что делать, как решить проблему
 Просмотр видео — одна из основных функций любого современного устройства, подключенного к интернету. Многие пользователи смотрят видео в интернете онлайн на различных сайтах. Если сайт использует старые технологии Flash для показа видео, есть вероятность, что возникнет проблема с “позеленением” экрана при воспроизведении ролика. В рамках данной статьи рассмотрим, что делать, если при просмотре видео показывается зеленый экран.
Просмотр видео — одна из основных функций любого современного устройства, подключенного к интернету. Многие пользователи смотрят видео в интернете онлайн на различных сайтах. Если сайт использует старые технологии Flash для показа видео, есть вероятность, что возникнет проблема с “позеленением” экрана при воспроизведении ролика. В рамках данной статьи рассмотрим, что делать, если при просмотре видео показывается зеленый экран.
Оглавление: 1. Зеленый экран при просмотре видео в интернете через браузер 2. Зеленый экран при просмотре видео на телефоне
Зеленый экран при просмотре видео в интернете через браузер
Как было отмечено выше, проблема возникновения зеленого экрана при просмотре видео в интернете связана с Flash. Большинство сервисов потокового вещания сейчас отказались от данной технологии, внедрив плееры на HTML5, но некоторые старые сайты все еще ее используют.
- Нажмите правой кнопкой мыши на экран, в котором воспроизводится видео, чтобы открыть контекстное меню. В нем выберите пункт “Параметры”;

- Далее откроется небольшое окно, в котором на первой вкладке нужно снять галочку с пункта “Включить аппаратное ускорение”. Нажмите после этого “Закрыть”.

После того как указанные действия будут выполнены, в параметрах Flash отключится аппаратное ускорение, из-за которого и возникает рассматриваемая проблема. Останется перезагрузить страницу с видео, после чего вновь попробовать его воспроизвести — проблема должна исчезнуть.
Стоит отметить, что рассмотренный выше способ актуален для браузеров на Chromium (Google Chrome, Яндекс Браузер и другие), а также для Mozilla и Opera. Если же вы пользуетесь браузером Internet Explorer, то после проведения указанных выше действий проблема может сохраниться. В такой ситуации выполните следующие действия:
- В правом верхнем углу браузера нажмите на шестеренку, чтобы открыть контекстное меню. В нем нужно выбрать пункт “Свойства браузера”;

- После этого раскроется меню свойств. В нем сверху переключите вкладку на вариант “Дополнительно”;

- Прокрутите окно параметров в самый низ и установите галочку в пункте “Использовать программную отрисовку вместо графического процессора”.

Далее примените изменения в настройках, закройте браузер и вновь его откройте на нужной странице — проблема должна решиться.
Если все указанные выше действия не помогли решить проблему, можно выполнить обновление драйверов видеокарты компьютера, загрузив актуальную версию с официального сайта разработчиков “железа”. Также решением проблемы может стать переустановка Adobe Flash Player или обновления его до последней версии, если он не обновлен.
Зеленый экран при просмотре видео на телефоне
Выше указаны действия для компьютера, которые позволяют решить проблему с зеленым экраном при воспроизведении видео в интернете. Если же вы столкнулись с такой проблемой на телефоне, что часто бывает на смартфонах под управлением операционной системы Android, можно попробовать выполнить следующие действия:
- Отключить аппаратное ускорение в браузере. Проще всего это сделать, если вставить в адресную следующую команду:
chrome://flags/#disable-accelerated-video-decode
Откроется нужная страница, где достаточно отключить данную настройку;
- Если проблема возникает в официальном приложении ВКонтакте, рекомендуем зайти в настройки программы и установить вариант “Никогда” в графе “автопроигрывание видео”. После этого перезагрузите телефон и попробуйте воспроизвести видео повторно;

- Также рекомендуем попробовать подключиться к другой Wi-Fi сети. Не исключено, что медленное соединение препятствует нормальной отработке видео.
Если ни один из приведенных выше вариантов не помог решить проблему, попробуйте обновить телефон на Android до более свежей версии. Если все обновления установлены, можно попробовать установить “кастомную” прошивку.
 Загрузка…
Загрузка…Зеленый экран при просмотре видео
Многие пользователи обратили внимание на то, что на многих сайтах при просмотре видео виден зеленый экран. Ошибка связанная с кодеками и обновлением встроенного ПО может давать эффект зеленого экрана. В этой статье мы рассмотрим самые популярные проблемы связанные с появлением такого глюка.
Зеленый экран на YouTube
Такой популярный сайт как YouTube имеет свой встроенный проигрыватель который работает на HTML5. Дело в том, что для отрисовки правильного отображения не используются стандартные кодеки как на компьютере под управлением Windows. Давайте попробуем использовать стандартные методы для решения проблемы:
- Уберитесь в актуальности версии браузера. Например Chrome если не обновлён, то использует устаревшие библиотеки цифровая подпись которых более не подтверждается. Это могут быть не все библиотеки, а некоторые, что все-же приведет к искажениям отображения.
- Обновите Adobe Flash Player. Хоть плеер и не использует данную технологию уже некоторое время, передача для старых каналов может идти через нее.
- Отключите расширения браузера. Некоторые расширения в основном рекламные, блокируют отображение рекламы в плеере, но YouTube с этим не совсем согласен. В результате мы имеем блокировку основного канала передачи данных.
Зеленый экран при просмотре фильма
Если на ПК при просмотре фильма Вы обнаружили данную проблему, первым делом Вам стоит обновить Ваши кодеки. Скачать и обновить их можно по этой ссылке: http://www.codecguide.com/download_kl.htm
Возможно еще в данный момент файл самого фильма или видео заблокирован на момент проверки Вашим антивирусом. Попробуйте отключить активный режим на время просмотра.
Зеленый экран на телефоне Android
Вот если такая проблема появилась на Вашем смартфоне — это уже другая причина. При просмотре видео из интернета, на телефоне отвечает так же отрисовка Вашего браузера.
- Не используйте стандартный браузер для просмотра видео
- Освободите оперативную память, чтоб браузер смог произвести скачку временных файлов
- Очистите физическую память устройства
- Отключите процессы, чтоб CPU устройства был свободен
Понравилась статья? Поделиться с друзьями:
Как исправить зеленый экран при просмотре онлайн видео в браузере
Подобные проблемы периодически возникают у пользователей, у которых видео проигрывается через флэш плееры. В какой-то момент, вместо изображения на экране, они начинают видеть обычный зленый фон. Обычно такая проблема решается довольно просто, в этой статье будет приведено несколько способов, один подойдет тем, кто использует Chrome, мозиллу и подобные браузеры, а второй будет полезен тем, кто пользуется встроенным в виндовс обозревателем.
Универсальный способ устранения неисправности
Для первого способа потребуется перейти на страницу с видео, которое не хочет показывать изображение, и кликнуть по нему ПКМ, далее, в контекстном меню, потребуется выбрать пункт Параметры.
В открывшемся окне потребуется убрать галочку с пункта аппаратного ускорения.
Если это не помогло, то пользователям хрома и яндекса следует отключить аппаратное ускорение непосредственно в настройках своего обозревателя. Также этот совет может не помочь владельцам AMD Quick Stream, иногда, для избавления от проблемы, пользователям приходится удалять эту программу. Зеленый экран может возникать и в виртуальных машинах, решение для такой проблемы придется искать отдельно. Для тех, кто использует стандартные обозреватель, может пригодится совет ниже.
Настройки Internet Explorer
В эксплорере потребуется открыть меню, а в нем перейти в пункт, отвечающий за свойства браузера. В открывшемся окне нужно перейти на вкладку дополнительных опций, после чего потребуется найти опцию, которая отвечает за программную прорисовку. Ее следует включить.
После этого можно вновь попробовать просмотреть видео.
Если ничего не помогло
В случае, когда ни один из способов не дал результата, можно предпринять еще несколько действий.
- Стоит зайти на сайт производителя видеокарты и скачать оттуда последнюю версию драйверов для своего оборудования. После установки и перезагрузки компьютера проблема может уйти.
- Также можно перейти на сайт разработчика флэш плеера и загрузить оттуда самую новую версию. Сделать это можно одновременно с загрузкой драйвера для видеокарты, чтобы не перезагружать ПК несколько раз.
- Можно попробовать произвести обновление системы виндовс, возможно, сбой произошел из-за того, что не хватает какого-то компонента. Если же, проблема возникла после какого-то обновления, то его можно удалить.
- Если ничего не помогло, то стоит перейти в центр восстановления и произвести откат ОС на ту дату, когда все работало.
Читайте также:
Убираем зелёный экран при просмотре видео в Windows 10 » PCmodern.ru
Иногда при просмотре клипов на экране появляется зеленая картинка. Такое может случиться как при проигрывании видео онлайн, так и при воспроизведении видеофайлов с жесткого диска компьютера. В нашей статье мы расскажем, что можно предпринять в таких случаях, чтобы устранить эту неполадку при использовании операционной системы Windows 10.Варианты устранения проблемы
Картинка может зеленеть по множеству причин, однако устранить эту неполадку можно достаточно легко. При просмотре видео онлайн такая ошибка может возникать при активном ускорении прорисовки изображения плагином Adobe Flash Player, а при воспроизведении локальных клипов проблема может появиться в случае неправильного функционирования драйвера видеоадаптера, а также установленных кодеков воспроизведения. Рассмотрим каждый способ исправления зеленого экрана более подробно.Вариант №1: Отключение ускорения плеера в браузере
В результате некорректной работы плагина Flash на экране может появляться зелёное пятно вместо изображения. Чтобы предотвратить эту неполадку нужно отключить аппаратное ускорение в настройках браузера или самого плеера. Для этого нам потребуется выполнить следующие операции:В первую очередь следует проверить версию проигрывателя и убедиться, что установлена самая новая. Загрузить программное обеспечение можно по ссылке ниже.
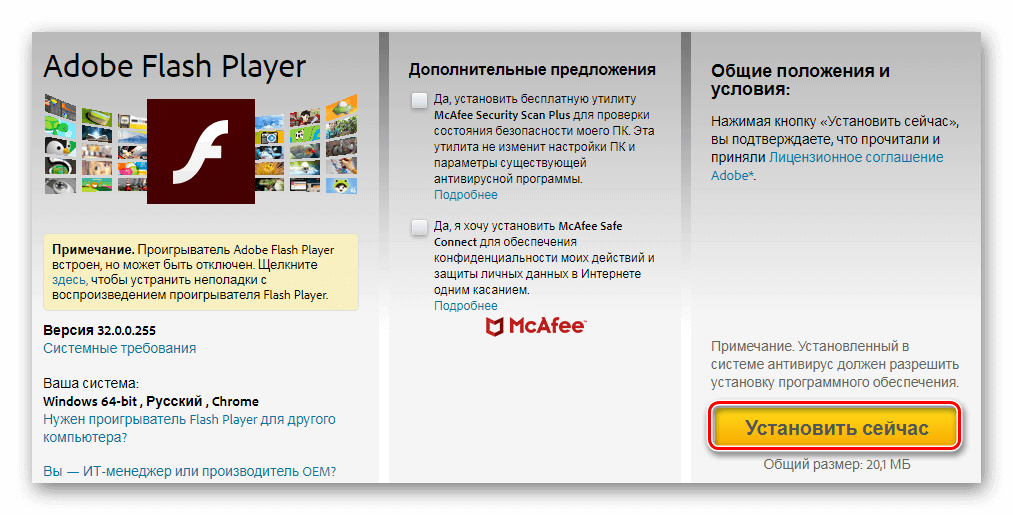 Установка плеера на странице официального сайта.
Установка плеера на странице официального сайта.После этого открываем другую ссылку для проверки работоспособности плеера.
- Прокручиваем страницу вниз, до пятого пункта.
- Далее кликаем по анимации правой кнопкой мыши.
- В появившемся меню кликаем по пункту «Параметры».
 Открываем параметры плеера.
Открываем параметры плеера. - Тут снимаем птичку с варианта «Включить аппаратное ускорение».
- Кликаем по кнопке «Закрыть».

- Отключаем аппаратное ускорение.
- Перезапускаем браузер для применения изменений.Если вы пользуетесь обозревателем Internet Explorer, потребуется выполнить еще несколько операций.
- Нажимаем на кнопку с изображением шестеренки.
- В появившемся меню выбираем пункт «Свойства браузера».

- Открываем свойства обозревателя.
- Далее в новом окне переходим на вкладку «Дополнительно».
- Ищем раздел «Ускорение графики» и в нём ставим галочку в пункте «Использовать программную отрисовку…».
- Нажимаем на кнопку «ОК».

- Устанавливаем настройку для использования программной отрисовки.
Такой способ устранения неполадки подойдёт только в том случае, если на сайте видео проигрывается при помощи Adobe Flash Player. Если ресурс использует HTML5, то аппаратное ускорение можно будет отключить из настроек самого обозревателя. Для этого нам потребуется сделать следующие шаги:
- Переходим в настройки браузера (примером выступает Google Chrome).

- Переходим в настройки браузера.
- Далее открываем раздел «Дополнительные».
- Кликаем по ссылке «Система».

- Открываем системный раздел настроек.
- Устанавливаем переключатель в выключенное положение в соответствующем пункте и перезапускаем браузер.
 Отключаем аппаратное ускорение и перезапускаем программу.
Отключаем аппаратное ускорение и перезапускаем программу.
- Открываем настройки обозревателя.
 Настройки обозревателя
Настройки обозревателя - Переходим в раздел «Основные».
- Снимаем отметку с пункта «Использовать рекомендуемые настройки…» в группе параметров производительности. После этого станет доступна дополнительная опция ускорения, в которой тоже снимаем галочку.
 Убираем галочки, тем самым отключая аппаратное ускорение.
Убираем галочки, тем самым отключая аппаратное ускорение.
- Открываем настройки программы.

- Переходим в настройки обозревателя.
- Далее переходим в раздел «Дополнительно».
- Нажимаем на ссылку «Браузер».
- В разделе «Система» отключаем ускорение, установив переключатель в выключенное положение, и перезапускаем обозреватель.
 Отключаем аппаратное ускорение в системном разделе.
Отключаем аппаратное ускорение в системном разделе.
Вариант №2: Установка пакета кодеков
Кодеки — это системные файлы, при помощи которых происходит воспроизведение видео. В случае их некорректной работы может появиться проблема с зелёным изображением. Чтобы её устранить, потребуется удалить все ранее установленные кодеки и скачать K-lite Codec Pack.При скачивании выбираем базовую версию пакета, устанавливаем её как обычное приложение и перезагружаем компьютер.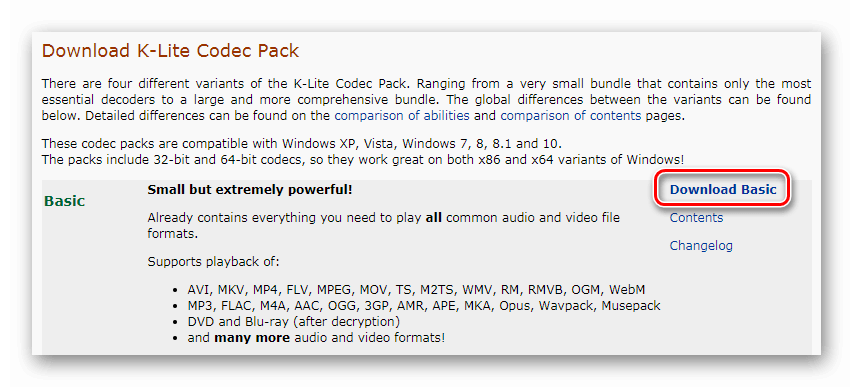 Загружаем базовый пакет кодеков.
Загружаем базовый пакет кодеков.
После проделанных операций проблема с воспроизведением видео должна исчезнуть.
Вариант №3: Установка драйвера видеоадаптера
В некоторых случаях убрать зелёный экран при воспроизведении видео помогает переустановка драйвера видеокарты. Для этого потребуется скачать соответствующее ПО с сайта производителя устройства и выполнить чистую установку, предварительно удалив старый драйвер.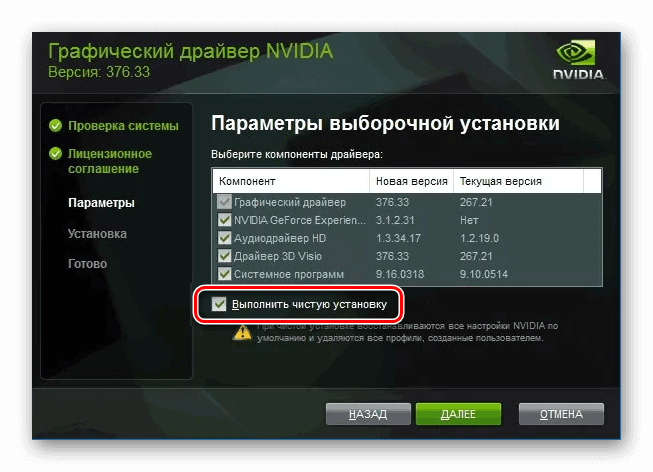
Чистая установка драйверов NVidia.
В нашей статье мы рассмотрели самые распространенные способы устранения проблемы зелёного кадра при воспроизведении видео в Windows 10. Они должны помочь вам устранить возникшую неполадку.










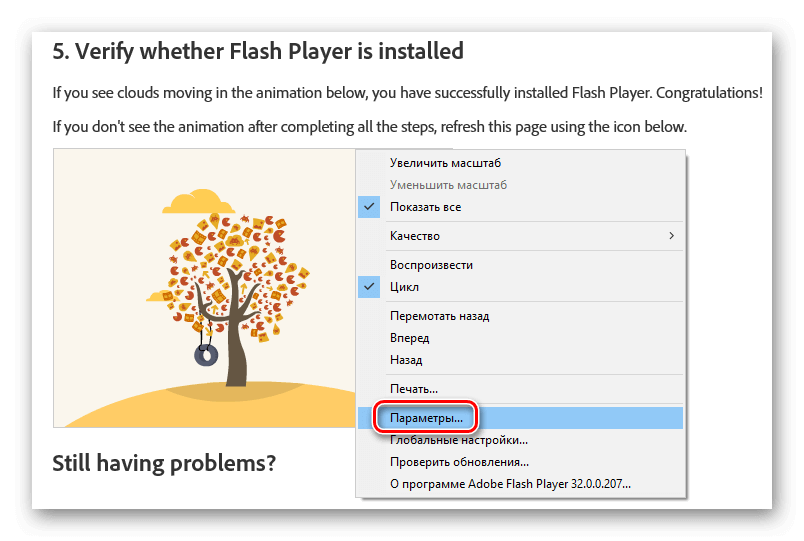 Открываем параметры плеера.
Открываем параметры плеера.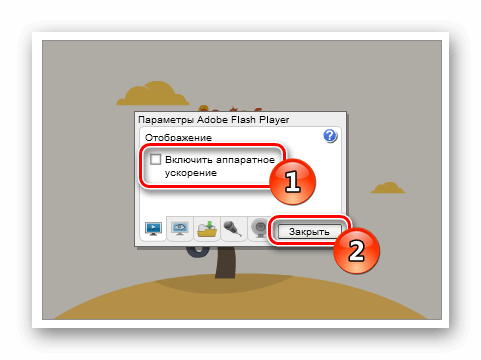
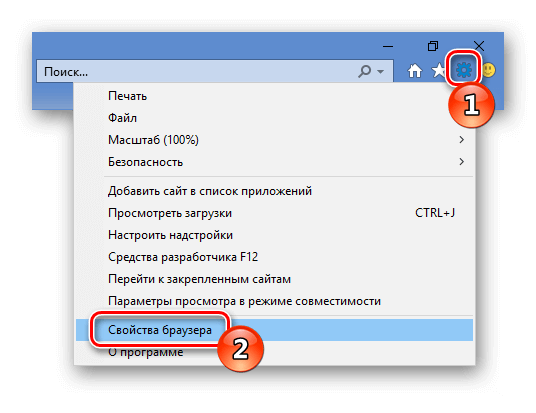
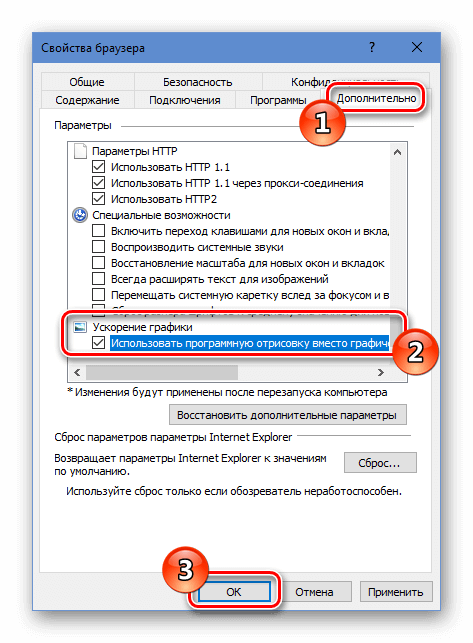
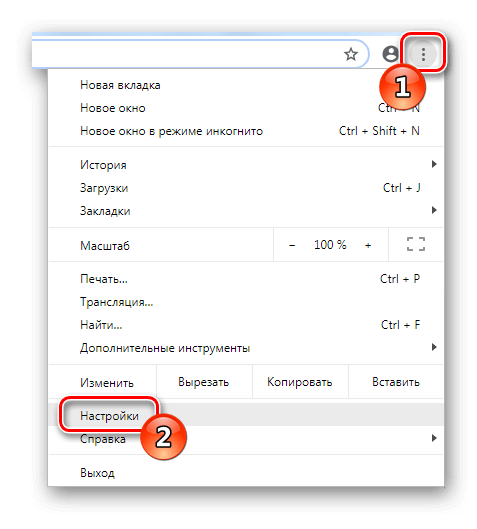
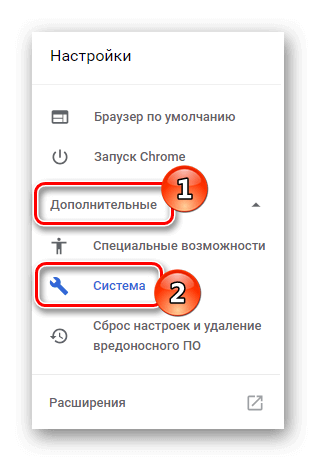
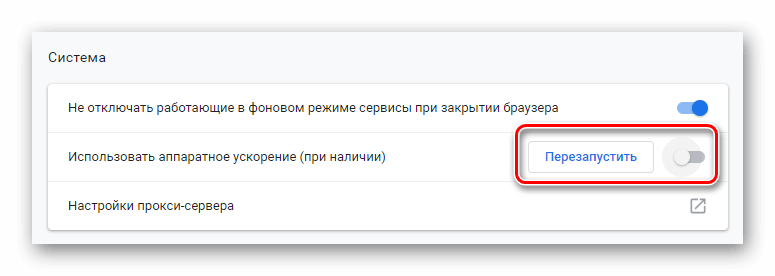 Отключаем аппаратное ускорение и перезапускаем программу.
Отключаем аппаратное ускорение и перезапускаем программу.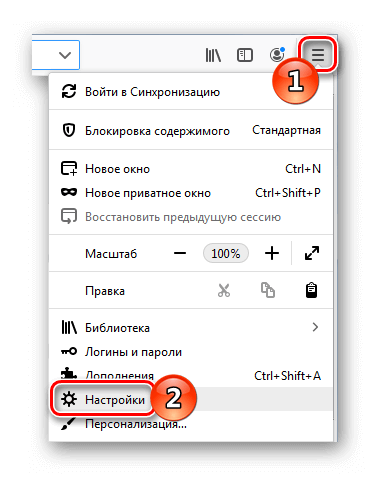 Настройки обозревателя
Настройки обозревателя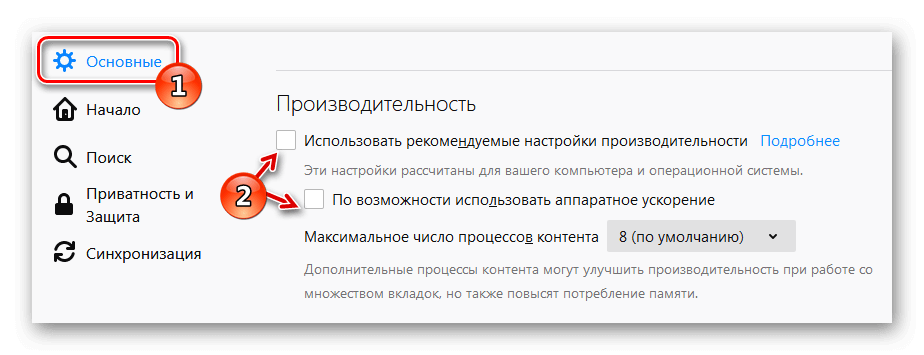 Убираем галочки, тем самым отключая аппаратное ускорение.
Убираем галочки, тем самым отключая аппаратное ускорение.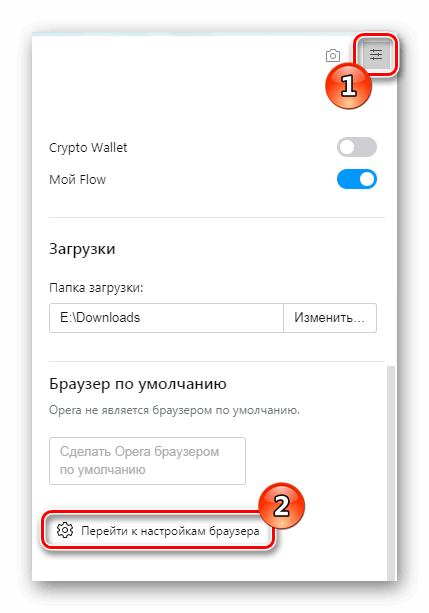
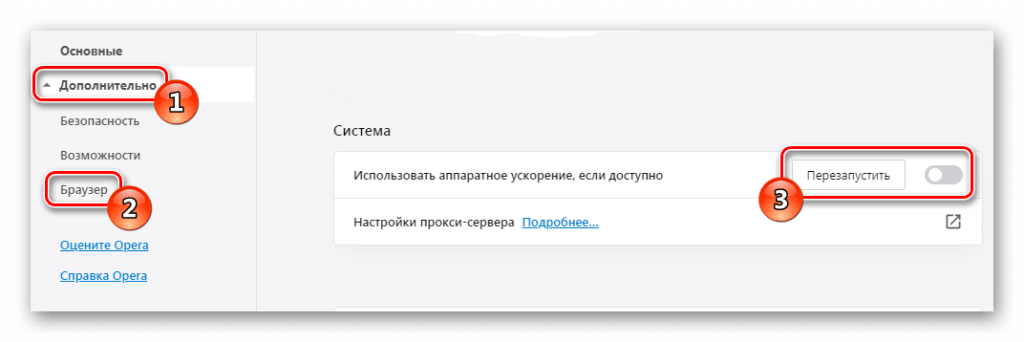 Отключаем аппаратное ускорение в системном разделе.
Отключаем аппаратное ускорение в системном разделе.
