После прошивки компьютер не видит планшет
Блог молодого админа
Увлекательный блог увлеченного айтишника
Почему компьютер не видит планшет?
О том, что продажи планшетов растут, я уже писал и даже не один раз. На рынке присутствует масса всевозможных фирм и если раньше наибольший рост продаж показывали такие известные компании, как Samsung или Apple, то сегодня невероятный рост мы наблюдаем у так называемых Б-брендов — это недорогие планшеты от китайских производителей, которые зачастую оказываются ничуть не хуже своих более дорогих собратьев, а нередко даже лучше.
Но на самом деле не столь важно, какой фирмы планшет вы используете, поскольку с ним в любой момент могут возникнуть проблемы. Какие, например? Их достаточно много, поэтому сегодня более подробно мы разберем только одну из них, которая, кстати, является очень распространенной — компьютер не видит планшет при подключении по USB-кабелю.
Я и сам сталкивался с такой неполадкой, причем не только на планшете, но и на смартфоне на базе операционной системы Android. И да, особого значение, каким планшетом вы пользуетесь, будь это Samsung, ASUS, Lenovo, Ritmix, Prestigio и т.д., нет. Решение проблемы может отличаться лишь в случае с Apple iPad, да и то не всегда.
И да, особого значение, каким планшетом вы пользуетесь, будь это Samsung, ASUS, Lenovo, Ritmix, Prestigio и т.д., нет. Решение проблемы может отличаться лишь в случае с Apple iPad, да и то не всегда.
Существует несколько решений и начну я, как обычно, с самого простого.
- Если при подключении на экране своего компьютера ноутбука вы не видите планшет в списке подключенных устройств или же выдается ошибка, что компьютер не смог распознать девайс, то может помочь обычная перезагрузка планшета. Мне не раз помогала данная процедура. При этом сама проблема связана именно с софтом самого планшета, потому что после обновления прошивки подобные странности пропали раз и навсегда.
- Следующий шаг — разрешения допуска к устройству. Когда вы подключаете устройство через USB, то, в зависимости от прошивки и ее настроек, оно либо автоматически открывает свою файловую систему, либо же ее необходимо открыть самостоятельно, несколько раз тапнув по экрану. Если вы посмотрите на скриншот, который находится чуть ниже, то сможете увидеть, что планшет можно подключить к компьютеру как USB-накопитель, медиа-устройство, камеру и т.
 д. Попробуйте переключиться между этими режимами и тогда ваш девайс наверняка будет обнаружен компьютером. По-умолчанию используется режим USB-накопителя.
д. Попробуйте переключиться между этими режимами и тогда ваш девайс наверняка будет обнаружен компьютером. По-умолчанию используется режим USB-накопителя.
- Не стоит забывать о том, что для использования планшета как USB-накопитель его необходимо включить. Опять же, это зависит от прошивки, но на стоковом и не самом свежем Android это выполняется тапом по кнопке, как на скриншоте. При этом компьютер распознает устройство, однако не позволит вам ничего на него скопировать.
- Особое внимание необходимо уделить кабелю-USB. Вполне возможно, что причина неполадки кроется в нем. Например, провод перекусила собачка или кошечка, вот он и не работает. А еще провода нередко надламываются возле самого штекера, что заметить достаточно сложно — поможет только полная замена кабеля.
Компьютер не видит планшет Андроид через usb
Все девайсы, использующие операционную систему андроид, имеют один принцип подключения к компьютеру. Часто пользователь страдает от проблемы присоединения планшета через USB к компьютеру. Есть несколько вариантов возможных проблем и их решений для каждого пользователя.
Есть несколько вариантов возможных проблем и их решений для каждого пользователя.
Почему комп не видит планшет через USB
Проблемы коннекта планшета с компьютером можно разделить на 2 основные категории:
Первые возникают, когда есть неполадки с драйверами на одном из устройств, либо требуется ручная настройка подключения. Технические проблемы характеризуются дефектами в разъёмах, либо возникают вследствие покупки некачественного или неоригинального USB-кабеля. Иногда случаются из-за его неисправности, вызванной долгой эксплуатацией.
Что делать, если комп не видит планшет через USB
Решение технических и программных групп проблем с коннектом девайсов через USB лежит в двух разных плоскостях. Разберём подробно каждую категорию. Основные программные проблемы:
- неисправности драйверов;
- несоответствие типа подключения задачам.
Неисправности драйверов возникают одинаково часто на планшете и ПК. Если на вашем компе драйвера планшета корректно установились, но подключения не происходит, необходимо перезагрузить планшет. Так как дело в прошивке вашего девайса. Обычно такое происходит после обновления системы устройства.
Так как дело в прошивке вашего девайса. Обычно такое происходит после обновления системы устройства.
Обратная проблема, когда не работают или не устанавливаются драйвера на компе, решается повторной установкой. Для этого отсоедините кабель и вставив заново, дождитесь конца инсталляции. Если это не помогло, обновите драйвера для разъёмов.
Несоответствие типа подключения задачам — это проблема, которая возникает лишь по неопытности юзера. Современные планшеты на базе андроида при подключении к ПК предлагают выбрать пользователю режим синхронизации с ПК. Некоторые из них выводят окно выбора на главный экран, тогда как другие показывают ссылку на него в уведомлениях. В последнем случае и возникает проблема. Стандартно устройство предлагает выбрать:
- USB подключение для передачи данных;
- режим USB-модема;
- режим зарядки.
Часто по умолчанию включён режим зарядки, в котором передача данных невозможна. Для корректного соединения и последующей передачи данных выберете подключение по USB в окне коннекта.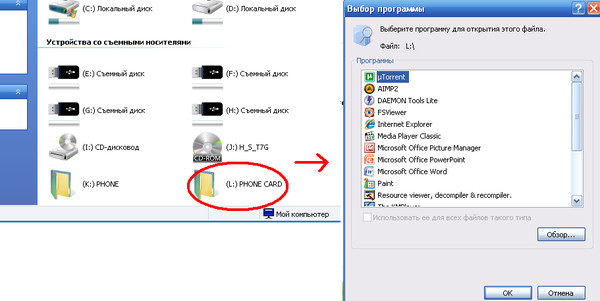
Также на некоторых устройствах для отображения файловой системы планшета в вашем компьютере, он не должен быть заблокирован. Желательно открыть файловую систему через встроенный explorer.
Ряд устройств также требуют ручное разрешение на USB соединение в настройках. Что обычно отображается во всплывающем окне, если этого не произошло, найдите в настройках подключения и включите разрешения на них.
Для решения технических проблем достаточно будет изучить кабель на визуальные дефекты, проверить его работу при лёгком движении в разъёме. Если кабель сидит неплотно в разъёме, лучше его заменить. При визуальных дефектах обмотке также рекомендуется замена, даже если он работоспособен.
В целом проблемы подключения планшета по USB к ПК не требуют особых знаний в программировании, их может решить каждый пользователь самостоятельно.
Что делать когда компьютер не видит планшет
Так бывает, что при подключении планшета на Андроид к компьютеру на Виндоус комп не видит планшет. Samsung, Asus, Acer, Ainol, Explay, любой на Андроид. Особенно обидно, когда буквально пару дней назад все работало. В данной статье я постараюсь рассказать, что делать в данной ситуации.
Samsung, Asus, Acer, Ainol, Explay, любой на Андроид. Особенно обидно, когда буквально пару дней назад все работало. В данной статье я постараюсь рассказать, что делать в данной ситуации.
Первым делом проверяем настройки USB на планшете. В различных версиях Андроида, тем более в кастомных прошивках, эти настройки могут быть в любом месте. В Android 4.2.1 например, эти настройки находятся в настройках памяти, притом в дополнительном меню.
В настройках USB вы увидите 3 пункта: медиа-устройство, камера, USB-накопитель. Ставьте галочку напротив «USB-накопитель». Это позволит вам шариться по папкам планшета как по флешкам.
Далее подключаете планшет к компьютеру через фирменный, входящий в комплект, кабель. И действуете по уже известной инструкции.
Многие забывают, что для подключения надо еще нажать на кнопку «Подключить USB накопитель», хоть и на всех моделях это действие необходимо. Если ничего такого нет, попробуйте в настройках найти пункт «Для разработчиков», и там выбрать «Отладка по USB». Выбор должен появиться при подключении к компьютеру.
Выбор должен появиться при подключении к компьютеру.
В особо запущенных случаях вам надо будет скачать драйвера с сайта производителя вашего планшета.
Если же содержимое планшета (2 диска) появилось, но самих папок или файлов не видно, возможно имеет смысл подождать, пока комп считает информацию.
Если же все плохо, и ничего не помогает, придется разбираться с проблемой серьезно. Проверьте работу USB порта, воткнув в него флешку или другое устройство. Можно попробовать у друзей подключиться (если они у вас есть). Если у вас современный компьютер или ноутбук, возможно он оснащен портами USB 3.0, в этом случае попробуйте подключиться к старой версии, USB 2.0, такие порты тоже должны присутствовать. Еще возможна проблема в кабеле, но тут просто, если при подключении планшет заряжается, то он в порядке, хотя можете попробовать с другими.
Компьютер не видит планшет через usb, но заряжается — способы устранения проблемы
Подключаемые через USB-кабель к ПК мобильные устройства зачастую автоматически определяются операционной системой и дальнейшая с ними работа (синхронизация, перенос файлов) не требует дополнительных действий. Однако порой случается такая неприятность, когда компьютер не видит подключенный через USB планшет на Андроиде, но он заряжается. Рассмотрим причины возникновения неполадки и способы ее устранения.
Однако порой случается такая неприятность, когда компьютер не видит подключенный через USB планшет на Андроиде, но он заряжается. Рассмотрим причины возникновения неполадки и способы ее устранения.
Аппаратные причины и их устранение
К этому виду неполадок относятся разнообразные повреждения компонентов соединения:
- Надрыв USB-шнура. Прежде всего следует просмотреть весь кабель на наличие повреждений, особое внимание уделяя местам его соединения со штекерами. Более дешевые шнуры могут выйти из строя уже после двух месяцев эксплуатации, но даже товар знаменитых брендов не всегда показывает необходимую надежность.
 Следует провести осмотр разъема и при выявлении дефектов обратиться к мастеру.
Следует провести осмотр разъема и при выявлении дефектов обратиться к мастеру.Диагностика аппаратных неполадок заключается в поочередной замене компонентов и использовании альтернативных вариантов подключения.
Программные причины и их решение
Неполадки, вызванные работой программной среды, могут находиться как на планшете, так и в компьютере. Остановимся детально на каждой из них.
Изменение настроек планшета
Причина некорректного подключения может заключаться в неправильных настройках аппарата. Для устранения проблемы следует:
- Перейти в раздел «Память».
- Нажать на три точки вверху экрана и выбрать пункт «USB-подключение к компьютеру».

- В открывшемся окне требуется установить галочку напротив строки «USB-накопитель». Если стоит отметка рядом с пунктом «USB как модем», необходимо ее убрать.
На компьютере также должны быть произведены соответствующие настройки:
- Включить службу обновлений операционной системы для получения последних версий ПО.
- Активировать средство обнаружения подключенных устройств.
- Пользователи устаревшей Windows XP должны инсталлировать в систему протокол под названием МТР.
Переустановка драйверов USB-портов
Иногда компьютер не видит планшет Андроид, подключенный через USB, по причине сбоя в драйверах. Решение заключается в повторной установке ПО для USB, используя диск с драйверами, идущий в комплекте с материнской платой, или загрузив необходимые файлы из Интернета.
Также не лишним будет проверить режим энергосбережения на ноутбуках, который может ограничивать питание USB-портов. Для этого следует:
- Открыть панель управления и перейти в раздел «Электропитание».

Переустановка драйверов для планшета
Сбой может произойти в драйверах, которые были установлены в Windows для мобильного устройства. Чтобы исправить проблему, необходимо:
- Открыть диспетчер устройств.
Раскрыть пункт «Переносные устройства». Выбрать подключенный планшет и нажать на него правой кнопкой мыши, затем кликнуть на строку «Свойства».
Выбрать вкладку «Драйвер», нажать кнопку «Удалить».
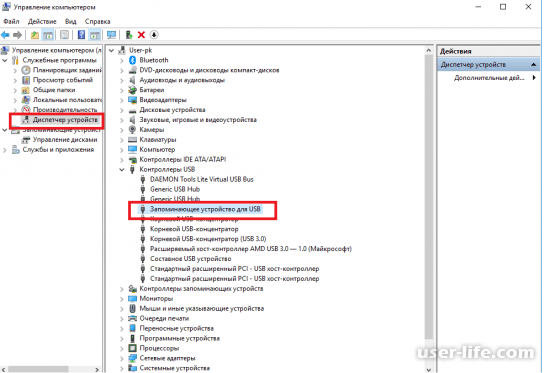
Бывают случаи, когда системе не удается определить модель планшета и загрузить необходимый драйвер. Решением станет самостоятельный поиск ПО и его ручная установка.
Загрузка последних обновлений ОС
Если ПК не видит планшет Андроид, подключенный через USB, но тот заряжается – следует установить последние обновления Windows. Особенно актуально это действие для десятой версии ОС, где требуется иметь обновление KB3010081, отвечающее за работу Windows Media Player. Последний непосредственно связан с функционированием MTP службы, обеспечивающей передачу мультимедийных файлов между подключенными аппаратами.
Также виновником проблемы может стать плохо собранная операционная система от сторонних программистов. В этом случае потребуется переустановить Windows, взяв за основу чистый образ или полностью лицензионный продукт.
Кастомная прошивка
Установка измененной прошивки может спровоцировать проблему с подключением устройства через USB-вход к ПК. Решение аналогично тому, что применяется к Windows – переустановка прошивки на стандартную версию.
Решение аналогично тому, что применяется к Windows – переустановка прошивки на стандартную версию.
Сброс настроек
Если устранить проблему не помог ни один из представленных выше способов, то следует выполнить сброс планшета до заводских настроек. Выполнить процедуру можно в разделе «Резервное копирование», выбрав пункт «Сброс данных».
Использовать этот вариант необходимо только в крайнем случае, поскольку он влечет за собой полное удаление хранящейся информации.
Представленные в статье рекомендации помогут разобраться с проблемой, когда компьютер не видит планшет на Андроид, подключенный через USB, но он заряжается. Решением может стать как замена поврежденного компонента, так и программная настройка обоих устройств.
Почему компьютер не видит планшет через USB подключение
Подключить планшетный компьютер к стационарному легко и просто, но в редких случаях возникают проблемы с подключением. Несмотря на разновидность производителей (Asus, Explay, Samsung и т.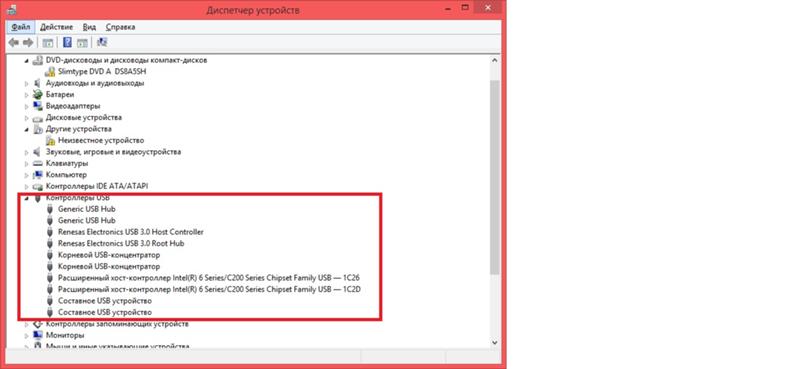 д.), на всех этих планшетах установлена операционная система Андроид. Иногда бывает, что компьютер не видит планшет, который раньше работал. В этой статье как раз обо всех возможных проблемах и их решениях подробно все описано.
д.), на всех этих планшетах установлена операционная система Андроид. Иногда бывает, что компьютер не видит планшет, который раньше работал. В этой статье как раз обо всех возможных проблемах и их решениях подробно все описано.
Проблемы и их решение при подключении планшета к компьютеру
Для более быстрого диагноза необходимо узнать, что могло к этому привести. Первым делом для уточнения проблемы нужно точно знать: подключение устройства к ПК происходит впервые или же ранее он подключался и при этом работал. Если первый вариант, то возможно ПК не видит планшет по причине отсутствия драйверов.
WIDNOWS XP
Сначала нужно скачать последнее обновление Windows xp, либо, что гораздо проще, попробовать инсталлировать драйвер MTP.
Инсталляционный пакет MTP на сайте Майкрософт
После загрузки драйвера, запустите его и перезапустите компьютер. Этот способ может решить проблему на старых компьютерах. Если этот способ не помог, то тогда остается вариант обновить Windows xp.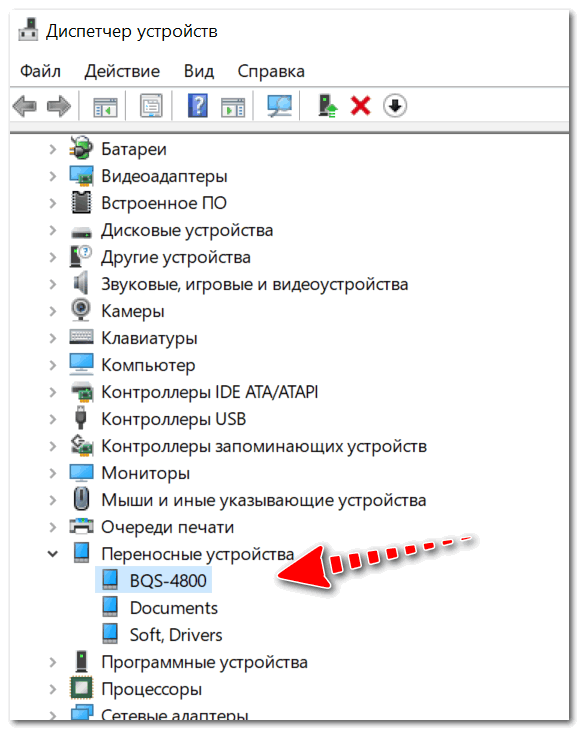
Планшеты с блокировкой главного экрана графическим ключом необходимо во время сопряжения разблокировать.
WINDOWS 7 и новее
Теперь можно рассмотреть проблему на более новых ОС. Для этого необходимо:
- Подключить кабель планшета при помощи USB кабеля.
- Проверить сообщение на планшете. Надо убедиться, что там помимо режима зарядки стоит и другой.
- Если отображается сообщение с надписью «Режим зарядки», необходимо нажать на это уведомление.
- В открытом окне, нажмите на пункт «USB-накопитель», такая функция может называться «Камера РТР».
- Во время соединения планшета в режиме «Камера РТР» в настройках планшета нажмите пункт «Медиа-устройство (MTP)».
Настройка передачи файлов
Если на устройстве задействован режим USB-модема, то на компьютере оно отображаться не будет. Данный режим необходимо отключать при сопряжении.
Альтернатива
Если планшет не видит компьютер через стандартный кабель usb, то стоит попробовать следующие действия:
- Подсоединить USB шнур к ноутбуку в задний разъем.
 Вернее будет использовать разъем v. 2.0. Отличаются они внешне от версии 3.0 по цвету (синие – это USB 3.0). Находятся разъемы в основном на задней части компьютера. На ноутбуке версия разъема обычно указана на боковой панели, возле него.
Вернее будет использовать разъем v. 2.0. Отличаются они внешне от версии 3.0 по цвету (синие – это USB 3.0). Находятся разъемы в основном на задней части компьютера. На ноутбуке версия разъема обычно указана на боковой панели, возле него.
Слева USB 2.0, Справа USB 3.0
- Проверьте гнездо на планшете, возможно, оно загрязнено или его недавно заменяли. Еще проблема может заключаться в неработоспособности гнезда из-за пыли. В этом случае самостоятельно очистите гнездо, а в случае попадания в разъем воды придется заменить адаптер на другой, в сервисном центре.
- Используйте шнуры «microUSB to USB» от смартфона или другого планшета. Причина поломки вполне может быть в кабеле.
- Если есть возможность подсоединить устройства к ноутбуку, то попробуйте подсоединить их к нему. Если там все функционирует, то нужно проверить работоспособность USB на ноутбуке, например, при помощи USB-накопителя, USB-мышки или USB-клавиатуры. Без положительного результата нужно зайти в «ПУ», далее перейти в «Устранение неполадок», а после в «Настройку оборудований» и тут нажать «исправить автоматически».

- Обновите драйвера на оборудовании в Windows. Это тоже может быть решением проблемы. Откройте «Свойства компьютера», а после откройте «Диспетчер устройств».
«Диспетчер устройств» в столбике слева
- После подключите кабель от планшета к ПК. В меню должен добавиться гаджет. Выберите его и нажмите ПКМ, в открывшемся списке нажмите «Обновить драйверы». Без интернета обновить драйвер нельзя. Попробуйте также обновить драйвер с диска из комплекта с гаджетом.
- Иногда напротив гаджета в «Диспетчере устройств» возникает «!», это значит, что ПО для него нет, либо возникли проблемы с драйверами. Их нужно обновить.
- На старых устройствах на андроид необходимо выбирать специальный режим подключения к ПК. Обычно на планшете выводится сообщение о подключении. Если его нет, отключите оборудование от ПК и проверьте в настройках наличие такого пункта.
- Деятельность антивируса. Как правило, при обнаружении новых устройств, антивирусная программа воспринимает эту активность как опасный процесс.
 Поэтому на период подключения планшета к ноутбуку отключите антивирус или приостановите его работу. А также попробуйте выключить файрвол и средства безопасности.
Поэтому на период подключения планшета к ноутбуку отключите антивирус или приостановите его работу. А также попробуйте выключить файрвол и средства безопасности.
Гарантийный ремонт
Если ничего из вышеперечисленных вариантов не помогло, а на устройство действует гарантия, то обратитесь в ремонтный центр или магазин, где приобретали планшет. Техники должны исправить проблему или выдать новой гаджет по гарантийному талону.
В случае просрочки гарантийного срока, проблем подключения планшета к ПК зависит от физических дефектов (разъем на планшете, его соединение с материнской платой и т.д.) либо если у пользователя нет особого желания возиться с настройками, то можно передать файлы на компьютер и по-другому:
- Популярные приложения, наподобие AirDroid (Легкое приложение для передачи файлов).
- Создание FTP сервера, в планшете легко создать сервер через приложение ES FILE MANAGER, а на компьютере, используя интерфейс ОС Windows.
- Сопряжение через Google Drive.
 На планшете и компьютере используйте соответствующее официальное приложение от разработчиков.
На планшете и компьютере используйте соответствующее официальное приложение от разработчиков.
Odin не видит телефон Samsung в режим Download
Столкнулись с ситуацией, когда Odin не видит телефон Samsung в режим Download? Не стоит переживать и сразу же нести компьютер или телефон в ремонт. Из нашей статьи вы узнаете о причинах возникновения данной ошибки и о путях её исправления.
Ошибки в прошивке Odin на Samsung
Программа для перепрошивки телефона при помощи компьютера Odin дает возможность самостоятельно изменить версию операционной системы и перепрошить её после системных ошибок. На этапе закачки и установки у вас не возникало проблем, но когда подключили телефон – система выдала ошибку? Причин может быть несколько.
Ошибка подключения гаджета
В этой ситуации на экране появится надпись File analysis… SetupConnection. Иногда дальше может появляться надпись All threads completed. (succeed 0 / failed 1). Система считает, что вы подключили не совместимое с программой устройство и не видит серию операционной системы.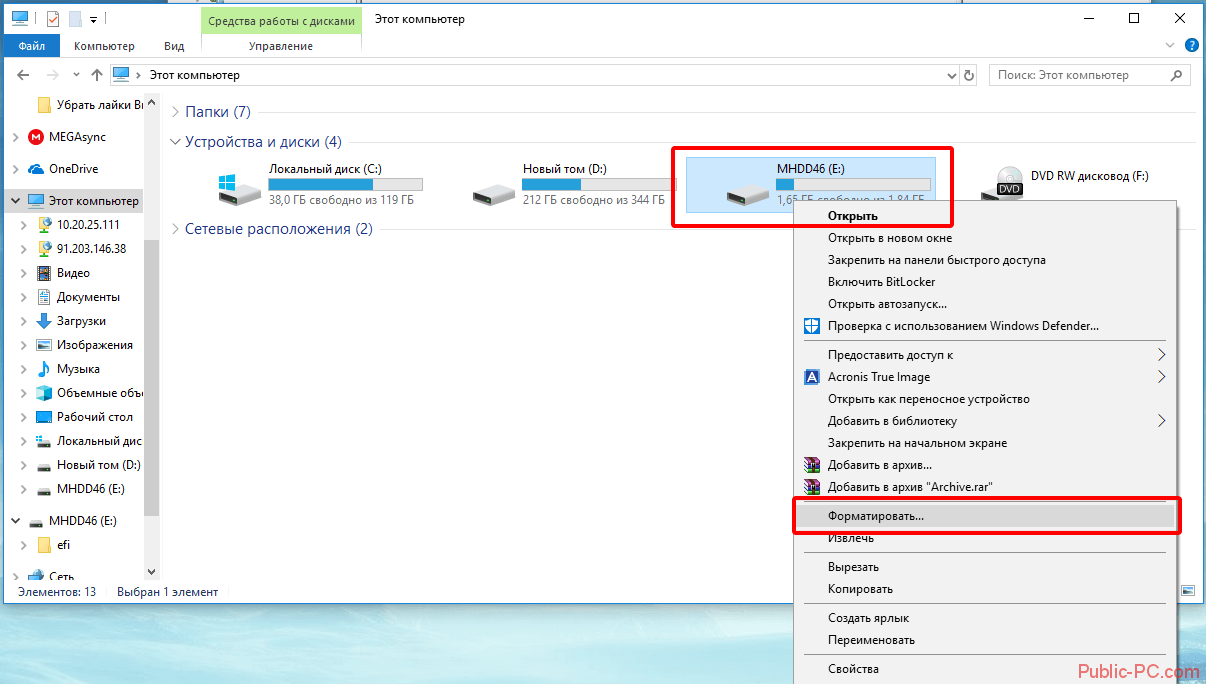
Один не видит Samsung
Битая прошивка
***********.tar.md5 is invalid – такая надпись является при несоответствии скачанного вами файла прошивки стандартам, заложенным в Odin, даже если файл был скачан с официального ресурса.
Распространенные ошибки прошивки Один
Ошибка при перепрошивке отдельных разделов – системного файла, жесткого диска, памяти – в таком случае вы увидите надпись FAIL!*название отдела*. Если их несколько, сообщения будут показаны поочередно.
Поврежденные разделы памяти смартфона
Повреждения отделов памяти – в зависимости от того, какой именно раздел (жесткий диск, память телефона, карта памяти) поврежден, появятся разные надписи, сопровождающие All threads completed. (succeed 0 / failed 1).
Как исправить ошибки?
Если вам удалось определить причину, по которой Один отказывается работать с телефоном, попробуйте один из вариантов исправления:
- При возникновении ошибки подключения устройства убедитесь, что вы переключили телефон в режим обновления данных, после этого проверьте целостность USB-кабеля, через который вы подключаете устройство.
 Производители рекомендуют использовать оригинальный шнур;
Производители рекомендуют использовать оригинальный шнур; - При отсутствии обнаружения телефона проверьте реакцию телефона на подключение к компьютеру, и если он реагирует обычно, попробуйте перезагрузить компьютер, скачать другую версию программы или запустить её с другой учетной записи на вашем ПК. Если на вашем ПК установлено несколько версий Windows, попробуйте установить утилиту на другой;
- при битом файле прошивки проверьте, завершилась ли загрузка продукта, попробуйте скачать заново файл из другого источника;
- если в процессе перепрошивки выходит из строя один из разделов, попробуйте загрузить файл из альтернативного источника, проверьте соответствие файла прошивки вашей модели телефона, совершите сброс процесса и начните его заново;
- при обнаружении проблем с отделами памяти на самсунге, скорее всего, повреждается сам загрузчик – попробуйте скачать версию прошивки из другого источника и запустить процесс заново, если не получается – отнесите телефон в сервисный центр и доверьте перепрошивку профессионалам.

Почему компьютер не видит Fly TS105 (Black) через USB
Рейтинг телефона: (3 — 2 голосов)Владельцы смартфонов регулярно подключают мобильный девайс к ПК. Делается это для того, чтобы передать файлы с одного носителя на другой для дальнейшего использования. Но иногда пользователи сталкиваются с проблемой, когда телефон Fly TS105 (Black) не видит компьютер. Почему так происходит, и что нужно делать в такой ситуации?
Почему Fly TS105 (Black) не видит компьютер
Если человек подключает смартфон к ПК через USB-кабель, но компьютер никак не реагирует, значит, пользователь столкнулся с одной из следующих проблем:
- неисправность кабеля;
- поломка гнезда USB на одном из устройств;
- на компьютере установлены некорректные драйвера для смартфона, или их нет вовсе;
- при подключении выбрана опция «Только зарядка»;
- сбой в работе операционной системы одного из устройств.
Таким образом, все обозначенные проблемы можно поделить на физические и программные.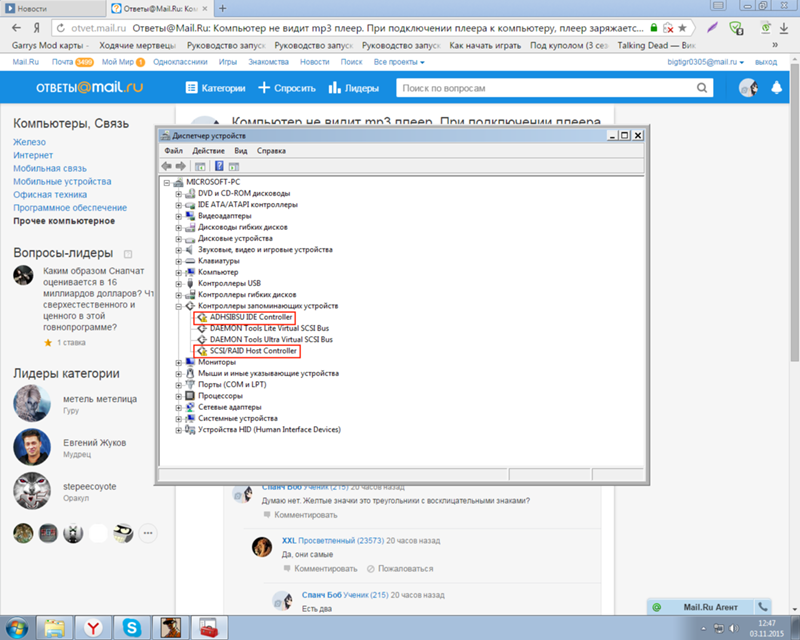 Чтобы определить точную причину того, что телефон Fly TS105 (Black) не видит ПК, нужно выполнить проверку оборудования и настроек обоих устройств.
Чтобы определить точную причину того, что телефон Fly TS105 (Black) не видит ПК, нужно выполнить проверку оборудования и настроек обоих устройств.
Как решить проблему
Для начала вы должны убедиться, что для подключения используется исправный кабель. Самый простой способ – поставить телефон на зарядку с тем же шнуром. Если девайс заряжается, значит, проблема точно не в кабеле.
Второй момент, который пользователи часто упускают из вида, – выбран неправильный тип подключения. Когда человек соединяет смартфон с ПК, на экране мобильного устройства появляется уведомление, предлагающее выбрать один из нескольких типов сопряжения:
- только зарядка;
- камеры;
- медиаустройство и так далее.
По умолчанию указывается тип «Только зарядка». При таком подключении смартфон на ОС Андроид просто получает энергию от компьютера. Проверьте настройки сопряжения и выберете пункт «Подключить как медиаустройство» или «USB-накопитель». Только в таком случае ПК увидит телефон Fly TS105 (Black), как полноценный носитель информации.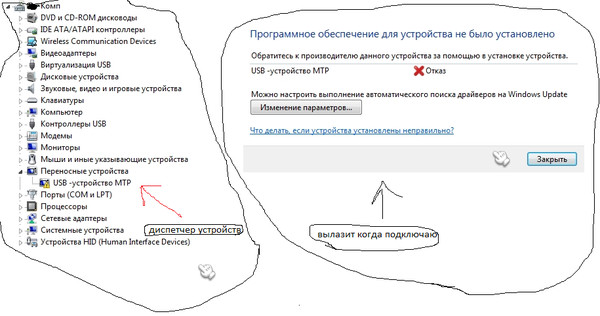
Если же при подключении мобильного девайса к ПК не происходит совсем ничего (гаджет даже не заряжается), нужно проверить работоспособность интерфейса USB на компьютере. Например, можно вставить флешку или подключить мышку.
Проблемы физического характера (поломка кабеля или разъема) решаются только заменой комплектующих. А в ситуации, когда вы выбираете правильный тип подключения (медиаустройство) и пользуетесь исправными аксессуарами, причиной появления ошибки становятся неисправные драйвера.
Как правило, они устанавливаются автоматически при первом сопряжении смартфона и ПК. Загружается ПО только при наличии соединения с интернетом. Если не подключиться к сети, драйвера загружены не будут. Поэтому рекомендуется проверить доступ к интернету.
Проверить работоспособность драйверов можно следующим образом:
- Открыть диспетчер устройств (Win+R и затем ввести devmgmt.msc).
- Найти в списке MTP-устройство или название телефона.
- Дважды нажать левой кнопкой мыши.

- Кликнуть «Обновить драйвер».
- Выбрать «USB-устройство MTP».
- Нажать «Далее».
- Дождаться окончания переустановки драйверов.
Если же в диспетчере устройств никак не отображается смартфон, есть смысл включить на гаджете Андроид режим разработчика:
- Открыть настройки телефона.
- Перейти в раздел «Для разработчиков».
- Активировать функцию.
- Кликнуть «Конфигурация USB по умолчанию».
- Выбрать значение «Передача файлов».
Когда не помогает ни один из предложенных советов, единственный выход – сбросить настройки смартфона. Эта операция выполняется в том случае, если владелец устройства подозревает, что сопряжение отсутствует из-за наличия вирусов.
Для сброса настроек нужно:
- Открыть настройки.
- Перейти в раздел «Восстановление и сброс».
- Нажать «Сбросить настройки».
После выполнения операции с мобильного девайса удалятся все файлы. Чтобы не потерять важную информацию, рекомендуется предварительно создать резервную копию.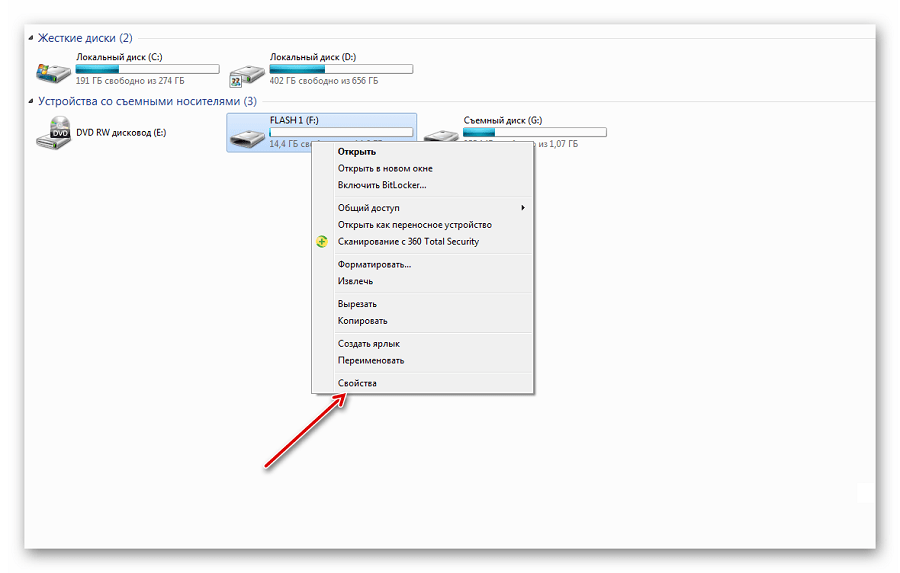
Альтернативные методы подключения
Если соединить телефон Fly TS105 (Black) с компьютером через USB не получилось, можно попробовать альтернативные методы передачи информации с одного устройства на другое:
Первый вариант не нуждается в подробном описании, так как в таком случае просто требуется вставить карту памяти в адаптер и подключить к ПК через соответствующий разъем. Но подобный вид сопряжения позволит лишь перекинуть файлы на флешку или с нее.
Чтобы получить доступ к памяти смартфона, нужно использовать соединение Wi-Fi. Для этого понадобится дополнительная программа. Например, MyPhoneExplorer. Ее следует загрузить как на ПК (с официального сайта), так и на телефон (через Google Play).
Дальнейшее подключение выполняется следующим образом:
- Подключить оба устройства к одной сети Wi-Fi.
- Открыть приложение MyPhoneExplorer на телефоне.
- Придумать пароль для подключения.
- Открыть программу на ПК.
- Нажать кнопку «Файл» и выбрать пункт «Подключить».

- Подтвердить сопряжение вводом ранее созданного кода.
Так смартфон сможет подключиться к ПК без использования USB-кабеля. В MyPhoneExplorer на компьютере отобразится список всех доступных файлов. Можно перекинуть информацию как с телефона, так и на него.
Как не столкнуться с проблемой в будущем
Чтобы впредь ситуация не повторялась, и телефон Fly TS105 (Black) всегда видел компьютер, следуйте нескольким простым советам:
- Используйте для подключения только комплектные аксессуары. Не покупайте дешевые кабели.
- На телефоне выставляйте параметр «Медиаустройство» или «USB-накопитель».
- При первом сопряжении не забудьте установить драйвера и при необходимости обновить их.
Соблюдение всего трех правил раз и навсегда избавит от проблем при подключении телефона к компьютеру.
Поделитесь страницей с друзьями:Если все вышеперечисленные советы не помогли, то читайте также:
Как прошить Fly TS105 (Black)
Как получить root-права для Fly TS105 (Black)
Как сделать сброс до заводских настроек (hard reset) для Fly TS105 (Black)
Как разблокировать Fly TS105 (Black)
Как перезагрузить Fly TS105 (Black)
Что делать, если не включается Fly TS105 (Black)
Что делать, если не заряжается Fly TS105 (Black)
Как сделать скриншот на Fly TS105 (Black)
Как сделать сброс FRP на Fly TS105 (Black)
Как обновить Fly TS105 (Black)
Как записать разговор на Fly TS105 (Black)
Как подключить Fly TS105 (Black) к телевизору
Как почистить кэш на Fly TS105 (Black)
Как сделать резервную копию Fly TS105 (Black)
Как отключить рекламу на Fly TS105 (Black)
Как очистить память на Fly TS105 (Black)
Как увеличить шрифт на Fly TS105 (Black)
Как раздать интернет с телефона Fly TS105 (Black)
Как перенести данные на Fly TS105 (Black)
Как разблокировать загрузчик на Fly TS105 (Black)
Как восстановить фото на Fly TS105 (Black)
Как сделать запись экрана на Fly TS105 (Black)
Где находится черный список в телефоне Fly TS105 (Black)
Как настроить отпечаток пальца на Fly TS105 (Black)
Как заблокировать номер на Fly TS105 (Black)
Как включить автоповорот экрана на Fly TS105 (Black)
Как поставить будильник на Fly TS105 (Black)
Как изменить мелодию звонка на Fly TS105 (Black)
Как включить процент заряда батареи на Fly TS105 (Black)
Как отключить уведомления на Fly TS105 (Black)
Как отключить Гугл ассистент на Fly TS105 (Black)
Почему компьютер не видит другие модели
Как восстановить телефон из состояния кирпича? Простые советы
Результатом неправильных действий при прошивке гаджета может стать «окирпичивание» девайса. В таком случае ваш смартфон превращается в неспособный включиться кусок металла и годится только для забивания гвоздей.
В таком случае ваш смартфон превращается в неспособный включиться кусок металла и годится только для забивания гвоздей.
Большинство ситуаций такого типа можно исправить с помощью компьютера, USB – кабеля, и специальных утилит.
Восстановление смартфона из нерабочего состояния
Действия со сторонними оболочками (скаченными из Интернета) обычно приводят к моментальной потере гарантии. Поэтому перепрошивку придется заказывать у неофициальных мастеров, а это дорого и небезопасно. Однако, если Android не включается, необходимые ремонтные работы можно выполнить дома – используя ПК и программу для установки модифицированной версии ОС вручную. Указанные ниже способы помогут разобраться, как восстановить телефон из состояния кирпича.
Причины «окирпичивания»
Если после прошивки телефон не включается, не реагирует на аппаратные кнопки и не заряжается – налицо «симптомы» окирпичивания. Кроме банальной неопытности пользователя при желании модернизировать свой девайс, можно выделить такие причины неполадок:
- Сбой в работе операционной системы.
 Может возникнуть даже от «безобидных» действий вроде отключения системных приложений и установки различных оптимизаторов, ускорителей и «уборщиков мусора» на смартфон.
Может возникнуть даже от «безобидных» действий вроде отключения системных приложений и установки различных оптимизаторов, ускорителей и «уборщиков мусора» на смартфон. - Прерванная установка обновления ОС или принудительное выключение гаджета на процессе прошивки.
- Обновления ПО, после которых смартфон не видит даже компьютер, а экран не включается. Такие случаи – редкость, но для полной уверенности обязательно ждите 1-2 дня перед установкой скачанного файла с обновлениями. Даже известные производители, например, Samsung – допускают критичные ошибки.
Существует несколько способов возврата смартфона в рабочее состояние. Обычно помогает принудительный полный сброс через Recovery или повторная перепрошивка с помощью ПК.
Способы прошивки нерабочего телефона
Восстановление телефона после неудачной прошивки не займет много времени, если под рукой есть компьютер и USB-кабель для подключения. Придется скачать дополнительные утилиты, например, для Samsung – это программа Odin.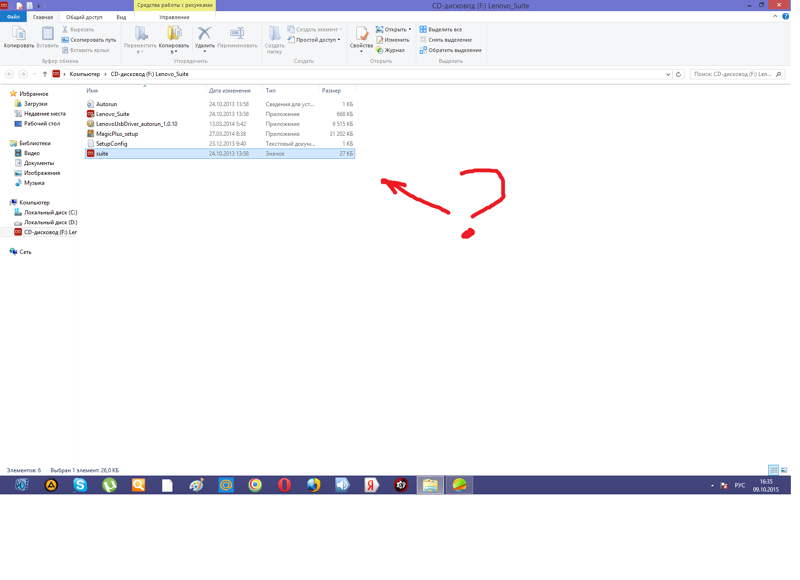 Реанимировать смартфон поможет возврат к заводским параметрам. Как прошить Андроид, если он не включается, написано ниже.
Реанимировать смартфон поможет возврат к заводским параметрам. Как прошить Андроид, если он не включается, написано ниже.
Использование ПК и программ для перепрошивки
Для восстановления смартфона предварительно загрузите необходимый файл с самой прошивкой на компьютер. Это может быть как стандартная для устройства ОС, установленная с завода, так и кастомная версия. Загружайте файлы только с проверенных сайтов и форумов.
Реанимация с помощью компьютера
Использование специализированного ПО поможет быстро вернуть девайс к жизни. Для разных моделей телефонов разработаны соответствующие программы – FlashTool, с помощью которой проводят восстановление «кирпичей» Sony и других брендов, а также Odin – универсальная утилита для Samsung. Рассмотрим процесс восстановления на примере Odin:
- Загрузите и установите утилиту на ваш ПК. Скачайте проверенную модификацию ОС или чистый Android.
- Убедитесь, что мощности вашего блока питания хватит для нормальной установки.
 Откройте программу и подключите телефон к компьютеру, используя кабель USB.
Откройте программу и подключите телефон к компьютеру, используя кабель USB. - В окне программы укажите путь сохранения файла с необходимыми компонентами, нажав на три точки у параметра PDA. Нажмите «Start».
- Дождитесь завершения процедуры и включайте смартфон – все должно работать.
Использование кастомного Recovery
Когда на мобильник была установлена модификация, «убившая» даже встроенный Recovery, поможет настройка кастомного. Если система не запускается, используйте следующую инструкцию:
- Скачайте утилиту FlashTool с официального сайта.
- Загрузите исполняемый файл для рекавери. Использовать можно только версию, разработанную конкретно под ваш девайс. Случается так, что самой новой версии CWM рекавери может и не быть для вашего устройства – тогда используйте более старую.
- Подключите «кирпич» к ПК и откройте FlashTool. В пункте Scatter Loading укажите путь для исполняемого файла CWM.
- После завершения установки, включите смартфон в режиме рекавери и установите файл с прошивкой, выбрав опцию «Install ZIP from SdCard».
 Предварительно стоит сделать общий сброс, используя «Wipe data/Factory reset».
Предварительно стоит сделать общий сброс, используя «Wipe data/Factory reset».
Возвращение заводской прошивки
Существует несколько способов возвращения работоспособности Андроид для разных ситуаций. Если после превращения телефона в кирпич желание устанавливать модификации пропало – верните официальное ПО, используя все те же программы – FlashTool и Odin. Официальные файлы можно найти на форумах, в теме с вашим устройством.
Как избежать дальнейших ошибок при обновлении системы?
Некоторые модели Android могут утратить работоспособность даже без манипуляций с операционной системой. Виной станет обычное обновление безопасности или функционала, загруженное на девайс автоматически.
Отключить автоматическое обновление и устанавливать патчи безопасности через 1-2 дня после выхода – хорошее решение для владельцев устройств с ОС от Google.
Заключение
Превращение телефона в кирпич – неприятная, но вполне исправимая ситуация, возникающая при неправильных действиях или сбоях в обновлении. Для устранения проблемы и возвращения гаджета к жизни можно использовать компьютер и специальное ПО. Если ничего не помогает, единственное решение – нести устройство к специалистам.
Для устранения проблемы и возвращения гаджета к жизни можно использовать компьютер и специальное ПО. Если ничего не помогает, единственное решение – нести устройство к специалистам.
Видео
( Пока оценок нет )
Не определяется телефон или смартфон по USB
Загрузка фото и видео с телефона часто осуществляется через USB-кабель. Но что делать если компьютер или ноутбук не видит телефон. Такое может произойти как с iPhone, так и со смартфоном на базе Андроид.
Причины этого могут быть аппаратными и программными. Когда телефон не определяется компьютером или ноутбуком, это создаёт много проблем. Например становится невозможной синхронизация или перенос контактов с телефона Андроид на ПК. Почему операционная система не видит телефон через USB разбираемся ниже.
Почему операционная система не видит телефон через USB разбираемся ниже.
Аппаратные причины:
- Поврежден кабель USB. Эта неисправность обычно возникает при использовании шнуров неизвестных производителей. Нередко повреждения шнура можно увидеть визуально. Если же внешне он выглядит целым, хорошей проверкой его работоспособности будет подключение к другому компьютеру. При обнаружении неисправности шнур следует заменить.
- Поврежден разъем USB на компьютере. Проверить факт наличия такого вида неисправности можно подключением к разъему USB другого устройства, например, флешки. Если в этом случае новое устройство также не определяется, то следует выбрать для подключения смартфона другой разъем.
- Компьютер не видит смартфон из-за аппаратных проблем самого телефона. Иногда проблема решается вытаскиванием на несколько секунд аккумулятора смартфона, что приводит к его перезагрузке и восстановлению работоспособности.
com/embed/5s9P4sLCNt4?feature=oembed» frameborder=»0″ allowfullscreen=»»/>
Программные причины:
- Неправильно работающий драйвер. Это случается в основном, когда на компьютере установлена старая операционная система, а подключается относительно новый смартфон. Чтобы определить правильность работы драйвера устройства, нужно запустить Диспетчер задач. Если напротив раздела «Переносные устройства» стоит знак «!» либо «?», то устройство работает неправильно. Если потребуется переустановка драйвера, его можно скачать с сайта производителя смартфона.
- Неправильно работает драйвер самого порта USB. Проблемы с USB также видны в Диспетчере задач, в разделе «Контроллеры USB». Если знак «!» либо «?» стоит напротив одного из контроллеров, драйверы USB нуждаются в переустановке. Можно переустановить драйверы с диска к материнской плате, а можно скачать свежие с сайта производителя материнских плат.
- Неправильные настройки смартфона. Необходимо в настройках гаджета выбрать «Память», зайти в «Свойства».
 Там нужно убедиться, что для режима «Подключить как» выбран «USB-накопитель». В противном случае установить правильный режим.
Там нужно убедиться, что для режима «Подключить как» выбран «USB-накопитель». В противном случае установить правильный режим. - Неправильные настройки питания USB. Корректировка режима питания USB доступна из раздела «Электропитание» Панели управления. Необходимо в пункте меню «Параметры USB» выбрать «Параметр временного отключения USB-порта» и установить «Запрещено» для сети и батареи.
- Неправильная работа Windows 10 с Windows Media Player, от которого зависит правильная работа MTP-службы. Чтобы избавиться от данной ошибки, следует скачать и установить обновление KB3010081 для Windows 10.
- Неправильная прошивка смартфона. При смене первоначальной прошивки на Android могут возникнуть проблемы с его работоспособностью. Исправить это поможет восстановление его стандартной прошивки.Если USB работает без ошибок, то после подключения устройства появится всплывающее окошко с типом смартфона. Далее с подключенным устройством можно работать, как с обычным жестким диском компьютера.

Возвращаем окирпиченный смартфон к жизни — «Хакер»
Содержание статьи
Большая часть статей рубрики X-Mobile посвящена хакам и твикам, которые требуют получения прав root, модификации прошивки или ее замены на кастом. Однако далеко не каждый читатель готов подвергать свой смартфон подобным операциям, опасаясь, что они способны превратить девайс в кирпич или привести к появлению нестабильности в работе. Сегодня я развенчаю эти мифы и покажу, что даже в самой патовой ситуации вернуть смартфон к жизни не так уж и сложно.
Разрушаем мифы
Поговорим о том, что же все-таки такое «превратить смартфон в кирпич» и какие еще подводные камни могут ждать юзера на пути изменения системы и установки кастомных прошивок. Какие глюки можно поймать при этом и можно ли убить смартфон, неправильно его перепрошив? Потеряешь ли ты гарантию навечно или смартфон можно будет вернуть к прежнему состоянию? Действительно ли кастомные прошивки могут подвести владельца смартфона в самый неподходящий момент и стоят ли они того?
Миф 1.
 Неправильная перепрошивка может убить смартфон
Неправильная перепрошивка может убить смартфонУбить смартфон может падение с пятого этажа, но никак не перепрошивка. Основная проблема, с которой сталкивается любой, кто хочет перепрошить смартфон, — во время установки прошивки может произойти сбой, что приведет к ее неработоспособности, и смартфон фактически превратится в кирпич.
Все это так, но только на бумаге. Чтобы понять почему, достаточно разобраться, как работает процесс перепрошивки смартфона и какие системные компоненты при этом используются. Для получения возможности установки на смартфон сторонней прошивки необходимо разблокировать загрузчик (не во всех случаях), получить root и установить кастомную консоль восстановления (ClockworkMod или TWRP), способную ставить прошивки с любой цифровой подписью.
Консоль восстановления TWRPКонсоль восстановления хранится в отдельном разделе внутренней NAND-памяти и никак не связана с установленной операционной системой. После установки модифицированной версии консоли появится возможность прошить кастомную прошивку или даже другую ОС (Firefox OS, например). Если во время установки прошивки произойдет сбой, смартфон окажется не в состоянии ее загрузить, однако консоль восстановления останется на месте, и все, что нужно будет сделать, — это вновь загрузиться в recovery и заново установить прошивку.
Если во время установки прошивки произойдет сбой, смартфон окажется не в состоянии ее загрузить, однако консоль восстановления останется на месте, и все, что нужно будет сделать, — это вновь загрузиться в recovery и заново установить прошивку.
Кроме этого, любая кастомная консоль восстановления содержит в себе функцию бэкапа/восстановления, которая позволяет сделать резервную копию основной прошивки и восстановить ее в неизменном виде (со всеми приложениями, настройками и данными) в том случае, если что-то пойдет не так. Фактически смартфон можно будет вернуть к первоначальному состоянию.
Перед перепрошивкой обязательно сделай бэкап с помощью кастомной консоли восстановленияВосстановить бэкап можно с помощью Android-приложения Nandroid ManagerТы можешь спросить: что будет, если произойдет сбой во время установки самой консоли восстановления? Ничего, в этом случае получится обратная ситуация, когда сама операционная система останется на месте, а консоль окажется утрачена. Чтобы с ней разобраться, достаточно заново прошить recovery прямо из Android.
Гипотетически можно представить себе ситуацию, когда будут убиты и прошивка, и консоль восстановления (хотя это довольно сложно сделать), но даже в этом случае на месте всегда останется первичный загрузчик, прошитый в постоянную память смартфона.
Вывод: убить смартфон, устанавливая стороннюю прошивку через кастомную консоль восстановления, невозможно. На месте всегда останется либо recovery, либо первичный загрузчик.
Миф 2. Кастомные прошивки ненадежны
Прошивка прошивке рознь. На просторах всемирной паутины можно найти огромное количество сборок Android на любой вкус и цвет, и большинство из них действительно шлак, который может привести к нестабильностям в работе смартфона и потери части функциональности. Поэтому первое, что следует запомнить, — дело стоит иметь только с серьезными кастомными прошивками, развиваемыми большими командами опытных разработчиков. В первую очередь это CyanogenMod, Paranoid Android, AOKP, OmniROM и MIUI.
Второе. Прошивки бывают двух типов: официально поддерживаемые и портированные сторонними разработчиками. Тот же CyanogenMod, например, имеет официальную версию для смартфона Nexus 4, но не имеет таковой для Motorola Defy. Зато для Defy есть неофициальный порт CyanogenMod 11 от разработчика с ником Quarx. Их отличие заключается в том, что за поддержку и правильную работоспособность первой отвечает команда CyanogenMod, тогда как второй — Quarx лично. Официальные версии прошивки обычно полностью работоспособны, а вот корректность работы вторых зависит от стороннего разработчика.
Тот же CyanogenMod, например, имеет официальную версию для смартфона Nexus 4, но не имеет таковой для Motorola Defy. Зато для Defy есть неофициальный порт CyanogenMod 11 от разработчика с ником Quarx. Их отличие заключается в том, что за поддержку и правильную работоспособность первой отвечает команда CyanogenMod, тогда как второй — Quarx лично. Официальные версии прошивки обычно полностью работоспособны, а вот корректность работы вторых зависит от стороннего разработчика.
Ну и третье. Существуют стабильные и разрабатываемые версии прошивки. Стабильные версии CyanogenMod имеют индекс M (CyanogenMod 11.0 M7, например). Такая версия прошивки обычно не содержит багов. Разрабатываемые версии (в случае с CyanogenMod это ежедневные ночные сборки) могут содержать ошибки, а поэтому не рекомендуются для повседневного использования.
Вывод: если устанавливать на смартфон стабильную официальную версию «нормальной» прошивки, риск столкнуться с багами минимален. Все остальное — для экспериментаторов.
Миф 3. Софт, требующий права root, способен окирпичить смартфон
В теории приложение, обладающее правами root, может сделать с прошивкой смартфона все что угодно, в том числе стереть ее полностью. Поэтому с таким софтом необходимо быть крайне осторожным. Тот софт, о котором мы рассказываем на страницах журнала, полностью безопасен и проверен на собственной шкуре. Кроме того, за все время использования смартфонов на Android (а это начиная с версии 1.5) я ни разу не сталкивался с ситуацией, когда софт с поддержкой root убивал бы смартфон.
Софт, распространяемый через Google Play, обычно полностью соответствует заявленным характеристикам, и, если бы он приводил к кирпичу или оставлял в недрах смартфона бэкдор, в магазине он не продержался бы и недели. В любом случае здесь нужно следовать правилу «доверяй, но проверяй» и внимательно читать инструкции по использованию root-приложений.
Миф 4. Права root делают смартфон уязвимым для вирусов
Уязвимым для вирусов смартфон делают не права root, а баги, используемые для их получения. Инструменты рутинга и вирусы могут использовать одни и те же уязвимости Android для получения прав root, поэтому сам факт наличия root на устройстве ничего не меняет. Грамотно написанный вирус не будет запрашивать права стандартным способом, выдавая свое присутствие, вместо этого он воспользуется той же уязвимостью, чтобы получить их скрытно.
Инструменты рутинга и вирусы могут использовать одни и те же уязвимости Android для получения прав root, поэтому сам факт наличия root на устройстве ничего не меняет. Грамотно написанный вирус не будет запрашивать права стандартным способом, выдавая свое присутствие, вместо этого он воспользуется той же уязвимостью, чтобы получить их скрытно.
Более того, имея root, ты получаешь возможность установить свежую версию Android (в виде кастомной прошивки), в которой эти баги уже исправлены. Также не стоит забывать, что большинство кастомных прошивок позволяют отключать root или создавать белые списки приложений, которые смогут эти права использовать.
Миф 5. Рутованный смартфон может сбоить
Софт, предназначенный для получения root, делает четыре простые вещи: запускает эксплойт, который позволяет получить права root в системе, монтирует раздел /system в режиме записи, копирует в каталог /system/xbin бинарник su, требуемый для получения прав root в дальнейшем, и устанавливает приложение SuperSU или SuperUser, которое будет получать управление каждый раз, когда какое-либо приложение запросит права root с помощью su.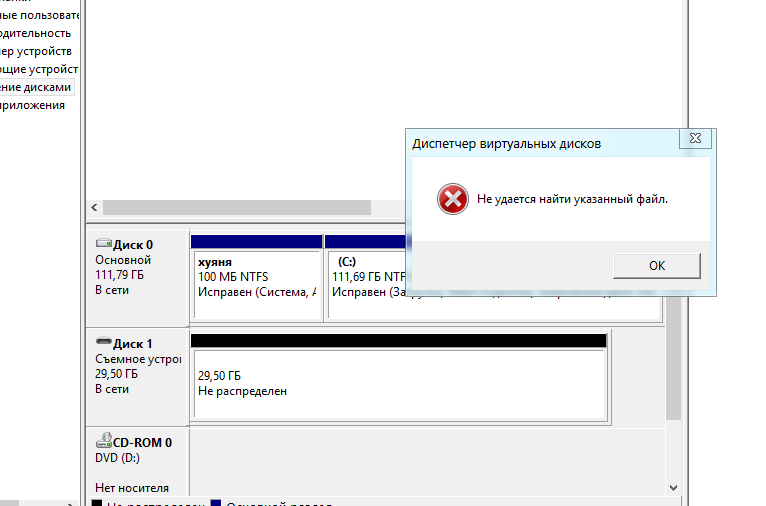
Ни один из этих этапов не может привести к сбою или убить смартфон. Единственное, что может произойти, — эксплойт вызовет ошибку сегментирования и смартфон уйдет в перезагрузку, после чего продолжит нормально работать.
Все запросы прав root можно отследить с помощью SuperSU или встроенной функции кастомной прошивкиМиф 6. Получив root и установив кастомную прошивку, я потеряю гарантию
Гарантия теряется не от самого факта получения root, а из-за его обнаружения сервисным центром. Большинство устройств можно избавить от прав root с помощью приложения Universal Unroot или заново установив стоковую прошивку с помощью официального приложения от производителя.
Из этого правила, тем не менее, есть два исключения. Первое — это система Knox, предустановленная на новые смартфоны и планшеты Samsung, такие как Galaxy S4, S5, Note 3 и Note 10.1. Knox обеспечивает повышенный уровень безопасности Android, реагируя на любые модификации прошивки и установку сторонних ядер и прошивок. В том случае, если пользователь производит данные действия, система устанавливает триггер, который подтверждает факт модификации. Триггер реализован аппаратно (чип eFuse), поэтому сбросить его в начальное положение не получится. С другой стороны, не совсем ясно, откажет ли сервисный центр на этом основании ремонтировать девайс. Второе: чип eFuse установлен и на некоторых других устройствах (например, смартфонах от LG), и он также позволяет точно определить, был ли смартфон рутован или перепрошит.
В том случае, если пользователь производит данные действия, система устанавливает триггер, который подтверждает факт модификации. Триггер реализован аппаратно (чип eFuse), поэтому сбросить его в начальное положение не получится. С другой стороны, не совсем ясно, откажет ли сервисный центр на этом основании ремонтировать девайс. Второе: чип eFuse установлен и на некоторых других устройствах (например, смартфонах от LG), и он также позволяет точно определить, был ли смартфон рутован или перепрошит.
Если же говорить о кастомных прошивках, тут все сложнее. Обычно операция перепрошивки требует разблокировки загрузчика, а это можно сделать либо с помощью специальных эксплойтов, либо с помощью веб-сервиса производителя смартфона. В любом случае разблокированный загрузчик будет точно свидетельствовать о том, что смартфон принадлежал далеко не блондинке.
На некоторых смартфонах есть возможность заблокировать загрузчик обратно, однако об этом следует узнавать отдельно, а также иметь в виду, что заново заблокированный загрузчик, скорее всего, получит статус Re-locked, а не Locked, как было изначально (так происходит на смартфонах HTC, например). Исключение здесь составляют только смартфоны и планшеты линейки Nexus, загрузчик которых можно в три клика блокировать и разблокировать без всяких танцев с бубном, и никто ни к чему не придерется.
Исключение здесь составляют только смартфоны и планшеты линейки Nexus, загрузчик которых можно в три клика блокировать и разблокировать без всяких танцев с бубном, и никто ни к чему не придерется.
INFO
В Linux ADB и Fastboot можно установить отдельно от Android SDK. В Ubuntu: sudo apt-get install android-tools-fastboot. В Fedora: sudo yum install android-tools.
Чтобы система Knox не мешала работе root-приложений, ее можно отключить с помощью следующей команды из терминала: su pm disable com.sec.knox.seandroid.
Выводы
Получение root и перепрошивка смартфона — абсолютно безопасные операции, которые не могут окирпичить смартфон по чисто техническим причинам. Единственное исключение — попытка хакнуть начальный загрузчик с целью его разблокировки. В этом случае может сработать чип eFuse (если таковой в смартфоне есть) и заблокировать возможность включения смартфона.
К счастью, сегодня производители смартфонов либо предпочитают не блокировать возможность включения смартфона с хакнутым загрузчиком (выставляя триггер, свидетельствующий о факте такого действия, как это делает Knox), либо реализуют специальный веб-сервис, который позволяет безболезненно разблокировать загрузчик с потерей гарантии на смартфон, что избавляет юзеров от необходимости рисковать, ломая загрузчик.
Проблемы, которые могут возникнуть при перепрошивке
Итак, теперь поговорим о том, какие проблемы могут возникнуть при получении root и перепрошивке и как с ними бороться.
Сценарий первый: после неудачной перепрошивки смартфон перестал загружаться
Неудачная перепрошивка может быть вызвана несколькими факторами: села батарея, и прошивка залилась только наполовину, прошивка оказалась сбойной или предназначенной для другой модели смартфона. В конце концов, на смартфоне просто не хватило места, что может произойти при попытке установить свежую версию Android на смартфон трех-четырехлетней давности.
Внешне все эти проблемы обычно проявляются либо в бесконечных сбросах смартфона до начального логотипа производителя, либо в так называемом boot-лупе, когда анимация загрузки крутится на экране больше пяти-десяти минут. Возможны и проблемы с экраном (разноцветная рябь) и неработающим тач-скрином, которые также препятствуют использованию смартфона.
Во всех этих случаях достаточно сделать одну простую вещь: выключить смартфон долгим нажатием кнопки питания, затем включить с зажатой кнопкой уменьшения громкости (в некоторых смартфонах используется другая комбинация), а после того как попадешь в recovery, заново установить прошивку (Install zip from sdcard -> Chooze zip from sdcard) или восстановить бэкап (Backup and restore -> Restore). Все легко и просто.
Все легко и просто.
Сценарий второй: прошивка работает, но recovery недоступен
Такое может произойти после неудачной установки или обновления консоли восстановления. Проявляется проблема в том, что после перезагрузки смартфона и включения с зажатой кнопкой уменьшения громкости появляется черный экран, после чего смартфон либо сбрасывается, либо повисает.
Решить эту проблему не просто, а очень просто. Установить консоль восстановления на абсолютное большинство смартфонов можно с помощью приложений TWRP Manager, ROM Manager или ROM Installer. Они сами определяют модель смартфона, скачивают и прошивают нужный recovery, не требуя перезагрузки. Если же с их помощью восстановить консоль не удается, достаточно найти в Сети инструкцию по установке recovery на свой девайс.
ROM Manager позволяет установить recovery в два тапаСценарий третий: не доступна ни прошивка, ни recovery
Честно говоря, мне трудно представить такой сценарий, но, как подтверждает практика, он вполне реален. Выйти из этой ситуации можно двумя путями: использовать fastboot для заливки recovery на смартфон либо воспользоваться инструментом от производителя для установки стоковой прошивки. Второй способ мы подробнее рассмотрим в следующем разделе, а о fastboot я расскажу здесь.
Fastboot представляет собой инструмент, работающий напрямую с первичным загрузчиком устройства и позволяющий производить заливку на смартфон прошивок, recovery и разлочку загрузчика (в устройствах линейки Nexus). Поддержка fastboot есть во многих смартфонах и планшетах, но некоторые производители блокируют возможность его использования. Так что придется проконсультироваться о его наличии с интернетом.
Чтобы получить доступ к fastboot, понадобятся драйверы и Android SDK. Когда они будут установлены, открываем командную строку, переходим в каталог установки SDK, далее в каталог platform-tools, выключаем смартфон, включаем с зажатыми кнопками громкости (обеими) и подключаем его с помощью USB-кабеля к ПК. Далее необходимо найти образ recovery в формате .img для твоего устройства и выполнить команду:
$ fastboot flash recovery образ.img
Или даже заставить смартфон загрузить recovery без его фактической установки:
$ fastboot boot образ.img
Таким же образом можно прошить официальное обновление прошивки:
$ fastboot update файл-обновления.zip
Найти подходящий для твоего девайса recovery можно либо на сайте TWRP, либо в форумах XDA-Developers и 4PDA.
Возвращаем смартфон к первоначальному состоянию
В этом разделе я расскажу о способах возвращения смартфона к чистому стоку, в каком бы состоянии он ни находился. Данные инструкции можно использовать как для раскирпичивания смартфона, так и для удаления следов рутинга и перепрошивки. К сожалению, я не могу рассказать о всех возможных моделях, поэтому остановлюсь на четырех наиболее популярных флагманах: Nexus 5 (этот экземпляр я называю контрольным), Galaxy S5, LG G2 и Sony Xperia Z2.
Nexus 5 и другие гуглофоны
Вернуть устройства линейки Nexus к первоначальному состоянию проще, чем любой другой смартфон или планшет. На самом деле это настолько просто, что тут даже рассказывать не о чем. Фактически все, что нужно сделать, — это установить драйверы ADB/fastboot (в Linux даже они не нужны), скачать архив с прошивкой и запустить скрипт. Пошагово вся операция выглядит так:
- Скачиваем и устанавливаем ADB Driver Installer отсюда.
- Скачиваем и устанавливаем Android SDK.
- Скачиваем архив с прошивкой для нужного девайса с сайта Google.
- Выключаем девайс, включаем с зажатыми кнопками громкости (обеими) и подключаем с помощью USB-кабеля.
- Распаковываем архив c прошивкой и запускаем скрипт flash-all.bat (Windows) или flash-all.sh (Linux) и ждем окончания операции.
- Запускаем командную строку, переходим в каталог с Android SDK, далее platfrom-tools и выполняем команду fastboot oem lock для залочки загрузчика.
Для тех, кому интересно, что делает скрипт, вот список команд:
fastboot flash bootloader bootloader-ИМЯ-ДЕВАЙСА-ВЕРСИЯ.img
fastboot reboot-bootloader
fastboot flash radio radio-ИМЯ-ДЕВАЙСА-ВЕРСИЯ.img
fastboot reboot-bootloader
fastboot flash system system.img
fastboot reboot-bootloader
fastboot flash userdata userdata.img
fastboot flash recovery recovery.img
fastboot flash boot boot.img
fastboot erase cache
fastboot flash cache cache.img
Galaxy S5
Со смартфоном Galaxy S5 все несколько сложнее, но в целом довольно просто. В этот раз понадобится самсунговское приложение Odin, с помощью которого и будет происходить прошивка смартфона. Последовательность действий:
- Сбрасываем смартфон до заводских настроек.
- Скачиваем и устанавливаем последнюю версию USB-драйверов Samsung отсюда.
- Скачиваем и устанавливаем последнюю версию Odin отсюда.
- Переходим на сайт samfirmware.com, вводим в поиске модель SM-G900F, находим прошивку с пометкой Russia, скачиваем и распаковываем.
- Выключаем смартфон и включаем с зажатыми кнопками уменьшения громкости и «Домой», ждем пять секунд, пока не появится предупреждающее сообщение.
- Нажимаем кнопку увеличения громкости, чтобы перевести смартфон в режим Odin.
- Подключаем смартфон с помощью USB-кабеля.
- Запускаем Odin, нажимаем кнопку PDA и выбираем файл с расширением tar.md5 внутри каталога с распакованной прошивкой.
- Нажимаем кнопку Start в Odin и ждем, пока закончится процесс прошивки.
Как я уже говорил, эта операция вернет смартфон к первоначальному состоянию, но не сбросит триггер, установленный системой Knox (если она была в стандартной прошивке). Поэтому сервисный центр, возможно, откажет в ремонте.
Odin собственной персонойOdin есть даже в мобильном варианте
LG G2
Восстановление LG G2 к заводскому состоянию также не вызовет особых проблем. Количество шагов в этом процессе несколько больше, но сами по себе они не требуют особой подготовки и знаний. Итак, что сделать, чтобы вернуть на G2 заводскую прошивку:
- Скачиваем и устанавливаем ADB Driver Installer отсюда.
- Скачиваем официальную прошивку (Europe Open 32G или Europe Open) отсюда.
- Скачиваем и устанавливаем LG Mobile Support Tool, а также FlashTool (goo.gl/NE26IQ).
- Выключаем смартфон, зажимаем кнопку увеличения громкости и вставляем USB-кабель.
- Разворачиваем архив FlashTool и запускаем файл UpTestEX.exe.
- В открывшемся окне выбираем Select Type -> 3GQCT, Phone Mode -> DIAG, в опции Select KDZ file выбираем прошивку, скачанную во втором шаге.
- Нажимаем кнопку CSE Flash внизу экрана.
- В открывшемся окне нажимаем Start.
- В следующем окне выбираем страну и язык и нажимаем Ok.
- Ждем окончания прошивки, а затем выключаем и включаем смартфон.
Это все. Но имей в виду, что, как и в случае с Samsung, смартфон до сих пор будет иметь статус Rooted, и это не исправить.
Sony Xperia Z2
Теперь о том, как вернуть к заводскому состоянию смартфон Sony Xperia Z2. Как и в предыдущих двух случаях, для этого понадобится стоковая прошивка и официальная утилита для прошивки. Ты запускаешь утилиту на ПК, подключаешь смартфон с помощью USB-кабеля и запускаешь процесс обновления. Пошагово все это выглядит так:
- Скачиваем и устанавливаем ADB Driver Installer отсюда.
- Сбрасываем смартфон до заводских настроек.
- Скачиваем и устанавливаем Flash Tool с официального сайта Sony и последнюю прошивку отсюда.
- Копируем файл прошивки в каталог C:/Flashtool/Firmwares.
- Выключаем смартфон и включаем с зажатыми клавишами уменьшения громкости и «Домой».
- Подключаем смартфон к ПК с помощью USB-кабеля и запускаем Flash Tool.
- Нажимаем кнопку со значком молнии в Flash Tool. В открывшемся окне выбираем Flashmode, дважды щелкаем по прошивке в открывшемся списке.
WARNING
Во многих смартфонах разлоченный загрузчик не позволит выполнить обновление по воздуху.
В 90% случаев разлочка загрузчика повлечет за собой удаление всех данных со смартфона, включая карту памяти.
Выводы
Прошивка смартфона, а уж тем более получение root-доступа вовсе не такие страшные и опасные операции, какими они могут показаться на первый взгляд. Если делать все правильно и не прибегать к инструментам, которые разблокируют загрузчик смартфона в обход инструментов производителя, окирпичить смартфон не удастся. Да, в некоторых случаях придется повозиться, чтобы вернуть все на место, но что лучше — пользоваться залоченным смартфоном, который не позволяет сделать и половины тех вещей, на которые он способен, или получить полный контроль над аппаратом? В конце концов, переустановка Windows на ПК никого не пугает.
Компьютер не видит preloader. Установка драйверов для прошивки Android
Частая проблема при прошивке устройств на базе МТК — некорректная установка USB драйверов. Вы собираетесь прошить свой смартфон при помощи SP_flash_tool, подключаете свой девайс к компьютеру, но он просто не видит ваше устройство и никак не реагирует на его подключение. При такой проблеме нужно проверить, правильность установки драйверов. Мы расскажем о трех основных способах установки.
В Windows 10 установка драйвера МТК для корректной работы SP_flashtool требуется не всегда, чаще всего он там предустановлен.
Способ 1. Автоматическая установка драйвера
Если автоматическая установка драйвера мтк через.exe или.bat инсталятор не помогла, либо в папке с драйверами нет.exe или.bat файла и SP_Flash_tool продолжает игнорировать ваш смартфон, то попробуйте ручной метод установки драйвера МТК.
Способ 2.
Видеоинструкция установки мтк драйвера
Способ 3. Ручная установка драйвера MTK Preloader
- Скачайте и разархивируйте драйвера конкретно для вашей модели смартфона или универсальные — (cкачиваний: 1421)
- Для Windows 8 и 10 — перед установкой, обязательно
- Откройте Диспетчер устройств
- В диспетчере устройств установите курсор на любом пункте из списка, затем нажмите Действие > Установить старое устройство
- Нажмите Далее и выберите пункт «Установка оборудования, выбранного из списка вручную» . Нажмите Далее
- Пункт «Показать все устройства» — Далее
- «Установить с диска»
- Обзор , найдите разархивированную папку с драйвером и выберите файл драйвера в зависимости от разрядности вашей операционной системы (x64, либо x32 — она же x86) . Например, универсальный драйвер для Windows 10 64x — «Windows 10 x64 MTK USB Drivers»
- Выберите «MediaTek Preloader USB VCOM Port» из списка. Нажмите Далее несколько раз
- В процессе установки драйвера нажмите «Всё равно установить этот драйвер» . В конце — Готово .
- В диспетчере устройств появится новое устройство со знаком восклицания. Кликните правой кнопкой мыши по нему и нажмите «Удалить устройство»
Приступая к прошивке Android-девайса, изначально нужно позаботиться о подготовительных процедурах. Это позволит провести процесс записи нужных программных компонентов в устройство максимально быстро и эффективно, а также даст возможность избежать ошибок, которые превратят процедуру в мучение. Одним из самых важных шагов при работе с ПО Android-аппаратов через специализированные Windows-приложения является установка «прошивочных» драйверов.
Перед тем, как приступить к установке программных компонентов в Windows, Андроид-девайс нужно подготовить. Во многих случаях для прошивки используются, хотя бы частично либо на определенном этапе, возможности . Этот инструмент может работать с Android-аппаратом только в том случае, если на последнем активирован режим «Отладки по USB» . Практически все производители девайсов и разработчики различных вариаций ОС Android изначально блокируют данную возможность для пользователей. Т.е., после первого запуска аппарата «Отладка по USB» по умолчанию отключена. Включаем режим, идя следующим путем.
Подготовка Windows
Что касается ОС Windows, ее подготовка перед началом процесса прошивки заключается в отключении проверки цифровой подписи драйверов. Во избежание возможных проблем, необходимо проведение операций, описанных в статье:
Установка драйверов для Android-устройств известных брендов
Первое, что нужно сделать при поиске драйвера для прошивки Android, это обратиться на официальный сайт производителя устройства. Знаменитые производители в большинстве случаев предоставляют возможность загрузки драйверов либо отдельным пакетом, либо в составе фирменного программного обеспечения, предназначенного для обслуживания девайсов бренда.
Для инсталляции, в случае наличия на официальном сайте производителя необходимых файлов, достаточно скачать автоустановщик либо инсталлятор программы для обслуживания Андроид-аппаратов марки, запустить его и следовать подсказкам в окнах приложения.
Разработчики Android решили несколько облегчить пользователям задачу поиска веб-страниц, предназначенных для загрузки необходимых при прошивке аппаратов файлов. На официальном сайте инструментария разработчиков Android Studio есть страница, содержащая таблицу, с помощью которой легко осуществить переход на официальный сайт загрузки ПО многих широко известных брендов.
У владельцев устройств, выпущенных широко известными брендами, часто существует еще одна возможность установить нужные компоненты системы, о которой многие забывают. Это интегрированный в систему Android виртуальный CD-диск, содержащий все необходимое.
Для использования этого решения, нужно подключить девайс к USB-порту компьютера и в настройках USB-подключения Android выбрать пункт «Встроенный CD-ROM» . После подключения Андроид-девайса в таком режиме в Windows появляется виртуальный дисковод, в котором содержатся в том числе и драйвера необходимые при прошивке.
Установка драйверов ADB, Fastboot, Bootloader
Во многих случаях для установки программных компонентов, обеспечивающих сопряжение и взаимодействие с Windows аппарата в режимах ADB, Fastboot, Bootloader достаточно прибегнуть к пакету, предоставляемому разработчиками Android на официальной странице инструментария Android Studio.
В том случае, если вышеописанное не срабатывает, обращаемся на сайт производителя девайса и загружаем пакет файлов оттуда.
Установка драйверов VCOM для устройств Mediatek
Построенные на базе платформы MTK аппараты примечательны тем, что их прошивка в большинстве случаев осуществляется с помощью приложения , а это в свою очередь подразумевает предварительную установку Preloader USB VCOM Driver .
Существует автоустановщик MTK-драйверов. Изначально пробуем решить проблему сопряжения с помощью него.
Необходимо просто загрузить файл-установщик и запустить его. Приложение по своей сути является консольным скриптом и все действия по добавлению в систему необходимых компонентов осуществляются автоматически.
Если способ c автоустановщиком не срабатывает, придется инсталлировать MediaTek PreLoader USB VCOM Port вручную. Для этого выполняем следующие шаги.
Установка драйверов для прошивки Qualcomm-аппаратов
В общем случае при сопряжении Андроид-девайса, в основе которого лежит аппаратная платформа Qualcomm, с ПК не возникает особых сложностей. К сожалению, Qualcomm не предоставляет возможности загрузки программного обеспечения с собственного официального сайта, а рекомендует обратиться к ресурсам на сайтах OEM-производителей.
Практически для всех устройств, так и следует поступить. Для удобства и ускорения поиска ссылок на страницы загрузки производителей устройств, можно использовать , составленную разработчиками Andrоid.
Инструкция по сопряжению с ПК Android-девайсов на платформе Intel
Андроид-аппараты, в основе которых лежит аппаратная платформа Intel так же, как девайсы с другими процессорами, могут требовать прошивки посредством специальных утилит, поэтому установка драйверов ADB-, MTP-, PTP-, RNDIS-, CDC Serial-профиля USB перед началом манипуляций – необходимое условие для правильного выполнения процедуры.
Поиск необходимых файлов для Android-девайсов с процессором Intel осуществляется на сайтах OEM-производителей. Для более удобного поиска страницы загрузки можно вновь воспользоваться таблицей от разработчиков Андроид, любезно выложенной ими на официального сайта Android Studio.
Стоит отметить, что в большинстве случаев для установки компонентов, необходимых при манипуляциях с Intel-девайсами, работающими под управлением Android, достаточно обратиться к решению, предлагаемому производителем аппаратной платформы.
Как видим, инсталляция драйверов для прошивки Андроид, не так сложна, как может показаться. Наибольшие трудности пользователь, в действительности, испытывает при поиске необходимого пакета файлов. Три простых совета, как избежать проблем или устранить возникшие ошибки при выполнении сопряжения Android и Windows.
- Если никак не получается подобрать работающий драйвер, можно воспользоваться методом описанным в статье:
- Довольно часто при установке компонентов необходимых для прошивки девайса, выпущенного под малоизвестной торговой маркой, ситуацию «спасает» специальная программа — . Инструкция по работе с данным приложением, позволяющим во многих случаях успешно добавить необходимые файлы в систему, представлена по ссылке:
- Еще одной распространенной проблемой является установка драйверов неправильной версии, а также конфликтующие между собой компоненты системы. Для того, чтобы избежать подобной ситуации, необходимо удалить «лишние» в системе аппаратные компоненты. Для облегчения процесса обнаружения и удаления USB-устройств используем программу USBDeview.
Приступая к прошивке Android-девайса, изначально нужно позаботиться о подготовительных процедурах. Это позволит провести процесс записи нужных программных компонентов в устройство максимально быстро и эффективно, а также даст возможность избежать ошибок, которые превратят процедуру в мучение. Одним из самых важных шагов при работе с ПО Android-аппаратов через специализированные Windows-приложения является установка «прошивочных» драйверов.
Подготовка Android
Перед тем, как приступить к установке программных компонентов в Windows, Андроид-девайс нужно подготовить. Во многих случаях для прошивки используются, хотя бы частично либо на определенном этапе, возможности Android Debug Bridge (ADB) . Этот инструмент может работать с Android-аппаратом только в том случае, если на последнем активирован режим «Отладки по USB ». Практически все производители девайсов и разработчики различных вариаций ОС Android изначально блокируют данную возможность для пользователей. Т.е., после первого запуска аппарата «Отладка по USB » по умолчанию отключена. Включаем режим, идя следующим путем.
1. Сначала нужно активировать пункт «Для разработчиков » в меню «Настройки » . Для этого открываем «Настройки » в Android, листаем в самый низ и нажимаем пункт «Об устройстве » (может называться «О планшете » , «О телефоне » , «Справка » и т.п.).
2. Открыв пункт «Об устройстве » меню «Настройки » , информирующий о составляющих программно-аппаратной части аппарата, находим надпись: «Номер сборки » . Для активации пункта «Для разработчиков » необходимо нажимать на эту надпись 5-7 раз. Каждое нажатие через короткий промежуток времени. Продолжаем до появления сообщения «Вы стали разработчиком! » .
3. После вышеописанной манипуляции в меню «Настройки » появляется ранее отсутствующий пункт «Для разработчиков » . Заходим в это меню, находим пункт «Отладка по USB » (может называться «Разрешить отладку по USB » и т.п.). Возле этого пункта обязательно присутствует поле для установки галочки, либо переключатель, активируем его или устанавливаем отметку. При подключении к ПК аппарата с включенной «Отладкой по USB » на экране Андроид может быть отображен запрос о предоставлении разрешения конкретному компьютеру работать c девайсом через ADB (3). Даем разрешение нажатием кнопки «ОК » или «Разрешить » .
Подготовка Windows
Что касается ОС Windows, ее подготовка перед началом процесса прошивки заключается в отключении проверки цифровой подписи драйверов. Во избежание возможных проблем, необходимо проведение операций, описанных в статье: Решаем проблему с проверкой цифровой подписи
Первое, что нужно сделать при поиске драйвера для прошивки Android, это обратиться на официальный сайт производителя устройства. Знаменитые производители в большинстве случаев предоставляют возможность загрузки драйверов либо отдельным пакетом, либо в составе фирменного программного обеспечения, предназначенного для обслуживания девайсов бренда.
Для инсталляции, в случае наличия на официальном сайте производителя необходимых файлов, достаточно скачать автоустановщик либо инсталлятор программы для обслуживания Андроид-аппаратов марки, запустить его и следовать подсказкам в окнах приложения.
Разработчики Android решили несколько облегчить пользователям задачу поиска веб-страниц, предназначенных для загрузки необходимых при прошивке аппаратов файлов. На официальном сайте инструментария разработчиков Android Studio есть страница, содержащая таблицу, с помощью которой легко осуществить переход на официальный сайт загрузки ПО многих широко известных брендов.
У владельцев устройств, выпущенных широко известными брендами, часто существует еще одна возможность установить нужные компоненты системы, о которой многие забывают. Это интегрированный в систему Android виртуальный CD-диск, содержащий все необходимое.
Для использования этого решения, нужно подключить девайс к USB-порту компьютера и в настройках USB-подключения Android выбрать пункт «Встроенный CD-ROM ». После подключения Андроид-девайса в таком режиме в Windows появляется виртуальный дисковод, в котором содержатся в том числе и драйвера необходимые при прошивке.
Во многих случаях для установки программных компонентов, обеспечивающих сопряжение и взаимодействие с Windows аппарата в режимах ADB, Fastboot, Bootloader достаточно прибегнуть к пакету, предоставляемому разработчиками Android на официальной странице инструментария Android Studio.
В том случае, если вышеописанное не срабатывает, обращаемся на сайт производителя девайса и загружаем пакет файлов оттуда.
1. Установка драйверов ADB и Fastboot вручную. Перезагружаем устройство в режим, для которого необходима инсталляция дополнительных компонентов ПО и подключаем его к компьютеру. Находим в «Диспетчере устройств » наименование устройства, для которого не были установлены драйвера, кликаем по его наименованию правой кнопкой мыши и выбираем в раскрывшемся меню пункт «Обновить драйверы… ». В открывшемся окне выбираем пункт «Выполнить поиск на этом компьютере ».
Затем «Выбрать из списка уже установленных… » — «Установить с диска ».
Указываем путь к месту расположения скачанного и распакованного пакета с файлами и выбираем android_winusb.inf . Осталось только дождаться завершения копирования файлов
2. Существует иное, довольно часто действенное решение установки ПО для особых режимов работы Андроид-устройств. Это пакет универсальных ADB-драйверов c инсталляцией в автоматическом режиме через приложение от создателей всем известного CWM Recovery – команды Сlockworkmod.
После загрузки инсталлятора, достаточно запустить его и следовать подсказкам в окнах приложения-установщика.
3. Для проверки правильности установки нужно убедиться в корректном отображении подключенного девайса в «Диспетчере устройств ».
Кроме того, можно послать в консоли ADB команду adb devices . Ответом системы при правильно настроенном сопряжении девайса и ПК должен быть серийный номер аппарата.
Построенные на базе платформы MTK аппараты примечательны тем, что их прошивка в большинстве случаев осуществляется с помощью приложения , а это в свою очередь подразумевает предварительную установку Preloader USB VCOM Driver.
Существует автоустановщик MTK-драйверов. Изначально пробуем решить проблему сопряжения с помощью него.
Необходимо просто загрузить файл-установщик и запустить его. Приложение по своей сути является консольным скриптом и все действия по добавлению в систему необходимых компонентов осуществляются автоматически.
Если способ c автоустановщиком не срабатывает, придется инсталлировать MediaTek PreLoader USB VCOM Port вручную. Для этого выполняем следующие шаги.
1. Выключаем полностью девайс, вытаскиваем и вставляем обратно батарею, если она съемная. Открываем «Диспетчер устройств »и подключаем выключенный Андроид-аппарат к порту ЮСБ компьютера. В некоторых случаях понадобиться подключать аппарат без аккумулятора. Наблюдаем за перечнем устройств в «Диспетчере ». На короткое время в перечне аппаратных составляющих должно появиться «Неизвестное устройство », но это редкий случай. Чаще всего MediaTek PreLoader, для которого необходимо установить драйвера отображается на несколько секунд в списке «Порты COM и LPT », помеченный восклицательным знаком.
2. При появлении в перечне нового пункта нужно уличить момент и успеть кликнуть по наименованию порта, обозначенного восклицательным знаком, правой кнопкой мыши. В раскрывшемся меню выбираем пункт «Свойства ».
3. В открывшемся окне переходим на вкладку « Драйвер » и кликаем кнопку « Обновить… ».
4. Выбираем режим «Выполнить поиск драйверов на этом компьютере ».
5. Доходим до окна с кнопкой «Установить с диска… », нажимаем эту кнопку и указываем путь к папке, содержащей скачанное для девайса ПО. Открываем соответствующий inf-файл.
6. После добавления файла, нажимаем кнопку «Далее »
и ждем окончания процесса установки.
7. Следует отметить, что даже если все вышеперечисленное сделано верно и установлены необходимые компоненты Windows, проверить наличие девайса в системе можно лишь переподключив его к USB-порту. Постоянно MediaTek PreLoader USB VCOM Port не отображается в «Диспетчере устройств », показывается только на короткий промежуток времени при подключении выключенного аппарата, а затем исчезает из перечня COM-портов.
В общем случае при сопряжении Андроид-девайса, в основе которого лежит аппаратная платформа Qualcomm, с ПК не возникает особых сложностей. К сожалению, Qualcomm не предоставляет возможности загрузки программного обеспечения с собственного официального сайта, а рекомендует обратиться к ресурсам на сайтах OEM-производителей.
Практически для всех устройств, так и следует поступить. Для удобства и ускорения поиска ссылок на страницы загрузки производителей устройств, можно использовать таблицу , составленную разработчиками Andrоid.
1. Загрузив приложение QDLoader HS-USB Driver Setup, запускаем его, нажимаем в главном окне кнопку «Next ».
2. Затем следуем инструкциям-подсказкам в программе.
3. Дожидаемся появления окна с сообщением об успешном окончании работы инсталлятора и закрываем его, нажав кнопку «Finish ».
4. Можно проверить корректность установки, подключив аппарат в режиме «Download » к USB-порту компьютера и открыв «Диспетчер устройств ».
Андроид-аппараты, в основе которых лежит аппаратная платформа Intel так же, как девайсы с другими процессорами, могут требовать прошивки посредством специальных утилит, поэтому установка драйверов ADB-, MTP-, PTP-, RNDIS-, CDC Serial-профиля USB перед началом манипуляций – необходимое условие для правильного выполнения процедуры.
Поиск необходимых файлов для Android-девайсов с процессором Intel осуществляется на сайтах OEM-производителей. Для более удобного поиска страницы загрузки можно вновь воспользоваться таблицей от разработчиков Андроид, любезно выложенной ими на специальной странице официального сайта Android Studio.
Стоит отметить, что в большинстве случаев для установки компонентов, необходимых при манипуляциях с Intel-девайсами, работающими под управлением Android, достаточно обратиться к решению, предлагаемому производителем аппаратной платформы.
1. Скачиваем установочный пакет с сайта Intel, распаковываем архив и запускаем инсталлятор IntelAndroidDrvSetup.exe .
2. Если приложение находит установленные компоненты, разрешаем ему осуществить удаление последних нажатием кнопки «ОК » в окошке-запросе. Эта процедура необходима для того, чтобы избежать конфликтов между разными версиями драйверов.
Удаление производится в автоматическом режиме.
3. Для дальнейшей работы требуется принять условия лицензионного соглашения
и отметить с помощью галочки инсталлируемые компоненты – в нашем случае — «Intel Android device USB Driver ».
4. Указываем путь, куда будет установлено ПО Интел, и нажимаем кнопку «Install ». Начнется процесс копирования файлов, сопровождаемый заполнением индикатора выполнения.
5 По завершению процедуры закрываем окно установщика, нажав кнопку «Finish » и перезагружаем ПК.
6. Для полной уверенности, что все необходимые файлы скопировались верно, подключаем ус-во и проверяем корректность установки в «Диспетчере устройств ».
Как видим, инсталляция драйверов для прошивки Андроид, не так сложна, как может показаться. Наибольшие трудности пользователь, в действительности, испытывает при поиске необходимого пакета файлов. Три простых совета, как избежать проблем или устранить возникшие ошибки при выполнении сопряжения Android и Windows.
1. Если никак не получается подобрать работающий драйвер, можно воспользоваться методом описанным в статье: Поиск драйверов по ID оборудования .
2. Довольно часто при установке компонентов необходимых для прошивки девайса, выпущенного под малоизвестной торговой маркой, ситуацию «спасает» специальная программа — DriverPack . Инструкция по работе с данным приложением, позволяющим во многих случаях успешно добавить необходимые файлы в систему, представлена по ссылке: Как установить драйвера с помощью DriverPack Solution
3. Еще одной распространенной проблемой является установка драйверов неправильной версии, а также конфликтующие между собой компоненты системы. Для того, чтобы избежать подобной ситуации, необходимо удалить «лишние» в системе аппаратные компоненты. Для облегчения процесса обнаружения и удаления USB-устройств используем программу USBDeview — Скачать программу USBDeview с официального сайта .
- Скачиваем архив с программой, распаковываем файлы в отдельную папку и запускаем USBDeview.exe . После запуска программы сразу наблюдается список всех USB-устройств, когда-либо подключавшихся к ПК.
- В большинстве случаев список довольно обширный. По описанию находим устройство или несколько девайсов, которые могут вызывать проблемы, выбираем их с помощью клика левой кнопки мыши по наименованию. Для того, чтобы отметить несколько пунктов списка, зажимаем на клавиатуре клавишу «Сtrl ». Кликаем по выбранным наименованиям правой кнопкой мыши и в раскрывшемся меню выбираем пункт «Удалить выбранные ус-ва ».
- Подтверждаем удаление нажатием кнопки «Да ».
- По завершению процедуры можно перезагрузить ПК и повторить установку необходимых компонентов одним из вышеописанных методов.
7 советов, как исправить Odin, не обнаруживающий телефон
Ваше устройство не распознается Odin Flash Tool? Вы переустановили Odin, но ваше устройство не распознается Odin? Эта статья покажет вам, как исправить ошибки обнаружения устройства с помощью Odin.
Вы знаете, что Odin используется для прошивки устройства Samsung со штатным или нестандартным ПЗУ. Однако одним из отрицательных аспектов использования Odin является то, что он иногда не может обнаружить ваше устройство.К счастью для вас, эта статья покажет вам, как исправить, что Odin не определяет телефон, и предложит лучший способ прошить ваше устройство (Fixppo для Android).
7 советов, как исправить Odin, не определяющий телефон
Перед тем, как приступить к каким-либо исправлениям, перечисленным ниже, убедитесь, что вы выполнили эти базовые проверки ниже, так как легко забыть выполнить некоторые из основных требований для использования Odin.
Совет 1. Войдите в режим загрузкиЕсли ваше устройство не находится в режиме загрузки, вы можете сделать это, выключив, ваше устройство, удерживая , уменьшите громкость, нажмите кнопку питания и домой , а затем отпустите .Нажмите клавишу увеличения громкости , когда отобразится меню загрузки. Аналогичный метод используется для устройств без кнопки «Домой» с использованием кнопки Bixby вместо кнопки «Домой» и нажатия кнопки питания , а не удерживания ее.
Совет 2. Проверьте USB-кабельUSB-соединение также приведет к тому, что Odin не обнаружит проблему с телефоном. Убедитесь, что ваш USB-кабель не поврежден, и, если возможно, используйте оригинальный кабель, который идет в комплекте с вашим устройством. Некоторые старые USB-кабели могут работать неправильно, и соединение может быть прервано.
Совет 3. Проверьте порт USBВозможно, ваш порт USB поврежден, поэтому попробуйте другой порт при подключении устройства. Odin чрезвычайно чувствителен к качеству данных, поэтому отсутствие качества передачи может означать, что Odin не может распознать ваше устройство. Рекомендуется использовать порт USB на компьютере вместо разъема USB.
Совет 4.Проверьте отладку по USBУбедитесь, что USB-отладка и OEM разблокировка включена на вашем устройстве с помощью опций разработчика . В противном случае это не может быть распознано Одином. Метод включения параметров разработчика различается для разных устройств, однако вам нужно будет несколько раз нажать на опцию « build number » в настройках, чтобы включить ее. В разных моделях может быть по-разному.
Совет 5.Установите USB-драйверы Samsung Если вы выполнили все приведенные выше инструкции, но Odin все еще не обнаруживает ваше устройство, это означает, что драйверы устройства не установлены. Вам нужно будет установить USB-драйверы Samsung для мобильных телефонов . Их можно найти на сайте разработчиков Samsung и загрузить. Выполните поиск в Интернете по запросу « USB-драйверы Samsung ».
Чтобы установить этих драйверов, вам необходимо выполнить следующие шаги:
- Загрузите USB-драйверы Samsung со своего веб-сайта и извлеките их на свой компьютер, щелкнув их правой кнопкой мыши и выбрав « извлечь все ».
- Откройте извлеченную папку и дважды щелкните файл внутри папки, чтобы запустить его.
- Если ваше устройство подключено к вашему ПК, убедитесь, что вы отключили ваше устройство.
- Следуйте указаниям мастера установки (выберите свою страну и затем установите драйверы).
- После завершения установки закройте мастер установки, а затем подключите ваше устройство.
Теперь ваше устройство должно быть распознано Odin, и вы можете продолжить его прошивку с помощью прошивки по вашему выбору.
Совет 6. Используйте диспетчер устройств (Windows)Альтернативный метод исправить Odin, не определяющий телефон, — это обновить драйверы вашего телефона через диспетчер устройств на вашем ПК.
- Подключите устройство Android к компьютеру, который вы хотите прошить с помощью Odin.
- Откройте диспетчер устройств на своем ПК, выполнив поиск в Windows или через Панель управления.
- Найдите свое устройство в списке устройств и сверните меню .
- Щелкните устройство правой кнопкой мыши, выберите « Обновить программное обеспечение драйвера » и нажмите « Найдите на моем компьютере программное обеспечение драйвера ».
- Выберите вариант, который гласит: « Я выберу из списка драйверов устройств на моем компьютере ».
- Выберите « Samsung Mobile USB CDC Composite Device ».
- Установите драйвер , а затем отключите ваше устройство.
- Подключите ваше устройство еще раз и используйте Odin.
Как видите, с Odin сложно работать, потому что он требует установки ключевых драйверов. При использовании Odin может возникнуть множество проблем, из-за которых ваше устройство Android может быть заблокировано или выйдет из строя процесс перепрошивки.
Совет 7. Используйте iMyFone Fixppo для AndroidАльтернативным решением использования Odin для восстановления и прошивки устройства является использование Fixppo для Android Repair Tool от iMyFone. Вам не нужно беспокоиться о том, что Odin больше не обнаруживает телефон.Инструмент Fixppo Repair Tool упрощает прошивку вашего устройства, устраняет другие проблемы, , потому что вам нужно делать меньше, и вам не нужны какие-либо экспертные знания в Android для ремонта вашего устройства. Он автоматически загрузит прошивку, которая вам нужна, и на быстрее , чем при использовании такого программного обеспечения, как Odin.
Fixppo содержит огромное количество исправлений для вашего устройства, некоторые из которых перечислены:
- Устройство Android застряло в цикле загрузки
- Устройство не включается / выключается
- Устройство зависло на черном или белом экране
- Устройство застряло на экране загрузки или в режиме загрузки (устройства Samsung)
- Устройство получает кирпич или мертвый .
Это лишь некоторые из проблем, которые Fixppo для Android может исправить путем перепрограммирования вашего устройства. Fixppo для Android чрезвычайно прост в использовании, и вы можете отремонтировать свое устройство, выполнив несколько простых шагов. Вам нужно будет загрузить инструмент Fixppo. После того, как вы загрузили инструмент, выполните следующие действия.
- Выберите информацию об устройстве Android и нажмите кнопку « Загрузить прошивку ». Прошивка будет автоматически загружена и извлечена без дополнительных действий.
- Нажмите «Пуск», подключите устройство и переведите его в Режим загрузки , следуя простым инструкциям на экране.
- Дождитесь завершения ремонта на вашем устройстве, закройте программное обеспечение Fixppo и отключите ваше устройство Android от вашего ПК.
Вот и все! Ваше устройство было прошито быстро и без особых усилий.
ЗаключениеЕсли Odin не смог распознать ваше устройство, это, вероятно, связано с какой-то проблемой с физическим подключением или отсутствием необходимых драйверов для подключения устройства к ПК и прошивки с помощью Odin.Это проблема, которая может возникнуть с другими инструментами для перепрошивки, однако для вас безопаснее, быстрее и проще использовать Fixppo Repair Tool для Android, так как вы не рискуете загрузить вредоносную или несовместимую прошивку для своего устройства. Fixppo выполняет большинство шагов автоматически, поэтому лучше использовать Fixppo, чем Odin.
(Нажмите, чтобы оценить этот пост)
Общая оценка 4.6 (122 участвовали)
Пожалуйста, включите JavaScript, чтобы просматривать комментарии от Disqus.Руководство по ремонту Android для устранения проблем с загрузкой
Ваше устройство Android не загружается? Это может быть из-за ошибки оборудования, программного обеспечения или прошивки. На этой неделе Каннон Ямада объясняет, как диагностировать проблемы с запуском для немодифицированных устройств Android и как их исправить.
Читатель спрашивает:
Мой смартфон Android не работает. Как это исправить? Сначала что-то пошло не так, когда я попытался обновить свой смартфон до последней версии Android. Он застрял в загрузочной петле. Поискав в Интернете, я обнаружил, что мне нужно прошить его новым ПЗУ (сокращение от Read Only Memory). Однако программа для прошивки ПЗУ на моем компьютере не смогла найти мой телефон, хотя он может быть распознан (как телефон Android) в Диспетчер устройств Windows.Есть ли способ отремонтировать мой телефон или мне нужно искать новый?
Ответ Каннона:
Моя рекомендация : сначала используйте программу восстановления телефона или загрузчик вместо попытки установить пользовательское ПЗУ (что такое пользовательское ПЗУ?). Установка пользовательского ПЗУ может навсегда заблокировать ваше устройство (избегайте кирпичей Android). Для тех, кому интересно, MakeUseOf предлагает руководство по корневому доступу Android, а также несколько руководств по корневому доступу Android.
Схема устранения неполадок, содержащаяся здесь, не касается установки пользовательских ПЗУ. Он также не будет содержать подробных инструкций для тех из вас, кто решил установить пользовательское ПЗУ на свое устройство. Слишком много переменных могут пойти не так. Вместо этого он рассматривает симптомы, которые отображаются на различных типах незагружаемых устройств, и способы устранения этих проблем.
Записка читателю
Читатель, задающий вопрос, страдает от двух отдельных проблем: во-первых, Windows не может распознать телефон с помощью драйверов Android Debug Bridge (ADB).Второе: в телефоне произошел сбой обновления по беспроводной сети (OTA), который вызвал цикл загрузки. Я рассматриваю обе эти проблемы отдельно, на самом деле в разделе « Unbootable Scenario # 3» и Minimal Fastboot и программа ADB в разделе « Какие инструменты Android для восстановления? ».
Некоторые дополнительные проблемы. : Вероятно, у вас нет доступа к пользовательскому восстановлению, например TWRP или ClockWorkMod (что такое пользовательское восстановление?), Это просто модифицированная версия стандартной среды восстановления.Я рекомендую всем, кто устанавливает кастомный ROM, также установить рекавери (зачем вам кастомное рекавери). Но загрузчик отлично работает, если вы просто выполняете сброс настроек до заводских. К сожалению, для выполнения полной резервной копии вашей операционной системы вам необходимо специальное восстановление.
Замените зарядное устройство и кабель. : Каждый должен использовать источник питания и USB-кабель, который, как им известно, работает и , обеспечивающий необходимую силу тока. Если используется неподходящее или поврежденное зарядное устройство, устройство пользователя может не заряжаться и будет выглядеть сломанным.Для глубоко разряженной батареи может потребоваться зарядка в течение ночи.
Что делать после того, как Android не загружается?
Когда смартфон или планшет Android перестает загружаться, вы должны задать себе два вопроса: связана ли неисправность аппаратного или программного обеспечения (для простоты я объединяю программное обеспечение и прошивку в одну категорию)?
Успешный диагноз требует наблюдения.Android-устройство делает что-нибудь необычное? И что пользователь сделал с устройством до до сбоя загрузки? Ответ на оба вопроса может решить или объяснить сбой загрузки.
Существуют четыре общие категории незагружаемых устройств:
- Сценарий без загрузки № 1 : Нет индикатора зарядки, не нагревается после зарядки, не определяется после подключения к настольному или портативному компьютеру, нет экрана загрузки Android;
- Сценарий без загрузки № 2 : Загорается индикатор зарядки, обнаруживается после подключения к настольному компьютеру или ноутбуку, экран загрузки Android отсутствует.
- Сценарий без загрузки № 3 : Экран загрузки постоянно отображается, система зависает или постоянно перезагружается;
- Сценарий без загрузки № 4 : Система не загружается и отображает сообщение об ошибке на черном экране;
Прежде чем устранять проблему, мы должны объяснить различные инструменты и приемы, имеющиеся в распоряжении пользователя Android:
Существует метафорический арсенал инструментов для решения проблем с загрузкой Android.Вот самые распространенные:
- Восстановление заводских настроек загрузчика (или рекавери);
- Очистка кеша загрузчика (или восстановления);
- Набор инструментов для восстановления программного обеспечения;
- Безопасный режим Android;
- Тяга аккумулятора;
- Мягкие и жесткие перезагрузки;
Как использовать загрузчик Android?
Загрузчик позволяет пользователям загружать различные загрузочные части (или разделы) своей операционной системы.Это позволяет пользователям выбирать между загрузкой раздела восстановления или своей операционной системы. Если операционная система не может загрузиться, загрузчик может восстановить исходную операционную систему с заводскими настройками.
Производители также включают опции восстановления или загрузчика для очистки кеша устройства. Очистка поврежденного кеша также может решить проблемы с загрузкой. Однако у каждого производителя устройства разные инструменты и функции, доступные в предзагрузочной среде (или загрузчике).Они также различаются тем, как пользователи входят в эту среду.
Вот пример того, как мой загрузчик выглядит на Moto X 2014:
Как видите, доступно несколько вариантов. Наиболее заметный (на немодифицированном устройстве): опция Factory или Factory Reset .
Сброс к заводским настройкам не загружаемого устройства Android
Самый распространенный способ — это выключить устройство .Затем нажмите и удерживайте кнопку питания и уменьшения громкости . Затем, удерживая кнопку питания и громкости вниз, дождитесь, пока устройство мягко завибрирует и войдет в загрузчик Android (или рекавери). Примечание. Некоторые производители используют кнопку для увеличения громкости вместо для уменьшения громкости .
Опять же, эти среды различаются от производителя к производителю, но большинство из них включают одни и те же базовые функции.
Выберите Factory Reset с помощью клавиш регулировки громкости , прокрутите и кнопку питания , чтобы выбрать параметр. Затем устройство инициирует восстановление исходного заводского состояния. Он должен перезагрузиться и начать долгий процесс повторной инициализации. Однако , если вы установили пользовательское ПЗУ, проявляйте максимальную осторожность при использовании восстановления или загрузчика для инициации процесса восстановления заводских настроек. Вообще говоря, если вы изменили свою систему, выполните сброс настроек к заводским настройкам с помощью пользовательского восстановления (что такое пользовательское восстановление?).
Также имейте в виду, что клавиши регулировки громкости не всегда работают как клавиши направления.На телефонах Motorola кнопка увеличения громкости выбирает параметр, а кнопка уменьшения громкости прокручивает параметры.
Варианты доступа к загрузчику
Насколько мне известно, существует четыре различных вида комбинаций клавиш, которые позволяют пользователям загружать свой загрузчик. Пользователи должны выполнять эти комбинации клавиш в выключенном состоянии:
- Питание + увеличение громкости
- Питание + уменьшение громкости
- Питание + увеличение громкости + уменьшение громкости
- Метод Самсунга (см. Ниже)
Если вам сложно найти загрузчик, имейте в виду, что не все производители ссылаются на свой загрузчик по имени.Некоторые (в частности, Samsung) называют его торговым названием (хотя Android включает собственную версию Download Mode). Вам следует позаботиться о том, чтобы найти вариант восстановления заводских настроек. Если сомневаетесь, воспользуйтесь поисковой системой.
Вот отличное видео, в котором описаны некоторые византийские варианты того, как пользователи сбрасывают свои устройства до заводских настроек. Некоторые устройства позволяют восстановить заводские настройки простым нажатием кнопок во время загрузки. Другие требуют загрузки в загрузчик:
Samsung Download Mode
К сожалению, многие основные производители устройств используют разные методы доступа к загрузчику (или другим режимам).Samsung называет свою среду предзагрузочного восстановления режимом загрузки. Поскольку устройства Samsung могут включать физическую кнопку «Домой», они иногда используют ее как средство доступа к среде перед загрузкой. Вот краткое руководство о том, как загрузиться в режиме загрузки Samsung:
Из-за огромного разнообразия устройств Samsung вам необходимо выполнить поиск в Интернете, чтобы узнать, как получить доступ к режиму загрузки вашей конкретной модели смартфона.
Как использовать загрузчик Android или восстановление для очистки кеша?
Другой вариант восстановления находится в предзагрузочной среде Android.Большинство производителей включают в себя возможность очистки раздела кеша в программе восстановления , но я слышал о загрузчике, включающем и эту функцию. Есть два типа кешей: кеш Dalvik и системный кеш. Android 5.0 и выше включает только системный кеш, поскольку он использует компиляцию ART (ART увеличивает скорость Android), что упрощает очистку кеша.
Чтобы очистить кеш, загрузитесь в загрузчик Android и выберите вариант восстановления .
Некоторые производители на этом этапе требуют дополнительных нажатий клавиш для очистки раздела кеша. Например, мой Moto X требует нажатия и удерживания кнопки питания и уменьшения громкости.
Затем выберите очистить кеш раздел из опций. Когда он закончит очистку кеша, перезагрузит .
Наборы инструментов для восстановления варьируются от производителя к производителю.Устройства Nexus получают доступ к нескольким различным вариантам, например к WugFresh (больше не доступен). Тогда есть опция инструментария Samsung Kies. Другие программные инструменты включают Minimal Fastboot и Универсальные драйверы ADB Koush.
Минимальный набор средств ADB и Fastboot
Самый простой способ получить доступ к ADB: установочный инструмент Minimal ADB и Fastboot. Минимальные ADB и Fastboot позволяют пользователям использовать команды ADB и Fastboot, не загружая Android Software Development Kit (SDK), который содержит множество инструментов, которые вам не нужны.Это проще и менее подвержено ошибкам, чем использование всего SDK, который загружается довольно большого размера. Следует отметить, что для работы Fastboot требуется специальный загрузчик, к которому некоторые немодифицированные устройства Android не получают доступа.
Самое большое преимущество Minimal ADB : вы получаете пакет драйверов ADB вместе с инструментами, необходимыми для подключения вашего устройства к компьютеру с Windows.
Просто скачайте Minimal Fastboot и установите его.
Вот видео о том, как использовать ADB (если вы установили Minimal ADB и Fastboot, вам не нужен Android SDK):
Универсальные драйверы ADB Коуша
Если вы не можете подключить устройство к компьютеру с Windows по протоколу ADB, я рекомендую установить универсальные драйверы ADB Koush [больше не доступны]. Вот краткое руководство по подключению Android к Windows через ADB. Драйверы позволяют Windows распознавать устройства Android.
Устройства Android используют два разных протокола — и драйверы — для подключения к настольному компьютеру. ADB позволяет пользователям получать доступ к файловой структуре операционной системы Android, которая, в свою очередь, позволяет пользователям восстанавливать исходную прошивку и многое другое. Для устройств, которые не загружаются, это позволяет пользователям установить правильные драйверы, что затем открывает дверь для взаимодействия с операционной системой вашего телефона.
Универсальные драйверы ADB от Koush предоставляют альтернативу загрузке, установке и настройке всего Android SDK для вашего устройства.Он охватывает подавляющее большинство смартфонов и планшетов Android, но не все. Вы можете сначала попробовать установить официальные драйверы — а если это не поможет — установить драйверы Koush. Помните, что этот шаг только открывает дверь к решению проблем с загрузкой. Для подключения ADB необходимо сначала включить доступ ADB в уже работающей системе. Если ваш телефон не загружается и вы не включили ADB, вы не можете использовать этот шаг.
Как использовать безопасный режим Android?
Безопасный режим Android работает аналогично безопасному режиму Windows, то есть загружает операционную систему без какого-либо стороннего программного обеспечения.Это предотвращает прерывание процесса загрузки вредоносным ПО или программным обеспечением с ошибками. Существуют разные способы входа в безопасный режим — наиболее важным для незагружаемого устройства является выключенное состояние. Просто удерживайте кнопку питания, увеличения и уменьшения громкости, пока не отобразится экран загрузки Android. После отображения символа загрузки отпустите кнопку питания, но продолжайте удерживать кнопки регулировки громкости до полной загрузки операционной системы. Вы должны заметить серые значки и слова «Безопасный режим» в нижнем левом углу экрана.
Затем пользователи могут удалить вредоносное ПО или неработающие приложения, как обычно.
В Android Gingerbread (2.3) и ниже в выключенном состоянии удерживайте кнопку питания нажатой, пока не запустится безопасный режим.
Как вытащить аккумулятор на Android?
Чтобы разрядить аккумулятор, необходимо временно отключить аккумулятор смарт-устройства. Этот метод предлагает практически пуленепробиваемые средства перезагрузки устройства Android, особенно если оно заблокировано в так называемом сне смерти, когда устройство отказывается включаться.К сожалению, большинство современных флагманских телефонов больше не имеют съемной задней крышки. Некоторые даже впаивают батарею в устройство, чтобы предотвратить замену батареи пользователем.
Чтобы извлечь аккумулятор, нужно просто снять заднюю крышку и отсоединить аккумулятор. На некоторых устройствах снятие задней крышки (например, замена аккумулятора Nexus 4) не представляет особого труда. Даже задние крышки Nexus 5 и 5X снять несложно.
После снятия задней части корпуса простое отсоединение разъема аккумулятора от аккумулятора приведет к нарушению подачи питания на устройство и выполнению аппаратного сброса.Не вынимайте аккумулятор из устройства. Затем снова подключите его и загрузитесь.
Как выполнить жесткий или мягкий сброс на Android?
Два самых быстрых варианта, доступных пользователям Android для сброса настроек своих устройств: аппаратный и программный сброс.
Аппаратный сброс
Аппаратный сброс восстанавливает операционную систему в исходное, свежее заводское состояние. Для выполнения полного сброса требуется войти в загрузчик Android (или в рекавери).
Сначала отключает устройство . Затем зажмите кнопки питания и уменьшения громкости , пока не отобразится загрузчик. Затем выберите любой вариант, который звучит как Factory Reset . Например, мой загрузчик Motorola отображает только «Заводские настройки», что совпадает с заводскими настройками. Выбор этой опции восстанавливает заводское состояние телефона.
Если этот параметр не работает, это может означать, что раздел восстановления поврежден.Часто установка пользовательского ПЗУ может стереть раздел восстановления, содержащий полную копию исходной операционной системы. Потеря этой перегородки может сильно затруднить ремонтные работы.
Вот видео о том, как выполнить полный сброс:
Мягкий сброс
Выполнить программный сброс на подавляющем большинстве устройств Android очень просто: просто удерживайте кнопку питания нажатой в течение 10 секунд. В течение 10 секунд устройство должно перезагрузиться.
Этот метод не всегда работает, но его надежность и простота делают его первым вариантом на телефонах с проблемами загрузки.
Вот видео о том, как выполнить мягкий сброс:
Возникли проблемы с кнопками, необходимыми для перезагрузки устройства? Вот исправления, которые вы можете попробовать, когда кнопки вашего телефона Android не работают.
Не загружаются сценарии Android
Есть несколько проблем, которые следует учитывать, если ваш телефон Android вообще не загружается.
Сценарий без загрузки № 1: Без огней, без признаков жизни
На вашем устройстве Android наблюдаются следующие симптомы:
- Индикатор зарядки не включается при подключении к источнику питания;
- Выполнение аппаратной перезагрузки не приводит к перезагрузке устройства;
- Ваше устройство не отображается как подключенное, когда оно подключено к ПК;
- При подключении к источнику питания телефон и адаптер питания не нагреваются;
- Нет загрузочного экрана Android;
Это может быть связано с повреждением адаптера питания или кабеля microUSB.Измените их и убедитесь, что адаптер питания обеспечивает необходимую силу тока (обычно не менее 1,5 мА). Затем подключите устройство к компьютеру и (в Windows) проверьте в диспетчере устройств Windows, определяет ли компьютер, подключается ли устройство Android.
В разделе «Устройства Android» вы можете увидеть подключенное устройство. Это означает, что он распознается компьютером. Значит, он не мертв.
Сначала оставляют заряжаться на несколько часов.Затем попробуйте мягкий сброс. Если это не удается, то выполняет полный сброс . Если это не удается, пытается вытащить аккумулятор . Если вытащить аккумулятор не удалось (или если в нем несъемный аккумулятор), подключите его к компьютеру, чтобы проверить, распознается ли он. Если это не удастся, устройство может пострадать от плохой батареи или поврежденной материнской платы. Вам нужно будет вернуть устройство производителю для ремонта.
Если подключить его к компьютеру и у вас есть доступ либо к Fastboot, либо к ADB, вы можете установить исходную операционную систему, при условии, что производитель разрешает пользователям загружать заводские образы своей операционной системы.
Сценарий без загрузки № 2: Некоторые признаки жизни
На вашем устройстве Android наблюдаются следующие симптомы:
- Индикатор зарядки загорается при подключении к источнику питания;
- Обнаруживается после подключения к настольному компьютеру или ноутбуку;
- Нет загрузочного экрана Android;
В этом случае устройство подает признаки жизни, но не функционирует полностью.Это может быть связано с повреждением адаптера питания или кабеля microUSB. Измените их и убедитесь, что адаптер питания обеспечивает необходимую силу тока (обычно не менее 1,5 А).
Во-первых, оставьте заряжаться на несколько часов, чтобы убедиться, что он полностью заряжен. Затем выполняет мягкий сброс . Если это не удается, попытайтесь загрузить в загрузчик . Если это удастся, выполнит сброс к заводским настройкам . Если это не поможет, устройству может потребоваться лицензированный технический специалист.
Сценарий без загрузки № 3: Bootloop
Если вы установили пользовательское ПЗУ, то цикл загрузки может быть гораздо более серьезным, чем на стандартном немодифицированном устройстве. Загрузочные петли часто возникают из-за поврежденной операционной системы или вредоносного приложения.
- Экран загрузки постоянно отображается, система не загружается;
- Иногда возникает после неудачного обновления OTA;
Сначала попробуйте программный сброс .Если это не помогло, попробуйте загрузить устройство в безопасном режиме . Если это не удается (или если у вас нет доступа к безопасному режиму), попробуйте загрузить устройство с помощью загрузчика (или восстановления) и , очистив кеш (если вы используете Android 4.4 и ниже, очистите кеш Dalvik. также) и перезагрузитесь. Если это не удается, вы должны использовать более радикальные методы: Перезагрузитесь в загрузчик и выполните сброс до заводских настроек . Если это не поможет, устройству может потребоваться обслуживание у лицензированного специалиста.
Если вы знаете, как использовать Fastboot, вы можете посмотреть это видео:
Сценарий без загрузки № 4: Система загружается, но отображается сообщение об ошибке
Подобные сообщения об ошибках появляются для как аппаратных, так и программных ошибок . Если основные файлы операционной системы повреждены, будут отображаться различные сообщения об ошибках. Кроме того, неисправный диск eMMC (его жесткий диск) может повредить данные.
- Если вы каким-либо образом изменили свою операционную систему, например, путем получения корневого доступа или установки пользовательского ПЗУ.
- Если не удалось обновить программное обеспечение OTA;
- Если на устройстве отображается мертвый Android;
Сначала пытается выполнить мягкий сброс . Если это не удается, загружается в загрузчик и пытается выполнить сброс к заводским настройкам (также известный как жесткий сброс).Если это не удается, попробуйте очистить кеш . Если это не удастся, ваши возможности станут ограниченными. Вы можете попытаться перепрошить системный образ с помощью инструментария или вручную с помощью ADB. В противном случае устройству может потребоваться лицензированный специалист для правильного восстановления операционной системы.
Проблемы с загрузкой Android?
Самый простой способ справиться с не загружаемым устройством Android — это работа со средой загрузчика. В отличие от большинства установок операционной системы Windows, Android предлагает пользователям простой и понятный метод восстановления заводских настроек устройства.Когда восстановление не удается (или просто не работает), пользователи по-прежнему могут восстановить свое устройство с помощью других средств, таких как ADB.
Если по какому-то непредвиденному сценарию вы в конечном итоге заблокируете свое устройство, попробуйте эти методы восстановления, чтобы разблокировать устройство Android.
Хотите узнать больше об Android? Посетите эти информативные сайты Android.
Как скачать любое видео из Интернета: 20 бесплатных методовСкачать видео из Интернета на удивление просто.Вот бесплатные способы скачать любое видео по вашему желанию.
Читать далее
Об авторе Каннон Ямада (Опубликовано 336 статей)Каннон — технический журналист (BA) с опытом работы в области международных отношений (MA) с акцентом на экономическое развитие и международную торговлю.Его страсть — гаджеты китайского производства, информационные технологии (например, RSS), а также советы и рекомендации по повышению продуктивности.
Более Каннон ЯмадаПодпишитесь на нашу рассылку новостей
Подпишитесь на нашу рассылку, чтобы получать технические советы, обзоры, бесплатные электронные книги и эксклюзивные предложения!
Нажмите здесь, чтобы подписаться
Как выполнить полный сброс телефона Android
Ваш смартфон Android работает медленно, зависает, не реагирует, отвечает неправильно или вы не можете вспомнить пароль телефона? Тебе повезло! По-прежнему доступен довольно мощный вариант — выполнить полный сброс устройства, также известный как альтернативный сброс.
Прежде чем мы начнем … Если вы все еще можете получить доступ к настройкам на вашем устройстве и перемещаться по телефону, вам может быть больше интересно прочитать Как сделать резервную копию и сбросить настройки телефона Android , который проходит через процесс создания полной резервной копии а затем выполнить сброс до заводских настроек в настройках телефона.
Если у вас возникли проблемы с доступом к параметрам сброса заводских данных через настройки, вы все равно можете выполнить сброс настроек на своем смартфоне Android, и эта статья покажет вам, как это сделать.Это идеальное решение, если у вас проблемы с сенсорным экраном или вы не можете правильно перемещаться по телефону. Это также вариант, если вы не можете полностью включить устройство или когда ваш телефон вообще не включается.
Если вы хотите выполнить сброс настроек смартфона Android, то, скорее всего, знаете, насколько эффективным может быть сброс настроек для решения проблем на телефонах. В этой статье я расскажу о нескольких способах сброса настроек вашего телефона без необходимости перемещаться по сенсорному экрану.В большинстве случаев для этого даже не нужно включать телефон!
Убедитесь, что устройство выключено
Большинство из этих аппаратных сбросов требуют, чтобы ваш телефон был полностью выключен, поэтому убедитесь, что ваш телефон выключен полностью, а не просто заблокирован. Если ваш телефон не отвечает и вы не можете выключить телефон с помощью кнопки питания, возможно, вам придется вытащить аккумулятор, сосчитать до десяти, а затем снова вставить аккумулятор. Просто не включайте питание. снова включите телефон, если вам нужно снова вставить аккумулятор.Не выключайте устройство.
Также убедитесь, что ваш телефон не подключен к зарядному устройству. Если телефон подключен к зарядному устройству или если устройство не полностью выключено, сброс не сработает.
Способы и процедуры аппаратного сброса могут отличаться
Альтернативные сбросы также обычно включают в себя выполнение ряда комбинаций клавиш, до которых мы доберемся через минуту. Комбинация клавиш, которую вы должны выполнить, будет во многом зависеть от конкретной марки и модели телефона, а также от того, какая версия ОС Android (операционная система) в настоящее время работает на устройстве.Например, вы могли бы выполнить сброс на телефоне в одну сторону, если он работает под управлением ОС 2.2 (Froyo), затем вы обновите свой телефон до ОС 2.3 (Gingerbread), и этот метод больше не работает, что приведет к использованию другого (у меня есть пример этого в методах 6 и 7 ниже). При повторном обновлении до ОС 4.0 (Ice Cream Sandwich) вам, возможно, придется использовать другой метод и другую комбинацию клавиш для выполнения того же альтернативного сброса. Так что остерегайтесь этого.
Вам также может потребоваться выполнить сброс пару раз, чтобы он прошел правильно.
Заявление об ограничении ответственности: помните, что сброс является постоянным и не может быть отменен. Он сотрет все личные данные и загруженный контент на телефоне, не волнуйтесь, это не повлияет на вашу карту памяти или что-либо, сохраненное на вашей SIM-карте, и не сотрет их. Это включает в себя такой контент, как изображения, мелодии звонка, тексты, приложения и т. Д., А также обычно исправляет программные сбои, ошибки, вирусы и т. Д. Если возможно, попробуйте сначала выполнить резервное копирование. Обычно, когда вам нужно выполнить альтернативный сброс на мобильном телефоне, у вас может не получиться сделать резервную копию.
Подготовка к жесткому сбросу на телефоне Android
Небольшое примечание о типичном альтернативном сбросе, чтобы вы знали, чего ожидать. Вы собираетесь выключить телефон, удерживать определенный набор комбинаций клавиш (показано ниже), получить доступ к экрану быстрой загрузки / тестирования / восстановления и т. Д., Выбрать сброс, а затем телефон выключится сам по себе. , затем он снова включится, сам по себе. Это может занять несколько минут, некоторым телефонам может потребоваться до 15 минут для перезагрузки (что довольно редко, средний телефон, вероятно, занимает 3-5 минут).После перезагрузки телефон сразу же подумает, что он новый. Так что продолжайте и настройте его снова, как вы это делали, когда впервые получили его.
Если у вас есть Android-смартфон производства Pantech, то, к сожалению, вы не можете выполнить альтернативный сброс на вашем устройстве. Смартфоны Pantech в настоящее время не имеют функции аппаратного сброса; единственный сброс, доступный на телефонах Pantech, — это настройки.
Давайте начнем с наиболее распространенных методов аппаратного сброса и перейдем к следующему:
Примечание: разные типы методов пронумерованы: метод 1, метод 2, метод 3 и т. Д.
1. Когда телефон выключен, нажмите и удерживайте одновременно клавиши увеличения громкости и уменьшения громкости , затем нажмите и удерживайте клавишу Power , пока не появится тестовый экран, на котором показаны некоторые доступные параметры. , обычно занимает около 15-20 секунд. Когда появится этот экран, вы можете отпустить клавиши.
Нажмите кнопку Уменьшение громкости , чтобы перемещаться вниз по параметрам, пока не будет выделено ЗАВОДСКИЙ СБРОС , затем нажмите кнопку Power , чтобы выбрать его.
2. Полностью выключите телефон, нажмите и удерживайте кнопку уменьшения громкости и нажмите, затем отпустите кнопку Power , продолжая удерживать кнопку уменьшения громкости в течение примерно 10-15 секунд. Когда вы видите всплывающие на экране дополнительные параметры, вы можете отпустить клавиши.
Нажмите клавишу уменьшения громкости , чтобы перемещаться вниз по параметрам, пока не будет выделен параметр сброса; обычно отображается FACTORY RESET, , затем нажмите кнопку Power , чтобы сделать выбор.
3. При выключенном питании нажмите и удерживайте кнопку Home , продолжая удерживать кнопку Home, включите устройство, нажав кнопку Power .
Когда появится экран восстановления Android, отпустите кнопку Home , затем, находясь на экране восстановления Android, одновременно нажмите клавиши увеличения громкости, и уменьшения громкости, .
Если / когда вы находитесь на экране восстановления системы Android, отпустите все клавиши, а затем с помощью клавиши Уменьшить громкость перейдите к параметру «Удалить дату / восстановить заводские настройки».Когда он будет выделен, нажмите кнопку Power , чтобы выбрать его.
Как только вы увидите «Подтвердить удаление всех пользовательских данных?» Нажмите кнопку уменьшения громкости , чтобы выделить «Да — удалить все данные пользователя», затем нажмите кнопку Power , чтобы выбрать его.
4. Выключите устройство, затем нажмите и удерживайте кнопку Home , а затем нажмите и отпустите кнопку Power (удерживая нажатой кнопку Home).
На экране восстановления Android нажмите клавишу Search .
Нажмите, чтобы выбрать стереть данные / восстановить заводские настройки , затем выберите ОК (находится в нижнем левом углу экрана). Примечание: если экран не реагирует, используйте клавиши Volume для прокрутки и клавишу Camera для выбора.
Выберите «Да» — удалите все данные пользователя, а затем выберите «ОК» (снова в нижнем левом углу).
Выберите «перезагрузить систему сейчас» и нажмите ОК.
5. Это становится распространенным методом аппаратного сброса и может использоваться для сброса настроек к заводским настройкам новейших смартфонов Samsung Galaxy, таких как Samsung Galaxy S III, Samsung Galaxy S4, S5, Samsung Galaxy Note Note II и Note 3, и т.п.
Когда устройство выключено, нажмите и удерживайте клавишу увеличения громкости , клавишу Home и клавишу Power одновременно.
Когда телефон завибрирует (или вы увидите логотип GALAXY), отпустите кнопку питания, но продолжайте удерживать кнопки увеличения громкости и возврата на главный экран.
Продолжайте удерживать клавиши увеличения громкости и возврата на главный экран, пока не появится экран « Восстановление системы Android ».
Используйте кнопки громкости, чтобы прокрутить и выделить параметр « очистить данные / восстановить заводские настройки », а затем с помощью клавиши Power сделайте выбор.
После завершения сброса к заводским настройкам вы можете использовать клавиши громкости и питания, чтобы выделить и выбрать опцию « Reboot system now », и полный сброс будет завершен, и ваш сотовый телефон станет красивым и безупречно чистым.
6. Вот альтернативный сброс для Motorola Atrix, все еще работающего на ОС 2.2 Android…
Когда питание телефона выключено, нажмите и удерживайте кнопку Уменьшение громкости , затем нажмите и отпустите кнопку power (примечание: если она не работает после всех перечисленных шагов, попробуйте удерживать кнопку питания вместе с регулятором громкости. кнопку вниз на этом первом шаге).
Должен появиться экран «Fastboot», нажмите кнопку Уменьшение громкости , чтобы просмотреть варианты, пока не дойдете до «Android Recovery» , затем нажмите кнопку Увеличение громкости , .
Подождите «треугольник! / Android» . Когда оно появится, вам нужно будет нажать в правом нижнем углу экрана (примечание: это может занять несколько попыток) . Должно появиться меню.
Нажмите «стереть данные / восстановить заводские настройки» , а затем нажмите ОК .Появится еще один экран подтверждения. Нажмите Да , а затем ОК.
После очистки данных должна появиться опция «перезагрузить систему сейчас» , которая будет выделена по умолчанию. Нажмите ОК .
Примечание: этот тип сброса распространен на 2.2 (Froyo) до того, как технические специалисты поумнели и устранили необходимость использования сенсорного экрана.
7. Этот сброс выполняется для того же телефона Motorola Atrix, но с ОС 2.3.
Выключите телефон, одновременно нажмите и удерживайте кнопки уменьшения громкости, и Power, при включении устройства.
Должен появиться экран «Fastboot» . Когда он действительно нажмите кнопку Уменьшение громкости , чтобы циклически перебирать варианты, пока не дойдете до «Android Recovery» , а затем нажмите кнопку Увеличение громкости для загрузки в этом режиме.
Дождитесь появления экрана «Треугольник! / Android» . После этого нажмите одновременно клавиши увеличения громкости и уменьшения громкости . Должно появиться меню восстановления.
Нажимайте на кнопку уменьшения громкости , пока не будет выделен «стереть данные / сброс до заводских настроек» , а затем нажмите кнопку Power .Появится еще один экран подтверждения. Нажмите на кнопку Уменьшение громкости , пока не будет выделено « Да» , а затем нажмите кнопку Power , чтобы сделать выбор.
После того, как это будет сделано, убедитесь, что выделен «перезагрузить систему сейчас» , а затем нажмите кнопку Power .
В этом методе вам больше не нужно использовать сенсорный экран. Допустим, ваш сенсорный экран не отвечает, поэтому вы не можете перемещаться по телефону или зайти в настройки и выполнить обычный сброс настроек до заводских.Ну теперь на 2.3 есть надежда. Просто выключите телефон и выполните следующие действия, и сброс должен пройти.
8. Вот полный сброс смартфона Sharp Android.
Когда устройство выключено, одновременно удерживайте кнопку Sym (она находится на клавиатуре) и кнопку Power .
После появления экрана загрузки Android выделите параметр Wipe data / factory reset с помощью кнопок громкости . Затем используйте клавишу Return (на клавиатуре), чтобы сделать выбор.
Прокрутите вниз до Да — удалите все данные пользователя и затем нажмите кнопку Power для подтверждения.
Когда это будет сделано, выберите reboot system now и нажмите кнопку Power для подтверждения и перезагрузки вашего телефона.
Важное примечание: На некоторых моделях Sharp (например, Sharp FX Plus ADS1) одновременное удерживание кнопки Sym и кнопки питания не приводит непосредственно к экрану восстановления системы Android, возможно, вам придется сделать еще один шаг.Если при использовании этой комбинации клавиш жесткого сброса вы попадаете на экран, на котором отображается восклицательный знак в треугольнике, затем нажмите клавишу «Домой» (находясь на этом экране с восклицательным знаком), и это приведет вас к параметрам восстановления системы Sharps Android.
9. Вот распространенный метод, используемый для полной перезагрузки смартфона LG Android. Поэтому, если вам нужно выполнить полный сброс LG Optimus, сначала попробуйте эту комбинацию клавиш для аппаратного сброса.
После выключения телефона LG нажмите и удерживайте кнопку уменьшения громкости .Удерживая кнопку уменьшения громкости , нажмите и удерживайте кнопку Home . Удерживая одновременно кнопку уменьшения громкости и кнопку Home , нажмите и удерживайте кнопку Power .
Продолжайте удерживать эти три клавиши одновременно, пока не появится логотип LG.
Когда появится логотип LG, отпустите все клавиши. Это завершит сброс на многих телефонах LG; Вам будет предложено «Выбрать язык», и вы сможете продолжить настройку устройства, как если бы вы настраивали телефон в первый раз.
Если, однако, вы попали на экран быстрой загрузки или экран с дополнительными опциями, используйте клавишу уменьшения громкости , чтобы пролистать и выделить очистить данные / сброс настроек к заводским настройкам опцию , а затем нажмите клавишу меню , чтобы сделайте выбор.
На телефоне может появиться экран подтверждения, на котором вы можете использовать клавишу Уменьшение громкости для прокрутки и выделения Да — удалить все данные пользователя и затем нажать клавишу Меню , чтобы сделать выбор.
Если у вас есть возможность перезагрузить систему сейчас , выберите этот вариант с помощью клавиши Menu . Телефон перезагрузится, что может занять пару минут, и полный сброс настроек будет завершен.
10. Менее распространенный метод аппаратного сброса смартфона Android, но следующую комбинацию клавиш можно использовать для сброса некоторых сотовых телефонов, включая Samsung Gio (GT-S5660).
Выключите телефон, нажав кнопку питания или вынув и снова вставив аккумулятор (если возможно).
Когда телефон выключен, нажмите и удерживайте одновременно кнопки Home и Power (клавиша Home обычно представляет собой большую кнопку в центре нижней части телефона под дисплеем / сенсорным экраном).
Когда телефон начинает включаться и вы видите логотип телефона, вы можете отпустить кнопку питания, но продолжайте нажимать кнопку «Домой», пока не появится экран восстановления системы Android. Как только он появится, вы можете отпустить ключ (и).
Используйте клавиши Volume , чтобы выделить опцию « очистить данные / восстановить заводские настройки », а затем используйте клавишу Home , чтобы сделать выбор.Прокрутите вниз, используя клавиши Громкость еще раз, пока не будет выделен параметр « Да — удалить все данные пользователя », а затем нажмите клавишу Home , чтобы выбрать его.
Должен появиться экран восстановления системы, когда он действительно выделен « reboot system now », и нажмите клавишу «Домой», чтобы сделать выбор. Телефон перезагрузится, и будет выполнен полный сброс.
11. Еще один необычный метод аппаратного сброса, но похожий на тот, который используется в методе №2.Этот процесс можно использовать для полной перезагрузки телефонов T-Mobile Prism и Prism II, а также AT&T Huawei Fusion (U8652).
Выключите телефон, а затем одновременно нажмите и удерживайте клавиши увеличения громкости и Power , пока не появится экран восстановления системы Android.
Используйте кнопку уменьшения громкости , чтобы выделить опцию « стереть данные / восстановить заводские настройки », а затем используйте кнопку Power , чтобы сделать выбор.
Используйте клавишу уменьшения громкости , чтобы выделить « Да — удалить все данные пользователя », и используйте клавишу питания, чтобы продолжить сброс.
После завершения сброса телефон может вернуться к экрану восстановления системы Android. Если это так, то используйте кнопку уменьшения громкости , чтобы выделить « reboot system now », и нажмите кнопку Power , чтобы подтвердить действие.
Телефон перезагрузится, и аппаратный сброс будет завершен.
Теперь вы знаете, как выполнить полный сброс смартфона Android, и в следующий раз, когда ваш сенсорный экран перестанет отвечать, ваш телефон зависнет, ваши телефоны отключаются, вы забудете свой пароль или почти любую другую причину, по которой вы не сможете выполнить сброс через настройки вы будете установлены.
Если я забыл какие-либо комбинации клавиш, о которых вы знаете, оставьте метод в комментариях ниже, чтобы я мог добавить его в список. Не забудьте ознакомиться с некоторыми из многих других наших популярных сообщений и не забудьте выключать телефон каждые пару дней и смотреть, какие приложения вы выбираете для загрузки на свое устройство, чтобы ваш телефон оставался работоспособным и работоспособным. Надеюсь, вам понравилась статья, хорошо проведите день и наслаждайтесь телефоном.
ПК HP — Устранение неполадок USB-подключений (Windows 7)
Если вы подключаете запоминающее устройство USB, например флэш-накопитель, оно может не отображаться в окне «Безопасное извлечение оборудования» при нажатии значка «Безопасное извлечение оборудования» в области уведомлений на рабочем столе Windows.
Рис.: Значок безопасного извлечения оборудования на панели задач
Запоминающее устройство USB : устройство USB может не отображаться, если оно было остановлено ранее и не отключено от порта USB. Выполните следующие действия, чтобы устройство появилось в окне «Безопасное извлечение оборудования»:
Отключите устройство, подождите примерно 20 секунд, а затем снова подключите устройство.
Устройство должно появиться в списке окна «Безопасное извлечение оборудования».
Если устройство не отображается в списке, перезагрузите компьютер и повторите шаг 1.
Карта памяти в устройстве чтения карт USB : Если устройство представляет собой карту памяти в устройстве чтения карт USB, перезагрузка компьютера должна устранить проблему.
Примечание:Не используйте значок «Безопасное извлечение устройства» для извлечения карты памяти. Чтобы извлечь карту памяти, используйте Windows, чтобы извлечь карту, выполнив следующие действия:
Вставьте карту памяти , когда индикатор на считывателе не мигает .
Появится окно автозапуска. Если он не отображается, откройте карту с помощью проводника Windows.
Карта памяти имеет связанную с ней букву диска, как флэш-накопитель, дисковод компакт-дисков, дисковод гибких дисков или жесткий диск. Используйте карту памяти так же, как и любой другой диск на компьютере. Например, дважды щелкните значок карты памяти, чтобы открыть новое окно с файлами на карте CompactFlash.
По окончании работы с файлами на карте памяти щелкните правой кнопкой мыши значок карты памяти и выберите «Извлечь».
Рис.: Функция извлечения в Windows 7
Подождите, пока индикатор на устройстве чтения карт памяти не погаснет или перестанет мигать. Затем выньте карту памяти из слота.
— fastboot не видит рутирование устройства
— fastboot не видит устройство — Android Enthusiasts Stack ExchangeСеть обмена стеком
Сеть Stack Exchange состоит из 178 сообществ вопросов и ответов, включая Stack Overflow, крупнейшее и пользующееся наибольшим доверием онлайн-сообщество, где разработчики могут учиться, делиться своими знаниями и строить свою карьеру.
Посетить Stack Exchange- 0
- +0
- Авторизоваться Зарегистрироваться
Android Enthusiasts Stack Exchange — это сайт вопросов и ответов для энтузиастов и опытных пользователей операционной системы Android.Регистрация займет всего минуту.
Зарегистрируйтесь, чтобы присоединиться к этому сообществуКто угодно может задать вопрос
Кто угодно может ответить
Лучшие ответы голосуются и поднимаются наверх
Спросил
Просмотрено 503к раз
Я прочитал много статей об этой проблеме, но не могу ее решить.Я решил установить свое приложение разработчика на телефон через Wi-Fi. Для этого мне нужно кое-что сделать с телефоном. Первым делом нужно разблокировать загрузчик. Я складываю на шаге 8, fastboot oem get_identifier_token показывает информацию <ожидание устройства> . adb видит мое устройство, но fastboot не может. Идея?
Мой телефон — HTC Wildfire S , и я выполняю следующие шаги:
- Я перезапустил телефон и вошел в режим
FASTBOOT USB - Я попытался выполнить команду
fastboot oem get_identifier_token, но безуспешно.
Я использую Windows 7 Professional, и мой телефон распознается как HT1CSTR05155 .
задан 26 мая ’13 в 21: 282013-05-26 21:28
Pepuchpepuch6111 золотой знак55 серебряных знаков1111 бронзовых знаков
3Вы перезагружаете устройство в загрузчик и вводите fastboot USB в меню загрузчика?
Попробуйте:
adb перезагрузка загрузчика
Затем найдите на экране инструкции для входа в режим быстрой загрузки.
Geffchang17k1818 золотых знаков5555 серебряных знаков7373 бронзовых знака
Создан 20 ноя.
пользователь4653633111 золотой знак33 серебряных знака33 бронзовых знака
1Linux / OSX
Запустите fastboot от имени root или с помощью sudo.
Другая ОС:
кредитовСоздан 11 ноя.
Дмитрий Сандалов41711 золотой знак44 серебряных знака55 бронзовых знаков
3 Проблема решена.В конце увидел, что не установились драйвера для android. Я установил драйверы с этого сайта http://forum.xda-developers.com/showthread.php?t=2126036, и устройство видно с помощью fastboot . Одного я не понимаю, почему adb увидел устройство, а fastboot — нет.
Создан 26 май 2013, в 22:38
Pepuchpepuch6111 золотой знак55 серебряных знаков1111 бронзовых знаков
2ADB и fastboot требуют разных драйверов USB.
В то время как вы можете видеть свое устройство под adb, когда ваш телефон включен, он не будет обнаружен fastboot, пока вы не установите для него драйвер, и, следовательно, будет отображаться «ожидание устройства».
Для этого вы можете выполнить следующие шаги:
- Откройте диспетчер устройств и перезагрузите устройство в режиме быстрой загрузки, одновременно нажав кнопку увеличения, уменьшения громкости и питания.
- Вы заметите, что диспетчер устройств обновляется, и теперь на вашем телефоне отображается желтый значок.
- Загрузите драйвер Google USB, это zip-файл, распакуйте его в свой локальный каталог.
- Щелкните правой кнопкой мыши желтый треугольник для вашего устройства и обновления драйвера, выберите опцию обновления из локального хранилища и выберите папку «usb_driver» в извлеченных файлах на предыдущем шаге.
- Теперь все готово, разблокировка fastboot oem теперь обнаружит устройство
8,6381717 золотых знаков3939 серебряных знаков6464 бронзовых знака
Создан 24 апр.
0Проблема: режимы adb и fastboot для одного и того же устройства Android распознаются как отдельные устройства в Windows
Сценарий: устройство отображается с adb-устройствами , но не обнаруживается с устройствами с быстрой загрузкой , и другие предложения здесь не работают; вы по-прежнему получаете «ожидание устройства» в Windows и не можете выбрать драйвер для установки с помощью ответа Рахула Панди с помощью драйвера Google USB.
Возможное решение: вручную обновить драйвер для вашего устройства в Диспетчере устройств , когда оно подключено в режиме быстрой загрузки
Шагов:
- Загрузите и установите драйверы Android USB для своего устройства. Например, драйверы Samsung для телефонов Samsung или (почтенный) Google Galaxy Nexus
- Перезагрузите устройство в режиме быстрой загрузки с помощью загрузчика
adb rebootили нажавУвеличение громкости+Уменьшение громкости+Кнопки питанияодновременно - Открыть Диспетчер устройств
- Отключите / подключите свое устройство Android, чтобы вы могли легко найти свое нераспознанное устройство в списке.
- В разделе Другие устройства найдите свой телефон Android с желтым треугольником
- Щелкните его правой кнопкой мыши и выберите:
Обновить драйвер>Найдите на моем компьютере программное обеспечение драйвера>Позвольте мне выбрать из списка доступных драйверов на моем компьютере - Найдите драйвер, который вы только что установили, и выберите его.Для моего Google Galaxy Nexus это был
Samsung Android ADB Interface.
Если повезет, это решит вашу проблему. Теперь вы можете использовать метод разблокировки загрузчика для вашего устройства (или, в моем случае, прошить OEM ROM).
Спасибо: https://android.stackexchange.com/a/106468/52235 за то, что указали мне правильное направление.
Создан 16 ноя.
пользователь2021355пользователь20213552222 серебряных знака55 бронзовых знаков
Не сразу понял, но есть разные драйвера ADB и драйвера Fastboot.Я установил драйверы google usb с дополнительными принадлежностями SDK, и ADB отлично работал, но я получил «ожидание устройства», пытаясь прошить в режиме быстрой загрузки.
Я зашел в диспетчер устройств с панели управления и увидел устройство «Android 1.0» с желтым значком, показывающим, что оно работает неправильно. Мне пришлось обновить драйвер и выбрать из списка существующих драйверов, у которых была запись fastboot.
Создан 22 окт.’14 в 23: 362014-10-22 23:36
У меня была та же проблема, которую описал pepuch, на моем HTC Desire S.Я пробовал разные драйверы на относительно новых компьютерах под управлением Windows 8 и Windows 10. В конце концов я нашел ссылку, предлагающую мне попробовать (ту же) процедуру на более старом (настольном) компьютере, что я и сделал, и компьютеру удалось обнаружить мое желание. S в режиме fastboot USB, и мне удалось прочитать идентификатор. Ссылка, которая привела меня к решению, следующая: http://forums.androidcentral.com/htc-one-rooting-roms-hacks/345350-htc-one-pc-doesn-t-recognize-bootloader.html
Единственное, что я сделал перед запуском в fastboot USB, — это установил драйверы HTC для телефона в коробку с Windows 7 и убедился, что телефон определяется, когда Android запущен и работает.
Создан 14 июн.
попробуйте переустановить драйвер fastboot
пока в fastboot
- открыть диспетчер устройств
- развернуть андроид
- должно быть одно устройство
- щелкните правой кнопкой мыши
- удалить
- снимите флажок «удалить программное обеспечение драйвера»
- нажмите на ПК с лупой (на панели инструментов)
- , если не исправлено, повторите, но отметьте удаление драйвера (может потребоваться его загрузка)
Создан 01 сен.
Если никакие драйверы не работают в Windows 10 или 8.1/8, и ваша цель — просто использовать fastboot для прошивки boot.img (возможно, потому что у вас есть S-ON), есть способ Linux: Подготовьте USB-накопитель, используйте Live Linux Creator и установите на него Live Linux, например Ubuntu или Lubuntu. Загрузитесь в Live-версию (возможно, вы можете использовать VirtualBox VM в Windows, не уверен). Откройте терминал с помощью Ctrl + Alt + T. Тип (без комментариев с // офс):
sudo apt-get update // обновления apt get
sudo apt-get install android-tools-fastboot // устанавливает fastboot
sudo apt-get install android-tools-adb // необязательно получить adb
устройства sudo fastboot // должны отображать устройство, не забудьте sudo !!
sudo fastboot flash boot ~ / pathto / boot.img // sudo делает трюк, которого нет в Windows !!!
Создан 08 апр.
Терран10111 бронзовый знак
Очень активный вопрос .Заработайте 10 репутации (не считая бонуса ассоциации), чтобы ответить на этот вопрос. Требование репутации помогает защитить этот вопрос от спама и отсутствия ответов. Stack Exchange для энтузиастов Android лучше всего работает с включенным JavaScriptВаша конфиденциальность
Нажимая «Принять все файлы cookie», вы соглашаетесь с тем, что Stack Exchange может хранить файлы cookie на вашем устройстве и раскрывать информацию в соответствии с нашей Политикой в отношении файлов cookie.
Принимать все файлы cookie Настроить параметры
Техническая поддержка | Справка
ОБЩЕЕ УСТРАНЕНИЕ НЕПОЛАДОК WINDOWS
При использовании вашего magicjack, подключенного к USB-порту вашего компьютера, он должен запуститься автоматически.Убедитесь, что magicJack правильно подключен к вашему компьютеру. Если он по-прежнему не запускается, отключите его и попробуйте подключить к другому USB-порту.
Если magicJack не запускается автоматически даже после подключения вашего устройства к другому USB-порту, выполните следующие действия:
- Перейдите в Мой компьютер (Windows XP), Компьютер (Windows Vista и 7) или Этот компьютер (Windows 8 и 10).
- Найдите устройство magicJack и дважды щелкните его, чтобы запустить программное обеспечение.
Если проблема не исчезнет, можно предпринять следующие расширенные действия по устранению неполадок:
WINDOWS 10 ПОЛЬЗОВАТЕЛЕЙ:
Убедитесь, что приложение magicJack активно в разделе загрузки компьютера, выполнив следующие действия:
- Откройте диспетчер задач, нажав CTRL + ALT + DEL на клавиатуре и выберите Диспетчер задач
- Перейти на вкладку Запуск
- Найдите приложение с именем magicJack (cdloader2) и убедитесь, что оно включено
Ваш magicJack теперь запустится при загрузке .
ПОЛЬЗОВАТЕЛЕЙ WINDOWS VISTA:
- Перейдите в C:> Документы и настройки> Пользователи> Данные приложения> Роуминг> mjusbsp> in00000.
- Скопируйте файл с именем setup и закройте эту папку.
- Нажмите кнопку «Пуск», выберите «Все программы», щелкните правой кнопкой мыши папку «Автозагрузка» и выберите «Открыть всех пользователей». Вставьте установочный файл в эту папку.
Ваш magicJack теперь запускается при загрузке.
ПОЛЬЗОВАТЕЛЕЙ WINDOWS XP:
- На панели управления
- Выберите параметры папки
- Выберите вкладку с именем view
- Проверить Просмотр скрытых файлов и папок
- Выбрать применить
- Выберите ОК и
- Закройте панель управления
- Перейдите в C:> документы и настройки> [ваше имя]> Данные приложения> mjusbsp> in00000
- Скопируйте файл с именем setup и закройте эту папку.
- Нажмите кнопку «Пуск», выберите «Все программы», щелкните правой кнопкой мыши папку автозагрузки, выберите «Открыть всех пользователей» и вставьте установочный файл в эту папку.
Ваш magicJack должен запускаться при загрузке.
Если проблема не исчезнет, обратитесь в чат с одним из наших агентов.
ОБЩЕЕ УСТРАНЕНИЕ НЕПОЛАДОК MAC
Если magicJack не запускается автоматически при подключении к USB-порту, подключите устройство к маршрутизатору.Если у вас по-прежнему возникают проблемы, мы рекомендуем обратиться в службу поддержки клиентов Apple за дополнительной поддержкой.
Устранение предупреждений, связанных с USB, в iTunes
Если вы видите сообщение «Истекло время ожидания iPhone» или ваше устройство неожиданно отключается при синхронизации с iTunes, возможно, проблема связана с подключением USB-кабеля к вашему устройству.
Выполните действия, описанные в этой статье, если ваш iPhone, iPad или iPod touch отключается во время синхронизации или у вас возникает одна из следующих проблем:
- Вы видите сообщение «Соединение с iPhone было сброшено» при синхронизации или резервном копировании вашего устройства.
- Во время синхронизации вы видите сообщение «Истекло время ожидания iPhone».
- При обновлении или восстановлении вы видите ошибку iTunes 2001–2011.
- При синхронизации возникает «неизвестная ошибка».
Узнайте, что делать, если iTunes не распознает ваше устройство.
Проверить соединения
Попробуйте выполнить следующие действия, чтобы проверить соединение между вашим устройством и компьютером. Перед началом каждого шага убедитесь, что ваш iPhone находится на рабочем столе.Для решения проблемы может потребоваться выполнить только один из этих шагов, поэтому проверяйте подключение после каждого шага.
- Отключите устройство, затем снова подключите его.
- Посмотрите, не отсоединилось ли кабельное соединение на устройстве или компьютере.
- Убедитесь, что устройство не подключено к аккумуляторной батарее или корпусу сторонних производителей, USB-концентратору или клавиатуре. Подключите устройство напрямую к одному из USB-портов компьютера.
- Перезагрузите iPhone, iPad или iPod touch.
- Загрузите последнюю версию iTunes.
- Проверьте наличие обновлений программного обеспечения.
На вашем Mac: обновите программное обеспечение.
На вашем компьютере: получайте обновления от Microsoft. - Узнайте, что делать, если на вашем устройстве iOS отображается экран «Подключиться к iTunes».
- Если вы используете аксессуар или кабель стороннего производителя для подключения устройства, попробуйте вместо этого использовать кабель Apple.
- Отсоедините от компьютера все другие USB-устройства, кроме клавиатуры и мыши. Затем снова подключите ваше устройство iOS.Если проблема решена, повторно подключите другие USB-устройства по очереди. Убедитесь, что ваше устройство iOS по-прежнему распознается компьютером после добавления каждого устройства.
Если один из этих шагов решает проблему, но она возвращается позже, убедитесь, что вы не изменили способ подключения устройства. Например, проверьте, подключили ли вы устройство к определенному аксессуару или использовали определенный кабель, который повторно вызвал проблему.
Информация о продуктах, произведенных не Apple, или о независимых веб-сайтах, не контролируемых и не проверенных Apple, предоставляется без рекомендаций или одобрения.Apple не несет ответственности за выбор, работу или использование сторонних веб-сайтов или продуктов. Apple не делает никаких заявлений относительно точности или надежности сторонних веб-сайтов. Свяжитесь с продавцом для получения дополнительной информации.
Дата публикации:


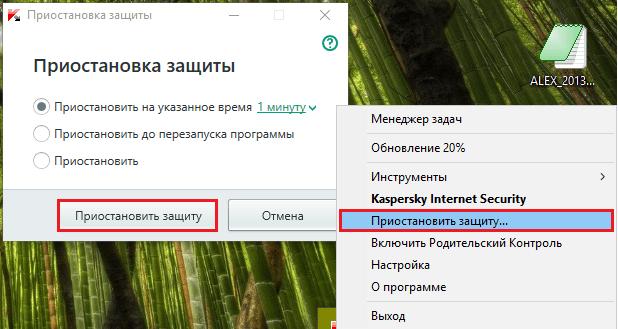 д. Попробуйте переключиться между этими режимами и тогда ваш девайс наверняка будет обнаружен компьютером. По-умолчанию используется режим USB-накопителя.
д. Попробуйте переключиться между этими режимами и тогда ваш девайс наверняка будет обнаружен компьютером. По-умолчанию используется режим USB-накопителя.
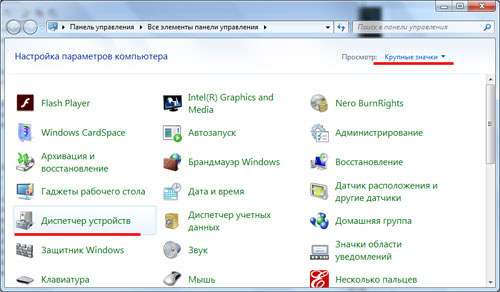 Вернее будет использовать разъем v. 2.0. Отличаются они внешне от версии 3.0 по цвету (синие – это USB 3.0). Находятся разъемы в основном на задней части компьютера. На ноутбуке версия разъема обычно указана на боковой панели, возле него.
Вернее будет использовать разъем v. 2.0. Отличаются они внешне от версии 3.0 по цвету (синие – это USB 3.0). Находятся разъемы в основном на задней части компьютера. На ноутбуке версия разъема обычно указана на боковой панели, возле него.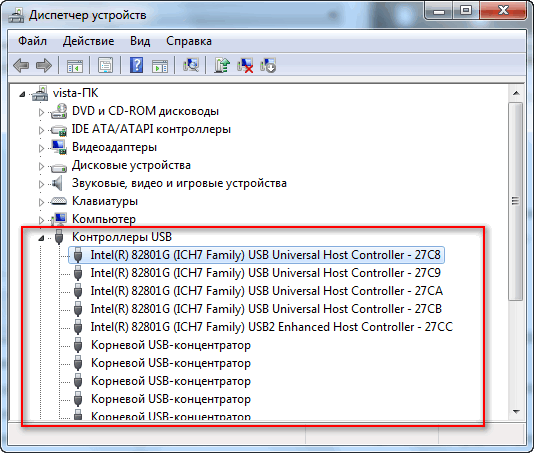
1279008386.jpg) Поэтому на период подключения планшета к ноутбуку отключите антивирус или приостановите его работу. А также попробуйте выключить файрвол и средства безопасности.
Поэтому на период подключения планшета к ноутбуку отключите антивирус или приостановите его работу. А также попробуйте выключить файрвол и средства безопасности. На планшете и компьютере используйте соответствующее официальное приложение от разработчиков.
На планшете и компьютере используйте соответствующее официальное приложение от разработчиков.
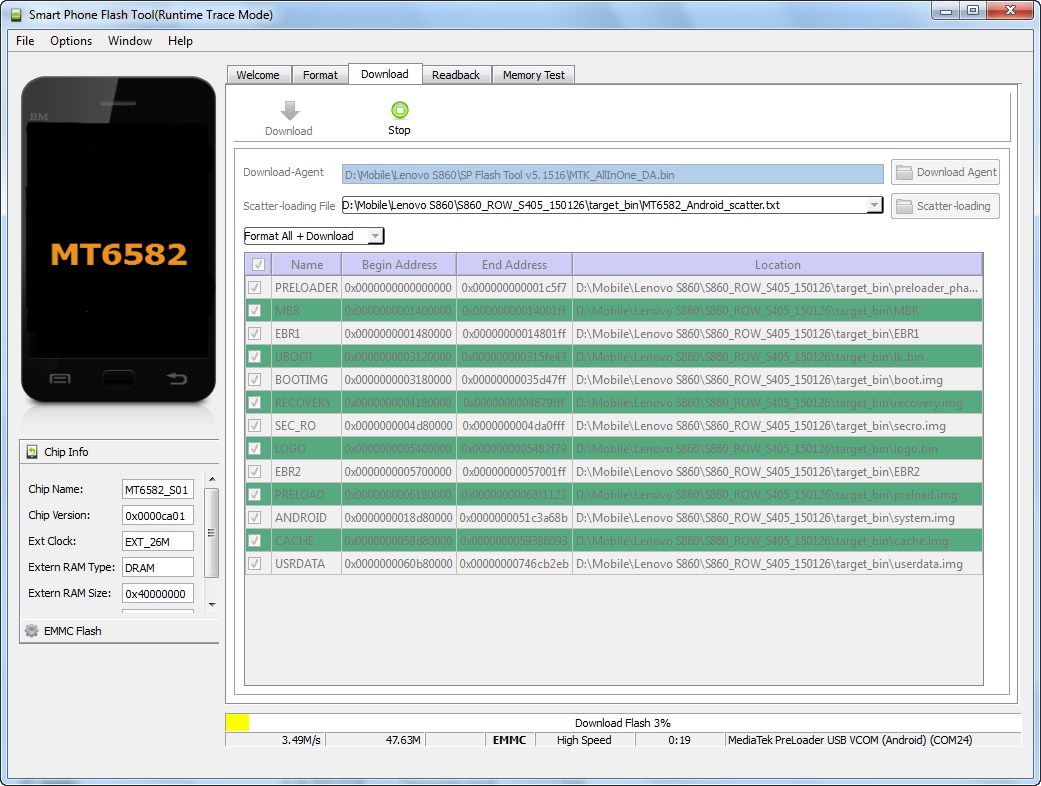

 Может возникнуть даже от «безобидных» действий вроде отключения системных приложений и установки различных оптимизаторов, ускорителей и «уборщиков мусора» на смартфон.
Может возникнуть даже от «безобидных» действий вроде отключения системных приложений и установки различных оптимизаторов, ускорителей и «уборщиков мусора» на смартфон. Откройте программу и подключите телефон к компьютеру, используя кабель USB.
Откройте программу и подключите телефон к компьютеру, используя кабель USB.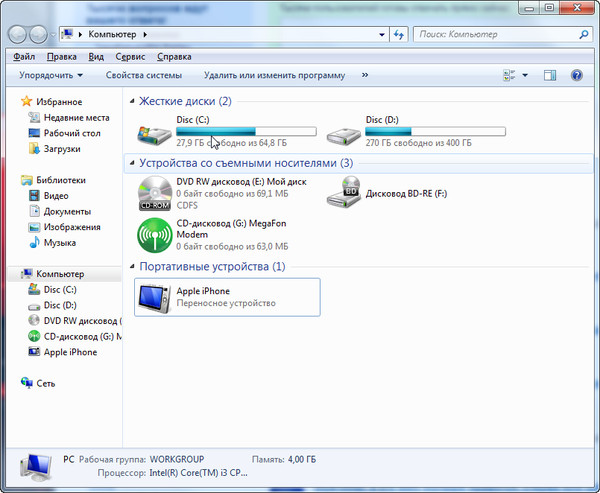 Предварительно стоит сделать общий сброс, используя «Wipe data/Factory reset».
Предварительно стоит сделать общий сброс, используя «Wipe data/Factory reset». Там нужно убедиться, что для режима «Подключить как» выбран «USB-накопитель». В противном случае установить правильный режим.
Там нужно убедиться, что для режима «Подключить как» выбран «USB-накопитель». В противном случае установить правильный режим.