Комп видит вай фай но не подключается. Не подключается телефон (планшет) к Wi-Fi, пишет «Сохранено, защита WPA\WPA2
Всем привет!
Я тут проанализировал немного комментарии, которые посетители оставляют на сайте, проверил запросы и понял, что есть очень распространенная проблема с подключением к Wi-Fi, о которой я еще не писал. Но на сайте оставлено много комментариев с просьбой помочь, решить эту проблему. Я что-то там советовал, но не знаю, помогали ли мои советы Вам (редко кто напишет о результатах 🙁) .
А вчера, Роман (Спасибо тебе добрый человек 🙂) к статье оставил комментарий, в котором поделился информацией, как он решил проблему «Сохранено, защита WPA\WPA2» . Этот комментарий помог мне немного сориентироваться в проблеме, и я решил собрать все советы по решению этой ошибки, в одной статье.
Суть проблемы
При подключении телефона, или планшета (скорее всего на Android)
, к домашней сети, или где-то в кафе, появляется надпись возле названия сети «Сохранено, защита WPA\WPA2»
.
Я специально спровоцировал эту проблему на своем Wi-Fi роутере Asus RT-N13U и попробовал подключить телефон HTC One V (Android 4.0) . Вот и получил эту надпись «Сохранено, защита WPA\WPA2». Причем, все получилось с первого раза. Как? Да очень просто. У меня в настройках роутера “Режим беспроводной сети” был в режиме Auto, а я установил n Only. Сохранил настройки, отключил телефон от Wi-Fi, но подключить уже не получилось 🙂 .
Основные причины ошибки «Сохранено, защита WPA\WPA2»
Друзья, я не могу точно все утверждать и давать советы, которые будут на сто процентов рабочие, надеюсь Вы понимаете. Все устройства разные, настройки у всех разные и еще много всяких нюансов.
Но я постараюсь собрать известные мне причины и способы их решения, через которые может появится такая проблема с подключением к беспроводной сети.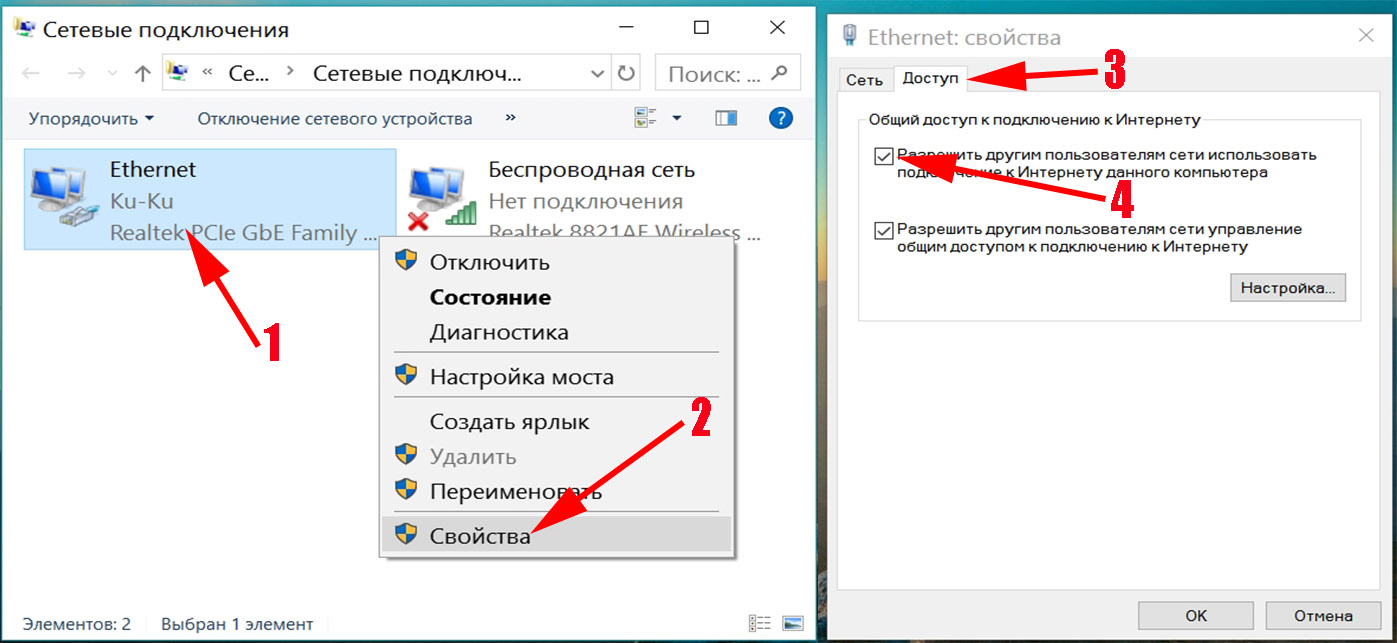
Если при подключении к беспроводной сети Вы на своем телефоне увидели надпись «Сохранено, защита WPA\WPA2» (может быть немного другая) , то стоит проверить такие настройки (советую проверять в таком же порядке) :
Для начала просто перезагрузите роутер.
Несколько раз уже замечал такую проблему: интернет на телефоне просто перестаёт работать, но подключение есть и сеть хорошая. Выключаю и включаю Wi-Fi на телефоне, а к сети уже не подключается, пишет «Сохранено, защита WPA2». Помогает только перезагрузка роутера.
- Выставить правильный регион в настройках роутера
- Проверить правильность пароля от Wi-Fi сети
- Проверить (изменить) режим работы беспроводной сети в настройках роутера
- Проверить (изменить) тип шифрования и тип безопасности, изменить пароль в настройках маршрутизатора
- Поэкспериментировать со сменой канала на котором работает Ваша беспроводная сеть.
- Попробовать изменить ширину канала.
А теперь подробнее по всем пунктам
Выставляем правильный регион в настройках маршрутизатора
Очень часто, эта ошибка возникает именно из-за того, что в настройках Wi-Fi стоит неправильный регион.
Я на примере Tp-Link покажу, как сменить регион. Если у вас роутер другой компании, то эти настройки скорее всего меняются на той же странице, где задается имя и другие настройки беспроводной сети.
В панели управления перейдите на вкладку Wireless (Беспроводной режим) и напротив пункта Region укажите страну, в которой вы находитесь.
Сохраните настройки нажав на кнопку Save (Сохранить)
.
Проверьте пароль и подключитесь заново
Возможно, вы просто неправильно указали пароль (правда, тогда скорее всего будет идти постоянное подключение, по кругу. Но проверить нужно) , и перед тем, как лезть в настройки маршрутизатора, советую это проверить.
Вы спросите, а как мне еще раз вести пароль, ведь запрос пароля не появляется. Нужно удалить подключение. Просто нажмите на Вашу сеть и выберите Удалить .
Теперь, нажмите снова на вашу сеть и введите пароль от Wi-Fi. Только убедитесь, что он правильный. Если забыли, то посмотрите пароль в настройках роутера, или на подключенном компьютере (если такие есть)
. Подробнее в статье.
Подробнее в статье.
Проверяем режим работы беспроводной сети
Мне кажется, что это главная причина. Просто Ваше устройство (телефон, планшет) может не поддерживать режим работы, в котором работает роутер.
Режим работы – это те непонятные буквы b/g/n , которые Вы наверное уже замечали в настройках маршрутизатора. Попробуйте поэкспериментировать с сменой режима. Не забывайте после каждого изменения перезагружать рутер и выключать/включать Wi-Fi на телефоне (планшете) .
Вот я, установил n Only вместо Auto и выскочила ошибка. А если у Вас например уже в настройках указано n Only? Вот Вам и проблемы.
Изменяем тип шифрования/безопасности, пароль
Может быть, что вашему устройству просто не нравится тип безопасности, или шифрования, который использует роутер. Или же не нравится пароль.
Советую установить такие значения:
WPA/WPA2 — Personal (Recommended)
Версия: WPA-PSK
Шифрование: AES
PSK Пароль (ключ)
– не менее восьми символов и только цифры.
Сохраняем, перезагружаем роутер, удаляем подключение на телефоне, и подключаемся введя новый пароль.
Экспериментируем с каналом, на котором работает Wi-Fi сеть
Маловероятно конечно, но может быть. О том, что такое канал работы беспроводной сети, как его изменить и зачем, я писал в статье – .
Попробуйте поэкспериментировать, а вдруг поможет.
Ширина канал
Есть такой пункт в настройке Wi-Fi роутера, как Ширина канала . Если у Вас например TP-Link и меню на английском, то называется он Channel Width .
Там можно выбрать несколько вариантов: Auto, 20MHz и 40MHz – зависит от роутера. Попробуйте сначала установить Auto (или в Asus 20MHz/40MHz) , если не поможет, то по отдельности.
Где изменить ширину канала?
Заходим в настройки роутера (адрес 192.168.1.1, или 192.168.0.1, вводим логин/пароль – смотрим снизу роутера) .
Asus
Переходим на вкладку Беспроводная сеть и изменяем значение напротив Ширина канала .
TP-Link
Вкладка Wireless – Wireless Settings , пункт Channel Width .
Не забываем сохранять настройки и перезагружать маршрутизатор.
Послесловие
Написал вроде бы все, что хотел. Очень надеюсь, что мои советы Вам помогут. Вы избавитесь от этой проблемы и подружите свой телефон, или планшет с Wi-Fi роутером 🙂 .
Возможно Вы знаете другие решения этой проблемы, поделитесь ими в комментариях – буду благодарен!
Я, всегда немного удивлялся подобным вопросам, в которых писали о том, что при подключен к открытой (незащищенной) Wi-Fi сети, не работает интернет. Или телефон, ноутбук, планшет и прочие устройства, вообще отказываются подключатся к открытому Wi-Fi. Просили что-то посоветовать, что можно сделать, что бы решить эту проблему.
А сегодня, увидел на нашем форуме, сообщение, в котором написано о том, что телефон ловит незапароленный Wi-Fi, без проблем к нему подключается, но интернет не работает. Тогда я немного проанализировал комментарии на сайте, и понял, что вопрос очень популярный, а статьи, по этому вопросу, я еще не писал. Буду сейчас исправлять ситуацию.
Тогда я немного проанализировал комментарии на сайте, и понял, что вопрос очень популярный, а статьи, по этому вопросу, я еще не писал. Буду сейчас исправлять ситуацию.
Сейчас, мы разберемся, почему возникают проблемы с подключением к чужим, хоть и отрытым беспроводным сетям. Постараемся выяснить, можно ли с этим что-то сделать, и если можно, то что.
Сразу хочу написать, что мы рассмотрим проблемы именно с подключением и работой интернет-соединения, через чужие, беспроводные сети, которые не защищены паролем, и с которыми можно установить соединение.
Все проблемы, которые возникают при подключении к ваши собственным сетям, это отдельная история. Просто способов решения той, или иной ошибки, будет больше, так как у вас есть доступ к настройкам самого роутера.
Как бы это грустно не звучало, но, если ваш смартфон, планшет, ноутбук и т. д., не хочет подключатся к открытому Wi-Fi, или не работает интернет после подключения, то скорее всего, как-то исправить эту ситуацию, не получится.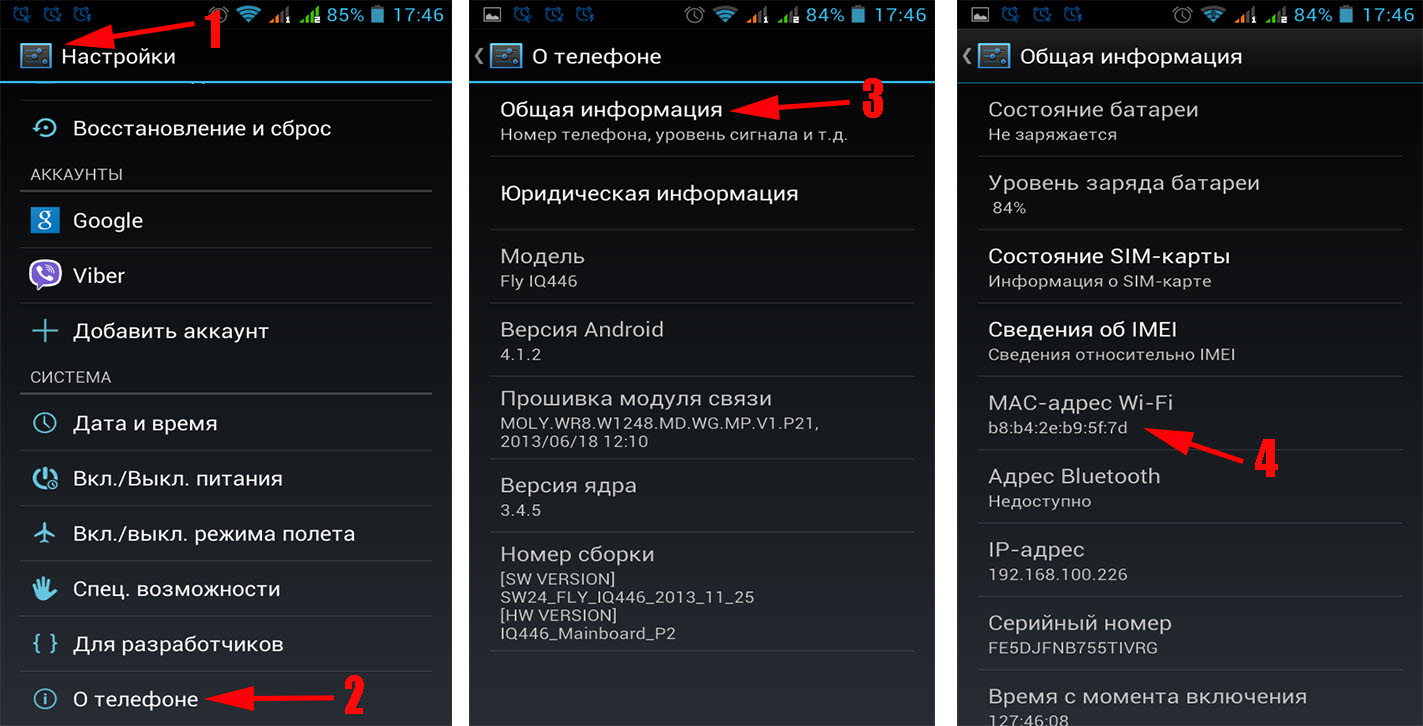 Где-то в 90% случаев, придется с этим смерится. Как-то грустно написал.
Где-то в 90% случаев, придется с этим смерится. Как-то грустно написал.
Почему? Да потому, что мы не знаем, что там за точка доступа, чья она, как она настроена, и самое главное, у нас нет доступа к настройкам этого роутера, потому что он не наш, а соседа, какого-то магазина, кафе и т. д. Это я думаю понятно и логично.
Вот, возьмем для примера вопрос, о котором я писал в начале статьи:
Оставлен он был на нашем форуме, в этой теме: Не могу подключиться к открытой и не защищенной сети.
Вопрос хороший, но, как вы думаете, можно что-то по существу ответить на это вопрос? Я тоже думаю что нет. Может там просто интернет не оплачен. Подключение есть, а интернет не работает. Стандартная ситуация. Может там какая-то блокировка включена, или телефону не понравился канал, на котором работает есть.
Я бы выделил две основные проблемы. На них, мы и разделим статью. Так будет проще, и понятнее.
Это, наверное самый популярный вопрос. На ноутбуках (и стационарных компьютерах), это может быть ошибка «Windows не удалось подключится к…», или еще что-то.
На мобильных устройствах (телефонах, планшетах), это может быть постоянное получение IP адреса…” (кстати, с ноутбуками так же может быть эта проблема “Идентификация…”), «Сохранено, защита WPAWPA2». Могут быть и другие ошибки.
Если не удается подключится, то нужно подумать, а почему же эта сеть не защищена. Да, есть люди, которые просто забывают это сделать, или им это не нужно. Они просто позволяют всем пользоваться своим интернетом (это в случае с домашними точками доступа). Но, я уверен, что в большинстве случаев, пароля нет потому, что там включена фильтрация по MAC адресам (читайте советы по защите беспроводных сетей). Которая защищает еще лучше, чем пароль.
Что можно попытаться сделать?
Как правило, при подключении к незащищенным сетям, уровень сигнала не очень хороший. Смотрите, что бы уровень сети, был хотя бы на два деления. Иначе, проблемы с подключением, могут возникнуть именно из-за слабого сигнала.
Если, вы подключаете ноутбук (обычный компьютер с адаптером), то проследите, что бы в свойствах беспроводного адаптера, в протоколе IPv4, было установлено получать IP автоматически. Вот так:
Вот так:
Я показал на примере Windows 7. В Windows 8, все будет точно так же.
Если, проблема наблюдается на мобильных устройствах, которые работают на Android OS, или iOS (iPhone, iPad), то даже не знаю, что посоветовать. Кроме как следить за уровнем сигнала. Каких-либо особых настроек, которые бы мешали подключению, там вроде бы нет.
При подключении к незащищенному Wi-Fi не работает интернет
Ну и вторая проблема, когда все подключается, но интернет не работает.
На ноутбуке, будет статус “Без доступа к интернету” и желтый треугольник возле статуса сети (в Windows 8, будет статус “Ограниченно”), а на мобильных устройствах просто не будет работать интернет, и значок Wi-Fi, скорее всего, будет серым, вместо синего (зависит от OS, версии прошивки и т. д.).
Как исправить проблему?
Если проблема на компьютере, то проверьте настройки IP, как я показывал на скриншоте выше. Отключите антивирусы и фаерволы, они могут блокировать доступ к интернету.
Если проблема на мобильном устройстве, то проверьте, не включены ли ручные настройки прокси. Как это сделать, я писал в этой статье (после заголовка “проверяем, отключен ли прокси-сервер”).
В остальных случая, проблема скорее всего на стороне самого роутера. Или, ваше устройство не может работать с теми параметрами, которые заданы в настройках маршрутизатора.
Послесловие
Как я уже писал выше, если телефон не подключается к сети, то вам вряд ли получится что-то сделать. Если подключается, но доступа в интернет нет, то точно так же. Сеть не наша, что там с ней мы не знаем, настройки менять не может. Практически во всех проблемах, которые возникают с Wi-Fi, виноваты сами точки доступа. И, если что-то пробовать исправить, то нужно менять настройки именно в них. При условии, что ваше устройство, нормально работает с другими сетями.
Если, у вас есть что добавить по этому вопросу, то вы можете сделать это в комментариях ниже. Там же, вы можете оставлять свои вопросы.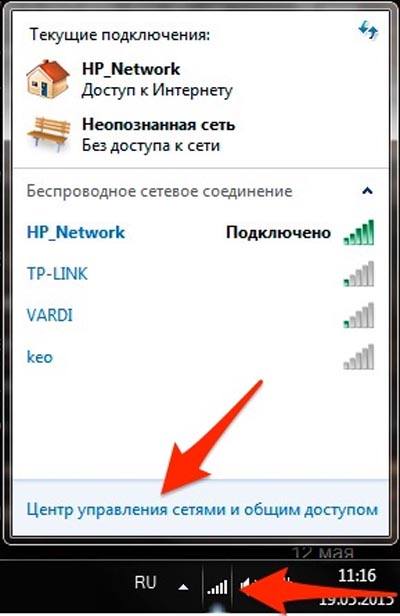
1. Перезагрузите роутер и проверьте правильность подключения кабелей
При использовании кабеля для подключения, проверьте, в какие порты подключены сетевые разъёмы. Интернет-кабель, который предоставляется провайдером, должен быть включен в отдельный слот. Обычно он находится на некотором удалении от остальных портов или обозначается другим цветом (зачастую синим).
После этого перезагрузите маршрутизатор. Это действие следует выполнить независимо от того, как выполняется подключение к роутеру — с помощью провода или по беспроводной сети (WiFi). Для перезагрузки устройства используйте кнопку «Power» или «On/Off» на самом устройстве. Нажмите кнопку для отключения маршрутизатора, а через 10-15 секунд повторите нажатие, чтобы его включить. В случае, когда на задней панели нет отдельной кнопки для перезагрузки, отключите аппарат от электрической сети, вынув блок питания из розетки. По прошествии 30-40 секунд снова включите устройство, и после его загрузки проверьте, видит ли компьютер роутер.
2. Выполните диагностику подключения
Запустите панель управления Windows на том компьютере, где возникают трудности с подключением. В центре управления сетями выберите отмеченный на скриншоте пункт меню.
Найдите необходимый адаптер сети, кликните на нём правой кнопкой и запустите диагностику. Windows попытается выявить проблему, которая возникает при подключении. В случае успешного обнаружения и исправления неполадок система сообщит вам, что неисправности были устранены. Затем повторите подключение, и компьютер будет видеть роутер.
Важно! Диагностика сети может занимать несколько минут. Рекомендуется не прерывать процесс выявления неполадок.
3. Используйте другой тип подключения
Если предыдущие действия не помогли, попробуйте подключиться к домашней сети другим способом. Если используется кабельное подключение, подключитесь по WiFi, и наоборот. Такой метод позволяет локализовать ошибку и для её дальнейшего исправления. Среди недостатков можно отметить, что настольные ПК редко оснащены WiFi адаптером, поэтому зачастую воспользоваться этим способом можно только на ноутбуке. Для диагностики можно воспользоваться вторым компьютером. Это поможет определить, где возникает ошибка — на компьютере или роутере.
Среди недостатков можно отметить, что настольные ПК редко оснащены WiFi адаптером, поэтому зачастую воспользоваться этим способом можно только на ноутбуке. Для диагностики можно воспользоваться вторым компьютером. Это поможет определить, где возникает ошибка — на компьютере или роутере.
4. При использовании WiFi проверьте открытость имени сети
Компьютер может не находить домашний WiFi, если сеть настроена как скрытая. Такие сети не отправляют окружающим беспроводным устройствам своё название (SSID). Подключиться к скрытой сети можно после ввода её имени и авторизации (при наличии шифрования). Проверить текущие настройки WiFi можно в веб-интерфейсе маршрутизатора. Подключитесь к роутеру кабелем и убедитесь, что соединение установлено (компьютер его видит). Переверните маршрутизатор и на его нижней стороне посмотрите адрес для входа в админ-панель, а также логин и пароль. Перейдите по указанному адресу в браузере, введите данные учётной записи и найдите настройки беспроводной сети.
Среди настроек будет флажок, отвечающий за видимость имени беспроводной сети. В роутерах различных производителей он называется по-разному, например, «Сделать сеть скрытой», «Скрыть SSID», «Скрыть имя сети». На маршрутизаторах TP-Link нужный пункт называется «Включить широковещание SSID», а найти его можно в меню «Беспроводной режим -> Настройки беспроводного режима». Измените этот параметр, перезагрузите роутер и попробуйте выполнить повторное подключение.
5. Убедитесь в исправности Ethernet-порта на компьютере
Подключите интернет-кабель непосредственно к компьютеру, без использования роутера. Если доступ в Интернет появится, то компьютер не видит роутер из-за проблем с самим маршрутизатором. В противном случае, если доступ в Интернет не появится, ошибка может возникать из-за неполадок с сетевой картой компьютера. Рекомендуется переустановить драйвер сетевой карты или заменить её.
6. Замените сетевой кабель
Выход сетевого кабеля из строя — одна из частых причин, по которым компьютер не видит роутер.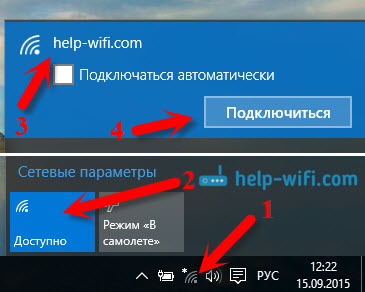 Поломка кабеля обычно связана с его физическим повреждением, которое не всегда легко заметить. Шнур могут повредить дети или домашние животные, он может быть передавлен дверью или зажат плинтусом. Попробуйте использовать другой Ethernet-кабель для подключения компьютера к маршрутизатору.
Поломка кабеля обычно связана с его физическим повреждением, которое не всегда легко заметить. Шнур могут повредить дети или домашние животные, он может быть передавлен дверью или зажат плинтусом. Попробуйте использовать другой Ethernet-кабель для подключения компьютера к маршрутизатору.
7. Вставьте сетевой кабель в другой порт роутера
Причиной возникновения неполадок может являться поломка одного из LAN-портов устройства. Современные маршрутизаторы оснащены несколькими портами Ethernet, как правило, их четыре. Отсоедините сетевой кабель, которым роутер подключается к компьютеру, от используемого входа и подключите к соседнему. Если компьютер всё ещё не видит роутер, попробуйте вставить шнур в другой порт. Если подключение успешное, на корпусе маршрутизатора загорится соответствующий индикатор LAN.
Обратите внимание! Подключать кабели к роутеру рекомендуется только при выключенном электрическом питании. В противном случае есть риск поломки устройства.
Что делать, если ни один способ не помог
В случае, когда вы попробовали все методы исправления ошибки, а компьютер по прежнему не видит роутер, восстановите заводские настройки маршрутизатора. Нажмите кнопку «Reset» сзади устройства и удерживайте её на протяжении 10-20 секунд. Если кнопка внутренняя, для нажатия используйте скрепку. После успешного восстановления заводских параметров попробуйте повторить подключение.
Если и этот способ не помог, обратитесь в сервисный центр. В большинстве случаев проблема исправляется перепрошивкой устройства, но выполнить её в домашних условиях довольно трудно, т.к. компьютер не видит роутер.
Важно! Перед тем как относить роутер в ремонт, убедитесь, что проблема связана именно с ним, а не с вашим компьютером. Попробуйте подключиться к устройству через другой ПК или ноутбук.
Обучающее видео: Ноутбук не видит домашний wifi
Lenovo сохранено защита wpa2 — Вэб-шпаргалка для интернет предпринимателей!
Многим владельцам Android-устройств знакома ситуация, когда их планшет или смартфон не хочет подключаться к беспроводной сети. В настройках доступа к сети при подключении указано состояние «Сохранено», однако, пользоваться интернетом невозможно. Тем не менее, если телефон не подключается к Wi-Fi и пишет «Сохранено», решить такую проблему возможно самостоятельно.
В настройках доступа к сети при подключении указано состояние «Сохранено», однако, пользоваться интернетом невозможно. Тем не менее, если телефон не подключается к Wi-Fi и пишет «Сохранено», решить такую проблему возможно самостоятельно.
Проверка параметров маршрутизатора
Если речь идет о домашней сети и в настройки роутера можно войти, нужно убедиться в следующем:
- указан правильный регион;
- выбрано правильное время, в соответствии с часовым поясом и рассинхронизация времени не позволяет создавать телефону временную метку;
- правильно настроен беспроводной сигнал;
- мобильное устройство поддерживает указанный способ шифрования.
Основные причины проблемы с Wi-Fi на Android описаны в следующем видео:
Способы решения проблемы
Пройдемся конкретнее по каждому пункту.
Правильный регион
Андроид не подключается к Wi-Fi и пишет «Сохранено» часто из-за неправильно выбранного региона. Достаточно открыть настройки в панели управления маршрутизатором, найти страницу с названием и параметрами сети. В большинстве моделей там можно изменить страну, при необходимости убрав автоматическое определение. Нужно сохранить настройки и перезагрузить роутер.
Достаточно открыть настройки в панели управления маршрутизатором, найти страницу с названием и параметрами сети. В большинстве моделей там можно изменить страну, при необходимости убрав автоматическое определение. Нужно сохранить настройки и перезагрузить роутер.
Проверка пароля и повторное подключение
Самая банальная причина – это неправильный пароль. Хотя часто при попытке соединиться с сетью смартфон будет пытаться подключиться повторно. В таком случае в настройках телефона следует нажать на созданную сеть и выбрать «Удалить» или «Забыть». При повторном включении беспроводного модуля устройство снова обнаружит сеть и предложит ввести пароль.
Проверка режима работы
Чаще всего, причина, почему телефон пишет «Сохранено», кроется в невозможности поддерживать телефоном режим беспроводной работы, используемый роутером. Данный режим можно узнать по буквам b/g/n, встречаемым в настройках роутера. Поэтому не лишним будет попытаться поменять режимы, только сохранять и перезапускать настройки после каждого изменения. Беспроводной модуль на мобильном гаджете следует отключать и включать.
Беспроводной модуль на мобильном гаджете следует отключать и включать.
Смена способа защиты
Если проблема в этом, придется сначала узнать, что такое защита WPA2-PSK. Это способ шифрования пароля, который умеет распознавать операционная система Android. Если последней не подходит тип безопасности, шифрования или пароль, планшет или смартфон может не подключиться к интернету. Возможно, в параметрах сети установлен другой способ защиты.
Чтобы решить проблему, в настройках роутера следует найти раздел «Wireless Security» (или «Безопасность», или «Защита беспроводного режима») и установить предпочтительные значения:
Смена ширины канала Wi-Fi сети
Проблема встречается редко. Возможно, канал может просто не выдерживать дополнительное устройство, поэтому стоит установить на роутере другой, более свободный.
Ширина канала в основном устанавливается в настройках самого роутера. Если меню модели на английском, он может называться Channel Width и среди доступных параметров можно изменить на Auto, 20MHz и 40MHz.
Фильтрация по MAC-адресу
Некоторые производители роутеров по умолчанию устанавливают фильтрацию по MAC-адресам устройств. Поэтому, когда, например, телефон Huawei не подключается к Wi-Fi, он может просто находиться в черном списке маршрутизатора. Узнать MAC смартфона можно, открыв «Настройки», «О смартфоне» и выбрав «Общая информация».
Затем остается найти в настройках роутера опцию «Фильтрация по MAC». Если она включена, ее можно отключить, или удалить из ее списка мак-адрес, связанный с подключаемой моделью.
Настройка планшета или смартфона
Что делать, если телефон не подключается к Wi-Fi и пишет «Сохранено», но с маршрутизатором ни один способ не помог? В таком случае стоит проверить настройки самого устройства:
- Открыть «Настройки» на смартфоне.
- Включить беспроводное соединение.
- Выбрать сеть, к которой не удается подключиться.
- Нажать на нее, чтобы открыть меню настроек, выбрать «Изменить».
- Откроется окно с предложением показать дополнительные опции.
 Установить на нем галочку.
Установить на нем галочку. - Проверить, установлен ли параметр «Нет» или «Откл» на «Настройки прокси-сервера». Если стоит «Вручную», его нужно убрать.
Крайние меры
Производители электроники постоянно совершенствуют свое программное обеспечение. Поэтому редко, но встречается ситуация, когда прошивка телефона несовместима с программным обеспечением роутера. В таком случае поможет обновление системы одного из этих устройств.
Зато намного чаще бывает, что на мобильном гаджете используется кастомная прошивка, которая попросту не может подключаться к некоторым сетям и будет просто прекращать попытки соединиться надписью: «Сохранено». Здесь не остается выхода, как устанавливать официальную и забыть о проблеме, когда смартфон не подключается к Вай-Фаю. Однако, можно попробовать изменить на телефоне ПО на кастомное (Cyanogen Mod), которое может содержать обновленные драйвера Wi-Fi.
На этом все. Если проблема с подключением сохраняется, напишите в комментарии, подумаем, что можно сделать еще. Также большая просьба рассказать, какие еще способы помогли избавиться от ошибки вам. Спасибо!
Также большая просьба рассказать, какие еще способы помогли избавиться от ошибки вам. Спасибо!
Владельцы смартфонов и планшетов на базе Android нередко сталкиваются с ошибками аутентификации сети. Зловещая надпись «Сохранено, защита WPA/WPA2» не дает возможности свободно серфить в интернете, сидеть в социальных сетях, полноценно работать и переписываться в мессенджерах. Случается, что телефон не подключается к вай-фай, пишет сохранено — этому есть разумные объяснения и понятные пути решения вопроса.
Основные причины ошибки «Сохранено, защита WPAWPA2»
Аутентификацией называется особая технология защиты, которая не допускает в рабочую зону и персональные данные незваных гостей (пользователей). В общественных местах устанавливают специальные точки доступа, к которым может подключиться бессчетное количество клиентов для использования канала интернета и трафика.
Среди них могут быть злоумышленники. Вот почему важно предотвратить несанкционированное подключение, создать высококачественную технологию шифрования, подобрать оригинальный пароль.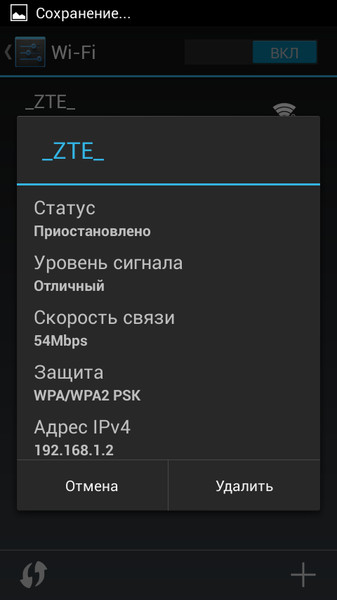
Самый распространенный метод проверки подлинности — WPA-PSK/WPA2. К основным типам шифрования относят:
- Код для всех абонентов. Подключение к сети происходит либо с общим паролем (ключом), либо каждому клиенту выдается личный доступ в виде пароля из цифр и латинских букв различного регистра.
- Код для компаний с повышенным уровнем безопасности цифрового контента. В такой сети подключается огромное количество пользователей, сотрудников офиса. Здесь наиболее важной станет безопасная проверка подлинности.
Обратите внимание! Зачастую такая ситуация возникает, потому что происходят ошибки в настройках роутера. Прежде чем менять параметры телефона, планшета, необходимо разобраться с маршрутизатором.
С помощью смартфона клиент сети может убедиться, что не вводит некорректные данные. Ему необходимо ввести в адресной строке браузера значение «192.168.1.0», как указано на маршрутизаторе. В выпадающем меню клиента интересуют всего две строки: SSID и PSK.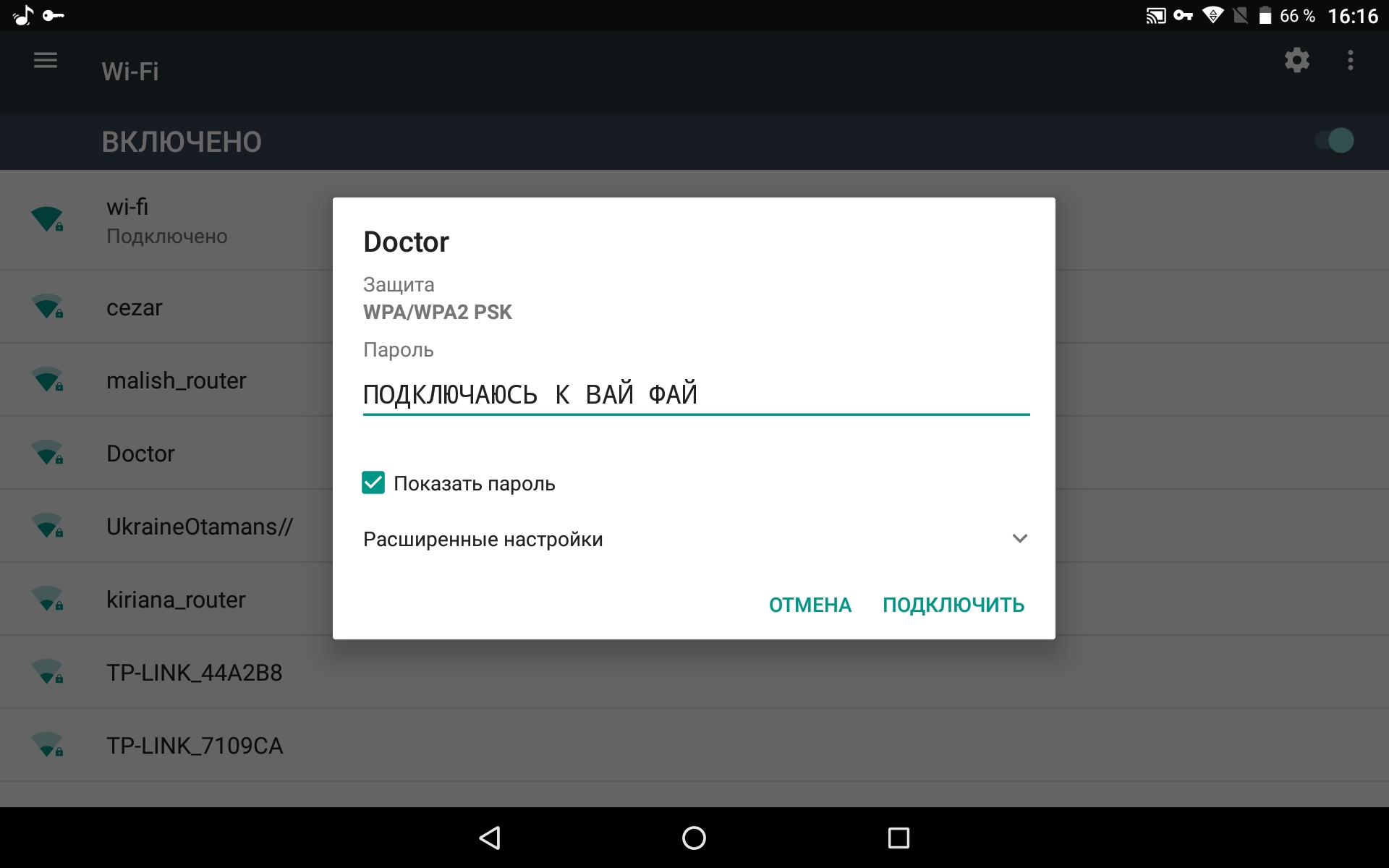
Пользователь пытается подключить устройство к Wi-Fi, а на экране выскакивает ошибка: «Сохранено, защита WPAWPA2». Проверенным методом устранения такого сообщения выступит перезагрузка роутера. Однако это не единственный способ решения проблемы.
Конечная цель пользователей — подключиться к интернету, который раздает Wi-Fi роутер. Чтобы ее достичь, важно разобраться, чем же вызвано такое поведение беспроводных сетей, маршрутизатора или модели смартфона.
Действия клиента при попытке выйти в сеть логичны и последовательны:
- Выбирается точка доступа Wi-Fi.
- Вводится пароль.
- Меняется статус — «Подключение — Аутентификация — …».
И вот оно, выскакивает «китайское сообщение» — «Сохранено, защита WPA2 или WPA», а далее:
- «Ошибка аутентификации». Первопричину, почему так происходит, стоит искать в проблемах с паролями или настройками безопасности на роутерах.
- «Сохранено». Если выход в интернет все еще закрыт, значит «подвели» настройки Wi-Fi сети.

Важно! Меняя параметры и функционал сети роутера, обязательно надо «срезать» сохраненную сеть на телефоне. Во вкладке Wi-Fi Setting требуется выбрать необходимую сеть, удерживать ее до тех пор, пока не появится меню. В пункте «Изменить» получится указать новый пароль.
Причины
Ошибку аутентификации часто может вызвать неправильный ввод пароля. Для этого проверяют раскладку (кириллица, латиница), регистр букв. Для упрощения процедуры многие меняют пароль роутера на цифровой, чтобы не путаться в буквенном значении.
Планшет не подключается к вай-фай и пишет «Сохранено, защита WPA2» в тех случаях, когда режим беспроводного соединения просто-напросто не поддерживается. Данная проблема актуальна для «ретро» моделей цифровой техники или бюджетных версий на базе ОС Android. Чтобы решить вопрос, достаточно поменять стандарт 802.11 b/g, то есть отключить n или Auto. Далее подключение в интернет происходит повторно.
Обратите внимание! В некоторых случаях поможет не смена пароля, а изменение локации в настройках сети (например, на Германию, США, Великобританию).
Действенными способами устранения проблем с ошибкой аутентификации выступают следующие:
- Изменение проверки подлинности и шифрование WPA. Часто помогает переход от WPA2-Personal (в некоторых моделях гаджетов установлен по умолчанию) к WPA (AES).
- Поиск свободного канала для сети, изменение его ширины на 10-20 МГц при слабом приеме сигнала. Для этого понадобится пункт в разделе Wireless — Channel W >
Обратите внимание! Вышеперечисленные решения помогут избавиться от проблемы, когда Wi-Fi сохранен, но не подключается. Она может возникать как при попытках коннекта к домашней сети, так и в кафетериях, аэропортах, на вокзалах.
Все способы избавиться от надоедливой надписи «Сохранено, защита WPAWPA2» потерпели фиаско? Не стоит отчаиваться, ведь различные устройства, планшеты, лэптопы, смартфоны, функционирующие на «Андроид», не всегда имеют одинаковые настройки и полны многочисленных нюансов.
Шаги для устранения ошибки
Когда доступ к Wi-Fi сети запрещен, первое, что необходимо сделать, — перезагрузить роутер.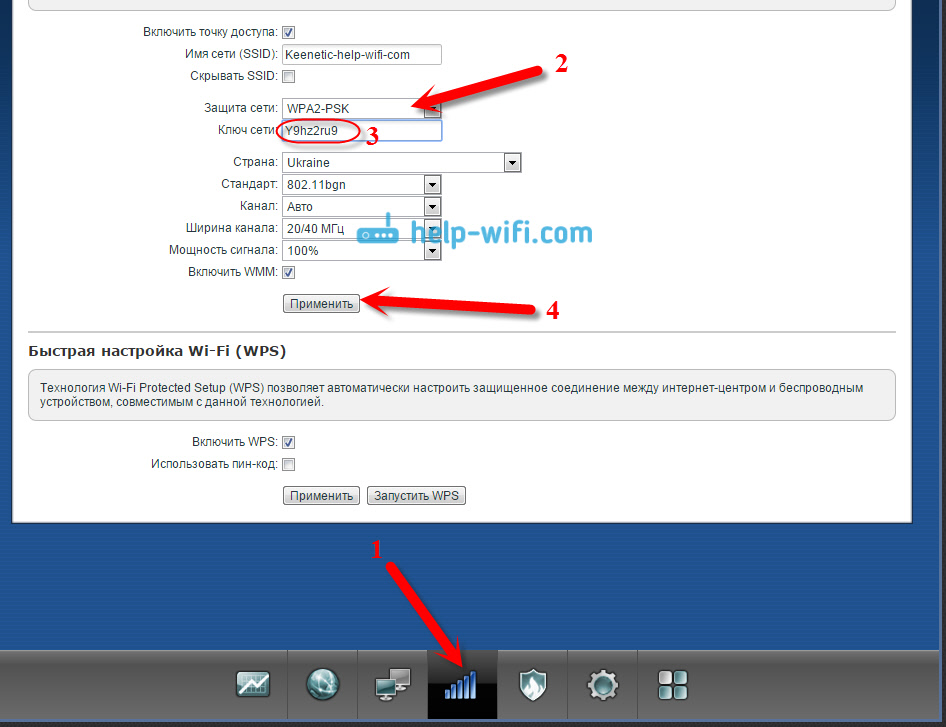 Пользователи в сети рекомендуют отключить его на 10 секунд, а после — включить заново.
Пользователи в сети рекомендуют отключить его на 10 секунд, а после — включить заново.
Часто случается, что, сидя в интернете за скроллингом соцсетей, общением в Viber, Skype или пользованием офисными приложениями, интернет исчезает. При этом на экране отображается значок подключения и сигнал на уровне. Сколько бы не включался/не выключался Wi-Fi, надпись никуда не девается.
Перезагрузка роутера — еще не гарантия того, что интернет возобновит свою работу. Если этого не произошло, надо перейти к следующим шагам:
- отметить правильный регион в конфигурациях роутера или попробовать переставить его на другой;
- проверить правильность пароля;
- поменять режим работы сети в функционале маршрутизатора;
- поменять степень и тип защиты (шифрования), пароль роутера на цифровой.
Важно! Не стоит спешить менять модель смартфона или планшета, а также сетовать на работу ОС Android. Чтобы обеспечить нормальное соединение, лучше подключиться к стандартным настройкам.
Как выставить правильный регион в настройках маршрутизатора
Когда Wi-Fi сеть сохранена, а не подключает, пора влезть в «географию» настроек Wi-Fi. Распространенным методом решения данной проблемы выступает неправильная локация и ее смена. Также, если на гаджете установлен VPN или блокиратор рекламы, это будет влиять на корректное подключение к беспроводным сетям.
Обратите внимание! Подробные сведения о настройках локации необходимо искать в инструкции к роутеру.
Если роутер производителя TP-Link, клиенту придется перейти в пункт беспроводного режима Wireless. Здесь находится вкладка «Регион», напротив которой указывается страна. После этого надо сохраниться.
Надпись «сохранено защищено», но нет доступа в интернет, может быть связана с поврежденной микропрограммой маршрутизатора. Тогда придется обновить его прошивку до последней версии и только с официального сайта производителя. При включении роутера стоит убедиться в том, что сеть открытая. Для этого в конфигурациях нужно поменять (снять галочку) на пункте Hidden SSID, а также проверить корректное название беспроводной сети (SSID на латинице).
Для этого в конфигурациях нужно поменять (снять галочку) на пункте Hidden SSID, а также проверить корректное название беспроводной сети (SSID на латинице).
Проверка пароля и повторное подключение
По неосторожности или невнимательности владелец смартфона, планшета, нетбука может неправильно указать пароль. Такая ситуация часто происходит в общественных местах, где пароли приходится запоминать на слух, набирать по памяти. В домашней сети достаточно единожды корректно ввести данные, как они сохранятся в конфигурациях телефона, маршрутизатора.
Обратите внимание! Бывают случаи, когда пароль приходится вводить повторно, однако запрос на него не появляется на экране. Для этого необходимо «срезать» подключение с помощью функции «Удалить».
Такая проблема часто возникает в смартфонах брендов Nomi, Xiaomi, Prestigio, Samsung. Подключение и сохраненный Wi-Fi нередко приходится менять несколько раз для достижения результата.
Перечисленные нюансы «борьбы» с проблемами входа в интернет помогут справиться с распространенной ошибкой «Сохранено, защита WPAWPA2». Она возникает на многих устройствах, независимо от класса, стоимости и бренда, качества прошивки, оригинала либо подделки. Работа с различными беспроводными сетями, общение и ведение бизнеса в удаленном доступе (через интернет) — основное занятие нынешнего поколения.
Она возникает на многих устройствах, независимо от класса, стоимости и бренда, качества прошивки, оригинала либо подделки. Работа с различными беспроводными сетями, общение и ведение бизнеса в удаленном доступе (через интернет) — основное занятие нынешнего поколения.
Необходимо менять настройки проверки подлинности, шифрования, каналы, пароли и ключи, чтобы избежать ошибок. Для устранения проблем с сетью нужно помнить про смену региона, прочтение инструкции к роутеру и проверку пароля. Почти все причины некорректной работы сетей связаны с настройками маршрутизатора. Неполадки легко устраняются без профессиональной помощи.
Чаще всего применяется технология WPA—2, использующая симметричный алгоритм AES. . Процесс подключения телефона или планшета к «вайфай» выглядит так. . Нередко смартфон или планшет не подключаются к сети в связи с тем, что они на аппаратном уровне, по причине морального устаревания, не способны работать с . Почему айфон не подключается к сети вай—фай в метро.
Почему айфон не подключается к сети вай—фай в метро.
Подключение wi—fi к телефону на ОС «Андроид»: предварительная подготовка аппарата, способы . Как подключить к Wi—Fi телефон. Для тех, кто не знает, как подключиться с . Если при подключении к «вай—фай» в телефоне сообщается, что устройство пытается получить IP-адрес, но ничего не.
Защита роутера от подключений посторонних должна быть актуальной и . В случае с домашним вай фай, попытки взлома могут быть только от соседей, который . WPA2. Один из наиболее современных и качественных протоколов шифрования на сегодняшний день. Существует несколько ее вариаций — это Personal.
Часто у пользователей возникает проблема с подключением к интернету, когда сеть действует, но сигнал не раздаётся. Устройство пытается подключиться к точке доступа, но появляется надпись «Сохранено защита WPA» и в результате соединение отсутствует.
Иногда бывает, что девайс к сети подключается, но по факту раздача интернета не работает
Что с этим делать? В большинстве случаев неполадки касаются не телефона или планшета, устройств на Андроиде, а самого роутера. Есть несколько способов изменить его настройки, чтобы наладить его на корректную работу и качественное соединение с вашим оборудованием.
Перезагрузка и перепрошивка роутера
Иногда для решения проблемы с соединением, когда выбивает «Сохранено защита WPA», достаточно сделать перезагрузку точки Wi-Fi и заново подключиться к ней. Вероятно, в работе маршрутизатора попросту возникла неполадка, которая легко устраняется его перезапуском.
Ещё одна возможная причина, связанная с некорректной работой оборудования, может быть связана с тем, что у него устарела прошивка. Скачайте с сайта производителя наиболее актуальную прошивку для маршрутизатора, загрузите файл в меню настроек.
Настройки открываются так: введите IP-адрес роутера в адресную строку любого браузера, впишите значение «Admin» вместо логина и пароля, если вы не изменяли их.
После входа обновите оборудование. Даже если дело не в прошивке, лишний раз поставить новую версию всегда полезно, ведь выпуская её, производитель исправляет все предыдущие неполадки.
Региональные настройки
Доступ к сети может быть недоступен по банальной причине — в оборудовании неправильно установлен регион, где вы проживаете.
Чтобы выяснить это, зайдите в настройки маршрутизатора, выберите раздел Wireless, строку Wireless Settings (для моделей марки TP-Link) и проверьте, какой регион указан в строке с одноимённым названием. Если данные некорректны, исправьте их.
Если у вас роутер другой марки, ищите эти данные в разделе, где помимо региона задаётся имя устройства, а также параметры соединения.
Проблемы с паролем
Проверка правильности ключа
В некоторых случаях строка «Сохранено защита WPA» появляется, если при подключении вы ввели неверный пароль. Чтобы сбросить его, нажмите на значок сети, выберите «Удалить», после чего заново подключитесь и введите правильную комбинацию.
Изменение пароля и типа шифрования
Вполне вероятно, что устройство, при помощи которого вы подключаетесь к Wi-Fi, не воспринимает пароль или тип его шифрования. Эти параметры изменяются в настройках оборудования.
Чтобы сделать это на моделях марки TP-Link, зайдите в меню Wireless, выберите вкладку Wireless Security. Здесь вы измените пароль — попробуйте создать комбинацию, состоящую только из цифр. Ниже выберите способ шифрования — лучше всего выбрать пункт WPA/WPA2 — Personal (Recommended), установите тип AES.
Не забудьте сохранить изменения, сделайте перезагрузку и заново подключитесь к Wi-Fi со своего гаджета. Обратите внимание, что при установке нового пароля и изменении параметров вам нужно изменить данные на остальных устройствах, которые ранее соединялись с этим беспроводным подключением.
Изменение режима работы
Соединение зачастую отсутствует по причине того, что телефон, планшет или другая техника не поддерживает режим работы роутера. Существует три таких режима, все они называются латинскими буквами b, g, n. Если маршрутизатор установлен на работу в режиме n, а гаджет его не поддерживает, то вам не удастся их соединить.
Поэтому проведите эксперимент: измените способ работы устройства, для чего необходимо выполнить следующие действия:
- Зайдите в настройки оборудования, воспользуйтесь упомянутым ранее разделом Wireless, вкладка Wireless Settings.
- Остановитесь на строке под названием Mode.
- Теперь вам предстоит выбрать другой режим — используйте вариант с наличием всех трёх букв — b, g, n, чтобы вы могли подключаться к Wi-Fi со всех устройств, работающих, по крайней мере, в одном из этих режимов.
В моделях ASUS такие параметры вы увидите в меню «Беспроводная сеть», где есть вкладка с выбором режима — остановитесь на варианте Auto или Mixed.
Проверка каналов сети Wi-Fi
Что ещё можно сделать, если у вас нет соединения, и выбивает надпись «Сохранено защита WPA2»? Изменить канал, на котором работает оборудование для беспроводного подключения к сети.
Для этого сделайте следующее:
- Зайдите в настройки, раздел Wireless, вкладка Wireless Settings — при использовании устройства TP-Link, или «Беспроводная сеть» — для моделей от ASUS.
- Выберите пункт «Ширина канала» или «Chanel W />
Как видите, существует много причин, из-за которых возникают проблемы с подключением к сети через Wi-Fi, и все они преимущественно связаны с настройками роутера. Если появилась надпись «Сохранено защита WPA», есть несколько простых способов устранить неполадки, причем сделать это можно самостоятельно и без каких-либо проблем.
Рекомендуем к прочтению
Телефон не подключается к роутеру tp link. Планшет или телефон не подключается к WiFi — что делать
Иногда бывает такое, что при подключении к доступному wi-fi выходит сообщение «сохранено, защита wpa2». Причем подключение срабатывает, но выгрузки не происходит. А значит и доступ преграждается.
Для того чтобы понять почему телефон не подключается к wifi пишет сохранено защита wpa2, нужно начать сначала, а именно с сути проблемы.
Зачастую проблемой являются сами настройки роутера. Если покопаться в настройках, то можно найти пункт «режим беспроводной сети», в котором должно стоять значение Auto. В противном случае Вы не избавитесь от проблемы.
Иногда бывает такое, что телефон подключен к сети, но не прогружает ничего. После того как перезагружаешь телефон, и пытаешься подключиться заново выдает эту самую ошибку. В этом случае нужно прибегнуть к перезагрузке роутера.
После того, как мы узнали причины, почему телефон не подключается к wifi, следует приступить к исправлению данных ошибок и недочетов.
Для решения этой проблемы нужно обратиться к правильным настройкам. А именно:
Выставить правильные географические данные на роутере.
Проверить правильность вводимого пароля к сети.
Настроить режим беспроводной сети в тех же самых настройках.
Проверить тип шифрования данных.
Попробовать поменять канал работы сети.
Изменить саму шину этого канала.
Но давайте обо всем по порядку. Для начала входим в настройки роутера. Для этого в адресной строке любого обозревателя нужно вписать 192.168.1.1. После проследовать в настройки wi-fi и выставить правильные данные места, в котором Вы находитесь. Сохраняем изменения.
Пробуйте переписать сам пароль при подключении. Если Вы забыли верный пароль то его можно найти в тех же настройках, что описывались выше.
Режим работы сети включает в себя буквы b/g/n, которые находятся в настройках самого маршрутизатора. Попробуйте менять режимы. Но после каждой смены требуется перезагрузить роутер. Дело в том, что иногда устройство, с которого Вы хотите подключиться к сети, не поддерживает режим сети роутера.
Изменить тип шифрования пароля, и сам пароль. Но важно помнить, что после этих манипуляций устройства, что были подключены ранее, перестанут быть в сети с этим роутером. Необходимо будет на них переписать данные входа.
Ширина канала выставляется тоже в настройках роутера. Можно поэкспериментировать с этими данными, и попробовать новое подключение.
Теперь вы знаете, почему телефон не подключается к wifi, пишет сохранено защита wpa2, а также как это исправить. После проделки этих действий проблема должна быть исправлена, и устройство подключится к сети.
Вы можете посмотреть так же записи
Методы мошенничества в интернете
Как снизить вибрацию жесткого диска
Профилактика и уход за компьютером
Перегрев процессора, что делать
Базовая система ввода вывода BIOS
Обзор бесплатных программ для видеомонтажа
Бесплатные эмуляторы игровых автоматов
Режим инкогнито для Android
Скриншоты:Описание:
И так, что делать, если появилась эта злосчастная надпись? Существует несколько причин возникновения такой неприятной ситуации и вариантов выхода из нее.
Иногда телефон не подключается к wifi и пишет сохранено защита wpa2. Это может случиться, как при попытке подключения к общественной сети, так и к домашней. В большей степени это касается устройств на Android. В равной степени это могут и планшеты, и смартфоны.
И так, что делать, если появилась эта злосчастная надпись? Существует несколько причин возникновения такой неприятной ситуации и вариантов выхода из нее.
Начнем с перезагрузки роутера
1. Выбираем правильный регион. Для этого зайдите во вкладку «Wireless» и в строке «Region» выберите название своей страны и сохраните.
2. Проверяем пароль беспроводной сети. Прежде чем изменять пароль, попробуйте подключиться еще раз. Для этого нажмите на свою сеть и удалите ее. Затем еще раз нажмите на сеть, введите пароль, удостоверьтесь в правильности и пробуйте подключиться.
3. Проверяем режим работы сети Wi-Fi в настройках роутера. Именно это может быть главной причиной возникновения проблемы. Ваш планшет или смартфон может попросту не поддерживать рабочий режим данного маршрутизатора. Проверьте, будет ли работать устройство при других параметрах, не забывая после каждого внесенного изменения перезагружать роутер и отключать и подключать Wi-Fi на смартфоне или планшете.
4. Проверяем тип безопасности и тип шифрования, изменяем пароль маршрутизатора в настройках. Необходимо выставить следующее: WPA/WPA2 – Personal, версия WPA-PSK, шифрование AES. PSK пароль должен состоять из восьми цифр. За тем сохраняем новые настройки, перезагружаем роутер и отключаем и опять подключаем телефон. Не забудьте сделать тоже и на остальных устройствах, работающих от той же беспроводной сети.
5. Изменяем рабочий канал Wi-Fi. Конечно, такое случается редко, но стоит попробовать поэкспериментировать с каналами, чтобы быть уверенным на все «сто».
6. Изменяем ширину канала подключения. Для этого необходимо зайти в настройки роутера. Во кладке «беспроводная сеть» изменить значение напротив строки «ширина канала», сохранить изменения и перезагрузить устройство.
В заключение, отвечая на вопрос, почему Андроид телефон не подключается к wifi пишет сохранено защищенное, стоит отметить это могут как технические проблемы, так и ряд ошибок, связанных с забывчивостью или невнимательностью пользователей. Существует мнение, что причина кроется в самой ОС Android, точнее в небольших недоработках, вызывающих различные неприятные моменты. Но если случилось так, что проблема с подключением к Wi-Fi возникла, Вы сможете успешно с ней справиться, используя эти советы.
Довольно часто пользователи Android сталкиваются с тем, что смартфон или планшет не подключается к wifi, пишет «сохранено», но соединения нет. Как вариант, следует . Чаще всего такая ситуация возникает из-за неполадок или ошибок . Перед тем, как менять параметры в телефоне или планшете, нужно убедиться, что в маршрутизаторе:
- выставлен правильный регион;
- установлено корректное время – рассинхронизация по времени не позволит устройству создать временную метку;
- настроен режим работы беспроводного сигнала;
- тип шифрования указан и поддерживается устройством.
Чтобы убедиться, что вы вводите правильные данные для подсоединения, можно посмотреть сохраненные параметры в настройках роутера. Для этого с любого подключенного устройства нужно зайти в браузер, ввести в адресную строку 192.168.1.0 или 192.168.1.1 (как правило, прописано на самом маршрутизаторе). В открывшемся меню найти строки SSID и PSK.
Причиной, по которой сматрфон под Андроид не подключается к WiFi и пишет «Сохранено», может быть смена типа шифрования, SSID или же пароля.
Что делать, если при подключении к WiFi пишет «Сохранено», но сети нет
Вне зависимости от того, является устройство планшетом или смартфоном, способы устранения неполадки одинаковы:
- Проверить параметры роутера. На что обратить внимание – было описано выше.
- Перезагрузить роутер. Даже если параметры маршрутизатора правильны, перезагрузка может помочь решить проблему: соединение появится и система перестанет писать об ошибке.
- Заново создать подключение на телефоне или планшете. Для этого потребуется удалить старые данные.
В целом, последний пункт, когда не подключается к Вай Фай с защитой ВПА2, но пишет сохранено, достаточно прост:
- Удаление. Нужно зайти в Настройки, нажать на вкладку беспроводных соединений (в зависимости от версии, название может отличаться). Выбрав нужное подключение, задержать на нем палец и в появившемся меню выбрать удаление.
- Перезагрузить беспроводной модуль устройства. После этого будет осуществлен поиск всех доступных сетей.
- Пройти аутентификацию. При обнаружении сети, необходимо будет заново ввести пароль. Если сеть скрытая, то можно добавить SSID самостоятельно. Для этого нужно зайти в Настройки – Беспроводные соединения – Дополнительные настройки – Добавить новую. В появившемся окне нужно написать имя (SSID), протокол безопасности и пароль.
Данная инструкция должна помочь, если на телефоне не подключается WiFi и пишет «Сохранено» и «Без доступа к сети».
Иногда возникает такая проблема, как не возможность подключиться Android к беспроводной точке доступа WI-FI. Как решить данную проблему? Узнайте в этой статье!
И так вы пришли в гости или находитесь в кафе, а возможно купили новый роутер настроили его чтобы он раздавал интернет по WI-FI, а Android смартфон или планшет ни в какую не хочет подключаться к сети или даже не видит ее! Не переживайте выход есть!
Возможные проблемы и способы решения
1. Если Android видит сеть, но не может к ней подключится — убедитесь что вы вводите правильно пароль !
2. Если Android видит сеть, но не может к ней подключится — возможно Android не поддерживает тип защиты , установленный в роутере, поменять тип защиты (читайте ниже настройка роутера)
3. Если Android не видит сеть — убедитесь, что сеть WI — FI функционирует , перезагрузите роутер (вкл/выкл)
4. Если Android не видит сеть — возможно Android, не поддерживает стандарт WI-FI
5. Если Android видит сеть, но не может к ней подключится, перезагрузить Android и роутер
6. Если Android видит сеть, но не может к ней подключится, установите на устройству с магазина Google Play специальное приложение — Wi-Fi Fixer . После установки перезагрузить Android и если не запустилось приложение Wi-Fi Fixer, запустить самостоятельно, далее пробуйте подключаться к точке доступа (ни каких настроек вводить не надо в приложение)
7. Если Android видит сеть, но не может к ней подключится, хотя пароль введен правильно — возможно Android, не поддерживает стандарт WI-FI на котором работает роутер (читайте ниже настройка роутера)
8. Если у вас на вашем планшете или смартфоне Android установлена кастомная прошивка , то возможно дело в ней, переустановите на официальную
9. Обратный совет предыдущему, если установлена официальная прошивка, то стоит изменить на кастомную (к примеру CyanogenMod), так как возможно, там уже обновлен драйвер WI-FI
12. Возможно у вас роутер Dlink?
Настройка роутера
Прежде всего нужно попасть в настройки роутера.
Зайти в настройки роутера
Для этого лучше использовать компьютер, а также браузер FireFox или Internet Explorer. Открываем один из них. Далее нужно узнать адрес входа, который можно узнать зная шлюз сети.
Данный адрес нужно ввести в адресную строку и перейти. Далее вас попросят ввести логин и пароль, который как часто бывает находиться на нижней части корпуса роутера.
Настройка WI-FI
1. Прежде всего если не подключается Android, стоит переключить канал WI-FI на авто
2. Смените стандарт режима передачи WI-FI на микс или только G
3. Стоит также проверить кол-во разрешенных подключений устройств к беспроводной сети
4. Попробуйте поменять способ защиты сети, изменить тип шифрование от открытой до WPA
5. Еще один момент на который стоит обратить внимание это включенный DHCP-сервер, который позволяет давать внутренние IP адреса в сети. Если DHCP-сервер отключить, то могут появиться проблемы с подключением к WI-FI и не только с устройствами Android!
6. Убедитесь что в настройках не установлен MAC фильтр!
МАС-адрес — это персональный (индивидуальный) серийный номер сетевого устройства.В Зависимости от роутера, могут быть белые списки с MAC-адресов, так и черные.
В черном списке — устройства, которым запрещено входить в сеть, а другие устройства могут.
Белый список — могут подключиться только те устройства, что находятся в этом списке и больше никакие другие устройства.
Чтобы узнать персональный MAC-адрес Android необходимо перейти в
Настройки -> О смартфоне (Планшете) -> Общая информацияПопробуйте отключить фильтр по MAC-адресам чтобы устранить проблему подключения.
Если после всех данных настроек Android не подключается к WI-FI, то стоит обновить прошивку либо на смартфоне или планшете, а также роутере, в редких случаях бывает просто напросто несовместимость, тогда ничего не поделаешь!
13.06.2017
Без подключения к Всемирной паутине смартфон остается всего лишь средством для звонков и СМС. Но для скачивания приложений и работы с ними необходимо устойчивое соединение с интернетом. В современном городе наиболее удобным способом выхода в Сеть остается подключение к Wi-Fi, учитывая, что бесплатную точку доступа можно найти не только в кафе, но и в парках и даже в транспорте.
Но что делать, если телефон не видит WiFi роутер, как с этим бороться? Обсудим возможные решения этой проблемы в данной статье, ответив также на частый вопрос, почему телефон не подключается к WiFi ноутбука.
Почему Андроид-смартфон не подключается к Wi-Fi
Хотя подключить смартфон к Wi-Fi довольно просто, не все умеют это делать. И у владельцев мобильных устройств на базе Android то и дело возникают вопросы, почему телефон не подключается к wifi или как настроить точку доступа wi-fi с телефона.
Причин, почему телефон не подключается к Wi-Fi на улице или дома, может быть несколько:
- Роутер «завис».
- Пользователь ввел неправильный пароль доступа к интернету.
- Сеть не работает или функционирует неправильно.
- В роутере неправильно выставлен тип защиты.
- Смартфон не поддерживает стандарты Wi-Fi домашнего роутера.
- В домашней сети превышено количество подключенных устройств.
Телефон не видит роутер и Wi-Fi
Последние версии Андроид хороши тем, что большинство специальных функций в смартфоне настраиваются автоматически. Пользователю остается лишь нажать кнопку в меню. Если телефон не находится слишком далеко от роутера (а в этом случае гаджет просто не сможет поймать сигнал маршрутизатора), причину, по которой мобильное устройство не ловит Wi-Fi следует искать в настройках самого роутера.
Мы покажем, как проверить настройки маршрутизатора на примере роутера Asus RT-N11P. В целом, настройки роутеров схожи между собой, отличается лишь вид интерфейса:
- В адресной строке браузера введите адрес входа, например, http://192.168.0.50 . Обычно адрес указан на самом роутере или в руководстве пользователя.
- В качестве логина и пароля указываем admin. Обратите внимание: если вы меняли доступ при первой настройке роутера, вам необходимо внести указанные вами данные.
- Убедитесь, что интернет подключен. Об этом сигнализируют сразу несколько индикаторов.
- Проверьте канал подключения в расширенных настройках Wi-Fi. В выпадающем меню должен стоять пункт «Авто».
Перезагрузите роутер и попробуйте снова подключить смартфон к Wi-Fi.
Как настроить точку доступа Wi-Fi на ноутбуке
Чтобы настроить Wi-Fi сопряжение смартфона и ноутбука, недостаточно просто создать подключение. Крайне важно открыть точку доступа и обнаружение устройств. Очень часто смартфон на Андроид не видит Wi-Fi из-за того, что пользователь не до конца произвел настройку точки доступа на ноутбуке.
- Войдите в Центр управления сетями и общим доступом.
- Выберете пункт «Изменить дополнительные параметры общего доступа».
- Включите сетевое обнаружение.
- Разрешите общий доступ к файлам и принтерам.
- Отключите доступ к сети с парольной защитой.
- Сохраните изменения.
Как из телефона сделать роутер?
Часто бывает так, что, даже имея настроенный роутер невозможно подключится к интернету. Обычно это происходит из-за неполадок на линии связи или во время технических работ, которые производит провайдер. В этом случае в источник Wi-Fi сигнала можно превратить собственный телефон. Пошаговые инструкции вы найдете в нашей статье
дома или в офисе. Основные способы, чтобы планшет или телефон подключился к беспроводной связи
На современных телефонах возможность звонить по мобильной связи, это всего лишь одна из функций. И у многих эта функция не самая востребованная. Что мы в основном делаем на смартфоне? Смотрим видео, сидим в социальных сетях, общаемся в мессенджерах, просматриваем сайты, играем и т. д., а для этого нам необходимо подключение к интернету. И вот когда телефон не подключается к Wi-Fi, а мобильный интернет очень медленный, дорогой, или вообще не доступен – то это целая трагедия. Телефон без интернета, как и компьютер – непонятно зачем нужен 🙂
Возможно я немного преувеличиваю, но в основном это так. Все телефоны, которые работают на Android (Samsung, Lenovo, Huawei, Xiaomi, Sony, Asus, Meizu и другие) и iOS (Apple iPhone) требуют подключение к интернету. Хотя бы для настройки, обновления программ и системы, синхронизации и т. д. Сейчас с этим проблем нет. Практически в каждом доме есть Wi-Fi роутер, который раздает беспроводную сеть. Есть открытые Wi-Fi сети соседей, и полно открытых сетей от торговых центров, кафе, магазинов и других заведений. Даже в метро, поездах, автобусах и самолетах есть Wi-Fi. Можно даже без мобильного интернета оставаться всегда в сети.
Но очень часто телефон просто не хочет подключатся к Wi-Fi. Такие проблемы бывают не только с открытыми, общественными сетями (где, как правило, проблема на стороне самой сети), но и с домашним Wi-Fi. Обычно возникаю проблемы с подключением к какой-то одной конкретной сети. А иногда смартфон просто работает с роутером, затем отключается от него и больше не подключается. Или отказывается подключаться после замены роутера, каких-то настроек, установки программ и т. д.
Мы будем рассматривать решения для телефонов на Android. Если у вас iPhone, то смотрите статью iPhone или iPad не подключается к Wi-Fi и что делать, если iPhone (iPad) не видит Wi-Fi.
Почему нет подключения к Wi-Fi на телефоне и что делать в первую очередь?
Первым делом очень важно определить, какая конкретно проблема в вашем случае:
- Телефон вообще не подключается к Wi-Fi сети. Пишет «Сохранено», постоянное получение IP-адреса, ошибка аутентификации, ошибка проверки подлинности, неверный пароль, ошибка подключения к Wi-Fi сети и т. д.
- Телефон к Wi-Fi роутеру подключен, но интернет не работает. Возле самой сети может быть сообщение «Интернет может быть не доступен», восклицательный знак, или просто не будет доступа к интернету через браузер смартфона, или в программах. Ошибка «Отсутствует интернет-соединение», или «Проверьте подключение к сети». При этом, телефон подключен к Вай-Фай.
- Есть еще один вариант, когда телефон не видит нужную Wi-Fi сеть. О решении этой проблемы я рассказывал в статье почему телефон не видит Wi-Fi сеть роутера. Ее мы сегодня рассматривать не будем.
Не зависимо от того, какая у вас проблема. Подключаетесь вы к своей домашней сети, или к общественной, попробуйте выполнить эти действия:
- Отключите и снова включите Wi-Fi на своем смартфоне. А еще лучше перезагрузите его.
- Перезагрузите маршрутизатор, если у вас есть к нему доступ. Просто отключите питание на несколько минут и снова включите.
- Проверьте, подключаются ли другие устройства и работает ли на них интернет. Это особенно актуально в том случае, когда проблема возникла с подключением к домашнему Вай-Фай роутеру.
- Если не удается подключить телефон к общественной Wi-Fi сети в метро, кафе, магазине, то скорее всего причина в самой точке доступа. Возможно, она просто заглючила, временно не работает, или не может выдержать огромное количество клиентов. Просто подключитесь к другой сети, или попробуйте подключится позже.
- Вспомните, после чего начались проблемы с подключением. Возможно вы меняли какие-то настройки роутера или телефона, подключали новые устройства, устанавливали какие-то программы, или что-то типа этого. Это поможет вам найти причину и быстро устранить ее.
Чтобы вам было проще найти и применить решение, дальше я разделю статью на две части: в первой части расскажу что делать, если смартфон не подключается к Wi-Fi (появляются разные ошибки, пишет сохранено и т. д.), а во второй части – как решить проблему, когда мобильное устройство подключено к беспроводной сети, но интернет не работает.
Телефон не подключается к общественному/домашнему Wi-Fi
В данном случае будет рассмотрено решение проблемы, если с гаджета подключиться не получается, устройство попросту не подключается к удаленной точке доступа.
Пользователи чаще всего пишут о таких ошибках:
- Ошибка «Сохранено» (WPA или WPA2).
- «Ошибка аутентификации» или «Произошла ошибка при проверке подлинности».
- Подключиться невозможно из-за долгих непрерывных попыток выйти в интернет, ошибка «получение IP-адреса».
Основные решения на телефоне
Сделать нижеописанные шаги рекомендуется в том случае, если ранее устройство уже имело доступ к этой сети. Предварительно маршрутизатор и смартфон нужно перезагрузить.
- На телефоне удалить вай-фай сеть. Достаточно просто зайти в настройки «Wi-Fi», выделить нужную сеть, зажать ее и из выпадающего списка выбрать «Удалить/забыть сеть». Далее, нужно повторно получить доступ к этой сети, введя для аутентификации код защиты.
- Выполнить полный сброс настроек сети. На Android смартфонах это можно сделать в «Настройки» — «Сброс» — «Сброс параметров сети». Настройки могут немного отличаться в зависимости от производителя гаджета и версии операционной системы.
В завершении нужно повторно подключать сеть.
Корректировка авторизационных данных
Если не удается подключиться к сети, то вполне возможно, человек забыл или неправильно вводит ключ доступа. В этом случае решение проблемы будет единственным — сбросить маршрутизатор до заводских конфигураций, после чего заново произвести настройку и задать новый пароль.
Если же человек помнит пароль, то в настройках роутера можно просто изменить пароль. Для этого потребуется один раз ввести старый код доступа, дважды новый, сохранить изменения и перезагрузить сетевое оборудование.
Проверка характеристик сигнала
Если пользователь не может подключиться к вай-фай с телефона, то также нужно убедиться в надлежащем качестве сигнала. Иногда в плохой скорости виновны соседи, которые тоже используют маршрутизаторы. Внешние/внутренние антенны, которые, находясь поблизости, создают друг другу помехи.
Для решения проблемы в настройках маршрутизатора необходимо найти свободный канал и перейти на него, чтобы не создавать помехи.
Для проверки качества сигнала можно воспользоваться бесплатными онлайн-сервисами, которые автоматически в режиме реального времени проверяют характеристики сигнала.
Обновление прошивки
Еще телефон не может подключиться к wifi из-за устаревшего программного обеспечения. Программные компоненты необходимо обновлять не только на смартфоне, но и маршрутизаторе. Как правило, на современные устройства при каждом выходе обновления на экране отображается оповещение. Если же нет, то проверять наличие утилит нужно на официальных сайтах разработчиков оборудования.
Установка приложений
Не многие знают, но утилита от сторонних разработчиков Freedom непонятным образом отключает интернет через вайфай сети. Пока еще непонятно происходит это из-за программных конфликтов или специально. К сожалению, такая программа не единственная, последнее время их все больше и больше.
Проверка на вирусы
Если не могу подключить телефон к wifi, то устройство обязательно нужно проверить на наличие вредоносных программ в операционной системе. Чтобы убедиться в их отсутствии рекомендуется в Play Market найти и установить антивирусную программу.
После установки приложение нужно запустить и начать глубокое сканирование системы. Исходя из результатов сканирования, можно предпринимать соответствующие действия. Возможно, утилитой будет предложено удалить вредоносные компоненты или же потребуется сбросить устройство до заводских конфигураций.
Первоначальная проверка телефона
Если ваше устройство не подключается к Wi-Fi, в первую очередь проверьте работоспособность телефона. И хоть сейчас производители активно работают над совершенствованием стабильности мобильных ОС, но время от времени они все равно могут давать сбой.
Алгоритм действия для устройств на ОС Android, iOS и Windows Mobile будет одинаковым. Следуйте такому порядку действий:
- Перезагрузите телефон и повторите попытку подключиться к точке доступа.
- Обратите внимание на количество индикаторов уровня сигнала подключения. Если показатель меньше 3, то, возможно, вы находитесь слишком далеко от маршрутизатора. Подойдите немного ближе.
- Проверьте, чтобы режим «Экономия зарядка» был отключен. Если потребуется, подключите сетевой адаптер.
- Выключите на устройстве «Bluetooth». Так как он может создавать помехи для корректного соединения.
- Убедитесь, что режим «В самолете» отключен.
- Разрешите доступ к информации о вашем местоположении и еще раз подключитесь к беспроводной сети. В некоторых странах подключение к Wi-Fi блокируется, если эта функция отключена.
Устранение проблем с WiFi на Андроиде
Правильная настройка WiFi и подбор хорошего роутера и сетевых карт имеет огромное значение в обеспечении устойчивого покрытия на компьютерах. Но что делать с планшетами и смартфонами? Ведь на них не поменяем сетевую карту и не установим антенну, чтобы получить лучшее покрытие.
Часто бывает так, что WiFi правильно работает на всех компьютерах и ноутбуках в доме, а телефон не подключается к интернету, например, через слабый сигнал или вообще сеть для него недоступна. Что делать? Предлагаем несколько рекомендаций, которые помогут решить проблему с WiFi на Андроиде.
Настройки маршрутизатора
Вы соединяетесь с сетью, однако телефон не подключается к Wi-Fi, пишет сохранено WPA2 или WPA. Спустя несколько секунд появляется сообщение «Ошибка аутентификации». Если пароль правильный, вероятнее всего, здесь что-то неладно с настройками безопасности маршрутизатора. Может быть и так, что телефон пишет «Сохранено», но подключение всё равно не устанавливается. Попасть в настройки маршрутизатора несложно, нужно лишь перейти в браузере по внутреннему адресу 192.168.0.1 или 192.168.1.1. Труднее разобраться с его интерфейсом, так как в разных моделях роутеров он может существенно отличаться.
По умолчанию логин и пароль для входа используется admin/admin (смотрите внизу на корпусе). Перед внесением любых изменений в настройки маршрутизатора удаляйте сеть из телефона или, по крайней мере, отключайтесь. Желательно также создать резервную копию настроек роутера – если вы вдруг запутаетесь или сделаете что-то не так, всегда сможете восстановиться. После внесения изменений в настройки роутера также требуется его перезагрузка.
Регион
Теперь немного подробней о настройке точки доступа. Для начала попробуйте изменить регион.
В настройках D-Link эта опция находится в разделе Wi-Fi – Расширенные настройки, в TP-Link – на вкладке «Wireless». В других моделях она может располагаться в другом месте. Словом, вам нужно предварительно изучить интерфейс вашего роутера. В региональных настройках должна быть выбрана страна, в которой вы проживаете, хотя это не критично. Сохраните настройки и переподключитесь.
Режим сети
Куда более важной настройкой, которая может препятствовать подключению гаджета к вайфай, является режим работы беспроводной сети. Это едва ли не основная причина ошибки аутентификации при подключении к Wi-Fi на телефоне, который может не поддерживать текущий режим. Режимов может быть несколько: B, G, N и т.п. Если у вас присутствует B/G/N mixed, установите его, а так можно попробовать поэкспериментировать, выбирая то один, то другой режим. Обратите внимание также на канал. Он должен быть auto.
Параметры безопасности
Найдите в настройках маршрутизатора раздел безопасности и попробуйте поиграть с параметрами. Желательно чтобы сетевая аутентификация была установлена WPA/WPA или WPA-PSK (если есть mixed, включите его), шифрование – AES, ключ содержал только латинские символы, только цифры либо и то, и другое.
После изменения настроек роутера перезагружаем его, подключение на телефоне устанавливаем заново. К сожалению, описанные выше два способа могут вызвать проблемы с подключением других устройств, например, ноутбука или телевизора, если они не поддерживают изменённые параметры, так что здесь не всё так однозначно. Если менялся пароль, в любом случае его также придется изменить на других устройствах.
Ширина канала
Весьма маловероятно, что это поможет решить проблему, но на всякий случай можете попробовать изменить ширину канала Wi-Fi сети. В роутерах D-Link настройку ищите в подразделе Wi-Fi – Дополнительные настройки, в TP-Link – Wireless Settings – Channel Width. Доступных вариантов обычно несколько: 20MHz, 40MHz, Auto и другие.
Фильтрация по MAC-адресу
Каждое электронное устройство имеет свой уникальный идентификатор – MAC-адрес. Найдите в настройках маршрутизатора подраздел MAC-фильтр и убедитесь, что фильтрация отключена.
Если же она включена, определите MAC-адрес своего смартфона, сверьтесь с настройками в роутере и при необходимости исключите телефон из «чёрного» списка или, наоборот, внесите в «белый».
Ошибка аутентификации Wi-Fi на Android
Если ваш телефон или планшет Android при подключении к Wi-Fi сообщает «ошибка аутентификации» или некоторое время пишет «Аутентификация», после чего все равно не подключается к беспроводной сети (когда андроид пишет Сохранено WPA/WPA2 — это обычно та же самая ситуация), то в большинстве случаев дело в пароле на Wi-Fi, причем проблема может возникнуть даже когда вы его вводите правильно (но, конечно, это то, что следует в первую очередь проверить, в этом может помочь статья Как узнать пароль от своего Wi-Fi, также вы можете просто заглянуть в настройки роутера).
Но не всегда дело в неправильном вводе: бывает, что вы гарантированно вводите пароль правильно, но при этом все равно возникает ошибка аутентификации.
Первое что тут следует попробовать:
- Удалить Wi-Fi сеть (забыть) в настройках телефона, снова попробовать подключиться к ней, введя пароль.
- Перезагрузить роутер (выключить его из розетки и снова включить).
Если ничто из этого не помогло, зайдите в настройки роутера (в этом поможет любая из инструкций по настройке роутера на этом сайте, они все начинаются с того, как зайти в настройки роутера), а затем в параметры Wi-Fi сети и попробуйте следующее (после каждого изменения сохраняем настройки, удаляем сохраненную до этого сеть на телефоне и пробуем снова подключиться):
- Если ваш пароль содержал кириллические символы, исправьте на латиницу, сохраните настройки.
- Если предыдущий вариант не помог, используйте пароль только из цифр.
- Попробуйте пароль только из цифр и длиной в 8 символов (не больше и не меньше).
Если даже эти пункты не помогают, еще раз убедитесь, что в параметрах безопасности Wi-Fi сети в настройках роутера стоит аутентификация WPA/WPA2 (Personal), а не какой-то иной тип (этот вариант должен поддерживаться на любом андроид-телефоне). Также иногда помогает смена режима работы сети с b/g/n или auto на 802.11 n only или 802.11 b/g.
Причины
Почему всё же телефон не подключается, выдаёт ошибку при попытке соединиться к домашней WiFi сети? Если говорить очень грубо – то проблемы могут быть с двух стороны: со стороны роутера и телефона. Теперь небольшой экскурс. Многие пользователи путают вай-фай и интернет – это две разные вещи.
Роутер строит локальную сеть, к которой могут подключиться практически любые устройства. Также по средствам технологии Wi-Fi можно подключиться к локальной сети по воздуху. Роутер так же может раздавать в локальной сети – интернет. Но даже если интернета не будет, роутер всё равно сможет подключать устройства к себе и строить локальную сеть.
Но мы постараемся в статье разобрать как проблемы с интернетом, так и с подключением к вай-фай. Давайте более детально рассмотрим причины:
- Чаще всего, если мобильник резко перестал подключаться, то это говорит о перегреве модуля на телефоне или роутере;
- Проблема с частотой передачи данных;
- Пользователь просто забыл пароль;
- Роутер не верно расшифровывает данные посланные смартфоном;
- Не правильные настройки сети в телефоне;
- На роутере сбились основная конфигурация или его перепрошили.
Причин достаточно много, как и решений. Я буду рассказывать про самые популярные в порядке убывания. Просто делайте по шагам – то что я описываю.
Неверный ввод пароля, временный сбой
Эта ошибка обычно выдаётся, когда Wi-Fi-сеть не может распознать подключаемое к ней устройство. Причина чаще всего банальна – пользователь допускает ошибку при вводе пароля и, как следствие, получает соответствующее сообщение.
Проверьте корректность ввода пароля и попробуйте подключиться повторно. Также обратите внимание на название сети. Wi-Fi-модуль на телефоне определяет не только вашу сеть, но и другие точки доступа, которые могут иметь похожие названия, например, mydoms и mydons. Убедитесь, что подключаетесь именно к вашей сети, а не к сети соседа.
Если до этого момента проблем с аутентификацией не было, попробуйте для начала перезагрузить смартфон и сам роутер, возможно, имел место какой-то временный сбой. Телефону не удается соединиться с сетью Wi-Fi по-прежнему? Удалите в настройках WLAN сохранённую сеть и попробуйте переподключиться.
Рассмотренный выше пример – самый простой, но чаще всё бывает немного сложнее, будучи связано с неправильными настройками самого роутера.
Быстрые действия
На моём старом Samsung смартфоне помогал этот способ. Для начала перезагрузите телефон, а лучше выключите его и включите снова через несколько минут. Особенно это актуально, если он стоял на зарядке и перегрелся. Тогда внутренний модуль может начать глючить.
Аналогично надо сделать и с роутером. Просто выдерните шнур из розетки или перезагрузите его кнопкой вкл/выкл. Пока всё это делайте, вспомните какие-то нюансы, до появления проблемы. Возможно с роутером играли дети – нажимая на всякие кнопки или он падал. Были ли обновления на телефоне или вы меняли настройки. Мой Самсунг после этого вновь мог подключиться к сети. Но если это не помогло – идём дальше.
Удаляем сеть
У моего друга с телефоном Леново – данный способ помогал постоянно. При этом удаляются настройки сети IP адрес и DNS. А при повторном подключении телефон автоматически получает совершенно новые настройки и нет «Ошибки аутентификации» или проблем с WPA.
Зайти в меню подключения к беспроводной сети и зажмите пальцем название вашей домашней сети. После этого жмём «Удалить сеть», а после вновь пытаемся к ней подключиться, введя пароль.
Получение IP адреса… и телефон не подключается к Wi-Fi
Довольно часто можно видеть проблему, при попытках подключения к сети wifi зависает со статусом «Получение IP-адреса». Происходит это, как правило, по трем причинам:
- На гаджете деактивированы автоматические настройки IP-адреса (вполне возможно, что заданы статические параметры).
- На роутере начал тупить DHCP-сервер, или он вовсе отключен.
- Другие ограничения, установленные в настройках точки доступа.
Для решения проблемы нужно предпринять следующие меры: открыть свойства нудной беспроводной сети и убедиться, чтобы в параметрах IP было установлено DHCP.
Далее, нужно проверить работает ли сервер на маршрутизаторе. Скорее всего, он функционирует, но на всякий случай нужно убедиться в его работоспособности.
TP-Link
Старая прошивка
Поставьте также режим в 11bgn, если стоит другой. Данные стандарты более распространенные. Канал можно поставить 11 или 13 (если он есть).
Новая прошивка
Другие модели
Как вы, наверное, поняли, инструкции примерно одинаковые, но разработчики могут по-разному называть пункты меню. Просто надо пошариться и попутешествовать по разделам настроек роутера.
- Для начала надо найти раздел «Wi-Fi», но разрабы могли назвать этот раздел как «Беспроводная сеть» или «SSID».
- Все те пункты, которые я указывал выше (канал связи, пароль, имя сети и т.д.), могут находиться сразу же. Но иногда такие поля как WPA2-PSK, AES, могут находится вы разделе связанные с безопасностью – там же можно изменить пароль от сети.
- Имя сети может иметь дополнительное название как «SSID».
Телефон подключен к Wi-Fi но не работает интернет
Мне кажется, что проблема с отсутствием подключения к интернету при активном подключении к Wi-Fi встречается гораздо чаще, чем те ошибки при подключении, о которых я писал выше.
По своему опыту могу сказать, что это очень часто происходит из-за настроек Android (времени и даты, например), проблем с DNS-адресами и из-за каких-то программ (например, приложение Freedom). Иногда на телефоне не работает только YouTube и Google Play (магазин приложений). Пишет, что нет подключения к интернету. Но Wi-Fi подключен.
Не знаю как на других Android-устройствах, но на телефонах от Samsung возле Wi-Fi сети появляется надпись «Интернет может быть не доступен».
Что необходимо выяснить:
- Работает ли интернет на других устройствах, при подключении к этой «проблемной» сети. Если работает, значит ищм причину в телефоне. Если не работает, то проблема на стороне роутера (или провайдера) и нужно решать ее. Тут вам может пригодится моя статья что делать, если роутер не раздает интернет по Wi-Fi.
- Так же можно свой телефон, который подключается к Wi-Fi но на котором не работает интернет попробовать подключить к другим сетям. Так мы тоже сможем понять на чей стороне проблема.
Вроде выяснили. Если виновен роутер – то ищем и решаем проблему на его стороне. Если это не Wi-Fi сеть в метро, или в другом транспорте/заведении (к настройкам которой у нас нет доступа). Если же причина в нашем смартфоне, то смотрим решения и ссылки на другие статьи, которые я предоставлю ниже.
Время и дата
Кто бы мог подумать, что телефон может не подключатся к Wi-Fi из-за неверных настроек даты и времени. Но такое бывает!
Зайдите в настройки Android и проверьте, правильно ли настроено время и дата.
Можно попробовать отключить автоматические настройки и выставить все вручную.
Проблема с DNS
Не могу точно сказать по какой причине это происходит, но иногда интернет на телефоне начинает работать только после того, как в свойствах Wi-Fi сети прописываются DNS адреса от Google.
Для этого необходимо открыть свойствах Wi-Fi сети к которой подключен смартфон (но доступа к интернету нет) и в дополнительных параметрах прописать DNS:
8.8.8.8
8.8.4.4
Вот так это выглядит на телефоне Samsung:
После этого интернет должен заработать. Можно отключить/включить Вай-Фай, или перезагрузить телефон.
Прокси-сервер на Android
В параметрах беспроводной сети на телефоне есть настройки прокси-сервера. Так вот, если прокси-сервер включен, то подключение к интернету скорее всего работать не будет. Нужно открыть свойства определенной Wi-Fi сети и проверить/отключить прокси-сервер.
Проверьте, чтобы в настройках было выставлено «Прокси» – «Нет» (или отключено).
Не работает Wi-Fi из-за программ
Не раз уже слышал о программе Freedom, которая как-то отключает доступ к интернет через Wi-Fi сети. Специально, или случайно – не понятно. Но в тоге телефон к домашней Wi-Fi сети, или где-то в метро подключен, а ничего не грузит. Уверен, что таких программ не мало.
Если вы столкнулись с Freedom, то нужно зайти в настройки этой программы, нажать там на «Стоп» и только после этого удалять приложение. Можно так же установить на телефон антивирус Dr.Web и запустить проверку системы.
А возможно у вас эти проблемы с интернетом появились сразу после установки какого-то другого приложения. Постарейте вспомнить, что вы устанавливали в последнее время.
Сброс сети, или полный сброс настроек телефона (Android)
Если ничего не помогает, то сброс параметров сети нужно делать в любом случае. Как его сделать, я писал выше в этой статье. Очистка сетевых параметров никак не затронет ваши настройки, программы, или личные данные. Только придется вводить заново пароли от всех беспроводных сетей, к которым вы раньше уже подключались.
Ну а если вообще ничего не помогло, в том числе сброс сети, то скорее всего придется делать полный сброс настроек телефона.
Только если вы уже убедились, что причина отсутствия подключения к интернету именно в вашем смартфоне и никакие решения не принесли положительных результатов.
Если что, я на связи в комментариях. Можете там задать вопрос, рассказать о своей проблеме, или дополнить статью полезной информацией.
Роутер перегружен: пробуем подключиться позже
Если роутер перегружен, то его необходимо как можно скорее перезагрузить. Для этого нужно блок питания отключить от сетевого оборудования и по истечении 10-15 секунд включить повторно. Спустя несколько минут после запуска устройство должно подключиться к беспроводной сети.
Чтобы в дальнейшем подобные явления не наблюдались, рекомендуется своевременно обновлять программные компоненты устройства или сделать перепрошивку.
Ставим время и дату
Зайдите в настройки и найдите раздел, связанный с датой и временем. Надо поставить конфигурацию от вашей региональной сети, так чтобы время было точное. Дело в том, что иногда дата и время передатчика (в нашем случае роутер) и приёмника (телефон) не совпадают и при этом могут быть проблемы в приёме и отправке пакетов данных. Данный раздел может находится сразу в настройках или в «Системе».
Удаление программ
К сожалению, некоторые программы могут искусственно выключать доступ к интернету или ломать доступ к роутеру за счёт своих настроек. Просто вспомните – не устанавливали ли вы какие-то сторонние проги на телефон.
Поищите по программам и посмотрите – нет ли подозрительных приложений. Если встретите что-то не понятно и чего раньше точно не было – удалите. Также я советую скачать с интернета антивирусную программу и проверить телефон на наличие вредоносного ПО.
Ничего из перечисленного не помогло
Тогда скорее всего есть проблема в самой системе телефона. Зайдите в раздел «Система» как вы делали это раньше и найдите «Сброс настроек». Теперь надо сделать глобальный сброс. Дело в том, что на телефоне могли поломаться какие-то системные файлы или библиотеки.
После перезагрузки телефона, установите последнюю версию обновления Андроид. Зайдите также в раздел «Система» и далее в «Обновление системы».
Исправляем глюк при подключении смартфона на Android к Wi-Fi на этапе «Получение IP-адреса»
Сегодня столкнулся с неприятным глюком. Мой смартфон перестал подключаться к Wi-Fi сетям. Подключение останавливалось на этапе «Получение IP-адреса«.
Проблему удалось решить только к вечеру, но обо всем по порядку.
В Интернете данная тема обсуждалась активно на многих форумах, но описываемые пользователями полумеры меня не устраивали.
В основном, предлагалось проверить настройки модема, но в моем случае дело было точно не в нем, так как остальные смартфоны подключались к моей точке доступа без каких-либо проблем. На всякий случай я еще попробовал подключиться к другим модемам, но результат был тем-же. Понятно, что дело именно в моем смартфоне. Видимо, какое-то приложение что-то подпортило в настройках.
В качестве полумеры я сперва изменил настройки подключения к своей точке, прописав статичный IP адрес в своем телефоне.
Для этого необходимо выбрать доступную Wi-Fi сеть, тыкнуть по ней и в выпадающем меню выбрать пункт «Изменить сеть«, установить галочку «Дополнительно» для доступа к параметрам подключения, сменить режим получения IP адреса с DHCP на «Пользовательский» и прописать свои параметры подключения.
После этого мой смартфон начал подключаться к Wi-Fi сети, но такой вариант меня не устраивал. Не хотелось для каждой используемой сети изменять настройки.
Ближе к вечеру удалось найти информацию о файлах, которые отвечают за подключение Android устройств к Wi-Fi. Перебрав кучу вариантов, я все-таки нашел решение проблемы.
Если при подключении к Wi-Fi ваш Android смартфон останавливается на этапе «Получение IP-адреса«, то вам необходимо:
- Зайти в каталог /data/misc/dhcp
- Удалить файлы dhcpcd-wlan0.lease и dhcpcd-wlan0.pid
Для удаления этих файлов вам понадобятся права root на смартфоне и программа Root Explorer или любой другой файловый менеджер, который способен удалять системные файлы.
После удаления этих файлов необходимо перезагрузить смартфон.
После загрузки вы снова сможете нормально подключаться к Wi-Fi сетям.
P.S.
Если у вас что-то не получается, то перечитайте комментарии к этой статье.
Почему плохо подключается вай фай. Что делать, если невозможно подключиться к сети Wi-Fi и выбивает «сохранено защита WPA, WPA2»
Иногда возникает такая проблема, как не возможность подключиться Android к беспроводной точке доступа WI-FI. Как решить данную проблему? Узнайте в этой статье!
И так вы пришли в гости или находитесь в кафе, а возможно купили новый роутер настроили его чтобы он раздавал интернет по WI-FI, а Android смартфон или планшет ни в какую не хочет подключаться к сети или даже не видит ее! Не переживайте выход есть!
Возможные проблемы и способы решения
1. Если Android видит сеть, но не может к ней подключится — убедитесь что вы вводите правильно пароль !
2. Если Android видит сеть, но не может к ней подключится — возможно Android не поддерживает тип защиты , установленный в роутере, поменять тип защиты (читайте ниже настройка роутера)
3. Если Android не видит сеть — убедитесь, что сеть WI — FI функционирует , перезагрузите роутер (вкл/выкл)
4. Если Android не видит сеть — возможно Android, не поддерживает стандарт WI-FI
5. Если Android видит сеть, но не может к ней подключится, перезагрузить Android и роутер
6. Если Android видит сеть, но не может к ней подключится, установите на устройству с магазина Google Play специальное приложение — Wi-Fi Fixer . После установки перезагрузить Android и если не запустилось приложение Wi-Fi Fixer, запустить самостоятельно, далее пробуйте подключаться к точке доступа (ни каких настроек вводить не надо в приложение)
7. Если Android видит сеть, но не может к ней подключится, хотя пароль введен правильно — возможно Android, не поддерживает стандарт WI-FI на котором работает роутер (читайте ниже настройка роутера)
8. Если у вас на вашем планшете или смартфоне Android установлена кастомная прошивка , то возможно дело в ней, переустановите на официальную
9. Обратный совет предыдущему, если установлена официальная прошивка, то стоит изменить на кастомную (к примеру CyanogenMod), так как возможно, там уже обновлен драйвер WI-FI
12. Возможно у вас роутер Dlink?
Настройка роутера
Прежде всего нужно попасть в настройки роутера.
Зайти в настройки роутера
Для этого лучше использовать компьютер, а также браузер FireFox или Internet Explorer. Открываем один из них. Далее нужно узнать адрес входа, который можно узнать зная шлюз сети.
Данный адрес нужно ввести в адресную строку и перейти. Далее вас попросят ввести логин и пароль, который как часто бывает находиться на нижней части корпуса роутера.
Настройка WI-FI
1. Прежде всего если не подключается Android, стоит переключить канал WI-FI на авто
2. Смените стандарт режима передачи WI-FI на микс или только G
3. Стоит также проверить кол-во разрешенных подключений устройств к беспроводной сети
4. Попробуйте поменять способ защиты сети, изменить тип шифрование от открытой до WPA
5. Еще один момент на который стоит обратить внимание это включенный DHCP-сервер, который позволяет давать внутренние IP адреса в сети. Если DHCP-сервер отключить, то могут появиться проблемы с подключением к WI-FI и не только с устройствами Android!
6. Убедитесь что в настройках не установлен MAC фильтр!
МАС-адрес — это персональный (индивидуальный) серийный номер сетевого устройства.В Зависимости от роутера, могут быть белые списки с MAC-адресов, так и черные.
В черном списке — устройства, которым запрещено входить в сеть, а другие устройства могут.
Белый список — могут подключиться только те устройства, что находятся в этом списке и больше никакие другие устройства.
Чтобы узнать персональный MAC-адрес Android необходимо перейти в
Настройки -> О смартфоне (Планшете) -> Общая информацияПопробуйте отключить фильтр по MAC-адресам чтобы устранить проблему подключения.
Если после всех данных настроек Android не подключается к WI-FI, то стоит обновить прошивку либо на смартфоне или планшете, а также роутере, в редких случаях бывает просто напросто несовместимость, тогда ничего не поделаешь!
Wi-Fi-интернет – отличная штука, особенно когда вы находитесь в зоне доступа бесплатного источника сигнала. Например, зашли в кафе поужинать, угостить девушку чашечкой кофе. В кармане оказался планшетный компьютер или смартфон на платформе Android.
Можно сделать сэлфи с красоткой или послушать музыку. Зайти в любимые Одноклассники или во ВКонтакте. Но, вот незадача, вы включаете планшет, а Android не подключается к WiFi. При этом вы точно знаете – здесь есть источник бесплатного интернета.
Другой случай. Вы приобрели роутер, оформили подключение к провайдеру интернета, внесли абонентскую плату, пришли домой, торопитесь поскорее насладиться всеми прелестями беспроводного домашнего интернета, а сеть упорно не желает обнаруживаться в компьютере.
Проблемы и возможные пути решения
Если ваш Андроид видит сеть, но подключиться к интернету все равно не удается – убедитесь, что ввод пароля доступа был осуществлен корректно. За звездочками не видно цифр и букв. Так что ошибка вполне вероятна. Попытайтесь ввести пароль еще раз и будьте повнимательнее.
Еще одна распространенная причина, по которой Android не подключается к WiFi – тип зашиты, настроенный в роутере, не поддерживается вашим планшетом или смартфоном. Возьмите в руки Руководство Пользователя, зайдите в настройки роутера и поменяйте способ защиты на такой же, как и у вашего устройства.
А есть ли Wi-Fi? Хорошо бы проверить подключение интернета на стационарном компьютере или другом мобильном устройстве. Если подключение на других девайсах без проблем обнаруживается и работает нормально, попробуйте перезагрузить роутер. Отключите и заново включите электрическое питание, оборудование перезагрузится автоматически.
Андроид обнаруживает сеть, но подключение к интернету все равно не происходит, несмотря на то, что пароль быт введен корректно. Вероятная причина – ваша версия Android не поддерживает стандарт передачи сигнала, который установлен на роутере. Снова возьмите в руки Руководство по пользованию роутером и попытайтесь поменять настройки стандарта Wi-Fi соответственно тому, на котором работает устройство.
Специальное программное обеспечение
В магазине Google Play можно бесплатно скачать приложение под названием Wi-Fi Fixer, которое способно в автоматическом режиме решить множество проблем с интернетом для устройств на платформе Андроид.
- Программа работает в фоновом режиме и не отнимает много аппаратных ресурсов.
- Fixer показывает состояние подключения интернета и наличие точек доступа.
- Приложение может усиливать слабый сигнал или наоборот, понижать слишком мощный.
- Работа приложения Wi-Fi Fixer позволяет свести проблемы с беспроводным интернетом до минимума.
После скачивания и установки программы перезагрузите устройство и запустите приложение, если оно еще не включилось автоматически. Теперь пробуйте подключаться к беспроводной сети. Ручные настройки для работы Wi-Fi Fixer не требуются.
Проверьте прошивку вашего Android
Если у вас устройство было перепрошито в особом порядке, вполне вероятно, что в этом все препятствие и состоит. Кастомная перепрошивка может мешать работе некоторых функций. Для подключения к сети произведите сброс установок до фабричных. Не забудьте предварительно сохранить все важные документы на внешнюю карту памяти или в облачное хранилище.
Сброс настроек до фабричных – полезная процедура и ее нужно производить раз в несколько месяцев. Как только планшет или смартфон начинает подтормаживать или глючить, это значит, что в системе накопилось слишком много мусора и с его чисткой не справляются даже специальные приложения.
Проверка и настройка Wi-Fi роутера
Для входа в настройки можно использовать персональный компьютер. Узнайте шлюз и адрес сети, зайдите на сайт. После этого введите пароль и логин, которые обычно можно найти на нижней части корпуса Wi-Fi роутера.
- Для начала переключите выбор WiFi канала на автоматический.
- Теперь поменяйте стандартный режим передачи сигнала Wi-Fi на G или MIX.
- Посмотрите, какое количество подключений разрешено – вполне возможно, еще одно устройство на Андроид как раз и оказалось лишим. Установите неограниченное количество подключений.
- Попробуйте менять разные типы защиты. Вероятно, что на Android тип защиты не совпадает и нужно найти соответствие.
Особое внимание обратите на подключение DHCP-сервера. Если сервер отключен, тогда сеть не будет работать не только на Android, но и на других ваших компьютерах. Эта функция отвечает за формирование IP-адресов.
Проверьте, не включен ли в роутере Mac-фильтр. Если включен, необходимо убедиться, что планшет или смартфон на Андроид не внесен в черный список или же как раз внесен в белый. Чтобы узнать адрес Android по Mac, нужно найти в настройках информацию о планшетах или смартфонах.
Если ваш девайс оказался в черном списке, нужно либо совсем отключить фильтрацию по Mac-адресам, либо удалить ваше устройство на из черного списка и занести его в белый.
Смените прошивку
Если ничто из вышеперечисленного не помогает решить проблему с подключением, возможно, необходимо изменить прошивку либо на смартфоне, планшете, либо на роутере. В этом случае нужен специалист или же обратитесь в сервисную фирму.
Довольно часто пользователи Android сталкиваются с тем, что смартфон или планшет не подключается к wifi, пишет «сохранено», но соединения нет. Как вариант, следует . Чаще всего такая ситуация возникает из-за неполадок или ошибок . Перед тем, как менять параметры в телефоне или планшете, нужно убедиться, что в маршрутизаторе:
- выставлен правильный регион;
- установлено корректное время – рассинхронизация по времени не позволит устройству создать временную метку;
- настроен режим работы беспроводного сигнала;
- тип шифрования указан и поддерживается устройством.
Чтобы убедиться, что вы вводите правильные данные для подсоединения, можно посмотреть сохраненные параметры в настройках роутера. Для этого с любого подключенного устройства нужно зайти в браузер, ввести в адресную строку 192.168.1.0 или 192.168.1.1 (как правило, прописано на самом маршрутизаторе). В открывшемся меню найти строки SSID и PSK.
Причиной, по которой сматрфон под Андроид не подключается к WiFi и пишет «Сохранено», может быть смена типа шифрования, SSID или же пароля.
Что делать, если при подключении к WiFi пишет «Сохранено», но сети нет
Вне зависимости от того, является устройство планшетом или смартфоном, способы устранения неполадки одинаковы:
- Проверить параметры роутера. На что обратить внимание – было описано выше.
- Перезагрузить роутер. Даже если параметры маршрутизатора правильны, перезагрузка может помочь решить проблему: соединение появится и система перестанет писать об ошибке.
- Заново создать подключение на телефоне или планшете. Для этого потребуется удалить старые данные.
В целом, последний пункт, когда не подключается к Вай Фай с защитой ВПА2, но пишет сохранено, достаточно прост:
- Удаление. Нужно зайти в Настройки, нажать на вкладку беспроводных соединений (в зависимости от версии, название может отличаться). Выбрав нужное подключение, задержать на нем палец и в появившемся меню выбрать удаление.
- Перезагрузить беспроводной модуль устройства. После этого будет осуществлен поиск всех доступных сетей.
- Пройти аутентификацию. При обнаружении сети, необходимо будет заново ввести пароль. Если сеть скрытая, то можно добавить SSID самостоятельно. Для этого нужно зайти в Настройки – Беспроводные соединения – Дополнительные настройки – Добавить новую. В появившемся окне нужно написать имя (SSID), протокол безопасности и пароль.
Данная инструкция должна помочь, если на телефоне не подключается WiFi и пишет «Сохранено» и «Без доступа к сети».
Проблема подключения к беспроводной сети Wi-Fi довольно распространена. Ваше мобильное устройство может отказываться принимать интернет-трафик от маршрутизатора по многим причинам. Мы разберём варианты решения наиболее популярных проблем, с которыми вынуждены сталкиваться счастливые владельцы мобильных устройств.
Рассмотрим решение задач с подключением на примере мобильной операционной системы Android с графической оболочкой MIUI и роутером от фирмы TP-LINK.
Типичные ошибки подключения к Wi-Fi
Данная ситуация может сопровождаться не только проблемой с программным обеспечением телефона, но и с аппаратным. В таком случае мобильное устройство нужно будет сдать в мастерскую на диагностику экспертам. Мы разберём по порядку сложности проблемы с подключением к маршрутизатору с программной стороны:
Причина 1: Неправильно введённый пароль
Как бы смешно не звучало, но большинство случаев с отказом мобильного устройства от подключения к беспроводной сети происходят именно из-за неправильно введённого пароля. При этом пользователь может вводить символы в неправильном регистре (большие символы вместо маленьких, и наоборот) либо упускать некоторые из них.
Если роутер принадлежит вам, злоумышленник мог изменить ваш пароль посредством взлома без вашего ведома. Узнайте свой пароль повторно и попробуйте ввести его вновь со всей внимательностью.
Если вы не знаете, как узнать пароль от Wi-Fi, пожалуйста, ознакомьтесь с этой статьей:
Причина 2: Завис маршрутизатор
Даже самое дорогое устройство, призванное передавать интернет-трафик по воздуху, может со временем накапливать «мусор» в виде лишних пакетов данных и временно выходить из строя. Решение данной проблемы очень простое — перезагрузка роутера. Сделать можно это путём выключения и включения маршрутизатора с помощью кнопки питания на его задней панели.
Отключите маршрутизатор (роутер) на 10 минут, после чего включите вновь. Если это банальное действие не помогло — движемся дальше к более сложным вариантам решения проблемы.
Причина 3: Сбой аутентификации мобильного устройства
Ежедневно по эфирной среде передачи данных мобильные устройства подвергаются большой нагрузке. Это не только приём и передача интернет-трафика, но и мобильные звонки, СМС-сообщения и всё, что к этому относится. Поэтому устройство может больше не принимать данные от маршрутизатора по причине перегрузки информацией.
13.06.2017
Без подключения к Всемирной паутине смартфон остается всего лишь средством для звонков и СМС. Но для скачивания приложений и работы с ними необходимо устойчивое соединение с интернетом. В современном городе наиболее удобным способом выхода в Сеть остается подключение к Wi-Fi, учитывая, что бесплатную точку доступа можно найти не только в кафе, но и в парках и даже в транспорте.
Но что делать, если телефон не видит WiFi роутер, как с этим бороться? Обсудим возможные решения этой проблемы в данной статье, ответив также на частый вопрос, почему телефон не подключается к WiFi ноутбука.
Почему Андроид-смартфон не подключается к Wi-Fi
Хотя подключить смартфон к Wi-Fi довольно просто, не все умеют это делать. И у владельцев мобильных устройств на базе Android то и дело возникают вопросы, почему телефон не подключается к wifi или как настроить точку доступа wi-fi с телефона.
Причин, почему телефон не подключается к Wi-Fi на улице или дома, может быть несколько:
- Роутер «завис».
- Пользователь ввел неправильный пароль доступа к интернету.
- Сеть не работает или функционирует неправильно.
- В роутере неправильно выставлен тип защиты.
- Смартфон не поддерживает стандарты Wi-Fi домашнего роутера.
- В домашней сети превышено количество подключенных устройств.
Телефон не видит роутер и Wi-Fi
Последние версии Андроид хороши тем, что большинство специальных функций в смартфоне настраиваются автоматически. Пользователю остается лишь нажать кнопку в меню. Если телефон не находится слишком далеко от роутера (а в этом случае гаджет просто не сможет поймать сигнал маршрутизатора), причину, по которой мобильное устройство не ловит Wi-Fi следует искать в настройках самого роутера.
Мы покажем, как проверить настройки маршрутизатора на примере роутера Asus RT-N11P. В целом, настройки роутеров схожи между собой, отличается лишь вид интерфейса:
- В адресной строке браузера введите адрес входа, например, http://192.168.0.50 . Обычно адрес указан на самом роутере или в руководстве пользователя.
- В качестве логина и пароля указываем admin. Обратите внимание: если вы меняли доступ при первой настройке роутера, вам необходимо внести указанные вами данные.
- Убедитесь, что интернет подключен. Об этом сигнализируют сразу несколько индикаторов.
- Проверьте канал подключения в расширенных настройках Wi-Fi. В выпадающем меню должен стоять пункт «Авто».
Перезагрузите роутер и попробуйте снова подключить смартфон к Wi-Fi.
Как настроить точку доступа Wi-Fi на ноутбуке
Чтобы настроить Wi-Fi сопряжение смартфона и ноутбука, недостаточно просто создать подключение. Крайне важно открыть точку доступа и обнаружение устройств. Очень часто смартфон на Андроид не видит Wi-Fi из-за того, что пользователь не до конца произвел настройку точки доступа на ноутбуке.
- Войдите в Центр управления сетями и общим доступом.
- Выберете пункт «Изменить дополнительные параметры общего доступа».
- Включите сетевое обнаружение.
- Разрешите общий доступ к файлам и принтерам.
- Отключите доступ к сети с парольной защитой.
- Сохраните изменения.
Как из телефона сделать роутер?
Часто бывает так, что, даже имея настроенный роутер невозможно подключится к интернету. Обычно это происходит из-за неполадок на линии связи или во время технических работ, которые производит провайдер. В этом случае в источник Wi-Fi сигнала можно превратить собственный телефон. Пошаговые инструкции вы найдете в нашей статье
как исправить на телефоне с Android
Время течёт. Все меняется – все остаётся. По-прежнему пользователи ищут способы исправить аутентификацию Wi-Fi на телефоне Android. Пишет: сохранено, при подключении – ошибка. Код 1310. Берёте планшет – на планшете доступа в сеть нет.
Доступность канала
Технически грамотные люди чрезвычайно консервативны. Встречаются модели роутеров исторически самые первые. Помните начало 10-х, когда ADSL познали Лету? Первые устройства перезагружались порядка 1 минуты. Однако появляется возможность сэкономить.
Старое ПО упускает процедуру проверки доступности канала. Выбирается случайным образом, либо используется иной алгоритм. Проверьте: центральная часть диапазон традиционно сильно загружена. Края – пустуют!
Проведите обновление прошивки. Свежие версии (даже 2013 – 2015 гг) умеют оценивать загруженность каналов. Автоматически выбирают свободный! Обновите прошивку – избежите многих трудностей. Выполняйте операцию строго согласно инструкции официального производителя:
- Предпочтителен проводной интерфейс. Иногда эфирный доступ вовсе запрещён правилами разработчика.
- Проводите строгий аудит версии ПО, самого роутера (информация заводской наклейки на корпусе).
- Обеспечьте бесперебойную подачу питания. Любой сбой грозит необратимой порчей оборудования.
Зато больше нет надобности качать стороннее ПО наподобие inSSIDer, позволяющее оценить загруженность. Алгоритмы принципиально бессильны отобразить реальный уровень помех, наводок. Система попросту считает количество доступных SSID.
Изменение параметров
Частоту автоматически выставит обновлённый роутер. Эксперты вдобавок советуют снизить полосу, сделав минимальной 20 МГц. Параллельно опускается уровень шума. Более уверенный сигнал устройствам легче распознать.
Освежённая прошивка контролирует соблюдение местного законодательства. Меняется количество каналов. Однако отсутствуют доказательства варьирования железом уровня сигнала. Пробуйте различные варианты, поскольку РФ разрешает полный перечень (США два последних номера каналов запретили). Быть может, процесс идентификации, опознавания смартфон пройдет побыстрее.
Статический канал
Бывает полезным вручную выбрать номер канала. Заранее сложно предсказать расстановку сил. Например, сосед любит пользоваться микроволновой печью, одна гармоника спектра сигнала которой ровнёхонько перекрывает полезную полосу. Экспериментируйте, добиваясь наилучших показателей.
Совместимость протоколов
Беспроводная передача вдохновила абонентов, разработчики устали записывать новые версии стандарта. Увидевшие свет варианты зачастую используют единую частоту, однако обратная совместимость отсутствует. Старенькое железо откажется ловить протокол IEEE 802.11ac.
Старайтесь настраивать роутер, используя режимы совместимости. Пример:
Запись означает: оборудование будет поддерживать устройства всех трёх типов. Иногда подобное ограничение снижает скорость передачи, поэтому администраторы ресурса спешат убрать обратную совместимость. Изредка это становится причиной отказа смартфона LG ловить сеть.
Проверьте пароль
Избитая фраза. Иногда соседская точка (роутер) раздаёт идентичный SSID. Проблема очевидна: проверяем ключ доступа безрезультатно. Возникает впечатление – телефон не подключается злонамеренно. Избегайте бить дорогую технику. Попробуйте перепроверить название сети.
Чтобы ввести пароль заново:
- Кликните нужное название.
- Выберите Удалить эту сеть.
- Перенаберите комбинацию (соблюдайте регистр).
- Повторите попытку подключения к Wi-Fi.
Измените методики шифрования
Спешим успокоить читателей: солидная доля методик шифрования успешно взломана. Попробуйте настройкой роутера изменить значение вплоть до полного устранения шифрования. Потрудитесь терпеливо перезагружать роутер. Впрочем, отчаявшегося человека не нужно уговаривать.
Настройки телефона
Режим полёта ограничивает функционал смартфона. Включите, выключите опцию. Отслеживайте изменения.
Сохранено…
Если уровень сигнала низкий, вводится неверный пароль, телефон стабильно пишет Сохранено. Означает отсутствие желания гаджет заниматься подключением. Вопрос экономии энергии. Попробуйте подойти поближе, либо используйте внешнюю антенну.
Потрудитесь регулярно «удалять» подключение, вводить правильный пароль. Перепроверяйте настойчиво название точки доступа.
Проверка антивирусом
Устройства Андроид часто поражаются трояном, подбирающим пароли роутеров. Постарайтесь проверить телефон, попробуйте подключиться с другого. Опасность усугубляется неосведомлённостью разработчиков защитного ПО. Годы злоумышленники могли использовать уязвимость KRACK.
Как просмотреть сохраненные пароли Wi-Fi на Android
Требуется просмотреть пароль Wi-Fi для сохраненной сети на телефоне Android? Попробуйте эти приложения и советы.
Не знаете, как показать пароль Wi-Fi на Android? Возможно, вы подключены к сети, в которой вы забыли пароль, или хотите проверить пароль для сети друга, чтобы вы могли подключить другое устройство.
Независимо от причины, мы покажем вам, как найти сохраненные пароли Wi-Fi на Android, используя несколько различных методов.Обратите внимание, что они позволяют вам видеть пароль только для сетей, к которым вы уже подключались в прошлом.
Как увидеть пароли Wi-Fi на Android без рута
Начиная с Android 10, вы можете видеть пароли Wi-Fi для сохраненных сетей без рутированного устройства. Давайте посмотрим, как это сделать на стандартном Android 11 — процесс может немного отличаться в зависимости от вашего телефона и версии Android.
Чтобы просмотреть пароль Wi-Fi на Android 10 или более поздней версии, откройте Настройки и перейдите в Сеть и Интернет .Нажмите Wi-Fi , и вы увидите свою текущую сеть Wi-Fi вверху списка. Выберите его (или предыдущее подключение в списке Сохраненные сети ниже), чтобы просмотреть параметры сети.
На этой странице нажмите кнопку Поделиться . Чтобы продолжить, вам нужно будет подтвердить свое лицо / отпечаток пальца или ввести PIN-код. Как только вы это сделаете, вы увидите пароль Wi-Fi вашей сети, указанный под QR-кодом.
Если по какой-то причине пароль не появляется, вы можете отсканировать QR-код на другом устройстве, чтобы добавить его в сеть.
Как увидеть пароли Wi-Fi на Android 9 и старше
Если вы используете Android 9 или более раннюю версию или ваш телефон не поддерживает вышеуказанный параметр, вам нужно будет обратиться к другим методам, чтобы узнать свой пароль Wi-Fi. К сожалению, для всех этих методов требуется устройство Android с рутированным доступом.
Это связано с тем, что файл, содержащий учетные данные Wi-Fi для сохраненных сетей, находится в защищенном каталоге памяти вашего телефона.У вас нет разрешения на просмотр папки или файла в ней, если вы не являетесь пользователем root.
Если у вас есть root-права, вы можете перейти по адресу / data / misc / wifi , используя приложение для просмотра файлов с root-доступом. Откройте wpa_supplicant.conf , и вы должны увидеть свое сетевое имя ( ssid ) и пароль ( psk ).
Если это не сработает или вы хотите попробовать другой метод, вы можете попробовать использовать приложение для просмотра паролей Wi-Fi для Android, например WiFi Password Viewer.Они позволяют выбрать сохраненную сеть для просмотра пароля.
Для них требуется root-доступ, и у них неоднозначные отзывы, поэтому ваш опыт может отличаться. Если ваш телефон зашифровывает файл, содержащий пароли Wi-Fi, они мало что могут сделать.
Просмотр паролей Wi-Fi на другом устройстве
Это два основных метода просмотра сохраненных паролей Wi-Fi на Android. Если у вас нет root-прав и вы используете Android 9 или более раннюю версию, лучше всего проверить пароль Wi-Fi на настольном устройстве.Это значительно упрощает задачу — узнайте, как найти пароли Wi-Fi в Windows 10 или как просмотреть пароли Wi-Fi на Mac, чтобы получить помощь.
В будущем вы можете подумать об использовании диспетчера паролей, чтобы у вас была собственная запись важных паролей Wi-Fi.
7 причин, по которым вам следует использовать диспетчер паролейНе можете вспомнить пароли? Хотите обезопасить свои учетные записи в Интернете? Вот несколько основных причин, по которым вам нужен менеджер паролей.
Читать далее
Об авторе Бен Штегнер (Опубликовано 1750 статей)Бен — заместитель редактора и менеджер по адаптации в MakeUseOf.Он оставил свою работу в сфере ИТ, чтобы писать полный рабочий день в 2016 году, и никогда не оглядывался назад. В качестве профессионального писателя он освещал технические руководства, рекомендации по видеоиграм и многое другое уже более семи лет.
Более От Бена СтегнераПодпишитесь на нашу рассылку новостей
Подпишитесь на нашу рассылку, чтобы получать технические советы, обзоры, бесплатные электронные книги и эксклюзивные предложения!
Нажмите здесь, чтобы подписаться
Совет по Windows 10: управляйте сохраненными сетями Wi-Fi
Щелкните любую сохраненную сеть и используйте эти кнопки, чтобы изменить ее свойства или полностью забыть о ней.
нажмите, чтобы увеличитьЧем больше вы путешествуете, даже если только из одной кофейни в другую в вашем родном городе, тем больше вероятность того, что вы сохраните настройки для сторонних сетей Wi-Fi.
Windows 10 сохраняет эти сети автоматически, и если вы входите на свой компьютер с учетной записью Microsoft, она автоматически передает эти настройки на другие ПК, чтобы вы могли без проблем войти в систему.
Если вы сразу же забудете об одноразовом подключении к Wi-Fi, вы можете сделать это в несколько кликов.Начните с перехода в «Настройки»> «Сеть и Интернет»> «Wi-Fi», где вы можете найти и щелкнуть ссылку «Управление известными сетями», чтобы просмотреть список сохраненных беспроводных сетей.
Щелкните любую запись в списке (1), чтобы открыть две кнопки. Нажмите «Забыть», чтобы удалить эту сеть из сохраненного списка. Щелкните «Свойства» (2), чтобы просмотреть настройки для этого подключения.
Если вы сохраняете сеть в списке, используйте верхний переключатель, чтобы сообщить Windows, хотите ли вы автоматически переподключаться, когда вы находитесь в зоне досягаемости.Используйте второй переключатель, чтобы сообщить Windows, что это лимитное соединение, за которое вы платите побайтно.
Опция дозированного подключения идеально подходит для подключений, которые вы устанавливаете с помощью телефона в качестве точки доступа или при использовании устройства Mi-Fi от вашего оператора мобильной связи. Когда вы устанавливаете лимитное соединение, Windows отключает многие автоматические соединения (например, загрузка электронной почты и обновлений Windows), поэтому вы не получите неприятного сюрприза на свой следующий счет.
Предыдущий совет: сохраните копию (или две) ключа восстановления BitLocker
На следующей неделе: еще один совет по Windows 10 от Эда Ботта
просмотреть все советы Эда Ботта по Windows 10
Как не дать людям украсть ваш Wi-Fi
Вы хотите, чтобы соседи или прохожие крали ваш Wi-Fi, не больше, чем хотите, чтобы они крали вашу воду, электричество или тщательно подобранную коллекцию фильмов Blu-ray.На самом деле все гораздо серьезнее — если кто-то может подключиться к той же сети, что и вы, ему будет проще отслеживать ваши просмотры и ваши локально сохраненные файлы.
Так как же вам заблокировать вещи? К счастью, удержать нежелательных посетителей от вашего Wi-Fi несложно и не требует квалификации в области ИТ. Вот что вам нужно сделать.
Продолжайте менять пароль
Самым простым способом загрузки халявщиков из беспроводной сети является изменение пароля Wi-Fi.Это необходимо сделать в настройках маршрутизатора, поэтому либо откройте руководство, либо выполните быстрый поиск в Интернете, чтобы найти инструкции для вашей конкретной марки и модели.
Измените пароль на такой, который трудно забыть (для вас) и невозможно угадать (для всех остальных), и у вас будет чистый доступ к вашей беспроводной сети. Вам придется столкнуться с неудобствами, связанными с повторным подключением всех ваших устройств и компьютеров, но это небольшая плата за новый запуск Wi-Fi.Выберите что-то важное для вас, например дату или имя, но о чем никто бы не подумал, чтобы вы могли легко войти и обезопасить себя от нежелательных посетителей.
Сбросьте пароль Wi-Fi, чтобы уменьшить количество людей с доступом до нуля. Дэвид НилдПервоначальный пароль маршрутизатора часто печатается на наклейке, прикрепленной к самому устройству, поэтому его изменение не позволит гостям шпионить за кодом безопасности. Если пароль только у вас в голове или где-то в надежном месте, никто не сможет подключиться, пока вы не скажете им, что это такое.
На самом деле, это не совсем так — некоторые маршрутизаторы поддерживают подключение WPS (защищенная настройка Wi-Fi) одним касанием, поэтому подключение к Wi-Fi можно выполнить нажатием кнопки на самом маршрутизаторе. Если вы беспокоитесь о том, что кто-то сделает это для выхода в Интернет, обычно вы можете отключить это в настройках роутера.
Проверьте настройки маршрутизатора
Пока у вас открыта страница конфигурации маршрутизатора, стоит взглянуть на некоторые другие настройки. Во-первых, измените пароль по умолчанию для доступа к странице настроек маршрутизатора на другой — это не позволит любому, кто может получить доступ к вашей сети, самостоятельно изменить пароль Wi-Fi.Как вы видели при первом доступе к настройкам маршрутизатора, вам нужен пароль для входа в меню и отдельный пароль для подключения к Wi-Fi, поэтому изменение их обоих обеспечивает максимальную защиту.
Также стоит применить любые ожидающие обновления прошивки, чтобы убедиться, что на вашем маршрутизаторе установлена последняя и наиболее безопасная версия собственной базовой операционной системы. Опять же, поскольку на рынке представлено так много марок и моделей маршрутизаторов, мы не можем дать вам инструкции для каждого из них, но это должно быть просто сделать — найдите буклет с инструкциями или руководство в Интернете для своего устройства, и оно будет только займи пару минут.
Ваш маршрутизатор также должен сообщать вам, какие устройства подключены. David NieldВ другом месте в настройках вашего роутера вы должны найти экран со списком устройств, подключенных к вашему Wi-Fi: есть ли там что-нибудь, чего вы не узнаете? У вас часто есть возможность отключить устройство, в зависимости от типа вашего маршрутизатора, хотя вам может потребоваться небольшая детективная работа, чтобы идентифицировать устройства, перечисленные в вашем маршрутизаторе.
Наконец, вы сможете найти параметр, который «скрывает» вашу сеть (технический термин — это идентификатор набора услуг или SSID), чтобы он не отображался, когда ваши соседи или посетители сканируют Wi-Fi на свои устройства.Если вам нужно подключить новое устройство, вам нужно будет ввести SSID вручную. Это не серьезное улучшение безопасности Wi-Fi, но это хитрый трюк, который поможет вам оставаться в тени хакеров и сторонников бесплатного Wi-Fi.
Другие советы по безопасности
Если вам нужна дополнительная помощь в определении того, кто находится в вашей сети, а кому быть не должно, помимо того, что предлагает ваш маршрутизатор, попробуйте Fing для Android или iOS или Acrylic Wi-Fi для Windows. Все эти приложения бесплатны (для некоммерческого использования), и в них легко перемещаться независимо от вашего уровня сетевых знаний.Для выполнения той же работы доступны различные другие приложения.
Подключите все свои устройства, и вы даже можете отключить Wi-Fi. Moebiusdream / PixabayУстановка VPN на ваш компьютер или использование встроенного браузера не делает ничего лишнего с точки зрения предотвращения подключения людей к вашему Wi-Fi, но добавляет дополнительный уровень шифрования между вы и Интернет — так что любому, кому удастся получить доступ к вашей сети, будет гораздо труднее пытаться отслеживать ваши действия (например, какие веб-сайты вы посещаете и какие данные вы отправляете).Хотя VPN может немного замедлить скорость вашего соединения, он сделает вас в большей безопасности — просто убедитесь, что выбрали надежную платную услугу.
Наконец, если ваш компьютер находится достаточно близко к маршрутизатору, чтобы подключить его напрямую, и у вас есть сильный сотовый прием на вашем телефоне, вы можете время от времени отключать Wi-Fi на своем маршрутизаторе, что можно сделать. через настройки роутера на всех современных боксах. Никто не сможет подключиться к вашей сети Wi-Fi, если она выключена.
Чтобы подключить PlayStation4 к беспроводной домашней сети: Вы можете подключиться к Интернету с помощью системы PlayStation4 ™ с помощью кабеля LAN (для проводного подключения) или Wi-Fi (для беспроводного подключения). Выберите [Сеть]> [Настроить подключение к Интернету], а затем следуйте инструкциям на экранах для настройки параметров. Подключение с помощью кабеля LAN (для проводного подключения) Выберите [Использовать кабель LAN].Если вы выберете [Легко] и будете следовать экранам, автоматически выбираются стандартные настройки. Подключение к Wi-Fi (для беспроводного подключения) Выберите [Использовать Wi-Fi]. Если вы выберете [Легко], появятся сохраненные точки доступа и найденные точки доступа. Выберите точку доступа, к которой вы хотите подключиться, а затем настройте параметры. См. Также Руководство пользователя PlayStation®. Для подключения PlayStation3 к беспроводной домашней сети:
|
Почему мой Wi-Fi выключается и включается сам по себе?
В колледже я ходил на курсы по сетевым технологиям, думая, что, возможно, мне захочется этим заняться. Я не занимался сетями, и подобные вещи подтверждают это решение. Проблемы с сетью сводят меня с ума. Я думаю, это потому, что обычно мой доступ к Интернету висит на волоске, и я не люблю никаких угроз этому соединению.
Это, и могут быть некоторые сумасшедшие проблемы типа полтергейста, которые продолжаются. Например, когда у вас постоянно включается и выключается Wi-Fi. Вы что-то делаете и внезапно теряете связь. Тогда он снова вернулся. Что вызывает эту проблему с Wi-Fi и что с этим можно сделать? Я научился у некоторых людей, которые от природы хороши в решении сетевых проблем.
1. Почему Бог, почему? — Причины отключения и включения Wi-Fi:
Причина перебоев в работе Wi-Fi — не однозначный ответ, так как большинство вещей в жизни обычно немного сложнее.
Одна из возможных причин может заключаться в том, что настройка режима питания на вашем устройстве пытается сэкономить заряд батареи, жертвуя Wi-Fi. В некоторых режимах он автоматически отключается, если думает, что вы им не пользуетесь. Проверьте и поэкспериментируйте с этими настройками, чтобы узнать.
Некоторые антивирусные программы могут содержать подобные настройки управления питанием.
Знаете ли вы кого-нибудь еще, кто пользуется той же сетью? Спросите их, не сталкиваются ли они с той же проблемой. Или у вас есть доступ к нескольким сетям? Вы сталкиваетесь с одной и той же проблемой на своем устройстве независимо от сети?
Ответы на эти вопросы должны помочь определить, заключается ли проблема в сети или в вашем Android.
Изменилось ли что-нибудь непосредственно перед тем, как это началось? Вы устанавливали какие-либо приложения; поменять какие-нибудь настройки? Параметры мобильной сети могут содержать параметр, называемый оптимизатором подключения, который автоматически включает Wi-Fi, а также параметр, называемый Smart Wi-Fi. Также установите (или снимите флажок, если вы не хотите, чтобы он был включен) параметр для Keep Wi-Fi on during Sleep и снимите флажок для Network Switch .
Обязательно к прочтению: 5 лучших WiFi-приложений для Android для постоянного подключения
2.Когда это сеть
Другие члены вашей семьи и / или соседи по комнате тоже жалуются на свой Wi-Fi? Вероятно, вы уже это сделали, но обязательно попробуйте перезагрузить маршрутизатор. Если при использовании проводного соединения такой проблемы не возникает, причиной могут быть другие беспроводные сигналы той же частоты.
Может быть много источников помех Wi-Fi, в том числе: другие маршрутизаторы, телефоны, микроволновые печи и т. Д.
Также возможно, что прошивка маршрутизатора нуждается в обновлении.Часто маршрутизаторы используют свои светодиодные индикаторы состояния в сочетании с руководством, чтобы сообщить вам, что происходит. Кроме того, попробуйте отключить все другие устройства, а затем включить Android, если проблема связана с конфликтом IP-адресов.
Проблема также может быть связана со временем. Вы можете исправить часовой пояс в настройке Расписание , перейдя в Дополнительно> Безопасность> Расписание на большинстве маршрутизаторов. Вы испытываете буферизацию или ваш маршрутизатор действительно включается и выключается? Если ваши видео приостанавливаются для загрузки (буферизации), проблема может заключаться в медленном соединении.
Вместо того, чтобы спрашивать, почему мой Wi-Fi продолжает включаться и выключаться сам по себе, спросите своего провайдера, почему у вас такое медленное соединение.
3. Если это ваш Android
Обязательно проверьте эти настройки Wi-Fi на своем Android-устройстве, и пока вы в нем, перейдите в «Настройки »> «Беспроводные сети»> «Wi-Fi»> «Дополнительно»> «Дополнительно» и отключите Wi-Fi Notification . Вы можете попробовать купить усилители сигнала и поставить дома, если прием сигнала кажется слабым.
Также попробуйте очистить кеш вашего Android.Это может быть выполнено из режима восстановления на большинстве устройств, хотя комбинация клавиш для доступа к этому режиму различается в зависимости от устройства.
Не забудьте сделать токен-перезагрузку Android. В Google Play есть приложение, предназначенное для решения этой самой проблемы, под названием Keep Wi-Fi Alive .
Отключите / удалите любые приложения, такие как Wifi Fixer . Иногда новые обновления могут нанести ущерб Wi-Fi. Это может быть связано с ошибками, но иногда требуется настройка всего нескольких параметров.
Загрузить: Wi-Fi Fixer
Например, у некоторых пользователей возникла проблема с Marshmallow’s Doze. Убедитесь, что на диспетчер подключений Wi-Fi не влияют настройки Doze, перейдя в Настройки > Система> Батарея> Еще> Оптимизация использования батареи и поместите любые приложения, которые вы часто используете, которые полагаются на Wi-Fi, в список неоптимизированных приложений . .
Еще раз проверьте, что Mobile Data выключено. И, конечно же, всегда есть более радикальный вариант — выполнить сброс до заводских настроек .
4. Другие полезные советы
Также может быть случай, когда вы находитесь на переполненном беспроводном канале. Вы можете переключиться на канал с большей пропускной способностью вручную или использовать такое приложение, как inSSIDer .
В дополнение к другим функциям приложение использует графический дисплей, чтобы показать вам, где находится лучший канал. Если у вас есть приложение Xfinity Wifi , проверьте его настройки и разрешения, чтобы убедиться, что оно не может переключаться на Wi-Fi без каких-либо инструкций от вас.
Загрузить: inSSIDer
Даже приложения для обмена сообщениями могут мешать работе Wi-Fi, так как MMS требует использования мобильных данных. Некоторые приложения, такие как Textra , могут позволить себе переключиться на мобильные данные для получения MMS, а затем снова переключиться на Wi-Fi.
Вы также можете попробовать удалить все сохраненные Wi-Fi из Настройки . Кроме того, зайдите в Настройки местоположения и убедитесь, что Сканирование Wi-Fi для повышения точности отключено.
Еще одно приложение Google Play, которое стоит рассмотреть, — это Fix My Wi-Fi. Но отключите все приложения для управления Wi-Fi, которые ваш оператор связи установил на ваш телефон.
Чтобы уменьшить проблемы с помехами, но сохранить безопасность, попробуйте запустить открытый маршрутизатор (подождите, пока не волнуйтесь, появится предложение по безопасности!), Но отфильтруйте доступ к маршрутизатору по MAC-адресу. Наконец, убедитесь, что у вас нет слабого сигнала из-за слишком большого расстояния от маршрутизатора.
Загрузить: Fix My Wi-Fi
Заключение
Мы надеемся, что мы исправили обрыв вашего соединения или самопроизвольное включение Wi-Fi.Одна вещь, которая является неизменной в этой проблеме, — это раздражение, которое она вызывает.
Иногда нужно просто перекусить и купить новый роутер. Если вы нашли альтернативное решение, дайте нам знать в комментариях.
Кредит избранного изображения
Как защитить домашнюю беспроводную сеть от хакеров
Вероятно, у вас дома есть Wi-Fi-роутер, чтобы обеспечить доступ в Интернет для всей семьи. Когда люди заходят к ним, они спрашивают пароль, чтобы проверить что-то на своем смартфоне или показать фотографии из отпуска, хранящиеся в облаке.Вскоре многие люди знают ваш пароль Wi-Fi, и люди могут подключаться к вашему маршрутизатору в любое время, когда проходят мимо вашего дома. В многоквартирном доме сигнал вашего маршрутизатора распространяется на соседние квартиры.
В отличие от физических сетей, системы Wi-Fi могут выходить за пределы стен вашего дома. Как только пароль для доступа становится известен в мире, становится очень сложно контролировать, кто может получить доступ к вашей домашней сети. Таким образом, вам необходимо подумать о внесении некоторых изменений и процедур, которые защитят вас от злоумышленников, шпионов и интернет-злоумышленников.
У вас есть две серьезные проблемы с безопасностью. Во-первых, вам нужно контролировать, кто действительно может попасть в вашу сеть. Вторая проблема — это след сигнала. Если люди за пределами вашего дома могут уловить сигнал от вашего маршрутизатора, они также могут захватить данные и получить все ваши пароли.
Вот несколько простых, но важных задач по повышению безопасности вашей сети.
1. Составьте сложный пароль маршрутизатораВсе беспокоятся о том, что они не смогут вспомнить пароль, поэтому просто введите их в виде строки чисел, например 11111111.Однако сложные пароли, которые невозможно запомнить, хороши для безопасности системы.
Вам придется сообщить пароль от Wi-Fi другим членам вашей семьи, а также близким друзьям и родственникам, которые регулярно навещают вас. Однако вы не можете контролировать, кому они могут дать этот пароль. Хотя есть способы найти пароль, который уже был установлен в операционной системе любого компьютера, не многие люди знают об этой утилите. Создание сложного пароля усложняет общение, и его также невозможно угадать.
Сделайте жизнь немного сложнее для тех, кто пытается угадать ваш пароль WiFi, используя строку случайных символов. Пароль Wi-Fi должен состоять из 12 или 20 чартов, и вы можете создать его для себя с помощью генератора паролей Comparitech.
См. Также: Как составлять и запоминать надежные пароли
Ограничить доступ паролемХотя кажется разумным предоставить доступ к Wi-Fi вашим детям, их друзьям и вашим друзьям, вы не должны чувствовать себя обязанным сообщать пароль всем, кто входит в ваш дом.Например, заезжий продавец — совершенно незнакомый человек, и независимо от того, насколько хорошо он одет, вы не знаете, каковы его планы, и вы не можете им доверять. Кто-то, кто находится на вашей территории для выполнения каких-либо услуг, например сантехник, садовник или декоратор, не имеет права запрашивать пароль к вашему Wi-Fi. В таких случаях вы должны быть готовы сказать «нет».
Коммерческим посетителям не нужен доступ к вашему Wi-Fi роутеру, чтобы получать информацию из Интернета для работы.Их работодатели должны предоставить им тарифный план или USB-модем, если их бизнес-модель предусматривает хранение данных в облаке.
Часто меняйте парольНе существует жесткого правила о том, как часто следует менять пароль маршрутизатора. Однако вам следует регулярно менять его. Запоминание нового пароля электронной почты или онлайн-банкинга может раздражать, потому что вам нужно постоянно входить в систему. Но поскольку маршрутизаторам Wi-Fi обычно требуется только один раз войти в систему, чтобы получить неограниченный доступ, изменение пароля Wi-Fi менее неприятно.
Сделайте изменение пароля маршрутизатора частью своей ежемесячной рутины. Первого числа месяца, после завтрака, смените пароль Wi-Fi. Если у вас много людей в доме и вне его — например, во время ремонта — меняйте пароль еженедельно. Не забудьте обновить сохраненную вами заметку о пароле.
Многие современные маршрутизаторы WiFi также включают возможность настройки «гостевой сети» с собственным SSID и паролем. Это означает, что гости могут подключаться к Интернету со своих устройств, и вам не нужно сообщать свой основной пароль.
См. Также: Инструмент для создания паролей
2. Измените учетные данные администратора маршрутизатораВы можете получить доступ к консоли вашего маршрутизатора с любого устройства, подключенного к сети. Большинство производителей настраивают учетную запись администратора на маршрутизаторах с одинаковыми именем пользователя и паролем для каждой единицы оборудования, которое они продают. Это отличается от простого подключения к сети; он предоставляет вам контроль над конфигурацией сети. Имея немного ноу-хау, любой, кто подключен к маршрутизатору, может угадать или погуглить его учетные данные для входа.Это делает вас уязвимыми для хакеров или молодых специалистов.
Если кто-то попадает в консоль администратора, он может изменить пароль администратора и заблокировать вас. Итак, измените эти учетные данные до того, как это сделает какой-нибудь умный друг вашей дочери. Без доступа к учетной записи администратора на вашем маршрутизаторе вы не сможете выполнять какие-либо задачи по повышению безопасности Wi-Fi.
Имя пользователя и пароль по умолчанию могут быть напечатаны в буклете, который идет в коробке с маршрутизатором, или вы можете найти их на страницах поддержки на веб-сайте производителя Wi-Fi.Он может даже отображаться на экране входа в систему маршрутизатора. Если вы нигде не можете найти имя пользователя и пароль, попробуйте sys / admin, system / admin, admin / admin, user / user, system / password и admin / password для комбинации имени пользователя и пароля. Если ничего из этого не работает, найдите свой маршрутизатор в этом списке паролей администратора маршрутизатора по умолчанию.
Когда вы найдете правильную комбинацию, вам нужно поискать в системе меню сведения об учетной записи. Измените пароль учетной записи администратора на случайную последовательность букв и цифр и сделайте его длиной не менее 12 символов.Не забудьте записать новый пароль в безопасном месте, прежде чем выходить из консоли. Поскольку доступ к большинству консолей маршрутизатора осуществляется через веб-браузер, менеджер паролей позаботится об этом за вас.
3. Измените имя сетиКак объяснялось в предыдущем разделе, производители маршрутизаторов устанавливают одинаковые настройки для каждого элемента производимой ими линейки продуктов. Часто производитель устанавливает одно и то же программное обеспечение для администрирования на все модели своих маршрутизаторов.Такая последовательность облегчает жизнь хакерам.
Бесплатное программное обеспечение для обнаружения сети позволяет хакерам видеть все окружающие сети Wi-Fi. Хакеру не нужно знать, из какого дома идет сигнал, потому что ему не нужно взламывать ваш дом, чтобы проникнуть в вашу сеть. Каждая сеть идентифицируется именем, называемым SSID.
Производители маршрутизаторов часто указывают название бренда или модели маршрутизатора в SSID. Если у вас есть маршрутизатор от вашего интернет-провайдера, интернет-провайдер может изменить этот SSID, чтобы отображать собственное имя вместо имени производителя.Если вы купили маршрутизатор самостоятельно, его SSID, вероятно, будет определять производителя или даже модель маршрутизатора.
Хакер может использовать информацию, которая появляется в SSID, для поиска имени пользователя и пароля по умолчанию для маршрутизатора без особых усилий. Измените SSID, чтобы в нем не указывалась марка или модель маршрутизатора. Не выбирайте идентификатор, который включает ваше имя, адрес или номер телефона. Не используйте в имени другую личную информацию. Итак, «10BullLane», «JBDecker Network» и «Homenet-12281975» — плохие идеи.Избегайте политических заявлений, не используйте ненормативную лексику и не провоцируйте хакеров на проблемы с вашим SSID. Просто сделайте это мягким.
Связано: 10 лучших средств обнаружения вторжений
Скрыть сетьВашему маршрутизатору не нужно транслировать свой SSID. Если вы заблокируете отправку идентификатора маршрутизатору, домашний Wi-Fi станет скрытой сетью. Те устройства, на которых уже сохранены данные о подключении, по-прежнему смогут подключиться, но прохожие этого не увидят.Во многих случаях список сетей, который видят другие, будет включать строку с надписью «Скрытая сеть». Не зная названия сети, к ней невозможно подключиться.
Если вы купите новый гаджет, то возникнет проблема, когда неизвестные устройства не смогут подключиться к сети. Однако вы можете временно включить широковещательную рассылку SSID, чтобы ваше новое устройство могло видеть сеть. После того, как вы установили соединение с паролем, снова сделайте сеть скрытой. Скрытие сети упрощает блокировку доступа посетителей в сеть.Если они не видят ваш маршрутизатор в списке доступных сетей, они с меньшей вероятностью будут запрашивать пароль.
4. Усиление шифрования Wi-FiРяд свободно доступных хакерских инструментов может взломать слабое шифрование Wi-Fi, что может позволить злоумышленнику перехватить, увидеть и изменить вашу онлайн-активность. Для защиты передачи обычно используются три типа систем защиты Wi-Fi, поэтому только устройство конечного пользователя и маршрутизатор Wi-Fi могут читать содержимое передачи.Это защита, эквивалентная проводному соединению (WEP), защищенный доступ Wi-Fi (WPA) и защищенный доступ Wi-Fi 2 (WPA 2). Из этих трех вам следует использовать WPA2. Фактически, вам нужна усиленная версия этой системы, которая называется WPA2 AES. Здесь используется шифр AES для защиты передачи, и метод шифрования невозможно взломать.
Вы можете изменить шифрование Wi-Fi в консоли роутера. Параметр шифрования AES часто появляется во втором списке выбора. Поэтому, выбрав WPA2 в первом поле, вы можете выбрать AES во втором поле.
5. Отключите Plug ‘n PlayМетодология Universal Plug ‘n Play помогает домашним устройствам обнаруживать сеть, а затем связываться с производителем для получения обновлений прошивки и расходных материалов. UPnP — ключевой элемент в создании Интернета вещей. Это технология, которая делает бытовую технику «умной». По сути, умные гаджеты могут получить доступ к Интернету. UPnP также предоставляет канал для хакеров.
Ваш маршрутизатор должен взаимодействовать с системой UPnP, чтобы эти домашние гаджеты получили доступ в Интернет.Хотя создание самонастраивающихся устройств поначалу казалось привлекательным, отсутствие защиты паролем для большинства устройств или стремление производителей использовать один и тот же пароль для всех устройств делают эти интеллектуальные устройства уязвимыми для системы безопасности.
UPnP помогает устройству настроить, но как только он заработает, отключите его возможности UPnP. Вы также должны отключить совместимость UPnP в своем маршрутизаторе. UPnP позволяет хакерам заражать домашние устройства и включать их в ботнеты.Ботнет — это армия устройств, которые можно направить для одновременной отправки запросов на доступ к одному компьютеру, тем самым блокируя его доступность. Это называется DDoS-атакой, и она все чаще используется такими странами, как Россия и Китай, в качестве военной стратегии, поэтому UPnP даже подрывает национальную оборону.
6. Отключить удаленное управлениеКонсоль маршрутизатора должна быть доступна только для устройств, подключенных к сети. Однако стандартная настройка маршрутизатора обеспечивает удаленный доступ.Это означает, что вы можете получить доступ к консоли через Интернет из другого места. К сожалению, если вы можете это сделать, то сможет и любой другой. Итак, отключите удаленный доступ.
7. Предел WPSWif-Fi Protected Setup (WPS) предлагает простой способ заставить новые устройства распознавать сеть и подключаться к маршрутизатору. WPS использует один из двух методов.
Если у вашего маршрутизатора есть кнопка WPS на задней панели, нажатие на нее отправит сигнал, который добавляет устройство в сеть и передает ему учетные данные для входа, поэтому вам не нужно вводить текстовый пароль.
Альтернативный метод использует восьмизначный цифровой код, введенный в сетевые настройки устройства. WPS позволяет устройствам в вашем доме, например телевизионным приставкам и игровым консолям, поддерживать присутствие в сети даже при изменении пароля, необходимого для подключения компьютеров и телефонов.
WPS представляет собой слабое место в системе безопасности, поскольку кодовый метод легко взломать. Если на вашем маршрутизаторе есть кнопка WPS, отключите возможности кода WPS и положитесь на кнопку. Если у вас нет кнопки, полностью отключите WPS, потому что использование кода представляет собой серьезную проблему для безопасности вашей сети.
8. Регулярно обновляйте прошивку роутераПроизводитель маршрутизатора должен автоматически обновить прошивку на вашем шлюзе. Однако точно так же, как вы должны составлять ежемесячный график изменения пароля Wi-Fi, вы также должны регулярно проверять наличие обновлений. Консоль маршрутизатора должна включать эту опцию. Если нет, возьмите за привычку в первое число месяца проверять веб-сайт производителя маршрутизатора на наличие обновлений и устанавливать их, если они доступны.
Еще одним поводом для обновления прошивки должны стать новости, в которых рассказывается о серьезных вирусных атаках.Обычно новые вирусы распространяются из-за того, что хакер обнаруживает слабое место в системе безопасности, называемое «эксплойтом». Иногда хакеры обнаруживают эти слабые места раньше технологических компаний. Вспышка серьезной атаки спровоцирует производителя маршрутизатора проверить код его прошивки, чтобы убедиться, что его оборудование не уязвимо для новой атаки. Если это так, они выпустят исправление безопасности. Так что проверяйте веб-сайт производителя вашего маршрутизатора всякий раз, когда появляются эти новости.
9. Включите межсетевой экранСкорее всего, на вашем Wi-Fi-роутере есть брандмауэр, но вы его не включили.Просмотрите настройки консоли, чтобы узнать, сможете ли вы его найти. В противном случае посетите страницы поддержки клиентов на веб-сайте производителя маршрутизатора. Если есть база знаний, вы можете выполнить поиск на сайте по ключевому слову «брандмауэр» и посмотреть, какая информация появится.
МаршрутизаторыWifi работают с системой, называемой NAT, что означает «преобразование сетевых адресов». Эта манипуляция с адресами означает, что каждому компьютеру в вашей сети назначается адрес, известный только маршрутизатору. Он не представляет вас в Интернете.Вместо этого у маршрутизатора есть свой собственный интернет-адрес, который обменивается данными с внешним миром. Очень удачным побочным эффектом системы NAT является то, что она не позволяет посторонним идентифицировать адреса отдельных устройств в сети. Незапрошенный трафик блокируется до того, как он достигнет устройств конечных пользователей.
Помимо этой защиты, маршрутизаторы обычно имеют аппаратный межсетевой экран. Это работает немного иначе, чем программное обеспечение, которое вы, вероятно, установили на свой компьютер.Стоит включить.
См. Также: Что такое межсетевой экран и зачем он нужен в домашней сети?
10. Назначьте статические адресаЭтот шаг носит немного технический характер и может показаться вам немного неудобным в реализации. Как объяснялось выше, все устройства в вашей беспроводной сети имеют адрес. Это называется IP-адресом, и он должен быть уникальным. IP-адрес вашего компьютера уникален только в вашей частной сети. Вот почему маршрутизатор также использует публичный адрес, который представляет вас в Интернете.
Ваш маршрутизатор назначает IP-адрес каждому устройству в сети через систему, которая называется «протокол динамической конфигурации хоста» или DHCP. Хакеры могут манипулировать DHCP, чтобы выделить себе сетевой адрес, что затрудняет их обнаружение.
Одна из настроек в консоли вашего маршрутизатора позволит вам изменить способ распределения адресов в вашей сети. Чтобы остановить маршрутизатор, использующий DHCP, вам нужно посмотреть страницу конфигурации сети консоли.Вариант, который вы ищете, вероятно, будет раскрывающимся списком с пометкой «Тип подключения WAN» или «конфигурация адреса». Точные настройки зависят от вашей модели роутера. Однако вы увидите, что в настоящее время в этом поле установлено значение DHCP. Вам нужно изменить это на Статический IP.
Прежде чем вносить это изменение, перейдите ко всем компьютерам и сетевым устройствам в вашем доме и запишите IP-адрес, который каждый из них использует в настоящее время. После изменения маршрутизатора на использование статических IP-адресов вернитесь к каждому устройству и назначьте ему адрес, который вы записали для него.Эффективность изменения распределения адресов является предметом обсуждения.
См. Также: Полное руководство по DHCP
11. Фильтрация MAC-адресовКонсоль вашего маршрутизатора будет содержать пункт меню под названием «Фильтрация MAC-адресов» или «Фильтрация MAC-адресов». Эта опция позволит подключаться к вашей сети только одобренным устройствам. Каждое устройство, которое может подключиться к сети, имеет MAC-адрес. На самом деле это идентификатор сетевой карты, он уникален во всем мире.Таким образом, в мире не существует двух устройств с одинаковым MAC-адресом. MAC означает «контроллер доступа к среде». Он состоит из шести двузначных шестнадцатеричных чисел, разделенных двоеточиями. Это выглядит как 00: 17: 5f: 9a: 28.
Вы можете прочитать, что фильтрация MAC-адресов — пустая трата времени, потому что ее можно обойти. Это верно до определенного момента. Если вы просто хотите запретить соседям бесплатно подключаться к вашей сети и не можете заставить своих детей молчать о пароле, то фильтрация MAC-адресов предоставит вам необходимые функции.Если вы подозреваете, что один из ваших соседей является хакером, то этот прием не окажет большого сопротивления.
На мобильных устройствах найдите MAC-адрес в настройках сети. На компьютерах откройте окно командной строки и введите ipconfig / all. Откроется список атрибутов компьютера, включая MAC-адрес. Составьте список MAC-адресов всех устройств в вашем доме, которые вы хотите подключить к сети.
Когда вы переходите к настройке списка фильтрации, обратите внимание на инструкции на странице, потому что не все системы фильтрации MAC точно одинаковы — структура зависит от вашего маршрутизатора.
Существует два режима фильтра MAC-адресов. Это «разрешить» и «запретить» или они могут быть помечены как «включить» и «исключить». Если вы не видите эти параметры, значит, MAC-фильтр вашего маршрутизатора относится к категории разрешить / включить. Если эти параметры доступны, выберите разрешить / включить. На экране должно быть поле, в котором вы вводите список адресов. Обычно для разделения записей достаточно возврата каретки, но может потребоваться поставить запятую или точку с запятой после каждого адреса.
Фильтрация MAC-адресов может быть отключена хакером, у которого есть анализатор пакетов беспроводной сети.Каждая часть информации, которая поступает на устройство или выходит из него, имеет свой MAC-адрес. Хотя MAC-адреса назначаются мировым сетевым картам и управляются централизованно, поэтому каждый из них уникален в мире, хакеры знают, как изменить адрес. Следовательно, хакеру просто нужно выбрать один из MAC-адресов, который он видит активным в сети, а затем изменить MAC-адрес своего компьютера на этот. Однако такие инструменты недоступны на мобильных устройствах, поэтому хакеру придется сидеть с ноутбуком в пределах досягаемости вашего маршрутизатора, чтобы уловить сигнал.
12. Выключаем роутерЕсли вы не используете Wi-Fi, вы можете выключить маршрутизатор. Иногда вы можете захотеть оставить большую загрузку на ночь. Однако в большинстве случаев вы не собираетесь использовать сеть, пока спите. Рекомендуется выключать всю электронику на ночь и даже отключать ее от сети. Это мера безопасности от искр, вызывающих возгорание оборудования, а также хорошая практика для защиты окружающей среды. Многие электрические и электронные устройства сжигают электричество даже в режиме ожидания.Так что отключение всего от сети перед сном уменьшит ваши счета за электроэнергию, а также поможет спасти планету за счет снижения нагрузки на электростанции.
Вы также можете выключить роутер, когда идете на работу. Если в вашем доме много людей, последний человек, вышедший из дома утром, выключает роутер, а тот, кто пришел домой вечером, включает роутер.
Причина этого совета должна быть очевидна. Чем меньше часов работает ваша система Wi-Fi, тем меньше вероятность хакерской атаки.Это также будет блокировать доступ ваших соседей к вашему Wi-Fi на большие промежутки времени. Если ваше интернет-обслуживание ограничено, этот шаг снизит ваш ежемесячный счет.
13. Проверить порт 32764Еще в начале 2014 года было обнаружено, что прошивка для некоторых моделей маршрутизаторов поддерживает процесс, который прослушивал порт 32764. «Открытый» порт является уязвимостью системы безопасности, и когда сообщество информационной безопасности обнаружило проблему, маршрутизаторы компании вовлеченный удалил подпрограмму, которая прослушивала ответы на этом порту.Однако в апреле того же года обновление прошивки ввело процедуру повторного открытия порта.
Порт — это число, представляющее адрес приложения. Чтобы порт был открыт, ему нужен процесс, который его слушает. Если хакеры узнают о неясных программах прослушивания, которые могут манипулировать программой, чтобы нанести ущерб маршрутизатору или сети.
Похоже, что доступ через порт 32764 является требованием поставщика оборудования, называемого SerComm. Вы, вероятно, не купили маршрутизатор SerComm, но этот производитель поставляет его для Cisco, Netgear, Linksys и Diamond.Здесь вы можете найти список маршрутизаторов, которым грозит опасность. Хорошая новость заключается в том, что процесс, который прослушивает порт, может быть активирован только из сети. Проверьте, открыт ли порт 32764 на этом сайте. Если он открыт, вам необходимо обратиться к поставщику маршрутизатора за помощью в этом вопросе. Простое закрытие порта не является жизнеспособным решением, потому что он был открыт по команде без вашего ведома, и они могут просто открыть его снова. Если компания-производитель маршрутизатора не может предоставить вам патч, устраняющий эту уязвимость, попросите вернуть деньги.
14. Поддерживайте работоспособность своих устройствКомпьютеры и другие устройства в вашем доме могут предоставить хакерам возможность проникнуть в ваш маршрутизатор. Некоторые из устройств, которые подключаются к вашей сети, будут портативными. Такие устройства, как ноутбуки, планшеты и смартфоны, с большей вероятностью могут заразиться, потому что они, вероятно, подключаются к другим сетям и выходят в Интернет в общественных местах. Есть больше возможностей для заражения вирусом и проникновения вне дома. Оборудование, которое никогда не выходит из дома, подвергается воздействию только одной точки доступа в Интернет, поэтому вероятность заражения снижается.
Вы также должны быть осторожны с людьми, которые переносят файлы на ваши компьютеры с USB-накопителей. Копирование файлов предлагает метод доступа для вирусов. Поэтому убедитесь, что на ваших компьютерах установлены брандмауэры и антивирусное программное обеспечение.
Убедитесь, что ваше программное обеспечение постоянно обновляется, и вы разрешаете автоматические обновления. Патчи и новые выпуски для операционных систем и приложений часто выпускаются для устранения слабых мест в системе безопасности.
См. Также : Лучшие бесплатные антивирусные программы для Windows и Mac
15.Используйте VPNВиртуальные частные сети в основном используются для повышения конфиденциальности в Интернете. Однако они также предлагают преимущества безопасности, которые помогают защитить ваш маршрутизатор от вторжений. Если вы или другие члены вашей семьи часто используете точки доступа Wi-Fi в общественных местах, например в кафе, использование VPN поможет защитить ваши устройства от атак со стороны взломанных точек доступа Wi-Fi. Хакеры используют атаки «человек посередине» для кражи данных у других пользователей, подключенных к той же сети, и их также можно использовать для проникновения вредоносных программ на ваши устройства.Когда вы приносите эти устройства домой и подключаете их к своей сети, ваш маршрутизатор становится легкой мишенью.
VPN также является хорошим решением проблем, связанных с анализаторами беспроводных пакетов. VPN шифрует весь трафик с вашего компьютера на удаленный сервер, который находится через Интернет за пределами вашего Wi-Fi-роутера. Это означает, что посредники не смогут обмануть вас, установив поддельное соединение, и не смогут проникнуть в ваш поток данных, проникнув в ваш маршрутизатор. Защита, предлагаемая VPN, проходит через маршрутизатор, поэтому даже если шифрование, обеспечиваемое маршрутизатором, отключено, у вас все еще есть шифрование VPN, чтобы ваши данные не читались.
Большинство людей держат свой Wi-Fi роутер в гостиной, потому что именно там подключается кабель или телефонная линия. Гостиные часто выходят на улицу, поэтому размещение маршрутизатора у окна передней комнаты отправляет половину вашего сигнала во внешний мир.
Если вы установите маршрутизатор Wi-Fi у дальней стены гостиной за телевизором, планировка вашего дома или квартиры может означать, что другая сторона этой стены находится внутри дома соседа. Стены более устойчивы к радиоволнам, чем окна.Однако вы по-прежнему предоставляете своим соседям половину покрытия Wi-Fi.
Найдите центральную точку вашего дома и поместите туда маршрутизатор. Имейте в виду, что зона сигнала Wi-Fi-роутера похожа на шар — он излучается сверху и снизу, а также по горизонтали. Итак, если у вас двухэтажный дом, поместите маршрутизатор прямо под потолком на нижнем уровне, чтобы наверху также можно было обслуживать.
Если ваш дом больше зоны покрытия сигнала маршрутизатора, центрирование маршрутизатора в центре дома обеспечит максимальное покрытие и предотвратит выход сигнала наружу.
Если ваш дом меньше зоны покрытия сигнала, у вас есть несколько различных вариантов уменьшения мощности сигнала за пределами вашего дома. Вы можете использовать маршрутизатор с частотой 5 ГГц вместо маршрутизатора с частотой 2,4 ГГц, потому что он имеет меньший диапазон и не может проникать через стены. Вы также можете попробовать уменьшить радиус действия маршрутизатора, обернув антенны фольгой или даже поместив ее в картонную коробку. Если вы действительно преданы делу, вы даже можете покрасить стены анти-Wi-Fi краской, чтобы сигнал не выходил наружу.
17. Создайте клетку ФарадеяНекоторые дома плохо обслуживаются сотовой связью. Во многих случаях, даже если вы находитесь в городе, где полосы должны быть полностью заполнены, доступность сигнала падает, как только вы заходите в помещение. Это ненормально. Это явление вызвано материалом, из которого изготовлен ваш дом. Любой металл в строительном материале будет притягивать радиосигналы и препятствовать их проникновению через кожу дома в ваши комнаты. Это называется клеткой Фарадея, и, хотя она раздражает из-за плохого обслуживания сотовой связи в помещении, она отлично подходит для улавливания вашего сигнала Wi-Fi внутри вашего дома.
Строительные материалы, которые блокируют прохождение сигнала Wi-Fi снаружи, включают изоляцию из фольгированной мембраны, заделанную за гипсокартоном в стенах. Если внутренние стены вашего дома имеют такую изоляцию, у вас будут проблемы с передачей сигнала Wi-Fi из комнаты, где находится маршрутизатор. Металлические оконные рамы уменьшают количество сигнала, проходящего через стекла ваших окон, а железобетонные стены с металлическими решетками также предотвращают распространение Wi-Fi на улицу.
Если в вашем доме не так много металла на внешних стенах, вы можете интегрировать металлы в свою отделку, чтобы заблокировать выход Wi-Fi наружу. Идеи включают в себя алюминиевую облицовку, которая может выходить за пределы дома, чтобы защитить стены, придать вашему дому новый вид, а также заблокировать весь Wi-Fi. Другие идеи включают шторы с металлической нитью, медные настенные покрытия, металлические стеллажи и металлические ширмы.
Если металл не подходит для вашего интерьера, обратите внимание на краску, блокирующую сигналы Wi-Fi.Также можно рассмотреть блестящие металлизированные обои, напечатанные на фольге.
18. Отключайте сеть, если уезжаете на длительное время
Если вы собираетесь в отпуск или в течение нескольких недель ваша домашняя сеть Wi-Fi не понадобится, выключите ее. Хакеры не могут проникнуть в вашу сеть, когда она не подключена. Выключение маршрутизатора не только поможет снизить риски безопасности, но и если вы отключите его от сети, вы также сможете предотвратить его повреждение из-за скачков напряжения.
19.Настроить отдельную сеть для IoT-устройств
Устройства Интернета вещей становятся все более распространенными в наших домах. Теперь у нас есть умные телевизоры, умные холодильники, наши собственные виртуальные подчиненные устройства в Alexa и Google Home, а также множество других устройств IoT во многих наших домах. С развитием новых технологий и развертыванием 5G это число будет только увеличиваться. Это касается двояко:
- Чем больше устройств IoT, тем больше конечных точек и тем больше количество потенциальных входов для хакеров.
- Устройства Интернета вещей имеют плохую репутацию в сфере безопасности.
Имея это в виду, те, кто особенно заботится о безопасности, могут подумать о настройке отдельной сети Wi-Fi для своих устройств IoT. Хотя технически это может не быть частью защиты вашей домашней сети, установка второй позволяет вам разделить цифровые активы вашего дома.
Таким образом, вы можете разместить все ценное в одной сети, например, ваши компьютеры, телефоны и любые важные данные. В другой сети вы можете разместить все менее безопасные устройства Интернета вещей, а также все, что не так важно.Вы даже можете использовать эту вторую сеть для гостей, не позволяя им вносить угрозы в вашу основную сеть.
Имея две отдельные сети, вы можете исключить риски того, что плохо защищенные устройства Интернета вещей будут открывать вашу основную сеть. Если хакеры все же проникнут в вашу сеть IoT, все, что они найдут, — это другие устройства IoT, и они не смогут проникнуть на ваши компьютеры или телефоны, а также не смогут украсть или организовать атаки программ-вымогателей на ваши важные устройства. данные.
Сейф Wi-FiЗаголовки новостей о программах-вымогателях и кражах личных данных вызывают беспокойство.Мысль о том, что кто-то может вторгнуться в ваш Wi-Fi, немного похожа на угрозу нападения или ограбления в вашем собственном доме. Вам не нужно быть техническим экспертом, чтобы повысить безопасность вашей домашней сети Wi-Fi, вам просто нужно быть немного умнее в своих привычках.
Простые решения проблем безопасности обычно являются лучшими. Как видите, ни одно из решений в нашем списке не стоит денег. Большинство этих предложений — это разумные шаги, которые может предпринять каждый. Даже более сложные идеи, такие как скрытие сети или фильтрация MAC-адресов, требуют всего лишь изучения опций, доступных вам в консоли Wi-Fi роутера.
Убедитесь, что вы храните свои личные данные в безопасности от кражи личных данных и не допускаете, чтобы скупые соседи украли ваш Интернет, следуя рекомендациям в этом руководстве.
У вас есть идеи по поводу повышения безопасности Wi-Fi? Если вы можете придумать несколько хороших идей, которые мы упустили, оставьте сообщение в разделе комментариев ниже и поделитесь своими знаниями с сообществом.
См. Также:
Изображение: соединение с приключениями через Pixabay, под лицензией CC0
Как сохранить данные — Panda Security
Наши смартфоны всегда привязаны к нам, и мы постоянно проводим время в сети.От использования приложений до поиска в Интернете мы проводим как минимум несколько часов в день в подключении к Интернету. Но какой ценой? В то время как Wi-Fi становится все более и более доступным, использование данных по-прежнему остается популярным для многих людей, находящихся в пути.
Хотя некоторые тарифные планы не ограничены, многие ограничены 3-20 ГБ данных. Когда дело доходит до сохранения данных, следует учитывать несколько моментов. Мы покажем вам, какие приложения убивают ваш тарифный план, сколько данных вам действительно нужно, и подскажем, как снизить их использование.
Советы по сокращению использования данных
Хотя сокращение объемов данных в популярных приложениях, таких как Instagram и Facebook, может увеличить ваш тарифный план, есть дополнительные советы, которым вы можете следовать, чтобы сократить объем данных на своем мобильном устройстве.
1. Отключить фоновое обновление приложения
Приложения постоянно работают в фоновом режиме, даже если вы ими не пользуетесь. Они выполняют такие действия, как автоматическая загрузка обновлений и синхронизация информации. Автоматическое обновление приложений использует много данных и меньше, чем необходимо для правильной работы ваших приложений.Вот почему очень важно отключить эту функцию.
Как отключить фоновое обновление приложений? На телефонах Android перейдите в «Настройки»> «Использование данных», чтобы просмотреть статистику потребления данных вашими приложениями. Если какое-либо приложение использует слишком много данных на ваш вкус, щелкните приложение и включите тумблер «Ограничить фоновые данные приложения». Это остановит всю фоновую активность.
На iPhone эта функция находится в разделе «Настройки»> «Основные»> «Обновление приложения в фоновом режиме». Оказавшись здесь, вы можете отключить фоновую активность для определенных или всех приложений.Вы даже можете выбрать, чтобы приложения обновлялись только при подключении к Wi-Fi. Если вы когда-нибудь передумаете, просто отключите эти настройки в тех же местах.
2. Избегайте настольных версий сайтов на мобильных устройствах
При просмотре в мобильном браузере придерживайтесь мобильных версий сайта. Мобильные сайты лучше всего оптимизировать для экранов меньшего размера. Их не будут отвлекать большие файлы, неуклюжие видео или несовместимые функции Flash. Вначале переключение на настольную версию сайта вручную может показаться более привычным, но при этом ваш телефон будет использовать дополнительные данные для загрузки всего сайта.
3. По возможности используйте Wi-Fi
Если ваш телефон не использует Wi-Fi, он будет использовать сотовые данные. Вы можете проверить, подключен ли ваш телефон к Wi-Fi, посмотрев на символ Wi-Fi в виде трех изогнутых линий в верхней части экрана телефона. Если вы не видите этого символа, вы можете проверить в настройках телефона, какие сети Wi-Fi доступны поблизости.
Чтобы не использовать данные в дороге, найдите время и подключите свой телефон к Wi-Fi в ваших любимых местах.При следующем посещении ваш телефон запомнит сеть и автоматически подключится. Всегда проверяйте, включен ли на вашем телефоне поиск Wi-Fi в настройках или на панели управления (экран, который появляется, когда вы проводите пальцем вверх).
Забыть включить Wi-Fi — один из самых простых способов израсходовать слишком много данных, но в настоящее время в большинстве мест есть бесплатный Wi-Fi. Просто убедитесь, что вы подключаетесь к безопасному, законному Wi-Fi, и попросите кафе или магазины подтвердить номер SSID, чтобы избежать попыток ложных сетей Wi-Fi взломать ваше устройство.
4. Настройка предупреждений о передаче данных для проверки использования сотовой связи
Ваш телефон и сотовая связь могут предоставить вам обновленную информацию об использовании данных. Рекомендуется настроить эти оповещения, чтобы вы знали, когда вы использовали слишком много данных и вам нужно начать их сохранение.
Чтобы включить оповещения о данных на Android, выберите «Настройки»> «Сеть и Интернет»> «Использование данных»> «Использование мобильных данных». Оказавшись там, коснитесь переключателя «Установить предупреждение о данных», чтобы он стал синим.
Этот процесс немного отличается для пользователей Samsung Galaxy.В разделе «Настройки» нажмите «Подключения»> «Использование данных»> «Цикл выставления счетов и предупреждение о передаче данных». Включите переключатель «Data limit». Теперь вы будете получать обновления, когда ваши данные почти исчерпаны и когда они полностью исчезнут.
К сожалению, в iPhoneнет встроенной системы оповещения. Однако пользователи могут проверять использование данных в разделе «Настройки»> «Сотовая связь» и вручную отслеживать использование данных из месяца в месяц. Еще один способ отслеживать ваши данные — загрузить приложение вашего оператора сотовой связи для настройки предупреждений об использовании данных.Эти приложения обычно бесплатны и будут отправлять вам обновления, когда вы достигнете установленного приращения ваших ежемесячных данных.
Теперь, когда вы являетесь экспертом в том, как сохранять данные, уделите несколько минут, чтобы обновить свои настройки и подумать о том, какие приложения вы можете сократить. Не забывайте использовать безопасный частный Wi-Fi, когда это возможно, и отключать сотовые данные для приложений, которые используются редко. Эти советы помогут вам сэкономить деньги на счетах за сотовую связь и сэкономить заряд батареи ваших устройств.
Источники:
Ting | В замешательстве | Tech Walla | Lifehacker | CNET | Цифровые тенденции | Свисток | Время | Яблоко | iMore |



 Установить на нем галочку.
Установить на нем галочку.