Устранение ошибок при обновлении до Windows 10 — Windowsдля ИТ-специалистов — Windows Deployment
Обратная связь
Twitter LinkedIn Facebook Адрес электронной почты
- Статья
- Чтение занимает 2 мин
Область применения
- Windows 10
Важно!
Эта статья содержит технические инструкции для ИТ-администраторов. Если вы не являетесь ИТ-администратором, попробуйте некоторые быстрые исправления, описанные в этой статье, а затем обратитесь к служба поддержки Майкрософт, начиная с виртуального агента. Чтобы поговорить с пользователем о вашей проблеме, нажмите кнопку Начало работы с виртуальным агентом, а затем два раза введите «Поговорить с пользователем». Виртуальный агент также помогает устранить многие проблемы с обновлением Windows. См. также статьи Справка по ошибкам Windows 10 обновления и установки и Отправка Windows 10 об ошибках обновления с помощью Центра отзывов.
Если вы не являетесь ИТ-администратором, попробуйте некоторые быстрые исправления, описанные в этой статье, а затем обратитесь к служба поддержки Майкрософт, начиная с виртуального агента. Чтобы поговорить с пользователем о вашей проблеме, нажмите кнопку Начало работы с виртуальным агентом, а затем два раза введите «Поговорить с пользователем». Виртуальный агент также помогает устранить многие проблемы с обновлением Windows. См. также статьи Справка по ошибкам Windows 10 обновления и установки и Отправка Windows 10 об ошибках обновления с помощью Центра отзывов.
В этой статье содержатся краткие сведения о процессах установки Windows 10, а также приведены процедуры решения, которые ИТ-администраторы могут использовать для устранения проблем с обновлением Windows 10.
Статья разделена на подтемы разного технического уровня. Базовый уровень предоставляет распространенные процедуры, которые позволяют устранить несколько типов ошибок обновления. Для расширенного уровня требуется определенный опыт работы с подробными методами устранения неполадок.
Назначаются следующие четыре уровня:
Уровень 100: базовый
Уровень 200: Средний
Уровень 300: средний расширенный
Уровень 400: расширенный
В этом руководстве
В этой статье рассматриваются следующие темы:
- Быстрые исправления: \Level 100\ Действия, которые можно выполнить, чтобы устранить множество ошибок обновления Windows.
- SetupDiag: \Level 300\ SetupDiag — это новое средство, помогая изолировать первопричину сбоя обновления.
- Устранение ошибок обновления: \Уровень 300\ Общие советы и методы устранения Windows 10 ошибок обновления, а также объяснение этапов, используемых в процессе обновления.
- отчеты об ошибках Windows: \Уровень 300\ Использование Просмотр событий для просмотра сведений об обновлении Windows 10.
- Коды ошибок обновления: \Level 400\ Описываются компоненты кода ошибки.
- Коды результатов: сведения о кодах результатов.
- Коды расширений: сведения о кодах расширений.

- Файлы журнала: \Level 400\ — список и описание файлов журнала, полезных для устранения неполадок.
- Структура записи журнала: описание формата записи журнала.
- Анализ файлов журналов: общие процедуры для анализа файлов журналов и пример.
- Процедуры устранения: \Уровень 200\ Причины и процедуры устранения неполадок, связанные с определенными кодами ошибок.
- 0xC1900101: сведения о коде результата 0xC1900101.
- 0x800xxxxx: сведения о кодах результатов, которые начинаются с 0x800.
- Другие коды результатов: дополнительные причины и процедуры устранения проблем для некоторых кодов результатов.
- Другие коды ошибок: дополнительные причины и процедуры устранения проблем для некоторых кодов ошибок.
- Отправка ошибок обновления Windows 10: \Level 100\ Submit upgrade errors to Microsoft для анализа.
Связанные статьи
Windows 10: вопросы и ответы для ИТ-специалистов
Требования к системе для Windows 10 Корпоративная
Технические характеристики Windows 10
Windows 10 для ИТ-специалистов
Устранение ошибок обновления Windows с помощью DISM или средства проверки готовности системы к обновлению
Обратная связь
Этот продукт Эта страница
Просмотреть все отзывы по странице
Некоторые версии Windows 10 отображают уведомление для установки последней версии
Windows 10 Pro released in July 2015 Windows 10, version 1511, all editions Windows 10 Home Windows 10, version 1607, all editions Windows 10, version 1703, all editions Windows 10, version 1709, all editions Windows 10, version 1803, all editions Еще. ..Меньше
..Меньше
Версии с автоматическим ассистентом обновления
Если вы используете Windows 10 версии 1507, версии 1511, версии 1607, версии 1703, версии 1709 или версии 1803, вы можете получить уведомление о том, что на вашем устройстве должны быть установлены последние обновления безопасности, и вам будет предложено обновить ваше устройство.
Чтобы проверить версию Windows 10 в поле поиска на панели задач, введите winver и выберите Winver, чтобы открыть раздел О Windows. Чтобы узнать, как обновить до последней версии Windows или узнать больше о состоянии «окончание обслуживания» для этих версий Windows 10, см. часто задаваемые вопросы.
Примечание.
После получения уведомления об обновлении обязательно оставьте компьютер подключенным к сети и не выключайте его, пока загрузка завершится. При появлении соответствующего запроса перезагрузите компьютер.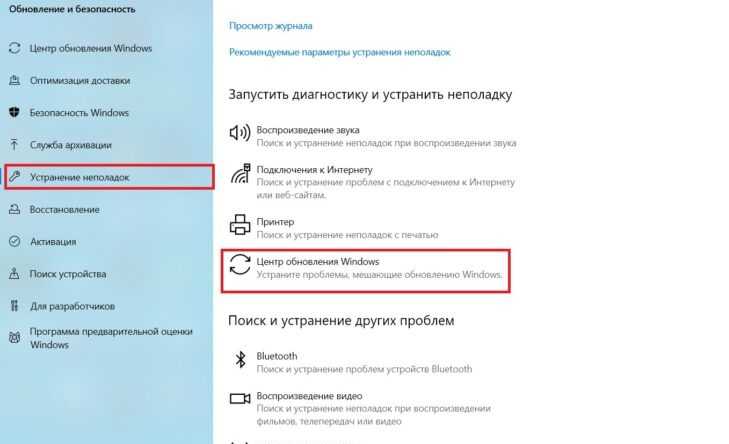
Это уведомление об обновлении также предлагается непосредственно в клиенте Центра обновления Windows для некоторых устройств, на которых не установлены последние обновления.
Ответ на уведомление
Рекомендуется обновить все эти предыдущие версии до версии Windows 10 1809, чтобы продолжить получение обновлений безопасности и качества, обеспечив защиту от новейших угроз безопасности.
В настоящее время поддержка версий Windows 10 1507, 1511, 1607 и 1703 завершается. Это означает, что устройства, работающие с этими операционными системами, больше не получают ежемесячные обновления безопасности и качества, которые содержат защиту от новейших угроз безопасности.
Завершение обслуживания Windows 10 версии 1709 и версии 1803 еще не наступило. Если установка останавливается до завершения, см. раздел Устранение неполадок при обновлении Windows 10. Если вы хотите получить сведения о кодах ошибок, которые появляются, см.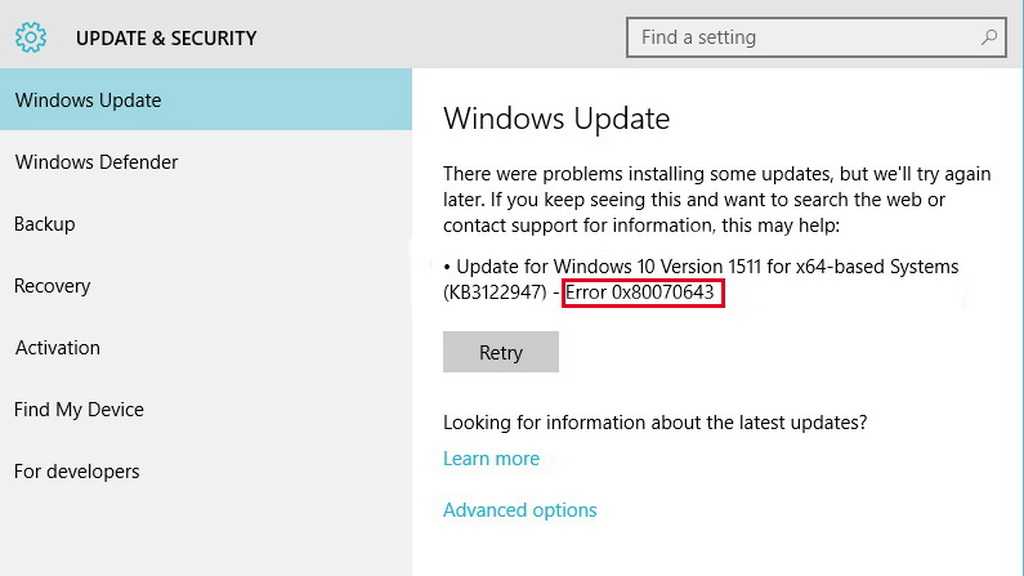
Ошибки обновления Windows 10 можно также отправить с помощью раздела «Отзыв», чтобы запросить руководство по обновлению или связаться с членом группы поддержки.
Предотвращение уведомления
Если обновление 4023814 указано в разделе Просмотреть историю установленных обновлений или Windows 10 Update Assistant указана в разделе Программы и функции, то на компьютере уже установлена программа обновления 4023814 или автономная версия помощника Windows 10 Update Assistant. Можно удалить помощник обновления Windows 10, выполнив следующую команду. Для завершения процесса удаления может потребоваться несколько минут.
C:\Windows10Upgrade\Windows10UpgraderApp.exe /ForceUninstall
В противном случае можно отменить уведомление вручную путем удаления следующих папок:
Если удалить эти папки не удается, запустите диспетчер задач (taskmgr.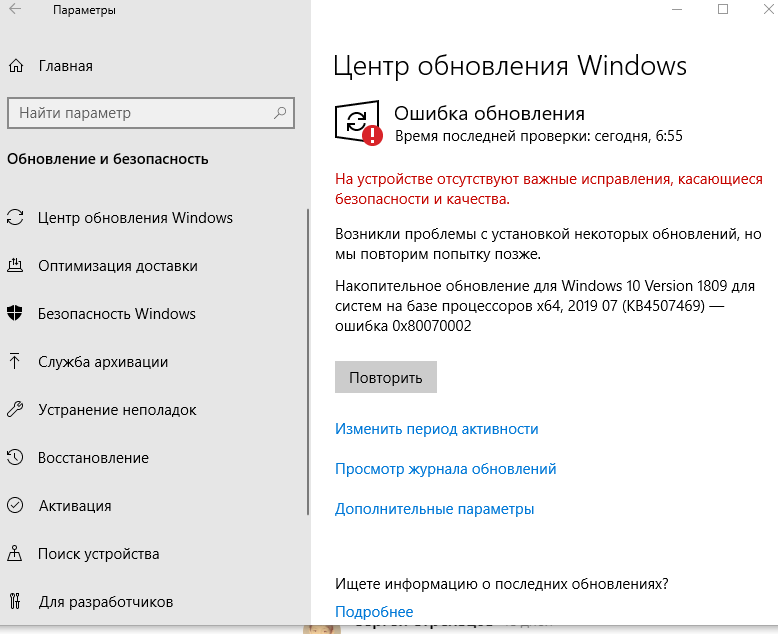 exe) и завершите процесс UpdateAssistant.exe и процесс Windows10UpgraderApp.exe. Затем можно попытаться удалить папки снова.
exe) и завершите процесс UpdateAssistant.exe и процесс Windows10UpgraderApp.exe. Затем можно попытаться удалить папки снова.
Если вы являетесь клиентом Центром обновления Windows и хотите предотвратить обновление компонента, см. раздел Развертывание обновлений с использованием Windows Update for Business.
Известные проблемы
|
Проблема |
Обходной путь |
|---|---|
|
В августе 2018 г. обновление 4023814 было установлено Центром обновления Windows в качестве политики группы Разрешить телеметрию для устройств Windows Update for Business, не поддерживающихся службой Центра обновления Windows. |
Эта проблема уже была решена. |
Как исправить зависание Центра обновления Windows в Windows 10
Теоретически Центр обновления Windows — это удобный способ для пользователей поддерживать свои компьютеры в актуальном состоянии с помощью последних исправлений от Microsoft. К сожалению, он не всегда работает должным образом, и это лишь одна из многих причин ненавидеть Центр обновления Windows.
Существует бесчисленное множество причин, по которым Центр обновления Windows может перестать работать: от зависания при проверке новых обновлений до невозможности завершения установки определенного пакета. В результате иногда бывает трудно определить наилучший план действий.
Вот множество различных методов, которые можно использовать для устранения зависания Центра обновления Windows.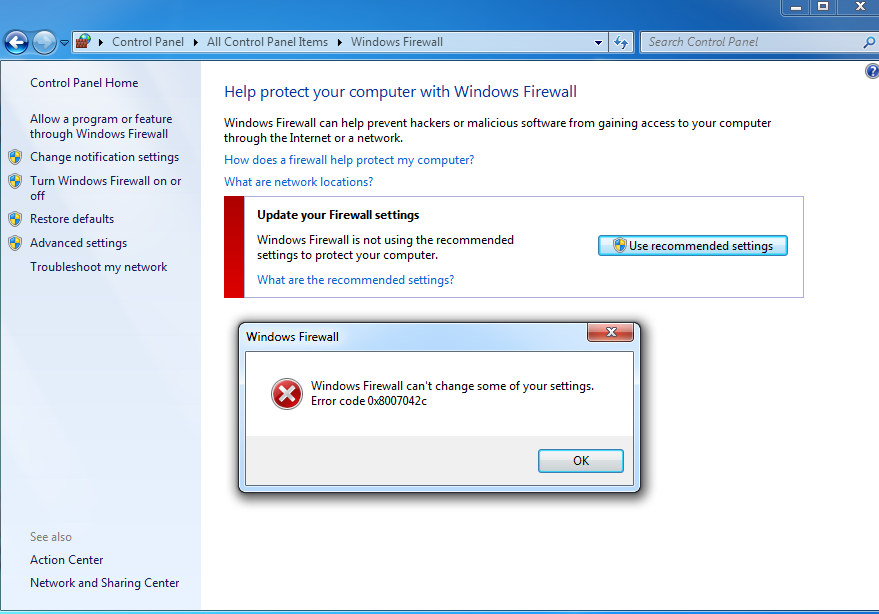
1. Дайте обновлению некоторое время
Есть вероятность, что Центр обновления Windows не завис, но это займет немного больше времени. В зависимости от размера обновления загрузка и установка обновления Windows может занять от нескольких минут до нескольких часов.
Дайте время вашему компьютеру, особенно старому, завершить обновление. Если проблема не устранена через один или два часа, вы можете начать процесс устранения неполадок, чтобы отключить обновление Windows.
2. Используйте средство устранения неполадок Центра обновления Windows
Официальное средство устранения неполадок Центра обновления Windows от Microsoft не гарантирует решения ваших проблем с утилитой, но это хорошее место для начала. Даже если он не может решить вашу ситуацию напрямую, он может дать вам представление о том, что необходимо сделать.
Чтобы запустить средство устранения неполадок, запустите «Параметры Windows» и перейдите к «Обновление и безопасность» > «Устранение неполадок» > «Дополнительные средства устранения неполадок» .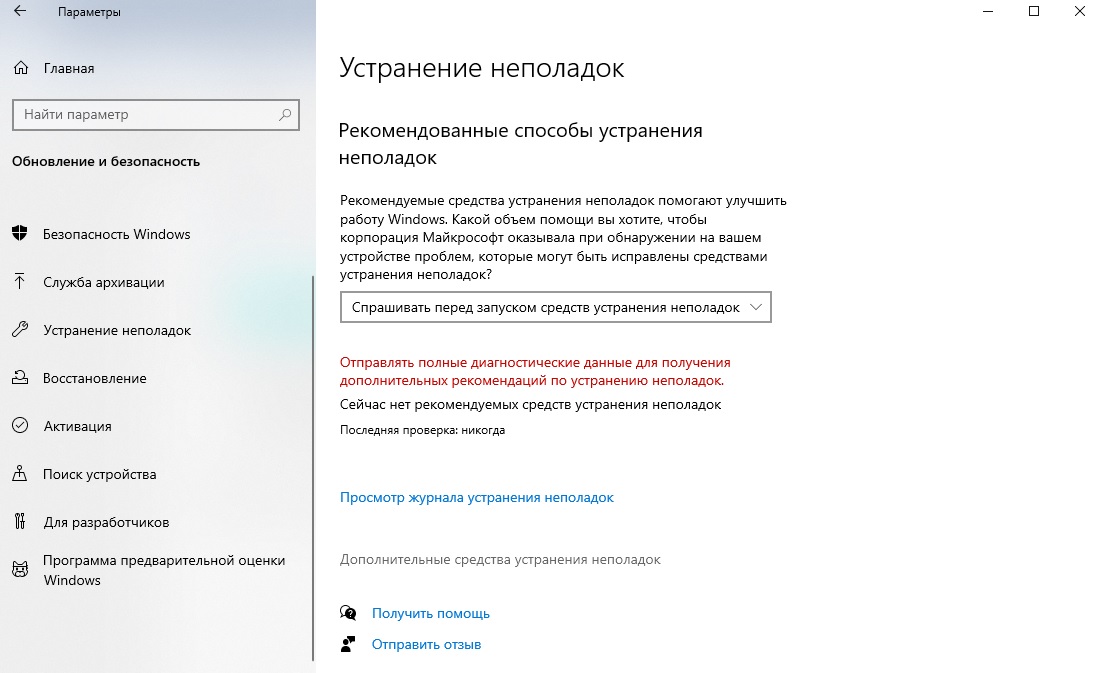 Там нажмите Центр обновления Windows > Запустите средство устранения неполадок .
Там нажмите Центр обновления Windows > Запустите средство устранения неполадок .
3. Очистить кэш
Если при установке обновления возникают постоянные сбои, велика вероятность того, что файлы, загруженные вашей системой, были повреждены в какой-то момент процесса. Лучший способ исправить это — очистить кэш Центра обновления Windows.
Чтобы начать работу, найдите «командную строку» в строке поиска меню «Пуск» и выберите «Запуск от имени администратора» . В окне командной строки введите net stop wuaauserv и нажмите Введите .
Это остановит работу службы Windows Update на вашем компьютере.
Затем откройте проводник, перейдите на диск, на котором установлена Windows, и перейдите к Windows > Распространение программного обеспечения > Загрузить .
Откройте вкладку Просмотр и убедитесь, что установлен флажок Скрытые элементы .
Выберите все элементы в папке и удалите их.
Еще раз запустите командную строку с правами администратора и введите в командной строке net start wuauserv .
Это снова запустит процесс Центра обновления Windows. Надеюсь, поскольку мы удалили все файлы, которые могли мешать процессу, теперь он будет работать как положено.
4. Используйте консоль служб
Если Центр обновления Windows останавливается во время проверки новых обновлений, вы можете воспользоваться консолью служб, чтобы ускорить процесс. Чтобы получить к нему доступ, найдите services на вашем компьютере и выберите Best match.
Откройте службу Центра обновления Windows и выберите Пуск . Это действие должно перевести процесс на следующий шаг или добавить к завершенной части индикатора выполнения — возможно, вам придется повторить этот шаг несколько раз, прежде чем проверка будет завершена.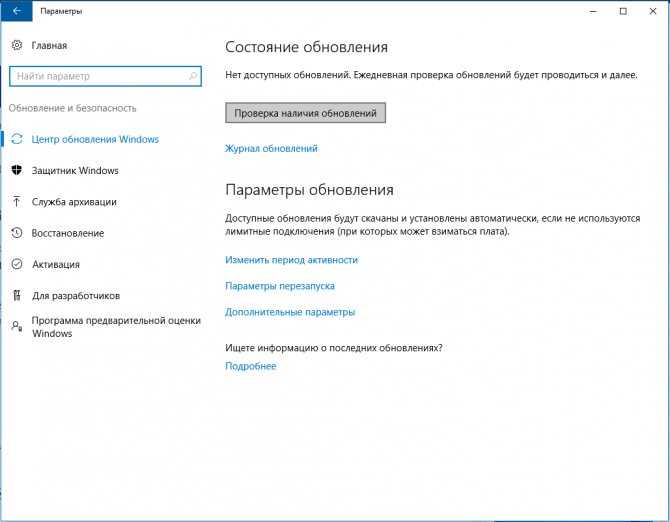
5. Просканируйте свой компьютер
Если обновление Windows зависло, возможно, вы имеете дело с вирусом или вредоносным ПО. Теперь вы можете подумать, что вам нужен дорогой антивирус, чтобы решить эту проблему. Однако в Windows есть множество инструментов, которые можно использовать для поиска вирусов без покупки антивирусного программного обеспечения.
6. Отключите автоматические обновления
Если ваши проблемы связаны с тем, что обновление не удалось установить, возможно, стоит отключить автоматические обновления, чтобы убедиться, что этот процесс не вызывает больше проблем. Предоставленная самой себе, Windows будет неоднократно пытаться загрузить установочный пакет, отменяя обновления в случае обнаружения ошибки.
Выполните следующие действия, чтобы приостановить обновления Windows:
- Нажмите клавишу Windows + I , чтобы вызвать настройки.
- Перейдите на страницу Обновление и безопасность > Центр обновления Windows .

- Нажмите Дополнительные параметры и прокрутите вниз до Приостановить обновления .
- Выберите, на какое время Windows должна приостанавливать установку обновлений.
Вы можете сделать паузу максимум на 35 дней. По прошествии 35 дней Windows установит все доступные обновления, прежде чем вы сможете снова приостановить обновления.
7. Запустите Windows в безопасном режиме
В безопасном режиме Windows запускается без каких-либо дополнительных приложений, поэтому вы можете сузить круг причин проблемы с зависшим обновлением. Прежде чем попробовать, найдите время и узнайте о безопасном режиме, поскольку существуют разные типы, которые вы можете использовать.
8. Используйте восстановление системы
Если вы создали точку восстановления для своей системы, вы сможете вернуть Windows в предыдущее состояние, когда она работала без проблем.
Вот как вы можете вернуться к точке восстановления:
- Запустить панель управления.

- Перейдите к View by и выберите Large icons или Small Icons .
- Нажмите Recovery > Open System Restore > Next . Windows отобразит доступную точку восстановления. Если вы хотите загрузить более старую точку восстановления, установите флажок Показать больше точек восстановления .
- Выберите точку восстановления и нажмите Далее .
8. Следите за новостями
Если у вас возникли проблемы с Центром обновления Windows, особенно в Windows 10, рекомендуется выполнить поиск в Google и посмотреть, не возникают ли подобные проблемы у кого-либо еще.
Дело в том, что трудности Центра обновления Windows могут возникнуть очень внезапно. Даже если Microsoft еще не выпустила исправление, целенаправленный поиск таких терминов, как «проблемы с обновлением Windows» или «обновление Windows 10», может дать отчеты о широко распространенных проблемах.
В зависимости от того, что вы обнаружите, решение может состоять в том, чтобы просто подождать, пока Microsoft не распространит исправление, или может сработать один из перечисленных выше методов. Центр обновления Windows распространяет новые обновления и исправления, поэтому проблемы, влияющие на него, регулярно меняются. Вот еще несколько простых исправлений, которые стоит попробовать, если ничего не помогает:
- Перезагрузите систему.
- Отключите все подключенные накопители и отключите все активные VPN.
- Убедитесь, что у вас достаточно свободного места на диске.
- Временно отключите антивирусное программное обеспечение.
- Если вы столкнулись с ошибкой Центра обновления Windows 0x80070057, ее можно исправить, см. ссылку.
Центр обновления Windows, отключен и работает сейчас
Центр обновления Windows не является идеальным программным обеспечением, но это явно большая часть планов Microsoft в отношении Windows 10, а это означает, что многим из нас просто придется с этим смириться.
Если установка обновлений Windows постоянно прерывает вашу работу, вам может понадобиться лучшая стратегия, когда дело доходит до управления обновлениями.
5 Решения Помогите исправить зависание обновления Windows 10 при перезагрузке 2022
В последнее время многие пользователи заметили, что их обновление Windows 10 зависает при перезагрузке, и некоторые из них еще не исправили это. Не волнуйся. В этой статье будут показаны 5 решений, которые помогут вам устранить зависание обновления Windows 10 на экране загрузки. Не знаете, как исправить зависание обновления Windows 10 на экране загрузки? Прочитайте этот пост сейчас.
По мере того, как Window 10 набирает популярность день ото дня, многие люди обновляют свои ОС до Windows 10 (СМ.: Стоит ли мне обновляться до Windows 10 — Как принять решение). Но некоторые пользователи сказали, что они очень расстроены при обновлении до Windows 10, поскольку обновление Windows 10 долго зависало при перезапуске. Как вы можете видеть на следующем рисунке, обновление Windows 10 зависло на экране загрузки.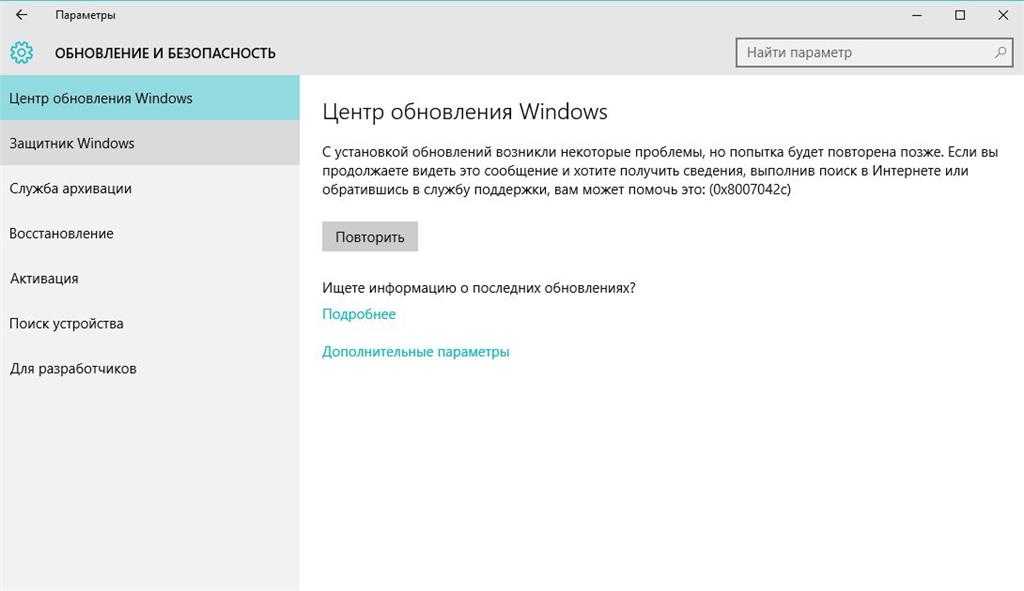
Давайте рассмотрим некоторые случаи, с которыми встречались пользователи.
Пользователь 1: Обновлен с помощью новейшего обновления Windows 10 на моем Microsoft Surface Pro, и он загружен полностью, но при перезапуске он просто зацикливается и зависает, никогда не загружаясь полностью. Как это можно исправить?
Пользователь 2: я недавно загрузил свое обновление Windows 10, которое я зарезервировал, все прошло гладко, но когда я нажимаю кнопку «Обновить сейчас» в диалоговом окне, в котором говорится: «Запланируйте это или сделайте это сейчас», компьютер переходит в экран перезагрузки и остается там навсегда. из ответов. microsoft.com
Если вы столкнулись с той же проблемой, о которой упоминали вышеперечисленные пользователи, вы можете попробовать следующие методы. Но перед тем, как вы попробуете следующие способы исправить то, что Windows не перезагружается после обновления, я бы посоветовал вам выполнить жесткое выключение, а затем запустить компьютер и проверить, так как некоторые пользователи говорили, что после того, как они выключили его с помощью кнопки питания и обратно снова работает нормально. Я также рекомендую отключить все внешние устройства, кроме мыши и клавиатуры, затем попробовать установить обновления и проверить.
Я также рекомендую отключить все внешние устройства, кроме мыши и клавиатуры, затем попробовать установить обновления и проверить.
Решение 1. Завершить процесс сбойных программ в диспетчере задач
Иногда проблема, связанная с тем, что обновление и перезагрузка Windows 10 не исчезают, может быть вызвана сбойными программами в диспетчере задач. Попробуйте следующий метод, чтобы прекратить зависание программ в диспетчере задач.
Шаг 1. Нажмите CTRL + ALT + DELETE . Затем экран перезагрузки исчезнет, и вы увидите диспетчер задач. Он покажет зависшие программы, которые не удалось закрыть.
Шаг 2. Завершите процессы всех запущенных программ, после чего ваш компьютер восстановится после экрана перезагрузки.
После завершения запущенных программ вы можете проверить, устранена ли проблема с зависанием обновления Windows 10 при перезапуске.
Решение 2. Запустите средство устранения неполадок обслуживания системы.
Запустите средство обслуживания системы.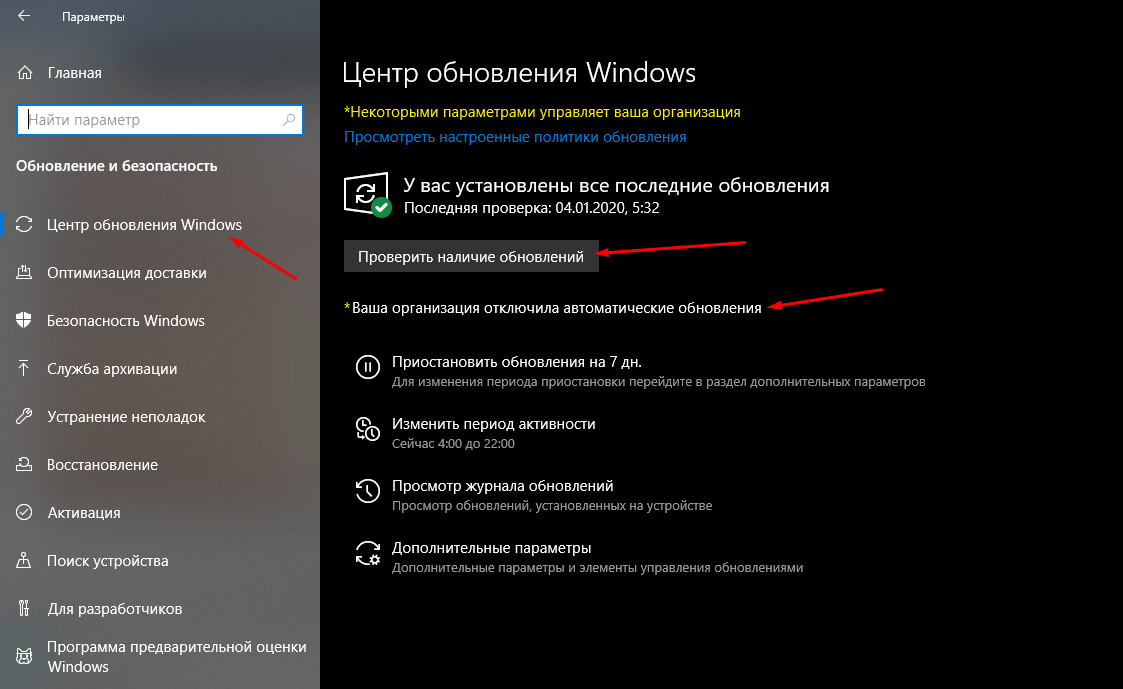 Если на вашем компьютере отсутствуют или повреждены системные компоненты или нежелательные/неиспользуемые файлы, это может привести к зависанию обновления Windows 10 при перезапуске.
Если на вашем компьютере отсутствуют или повреждены системные компоненты или нежелательные/неиспользуемые файлы, это может привести к зависанию обновления Windows 10 при перезапуске.
Вы можете выполнить подробные шаги, чтобы запустить Обслуживание системы Средство устранения неполадок, чтобы проверить статус поведения компьютера. 9Средство устранения неполадок 0019 System Maintenance поможет вам очистить неиспользуемые файлы и выполнить задачи по обслуживанию, повысив производительность ПК. В этом случае вы можете запустить средство устранения неполадок обслуживания системы, чтобы проверить, работает ли оно.
Шаг 1. Нажмите на клавиатуре клавишу с логотипом Windows , введите Устранение неполадок и выберите наиболее подходящий вариант.
Шаг 2. Выберите Просмотреть все на левой боковой панели окна.
Шаг 3. Выберите Обслуживание системы из перечисленных вариантов, нажмите кнопку Дополнительно и установите флажок Автоматически применять ремонт .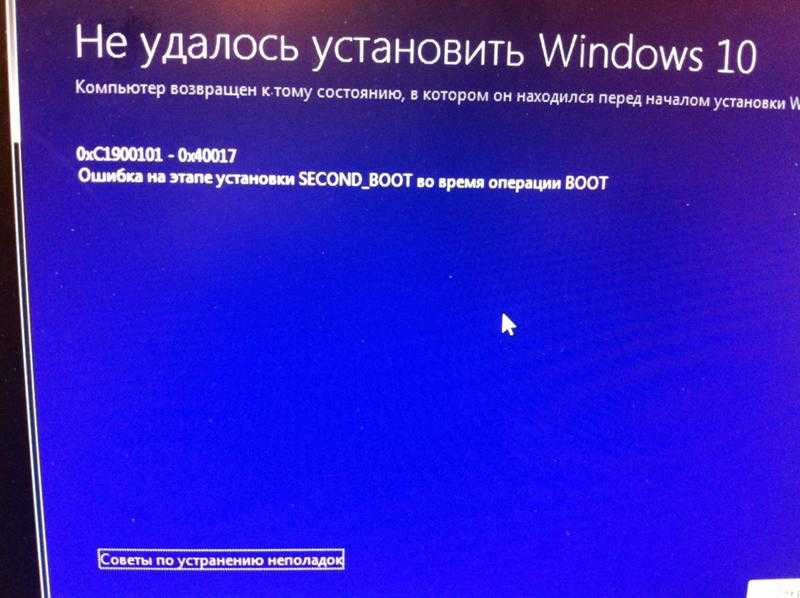
Шаг 4. Следуйте инструкциям на экране компьютера и дождитесь завершения устранения неполадок.
После завершения устранения неполадок вы можете проверить состояние любых отсутствующих компонентов системы на компьютере. Закройте окно и проверьте, устранена ли проблема, из-за которой Windows не перезапускается после обновления.
Решение 3. Запустите восстановление при загрузке
Вы можете запустить восстановление при загрузке, если Windows не перезагружается после обновления. Вы можете загрузить ISO-образ Windows 10 и загрузить инструмент для создания носителя, чтобы создать установочный носитель Windows 10, а затем выполнить восстановление при загрузке. Если у вас есть установочный носитель, попробуйте выполнить следующие действия:
Во-первых, вам нужно войти в BIOS, чтобы изменить порядок загрузки BIOS, отдав приоритет последовательности загрузки с USB-устройства или DVD, а не с жесткого диска.
Шаг 1. Выключите компьютер и вставьте установочный носитель, это может быть USB-накопитель или DVD-диск. Затем перезагрузите компьютер.
Затем перезагрузите компьютер.
Шаг 2. Если вы используете флэш-накопитель USB, нажмите соответствующую функциональную клавишу, чтобы загрузиться с него. Если вы используете компакт-диск или DVD-диск, вы должны увидеть сообщение «Нажмите любую клавишу для загрузки с компакт-диска или DVD». Следуйте инструкциям и загрузитесь.
Шаг 3. Выберите предпочитаемый язык и двигайтесь дальше.
Шаг 4. Нажмите Repair your computer в левом нижнем углу.
Шаг 5. В среде восстановления Windows на экране Выберите параметр нажмите Устранение неполадок .
Шаг 6. На странице дополнительных параметров выберите Startup Repair .
Когда процесс восстановления при запуске завершен, вы можете перезагрузить компьютер и посмотреть, не закончится ли обновление Windows 10, зависшее при перезагрузке.
Когда вы получаете следующее сообщение на картинке, это означает, что запуск не может помочь вам исправить зависание обновления Windows 10 при перезапуске, и вместо этого вы можете прибегнуть к другому методу.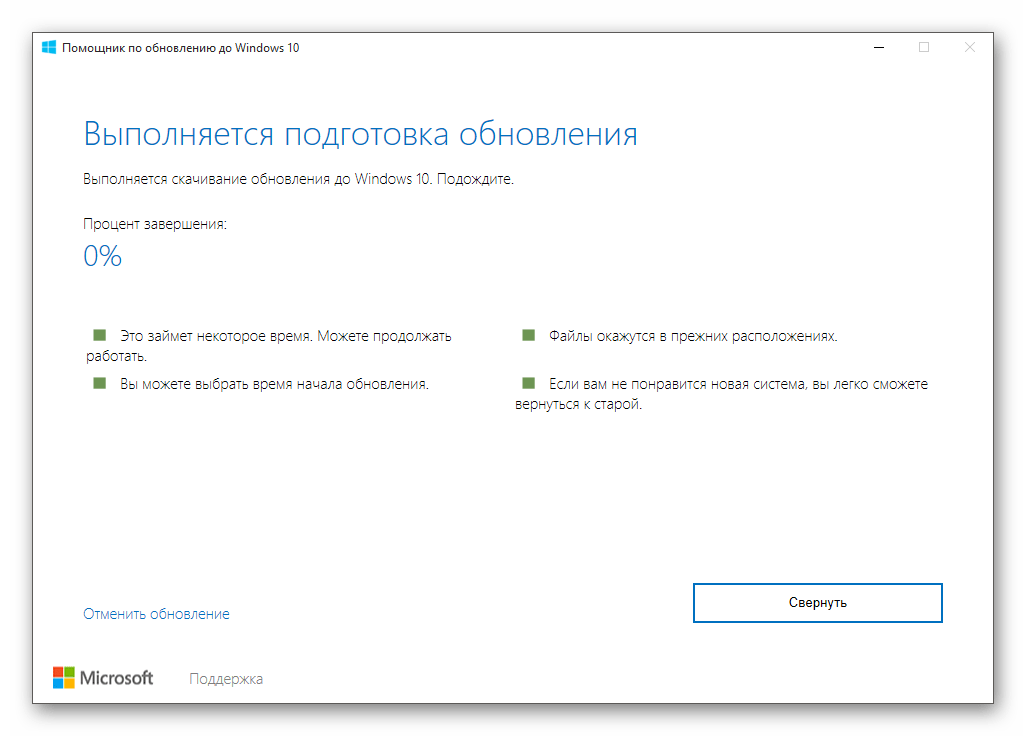
Решение 4. Регенерируйте пакеты SoftwareDistribution в Центре обновления Windows
По словам некоторых опытных пользователей Windows 10, они обнаружили, что проблема с зависанием обновления Windows 10 при перезапуске, возможно, связана с нашими очень старыми файлами Центра обновления Windows. Чтобы загрузить обновления для ОС, программа обновления обновляет себя, что может быть причиной зависания обновления Windows 10 при перезапуске.
Итак, чтобы решить эту проблему, вам просто нужно повторно сгенерировать пакеты SoftwareDistribution в Центре обновления Windows. Восстановленные пакеты позволят Центру обновления Windows проверять обновления для всех установленных программ и программного обеспечения с самого начала, в отличие от ранее, когда оно зависало. Прочитайте следующее содержание, чтобы увидеть подробные шаги.
Шаг 1. Выполните шаги 1–6 в Решении 3, но выберите Открытие командной строки вместо восстановления при загрузке.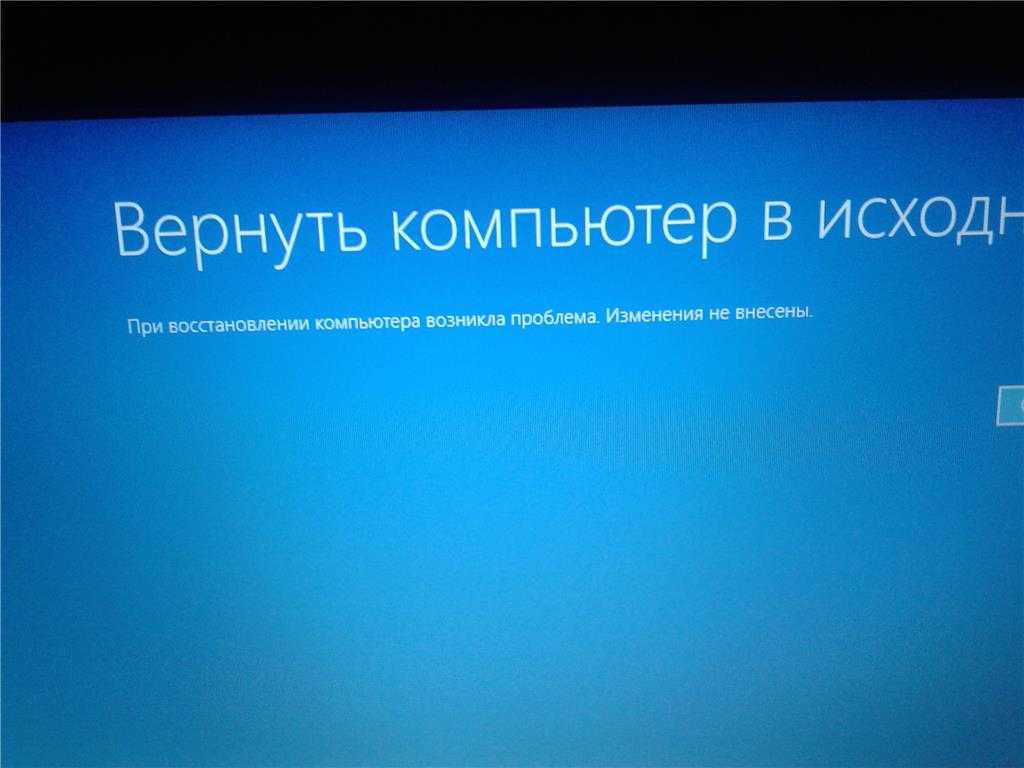
Шаг 2. Введите net stop wuauserv и нажмите Введите . Этот шаг остановит работу службы обновления в фоновом режиме.
Шаг 3. Введите cd %systemroot% и нажмите Введите . Эта команда переместит командную строку в каталог установки ОС Windows.
Шаг 4. Вход ren SoftwareDistribution SD.old и нажмите Введите . По этой команде ОС переименует папку SoftwareDistribution в SD.old для резервного копирования. Если что-то пойдет не так, вы можете просто перейти в C:\WINDOWS\SoftwareDistribution и изменить его на исходное имя.
Шаг 5. Введите net start wuauserv и нажмите Введите . Эта команда поможет перезапустить службу обновлений, чтобы включить обновления в системе.
Выполнив описанные выше действия, обновление Windows 10, застрявшее на экране загрузки, исчезнет. Если вы все еще страдаете от зависания Windows 10 при перезагрузке после того, как попробовали этот метод, вам может потребоваться переустановить систему, чтобы устранить проблему.
Решение 5. Установите последнюю версию Windows 10
Поскольку описанные выше методы не работают на вашем компьютере, самый простой способ исправить зависание Windows 10 при перезапуске — установить последнюю версию Windows 10, но перед повторной установкой необходимо создать резервную копию системный диск с помощью MiniTool Partition Wizard Bootable Edition. MiniTool Partition Wizard — это авторитетное и надежное программное обеспечение для управления разделами, которое может помочь вам не только создать резервную копию системного диска, но также позволит вам создавать, удалять, форматировать или копировать разделы, переносить ОС на SSD (см. здесь: Простой перенос Windows 10 на SSD без Переустановка ОС сейчас!) и так далее, и они не наносят вреда вашему компьютеру.
Шаг 1. Подготовьте флешку и подключите ее к обычному компьютеру.
Шаг 2. Получите MiniTool Partition Wizard Pro Edition, нажав следующую кнопку, и запустите Мастер создания загрузочных носителей (вы можете увидеть эту функцию, щелкнув значок «Дополнительные инструменты») из программного обеспечения MiniTool в основной интерфейс.
Купить сейчас
Шаг 3. Чтобы продолжить, выберите носитель на основе WinPE с подключаемым модулем MiniTool .
Шаг 4. Выберите USB Flash Drive и выберите правильный USB-накопитель. Затем нажмите Да , чтобы подтвердить, что вы хотите записать загрузочную флешку.
Шаг 5. При выборе USB-накопителя убедитесь, что на USB-накопителе нет важных файлов и данных, так как MiniTool Partition Wizard сначала отформатирует диск. Затем нажмите Да , чтобы продолжить.
Шаг 6. Нажмите Готово после успешного прожига.
Шаг 7. Выполните принудительное завершение работы, чтобы выключить компьютер, и подключите загрузочный носитель MiniTool к проблемному компьютеру. Затем войдите в BIOS, чтобы изменить порядок загрузки, отдав приоритет последовательности загрузки с USB-устройства по сравнению с жестким диском.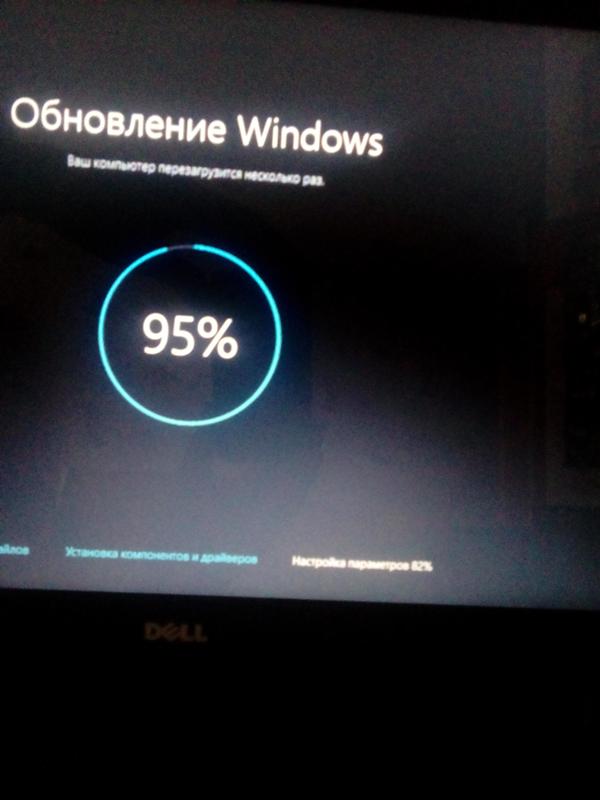
Шаг 8. После перезагрузки компьютера вы увидите интерфейс мастера создания разделов. Затем выберите системный диск и выберите Copy Disk .
Шаг 9. Выберите целевой диск и нажмите Далее . При нажатии Далее всплывающее окно напомнит, что данные на диске будут повреждены, нажмите Да для продолжения.
Шаг 10. В этом интерфейсе вы можете просмотреть внесенные вами изменения. Вы также можете самостоятельно изменить параметры копирования и изменить размер раздела. Затем нажмите Далее .
Шаг 11. Нажмите Готово .
Шаг 12. Нажмите кнопку Apply в левом верхнем углу, чтобы выполнить отложенную операцию.
После завершения работы мастера создания разделов MiniTool вы можете установить последнюю версию Windows 10 с установочного носителя Windows 10. После установки вашей системы проблема с зависанием обновления Windows 10 при перезагрузке может быть окончательно решена.
«Следуя шагам, описанным в этом посте, я успешно решил проблему с зависанием обновления Windows 10 на экране загрузки. Надеюсь, больше людей смогут найти в этом посте подходящее решение для их обновления Windows 10, зависшего на экране загрузки». Нажмите, чтобы твитнуть
В этом посте я показал вам 5 решений, которые помогут вам решить проблему с зависанием обновления Windows 10 при перезагрузке. Вы можете попробовать эти методы один за другим или установить последнюю версию системы Windows 10 напрямую, если вы создали резервную копию системного диска с помощью мастера создания разделов MiniTool. Если вы страдаете от зависания обновления Windows 10 при перезагрузке и все еще ищете решение, попробуйте описанные выше методы прямо сейчас!
Если у вас есть другие хорошие решения проблемы с зависанием обновления Windows 10 при перезапуске, вы можете оставить сообщение в следующей зоне комментариев, и мы ответим как можно скорее. Если вам нужна помощь при использовании программного обеспечения MiniTool, вы можете связаться с нами через [email protected].


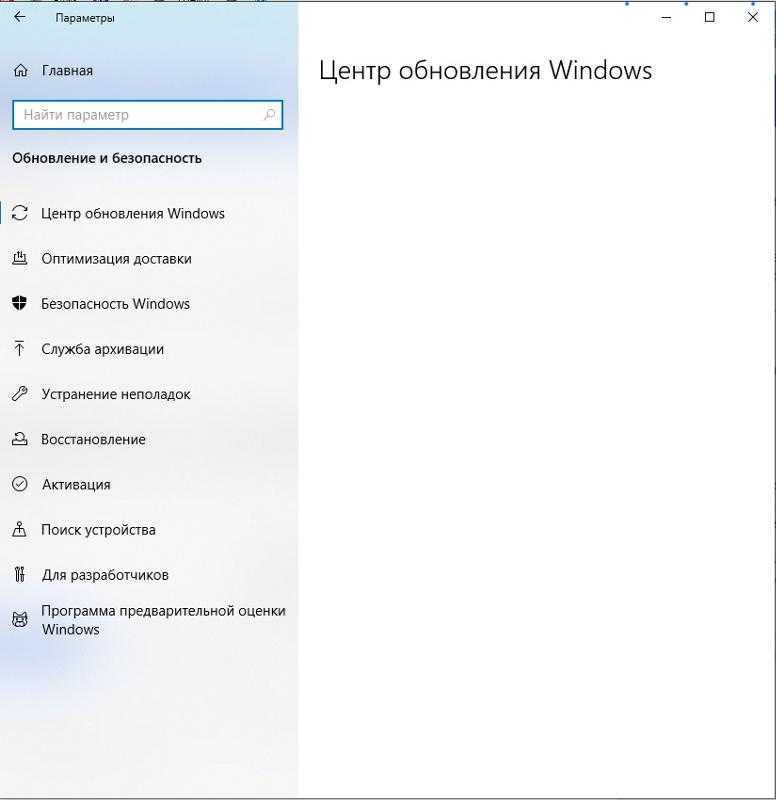
 Можно заблокировать определение обновления 4023814, задав параметр Выбрать, когда получены обновления функций и предварительный просмотр сборов. Дополнительные сведения см. в разделе Развертывание обновлений с использованием Windows Update for Business.
Можно заблокировать определение обновления 4023814, задав параметр Выбрать, когда получены обновления функций и предварительный просмотр сборов. Дополнительные сведения см. в разделе Развертывание обновлений с использованием Windows Update for Business.
