Power Point. Инфографика для презентации. Визуализация презентации / RUNET-ID
05.11.2019-06.11.2019 пройдет семинар на тему: «Инфографика для презентации. Визуализация презентации»
Целевая аудитория:
- Руководители высшего и среднего звена
- Менеджеры по продажам
- PR-менеджеры
- Менеджеры по работе с клиентами
- Бизнес-тренеры
- Все те, чья деятельность связана с публичными выступлениями и проведением презентаций.
- Результат: подготовленная презентация с использованием возможностей Power Point.
ПРОГРАММА:
1. Создание презентации
· Запуск Microsoft Power Point
· Интерфейс Power Point
· Способы создания презентации
· Выбор макета при добавлении нового слайда
· Просмотр презентации
· Режимы просмотра
· Широковещательный показ слайдов
· Использование мыши в качестве лазерной указки
· Справка
2. Работа с презентацией
Работа с презентацией
· Создание презентации с помощью шаблона
· Создание слайда
· Изменение порядка слайдов в презентации
· Вставка слайдов из других презентаций
· Заметки к слайдам
· Работа с существующей презентацией
· Добавление верхнего и нижнего колонтитулов
· Переход между слайдами
· Запись временных интервалов показа слайдов
· Работа с отдельными файлами презентации в разных окнах
· Работа на вкладке «Вид»
· Защита презентации
· Сохранение в формате PDF и других
Упражнение-практикум
3. Подготовка к печати
· Установка параметров печати
· Предварительный просмотр презентации
· Печать презентации
· Печать слайдов
4.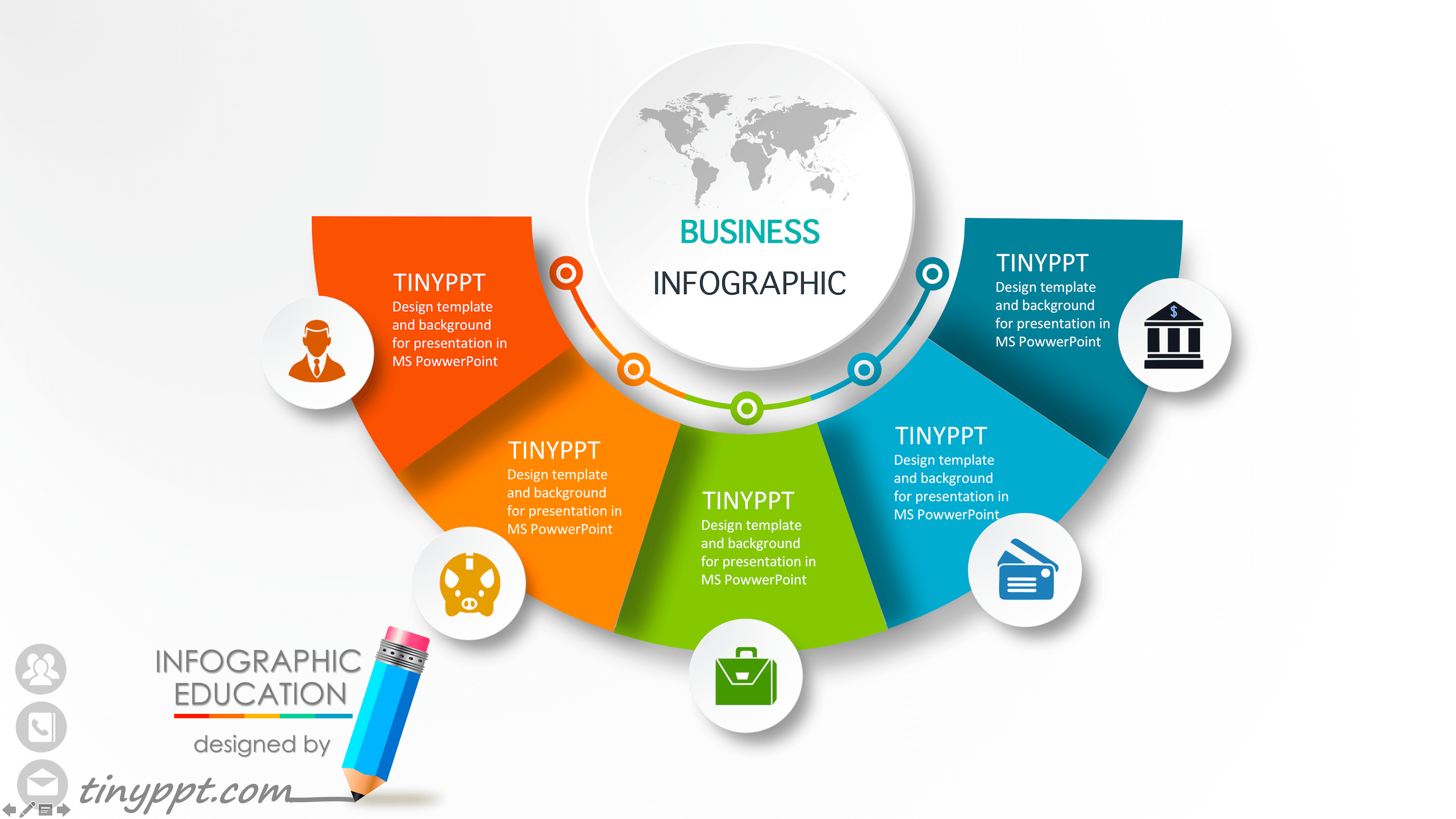 Работа со структурой презентации
Работа со структурой презентации
· Удаление и реорганизация слайдов презентации
· Форматирование текста в структуре
5. Работа с текстом слайдов
· Описание шрифтов
· Ввод и перемещение текста в слайдах
· Редактирование текста
· Изменение регистра символов
· Выравнивание текста и изменение интервалов
· Стили презентации
· Поиск и замена текста и шрифтов
· Проверка орфографии
6. Использование шаблонов оформления
· Применение шаблона оформления к презентации
· Повторное применение макета слайда
· Оформление презентации в едином стиле
· Форматирование текста и маркеров образца
· Сохранение презентации как шаблона оформления
7.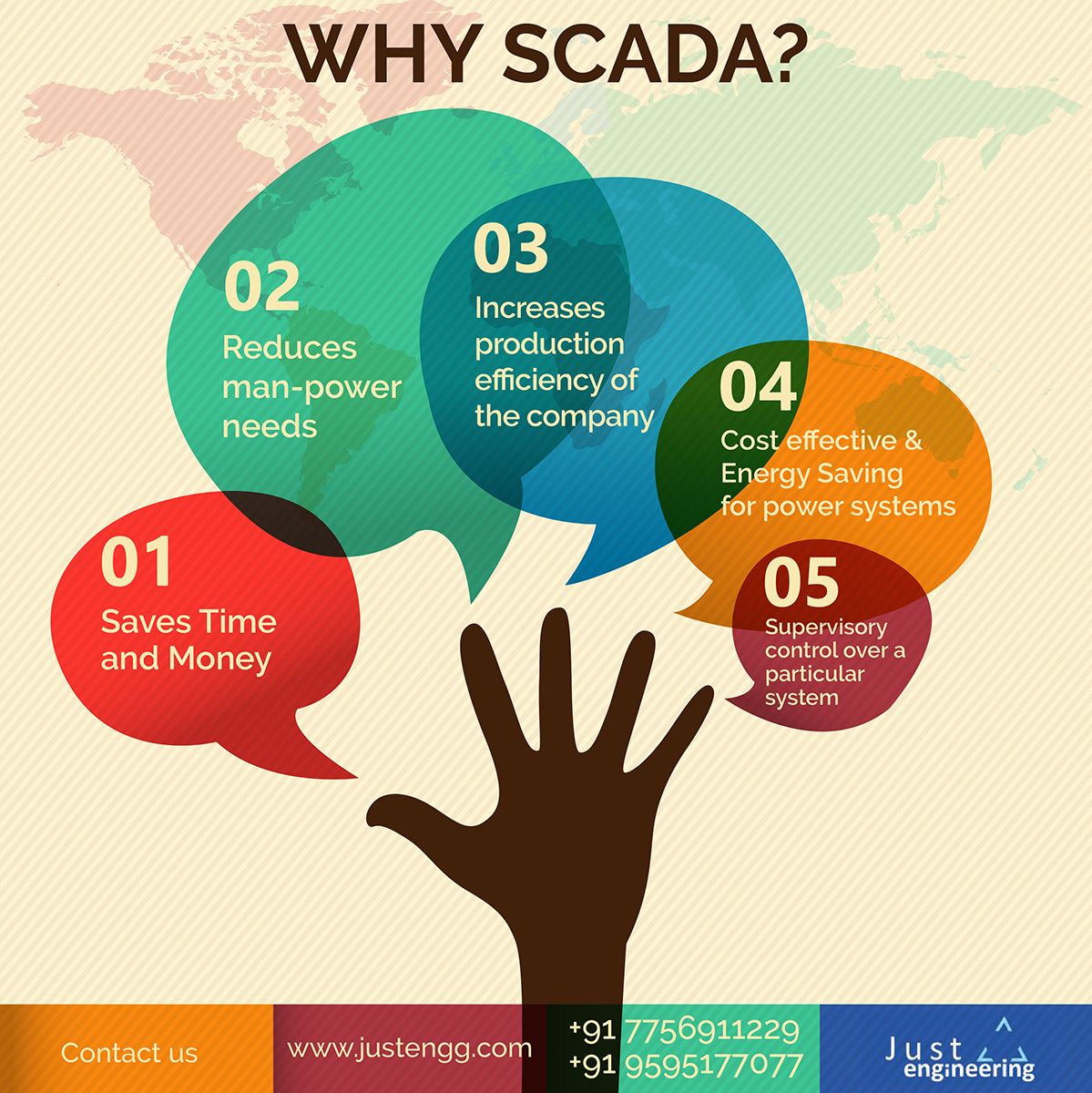 Работа с цветом в презентации
Работа с цветом в презентации
· Понятие «Тема слайда»
· Просмотр и выбор цветовой схемы
· Создание цветовой схемы
· Добавление цветов в презентацию
· Добавление и изменение фона слайда
Упражнение-практикум
8. Работа с графикой
· Рисование фигур, изменение их размеров
· Копирование и перемещение фигур
· Изменение внешнего вида фигур
· Выравнивание фигур
· Способы соединения фигур· Применение 3х мерных эффектов к фигуре
· Изменение порядка наложения фигур
· Поворот и отражение фигур
Упражнение-практикум
9. Анимация объектов
· Создание эффекта анимации
· Создание переходов с помощью эффектов трехмерной анимации
· Дублирование эффектов анимации с помощью анимации по образцу
· Видеоинструменты
· Вставка видеофрагмента и его воспроизведение во время презентации
Упражнение-практикум
10. Добавление в презентацию звуковых эффектов
Добавление в презентацию звуковых эффектов
· Параметры звука
· Настройки звука
· Речевое сопровождение в презентации
· Добавление музыкального видеоклипа
Упражнение-практикум
11. Вставка объектов в презентацию
· Инструмент «Снимок»
· Номер слайда
· Дата и время на слайде
· Изменение размеров рисунка
· Изменение цветов рисунка
· Макеты рисунков SmartArt
· Вставка и форматирование таблицы
· Вставка таблицы Microsoft Word, изменение стиля таблицы
· Вставка и изменение параметров диаграммы
· Добавление гиперссылок
· Добавление перекрестных ссылок
Упражнение-практикум
! Предварительная подготовка: Желательно заранее прислать наиболее острые и волнующие вопросы из тех, что будут освещаться на семинаре.
Методы и формы работы
Занятия проходят в режиме интенсивного взаимодействия ведущего и участников семинара. Выполняются практические упражнения, поиск совместного решения актуальной проблемы представителей группы. В работе используются: слайды, кейсы, тематические примеры. Моделируются ситуации, в которых участники будут ощущать действие основных факторов, с которыми они могут столкнуться на работе. Используются работа в малых группах, мозговой штурм. В ходе последующего обсуждения участники не только наблюдают, анализируют, делают выводы и получают необходимую теоретическую информацию, объясняющую их непосредственный практический опыт, но и соотносят с помощью ведущего свой имеющийся и полученный опыт и знания.
В стоимость входят кофе-паузы, раздаточные материалы, сертификат, др. Бесплатно содействуем в бронировании гостиницы для иногородних участников.
Что такое инфографика и как ее сделать самостоятельно
Под термином «инфографика» подразумевается любая подача информации с помощью графических средств.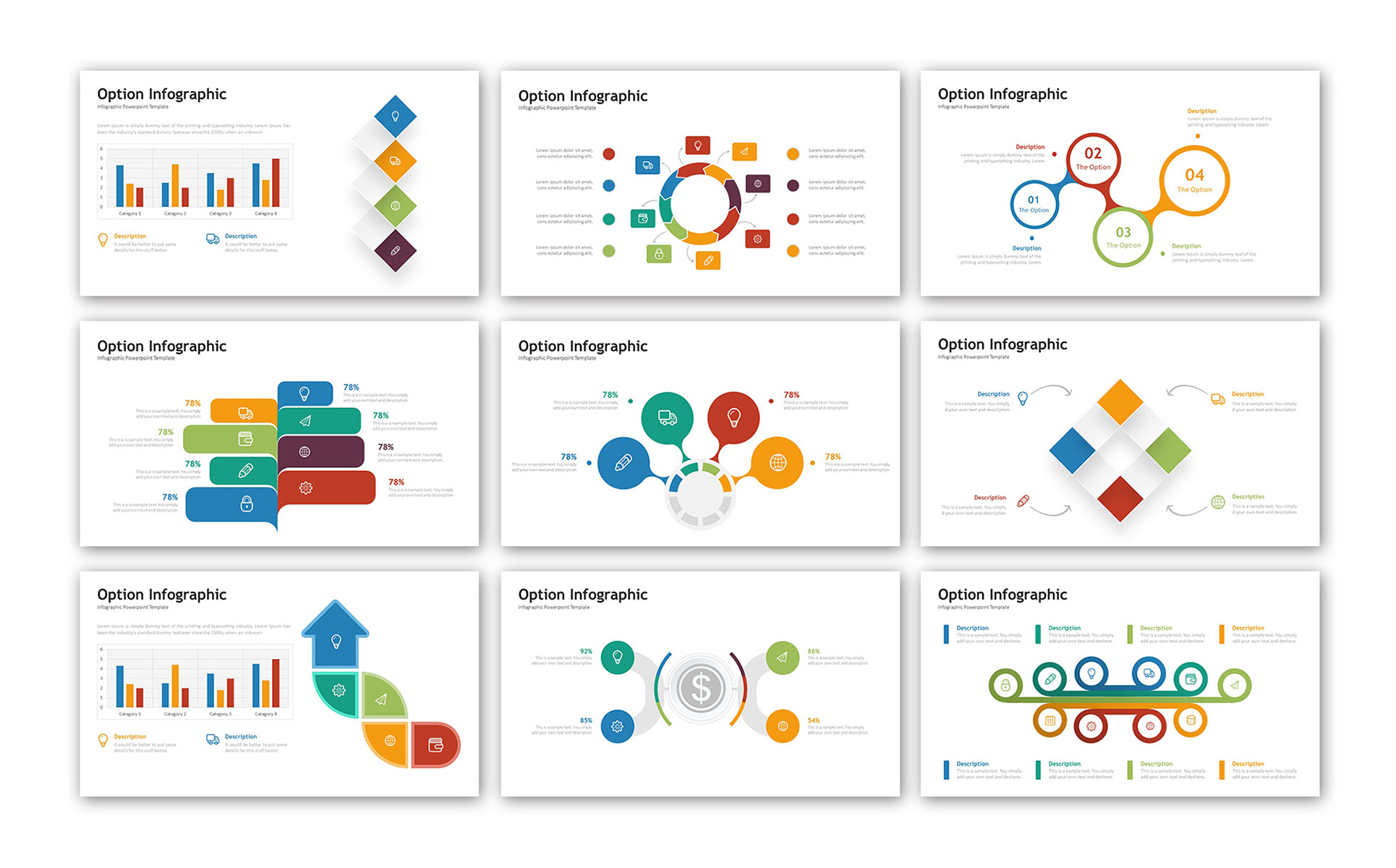 Это может быть что угодно: картинка, графически оформленные тексты, схема, таблица и т.п.
Это может быть что угодно: картинка, графически оформленные тексты, схема, таблица и т.п.
Если инфографикой можно считать любой графический элемент, то чем он отличается от любого изображения? Главное отличие в приставке «инфо», дающей понять, что в инфографике ключевую роль играет именно информация. Каждый элемент является полноценным источником данных, а не украшением.
Инфографика позволяет донести до пользователей нужную информацию и сделать это предельно наглядно.
Зачем нужна инфографика?
Такой формат подачи данных упрощает работу и дает несколько значительных преимуществ:
-
Инфографика позволяет донести большее количество полезной информации за единицу времени. Внимающим не придется тратить время на анализ букв. Все будет удобно организованно графически. Этим пользуется компания Apple в ходе своих презентаций, одним слайдом показывая все ключевые особенности продукта.
-
Инфографики помогают зрителям запомнить информацию.
 Изображения воспринимаются мозгом лучше. Поэтому все больше компаний используют минималистичные, но красочные инфографики для коммуникации с клиентами.
Изображения воспринимаются мозгом лучше. Поэтому все больше компаний используют минималистичные, но красочные инфографики для коммуникации с клиентами.
В итоге имеем практичный и яркий формат, упрощающий восприятие информации.
Какие виды инфографики бывают?
Вариации могут возникать в зависимости от того, в какой профессии инфографика используется. Значение имеет и причина создания инфографики. Какое сообщение необходимо донести до человека и какую цель преследует тот, кто ее доносит.
Картинки могут помочь в продажах, в рекламе. Разного рода комбинированные графики используются в бизнесе, в частности на совещаниях и т.п. Так что сфер применения инфографик хватает. Рассмотрим некоторые из них подробнее.
Маркетинговые
Маркетологи используют этот формат подачи информации все чаще, чтобы:
-
Показать потенциальным покупателям достижения бизнеса наиболее наглядным способом. Вспомните презентации Intel, AMD, Nvidia, Apple и других производителей чипов.
 Они не упускают возможности показать слайд с кривой дугой, стремящейся вверх и указывающей на растущую производительность их продуктов.
Они не упускают возможности показать слайд с кривой дугой, стремящейся вверх и указывающей на растущую производительность их продуктов. -
Быстро доносить необходимые предложения и дополнительные данные в ходе вебинаров и других онлайн-встреч.
-
Делать «упрощенные» посты в социальных сетях, чтобы показать все важное, не вынуждая пользователя заходить в комментарии, листать карусель и даже раскрывать подпись к снимку в условном Инстаграме.
Аналитические
Несмотря на название, такой способ презентации используют не только аналитики. Инфографики начали использовать разработчики, писатели, фрилансеры всех сортов. А все дело в возможности уложить в один слайд данные любого типа.
Можно рассказать о своей карьере, чтобы привлечь потенциальных заказчиков или предоставить им больше пищи для размышления, пока они будут решать, к кому обратиться за помощью.
Можно по полочкам разложить процесс разработки нового продукта или реализации какой-либо новой функциональной составляющей уже существующего приложения.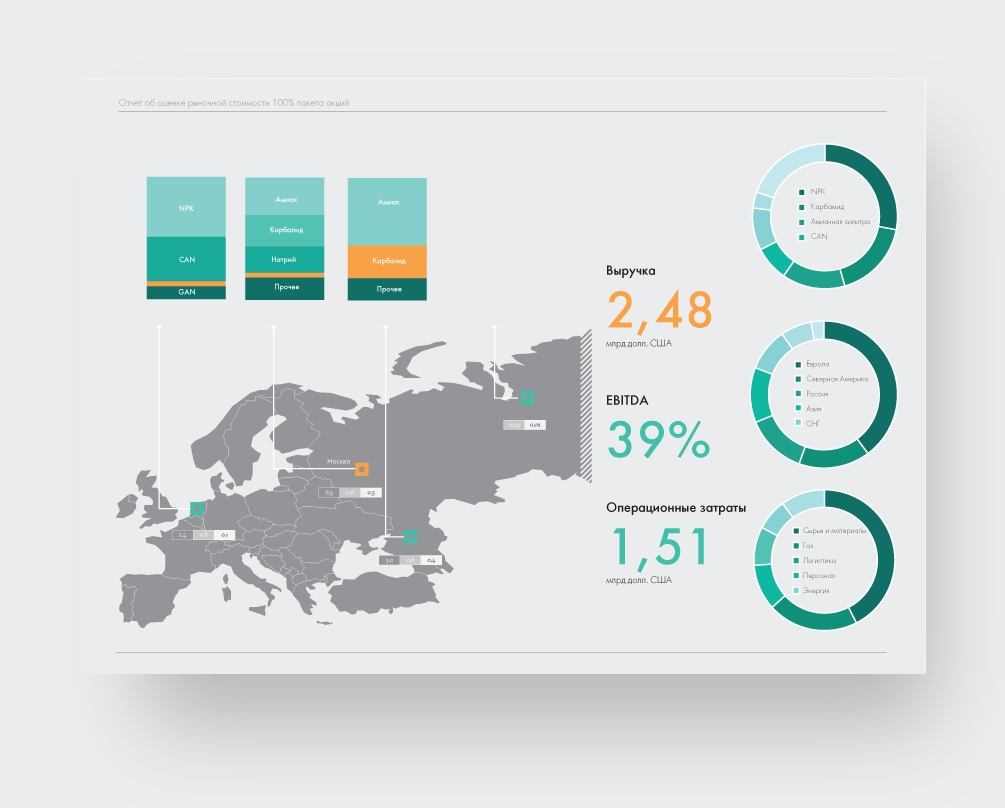
В общем, сюда отправляется все, что требует анализа со стороны тех, кто увидит инфографику.
Бизнес-инфографики
Сюда можно отнести любые слайды, графики, изображение и текст, презентация которых позволяет бизнесу заработать деньги. Что можно попробовать:
-
Изобрести собственный уникальный стиль, олицетворяющий бренд, и демонстрировать его с помощью инфографики.
-
Кратко рассказывать об успехах компании, чтобы выставить себя в лучшем свете перед партнерами.
-
Продемонстрировать основные идеи и направления развития бизнеса через социальные сети.
-
Показать историю развития компании, чтобы потенциальные клиенты и партнеры прониклись к ней доверием.
-
Сделать презентацию новых продуктов интереснее.
Новостные
Некоторые новостные издания используют графический формат демонстрации информации, чтобы вкратце рассказать о новостях текущего дня, недели или месяца. Обычно слайд оформляется в некий дайджест, помогающий тем, кто хочет быть в курсе событий, но не готов анализировать все новостные материалы.
Обычно слайд оформляется в некий дайджест, помогающий тем, кто хочет быть в курсе событий, но не готов анализировать все новостные материалы.
Также новостные издания с помощью графических презентаций в минимальное количество слайдов освещают крупные события, выступления публичных лиц и т.п.
Государственные
Правительственные организации все чаще используют инфографики как способ коммуникации с гражданами.
К примеру, статистика заболеваемости коронавирусом часто оформляется в виде инфографики, в которой власти пытаются четко показать, чем чревато заражение и как от него защититься. Сюда же можно отнести демонстрацию криминальной статистики.
На Западе региональные власти с помощью инфографик демонстрируют интересы жителей, демографические характеристики, гендерное распределение и т.п.
Другие примеры инфографики
На одной несложно оформленной листовке можно изложить больше значимой информации, чем в большом эссе. Это, конечно, дикое преувеличение, но благотворительные организации действительно создают много элементарных слайдов, доносящих важную социальную информацию.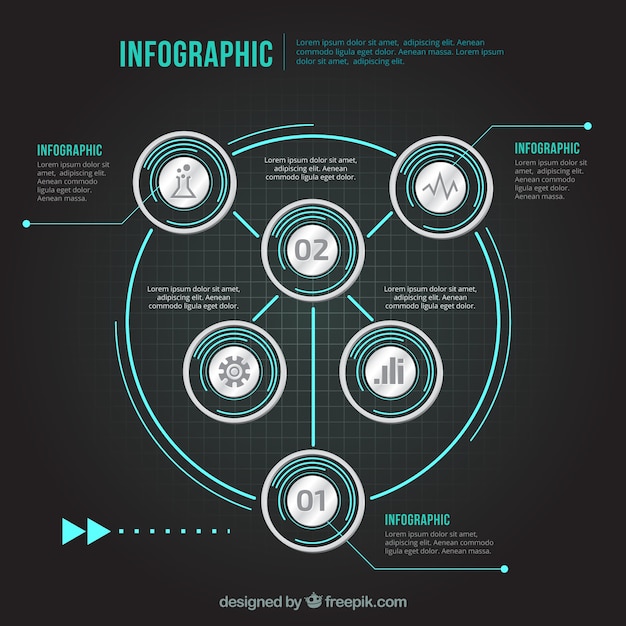
Также инфографики используют и в развлекательных целях. Например, с помощью нее можно рассказать о том, как правильно делать бутерброды.
Недостатки инфографики
Такой формат подачи информации стоит дороже, чем текст. Оформить текст красиво – дорого, а преобразовать его в наглядный и информативный слайд – еще дороже. Придется грамотно скомбинировать картинки, выбрать шрифты и их размер. Для этого по меньшей мере понадобится художник или дизайнер. Также в команду нужен креативщик, способный придумать оригинальную концепцию, и специалист, знающий как работать с аудиторией.
Есть категория людей, считающая любое красочное оформление данных несерьезным контентом. Поэтому важно понимать, как ваша целевая аудитория воспринимает подобные презентации, чтобы не «оттолкнуть» ее от себя.
Также инфографики нельзя применять в тех сферах, где требуется точная и подробная информация. Сам стиль оформления данных требует от вас сосредоточенности на ключевых деталях, то есть на исключении большого количества частностей.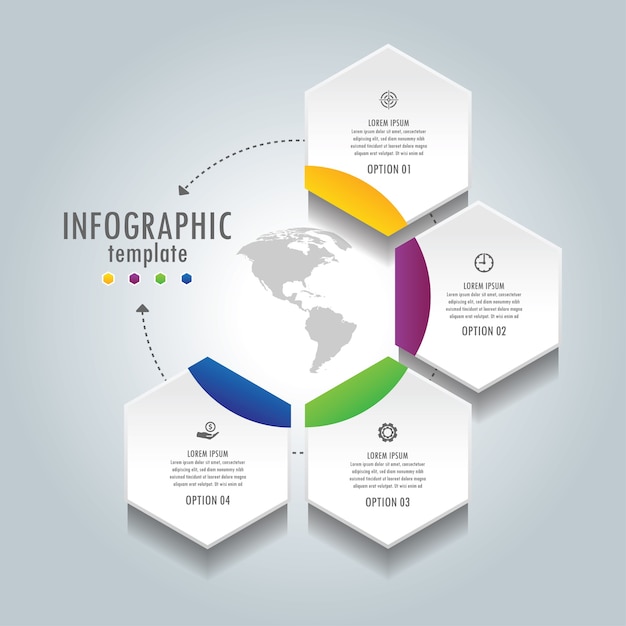 Это делает слайды схематичными и обобщенными.
Это делает слайды схематичными и обобщенными.
Как создать свою инфографику?
Сам принцип понятен без дополнительных объяснений – открываем графический редактор и оформляем информацию в выбранном стиле.
Дам несколько важных советов, чтобы инфографика получилась качественной:
-
Не перебарщивайте с текстом. Попробуйте сделать инфографику вообще без текста, чтобы и без него было понятно, что вы хотите сказать.
-
Поясняйте текстом детали, которые невозможно выразить графически. Не упускайте особо важные моменты в угоду стилю или минималистичному оформлению. Полезность слайда важнее его внешнего вида.
-
В другую сторону перебарщивать тоже нельзя. Слишком большое количество визуальных элементов может отвлекать от сути или всецело усложнять восприятие информации.
-
Работайте с контрастом. Все элементы должны одинаково легко читаться.
-
По возможности используйте иконки, которые уже и так находятся в ходу и легко ассоциируются у людей с определенными сущностями.
 Говорите о Wi-Fi? Используйте общепризнанный значок этой технологии, а не выдумывайте собственный.
Говорите о Wi-Fi? Используйте общепризнанный значок этой технологии, а не выдумывайте собственный.
Приложения для создания инфографики
Вы можете нарисовать презентацию в любом приложении, которое вам по душе. Sketch, Photoshop или Pixelmator…
Но если вы не дизайнер и у вас нет такового на примете? Не беда, есть парочка программных решений.
-
Visme – популярная утилита для создания презентаций и инфографики. Ее разработчики – люди со вкусом, добавившие в сервис массу красивых шаблонов для быстрого создания интересных и визуально приятных слайдов.
-
geneal.ly – еще один мультитул, позволяющий людям, далеким от дизайна, создавать красивые презентации, графики, схемы, таблицы и прочие варианты презентации данных.
-
Canva – известный сервис, распространяющий большое количество стильных и удобных шаблонов для создания качественных инфографик, презентаций и т.
 п.
п.
На этом и закончим. Теперь вы знаете, зачем нужны инфографики, как они используются в бизнесе и каким образом можно быстро сделать картинку, не тратя большие деньги на дизайнера или художника.
Как создать хорошую учебную презентацию — Дидактор
Многие из нас проводят лекции, уроки, на которых обязательно используются презентации. Конечно же, не все, но определённое большинство педагогов. Около пяти лет назад я опубликовал статью о пяти требованиях к учебной презентации; кроме этого ряд статей были посвящены отдельным темам по использованию изображения, видео, текста, анимаций. С тех пор я видел очень много презентаций, выполненных в PowerPoint, Google и других сервисах, всё ещё страдающих рядом болезней, от которых можно было бы избавиться. Так что позвольте вернуться к этой старой теме. Тем более постараюсь не просто повторить, но и освежить эти рекомендации для педагогов всех уровней — от дошкольных образовательных учреждений до вузов.
Итак, что необходимо предпринять, чтобы сделать наши учебные презентации гораздо лучше?
1. ПЕРЕВЕДИТЕ свой проект В РЕЖИМ ПРЕЗЕНТАЦИИ
Может это покажется банальным. Но я не могу сосчитать, сколько раз слушал уроки или лекции в сопровождении презентации и с ужасом наблюдал, как лектор или учитель просто прокручивал слайды, всё ещё находясь в режиме редактирования, где показанный слайд занимает примерно половину экрана, миниатюры других слайдов видны слева, а панель редактирования все еще видна сверху. Ни в коем случае!!!
Как в PowerPoint, так и в Google Slides, есть кнопка, которую вы можете нажать, чтобы перевести созданные вами слайды в режим презентации, где весь экран заполнен только одним слайдом, а анимация работает так, как должна. Это даёт аудитории или классу богатый, полноэкранный опыт работы с каждым слайдом, где будет присутствовать только то, что нужно. Это гораздо приятнее и полезнее, чем смотреть на ваши «задворки», которые совсем не нужны вашей аудитории.
Чтобы найти режим презентации в PowerPoint, нажмите Слайд-шоу в верхнем меню, затем выберите С начала или С текущего слайда. Или просто нажмите клавишу F5. И если в работе со слайдами PowerPoint такие промахи встречаются редко, то в Google слайдах — это, к сожалению частое явление. Итак, в Google презентации перейдите в верхний правый угол и найдите кнопку Смотреть. Или воспользуйтесь комбинацией клавиш Ctrl + F5.
2. меньше текста!!!
Слайды призваны дополнить и улучшить вашу лекцию, ваш урок, обеспечить визуальный интерес и добавить новую информацию в ваше сообщение. Если ваша презентация будет запоминающейся, обучаемые должны получить важное полезное к от вас, так и от слайдов.
Сами слайды не должны содержать всю учебную информацию.
Из соображений корректности я не привожу фамилии авторов учебных презентаций, которые размещены в свободном доступе в Интернете.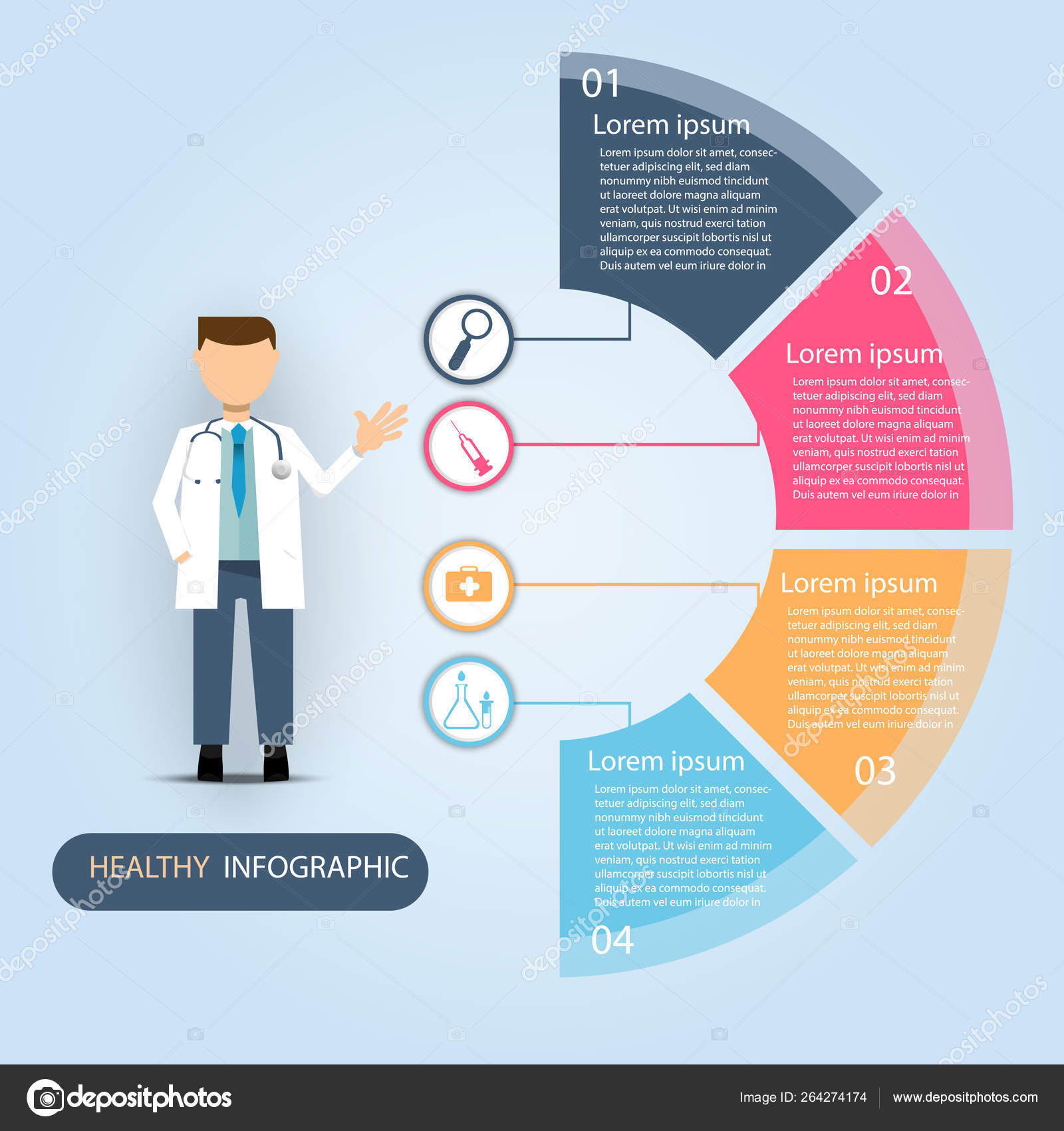
Это кажется самим собой разумеющимся, но, к сожалению, мы пришли к тому, что очень многие преподаватели используют слайд-шоу, чтобы представить всё содержание: они помещают всю информацию на слайды и превращаются в обыкновенных суфлёров, задиктовывая эту информацию аудитории. Как только обучаемые поймут, что вы собираетесь озвучивать подобным образом каждый слайд, они сразу же потеряют к вам интерес. Многие надеются, что после окончания занятия они скопируют вашу презентацию. Другие просто фотографируют на телефон ваши слайды, не слушая, о чём вы говорите.
Не один раз я слушал протесты учителей и педагогов вузов:
— Но у меня есть важная информация, которую я обязательно должен сообщить своей аудитории! Если её нет на слайде, они могут не запомнить содержание. И что ещё важнее, я тоже могу что-то забыть!
Не переживайте. Вот несколько конкретных способов, с помощью которых вы можете убрать текст из ваших слайдов, в то же предоставляя точно такой же объём учебной информации:
Сократите свои основные пунктыВместо того, чтобы писать длинные предложения или фразы на слайдах, попробуйте придерживаться только коротких фраз. Затем используйте панель заметок, чтобы написать то, что вы собираетесь сказать на самом деле. В программе PowerPoint этот инструмент находится внизу под слайдом. Называется Заметки. Щёлкните один раз и в появившемся окне введите свои подробности. Вы можете распечатать заметки и держать распечатку рядом с собой во время демонстрации. В идеале, если вы достаточно хорошо подготовили свою презентацию, вы должны быть в состоянии не читать заметки дословно, а свободно владеть содержанием. Если вы планируете поделиться своей презентацией, сообщите ученикам (студентам), что подробности они могут прочитать в заметках.
Затем используйте панель заметок, чтобы написать то, что вы собираетесь сказать на самом деле. В программе PowerPoint этот инструмент находится внизу под слайдом. Называется Заметки. Щёлкните один раз и в появившемся окне введите свои подробности. Вы можете распечатать заметки и держать распечатку рядом с собой во время демонстрации. В идеале, если вы достаточно хорошо подготовили свою презентацию, вы должны быть в состоянии не читать заметки дословно, а свободно владеть содержанием. Если вы планируете поделиться своей презентацией, сообщите ученикам (студентам), что подробности они могут прочитать в заметках.
Возьмите один слайд, содержащий много информации, и распределите этот текст по нескольким слайдам, вместо того чтобы втискивать весь текст на одном. Другими словами, вместо одного слайда, к примеру, с пятью маркированными пунктами создайте целый раздел презентации с пятью различными слайдами, каждый из которых иллюстрирует отдельный пункт из начального маркированного списка.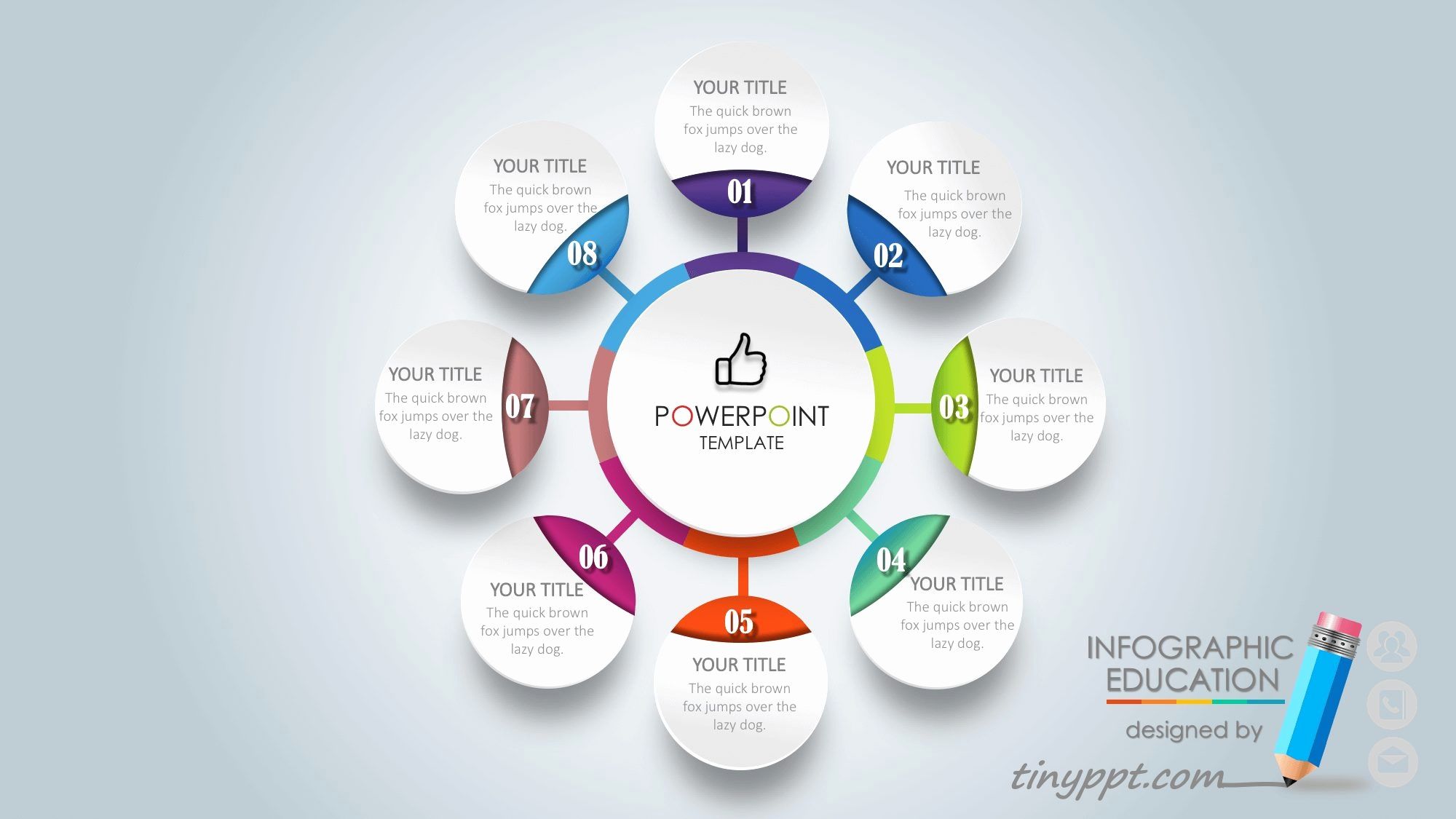
Если по каким-то причинам вы не хотите делиться своей презентацией, предоставьте обучаемым раздаточный материал, в котором кратко излагаются основные положения вашего урока (лекции). Вы можете использовать бумажный раздаточный материал или создать PDF-файл. Чтобы распространить PDF-раздаточный материал, сохраните его на облачной платформе, такой как Google Drive или Dropbox, создайте ссылку на общий доступ к файлу и сообщите её обучаемым. Если у вас есть блог или сайт, создайте такую коллекцию ссылок на ваши PDF-материалы
3. ОБНОВИТЕ СВОИ инструменты
Один из самых простых способов улучшить слайд-шоу — обновить устаревшие иллюстрации и шрифты.
Этот слайд имеет устаревший клипарт (набор графических элементов дизайна). Он смотрится очень архаично и несовременно. Воспользуйтесь новыми инструментами. При желании вы можете воспользоваться не только новым клипартом и имеющимися шрифтами, но загрузить новые шрифты из имеющихся коллекций. Они тематически будут отражать замысел вашей презентации.
Они тематически будут отражать замысел вашей презентации.
Клипарты, которые многие из нас использовали в прошлом, действительно, устарели. Теперь в нашем распоряжении много бесплатных визуальных эффектов, доступных нам онлайн. Я рекомендую вам либо использовать бесплатные стоковые фотографии с таких сайтов , как Pixabay или Unsplash, либо простые иконки, которые можно найти прямо внутри последних версий PowerPoint или Google Slides.
Если у вас пока нет готовых иконок в вашей версии программы презентаций, загрузите их из Интернета. Впишите в поисковую строку, к примеру, иконки в презентации PowerPoint, и вы найдёте много привлекательных мини-изображений любой тематики.
Воспользуйтесь готовыми коллекциями. К примеру, на сайте Icons8, который, кстати, имеет русскоязычную версию. Создав свой аккаунт, вы сможете загрузить иконки, векторную графику и другие изображения на свой компьютер или получить html-код для вставки в блог или сайт.
Шрифты
Вы можете бесплатно скачать тысячи шрифтов с таких сайтов, как Fonts-online, и установить их прямо в PowerPoint. Только не забудьте выбрать русские шрифты с кириллицей.
Вот, к примеру, как вы можете использовать шрифт с висящими буквами mr_HangingLettersG.
Если вы используете Google Slides, вы можете выбрать один из почти 1000 шрифтов.
Но не увлекайтесь! Используйте привлекательные забавные декоративные шрифты в основном для названий и некоторых заголовков. Придерживайтесь более простых и читабельных шрифтов для основного текста.
К примеру, тема данной презентации, безусловно требует подборки особенных шрифтов. И такие старославянские шрифты имеются. В данном случае использован шрифт Flavius.
4. используйте ПРЕДВАРИТЕЛЬНЫЕ ПРОСМОТРЫ И УКАЗАТЕЛИ
Очень важно дать ученикам или студентам понимание объёма вашей учебной презентации. Подсознательно они легче распределят свои силы, если будут знать, как долго продлится демонстрация презентации и сколько основных моментов будет освещено. Обучаемые должны поверить, что созданный мультимедийный контент находится в умелых руках ведущего, который подготовил хорошо организованную презентацию. Они могут не напрягаться и сосредоточиться на вашем предварительном сообщении о том, что произойдёт на занятии.
Подсознательно они легче распределят свои силы, если будут знать, как долго продлится демонстрация презентации и сколько основных моментов будет освещено. Обучаемые должны поверить, что созданный мультимедийный контент находится в умелых руках ведущего, который подготовил хорошо организованную презентацию. Они могут не напрягаться и сосредоточиться на вашем предварительном сообщении о том, что произойдёт на занятии.
Организуйте такой предварительный просмотр вашей презентации в самом начале. Это может быть простой слайд, в котором перечислены основные темы, которые вы собираетесь охватить. Затем, по мере продвижения по презентации, возвращайтесь к этому списку и покажите обучаемым, где вы находитесь.
5. не увлекайтесь анимацией
Большинство конструкторов презентаций предлагают огромные коллекции анимаций, которые вы можете использовать в своих слайд-шоу: вы можете заставить объекты взрываться на ваших слайдах, показать изображение с медленным, драматическим вращением и организовать переходы с одного слайда на другой с десятками эффектов.
Но всё это используйте о-о-очень аккуратно!
К сожалению, такие эффекты, единожды удивительные для вашей аудитории, довольно быстро морально устареют. В идеале обучаемые должны быть сосредоточены на ваших словах, а не на том, как эти слова отражаются на экране. Поэтому, когда дело доходит до анимации, используйте её по минимуму.
Например, если у вас есть слайд, который содержит несколько пунктов или изображений, и вы планируете говорить о каждом из них отдельно, настройте анимацию таким образом, чтобы каждый элемент появлялся только тогда, когда вы собираетесь говорить об этом, щёлкнув мышью или пультом ведущего (презентером). Это удерживает вашу аудиторию от чтения вперёд. Обучаемые могут сосредоточиться только на том, о чем вы сейчас говорите. То есть последовательно используйте эффекты анимации на Входе и на Выходе для каждого из объектов.
6. ПОДДЕРЖИВАЙТЕ единство стиля
Внутри каждого слайда и от слайда к слайду делайте всё возможное, чтобы сохранить единое оформление при использовании всех элементов.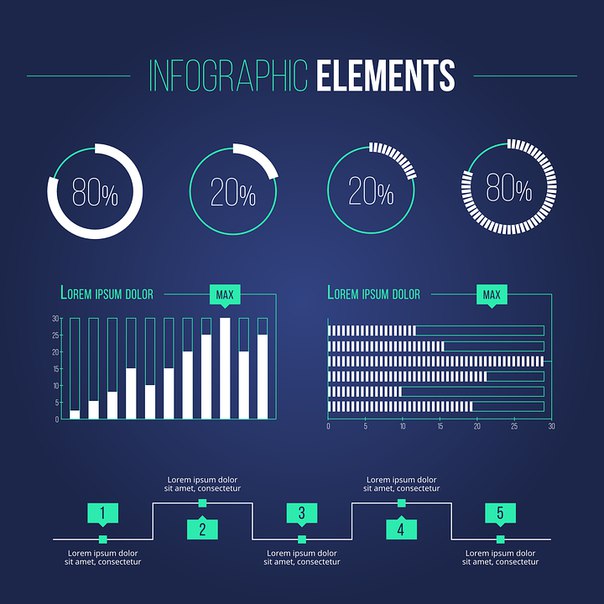 Все ваши команды, анимация должны повторяться, чтобы последовательность действий была ясна не только вам, но и всем, кто будет пользоваться вашим продуктом. Это сделает вашу презентацию гораздо более профессиональной, что придаст вам больше уверенности как педагогу, так вашим ученикам (студентам) и придаст гораздо больше доверия к вам как преподавателю.
Все ваши команды, анимация должны повторяться, чтобы последовательность действий была ясна не только вам, но и всем, кто будет пользоваться вашим продуктом. Это сделает вашу презентацию гораздо более профессиональной, что придаст вам больше уверенности как педагогу, так вашим ученикам (студентам) и придаст гораздо больше доверия к вам как преподавателю.
Придерживайтесь единого стиля для заголовков и для основного текста на протяжении всей презентации. Вы могли бы потратить до одной третьей части для таких декоративных элементов, как название вашей презентации или название разделов. В идеале эти элементы должны иметь одинаковый размер от раздела к разделу.
Цветовой дизайнВыберите всего лишь несколько цветов для вашего слайд-шоу и оставляйте их одинаковыми по всему ходу учебного проекта.
Другие элементы дизайнаЕсли вы используете фотографии, старайтесь придерживаться схожих стилей на протяжении всей презентации.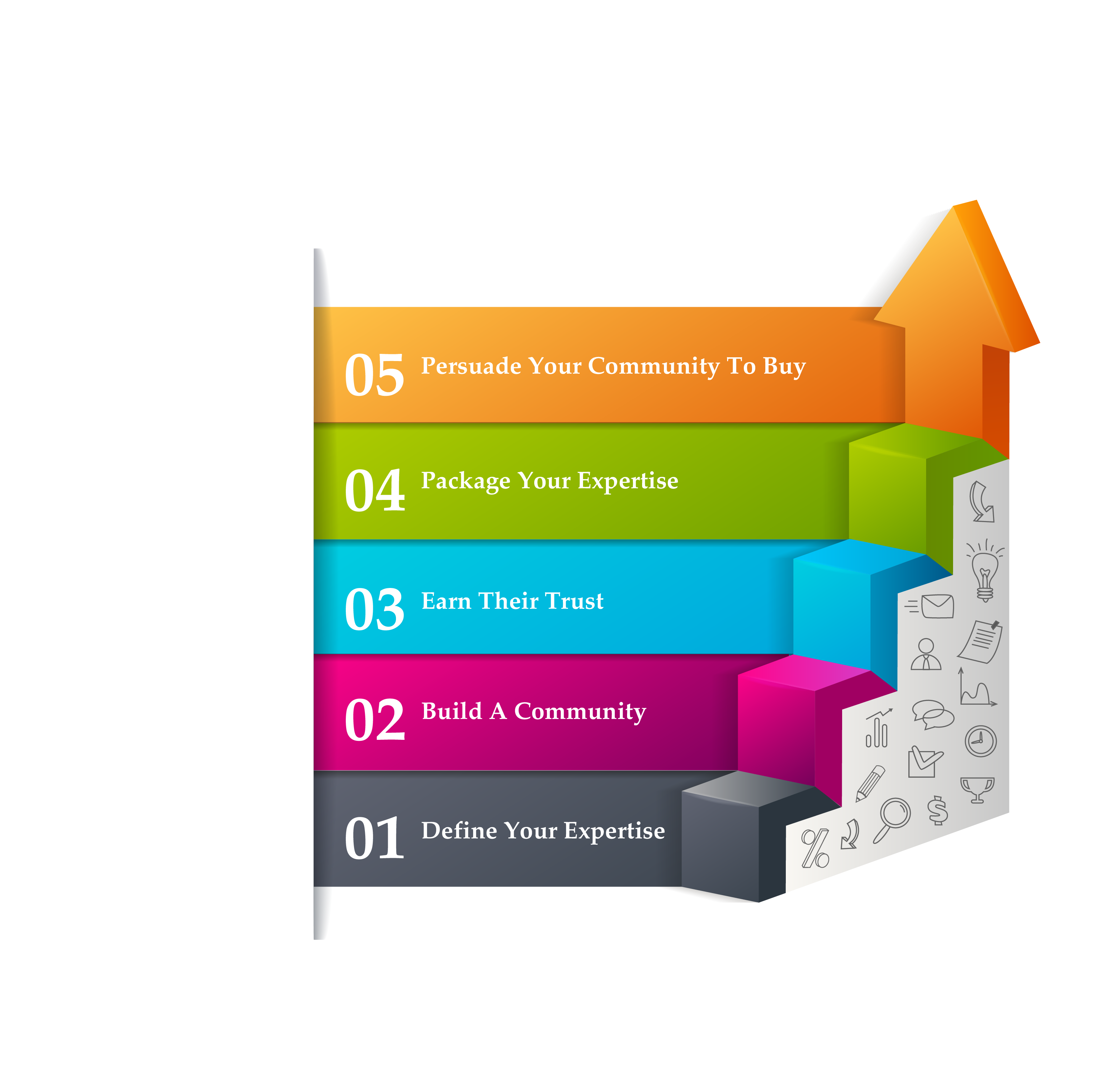 К примеру, если вы используете некоторое количество документальных чёрно-белых фотографий, то имеющиеся цветные фото преобразуйте в чёрно-белые. Если вы используете значки, иконки, то на других слайдах используйте значки похожих цветов.
К примеру, если вы используете некоторое количество документальных чёрно-белых фотографий, то имеющиеся цветные фото преобразуйте в чёрно-белые. Если вы используете значки, иконки, то на других слайдах используйте значки похожих цветов.
7. КОРРЕКТУРА…ВСЛУХ
Это одна из самых трудных вещей, которую вы можете заставить себя сделать, но, поверьте, именно она будет иметь самое большое значение: просмотрите свои слайды и прочитайте их вслух. Да-да! Именно вслух. Как бы вы внимательно не произносили монолог в своей голове, — это совсем другое дело. Обязательно произнесите свою речь вслух. На все сто процентов заверяю, что вы найдёте хотя бы одну ошибку во взаимодействии между тем, что вы показываете на слайдах и тем, что вы озвучиваете.
Это не то же самое, когда вы начинаете с ходу использовать свою учебную презентацию. Конечно, и такой вариант возможен. Но из собственного опыта скажу, что лишь через несколько раз, после нескольких неудач, больших или маленьких, вы сможете представить хорошую учебную презентацию перед обучаемыми. Но если вы, действительно, хотите ещё перед первым выходом выявить эти неловкие орфографические, пунктуационные и другие механические ошибки, единственный способ найти их — прокомментировать слайды вслух.
Но если вы, действительно, хотите ещё перед первым выходом выявить эти неловкие орфографические, пунктуационные и другие механические ошибки, единственный способ найти их — прокомментировать слайды вслух.
пользуйтесь свежими шаблонами презентаций
Конечно, вызывают оскомину одинаково оформленные презентации. Но сейчас появляется всё больше и больше шаблонов не слайдов, а целых презентаций. Вы можете найти их не только на сайтах Microsoft или Google, но и ряде других онлайн коллекций.
Как правило, такие шаблоны имеют целевую направленность, ориентированы на тот или иной тип урока (лекции). Заполняйте шаблоны своим содержанием, вставляйте свой текст и изображения. Использование шаблонов презентаций не только облегчит вам работу, но и сократит ваши временные затраты.
Основы инфографики и презентации данных
Описание мероприятия
Формат обучения: очно-заочныйЯзык обучения: русский
Адрес проведения: Малая Пионерская, д.
 12 (м. Павелецкая)
12 (м. Павелецкая)Для кого эта программа
Курс рекомендован студентам гуманитарных и технических ВУЗов, дизайнерам, ученым, менеджерам, аналитикам, журналистам и руководителям, а также всем тем, кто интересуется данной темой и хочет в сжатые сроки заполнить пробел в знаниях.
Выдаваемые документы
Удостоверение о повышении квалификации.
Описание программы
Цель программы — дать представление специалистам, участвующим в процессе производства современных мультимедийных средств визуальных коммуникаций, фундаментальные знания по предмету «инфографика». Максимально полно показать актуальность графического способа подачи информации и возможности его применения в современной информационной среде.
Основной целью инфографики является совершенствование процесса восприятия информации, объяснение сложной информации простыми образами, а также передача данных в компактном и абстрактном сообщении, которое выглядит интереснее в сравнении с печатным текстом.
Изображения делают информацию более привлекательной и убедительной. Поэтому одной из самых популярных форм распространения идей и знаний при помощи визуальных образов является инфографика.
Формат данного курса предполагает использование современных образовательных технологий с привлечением материально-технического обеспечения компьютерных классов Школы дизайна и электронных ресурсов.
Учебный план:
Тема 1. История и культура инфографики, визуализация и презентация абстрактных числовых данных, а также взаимосвязей и понятий.
- История инфографики: Книга мертвых, Келская книга, Средневековая инфографика, ДаВинчи, Николай Орем, Декарт, Коперник, Колумб, Меркатор, Плейфайр, анатомия Грея, Минард, Сноу, Натингейл.
- Современные примеры инфографики.
Тема 2. Основы визуального мышления.
- Основы визуального мышления.

- Применение визуального мышления в процессе планирования.
- Визуальное мышление и визуальная коммуникация — часть решения организационных и производственных задач.
- Применение визуального мышления в презентациях данных.
Тема 3. Основы сторителлинга.
- Определение сторителлинга.
- Сюжет: экспозиция, завязка, развитие действия, кульминация, развязка, постпозиция.
- Фабула.
Тема 4. Основы презентаций данных.
- Введение в презентацию данных.
- Особенности организации процесса разработки презентаций данных.
- Элементы содержания презентаций данных.
Тема 5. Типология визуализации данных
- Введение в визуализацию данных.
- Визуализация как графическая метафора абстрактных величин.

- Типология визуализации данных: таблицы, диаграммы, схемы, иллюстрации, пиктограммы, картосхемы.
Тема 6. Основы работы с Power Point и Prezi, а также знакомство с Keynote, Ready Mag и Tilda
- Основый работы с Microsoft PowerPoint.
- Альтернативные аналогичные Microsoft PowerPoint инструменты презентаций.
- Первый взгляд на программу Keynote.
- Инструмент электронной вёрстки Ready Mag.
- Средство оформления историй большой протяжённости Tilda.
Тема 7. Инфографика с использованием Excel, GoogleDoc, OpenRefine
- Использование современных офисных табличных программ для обработки и оформления данных: Excel, GoogleDoc, OpenOffice, LibreOffice
- Использование OpenRefine для анализа данных
По итогам программы выдается Удостоверение о повышении квалификации установленного НИУ ВШЭ образца.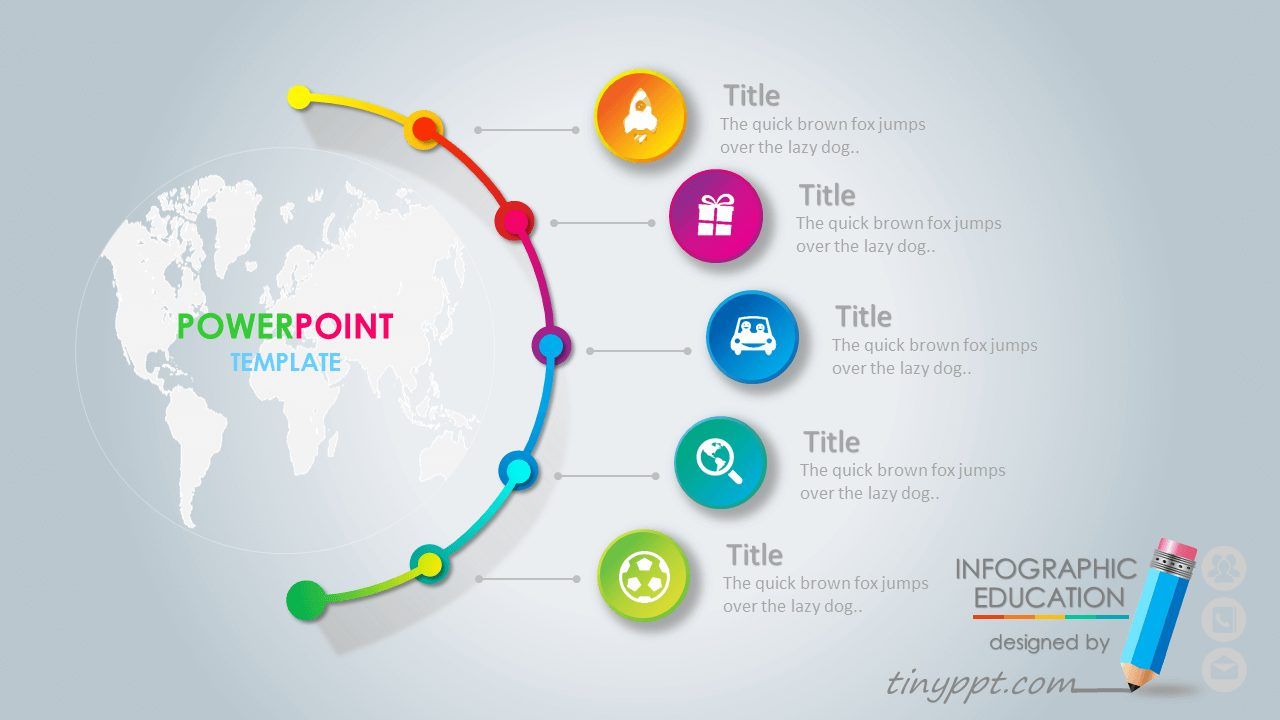
Преподаватели
Надежда Андрианова
Алексей Новичков
Требования к поступающим:
Документы для приема
- Оригинал и копия паспорта или документа, заменяющего его
- Оригинал диплома и приложения к нему и копия документа об образовании или справка об обучении для лиц, получающих высшее образование
- Оригинал и копия документа об изменении фамилии, имени, отчества (при необходимости)
Визуализация презентации: как красиво оформить цифры и таблицы в PowerPoint
Как часто вы сидели на предпоследнем ряду и слушали увлекательную презентацию? Спикер приводил какие-то интересные аргументы, показывал занимательные факты, графики, цифры.
И все было отлично, кроме одного — вы не видели информации на слайдах. Нет, не потому что у вас -4 и вы в очках.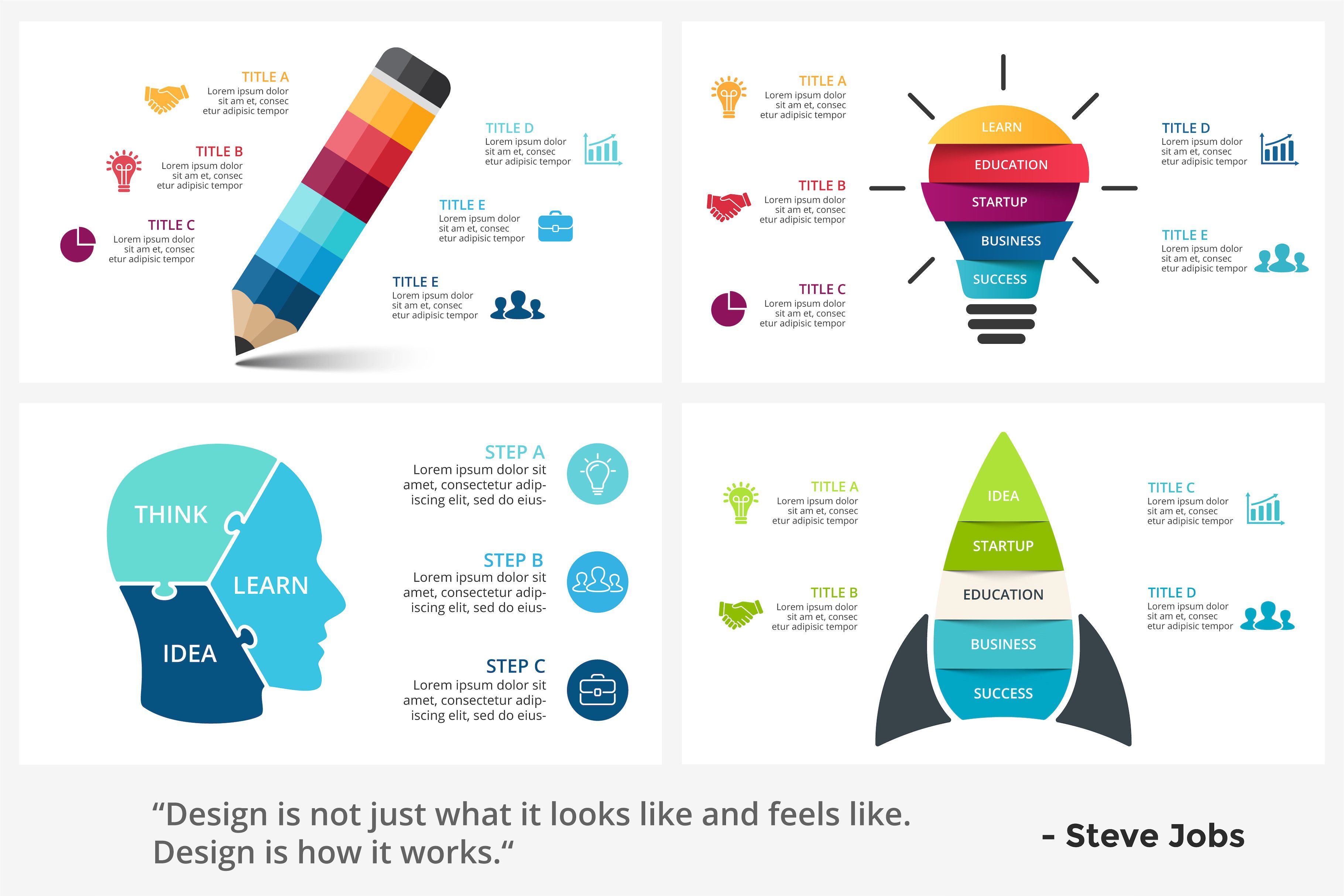 Просто оратор не позаботился о вас, набрал свою громоздкую таблицу или график, выбрав при этом 10-й размер шрифта.
Просто оратор не позаботился о вас, набрал свою громоздкую таблицу или график, выбрав при этом 10-й размер шрифта.
С такой ситуацией я сталкиваюсь часто, да и не я один. По статистике сайта thinkoutsidetheslide.com, на втором месте самых раздражающих вещей на картинках — слишком маленький текст. А представьте, если речь идет о данных, которые и так сложно воспринимать.
Недавно аналитики подсчитали, что в 2020 году (ох, как скоро) люди сгенерируют около 44 зеттабайт данных. Для сравнения, в 2013-м их было всего 4,4 зеттабайта. Каждый день количество информации растет с сумасшедшей прогрессией.
И каждом из нас придется работать с еще большим количеством данных, смотреть, делать выводы, показывать и убеждать.
Это уже коснулось и презентаций.
Инструкция:
13 советов по созданию эффективной презентации
Спасибо. Будет интересно!
Визуализация данных в презентациях: 5 трендов в 2017-м
Визуализируй или я «залипну» в Facebook
Мы живем в период борьбы за внимание, как в жизни, так и во время презентации.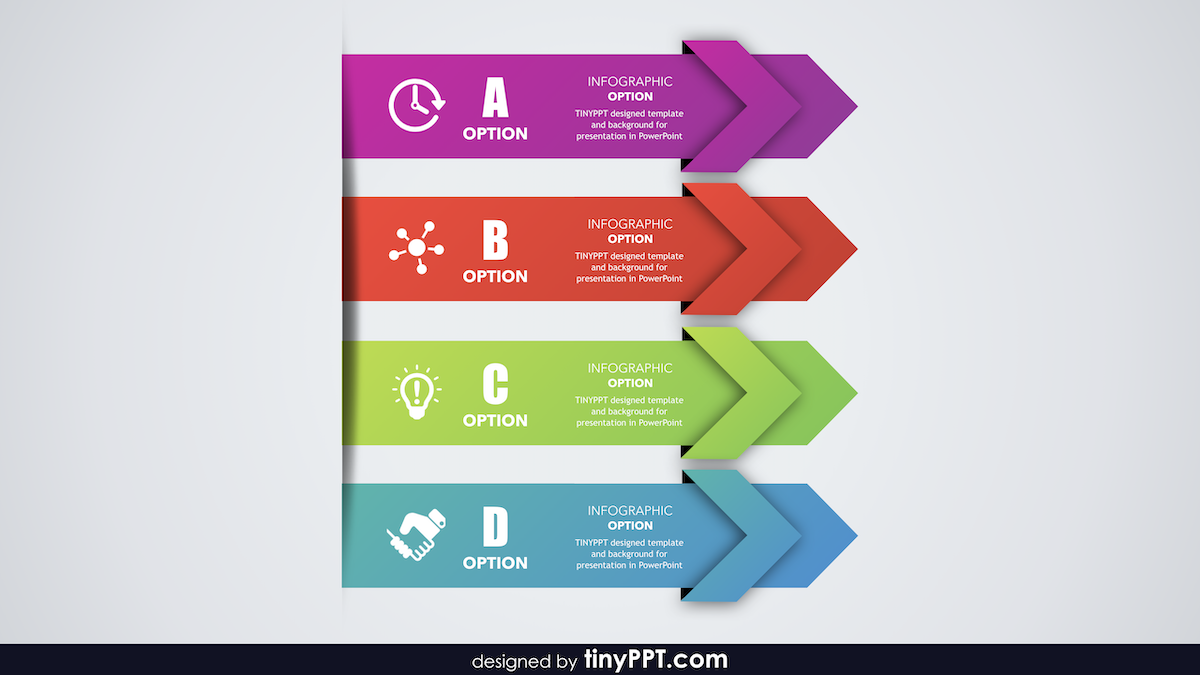
Онлайн-курсы теперь конкурируют не только с другими обучающими занятиями, а и с Netflix и Pornhub. Я во время презентации сопротивляюсь скуке, Facebook и Instagram.
Вместо того, чтобы просто назвать цифры на слайде, попробуйте показать их.
Есть множество инструментов визуализации данных в презентациях, которые можно использовать, чтобы изобразить графики и таблицы.
Особой популярностью сейчас пользуются: термометры, спидометры, циферблаты, датчики и аккумуляторы. Все это — инструменты для творческого изображения информации.
Помните, люди запоминают 80% того, что они увидели и 20% того, что прочитали.
Давайте сравним два слайда. Нам нужно показать нашей аудитории, что 72% наших посетителей — мясоеды, а 28 % — вегетарианцы.
И если добавить правильную картинку, то получится вот так:
Вы заметили, что кусочек пиццы для вегетарианцев — это «Маргарита»?
И еще один пример.
Чем занимаются сотрудники во время рабочего дня
И вот как по-другому можно визуализировать этот график, добавив объект, с которым знаком каждый офисный работник.
Мне нравится именно так воспринимать скучные графики.
И последний пример: как показать, с какой целью люди летят на самолете в Таиланд.
Конечно, можно взять стандартную диаграмму. И нельзя сказать, что это будет неправильно.
Но если немного поиграть с визуальным мышлением и образами…
Так намного интереснее смотреть на слайд. Правда?
Минималистичный дизайн при подаче данных
Меньше — значит больше. Знаю, вы часто это слышали. Это не новая идея.
Но если вы посмотрите на современные презентации, то увидите, что шрифты худеют, становясь все мельче, а картинки выглядят проще и понятней. Люди предпочитают чистую и четкую визуализацию вместо нагромождения информации на слайдах.
В борьбе за внимание аудитории концепция дзен-презентации как никогда актуальна. Например, как на этих изображениях:
Белое пространство не является пустым: оно имеет столько же ценности, как картинка или текст.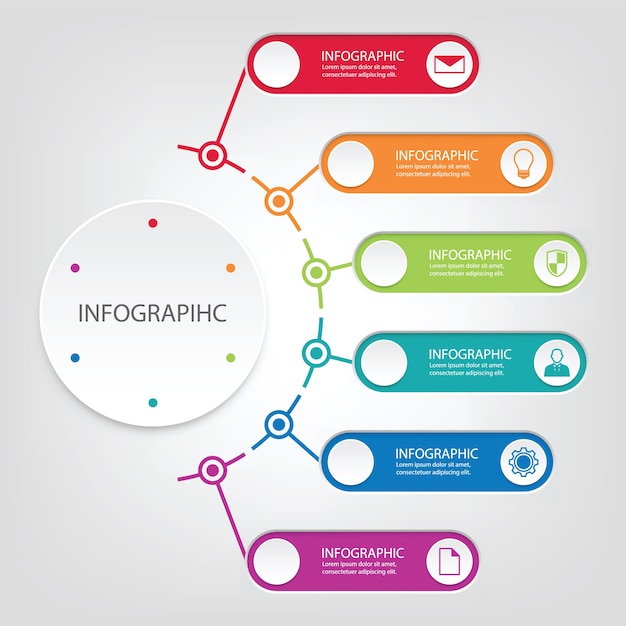
Dashboard (дашборды)
Числа, цифры, таблицы. Почему они так важны в деловом мире, в отчетах и презентациях? Одна из причин — цифры дают понимание и инсайты.
Ни одно бизнес-решение не может быть принято без учета ключевых факторов, которые генерируют прибыль, или веб-трафика, а также других показателей эффективности и движения бизнеса.
Другими словами, панель является зрительным представлением вашей деятельности или важнейших процессов. Одним из способов визуализации такой информации является dashboard, который на одном слайде дает мгновенный обзор всех основных данных.
Сразу отмечу, что это больше подходит для презентации на отправку. И PowerPoint не всегда является лучшим инструментом для их создания и отображения.
Например, у Microsoft для этого существует Power BI, который интегрирован с PowerPoint и может выгружать отчеты сразу в слайды.
Вот так может выглядеть дашборд по продажам для быстрого анализа:
Или, используя вот такой дашборд панели продаж, можно посмотреть ключевые результаты, прогнозы на этот месяц, показатели по регионам, общую сумму закрытых сделок и полученную прибыль.
Наполнение дашборда зависит только от вашей фантазии и основных данных. Но здесь важно не перегрузить информацией и использовать не более 4-6 графиков.
Дизайн в стиле инфографики
Инфографика в презентации помогает превратить скучные факты в привлекательный контент с помощью визуализации данных, типографики, интересных цветовых схем и аккуратно вставленного текста.
Если у вас много цифр и статистики, то инфографика в презентации должна стать для вас приоритетом.
Например, вот так можно отобразить информацию о количестве покупателей в «черную пятницу» и их среднем чеке.
Или вот так изобразить какие-то финансовые показатели:
И вот еще один пример отличной визуализации данных с помощью иконок:
Визуализация с помощью историй
Важно не только красиво рассказывать и показывать факты, но и «завернуть» их в историю.
Все больше компаний используют этот инструмент визуализации и стремятся распространить свою информацию более эффективно и гораздо быстрее.
Теперь уже все чаще презентации начинаются именно так:
Ссылка на полную версию презентации.
5 примеров, как показать ваши данные лучше уже сегодня
Диаграммы, таблицы и схемы — одни из самых распространенных способов визуализации. Это наиболее простой метод показать сложную таблицу с множеством данных.
Однако диаграммы, как правило, размещают с непонятными легендами, используя плохие цветовые схемы, слишком много категорий и деталей.
Я решил разобраться и написать несколько правил к самым популярным из них.
Круговая диаграмма
Правило 12 часов
Поверните диаграмму главным сегментом на 12 часов.
Фокус на контраст
Выделяйте главное контрастным цветом, дайте возможность аудитории сразу же уловить ваш вывод.
Не используйте 3D
Визуально углы диаграммы меняются и некоторые сектора становятся больше.
Гистограмма
Всегда фильтруйте данные от большего к меньшему, а если мы говорим о временном промежутке, то от прошедшего к настоящему. Именно так мы привыкли воспринимать информацию.
Или шкала, или подписи значений
Не перегружайте график лишней информацией, остановитесь на чем-то одном.
Округлите данные
Когда вы показываете цифры, не обязательно фокусироваться на десятых и сотых — аудитория их просто не запомнит. Максимально упростите вашу информацию.
График
Используйте максимум 4 графика
Человеку сложно воспринимать большее количество — все данные начинают сливаться.
Шкала или подпись
Повторюсь, не перегружайте график, просто выберите, как вы будете показывать информацию: подписывать ее на самом графике или использовать шкалу.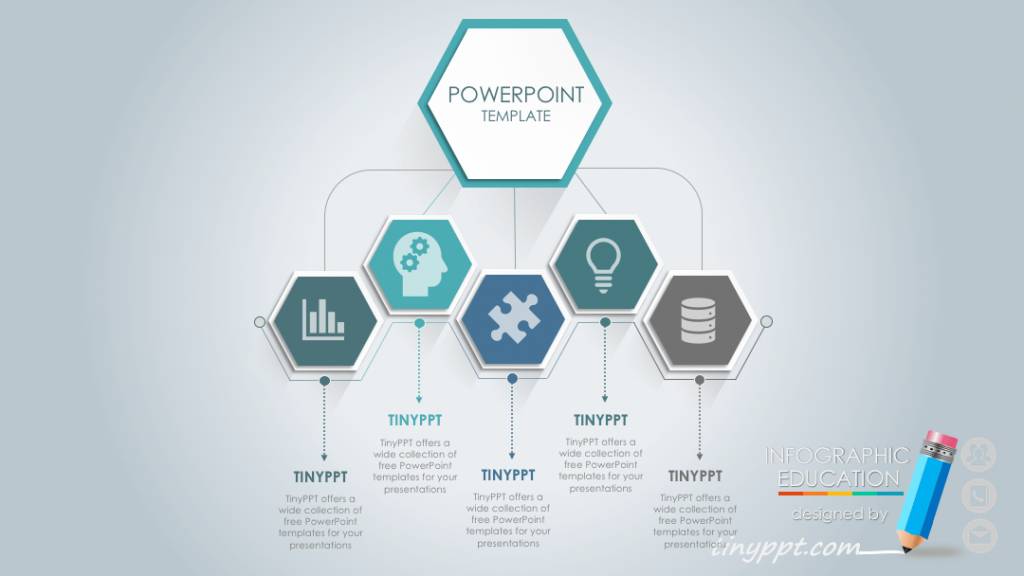
Фокус
Любой график — это вывод, не забывайте его показывать
Что делать с таблицами в презентации
Избегайте таблицы по умолчанию. Как правило, они сильно перегружены для человеческого глаза. Вот несколько универсальных принципов визуализации таблиц.
Свободные границы
Таблицы должны быть простыми и стильными. Не используйте слишком яркие цвета, особенно для границ. Выбирайте для них тонкие светло-серые линии.
Сделайте цветную заливку для ваших заголовков таблицы, а все остальное оставьте без цвета.
Иногда если у вас много столбцов можно использовать светло-серый для контраста между ними.
Цель каждой таблицы — это сравнение характеристик для разных категорий продуктов.
Помогите вашей аудитории понять вывод, к которому вы пришли, что лучше выбрать в итоге.
Воронка
На воронкообразных диаграммах отображаются значения на разных этапах процесса.
Например, с помощью этого вида графики можно показать количество потенциальных покупателей на каждом этапе в канале продаж. Как правило, значения постепенно уменьшаются, так что полосы диаграммы визуально напоминают воронку.
Каскадная диаграмма
Каскадная диаграмма показывает нарастающий итог по мере добавления или вычитания значений. Это помогает понять, как серия положительных и отрицательных значений влияет на исходную величину (например, чистую прибыль).
Диаграмма «Солнечные лучи»
Идеально подходит для демонстрации иерархических данных. Каждый уровень иерархии представлен одним кольцом или кругом, а ее верхом является самый близкий к центру круг.
Диаграмма «Солнечные лучи» предназначена для того, чтобы показать, как одно кольцо разбивается на составляющие его фрагменты.
Бонус. 3 полезных ресурса для визуализации данных
Piktochart
Несколько бесплатных настраиваемых тем для создания собственной инфографики и множество пользователей по всему миру.
Easel.ly
Приложение дает возможность создавать красивую инфографику онлайн без знаний основ графических редакторов.
Infogr.am
Простой и удобный инструмент для интерактивной инфографики.
Вывод
Фактическая цель визуализации данных — сделать проще восприятие для ключевых лиц, принимающих решения, и вашей аудитории.
Таким образом, от представления информации может зависит, достигните ли вы своей цели или нет, поймет вас инвестор или руководитель. Иногда как раз правильная визуализация цифр напрямую связана с финальным исходом всей вашей презентации.
Помните, даже самые скучные данные всегда можно проиллюстрировать нестандартным путем!
P.S. Кстати, эта гифка сделана в Excel
спасти корпоративную презентацию помогут пять приемов
Артем Колеганов, арт-директор агентства «Инфографика»
Компаниям постоянно нужны презентации, но у сотрудников не всегда хватает времени, чтобы сделать их хорошо.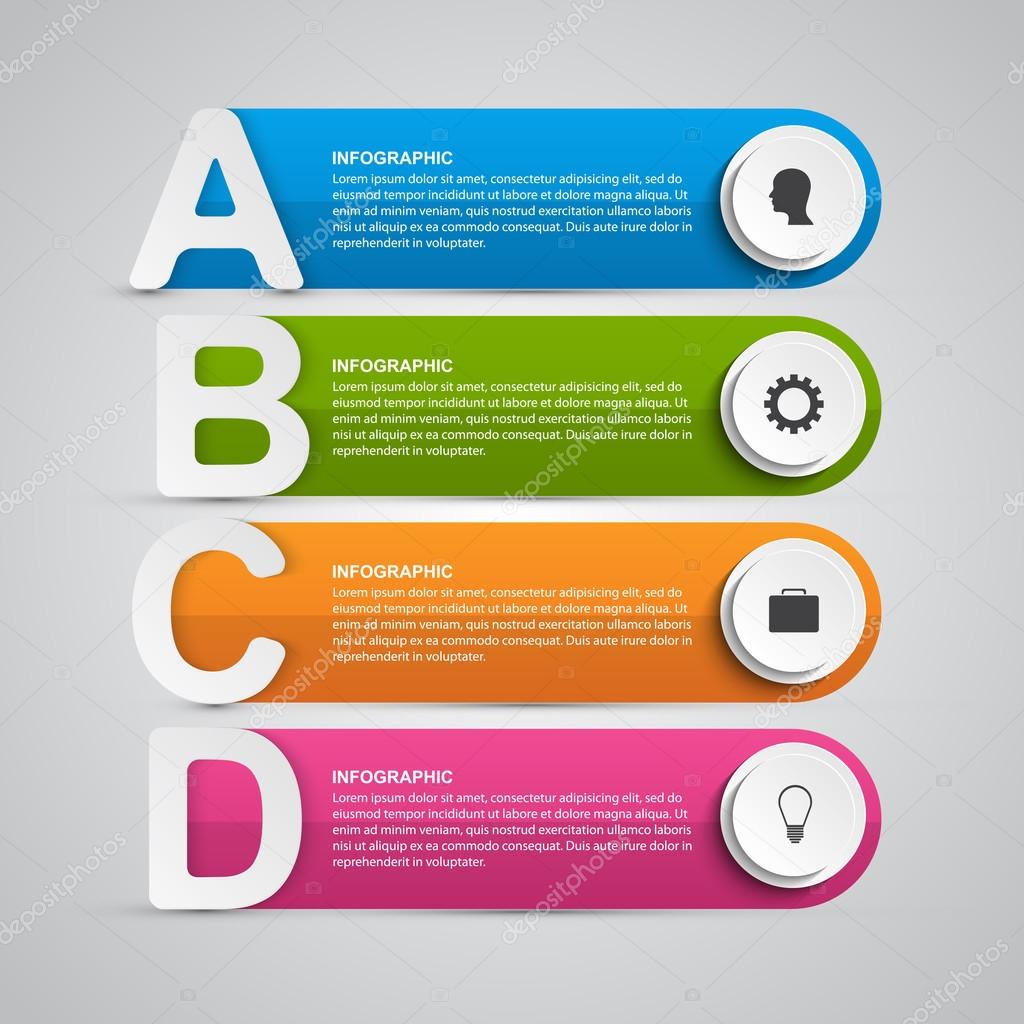 Поэтому получается скучно, нечитабельно и непонятно. Артем Колеганов, арт-директор агентства Инфографика, поделился с Sostav приемами, которые помогут быстро улучшить любую корпоративную презентацию.
Поэтому получается скучно, нечитабельно и непонятно. Артем Колеганов, арт-директор агентства Инфографика, поделился с Sostav приемами, которые помогут быстро улучшить любую корпоративную презентацию.
Зачем нужны презентации в компаниях
Презентация — один из способов представить информацию, далеко не единственный. Вместо нее можно использовать видеоролик, сайт, раздаточные материалы. У каждого из них есть свои преимущества.
Презентации чаще всего используют менеджеры и маркетологи. Цели у них могут быть разные.
- Отчитаться о проделанной работе — за полгода, год или по конкретному инциденту, например нестандартной ситуации на производстве.
- Предложить руководству новый проект и получить на него инвестиции. На слайдах менеджер показывает финансовую целесообразность, перспективы нового направления для компании.
- Презентовать сотрудникам новые условия. HR-менеджеры рассказывают про новые программы страхования, правила получения отпуска, доступные компенсации.

- Представить продукт клиентам. Они смогут открыть презентацию после телефонного разговора и спокойно изучить возможности, преимущества и тарифы.
- Рассказать инвесторам о компании. Руководство ежеквартально отчитывается о выручке и прибыли, объемах работ, анализирует рынок и дает прогнозы. Такие презентации помогают инвесторам понять, стоит ли вкладывать деньги в акции компании.
Почему примеры из интернета не подойдут
Шаблоны презентаций со стоков, скорее всего, не подойдут для информации, которую вы хотите визуализировать. В них часто используют красивые, но бессмысленные графики или инфографику, которая не подходит для вашего типа данных и цели презентации.
Например, люди любят метафорическую инфографику. Компания перевезла из одного места в другое 10 тонн нефти — на слайде рисуют 10 вагончиков, которые символизируют перемещение. Из такого графика зритель не поймет, много это или мало, и сравнить по нему данные за разные периоды не сможет.
Красивые картинки и шаблоны из интернета не помогают визуализировать данные, а только добавляют в презентации графического мусора.
Дальше разберем, как на основе собственных данных сделать презентацию, которая будет понятной и убедительной.
Чек-лист по улучшению презентации
Разбить перегруженный слайд
В чем проблема. Слайды перегружают информацией. Так происходит, потому что сотрудник не обрабатывает информацию перед версткой, а заливает на слайды как придется. При этом боится выкинуть часть информации, потому что вся она кажется ему важной. В итоге слайд похож на «Условия использования» при установке программ.
Как исправить. Текст нужно сократить и разделить на смысловые блоки.
- Разбить перегруженные слайды на два-три. Один слайд должен нести одну мысль. Не стоит бояться, что презентация из-за этого вырастет вдвое — воспринимать ее будет проще.
- Сократить тексты. Из них нужно выжать воду и оставить только факты. При этом не нужно сокращать неизвестные аудитории термины и словосочетания.
- Разбить на блоки. Человеку будет проще прочитать три коротких блока по два-три предложения, чем большой текст.

Пример. По заказу компании химической промышленности мы переосмыслили презентацию для инвесторов. Например, из слайда с длинным списком и двумя графиками выбрали главное и сделали на этом акцент. Для этого увеличили и перерисовали графики, соотнесли с ними текст, чтобы наглядно представить важную информацию, а также выделили ключевые цифры.
В старом варианте презентации два графика и как будто не связанный с ними д список. Читать его не хочется
В новой презентации — акцент на графиках, для каждого выбран свой тип визуализации, а важные цифры выделены, например нулевое превышение по выбросам. Все главное понятно сразу
Выделить основную мысль
В чем проблема. На слайде часто пытаются уместить максимум информации по теме. Из-за этого зритель не может сфокусироваться на главном и быстро понять слайд, а читать длинный текст часто нет времени.
Как исправить. Нужно поработать с композицией слайда, для этого:
- выделить одну мысль, которую вы хотите донести с помощью этого слайда;
- убрать со слайда все, что не связано с этой мыслью;
- выразить основную мысль крупным элементом — заголовком, главной цифрой, графиком или иллюстрацией;
- подчеркнуть основное с помощью цвета, размера или формы;
- добавить поясняющий текст, коротко и дозировано.

Пример. Для того же заказчика мы переделали слайд с длинным текстом и картой. Выделили основную мысль — о принципах, на которых базируется стратегия по сохранению водных ресурсов.
В презентации был большой текст, который не хотелось читать, и нечитабельная карта
Теперь в центре — три коротких блока о том, на чем фокусируется стратегия по сохранению водных ресурсов, и тепловая карта с легендой, которые эту мысль поддерживают
Выстроить историю
В чем проблема. Бывает, что на слайде нужно разместить несколько связанных между собой объектов: графиков, карт, иллюстраций. Тогда их ставят рядом или один под другим, не думая о связях.
Как исправить. Выстроить из данных историю:
- блоки текста поставить один рядом с другим, по хронологии, при необходимости пронумеровать;
- иллюстрации тоже связать между собой, чтобы из первой логически вытекала вторая, а из второй — третья.
 Связанными между собой зритель считает объекты, которые находятся близко друг к другу
Связанными между собой зритель считает объекты, которые находятся близко друг к другу
Пример. На этом слайде для компании «Полюс» мы связали информацию в единую историю: сколько пород обработано и золота добыто, какие месторождения дали наибольший прирост и где они находятся.
На слайде три блока информации, которые рассказывают историю: от общих цифр к конкретным месторождениям
Выбрать правильную визуализацию
В чем проблема. В презентациях часто используют шаблонные решения программы PowerPoint — вставляют данные и получают график, который предложила программа. В результате появляются графики, которые сложно воспринимать, а данные в них невозможно сравнивать.
Как исправить. Для данных, которые вы собираетесь разместить на слайде, нужно выбрать правильный тип визуализации:
- разобраться, зачем хотите использовать данные, например, чтобы сравнить, показать в пропорции или продемонстрировать взаимосвязи;
- выбрать правильный тип визуализации из «Каталога визуализации данных»;
- использовать график, который подходит для конкретной цели.

Чтобы в будущем делать это быстро и без чужой помощи, рекомендуем прочитать книгу «Говори на языке диаграмм» Джин Желязны.
Пример. В презентации для инвесторов «Магнита» на одном слайде мы использовали до шести разных видов визуализации, чтобы показатели магазинов проще было понять и сравнить между собой.
На слайде выше — шесть разных видов визуализации данных в зависимости от показателя: с пропорциональными областями, кольцевые, столбиковые диаграммы, гистограммы и другие. Каждый показатель отличается от другого и понятен в сравнении.
Следовать гайдлайнам
В чем проблема. На одном слайде иногда используют три-пять шрифтов и начертаний и столько же разных цветов. Из-за этого презентация выглядит хаотично и в ней исчезают акценты — информацию сложно воспринимать.
Как исправить. Если в компании есть руководство для создания презентаций или хотя бы примеры слайдов, оформленные дизайнером, используйте их.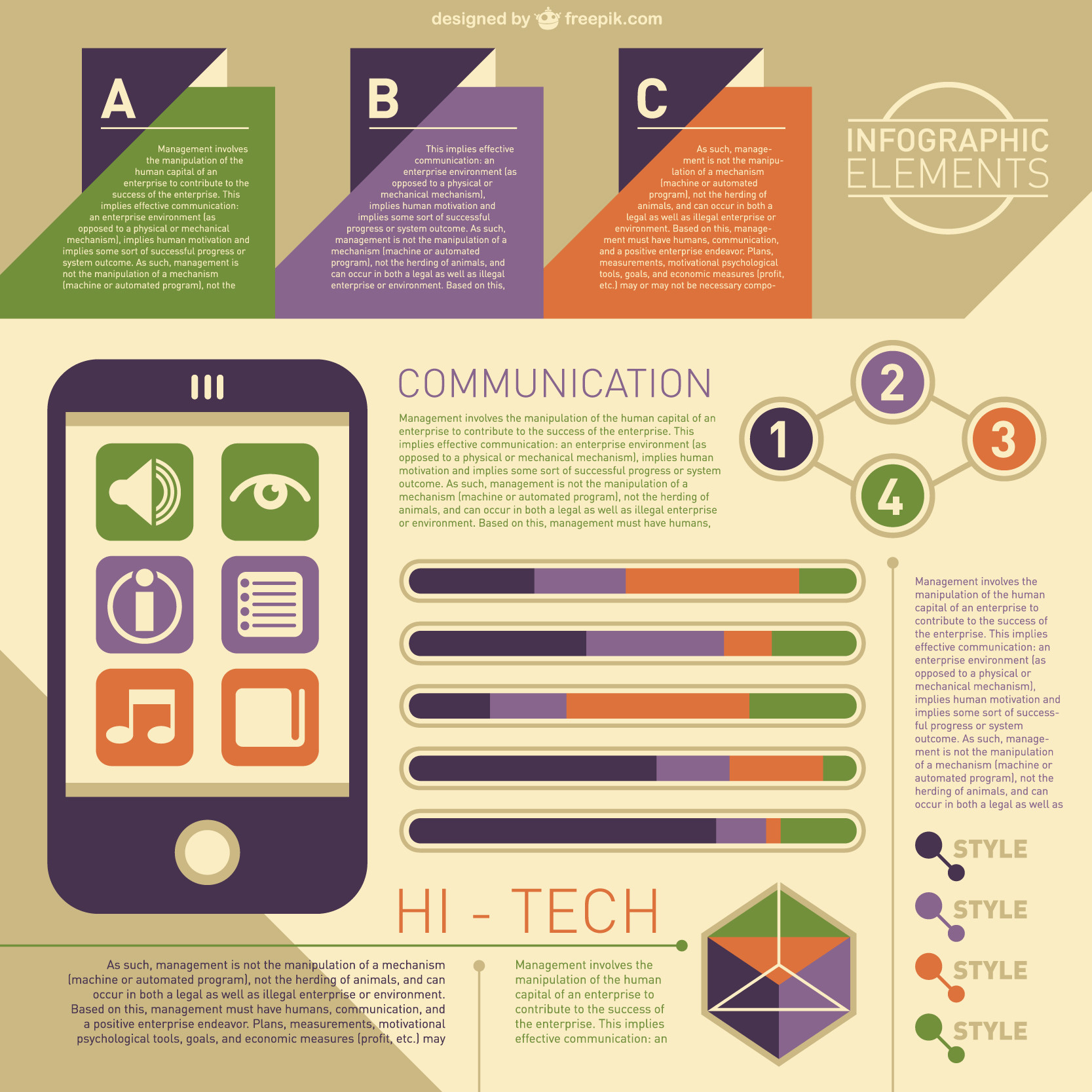 Чтобы не испортить дизайн, придерживайтесь правил.
Чтобы не испортить дизайн, придерживайтесь правил.
- Сохранить то, как это сделано, не пытаться улучшить.
- Использовать от одного до трех цветов. Исключение возможно только для графиков, где нужно выделить несколько значений. Если нужно добавить цвет, подберите сочетание в Adobe Cooler Online.
- Выбирать один, максимум два шрифта. При этом всегда использовать один и тот же шрифт, начертание и кегль для заголовков слайдов.
Пример. Мы разработали шаблоны презентаций для инвесторов клиента. Сотрудники компании легко могут обновлять их раз в квартал, заменяя цифры и даты. В результате у них всегда красивые и понятные слайды.
Каждый столбик в этом графике редактируемый: меняешь цифру — изменяется его размер.
Главное: как быстро спасти презентацию
- Разбейте перегруженные слайды на два или три, по одной мысли на слайд.
- Выделите основную мысль и подчеркните ее крупным элементом, поясните коротким текстом.

- Выстроите историю между блоками и иллюстрациями на слайде — свяжите картинки между собой.
- Выберите правильную визуализацию для своих данных в зависимости от цели.
- Если в компании есть гайдлайны или примеры презентаций, используйте их и старайтесь не нарушать шаблон.
| Мы часто сталкиваемся с необходимостью создания презентаций. Сначала в школе или университете, а после окончания учебного заведения многим этот инструмент помогает зарабатывать деньги. Хорошая презентация своих идей – первый шаг к успеху! Самый простой и многим известный способ ее создать – это программа Microsoft Power Point. Если у вас на компьютере установлен лицензионный офис, она должна быть в стандартном наборе программ. Пользоваться ей несложно. Однако Power Point все-таки уже «прошлый век». Ведь в Интернете есть сервисы для создания действительно креативных онлайн–презентаций. 1) Prezi.com Сервис действительно достоин внимания и не просто так стоит на первом месте! Столь креативные и яркие шаблоны с необычными переходами и анимацией вы вряд ли еще где-нибудь найдете! Сервис prezi.  com на английском, однако все довольно понятно и без знания языка. Регистрируемся и начинаем новый проект. com на английском, однако все довольно понятно и без знания языка. Регистрируемся и начинаем новый проект.Выбираем шаблон, нажимаем кнопку use template. Когда откроется окно, появится общий вид проекта. В окне слева, как и в Power Point, находятся элементы презентации в последовательности по умолчанию. Однако все это легко менять. Далее выбираем элемент в самой презентации, вставляем надписи, картинки, можно закачать и свои, можно вставить новые элементы в уже имеющихся, рисовать стрелки и так далее. После того, как презентация создана, ее можно расшарить в соцсетях или скачать. Если понять, что к чему, оказалось все же сложно, советуем зайти на сайт openclass.ru — здесь вы найдете подробную инструкцию по использованию Prezi на русском языке. 2) Google Presentation Еще один простой сервис от гугл – это Google Presentation. Найти его можно, зайдя в своем гугл-аккаунте во вкладку «Диск». Нажимаем кнопку «создать» – «презентация». Может, сервис и не такой креативный, как prezi.  com, зато простой, понятный и легкий в использовании! Позволяет вставить картинки, ссылки, а после сохранения презентации сразу рассылать ее по всем контактам или расшаривать в твиттере или фэйсбуке! com, зато простой, понятный и легкий в использовании! Позволяет вставить картинки, ссылки, а после сохранения презентации сразу рассылать ее по всем контактам или расшаривать в твиттере или фэйсбуке!3) Pictokhart.com 4) Easywebcontent.com |
советов и ресурсов по использованию инфографики для презентаций Powerpoint
Вы когда-нибудь задумывались, есть ли способ использовать инфографику для презентаций PowerPoint, чтобы помочь вам установить связь с целевой аудиторией? Некоторые владельцы бизнеса решают, что они хотят включить свою инфографику в Powerpoint, чтобы поделиться ею со своей аудиторией презентации. Это также хорошая идея, если вы включаете презентации Powerpoint в свои электронные письма клиентам. Это также может повысить вашу открываемость писем, добавив что-то в дополнение к вашим обычным информационным бюллетеням.
Есть несколько способов поделиться своей инфографической презентацией в PowerPoint. Мы прочесали Интернет, чтобы вы попытались найти наилучшие способы сделать это, чтобы вы также могли включить свои элементы инфографики в презентации PowerPoint.
Мы прочесали Интернет, чтобы вы попытались найти наилучшие способы сделать это, чтобы вы также могли включить свои элементы инфографики в презентации PowerPoint.
Разрежьте информацию на сегменты.
Одним из способов создания инфографики в презентации PowerPoint является разделение информации на сегменты. Используя такие инструменты, как Gimp.org, или любые другие инструменты, которые позволяют вырезать и вставлять, вы можете расположить ту же графику из своей инфографики способами, которые будут работать с вашей презентацией Powerpoint.
Как создать инфографику Презентация
Gimp — это программа (GNU) для работы с изображениями, которая позволяет вам выполнять множество задач для ваших изображений и создавать из них все, что вы хотите. Если вы используете такой инструмент, обязательно создайте отдельные папки для изображений и запомните, куда вы их поместили. Это сделано для того, чтобы вы могли уменьшить их до размера, который будет работать с вашими презентациями и позволит вам охватить разные аудитории одним и тем же сообщением. Это бесплатный редактор изображений с открытым исходным кодом, который также позволяет создавать оригинальные художественные изображения и графику для вашей инфографики и презентаций.
Это бесплатный редактор изображений с открытым исходным кодом, который также позволяет создавать оригинальные художественные изображения и графику для вашей инфографики и презентаций.
Начни с PowerPoint и работай в обратном направлении
Еще один способ создать инфографику, которая будет работать с презентациями Powerpoint, — это создать инфографику в Powerpoint для начала. Эта презентация Slideshare показывает, как можно создать инфографику с помощью инструментов, которые уже доступны в MS Powerpoint.
Как создать инфографику в PowerPoint
Если вы решили создать свою инфографику в Powerpoint, вы можете сделать это, выполнив следующие действия:
- Начните с нового слайда и выберите вариант «альбомная», чтобы сделать презентацию горизонтальной.
- Измените размер презентации, чтобы она соответствовала размеру и формату сообщения в блоге (обычно 11–12 дюймов в высоту или 6 дюймов в ширину).
- Начните проектировать свою инфографику в соответствии с параметрами, которые вы установили в презентации Powerpoint.
 Убедитесь, что используемый текст и графика не перекрываются.
Убедитесь, что используемый текст и графика не перекрываются. - Введите текст, который вы хотите использовать, вставьте графики или что-нибудь еще, что вы хотите включить.
- Выберите красочный дизайн, который дополнит вашу инфографику.
- Попробуйте разный дизайн и типы шрифтов и посмотрите, какие из них лучше всего подходят для вашей рекламы.Вы можете сохранить его для использования в будущем, чтобы вы могли настроить цветовую схему и другие аспекты в соответствии с сезоном или конкретной кампанией.
- По завершении сохраните вашу работу в формате PDF, чтобы вы могли экспортировать ее и использовать на своих веб-сайтах.
- Убедитесь, что вы можете увидеть всю инфографику на одной странице. Затем сохраните и экспортируйте.
Следуя тем же простым шагам и используя команду нестандартных дизайнеров, такую как Infographic Design Team, вы можете получить высокопрофессиональную и индивидуальную презентацию PowerPoint, подобную показанной ниже. Чтобы увидеть еще больше примеров, нажмите здесь.
Чтобы увидеть еще больше примеров, нажмите здесь.
Сохраните концепцию, но воссоздайте ее для Powerpoint.
Если вы хотите, чтобы ваша инфографика выглядела в Powerpoint иначе, чем в исходной инфографике, вы можете составить список важных концепций вашей инфографики и включить их в Powerpoint. Создайте разные экраны для каждой точки и обязательно включите множество маркированных списков для наиболее важных данных.
Если вы не хотите использовать маркированные списки, попробуйте использовать вместо них креативные изображения и добавьте факты и статистику, которые дополняют вашу концепцию.Powerpoint даже позволяет включать гистограммы и диаграммы, чтобы дать вашему читателю больше информации, которая будет добавлена к презентации.
Сравнение яблок с апельсинами
Помните, что медиафайлы могут быть представлены в различных форматах, типах файлов и размерах. Важно помнить, что инфографика в некотором роде отличается от презентаций Powerpoint.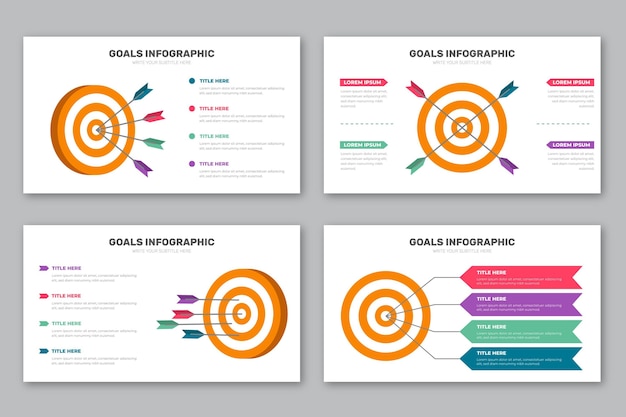 Инфографика в большинстве случаев предназначена для самостоятельной работы и служит графикой, наполненной ценной информацией, которой вы можете поделиться со своими клиентами или читателями.
Инфографика в большинстве случаев предназначена для самостоятельной работы и служит графикой, наполненной ценной информацией, которой вы можете поделиться со своими клиентами или читателями.
Приготовление яблочного и апельсинового пирога
Но, хотя это два разных типа носителей, нет причин, по которым вы не можете включить один из них в другой (например, инфографику в Powerpoint), чтобы привлечь внимание более широкой аудитории. Вы никогда не знаете, на какой платформе или на каком веб-сайте будут заходить ваши клиенты. Вы не знаете, будут ли они на стандартном компьютере или на мобильном устройстве. Вы не знаете (до конца), увидят ли они вашу информацию в одной инфографике или презентации, поэтому убедитесь, что вы сделали и то, и другое как можно лучше.
Презентация типа Powerpoint или Slideshare должна быть более плавной и мобильной, как видео, и будет перемещаться от одного слайда к другому, а не стоять отдельно как одно изображение. Сегментация информации на части, которые люди могут медленно переваривать, — лучший способ представить инфографическую информацию в ваших презентациях Powerpoint.
Зачем нанимать профессиональную команду дизайнеров?
Но когда дело доходит до создания инфографики, вам следует подумать о том, чтобы получить помощь профессиональной команды дизайнеров.Независимо от того, планируете ли вы поместить его в Powerpoint позже или сохранить в исходной статической форме, вам следует начать с серьезного планирования и подумать о том, как вы хотите представить свою информацию.
Инфографика может быть создана с использованием множества различных творческих инструментов и техник. Но всегда помогает профессиональная команда дизайнеров, понимающая, как важно делать все правильно.
На этой странице показаны типы созданной нами инфографики, а также многие наши профессионально разработанные инфографики, которые мы создали для бизнес-клиентов.Мы придерживаемся подхода, согласно которому нет двух одинаковых предприятий, и мы относимся к каждому клиенту как к уникальному бизнесу, изучая, что лучше всего подходит для вашего бренда.
Затем наша опытная команда профессиональных дизайнеров приступит к работе, чтобы создать то, что вы хотите, чтобы вы могли поделиться этим со всем миром. Так что подумайте, что вы хотите сделать, в каком формате вы хотите использовать инфографику и как вы хотите ее представить.
Тогда свяжитесь с нами для получения дополнительной информации о том, как мы можем приступить к созданию вашего дизайна.Мы можем создать качественную инфографику следующих типов:
- Статическая инфографика — Статическая инфографика — это инфографика, предназначенная для размещения на веб-страницах или в блогах.
- Графика для социальных сетей — Графика для социальных сетей создается специально для социальных сетей с использованием правильных спецификаций и используется для загрузки на платформы социальных сетей.
- Видеоинфографика — Видеоинфографика — это видеоролики, которые создаются из инфографики, чтобы поделиться ими с видеоаудиторией на вашем веб-сайте или страницах YouTube.

- Презентации Powerpoint — Как уже говорилось в этой статье, презентации Powerpoint — это мощный инструмент (как и Slideshare), который поможет вам продвигать идеи в вашей инфографике.
Нас не зря называют infographicdesignteam.com!
Просмотры сообщений: 7 587
Как создать инфографику в PowerPoint
Первое, о чем люди думают, когда слышат слово «инфографика», — это, вероятно, Photoshop, а не PowerPoint.Вы можете довольно быстро создавать много графики в Photoshop, если у вас есть достаточно опыта с этим программным обеспечением или любым другим графическим программным обеспечением, если на то пошло. PowerPoint не является известным создателем графики, но вы можете создать его отлично! Если вам интересно, как это сделать, то вам повезло, потому что в сегодняшней статье я покажу вам, как создать инфографику в PowerPoint.
Зачем нужна инфографика? Инфографика сегодня в моде. Куда бы вы ни посмотрели, вы видите инфографику практически на любую тему, о которой только можете подумать.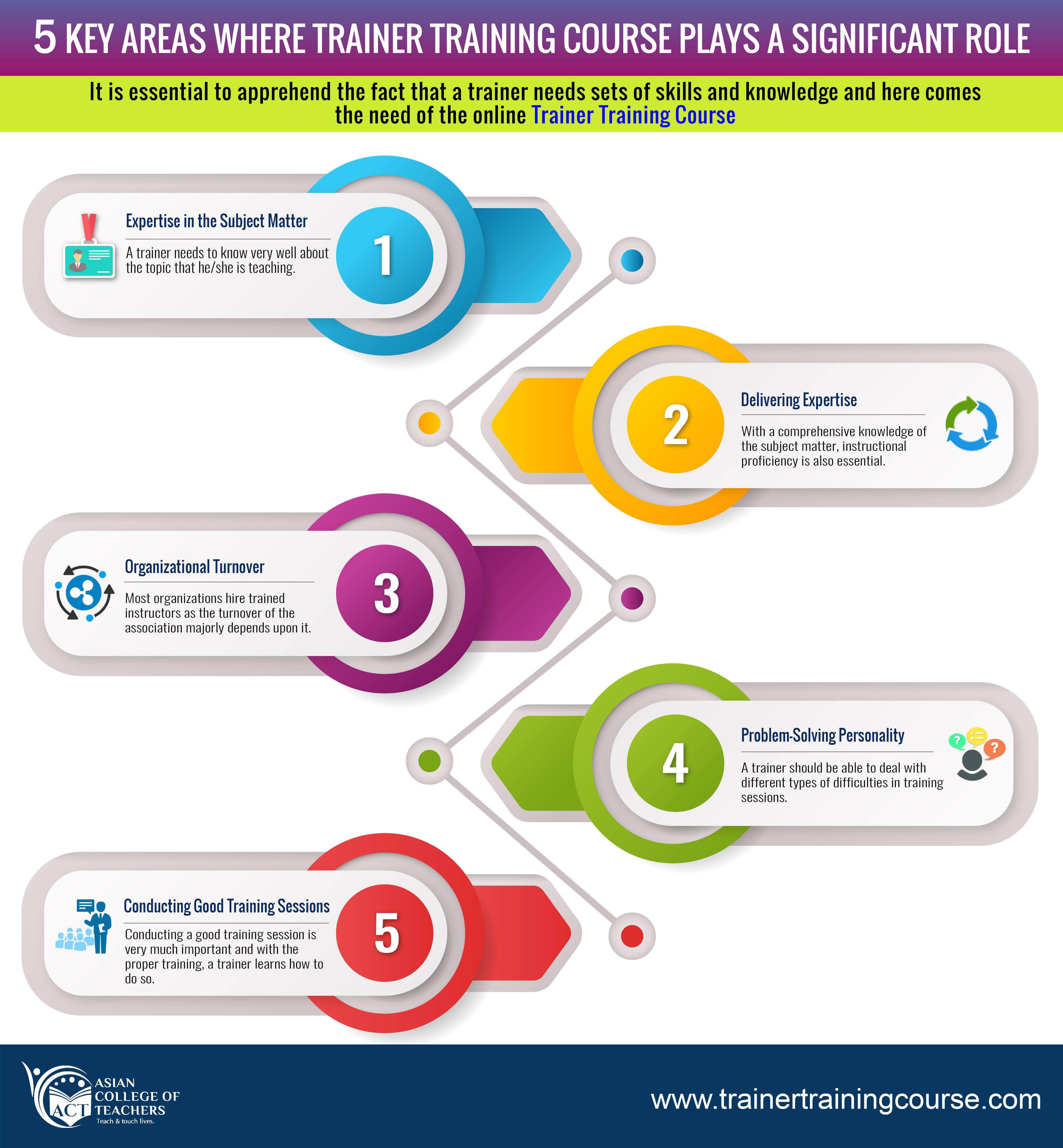 И неудивительно, почему. Люди — визуальные существа, и поэтому мы предпочитаем визуальные иллюстрации, а не чтение 10 страниц одного и того же материала. Старая поговорка: « Картинка рисует тысячу слов » актуальна и по сей день. Даже в социальных сетях вы заметите, что люди делятся мемами, инфографикой и другими формами графики, потому что их гораздо легче воспринимать и понимать.
И неудивительно, почему. Люди — визуальные существа, и поэтому мы предпочитаем визуальные иллюстрации, а не чтение 10 страниц одного и того же материала. Старая поговорка: « Картинка рисует тысячу слов » актуальна и по сей день. Даже в социальных сетях вы заметите, что люди делятся мемами, инфографикой и другими формами графики, потому что их гораздо легче воспринимать и понимать.
Инфографика позволяет представить информацию кратко и эффективно.Если у вас есть информация, вы можете превратить ее в инфографику. Вам просто нужно иметь план того, как вы собираетесь выложить информацию во что-то, что может быть легко использовано вашей аудиторией.
Для блоггеров, специалистов по цифровому маркетингу и других владельцев веб-сайтов, которые заботятся об оптимизации рейтинга своих веб-сайтов в поисковых системах (SEO), инфографика может быть полезным инструментом для получения дополнительных обратных ссылок и трафика на их сайты. Часто инфографическая презентация получает больше репостов в социальных сетях, чем сами длинные сообщения в блогах.
Не так много создателей контента используют инфографику для дополнения своего письменного контента, потому что создание инфографики в PowerPoint или любом другом программном обеспечении требует времени и, в большинстве случаев, денег. Но если вы знаете, как пользоваться PowerPoint, и у вас есть свободное время, вы можете создавать инфографику самостоятельно.
Как создать инфографику в PowerPointДля инфографики нет стандартного дизайна или даже размеров. Проще говоря, вы ограничены только вашим творчеством и воображением.Но для начала первое, что обычно нужно сделать при создании инфографики в PowerPoint, — это изменить размер слайдов до размера, обычно используемого для инфографики. На разных платформах рекомендуются разные размеры, поэтому вы также должны учитывать, где вы собираетесь публиковать или делиться инфографикой PowerPoint.
Как изменить размер слайдов для инфографики- Перейти к Дизайн > Размер слайда > Пользовательский размер слайда .
(Подпись: Как изменить размер слайда PowerPoint для инфографики)
2. В всплывающем диалоговом окне Slide Size выберите Custom в раскрывающемся списке для Slide size for. Затем введите ширину и высоту (в дюймах) и выберите ориентацию (книжная или альбомная). Обычно для инфографики используется портретная ориентация.
Вы можете установить свой собственный размер, но, как вы можете видеть на скриншоте, я установил ширину 10 дюймов и высоту 25 дюймов.
(Подпись: Используйте нестандартный размер слайда для инфографики PowerPoint)
3. Это мой новый размер слайда для моей инфографики:
(Подпись: Новый размер слайда для нашего примера инфографики PowerPoint)
Как отформатировать фон для вашей инфографикиВаша инфографика может сохранить свой исходный белый фон. Но если вы хотите добавить немного цвета и стиля, вам следует подумать об изменении фона на то, что привлечет внимание целевой аудитории.
Чтобы изменить фон, щелкните правой кнопкой мыши пустое место на слайде с инфографикой и выберите Форматировать фон . Фон формата появится на вашем экране.
(Подпись: Как отформатировать фон для инфографики PowerPoint)
Вы можете решить, хотите ли вы использовать сплошную заливку, градиентную заливку, заливку рисунка или текстуры или узорную заливку. Выберите наиболее подходящий фон, который будет соответствовать инфографике, а также сообщению, которое вы пытаетесь передать своей аудитории.
Как использовать SmartArt для инфографики PowerPointВы можете легко использовать пользовательские формы и векторную графику, но для начинающих SmartArt — один из самых простых способов начать работу с инфографикой в PowerPoint, поскольку он обеспечивает адаптивную графику (есть причина, по которой это называется SmartArt).
Перейдите к Вставьте > SmartArt и выберите рисунок, который будет хорошо смотреться для вашей инфографики. Когда закончите, нажмите OK .
(Подпись: Как использовать графику SmartArt для инфографики PowerPoint)
Чтобы отформатировать и создать свой SmartArt, просто сначала щелкните изображение, чтобы появилась панель SmartArt Tools . Выберите вкладку Design или Format .
(Подпись: Используйте инструменты SmartArt для форматирования и создания инфографики PowerPoint)
Поэкспериментируйте с различными вариантами, пока не получите нужный дизайн инфографики.
На этом этапе вы можете решить, как вы хотите создать свою инфографику. Вы можете использовать комбинацию графики SmartArt и других элементов, таких как векторная графика, несколько красивых шрифтов, дополняющих ваше сообщение, и т. Д.
Дополнительные советы по созданию и дизайну инфографики в PowerPointСоздание инфографики не ограничивается простым изменением размера слайд, создавая красивый фон и используя SmartArt или настраиваемую графику. Если вы запомните причину, по которой вы создаете инфографику, то поймете, что вам действительно нужно хорошо подумать, чтобы создать ее.В зависимости от вашей отрасли у вас может быть много конкурентов, поэтому вам придется подумать о способе создания инфографики, которая привлечет внимание вашей аудитории. Вот еще несколько советов:
- Вдохновляйтесь другой выдающейся инфографикой.
Вы можете почерпнуть множество идей, просматривая такие сайты, как Pinterest, Visual.ly или даже Google Images. Посмотрите, что делают ваши конкуренты, и проверьте, сможете ли вы сделать гораздо лучшую инфографику.
Не говорите обо всем в своей инфографике.Лучше сосредоточиться только на одной теме. Если в вашей теме много подтем, вы можете попробовать использовать только основные моменты, чтобы не помещать слишком много информации в инфографику.
Если ваша инфографика будет целенаправленной, то будет проще сделать ее простой. Вам не нужно беспокоиться о перегрузке аудитории слишком большим объемом информации. Точно так же используйте простые цвета и простой макет. Не пытайтесь все усложнять.
- Подумайте о привлекающем внимание заголовке.
Заголовок должен точно описывать суть вашей инфографики. Вам не обязательно делать это кликбейт-приманкой, но если это принесет вам больше просмотров, то я не вижу в этом никаких проблем.
- Убедитесь, что ваша история течет.
Вы не хотите, чтобы ваша аудитория терялась в вашей инфографике. Наличие сюжетной линии или временной шкалы — это здорово, чтобы ваша аудитория знала последовательность вашей истории.
Заключительные словаСоздать инфографику в PowerPoint непросто, но, безусловно, выполнимо.Для хорошего дизайна потребуется время и внимание (или, по крайней мере, хорошие исследовательские навыки). Теперь, когда у вас есть представление о том, как создать инфографику в PowerPoint, пора спланировать, как вы собираетесь создавать свою с нуля.
В 24slides мы создаем дизайн презентаций, анимацию и инфографику мирового уровня. Взгляните на некоторые из наших примеров и мгновенно получите расценки на свою профессиональную инфографику.
Вы также можете найти это интересным: Руководители, Powerpoint и время — установите свои приоритеты
13 шаблонов инфографики PowerPoint для презентаций
Давайте начнем со статистики — около 30 миллионов презентаций PowerPoint (например, инфографика PowerPoint, презентации презентаций и т. Д.) Делаются каждый день.
Но подождите. Прежде чем вы начнете « w oah — это ошеломляющие цифры, » позвольте мне сказать вам: это спорная, почти неопределенная цифра.
Несмотря на то, что PowerPoint работает уже много лет, помогая проводить всевозможные презентации, у нас нет достоверных данных о количестве презентаций, проводимых ежедневно.
То, что у нас действительно есть, — это отношения любви и ненависти с PowerPoint, которые дали силы предыдущим поколениям, позволив им делиться своими идеями, а также убили семерых членов экипажа космического челнока НАСА, Колумбия, 16 января 2003 года.
Трудно поверить?
Продолжайте. Прочтите правду, а затем вернитесь, чтобы узнать, как создать инфографику PowerPoint с помощью Visme, которая не подвергает опасности жизни. Мы также поделимся ценными шаблонами инфографики PowerPoint, чтобы дополнить ваши идеи.
Давай перейдем к делу.
Но сначала давайте разберемся с определением инфографики PowerPoint.
Что такое инфографика PowerPoint?
Инфографика в моде благодаря своей способности попадать в цель при передаче информации.Они бывают разных оболочек, форм и размеров, в том числе измененных, чтобы вписаться в презентацию, что подводит нас к инфографике PowerPoint.
По сути, инфографика PowerPoint — это инфографика, представленная в презентации PowerPoint.
Но это определение не так жестко, как кажется. Это потому, что вы вольны создавать инфографику PowerPoint, используя инструмент визуализации данных, такой как Visme, вместо того же старого PowerPoint.
Хотите знать, как?
Visme позволяет импортировать и редактировать ваши (унылые) слайды PowerPoint, которые затем можно экспортировать обратно в формат PowerPoint.Это редактируемая функция импорта PowerPoint для вас. Посмотрите это короткое видео ниже, чтобы узнать больше.
Итак, вы знаете, что такое инфографика PowerPoint. Но как начать проектировать?
Посмотрим. Предоставляя наши средства, мы могли бы просто разрезать инфографику на разделы и разместить эти разделы на разных слайдах. Похоже на план, не так ли?
За исключением того, что, как бы заманчиво и без усилий это ни звучало, это не работает.Потому что здесь мы не учитываем структуру вашей инфографики PowerPoint и, следовательно, делаем серьезную ошибку в дизайне инфографики.
И что теперь? Прочтите, чтобы начать с основ создания инфографики в стиле презентации.
Что следует учитывать при разработке инфографики для PowerPoint
Прежде чем приступить к созданию привлекательной для аудитории инфографики PowerPoint, необходимо учесть несколько моментов.
Давайте разберем их для вас.
1. Ваша аудитория
Ваша инфографическая презентация для вашего босса? Или для студенческой аудитории? Знание своей аудитории поможет вам спланировать дизайн с учетом вкусов и предпочтений вашей аудитории.
Например, вы можете попробовать что-то серьезное для офисной презентации, но поэкспериментируйте с яркими цветами для презентации для семиклассников.
Более того, знание своей аудитории также помогает, когда вы планируете создать инфографику PowerPoint с использованием шаблона.Вы можете выбрать шаблон инфографики в соответствии с предпочтениями вашей аудитории.
Если вы, как и я, пользователь Visme, вы можете выбирать из различных категорий шаблонов для разных аудиторий.
Приведенный ниже шаблон идеально подходит для бизнеса.
Или вы можете использовать шаблон информационной презентации, подобный приведенному ниже.
Возможно, вам потребуется провести презентацию для сотрудников финансового отдела. Этот шаблон ниже — идеальное решение.
Или вам может понадобиться некоммерческий шаблон инфографики PowerPoint, такой как этот.
Если вы проводите презентацию для ценителей искусства и музыки, то представленная ниже может быть идеальной!
2. Жизнь вашей инфографики PowerPoint
Будет ли ваша презентация разовой презентацией, которая сразу после окончания презентационной части будет закрыта? Или он проживет еще несколько недель?
В любом случае, стремитесь к вечнозеленой презентационной инфографике, на которую будет легко ссылаться в течение месяцев или даже лет.
Некоторая инфографика PowerPoint недолговечна, но ее можно использовать повторно.
Например, отчет в социальных сетях, который дает снимок годовой или квартальной аналитики. Такая инфографическая презентация легко настраивается. Таким образом, вы можете работать с шаблоном инфографики PowerPoint и настраивать его каждые квартал или год, чтобы изменить числа.
Посмотрите на этот шаблон инфографики для презентации от Visme, чтобы получить лучшее представление.
Не беспокойтесь, если цвета не соответствуют вашей истории или бренду. Вы можете легко настроить шаблон инфографики в соответствии с вашим брендом с помощью простого перетаскивания.
3. Сырье
Это все, что вам понадобится для создания инфографики PowerPoint, включая данные и изображения, которые войдут в дизайн. Очень важно, чтобы вы создали папку, прежде чем копаться в дизайне.
Если вы планируете использовать изображения при создании инфографики в PowerPoint, убедитесь, что это разрешено законом. Это особенно важно, если ваша презентация должна быть доступна в Интернете.
И последнее: лучше всего записать все содержание слайдов.Это важный ранний шаг в разработке любой инфографики, а не только инфографики PowerPoint.
Как сделать инфографику PowerPoint в стиле презентации
Готовы разработать инфографику PowerPoint с четко определенной структурой и привлечь внимание вашей аудитории? Читайте дальше, чтобы сделать первые шаги в правильном направлении.
1. Начните с плана
Половина вашего плана уже подготовлена и готова к работе, учитывая, что вы уже учли свою аудиторию, а также цель и жизнь своей инфографической презентации PowerPoint.Кроме того, ваши данные и контент наготове.
Так что еще вам нужно? План слайдов вашей презентации.
Решите, какой слайд из чего состоит. Например, в приведенном ниже шаблоне инфографики PowerPoint есть слайды, предназначенные для разных целей, например, слайд с гистограммой и другой, показывающий диаграмму процесса.
Каждый слайд планируется запускать после предыдущей точки, которая с ним связана. Это придаст вашей презентации последовательность и повествует историю.
Планирование каждого слайда здесь дает вам представление о том, что и где идет. Здесь нет места беспорядку.
И давайте признаем: предварительное планирование говорит само за себя, поскольку оно устанавливает повествовательный поток презентации. Это также экономит ваше время, так что вы можете быстро создать свою инфографическую презентацию.
Нужны идеи для создания инфографики PowerPoint, которая поразит вашу аудиторию? Я бы порекомендовал вам посмотреть это видео о 31 креативной идее презентации, в котором представлены несколько блестящих советов по созданию презентации:
Мой самый главный вывод из этого видео — обеспечить движение слайдов инфографики в одном направлении.Другими словами, придерживайтесь одного шаблона / направления перехода, например горизонтального, чтобы создать плавный переход между слайдами инфографики.
2. Нарисуйте каркас
Каркас — это грубый карандашный набросок того, как будет выглядеть ваша инфографическая презентация. Для создания каркаса не нужно быть гением дизайна. Если ваш набросок не такой уж и красивый, оставьте его при себе и начните создавать свои слайды на его основе.
В любом случае не игнорируйте этот шаг. Вам понадобится каркас для разработки инфографики PowerPoint, чтобы вы не останавливались в середине разработки, задаваясь вопросом, что делать дальше.
Тем не менее, необходимость в каркасе не является острой, если вы планируете создать свою презентацию с использованием шаблона инфографики PowerPoint.
В этом случае вам нужно просмотреть библиотеку шаблонов презентаций Visme и выбрать шаблон, который соответствует вашей аудитории и потребностям.
3. Выберите основы своего дизайна
Вам не нужно переключаться между шрифтами пару раз при создании инфографики PowerPoint. Вы также не хотите иметь разные формы на разных слайдах, потому что это плохо для единообразия дизайна.
Давайте начнем с того, какие элементы дизайна вам необходимо доработать перед проектированием:
я. Тип и размер шрифта
Когда дело доходит до шрифтов, у вас есть широкий выбор вариантов. Но вам нужно иметь в виду две вещи:
- Выберите тип и размер шрифта, которые легко читаются зрителями
- Выберите не более двух дополнительных шрифтов, чтобы различать заголовки и контент, и придерживайтесь их на протяжении всей презентации
Изучите шрифты в этом шаблоне презентации, чтобы понять, как разные шрифты работают в презентации:
Не уверены, какие шрифты будут лучше всего смотреться в вашей инфографике PowerPoint? Выберите один из лучших шрифтов для презентаций, таких как Futura, Rockwell, Helvetica, и соедините их с помощью такого инструмента, как FontJoy.
ii. Цвета и цветовая схема
Когда вы закончите с выбором типа и размера шрифта, переходите к выбору цветов вашей инфографической презентации.
Убедитесь, что цвета сочетаются друг с другом. Посмотрите, насколько хорошо цвета этого шаблона презентации дополняют друг друга.
Дизайн в этом шаблоне получился бы беспорядочным, даже если бы один из цветов темы использовался чрезмерно.
Следовательно, ваша задача в будущем — выбрать правильные цвета для вашей презентации.
Однако, если у вас есть схема брендинга, ваша работа здесь сокращается. Вам нужно только разобраться с цветовыми кодами, и все готово.
iii. Элементы дизайна
Далее в вашем списке предметов первой необходимости — элементы дизайна.
Сюда входят линии, которые вы будете использовать, пространство и значки, которые вы добавите, а также текстуру, которую вы придадите своей презентации.
Например, взгляните на этот шаблон и обратите внимание, насколько продуманно использовано пространство на слайдах.
Если вы используете Visme для создания инфографики презентации, вы можете легко получить готовую графику и значки в Visme. Найдите их в крайнем левом углу доски для дизайна после Layouts and Basics. Здесь вы найдете множество иконок и фигур.
Использование готовой графики и значков упрощает проектирование, делая процесс легким и быстрым. Фактически, это один из лучших советов по дизайну инфографики, о котором следует помнить.
Что касается использования форм в вашем дизайне, следуйте тому же правилу, что и при выборе шрифтов — будьте последовательны в их использовании.Не переусердствуйте с презентацией, используя сразу несколько фигур.
Выберите один или два и используйте их стратегически в своей инфографической презентации.
Вот хороший пример шаблона презентации, в котором красиво используются формы.
Лучше всего погрузиться в психологию форм, прежде чем использовать их. Это гарантирует, что вы знаете, какое влияние ваша инфографическая презентация окажет на вашу аудиторию.
iv. Графики
Последний в этом списке выбирает ваши диаграммы.Диаграммы помогают визуализировать ваши данные, что делает их легко усваиваемыми для читателя.
Однако вы не можете просто вставить любую диаграмму в свою инфографику PowerPoint.
Вместо этого вам нужно быть разборчивым и выбирать диаграммы, которые передают ваше сообщение одним взглядом. Например, круговые диаграммы и гистограммы известны своей удобочитаемостью, что делает их подходящими для вашей презентации.
Обратите внимание, насколько хорошо выглядит круговой график в этом шаблоне презентации. Он мгновенно дает представление о рыночной доле, не сбивая с толку зрителей.
Вы всегда можете создавать диаграммы в PowerPoint для своей инфографики PowerPoint. Но это может занять много времени и утомительно, учитывая унылый интерфейс. Кроме того, вы можете создать только 15 различных диаграмм в PowerPoint.
С другой стороны,Visme прост в использовании благодаря своей системе проектирования перетаскиванием. И он дает вам на выбор более 30 типов диаграмм, что легко вдвое превышает то, что предлагает PowerPoint (!).
Планируете сделать вашу инфографическую презентацию выдающейся с помощью диаграмм? Сделайте ваши диаграммы интерактивными.
4. Приступайте к работе
Наконец, вы можете создать свою инфографическую презентацию. У вас есть два варианта продвижения вперед. Либо создайте инфографику в PowerPoint, либо используйте Visme.
Но вот что интересно — PowerPoint предлагает ограниченный редактор, содержащий всего 24 базовых макета:
Это может серьезно ограничивать. И это подвергает вас риску создания общей презентации, в которой нет ничего уникального.
Что касается шрифтов, их необходимо загрузить.
Однако есть еще одна загвоздка — шрифты, которые вы загружаете, должны быть на каждом компьютере, на котором просматривается ваша инфографика PowerPoint.
Опять же, это может быть ограничение.
Не забывайте, что когда вы создаете инфографику PowerPoint, вы можете поиграть только с 500 иконками одного стиля.
В качестве альтернативы Visme предоставляет вам более 100 легко настраиваемых шаблонов, которые не ограничивают свободу дизайна, колоссальные 10 000 иконок на выбор и встроенный фирменный набор.
Таким образом, вам не нужно следить за тем, чтобы на каждом компьютере были шрифты, которые вы использовали в своей презентации.Уф.
Найдите идеальный шаблон для своей следующей презентации! Просмотрите сейчасВсе еще не уверены? Вот полное сравнение PowerPoint и Visme для вашего удобства.
Я уверен, что вы уже приняли решение. Итак, давайте рассмотрим варианты дизайна инфографической презентации, которые предлагает Visme:
- Начните проектировать свою инфографическую презентацию с нуля или
- Используйте шаблон для создания презентации
Рассмотрим эти два варианта по отдельности.
я. Дизайн с самого начала
Процесс прост. Войдите в свою учетную запись Visme и перейдите в раздел «Презентации». Выберите одну из наших тем и приступайте к проектированию:
Найдите идеальный шаблон для своей следующей презентации! Просмотрите сейчасii. Дизайн с использованием шаблона
Это даже проще, чем первый вариант. Войдите в Visme, перейдите в раздел «Презентации» и выберите шаблон, как показано ниже.
Отредактируйте его, чтобы добавить свой текст. При необходимости добавляйте больше слайдов. И при необходимости настройте цвета.Вы также можете изменить формы.
Готовы создать потрясающую инфографику для PowerPoint?
Создание инфографики в PowerPoint не должно раздражать или ограничивать. Импортируйте свою инфографику PowerPoint в Visme и создайте потрясающий дизайн.
Или войдите в Visme, чтобы с нуля подготовить привлекательную аудиторию инфографическую презентацию.
Так чего же вы ждете? Идите и сокрушите эти презентационные цели.
5 Инфографика, чтобы научить вас, как легко создавать инфографику в PowerPoint [Бесплатные шаблоны]
Несмотря на то, что за последние несколько лет всплыли заголовки, провозглашающие «инфографика мертва», инфографика, по сути, жива и здорова.
Инфографикане просто жива и здорова — она остается основным продуктом многих бизнес-стратегий в области контента. И хотя их много , маркетологи, которые тратят время на согласование темы, содержания и стиля своей инфографики с потребностями и предпочтениями своей целевой аудитории, по-прежнему добиваются успеха среди своей аудитории (и «благодаря успеху»). Я имею в виду привлечение трафика — и потенциальных клиентов — на их веб-сайты и создание социальных сетей благодаря тому, что люди делятся информацией и комментируют.)
По состоянию на 2018 год использование инфографики среди B2B-маркетологов увеличилось больше всех других маркетологов за последние четыре года, сейчас на 65%. И, по словам Джона Медины, эксперта по биологии развития, добавление изображения к письменному контенту может повысить способность человека сохранять эту информацию на 55% (вау).
Загрузите 10 бесплатных шаблонов инфографики, которые помогут вам создать профессионально выглядящую инфографику без дизайнера.
Но как могут те, у кого нет опыта в дизайне — или у кого нет бюджета, чтобы нанять агентство, нанять специального штатного дизайнера или приобрести дорогое программное обеспечение для дизайна — создать профессионально выглядящую инфографику, способную увлечь их? аудитории?
Вот небольшой секрет: это можно сделать с помощью программного обеспечения, которое, вероятно, уже установлено на вашем компьютере.Совершенно верно — PowerPoint может быть вашим лучшим другом, когда дело доходит до создания визуального контента.
Чтобы помочь вам начать работу, мы создали 10 потрясающих шаблонов инфографики, которые вы можете бесплатно скачать и использовать прямо в PowerPoint. Не стесняйся … скачай здесь .
В этом посте мы выделим пять шаблонов инфографики из загрузки и научим вас некоторым основам создания инфографики в PowerPoint. Просто не забудьте загрузить шаблоны PowerPoint для себя, чтобы вы могли легко настроить дизайн, который видите ниже!
5 инфографики, которая научит вас создавать инфографику в PowerPoint
1.Как создать инфографику, наполненную данными
Инфографика и визуализация данных — это арахисовое масло и желе мира визуального контента.
Когда у вас есть новые данные, которые можно раскрыть миру, вы можете использовать инфографику, чтобы отобразить эти данные как часть связного визуального повествования. И именно для этого и предназначен шаблон Data Geek.
Мы загрузили в этот шаблон множество различных диаграмм и графиков, которые вы можете легко обновить своими собственными данными.(Просто щелкните правой кнопкой мыши график, выберите «Редактировать данные», и вы сможете настроить значения в электронной таблице Excel.)
Не знаете, какие типы графиков использовать для различных наборов данных? Вот несколько рекомендаций, о которых следует помнить:
- Столбчатая диаграмма : используется для сравнения различных категорий или для отображения изменений во времени (слева направо).
- Круговая диаграмма : Используется для сравнений частей и целых. (Примечание: они лучше всего работают с небольшими наборами данных.)
- Линейный график : Используется для отображения данных, которые постоянно меняются с течением времени. Идеально подходит для отображения волатильности, тенденций, ускорения или замедления.
- Кольцевая диаграмма : Используйте как круговую диаграмму. Этот стилистический вариант позволяет вам поместить число, графику или другой визуальный элемент в центр диаграммы.
- Гистограмма : Используйте как столбчатую диаграмму. (Горизонтальные полосы облегчают отображение длинных названий категорий.)
2. Как создать инфографику на временной шкале
Изложение истории определенной отрасли, продукта, бренда, тенденции или тактики может стать отличной темой для инфографики.И хотя существует множество различных способов визуализации времени, в том числе в круге, что мы и сделали с нашим алгоритмом обновлений инфографики Google, временная шкала, безусловно, является наиболее распространенным и самым простым методом проектирования.
Прежде чем мы расскажем, как создать временную шкалу с помощью нашего инфографического шаблона временной шкалы, узнайте ниже, как создать временную шкалу с нуля с помощью PowerPoint.
Как создать временную шкалу в PowerPoint
- Выберите «SmartArt» на панели навигации PowerPoint.
- Найдите рисунок, соответствующий вашим данным, в меню «Процесс».
- Или выберите «Чередующиеся круги изображения» в меню «Изображение».
- Добавьте или удалите отметки времени с графика шкалы времени.
- Вставьте ваши данные в графику.
- Измените текст и изображения графического элемента SmartArt.
1. Выберите «SmartArt» на панели навигации PowerPoint.
Чтобы создать графику временной шкалы в PowerPoint, подходящую для любой инфографики, откройте PowerPoint и нажмите «Вставить» на верхней панели навигации, как показано ниже.Затем выберите значок SmartArt под панелью навигации, где вы найдете несколько категорий графики на выбор.
2. Найдите рисунок, соответствующий вашим данным, в меню «Процесс».
Есть две категории графики, которые образуют эффективные временные шкалы. Первая — это категория «Процесс». Щелкните этот параметр, чтобы развернуть графическое меню, показанное ниже. Чтобы облегчить вам выбор, мы выделили красным несколько наиболее подходящих графиков, связанных с временной шкалой.
3.Или выберите «Чередующиеся графические круги» в меню «Изображение».
Помимо графического меню «Процесс», в категории «Изображение» вы также найдете удобную графику временной шкалы. Выберите эту категорию, и вы найдете опцию «Чередующиеся графические круги» в центре графического меню. Ниже мы выделили его красным цветом.
4. Добавьте или удалите отметки времени с графика шкалы времени.
Для этих инструкций мы будем использовать рисунок «Чередующиеся графические круги» из меню «Изображение».После того, как вы вставили это изображение в свой первый слайд PowerPoint, вы можете добавить или удалить круглые значки, чтобы соответствовать тому, сколько дат или периодов времени охватывают ваши данные.
5. Вставьте данные в график.
На этом этапе размер графика временной шкалы должен соответствовать объему имеющихся данных. Начните заполнять свою временную шкалу информацией, о которой вы планируете сообщить, используя эту временную шкалу.
6. Отредактируйте текст и изображения графического элемента SmartArt.
Как и в случае с другой графикой, доступной в PowerPoint SmartArt, вы можете редактировать текст и изображения, связанные с вашей временной шкалой, по своему вкусу.Как вы можете видеть ниже, мы отредактировали годы и изображения, чтобы лучше представить, что происходило в каждый момент времени.
Чтобы вставить изображения в графику временной шкалы, просто щелкните правой кнопкой мыши квадратный значок ландшафта, выберите изображение «Из файла» и загрузите изображение со своего компьютера на слайд PowerPoint.
Конечно, если вы готовы отказаться от крошечной творческой свободы ради большего удобства, вы можете загрузить инфографический шаблон временной шкалы ниже, который открывается прямо в PowerPoint.
Чтобы рассказать свою историю с помощью нашего инфографического шаблона временной шкалы, приведенного ниже, обновите периоды времени в центральных кругах, замените текст-заполнитель и настройте визуальные эффекты и цвета по своему вкусу. Для этих последних настроек вы можете выбрать «Вставить»> «Фигура в PowerPoint», чтобы добавить различные визуальные элементы, и использовать значок ведра с краской (он же «цветовая заливка»), чтобы изменить цвета различных элементов.
Хотите, чтобы ваша инфографика на временной шкале соответствовала всем заметкам? Вот несколько советов, которые следует учитывать:
- Исследования.Исследовать. Исследовать. Лучшая инфографика временной шкалы не только красиво оформлена, но и рассказывает отличную историю, основанную на обширных исследованиях. Поэтому, прежде чем приступить к этапу разработки инфографики, выделите время, чтобы раскрыть как можно лучшую информацию.
- Сузить рамки : Временные рамки, охватывающие сотни или тысячи лет, безусловно, могут быть интересными, но они также могут потребовать недель или месяцев исследований. Чтобы сохранить рассудок, придерживайтесь более коротких периодов времени.
- Сохраняйте краткость текста : Инфографика должна быть визуальной. Если вы обнаружите, что пишете более 100 слов для каждой даты на временной шкале, публикация в блоге может быть лучшим форматом контента.
3. Как создать модную инфографику
Хорошо, так что «модность» определенно в глазах смотрящего. Но для этого шаблона инфографики мы хотели сделать что-то, что отражало бы современные тенденции дизайна, в том числе с использованием баннеров и стрелок.
Что касается контента, мы предоставили достаточно места как для статистики, так и для текста.Также внизу есть столбчатая диаграмма. Но помните, что вы всегда можете добавить в шаблон различные диаграммы и графики, где захотите. Просто выберите «Вставить»> «Диаграмма …», и у вас будет несколько вариантов на выбор.
Вот несколько советов по дизайну, которым нужно следовать, чтобы конечный результат получился максимально модным:
- Экспериментируйте с новыми цветовыми палитрами. В сети тонн бесплатных цветовых палитр. Не верите мне? Выполните поиск изображений в Google по запросу «цветовая палитра.«Когда вы найдете понравившуюся палитру, перетащите изображение прямо в презентацию PowerPoint. Затем выберите ведро« Цветовая заливка », выберите« Другие цвета … »и щелкните значок пипетки. С помощью инструмента« Пипетка »вы можете выберите цвета из палитры и используйте их для элементов инфографики.
- Не торопитесь манипулировать формами. PowerPoint имеет обширную библиотеку форм, включая баннеры, ленты и стрелки, которые вы можете использовать в своем дизайне инфографики.Щелкая и перетаскивая маленькие желтые ромбики, которые появляются на этих фигурах, вы можете настроить их. Например, можно сделать заостренные концы ленты длиннее или короче или сделать корпус стрелки тоньше или толще.
4. Как создать инфографику в виде блок-схемы
Предупреждение: создание инфографики в виде блок-схемы не для слабонервных.
Хотя на первый взгляд инфографика блок-схемы может показаться простой и увлекательной, необходимо много обдумывать и планировать, чтобы убедиться, что различные разделы логически перетекают друг в друга.
В нашем шаблоне блок-схемы PowerPoint мы создали базовую структуру блок-схемы, с положительными отзывами, ведущими зрителей к выводу в нижнем левом углу инфографики, и отрицательными ответами, ведущими зрителей к отдельному выводу в правом нижнем углу инфографики.
Чтобы убедиться, что инфографика вашей блок-схемы имеет смысл и упрощает навигацию для зрителей, следуйте этим советам:
- Заранее вытяните ветви. Прежде чем погрузиться в PowerPoint, возьмите ручку и лист бумаги и нарисуйте приблизительный набросок своей блок-схемы.Проверьте слабые места в своей логике, отвечая на вопросы во всех возможных комбинациях и наблюдая, чем вы закончите. Для достижения наилучших результатов попросите друга или коллегу также просмотреть блок-схему.
- Чем меньше объем, тем проще исполнение. . Чем больше вопросов или этапов вы добавите в свою блок-схему, тем сложнее будет ее создать (и тем труднее будет ее понять зрителям). Поэтому постарайтесь сузить фокус своей блок-схемы.
5. Как создать инфографику, насыщенную изображениями
До сих пор рассматриваемые нами шаблоны инфографики в основном основывались на иллюстрациях, которые вы можете создать в PowerPoint.Но, конечно, нет причин, по которым вы не можете использовать внешние фотографии и другие изображения в своем инфографическом дизайне.
Мы создали этот графический шаблон инфографики именно для этой цели. Он отлично подходит для сравнения разных категорий, идей или результатов, и, поскольку вам не нужно создавать или настраивать множество фигур, это намного меньше работы.
Вот несколько советов, которые помогут сделать вашу инфографику с большим количеством изображений приятной для глаз:
- Используйте качественные изображения .Лучше уменьшить масштаб большого изображения (например, 2000 пикселей на 2000 пикселей), чем масштабировать маленькое изображение (например, 20 пикселей на 20 пикселей), чтобы уместить определенное пространство. Последний подход приведет к тому, что изображения будут выглядеть пиксельными и зернистыми.
- Использовать границы . Добавление границ к вашим изображениям поможет им почувствовать себя частью единого дизайна. В PowerPoint вы можете управлять размером, стилем и цветом границ на вкладке «Формат изображения».
- Сохраните инфографику как файл PNG .Это лучший способ для любой инфографики, но он особенно актуален при публикации инфографики, содержащей фотографии. Расширение PNG предлагает лучшее качество, чем другие варианты. Чтобы сохранить готовую инфографику в виде файла PNG, вам просто нужно выбрать «Файл»> «Сохранить как …» и выбрать PNG в раскрывающемся списке.
Чего вы ждете? Возьмите бесплатные шаблоны инфографики , чтобы вы могли начать настраивать свою собственную фантастически выглядящую инфографику!
Хотите узнать больше об инфографике? Ознакомьтесь с 10 чертами удивительно потрясающей инфографики.
Как улучшить инфографику для PowerPoint
Когда дело доходит до создания инфографики, существует множество программных опций на выбор. Многие люди хотят использовать программное обеспечение, которое у них уже есть под рукой или с которым они уже знакомы, поэтому PowerPoint — это обычный выбор. Однако инфографика — это уникальный продукт, который требует внимательного изучения всех вариантов.
Чтобы сэкономить ваше время, вот мои рекомендации по улучшению инфографики для PowerPoint.Как профессиональный информационный дизайнер, я могу помочь вам лучше понять, что искать, поэтому, если вы не являетесь дизайнером, вы все равно можете создавать инфографику, которая привлекает и вдохновляет.
Новичок в инфографике? В этом видео рассказывается, как создать идеальную инфографику без каких-либо дизайнерских ноу-хау.
Нажмите, чтобы прыгнуть вперед: PowerPoint не предназначен для создания инфографикиЭто правда, что PowerPoint остается программным обеспечением по умолчанию для создания презентационных слайдов.И это несмотря на то, что он также получил много критики, о чем свидетельствует хорошо известная фраза «смерть от PowerPoint».
Некоторые пытаются решить эту извечную проблему, ища привлекательные шаблоны, которые можно просто редактировать в PowerPoint. Это может занять время, поскольку многие существующие шаблоны довольно утомительны и подчеркивают «маркированный» подход к дизайну.
Этот пример демонстрирует, как информационный дизайн в PowerPoint часто бывает экстремальным — либо чрезмерно упрощенным, либо ошеломляющим для глаз.
И все же красивые шаблоны — это не полное решение. Независимо от того, создаете ли вы слайд-колоду или отдельную инфографику, лучшие дизайны включают как привлекательные визуальные эффекты, так и интеллектуальную визуализацию данных. Когда дело доходит до удовлетворения этих потребностей, особенно для людей, не являющихся дизайнерами, PowerPoint просто не оправдывает ожиданий.
Отчасти потому, что PowerPoint является стандартом, они не известны своими инновациями. Это не интуитивно понятно. На самом деле, часто люди нанимают профессиональных дизайнеров, так как потребуется слишком много времени, чтобы научиться пользоваться им и создавать идеальный шаблон с нуля.
Этот пример демонстрирует, как редактирование диаграмм в PowerPoint требует одновременной работы с множеством меню, каждое из которых может быть слишком сложным.
Это особенно верно, когда речь идет об инфографике, потому что она включает в себя визуальные элементы, такие как диаграммы, графики и диаграммы. Использование PowerPoint для создания этих визуальных элементов таким образом, чтобы оно хорошо работало для аудитории, требует большого количества дополнительного редактирования, отчасти потому, что настройки по умолчанию часто приводят к плохому дизайну. Кто-то мог бы обойтись без использования этих значений по умолчанию, если бы они создавали технический документ, но не для инфографики.Если вы хотите создать одностраничную инфографику или длинную веб-инфографику, PowerPoint создает больше проблем, чем помогает решить.
В конце концов, PowerPoint был создан для людей, не являющихся дизайнерами, для создания презентаций, поэтому, если это ваша конечная цель, вы все равно можете использовать ее в своем рабочем процессе. Наилучший подход — создать инфографику с использованием другого программного обеспечения, а затем импортировать эту графику в свою презентацию PowerPoint, если вы хотите, чтобы она была частью презентации.
Создание инфографики для использования в презентациях PowerPointПомня о том, почему PowerPoint не подходит для создания инфографики, вам нужно будет использовать программное обеспечение, отвечающее уже обсужденным потребностям:
- Шаблоны инфографики, которые помогут вашему дизайну выделиться и произвести впечатление на других
- Легко использовать и / или легко научиться использовать (и, следовательно, меньше времени)
- Отлично подходит для создания привлекательных и точных диаграмм, диаграмм и графиков
- Возможность экспорта дизайнов в формате PPT, чтобы вы могли импортировать их в презентации PowerPoint.
Конечно, вы можете рассмотреть множество вариантов, например Canva, Adobe Illustrator или Tableau.Но удовлетворить все вышеперечисленные потребности может быть непросто.
Связанные : 8 лучших альтернатив Canva для инфографики
Venngage выделяется среди конкурентов. Он явно стремится помочь людям, не являющимся дизайнерами, легко создавать красивую инфографику. Мы известны своими профессиональными шаблонами, мощными функциями и полезным контентом, который поддерживает ваше обучение.
В дополнение к перечисленным выше функциям Venngage включает в себя:
- Множество типов готовых к использованию шаблонов инфографики, в том числе для процессов, графиков и статистики, от удобных для новичков до более продвинутых.Многие можно использовать бесплатно.
- Вы можете добавить несколько типов диаграмм и карт со всего мира, для которых легко редактировать как данные, так и дизайн.
- Поддержка, в том числе с повышением квалификации
- Скачать дизайн в PNG, PDF или PPT (только на платных тарифах)
- Брендирование в один клик с помощью My Brand Kit (только платные планы)
- Возможность делиться проектами и сотрудничать с вашей командой в разработке (только платные планы)
Если вы создаете презентацию, вы даже можете использовать один из наших многочисленных шаблонов презентаций с уже встроенной в них инфографикой, а затем экспортировать свои дизайны в формат PPT.
Вы даже можете продолжить редактировать свои проекты Venngage в PowerPoint, как показано на рисунке ниже.
Вот пример одного из множества шаблонов презентаций, которые вы можете выбрать:
ИСПОЛЬЗУЙТЕ ЭТОТ ШАБЛОНЕсли вы хотите создать инновационную инфографику, которая поразит вашу аудиторию, не соглашайтесь на PowerPoint. Вы можете легко начать работу с Venngage — регистрация бесплатна.
ЗАПИСАТЬСЯ БЕСПЛАТНО Шаблоны инфографики PowerPointВот несколько примеров шаблонов инфографики, которые вы можете настроить в Venngage, а затем экспортировать в PPT.
Основное эмпирическое правило дизайна слайдов — сохранять его простым, поэтому такая короткая и приятная инфографика, как эта, вероятно, могла бы выступать в качестве отдельного слайда.
ИСПОЛЬЗУЙТЕ ЭТОТ ШАБЛОНЕсли контента немного больше, как этот, убедитесь, что текст краток, а идеи ясны. Опять же, вы хотите, чтобы ваш зритель мог сразу увидеть лишь несколько важных выводов.
ИСПОЛЬЗУЙТЕ ЭТОТ ШАБЛОНЕсли вы хотите описать что-то, состоящее из множества частей, вы можете использовать визуальную «общую картину», подобную этой, а затем разбить каждую из частей на более подробные на следующих слайдах.
ИСПОЛЬЗУЙТЕ ЭТОТ ШАБЛОНПомните, вы должны быть осторожны с тем, сколько текста вы включаете. Если вы сделаете инфографику, подобную этой, вам нужно будет загрузить ее в формате PPT, а затем, когда вы перенесете ее в PowerPoint, вы сможете разделить шаги, изложенные в общих чертах, на отдельные слайды.
ИСПОЛЬЗУЙТЕ ЭТОТ ШАБЛОННе соглашайтесь на PowerPoint. Вы можете легко начать работу с Venngage — регистрация бесплатна.
ЗАПИСАТЬСЯ БЕСПЛАТНО157+ Шаблоны и слайды для презентаций PowerPoint с инфографикой
Эти шаблоны слайдов с инфографикой пользуются большим спросом в образовательных презентациях и бизнес-презентациях.В первую аудиторию, потому что инфографика хорошо влияет на обучение; студенты сохраняют больше информации, передаваемой через наглядные слайды. В последней аудитории популярна инфографика для представления статистики, а KPI — для сводок.
Для создания статистического анализа в PowerPoint важную роль играют Инфографика PowerPoint Slides Templates . Всякий раз, когда вы будете использовать шаблоны Infographics PowerPoint, это поможет вам представить ключевые факты в вашей презентации, чтобы дать вашей аудитории шанс определить вашу идею.
Шаблоны инфографики PowerPoint Тег — это набор шаблонов презентаций, созданных с целью демонстрации информации с помощью иллюстраций и графики. Вы найдете широкий спектр шаблонов с различной структурой:
- На основе диаграммы: это означает, что ядром шаблона является диаграмма, которую можно редактировать, чтобы визуально отображать различное количество значений (данных). Он также используется, чтобы показать различия в процессе.
- На основе пиктограмм: в этих шаблонах используется набор пиктограмм, представляющих метафору, а некоторые функции окраски предоставляют значение.Например, когда вы используете мужской или женский значок и используете цветовой код для представления значения.
- На основе панели инструментов: эти шаблоны отображают в одной визуализации несколько диаграмм, контекстуализированных с помощью сцен или значков.
Изучение инфографики PowerPoint в категории — это подходящая практика, чтобы найти несколько элементов для использования в презентации. Как правило, пользователи не используют только одну инфографику для презентаций PPT, они объединяют несколько элементов разных шаблонов для создания своего визуального элемента.
Что такое инфографика?По определению, инфографика — это использование изображений, значков и иллюстраций для представления данных. Это сокращение от «информационная графика». Его использование стало очень популярным в последнее десятилетие из-за доказательств того, что широкая аудитория является визуальным учеником. Люди более склонны понимать и удерживать сообщение, основанное на данных, если оно передается с помощью инфографики.
Что такое шаблоны PowerPoint для инфографики?Инфографика PowerPoint шаблоны — это редактируемая инфографика, созданная в PowerPoint с функциями заполнителя.Обычно он использует несколько компонентов для захвата значений данных. Начиная с связанных форм и диаграмм и заканчивая привлекательными блок-схемами, временными шкалами, графиками, изображениями и т. Д. Выбор привлекательной комбинации и шрифтов также важен для создания эффективного шаблона Инфографика . Он будет содержать информативную статистику, последовательный рассказ и, возможно, четко организованный.
Как можно использовать шаблоны PowerPoint с инфографикой в презентациях?Процесс использования шаблона инфографики PowerPoint немного отличается от процесса традиционной презентации.
Во-первых, вам нужно просмотреть данные, которые вы хотите представить, и классифицировать их в соответствии с сообщением, которое они должны передать
- Сравнение
- Распределение
- Состав
- Взаимосвязь
Во-вторых, вам нужно найти в галерее , метафора, которая лучше контекстуализирует точки данных. Например, если вы хотите показать демографические данные на основе опроса и хотите выразить сравнение между мужчиной и женщиной, вы будете использовать значки мужского и женского пола.С другой стороны, если вы хотите выразить сравнение между некоторыми точками данных людей в США и Канаде, вы будете использовать карту. Но если вы хотите показать информацию об иерархических отношениях, возможно, вы воспользуетесь пирамидой или диаграммой.
Наконец, вы определите функцию, которая будет отображать категорию и описывать значение точки данных. Основываясь на предыдущем примере, чтобы показать процент мужчин или женщин, мы можем раскрасить область значков в зависимости от числа в процентах.Для метафоры Карты мы можем использовать Размер, увеличивая или уменьшая карту пропорционально в зависимости от точки данных.
в зависимости от категории, вы выберете визуальный элемент, который лучше представляет категорию
Как можно использовать инфографику в презентациях Google Slides?Наши слайды с инфографикой совместимы с Google Slides. Вы можете просмотреть коллекцию шаблонов инфографики в нашем каталоге и использовать любую инфографику в Google Slides. Узнайте, как открывать шаблоны в Google Slides с помощью кнопки Открыть в Google Slides, доступной на SlideModel.
Как создать инфографику с помощью PowerPoint
Создание инфографики — это краткий, но очень информативный способ донести ваше сообщение до аудитории. С помощью инфографики вы можете рассказать на одной странице длинный процесс, историю, историю и сравнение. Однако создание инфографики с помощью Adobe Illustrator, Adobe AfterEffects или даже Adobe PowerPoint может оказаться трудоемким и кропотливым процессом. Для тех, кто хотел бы создавать впечатляющую инфографику с помощью уже имеющегося у вас программного обеспечения, вы можете создать инфографику с помощью PowerPoint.
Помимо экономии времени, использовать PowerPoint для создания инфографики очень просто. Для начала вы можете создавать инфографику, используя сотни готовых шаблонов PowerPoint и инфографических шаблонов с нашего веб-сайта. Все, что вам нужно сделать, это найти шаблон, который лучше всего соответствует вашей теме, теме, теме или идее, и вы легко сможете обойти этот шаблон. Для более конкретных потребностей вы можете прочитать и следовать инструкциям по созданию инфографики с помощью PowerPoint.
Связано: Ознакомьтесь с анимированным шаблоном инфографики PowerPoint
Шаг 1: Начните с пустой презентации и нового слайда. Измените ориентацию слайда на Книжную.
Шаг 2: Измените размер слайда на 6 дюймов в ширину на 11 или 12 дюймов в высоту.
Шаг 3: Отсюда вы можете начать создавать свою инфографику, используя функцию рисования в PowerPoint. Вы можете создавать фигуры и вставлять текст в фигуры, а также добавлять собственные изображения.Чтобы показать процесс, вы можете создавать диаграммы с помощью SmartArt. Между тем, вы также можете создавать таблицы, диаграммы и графики.
Шаг 4: После того, как вы закончили свою инфографику, теперь вы можете легко найти тему.


 Изображения воспринимаются мозгом лучше. Поэтому все больше компаний используют минималистичные, но красочные инфографики для коммуникации с клиентами.
Изображения воспринимаются мозгом лучше. Поэтому все больше компаний используют минималистичные, но красочные инфографики для коммуникации с клиентами. Они не упускают возможности показать слайд с кривой дугой, стремящейся вверх и указывающей на растущую производительность их продуктов.
Они не упускают возможности показать слайд с кривой дугой, стремящейся вверх и указывающей на растущую производительность их продуктов. 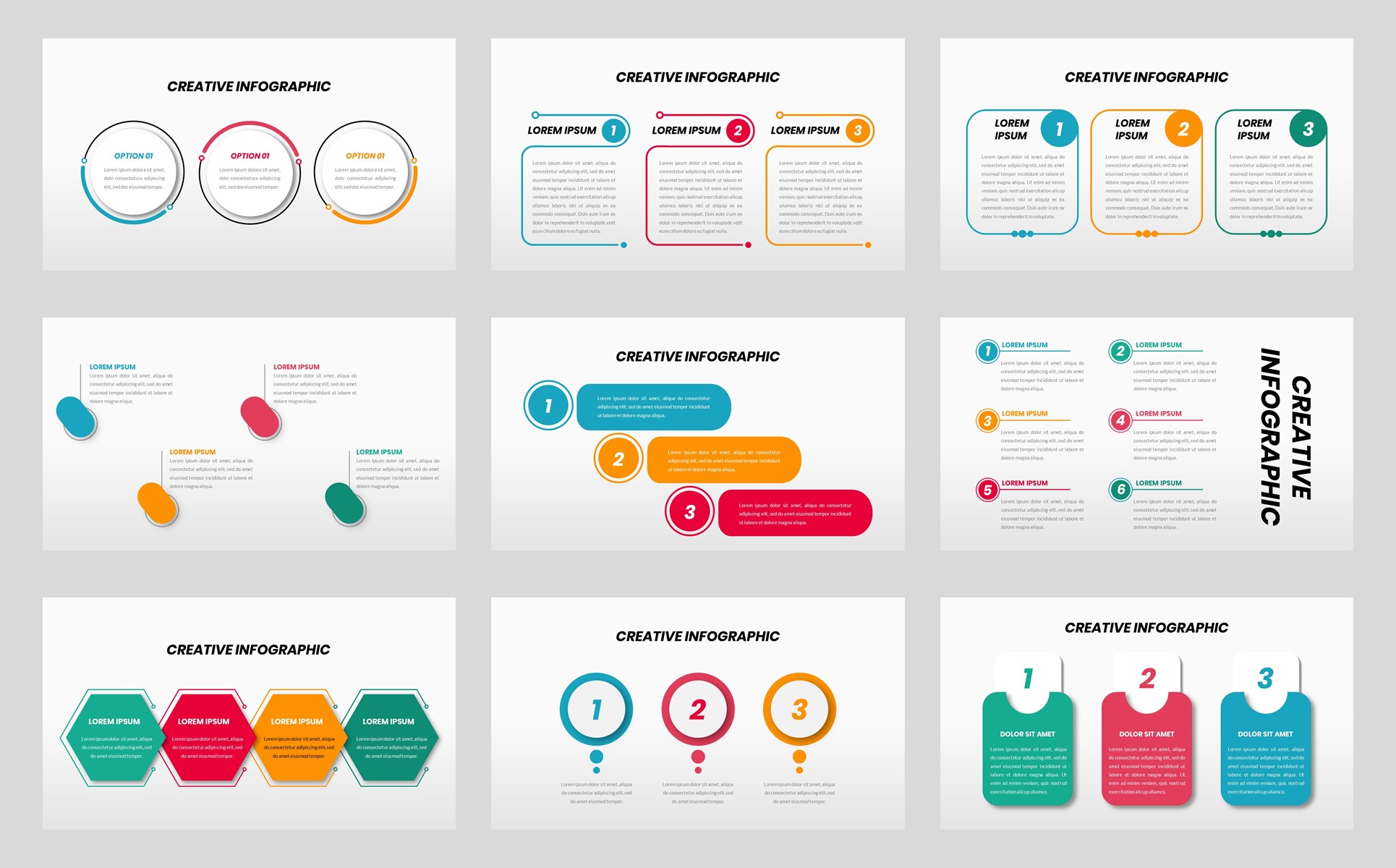 Говорите о Wi-Fi? Используйте общепризнанный значок этой технологии, а не выдумывайте собственный.
Говорите о Wi-Fi? Используйте общепризнанный значок этой технологии, а не выдумывайте собственный.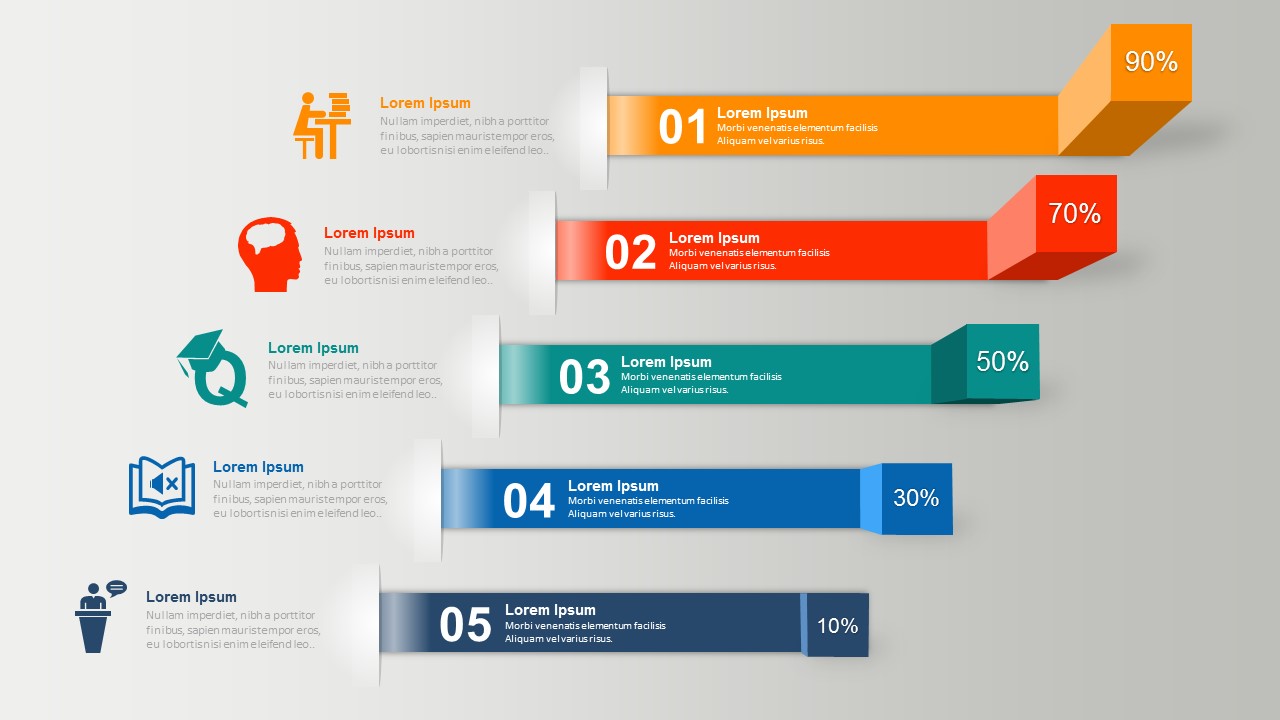 п.
п.
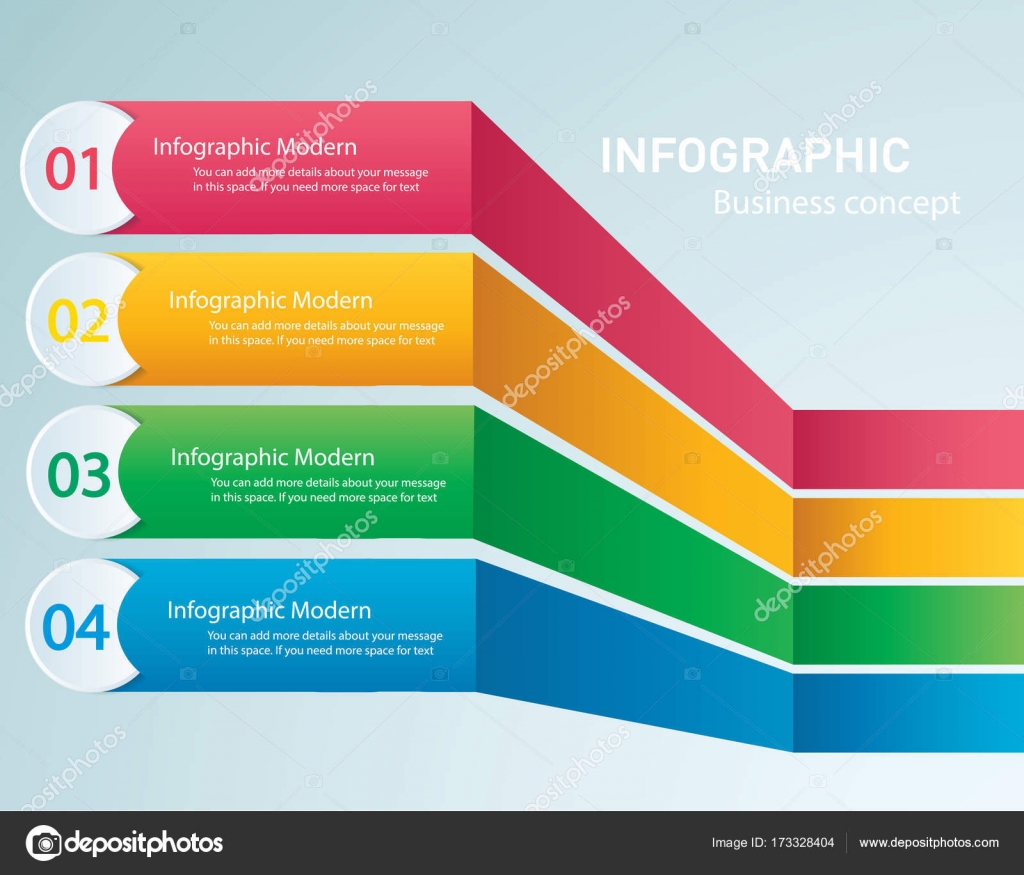

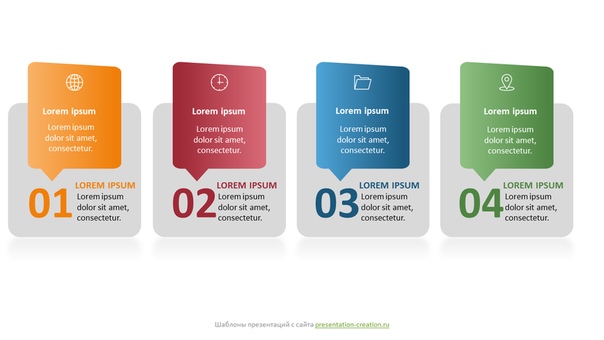

 Связанными между собой зритель считает объекты, которые находятся близко друг к другу
Связанными между собой зритель считает объекты, которые находятся близко друг к другу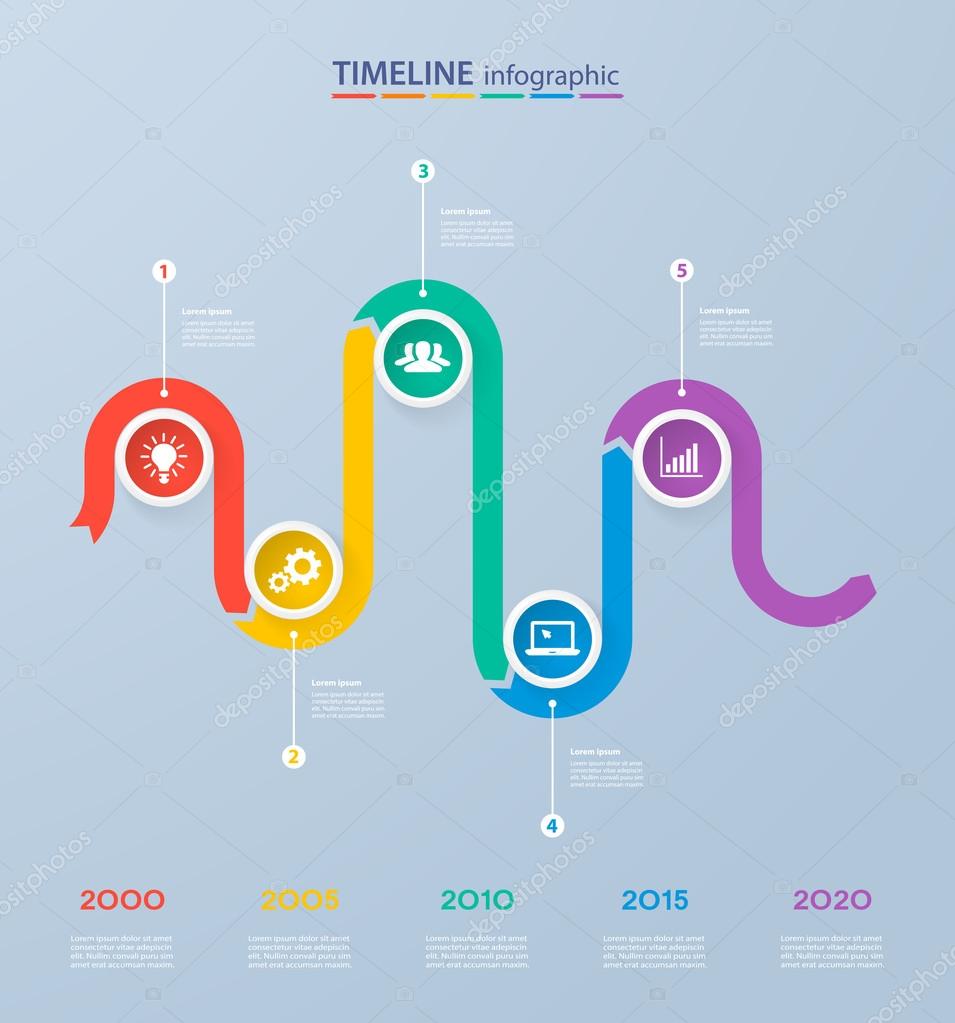
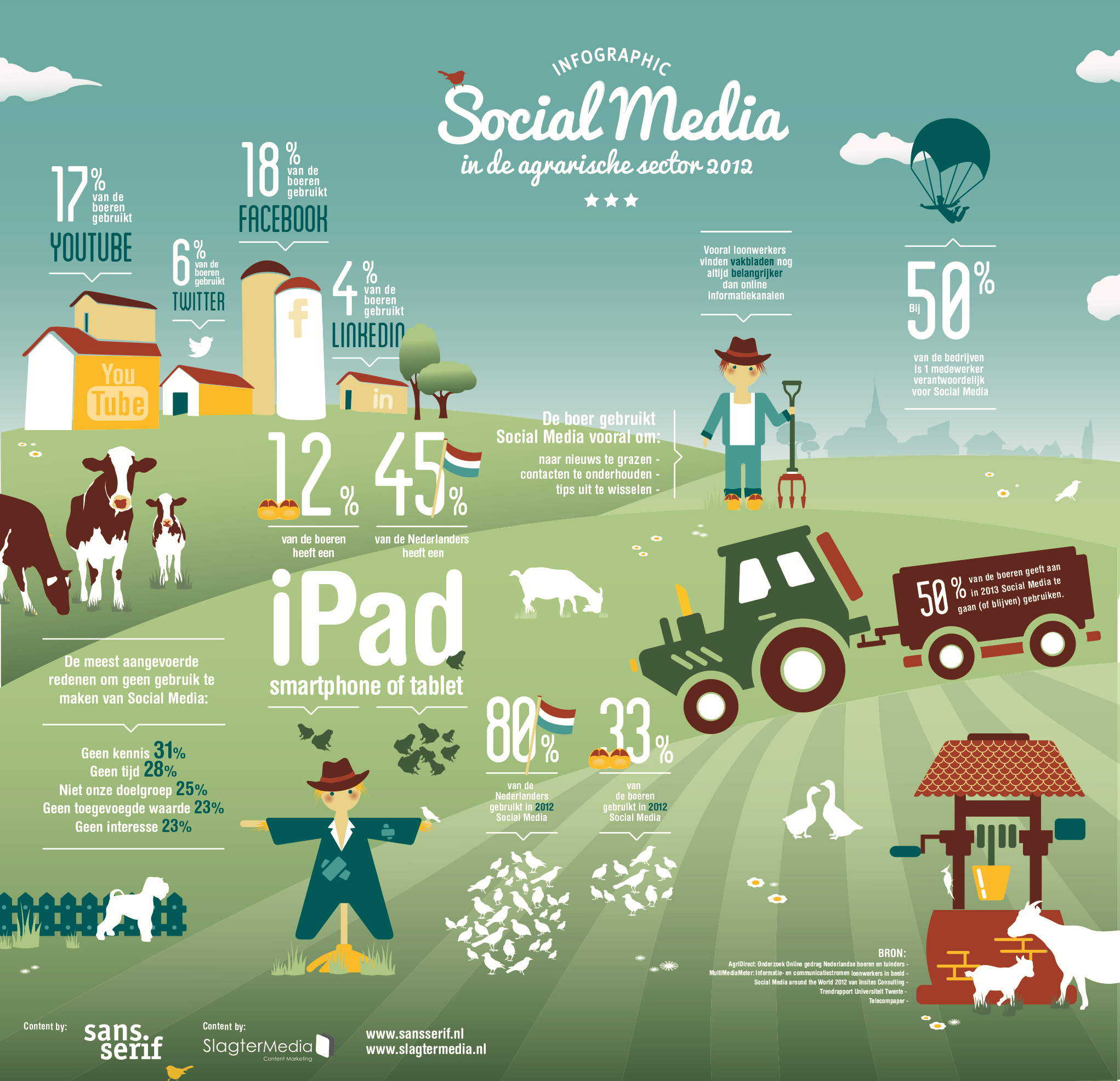
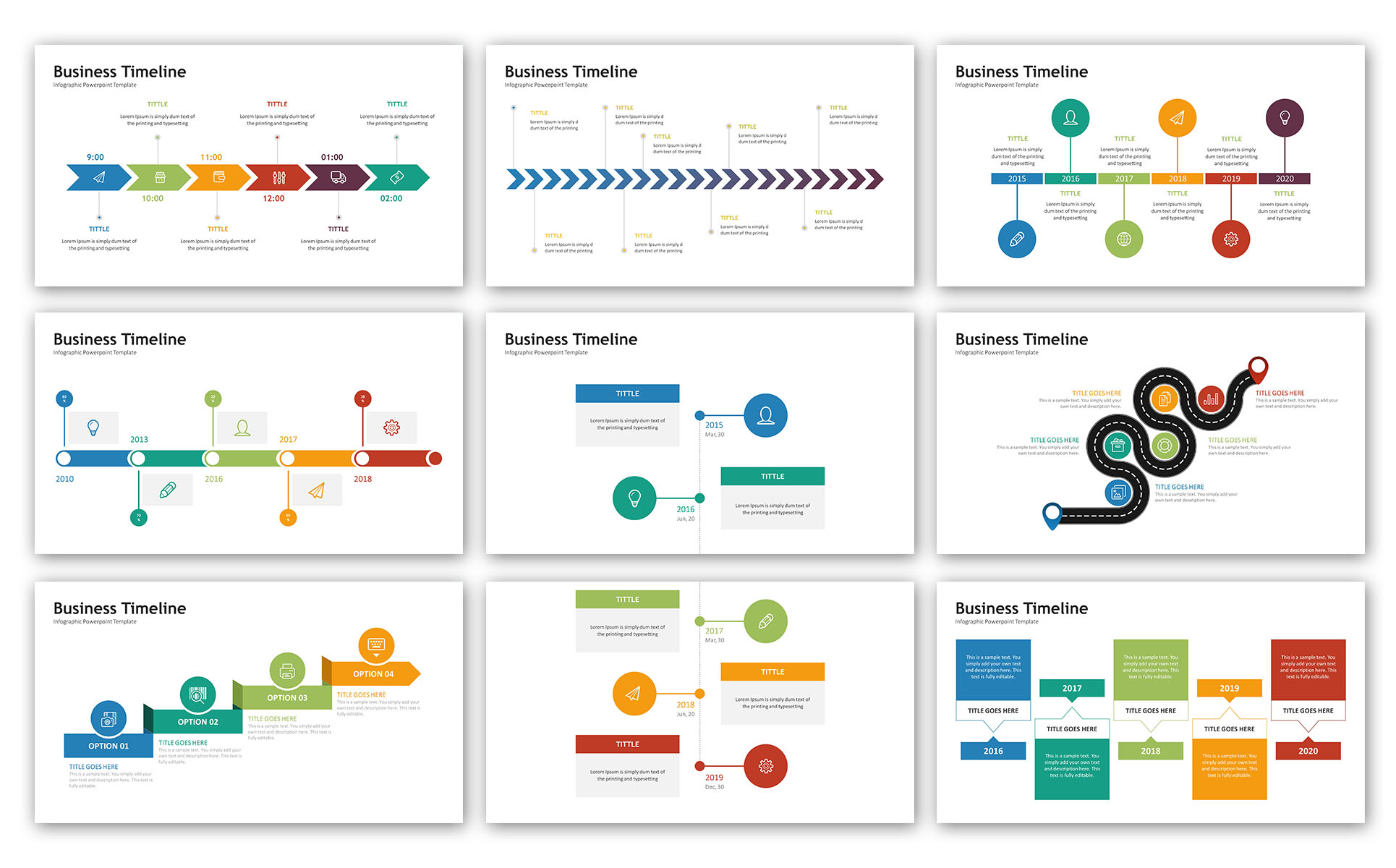
 Убедитесь, что используемый текст и графика не перекрываются.
Убедитесь, что используемый текст и графика не перекрываются.