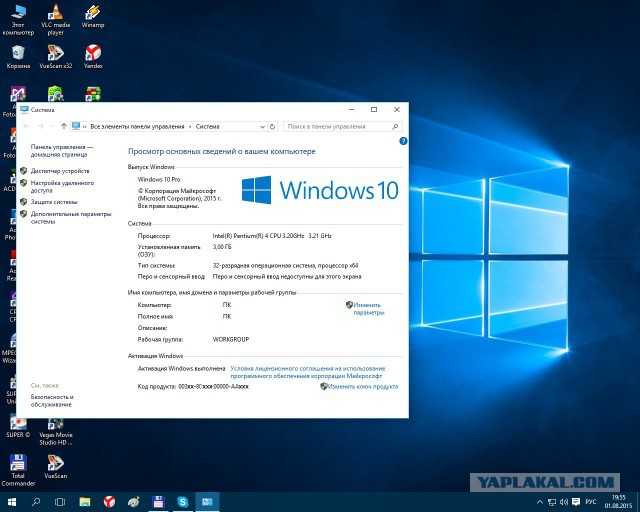Windows 10 — презентация онлайн
Похожие презентации:
Исправление ошибок Windows 10
Настройка Windows 10
Что нового в Windows 10
Стандартные программы Windows 10
Что такое программное обеспечение. (10 класс)
Анализ и настройка систем безопасности операционной системы Windows 10
Операционные системы с сетевыми возможностями. (Тема 10)
История программного обеспечения и ИКТ. 10 класс
Работа с учетными записями пользователей в Windows. 10 подробное руководство
10 самых популярных CMS
Презентация на тему:
Windows
Презентация
на
тему:10Windows10
Выполнил учащийся 3-го курса
Группы № 307
Гарбузов Александр
Выполнил учащийся 3-го курса
Группы №-307
Гарбузов Александр Сергеевич
Windows 10 — система для ПК,
произведённая компанией Microsoft. После 8
версии, система получила сразу номер 10. C
двадцать девятого июля у пользователей
появилась возможность обновлять свою ОС
 Разработчик решил сделать
Разработчик решил сделатьлучшую операционную систему из
существующих. Исправить основные минусы
и недоработки предшествующих ОС,
соединив в себе все их плюсы и достоинства.
Презентация на тему: Windows10
Выполнил учащийся 3-го курса
Группы №-307
Гарбузов Александр Сергеевич
Виндовс 10 получилась не на 100% хорошей,
тем не менее данную систему установили
больше ста двадцати миллионов людей. В
любом случае, раз количество пользователей
постоянно возрастает — данную ОС всё же со
временем непременно доведут до
заявленной. И обладатели других версий
Windows захотят перейти на десятку.
Особенности интерфейса этой операционки,
по сути, находятся на стадии изучения у
пользователей, тем не менее уже
определены её сильные и слабые стороны.
Презентация на тему: Windows10
Выполнил учащийся 3-го курса
Группы №-307
Гарбузов Александр Сергеевич
Плюсы: — ОС бесплатная, что является
новшеством для обладателям Microsoft.

Поставить его на ПК даром смогут
владельцы лицензированной версии
Виндовс 7 или 8, 8.1. — В данной версии
присутствуют постоянные обновления. Так
как компания приняла решение, что будет
работать постоянно выпуская обновления.
Поэтому выпуск Windows 11 не
планируется. Обновления устанавливаются
«без спроса». — Многогранный интерфейс в данной версии разработчики пошли
навстречу пользователям, учли мнения и
рекомендации. Благодаря чему система
получилась удобной для обширного круга
пользователей, ведь в ней сочетаются
футуристичный, интуитивно понятный,
визуализационный интерфейс, а так же
привычный рабочий стол «семёрки» присутствует кнопки «Пуск». Пользователь
на своё усмотрение создаёт панель с
плитками, добавляя интересующие его или
Презентация на тему: Windows10
Выполнил учащийся 3-го курса
Группы №-307
Гарбузов Александр Сергеевич
Производитель пообещал, что данная ОС будет производительней предыдущих версий.
 Теперь владелец
Теперь владелецсможет оценивать производительность и расход энергии АКБ, отключать особенно «прожорливые»
программы, для повышения скорости работы процессора. — Windows 10 стала проще и комфортнее при
функционировании. В данной системе привнесено множество нового для удобного использования
системы. Теперь стало просто переключаться между открытыми приложениями, а рабочий стол сможет
сразу с комфортом разместить окна 4-х программ, при этом окна будут сами выбирать наиболее нужный
размер. — Браузер на ОС 10 новый — Microsoft Edge. Internet Explorer так же присутствует. Над новым
браузером отлично потрудились. Удалили старые опции и привнесли в него множество новейших функций,
среди них голосовое управление. — Cortana, известная благодаря смартфонам на системе Виндовс, стала
присутствовать и здесь. С её помощью пользователь без труда справится со многими возникающими
вопросами: она проинформирует вас о прогнозе погоды на данный момент, воспроизведет любимые
музыкальные композиции, откроет необходимое приложение, либо файл с жесткого диска.
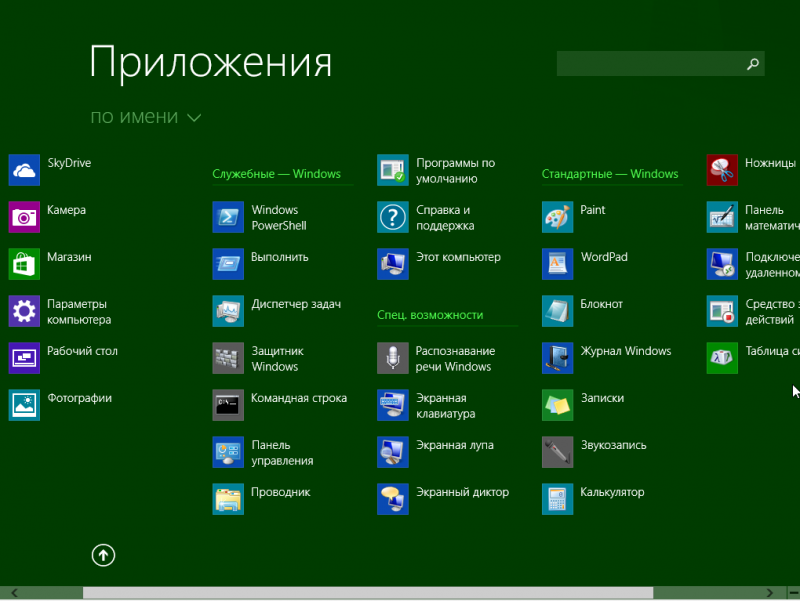 Единственное
Единственноенеудобство — пока она работает только на английском.
Презентация на тему: Windows10
Выполнил учащийся 3-го курса
Группы №-307
Гарбузов Александр Сергеевич
Минусы: — Производитель стабильно будет работать
на обновлении ОС, не уведомив владельца. Операционка достанется даром не всем. Если вы
владелец Vista, XP, тогда вам придётся её оплатить. Привычный Media Player в «десятке» не обнаружите.
использовать его, производитель посчитали
необходимостью исключить его, решив, что плеер
теряет свою актуальность. — Зачастую во всём новом,
неизведанном, так же и в Windows 10 при начале
использования может быть появление ошибок,
которые в будущем будут изолированы. Поэтому
многие решили подождать немного и установить её
позже. — Помощница Кортана, как и оговаривалось
ранее хоть и обладает большим потенциалом, но
работает только на английском языке. — По
защищенности не всё однозначно.
 Не каждый
Не каждыйпользователь сможет ею воспользоваться ( требуется
наличие камеры для сканирования сетчатки, либо
сканера отпечатков).
Презентация на тему: Windows10
Выполнил учащийся 3-го курса
Группы №-307
Гарбузов Александр Сергеевич
English Русский Правила
Windows 10 — презентация онлайн
Похожие презентации:
Windows 10
Настройка VPN-подключения в Windows 10
10 самых популярных CMS
Возможности и особенности работы ОС Windows 8
Операционные системы с сетевыми возможностями. (Тема 10)
Работа с реестром Windows
Что мой смартфон знает обо мне. Лаборатория мобильных приложений. (Урок 9, 10)
Базовые технологии, использованные для реализации Microsoft Windows Azure
Windows phone. История. Версии ОС. Характеристики. Разработка. Итоги. Используемые ресурсы
Особенности тестирования F2P проектов на Win 8.1
1. WINDOWS 10
Профессионально-педагогический колледжвысшего профессионального образования
«Саратовский государственный технический университет
имени Гагарина Ю.
 А.»
А.»WINDOWS 10
Презентацию выполнили
Студенты 2 курса
Группы КСК-922
2016
Добров В. и Дроздова А.
2. Общие сведения
ОБЩИЕ СВЕДЕНИЯ10 — операционная система для персональных компьютеров,
разработанная корпорацией Microsoft в рамках семейства Windows NT.
Windows
Система
призвана стать единой для разных устройств, таких как
персональные компьютеры, планшеты, смартфоны, консоли Xbox One и
прочие. Доступна единая платформа разработки и единый магазин
универсальных приложений, совместимых со всеми поддерживаемыми
устройствами.
10 поставляется в качестве услуги с выпуском обновлений на
протяжении всего цикла поддержки.
Windows
3. История разработки
ИСТОРИЯ РАЗРАБОТКИПосле Windows
8 система получила номер 10, минуя 9. Как объяснил глава Microsoft по
маркетингу Windows Тони Профет, пропуск девятого номера в наименовании
операционной системы Windows не связан с совместимостью. Многие программы
определяли бы её, как систему из семейства Windows 9x, которые выпускались с 1995
по 2000 год.
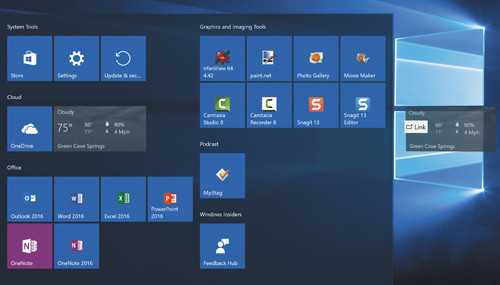 Изначально предполагалось, что нынешняя Windows 8.1 будет названа
Изначально предполагалось, что нынешняя Windows 8.1 будет названаWindows 9, в Microsoft не хотели, чтобы новая версия Windows ассоциировалась с
непопулярной Windows 8.
Первая
предварительная версия Windows 10 (сборка 9841) была выпущена 30 сентября
2014 года. На следующий день эта сборка стала доступной для загрузки на сайте
программы предварительной оценки Windows.
В
Microsoft утверждается, что использованы пожелания и предпочтения пользователей
в процессе создания новой версии операционной системы, благодаря применению
предварительного тестирование с помощью Программы предварительной оценки
Windows.
4. Краткое описание нововведений
КРАТКОЕ ОПИСАНИЕ НОВОВВЕДЕНИЙ10 привычна и удобна, у нее много сходств с Windows 7. Она
быстро запускается и возобновляет работу, включает больше
встроенных функций системы безопасности и работает с уже
имеющимся программным обеспечением и оборудованием.
Windows
«Она
объединяет в себе сильные стороны Windows 8 и Windows 7».

Программа предварительной оценки Windows.
5. Отличия windows 10 от предыдущих версий windows
ОТЛИЧИЯ WINDOWS 10 ОТ ПРЕДЫДУЩИХВЕРСИЙ WINDOWS
Обновлённое меню «Пуск» позволит пользователю в один клик просматривать списки часто
используемых приложений и файлов, а также настраивать приложения, программы, контакты
и веб-сайты. Имеется возможность закрепить плитки в меню «Пуск», а если плитки не
нужны, их можно убрать. Однако, если пользователям больше по душе экран «Пуск», как в
Windows 8.1, они смогут переключиться на него. Возможность изменять размер меню «Пуск».
Новый «Центр уведомлений» с кнопками быстрых настроек.
В Панель задач добавлены панель поиска, кнопки просмотра задач (также рабочие столы) и
Центра уведомлений.
Новая панель поиска с интегрированным голосовым помощником Кортана.
Кнопка просмотра задач позволит пользователю создавать множество рабочих столов и
переключаться между ними, чтобы повысить эффективность работы с несколькими
программами одновременно.

При нажатии на значок сети подключения будут открываться в маленьком окне, как в Windows 7.
Обновлённый интерфейс индикатора батареи при нажатии на значок батареи.
Улучшенные часы и календарь.
Улучшенная функция Snap, позволяет открывать сразу 4 приложения одновременно и подсказывает, какие
ещё приложения запущены и как их можно разместить.
Изменён интерфейс, перерисованы некоторые значки, обновлены экраны приветствия и блокировки.
Служба Windows Hello для входа в систему с помощью биометрических данных позволяет не вводить
пароль на тех сайтах и приложениях, которые её поддерживают. Наряду с Windows Hello, Microsoft
запускает систему, которая называется Microsoft Passport, предназначенную для замены пароля с помощью
личных устройств, таких как смартфоны и носимые устройства, чтобы можно было пройти
аутентификацию в корпоративных системах и онлайн-контенте.
Улучшенная Панель управления.
В командную строку добавлена возможность использовать вставку текста, скопированного в буфер обмена,
через комбинацию клавиш Ctrl+V.

Новый браузер Microsoft Edge.
Список изменений и улучшений данной системы очень обширен.
7. Microsoft EDGE
MICROSOFT EDGEEdge — новый браузер от компании Microsoft, призванный заменить
Internet Explorer. Вошёл в состав Windows 10 параллельно с Internet Explorer,
который останется для сохранения обратной совместимости корпоративных
приложений.
Microsoft
По
сравнению с IE, браузер получил новый движок — EdgeHTML и голосового
помощника Кортану. В будущем ожидается поддержка расширений различных
браузеров.
8. наше мнение о Windows 10
НАШЕ МНЕНИЕ О WINDOWS 10С
самой первой сборки, даже сразу после её первого появления, Windows 10
была практически полностью стабильной, количество Экранов Смерти и
непредвиденных случаев завершений работы системы было очень мало. К
слову, Windows 8 тем же похвастаться не мог: количество Экранов Смерти
просто зашкаливало. Конечно, и в «десятке» в самом начале хватало недочётов.
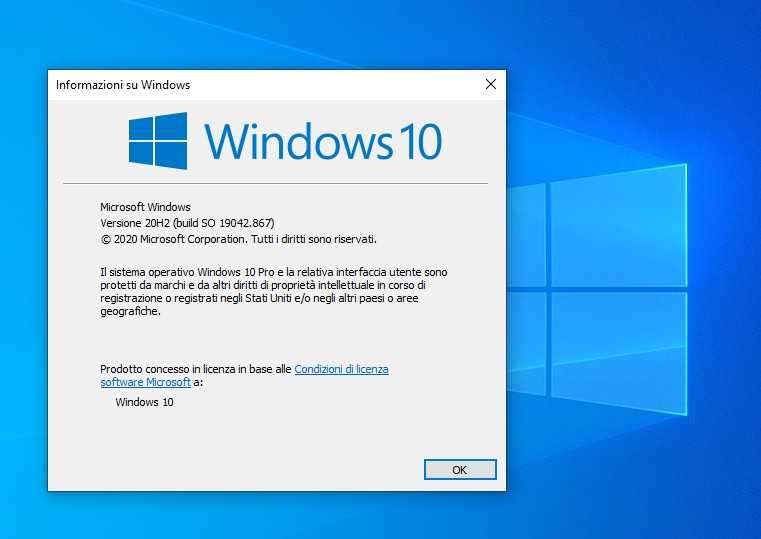
Они остались даже после официального выхода системы летом 2015 года. Но на
данный момент остаётся лишь несколько небольших недочётов, не мешающих
корректной работе на компьютере. Судя по всему, в будущем они будут
исправлены и доработаны, как и всё прочее в этой системе.
Windows
10 – идеальная система для нормальной работы на компьютере.
РАБОЧИЙ
СТОЛ
WINDOWS
10
10. Усовершенствованный поиск в Windows 10
УСОВЕРШЕНСТВОВАННЫЙПОИСК В WINDOWS 10
11. Браузер Microsoft EDGE в windows 10
БРАУЗЕРMICROSOFT
EDGE
В
WINDOWS
10
12. Улучшенный «Просмотр задач» в windows 10
УЛУЧШЕННЫЙ«ПРОСМОТР
ЗАДАЧ»
В WINDOWS 10
13. Центр уведомлений в Windows 10
ЦЕНТРУВЕДОМЛЕНИЙ
В WINDOWS 10
14. Часы и календарь в Windows 10
ЧАСЫ ИКАЛЕНДАРЬ
В WINDOWS
10
15. Приложение «параметры» в windows 10
ПРИЛОЖЕНИЕ«ПАРАМЕТРЫ»
В WINDOWS 10
16.
 Меню «Пуск» в Windows 10МЕНЮ
Меню «Пуск» в Windows 10МЕНЮ«ПУСК» В
WINDOWS 10
17. Меню «Пуск» на полном экране в Windows 10
МЕНЮ«ПУСК» НА
ПОЛНОМ
ЭКРАНЕ В
WINDOWS
10
ВЫВОД
У
каждого своё мнение относительно Windows 10. Кто-то считает её
идеальной, кому-то не хочется переходить на неё с привычной
«семёрки», а кто-то предпочитает пока что оставаться на «восьмёрке».
Но, судя по всему, в ближайшем будущем «десятка» станет основной
English Русский Правила
Как включить режим презентации в Windows 10
Узнайте, как без помех презентовать файлы PPT
by Мадалина Динита
Мадалина Динита
Эксперт по Windows и программному обеспечению
Мадалина была фанаткой Windows с тех пор, как она получила в свои руки свой первый компьютер с Windows XP.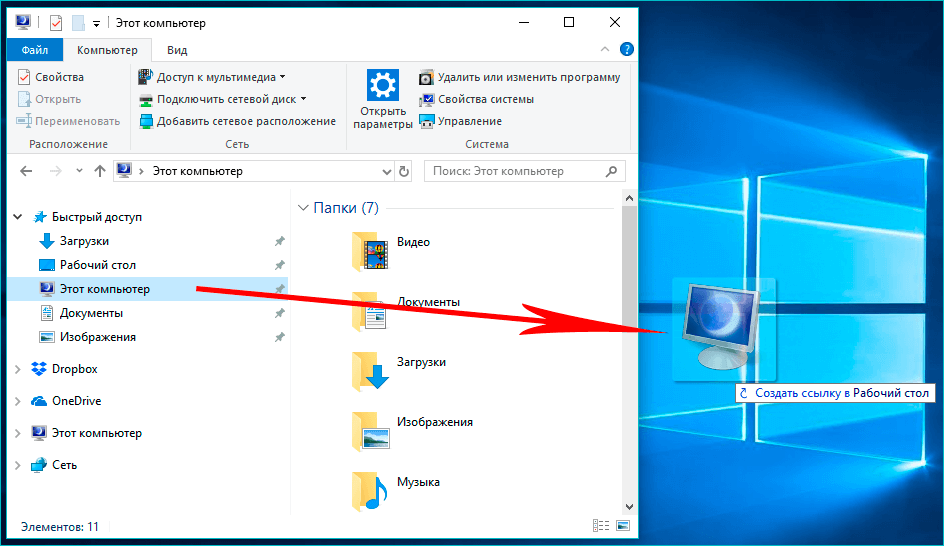 Она интересуется всеми технологиями, особенно новыми технологиями… читать дальше
Она интересуется всеми технологиями, особенно новыми технологиями… читать дальше
Опубликовано
Рассмотрено Влад Туричану
Влад Туричану
Главный редактор
Увлеченный технологиями, Windows и всем, что имеет кнопку питания, он тратил большую часть своего времени на развитие новых навыков и изучение мира технологий. Скоро… читать дальшеРаскрытие партнерской информации
- Многие пользователи считают Microsoft Powerpoint лучшим инструментом для презентаций.
- Его встроенный режим презентации позволяет людям демонстрировать свои файлы в тишине и без каких-либо помех, поскольку все оповещения и уведомления Windows отключены.
- Однако некоторые пользователи не знают, как включить режим презентации на своих устройствах с Windows 10.

- Для этого существует множество доступных вариантов, в том числе использование Центра мобильности Windows и панели поиска.
XУСТАНОВИТЕ, щелкнув файл загрузки
Для решения различных проблем с ПК мы рекомендуем DriverFix:Это программное обеспечение будет поддерживать ваши драйверы в рабочем состоянии, тем самым защищая вас от распространенных компьютерных ошибок и сбоев оборудования. Проверьте все свои драйверы прямо сейчас, выполнив 3 простых шага:
- Загрузите DriverFix (проверенный загружаемый файл).
- Нажмите Начать сканирование , чтобы найти все проблемные драйверы.
- Нажмите Обновить драйверы , чтобы получить новые версии и избежать сбоев в работе системы.
- DriverFix был загружен 0 читателями в этом месяце.
Microsoft Powerpoint — один из самых мощных инструментов для офисных пакетов. Powerpoint уже более десяти лет является одним из самых популярных приложений для презентаций.
Пользователи сообщили, что одной из вопиющих проблем были уведомления/предупреждения по электронной почте во время текущих презентаций. Еще одна проблема заключается в том, что заставка включается через несколько минут.
Что такое параметры презентации Windows?
Неизвестно большинству из нас Microsoft уже размышляла над этой проблемой, и самое приятное то, что у них есть функция, позволяющая решить эту проблему.
Режим презентации работает аналогично режиму «Не беспокоить» на вашем смартфоне. При включенном режиме презентации Windows автоматически отключает все оповещения и уведомления.
Интересно, что Параметры презентации были введены в Windows Vista, но отсутствовали в некоторых версиях Windows 10, например, режим презентации отсутствует в Windows 10 Home Edition.
Другим инструментом, отсутствующим в этом выпуске, является редактор групповой политики. У нас есть специальная статья о том, как включить gpedit в Windows 10 Home Edition, с которой вы можете ознакомиться.
Как включить режим презентации Windows на рабочих столах Windows 10?
При включении режима презентации Windows ноутбук не переходит в спящий режим и временно отключаются все системные уведомления.
Пользователи также могут установить определенный фон и отрегулировать громкость динамика для режима презентации. Эти настройки будут применяться при каждом включении режима презентации.
Мы проведем вас через необходимые шаги, необходимые для включения режима презентации Windows несколькими способами.
1. Через Центр мобильности Windows
1. Нажмите клавишу Windows , чтобы открыть окно поиска.
2. Введите Windows Mobility Center в поле поиска и щелкните результат.
3. Перейдите на вкладку Настройки презентации .
4. Нажмите кнопку Включить .
5. Теперь на вашем ноутбуке включен режим презентации.
На ноутбуке режим презентации можно быстро включить или выключить из Центра мобильности Windows.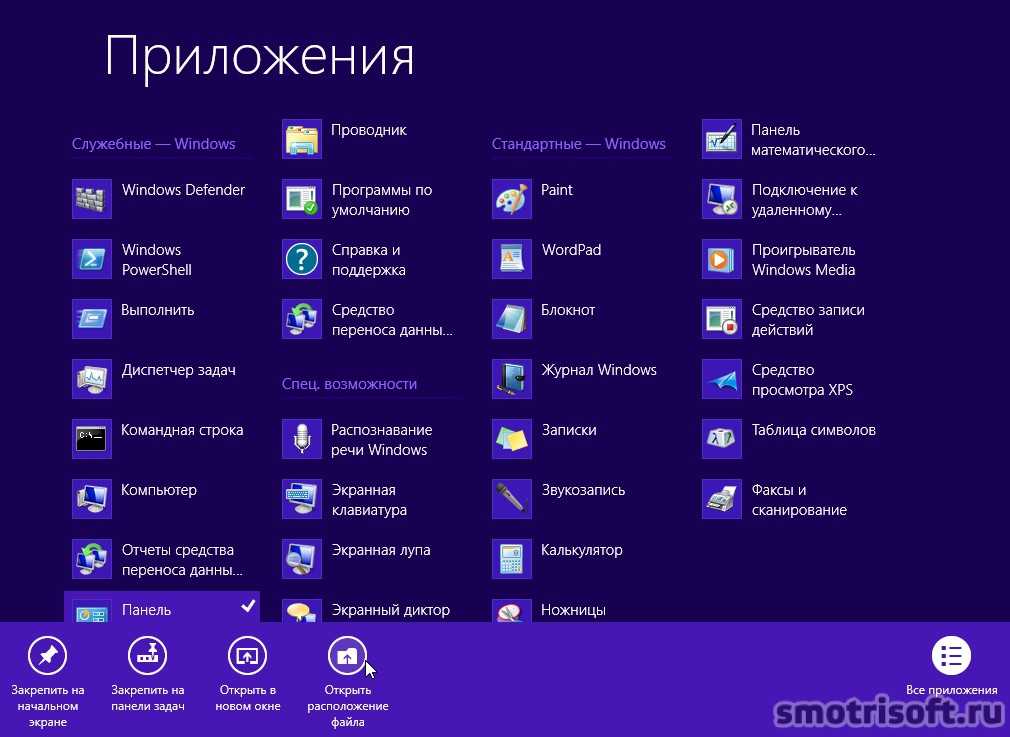 После этого вы сможете пользоваться своим ноутбуком, не беспокоясь о каких-либо помехах.
После этого вы сможете пользоваться своим ноутбуком, не беспокоясь о каких-либо помехах.
2. Используйте ярлык на рабочем столе
Кроме того, можно также создать ярлык на рабочем столе для того же самого, используя следующий путь: «C:WindowsSystem32PresentationSettings.exe». Кроме того, вы также можете использовать настройки презентации/начало и настройки презентации/стоп для переключения настроек.
3. Используйте панель поиска
Еще один простой способ получить доступ к настройкам презентации — перейти в панель поиска и выполнить поиск по следующим терминам: Настройте параметры перед презентацией . Отсюда также можно изменить настройки презентации, включив или выключив их.
4. Включите авиарежим
Этот метод имеет некоторые ограничения, но тем не менее он работает. Если вы уверены, что не будете пользоваться Интернетом во время презентации, просто включите режим полета.
Это гарантирует, что уведомления не будут мешать вашей презентации. Однако этот метод бесполезен против заставки Windows, которая все равно будет появляться после определенного периода бездействия.
Однако этот метод бесполезен против заставки Windows, которая все равно будет появляться после определенного периода бездействия.
Мы надеемся, что наши методы помогли вам включить режим презентации на вашем ноутбуке. Дайте нам знать, если у вас есть какие-либо вопросы в разделе комментариев ниже.
Была ли эта страница полезной?
Начать разговор
Делиться
Копировать ссылку
Информационный бюллетень
Программное обеспечение сделок Пятничный обзор
Я согласен с Политикой конфиденциальности в отношении моих персональных данных
Как записать экран PowerPoint на ПК с Windows?
Windows 10 PowerPoint — это потрясающий инструмент для презентаций, который дает вам полный контроль над каждым сегментом презентации. Это дает вам свободу выбора размера и цвета шрифта, установки продолжительности каждого слайда и импорта изображений.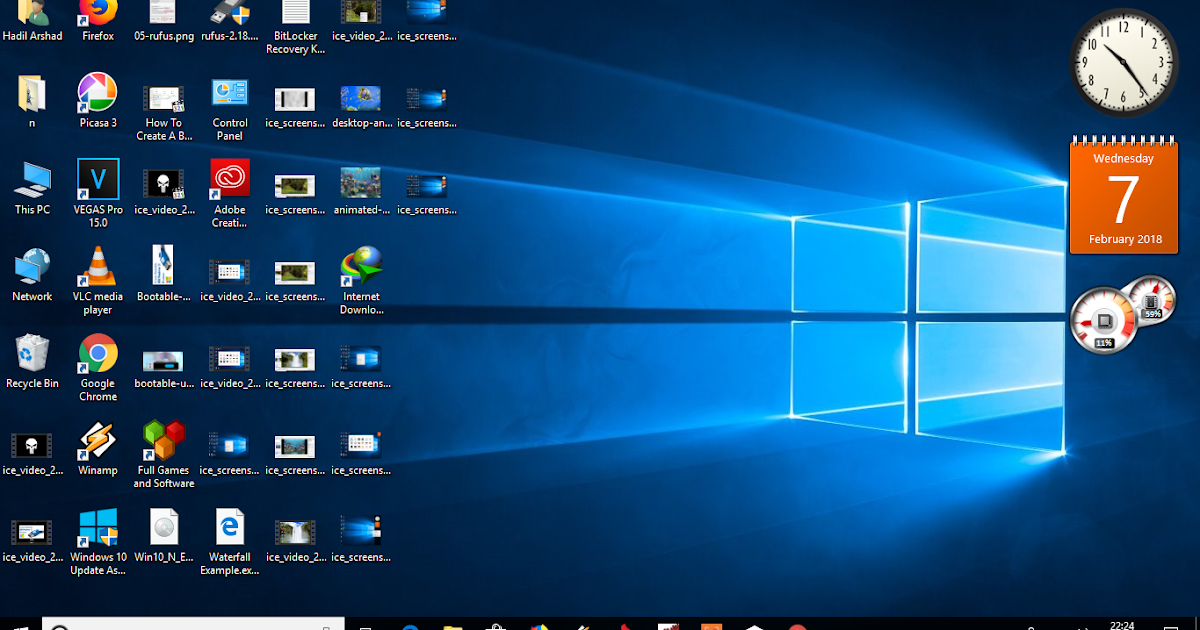 Большинство людей находят это программное обеспечение для презентаций полезным, потому что модификация проще по сравнению с другими визуальными средствами, такими как диаграммы. Кроме того, вы можете изменить порядок презентации, перетаскивая слайды. Однако PowerPoint заставляет вас сводить сложные темы к простым пунктам, что затрудняет демонстрацию сложности проблемы. Несмотря на эту неудачу, Windows 10 PowerPoint по-прежнему полезна, поскольку в ней есть функция записи экрана. Таким образом, вы можете бесплатно записывать экран в Windows 10 PowerPoint с помощью встроенного средства записи экрана. К сожалению, вы весьма ограничены, так как он не предназначен для этой цели. Итак, если вам нужно сделать гораздо больше, чем просто запись экрана в Windows 10 PowerPoint, вы можете попробовать сторонний рекордер.
Большинство людей находят это программное обеспечение для презентаций полезным, потому что модификация проще по сравнению с другими визуальными средствами, такими как диаграммы. Кроме того, вы можете изменить порядок презентации, перетаскивая слайды. Однако PowerPoint заставляет вас сводить сложные темы к простым пунктам, что затрудняет демонстрацию сложности проблемы. Несмотря на эту неудачу, Windows 10 PowerPoint по-прежнему полезна, поскольку в ней есть функция записи экрана. Таким образом, вы можете бесплатно записывать экран в Windows 10 PowerPoint с помощью встроенного средства записи экрана. К сожалению, вы весьма ограничены, так как он не предназначен для этой цели. Итак, если вам нужно сделать гораздо больше, чем просто запись экрана в Windows 10 PowerPoint, вы можете попробовать сторонний рекордер.
- Часть 1. Как записать PowerPoint для Windows 10 с помощью инструмента захвата экрана по умолчанию?
- Часть 2. Как записать PowerPoint для Windows 10 с помощью Wondershare DemoCreator?
Часть 1
Как записать Windows 10 PowerPoint с помощью инструмента захвата экрана по умолчанию?
Ниже приведено пошаговое руководство по , как сделать запись экрана в Windows 10 PowerPoint .
- Откройте PowerPoint или существующую презентацию.
- Перейдите на вкладку «Вставка» и выберите «Запись экрана».
- Появится док-станция, в которой вы должны выбрать «Выбрать область» или просто нажать клавишу «Windows» + «Shift» + «A».
- Появится инструмент перекрестия, поэтому вы должны щелкнуть и перетащить, чтобы выбрать часть, которая должна быть записана.
- По умолчанию записываются как указатель мыши, так и звук. Однако, чтобы исключить их, нажмите кнопки док-станции, чтобы отключить их.
- Начните запись с помощью функции «Запись» или просто нажав клавишу «Windows» + «Shift» + «R». Это сочетание клавиш также применимо, когда вы хотите приостановить и возобновить запись. Обратите внимание, что вы можете переключиться на другое окно или программу, и PowerPoint продолжит запись.
- После завершения записи переместите указатель мыши обратно в док-станцию, и она снова появится. Итак, завершите запись, нажав кнопку «Стоп» или нажав клавишу «Windows» + «Shift» + «Q».

- Щелкнув правой кнопкой мыши на неподвижном видео и выбрав «Сохранить медиа как», вы сможете сохранить запись на свой компьютер. Выберите имя и расположение файла в диалоговом окне и нажмите «Сохранить».
С помощью описанной выше процедуры вы теперь знаете, как записывать свой экран в Windows 10 PowerPoint, что полезно, когда вам нужно продемонстрировать процесс как часть презентации PPT. Однако средство записи экрана PowerPoint не имеет возможностей полнофункционального программного обеспечения для записи экрана, такого как Wondershare DemoCreator.
Часть 2
Как записать PowerPoint для Windows 10 с помощью Wondershare DemoCreator?
Установив, что PPT ненадежен, можете ли вы записывать экран в Windows 10 без средства записи экрана PowerPoint? Да, вы можете использовать программу записи экрана Wondershare DemoCreator, предназначенную для этой цели. Попроб. Выполните следующие шаги, чтобы узнать.
- Загрузите и установите программу записи экрана Wondershare DemoCreator, а затем запустите ее на своем ПК.

- Это программное обеспечение позволяет выбрать область захвата в разделе «Экран», при этом вы можете выбирать между полноэкранной записью, записью в целевом окне и индивидуальной записью.
- Вы также можете выбрать «Аудио», где звук может быть записан «Микрофоном» или «Компьютерным звуком». Используя опцию «Камера», вы можете выбрать предпочтительные «Разрешение» и «Частоту кадров». Вкладка «Дополнительно» поможет вам настроить горячие клавиши, чтобы вы могли использовать «F10» для запуска и остановки записи, как «F9″ приостанавливается и возобновляется.
- После настройки параметров откройте PPT и сделайте его целевым окном записи.
- После полной настройки нажмите кнопку «Захват», чтобы начать запись консоли, а затем нажмите кнопку «Запись» или «F10» на клавиатуре.
- «F9» останавливает запись, и вы можете продолжить редактирование, чтобы настроить записанный клип перед отправкой.

Запись экрана PPT преобразует презентацию в видео, которое при редактировании становится более полезным для начинающих пользователей. Например, если вы обучаете стажеров тому, как записывать презентации PowerPoint в Windows, запись экрана, особенно с помощью программы записи экрана Wondershare DemoCreator, облегчит задачу. Wondershare DemoCreator предоставляет обучающие функции, такие как стрелки, и позволяет рисовать, объясняя, как создаются слайды и отображается информация.
Использование этого средства записи экрана для компьютера выгодно, поскольку оно может записывать вас через веб-камеру и одновременно записывать экран. С помощью функции «картинка в картинке» вы можете поместить видео вашего объяснения в запись, чтобы ваши студенты или стажеры могли лучше понять вас. Перед отправкой клипа это программное обеспечение предоставляет вам инструменты для улучшения видео с помощью инструментов аннотации, сменного курсора и эффектов. Наконец, отправьте видео в нескольких форматах.