Что делать, если проводник на Windows 7 прекращает работу или перезапускается
Содержание:
- Прекращена работа программы проводник Windows 7 — как исправить
- Что делать, если Проводник сам перезапускается на Windows 7
- Как отключить Проводник
- Как восстановить Проводник
- Как перезапустить Проводник самому
- Как переустановить проводник на Виндовс 7, если он пропал из системной папки
- Проверка сторонних служб, блокирующих работу проводника на Windows 7
Программа под названием «Проводник» хорошо знакома даже самым неопытным пользователям компьютера. Она позволяет легко получить доступ к нужным файлам, а также помогает быстро выполнять различные манипуляции, необходимые для работы. К сожалению, в работе проводника иногда случаются сбои. Но в большинстве случаев устранить их можно без консультации со специалистом.
Прекращена работа программы проводник Windows 7 — как исправить
Работа с проводником значительно упрощает пользование компьютером и выполнение многих стандартных манипуляций. Поэтому если в функционировании программы возникает сбой, это очень неудобно для большинства пользователей. Не все знают, почему происходит прекращение работы этой утилиты.
Поэтому если в функционировании программы возникает сбой, это очень неудобно для большинства пользователей. Не все знают, почему происходит прекращение работы этой утилиты.
Проводник — важная и нужная программа.
Если прекращена работа программы проводник Windows 7, как исправить ситуацию, подскажет специалист. Но сначала можно попробовать разрешить проблему самостоятельно. Прежде всего необходимо выяснить причины происходящего.
Как утверждает статистика, самыми распространенными причинами сбоев в работе этой программы являются:
- попадание в компьютер вирусов, которые может занести в систему пользователь при скачивании игр и приложений с сомнительных источников;
- проблемы с системной памятью устройства.
Однако могут быть и другие причины. Неожиданное закрытие программы часто происходит из-за того, что на компьютере установлено устаревшее программное обеспечение. В этом случае его необходимо удалить, тогда работа проводника сразу нормализуется.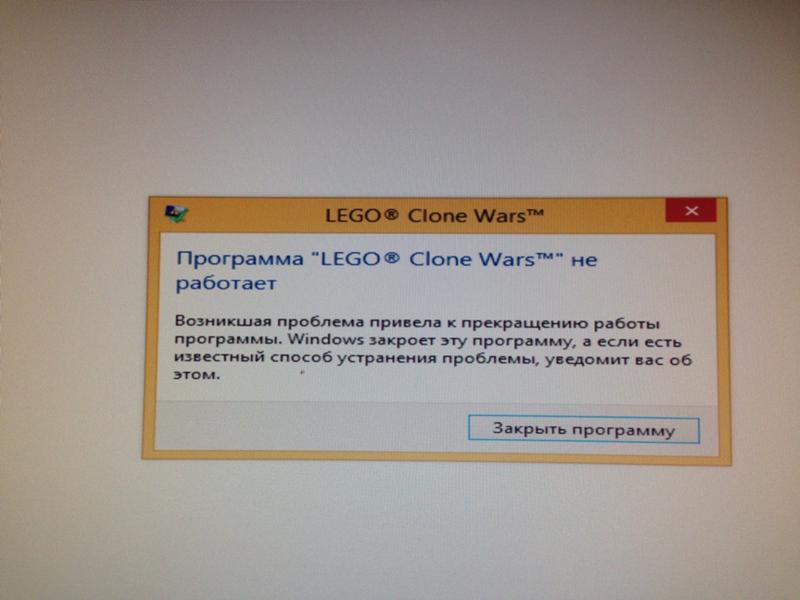
Иногда бесперебойной работе проводника препятствуют установленные на компьютер сторонние приложения. Чаще всего это расширения для интернет-браузера или компьютерные игры, которые занимают много памяти. После их удаления проблема автоматически устраняется.
Важно! Если на винчестере имеется повреждение системных файлов, даже самое незначительное, проводник в 90 % случаях не будет работать. В этом случае выполняется восстановление.
Рекомендуемый способ решения проблемы зависит от причины, которая вызвала сбой в работе. Пока неисправность не устранена, вместо пользования проводником юзер может применять для выполнения стандартных манипуляций различные комбинации горячих клавиш или командную строку. Поэтому при покупке компьютера и установке операционной системы специалисты рекомендуют в первую очередь настроить горячие клавиши для выполнения самых распространенных операций: копирование, поиск файлов и папок, перемещение информации и т. д. Тогда пользователь сможет успешно работать на компьютере даже в том случае, если проводник вдруг неожиданно даст сбой.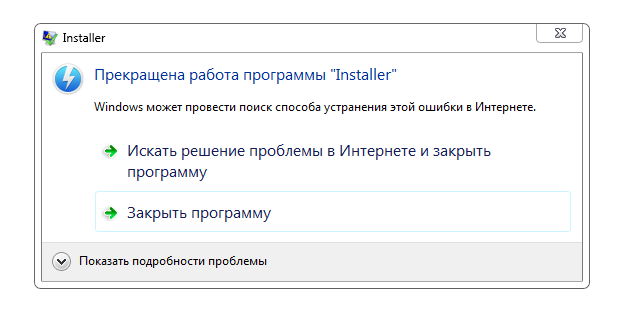
Сбои в работе — не редкость.
Также для профилактики сбоев в работе проводника, вызванных попаданием в операционную систему опасных вирусов, необходимо следить за периодическим обновлением установленного на компьютер антивирусного программного обеспечения. Желательно установить такой антивирусник, который будет обновляться систематически (например, каждый месяц или каждые две недели).
Что делать, если Проводник сам перезапускается на Windows 7
Как перезапустить проводник в Windows 10 и других версиях ОС
Пользователи часто задаются вопросом: проводник перезапускается Windows 7 – что делать. Здесь, как и при решении любой другой проблемы, главное – выявить причину неисправности. Как показывает практика, в большинстве случаев причины самостоятельного перезапуска программы следующие:
- В библиотеке DLL обнаружена ошибка, несовместимая с работой программы.
- На компьютер установлено какое-либо приложение, несовместимое с функционированием проводника (чаще всего это игры или расширения для интернет-браузеров).

- Системный файл, отвечающий за работу проводника, поврежден.
Из-за вирусов самостоятельный перезапуск проводника происходит очень редко, поэтому эту причину нужно рассматривать в последнюю очередь.
Как отключить Проводник
Проводник Windows — что это такое, как открыть
Самым простым методом дезактивации проводника является остановка процесса explorer.exe. Для этого рекомендуется воспользоваться диспетчером задач. Последовательность действий будет следующей:
- Войти в диспетчер задач, выбрав режим расширенных функций.
- Выбрать раздел меню Подробности.
- Отсортировать в алфавитном порядке список задач, чтобы было проще найти проводник.
- Поставить галку возле пункта Снять задачу.
После этого проводник автоматически деактивируется. Далее необходимо проверить, как работают другие программы. Если все нормально, можно попробовать восстановить проводник и запустить его заново. Если же другие программы тоже работают со сбоями, вероятно, системные файлы повреждены. В этом случае для решения проблемы выполняется их восстановление.
В этом случае для решения проблемы выполняется их восстановление.
Как восстановить Проводник
Зависает проводник Windows 10 — что делать, если не открывается
Для восстановления проводника можно также воспользоваться диспетчером задач. Необходимо выполнить практически те же операции, что и при блокировке проводника. Только на этот раз необходимо не снять задачу, а наоборот, запустить новую. После перезагрузки компьютера, если все выполнено верно, проводник должен снова заработать. Если этого не произойдет, можно попробовать вызвать командную строку для проверки системных файлов на наличие повреждений.
Если проводник не восстанавливается и по-прежнему вылетает, можно применить более радикальное решение — сбросить операционную систему. Но этот метод требует наличие у пользователя загрузочного диска или флешки. Также для сброса операционной системы может понадобиться время.
С восстановлением можно справиться без специалиста.
Внимание! Для того чтобы восстановить все настройки, принятые по умолчанию, можно попробовать вернуться в точку восстановления.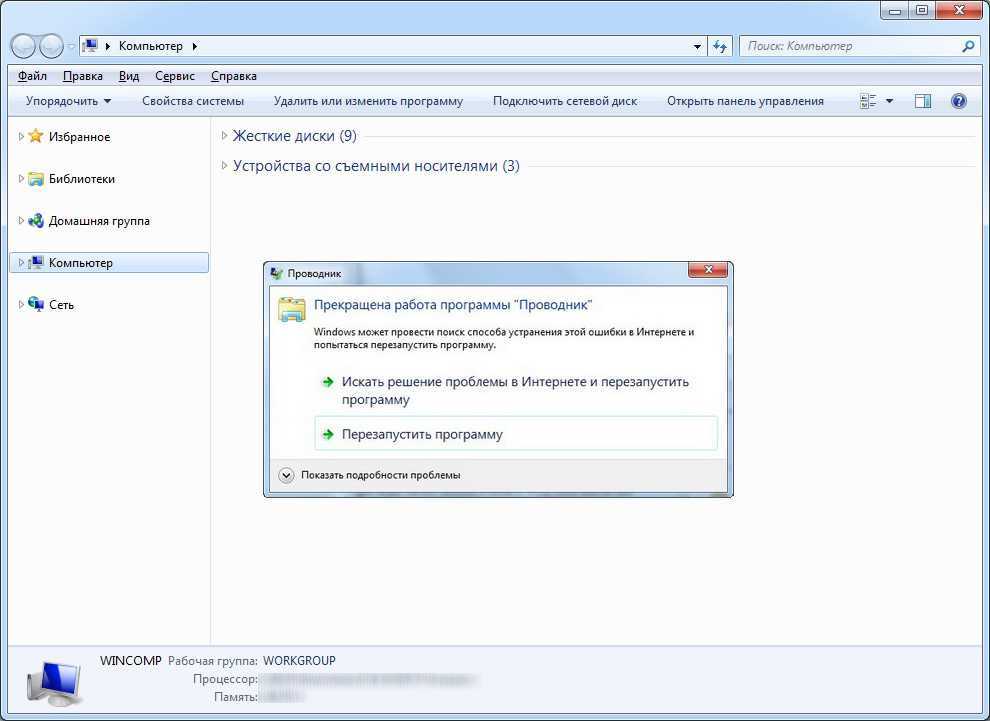 В большинстве случаев, этот метод работает.
В большинстве случаев, этот метод работает.
Как перезапустить Проводник самому
Для самостоятельного запуска проводника выполняется загрузка диспетчера задач или вызов командной строки. Однако большинство пользователей применяют для этого привычные стандартные комбинации горячих клавиш. Такой подход позволяет выполнять операцию даже в том случае, если по какой-либо причине (например, вирус) у компьютера не работает мышка.
Внимание! Для запуска программы можно использовать заранее придуманные и настроенные комбинации горячих клавиш. Пользователь может выбрать их на свое усмотрение.
Как переустановить проводник на Виндовс 7, если он пропал из системной папки
Если прекращена работа программы Windows 7 проводник, сбой в работе может быть вызван значительными повреждениями системных файлов. В этом случае другие программы тоже будут работать некорректно или вовсе прекращать свое функционирование. Для того, чтобы проверить отсутствие повреждения системных файлов, можно воспользоваться популярным и эффективным приложением Windows Repair, которое поможет выполнить проверку максимально быстро с высокой точностью.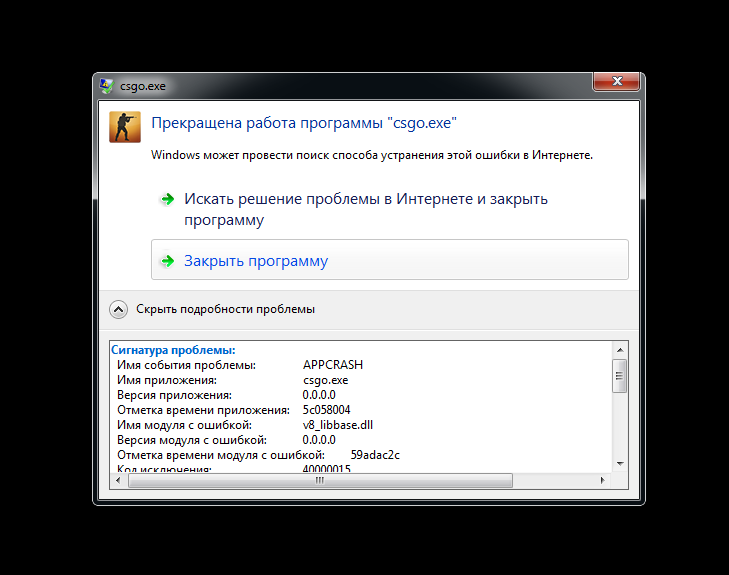
Для того чтобы выполнить операцию, необходимо придерживаться следующего алгоритма действий:
- запустить программу Windows Repair;
- выбрать проверку системных данных;
- кликнуть ОК;
- дождаться запуска стандартной утилиты Виндовс SFC;
- оценить результаты проверки.
Если какой-либо файл из реестра поврежден, необходимо выполнить его восстановление для решения проблемы. Для этого его надо удалить, а потом переустановить. Сделать это можно с помощью специальных приложений.
Самостоятельный запуск не отнимет много времени и сил.
Также существует аналогичная программа для исправления ошибок Glary Utilities. Она работает по тому же принципу, что и предыдущая, но имеет интуитивно понятный интерфейс на русском языке, поэтому более проста в использовании. Однако проверка системных файлов и сканирование неисправностей в некоторых случаях может занять много времени.
Еще один метод проверки повреждений — вызов командной строки для исправления и выявления повреждений. В этом случае для запуска проверки и сканирования неисправностей необходимо выполнить следующие операции:
В этом случае для запуска проверки и сканирования неисправностей необходимо выполнить следующие операции:
- Вызвать командную строку любым известным способом, например, через диспетчер задач.
- Ввести пароль и логин администратора, чтобы получить неограниченный доступ к системным данным.
- Напечатать в строке команду для запуска SFC утилиты, уточнив, что сканирование необходимо выполнить сейчас (текст scannow).
- Дождаться результатов проверки.
При запуске проверки через командную строку пользователь должен помнить о том, что до завершения операции закрывать строку категорически запрещается, потому что это означает – мгновенно прекратить обновление. В противном случае, проверка не будет доведена до конца.
Если все выполнено правильно, по завершении операции на экране появляется подробный отчет о проверке системных файлов и о найденных повреждениях.
Рисунок 5. Проводник может неожиданно исчезнуть из системной папки.
Скачивать какие-либо сторонние программы для проверки файлов не требуется, так как наличие утилиты SFC предусмотрено практически в любом устройстве.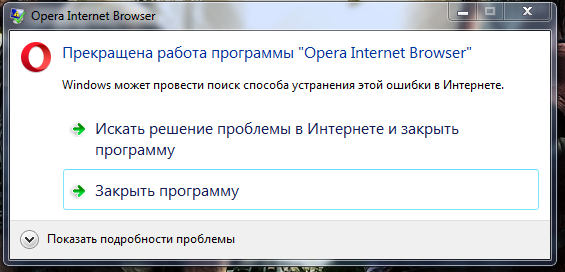
Проверка сторонних служб, блокирующих работу проводника на Windows 7
Возможно, все приведенные выше мероприятия не помогли, и пользователь продолжает думать над вопросом: если постоянно перезапускается проводник Windows 7, что делать. В этом случае можно попробовать проверить работу сторонних служб, которые мешают правильному функционированию программы. Чтобы сделать это, необходимо загрузить компьютер в безопасном режиме. Для этого на большинстве устройств применяется горячая клавиша F8.
Однако установить комбинацию горячих клавиш можно самостоятельно:
- Нажать сочетание Win и R.
- В появившейся строке напечатать латинскими буквами misconfig и подтвердить выполнение действия.
- Выбрать вкладку Службы в открывшемся окне системных конфигураций.
- Поставить флажок возле соответствующего пункта, чтобы службы Майкрософт не отражались в поиске.
Теперь будет видна неправильная работа только сторонних приложений, которые не имеют отношения к разработчику софта Майкрософт и были загружены в систему извне.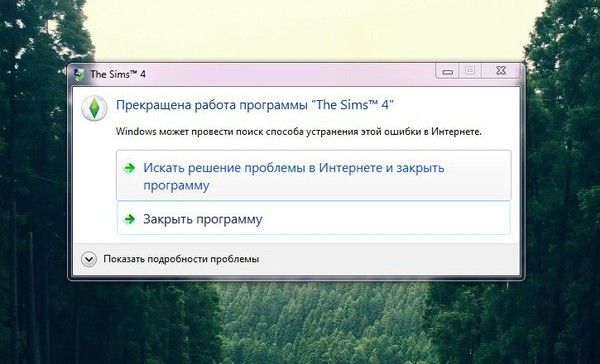 Их нужно восстановить или просто удалить. Для того чтобы удалить такие программы, предусмотрен соответствующий пункт в меню.
Их нужно восстановить или просто удалить. Для того чтобы удалить такие программы, предусмотрен соответствующий пункт в меню.
Процесс не займет много времени. Нужно выполнить сортировку по двум параметрам, чтобы службы были распределены в две группы: «Работает» и «Остановлена». После этого будет видно, какие из служб работают бесперебойно, а какие прекратили функционировать. Далее следует выбрать отключение всех сторонних приложений, нажать ОК и подтвердить получившиеся изменения.
Затем необходимо выполнить перезагрузку. Пока компьютер будет перезагружаться, произойдут необходимые обновления системы; они нужны, чтобы устранить проблемы. В большинстве случаев, проводник и Explorer после этого начинает работать нормально.
На будущее необходимо запомнить службы, вызвавшие сбой, и по возможности не выполнять их активацию в ближайшее время. После выявления всех проблемных служб они просто удаляются из памяти компьютера. Таким образом, они больше не будут препятствовать правильной и эффективной работе операционной системы.
Сбои проводника — частое явление.
Использование сторонних приложений является одной из самых распространенных причин сбоев в работе проводника. Это вызвано тем, что сторонние приложения не всегда совместимы с операционной системой, а иногда они могут быть устаревшими. Поэтому они могут остановить не только работу проводника, но и выполнение других важных операций (например, значительно затруднить копирование).
В некоторых случаях сбои и серьезные ошибки в работе проводника могут возникать также из-за того, что пользователь хранит большое количество файлов и ярлыков для приложений на рабочем столе, что неизбежно дает большую нагрузку на память устройства, поэтому программа будет медленно отвечать на запросы.
В случае возникновения сбоев файлы с рабочего стола могут безвозвратно пропасть. Поэтому для профилактики возникновения проблем рекомендуется хранить все файлы на специально отведенном для этой цели диске.
К сведению! Удобнее всего использовать для этой цели стандартные папки «Документы», «Изображения», «Музыка», изначально предусмотренные системой на любом компьютере.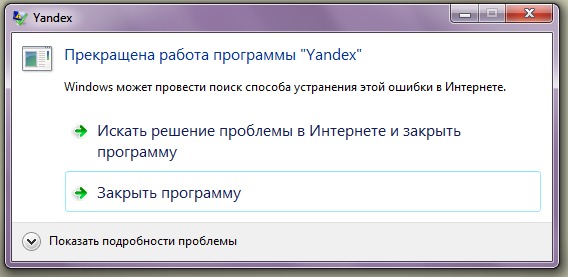
Если работа проводника Виндовс неожиданно прекратилась, прежде чем предпринимать какие-либо действия для решения проблемы, необходимо точно выяснить причину сбоев. Самая частая причина — использование программ и приложений, не совместимых с используемой версией операционной системы.
Как правило, разовые прекращения работы легко устраняются и не повторяются в дальнейшем. Компьютер больше не будет выдавать ошибку при запуске проводника. Если же проводник постоянно функционирует не так, как положено, возможно, придется переустановить операционную систему или почистить компьютер от вирусов. Тогда все программы начнут запускаться и работать в обычном режиме.
Автор:
Сергей АлдонинПрекращена работа программы Проводник | BeginPC.
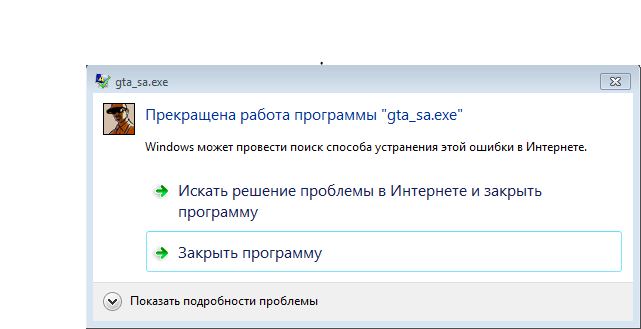 ru
ruЛюбой пользователь компьютера может столкнуться с неприятной проблемой, выражающейся в ошибке: «Прекращена работа Проводника» или его перезагрузкой, при этом монитор может мерцать. Сложность в том, что причин прекращения работы программы Проводник в Windows довольно много и не всегда легко определить источник проблемы в каждом конкретном случае.
Тем не менее, если выполнить диагностику компьютера придерживаясь определенных правил, то скорее всего вы сможете найти и устранить источник проблем в работе Проводника. Выполняйте поиск причины последовательно, отсекая возможные варианты, не перескакивая с одного на другое. Впрочем, иногда возникает необходимость самому закрыть Explorer не выключая компьютер.
Некоторую подсказку может дать характер проявления проблем. Проводник может падать сразу при загрузке операционной системы Windows или самопроизвольно в процесс работы. Бывает, проблема возникает только в определенных ситуациях, например при открытии конкретной папки или вызове контекстного меню через правую кнопку мыши или комбинацией клавиш.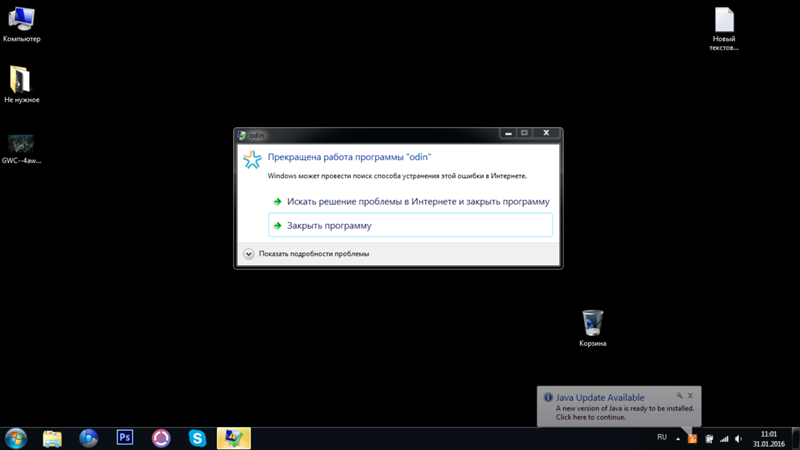 Однако давайте обо всем по порядку.
Однако давайте обо всем по порядку.
Контекстное меню Проводника
Часто проблема с прекращением работы Проводника связана с контекстным меню. Дело в том, что некоторые программы встраивают в него свои дополнительные пункты или пользователь сам сделал это. Например, архиваторы, антивирусы и так далее обычно предлагают их добавить. Это удобно, но если в модуле отвечающем за этот пункт меню есть ошибка или несовместимость с текущей версией Проводника может происходить падение Explorer.
Проверяется довольно просто, надо отключить сторонние пункты в меню, перезагрузить компьютер и проверить работоспособность. Отключить пункты можно как из настроек программ их добавивших, так и воспользовавшись сторонними средствами. Есть очень удобная бесплатная программа ShellExView. С ее помощью это очень легко сделать. Она не требует установки, просто сохраните ее в любую папку, не забудьте выбрать версию с нужной разрядностью.
Запускаете ShellExView и для удобства отсортировываете по столбцу Тип. Нас интересует тип «Контекстное меню» и расширения не от корпорации Microsoft. Отключаете все не родное клавишей F7 или в меню по ПКМ, перезагружаете компьютер или Проводник и проверяете его работу. На скриншоте порядок столбцов изменен для наглядности.
Нас интересует тип «Контекстное меню» и расширения не от корпорации Microsoft. Отключаете все не родное клавишей F7 или в меню по ПКМ, перезагружаете компьютер или Проводник и проверяете его работу. На скриншоте порядок столбцов изменен для наглядности.
Если ошибка исчезла, значит проблема в одном из пунктов. Включаете их обратно по одному или группами и проверяете результат, пока не найдете виновника. Если ошибка в работе Проводника осталась, отключайте все остальные типы не от Microsoft Corporation по той же схеме. Проблема все равно осталась, переходите к следующим причинам.
Загрузка в безопасном режиме
Загрузитесь в безопасном режиме согласно этой инструкции и проверьте наличие ошибки. Если ошибка отсутствует, значит виновата какая то сторонняя программа, осталось попытаться ее выявить. Для этого можно воспользоваться чистой загрузкой Windows.
Принцип тот же отключается все сторонние программы и/или службы, то есть где разработчик не Майкрософт. Программу вызывающую сбой в работе Проводника можно попробовать обновить на более новую версию или удалить с компьютера, если проблема остается. Если в безопасном режиме проблема с Проводником так же наблюдается, тогда займитесь системными файлами.
Программу вызывающую сбой в работе Проводника можно попробовать обновить на более новую версию или удалить с компьютера, если проблема остается. Если в безопасном режиме проблема с Проводником так же наблюдается, тогда займитесь системными файлами.
Проверка системных файлов
Проблема с крахом Проводника может быть в поврежденных, измененных или отсутствующих системных файлах Windows. Запустите командную строку от имени администратора компьютера и введите команду: sfc /scannow.
Запустится процесс сканирования системных файлов и найденные ошибки будут автоматически исправлены (возможно, потребуется установочный диск Windows). Используйте ключ /verifyonly, чтобы только выполнить проверку, без автоматического исправления.
Вирусы
Так же проблема может быть из-за заражения компьютера различными вирусами. Выполните полную проверку системы антивирусным программным обеспечением. Дополнительно можно выполнить сканирование бесплатной антивирусной утилитой AVZ.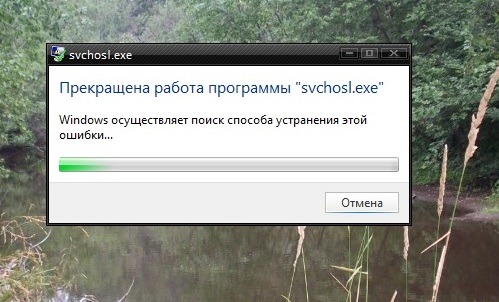
Драйвер видеокарты
Программное обеспечение производителя видеокарты так же может быть источником проблемы. Обновите видеодрайвер, используемый в компьютере, скачав последнюю версию с сайта производителя. Как узнать какой графический ускоритель установлен в вашей системе и версию драйверов можно из этого материала.
Изображения и видео
Иногда завершение работы Проводника в Windows происходит в конкретной папке на диске. Возможно дело в каком то поврежденном файле, который в ней находится. Такой поврежденный файл может вызывать ошибку в работе Проводника при открытии данной папки. Обычно проблемы могут возникать с изображениями или видеофайлами, если для папки включен режим отображения эскизов. Чтобы проверить это, в настройках папки отключите показ эскизов, чтобы показывался значок по умолчанию для данного типа файла. Отметьте на вкладке «Вид» флажок «Всегда отображать значки, а не эскизы» и снимите флажок «Отображать значки файлов на эскизах».
Если после этого проблема исчезла, значит виноват какой то из файлов в папке, просто найдите его методом исключения. Так же стоит обновить видеокодеки используемые в компьютере.
Так же стоит обновить видеокодеки используемые в компьютере.
Если ни один из способов вам не помог, вы можете попробовать обратится за помощью на какой-нибудь компьютерный форум. Так же у вас в запасе есть обновление Windows поверх существующей и конечно переустановка системы.
5 простых решений, позволяющих исправить зависание Internet Explorer в Windows 10
Internet Explorer является частью системы Windows. Однако время от времени он может сильно зависать или перестать работать, пока мы используем Internet Explorer. Вы можете открыть Центр безопасности Защитника Windows, чтобы выполнить полное сканирование компьютера и проверить, не вызывает ли проблема какое-либо вредоносное ПО. Если он не отвечает, попробуйте выполнить подробные шаги, описанные ниже, чтобы исправить ошибку . Internet Explorer перестал работать .
- Решение 1. Обновите Internet Explorer, чтобы устранить проблему сбоев
- Решение 2. Сбросьте настройки Internet Explorer, удалив личные настройки
- Решение 3.
 Отключите неработающие надстройки в Internet Explorer
Отключите неработающие надстройки в Internet Explorer - Решение 4. Проверьте DNS Internet Explorer с помощью командной строки
- Решение 5. Переустановите Internet Explorer через панель управления
Решение 1. Обновите Internet Explorer, чтобы устранить проблему сбоев
Убедитесь, что у вас установлена последняя версия Internet Explorer. В целом последняя версия всегда стабильнее и мощнее предыдущей.
Шаг 1: В левом нижнем углу щелкните меню Пуск и нажмите кнопку в форме шестеренки, чтобы открыть диалоговое окно Windows Settings .
Шаг 2: Нажмите Обновление и безопасность , затем нажмите Центр обновления Windows на левой боковой панели. В разделе Состояние обновления проверьте наличие обновлений через Интернет.
Советы: Вы можете зайти на официальный сайт Microsoft и вручную загрузить и запустить последнюю версию Internet Explorer.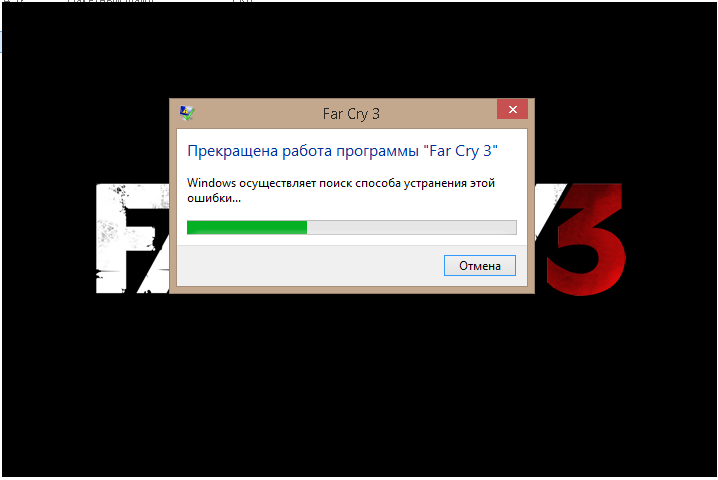
Решение 2. Сбросьте настройки Internet Explorer, удалив личные настройки
Перед сбросом настроек Internet Explorer сделайте резервную копию данных. Персональные настройки включают домашнюю страницу, файлы cookie, кэш и файлы истории.
Шаг 1: Под заголовком вкладки щелкните Инструменты в строке меню и выберите Интернет-опция .
Советы: Если вы не можете найти строку меню , вы можете просто нажать клавишу Alt на клавиатуре, чтобы отобразить ее. В качестве альтернативы вы также можете щелкнуть значок шестеренки в правом верхнем углу, нажать Интернет-опция .
Шаг 2: Появится окно параметров Интернета. Перейдите на вкладку Advanced и нажмите кнопку Reset .
Шаг 3: В диалоговом окне Сброс настроек Internet Explorer установите флажок Удалить личные настройки .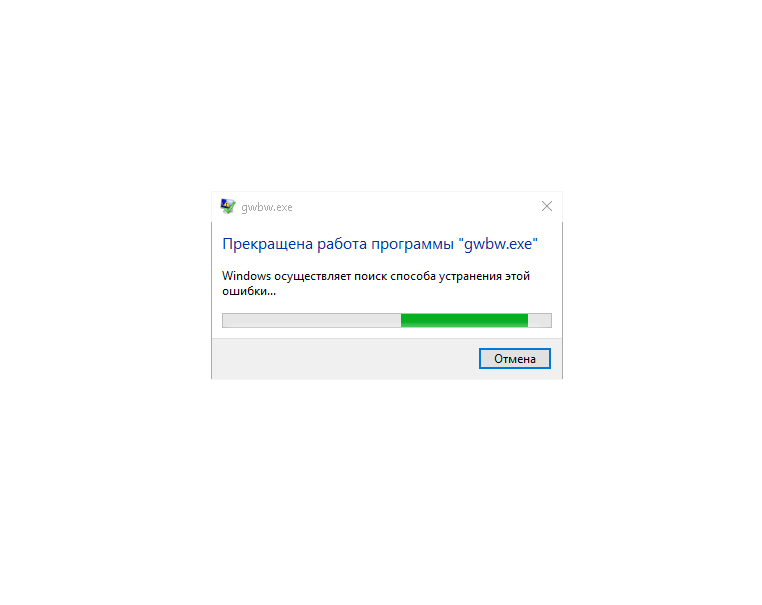 Нажмите на кнопку Сброс .
Нажмите на кнопку Сброс .
Шаг 4: По завершении нажмите Закрыть и перезапустите Internet Explorer, чтобы изменения вступили в силу.
Решение 3. Отключите неработающие надстройки, чтобы предотвратить сбой Internet Explorer
Некоторые неисправные надстройки могут повлиять на использование Интернета и вызвать сбой. В этом случае мы должны отключить или удалить их.
Шаг 1: Нажмите клавишу Alt , чтобы отобразить Панель меню и нажмите Инструменты . В раскрывающемся списке выберите Управление надстройками .
Шаг 2: Нажмите на Панели инструментов и расширения на левой боковой панели. Выберите параметр Все надстройки в разделе Показать . На правой боковой панели щелкните правой кнопкой мыши надстройку, которая недоступна, и выберите «Отключить».
Решение 4. Проверьте DNS Internet Explorer с помощью командной строки
Если в DNS компьютера что-то не так, это означает, что служба DNS не настроена и разрешение доменного имени недоступно. Поэтому вы должны проверить это через командную строку.
Шаг 1: I nput Command Prompt в строке поиска Cortana и нажмите Enter key. Щелкните правой кнопкой мыши результат, а затем выберите Запуск от имени администратора .
Шаг 2: Введите следующую команду в окне командной строки и нажмите Enter в конце каждой строки.
- ipconfig /flushdns
- ipconfig /registerdns
- ipconfig/выпуск
Шаг 3: Закройте окно и перезагрузите компьютер.
Решение 5. Переустановите Internet Explorer с помощью панели управления
Если все вышеперечисленные методы недействительны, попробуйте переустановить Internet Explorer, пока он продолжает давать сбои или не работает.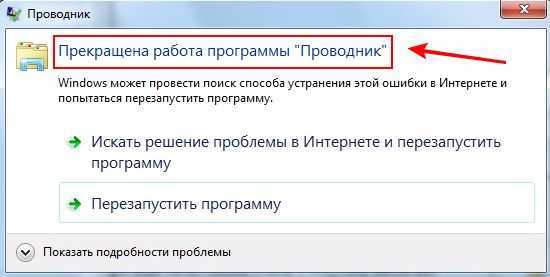 Иногда повреждение вашего профиля может вызвать ошибку, выполните следующие действия, чтобы решить эту проблему.
Иногда повреждение вашего профиля может вызвать ошибку, выполните следующие действия, чтобы решить эту проблему.
Шаг 1: Введите «Панель управления» в поле поиска на панели задач и нажмите «Ввод».
Шаг 2: Перейдите к Programs > Programs and Features . Нажмите на Включить или отключить функцию Windows на левой боковой панели.
Шаг 3: В окне Windows Features снимите флажок Internet Explorer 11 . Если появится запрос на прогрев, нажмите кнопку Да , а затем нажмите 9.0003 OK и перезагрузите компьютер.
Шаг 4: Когда компьютер открыт, повторите описанные выше шаги, но вместо этого установите флажок Internet Explorer 11 . Перезагрузите компьютер еще раз, чтобы завершить установку Internet Explorer.
Статьи по теме:
- Работа за одну минуту: исправление ошибки веб-сайта путем очистки кэша
- 6 решений, которые помогут предотвратить повторные сбои Chrome в Windows 10
- Как просмотреть, очистить и восстановить временные файлы Internet Explorer
{решено} 8 способов исправить Internet Explorer перестал работать
Internet Explorer подвержен множеству ошибок. Вероятно, потому что он привязан к самой операционной системе Windows. Браузер постоянно закрывается. Иногда он даже не может восстановить ранее открытые вкладки. Если файлы DLL , от которых зависит работа Internet Explorer, повреждены, вы можете получить сообщение об ошибке: «Internet Explorer перестал работать». Internet Explorer перестал работать — очень распространенная проблема. Но не волнуйтесь, у нас есть 9Способы исправить Internet Explorer перестал работать. Следуя одному из этих способов, вы сможете преодолеть эту проблему.
Вероятно, потому что он привязан к самой операционной системе Windows. Браузер постоянно закрывается. Иногда он даже не может восстановить ранее открытые вкладки. Если файлы DLL , от которых зависит работа Internet Explorer, повреждены, вы можете получить сообщение об ошибке: «Internet Explorer перестал работать». Internet Explorer перестал работать — очень распространенная проблема. Но не волнуйтесь, у нас есть 9Способы исправить Internet Explorer перестал работать. Следуя одному из этих способов, вы сможете преодолеть эту проблему.
Он появляется из ниоткуда. Ваша работа зависает, вкладки заблокированы. Нет никакой гарантии, что ваша работа будет сохранена. Эта проблема более распространена при добавлении сторонних опций. Или вы вносите изменения в основные настройки Internet Explorer.
Содержание
- 1 Как исправить Internet Explorer перестал работать
- 1.1 Метод 1: сброс Internet Explorer
- 1.
 2 Способ 2: отключить программную визуализацию
2 Способ 2: отключить программную визуализацию - 1.3 Способ 3: отключить 3D в графическом драйвере NVIDIA
- 1.4 Способ 4: отключить нежелательные надстройки
- 1.5 Способ 5: получить DLL конфликтующий файл
- 1.6 Способ 6: сброс зоны безопасности в Internet Explorer
- 1.7 Способ 7: сделать HTML5 проигрывателем по умолчанию
- 1.8 Способ 8: запустить Microsoft Fixit
- 1.9 Способ 9: выполнить чистую установку Windows
- 2 Заключение
Как исправить Internet Explorer перестал работать
Тем не менее, есть несколько методов, перечисленных ниже, чтобы избавить вас от этой проблемы наверняка.
Метод №0 Используйте Advanced System Repair Pro (настоятельно рекомендуется) Наш инструмент быстро исправит распространенные компьютерные ошибки, защитит вас от потери файлов или данных, вредоносных программ, троянов, сбоев оборудования и оптимизирует ваш ПК для повышения производительности.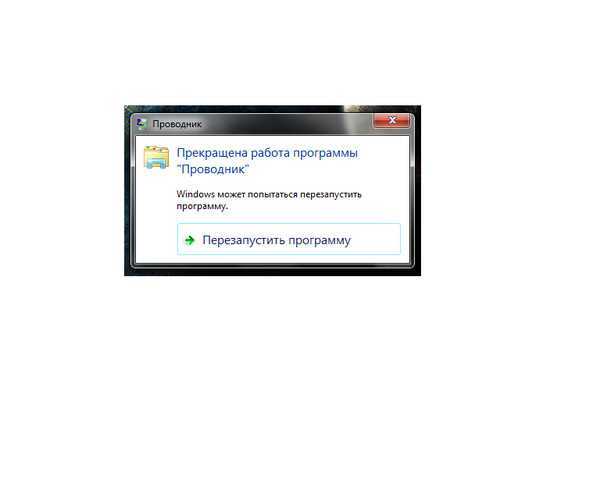 . Устраните проблемы с ПК прямо сейчас, выполнив 3 простых шага:
. Устраните проблемы с ПК прямо сейчас, выполнив 3 простых шага:
- Загрузите этот инструмент для ремонта ПК с оценкой «Отлично» на TrustPilot.com .
- Нажмите кнопку Начать сканирование , чтобы найти ошибки, связанные с Windows.
- Нажмите Восстановить все , чтобы исправить все проблемы с запатентованными технологиями.
Способ 1. Сброс настроек Internet Explorer
Сброс настроек Internet Explorer может помочь решить проблему. Есть два способа: можно сделать внутри самого приложения. Или вы можете сделать это из интернет-настроек вашей операционной системы Windows.
Вариант 1:
1. Сначала откройте приложение Internet Explorer .
Internet Explorer2. Затем щелкните меню Инструменты .
3. Затем нажмите Свойства обозревателя . Откроется окно конфигурации. Параметры Интернета
Параметры Интернета
4. После этого щелкните вкладку Advanced . Далее на кнопку сброса .
дополнительные параметры Интернета5. Открывается еще одно окно. Затем установите флажок с именем Удалить личные настройки .удалить личные настройки
6. Наконец, нажмите кнопку Сброс в нем.
Вариант 2:
Если вы не можете открыть Internet Explorer и не можете выполнить сброс с помощью первого варианта, попробуйте следующее:
1. Сначала нажмите кнопку Start .
2. Затем нажмите Панель управления -> Сеть и Интернет -> Свойства обозревателя . Он открывает окно конфигурации.
Сеть и Интернет3. После этого щелкните вкладку Дополнительно , а затем кнопку Сброс . Дополнительные параметры Интернета
4. Откроется другое окно. Установите флажок с именем Удалить личные настройки . internet explorer удалить личные настройки
internet explorer удалить личные настройки
5. Затем нажмите кнопку Сброс внутри него.
Это должно исправить ошибку «Проводник Windows перестал работать».
Метод 2: отключить программную визуализацию
Вы можете попробовать отключить опцию аппаратного ускорения в Internet Explorer 9 и 10.
1. Сначала откройте приложение Internet Explorer .
2. Затем щелкните меню Инструменты . Кроме того, вы можете нажать клавишу Alt на клавиатуре, чтобы активировать строку меню. Меню инструментов Internet Explorer
3. После этого нажмите Свойства обозревателя . Откроется окно конфигурации. Параметры Интернета
4. Затем нажмите Дополнительно 9.0004 таб.
5. Должен быть параметр с именем , использовать программный рендеринг вместо рендеринга с помощью графического процессора. Снимите этот флажок. Он расположен под ускоренной графикой . internet options gpu rendering
internet options gpu rendering
Проводник Windows не отвечает, ошибка должна быть исправлена.
Проверка: 6 способов исправить сбой состояния питания драйвера в Windows
Способ 3. Отключение 3D в графическом драйвере NVIDIA
Если в вашей системе установлен графический драйвер NVIDIA, отключение параметра стереоскопического 3D может помочь решить проблему с Интернетом Ошибка Explorer не отвечает.
1. Сначала найдите программное обеспечение NVIDIA в системном трее. Затем откройте программное обеспечение it.nvidia в системном трее
2. После этого вы найдете параметр с именем стереоскопическое 3D . Отключите его.
стереоскопическое 3DПроверьте, появляется ли ошибка по-прежнему.
Метод 4. Отключение нежелательных надстроек
Много раз надстройки, которые вы подключаете к Internet Explorer, продолжают давать сбой. Вы можете отключить эти надстройки из самого меню браузера.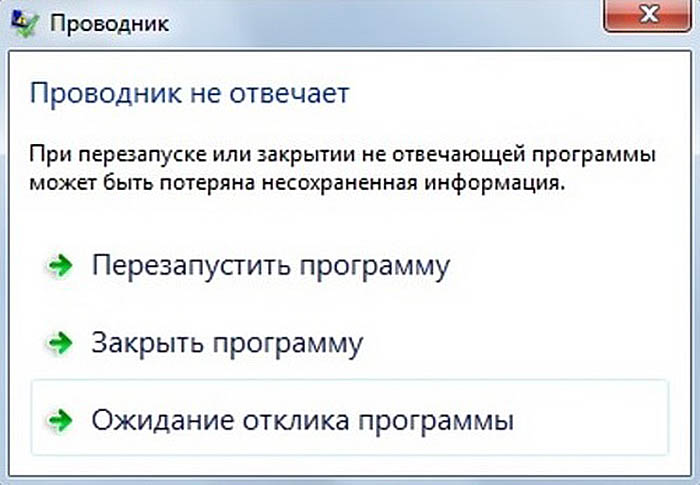
1. Сначала перейдите в меню Инструменты в строке меню Internet Explorer .
Меню инструментов Internet Explorer2. Затем выберите Управление надстройками .
управление надстройками3. После этого нажмите Показать и выберите Все надстройки .
показать все надстройки4. Вам будет показан список всех надстроек вашего Internet Explorer. После этого щелкните любой из них, который вы хотите отключить.
5. Наконец, выберите «Отключить», а затем нажмите «Закрыть».
Рекомендуется отключить их все, если вы постоянно получаете сообщение об ошибке Internet Explorer перестал работать.
Способ 5. Получите конфликтующий DLL-файл
Возможно наличие DLL-файла, конфликтующего с iexplore.exe. Мы найдем его с помощью системных журналов.
1. Щелкните правой кнопкой мыши Мой компьютер , затем щелкните Управление .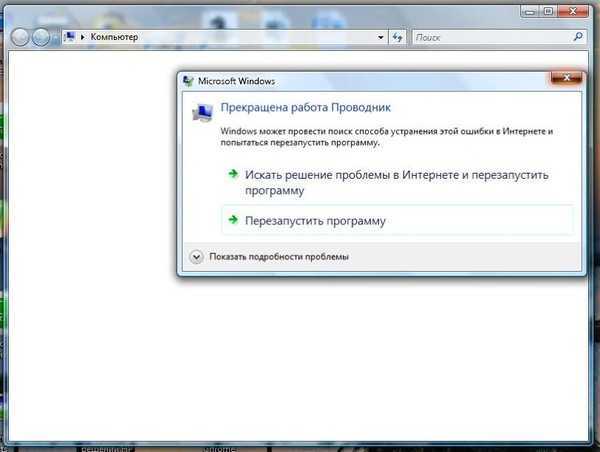 Откроется другое окно. Управление моим компьютером
Откроется другое окно. Управление моим компьютером
2. Затем разверните Средство просмотра событий . Следуйте за ним, развернув журналы Windows . управление компьютером
3. В разделе «Журналы Windows» щелкните Application .
приложение4. Затем в правой боковой панели вы можете увидеть список всех системных журналов.
5. Затем прокрутите и найдите ошибку, связанную с iexplore.exe . Это будет ошибка с красным восклицательным знаком. Дважды щелкните по нему, чтобы получить журнал details.iexplorer
6. Затем в деталях сообщения об ошибке найдите имя файла DLL.
7. Теперь, когда вы нашли конфликтующий файл DLL, вы можете восстановить, переименовать или удалить файл. Это зависит от самого файла DLL. Вы должны сделать некоторые исследования по этому поводу.
Возможно, это должно исправить ошибку Internet Explorer перестал работать.
Способ 6. Сброс зоны безопасности в Internet Explorer
1. Сначала откройте приложение Internet Explorer .
Сначала откройте приложение Internet Explorer .
2. Затем щелкните меню Инструменты . Кроме того, вы можете нажать клавишу Alt на клавиатуре, чтобы активировать строку меню. Меню инструментов Internet Explorer
3. Затем нажмите Свойства обозревателя . Откроется окно конфигурации. Параметры Интернета
4. Затем перейдите на вкладку Security .
5. В окне внизу нажмите Сбросить все зоны на уровень по умолчанию .Сбросить все зоны на уровень по умолчанию
Проверьте, появляется ли ошибка по-прежнему.
Метод 7: использование HTML5 в качестве проигрывателя по умолчанию
Internet Explorer перестал работать, также возникает при воспроизведении видео на YouTube. Лучшее решение — обновить проигрыватель HTML5 по умолчанию.
1. Сначала перейдите на страницу регистрации HTML5.
2. После этого вы увидите Request the HTML5 player . Request the HTML5 player
Request the HTML5 player
3. Затем нажмите на эту кнопку. Это сделает HTML5 проигрывателем по умолчанию в Internet Explorer.
Метод 8: Запустите Microsoft Fixit
1. Сначала загрузите Microsoft Fixit по этим ссылкам:
https://support.microsoft.com/en-gb/help/2970908/how-to-use -Microsoft-easy-fix-solutions
https://support.microsoft.com/en-gb/help/2970908/how-to-use-microsoft-easy-fix-solutions Microsoft fix it
2. Затем установите и запустите Это. После этого перезагрузите компьютер. Наконец, проверьте, по-прежнему ли вы получаете ошибку.
Метод 9. Выполните чистую установку Windows
Это последний метод, который следует попробовать. Прежде чем продолжить, вы должны сделать резервную копию всех необходимых документов, изображений и других данных. Это трудоемкий шаг. Это также удалит все с вашего жесткого диска. Чистая установка также удалит весь мусор и подготовит ваш компьютер к обычному использованию.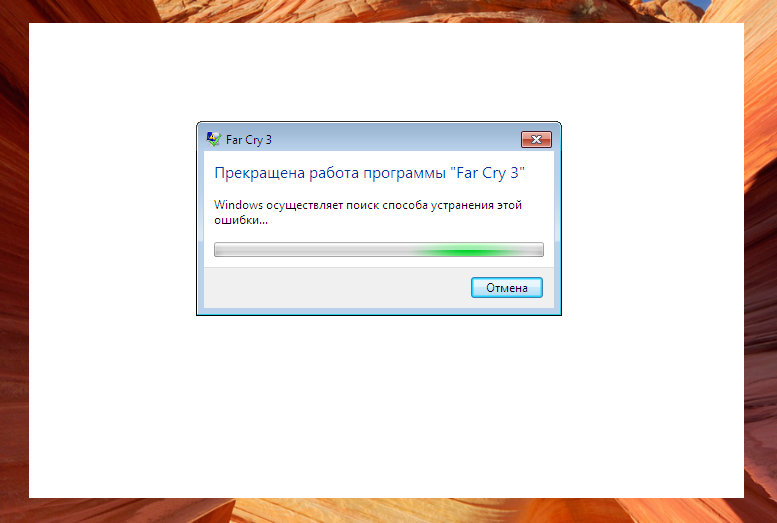


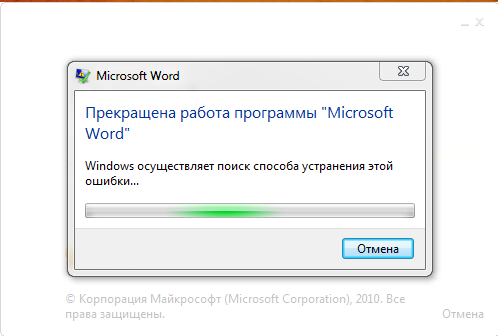
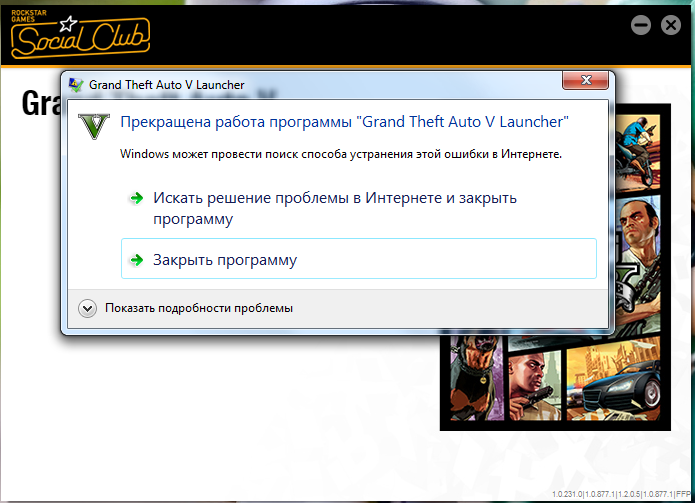 Отключите неработающие надстройки в Internet Explorer
Отключите неработающие надстройки в Internet Explorer 2 Способ 2: отключить программную визуализацию
2 Способ 2: отключить программную визуализацию