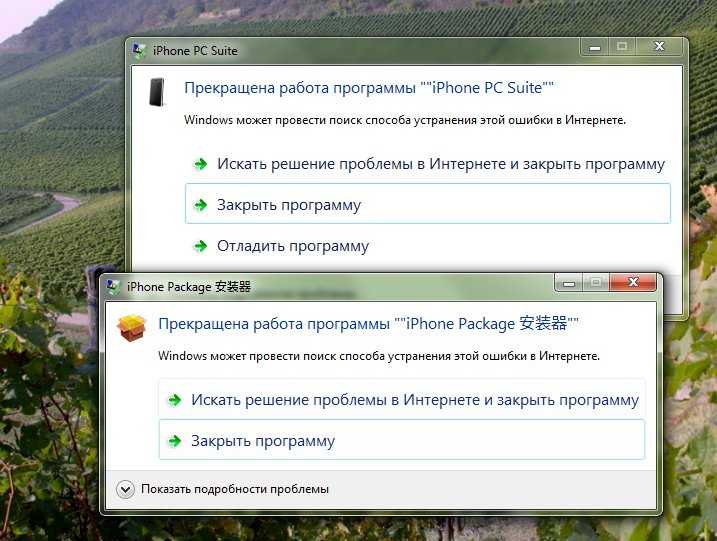Прекращена работа программы Проводник — как справиться с ошибкой или перезагрузкой проводника – Вадим Стеркин
Если проводник закрывается при открытии папки или вызове контекстного меню, причиной проблемы обычно является какое-либо стороннее приложение. Чаще всего виновниками бывают сторонние:
- элементы контекстного меню, когда проводник падает при его вызове
- кодеки, когда проводник закрывается при открытии папки с видео
- элементы панели управления, когда ошибка проводника возникает при ее открытии
Способ 0 — Только для владельцев ноутбуков ASUS
Обновите программу Asus WebStorage. Если не поможет, удалите ее (Win+R — appwiz.cpl). Если и после этого проблема не решится, читайте дальше.
Способ 1 — Отключение проблемных элементов контекстного меню
В большинстве случаев для устранения проблемы проще всего воспользоваться утилитой ShellExView.
- Запустите ShellExView.
- Сделайте сортировку по столбцу Type (щелкните на названии столбца).

- В первую очередь вас будут интересовать записи, где Type = Context Menu, а в столбце File Extensions есть звездочка.
- По очереди отключайте записи, не принадлежащие Microsoft. Отключение выполняется щелчком правой кнопки мыши ->
- Отключив запись, перезагрузитесь и проверьте работу проводника.
Если отключение расширений контекстного меню, помеченных звездочкой, не решило проблему, продолжайте отключение остальных расширений меню, а затем и всех прочих сторонних (т.е. не принадлежащих Microsoft).
Способ 2 — Проверка работы проводника в безопасном режиме
Если вы отключили все сторонние расширения, но проблему победить не удалось, еще не все потеряно. Нужно проверить, наблюдается ли проблема в безопасном режиме, следуя этим инструкциям. С большой вероятностью они помогут вам определить стороннюю программу, нарушившую работу проводника.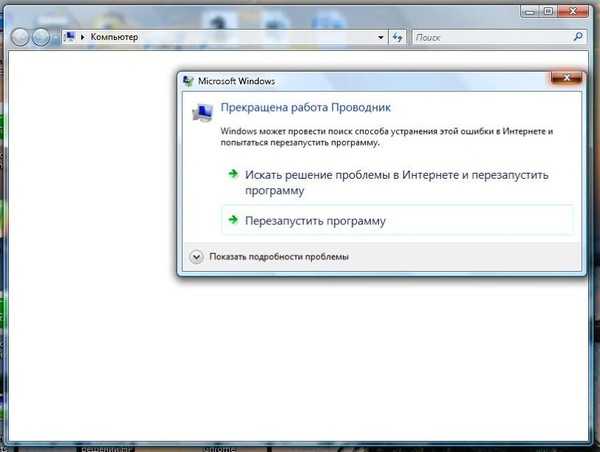
Способ 3 — Проверка целостности системных файлов
Если проблема есть и в безопасном режиме, причиной может быть повреждение системных файлов. Откройте командную строку от имени администратора и выполните в ней:
sfc /scannow
Если в конце появится сообщение, что некоторые файлы не удалось восстановить, подготовьте отчет (файл \Windows\Logs\CBS\CBS.log в архиве) и переходите к следующему пункту.
Способ 4 — Проверка на вирусы
Вирус — это тоже сторонняя программа, только замаскированная. Вредоносные программы нередко нарушают нормальную работу проводника, поэтому рекомендую выполнить проверку на вирусы. Вы можете сделать это самостоятельно или под руководством специалистов форума.
Способ 5 — Помощь на форуме
Если ни один из предыдущих способов не помог, мы решим вашу проблему в форуме. Для этого потребуется дамп памяти, который легко создать:
- Скачайте утилиту ProcDump и распакуйте в отдельную папку, например, C:\ProcDump
- Запустите командную строку (cmd.
 exe) от имени администратора и выполните:
exe) от имени администратора и выполните:C:\ProcDump\procdump.exe -accepteula -e explorer.exe C:\ProcDump\
- Вызовите сбой или просто дождитесь его, работая с проводником.
- Выложите сохраненный дамп из папки C:\ProcDump в архиве на файлообменник, например:
- Яндекс.Диск
- RGhost
- DropMeFiles
Теперь обратитесь в эту тему, опубликуйте ссылку на дамп памяти и ответы на четыре вопроса:
- Какой результат принесло отключение пунктов контекстного меню?
- Наблюдается ли проблема в безопасном режиме?
- Чем закончилась проверка системных файлов? Прикрепите к сообщению архив с файлом CBS.log, если не все файлы были восстановлены.
- Когда и чем проводилась последняя проверка на вирусы?
Прекращена работа программы Проводник в Windows 7: как исправить
Удаление библиотеки
Библиотека представляет собой встроенные в панель быстрого доступа проводника разделы, состоящие из папок «Загрузки», «Изображение» и т.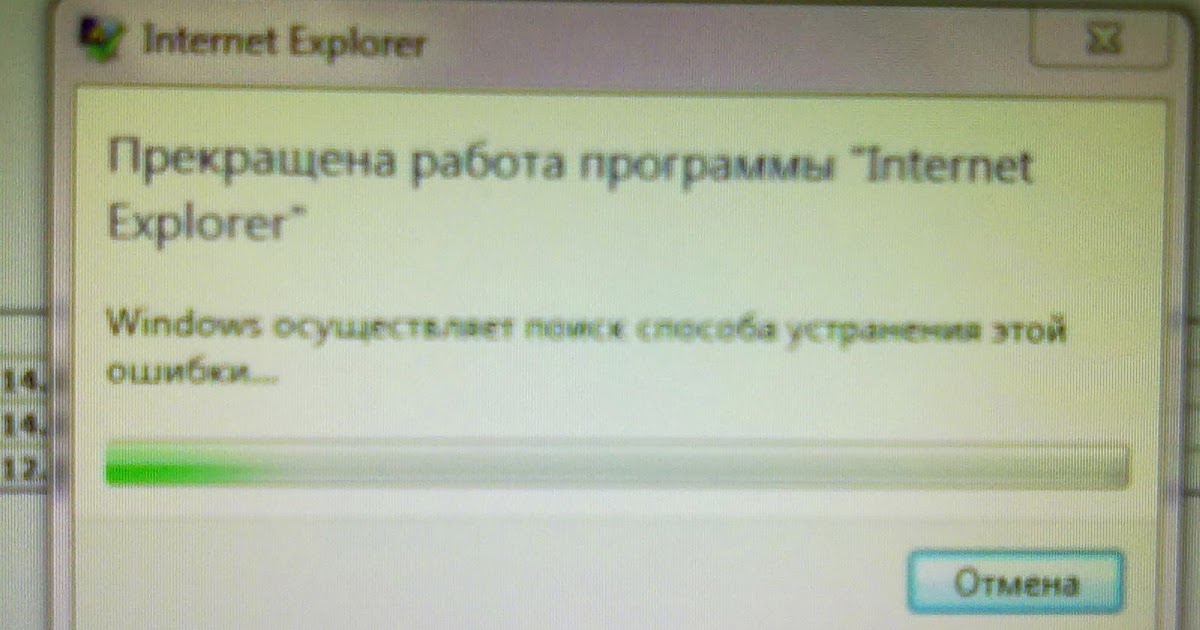 д. Поскольку все эти разделы расположены на основном разделе жесткого диска, где места и так не много, большинство пользователей не используют их, создавая папки для хранения своей библиотеки на диске D, F и т.д.
д. Поскольку все эти разделы расположены на основном разделе жесткого диска, где места и так не много, большинство пользователей не используют их, создавая папки для хранения своей библиотеки на диске D, F и т.д.
Библиотека Windows, которую можно удалить из быстрого доступа
Неиспользуемая библиотека Windows лишь занимает место в панели быстрого доступа, поэтому ее стоит отключить:
- Откройте программу «Выполнить». Открываем приложение «Выполнить»
- Используйте команду regedit.
Выполняем команду regedit, чтобы перейти к редактору реестра - Перейдите к разделу ShellFolder, используя древо папок в левой части реестра, и кликнете по конечной папке правой кнопкой мыши, в открывшемся меню выберите раздел «Разрешения».
Переходим по пути HKEY_CLASSES_ROOT\CLSID\{031E4825–7B94–4dc3-B131-E946B44C8DD5}\ShellFolder и выбираем пункт «Разрешения…» - Выберите учетную запись, через которую авторизованы в системе в данный момент, и выдайте ей полные права на редактирование.

Выдаем все разрешения своей учетной записи - Вернитесь к папке и откройте файл Attributes.
Переходим к изменению файла Attributes - Присвойте ему значение b090010d и сохраните изменения.
Изменяем значение файла на b090010d - Готово, библиотека Windows пропала из панели быстрого доступа.
Библиотека пропала из проводника
Как открыть проводник в Windows 7
В Windows 7 существует несколько способов, позволяющих перейти к работе с проводником.
C рабочего стола
По умолчанию на рабочем столе расположен ярлык «Компьютер», кликнув по нему дважды левой кнопкой мыши, вы перейдете к проводнику. Этот ярлык может отсутствовать, если вы удалили его вручную.
Открываем ярлык «Компьютер» через меню «Пуск» или с рабочего стола
С помощью комбинации клавиш
Самый быстрый способ — зажать одновременно клавиши Win + E на клавиатуре. При одновременном нажатии эти горячие клавиши вызовут проводник.
Зажимаем комбинацию Win + E, чтобы открыть проводник
Через меню «Пуск»
- Откройте главное меню «Пуск».
Открываем меню «Пуск» - Перейдите к разделу «Все программы».
Открываем раздел «Все программы» - Выберите подраздел «Стандартные» и в нем отыщите проводник. Готово, проводник открыт.
Выбираем раздел «Стандартные» — «Проводник», чтобы открыть проводник
Через программу быстрого запуска
- Находясь в меню «Пуск», откройте программу «Выполнить».
Открываем программу «Пуск» - Используйте команду explorer, чтобы войти в проводник.
Выполняем команду explorer
Через выполнение команд
- Запустите командную строку через поисковую строку Windows.
Открываем командную строку - Выполните команду «start.», чтобы запустить проводник. Обратите внимание, после слова start должна стоять точка.
Выполняем команду start
Нехватка системных ресурсов Windows
Описанные выше решения чаще решают ситуации, при которых Проводник перезапускается постоянно.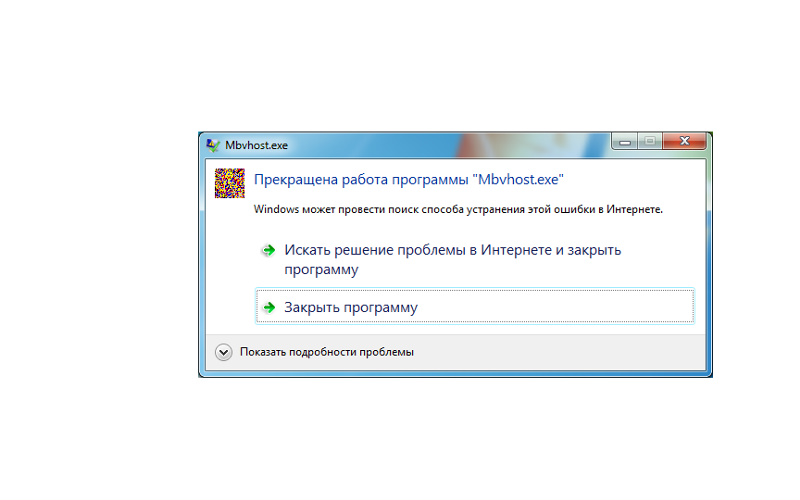 Но что делать, если он завершает свою работу только иногда? В первую очередь необходимо проследить за количеством свободной оперативной памяти и загруженностью центрального процессора.
Но что делать, если он завершает свою работу только иногда? В первую очередь необходимо проследить за количеством свободной оперативной памяти и загруженностью центрального процессора.
Для этого необходимо делать следующее:
- Воспользуйтесь комбинацией горячих клавиш Ctrl + Shift + Esc, чтобы вызвать Диспетчер задач. Если данная комбинация на вашем ПК не работает — используйте Ctrl + Alt + Delete и выберите пункт «Диспетчер задач» в представленном списке.
- Откройте раздел «Приложения».
- В нижней строке открывшегося окна будет отображена информация о загрузке процессора и физической памяти.
Если значения этих параметров часто достигают 90–95% — ваш компьютер может начать работать нестабильно и завершать различные процессы для разгрузки. В этом случае необходимо прекратить работу тех приложений, которые вы на данный момент не используете.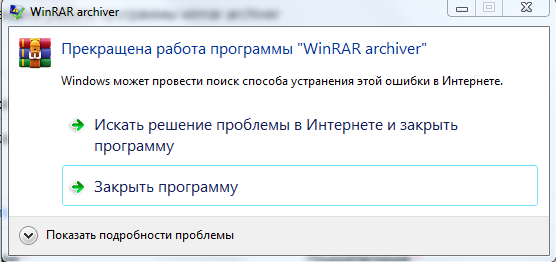
Если подобные проблемы возникают часто и даже во время бездействия компьютера — необходимо почистить компьютер от пыли и продиагностировать его компоненты. Возможно, следует увеличить объем оперативной памяти.
Завершите проблемный процесс в Диспетчере Задач
Если в сообщении об ошибке «Действие не может быть выполнено, так как этот файл открыт в …» указано, что конкретное приложение использует файл или папку, попробуйте завершить данный процесс с помощью Диспетчера задач. Перейдите в него как указано чуть выше, в перечне процессов найдите процесс данной программы. Кликните на нём для выбора, затем нажмите на правую клавишу мышки, и выберите «Снять задачу».
После этого попробуйте проделать необходимую процедуру по удалению файлов.
Настройки «Проводника»
В зависимости от ваших нужд и предпочтений «Проводник» можно настраивать. Простора для редактирования тут немного, но кое-что изменить можно.
Вернуть «Проводнику» стандартный вид нажатием одной кнопки у вас не получится: придётся возвращать всё тем же путём, которым изменения были внесены.
Для начала опишем самые простые изменения: вид и упорядочивание.
Чтобы изменить размер отображаемых в «Проводнике» файлов и папок, нажмите на безымянную иконку в правом верхнем углу «Проводника» и передвиньте имеющийся там ползунок.
Нажмите на иконку в правом верхнем углу «Проводника» и передвиньте имеющийся там ползунок
Также изменить вид, порядок и группировку можно, нажав правой кнопкой мыши на свободном месте в «Проводнике».
Изменить вид, порядок и группировку можно, нажав правой кнопкой мыши на свободном месте в «Проводнике»
Вы можете включить отображение скрытых файлов и папок, а также форматов известных файлов. Иногда это можно сделать из самого «Проводника», но подобная функция не всегда доступна. Гарантированно попасть в эти настройки у вас получится через «Панель управления».
- Разверните меню «Пуск» и откройте «Панель управления».
Разверните меню «Пуск» и откройте «Панель управления» - Перейдите в «Оформление и персонализация» при распределении по категориям.

Перейдите в «Оформление и персонализация» - Нажмите на «Параметры папок».
Нажмите на «Параметры папок» - Уберите галочку с пункта «Скрывать расширения для зарегистрированных типов файлов» и о. Просмотрите также и другие пункты: возможно, вы захотите тут что-либо изменить.
Уберите галочку с пункта «Скрывать расширения для зарегистрированных типов файлов» и о
Вы также можете изменить размер шрифта в «Проводнике», а если точнее — слегка его увеличить. Но помните, что изменение размеров шрифта неизбежно повлечёт за собой изменение размеров некоторых элементов интерфейса системы.
- Перейдите в категорию панели управления «Оформление и персонализация» и выберите раздел «Шрифт».
Перейдите в категорию панели управления «Оформление и персонализация» и выберите раздел «Шрифт» - Нажмите «Изменение размера шрифта».
Нажмите «Изменение размера шрифта» - Выберите масштаб шрифта и нажмите «Применить».
 Количество вариантов для выбора будет зависеть от разрешения вашего экрана.
Количество вариантов для выбора будет зависеть от разрешения вашего экрана.
Выберите масштаб шрифта и нажмите «Применить»
Видео: смена фона «Проводника» Windows 7 при помощи Folder Background Changer
Смена фона «Проводника» штатными средствами невозможна. Если вас не устраивает стандартное оформление, придётся использовать стороннее ПО.
Способ 3. Проверьте PC на наличие повреждённых системных файлов
Эффективным способом решения проблемы сбоя проводника в Виндовс 7 является задействование функционала утилит SFC и CHKDSK. Запустите от админа командную строку, и в ней последовательно наберите:
После осуществления данной проверки наберите следующую команду (может понадобиться перезагрузка системы для её запуска):
Перезагрузите систему, дождитесь окончания процесса проверки, после чего воспользуйтесь вашим Проводником. Если ошибка повторяется, идём далее.
Задействуйте функционал SFC
Выполните чистую загрузку
Когда вы запускаете ОС Виндовс в обычном режиме, несколько приложений и служб запускаются автоматически, и далее работают в фоновом режиме.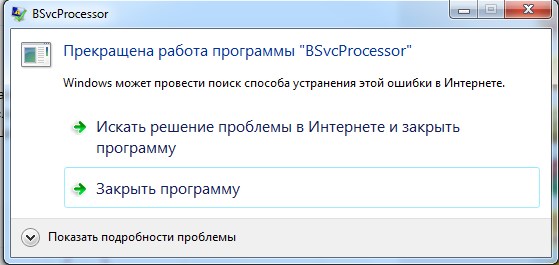 Эти программы включают в себя базовые системные процессы, антивирусы, системные служебные программы и другой релевантный софт. Все эти приложения и службы могут вызывать конфликты программного обеспечения.
Эти программы включают в себя базовые системные процессы, антивирусы, системные служебные программы и другой релевантный софт. Все эти приложения и службы могут вызывать конфликты программного обеспечения.
Рекомендуем для запуска Виндовс выполнить чистую загрузку с использованием минимума драйверов. Осуществите следующее:
- Нажмите на клавиши Win+R;
- В открывшемся окне наберите msconfig и нажмите на клавишу Энтер;
- В открывшемся окне перейдите на вкладку «Службы» и поставьте галочку рядом с опцией «Не отображать службы Майкрософт»;
- Далее нажмите на «Отключить всё» — «Ок»;
- Затем перейдите во вкладку «Автозагрузка» — «Открыть Диспетчер задач»;
- Отключите все имеющиеся там программы автозагрузки, наведя курсор на нужную программу, кликнув правую клавишу мышки, и выбрав «Отключить»;
- Нажмите на «Ок», и перезагрузите ваш ПК;
В данном режиме Виндовс загрузится без каких-либо сторонних программ. Если удалить нужный файл получается, значит какая-либо из отключенных программ ранее мешала этому.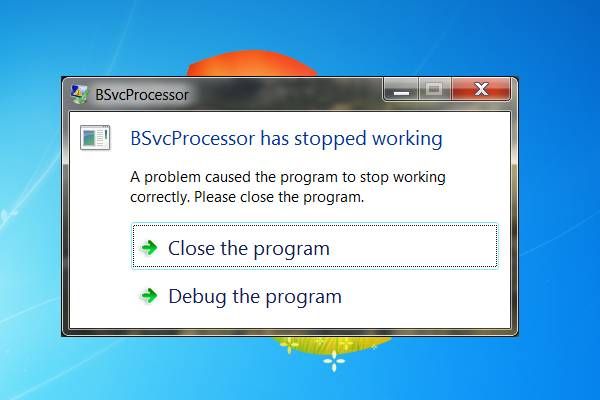 Останется определить виновницу, попеременно включая программу одну за другой и наблюдая, можете ли вы удалить ненужные файлы.
Останется определить виновницу, попеременно включая программу одну за другой и наблюдая, можете ли вы удалить ненужные файлы.
Способы возобновления функционирования «Проводника»
Самый интуитивно понятный вариант возобновить работу зависшего «Проводника» — это перезагрузить компьютер. Многие пользователи так и поступают при возникновении указанной проблемы. Но при этом все документы и программы, которые на момент возникновения неполадок были свернуты, принудительно будут завершены, а значит, внесенные в них изменения не сохранятся. Данный вариант нам не подходит, а поэтому мы рассмотрим метод выхода из сложившейся ситуации без необходимости перезагрузки ПК. Также будут изучены способы устранения первопричин возникновения неполадок при работе «Проводника».
Способ 1: «Диспетчер задач»
Одним из самых простых вариантов возобновить функционирование зависшего «Проводника» является применение «Диспетчера задач». С помощью данного инструмента производится принудительное завершение процесса EXPLORER.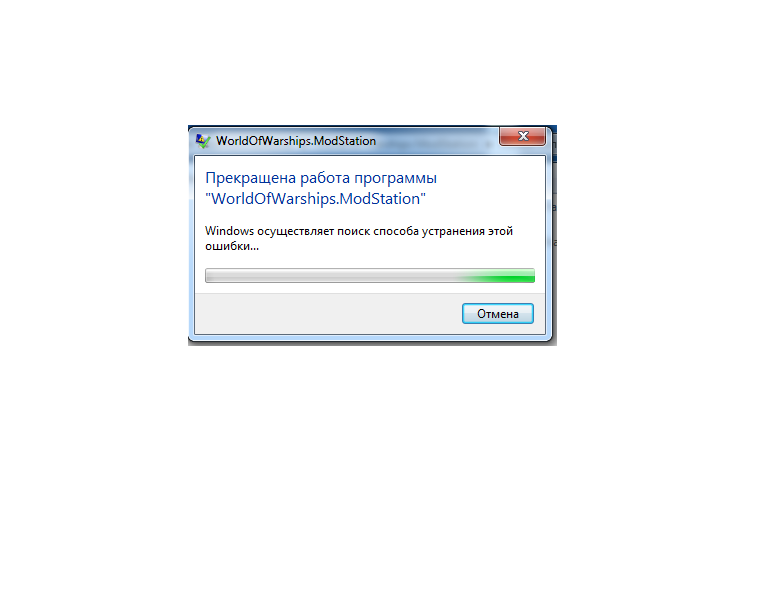 EXE, а затем его повторный запуск.
EXE, а затем его повторный запуск.
- Наиболее частый вариант, который применяют пользователи для открытия «Диспетчера задач» выполняется через контекстное меню «Панели задач». При зависшем «Проводнике» такой метод не подойдет. Но вполне сгодится способ с применением «горячих» клавиш. Поэтому набирайте комбинацию Ctrl+Shift+Esc.
- «Диспетчер задач» будет запущен. Перемещайтесь во вкладку «Процессы».
В списке, который появится на плоскости открывшегося окна, следует отыскать элемент под названием «EXPLORER.EXE». Если на компьютере процессов запущено много, то отыскать названный объект будет не так уж легко. Чтобы облегчить задачу, можно построить все элементы в алфавитном порядке. Для этого жмите по наименованию колонки «Имя образа».
Открывается диалоговое окошко, где требуется подтвердить ваше решение. Нажимайте «Завершить процесс».
После этого все панели, иконки на «Рабочем столе» и открытые окна исчезнут. Не пугайтесь, так как это нормально при принудительном завершении процесса EXPLORER.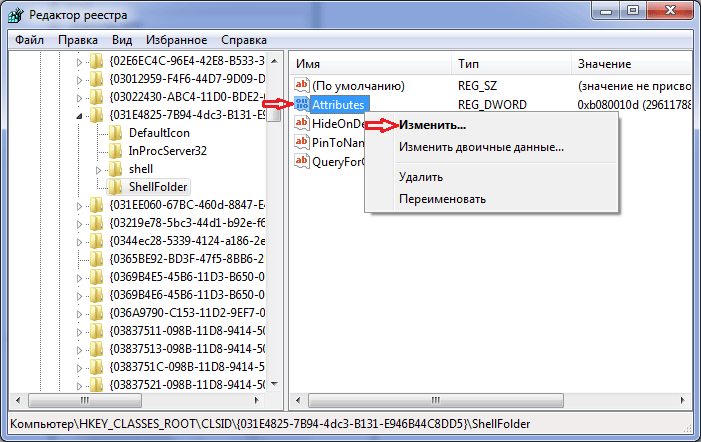 EXE, вследствие чего прекращена работа «Проводника». Теперь наша задача заключается в том, чтобы восстановить его функционирование. В окне «Диспетчера задач» жмите «Файл». В открывшемся списке остановите выбор на пункте «Новая задача (Выполнить…)».
EXE, вследствие чего прекращена работа «Проводника». Теперь наша задача заключается в том, чтобы восстановить его функционирование. В окне «Диспетчера задач» жмите «Файл». В открывшемся списке остановите выбор на пункте «Новая задача (Выполнить…)».
Открывается окошко «Создать новую задачу». Введите в его единственное поле команду:
- «Проводник» перезапускается. Теперь его работа и функциональность будут полностью восстановлены.
Способ 2: Обновление драйвера видеокарты
Указанный выше метод решения проблемы хорош при единичном её проявлении. Но когда ситуация повторяется снова и снова, то это означает что нужно не бороться с последствиями, а искать первопричину неполадок. Она может заключаться, например, в сбоях работы видеодрайвера. Посмотрим, как исправить данную ситуацию.
- Щелкайте кнопку «Пуск». Заходите в «Панель управления».
Теперь щелкайте «Система и безопасность».
В появившемся окошке в группе «Система» нажимайте пункт «Диспетчер устройств».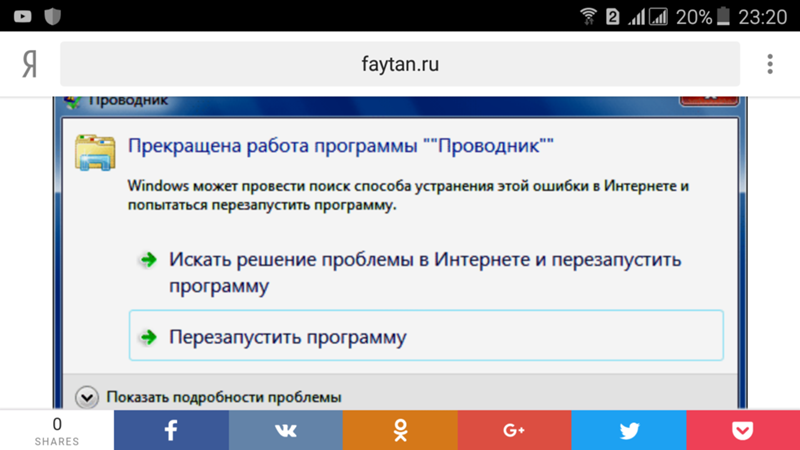
Появляется окно «Диспетчера устройств». Щелкните в нем по наименованию группы «Видеоадаптеры».
Открывается список устройств, среди которых обязательно должно быть наименование подключенной к вашему компьютеру видеокарты. Щелкните дважды по названию этого элемента левой кнопкой мыши.
Откроется окошко свойств выбранного устройства. Переместитесь во вкладку «Драйвер».
Далее жмите на кнопку «Удалить» в самом низу открывшегося окна.
Способ 3: Устранение проблем с нехваткой ОЗУ
Ещё одна причина, по которой зависает «Проводник», может состоять в том, что у вашего компьютера просто не хватает аппаратных ресурсов для обработки всех заданий, которыми вы его нагрузили. Поэтому отдельные компоненты системы начинают тормозить или сбоить. Особенно часто с этой проблемой встречаются пользователи маломощных компьютеров, у которых очень ограниченный объем RAM или слабый процессор. Разберемся, что же нужно делать в этом случае.
Поэтому отдельные компоненты системы начинают тормозить или сбоить. Особенно часто с этой проблемой встречаются пользователи маломощных компьютеров, у которых очень ограниченный объем RAM или слабый процессор. Разберемся, что же нужно делать в этом случае.
Конечно, лучший способ кардинально решить сложившуюся проблему – это купить более мощный процессор или приобрести дополнительную планку «оперативки». Но к сожалению, не все готовы идти на данные меры, а поэтому разберемся, что же нужно сделать, чтобы зависание «Проводника» возникало как можно реже, но при этом не производить замену аппаратных компонентов.
- Завершите наиболее «тяжелые» процессы, которые нагружают ОЗУ или процессор. Сделать это можно при помощи все того же «Диспетчера задач». Активируйте данный инструмент в разделе «Процессы». Найдите самые ресурсоёмкие процессы. Чтобы это сделать, кликните по названию столбца «Память». В этой колонке отражен объем ОЗУ, который выделяется под работу отдельных программ и утилит.
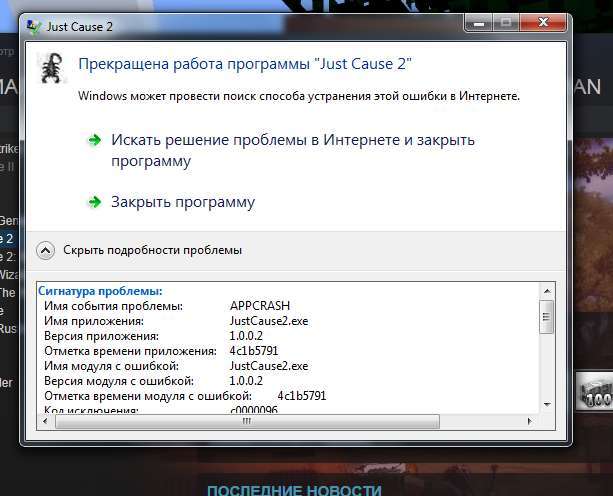 После клика по наименованию столбца все элементы будут построены в порядке убывания указанного значения, то есть вверху будут располагаться самые ресурсоёмкие процессы. Теперь завершите один из них, желательно самый первый в списке. Но при этом важно понимать, какую именно программу вы останавливайте, чтобы не завершить приложение, которое вам нужно именно в данный момент времени, или тем более, какой-то важный системный процесс. Выделите элемент и жмите «Завершить процесс».
После клика по наименованию столбца все элементы будут построены в порядке убывания указанного значения, то есть вверху будут располагаться самые ресурсоёмкие процессы. Теперь завершите один из них, желательно самый первый в списке. Но при этом важно понимать, какую именно программу вы останавливайте, чтобы не завершить приложение, которое вам нужно именно в данный момент времени, или тем более, какой-то важный системный процесс. Выделите элемент и жмите «Завершить процесс».Открывается окошко, где нужно подтвердить свои действия, снова нажав «Завершить процесс».
Точно так же можете остановить другие процессы, которые слишком нагружают ОЗУ. Таким же образом следует остановить и программы, грузящие центральный процессор. Для этого можно построить список по уровню нагрузки на него, щелкнув по наименованию столбца «ЦП». Дальнейшие действия в точности такие же, как было описано выше. Обращайте внимание на элементы, которые грузят процессор более чем на 10%.
8 способов исправить «Проводник Windows перестал работать» в Windows 11/10/8/7
Проводник Windows перестал работать | Исправить «Проводник Windows перестал работать» в Windows 11/10/8/7 | Как исправить Windows Explorer перестал работать
Невозможно нормально открыть папку File Explorer в Windows 7/8/10 32 или 64 бит, потому что Windows Explorer перестал работать? Следуйте приведенным здесь решениям, чтобы исправить и удалить эту ошибку. Проводник Windows (explorer.exe), позже названный Проводником файлов в Windows 10, представляет собой систему управления файлами для Windows.
Проводник Windows (explorer.exe), позже названный Проводником файлов в Windows 10, представляет собой систему управления файлами для Windows.
Сохраняйте спокойствие, когда «Проводник Windows перестал работать» возникает ошибка в Windows 7/8/10/11 (32- или 64-разрядная версия). Вот 8 способов, которые помогут вам избавиться от этой проблемы и вернуть к работе проводник:
Содержание
О «Проводнике Windows перестало работать»
Проводник Windows перенесет вас на жесткий диск и отобразит содержимое папок. Проводник Windows (или Проводник) автоматически запускается всякий раз, когда вы открываете папку в операционной системе Windows. Но в большинстве случаев мы обычно открываем его с помощью ярлыков в меню «Пуск», на панели задач, на моем компьютере (Этот компьютер в Windows 10), в папке Windows и т. д.
Если вы получаете сообщение «Проводник Windows перестал работать» в Windows 7/8/10/11 (32- или 64-разрядная версия) во время работы в папке «Проводник», возможно, вы не сможете продолжить работу в папке в обычном режиме.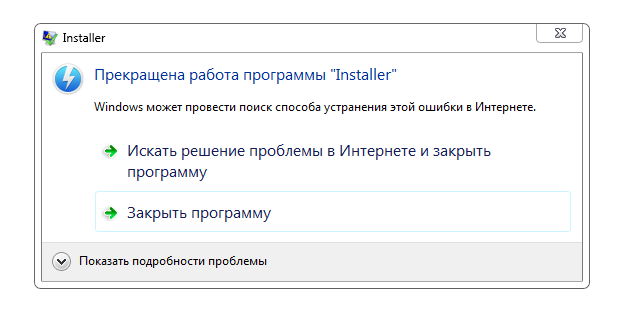 На самом деле, в дополнение к этой информации, есть два других уведомления, которые указывают на то, что проводник Windows перестал работать, в том числе:
На самом деле, в дополнение к этой информации, есть два других уведомления, которые указывают на то, что проводник Windows перестал работать, в том числе:
• Установщик Windows перестал работать
• Проводник Windows/Проводник (не отвечает)
Например, «Проводник зависает». в Windows 10», «Проводник не открывается» и «Проводник открывается и немедленно закрывается». Все эти ошибки означают, что произошел сбой проводника. Почему перестал работать Проводник Windows?
Как правило, следующие проблемы могут вызвать ошибку:
• Видеодрайвер на вашем компьютере устарел или поврежден
• Некоторые системные файлы на вашем компьютере не найдены или повреждены
• Некоторые операционные системы или операционные системы конфликтуют с Проводник Windows
• Файл, который вы пытаетесь открыть или которым вы управляете, поврежден
• Ваш компьютер заражен вирусом или вредоносным ПО
В соответствии с указанными ниже причинами у вас есть пять совместимых решений для устранения проблемы «Проводник Windows перестал работать». Кроме того, есть более эффективные способы решения проблемы.
Кроме того, есть более эффективные способы решения проблемы.
8 способов исправить ошибку «Windows Explorer Off» Windows 11/10/8/7
В большинстве случаев пользователи, в том числе и вы, которые могли столкнуться с проблемой закрытия Windows Explorer, не знают ее причины. Поэтому выполните приведенные ниже шаги один за другим, чтобы определить проблему и легко ее устранить.
Способ 1. Обновите видеодрайвер
Поврежденный или устаревший видеодрайвер был уважительной причиной прекращения работы проводника Windows. Чтобы узнать, приводит ли проблема к проблемному видеодрайверу, все, что вам нужно сделать, это обновить видеодрайвер на вашем ПК.
Шаг 1. Щелкните правой кнопкой мыши «Этот компьютер» и перейдите в «Управление»> «Диспетчер устройств».
Шаг 2. Разверните «Видеоадаптеры», щелкните правой кнопкой мыши драйвер видеокарты и выберите «Обновить драйвер».
Шаг 3. В новом окне нажмите «Автоматически искать обновленное программное обеспечение драйвера», чтобы продолжить.
Способ 2. Запустите средство проверки системных файлов
Поскольку «Проводник Windows перестал работать» может быть вызван потерей или повреждением системных файлов, вы можете использовать средство проверки системных файлов, которое помогает сканировать и восстанавливать системные файлы и исправлять проблема.
Шаг 1. Нажмите «Пуск» и введите cmd .
Шаг 2. Щелкните правой кнопкой мыши «Командная строка» и выберите «Запуск от имени администратора».
Шаг 3. Введите последовательно следующие командные строки. (Команда DISM используется для создания образа Windows для защиты ваших данных.)
DISM.exe / Online / Cleanup-image / Restorehealth
sfc / scannow
Шаг 4. Перезагрузите компьютер и убедитесь, что проблема не устранена.
Метод 3. Запустите компьютер в безопасном режиме, чтобы проверить наличие проблем при запуске
В безопасном режиме компьютер загружается только с необходимыми дисками и службами.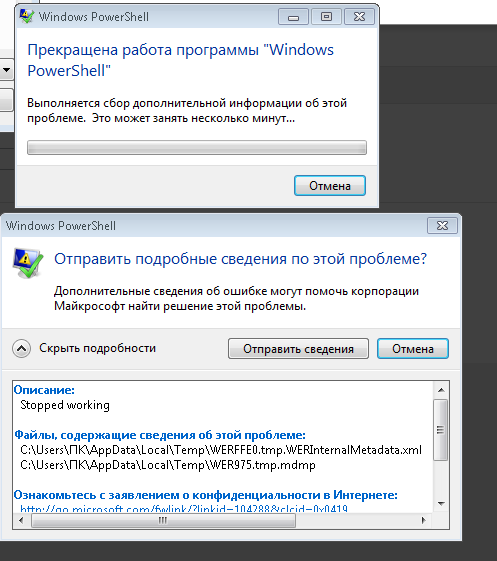 Таким образом, производительность Windows ограничивается базовыми функциями, которые могут служить средством устранения неполадок. Есть несколько шагов, которые вы можете предпринять, чтобы запустить компьютер в безопасном режиме.
Таким образом, производительность Windows ограничивается базовыми функциями, которые могут служить средством устранения неполадок. Есть несколько шагов, которые вы можете предпринять, чтобы запустить компьютер в безопасном режиме.
Здесь мы покажем вам, как войти в безопасный режим из настроек. (Следующие шаги требуют перезагрузки компьютера. Поэтому откройте эту статью на другом устройстве, чтобы обратиться к ней и закончить работу.)
Шаг 1. Нажмите «Пуск»> «Настройки»> «Обновление и безопасность»> «Восстановить». ».
Шаг 2. В разделе «Расширенный запуск» выберите «Перезагрузить сейчас».
Шаг 3. Затем ваш компьютер перезагрузится на экране «Выберите вариант», перейдите в «Устранение неполадок»> «Дополнительные параметры»> «Параметры запуска»> «Перезагрузить».
Шаг 4. После перезагрузки ПК можно выбрать безопасный режим, в котором можно включить компьютер.
Если проводник Windows работает правильно в безопасном режиме, это может быть первая причина или сторонняя операционная система, вызывающая прекращение работы проводника Windows.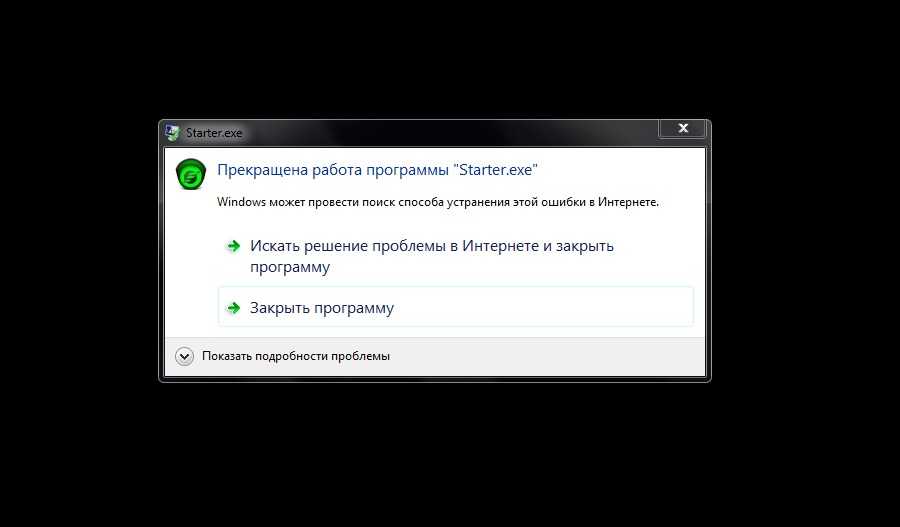 Чтобы выяснить, в чем проблема, вы можете удалить недавно установленное приложение или отключить ресурсы запуска, выполнив следующие действия:
Чтобы выяснить, в чем проблема, вы можете удалить недавно установленное приложение или отключить ресурсы запуска, выполнив следующие действия:
Шаг 1. Нажмите «Windows + R» и введите msconfig .
Шаг 2. В окне «Конфигурация системы» перейдите на вкладку «Службы».
Шаг 3. Установите флажок «Скрыть все службы Microsoft» и нажмите «Отключить все» > «Применить» > «ОК».
Убедитесь, что «Проводник Windows перестал работать» после каждого метода. Таким образом, вы можете обнаружить причину и решить проблему, используя соответствующее исправление.
Способ 4. Включить «Всегда показывать значки, никогда не показывать значки»
Проводник Windows может перестать работать, поскольку файлы, которые вы пытаетесь открыть, повреждены. Это происходит каждый раз, когда вы пытаетесь открыть файлы изображений на своем компьютере. Чтобы настроить его, вы можете включить опцию «Всегда показывать значки, никогда не показывать значки». Windows 10 и Windows 8:
Шаг 1.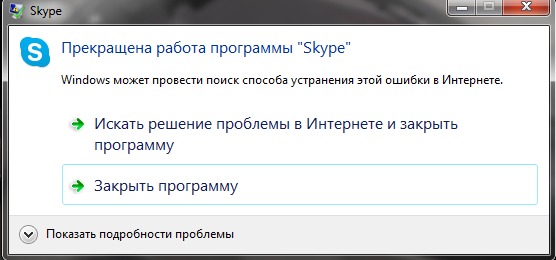 Откройте «Этот компьютер» и перейдите на вкладку «Вид».
Откройте «Этот компьютер» и перейдите на вкладку «Вид».
Шаг 2. Нажмите «Параметры», а затем перейдите на вкладку «Вид».
Шаг 3. Установите флажок «Всегда показывать значки, а не значки» и нажмите «Применить»> «ОК».
В Windows 7:
Шаг 1. Откройте «Компьютер» и перейдите в «Правка» > «Папка и параметры поиска».
Шаг 2. Перейдите на вкладку «Вид» и установите флажок «Всегда показывать значки, никогда не показывать значки».
Шаг 3. Нажмите «Применить» > «ОК».
Способ 5. Удаление вирусов или вредоносных программ
Помимо обычных причин, вирус или вредоносное ПО могут привести к закрытию проводника Windows. Чтобы удалить любой возможный вирус или вредоносное ПО, используйте антивирусное программное обеспечение на своем компьютере.
Шаг 1. Установите и установите антивирусное программное обеспечение на свой ПК.
Шаг 2. Полностью извлеките жесткий диск компьютера и удалите все неизвестные компьютеру вирусы или вредоносные программы.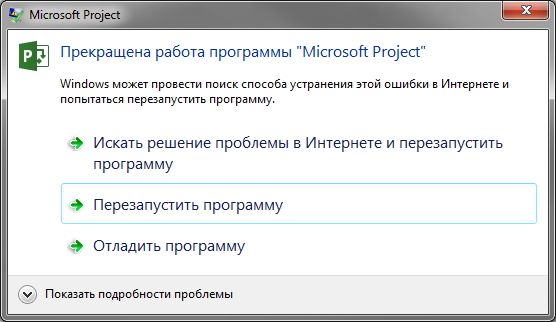
Шаг 3. Восстановите потерянные файлы, загруженные антивирусной программой.
Способ 6. Очистить средство просмотра событий входа в систему
Многие пользователи сообщают об эффективности удаления средства просмотра событий входа. Хорошо попробовать, если вы все еще беспокоитесь о том, что проводник Windows не работает. (Следующие шаги выполняются в Windows 10.)
Шаг 1. Нажмите «Пуск» и войдите в программу просмотра событий .
Шаг 2. Щелкните правой кнопкой мыши «Просмотр событий» и выберите «Запуск от имени администратора».
Шаг 3. Разверните «Журналы Windows» и выберите «Приложение».
Шаг 4. В разделе «Действия» выберите «Очистить журнал…», затем нажмите «Удалить» для подтверждения операции.
Способ 7. Проверьте оперативную память Системная память
Проблема RAW также может привести к тому, что «Проводник Windows перестанет работать». Проверьте оперативную память вашего компьютера с помощью диагностики памяти Windows.
Проверьте оперативную память вашего компьютера с помощью диагностики памяти Windows.
Шаг 1. Откройте меню «Пуск», введите Память и выберите «Диагностика памяти Windows».
Шаг 2. Выберите, следует ли перезагрузить компьютер и немедленно использовать инструмент или настроить инструмент, который будет использоваться при следующем перезапуске.
Шаг 3. Диагностика памяти Windows запускается автоматически после перезагрузки компьютера и автоматически выполняет стандартный тест памяти. Если вы хотите выполнить несколько или более тестов, нажмите F1, с помощью клавиш со стрелками вверх и вниз установите для режима тестирования значение «Базовый», «Нормальный» или «Расширенный», затем нажмите F10, чтобы применить нужные параметры и начать тестирование.
Шаг 4. По завершении проверки компьютер автоматически перезагрузится. Вы увидите результаты теста после входа в систему.
Метод 8. Выполните восстановление системы
Окончательные исправления всегда помогают правильно устранить проблему «Остановка Windows Explorer».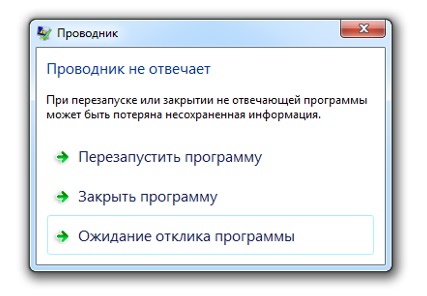 Однако опасности существуют. Восстановление предыдущей версии Windows позволяет вернуться в рабочий режим до возникновения вопроса, однако все недавно добавленные данные или приложения, установленные после этого момента, будут безвозвратно удалены. Поэтому всегда помните о сохранении копии важных компьютерных данных, чтобы избежать серьезной потери данных.
Однако опасности существуют. Восстановление предыдущей версии Windows позволяет вернуться в рабочий режим до возникновения вопроса, однако все недавно добавленные данные или приложения, установленные после этого момента, будут безвозвратно удалены. Поэтому всегда помните о сохранении копии важных компьютерных данных, чтобы избежать серьезной потери данных.
«Проводник Windows перестал работать» — одна из самых распространенных проблем в Windows. Многие пользователи испытали это в свое время. Если исправление в этой статье полезно для вас, не стесняйтесь поделиться им с другими, чтобы помочь и им.
также прочитайте:
Как исправить код ошибки обновления Windows 10 0x80070002
Как проверить размер папки в Windows 10/8/7
Как использовать CHKDSK (Проверка диск) Жесткий диск
Проводник Windows перестал работать Часто задаваемые вопросы
Как исправить зависание проводника Windows?
Способ 1. Автоматический перезапуск проводника Windows в диспетчере задач.
Автоматический перезапуск проводника Windows в диспетчере задач.
Шаг 2. Перезапустите проводник Windows вручную с помощью командной строки.
Способ 3. Перезапустите процесс explorer.exe с помощью пакетного файла.
Метод 4: очистить историю проводника.
Способ 5: Восстановите настройки дисплея.
Как исправить перезапуск проводника Windows?
Как исправить Windows Explorer Отвечает
Перезапустите проводник в диспетчере задач.
Перезапустите explorer.exe с помощью командной строки.
Очистить историю Проводника.
Восстановление/обновление Windows 10.
Для чего нужен проводник Windows?
Microsoft Windows Explorer — это служба управления файлами изображений для операционной системы (ОС) Windows. Проводник Windows был запущен с Windows 95 и позже переименован в Проводник. Каждый раз, когда пользователь компьютера обращается к диску или открывает папку, содержащую файлы, он или она использует приложение Windows/Проводник.
Как снова перезапустить проводник Windows?
Щелкните правой кнопкой мыши панель задач в нижней части экрана и выберите Диспетчер задач. …
Нажмите «Подробнее».
Найдите и щелкните Проводник Windows, затем щелкните Сброс в правом нижнем углу. …
Нажмите «Файл» и выберите «Начать новую задачу».
Установите explorer.exe и нажмите OK.
Как обновить проводник Windows?
Чтобы убедиться, что у вас установлена последняя версия Internet Explorer 11, нажмите кнопку «Пуск», выберите «Параметры» > «Обновление и безопасность» > «Центр обновления Windows», а затем выберите «Проверить наличие обновлений».
Что произойдет, если проводник Windows перестанет работать?
Устаревшие или поврежденные видеодрайверы могут привести к закрытию проводника Windows. Загрузка и установка последней версии видеодрайвера может решить многие из этих проблем. Вы можете сделать это через Центр обновления Windows, посетив веб-сайт производителя вашей системы или связавшись с ним напрямую.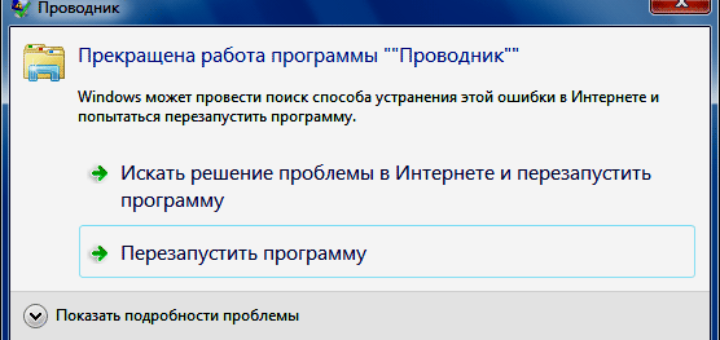
Как исправить проблемы с проводником в Windows 10?
Запустить автоматическое исправление
Выберите кнопку «Пуск»> «Настройки»> «Обновление и безопасность».
Выберите «Восстановить»> «Расширенный запуск»> «Перезагрузить сейчас»> «Расширенный запуск Windows 10».
В разделе «Выбор экрана» выберите «Устранение неполадок». Затем на экране «Дополнительные параметры» выберите «Автоматическое исправление».
Введите свое имя и пароль.
Что делать, если проводник Windows не открывает Windows 10?
Исправьте проводник, который не открывается в Windows 10
Перезапустите проводник. …
Завершите задачу и перезапустите Проводник. …
Перезапустите проводник вручную с помощью командной строки. …
Изменить компоновку дисплея ПК. …
Очистить историю проверки файлов. …
Обновить видеодрайвер ПК. …
Просканируйте свой компьютер с помощью Windows Security. …
Обновить ОС Windows 10.
Как сбросить проводник Windows?
Вы можете сбросить проводник, щелкнув правой кнопкой мыши кнопку «Пуск», чтобы открыть диспетчер задач, отобразить дополнительные сведения, затем выбрать вкладку «Процессы», прокрутить вниз до «Процессы Windows» и прокрутить вниз до «Проводника Windows».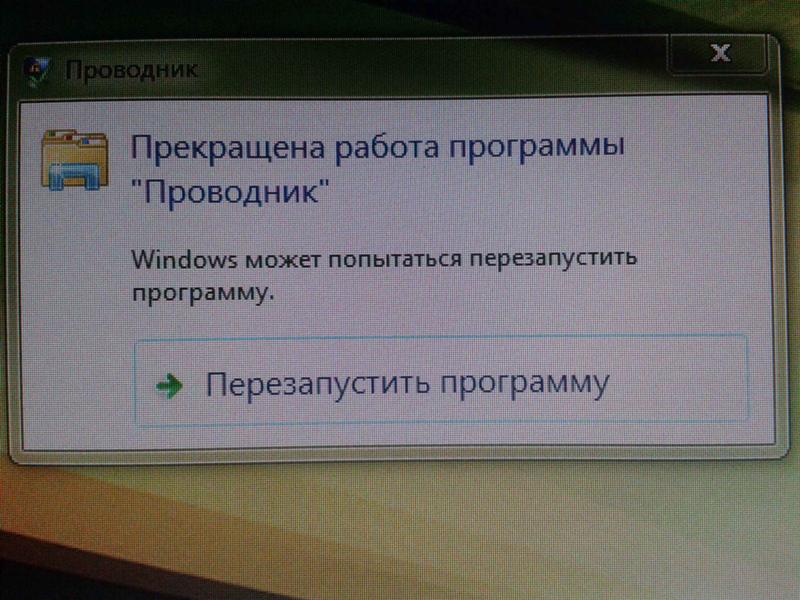 Щелкните правой кнопкой мыши, чтобы перезапустить проводник, затем перезагрузите компьютер.
Щелкните правой кнопкой мыши, чтобы перезапустить проводник, затем перезагрузите компьютер.
Что вызывает сбой проводника Windows?
Если File Explorer продолжает давать сбой, потерянные или поврежденные файлы являются одной из наиболее распространенных причин. Чтобы проверить (и восстановить) любые потерянные или поврежденные системные файлы, вы можете использовать средство проверки системных файлов (SFC) с помощью Windows PowerShell.
Как перезапустить Проводник в Windows 11?
Чтобы перезапустить проводник в Windows 11, выполните следующие действия:
Щелкните правой кнопкой мыши «Пуск», чтобы открыть меню Win-X.
Выберите Диспетчер задач.
Откройте для себя процесс проводника Windows.
Нажмите на него справа.
Нажмите «Перезагрузить».
Нравится:
Нравится Загрузка…
11 способов решить, что Проводник не отвечает в Windows 11/10/7
Проводник или Проводник Windows — это лучшее встроенное приложение для организации и управления важными файлы и папки в Windows. Однако время от времени у него бывают сбои, которые затрудняют доступ к вашим файлам. Помимо проблемы сбоя приложения, File Explorer не отвечает — это еще одна распространенная проблема, с которой вы можете столкнуться, учитывая, насколько широко используется File Explorer. Но вы можете быстро решить эти проблемы.
Однако время от времени у него бывают сбои, которые затрудняют доступ к вашим файлам. Помимо проблемы сбоя приложения, File Explorer не отвечает — это еще одна распространенная проблема, с которой вы можете столкнуться, учитывая, насколько широко используется File Explorer. Но вы можете быстро решить эти проблемы.
Читайте дальше, чтобы понять, почему проблема возникает часто и какие существуют способы ее решения.
Содержание
Причины, по которым Проводник не отвечает
Независимо от того, какую версию Windows вы используете, высока вероятность того, что вы получите сообщение об ошибке « Проводник Windows перестал работать. Windows перезагружается. ”
Кроме того, сообщение об ошибке часто сопровождается легким мерцанием.
Но почему? Вы, должно быть, задавались вопросом!
Ниже приведены наиболее распространенные причины появления сообщения об ошибке «Проводник файлов не отвечает».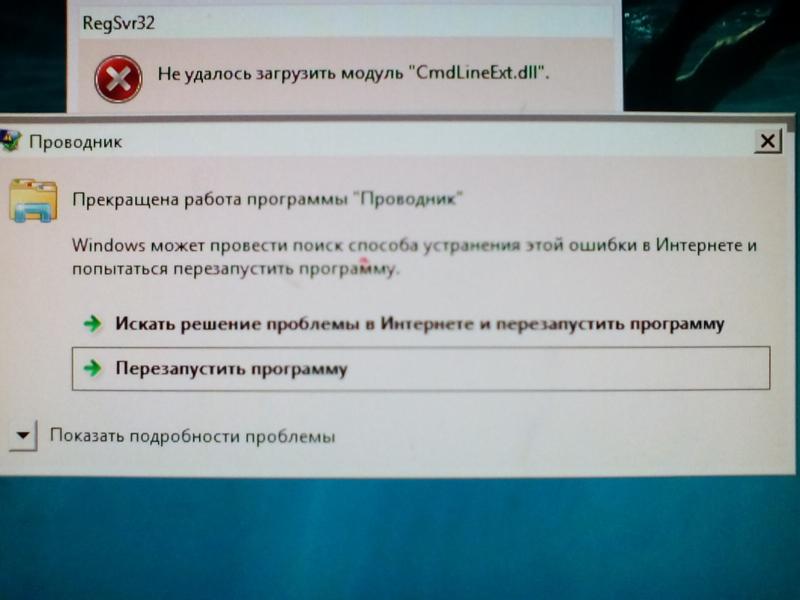
- Другие приложения или программы в вашей системе мешают работе File Explorer
- Вирус или вредоносное ПО
- Поврежденные, поврежденные или несовместимые системные файлы
- Устаревший видеодрайвер
- Недостаточно места на ПК
- Изменить в настройках дисплея, например размер шрифта
- Засорение истории File Explorer
Все это приводит к тому, что ваш File Explorer не отвечает ни на какие команды. Давайте теперь рассмотрим основные исправления, чтобы решить проблему Windows File Explorer, которая не отвечает .
Как исправить, что Проводник не отвечает?
Вот 11 лучших исправлений, которые устранили ошибку File Explorer, не отвечающую на ошибку в моей системе, и решат ее и в вашей.
1. Перезапустите проводник Windows 9.0046
- Перезагрузка из Manager Task Manager
- Перезагрузку через командную строку
- перезапуск с помощью пакетного файла
2.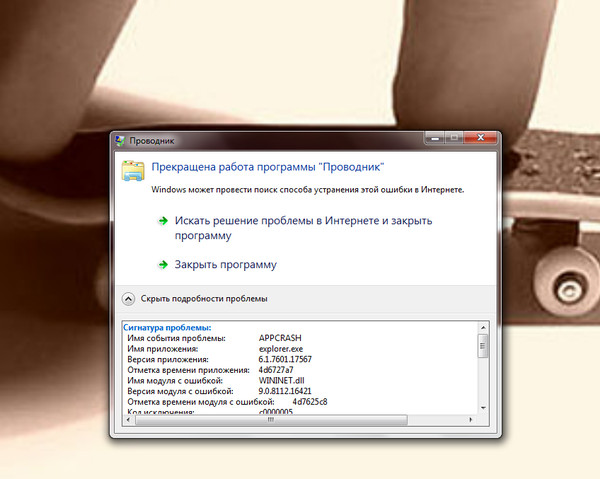 Основной экспортер. 4. Установите настройки дисплея по умолчанию
Основной экспортер. 4. Установите настройки дисплея по умолчанию
5. Проверьте и освободите место на системном диске
6. Измените размер текста и приложений на 100%
7. Найдите основную причину проблемы с просмотром событий
8. Сброс программы и ассоциации файлов по умолчанию
9. Выполните Netsh Winsock Reset
.
11. Обновите Windows 10 до последней версии
Перед тем, как начать использовать любое из вышеперечисленных решений, я рекомендую перезагрузить компьютер. После перезагрузки системы начните с первого решения.
1. Перезапустите проводник Windows
Проблему File Explorer не отвечает , которую можно легко решить, перезапустив проводник Windows (explorer.exe). Теперь есть три разных способа сделать это.
A.
 Перезапустите из диспетчера задач
Перезапустите из диспетчера задачЧтобы перезапустить проводник из диспетчера задач, выполните следующие действия.
- Запустите Диспетчер задач в вашей системе. Вы можете сделать это с помощью комбинации клавиш быстрого доступа Ctrl+Shift+Esc . Либо введите диспетчер задач в поле поиска и нажмите Enter
- После открытия диспетчера задач перейдите на вкладку Processes в строке меню.
- Найдите параметр Windows Explorer и нажмите на него.
- Щелкните параметр Перезагрузить в правом нижнем углу экрана. Вы также можете щелкнуть правой кнопкой мыши проводник Windows и выбрать «Перезагрузить» в раскрывающемся меню.
Перезапустите Проводник Windows
Проводник перезапустится. Обратите внимание, что такие вещи, как меню «Пуск» и диспетчер задач, на некоторое время исчезнут. Однако они появятся снова, когда включится проводник Windows.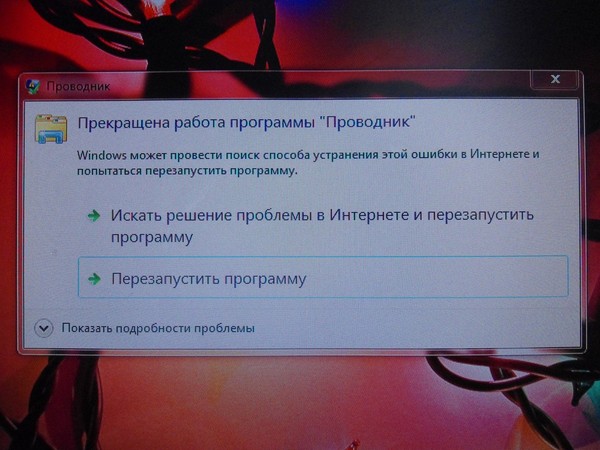
Проверьте, сохраняется ли проблема. Если да, перезапустите explorer.exe через командную строку.
B. Перезапустите через командную строку
Перезапуск проводника Windows в Windows 11/10/8 очень прост, как обсуждалось выше. Если у вас не работает проводник Windows в Windows 7 , шаги немного другие.
В Windows 7 вам придется сначала завершить процесс, а затем перезапустить его.
Для этого выполните следующие действия.
- Запустите Диспетчер задач в вашей системе. Вы можете сделать это, щелкнув правой кнопкой мыши место на панели задач и выбрав Task Manager в меню.
- Когда откроется окно Windows Task Manager , нажмите Processes
- Выберите exe и нажмите на опцию Завершить процесс внизу.
- Появится всплывающее окно с сообщением – Завершить работу «explorer.
 exe»? Нажмите Завершить процесс .
exe»? Нажмите Завершить процесс .
Теперь пришло время перезапустить проводник Windows. Хотя Windows перезапустится через минуту или около того, вы можете перезапустить ее вручную, выполнив следующие действия.
- В том же окне Диспетчера задач Windows щелкните Файлы и выберите первый вариант, то есть New File (Run…).
- Это откроет Create New Task В поле ввода введите explorer.exe и нажмите OK .
Ваша область уведомлений и панель задач снова появятся, и более ранняя проблема Windows File Explorer не отвечает , должно быть, уже устранена.
C. Перезапустите с помощью пакетного файла
Если приведенные выше шаги кажутся вам запутанными и вы хотите, чтобы диспетчер задач не перезапускал проводник Windows, я рекомендую использовать пакетный файл (.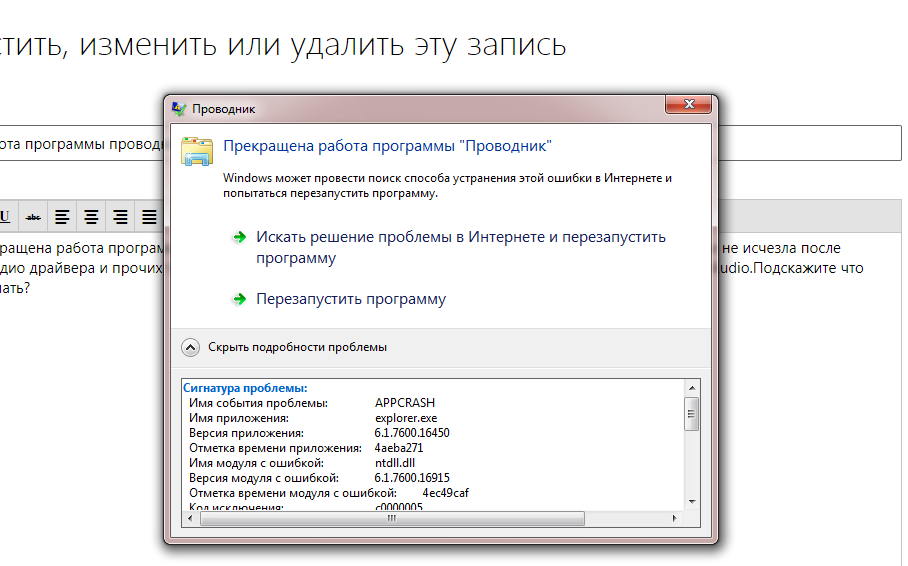
Для этого выполните указанные шаги.
- Откройте в системе любой текстовый редактор, например Блокнот .
- Скопируйте и вставьте следующие три строки в пустое место.
тасккилл /f /IM explorer.exe запустить проводник.exe выход
- Щелкните вкладку Файл и выберите Сохранить как .
- Введите любое имя с расширением .bat в поле Имя файла и выберите Рабочий стол для сохранения файла.
- Нажмите Сохранить , чтобы завершить процесс.
После того, как вы создали файл, вам просто нужно щелкнуть по нему, чтобы перезапустить проводник Windows.
2. Очистить историю засорения Проводника
Проблему Проводник не отвечает , можно легко решить, очистив его историю. Для этого выполните следующие действия.
- Введите файл Explorer option в поле поиска и нажмите Введите
- Когда откроется окно File Explorer Option , перейдите к General
- В разделе Privacy отметьте все флажки и нажмите Clear .

- Нажмите OK .
Очистить историю засорения проводника
Вы успешно очистили историю проводника. Я рекомендую регулярно очищать историю, чтобы избежать каких-либо проблем в Проводнике.
3. Расширьте системный раздел, если он заполнен
Если системный раздел заполнен, вы, скорее всего, столкнетесь с проблемой Windows File Explorer, которая не отвечает . Кроме того, низкая скорость работы приложений и другие сбои также возникают из-за нехватки места на диске C.
В такой ситуации вы можете попробовать расширить раздел C:, и это даст вам следующие преимущества.
- Доступ к большему пространству, которое в данный момент не используется другими разделами
- Повышение скорости системы
- Оптимизированная производительность ПК
Чтобы расширить системный раздел в Windows 11/10, выполните следующие действия.
- Нажмите комбинацию клавиш быстрого доступа Windows + X и выберите Диск Управление в появившемся меню.
 Кроме того, вы можете ввести «Управление дисками» в поле поиска и нажать «».0046 из выпадающего меню.
Кроме того, вы можете ввести «Управление дисками» в поле поиска и нажать «».0046 из выпадающего меню. - A Удалить простой том Появится всплывающее окно. Вы должны выбрать Да .
Расширить системный раздел, если он заполнен
При выполнении вышеуказанных действий будет удален раздел D. Перейдите к следующим шагам, чтобы расширить раздел C, объединив его с пространством, оставленным разделом D.
- Щелкните правой кнопкой мыши раздел C и выберите Расширить том… в раскрывающемся меню.
- Мастер расширения тома откроется.
- Нажмите Далее > и следуйте инструкциям на экране.
По умолчанию все пространство раздела D будет объединено с разделом C, если вы не укажете, сколько места нужно объединить.
Перезагрузите компьютер и проверьте, решена ли проблема Windows Explorer, не отвечающая . Если нет, попробуйте следующий метод.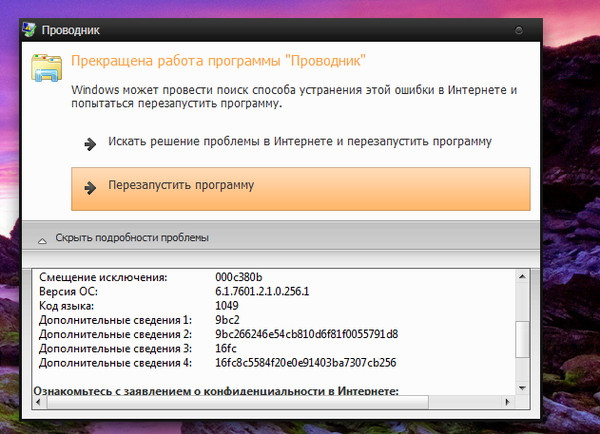
4. Установите настройки дисплея по умолчанию
Вы недавно меняли настройки дисплея в Windows 10? Если да, то это еще одна причина Файл Проводник не отвечает . Чтобы отсортировать его, вам придется сбросить настройки дисплея.
К сожалению, прямого способа сделать это нет.
Однако эти простые шаги сработают.
- Перейти к настройкам .
- Нажмите Персонализация .
- Выберите любой желаемый параметр отображения — тему, цвет или размер текста, установив флажок рядом с ними.
- Выбрать Настроить .
- Нажмите Восстановить настройки по умолчанию .
Выбранный параметр дисплея будет установлен по умолчанию.
5. Проверьте и освободите место на системном диске
На жестком диске хранится множество файлов, которые вы загружаете на ПК. Независимо от того, сколько у него места для хранения, ему обязательно будет не хватать места и возникнут различные проблемы.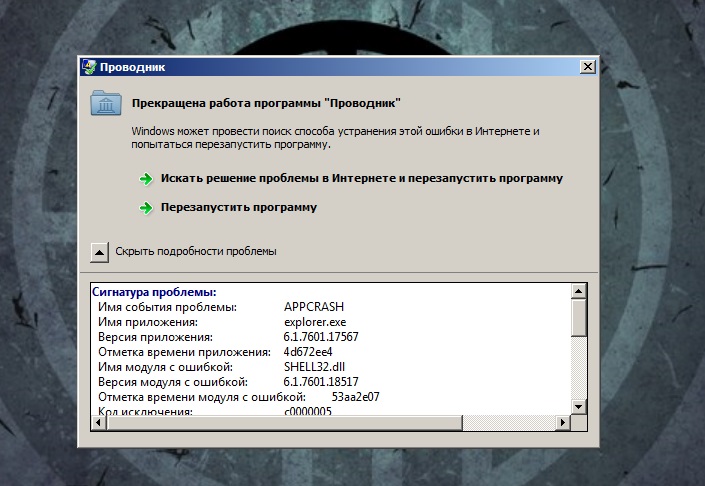
Следовательно, рекомендуется следить за пространством на диске и освобождать его от ненужных файлов, чтобы эффективно управлять пространством для важных вещей. Вот шаги, чтобы проверить место на системном диске.
- Открыть Проводник .
- Нажмите на опцию This PC на левой боковой панели.
Проверьте и освободите место на системном диске
- В разделе Устройства и диски вы найдете свой диск C, его общее хранилище и используемое/доступное пространство.
Я рекомендую иметь не менее 60% неиспользуемого пространства на диске для оптимальной производительности системы.
Если вам не хватает места, попробуйте следующие способы, чтобы освободить место на диске.
- Удаление ненужных приложений и программ
- Очистка ненужного содержимого рабочего стола (каждый раз избавляйтесь от беспорядка на рабочем столе)
- Удаление всех тяжелых файлов или папок
- Перемещение временных файлов в корзину
- Начало сохранения в облаке
Когда у вас будет достаточно места, вы не должны получать сообщение об ошибке проводника Windows 10, не отвечающее на запросы .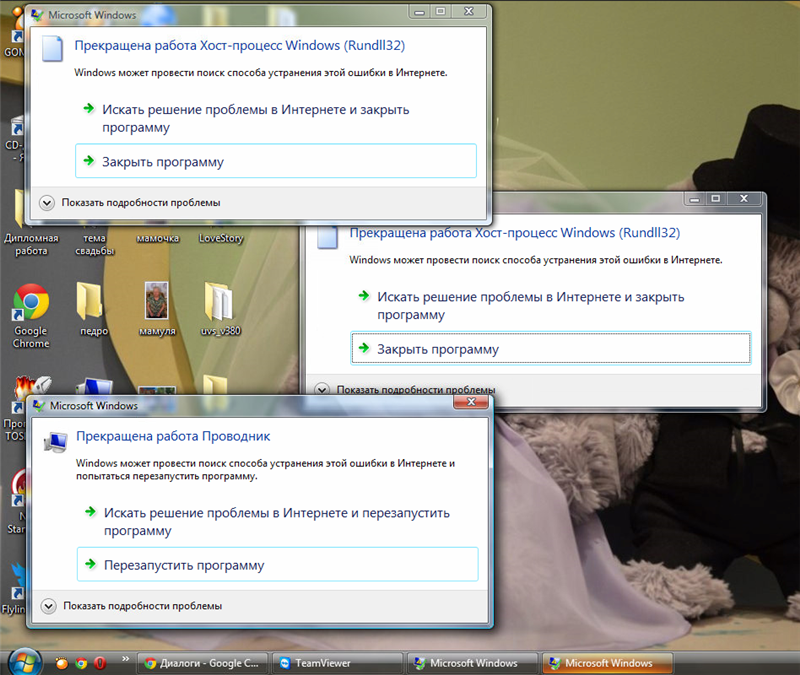
6. Измените размер текста и приложений на 100 %
Чтобы изменить размер текста и приложений на 100 % в Windows 10, выполните следующие действия.
- Перейти к системным настройкам .
- Найдите опцию Ease of Access , как показано на рисунке. Нажмите здесь.
Изменение размера текста и приложений
- Откроется окно Ease of Access . Перейдите к Показать с левой боковой панели.
- Под заголовком Сделать все больше , убедитесь, что вы установили 100% (рекомендуется) для размера текста и приложений на основном дисплее. Если нет, измените его.
- Щелкните Применить , чтобы применить изменения.
Размер текста и приложения на основном дисплее должен был измениться на 100%. Вы также можете изменить размер на других дисплеях из опции Изменить размер текста и приложений на других дисплеях .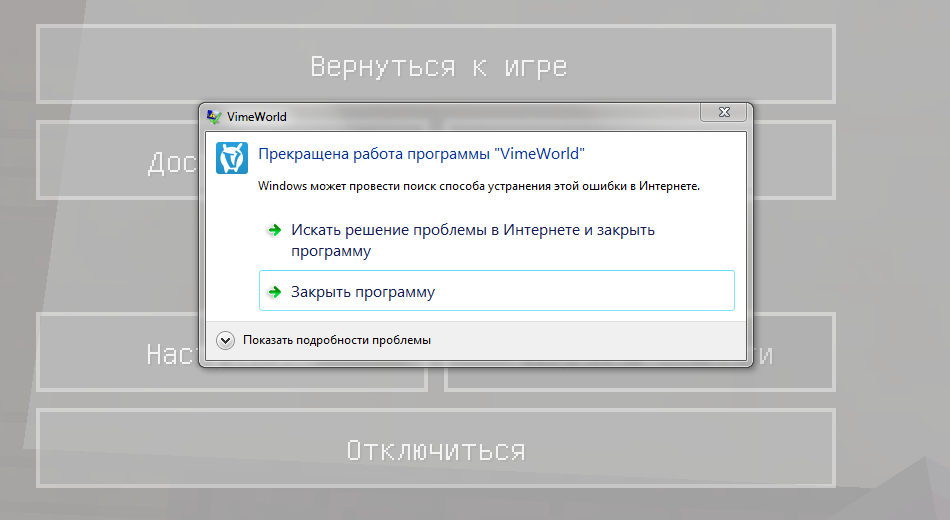
7. Найдите основную причину проблемы с помощью средства просмотра событий
Microsoft средства просмотра событий — еще одно мощное приложение, позволяющее найти причину, по которой Проводник не отвечает на , и немедленно решить ее.
Чтобы использовать средство просмотра событий, выполните указанные действия.
- Откройте окно команды Выполнить .
- Введите msc в поле ввода и нажмите клавишу Enter . Откроется окно просмотра событий.
- Щелкните Журналы Windows , чтобы развернуть его. Выберите Система из списка.
- Нажмите Ошибка из окна системы, и вы получите причину ошибки под General
- После того, как вы нашли ошибку и ее причину, приступайте к устранению ошибки, обходя причину. Например, если это связано с каким-либо сторонним приложением, удалите его.

Теперь проверьте, сохраняется ли проблема Проводник Windows не отвечает . Если это так, попробуйте следующий метод.
8. Сброс ассоциаций программ и файлов по умолчанию
Чтобы сбросить ассоциации программ и файлов по умолчанию в Windows 10 или 11, выполните следующие действия.
- Перейдите к Настройки или нажмите Windows + клавиши I
- Перейдите к Приложения и выберите Приложения по умолчанию.
- Прокрутите вниз до Сброс
- Нажмите Сброс , а затем нажмите OK , чтобы полностью сбросить все приложения.
9. Выполните сброс Netsh Winsock
Если Проводник Windows не отвечает, ошибка все еще преследует вас, я рекомендую выполнить сброс Netsh Winsock. Для этого выполните следующие действия.
- Запустить Командную строку от имени администратора.

- Введите команду – netsh winsock reset и нажмите клавишу Enter.
- Приведенная выше команда после выполнения возвращает следующее сообщение.
Выполните сброс Netsh Winsock
- Перезагрузите компьютер, чтобы увидеть результаты.
Хотя нет никаких ограничений на использование сброса Netsh Winsock, не делайте этого чаще, чем несколько раз в течение всего срока службы вашего ПК.
Если вам нужно использовать его несколько раз, есть вероятность серьезной проблемы с вашим ПК.
10. Запустите инструмент SFC
Инструмент SFC или Средство проверки системных файлов — лучший и наиболее часто используемый инструмент для проверки и устранения широкого спектра проблем с ПК, включая проводник Windows 10, который не отвечает .
Выполните следующие действия, чтобы использовать инструмент SFC.
- Откройте окно команды Run любым удобным для вас способом.

- Введите cmd и нажмите сочетание клавиш Ctrl+Shift+Enter , чтобы открыть командную строку от имени администратора.
- Когда откроется командная строка, введите sfc /scannow и нажмите Enter
Ошибка WerFault sfc scan now команда
Инструмент SFC проверит систему на наличие всех возможных проблем и автоматически исправит их для вас.
11. Обновите Windows 10 до последней версии 9.0034
Чтобы обновить Windows 10 до последней сборки, выполните указанные шаги.
- Перейти к Настройки .
- Найдите параметр Update & Security и нажмите на него.
- Нажмите Центр обновления Windows
- Затем нажмите Проверить на наличие обновлений . Если будет доступно какое-либо обновление, оно будет загружено автоматически.
Итак, это 11 решений для проводника , который не отвечает в Windows 10 9.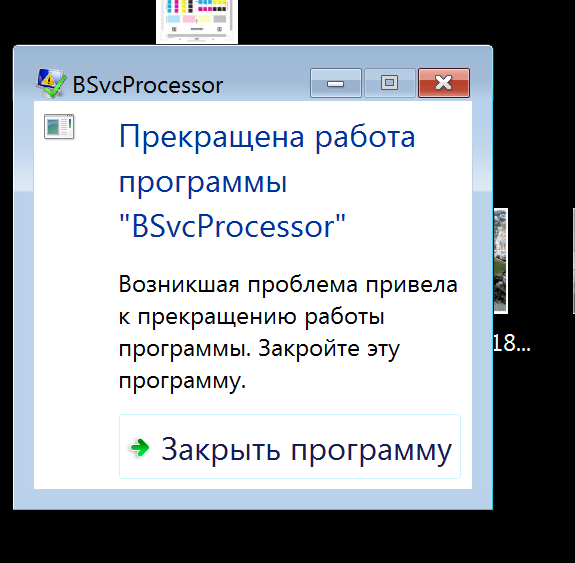



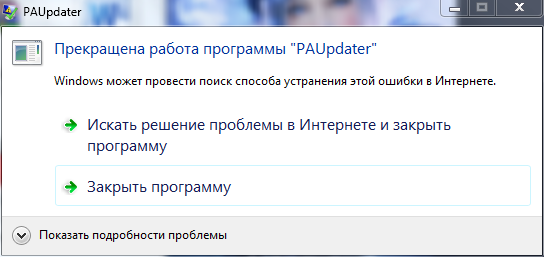 exe) от имени администратора и выполните:
exe) от имени администратора и выполните: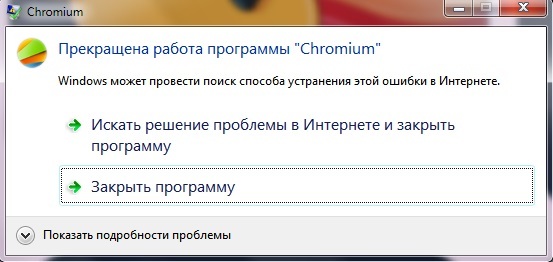

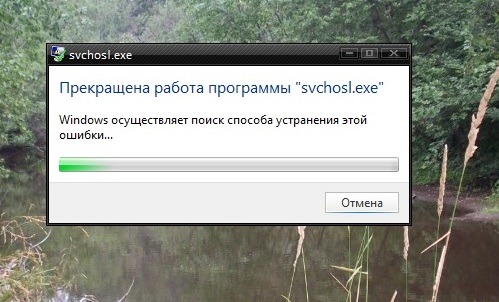
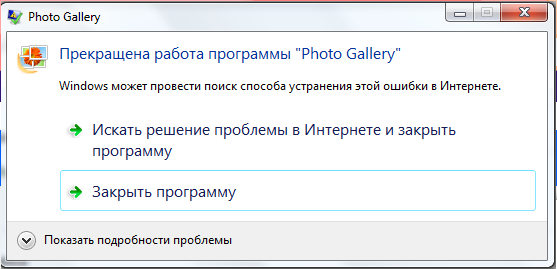 Количество вариантов для выбора будет зависеть от разрешения вашего экрана.
Количество вариантов для выбора будет зависеть от разрешения вашего экрана. exe»? Нажмите Завершить процесс .
exe»? Нажмите Завершить процесс .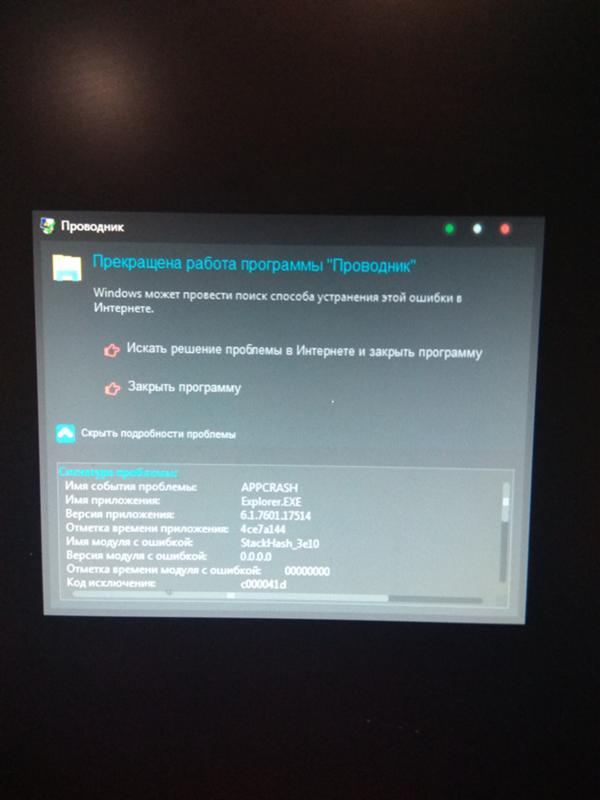
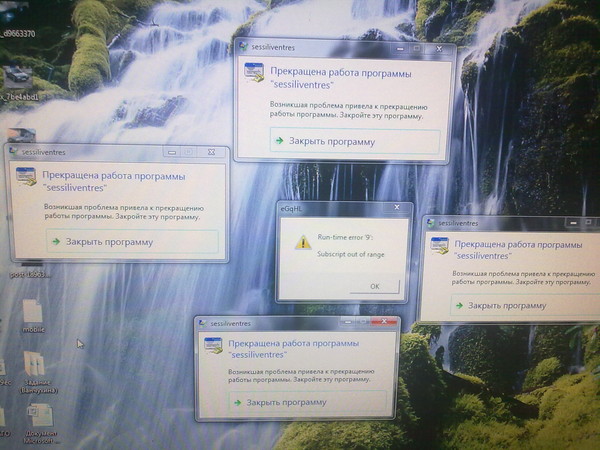 Кроме того, вы можете ввести «Управление дисками» в поле поиска и нажать «».0046 из выпадающего меню.
Кроме того, вы можете ввести «Управление дисками» в поле поиска и нажать «».0046 из выпадающего меню.