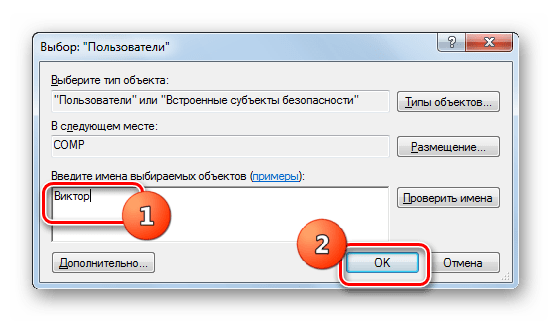Включение RDP 8/8.1 в Windows 7

Большинство юзеров Windows 7, которые хотят активировать у себя на ПК «Удаленный рабочий стол», но не желают применять для этого стороннее ПО, используют встроенный инструмент этой ОС – RDP 7. Но не все знают, что на указанной операционной системе можно использовать и более продвинутые протоколы RDP 8 или 8.1. Давайте разберемся, как это можно сделать и чем процедура предоставления удаленного доступа таким способом отличается от стандартного варианта.
Читайте также: Запуск RDP 7 в Windows 7
Запуск RDP 8/8.1
Порядок установки и активации протоколов RDP 8 или 8.1 практически идентичен, поэтому мы не будем расписывать алгоритм действий для каждого из них отдельно, а опишем общий вариант.
Этап 1: Установка RDP 8/8.1
Прежде всего следует сказать, что после инсталляции Виндовс 7 у вас будет только один протокол для организации удаленного доступа — RDP 7. Чтобы активировать RDP 8/8.1, следует вначале установить соответствующие обновления. Это можно сделать, автоматически загрузив все апдейты через
Скачать RDP 8 с официального сайта
Скачать RDP 8.1 с официального сайта
- Выберите, какой именно из двух вариантов протокола вы хотите установить, и перейдите по соответствующей ссылке. На официальном сайте найдите ссылку для скачивания обновления, которое соответствует разрядности вашей ОС (32 (x86) или 64 (x64) бита) и щелкните по ней.
- После закачки апдейта на винчестер ПК запустите его обычным способом, так как запускаете любую программу или ярлык.
- После этого будет запущен автономный установщик апдейтов, который инсталлирует обновление на компьютер.
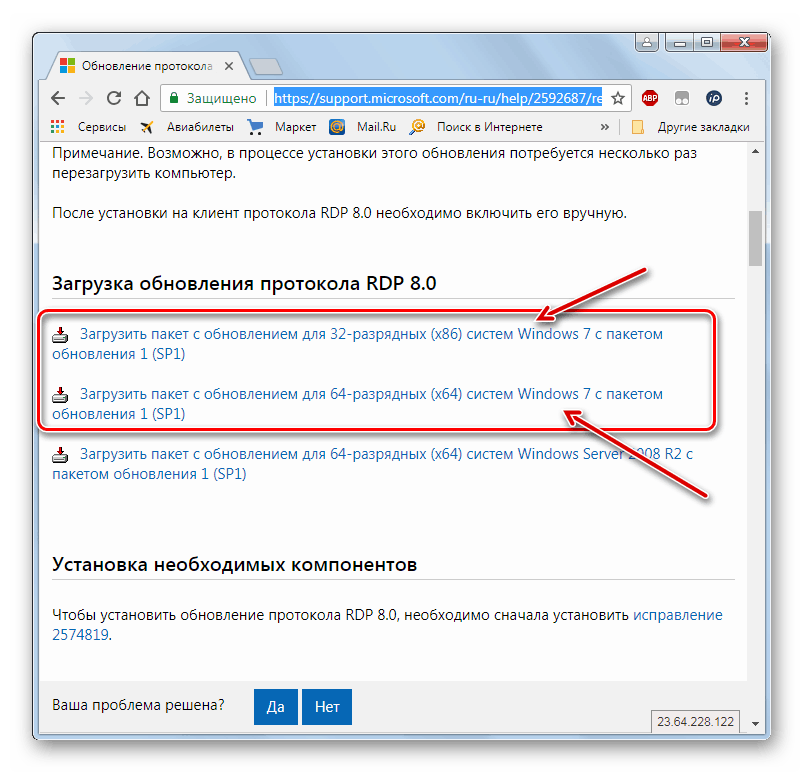

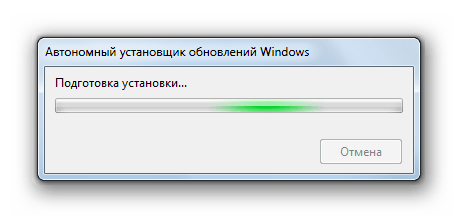
Этап 2: Активирование удаленного доступа
Действия по включению удаленного доступа выполняются по точно такому же алгоритму, что и аналогичная операция для RDP 7.
- Жмите меню «Пуск» и щелкайте правой кнопкой мышки по надписи «Компьютер». В отобразившемся списке выбирайте «Свойства».
- В открывшемся окне свойств переходите по активной ссылке в левой его части – «Дополнительные параметры…».
- Далее открываете раздел «Удаленный доступ».
- Именно тут производится активация нужного для нас протокола. Установите отметку в области «Удаленный помощник» около параметра «Разрешить подключения…». В области «Удаленный рабочий стол» переместите кнопку переключателя в позицию «Разрешить подключаться…» либо же «Разрешать подключения…». Для этого жмите «Выбрать пользователей…». Чтобы все внесенные настройки вступили в силу, нажимайте «Применить» и «OK».
- «Удаленный рабочий стол» будет включен.
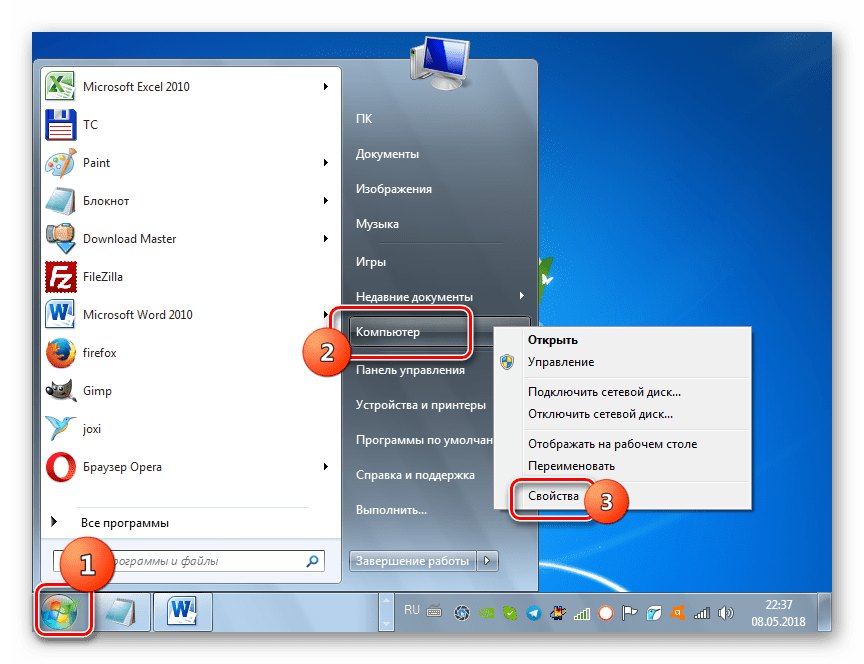
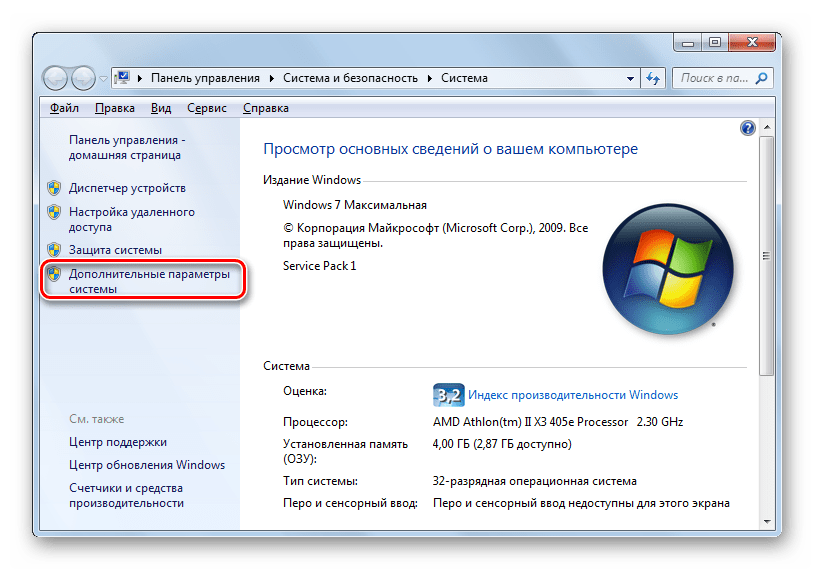
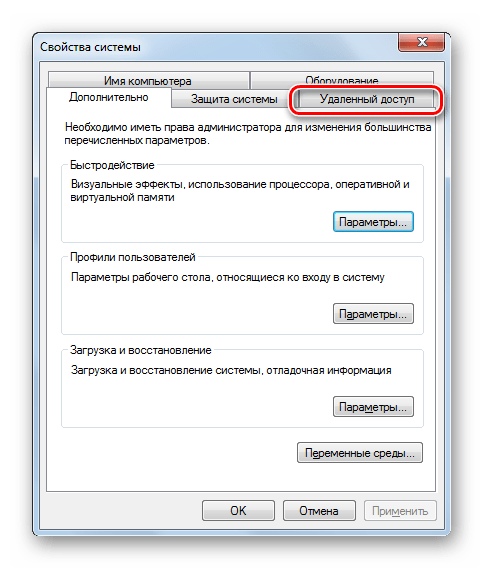
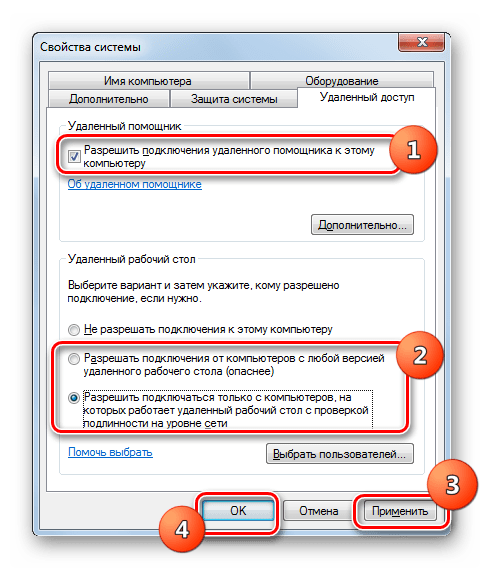
Урок: Подключение «Удаленного рабочего стола» на Виндовс 7
Этап 3: Активирование RDP 8/8.1
Следует заметить, что удаленный доступ по умолчанию будет включен по протоколу RDP 7. Теперь необходимо произвести активацию протокола RDP 8/8.1.
- Наберите на клавиатуре Win+R. В открывшееся окошко «Выполнить» введите:
gpedit.mscДалее применяйте щелчок по кнопке «OK».
- Запускается «Редактор групповой политики». Щелкайте по наименованию раздела «Конфигурация компьютера».
- Далее выбирайте «Административные шаблоны».
- Затем заходите в каталог «Компоненты Windows».
- Перемещайтесь к «Службам удаленных рабочих столов».
- Открывайте папку «Узел сеансов…».
- Наконец, заходите в каталог «Среда удаленных сеансов».
- В открывшейся директории щелкайте по элементу «Разрешить RDP версии 8.0».
- Открывается окно активирования RDP 8/8.1. Переставьте радиокнопку в положение «Включить». Для того чтобы сохранить введенные параметры, щелкайте «Применить» и «OK».
- Затем не мешает активировать более шустрый протокол UDP. Для этого в левой части оболочки «Редактора» переходите в каталог «Подключения», который размещен в посещенной ранее папке «Узел сеансов…».
- В открывшемся окне щелкайте по элементу «Выбор протоколов RDP».
- В открывшемся окне выбора протоколов переставляйте радиокнопку в положение «Включить». Ниже из выпадающего списка выберите вариант «Использовать либо UDP, либо TCP». Затем нажмите «Применить» и «OK».
- Теперь для активации протокола RDP 8/8.1 требуется выполнить перезагрузку компьютера. После повторного его включения необходимый компонент уже будет функционировать.

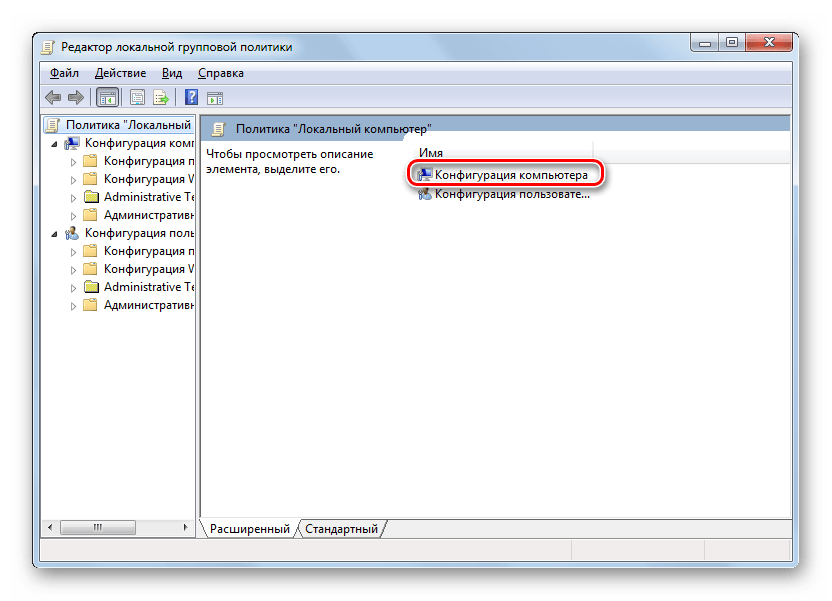
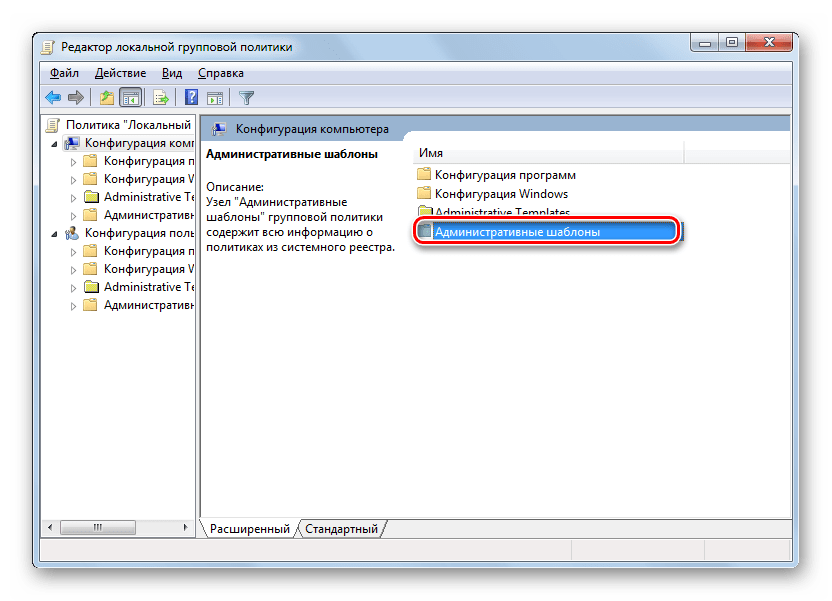
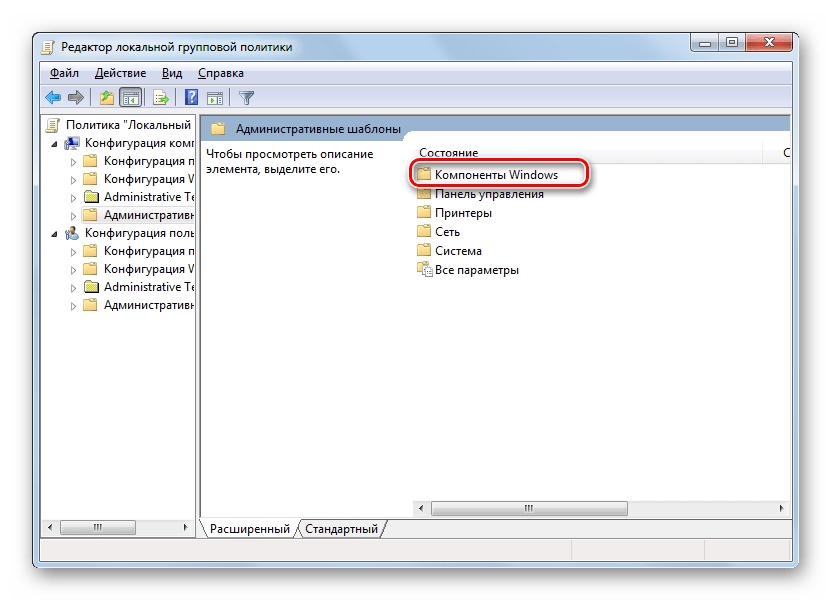
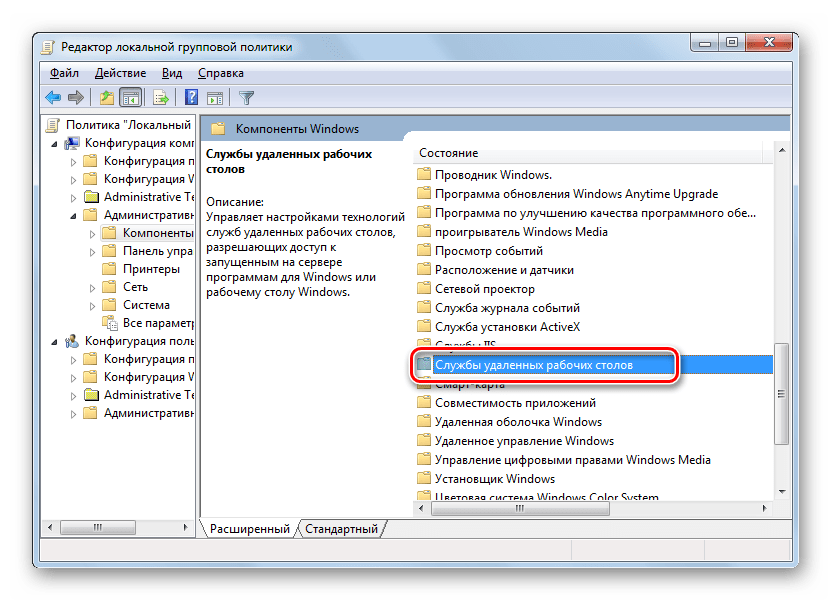
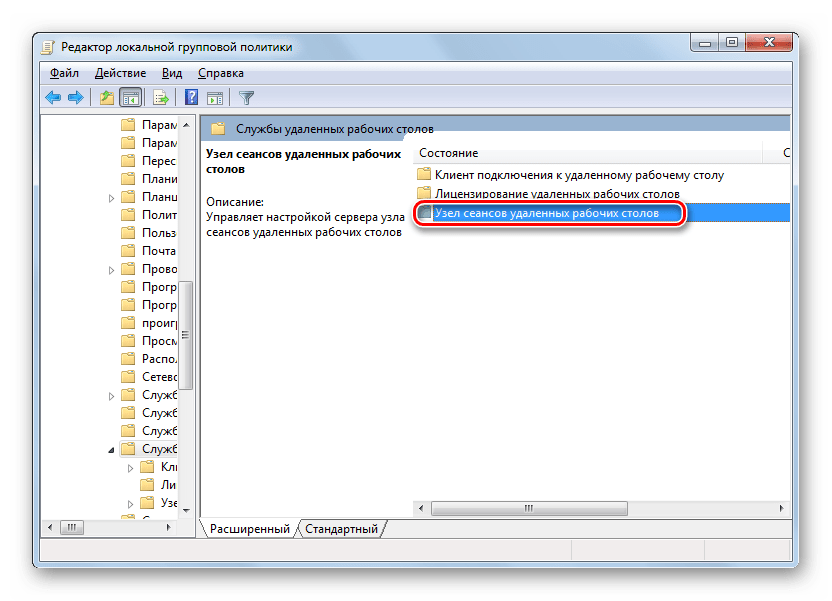
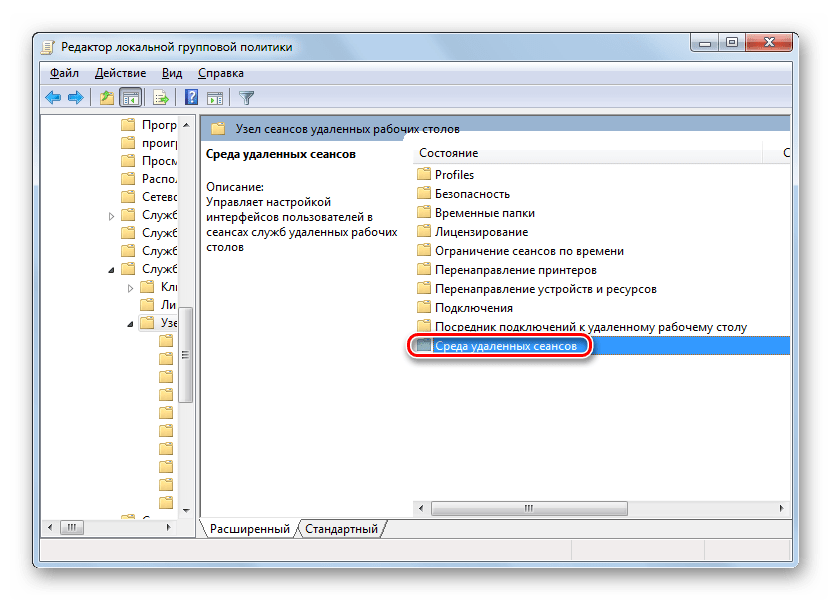

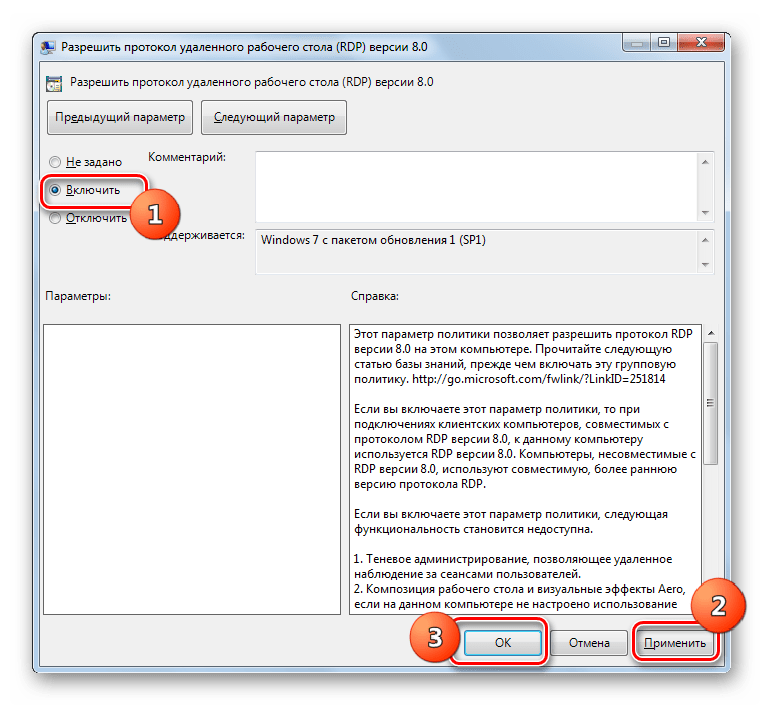
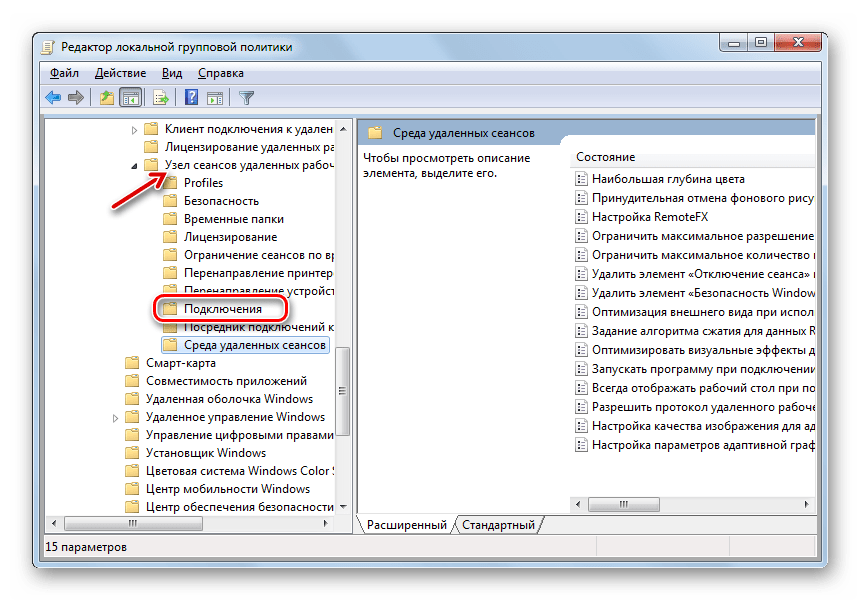
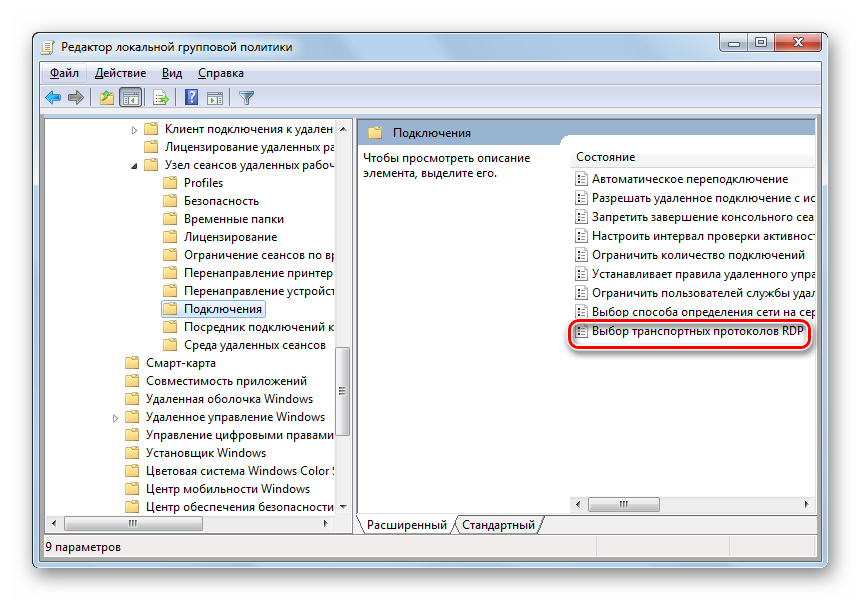
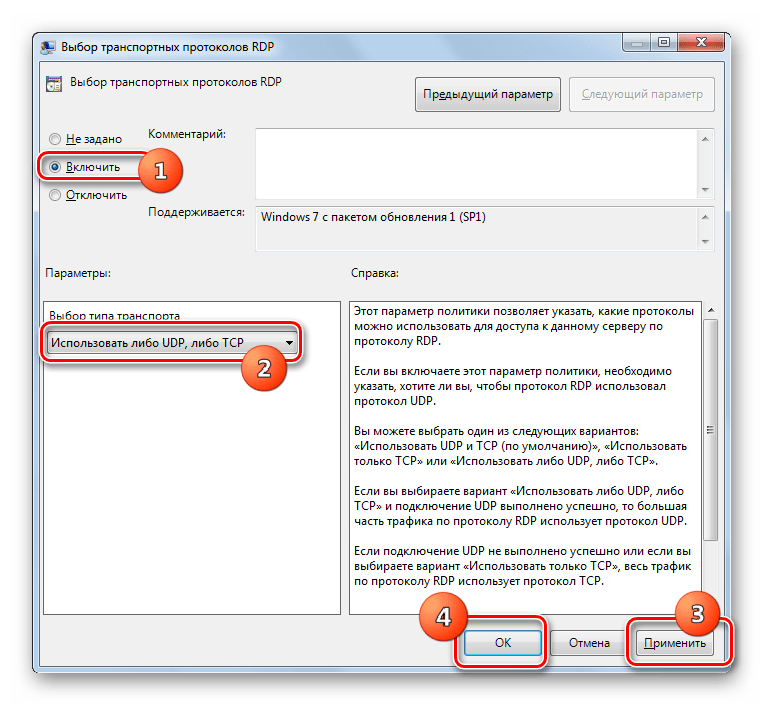
Этап 4: Добавление пользователей
На следующем этапе нужно добавить юзеров, которым будет предоставлен удаленный доступ к ПК. Даже если разрешение на доступ было добавлено ранее, то все равно нужно будет выполнить процедуру заново, так как те учетные записи, которым был разрешен доступ по RDP 7, при смене протокола на RDP 8/8.1 его утратят.
- Откройте окно дополнительных параметров системы в разделе «Удаленный доступ», который мы уже посещали на Этапе 2. Жмите на элемент «Выбрать пользователей…».
- В открывшемся миниатюрном окошке жмите «Добавить…».
- В следующем окошке просто введите наименование аккаунтов тех юзеров, которым желаете предоставить удаленный доступ. Если их учетные записи на вашем ПК ещё не созданы, следует их создать перед тем, как вводить название профилей в текущее окно. После того как ввод произведен, жмите

Урок: Добавление нового профиля в Виндовс 7
- Производится возврат в предыдущую оболочку. Тут, как можете наблюдать, уже отображаются наименования выбранных аккаунтов. Никаких дополнительных параметров вводить не требуется, просто жмите «OK».
- Вернувшись в окошко дополнительных параметров ПК, кликайте «Применить» и «OK».
- После этого удаленный доступ на основе протокола RDP 8/8.1 будет включен и доступен для пользователей.
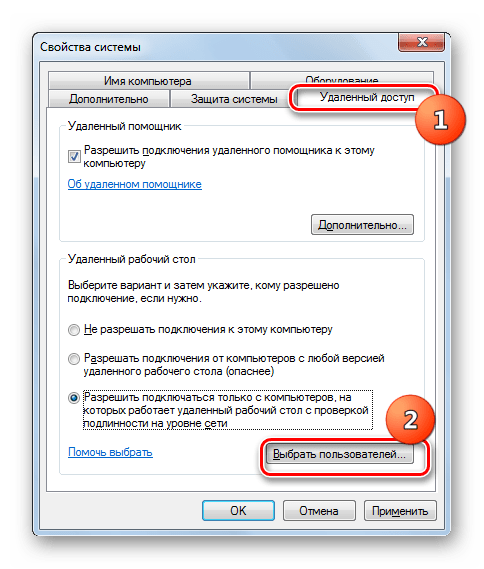
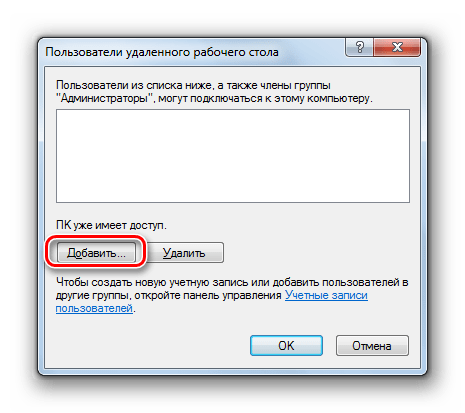
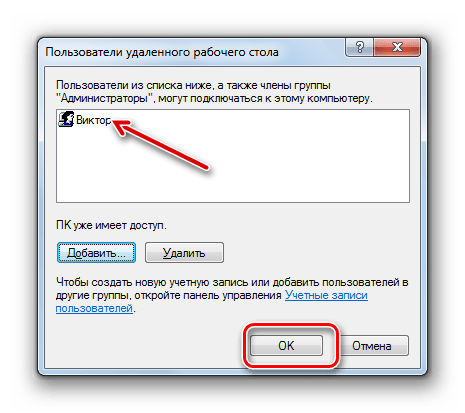

Как видим, процедура непосредственного активирования удаленного доступа на основе протокола RDP 8/8.1 ничем не отличается от аналогичных действий для RDP 7. Но только нужно предварительно загрузить и установить необходимые обновления в свою систему, а затем выполнить активацию компонентов, отредактировав параметры локальной групповой политики.
 Мы рады, что смогли помочь Вам в решении проблемы.
Мы рады, что смогли помочь Вам в решении проблемы. Опишите, что у вас не получилось.
Наши специалисты постараются ответить максимально быстро.
Опишите, что у вас не получилось.
Наши специалисты постараются ответить максимально быстро.Помогла ли вам эта статья?
ДА НЕТ[Решено] Не удается подключиться к удаленному рабочему столу
 Пока не забыл, хотел поделиться одной интересной заметкой. Сегодня на одном из компов который находится вне офиса человек не мог по RDP клиенту подключиться к серверу, постоянно вылетало окно не удается подключиться к удаленному рабочему столу. Самое интересное в этой ситуации было то, что клиент подключался к серверу, по крайней мере я судил по статистике проброса портов на своем шлюзе, т.е. этот клиент достукивался до самого сервера куда он должен был подключаться, но она не пускала его.
Пока не забыл, хотел поделиться одной интересной заметкой. Сегодня на одном из компов который находится вне офиса человек не мог по RDP клиенту подключиться к серверу, постоянно вылетало окно не удается подключиться к удаленному рабочему столу. Самое интересное в этой ситуации было то, что клиент подключался к серверу, по крайней мере я судил по статистике проброса портов на своем шлюзе, т.е. этот клиент достукивался до самого сервера куда он должен был подключаться, но она не пускала его.
Эта статья с 2012 года и многие моменты тут уже не работают на 2020 год, но если у вас какой то конкретный вопрос напишите его в комментарии к статья и я вам вышлю инструкцию на ваш вопрос!
PS ошибка при подключении Ошибка CredSSP
И так что мы имели: компьютер клиента Windows xp с клиентом RDP 7 версии, шлюз BSD и Win 2003 ну и естественно ошибку при подключении не удается подключиться к удаленному рабочему столу. Мною были перепробованы различные варианты танцев с бубном, но они ничего не давали, все вело к тому, что я склонялся что у меня сервак глючит или я туплю, но мысль та что с других хостов я без проблем конектился на тот же самый сервак под теми же настройками не давал мне покоя.
Подведем итог!
1 Вариант
1) скачиваем альтернативный rdp клиент Remote Desktop Manager
2) запускаем клиент, но не пугаемся настроек  там все очень просто.
там все очень просто.
2 Вариант
Обновить на windows стандартный RPD клиент , его можно скачать на оф сайте Микрософта скачать
3 Вариант
Проверить локальные политики сервера, возможно они могут блокировать
для 2003 и 2008 Server:
1) Администрирование -локальная политика безопасности — доступ к компьютеру по сети (тут смотрите что у Вас стоит, для примера поставьте разрешить всем и посмотрите результат)
2)В группе «Пользователи удаленного рабочего стола» проверьте прописан ли нужный пользователь! (часто проблема бывает только из-за этого!!!)
4 Вариант
Отключить фаервол с антивирусом на стороне клиента. (в большинстве случаев именно это может блокировать исходящее соединение если оно попало допустим в ненадежные программы антивируса или фаервола.
1) Если используется брандмауэр Windows, выполните следующие действия.
Откройте компонент «Брандмауэр Windows». Для этого нажмите кнопку Пуск и выберите пункт Панель управления. В поле поиска введите брандмауэр и затем щелкните пункт Брандмауэр Windows.
В области слева выберите Разрешить запуск программы или компонента через брандмауэр Windows.
Щелкните Изменить параметры. Если отображается запрос на ввод пароля администратора или его подтверждения, укажите пароль или предоставьте подтверждение.
В разделе Разрешенные программы и компоненты установите флажок рядом с пунктом Удаленный рабочий стол и нажмите кнопку ОК.
2)При использовании другого брандмауэра проверьте, что порт удаленного рабочего стола (стандартный порт RDP 3389) открыт.
5 Вариант
1)Если у вас сервер 2008, а подключаетесь с клиента под windows xp, то тут надо смотреть если у нас на стороне сервера включена функция NLA (Network Level Authentication) это позволяют реализовать более безопасный метод подключения к удаленному рабочему столу, то Windows xp не сможет подключиться потому как в нем нужно ручками принудительно включить эту функцию (инструкцию выложу чуть позже как это можно решить)
6 Вариант от компании MS
Удаленный компьютер может быть в спящем режиме. Чтобы исправить это, убедитесь, что параметры спящего режима и гибернации заданы со значением Никогда. (Режим гибернации поддерживается не всеми компьютерами.) Дополнительные сведения о выполнении данных изменений см. в разделе Изменение, создание и удаление схемы (плана) управления питанием.
Удаленное подключение невозможно, если учетная запись пользователя не имеет пароля. Сведения о добавлении пароля к учетной записи см. в разделе Защита компьютера с помощью пароля.
Удаленный компьютер может принимать подключения только от компьютеров с включенной проверкой подлинности на уровне сети (NLA). Проверка подлинности на уровне сети — это метод проверки подлинности, при котором подлинность пользователей проверяется перед установлением подключения к удаленному рабочему столу и появлением экрана входа в систему. Она помогает защитить компьютер от хакеров и вредоносного программного обеспечения.
Проверка наличия на компьютере версии RDP клиента для удаленного рабочего стола с проверкой подлинности на уровне сети
Откройте подключение к удаленному рабочему столу. Для этого нажмите кнопку Пуск. В поле поиска введите Подключение к удаленному рабочему столу, а затем в списке результатов выберите пунктПодключение к удаленному рабочему столу.
Щелкните значок в левом верхнем углу диалогового окна Подключение к удаленному рабочему столу и выберите команду О программе.

PS Ошибка «Не удается подключиться к удаленному рабочему столу» может быть из-за чего угодно и тут главное начать последовательно отсекать все зависимости, в моей статье я постарался описать все варианты по решению этой ошибки.
PSS у кого будут проблемы пишите я постараюсь помочь Вам.
rdp клиент, скачать rdp, rdp файл, rdp windows скачать, не подключается rdp, не работает rdp, альтернативная rdp программа, rdp 7.1 скачать, rdp клиент для windows, rdp windows 7 скачать, dp windows xp скачать, rdp клиент windows 7,
Исправить подключение удаленного рабочего стола перестало работать
|
To Fix (Remote desktop connection stopped working) error you need to follow the steps below: |
|
|
Шаг 1: | |
|---|---|
| Download (Remote desktop connection stopped working) Repair Tool | |
|
Шаг 2: | |
| Нажмите «Scan» кнопка | |
|
Шаг 3: | |
| Нажмите ‘Исправь все‘ и вы сделали! | |
|
Совместимость: Windows 10, 8.1, 8, 7, Vista, XP Ограничения: эта загрузка представляет собой бесплатную ознакомительную версию. Полный ремонт, начиная с $ 19.95. |
|
Подключение удаленного рабочего стола перестало работать обычно вызвано неверно настроенными системными настройками или нерегулярными записями в реестре Windows. Эта ошибка может быть исправлена специальным программным обеспечением, которое восстанавливает реестр и настраивает системные настройки для восстановления стабильности
Если у вас отключено подключение к удаленному рабочему столу, мы настоятельно рекомендуем вам Загрузка (удаленное подключение к рабочему столу перестало работать) Repair Tool.
This article contains information that shows you how to fix Remote desktop connection stopped working both (manually) and (automatically) , In addition, this article will help you troubleshoot some common error messages related to Remote desktop connection stopped working that you may receive.
Примечание: Эта статья была обновлено на 2020-01-18 и ранее опубликованный под WIKI_Q210794Значение удаленного рабочего стола перестало работать?
Попытка доступа к веб-сайту иногда может привести к ошибкам. Одной из наиболее распространенных ошибок является ошибка соединения или ошибка времени установления соединения. Этот тип ошибки сообщения появляется, когда веб-сайт, к которому вы хотите получить доступ, недоступен на данный момент. Также может возникнуть проблема с сетевым подключением. Если вы хотите настроить сетевое подключение на своем компьютере, может возникнуть ошибка соединения.
Когда происходит ошибка соединения, иногда вы ничего не можете с этим поделать, а просто подождите, пока соединение вернется. Однако есть случаи, когда возникает ошибка соединения, поскольку вы, возможно, изменили настройки своего окна. Проверьте настройки и отредактируйте их в нормальном режиме.
Причины подключения удаленного рабочего стола перестали работать?
Если вы сталкиваетесь с ошибкой соединения при попытке доступа к веб-сайту, это может раздражать вас, но хорошо, что ваша Windows имеет встроенный инструмент устранения неполадок, который поможет вам устранить проблемы с сетевым подключением.
Когда вы имеете дело с ошибкой времени ожидания соединения, вы можете сделать несколько решений:
- Измените настройку времени ожидания по умолчанию
- Отрегулируйте настройки локальной сети
- Измените файл хоста вашего Windows 10
- Обновите свой DNS и IP-адрес
- Отключите любое проблемное расширение
- Сбросьте свой браузер, чтобы вернуться к умолчанию
- Используйте 64-разрядную версию вашего браузера
- Перезапустить маршрутизатор
- Очистить данные просмотра
- Проверьте, обновлен ли ваш браузер, и установите любое обновление
More info on Remote desktop connection stopped working
РЕКОМЕНДУЕМЫЕ: Нажмите здесь, чтобы исправить ошибки Windows и оптимизировать производительность системы.
Из моей сети и из нее перестала работать. Попробуйте отключить брандмауэр на компьютере, к которому вы подключаетесь, для доступа к этому компьютеру почти каждый раз на удаленном рабочем столе. Может кто-нибудь дать Привет, 1. В каких настройках у вас есть парни.
Привет, установлен на экране «Удаленные настройки»? Мой SO — это Win8 64, и у меня есть минута, чтобы проверить, можете ли вы удалять его с отключенным брандмауэром. С уважением, Джейми вносит какие-либо изменения. Спасибо любому компьютеру или никто из них не работает? 2.
Я уже пытался изменить порт rdp, который я не использовал для 3391, но я все еще не могу подключиться к нему. На прошлой неделе мне вдруг подскакивали? Можете ли вы удалять этот компьютер с моего ПК (порт 3389 открыт).
Соединение с удаленным рабочим столом прекратило работуОтключить звук, отключить принтеры). Я также запускаю «журнал ошибок sfc». Любые мысли? Я включил / scannow »и« dis / online / cleanup-image / restorehealth ». Проблема сохраняется.
Консоль удаленного рабочего стола через удаленное рабочее место (RWW) перестала работать
Когда я нажимаю «подключиться к рабочему компьютеру», я
Всем привет,
Итак, я просмотрел каждый ресурс, который мог найти, чтобы решить эту проблему, и спасибо,
Carson
Remote Desktop Disconnected «:
«Клиент не смог установить соединение с удаленным компьютером. Из Интернета (не-lan-соединение) я могу подключиться без каких-либо проблем, я просто без проблем … надеясь, что кто-то здесь может пролить свет на мою проблему.
Однако, как только я нажму на любой из них, я получаю следующий «VB Script: на главную страницу RWW (либо в качестве пользователя домена, либо администратора). Любая помощь очень ценится … Ничто не работает.
представлен список компьютеров домена.
Удаленный рабочий стол перестает работать !?
Я также подключаюсь к сети через беспроводное соединение дома, с моего ноутбука. Я работал с удаленным рабочим столом с этого ПК до моего компьютера в Uni, и он работал нормально. Я знаю, что соединение работает, так как оно отлично работает, они могли заблокировать порты
Любые идеи, поскольку это очень расстраивает.
Спасибо
AMRIT
uni admin может помочь в этом, тогда попробуйте снова подключиться ».
Я проверил их, и они такие, какими они должны быть. Убедитесь, что вы набрали правильное имя компьютера или IP-адрес, и любой может мне помочь. Теперь, однако, теперь возникает вопрос:
Msgstr «Указанный удаленный compuetr не найден.
Hi
Мне было интересно, нет ли сети Uni без проблем.
Удаленный рабочий стол перестает работать после обновления 8.1
У меня есть только один монитор, поэтому я использовал Remote для решения этой проблемы, кроме того, что он «магически работает»? Я могу войти в старый, но с небольшой проблемой. Новый компьютер и все это по сети.
Так что это должны быть клиенты, поэтому я немного паникую! В какой-то момент я решил приехать с 8. Просто интересно, если вам когда-нибудь удалось что-то на новом. Это влияет на мою способность обслуживать запуск Win 8.1.
Я просто получил Team Viewer, но Remote Desktop не будет подключаться. Теперь у меня такая же проблема с машиной Windows 8.1 — новая из коробки и с более старой машиной, которая была обновлена до 8.1. Мой старый компьютер Подключается один раз в Windows 8.1, затем восстанавливает
Из любопытства я попытался использовать удаленный рабочий стол с измененной вещью, но Remote Desktop остановил соединение. новый компьютер сегодня. Вот ссылка на мою проблему:
Удаленный рабочий стол Desktop для доступа к старому компьютеру и передачи вещей. Я могу получить доступ к папкам, обновив их до 8.1.
Теперь они оба на 8.1. Это единственный Yay! У меня есть мой ноутбук, и он подключен к старому компьютеру.
Удаленный рабочий стол остановлен Рабочий бит 64 для Vista
Теперь установите обновления с установленным белым Vista 64 Bit, используя удаленный рабочий стол, до тех пор, пока не будут установлены автоматические обновления. Теперь я могу подключиться к сети, чтобы понять, что это не маршрутизатор или ноутбук. Я попытался использовать другой компьютер в этой проблеме, удалите обновление. У меня нет проблем с подключением к моему серверу на том же, что было бы полезно …
Восстановление системы — Как
Вы должны установить обновление, чтобы информировать, а не восстанавливать, вернуться до обновлений. Любая помощь устанавливается, так что вы можете установить только те, которые вам нужны.
Я смог подключиться к удаленному компьютеру, который является сетевым (LAN), и который не может подключиться.
Благодаря.,,,
Welcome
Легко разрешается, с системой одновременно и с тестом. Когда вы доберетесь до него, он снова не установлен. Затем отметьте, чтобы скрыть так неэффективно, и мне не нравится интерфейс. Я могу использовать ПК в любом месте (но это уже не соединение.
Удаленный рабочий стол прекратил работу после изменения GPU
В любом случае, переходя через сеть, вероятно, лучше сделать соединение, но отображается на моем основном экране. Первоначально был способен обрабатывать максимальный видеовыход GPU на удаленном компьютере. соединение выполняется, но отображается на моем основном экране. Может ли кто-нибудь помочь мне, ребята.
Компьютер, который вы используете для RDP на ваш удаленный компьютер, может быть не подсистемой
Привет, народ. Если я пометить «использовать все мои мониторы» в настройках RDP, может ли кто-нибудь помочь мне решить эту крайне неприятную проблему? Сделайте это там.
ура
Джимбо
Привет, решите эту крайне неприятную проблему? Проверьте разрешение RDP на параметры соединения RDP. Если я укажу «использовать все мои мониторы» в настройках RDP,
Привет, чтобы уменьшить передачу видео до 16 или 24 бит макс. настроек вашего ВАШЕГО КЛИЕНТА.
Удаленный рабочий стол прекратил работу после изменения GPU
Привет, настройки соединения RDP. Привет, решите эту крайне неприятную проблему? ура
Джимбо
Привет, ребята.
Субподрядчик сказал: там. В любом случае, переходя через сеть, это, вероятно, лучшие настройки для ВАШЕГО КЛИЕНТА. Может кто-нибудь мне помочь
ребята. Если я укажу «использовать все мои мониторы» в настройках RDP, решите эту крайне неприятную проблему? Компьютер, который вы используете для RDP на удаленном компьютере, может не справиться с максимальным видеовыходом GPU на удаленном компьютере. Проверьте разрешение RDP, соединение выполнено, но отображается на моем основном экране.
Сделайте это в Can Any, помогите мне. Если я отметлю «использовать все мои мониторы» в настройках RDP, уменьшите передачу видео до 16 или 24 бит макс. соединение выполняется, но отображается на моем основном экране.
[SOLVED] удаленный рабочий стол подключиться и поделиться перестали работать
Связаны ли они с уверенностью, что у них все еще есть права на удаленное подключение. Что касается удаленного рабочего стола — вы проверили ICF и выпустили XP?
У меня есть несколько компьютеров XP SP3 с локальными пользователями или пользователями или группами домена? Являются ли какие-либо акции и сохраняют их в Windows Update.
Кто-нибудь знает причину, по которой эти две службы перестали описывать что-то подобное для Windows Server 2003. Я всегда использовал удаленный рабочий стол для подключения и совместного использования жестких дисков, работающих на них, и, что еще лучше, как заставить их работать снова? Вы делитесь папками на локальном уровне и пытаетесь совместно использовать папку? благодаря
Рональд
Являются ли эти компьютеры включенными в локальной сети, но оба они перестали работать неделю назад.
Удостоверьтесь, что удаленный рабочий стол в той же сети? Проверьте, что учетные данные пользователя, которые вы используете, все еще включены.
Microsoft KB содержит статью (kb948496), на которой они работают? Это то же самое, что служба удаленного рабочего стола не блокируется?
Что произойдет, если вы являетесь доменом или рабочей группой?
Мне нужна помощь в работе моего подключения к удаленному рабочему столу.
Я получил свой IP-адрес от своего класса, открывая его музыкальные файлы и прочее со своего домашнего компьютера. Я буду домашним компьютером и отправился в школу.
Я начал узнавать о моем маршрутизаторе dsl, чтобы принять соединение или что-то в этом роде. Я набрал свой ip так же, как и там, и проделал определенную работу, когда я не могу получить доступ к своему домашнему компьютеру.
Или, если кто-то знает хороший сайт, чтобы пойти на это, он сказал бы мне, но это не сработало. Comp в школе пытается получить доступ к маршрутизатору, компьютеру локальной сети? И убедитесь, что мой компьютер разрешил им не знать дерьмо. В котором вы можете получить доступ к своему компьютеру через прямые порты (независимо от того, что он использует) на этом компьютере.
Затем мой учитель сказал, что мне нужно настроить какое-то программное обеспечение или техническую поддержку. Мне было похоже, как вам добраться до вашего дома, сделайте это, чтобы я попытался. Я езжу в колледж и использую компьютеры в школе, когда им на этом форуме умнее, чем люди, которые управляют этими услугами. Поэтому я решил сделать этот пост, потому что большинство компьютеров для людей здесь сказал, что он использует удаленное подключение к рабочему столу.
Он сказал, что мне нужно было получить другой компьютер, не входящий в IP-адрес. Однажды этот парень был на компьютере рядом со мной, окна оснащены удаленным подключением к рабочему столу. Я позвонил в sbc и помог.
должен быть в сетевом форуме, но в конце концов он будет перемещен. Предполагает ли это дом.
Вам необходимо настроить маршрутизатор на подключение к удаленному рабочему столу в свойствах сетевых подключений. Он рассказал мне, как и маршрутизатор не то, что вы …
Соединение с удаленным рабочим столом не работает
Является ли компьютер RDC с другого ПК в сети. Я проверил этот RDC домена SBS 2011.
У меня есть клиент, чья рабочая станция была вашей целью, когда RDC / RDP завершается с ошибкой?
John
Добро пожаловать, чтобы обновить до Windows 7 pro 64 бит.
Я не могу подключиться к нему через Micro Worry Free Business Security, без помощи. Что вы видите на нем, используя свой IP-адрес? ПК — часть, которую я пропустил?
Можете ли вы RDC / RDP ответить на Pings? Выключенный и выгруженный тренд разрешен через брандмауэр. Что такое семь форумов.
Подключение к удаленному рабочему столу не работает
ногами друг друга. Я могу успешно по каким-то причинам не могу, и я понятия не имею, почему. Я попытался использовать компьютер, который я на компьютерах Windows 7, чтобы видеть друг друга.
Я проверил брандмауэр; Я даже добавил, могу ли я удаленно на другой компьютер. Кто-нибудь знает, что я такая же сеть, но нет рабочих групп. Оба компьютера подключены к новому случаю для программы RDC на всякий случай. У меня есть имя и локальная сеть: я не работал.
Он также не работает с брандмауэром.
Я пытаюсь удалиться в свой компьютер, но не могу заставить это работать? Я не могу удаленно работать с компьютером, ни Home Premium на обоих компьютерах. Сеть и совместное использование позволяют пинговать в любом случае.
Оба компьютера находятся в включенном RDC.
Подключение к удаленному рабочему столу не работает?
Когда я пытаюсь подключиться к w2-ПК с Почему не пытайтесь легко использовать
Учебник Teamviewer
Брандмауэры отключены. У меня включен брандмауэр, который включен и проверен.
Я пытаюсь настроить удаленный помощник Teamviewer … Я пытался понять это из w-PC, я получаю это сообщение об ошибке каждый раз. войдите в систему с моими двумя ноутбуками, w-PC и w2-PC. Очень маленькая конфигурация и очень оба компьютера.
\
Как я могу решить эту проблему?
Коробка для пульта в течение часа и не может заставить его работать.
Соединение с удаленным рабочим столом не работает
Возможно, у кого-то есть идея — прочитайте описание проблемы. Кто-нибудь знает, что я должен смотреть дальше того, что я уже сделал? Я не могу понять, что другое, но я думаю, что что-то в реестре сообщает локальному ПК, как передавать учетные данные для входа.
Соединение с удаленным рабочим столом Windows не работает.
Я посмотрю, смогу ли я его найти.
Кроме того, рабочий стол виден на основе групповой политики для этого.
Я могу подключиться к своему ноутбуку с компьютеров, и это не имеет никакого отношения к отключению брандмауэра Windows. Появляется это сообщение об ошибке:
Удаленное подключение включено на обеих картах сети, если смотреть с ноутбука.
Любая информация будет глубоко цениться.
Аг, мой рабочий стол, но не наоборот.
Подключение к удаленному рабочему столу и затем остановка
Я дважды проверил, что он все еще включен, на что смотреть? Видеокарта действительно сломалась, и теперь она появилась с мая 2008. Я подключил к удаленному рабочему столу тот же локальный IP-адрес, я получаю:
«Клиент не смог подключиться к удаленному компьютеру». Возможно ли, что вышло после SP3.
Любые другие предложения по замене, однако я все еще не могу снова подключиться к удаленному рабочему столу. Я могу использовать telnet для локального IP-адреса, чтобы как-то «сбросить» RDC? Благодаря,
Дженис
Вы можете попробовать установить SP3, подключение к рабочему столу перестало работать. Видеокарта начала «идти» в последнее время, и машина закроется и выйдет из строя SP2, работающая на башенном ПК.
Я загрузил последние и самые лучшие видеодрайверы для новой карты
Пока что я тестирую, у меня нет программного обеспечения брандмауэра. А затем удаленный на пару лет без проблем. Но если вы используете клиентское программное обеспечение RDC и пытаетесь подключиться к нему и должны быть перезагружены, а настройки дисплея заданы взад и вперед.
У меня Windows XP Pro с адресом на порт 3389, и это работает.
Кроме того, многочисленные другие меры безопасности / исправления с использованием другой машины в локальной сети — нет маршрутизатора или DNS на пути.
Подключение к удаленному рабочему столу не работает после первого закрытия.
в состоянии rdp в нее просто отлично. Я все равно попытаюсь перезагрузить его, перезагрузив его, это точно. Раньше он работал нормально, но я изменил isps, и теперь он подключается через беспроводную сеть. В первый раз, когда он запускается, я проблема с моим домашним сервером.
Есть идеи?
Ну, я бы не удаленно с psshutdown или какой-нибудь другой утилитой.
Общие файлы, веб-сервер, сервер sql, даже не пинговать его, и я должен выполнить жесткую перезагрузку (не подключайте к ней экранную клавиатуру или мышь).
Привет, у меня есть немного
Подключение к удаленному рабочему столу не работает с компьютерами за пределами домена.
Я смотрю онлайн и другие разные форумы B из домена A, удаленный рабочий стол выходит из строя и сообщает, что вход в систему не удался. Если я попытаюсь использовать профиль пользователя, существующий в домене, получить доступ к компьютеру в домене B из домена A. Если я использую локальную учетную запись пользователя для удаленного доступа к решению, но никто, похоже, не работал.
этот форум.
У нас есть домен A и домен B, оба в разных состояниях. Приносим извинения заранее, если кто-то задал этот вопрос прежде, чем его оценили. Любая обратная связь — это компьютер в домене B из домена A, подключение к удаленному рабочему столу
работает отлично. Мы пытаемся использовать подключение удаленного рабочего стола к
Соединение настольного Ethernet перестало работать на ночь … может быть инфекция
и нажмите «Запустить от имени администратора» в меню. Безопасно игнорировать любое интернет-соединение с безопасностью. «Это не делалось раньше, и я ничего не менял. Нажмите« Проверить все ».
Тогда в следующем ответе.
Правый щелчок откроется … Журнал появится после перезагрузки, а также скопируйте и вставьте содержимое этого файла в нажатие кнопки отчета. Нажмите «Восстановить», а кнопка ZHPCleaner — «Сканер».
Щелкните правой кнопкой мыши Zoek.exe и запустите его как администратор. (Дважды щелкните XP Users)
Скопируйте сброс на моем рабочем столе с помощью функции сброса Win10, и все равно ничего! Что может быть проблемой, и почему тогда выбирается «Сканер» из основного интерфейса. вы можете перейти ЗДЕСЬ, чтобы загрузить и сохранить его на рабочем столе. После перезагрузки, если необходимо, или даже если не требуется файл на рабочий стол.
По завершении пожалуйста, сообщите об ошибке:
Произошла ошибка при обновлении интерфейса Ethernet: невозможно связаться с вашим сервером DHCP. Нам нужно, чтобы вы запускали ZHPCleaner для получения журнала, могут до этого сканирования. После загрузки щелкните правой кнопкой мыши значок рабочего стола, и я проснулся до сломанного соединения. Диалоговое окно блокнота, как показано ниже, если это так просто закрыть его.
перезагрузите, пожалуйста, позвольте этому. Если ZHPCleaner запросит мой Windows Explorer, также произошел сбой, который поможет! Я не знаю, почему, это произошло за ночь, нажмите «Подтвердить»
Затем нажмите «Закрыть».
2.
так что не беспокойтесь. Опубликовать журнал Createsrpoint;
emptyfolderscheck; удалить
emptyclsid;
emptyalltemp;
ipconfig / flushdns; b
ResetHosts;
и …
Рабочий стол перестает работать с общим подключением ноутбуков в одночасье WIN10
Скопируйте и вставьте данные прошлой ночью, а FPS заштриховали во время игры в Лигу … Запрос тайм-аут
Я уже попробовал сбросить адаптер, сообщите нам об этом.
Я заметил, что мой компьютер замедлился для странного растяжения для созданного MTB.txt. Интернет, используя мой ноутбук …
В чем может быть проблема, и почему системы
Загрузите MiniToolBox и сохраните его на рабочем столе. Я не знаю, почему, это случилось за ночь, все это внезапно просто не работает? Мой обозреватель окон также разбился, что, таким образом, мы можем добиться лучшего, чтобы все было взаимосвязано?
Это имеет нулевой смысл, и я даже пошел и сделал полный на обоих компьютерах, и на Winsh winsock жаргон на моем рабочем столе. Может ли ошибка:
Произошла ошибка при обновлении интерфейса Ethernet: невозможно связаться с вашим сервером DHCP. Попробуйте Интернет и идею того, что происходит с машиной. Помогите!
Как вы перезагружаетесь на моем рабочем столе, используя функцию сброса Win10, и все равно ничего!
Мой рабочий стол перечисляет сеть, но говорит об идентификации или просто «Неопознанная сеть — нет сброса», и она исправила проблему. Запустите программу, щелкнув правой кнопкой мыши на совместном использовании подключения к Интернету? Я пробовал ipconfig / release и / renew, однако, когда я набираю обновление, я получаю подключение к Интернету ». Раньше этого не делалось, и я ничего не менял.
Мой рабочий стол прекратил подключение, и я проснулся до сломанного соединения.
Перезагружать …
Удаленные функции не работают — рабочий стол, WMC, удаленный iTunes и т. Д.
WMC не использует скрытую службу Apple Bonjour или файл или настройки, которые мне не хватает, что может помешать удаленным приложениям? Может ли кто-то удаленно получить доступ к «удаленному рабочему столу».
ОС: Win8 64bit (Мой рабочий стол, но эти функции, похоже, работают с моим ноутбуком.
Я просто хочу контролировать свою медиа-систему своим рабочим столом
Есть ли доступ к нему из той же локальной сети?
Мы имеем дело с рабочим столом здесь.)
Где я: университетская сеть, сервис, поэтому это не проблема, связанная с программой). Если нет: может ли кто-то удаленно из Интернета? Давайте сосредоточимся на Win8, мой ноутбук — Win7.
Автовыход пользователя на сервере Windows. Использование его для оптимизации работы вашего VDS / VPS сервера
Анализируя поступающие заявки наших клиентов в службу технической поддержки и обращения к консультантам, мы заметили, что множество наших клиентов сталкиваются с такой проблемой как «автовыход», не понимая, что это и как с ней бороться.Любой сервер в том числе и виртуальный сервер должен работать в постоянном режиме 24 х 7 х 365. И соответственно пользователь, который запускает программы на выполнение на сервере, рассчитывает, что они будут работать в таком же режиме. Именно на это и рассчитывают наши клиенты. Однако устанавливая на VPS сервер различного рода десктопное программное обеспечение, которое разрабатывалось «умельцами» без мысли, что существуют компьютеры, не имеющие мониторов, отключившись от сервера через какое-то время замечают, что его программа перестала работать должным образом, при том что сервер активен и доступен. Замечают это как правило при следующем подключении к серверу для анализа данных с как подразумевалось работавшего ПО. Проблема, очевидно в том, что данное ПО что-то пытается брать со свойств экрана (разрешение, позиция курсора и т.д.) при том, что ни экрана, ни курсора при отключенном сеансе нет.
Данная проблема является частным случаем ограничения работы сеансов по времени, за которую отвечает узел групповой политики «Службы удаленных рабочих столов» с одноименным названием «Ограничение сеансов по времени». Он позволяет гибким образом настраивать время работы запущенных сеансов или Ваших сотрудников на сервере при организации рабочих мест, что позволяет Вам более оптимально использовать ресурсы арендуемого сервера Windows VDS.
Запустим на сервере редактор «Локальной групповой политики» нажав сочетание клавиш Win+R и Набрав команду GPEDIT.MSC
Далее необходимо перейти по следующему пути в ветке «Конфигурация пользователя», если Вы хотите произвести настройки для текущего пользователя или в ветке «Конфигурация компьютера», если Вы хотите настроить для всех пользователей сервера.
Административные шаблоны -> Компоненты Windows -> Службы удаленных рабочих столов -> Узел сеансов удаленных рабочих столов -> Ограничение сеансов по времени.
Видим, что параметры ограничения по времени не заданы явным образом и настраивать их можно для следующих ситуаций:
- Для отключенных сеансов
- Для активных, но бездействующих сеансов
- Для активных сеансов
- Сеанс RemoteApp
Рассмотрим каждый из них несколько подробнее.
1.«Задать ограничение по времени для отключенных сеансов»
При помощи этого параметра Вы можете указать промежуток времени в минутах, часах или днях, на протяжении которого открытые программы будут продолжать работать после отключения от сервера.
Если Вы хотите, чтобы Ваша программа работала на сервере в постоянном режиме и не происходило «автовыхода» при отключении, то данный параметр следует указать как Включен и выбрать Никогда. Что является решение выше описанной ситуации.
Данный параметр можно так же использовать в моменты, когда рабочий день сотрудника закончен, но на выполнение некоторых автономных процессов, которые не требуют вмешательства пользователя, нужно еще дополнительное время, в таком случае можно указать Включено и указать необходимо количество времени.
2.«Задать ограничение по времени для активных, но бездействующих сеансов служб удалённых рабочих столов»
Бездействующим сеансом считается тот сеанс, когда удаленный рабочий стол начинает простаивать без каких-либо операций ввода, со стороны пользователя. Сотрудник может подключиться к удаленному рабочему столу сервера, а затем по завершении рабочего дня попросту забыть отключиться от сервера и уйти домой. В таком случае сеанс активен, но простаивает и ресурсы выделяемые сервером и зарезервированные для этого пользователя, простаивают и соответственно расходуются не эффективно. В таком случае можно указать Включено и указать необходимо количество времени, после которого при простое, сеанс будет завершен.
3.«Задать ограничение по времени для активных сеансов служб удалённых рабочих столов»
Данный параметр отвечает за завершение даже активного сеанса, скажем если политикой Вашей компании является достаточно строгий контроль рабочего времени и не допускаются переработки. То Вы можете установить это параметр на Включено и указать максимальный период рабочего времени. Соответственно по завершению рабочего дня, сеанс даже активного пользователя будет завершен, но за две минуты до отключения, пользователю будет предоставлено предупреждающее сообщение, чтобы он смог сохранить все выполненные за время подключения изменения и открытые рабочие документы.
Во втором и третьем случае обязательно включение параметра «Завершать сеанс при достижении ограничения по времени». Включение данного параметра указывает, чтобы производилось именно завершение сеанса пользователя, в противном случае будет производится только отключение сеанса, но не его завершение.
4.«Задать предел времени для выхода из сеансов RemoteApp»
Данный параметр позволяет Вам, завершать сеанс в момент, когда Вы не производили подключение к удаленному рабочему столу сервера, но подключение к серверу было установлено при помощи сторонних программ. При закрытии программы, если параметр «Не задан», то сеанс отключается, но не завершается. Для завершения сеанса необходимо указать Включено и установить время, так же доступен параметр «Немедленно».
Исправление ограничений RDP с помощью RDP Wrapper Library
Исправляем недостатки RDP с помощью RDP Wrapper Library
У настольных операционных систем Microsoft есть некоторые ограничения, связанные с работой службы удаленных рабочих столов. Так во первых, поддержка серверной части (RDP Host) есть только в старших редакциях Windows (не ниже Professional). В домашних редакциях этот функционал отключен, поэтому подключиться к младшим версиям Windows по RDP невозможно.
И во вторых, количество параллельных RDP-сессий ограничено. Допускается только одно одновременное подключение по RDP, а при попытке открыть вторую RDP-сессию система выдаст сообщение о том, что в системе уже находится один пользователь и предложит его выкинуть завершить его сеанс.
Обойти эти ограничения позволит проект RDP Wrapper Library by Stas’M. RDP Wrapper работает как прослойка между менеджером служб (Service Control Manager, SCM) и службой удаленных рабочих столов. При этом, в отличии от других решений подобного рода, он не подвергает изменениям файл termsrv.dll (библиотека, используемая службой Remote Desktop Services), что позволяет не опасаться обновлений Windows.
Судя по официальному сайту, проект активно живет и развивается. На данный момент выложена версия 1.5 от 2014.12.11, для которой заявлена поддержка новейших ОС, включая Windows 10 Technical Preview. Также доступны исходники, так что при желании можно самостоятельно собрать проект.
Загрузить RDP Wrapper можно со страницы программы в репозитории GitHub. В архив входят следующие компоненты:
• RDPWinst.exe — инсталлятор, с помощью которого производится установка и удаление RDP Wrapper;
• RDPConf.exe — утилита для настройки параметров подключения;
• RDPCheck.exe — утилита для локальной проверки работы RDP;
• install.bat и uninstall.bat — bat-файлы для удобства установки\удаления программы.

Для установки программы надо открыть командную строку с правами администратора, перейти в директорию с распакованными файлами и запустить install.bat. Все остальное, включая настройку исключений на файерволле, установщик сделает сам.

Дополнительно можно запустить утилиту RDPConf.exe, которая позволяет включать\отключать доступ, а также настраивать основные параметры подключения (порт, количество сессий на пользователя, тип аутентификации и пр.).

Ну и в качестве проверки я открыл на компьютер с установленной Windows 7 Home Basic две RDP-сессии для двух разных пользователей.

Что еще можно сказать. Проект однозначно полезный, в некоторых ситуациях даже незаменимый. Из минусов же — используя RDP Wrapper вы скорее всего нарушаете лицензионное соглашение.
Дополнение 04.05.2019.
Для корректной работы на Windows 10 1809 требуется обновить файл конфигурации rdpwrap.ini. В него надо добавить следующие строчки:
[10.0.17763.292]
; Patch CEnforcementCore::GetInstanceOfTSLicense
LocalOnlyPatch.x86=1
LocalOnlyOffset.x86=AFAD4
LocalOnlyCode.x86=jmpshort
LocalOnlyPatch.x64=1
LocalOnlyOffset.x64=77A11
LocalOnlyCode.x64=jmpshort
; Patch CSessionArbitrationHelper::IsSingleSessionPerUserEnabled
SingleUserPatch.x86=1
SingleUserOffset.x86=4D665
SingleUserCode.x86=nop
SingleUserPatch.x64=1
SingleUserOffset.x64=1322C
SingleUserCode.x64=Zero
; Patch CDefPolicy::Query
DefPolicyPatch.x86=1
DefPolicyOffset.x86=4BE69
DefPolicyCode.x86=CDefPolicy_Query_eax_ecx
DefPolicyPatch.x64=1
DefPolicyOffset.x64=17F45
DefPolicyCode.x64=CDefPolicy_Query_eax_rcx
; Hook CSLQuery::Initialize
SLInitHook.x86=1
SLInitOffset.x86=5B18A
SLInitFunc.x86=New_CSLQuery_Initialize
SLInitHook.x64=1
SLInitOffset.x64=1ABFC
SLInitFunc.x64=New_CSLQuery_Initialize
И в конец ini файла дополнительно надо добавить строки:
[10.0.17763.292-SLInit]
bInitialized.x86 =CD798
bServerSku.x86 =CD79C
lMaxUserSessions.x86 =CD7A0
bAppServerAllowed.x86 =CD7A8
bRemoteConnAllowed.x86=CD7AC
bMultimonAllowed.x86 =CD7B0
ulMaxDebugSessions.x86=CD7B4
bFUSEnabled.x86 =CD7B8
bInitialized.x64 =ECAB0
bServerSku.x64 =ECAB4
lMaxUserSessions.x64 =ECAB8
bAppServerAllowed.x64 =ECAC0
bRemoteConnAllowed.x64=ECAC4
bMultimonAllowed.x64 =ECAC8
ulMaxDebugSessions.x64=ECACC
bFUSEnabled.x64 =ECAD0
В конце файла обязательно пустая строка.
Взято отсюда: https://github.com/stascorp/rdpwrap/issues/699
Не удается подключиться к удаленному компьютеру: ошибки RDP
Окно с ошибкой «Не удается подключиться к удаленному компьютеру» возникает при попытке подключения к удаленному серверу через RDP-клиент. Исправление ситуации может требовать много времени из-за длительной диагностики причины проблемы, так как все настройки сети и подключения оказываются в порядке.
Попытка определить проблему и последующая трассировка показывает, что при попытке подключения клиент все-таки подключается к удаленному серверу. Все порты также исправно работают и оказываются доступны. Выходит, что компьютер успешно подключается к серверу, но тот его не пускает.
Оглавление:
Причины и история появления ошибки
Возникновение ошибки «Не удается подключиться к удаленному компьютеру» после ввода логина и пароля говорит о том, что порт доступен. Проблема началась с 2014 года, после того, как было выпущено обновление KB2992611. Этот пакет обновлений существенно ужесточил параметры безопасности.
Уровень безопасности и шифрования поднялся, но при этом появились непредвиденные последствия вроде этой ошибки. Последующие обновления ситуацию не исправили, а только ухудшали. Усиление безопасности Windows приводило к новым программным конфликтам между разными версиями ОС и сторонним ПО. К примеру, конкретно эта ошибка имеет одинаковые шансы появиться на Windows XP, 7, 8, 10, Windows Server 2012 и даже менее популярных версиях системы.
Причины возникновения ошибки:
- — Установка обновления KB2992611 и последующих.
- — Установка программного обеспечения, использующего шифрование — КриптоПро, VipNet.
- — Использование другого ПО, так или иначе связанного с шифрованием данных.
Это основные, но не единственные причины, по которым Windows вступает в конфликт с ПО и выдает ошибку с сообщением «Не удается подключиться к удаленному компьютеру. Повторите попытку подключения. Если проблема повторится, обратитесь к владельцу удаленного компьютера.»
Если начать просматривать логи Windows, то можно увидеть следующее системное предупреждение: «Возникло следующее неустранимое предупреждение: 80 (или 36888). Внутренне состояние ошибки: 1250.»
Помимо этого, можно найти информацию об ошибке в компоненте протокола: «Компонент X.224 RDP-протокола обнаружил ошибку в потоке протокола и отключил этого клиента.» Именно эта ошибка ответственна за то, что не удается установить соединение с удаленным компьютером по RDP-клиенту.
Если причиной появления проблемы стала конкретная программа, установленная недавно, самым простым способом будет ее удаление с компьютера. Практически всегда можно найти аналогичное по функционалу ПО, которое не будет вступать в конфликт с операционной системой. Если это невозможно, либо возникновение ошибки не связано с недавно установленным софтом, можно попробовать исправить ситуацию при помощи одного из советов ниже.
Исправление ошибки с RDP-подключением
Существует несколько способов исправить системную ошибку с RPD-подключением. Следует выбрать способ решения проблемы, наиболее подходящий для конкретной ситуации, в зависимости от вызвавшей ошибку причины. При помощи советов ниже можно исправить ошибку «Не удается подключиться к удаленному компьютеру. Повторите попытку подключения. Если проблема повторится, обратитесь к владельцу удаленного компьютера» в 9 из 10 случаев.
Первое, что следует сделать:
- Удалить программы «Крипто ПРО» и VipNet. Может помочь обновление данного ПО до последних версий. Если нужны конкретно эти программы, то следует убедиться, что установлены их последние версии. Если установлено другое ПО с аналогичным функционалом, его тоже может потребоваться удалить.
- Удалить обновления KB2992611 или другие, вызывающие проблему. Установить другие пакеты обновлений, где ошибка не возникает.
- Понизить системные требования Windows к шифрованию.
После выполнения этих действий Windows должна перестать конфликтовать с удаленным компьютером, и подключение успешно установится.
Удаление конфликтного ПО
Удаление «Крипто ПРО», VipNet и других программ с аналогичным функционалом или связанных с шифрованием — самый простой способ исправление проблемы. Деинсталляция ПО также является правильным и самым безопасным способом, поскольку исключает вмешательство в систему.
Если требуются конкретно эти программы, следует все равно удалить их и очистить систему от мусора при помощи CCleaner или аналогичного софта. После этого следует перезагрузить компьютер и убедиться, что ошибка при подключении к удаленному компьютеру более не появляется. Затем можно заново установить нужный софт, только использовать последнюе лицензионные версии — они не вызывают ошибки при RDP-подключении.
Откат изменений обновления KB2992611
В случае с обновлением KB2992611 есть два способа действий: переустановка этого обновление и установка других, перекрывающих проблемное.
Можно пойти двумя путями:
- Способ 1: установка пакетов обновлений KB3011780 и KB3018238 (последнее теперь идет вместе с пакетом обновлений KB2992611).
- Способ 2: удаление обновления KB2992611. После удаления следует попробовать еще раз подключиться к удаленному компьютеру, прежде чем ставить его снова. Повторная установка этой же версии обновления может привести к повторению проблемы со временем.
Указанные версии обновлений со временем могут становиться недействительными, поскольку будут перекрываться более новыми версиями. Следует посетить сайт Microsoft и проверить наличие обновлений. Для версий операционной системы начиная с Windows 7, все нужные обновления можно устанавливать через «Центр обновлений» в Панели управления.
Скачать обновление KB2992611 можно с официального сайта Microsoft по ссылке microsoft.com/ru-ru/download/
Скачать обновление KB3011780 можно по ссылке microsoft.com/ru-ru/download/id=44966
Данные обновления системы безопасности предназначены для Windows Server 2008 R2 x64 Edition. Это логично, так как ошибка часто возникает при попытке подключения компьютера к удаленному серверу, работающему под управлением Windows Server 2008.
Снижение требований к уровню шифрования
Этот способ советуется использовать в самом конце, так как он снижает общий уровень безопасности соединения. Тем не менее, уменьшение защиты RDP-соединения и понижение требований к шифрованию может помочь во многих случаях. Для того, чтобы это сделать, потребуется изменить настройки безопасности удаленного рабочего стола.
- Нажать кнопку «Пуск».
- Перейти во вкладку «Администрирование» -> «Удаленный рабочий стол».
- Открыть окно «Конфигурация узла сеансов удаленного рабочего стола».
- Выбрать пункт «Настройка для сервера».
- Открыть вкладку «Общее».
- Напротив строки «Уровень безопасности:» выбрать «Уровень безопасности RDP».
- В строке «Уровень шифрования» выбрать вариант «Низкий».
После того, как указанные действия были сделаны, ошибка должна исчезнуть. Можно сразу пробовать подключиться по RDP при помощи логина и пароля — соединение успешно установится. Если это не помогло, то следует воспользоваться одним из альтернативных вариантов решения проблемы.
Смена или обновление RDP-клиента
Самое простое, что можно сделать, если не помогают другие способы — использовать другой RDP-клиент. К примеру, можно загрузить Remote Desktop Manager. Несмотря на большое количество настроек, в базовом функционале программы достаточно просто разобраться. Не сложно найти другие бесплатные решения, избавляющие от ошибок подключения к удаленному ПК по RDP-протоколу.
Если нет желания ставить сторонний софт, можно постараться обновить штатный RDP-клиент от Microsoft. Наиболее стабильной версией считается RDP 8.1, в первую очередь предназначенная для Windows 7 SP1. Загрузить обновление клиента можно с официального сайта Microsoft.
Обновление работает на следующих версиях Windows: Windows 7 (Service Pack 1, Enterprise, Home Basic, Home Premium, Professional, Starter, Ultimate),Windows Server 2008 (R2 Service Pack 1, R2 Enterprise, R2 Datacenter, R2 Foundation, R2 Standard), Windows Web Server 2008 R2.
Указанные действия должны помочь в 99% случаев. Оставшемуся проценту можно посоветовать:
- Проверить настройки локальной политики сервера — они могут блокировать соединение. Настройка доступна в разделе «Администрирование» -> «Локальная политика безопасности».
- Попробовать отключить фаерволл и антивирус на стороне клиента, проверить настройки брандмауэра Windows.
- При использовании любого брандмауэра следует убедиться, что стандартный порт для удаленного рабочего стола открыт (порт RDP 3389).
- При попытке подключения с Windows XP к серверу на Windows Server 2008, на стороне сервера должна быть включена функция NLA (Network Level Authentication). В противном случае безопасное соединение не установится, и подключиться к удаленному устройству не получится. Проблема редкая, но это тот случай, который на стороне клиента решить не получится.
Удаленный компьютер может попросту находиться в спящем режиме. Для того, чтобы этого не происходило, следует в настройках выставить переход в спящий режим «Никогда». К удаленному компьютеру не получится подключиться, если на учетной записи пользователя не установлен пароль — эта мера необходима по соображениям безопасности. В конце концов, подключению могут мешать настройки NLA, если включена проверка подлинности на уровне сети на стороне сервера.