Как удалить историю посещения сайтов. Где можно найти и просмотреть историю посещения сайтов :: SYL.ru
Все веб-обозреватели (браузеры) с пониманием относятся и к тем «обозревающим», которые хотят замести следы своего пребывания на некоторых сайтах в сети интернет, и к тем пользователям, которым бы очень хотелось отыскать следы «обозревающих». Первые интересуются, как удалить историю посещения сайтов, а вторые — как ее посмотреть.
Браузеры даже соревнуются в любезности, облегчая обеим сторонам решение своей задачи, поэтому у каждого веб-обозревателя есть свои особенности в манипуляциях с историей посещения сайтов. Правда, браузеров развелось много (около 30), и знакомиться с «манерами» каждого вряд ли целесообразно, поэтому рассмотрим пятерку самых популярных.
Mozilla Firefox
У пользователей браузера Mozilla некоторые вопросы возникают из-за отсутствия нечаянно спрятанной панели навигации, которую можно открыть, щелкнув на пустом месте правой кнопкой мыши в самом верху и выбрав «Панель меню». Кроме того, открыть меню можно кнопкой с тремя полосками в правом верхнем углу. Дальнейшие действия зависят от конкретной задачи, которая стоит перед вами. Тем, кто выясняет, как посмотреть историю посещения сайтов, нужно открыть меню пункта «Журнал» и выбрать строку «Показать весь журнал».
Интересующая информация откроется в новой вкладке. Если вы долго туда не заглядывали, то по умолчанию выстроятся отсортированные по дате последнего визита все сайты, посещенные за сегодня, вчера, за семь последних дней, за пять предыдущих месяцев в отдельности, а также старше шести месяцев. В меню «Вид» > «Сортировка» можно отсортировать список сайтов по имени, по местоположению, по дате добавления и прочим признакам.
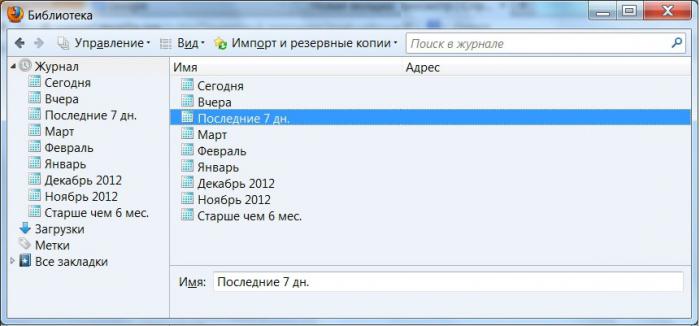
Сайты в журнале открываются в новом окне двойным щелчком по строке или в новой вкладке через вызываемое правой кнопкой мыши контекстное меню, в котором есть и другие полезные команды, в том числе «Удалить эту страницу». Если нужно уничтожить весь выпавший на странице журнала список, щелкаем (выделяем) слева период (сегодня, вчера, последние 7 дней и т. д.) и жмем клавишу Delete.
Однако тем, кто считает, что таким образом он замел следы, успокаиваться рано, так как очистить историю посещения сайтов — это не значит просто удалить записи в журнале, поскольку все еще остается возможность открыть недавно закрытые вкладки или окна в меню «Журнал». В этом же меню и находится беспощадная к хронологии посещений команда «Удалить недавнюю историю». С ее помощью можно не огульно удалять все, выбрав период, а прежде указать, что не жалко (кэш, куки, активные сеансы и т. д.).
Сюда еще можно попасть по ссылке «Удалить вашу недавнюю историю» в окне «Настройки» в меню «Инструменты», где нам также предложат удалить отдельные куки и вообще определиться, будет ли Firefox запоминать историю, или выбрать для него «амнезию».
Если вам все равно, как удалить историю посещения сайтов, и нет нужды копаться в деталях, к вашим услугам команда «Удалить недавнюю историю» (Clear Ricent History) в меню «Журнал».
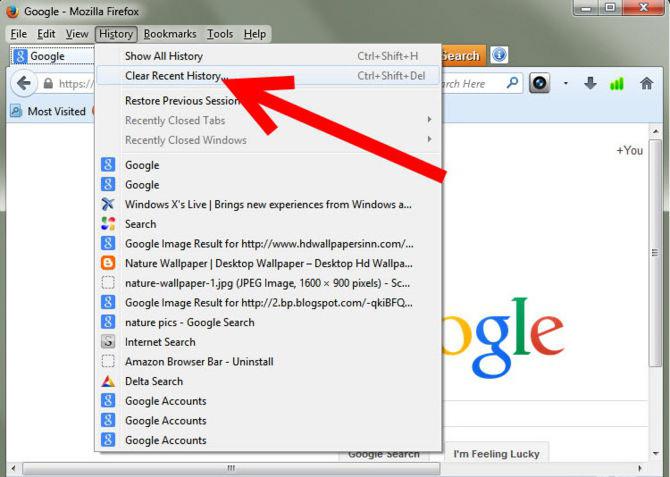
Opera
Прельстившись высоким рейтингом браузера Opera, некоторые пользователи, с удовлетворением пощелкав по заготовленным вкладкам и закладкам, возможно, задумаются о том, как узнать историю посещения сайтов, если нет привычного меню сверху.
«Панель настроек и управления Opera» открывается кнопкой «О» оригинального логотипа браузера в левом углу сверху. Здесь мы находим строку «История» и, щелкая по ней, открываем знакомое по Firefox окно с отсортированными по дате и времени добавления сайтами, просмотренными сегодня, вчера, за последнюю неделю и последний месяц. Нажав на кнопку «Очистить историю посещений» над списком сайтов справа, мы попадем в одноименное окно, которое в Mozilla называлось «Удаление недавней истории», и где мы тоже очищаем историю, указав, что подлежит уничтожению.
В меню панели настроек есть еще строка «Другие инструменты», щелкнув по которой, тоже можно попасть в окно «Очистить историю посещений».
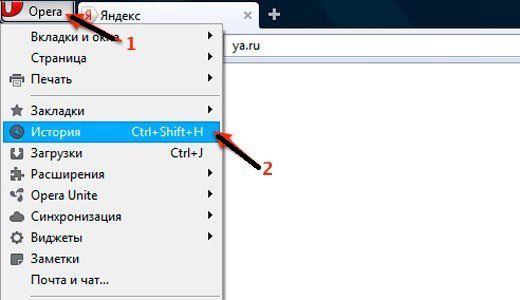
Google Chrome
Пользователи браузера Opera, перейдя в обозреватель Google Chrome, сразу поймут, как найти историю посещения сайтов, кликнув по знакомой иконке «в полосочку» в правом углу вверху и открыв панель меню браузера. Щелчок по строке «История» приведет нас в одноименное окно со списком сайтов, отсортированных по дате и времени добавления, где даже указаны дни недели.
Нажав на кнопку «Очистить историю посещений» над списком сайтов справа, мы попадем в одноименное окно, которое в Mozilla называлось «Удаление недавней истории». Здесь мы тоже очищаем историю, указав, что не жалко удалить (пароли, кэш, куки и т. д.), и выбрав, за какой период. В это же окно можно попасть, перейдя в «Настройки» на панели меню браузера и кликнув в самом низу по ссылке «Показать дополнительные настройки». Здесь нужно отыскать надпись «Личные данные», сразу под которой и расположена кнопка «Очистить историю».
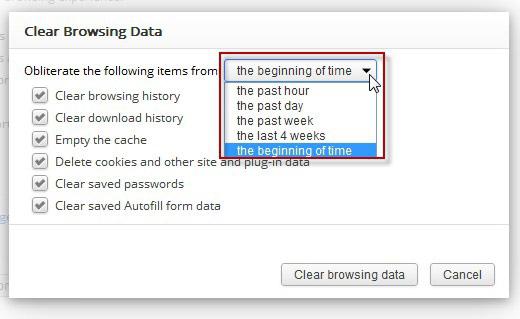
Internet Explorer
Internet Explorer долго был первым, что имели в виду пользователи, озадачившись, как посмотреть историю посещения сайтов.
Быстрее всего щелкнуть по звездочке все в том же правом верхнем углу и выбрать вкладку «Журнал» со ссылками на списки сайтов, посещенных сегодня, вчера, на прошлой неделе, 2 и 3 недели назад. Здесь же их можно удалять через правую кнопку.
Удалить историю просмотра можно так: щелкнув по шестеренке рядом со звездочкой в правом углу вверху и выбрав «Свойства обозревателя». В секции «История просмотра» есть кнопка «Удалить…», нажав на которую, мы вызываем окно «Удаление истории обзора», где можно галочками уточнить, с чем вы намерены распрощаться (куки, журнал, данные веб-форм и т. д.).
Ссылка на панель «Свойства обозревателя» также находится в меню пункта «Сервис» в самом низу, а самая верхняя ссылка («Удалить журнал обозревателя») приведет в знакомое окно «Удаление истории обзора», где нам предложат выбрать параметры удаления. Кроме того, здесь мы можем более детально изучить, как удалить историю посещения сайтов, нажав на ссылку внизу («Подробнее об удалении…»).
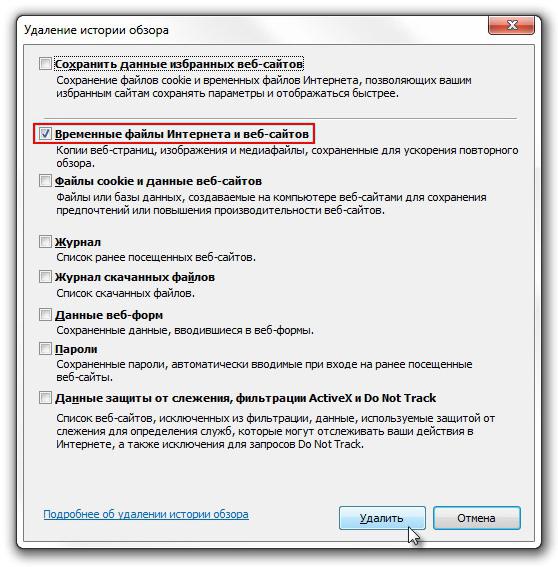
«Яндекс.Браузер»
Поскольку инновационный веб-обозреватель «Яндекс.Браузер» — это тот же Google Chrome, но в «новом фантике», желающим узнать, как удалить историю посещения сайтов, можно было бы указать — «смотрите выше», но нетрудно напомнить, что меню, где находится «История», открывается все той же пресловутой кнопкой с тремя полосками вверху справа. Очистить историю можно за прошедший час, день, неделю, 4 недели и за все время.
Safari
Несмотря на звучное название, браузер Safari не отличается особой оригинальностью в процедуре очистки истории посещения сайтов. Ссылка «Очистить историю» (Clear History) расположена в самом низу списка под названием «История» главного меню вверху.
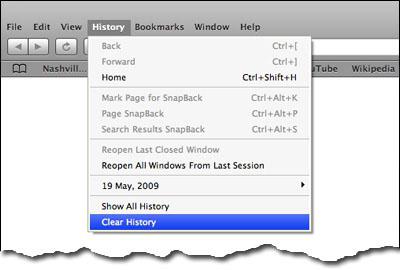
В главном меню экзотического браузера есть пункт Private browsing («Приватный браузинг»), по которому можно перейти в режим, позволяющий просматривать страницы, не оставляя следов (без сохранения информации).
обзор способов для Windows и на примере браузера
Вы пришли домой, отдохнули и решили проверить почту. Но подойдя к компьютеру, обратили внимание, что мышь стоит не на своем месте, клавиатура сдвинута и вообще – корпус теплый. Учитывая то, что у всех из домашних своя машина, данный факт кажется странным. Зачем пользовались вашим компьютером и с какой целью? Это пока неизвестно. Но в этой статье вы точно узнаете, как посмотреть историю на компьютере.
Просмотр истории посещений в браузере
Скажем прямо: первое, что захотите проверить – это список посещенных сайтов. Для этого откройте браузер (у меня, например, Google Chrome) и в «Параметрах» выберите «История».


Также список посещенных сайтов вызывается путем одновременного нажатия Ctrl+H или прописав в адресной строке «chrome://history/».


Справка! Для просмотра истории в других браузерах используются те же способы (кроме ввода адреса «chrome://history/» в строку).
Если же в вашей душе поселились тревога и недоверие – регулярно очищайте список посещенных сайтов.
 Совет! Для очистки кэша, истории и прочего браузерного мусора, рекомендуется использовать CCleaner.
Совет! Для очистки кэша, истории и прочего браузерного мусора, рекомендуется использовать CCleaner.Просмотр файлов журналов
Все действия, совершенные на компьютере, фиксируются и документируются. Нам нужно лишь обратиться к этим данным, чтоб узнать интересующую информацию.
Журнал приложений
Данный журнал хранит информацию о всех запускающихся на компьютере программах и играх. Что самое главное – фиксируется точное время запуска и использования. Чтоб его открыть, находим пункт «Администрирование» в «Панели управления» и выбираем «Управление компьютером».


Далее нажмите «Просмотр событий» – «Журналы Windows» – «Приложения».


В списке отображается информация о работавших приложениях.
Журнал безопасности
Здесь находится интереснейшая информация: все сведения о входе и выходе из системы (включении/выключении машины). Сравните данные из журнала и своё реальное время работы за компьютером.


Недавно измененные файлы
Также в Windows вы найдете недавно созданные, просмотренные и отредактированные файлы. Для этого одновременно нажмите Win+R на клавиатуре и в текстовом поле введите «recent».


В открывшемся окне вы сможете просмотреть недавние файлы.


Как ограничить доступ к компьютеру и поставить ловушку
Если вас не интересует кто, когда и зачем использовал ваш компьютер, но просто неприятно – установите пароль. Перейдите в «Параметры» – «Учетные записи» – «Параметры входа». Здесь нажмите на кнопку «Добавить» и введите нужную комбинацию.


Теперь к личным данным сложнее добраться.
Но если «поймать» неизвестного посетителя становится навязчивой идеей, то устанавливается ловушка. Для этого нужно использовать стандартный «Планировщик задач».
- Кликните на «Создать простую задачу».


- Введите название и выберите «Триггер».


- Укажите необходимое действие (в моём случае отправка сообщения на электронную почту).


Теперь при включении компьютера вы будете получать мгновенное уведомление и поймаете «нарушителя» по горячим следам.
Как посмотреть удаленную историю посещений
Вам понадобится
- — доступ в интернет;
- — Total Commander или другой файловый менеджер;
- — программа восстановления файлов Handy Recovery.
Инструкция
Воспользуйтесь функцией восстановления системы. Это наиболее доступный, хотя и не особенно удобный способ. Войдите в меню «Пуск», найдите вкладку «Программы», а в ней — строку «Стандартные». Выберите функцию «Восстановление системы». В некоторых версиях Windows эта вкладка находится в разделе «Служебные программы».
Выбрав восстановление системы, внимательно ознакомьтесь со справкой, которая повяится сразу же, как только вы нажмете соответствующую ссылку. Дело в том, что при использовнии этой функции исезают изменения, которые произошли с вашим компьютером после контрольной точки. Созданные за это время файлы никуда не денутся, а вот настройки программ могут измениться. В справке указано, что вы приобретете или потеряете, если воспользуетесь предложенной возможностью.
Перед тем как восстанавливать систему, позаботьтесь о том, чтобы сохранить изменения в файлах, с которыми только что работали, и закрыть все приложения. После этого нажмите кнопку «Продолжить» и восстановите удаленный журнал.
Если вы хотите только просмотреть историю, но «откатывать» всю систему к последней контрольной точке у вас нет необходимости, воспользуйтесь одной из программ просмотра удаленных элементов. Таких программ немало, одна из наиболее распространенных — Handy Recovery. Она платная, но в течение определенного времени ею можно пользоваться свободно. Устанавливается на компьютер она обычным способом. Закройте браузер, запустите программу и просканируйте диск. У этой программы есть несколько аналогов со свободными лицензиями.
Интерфейс программы Handy Recovery представляет собой два окошка. Правое обеспечивает функцию просмотра, а в левом вы увидите удаленные файлы, среди которых находится и файл вашего журнала. Его необходимо выделить, а затем восстановить. Соответствующую кнопку вы увидите в верхней части интерфейса.
Найдите на диске папку, предназначенную для истории посещений. Обычно она находится на диске С, в директории Program Files. Переместите в нее те файлы, которые вы только что восстановили. Откройте браузер и посмотрите историю посещений.
Как посмотреть журнал посещений на компьютере

При использовании компьютера некоторые ваши действия касательно посещений разделов в системе и программах фиксируются. По ходу данной статьи мы расскажем, какими способами можно посмотреть журнал посещений.
Смотрим журнал посещений на ПК
В случае с компьютером, не считая браузеров, история посещений является тем же, что и журнал событий. Кроме того, можно узнать и более конкретные данные о датах включения ПК из инструкции по ссылке ниже.
Подробнее Как узнать, когда включался компьютер
Вариант 1: История браузера
Интернет-обозреватель на компьютере является одной из наиболее часто используемых программ, и потому нередко при упоминании журнала посещений имеется в виду история браузера. Посмотреть ее вы можете, руководствуясь одной из статей на нашем сайте, в зависимости от используемого веб-обозревателя.

Подробнее: Просмотр журнала в Google Chrome, Opera, Mozilla Firefox, Яндекс.Браузере, Internet Explorer
Вариант 2: Последние действия на ПК
Вне зависимости от установленной операционной системы, каждое ваше действие, будь то открытие или изменение файлов, может быть зафиксировано. Наиболее актуальные варианты просмотра последних действий мы рассмотрели в одной из ранее написанных статей.

Подробнее: Как посмотреть последние действия на ПК
Вполне можно прибегнуть к стандартным возможностям Windows и благодаря разделу «Недавние документы» узнать обо всех сеансах открытия или изменения каких-либо файлов. Однако учтите, данные из этого раздела могут быть удалены вручную или автоматически при очистке системы.
Примечание: Сохранение данных может быть вовсе отключено.

Подробнее: Как посмотреть недавние документы Windows
Вариант 3: Журнал событий Windows
Еще один способ просмотра истории посещений на ПК заключается в использовании стандартного журнала событий Windows, доступного в каждой версии дистрибутива. Данный раздел сохраняет информацию обо всех действиях, позволяя вам узнать как наименование приложения, так и время его последнего запуска.
Примечание: В качестве примера была взята Windows 7, но журнал в более поздних версиях системы имеет минимум отличий.
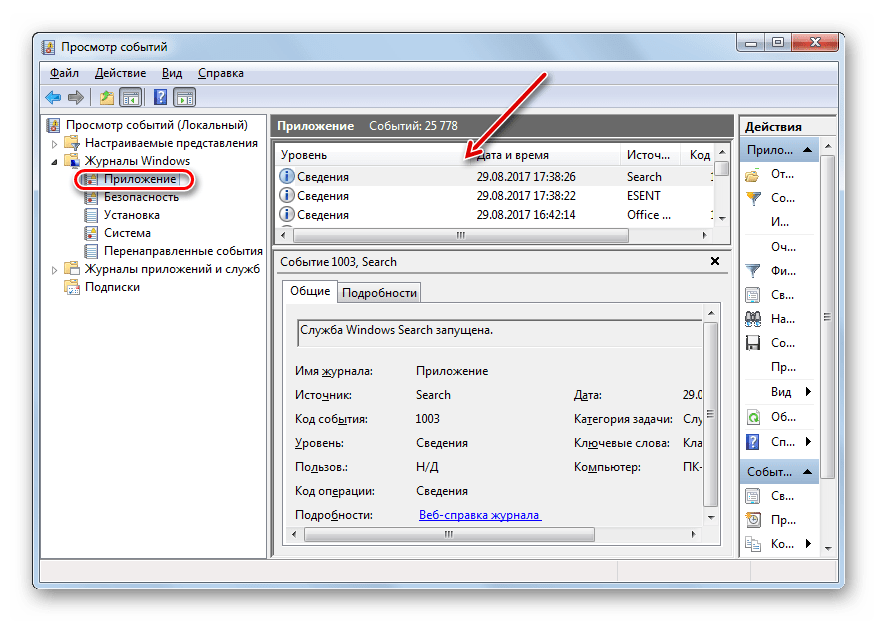
Подробнее: Как открыть журнал событий Windows 7
Заключение
Помимо рассмотренных способов, вам может потребоваться история посещений в каких-то отдельных программах или на сайтах. В этом случае оставьте комментарий, описав имеющуюся задачу. Ну а данную статью мы завершаем.
 Мы рады, что смогли помочь Вам в решении проблемы.
Мы рады, что смогли помочь Вам в решении проблемы. Опишите, что у вас не получилось.
Наши специалисты постараются ответить максимально быстро.
Опишите, что у вас не получилось.
Наши специалисты постараются ответить максимально быстро.
