Предупреждение системы защиты – DenTNT.trmw.ru
Иногда, при попытке открыть ссылку на статью Базы Знаний Microsoft, мой Firefox выдавал «Предупреждение системы защиты».
Хотя эта страница и зашифрована, отправленная вами информация будет передана по незашифрованному соединению и может быть легко доступна третьей стороне.
Вы действительно хотите отправить эту информацию?
Данное предупреждение может говорить также о том, что хоть сайт и https, но на нем могут быть ссылки на ресурсы без шифрования или смешанное содержимое.
Вроде с Firefox версии 23 подобная мера защиты включена по-умолчанию. Теперь при установке защищенного соединения (по SSL) Firefox автоматически блокирует весь незащищенный контент со сторонних сайтов, при этом текст и изображения грузятся. Это объясняется тем, что существует потенциальная уязвимость, при которой в защищенное HTTPS-соединение может быть загружен вредоносный контент с внешних сайтов. Например скрипты, css, фреймы, шрифты и т.п. Дело Firefox предупредить, а пользователь уже решает, готов он рисковать или нет.
Можно конечно отключить все эти предупреждения.
Раньше для этого в Firefox была настройка:
Настройки -> Защита -> Предупреждение безопасности, но сейчас эти настройки скрыли.
Добраться к ним можно через скрытые настройки.
В адресной строке ввести about:config, нажать Enter, подтвердить предупреждение и изменить настройки:
security.mixed_content.block_active_content = true security.mixed_content.block_display_content = false
В моем случае данное предупреждение появляется только на одном сайте, поэтому мне проще исправить ошибку с логином, чем отключать предупреждения.
Есть маленький скрипт для Greasemonkey, который исправляет ссылки для login.live.com с http на https.
Полезные ссылки:
Справка по индикации firefox’ом о состоянии соединения.
How do I disable the «Security Warning» — encrpted script message when I log in to a website using https?
Как остановить Firefox от выполнения автоматических подключений
Некоторые люди обеспокоены соединениями Firefox с Интернетом, особенно когда такие соединения выполняются без очевидной причины (для дополнительной информации прочитайте Уведомление о конфиденциальности браузера Firefox. Эта статья объясняет различные причины, по которым Firefox может сам производить подключение к Интернету, и как вы можете это остановить, если вы этого захотите.
Автоматическая проверка обновлений
Предупреждение: Мы не рекомендуем отключать проверку наличия обновлений, так как это оставит вас открытым для уязвимостей в системе безопасности, которые будут исправлены в более новых версиях.
Firefox время от времени проверяет, не появились ли какие-либо доступные обновления для себя и для ваших поисковых систем. Возможность отключить проверку обновлений Firefox была удалена в Firefox 63. Опытные пользователи и ИТ-администраторы могут использовать политику для отключения проверки обновлений Firefox. Прочитайте статью Управление обновлениями Firefox.
Firefox время от времени проверяет доступность обновлений для себя и для ваших поисковых систем. Чтобы отключить эти проверки:
- Щёлкните по кнопке меню и выберите НастройкиНастройки.
- На панели прокрутите страницу вниз до раздела Обновления Firefox.
- Отметьте флажок Никогда не проверять наличие обновлений (не рекомендуется) и снимите флажок Автоматические обновлять поисковые системы.
- Закройте страницу about:preferences. Любые сделанные изменения будут сохранены автоматически.
Firefox также проверяет, не появились ли какие-либо доступные обновления для ваших дополнений (расширений, тем). Чтобы отключить эту проверку:
- Щёлкните по кнопке меню , щёлкните и выберите .
- В верхней части вкладки щёлкните по меню «Инструменты для всех дополнений» , снимите флажок Автоматически обновлять дополнения и затем выберите Установить для всех дополнений режим ручного обновления.
Обновление чёрного списка
Предупреждение: Не рекомендуется отключать черный список, поскольку это может привести к использованию ненадежных дополнений, отозванных сертификатов или нестабильных графических драйверов.
Firefox может обновлять свой черный список, который используется для блокировки вредоносных расширений, уязвимых плагинов, отозванных сертификатов и графических драйверов, которые вызывают падения. Для дополнительной информации прочитайте Чёрный список (Mozilla Вики), Чёрный список/Графика (Mozilla Вики), сообщение в блоге Отзыв промежуточных сертификатов: Представляем OneCRL и статью Нестабильные или уязвимые дополнения помещаются в черный список. Чтобы отключить эту функцию:
- В адресной строке наберите about:config и нажмите EnterReturn.
- На странице about:config, найдите параметр extensions.blocklist.enabled.
- Посмотрите на столбец Значение строки extensions.blocklist.enabled.
- Если он установлен в false, ничего не делайте.
- Если он установлен в true, дважды щёлкните по нему, чтобы установить его в false.
Обновление списка защиты от фишинга и защиты от вредоносных программ
Предупреждение: Не рекомендуется отключать защиту от фишинга и вредоносных программ, поскольку это сделает вас уязвимым к вредоносным и нежелательным загрузкам, а также к ненадежным сайтам, которые пытаются украсть вашу финансовую информацию и/или ваши персональные данные.
Списки защиты от фишинга, нежелательных и вредоносных программ могут обновляться. Чтобы выключить эту функцию:
- Щёлкните по кнопке меню и выберите НастройкиНастройки.
- Выберите панель .
- Снимите галочку Блокировать опасное и обманывающее содержимое.
Кроме того, когда вы загружаете файл приложения, Firefox будет проверять его подпись. Если он подписан, Firefox сравнивает подпись со списком известных безопасных издателей. Для файлов, которые не определены по спискам, как «безопасные» (разрешенные) или как «вредоносные программы» (блокированные), Firefox запрашивает сервис безопасного просмотра Google, на предмет, является ли это программное обеспечение безопасным, отправляя ему некоторые из загруженных метаданных. Чтобы отключить эту часть защиты от вредоносных программ:
- В адресной строке наберите about:config и нажмите EnterReturn.
Может появиться страница с предупреждением. Щёлкните по Я принимаю на себя риск!Принять риск и продолжить, чтобы перейти на страницу about:config. - На странице about:config, найдите параметр browser.safebrowsing.downloads.remote.enabled.
- Обратите внимание на столбец Значение строки browser.safebrowsing.downloads.remote.enabled.
- Если установлено значение false, то ничего делать не надо.
- Если установлено значение true, то двойным щелчком мыши измените на значение false.
Обновление списка защиты от отслеживания
Список защиты от отслеживания может обновляться автоматически. Чтобы это отключить:
- Щёлкните по кнопке меню и выберите НастройкиНастройки.
- Выберите панель .
- Под Блокировка содержимого выберите параметр Персональная.
- Снимите флажок с Трекеры.
Список защиты от отслеживания может обновляться автоматически. Чтобы это отключить:
- Щёлкните по кнопке меню и выберите НастройкиНастройки.
- Выберите панель .
- Под Улучшенная защита от отслеживания выберите параметр Персональная .
- Снимите флажок с Отслеживающее содержимое.
Сертификаты безопасности веб-сайта
Когда вы посещаете защищённый веб-сайт (например, «https»), Firefox будет проверять сертификат веб-сайта. Это может вызвать запрос к стороннему провайдеру статуса, указанному в сертификате, по протоколу, называемому OCSP, для подтверждения, что сертификат всё ещё действует. Чтобы отключить эти запросы:
- Щёлкните по кнопке меню и выберите НастройкиНастройки.
- Выберите панель .
- В разделе Защита под Сертификаты снимите флажок с Запрашивать у OCSP-серверов подтверждение текущего статуса сертификатов.
Предварительная загрузка ссылок
Firefox будет выполнять предварительную загрузку определенных ссылок, если какой-либо из сайтов, который вы просматриваете, использует специальный тег prefetch-link. Для получения более подробной информации, пожалуйста, прочитайте FAQ по предварительной загрузке ссылок. Чтобы отключить предварительную загрузку ссылок:
- В адресной строке наберите about:config и нажмите EnterReturn.
Может появиться страница с предупреждением. Щёлкните по Я принимаю на себя риск!Принять риск и продолжить, чтобы перейти на страницу about:config. - На странице about:config, найдите параметр network.prefetch-next.
- Посмотрите на столбец Значение строки network.prefetch-next.
- Если он установлен в false, ничего не делайте.
- Если он установлен в true, дважды щёлкните по нему, чтобы установить его в false.
Предварительное разрешение DNS-имен
Для того, чтобы уменьшить время ожидания, Firefox будет проактивно выполнять разрешение доменных имен для ссылок, которые пользователь может выбрать при переходе, а также URL-адресов для пунктов, на которые ссылаются элементы веб-сайта. Для получения более подробной информации, пожалуйста, прочитайте Предварительное разрешение DNS-имен. Чтобы отключить предварительное разрешение DNS-имен:
- В адресной строке наберите about:config и нажмите EnterReturn.
Может появиться страница с предупреждением. Щёлкните по Я принимаю на себя риск!Принять риск и продолжить, чтобы перейти на страницу about:config. - На странице about:config, найдите параметр network.dns.disablePrefetch.
- Посмотрите на столбец Значение строки network.dns.disablePrefetch.
- Если он установлен в true, ничего не делайте.
- Если он установлен в false, дважды щёлкните по нему, чтобы установить его в true.
Спекулятивные предварительные соединения
Для повышения скорости загрузки, Firefox будет устанавливать предварительные соединения с сайтами, когда пользователь наводит мышь на пиктограмму на странице Новая вкладка или пользователь начинает поиск в панели поиска, или в поле поиска на странице Дом или Новая вкладка. В случае, если пользователь затем перейдет на этот сайт, сайт загрузится быстрее, поскольку некоторые действия уже начались заранее. Чтобы отключить эту функцию:
- В адресной строке наберите about:config и нажмите EnterReturn.
Может появиться страница с предупреждением. Щёлкните по Я принимаю на себя риск!Принять риск и продолжить, чтобы перейти на страницу about:config. - На странице about:config, найдите параметр network.http.speculative-parallel-limit.
- Посмотрите на столбец Значение строки network.http.speculative-parallel-limit.
- Если он установлен в 0, ничего не делайте.
- Если он установлен в другое значение, дважды щёлкните по нему, чтобы установить его в 0.
Предварительная загрузка списка дополнений
Каждый раз, когда открыто окно управления дополнениями, Firefox предварительно загружает список дополнений для повышения отзывчивости панели . Эта загрузка не производится, если окно управления дополнениями не открыто.
Загрузка Домашней страницы
Может загружаться ваша домашняя страница. Чтобы изменить вашу домашнюю страницу на другую, которая не будет вызывать подключение к Интернету:
- Щёлкните по кнопке меню и выберите НастройкиНастройки.
- Выберите панель .
- Установите При запуске Firefox в Показать пустую страницу или установите её в Показать домашнюю страницу и щёлкните Восстановить по умолчанию. Закройте страницу about:preferences.
Расширения
Установленное вами расширение может соединяться с веб-сайтом, с которым оно работает. Например оно может подключаться к веб-сайту для синхронизации закладок или подключаться к веб-сайту для обновления списка сайтов для блокировки и т.д. Или, возможно, расширение может изменить ожидаемое поведение Firefox другими способами. Например, расширение Fasterfox имеет возможность предварительной загрузки всех ссылок. Чтобы отключить или удалить ваши расширения, прочитайте статью Отключение или удаление дополнений.
Firefox также проверяет, не появились ли обновления для ваших дополнений (расширений, тем). Чтобы отключить эту проверку:
Предупреждение: Мы не рекомендуем отключать проверку наличия обновлений, так как это оставит вас открытым для уязвимостей в системе безопасности, которые будут исправлены в более новых версиях.
- Щёлкните по кнопке меню , щёлкните и выберите .
- В верхней части вкладки щёлкните по меню «Инструменты для всех дополнений» , снимите флажок Автоматически обновлять дополнения и затем выберите Установить для всех дополнений режим ручного обновления.
Обновление Живых Закладок
Живые закладки регулярно автоматически перезагружают сами себя, создавая при этом подключение к Интернету. Удаление всех ваших Живых Закладок остановит установку этих соединений.
Перезапуск загрузок
При запуске Firefox, любые загрузки, прерванные в вашем предыдущем сеансе работы, могут быть автоматически возобновлены.
- Нажмите Ctrl + JCtrl + Shift + Ycommand + J для открытия Окна загрузок.
- Убедитесь, что в настоящее время нет активных загрузок
Загрузка значка поискового плагина
Когда вы добавляете свой поисковый плагин, у которого нет встроенного значка, Firefox может один раз выполнить поиск значка на удаленном сайте, указанном в поисковом плагине, и закэшировать его для использования в будущем.
Синхронизация Firefox
Если вы используете Синхронизацию Firefox, она будет выполнять регулярные соединения для синхронизации данных с серверами синхронизации Mozilla на ваши подключенные устройства. Для того чтобы выбрать, какие данные синхронизируются, или отключиться от синхронизации, прочитайте статью Как мне выбрать, какие виды информации будут синхронизироваться Firefox?.
Примечание: В статье Редактор настроек Firefox подробно объясняется, как использовать about:config для изменения параметров.Фрагменты
Если вы используете встроенную домашнюю страницу по умолчанию about:home, Firefox покажет некоторое содержимое, связанное с Mozilla, вокруг поля поиска («Фрагменты»), которое обновляется один раз в день. Если вы хотите отключить подключение к серверу Фрагментов Mozilla:
- В адресной строке наберите about:config и нажмите EnterReturn.
Может появиться страница с предупреждением. Щёлкните по Я принимаю на себя риск!Принять риск и продолжить, чтобы перейти на страницу about:config. - На странице about:config, найдите параметр browser.aboutHomeSnippets.updateUrl.
- Дважды щёлкните по нему и установите его значение в пустую строку.
Определение географического положения для поиска по умолчанию
Для того, чтобы установить правильную поисковую систему по умолчанию для вашего местоположения, Firefox один раз выполнит поиск вашего местоположения, подключившись к серверам Mozilla и сохранив результат определения вашей страны на вашем компьютере. Это соединение происходит при первом запуске Firefox — в случае, если вы хотите это запретить, то вам придется предварительно настроить браузер и установить параметр browser.search.geoip.url в пустую строку.
Страница «Что нового»
После обновления браузера, Firefox может показать дополнительную вкладку рядом с вашей обычной страницей, чтобы предложить больше информации об изменениях или новых функциях, включенных в обновление. Чтобы отключить показ этой страницы:
- В адресной строке наберите about:config и нажмите EnterReturn.
Может появиться страница с предупреждением. Щёлкните по Я принимаю на себя риск!Принять риск и продолжить, чтобы перейти на страницу about:config. - На странице about:config найдите параметр browser.startup.homepage_override.mstone.
- Дважды щёлкните по нему и установите его значение в ignore.
Обновление метаданных дополнений
Менеджер дополнений отображает информацию о каждом установленном дополнении и даёт возможность получать персонализированные рекомендации на панели Получить дополнения. Чтобы поддерживать актуальность этих данных, Firefox будет запрашивать информацию у Галереи дополнений Mozilla один раз в день (для дополнительной информации прочитайте это сообщение в блоге). Чтобы отключить эти обновления:
- В адресной строке наберите about:config и нажмите EnterReturn.
Может появиться страница с предупреждением. Щёлкните по Я принимаю на себя риск!Принять риск и продолжить, чтобы перейти на страницу about:config. - На странице about:config найдите параметр extensions.getAddons.cache.enabled.
- Посмотрите на столбец Значение строки extensions.getAddons.cache.enabled.
- Если он установлен в false, ничего не делайте.
- Если он установлен в true, дважды щёлкните по нему, чтобы установить его в false.
Firefox может отправлять некоторые диагностические данные, включая Телеметрию и Сообщения о падениях в Mozilla, чтобы предоставить информацию, которая поможет улучшить браузер. Вы можете отключить отправку этих данных через Настройки Firefox. Чтобы отключить отправку этих данных:
- Щёлкните по кнопке меню и выберите НастройкиНастройки.
- Выберите панель .
- Снимите галочки в разделе Сбор и Использование Данных Firefox.
Кроме того, Mozilla предложит небольшой опрос пользователей для оценки их опыта работы с Firefox, чтобы получить лучшее понимание отношения к браузеру. Для получения более подробной информации об этом смотрите https://wiki.mozilla.org/Advocacy/heartbeat. Функция рейтинга установит соединение с серверами Mozilla при запуске, которое вы можете выключить следующим образом:
- В адресной строке наберите about:config и нажмите EnterReturn.
Может появиться страница с предупреждением. Щёлкните по Я принимаю на себя риск!Принять риск и продолжить, чтобы перейти на страницу about:config. - Найдите параметр app.normandy.enabled.
- Установите значение параметра в false, дважды щёлкнув по ней.
Кодек Openh364
Firefox будет использовать кодек Openh364, предоставленный Cisco, в целях поддержки видеокодека H.264 в технологии WebRTC, позволяющей организовать одноранговую сеть (p2p) видеосвязи в Интернете. Для получения дополнительной информации об этом прочитайте сообщение в блоге Openh364 Теперь в Firefox. Кодек Openh364 не распространяется вместе с Firefox, но загружается при первом запуске Firefox. В случае, если вы хотите это запретить, то вам придется предварительно настроить браузер и установить параметр media.gmp-gmpopenh364.enabled в false.
DRM-содержимое
Чтобы отключить эту функцию, прочитайте статью Воспроизведение DRM-контента в Firefox.
WebRTC
WebRTC (Веб-коммуникации в режиме реального времени) является технологией, которая обеспечивает прямое соединение браузера с браузером (аудио, видео, файлообмен). В настоящее время её описание и реализация выполнены таким образом, что WebRTC может раскрыть ваш локальный IP-адрес веб-сайтам, даже если вы находитесь за VPN или NAT маршрутизатором — в API WebRTC эти данные будут использоваться для создания однорангового соединения (p2p) между двумя локальныим клиентами.
Для различных методов и всестороннего контроля по устранению этой проблеммы прочитайте страницу https://wiki.mozilla.org/Media/WebRTC/Privacy в Mozilla Wiki.
Отправка видео на устройство
Firefox содержит функцию «Отправить видео на устройство», отключенную по умолчанию, чтобы отправить видеоконтент HTML5 в Roku, Chromecast или аналогичное устройство в той же сети. Когда эта функция включена, Firefox будет отправлять пакеты SSDP (Simple Service Discovery Protocol, групповой адрес 239.255.255.250, порт 1900) в локальную сеть, чтобы определять такое устройства и провести сопряжение с ним. Это может вызвать появление диалогового окна брандмауэра, спрашивающего вас, хотите ли вы разрешить эти соединения.
Чтобы отключить эту функцию:
- В адресной строке наберите about:config и нажмите EnterReturn.
Может появиться страница с предупреждением. Щёлкните по Я принимаю на себя риск!Принять риск и продолжить, чтобы перейти на страницу about:config. - На странице about:config найдите параметр browser.casting.enabled.
- Посмотрите на столбец Значение строки browser.casting.enabled row.
- Если он установлен в false, ничего не делайте.
- Если он установлен в true, дважды щёлкните по нему, чтобы установить его в false.
Функция портала захвата Firefox проверяет, требует ли ваше сетевое подключение вход, например, на публичную точку доступа Wi-Fi, периодически подключаясь к http://detectportal.firefox.com/success.txt.
Чтобы отключить эту функцию:
- В адресной строке наберите about:config и нажмите EnterReturn.
Может появиться страница с предупреждением. Щёлкните по Я принимаю на себя риск!Принять риск и продолжить, чтобы перейти на страницу about:config. - На странице about:config найдите параметр network.captive-portal-service.enabled (например, вы можете ввести portal в поле поиска над списком и подождать, пока список не отфильтруется).
- Посмотрите на столбец Значение строки network.captive-portal-service.enabled.
- Если оно установлено в false, ничего не делайте.
- Если оно установлено в true, совершите двойной щелчок на нём и установите в false.
Если ваша машина заражена вирусом, трояном или шпионской программой, тогда подключение к Интернету Firefox может быть установлено для соединения вредоносного ПО с его автором или показа рекламы на вашей машине, и т.д. Если вы подозреваете, что это так, рассмотрите вопрос о запросе специализированной консультации на одном из этих сайтов поддержки по борьбе с вредоносными программами. Для получения дополнительной информации прочитайте Устранение проблем Firefox, вызванных вредоносными программами.
Примечание: Это не относится к системам Linux.
На системах, отличных от Unix, Firefox может сделать петлевое соединение (на IP-адрес 127.0.0.1). В этом случае браузер взаимодействует сам с собой, как и ожидалось, и мы не рекомендуем блокировать эти соединения. Для получения дополнительной информации прочитайте bug 100154.
Основано на информации из статьи Connections established on startup — Firefox (mozillaZine KB)
Как отключить «Это соединение не защищено» Firefox полностью
Пользуетесь Firefox и Вас раздражает уведомление о незащищенном соединении при авторизации на сайте. Почему появляется предупреждение безопасности в браузере Firefox это соединение не защищено и как отключить?
Уведомление безопасности о незащищенном соединении в Firefox
Современные интернет стандарты требуют, чтобы разработчики сайтов защищали страницы входа с помощью протокола HTTPS. Благодаря ему подключение становится защищенным, а данные передаются в зашифрованном виде. Это очень важно на страницах авторизации, где пользователь вводит свой логин и пароль.
К сожалению, еще много веб-сервисов (например, небольшие интернет-магазины) работают без SSL сертификата и не используют защищенный протокол HTTPS. Это означает, что соединение с сайтом не содержит рекомендованной безопасности и в результате появляется сообщение, что не защищено. Но это вовсе не означает, что страница, на которой вы авторизуетесь, может каким-то образом навредить конфиденциальности – она просто не соответствует современным стандартам уровня безопасности.
Если используете несколько таких сервисов, постоянное отображение сообщения о том, что подключение не защищено может раздражать. Есть способ отключить это сообщение. После его отключения Mozilla Firefox уже не будет информировать пользователя, что на странице авторизации используется незащищенное соединение. Итак, как его отключить?
Отключение уведомления о незащищенном соединении в Firefox
Чтобы его отключить запустите Firefox, а затем в адресной строке введите следующую команду:
about:config
Этот адрес перенаправит к скрытым настройкам браузера. Появится предупреждение, что изменение настроек может привести к нестабильности работы приложения, и все делаете на свой страх и риск. Подтвердите вход.
С помощью поисковой строки найдите параметр:
security.insecure_field_warning.contextual.enabled
Затем кликните на нем дважды левой кнопкой мыши, чтобы изменить его значение. По умолчанию установлено значение «True», это означает, что отображение сообщения о незащищенном соединении включено. Чтобы отключить уведомление установите «False». Теперь при посещении незащищенных ресурсов вы его больше не увидите.
Незащищенные страницы имеют еще один минус в Firefox – на них не работает авто заполнение полей авторизации. Вы замечали, наверное, что на сайтах, на которых появляется вышеуказанное сообщение данные для входа не записываются автоматически, несмотря на то, что ранее были сохранены. Как это можно исправить?
Наберите в строке поиска следующий параметр:
signon.autofillForms.http
Этот параметр имеет по умолчанию значение «False». Это значит, что отключено автоматическое заполнение полей формы на сайтах HTTP (без HTTPS). Кликните по этому параметру два раза, чтобы переключить значение на «True». Теперь авто заполнение будет работать.
После внесенных изменений перезагрузите Firefox. Таким образом, уберете уведомление безопасности о том, что соединение не защищено на интернет сервисах без протокола HTTPS.
ваше соединение не защищено. Как исправить

Mozilla Firefox считается наиболее стабильным браузером, который не хватает звезд с неба, но при этом качественно выполняет свою работу. К сожалению, периодически пользователи Firefox могут сталкиваться с разного рода проблемами. В частности, сегодня речь пойдет об ошибке «Ваше соединение не защищено».
Способы убрать сообщение «Ваше соединение не защищено» в Mozilla Firefox
Сообщение «Ваше соединение не защищено», появляющееся при попытке перейти на веб-ресурс, означает, что вы осуществляли попытку перехода на защищенное соединение, но Mozilla Firefox не удалось проверить сертификаты для запрашиваемого сайта.
В результате этого браузер не может давать гарантий, что открываемая страница безопасна, в связи с чем и блокирует переход на запрашиваемый сайт, отображая незатейливое сообщение.
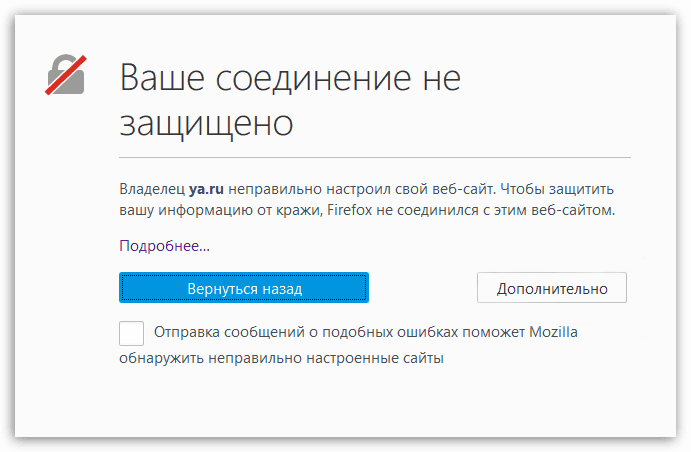
Способ 1: Настройка даты и времени
Если проблема с сообщением «Ваше соединение не защищено» актуально сразу для нескольких веб-ресурсов, то первое, что вам необходимо сделать – проверить правильность установленных даты и времени на компьютере.
Windows 10
- Кликните по «Пуск» правой кнопкой мыши и выберите «Параметры».
- Откройте раздел «Время и язык».
- Активируйте пункт «Установить время автоматически».
- Если после этого дата и время все равно настраиваются неверно, отключите параметр, а затем выставьте данные вручную, нажав на кнопку «Изменить».


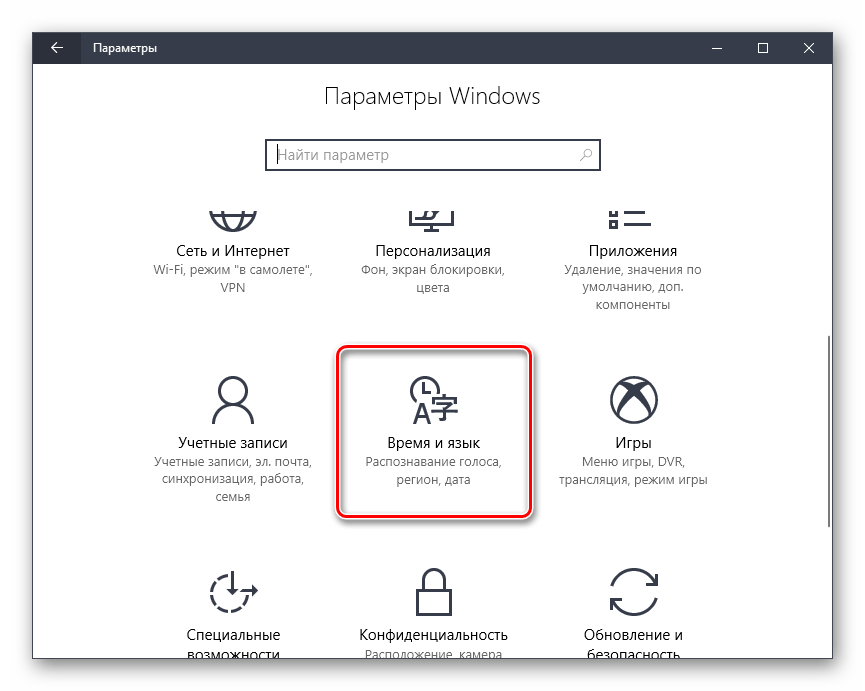

Windows 7
- Откройте «Панель управления». Переключите просмотр на «Мелкие значки» и кликните по ссылке «Дата и время».
- В открывшемся окне нажмите по кнопке «Изменить дату и время».
- Используя календарь и поле изменения часов и минут, настройте время и дату. Сохраните настройки кнопкой «ОК».

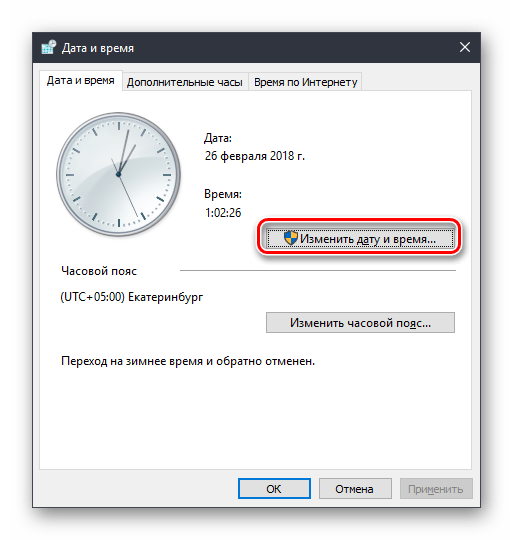
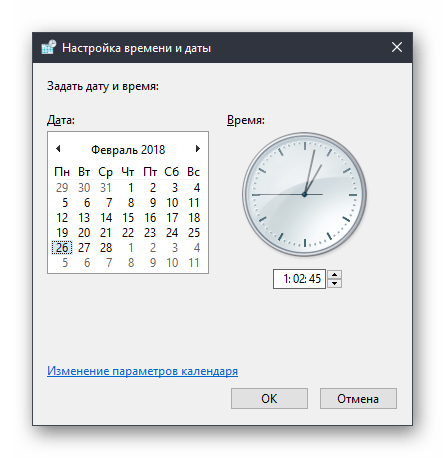
После выполненных настроек попробуйте открыть любую страницу в Фаерфокс.
Способ 2: Настройка работы антивируса
Некоторые антивирусные программы, обеспечивающие безопасность в интернете, имеют активированную функцию сканирования SSL, которая и может спровоцировать появление сообщения «Ваше соединение не защищено» в Firefox.
Чтобы посмотреть, является ли антивирус или иная защитная программа причиной возникновения данной проблемы, приостановите ее работу, а затем попробуйте в браузере обновить страницу и проверить, исчезла ошибка или нет.
Если ошибка исчезло, значит, проблема действительно заключается в антивирусе. В этом случае вам лишь остается отключить в антивирусе опцию, которая отвечает за сканирование SSL.
Настройка Avast
- Откройте меню антивируса и перейдите к разделу «Настройки».
- Откройте раздел «Активная защита» и около пункта «Веб-щит» щелкните по кнопке «Настроить».
- Снимите галочку с пункта «Включить HTTPS-сканирование», а затем сохраните изменения.
Настройка антивируса Касперского
- Откройте меню антивируса Касперского и перейдите к разделу «Настройки».
- Щелкните по вкладке «Дополнительные», а затем перейдите к подвкладке «Сеть».
- Открыв раздел «Сканирование зашифрованных соединений», вам потребуется поставить галочку около пункта «Не сканировать защищенные соединения», после чего можно сохранять настройки.
Для других антивирусных продуктов процедуру отключения сканирования защищенного соединения вы сможете найти на сайте производителя в разделе справки.
Наглядный видео пример
Способ 3: Сканирование системы
Довольно часто сообщение «Ваше соединение не защищено» может возникнуть из-за действия вирусного ПО на ваше компьютере.
В данном случае вам потребуется запустить на своем компьютере режим глубокого сканирования системы на наличие вирусов. Сделать это можно как с помощью вашего антивируса, так и специальной сканирующей утилиты, например Dr.Web CureIt.
Если по результатам сканирования вирусы будут обнаружены, вылечите их или удалите, после чего обязательно выполните перезагрузку компьютера.
Способ 4: Удаление хранилища сертификатов
На компьютере в папке профиля Firefox хранится вся информация об использовании браузера, в том числе и данные сертификатов. Можно предположить, что хранилище сертификатов было повреждено, в связи с чем мы попробуем его удалить.
- Щелкните в правом верхнем углу по кнопке меню и выберите пункт «Справка».
- В дополнительном меню выберите «Информация для решения проблем».
- В открывшемся окне в графе «Папка профиля» кликните по кнопке «Открыть папку».
- Попав в папку профиля, полностью закройте Фаерфокс. В самой же папке профиля вам потребуется найти и удалить файл cert8.db.


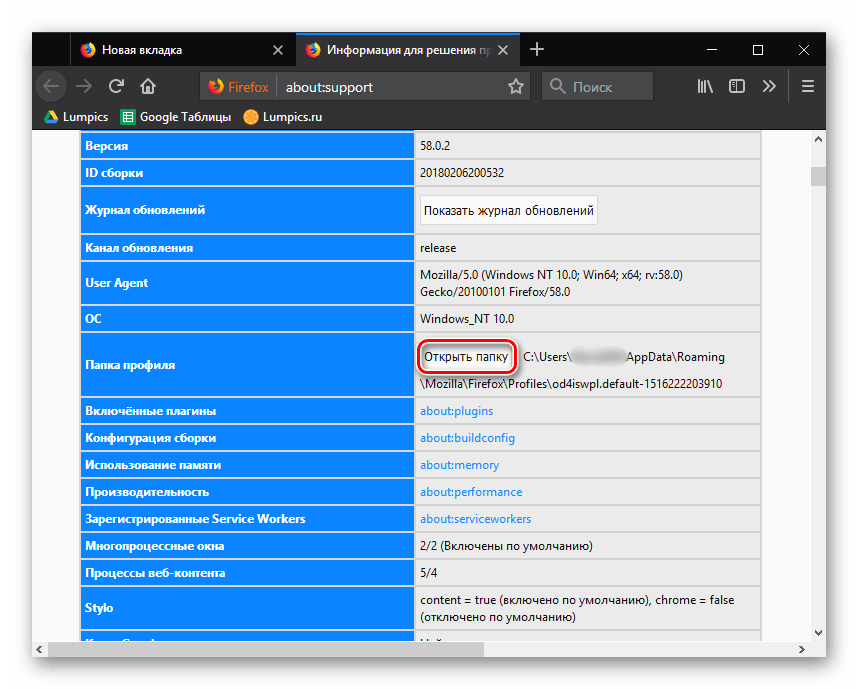

С этого момента можете снова запустить Firefox. Браузер автоматически создаст новую копию файла cert8.db, и если проблема заключалась в поврежденном хранилище сертификатов, она будет решена.
Способ 5: Обновление операционной системы
Система проверки сертификатов осуществляется специальными сервисами, встроенными в операционную систему Windows. Подобные сервисы постоянно совершенствуются, в связи с чем, если вы своевременно не устанавливаете обновления для ОС, можете столкнуться в Firefox с ошибкой проверки SSL-сертификатов.
Для проверки Windows на наличие обновлений откройте на компьютере меню «Панель управления», а затем пройдите к разделу «Безопасность и система» – «Центр обновления Windows».
Если какие-либо обновления будут обнаружены, они немедленно будут отображены в открывшемся окне. Вам потребуется выполнить установку всех обновлений, в том числе и необязательных.
Подробнее: Как обновить Windows XP, Windows 7, Windows 8, Windows 10
Способ 6: Режим инкогнито
Данный способ нельзя считать способом устранения проблемы, а лишь временным решением. В данном случае мы предлагаем воспользоваться приватным режимом, который не сохраняет информацию о поисковых запросах, историю, кэш, куки и прочие данные, в связи с чем иногда данный режим позволяет посещать веб-ресурсы, которые Firefox отказывается открывать.
Чтобы запустить в Firefox режим инкогнито, вам потребуется щелкнуть по кнопке меню браузера, а затем открыть пункт «Новое приватное окно».
Подробнее: Режим инкогнито в Mozilla Firefox
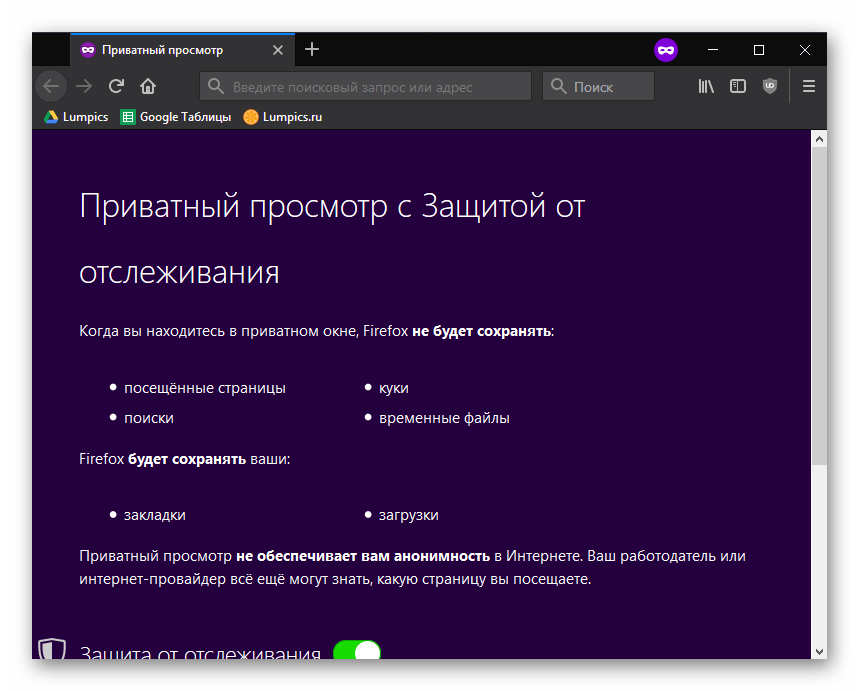
Способ 7: Отключение работы прокси
Данным способом мы полностью отключим в Firefox активность функции прокси, что может помочь решить рассматриваемую нами ошибку.
- Щелкните в верхнем правом углу по кнопке меню и пройдите к разделу «Настройки».
- Находясь на вкладке «Основные», пролистайте страницу вниз до раздела «Прокси-сервер». Нажмите кнопку «Настроить».
- Отобразится окно, в котором вам потребуется отметить пункт «Без прокси», а затем сохранить изменения нажатием по кнопке «ОК»
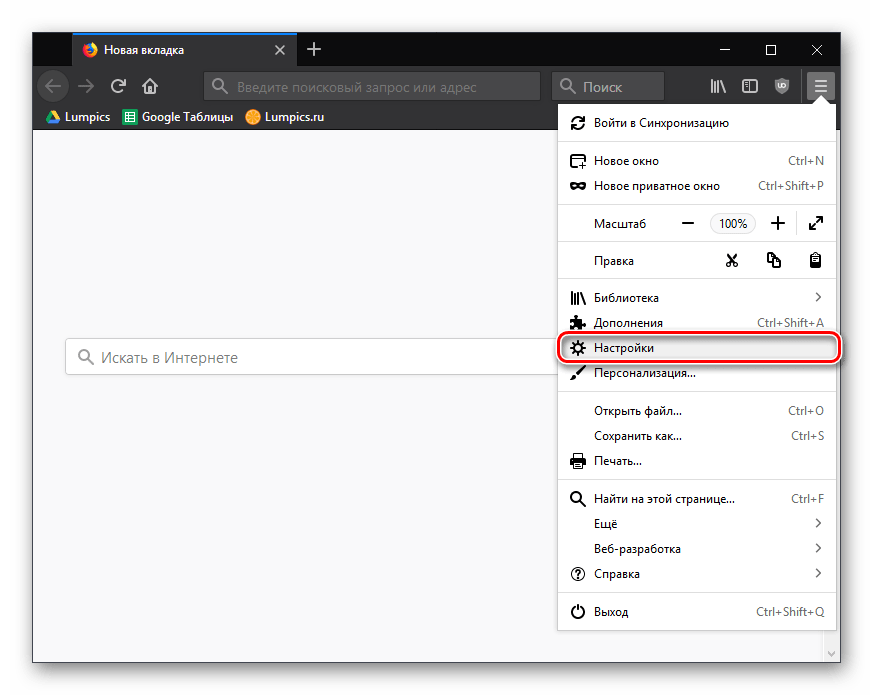
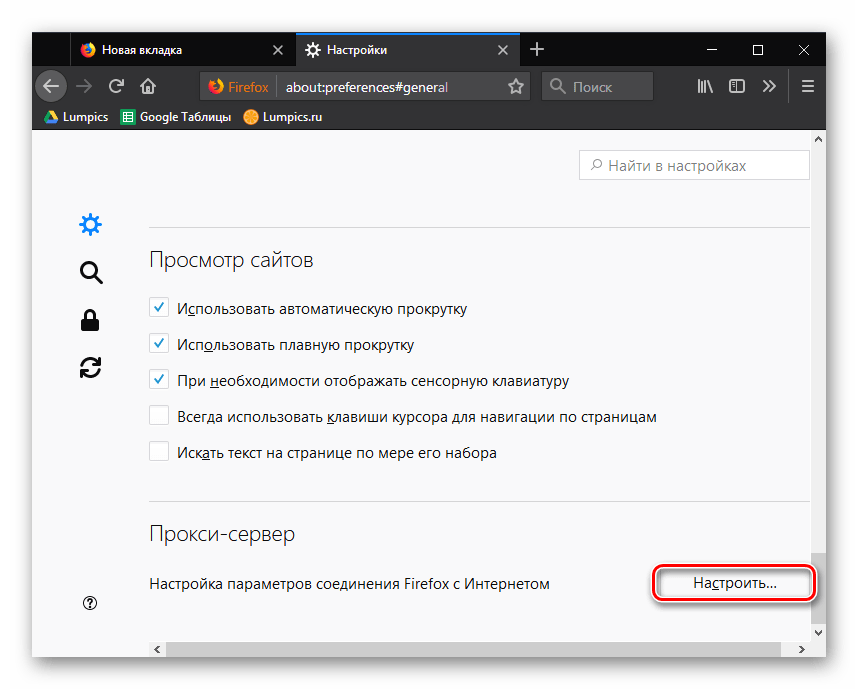
.

Способ 8: Обход блокировки
И наконец, заключительная причина, которая проявляется не на нескольких защищенных сайтах, а только на одном. Она может говорить о том, что для сайта отсутствуют свежие сертификаты, которые не могут гарантировать безопасность ресурса.
В связи с этим у вас два варианта: закрыть сайт, т.к. он может нести для вас потенциальную угрозу, или же обойти блокировку, но при условии, что вы абсолютно уверены в безопасности сайта.
- Под сообщением «Ваше соединение не защищено» щелкните по кнопке «Дополнительно».
- Чуть ниже отобразится дополнительное меню, в котором вам потребуется щелкнуть по пункту «Добавить исключение».
- Появится небольшое предупредительное окно, в котором вам лишь остается щелкнуть по кнопке «Подтвердить исключение безопасности».
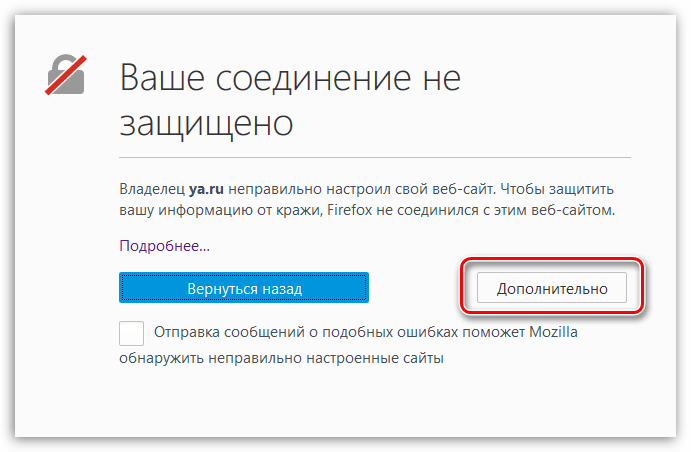
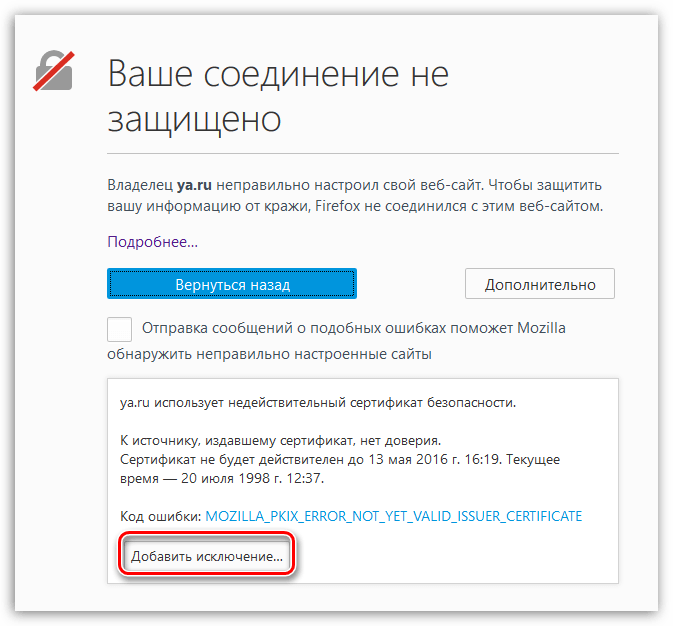

Видео-урок по решению этой проблемы
Сегодня мы рассмотрели основные причины и способы устранения ошибки «Ваше соединение не защищено». Используя данные рекомендации, вы гарантированно устраните возникшую проблему и сможете продолжить веб-серфинг в браузере Mozilla Firefox.
 Мы рады, что смогли помочь Вам в решении проблемы.
Мы рады, что смогли помочь Вам в решении проблемы. Опишите, что у вас не получилось.
Наши специалисты постараются ответить максимально быстро.
Опишите, что у вас не получилось.
Наши специалисты постараются ответить максимально быстро.Помогла ли вам эта статья?
ДА НЕТОтключить предупреждение Firefox при заполнении формы авторизации
Firefox, начиная с версии 52, для сайтов по незащищенному соединению (http а не https) вместо сохраненных данных формы авторизации, логина и пароля, показывает предупреждение: «Это соединение не защищено. Логины, введённые здесь, могут быть скомпрометированы. Подробнее» Теперь по умолчанию нельзя пользоваться автозаполнением форм, если соединение с сайтом не защищенное. Отключим его, так как это не всегда допустимо. Например, когда есть множество однотипных сайтов во внутренней сети неподвластных вам, или просто нет возможности перевести сайты на HTTPS, или вы на 100% уверены в безопасности своего соединения с сайтом.
Для отключения предупреждения необходимо:
- Открыть новую вкладку, в адресную строку ввести about:config и нажать Enter.
- Если выйдет страница предупреждение “Будьте осторожны, а то лишитесь гарантии!”, нажать кнопку “Я принимаю на себя риск!”.
- В поисковое окно вставить insecure_field_warning.contextual.enabled
- Двойным кликом изменить настройку на “false”.
Готово! Теперь при вводе логина и пароля на незащищенных HTTP сайтах показывает сохраненные данные формы вместо навязчивого уведомления безопасности.
UPD. Еще возможно пригодятся:Убрать перечеркнутый замочек в адресной строке:
security.insecure_password.ui.enabled=false
Включить автозаполение формы авторизации при заходе на страницу:signon.autofillForms.http=true
Отключить надпись «Это соединение не защищено…» в Firefox
Некогда любимая многими рыжая лисичка по имени Mozilla Firefox в быстротечном процессе развития дообновлялась аж до версии № 52 и … в очередной раз слегка деградировала 🙁
 И теперь Firefox не только жрет оперативную память и отсылает куда-то отчеты по активности пользователей, но и по умолчанию отображает при попытке ввода паролей на сайтах страшную надпись:
И теперь Firefox не только жрет оперативную память и отсылает куда-то отчеты по активности пользователей, но и по умолчанию отображает при попытке ввода паролей на сайтах страшную надпись:
«Это соединение не защищено. Логины, введённые здесь, могут быть скомпрометированы. Подробнее»
Эта надпись отображается на всех сайтах, использующий стандартный web-протокол HTTP. Если перевести сайт на безопасный протокол HTTPS, использующий SSL- или TLS-сертификат, то Firefox не будет «ругаться». Но сертификат должен быть не самоподписанный, а выданный доверенной удостоверяющей организацией (Certificate Authority), т.е. подписанный цифровой подписью удостоверяющего центра.
Таким образом складывается впечатление, что разработчики браузера Mozilla Firefox сговорились с центрами сертификации и включили в обновление своего браузера такой функционал, чтобы владельцы сайтов начали активнее покупать SSL- и TLS-сертификаты и использовали их на своих ресурсах.
Стоимость сертификатов сопоставима со стоимостью хостинга, а иногда даже и превосходит ее. Понятно, что не каждый владелец сайта может позволить себе покупку сертификатов.
Кроме собственного сайта, на котором, теоретически, хозяин может внедрить сертификат безопасности, каждый из нас посещает другие уважаемые ресурсы, на которых возможна авторизация. И снова гадкий Firefox будет писать, что соединение не защищено, пароли украдут враги… и т.д.
Как отключить предупреждение при вводе логина и пароля в браузере Mozilla Firefox:
1. Открыть новую вкладку в браузере Firefox, в адресной строке написать about:config и нажать Enter.
2. Коварная лиса с вероятностью в 99,99% напишет вам, что вы можете лишиться гарантии:
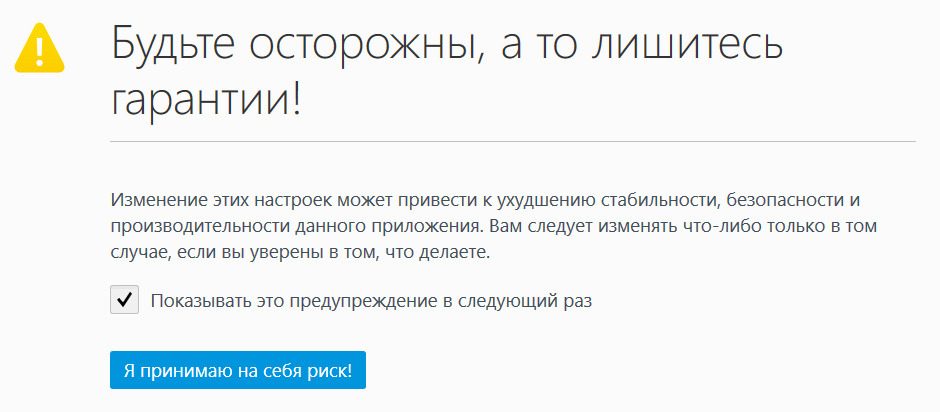
3. Не верьте хитрой бестии и нажмите на кнопку «Я принимаю на себя риск!«. В окне браузера отобразится большой список настроек:
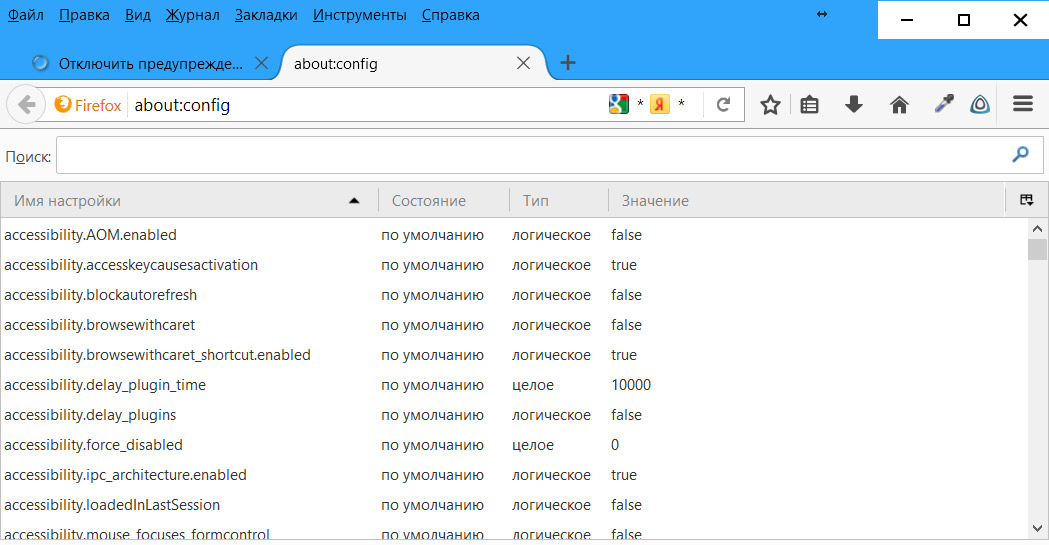
4. Для упрощения в строке поиска (НЕ в адресной строке!!!!) написать «insecure_field_warning.contextual.enabled«, все лишние строчки пропадут, останется одна — как раз нужная нам:
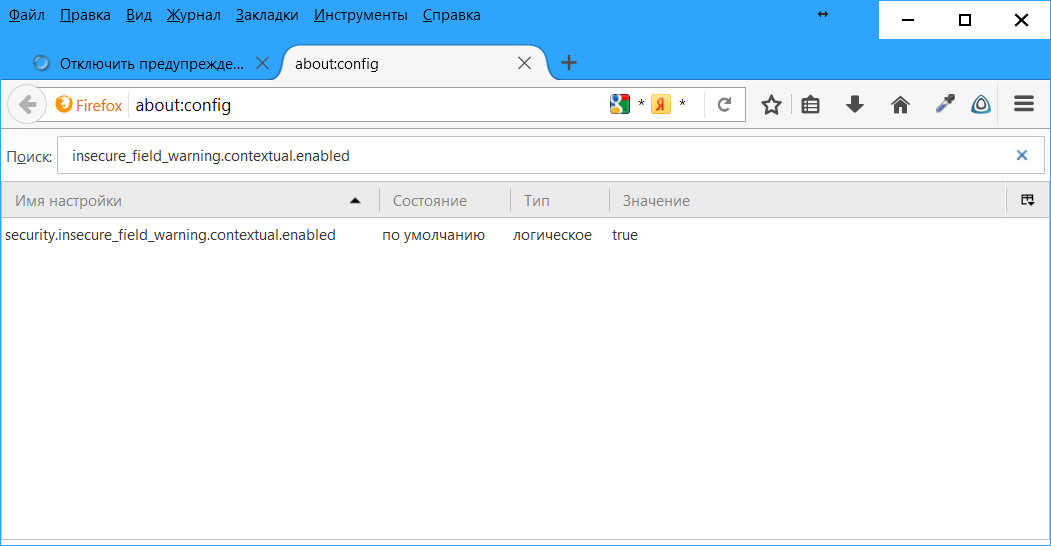
5. Изменить в столбце «Значение» true на false с помощью двойного клика мышью:
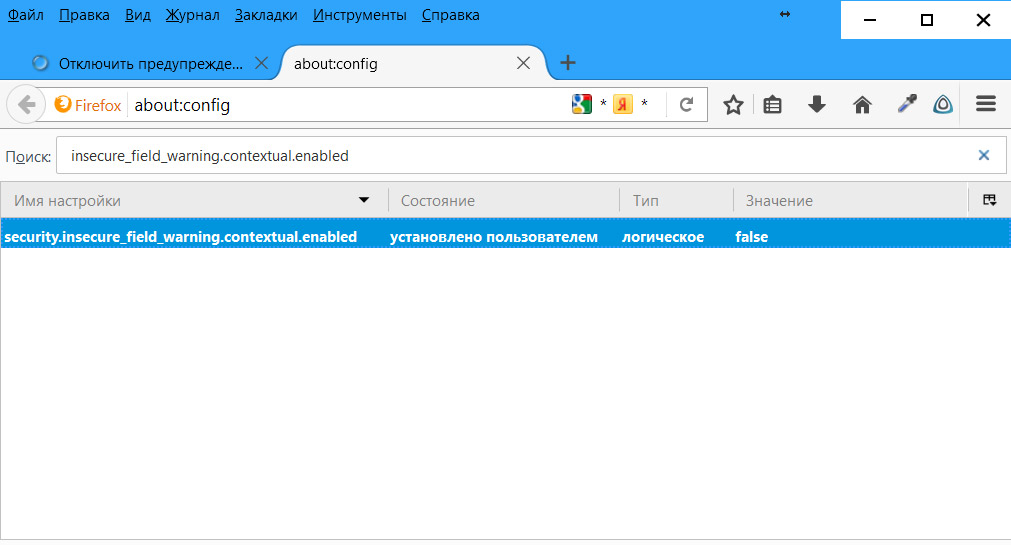
Все. Готово. Браузер Mozilla Firefox больше не будет мешать вводить логин и пароль своими предостережениями.
Это соединение не защищено — как отключить эту табличку в Firefox
Предупреждение «Это соединение не защищено. Логины введённые здесь могут быть скомпрометированы» браузер Firefox с некоторых пор начал показывать на всех сайтах, страницы авторизации которых не защищены протоколом https.
Замысел прост: пользователь получает визуальное напоминание о том, что на сайте без https те данные, который он собирается вводить в предгаемую форму, и которые он отправляет посторонним людям нажатием кнопки Enter («Login«, «Войти«, «Зарегистрироваться» и пр.) НЕ ЗАЩИЩЕНЫ.
Наверняка, малоопытному юзеру такое предупреждение в каких-то случаях действительно убережет от каких-то необдуманных действий. Человеку же, который уже давно привык вести себя в Интернете грамотно, новая напоминалка может и не понравиться.
Собственно, любой, кто знает, что такое https, и зачем это надо, когда нужно, всегда просто глянет на адрес страницы и/или значок блокировки в адресной строке браузера и увидит то же самое, о чем его предупреждает Firefox. Если значок красный, значит, все данные, которые отправляются на сайт не шифруются и, следовательно, могут быть прочитаны.
«Это соединение не защищено»
Кроме того, есть у новой фичи и пара не совсем интересных особенностей. Во-первых, она теперь отключает штатную функцию автозаполнения форм на незазащищенных сайтах.
Проще говоря, менеджер паролей Firefox на таком сайте больше не работает и авторизироваться надо будет вручную. На новых сайтах, т.е. при первой регистрации такая мера, разумеется, лишней не будет. Но на знакомых сайтах, куда ходишь давно и каждый день, каждый раз логинится «ручками» — это как минимум не удобно.


Вторая проблемка не столь критичная, но все равно мешающая. Дело в том, что если в форме авторизации стандартные поля «имя пользователя» и «пароль» расположены вертикально, то текст предупреждения в верхнем поле просто закрывает все нижнее поле.
В теории исправить положение можно кнопкой Enter, но это решение не всегда подходит по той простой причине, что уже введенные данные тут же норовят отправиться по адресу. Потому приходится кликать где-то сбоку, чтобы табличка убралась. Что тоже очень быстро надоедает.
Потому далее о том,..
как отключить уведомление «Это соединение не защищено» в Firefox
Делается это следующим образом:
- в адресную строку копируем (или пишем) about:config и жмем Enter;
- далее в строке поиска копируем security.insecure_field_warning.contextual.enabled и тоже жмем Enter;
- двойной клик — по появившейся в колонке «Имя настройки» строчке.
После этого в колонке «Значение» вместо true (стоит по умолчанию и означает, что функция активна) появится новое значение false, которое будет обозначать что функция отключена, и упомянутое предупреждение больше отображаться не будет.
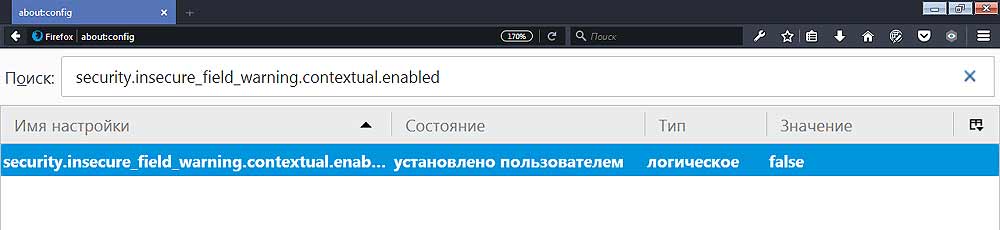
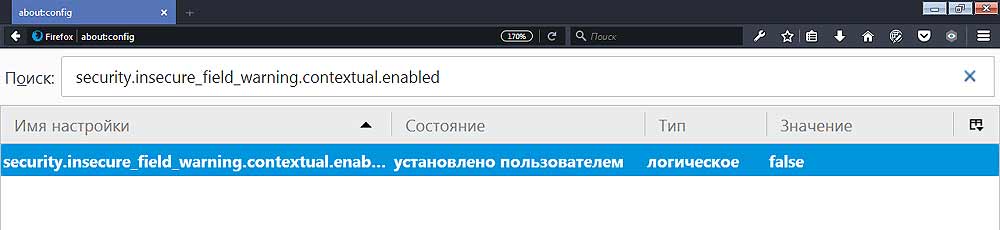
Однако для того, чтобы на сайтах без https, автозаполнение форм снова заработало, как и раньше, нужно внести еще одно изменение в настройки Firefox. Для этого:
- снова открываем страницу about:config;
- через строку поиска так же находим signon.autofillForms.http;
- и точно также двойным кликом по строчке меняем значение с дефолтного true на новое false, то есть разблокируем функцию автозаполнения форм на страницах с http.
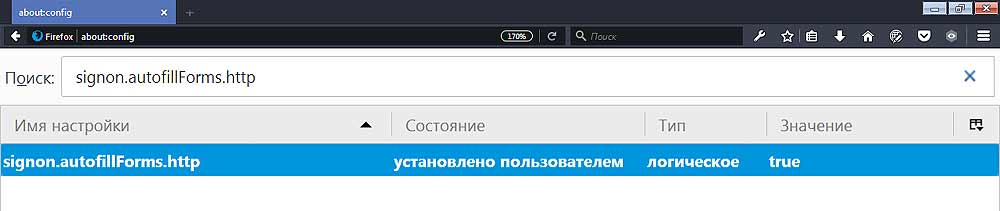
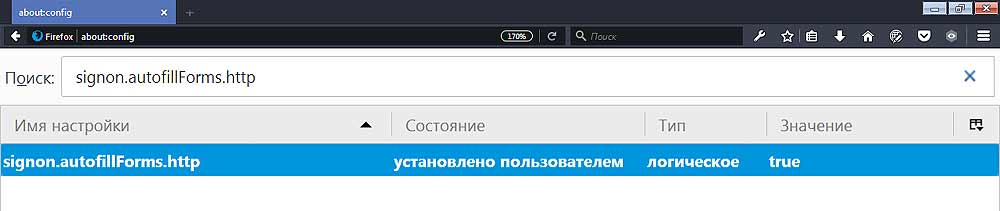
Включают обе перечисленные функция аналогичным образом: двойной клик — и замена false на true.


