Проверка орфографии
В Омнидеске поддерживается стандартная проверка орфографических ошибок от браузера или операционной системы. Поэтому слова с ошибками в поле для написания ответа подчеркиваются красным, а с помощью клика правой кнопкой мыши можно заменять их на предлагаемые правильные варианты.
Если у вас в окне текстового редактора не работает поддержка проверки орфографии, надо просто включить её на уровне браузера или операционной системы. Также, возможно, вам будут полезны сторонние сервисы, помогающие работать с текстом.
Браузеры
Chrome
Firefox
Safari
Яндекс.Браузер
Edge
Операционные системы
Windows 10
macOS
Сервисы и плагины
Орфограммка / Литера5
Grammarly
LanguageTool
Главред
Декодер
Транслит
PrintFriendly & PDF
Браузеры
Chrome
Проверка орфографии в Chrome включается в меню на панели инструментов. Перейдите к chrome://settings/languages через адресную строку браузера и выставьте переключатель напротив нужных вам для проверки языков.
Перейдите к chrome://settings/languages через адресную строку браузера и выставьте переключатель напротив нужных вам для проверки языков.
Если выбрать опцию «Расширенная проверка правописания», проверка будет производиться по той же технологии, что и в Google Поиске, но набранный вами текст в этом случае будет отправляться для обработки на серверы Google.
Firefox
Firefox по умолчанию настроен на автоматическую проверку орфографии. Проверить ваши настройки можно, зайдя через поисковую строку браузера на about:preferences, пролистав до раздела Язык.
Safari
В браузере Safari проверка орфографии также работает по умолчанию. Найти саму настройку можно по пути Правка — Правописание и грамматика — Проверять правописание при вводе.
Яндекс.Браузер
В Яндекс.Браузере проверка правописания включается по пути browser://settings/regionalSettings (Настройки — Системные — Настройки языка и региона).
Edge
Проверка орфографии по умолчанию активирована для языка системы. Вы можете добавить нужные языки проверки, по пути Параметры — Языки — Проверка орфографии или скопировав в поисковую строку браузера ссылку edge://settings/languages.
Вы можете добавить нужные языки проверки, по пути Параметры — Языки — Проверка орфографии или скопировав в поисковую строку браузера ссылку edge://settings/languages.
Операционные системы
Windows 10
На уровне операционной системы проверка орфографии в Windows 10 включается по пути: Параметры — Устройства — Ввод. Убедитесь, что нужный язык добавлен также в разделе «Регион и язык».
macOS
По умолчанию система пытается автоматически определять язык для проверки правописания. Настройки находятся по пути: Системные настройки — Клавиатура — Текст — Правописание (можно выставить «Русский»).
Сервисы и плагины
Орфограммка / Литера5
Веб-сервис, который найдет не только опечатки и ошибки орфографии и синтаксиса, но и с большой долей вероятности отловит некорректные падежные согласования и оценит необходимость мягкого знака в -тся/-ться. Кроме того, сервис анализирует смысл и часто подсказывает правильное слово в случае ошибочного употребления, следит за качеством текста (отслеживает тавтологии, речевые штампы и т. д.).
д.).
Конечно, программа не идеальна и справляется с вычиткой хуже профессионального корректора. Но такой должности обычно в службе техподдержки нет, а ошибки — особенно в статьях, шаблонах или длинных и обстоятельных ответах клиентам — выглядят несолидно.
Орфограммка — версия для персонального использования, Литера5 — корпоративная версия.
Grammarly
Grammarly делает все то же самое, что и Орфограммка, и даже немного больше — но только для английского языка. Помимо веб-сервиса есть плагины для всех основных браузеров, возможность встроить проверку в MSOffice и приложение для Windows. Также есть корпоративная версия с расширенными возможностями.
Плагин «интегрируется» в текстовые поля и позволяет проверять ошибки без перехода в отдельное окно.LanguageTool
Программное обеспечение с открытым кодом и поддержкой более 30 языков. Есть веб-интерфейс и удобно реализованный плагин для всех основных браузеров.
Плагин позволяет увидеть предлагаемые исправления по клику мыши, без перехода на страницу сервиса.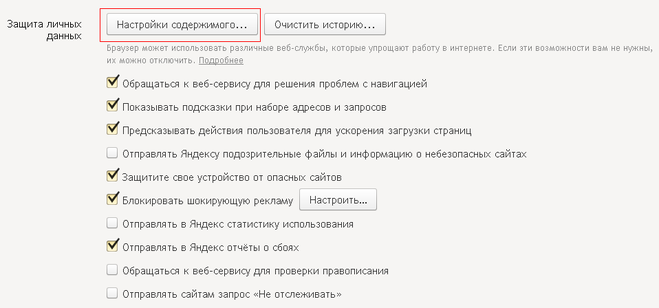
Главред
Ответы сотрудников службы поддержки должны быть информативными, без воды и избыточных словесных конструкций, которые затрудняют понимание текста. Этим требованиям соответствует инфостиль, а проверить текст на соответствие ему можно с помощью веб-сервиса Главред.
Осторожно, не переусердствуйте! Главред рассчитан в первую очередь на журналистов и копирайтеров, поэтому крайне нетерпим к личным местоимениям и повторам. Но когда вы пытаетесь разъяснить клиенту что-то сложное, на первом месте должна стоять понятность изложения, а не стилистическая безупречность вашего ответа.
Декодер
Омнидеск использует для отправки писем универсальную кодировку utf-8, с входящими также проблем обычно не возникает. Но если вы получили от клиента набор квадратиков и крестиков, на помощь придет Декодер: он попытается перевести абракадабру на русский (и не только) язык.
Транслит
Клиенты часто пишут транслитом? Вроде и по-русски, но приходится продираться через непривычную глазу латиницу. Упростить себе жизнь можно с сервисом Транслит.
Упростить себе жизнь можно с сервисом Транслит.
PrintFriendly & PDF
Иногда надо распечатать или сохранить в виде текстового файла переписку с клиентом. Просто скопировать текст всех сообщений не получится, а в версии для печати страницы браузера будет много лишнего и, скорее всего, поедет верстка. Плагин PrintFriendly & PDF позволяет извлечь текст переписки в удобном для чтения виде, а также быстро удалить лишние реплики или элементы. Готовый файл можно распечатать, сохранить в виде PDF или отправить по электронной почте. Есть версии для всех популярных браузеров (Chrome, Firefox, Edge, IE, Safari).
Помогла ли вам статья?
Проверка правописания и грамматики на Mac
Во многих приложениях macOS правописание проверяется по мере ввода текста и ошибки исправляются автоматически. Можно выключить эту функцию и использовать другие параметры проверки правописания при вводе сообщений электронной почты, текстовых сообщений и документов.
Использование автокоррекции
При проверке правописания приложение подчеркивает неправильно введенные слова красной линией и предлагает варианты замены.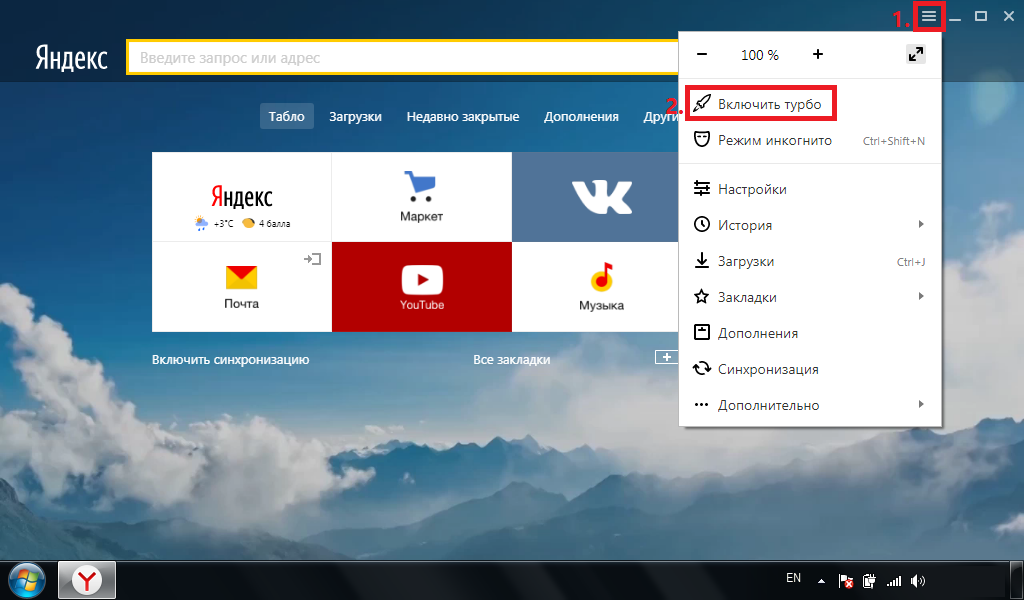
Чтобы изменить настройки, на Mac выберите меню Apple > «Системные настройки», затем нажмите «Клавиатура» в боковом меню. (Возможно, потребуется прокрутить вниз.)
Открыть настройки раздела «Клавиатура»
Перейдите в раздел «Ввод текста» справа и нажмите «Изменить».
Включите «Исправлять ошибки автоматически», затем нажмите «Готово».
Примечание. Чтобы при вводе первого слова предложения или имен (например, Санкт-Петербург или Михаил) со строчной буквы она автоматически заменялась прописной, включите параметр «Автоматически писать слова с заглавной буквы».
Начните вводить текст в приложении.
Если распознаны слова с ошибками, выполните одно из указанных действий.
Принятие предложенного варианта. Если приложение предложило только один вариант замены, просто продолжите ввод текста — слово будет исправлено автоматически. Если предложено несколько вариантов, выберите нужный вариант.

Игнорирование предложенных вариантов. Нажмите клавишу Esc, затем продолжайте вводить текст.
Отмена автоматически внесенного исправления. Автоматически исправленное слово на некоторое время подчеркивается синей линией. Чтобы восстановить исходное написание, поместите курсор непосредственно после исправленного слова — на экране появится исходный вариант написания. Выберите его. Можно также нажать слово, удерживая клавишу Control. На экране также появится исходный вариант, и его можно выбрать.
Чтобы выключить автокоррекцию в определенном приложении, откройте ее, выберите пункт меню «Правка» > «Правописание и грамматика» > «Автоматически исправлять ошибки» (если этот флажок не отображается, автокоррекция выключена).
Даже если в меню «Правка» приложения нет команды проверки правописания или грамматики, проверьте настройки или меню этого приложения — возможно, в нем предусмотрено собственное средство проверки правописания.
Если при вводе текста нажать клавишу F5, будут отображаться предлагаемые варианты слов (в зависимости от модели Mac может потребоваться также нажать клавишу Fn). Если у Вашего Mac есть панель Touch Bar, в настройках можно включить показ вариантов для ввода в панели Touch Bar.
Проверка правописания и грамматики
В приложениях на Mac выполните любое из указанных действий.
Проверка правописания. Выберите «Правка» > «Правописание и грамматика» > «Проверить документ сейчас». Выделяется первая ошибка. Чтобы перейти к следующей ошибке, нажмите Command-точка с запятой (;). Чтобы посмотреть предлагаемые варианты написания слова, щелкните его мышью при нажатой клавише Control.
Проверка грамматики. Выберите «Правка» > «Правописание и грамматика» > «Проверять грамматику и правописание» (флажок показывает, что эта функция включена). Грамматические ошибки подчеркиваются зеленой линией.
 Наведите курсор на подчеркнутое слово, чтобы прочитать описание ошибки.
Наведите курсор на подчеркнутое слово, чтобы прочитать описание ошибки.Примечание. Проверка грамматики доступна не на всех языках и не во всех странах и регионах. См. веб-страницу о доступности функций macOS.
Игнорирование слов с ошибками. Нажмите слово, удерживая клавишу Control, затем выберите «Игнорировать правописание». Если найденное слово встречается несколько раз, то в текущем документе оно будет пропущено, а во всех остальных документах — выделено.
Добавление слова в орфографический словарь. Нажмите слово, удерживая клавишу Control, затем выберите «Запомнить правописание». Это слово не будет отмечаться как ошибочное ни в каких документах.
Удаление слова из орфографического словаря. Нажмите слово, удерживая клавишу Control, затем выберите «Не запоминать правописание».
При проверке длинных документов иногда удобнее пользоваться окном «Правописание и грамматика». Выберите «Правка» > «Правописание и грамматика» > «Показать правописание и грамматику».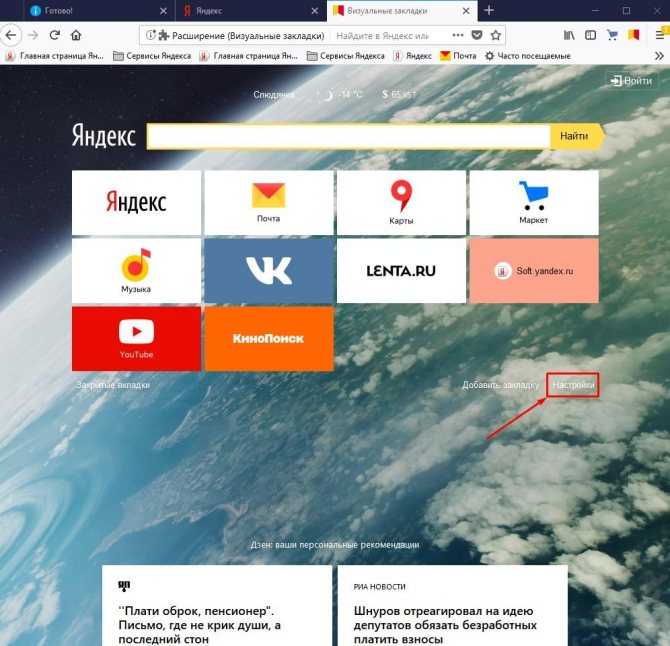
Выбор языков для автоматической проверки правописания
По умолчанию правописание проверяется автоматически вне зависимости от того, какой язык используется на компьютере Mac. Можно добавить и другие языки.
Чтобы изменить настройки, на Mac выберите меню Apple > «Системные настройки», затем нажмите «Клавиатура» в боковом меню. (Возможно, потребуется прокрутить вниз.)
Открыть настройки раздела «Клавиатура»
Перейдите в раздел «Ввод текста» справа и нажмите «Изменить».
Выполните одно из указанных действий.
Проверка правописания для одного языка. Нажмите всплывающее меню «Правописание» и выберите язык.
Проверка правописания для нескольких языков. Нажмите всплывающее меню «Правописание», выберите «Настроить», выберите все нужные языки и нажмите «Готово».
См. такжеЗамена текста и пунктуации в документах на MacРуководство пользователя Словаря
ImTranslator для Яндекс.
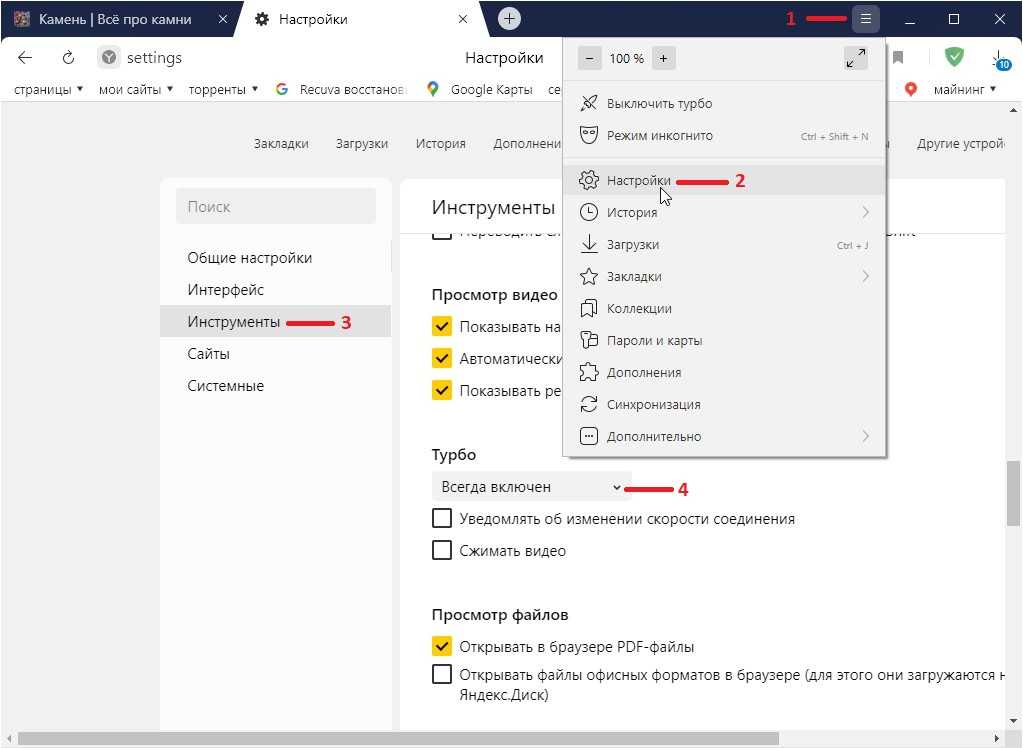 Браузера | ImTranslator
Браузера | ImTranslatorПользователям Яндекс браузера мы рекомендуем использовать расширение ImTranslator для Opera, которое полностью совместимо с Яндекс браузером.
Расширение ImTranslator представляет собой веб-переводчик с большим набором языковых инструментов для мгновенного перевода выбранного текста, слов, фраз и веб-страниц. ImTranslator переводит на 91 язык с помощью 3 провайдеров перевода (Google, Microsoft Bing и Translator)
ЗАЯВЛЕНИЙ НА ПЕРЕВОД:
- ImTranslator (перевод в окне): Ctrl+Alt+Z
- Pop-up Bubble (всплывающее окно перевода): Ctrl+Alt
- Встроенный переводчик (перевод, встроенный в веб-страницу): Ctrl+Alt+C
- Перевод веб-страниц (перевод веб-страниц)
- Словарь (перевод слов)
ФУНКЦИИ ImTranslator:
- перевод между 91 языком
- 90 000 символов на перевод3 провайдера перевода (Google, Microsoft Bing, Translator)
- ImTranslator Dictionary
- мгновенный перевод выбранного текста
- перевод всей веб-страницы с возможностью перевода при наведении курсора
- преобразование текста в голос на 10 языках
- история переводов
- автоматическое определение языка
- обратный перевод
- настройка горячих клавиш
- полная настройка каждого инструмента перевода
- возможность отключения автоматического определения языка
- локализация пользовательского интерфейса
- Установка уникальных языковых настроек для каждого приложения перевода.

- Установите одинаковые языковые настройки для всех приложений перевода.
- Включить автоматическое определение языка.
- Включить другие переводчики.
- Включить словарь для перевода отдельных слов.
- Включить обратный перевод для приложения ImTranslator.
- Выберите горячие клавиши для работы с приложениями-переводчиками.
- Изменить поведение всплывающего окна.
- Выполнить перевод, выделив текст мышью.
- Выберите размер шрифта.
- Изменить внешний вид встроенного перевода.
- Включить историю переводов для хранения записей перевода для каждого инструмента перевода.
- Доступ к записям истории переводов для поиска, сортировки, разделения по предложениям, экспорта в Excel и сохранения.
ПОДДЕРЖИВАЕМЫЕ ЯЗЫКИ:
африкаанс, албанский, арабский, армянский, азербайджанский, баскский, белорусский, бенгальский, боснийский, болгарский, каталонский, кебуано, чичева, китайский (упрощенный), китайский (традиционный), хорватский, чешский, датский , голландский, английский, эстонский, эсперанто, филиппинский, финский, французский, галисийский, грузинский, немецкий, греческий, гуджарати, гаитянский креольский, хауса, иврит, хинди, хмонг, венгерский, исландский, игбо, индонезийский, ирландский, итальянский, японский, Яванский, каннада, казахский, кхмерский, корейский, латинский, латышский, литовский, македонский, малагасийский, малайский, малаялам, мальтийский, маори, маратхи, монгольский, мьянманский (бирманский), непальский, норвежский, персидский, польский, португальский, пенджаби, румынский , русский, сербский, сесото, сингальский, словацкий, словенский, сомалийский, испанский, суданский, суахили, шведский, таджикский, тамильский, телугу, тайский, турецкий, украинский, урду, узбекский, вьетнамский, валлийский, идиш, йоруба и зулу.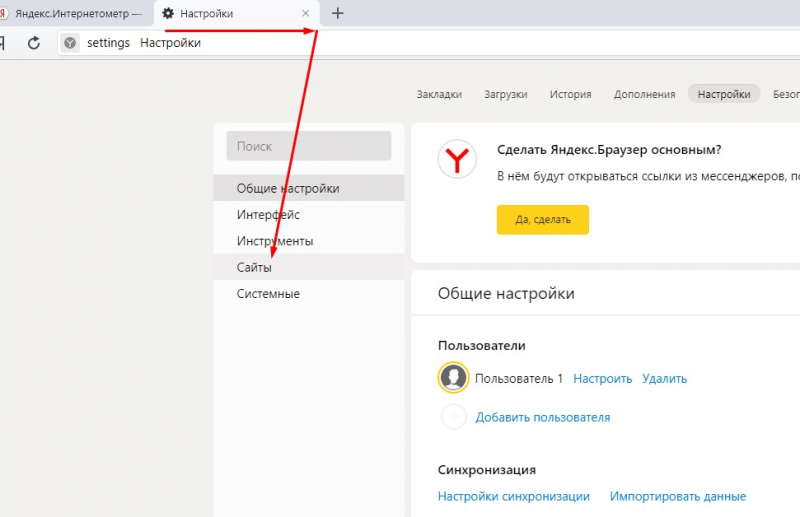
написание от Яндекса и звонок с компьютера на телефон / Блог компании Яндекс / Хабр Начиная с текущей, желающие могут попробовать новейшую и помочь Яндексу найти ошибки, которые мы не смогли выявить в условиях внутреннего тестирования. При этом пользователи бета-версии смогут оценить новые функции еще до того, как они появятся в стабильном канале.
Что нового, кроме бета-канала: 9
Уже сейчас вы можете скачать бета-версию Яндекс.Браузера. Подробнее обо всех нововведениях читайте ниже.
Улучшенная проверка орфографии
В прошлый раз мы говорили о том, что наш Браузер научил нас искать на странице с учетом морфологии русского языка. Теперь давайте немного поговорим о том, как была улучшена проверка орфографии.
Во всех предыдущих версиях мы использовали стандартный метод проверки из проекта Chromium. При этом мы анализировали слова, которые вводят пользователи, и формировали подсказки, используя словарь, обновляемый с выходом новых версий браузера. Эта реализация имеет определенные недостатки. Во-первых, сам словарный запас весьма ограничен. Попробуйте вбить «сабаку» в любом текстовом поле. Советы будут примерно такими:
При этом мы анализировали слова, которые вводят пользователи, и формировали подсказки, используя словарь, обновляемый с выходом новых версий браузера. Эта реализация имеет определенные недостатки. Во-первых, сам словарный запас весьма ограничен. Попробуйте вбить «сабаку» в любом текстовом поле. Советы будут примерно такими:
Во-вторых, плохая поддержка морфологии русского языка. О третьем недостатке, связанном с невозможностью быстрого обновления словаря и исправления в нем ошибок, мы уже говорили выше.
Команда Яндекс.Браузера создала собственный улучшенный словарь, который генерируется нами и скачивается с наших серверов, может обновляться и поддерживает морфологию. Качество всплывающей подсказки теперь должно повыситься. Сам словарь будет автоматически обновляться и поддерживаться в актуальном состоянии.
Потерянная «собака» найдена. И работа над порядком подсказок еще продолжается.
Обратите внимание, что анализ вводимого текста и формирование подсказок происходит полностью локально.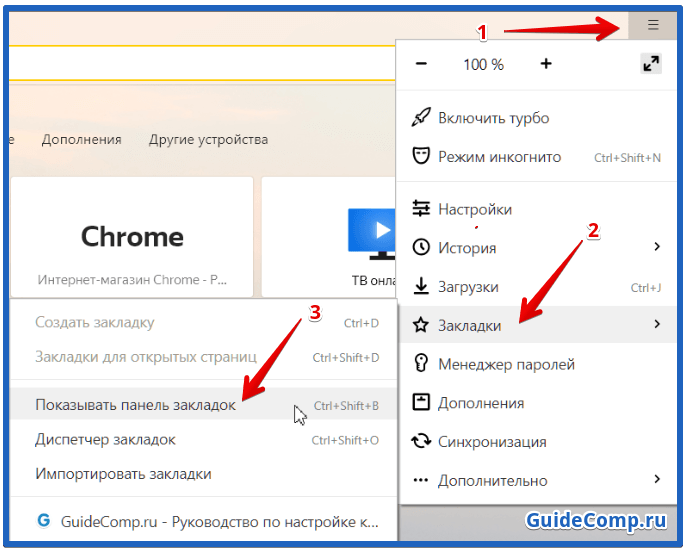 Браузер не отправляет ваш текст на сервер. Конечно, если вы добавите новое слово в свой словарь, оно будет синхронизировано между вашими устройствами.
Браузер не отправляет ваш текст на сервер. Конечно, если вы добавите новое слово в свой словарь, оно будет синхронизировано между вашими устройствами.
Новый словарь в настоящее время доступен только в версии для Windows.
Синхронизация мобильного браузера и быстрый вызов
Сегодня мы также представляем обновленный мобильный Яндекс.Браузер, который теперь умеет синхронизировать данные с другими устройствами. И это открывает перед разработчиками возможность экспериментировать и искать новые варианты совместного использования мобильной и десктопной версий как единого продукта. Быстрый вызов — наша первая попытка продемонстрировать это.
Открываем любой сайт, который содержит номер телефона. В этот момент Яндекс.Браузер проанализирует содержимое страницы и определит, есть ли на ней номера телефонов. Как вы понимаете, это не так просто, так как нет единого способа написания номеров телефонов. Они могут содержать пробелы, дефисы, скобки.
Если вы нажмете на номер, Браузер предложит вам позвонить по нему. Само число уже дано в нормализованном формате. Под нормализацией мы подразумеваем удаление лишних символов и добавление недостающего кода. Но для того, чтобы подставить код страны и города, нам сначала нужно его узнать. К счастью, Яндекс.Поиск уже умеет с некоторой вероятностью определять, к какому региону или городу относится тот или иной сайт. Наш браузер получает доступ к этим данным и восстанавливает номер телефона. В результате для звонка готов номер, который по нажатию на кнопку «Позвонить» будет отправлен на ваш смартфон через push-уведомление.
Принимающей стороной на вашем смартфоне снова будет Яндекс.Браузер, который получит номер, запросит подтверждение и инициирует вызов.
Для использования Быстрого вызова необходимо установить актуальную бета-версию, а также обновленную версию Яндекс.Браузера для Android или для iPhone. И не забудьте включить синхронизацию.
Вы всегда можете отключить подсветку цифр в настройках Браузера.
Эксперимент: интеллектуальная кнопка «Назад»
Что должна делать кнопка «Назад» (а также соответствующие ей жесты, горячие клавиши и кнопки мыши) в любом браузере? Вернуть тебя туда, откуда ты пришел. Но в некоторых случаях она не в состоянии нам помочь. Например, если вы открыли ссылку в новой вкладке. В этом случае браузер не запоминает вашу историю, а кнопка «Назад» не работает. Другой пример. Если браузер запущен из сторонней программы, то вернуться через кнопку тоже не получится.
Чтобы сделать кнопку «Назад» немного умнее и решить описанные выше проблемы, в Яндекс. Браузер добавлен новый эксперимент, который можно найти по адресу chrome: flags#ya-enable-smartback. Вот как будет выглядеть возможность вернуться к приложению, вызвавшему Браузер:
Браузер добавлен новый эксперимент, который можно найти по адресу chrome: flags#ya-enable-smartback. Вот как будет выглядеть возможность вернуться к приложению, вызвавшему Браузер:
Эксперимент: быстрая перемотка назад/вперед
Также разработчики сделали переход туда и обратно более комфортным и быстрым. Это достигается за счет новой анимации и использования специального скриншота страницы, который отображается в тот момент, когда страница еще фактически загружается.
Эксперимент включен по умолчанию в текущей бета-версии.
Эксперимент: быстрый возврат к началу страницы
Пользователи довольно часто сталкиваются с ситуациями, когда им необходимо вернуться в начало страницы. Обычно используют либо сторонние расширения, либо инструменты самого сайта, либо делают это вручную. В рамках другого эксперимента, который также включен по умолчанию в этой бета-версии, Яндекс.Браузер позволяет быстро вернуться наверх страницы, нажав на заголовок вкладки.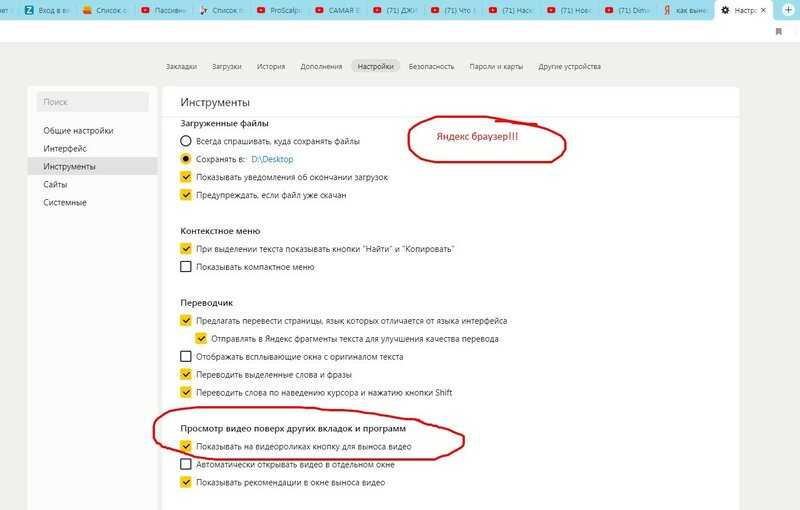
В этой бета-версии вы можете заметить некоторые другие изменения:
- Новая структура меню (для Windows), сформированная на основе популярности среди пользователей определенных разделов.
- Новый индикатор выполнения, визуализирующий процесс загрузки страницы.
- Максимальное количество виджетов в Табло увеличено до 20.
- Под капотом Браузера новый механизм скачивания файлов, который мы учим корректно восстанавливать прерванные загрузки.
Бета-версия Яндекс.Браузера устанавливается поверх стабильной, использует тот же профиль и обновляется через его канал. Переход обратно на
Мы будем рады вашим отзывам, предложениям и сообщениям об ошибках. Особенно интересно узнать ваше мнение об экспериментах, судьба которых еще не решена.
Обновление . Добавил ссылку на Яндекс.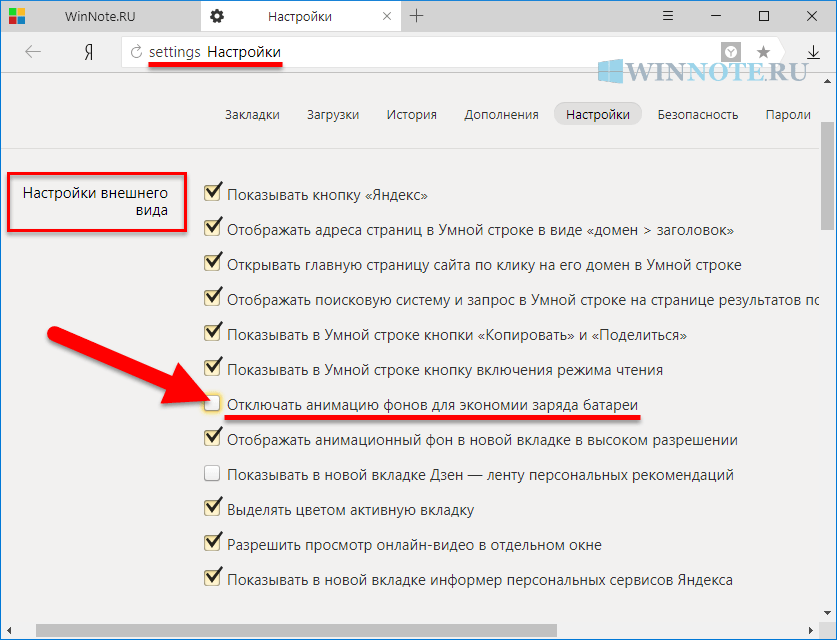


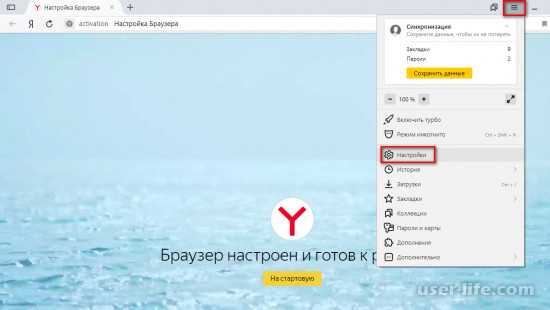
 Наведите курсор на подчеркнутое слово, чтобы прочитать описание ошибки.
Наведите курсор на подчеркнутое слово, чтобы прочитать описание ошибки.