Как повысить производительность ПК?
Как повысить производительность ПК?
Медленный компьютер или ноутбук – это очень неприятно. Мысль о том, что ваше устройство внезапно перестает работать или начинает работать на 50% по сравнению со вчерашним днем, может действовать вам на нервы. В некоторых случаях ПК или ноутбук со временем постепенно становятся все медленнее и медленнее. Хотя снижение производительности ПК действительно вызывает раздражение, в большинстве случаев существуют способы устранения неполадок и, возможно, устранения проблемы, которая может быть причиной замедления.
Физическая чистота
Хотя время от времени протирать экран тряпкой, безусловно, желательно, но это действие не улучшает производительность. Для этого рассмотрите возможность открытия корпуса ПК (предварительно полностью выключите его и отключите от электросети!) и осторожного удаления возможной пыли и волос, которые могли накопиться в вашем устройстве за несколько лет. Конечно, очистка старых компьютеров иногда может быть сама по себе искусством, но даже быстрая очистка может помочь вентиляторам вашего устройства работать быстрее и эффективнее, что поможет улучшить охлаждение и, возможно, помочь вашему компьютеру работать немного быстрее.
Конечно, очистка старых компьютеров иногда может быть сама по себе искусством, но даже быстрая очистка может помочь вентиляторам вашего устройства работать быстрее и эффективнее, что поможет улучшить охлаждение и, возможно, помочь вашему компьютеру работать немного быстрее.
Освободите место на дисках от ненужных файлов
Годы постоянного использования ПК или ноутбука могут привести к накоплению большого количества временных файлов. Очистка неиспользуемых файлов и очистка вашей папки временных Интернет-файлов могут иметь значение. Важно следить за доступным дисковым пространством, так как общая производительность вашего компьютера может значительно снизиться, если у вас начнет заканчиваться место на жестком диске или твердотельном накопителе. Чем больше у вас места, тем менее вероятно, что ваш компьютер будет работать медленно, потому что он кластеризован. Если удаление данных с вашего компьютера невозможно, вы можете рассмотреть возможность хранения данных в облаке.
Проверьте на вирусы и нежелательные фоновые задачи
Если ваш компьютер заражен вредоносным программным обеспечением, он, скорее всего, будет замедляться. Фоновые процессы любого рода могут повлиять на производительность, поскольку вместо того, чтобы ваш процессор был сосредоточен на задачах, которые вы хотите выполнять, он в конечном итоге запускает нежелательный или, возможно, вредоносный фоновый процесс. Вероятно, вы хотите, чтобы ваш компьютер был сосредоточен на выполнении ваших рабочих задач, а не на передаче конфиденциальных данных или майнинге криптовалюты для хакера, который, вероятно, находится на другом конце света и которому каким-то образом удалось заразить вашу систему. Если на вашем устройстве еще не установлен антивирус , подумайте о том, чтобы приобрести его как можно скорее, чтобы избавиться от вирусов, способных повлиять на скорость работы вашего компьютера.
Проверьте процессы при запуске / загрузке компьютера
В некоторых случаях включение компьютера может занять слишком много времени.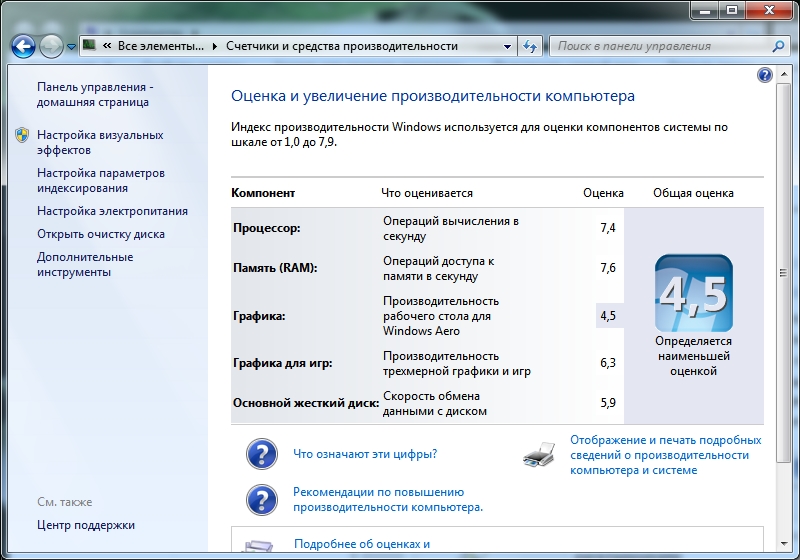 Если это происходит только время от времени, скорее всего, ваш компьютер обновляет программное обеспечение. Но если это происходит каждый раз, когда вы включаете компьютер, вы можете отказаться от некоторых процессов при его запуске. Во многих случаях программы могут запускаться самостоятельно при включенном ПК, и это влияет на общую производительность. Так что проверьте, есть ли у вас какие-либо программы, которые вы хотите удалить из автозапуска, и открывайте их вручную только тогда, когда они вам действительно понадобятся.
Если это происходит только время от времени, скорее всего, ваш компьютер обновляет программное обеспечение. Но если это происходит каждый раз, когда вы включаете компьютер, вы можете отказаться от некоторых процессов при его запуске. Во многих случаях программы могут запускаться самостоятельно при включенном ПК, и это влияет на общую производительность. Так что проверьте, есть ли у вас какие-либо программы, которые вы хотите удалить из автозапуска, и открывайте их вручную только тогда, когда они вам действительно понадобятся.
Удалите старые и ненужные программы
Если у вас есть приложения или программы, которыми вы не пользовались годами, сейчас, возможно, самое подходящее время избавиться от них. Скорее всего, вы освободите немного места, а также закроете «лазейки» для хакеров, которые могут пытаться использовать уязвимости в таком старом программном обеспечении. Все, что вам нужно сделать, это найти раздел «Установка и удаление программ» на вашем ноутбуке или ПК и начать удаление. Если вы видите несистемные программы, которые вы давно не использовали и которые, скорее всего, вам не понадобятся в будущем, удалите их и дайте вашему компьютеру больше вычислительной мощности и дискового пространства для хранения файлов.
Если вы видите несистемные программы, которые вы давно не использовали и которые, скорее всего, вам не понадобятся в будущем, удалите их и дайте вашему компьютеру больше вычислительной мощности и дискового пространства для хранения файлов.
Если ни один из этих вариантов не помогает и производительность вашего компьютера, похоже, не улучшается, вам, возможно, придется отправиться в магазин за новым компьютером. В ряде случаев вы можете обновить некоторые комплектующие и продолжить использовать тот же компьютер. Но если ваш компьютер устарел, вы можете подумать о приобретении совершенно нового компьютера или ноутбука. Наконец, никогда не игнорируйте обновления прошивки и программного обеспечения и всегда обновляйте их на вашем компьютере. Иногда обновления могут замедлять работу вашего компьютера, но эти обновления также гарантируют, что ваш компьютер поддерживает высокий уровень безопасности.
Облачные решения
[email protected]https://www.
 cloudav.ru
cloudav.ruкомпьютерноутбукпроизводительностьсоветтехнология
Мир сходит с ума и грянет киберапокалипсис. Подпишись на наш Телеграм канал, чтобы узнать первым, как выжить в цифровом кошмаре!
Как выжать максимум производительности из своего компьютера на Windows, пошаговая инструкция / Платформа ПК / iXBT Live
Для работы проектов iXBT.com нужны файлы cookie и сервисы аналитики. Продолжая посещать сайты проектов вы соглашаетесь с нашей Политикой в отношении файлов cookie
Данная инструкция поможет повысить производительность персонального компьютера либо ноутбука, работающего под управлением операционной системы Windows. Суть метода заключается в том, что мы включаем режим «Максимальная производительность», который по умолчанию не доступен пользователю.
Итак, все, что нам потребуется, это выполнить несколько простейших шагов. Для начала мы запускаем командную строку от имени администраторы (PowerShell).
В открывшемся окне вводим команду:
powercfg -duplicatescheme e9a42b02-d5df-448d-aa00-03f14749eb61
Наблюдаем информацию о том, что в системе активирован режим «Максимальная производительность». Далее нам необходимо просто перегрузить наш компьютер.
Далее мы открываем панель управления, сделать это можно написав «Панель управления» в поисковой строке меню «Пуск».
Далее, в строке поиска пишем «Электропитание», либо открываем необходимый нам раздел вручную.
В открывшемся нам окне мы переходим в раздел «Дополнительные схемы», далее выбираем пункт «Максимальная производительность».
Активация данного режима работы должна увеличить скорость отклика системы, а также убрать различные лаги в работе. Система, приложения и игры будут работать быстрее. Сам компьютер будет мощнее и быстрее.
В случае, если с работой компьютера возникнут какие-либо сложности все можно отключить. Для этого нам вновь потребуется запустить командную строку от имени администраторы (PowerShell) и выполнить команду:
powercfg –restoredefaultschemes
Вот такой небольшой лайфак!
Новости
Публикации
Всем привет! Фриланс или фуллтайм — вот, в чём вопрос, кем лучше быть и в чём отличие двух видов работы.
Вопрос относительно мощности электровелосипеда стоит одним из первых при выборе готового варианта или набора для переоборудования в электро версию. Некоторых смущает разрешенное требование ПДД в…
У каждого дома есть инструмент, которым можно просверлить отверстие. Если не дома, то в гараже или на работе. Рано или поздно, вы можете столкнуться с неприятной проблемой, когда заклинивает…
Если бы я не знал, что такое IEF Neutral Target, для меня Tangzu Zetian Wu были бы наушниками из будущего. Интерес к модели увеличился после обзора Bad Guy. Название модели стоит читать с конца,…
Во второй половине февраля, когда сердце уже просит весны, а небо продолжает закрывать серыми тучами солнце, можно взглянуть на яркую, словно солнечный луч, колонку, которая одним своим видом…
По оценкам Британского фонда сердца, около 7,6 миллиона человек в Великобритании живут с каким-либо сердечно-сосудистым заболеванием. Сердечные заболевания являются причиной четверти всех смертей…
Сердечные заболевания являются причиной четверти всех смертей…
Какие обновления больше всего улучшат производительность вашего ПК?
Достаточно ли быстр ваш компьютер для того, что вы хотите делать? Всегда ли загружается или останавливается, когда вы пытаетесь использовать Photoshop? Если это так, возможно, пришло время обновить ваше оборудование.
Но теперь вы задаетесь вопросом: «Что мне обновить на моем ПК?» Что дает наибольшую отдачу от затраченных средств, а какие обновления — пустая трата времени? Вот наш путеводитель по лучшим обновлениям ПК, которые вы можете сделать.
1. Почему вам следует обновить оперативную память
Изображение предоставлено: Кингстон Добавление дополнительной памяти — самый простой и доступный способ обновить ПК. Это доступно, вы можете делать это практически на любом настольном компьютере, и это не требует особых технических знаний. Это также одно из лучших обновлений ноутбука, если ваша машина позволяет это.
Если вы никогда раньше не вскрывали корпус своего ПК, это то, с чего стоит начать.
Модернизация оперативной памяти обеспечивает мгновенное повышение производительности почти всех ПК, которые работают медленно. Чем больше у вас оперативной памяти для ресурсоемких задач, таких как редактирование видео или игры, тем лучше. Даже при повседневном использовании дополнительная оперативная память позволит вам запускать больше приложений в фоновом режиме или открывать больше вкладок в браузере.
Итак, сколько оперативной памяти вам нужно?
- 4 ГБ — это минимальный объем. Это нормально для общего использования, с примерно десятью вкладками браузера, небольшим редактированием фотографий и потоковым видео. Но вы должны соглашаться на это, только если вы очень легкий пользователь.
- Вы заметите значительное улучшение , если обновитесь до 8 ГБ . Это хорошо для серьезной многозадачности, просмотра до 30 открытых вкладок, редактирования фотографий RAW и игр среднего уровня.

- Для более тяжелых задач вам следует искать 16 ГБ для достижения наилучших результатов. Серьезные игры, редактирование мультимедиа или любые задачи профессионального уровня лучше всего справятся с таким большим объемом памяти.
Вы также можете взглянуть на Superfetch в Windows и его влияние на вашу оперативную память, а также на лучшую оперативную память DDR4 для повышения производительности вашего ПК.
Если вам нужно узнать, какая оперативная память совместима с вашим компьютером, у производителя памяти Crucial есть советчик по обновлению ПК, который поможет вам определить тип памяти, который вам нужен.
2. Рассмотрите возможность обновления видеокарты
Изображение предоставлено Gigabyte У нас это второе место в списке, но если вы серьезный геймер, то, вероятно, вам следует обновить его в первую очередь. Если вы не являетесь серьезным геймером, 3D-моделлером или 3D-аниматором, возможно, вам вообще не понадобится обновлять его.
Экономия на графике — это простой способ сэкономить на расходах, поэтому производители ПК, как правило, используют встроенные графические карты, а не дискретные графические карты.
А в современных системах интегрированной графики достаточно для большинства пользователей. Это позволит вам поработать в Photoshop или посмотреть видео 4K. Около 10% пользователей Steam даже играют в игры со встроенной графикой.
Но если вам нужна превосходная графическая производительность для игр или работы в виртуальной реальности, обновление до чего-то вроде GeForce RTX 3070 даст вам большой прирост. Вы можете сравнить производительность выделенных карт с вашим текущим вариантом на gpu.userbenchmark.com.
3. Получите более быстрый накопитель
Изображение предоставлено Samsung.Есть две причины обновить жесткий диск: вам нужна более высокая производительность или вам не хватает места.
Если вы все еще используете старый жесткий диск, одним из самых полезных способов модернизации компьютера является переход на твердотельный накопитель. Они используют флэш-память вместо вращающегося диска и во много раз быстрее, чем стандартный диск.
Они используют флэш-память вместо вращающегося диска и во много раз быстрее, чем стандартный диск.
В среднем накопитель на 5400 об/мин может обеспечить скорость записи до 100 Мбит/с, диск на 7200 об/мин — до 150 Мбит/с, а твердотельный накопитель — более 500 Мбит/с. Высококачественные твердотельные накопители, такие как Samsung 970 EVO Plus имеют невероятно высокую скорость записи 3300 Мбит/с и более.
В конечном счете, более быстрый диск с данными влияет на всю вашу систему. Это означает более быструю загрузку, более быструю загрузку приложений, более высокую скорость запуска игр и большую скорость отклика в программах, которые используют большие файлы (например, редактирование видео или редактирование фотографий в формате RAW).
Еще одна причина для обновления — место. Если вы сделали все возможное, чтобы освободить свое хранилище, но по-прежнему регулярно не хватает места, вам нужно будет заменить его на более крупный. Полный диск не только делает невозможным сохранение новых данных, но также может повлиять на производительность. По крайней мере, постарайтесь оставить 10 ГБ свободного места для использования операционной системой.
По крайней мере, постарайтесь оставить 10 ГБ свободного места для использования операционной системой.
Большая жалоба на твердотельные накопители раньше заключалась в том, что они имели гораздо меньшую емкость и были более дорогими, чем жесткие диски. Это больше не проблема.
емкостью 1 ТБ теперь довольно распространены и очень доступны по цене — взгляните на SanDisk SSD Plus в качестве отличного примера. Этого должно быть достаточно для многих людей, но вы можете рассмотреть гибридный диск, если вам нужно больше места. Это сочетает в себе обе технологии, чтобы дать вам баланс между скоростью и размером.
4. Модернизация процессора
Модернизация процессора вашего ПК — гораздо более сложная задача, чем другие обновления, которые мы рассмотрели до сих пор. Это не только физически сложнее установить, но и является одним из самых дорогих обновлений. Также есть проблемы с совместимостью сокетов.
Что еще более важно, обновление процессора не всегда хорошо и может не принести желаемого повышения производительности.
Тесты производительности на сайте cpubenchmark.net помогут вам сравнить относительную производительность различных процессоров. В целом эти тесты показывают, что скромные обновления не приносят больших улучшений.
Обновление процессора имеет смысл только в том случае, если оно является значительным, например при переходе с Intel Core i3 на Core i5 или с более старого поколения на более новое. Не покупайте что-то только потому, что оно имеет более высокую тактовую частоту.
Процессорыдороги и могут потребовать обновления материнской платы (что, в свою очередь, может потребовать покупки новой оперативной памяти). Даже если ваша материнская плата совместима с новым процессором на бумаге, для ее работы может потребоваться обновление BIOS. Это может быть больно, поэтому проверьте перед покупкой.
В конечном счете, если процессор является узким местом в вашей системе по скорости, вы можете подумать о покупке совершенно новой системы.
5. Как обновление программного обеспечения может повысить производительность
Скорее всего, программы на вашем ПК настроены на автоматическое обновление. Если нет, вы, вероятно, нажмете кнопку «Обновить», как только получите предупреждение о выпуске новых версий программы.
Если нет, вы, вероятно, нажмете кнопку «Обновить», как только получите предупреждение о выпуске новых версий программы.
В большинстве случаев это правильно. Но не всегда. Для многих программ номер версии изображается в виде 9.0018 Major.Minor.Revision . Итак, если обновление 0.0.1, то, скорее всего, это исправления ошибок. Если это 0.1.0, то, скорее всего, он включает в себя оптимизации и небольшие новые функции. Обновления Minor и Revision должны быть установлены сразу.
Но крупные обновления — изменение полного номера версии — это другое дело. Почти само собой разумеется, что новые версии программ будут использовать больше ресурсов, чем старые версии, поэтому, если аппаратное обеспечение вашего ПК уже максимально загружено, вам следует сначала разобраться с этим.
То же самое касается обновлений операционной системы. Регулярные добавочные обновления важны для производительности и безопасности, но не для целых новых версий. Они почти наверняка будут содержать ошибки и могут работать медленно в вашей системе.
Если ваш компьютер работает нормально, стоит отложить обновление операционной системы до тех пор, пока вы не будете абсолютно уверены, что оно не приведет к понижению версии.
Настройки программного обеспечения часто являются хорошим способом заставить ваш компьютер работать быстрее без необходимости тратить деньги. Наше руководство о том, как ускорить работу Windows 10, — хорошее начало.
Какие еще компоненты ПК следует обновить?
Материнская плата — самая сложная из всех модернизаций, так как к ней крепятся все остальные части ПК. Это стоит учитывать только в том случае, если вы полностью настроены на новый процессор, который несовместим с вашей текущей настройкой. Само по себе это не даст вам большого прироста скорости.
Есть и другие компоненты, которые следует учитывать. Увлеченный фотограф, например, наверняка выиграет больше от лучшего монитора, чем от того, что Lightroom будет работать немного быстрее. Точно так же писатель мог бы стать более продуктивным, купив механическую клавиатуру.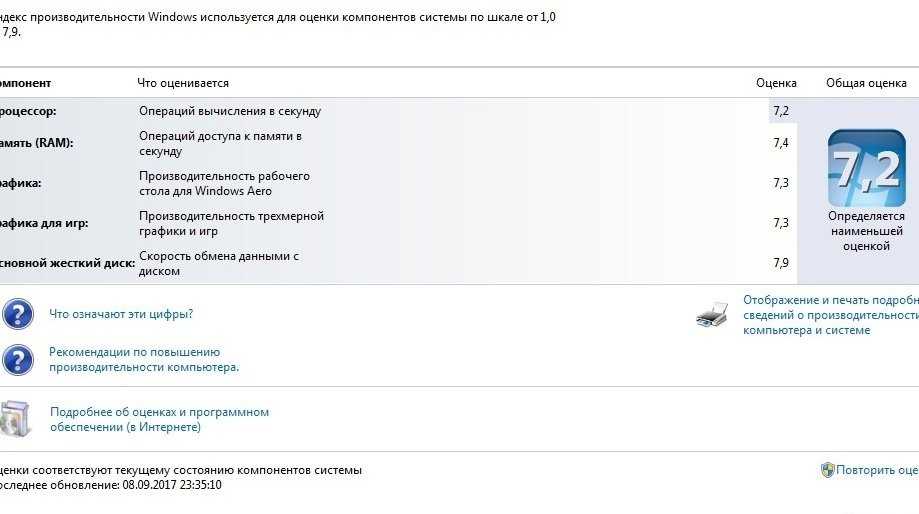
Вместо того, чтобы сосредотачиваться исключительно на производительности, подумайте о том, как вы можете улучшить работу своего ПК. Скорость важна, но это не единственное, что имеет значение.
Убедитесь, что вы покупаете детали, совместимые с вашим существующим комплектом. Хорошим средством проверки обновлений ПК является PCPartPicker, который помогает вам определить и купить нужные компоненты.
Лучшие обновления ПК для вас
Когда вы решаете, что лучше всего обновить на своем ПК, мы рекомендуем ОЗУ, твердотельные накопители и графические карты в качестве основных областей, на которых следует сосредоточиться. В идеале вы всегда должны адаптировать свои обновления к вашим конкретным потребностям. Выяснив, в чем заключаются проблемы в вашей системе, вы сможете принять правильное решение относительно обновления оборудования.
11 советов, как повысить FPS и производительность игрового ПК
Итак, вы приобрели новый блестящий игровой компьютер или новую видеокарту, но знаете ли вы, как извлечь из этого максимальную пользу?
По умолчанию ваш игровой компьютер может не давать вам той производительности, которую вы ожидаете.
Помимо установки последних графических драйверов, есть несколько удивительно простых вещей, которые вы можете сделать, чтобы улучшить количество кадров в секунду в игре и общую производительность.
Следуйте этому руководству, чтобы получить несколько простых советов по настройкам, которые вы можете изменить в Windows 10 и соответствующем программном обеспечении, чтобы настроить производительность и получить хороший прирост.
- Подробнее об играх для ПК в связи с Nvidia GeForce RTX
- Предстоящие игры для ПК: лучшие новые игры, которых стоит ожидать
1. Включите игровой режим
Игровой режим окна — одна из самых простых вещей, которые вы можете сделать для улучшения настроек. Сообщить Windows, что вы геймер, и заставить операционную систему оптимизировать производительность для вас — это одно из них.
Для этого параметра вам понадобится последняя версия Windows 10 (или Windows 11), но помимо этого включить игровой режим очень просто.
Чтобы включить игровой режим, выполните следующие действия:
- Нажмите кнопку «Пуск» на клавиатуре и введите «Игра».
- Нажмите «Настройки игрового режима», когда он появится в верхней части меню «Пуск».
- Нажмите кнопку, чтобы включить игровой режим.
2. Включите аппаратное ускорение планирования GPU
При наличии подходящего оборудования (например, нового графического процессора и Windows 10/11) вы можете включить аппаратно-ускоренное планирование графического процессора, чтобы уменьшить задержку и повысить производительность. Это поддерживается графическими процессорами AMD и Nvidia и дает вам еще один способ повысить производительность.
- Что такое Nvidia Reflex? Что он делает и как может улучшить ваше игровое мастерство?
Эта настройка состоит из двух частей, но их легко сделать. В данном случае мы используем графику Nvidia, но аналогичные шаги доступны и для AMD:
- Нажмите кнопку «Пуск» и найдите параметры графики
- Затем нажмите, чтобы включить аппаратное ускорение планирования графического процессора
- Прокрутите вниз и просмотрите настройки «предпочтения производительности графики», где вы можете выбрать приложение, чтобы установить свои предпочтения.
 Для Nvidia это панель управления Nvidia. Вы можете выбрать это как настольное приложение или приложение Microsoft Store в раскрывающемся списке
Для Nvidia это панель управления Nvidia. Вы можете выбрать это как настольное приложение или приложение Microsoft Store в раскрывающемся списке - Щелкните приложение, щелкните параметры и выберите высокую производительность
- Повторите для любой игры, где вам нужна максимальная производительность
3. Измените параметры питания
Windows естественным образом пытается минимизировать энергопотребление, независимо от того, играете ли вы на настольном компьютере или на мощном игровом ноутбуке. Это, безусловно, полезно, если вы хотите снизить свои счета за электроэнергию, но это может удерживать вас от максимального FPS и полного удовольствия от вашего игрового автомата.
Это достаточно легко настроить:
- Нажмите кнопку «Пуск» и введите Power
- Нажмите «Настройки питания и сна».
- В правой части всплывающего окна нажмите «Дополнительные настройки питания». -ворс
4. Включите G-Sync
Если у вас игровой монитор, совместимый с G-Sync, стоит проверить правильность настройки G-Sync.
 Хотя это не обязательно даст вам прирост производительности, это улучшит ваш общий опыт, предоставив вам более плавные и приятные для глаз визуальные эффекты.
Хотя это не обязательно даст вам прирост производительности, это улучшит ваш общий опыт, предоставив вам более плавные и приятные для глаз визуальные эффекты.Для этого щелкните правой кнопкой мыши на рабочем столе, откройте панель управления Nvidia и найдите «Настройка G-Sync» в меню слева. Оттуда вы можете включить G-Sync, если он еще не включен.
Карманный ворс5. Убедитесь, что вы используете правильную частоту обновления
Если вы пытаетесь максимально увеличить FPS, скорее всего, у вас есть хороший игровой монитор с высокой частотой обновления. Но простого подключения одного из этих мониторов недостаточно, чтобы обеспечить наилучшую производительность.
Windows не всегда по умолчанию использует максимальную частоту обновления. Итак, это еще один параметр, который вам нужно изменить вручную.
Есть два способа сделать это, первый — через настройки дисплея Windows:
- Щелкните правой кнопкой мыши на рабочем столе и выберите «Настройки дисплея».

- Прокрутите вниз, пока не увидите «расширенные настройки дисплея». Оттуда выберите максимальную частоту обновления вашего монитора.
В качестве альтернативы используйте панель управления Nvidia:
- Щелкните правой кнопкой мыши на рабочем столе и выберите панель управления Nvidia
- В разделе «Дисплей» найдите параметр «Изменить разрешение».
- Оттуда щелкните раскрывающийся список частоты обновления и выберите максимально возможную настройку.
6. Включите режим сверхнизкой задержки
Для достижения наилучшей производительности игры, в которые вы играете, в идеале должны поддерживать Nvidia Reflex, но также можно повысить производительность вашей системы и уменьшить задержку с помощью режима Nvidia со сверхнизкой задержкой.
Этот параметр доступен из панели управления Nvidia:
- Щелкните правой кнопкой мыши на рабочем столе и выберите «Панель управления Nvidia». вы здесь, также стоит сказать панели управления, чтобы она предпочитала максимальную производительность.
 Прокрутите немного вниз и найдите «режим управления питанием» и выберите «предпочесть максимальную производительность» в раскрывающемся списке. Карманный ворс
Прокрутите немного вниз и найдите «режим управления питанием» и выберите «предпочесть максимальную производительность» в раскрывающемся списке. Карманный ворс7. Оптимизируйте игры с помощью GeForce Experience
Если вы используете графическую карту Nvidia, стоит загрузить GeForce Experience, если она у вас еще не установлена.
Этот инструмент не только дает вам доступ к простой загрузке драйверов и возможность записывать игровые кадры с помощью Nvidia Shadowplay и Ansel, но также позволяет оптимизировать производительность различными способами.
Откройте GeForce Experience, и у вас будет возможность сканировать вашу систему на наличие игр, а затем просто нажмите, чтобы оптимизировать все игры. Вы также можете получить доступ к этим настройкам, щелкнув шестеренку, а затем щелкнув, чтобы автоматически оптимизировать новые добавленные игры.
Карманный ворс8. Экспериментальные функции и настройка
В Nvidia GeForce Experience нажмите шестеренку настроек и выберите общие настройки.
Карманный ворс Там вы увидите опцию «Включить экспериментальные функции». Отметьте это, и вы сможете получить доступ к различным настройкам, нажав ALT + Z.
Там вы увидите опцию «Включить экспериментальные функции». Отметьте это, и вы сможете получить доступ к различным настройкам, нажав ALT + Z.С опцией наложения вы найдете справа кнопку с пометкой «производительность», нажмите ее, и вы получите доступ к боковой панели с различными настройками мониторинга производительности.
Примерно на полпути вниз вы также найдете настройку с пометкой «включить автоматическую настройку». Установка этого флажка позволяет Nvidia GeForce Experience автоматически разгонять вашу видеокарту, чтобы добиться еще большей производительности всего за пару кликов. Нажмите, чтобы активировать его, примите предупреждение и дождитесь результатов сканирования.
Карманный ворсДругим вариантом здесь является отображение на экране наложения производительности с базовым, расширенным или задержкой. Это позволит вам увидеть плоды ваших усилий по нажатию всех различных кнопок для настройки параметров.
Часть этого мониторинга производительности, связанная с задержкой, более полезна при использовании Nvidia Reflex, но базовые и расширенные параметры будут полезны для наблюдения за вашей системой во время игры, чтобы убедиться, что вы получаете нужный FPS.
Карманный ворс
9. Активируйте DLSS и Nvidia Reflex
Есть пара дополнительных настроек, которые можно активировать в определенных играх. К ним относятся Nvidia Reflex, предназначенный для минимизации задержки, и DLSS, использующий ИИ для умного повышения FPS.
К сожалению, на данный момент только из игр поддерживают эти настройки, но их число регулярно увеличивается.
Deep Learning Super Sampling (также известная как DLSS) — наиболее полезная из этих двух настроек, когда речь идет об улучшении вашего FPS. Это снимает нагрузку с вашей видеокарты за счет использования искусственного интеллекта для повышения масштаба изображения — это означает, что видеокарта может изначально отображать изображение низкого качества.
Это похоже на запуск игры с разрешением 1080p вместо 4K, даже если у вас экран 4K, но затем с помощью DLSS масштабирование изображения до 4K, чтобы вы по-прежнему видели изображение 4K, но с частотой кадров в секунду, которую вы получите с 1080p.
 . Или, по крайней мере, рядом с ним.
. Или, по крайней мере, рядом с ним.Если игра поддерживает, в настройках DLSS обычно есть режимы производительности, баланса и качества. Качество обеспечивает наилучшее изображение, в то время как производительность обеспечивает максимальный FPS, но может быть не таким красивым.
Nvidia недавно улучшила DLSS и постоянно работает над тем, чтобы сделать его еще лучше и помочь разработчикам внедрить его в большее количество игр.
10. Активируйте AMD FidelityFX Super Resolution
Если у вас нет видеокарты Nvidia, но вы используете AMD, то это не проблема. У AMD есть система под названием AMD FidelityFX Super Resolution. Это похоже на суперсэмплинг глубокого обучения Nvidia (DLSS) и поддерживается рядом игр.
Вы можете увидеть список поддерживаемых игр здесь, и этот список увеличивается.
Тистио на Unsplash11. Очистите свой компьютер
Если вы не получаете должного прироста производительности, а ваша игровая машина выглядит примерно так, как показано на рисунке выше, возможно, вам нужно провести чистку.

- Щелкните правой кнопкой мыши на рабочем столе и выберите «Настройки дисплея».



 Для Nvidia это панель управления Nvidia. Вы можете выбрать это как настольное приложение или приложение Microsoft Store в раскрывающемся списке
Для Nvidia это панель управления Nvidia. Вы можете выбрать это как настольное приложение или приложение Microsoft Store в раскрывающемся списке Хотя это не обязательно даст вам прирост производительности, это улучшит ваш общий опыт, предоставив вам более плавные и приятные для глаз визуальные эффекты.
Хотя это не обязательно даст вам прирост производительности, это улучшит ваш общий опыт, предоставив вам более плавные и приятные для глаз визуальные эффекты.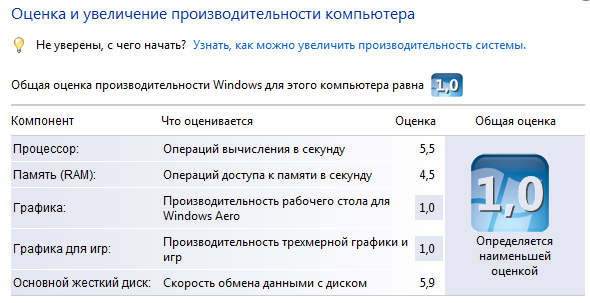
 Прокрутите немного вниз и найдите «режим управления питанием» и выберите «предпочесть максимальную производительность» в раскрывающемся списке. Карманный ворс
Прокрутите немного вниз и найдите «режим управления питанием» и выберите «предпочесть максимальную производительность» в раскрывающемся списке. Карманный ворс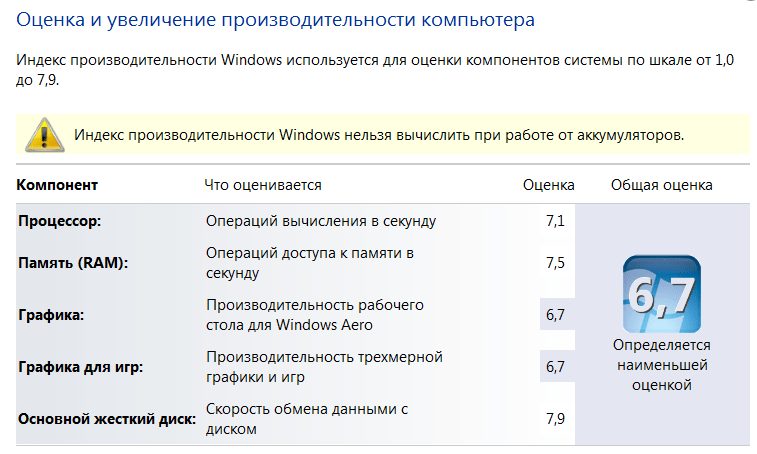 Там вы увидите опцию «Включить экспериментальные функции». Отметьте это, и вы сможете получить доступ к различным настройкам, нажав ALT + Z.
Там вы увидите опцию «Включить экспериментальные функции». Отметьте это, и вы сможете получить доступ к различным настройкам, нажав ALT + Z.
 . Или, по крайней мере, рядом с ним.
. Или, по крайней мере, рядом с ним.