Google научила искусственный интеллект повышать разрешение фото до 16 раз без потери качества
Google опубликовала в своём блоге исследование специалистов из внутренней команды Brain Team, озаглавленное как «Создание высокоточных изображений с использованием моделей диффузии». В статье исследователи рассказывают о новых достижениях, которые они сделали в области масштабирования цифровых изображений без потери качества.
Специалисты Google Brain Team натренировали модель машинного обучения превращать фотографии с низким разрешением в детализированные изображения с высоким разрешением практически без потери качества. Эксперты считают, что их разработка может использоваться в самых разных целях: от улучшения старых семейных фото до повышения качества медицинских изображений.
Концепция диффузионных моделей изучается Google с 2015 года, однако до недавнего времени поисковый гигант отдавал предпочтение другому семейству методов обучения ИИ — глубоким генеративным моделям. Компания обнаружила, что результаты нового подхода заметно превосходят существующие технологии.
Компания обнаружила, что результаты нового подхода заметно превосходят существующие технологии.
Новый подход получил обозначение SR3. Google говорит, что SR3 — это модель диффузии со сверхвысоким разрешением, которая создаёт изображение с высоким разрешением из чистого шума, опираясь на исходную картинку с низким разрешением. Модель обучается процессу искажения изображения, при котором шум постепенно добавляется к изображению до тех пор, пока не останется только чистый шум. Затем алгоритм обращает процесс вспять, постепенно удаляя шум, с изображения, руководствуясь исходной картинкой с низким разрешением.
Было обнаружено, что наилучшие результаты SR3 демонстрирует при масштабировании портретов и снимков природы. Алгоритм позволяет добиться фотореалистичного изображения при повышении разрешения портретов до шестнадцати раз.
Как только Google убедилась, насколько эффективна SR3, компания пошла ещё дальше, предложив ещё один подход под названием CDM, который представляет собой модель условно-классовой диффузии.
Результаты работы ИИ действительно впечатляют. Окончательные изображения, несмотря на мелкие огрехи, выглядят действительно очень хорошо и большинством пользователей воспринимаются как оригинальные снимки.
Если вы заметили ошибку — выделите ее мышью и нажмите CTRL+ENTER.
Печать | OKI
Фотографии можно печатать в более ярких цветах./GettyImages-184823262-577328743df78cb62c0a7cc9.jpg)
Примечание
Данная функция недоступна при использовании драйверов принтеров PS/XPS для ОС Windows и Mac OS X.
Для драйвера принтера PCL для ОС Windows
-
Откройте файл для печати.
-
В меню [Файл] выберите [Печать].
-
Щелкните [Preferences (Настройки)].

-
Перейдите на вкладку [Параметры задания].
-
Установите флажок [Улучшение фото].
При необходимости измените другие параметры, а затем нажмите [ОК].
-
На экране [Печать] нажмите [Печать].
Увеличиваем изображение без потери качества
Как часто, просматривая фотографии на компьютере, мы выбрасывали классные кадры, потому что они оказались слишком маленькими по размеру и некачественными. Но с помощью специальных программ можно спасти почти любое изображение!
Но с помощью специальных программ можно спасти почти любое изображение!
Повышение качества изображения — очень объёмная тема. Для улучшения качества фото в Photoshop могут применяться цветокоррекция, усиление резкости, ретушь и много других операций. Все они требуют определённых навыков и владения особыми техниками.
Но существуют и менее сложные способы, когда просто требуется увеличение изображения без потери качества. Ниже мы рассмотрим на примере, как улучшить качество фото, если нужно увеличить фото без потери качества.
Как увеличить фото без потери качества
Всем приходилось сталкиваться с изображением маленького размера низкого качества. На таких снимках при увеличении сильно видны пиксели, точки, из которых строится растровое изображение.
Увеличение изображения растягиванием его свободным трансформированием только ухудшит положение.
В этом уроке работа будет проводиться в Photoshop CC 2017. Но сначала мы рассмотрим метод для других, более старых, версий Photoshop. А потом покажем, как Photoshop CC 2017 может сделать всю процедуру автоматически.
А потом покажем, как Photoshop CC 2017 может сделать всю процедуру автоматически.
Открываем изображение в Photoshop. Теперь мы постепенно увеличим его в несколько заходов. Стоит сразу отметить, что увеличить фото и поднять качество можно, но с ограничением в размере.
Нажимаем сочетание клавиш Alt + Ctrl + I. У нас откроется окно «Размер изображения». Нужно, чтобы между «Шириной»/Width и «Высотой»/Height была нажата скрепка. Тогда ширина и высота будут изменяться пропорционально.
Увеличим изображение два раза, каждый раз на 20%. Для этого в выпадающем списке напротив «Ширины» меняем пиксели на проценты (Pixel/Percent), а численное значение со 100% на 120% и нажимаем Ok. Затем ещё раз вызываем окно размера изображения (Alt + Ctrl + I) и увеличиваем на 20%.
Мы увеличили размер изображения с 950х632 пикселя до 1368х910 пикселей.
Для наглядного сравнения приблизим исходное изображение (950х632 пикс.
Мы увеличили изображение почти в полтора раза и даже улучшили качество. Как видно, пикселизация менее заметна, если приблизить изображение.
Еще больше о Photoshop можно узнать на курсе в Fotoshkola.net «Photoshop. Базовые инструменты».
Остаётся доработать результат. Применим фильтр «Умная резкость» к полученному изображению.
Заходим: «Фильтры»/«Усиление резкости»/«Умная резкость»/Filter/Sharpen/Smart Sharpen. Перемещая ползунки, подбираем подходящую резкость. Если в маленьком окне предпросмотра на изображение кликнуть левой клавишей мыши и удерживать, то можно увидеть картинку до применения эффекта. Разница ощутима. Особенно заметен плавный переход цвета (без кубиков) на линзах очков. Мы полностью убрали шум, сместив ползунок до конца вправо. Радиус резкости взяли 0,3 пикселя, эффект применили на 79%.
Ещё раз сравним результаты.
Слева — исходное изображение, в центре — после увеличения размера, справа — с применением 
После применения «Умной резкости» на фото ушли шумы, изображение стало чище.
Вот наш результат.
А теперь увеличим фото и улучшим его качество с помощью автоматических средств Photoshop 2017.
Открываем изображение в Photoshop, нажимаем сочетание клавиш Alt + Ctrl + I. У нас откроется окно «Размер изображения»/Image Size. Обратите внимание на пункт «Подогнать под»/Dimensions. Раскройте этот список. В нём вы увидите заготовки вариантов увеличения/уменьшения изображения без потери качества. Воспользуемся автоматической подборкой (второй пункт в списке). В открывшемся окне выбираем пункт «Хорошее» и жмём Ok. Наилучшее выбирать не стоит, поскольку исходный снимок — слишком низкого качества, и увеличивать его настолько нет смысла.
Обратите внимание, если нам удалось подбором увеличить изображение с 950х632 пикселя и разрешением 96 пикс/дюйм до 1368х910 пикселей с тем же разрешением, то программа сделала увеличение до 1969х1310 пикселей с разрешением 199 пикс/дюйм.
Применим «Умную резкость».
Исходное изображение и результат
Теперь вы сами убедились, что увеличить картинку без потери качества можно, и при этом даже улучшить качество фотографии.
Стоит отметить, что этот метод может пригодиться не только для увеличения и улучшения маленьких фото. Например, вам нужно предоставить фото для интернет-ресурса или для печати в издательстве. Ваше фото при этом отличного качества и большого размера, но для издательства нужен размер ещё больше. Применив описанный метод увеличения снимка и улучшения его качества, вы получите отличный результат. Ведь фото больших размеров с хорошим качеством пройдут эту процедуру намного проще.
Процедура предельно проста. Не ставьте крест на маленьких снимках. Дайте им второй шанс.
Еще больше о Photoshop можно узнать на курсе в Fotoshkola.net «Photoshop. Базовые инструменты».
Компьютерные методы улучшения качества фотографий при подготовке печатных и электронных изданий Текст научной статьи по специальности «СМИ (медиа) и массовые коммуникации»
УДК 004. 92
92
Компьютерные методы улучшения качества фотографий при подготовке печатных и электронных изданий
А.А. Гоева, А.Ф. Иванько
Московский государственный университет печати имени Ивана Федорова 127550, Москва, ул. Прянишникова, 2А e-mail: [email protected], [email protected]
В настоящее время — время информационных технологий все большее внимание уделяется фотографиям. Появилось огромное число социальных сетей, в которых можно не только общаться, но и выкладывать свои фотографии. Люди постоянно делают фотографии -они могут снимать природу, животных, города, делать портретные съемки и фотографии во весь рост, устраивать различные фотосессии и даже делать популярные сейчас «selfie». Очень часто из-за невнимательности фотографа, непроизвольного движения камеры, неудачного освещения, расфокусировки и многого другого фотография может получиться не качественной и с некоторыми дефектами. С такими же проблемами можно столкнуться при работе с фотографиями или изображениями при подготовке печатных и электронных изданий.
С такими же проблемами можно столкнуться при работе с фотографиями или изображениями при подготовке печатных и электронных изданий.
На сегодняшний день существует огромное число различных редакторов фотографий, которые помогут улучшить качество фотографий, убрать дефекты и сделать фотографию более красивой и необычной. Современные редакторы отличаются между собой: есть платные и бесплатные редакторы, онлайн и настольные версии и т.д. Кроме того, функциональные особенности всех редакторов несколько отличаются, есть редакторы предназначенные только для наложения эффектов и пиксельной обработки изображений, есть редакторы с поддержкой 3D-обработки и многие другие.
Вообще, фоторедактор, который также часто называют растровым графическим редактором, — это специальная программа, кото-
51
рая предназначена для создания и обработки растровых изображений, т. е. таких изображений, которые состоят из некоторого набора точек -пикселей. Если рассматривать цветовую систему RGB (используется в основном в цифровых, электронных фотографиях), то в ней каждый пиксель состоит из четырех каналов: красного, зеленого, синего и альфа канала (данный канал отвечает за прозрачность). В полиграфии используется другая цветовая схема, а именно CMYK (голубой, пурпурный и желтый). Такие графические редакторы очень популярны при подготовке изображений к печати типографским способом или на фотобумаге, публикации в Интернете.
е. таких изображений, которые состоят из некоторого набора точек -пикселей. Если рассматривать цветовую систему RGB (используется в основном в цифровых, электронных фотографиях), то в ней каждый пиксель состоит из четырех каналов: красного, зеленого, синего и альфа канала (данный канал отвечает за прозрачность). В полиграфии используется другая цветовая схема, а именно CMYK (голубой, пурпурный и желтый). Такие графические редакторы очень популярны при подготовке изображений к печати типографским способом или на фотобумаге, публикации в Интернете.
На сегодняшний день существует огромное число различных графических редакторов. Наиболее простой программой, которая входит стандартные программы в OC Windows, является программа для рисования и редактирования изображений Paint. В этой программе пользователь может уменьшать изображения, выделять определенные области и обрезать их, перемещать части рисунка, создавать разнообразные надписи и сохранять изображение в сжатых форматах.
Еще один редактор фотографий — это «Домашняя фотостудия». Этот редактор имеет довольно большое число различных функций. Здесь можно, например, сохранить фото в одном из современных форматов, таких как jpeg, png и др., заменить фон изображения, добавить на фото надпись, рамку, создать открытку или календарь на основе встроенных тематических шаблонов, наложить на фотографию спецэффекты и различные фильтры, отретушировать изображение, напечатать фотографию в необходимом размере и т.д. «Домашняя фотостудия» является коммерческим продуктом и поставляется в платной версии.
Другой, наиболее известный фоторедактор — это GIMP. Основным преимуществом данного редактора является то, что он поставляется совершенно бесплатно. Интерфейс данного редактора очень удобен и легко может быть настроен под «себя». Инструменты редактора очень похожи на инструменты Photoshop, который будет рассмотрен далее. Как и большинство современных графических редакторов GIMP использует наложение слоев, что позволяет отменить ошибочные действия и вернуться к предыдущему шагу. Основным достоинством этого редактора является поддержка расширений, который добавляют в редактор дополнительных функционал.
Как и большинство современных графических редакторов GIMP использует наложение слоев, что позволяет отменить ошибочные действия и вернуться к предыдущему шагу. Основным достоинством этого редактора является поддержка расширений, который добавляют в редактор дополнительных функционал.
Следующий наиболее популярный сейчас графический редактор — это Adobe Photoshop. Его основным недостатком является то, что он поставляется только в платной версии, которая часто бывает не по карману простым пользователям. В отличие от GIMP в Photoshop есть поддержка эскизов для экземпляров печатной продукции, что очень важно при подготовке печатных изданий. По скорости обработки изображений Photoshop намного превосходит его бесплатного аналог. Для
52
Photoshop существует огромное число различных дополнений и расширений, многие известные компании, такие как Kodak и др.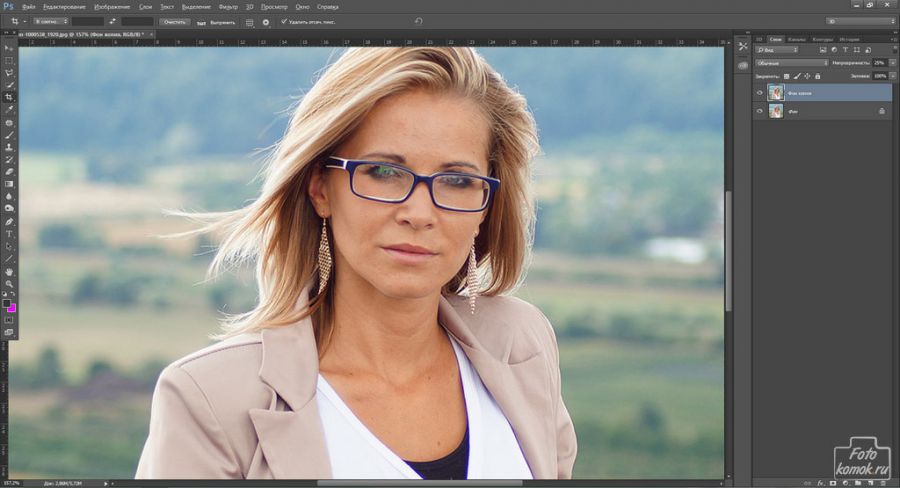 создают расширения для Photoshop. Однако для GIMP возможно создание дополнений шире. Таким образом, можно сказать, что редактор GIMP несколько проигрывает Photoshop по функциональности, но Photoshop в основном используется для больших компаний, так как поставляется за довольно большую цену.
создают расширения для Photoshop. Однако для GIMP возможно создание дополнений шире. Таким образом, можно сказать, что редактор GIMP несколько проигрывает Photoshop по функциональности, но Photoshop в основном используется для больших компаний, так как поставляется за довольно большую цену.
Далее хотелось бы рассмотреть наиболее популярную проблему, с которой можно столкнуться при создании фотографий, а именно резкость фотографии. Причин нерезкости фотографий немало, и они довольно разнообразны, например, движение объекта съемки, неправильно настроен фокус камеры, долгая экспозиция, движение камеры и многое другое. Большинство современных фоторедакторов поддерживают возможность увеличения резкости фотографий. Далее будут рассмотрены способы увеличения резкости фотографии в программе Adobe Photoshop. Существует большое количество различных способов повышения резкости смазанной фотографии, в данной статье будут рассмотрены лишь некоторые из них.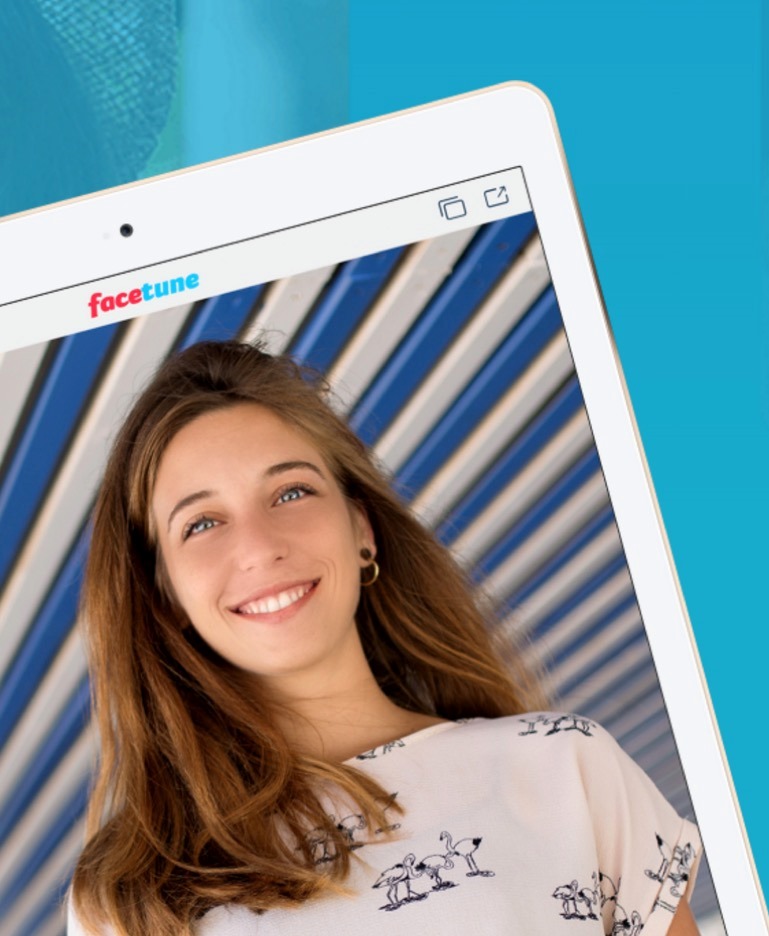 Unsharp Mask, данный фильтр выделяет места контрастных переходов цвета, делая переход более резким и контрастным. Данный инструмент позволяет настроить три параметра: Amount (сила фильтрации), Radius (количество пикселей, которое участвует в изменении резкости центрального пикселя) и Treshold (количество цветовых уровней участка изображения). Значения данных параметров нужно подбирать в зависимости от типа, яркости, контрастности и качества фотографии. Данный фильтр позволяет повышать резкость не только всего изображения, но и его отдельного участка, для этого необходимо использовать History Brash, т.е. закрасить кистью участок, где необходимо увеличить резкость. Данный фильтр не подходит для сильно смазанных фотографий, его действие распространяется на фотографии, которые равномерно и не сильно смазаны.
Unsharp Mask, данный фильтр выделяет места контрастных переходов цвета, делая переход более резким и контрастным. Данный инструмент позволяет настроить три параметра: Amount (сила фильтрации), Radius (количество пикселей, которое участвует в изменении резкости центрального пикселя) и Treshold (количество цветовых уровней участка изображения). Значения данных параметров нужно подбирать в зависимости от типа, яркости, контрастности и качества фотографии. Данный фильтр позволяет повышать резкость не только всего изображения, но и его отдельного участка, для этого необходимо использовать History Brash, т.е. закрасить кистью участок, где необходимо увеличить резкость. Данный фильтр не подходит для сильно смазанных фотографий, его действие распространяется на фотографии, которые равномерно и не сильно смазаны.
Следующий способ — это использование «High Pass», т.е. тонкая настройка резкости фотографии. Чтобы использовать этот способ, для начала нужно создать дубликат слоя с картинкой Layer ^ Duplicate Layer. High Pass. У данного фильтра можно настроить параметр Radius — количество пикселей, для которых будет определяться контрастность. При необходимости можно убрать царапины и шумы на изображении. Далее у нового слоя меняем режим наложения Blend Mode ? Overlay, и меняем прозрачность нового слоя, значение Opacity. Аналогично первому способу, данный способ является эффективным только для не сильно смазанных фотографий.
High Pass. У данного фильтра можно настроить параметр Radius — количество пикселей, для которых будет определяться контрастность. При необходимости можно убрать царапины и шумы на изображении. Далее у нового слоя меняем режим наложения Blend Mode ? Overlay, и меняем прозрачность нового слоя, значение Opacity. Аналогично первому способу, данный способ является эффективным только для не сильно смазанных фотографий.
53
Последний способ, о котором хотелось бы упомянуть — это «Shake Reduction». Способ подходит для исправления сильно смазанных из-за движения камеры, либо объекта съемки фотографий. Такая проблема возникает из-за того, что кадр не успевает зафиксироваться быстрее, до значительного увеличения смещения картинки.
До недавнего времени функционала, который бы смог исправить такую фотографию, не было. Лишь недавно компания Adobe представила в новой версии Adobe Photoshop CC новую возможность, а именно Shake Reduction. Shake Reduction (Стабилизация изображения). Чтобы использовать расширенные настройки необходимо открыть раскрывающийся список на вкладке Advanced. Именно здесь можно настроить участок для расчетов. В данной вкладке есть небольшая иконка со знаком плюс, которая называется Add Suggested Blur Trace (данный пункт применяется для нахождения участков с шаблоном смазывания), а также знак, похожий на знак «Корзина», который позволяет удалять участок для расчетов.
Shake Reduction (Стабилизация изображения). Чтобы использовать расширенные настройки необходимо открыть раскрывающийся список на вкладке Advanced. Именно здесь можно настроить участок для расчетов. В данной вкладке есть небольшая иконка со знаком плюс, которая называется Add Suggested Blur Trace (данный пункт применяется для нахождения участков с шаблоном смазывания), а также знак, похожий на знак «Корзина», который позволяет удалять участок для расчетов.
При первом открытии фильтра происходит автоматическая настройка, однако пользователь может настроить его и вручную. Панель инструментов находится сверху, слева от изображения для редактирования. На данной панели можно найти иконку в виде квадрата -это инструмент Blur Estimation Tool, с помощью него можно нарисовать прямоугольник — область для анализа увеличения резкости. Еще один
54
инструмент «Стрелка с линией» — Blur Direction Tool, позволяет настроить длину и направление треков без определения участка фотографии.
Справа от фотографии и сверху находятся настройки самого фильтра: Blur Trace Bounds (границы трассировки размытия), Source Noise (Исходный шум), Smoothing (Сглаживание), Artifact Suppression (Подавление помех). Последние три параметра предназначены для того чтобы можно было убрать шумы, помехи и несколько скорректировать изображение. Первый параметр предназначен для выбора количества пикселей, который участвуют в изменении резкости центрального пикселя.
Таким образом, можно сделать вывод, что на сегодняшний день существует огромное число различных графических редакторов. Каждый редактор имеет свои отличительные особенности, например, есть онлайн версии редакторов, есть настольные, платные и бесплатные редакторы, также функциональность редакторов несколько отличается. Большинство людей используют данные редакторы для коррекции изображений. Очень часто возникает проблема, заключаящваяся в том, что фотография не резкая или не в фокусе. Большинство редакторов предлагают специальный инструментарий для решения данной проблемы. Но чаще всего этот инструментарий подходит для фотографий, которые смазаны не сильно. А при сильном смазывании фотографии, которое может случиться вследствие движения камеры или движения объекта съемки, данный инструментарий оказывается бесполезным. Решением проблемы становится появление нового фильтра для программы Adobe Photoshop CC, а именно фильтра «Shake Reduction» или «Стабилизация изображения», который отлично справляется с увеличением резкости изображений.
Большинство редакторов предлагают специальный инструментарий для решения данной проблемы. Но чаще всего этот инструментарий подходит для фотографий, которые смазаны не сильно. А при сильном смазывании фотографии, которое может случиться вследствие движения камеры или движения объекта съемки, данный инструментарий оказывается бесполезным. Решением проблемы становится появление нового фильтра для программы Adobe Photoshop CC, а именно фильтра «Shake Reduction» или «Стабилизация изображения», который отлично справляется с увеличением резкости изображений.
Библиографический список
1. Прокди Р Фотошопчик. Самоучитель Photoshop на практике. Обработка цифровых фотографий, создание фотомонтажа. Прокди Р. — Изд-во: Наука и Техника, 2013. — 224 с.
2. ФростЛи. Цифровая фотография. Обработка фотоснимков на домашнем компьютере. Фрост Ли. — Изд-во: Арт-родник, 2006. — 160 с.
— 160 с.
3. Фэррел Ян. Цифровая фотография. Полное руководство по технике фотосъемки и обработке фотографий. Фэррел Ян. — Изд-во: Арт-родник, 2014 . — 416 с.
4. Комолова Н.В. Adobe Photoshop CS6 для всех Комолова Н.В., Яковлева Е.С. — Изд-во BHV, 2013. — 608 с.
5. Райтман М.А. Adobe Photoshop CC. Официальный учебный курс / Райтман М.А. — Изд-во Эксмо-Пресс, 2014. — 456 с.
6. Интернет-ресурс — http://blog.shaihalov.ru/2009/11/30/ how-to-sharpen-image-in-photoshop/.
7. Интернет-ресурс — http://www.basmanov.photoshopsecrets.ru/ filtr-rezkosti-ot-adobe/.
8. Интернет-ресурс — http://habrahabr.ru/post/130198/.
55
Как увеличить разрешение изображения
Фотографы находятся в постоянной гонке за качеством изображения: максимальной четкостью, детализацией и разрешением. В этой статье шаг за шагом фотограф Спенсер Кокс (Spencer Cox) объясняет, как быстро и легко увеличить разрешение снимка в фоторедакторе, а также сравнивает пять существующих на сегодня популярных вариантов для повышения качества изображений.
В этой статье шаг за шагом фотограф Спенсер Кокс (Spencer Cox) объясняет, как быстро и легко увеличить разрешение снимка в фоторедакторе, а также сравнивает пять существующих на сегодня популярных вариантов для повышения качества изображений.
Что такое разрешение?
В фотографии разрешение отражает уровень детализации изображения, который определяется такими факторами, как точность фокусировки, качество объектива и количество пикселей датчика камеры. Если снимок предназначается для печати, в игру вступают и другие факторы — размер изображения, качество печати и т.д. Однако в то же время разрешение также может относиться к более конкретным аспектам, таким как разрешающая способность объектива, количество пикселей на дюйм в печатной версии и общее количество пикселей цифрового изображения.
Фотографы под увеличением разрешения изображения, как правило, подразумевают увеличение количества пикселей, например, превращение фотографии 200×200 пикселей в 1000×1000.
Конечно, недостаточно простого добавления пикселей, если видимое качество изображения фотографии при этом не улучшится. К сожалению, получить хорошее фото из оригинала с низким разрешением непросто, однако и не невозможно. У вас будут впечатляющие результаты, если все сделать правильно. Как это сделать? Вы узнаете ниже.
Увеличение разрешения в Photoshop и других фоторедакторах
Большинство основных программ для постобработки позволяет увеличить количество пикселей изображения. Трудность же заключается в том, чтобы получить какие-либо значимые детали (или иллюзию). В зависимости от программного обеспечения, в лучшем случае изображение будет просто выглядеть не в фокусе, зато без бросающихся в глаза пикселов.
Вы просто не сможете получить что-то столь же детальное, как верхнее изображение из оригинала с низким разрешением
Но это не значит, что ситуация безнадежна. Чтобы помочь увеличить разрешение изображения (в данном случае, число пикселей) в процессе постобработки приходит апсемплинг. Разберемся на примерах.
Разберемся на примерах.
Как это сделать в Photoshop
В Photoshop это делается очень быстро и легко. Направляйтесь в Image> Image Size, введите желаемые размеры в пикселях и выберите метод апсемплинга. (Подсказка: если у вас есть Photoshop CC, выбирайте Preserve Details 2.0.) После этого можно также немного повысить резкость фотографии, в зависимости от конкретного изображения.
- Вот как выглядит процесс в Photoshop CC:
Откройте изображение в фотошопе
Image> Image Size
Выберите нужную ширину, высоту и алгоритм интерполяции (resample)
Использование специализированного программного обеспечения для апсемплинга
Самый известный из редакторов для работы с разрешением изображения (помимо Photoshop) называется Genuine Fractals. Позже его переименовали в Perfect Resize, а теперь это ON1 Resize.
Тот факт, что это автономное программное обеспечение, не означает, что оно лучшее. Как вы увидите в сравнении ниже, алгоритм Preserve Details 2.0 в Photoshop CC заметно превосходит ON1 Resize. Тем не менее, если у вас нет Photoshop CC, можете попробовать некоторые из этих специализированных программ для изменения размера изображения.
Как вы увидите в сравнении ниже, алгоритм Preserve Details 2.0 в Photoshop CC заметно превосходит ON1 Resize. Тем не менее, если у вас нет Photoshop CC, можете попробовать некоторые из этих специализированных программ для изменения размера изображения.
Настройки изменения размера изображения в ON1
Помимо этого, хорошим вариантом является GIMP — бесплатное ПО для редактирования фотографий с открытым исходным кодом, которое является одной из самых популярных альтернатив, причем не только для апсемплинга. Также не забывайте и про бесплатные онлайн-фоторедакторы.
В GIMP для апсемплинга перейдите в Image > Scale Image
А что в будущем?
Некоторые компании уже занимаются разработкой ПО, которое должно повышать разрешение за счет анализа изображения и распознавания элементов на нем, в отличие от «глупых» вычислений значения ближайших пикселей (как это, собственно, сейчас и работает).
Над этим работают Google и Adobe, и, возможно, мы сможем увидеть некоторые продукты, внедряющие эти технологии в ближайшее время. (Благодаря последнему алгоритму апсемплинга Adobe Photoshop CC, протестированному ниже, мы уже видим намеки на то, на что это будет похоже в будущем.) Тем не менее, некоторые из них представляют из себя достаточно ограниченные алгоритмы, фокусирующиеся только на определенном типе изображения, например на лицах под определенным углом.
(Благодаря последнему алгоритму апсемплинга Adobe Photoshop CC, протестированному ниже, мы уже видим намеки на то, на что это будет похоже в будущем.) Тем не менее, некоторые из них представляют из себя достаточно ограниченные алгоритмы, фокусирующиеся только на определенном типе изображения, например на лицах под определенным углом.
Сравнение ПО
Фотограф Спенсер Кокс сделал несколько тестов на примере фотографии и цифровой иллюстрации, чтобы увидеть, есть ли какие-либо существенные различия в их апсемплинге. Он начал с версии размером 300×300 пикселей для каждого изображения, а затем увеличивал каждое до 900×900. Имейте в виду, что в этом сравнении были проверены только два изображения, поэтому ваши результаты могут слегка отличаться.
Ниже оригинальная версия фотографии и иллюстрации 900×900 пикселей:
NIKON D800E + 14-24 мм f/2,8 @ 24 мм, ISO 100, 0,6 секунды, f/9,0
А далее версии с разрешением 300×300 пикселей, которые были использованы в процессе.
Как справилась каждая программа? Посмотрим на результаты.
- Photoshop CS6 (Bicubic Smoother)
Примерно та же картина, что мы видели и раньше. Выглядит не очень хорошо, но все лучше, чем пикселизация. Снова-таки можно попробовать увеличить резкость.
- Photoshop CC (Preserve Details 2.0)
А вот это уже другое дело. Экспериментальная функция Preserve Details 2.0 в Photoshop CC совсем новая, так что необходимо включить опцию меню, чтобы использовать ее в первую очередь (Preferences > Technology Previews). Она хорошо работает как для фотографии, так и для иллюстрации — конечно, не на уровне исходного изображения 900×900 пикселей, но гораздо ближе к нему, чем ожидалось. Обратите внимание, что сначала вам обязательно нужно растеризировать слой! Размер изображения изменится, но не по новому алгоритму.
GIMP — отличная альтернатива для Photoshop, в основном потому, что продукт бесплатный и обладает большим инструментарием. Пейзажный снимок GIMP немного лучше, чем попытка сглаживания в Photoshop, но на иллюстрации более неровные края. Но в целом это достаточно неплохой результат.
Пейзажный снимок GIMP немного лучше, чем попытка сглаживания в Photoshop, но на иллюстрации более неровные края. Но в целом это достаточно неплохой результат.
- Специализированное ПО: ON1 Resize
Хорошая новость заключается в том, что ON1 Resize имеет больше возможностей для изменения размера, чем любое другое программное обеспечение, и качество изображений мы получаем вполне достойное. Плохая же новость в том, что новый алгоритм Photoshop все равно значительно его превосходит. Но, как вы можете видеть, ON1 Resize, конечно, тоже не промах!
Пейзажное изображение получилось четким, отчасти из-за встроенной настройки резкости в ON1. Тем не менее, в этом варианте переданы детали реки, которых не было в изображении, полученном в результате работы алгоритма Photoshop.
То же самое касается и иллюстрации. Таким образом, результат немного опережает бикубическое сглаживание Photoshop, хотя и не слишком сильно (особенно с учетом более агрессивной резкости). В итоге ON1 Resize хорошо справляется со своей задачей, но все же задумайтесь, насколько выгодно ли вам будет его покупать, если вы не уверены в том, нужны ли вам другие его функции.
В итоге ON1 Resize хорошо справляется со своей задачей, но все же задумайтесь, насколько выгодно ли вам будет его покупать, если вы не уверены в том, нужны ли вам другие его функции.
- Онлайн программа: Photo Enlarger
Одним из самых популярных вариантов онлайн-сервисов для увеличения разрешения фотографии является Photo Enlarger, который мы и проверим.
Он дал достаточно хорошие результаты: второй в рейтинге в иллюстрации и третий в снимке.
В частности, пейзажная фотография детализирована в области реки и травы, не выглядя при этом неестественно резкой. Иллюстрация со слоником тоже выглядит неплохо. Несмотря на то, что в этом варианте есть несколько заметных зазубренных краев, он все равно выглядит лучше, чем почти все другие преобразования (но только не в варианте Photoshop с Preserve Details 2.0). Это отличный результат для веб-сайта.
Итоговые рейтинги
Казалось бы, различия между вариантами аналогичных ПО должны быть незначительными. Вместо этого оказалось, что новейший алгоритм апсемплинга в Photoshop CC работает заметно лучше, чем другие имеющиеся на рынке программы, как в случае с фотографией, так и для цифровых иллюстраций.
Вместо этого оказалось, что новейший алгоритм апсемплинга в Photoshop CC работает заметно лучше, чем другие имеющиеся на рынке программы, как в случае с фотографией, так и для цифровых иллюстраций.
Вот как Спенсер Кокс по итогу оценил способности каждой программы по увеличению разрешения на фотографии, от лучшего к худшему:
- Adobe Photoshop CC, Preserve Details 2.0
- ON1 Resize 2018
- Photo Enlarger (онлайн)
- GIMP
- Adobe Photoshop, Bicubic Smoother
И для иллюстрации:
- Adobe Photoshop CC, Preserve Details 2.0
- Photo Enlarger (онлайн)
- ON1 Resize 2018
- Adobe Photoshop, Bicubic Smoother
- GIMP
В конечном итоге эти два списка получились очень близкими, не считая незначительных перестановок. По-видимому, хорошее программное обеспечение с задачей справляется на должном уровне, независимо от того, с каким типом изображения вы работаете. Еще обратим внимание насколько качественно увеличивается разрешение с помощью бесплатного онлайн-редактора Photo Enlarger, хоть у него и не столь широкий инструментарий, как у некоторых других программ. Очевидно, он предназначен скорее для небольших задач в повседневной работе. Только Photoshop Preserve Details 2.0 смог превзойти его оба раза, этот алгоритм находится на другом уровне.
Очевидно, он предназначен скорее для небольших задач в повседневной работе. Только Photoshop Preserve Details 2.0 смог превзойти его оба раза, этот алгоритм находится на другом уровне.
Экстремальное разрешение: 231 мегапикселя (многорядная панорама) NIKON D800E + 105 мм f/2,8 @ 105 мм, ISO 100, 1/10, f/16,0
Новый сервис улучшит качество фотографий с помощью нейросети
Снимок после обработки новой программой
Pixabay
Новый сайт Let’s Enhance на базе нейросетей повышает разрешение и воссоздает детали загружаемого изображения. Особенно хорошо программа справляется с городскими пейзажами и фотографиями животных. Обзор опубликовал портал PetaPixel.
Особенно хорошо программа справляется с городскими пейзажами и фотографиями животных. Обзор опубликовал портал PetaPixel.
Разработчики часто используют нейросети и машинное обучение для работы с фотографиями. Специальные алгоритмы позволяют убрать шум, «додумать» некоторые детали снимка и даже деформировать уже присутствующие на нем объекты. Кроме того, нейросети также используются для улучшения качества изображения — однако очень часто такие программы недоступны для обычных пользователей, которые не обладают навыками программирования.
Программисты Алекс Савсуненко (Alex Savsunenko) и Владислав Пранскевичиус (Vladislav Pranskevičius) создали простой в использовании сайт. Чтобы улучшить качество снимка, достаточно перетащить изображение на середину страницы. Дальше алгоритм убирает все артефакты, масштабирует изображение, увеличивая в 4 раза, и также дорисосывает новые детали на снимке. Время ожидания при этом составляет всего несколько минут.
Фотография до обработки
Pixabay
Фотография после обработки
Pixabay
Фотография до обработки
Никита Скляревский
Фотография после обработки
Никита Скляревский
Результаты обработки, в целом, выглядят хорошо, лучше всего программа справляется с фотографиями животных и зданий. Пока что нейросети определенно не дается работа с портретами — лица людей выглядят нарисованными. Кроме того, у алгоритма возникают трудности при обработке мелких деталей.
Пока что нейросети определенно не дается работа с портретами — лица людей выглядят нарисованными. Кроме того, у алгоритма возникают трудности при обработке мелких деталей.Фотография до обработки
Pixabay
Фотография после обработки
Pixabay
Фотография до обработки
Фотография после обработки
Программисты рассказали, что их система вдохновлена нейросетями SRGAN и EDSR. Они использовали большое количество обучающего материала, 10 процентов которого составили фотографии лиц. В будущем исследователи надеются создать отдельные нейросети для каждого типа изображения. Сначала программа будет определять, что изображено на снимке, а потом применять нужные инструменты.
Они использовали большое количество обучающего материала, 10 процентов которого составили фотографии лиц. В будущем исследователи надеются создать отдельные нейросети для каждого типа изображения. Сначала программа будет определять, что изображено на снимке, а потом применять нужные инструменты.Нейросети также умеют заметно трансформировать снимки. Так, французский разработчик Григорий Антипов создал нейросеть, которая может реалистично изменять возраст изображенного на фотографии человека. Похожую, но реализованную существенно проще функцию недавно предоставляет приложение FaceApp.
Кристина Уласович
5 сайтов для улучшения качества фотографий в Интернете
В других случаях мы показывали вам, как ретушировать фотографии с помощью Photoshop и списка из 10 других программ для улучшения ваших снимков. Но это решения, которые недоступны каждому, и именно поэтому мы представляем вам сегодня 5 сайтов для улучшения качества фото онлайн. Эти инструменты имеют очень ценную цель: позволить вам улучшить качество ваших фотосессий с помощью нескольких простых инструментов. Если вы не знаете, как использовать соответствующее программное обеспечение, или если вы не собираетесь выкладывать ни цента, вы все равно получите отличные результаты с этими инструментами. Интересно то, что у каждого улучшения есть свой вариант: вам просто нужно нажать на эту кнопку, и все. Поэтому ничего не остается делать, кроме как посмотреть, что это за платформы.
Но это решения, которые недоступны каждому, и именно поэтому мы представляем вам сегодня 5 сайтов для улучшения качества фото онлайн. Эти инструменты имеют очень ценную цель: позволить вам улучшить качество ваших фотосессий с помощью нескольких простых инструментов. Если вы не знаете, как использовать соответствующее программное обеспечение, или если вы не собираетесь выкладывать ни цента, вы все равно получите отличные результаты с этими инструментами. Интересно то, что у каждого улучшения есть свой вариант: вам просто нужно нажать на эту кнопку, и все. Поэтому ничего не остается делать, кроме как посмотреть, что это за платформы.
1. Enhance.Pho.to
Enhance.Pho.to – идеальный инструмент для улучшения качества фотографий в Интернете простым щелчком мыши. На самом деле, даже не делая этого: это потому, что вам нужно только загрузить свою фотографию (со своего ПК или через URL-адрес) и дождаться, пока платформа автоматически улучшит ваши снимки. Среди множества вещей, которые он улучшает, вы найдете, например, красные глаза, цвета, экспозицию и размытие, фоновый шум и так далее. Как только это будет сделано, вы можете сохранить фотографию на свой компьютер или поделиться ею с друзьями.
Среди множества вещей, которые он улучшает, вы найдете, например, красные глаза, цвета, экспозицию и размытие, фоновый шум и так далее. Как только это будет сделано, вы можете сохранить фотографию на свой компьютер или поделиться ею с друзьями.
2. Fotor
Fotor на сегодняшний день это одно из самых эффективных и эффективных решений для улучшения качества онлайн-фотографий. Несмотря на то, что в нем есть несколько вариантов редактирования фотографий, также очень легко улучшить свои снимки, не теряя себя в море доступных функций. Но как это сделать? После того, как вы добавили фотографию (которую вы также можете загрузить из Dropbox), вы должны остаться в разделе «Основные», а затем выбрать опцию «Улучшение касания»: эта функция может улучшить ваши фотографии исключительным образом с помощью простого щелкните.
3. Фото
Третий вариант в нашем списке – Фото: еще один из основных сайтов для улучшения качества фотографий в Интернете. Он очень похож на Fotor, и это, очевидно, преимущество: поэтому с Fotojet вы можете ограничиться загрузкой фотографии и улучшением ее с помощью автоматической кнопки («Auto Enhance»). Этого достаточно, чтобы улучшить его во многих аспектах, не проливая ни капли пота. Затем, если хотите, вы можете воспользоваться другими доступными опциями, чтобы применить к своим фотографиям различные эффекты. Однако некоторые функции платные.
Он очень похож на Fotor, и это, очевидно, преимущество: поэтому с Fotojet вы можете ограничиться загрузкой фотографии и улучшением ее с помощью автоматической кнопки («Auto Enhance»). Этого достаточно, чтобы улучшить его во многих аспектах, не проливая ни капли пота. Затем, если хотите, вы можете воспользоваться другими доступными опциями, чтобы применить к своим фотографиям различные эффекты. Однако некоторые функции платные.
4. ImprovePhoto
Последний инструмент, который мы рассмотрим в этой статье, – это ImprovePhoto: и здесь улучшение изображения происходит автоматически. Это означает, что после того, как вы загрузите свою фотографию, портал применит все улучшения, не привлекая вас слишком сильно. Вы можете загрузить фотографию со своего ПК или введя URL-адрес. Единственный недостаток – его медлительность: вам придется подождать некоторое время, чтобы увидеть окончательный результат. Но это будет время потраченное не зря, потому что все изменения, внесенные в фотографию, будут на продвинутом уровне. И вам даже будут предоставлены две альтернативы, которые вы также можете увеличить, чтобы подробно проверить все улучшения, внесенные в ImprovePhoto.
И вам даже будут предоставлены две альтернативы, которые вы также можете увеличить, чтобы подробно проверить все улучшения, внесенные в ImprovePhoto.
5. Фотофузе
Услуга, предлагаемая Фотофузе, это название сайта, который мы рассматриваем, совершенно бесплатно и, что довольно необычно, снабжена видеогидом, который шаг за шагом направляет нас по всем выполняемым операциям. Зачем же тогда тратить время на то, чтобы представить потенциал этого приложения через старое, родное, письменное слово? Потому что, увы, Fotofuze еще не переведен на итальянский язык, и я считаю, что в ожидании этого события приятно позволить другим узнать и использовать потенциал онлайн-программного обеспечения.
Первый шаг – это регистрация: бесплатная и без проверки. Как всегда, в подобных случаях я рекомендую попробовать указать имя пользователя и адрес электронной почты, посвященный спаму: после проверки того, представляет ли сайт для нас интерес и серьезен ли он, мы можем вернуться к подписке, используя наш основной почтовый ящик. Однако теперь необходимо сделать небольшое уточнение: во время тестов, проведенных в последние дни, у меня сложилось хорошее впечатление, и моя электронная почта не была залита спамом.
Однако теперь необходимо сделать небольшое уточнение: во время тестов, проведенных в последние дни, у меня сложилось хорошее впечатление, и моя электронная почта не была залита спамом.
После завершения регистрации мы можем сразу же начать экспериментировать с нашими фотографиями: как вы увидите, мы столкнулись с дилеммой Гамлета. Давайте хотя бы на время противостоим чарам третьего измерения и сосредоточимся на первом варианте. Если мы понимаем английский язык, давайте посмотрим на появившееся на экране руководство; в качестве альтернативы мы можем закрыть его и продолжить следить за тем, что я собираюсь написать.
И вот первый настоящий шаг, который нужно сделать: загрузка нашей фотографии для улучшения. И, банальный вопрос, какую кнопку вы нажмете? Щелкните правой кнопкой мыши на Загрузить фото, и выберите фотографию, которую мы будем использовать в этом эксперименте. Подождите секунду, и вот, в поле в центре окна начнут появляться алхимические символы: не паникуйте, есть розеттский камень, который может их интерпретировать.
Игра теперь состоит в том, чтобы раскрасить светом, иначе говоря, осветить основную часть нашей фотографии. Нравиться? Как будто мы использовали кисть, мы выбираем размер штриха с помощью трех кружков вверху справа и щелкаем по нашей фотографии. Когда нам приходилось раскрашивать поля внутри, это почти снова похоже на детей. Когда мы перейдем к исходной фотографии, появится предварительный просмотр окончательного результата и, что очень полезно, оценка допущенных нами ошибок. Затем мы можем исправить собственные неточности с помощью символа ластика.
Некоторые из вас наверняка заметили панель справа: давайте пока опустим различные доступные параметры и вместо этого нажмем кнопку Заканчивать. На данный момент достаточно сказать, что если вы заинтересованы в том, чтобы фотографии оставались анонимными и не были видны всем, рекомендуется поставить галочку в этом поле. Частный. Если же вы нарцисс, оставьте все как есть: ваши работы будут видны всем. Теперь давайте набраемся терпения и подождем, пока онлайн-программа завершит обработку нашего изображения: время, особенно если мы загрузили очень большую и сложную фотографию, также может составлять порядка нескольких минут. Однако мы также можем запросить его отправку прямо в наш почтовый ящик, не дожидаясь экрана. Или мы можем обработать несколько фотографий вместе, отложив ожидание до конца.
Теперь давайте набраемся терпения и подождем, пока онлайн-программа завершит обработку нашего изображения: время, особенно если мы загрузили очень большую и сложную фотографию, также может составлять порядка нескольких минут. Однако мы также можем запросить его отправку прямо в наш почтовый ящик, не дожидаясь экрана. Или мы можем обработать несколько фотографий вместе, отложив ожидание до конца.
Однако мы подошли к настоящему концу этого руководства: наша фотография будет возвращена нам, и мы сможем оценить конечный результат. Если мы не удовлетворены, настоятельно рекомендую прочитать FAQ. И, кстати, не сдавайтесь с первой попытки: возможность полноценно использовать этот сайт для улучшения качества фотографий – это не момент, а даже наоборот. Но, проявив немного настойчивости и практики, поверьте, мы получим действительно интересные результаты.
Другие решения для улучшения фотографий
Откройте для себя любимую карьеру в растущем AI Startup
Let’s Enhance — это глобальный, полностью удаленный и быстрорастущий продуктовый стартап. Мы специализируемся на компьютерном зрении и создании инструментов искусственного интеллекта для масштабной автоматизации обработки изображений.
Мы специализируемся на компьютерном зрении и создании инструментов искусственного интеллекта для масштабной автоматизации обработки изображений.
Let’s Enhance поддерживается Techstars, Nvidia, Google для стартапов и дважды был отмечен как лучший продукт на Product Hunt. Нас используют более 5 миллионов человек по всему миру, и наш API автоматизирует улучшение изображений для компаний из списка Fortune 500.
Нас более 20 человек, мы живем в 4 странах и говорим на 7+ языках.
Укрепляя нашу команду, мы в настоящее время ищем опытного инженера, который присоединился бы к команде по инфраструктуре и взял на себя ответственность за нашу облачную инфраструктуру и CI / CD.
Мы ждем от вас:
- Используйте подходы IaC и GitOps для автоматизированного и воспроизводимого управления нашей инфраструктурой.
- Создание и поддержка быстрого, предсказуемого и безопасного CI / CD, используемого глобальной командой.

- Предоставление инфраструктуры для исследования машинного обучения — экспериментирование и обучение. В настоящее время мы экспериментируем с Kubeflow.
- Определите и внедрите политики безопасности во всей компании.
Вы идеальный кандидат, если у вас есть:
- Опыт работы с контейнерными развертываниями, в частности с k8s и инструментами (helm и т. Д.).
- Опыт работы с GCP и / или другими облаками.
- Опыт работы с CI / CD.
- Хорошее понимание Linux.
- Уровень английского выше среднего или выше.
Было бы здорово, если бы у вас еще был:
- Опыт работы с MLOps в производственной среде
Что мы предлагаем:
- Привлекательная заработная плата + капитал (опционы на акции сотрудников)
- Работаем плечом к плечу с основателями.
- Среда без бюрократии и культура, в которой высоко ценят ваш голос.
- Международная и разнообразная команда.
- Возможность работать из любой точки мира.
- Безлимитный отпуск и больничные.
- Возможны командировки в США / Великобританию / Европу.
- Доступ к некоторым из первоклассных технических специалистов по всему миру через нашу сеть.
Let’s Enhance для всех.Мы ценим таланты, независимо от того, кто вы, откуда и какое изображение выберете для фона встречи.
Если вы чувствуете, что это что-то привлекательное для вас, мы хотели бы получить известие от вас. Не сомневайтесь, присоединяйтесь к нашему путешествию!
Наш процесс приема на работу будет выглядеть так:
- Проверка резюме
- 30-минутный звонок нашему менеджеру по персоналу
- Техническое собеседование с менеджером по найму
- Интерактивное практическое задание с нашим инженером
- Предложение
Если вы рады присоединиться к нам, напишите нам по адресу iwanttowork @ letsenhance.io с вашим резюме.
5 онлайн-инструментов для фотографии для улучшения качества ваших изображений
Ваши фотографии могут не всегда выходить так, как вы себе представляли. К счастью, есть много способов улучшить или ретушировать снимок, независимо от того, насколько вы квалифицированы как фотограф.
Один из способов — использовать онлайн-редактор фотографий для улучшения качества изображения. Эти редакторы отлично подходят, если вы хотите улучшить внешний вид своих фотографий или предпочитаете не покупать дорогое программное обеспечение для настольных ПК.Вот вам несколько из этих редакторов.
Let’s Enhance прекрасно улучшает качество изображения и позволяет легко масштабировать его. А отредактированное фото будет выглядеть так, как будто снято на дорогой фотоаппарат. А еще лучше, почти нет кривой обучения, поэтому даже люди, не разбирающиеся в технологиях, смогут использовать Let’s Enhance.
Бесплатный план сайта позволяет вам бесплатно редактировать пять изображений, и вы можете увеличить разрешение фотографий до 64 мегапикселей.Чтобы обработать более пяти, вам нужно будет подписаться на один из трех премиум-пакетов по цене от 9 долларов в месяц.
Однако с премиальным пакетом вы можете повысить качество изображения до 256 мегапикселей. Вы также получите неограниченное хранилище на шесть месяцев, приоритетное улучшение, поддержку в чате и ранний доступ к новым функциям.
Вот как улучшить изображение с помощью Let’s Enhance:
- Перейдите на веб-сайт Let’s Enhance и нажмите Попробовать бесплатно .
- Создайте учетную запись или войдите в свою учетную запись Facebook или Google.
- Импортируйте изображение со своего устройства или просто перетащите его в редактор.
- Настройте изображение с помощью параметров справа и нажмите кнопку Начать обработку , расположенную в правом нижнем углу экрана.
В зависимости от размера изображения обработка может занять некоторое время. После этого загрузите улучшенное изображение и поделитесь им с друзьями.
СВЯЗАННЫЕ: Android-приложения для размытия фона ваших фотографий
Несколько быстрых изменений в Adobe Spark могут превратить ваши изображения и видео в потрясающие визуальные истории.
Используя простой интерфейс Spark и встроенные инструменты дизайна, вы также можете создавать высококачественную графику, не имея передового опыта в дизайне.
Adobe Spark имеет как веб-платформу, так и мобильное приложение. В то время как в бесплатном плане есть все необходимое для редактирования и улучшения ваших изображений, его платная версия предлагает гораздо больше. Индивидуальные планы начинаются с 9,99 долларов в месяц.
- Перейдите на веб-сайт Adobe и выберите в меню Adobe Spark .
- Нажмите на Начать бесплатно.
- Загрузите свою фотографию и нажмите Далее . Щелкните переключатель Enhancements в правой части редактора. Spark применит эти улучшения через несколько секунд после их включения.
- Просмотрите улучшенную фотографию и внесите дополнительные изменения, используя функции в левом меню.Когда вы будете удовлетворены, загрузите фотографию и поделитесь ею в Интернете.
Pixlr — это веб-платформа, в которой есть все инструменты на базе искусственного интеллекта, необходимые для профессионального редактирования фотографий в кратчайшие сроки. Бесплатный онлайн-редактор для Pixlr имеет большинство функций, которые вы найдете в Photoshop. Однако пользоваться им сравнительно проще.
В Pixlr есть два типа фоторедакторов: Pixlr X и Pixlr E.Pixlr X — самый простой в использовании редактор фотографий. Pixlr E — мощный, но сложный редактор фотографий для более профессионального использования. Оба редактора поддерживают почти все форматы изображений, включая PSD, PXD, JPEG, PNG, WebP и многие другие.
За 4,99 доллара в месяц вы получаете доступ к дополнительным наложениям, большему количеству наклеек, новым шаблонам и другим дополнительным функциям.
Чтобы улучшить изображения с помощью Pixlr:
- Перейдите на сайт Pixlr в веб-браузере.
- Выберите Pixlr X или Pixlr E . Для этого урока мы выбрали Pixlr X.
- Нажмите на Открыть изображение и загрузите изображение по вашему выбору.
- Появится всплывающее окно с просьбой изменить размер изображения.
- В разделе редактора вы можете улучшить или ретушировать изображение, а также добавить эффекты.
- По завершении редактирования нажмите Сохранить .
Как следует из названия, вы можете использовать AI Image Enlarger для увеличения размера изображения без ущерба для его качества.Но это еще не все, для чего он нужен.
AI Image Enlarger — это один из шести инструментов для редактирования фотографий на базе искусственного интеллекта, которые вы можете найти на сайте imglarger для улучшения изображений. Выбрав один из этих продуктов, вы можете с легкостью повышать резкость, снижать шум, ретушировать, удалять фон, улучшать и увеличивать размер изображения.
Вот как использовать набор продуктов imglarger.com для улучшения ваших фотографий:
- Перейдите на сайт Image Enlarger.Выберите инструмент AI Image Enhancer в меню Наши продукты .
- Перетащите или загрузите изображение по вашему выбору.
- После загрузки щелкните Start .
Подождите, пока средство улучшения изображения AI не настроит вашу фотографию.Как только это будет сделано, нажмите на кнопку Download , чтобы сохранить. Мы обнаружили, что изображения, улучшенные с помощью этого процесса, идеально подходят для публикации в социальных сетях.
СВЯЗАННЫЕ: Способы объединения фотографий на iPhone
Что делает этот инструмент таким замечательным, так это его простота использования в сочетании с гибкими возможностями редактирования фотографий. Вы можете сделать обычное изображение более привлекательным с помощью таких функций редактирования, как обрезка, размытие, цветные брызги и фоторамки.
Кроме того, вы можете отменить все изменения за один раз, нажав опцию Original в окне предварительного просмотра редактирования. У Fotor есть веб-редактор фотографий, настольный инструмент и мобильное приложение для Android и iOS.
Fotor — это легкое программное обеспечение, поэтому оно не повлияет на производительность вашего ПК. Однако улучшение изображений на мобильном устройстве может занять больше времени, чем редактирование на рабочем столе. Вот как использовать Fotor:
- Перейдите на сайт Fotor и нажмите Редактировать фото .
- Перетащите или загрузите изображение.
- Отредактируйте изображение, используя доступные параметры в меню слева.
- Закончив редактирование, нажмите Export , чтобы загрузить изображение.
СВЯЗАННЫЕ: Как пакетно редактировать изображения с помощью Imagemagick
Сделайте ваши фотографии популярными
Хотя программное обеспечение в этом списке удобно для окончательного ретуширования, вы также можете использовать настольные фоторедакторы для более профессионального редактирования. Однако с помощью этих недорогих онлайн-инструментов вы можете получить безупречные фотографии с минимальными усилиями.
6 инструментов искусственного интеллекта, которые добавляют цвет к старым черно-белым фотографиямЕсли у вас есть старые черно-белые фотографии, к которым вы хотите добавить цвета, воспользуйтесь одним из этих инструментов AI, чтобы оживить прошлое.
Читать далее
Об авторе Шан Абдул (Опубликовано 52 статей)Шан Абдул окончил факультет машиностроения.После завершения образования он начал свою карьеру в качестве писателя-фрилансера. Он пишет об использовании различных инструментов и программного обеспечения, чтобы помочь людям быть более продуктивными в качестве студентов или профессионалов. В свободное время он любит смотреть видео на Youtube о продуктивности.
Более От Шан АбдулПодпишитесь на нашу рассылку новостей
Подпишитесь на нашу рассылку, чтобы получать технические советы, обзоры, бесплатные электронные книги и эксклюзивные предложения!
Нажмите здесь, чтобы подписаться
5 онлайн-сервисов, которые улучшат качество ваших фотографий в один клик
Нет ничего постыдного в улучшении ваших фотографий — это делают как любители, так и профессиональные фотографы.Изменение освещения, простые эффекты или небольшая доработка могут в конечном итоге иметь большое значение. Поскольку не все знают, как использовать Photoshop, лучше использовать одно из автоматизированных веб-приложений, которое сделает всю работу за вас.
Независимо от того, насколько плохи ваши изображения, эти службы автоматически настроят насыщенность, резкость и более. Просто загрузите нужную фотографию в один из сервисов, и платформа автоматически устранит наиболее распространенные проблемы менее чем за минуту.
PinkMirror: средство для улучшения селфи в один клик
В отличие от других приложений, обсуждаемых в этой статье, PinkMirror работает исключительно с лицами.Если вы хотите улучшить свои селфи, сначала необходимо протестировать этот сайт.
После того, как вы загрузите изображение, вам нужно будет отметить специальные точки маскирования, которые предложит программа. Затем PinkMirror запустит ряд фильтров, включая увеличение губ, разглаживание кожи, отбеливание зубов, уменьшение эффекта красных глаз и многое другое. Затем вы можете перейти к настройкам, чтобы выбрать уровень улучшения, а затем сравнить изображение до и после.
Когда вы закончите, вы можете загрузить изображение, но в нижнем левом углу будет водяной знак PinkMirror.Вам придется заплатить за фотографию без водяных знаков, но если вы сможете обрезать их, вы получите отличный аватар для социальных сетей. Интересно отметить функцию анализа лица, которая стоит 10 долларов. Он покажет уровень привлекательности по 100-балльной шкале в разных уголках мира (Америка, Европа, Африка, Азия). Ведь красоту везде оценивают по-разному ..
Улучшение фото: удаление веснушек и прыщиков
Все перечисленные сервисы для улучшения фото в один клик работают по одному принципу.Единственное отличие — качество, которого они позволяют достичь. В отличие от других редакторов, Improve Photo предоставляет на выбор два варианта улучшения.
Вот хороший пример. Представьте себе фотографию с 75-процентной яркостью, увеличенную одним щелчком мыши. Теперь представьте себе подобное изображение, но яркость увеличится на 45 процентов. Если вы можете сравнить оба снимка, выбрать тот, который выглядит лучше (на основе оригинала), будет очень легко. Это именно то, что позволяет сделать Improve Photo.
Данная функция будет полезна тем, кто не хочет получать слишком идеальные изображения без малейших дефектов.Например, вы не хотите удалять веснушки, иначе вы будете отличаться от себя. Тем не менее, многие автоматические фоторедакторы удаляют их с вашего скина, но «Улучшить фото» оставит их в первом варианте и удалит во втором. Затем вы можете сравнить сильно и умеренно отретушированные варианты и выбрать тот, который вам больше всего нравится.
Let’s Enhance: увеличивайте фотографии без потери качества
Сервис Let’s Enhance творит чудеса. Если у вас есть небольшая фотография, и вы хотите ее увеличить, это можно сделать без шума или пикселизации.В бесплатной версии разрешение можно увеличить в 4 раза, например с 640 × 480 до 2560 × 1920 пикселей, а в платной версии можно увеличить в 16 раз без потери качества.
Волшебство происходит с помощью искусственного интеллекта Let’s Enhance. Приложение анализирует фотографию и определяет, что на ней отображается, а затем без потерь увеличивает размер и разрешение. Секрет в том, что он добавляет необходимые пиксели к деталям изображения, чтобы оно стало четким.
Let’s Enhance имеет ограничение на количество загружаемых фотографий (до 4), так как север может обработать определенное количество изображений. Вам нужно подождать пару минут, чтобы получить измененные изображения.
Лица — чрезвычайно важная часть любого изображения, которое трудно воссоздать, но в сервисе есть собственный искусственный интеллект для реконструкции лица, который отлично справляется со своей задачей.
Fotor: make up
Fotor известен как один из редакторов для применения фильтров в стиле Instagram, но в нем есть еще много полезного.В этом онлайн-приложении для редактирования фотографий теперь есть удобная кнопка «Улучшение одним касанием», которая позволяет быстро улучшить вашу фотографию.
Вы можете загружать изображения с жесткого диска, а также через Dropbox, Facebook или предоставляя ссылку на изображение в сети. После того, как фотография будет улучшена одним щелчком мыши, нажмите и удерживайте кнопку «Сравнить», чтобы увидеть изображение до и после. Это хороший способ определить, какой из двух снимков вам больше всего нравится.
Fotor предлагает множество других инструментов для оживления ваших фотографий.Так, в разделе «Красота» можно убрать морщины, добавить румяна, отбелить зубы или использовать косметическую подводку для глаз и карандаш для бровей. Поэкспериментируйте с параметрами в разделах «Базовая» и «Точная настройка» с такими настройками, как яркость и экспозиция. После этого вы можете попробовать другие функции, но в большинстве случаев достаточно кнопки One Tap Enhance.
Enhance Pho.to: увеличение яркости
Как и другие редакторы, работающие в один клик, Enhance Pho.to отлично справляется со своей задачей. Но, в отличие от остальных, предлагает то, чего нет у других — самонастройку.Опции включают устранение наиболее типичных для неудачных фотографий дефектов:
- коррекция освещения,
- размытость,
- Цветовая температура,
- регулировка насыщенности,
- устранение «шума»,
- удаление эффекта «красных глаз».
То есть перед применением редактирования одним щелчком вы можете выбрать или отменить выбор любой из этих опций. По умолчанию Pho.to анализирует изображения и предлагает лучшие фильтры, но даже в этом случае у вас есть выбор. Например, удаление красных глаз иногда слишком сильно меняет их внешний вид, поэтому от этого фильтра можно отказаться.
Опять же, вы можете сравнить изображения до и после редактирования и загрузить их, когда закончите.
AI Photo Enhancer в App Store
Превратите свои старые размытые фотографии и видео в великолепные, четкие изображения в формате HD всего одним касанием. Это похоже на волшебство!
С Remini вы можете вдохнуть новую жизнь в свои зернистые, пиксельные, поврежденные фотографии и видео с низким разрешением. Поразитесь, насколько потрясающе они выглядят в четком и резком формате высокой четкости.
Уже обновлено более 100 миллионов фотографий и видео.Remini — одно из самых популярных и любимых приложений для улучшения фотографий в мире.
Порадуйте своих родителей обновлением их старинных фотоальбомов и записей. Невероятная технология искусственного интеллекта кинематографического качества Remini делает всю тяжелую работу. Вы можете вместе наслаждаться результатами.
——— Используйте Remini, чтобы … ———
• Превратите фото и видео лица в видео высокого разрешения
• Превратите повседневные портреты и селфи в потрясающие изображения в стиле влиятельных лиц
• Восстановить старые / размытые / поцарапанные фото и видео
• Сделать популярный вирусный контент с помощью сравнений до / после
—- Много интересных функций, которые стоит открыть… —-
• Фотоэффекты
-Colorize
-Painting
-Oil Painting
-Sketch
-Wink / Smile
• Видео эффекты:
-SlowMo
-FaceMo
-Animation
• Все сделано государством новейшей технологии искусственного интеллекта
• Еще больше потрясающих возможностей!
Приложение доступно на английском, хинди, японском, корейском, португальском, русском, упрощенном и традиционном китайском, испанском и тайском языках.
Подпишитесь или получите про-карты, чтобы иметь неограниченный доступ к премиум-функциям.
• Продолжительность подписки: еженедельно, ежемесячно, ежегодно
• Оплата будет снята с вашей учетной записи iTunes, как только вы подтвердите покупку.
• Вы можете управлять своими подписками и отключить автоматическое продление в настройках учетной записи после покупки.
• Ваша подписка будет продлеваться автоматически, если вы не отключите автоматическое продление по крайней мере за 24 часа до окончания текущего периода.
• Стоимость продления будет снята с вашего счета в течение 24 часов до окончания текущего периода.
• При отмене подписки ваша подписка останется активной до конца периода. Автоматическое продление будет отключено, но текущая подписка не будет возвращена.
• Любая неиспользованная часть бесплатного пробного периода, если таковая предлагается, будет аннулирована при покупке подписки.
У вас есть запрос на функцию, который вы хотели бы видеть в будущей версии приложения? Не стесняйтесь обращаться к нам по адресу [email protected]
Условия использования: https://www.bendingspoons.com/tos.html? app = 1470373330
Политика конфиденциальности: https://www.bendingspoons.com/privacy.html?app=1470373330
Как я могу получить изображение с более высоким разрешением?
Получу ли я более высокое разрешение при изменении размера маленькой фотографии?
Если вы не знакомы с редактированием фотографий, то можете подумать, что изменить размер изображения до более высокого разрешения несложно, даже если оно слишком маленькое. Но если вы работали с изменением размера изображений, чтобы сделать их больше, то вы знаете, насколько сложно и неравномерно получить хорошие результаты.Я не говорю, что это невозможно, но лучше всегда использовать изображение большего размера … а теперь попробуйте наш новый бесплатный инструмент повышения качества изображений на stockphotos.com
Разблокируйте 10 бесплатных улучшений изображения в AI Image Upscaler, чтобы сделать ваши изображения самым высоким разрешением одним щелчком мыши!Например, если клиент дал вам небольшое изображение размером 500 × 500 с разрешением 72 точки на дюйм и хотел получить его 4000 × 4000 с разрешением 300 точек на дюйм, тогда у вас будет грубый разговор со своим клиентом! Достаточно сказать, что это не будет красиво, на самом деле, это, вероятно, будет выглядеть не так хорошо, как вы хотите.Так что же такого особенного, почему 300 dpi против 72 dpi — такая большая проблема? 72 точек на дюйм — это разрешение веб-размера, а 300 точек на дюйм — это самое низкое стандартное разрешение для напечатанных фотографий или брошюр.
Что такое изображение с высоким разрешением?
Изображение с высоким разрешением — это все, что имеет высокое разрешение 300 dpi с большим размером пикселей, например 5000 × 4000 пикселей. Если у вас есть изображение размером 640 × 40 при 72 точках на дюйм, у вас определенно слишком маленькое изображение!
Слушайте…
Если вы хотите избежать хлопот с изучением того, как получить более высокое разрешение для изображения низкого качества, обязательно посмотрите стоковые фотографии, которые уже имеют высокое разрешение и готовы к использованию.Просто нажмите кнопку поиска ниже и получите миллионы высококачественных (XXL) изображений из магазина Stock Photo Secrets!
… вот сделка:
Наши подписки на изображения ВКЛЮЧАЮТ изображений всех размеров до размера XXL (что означает, что вы можете уверенно печатать в формате A3 с разрешением 300 точек на дюйм или 6 дюймов на 6 дюймов с 72 точками на дюйм). В настоящее время у нас есть договор о членстве, по которому вы можете получить 200 фотографий XXL по цене 99 долларов (это всего 0,49 доллара за изображение).
Хотите знать, где еще можно купить большие изображения? Тогда ознакомьтесь с нашими последними рекомендациями, чтобы найти лучшие большие стоковые фотографии.
Но…
Если вы просто хотите использовать свою собственную фотографию — попробуйте эту бесплатную онлайн-службу изменения размера изображения здесь или программу под названием Blow Up 3 от Alien Skin, которая отлично справляется с увеличением фотографий.
Как повысить разрешение изображения
Если вы не знаете, как увеличить разрешение фотографии, мы собрали несколько способов, с помощью которых вы можете попробовать увеличить разрешение вашего небольшого изображения. Попытка увеличить цифровое изображение часто приводит к потере качества и пикселизации.Хотя обычно вы не можете увеличить изображение и сохранить то же качество, есть вещи, которые вы можете сделать, чтобы получить изображение с более высоким разрешением.
Мы бесплатно изменили размер изображения выше на imglarger.com с 500 пикселей до 2000 пикселей. Результаты довольно хорошие, и их можно использовать в большинстве случаев и для печати.
Как изменить размер изображений бесплатно:
- Перейти на Stockphotos.com Upscaler — бесплатный сервис изменения размера изображений с помощью AI
- Нет необходимости регистрироваться (но вы можете, если хотите масштабировать более трех изображений или в сверхвысоком разрешении) — просто перетащите свое изображение в форму загрузки
- Подтвердите условия, а затем выберите параметры изменения размера ниже
- Выберите время, которое вы хотите увеличить (до 4 или 8 раз, если вы используете наше предложение баннеров) и измените размер
Вы можете изменить размер любого изображения размером до 5 МБ и размером менее 1200 × 1200.Изменение размера бесплатно для 3 изображений размером до 2000 x 2000 пикселей. Убедитесь, что вы используете правильный тип, то есть Artwork, Photo, Face или High-Grade (что мы выбрали для нашего примера ниже).
Если вам нужно изменить размер меньшего изображения до 8-кратного размера в пикселях. Или, если вам нужно преобразовать много изображений, зарегистрируйтесь и выберите пакет высококлассных услуг — сверхнизкий по цене от 0,20 доллара до 0,10 доллара за изображение -. Но в течение ограниченного времени вы можете воспользоваться нашим специальным предложением на 10 бесплатных апскейлов прямо здесь!
Разблокируйте 10 бесплатных улучшений изображения в AI Image Upscaler, чтобы сделать ваши изображения самым высоким разрешением одним щелчком мыши!У них также есть программное обеспечение для Windows и Mac, где вы можете изменять размер изображений без использования браузера.У нас есть целый список лучших инструментов для апскейлинга изображений в Интернете, которые вы можете изучить!
Если вы не хотите их использовать, лучше всего начать с того, чтобы с самого начала выбрать изображение достаточно большого размера. Оцените, какой размер вам нужен, прежде чем покупать права на изображение в стоковом фотоагентстве.
Если вы создаете плакат, вам понадобится изображение с разрешением не менее 300 dpi и размерами, достаточными для вашего плаката.
Если вы используете изображение для своего веб-сайта, вам не нужно ничего с разрешением более 72 точек на дюйм, но вам все равно понадобится изображение с размерами, равными или превышающими ваши потребности.
Когда у вас кончились варианты…
К настоящему времени вы лучше понимаете, что изменение размера изображения — это не волшебная алхимия, которая может легко увеличить размер маленькой фотографии. Итак, как вы решите эту проблему, если вы или ваш клиент загрузили слишком маленькое изображение или у вас есть только небольшая фотография, которая будет выглядеть ужасно при изменении размера?
Что ж, вы можете выкупить более крупную версию стандартной фотографии, если вы или клиент купили слишком маленькую фотографию, или вы можете использовать специальную программу, которая может или не может изменять размер вашего изображения.
Наличие изображения с достаточно большим разрешением — лучший рецепт для эффективного изменения размера изображения и будет означать лучшее качество при увеличении его размера. В магазине Stock Photo Secrets Shop (https://shop.stockphotosecrets.com/) размеры наших стоковых фотографий достаточно велики и определенно достаточно велики, чтобы вы могли уверенно печатать в формате A3 с разрешением 300 точек на дюйм или 6 дюймов на 6 дюймов при 72 точках на дюйм.
Лучшие советы по увеличению размера изображения
Метод, который может сработать для вас, — это попробовать «лестничную интерполяцию».«Эта концепция предполагает увеличение размера изображения небольшими приращениями вместо одного большого изменения.
Вместо увеличения размера со 100% до 300% попробуйте увеличивать изображение на 10% за раз и повторяйте этот процесс, пока не получите нужный размер. Существует также бесплатная программа IrfanView, которая может вам помочь. К сожалению, похоже, что версии для Mac нет.
Или вы можете попробовать imglarger.com — бесплатную услугу по изменению размера изображений с помощью ИИ. Вы можете изменить размер до 2000 пикселей в 4 раза больше исходного изображения.
Для работы с тем, что у вас есть, потребуется программное обеспечение для редактирования, такое как Adobe Photoshop, ведущий отраслевой стандарт профессионального редактирования изображений. Знаете ли вы, что теперь вы можете попробовать это бесплатно? Бесплатная пробная версия Photoshop дает вам полный доступ к программному обеспечению в течение одной недели совершенно бесплатно! Определенно стоит воспользоваться.
Один из вариантов — изменить размер изображения, не путать с передискретизацией. Изменяя размер, вы изменяете размер печати изображения, но сохраняете размеры в пикселях.У вас будет хорошее качество изображения, но вы, в свою очередь, принесете в жертву размер печати. Если вы используете передискретизацию, которая изменяет размеры в пикселях, вы будете иметь потерю качества при изменении размера.
Хотите узнать, как это сделать, как и любую другую задачу редактирования изображений в Photoshop, как профессионал? Тогда не упустите шанс пройти этот потрясающий мастер-класс по Photoshop CC по сниженной цене!
Лучшие варианты программного обеспечения
Существуют и другие программы, такие как Vector Magic, которые преобразуют ваше растровое изображение в векторное.После того, как изображение преобразовано в векторное, вы можете изменить его размер по своему усмотрению, но преобразование изображения в векторное изображение не обязательно является хорошим решением для всех ваших фотографий. Вы можете начать с бесплатной загрузки перед покупкой программного обеспечения, чтобы узнать, подходит ли оно вам.
BlowUp от Alienskin — одно из лучших программ, которые вы можете использовать
Вы также можете попробовать другую программу от Alien Skin под названием Blow Up 3, которая отлично увеличивает изображения и сохраняет их чистоту.
Другой вариант, особенно если ваш клиент старше и имеет исходный отпечаток изображения, может заключаться в сканировании его с помощью высококачественного сканера. Отсканировав фотографию, вы сможете получить на свой компьютер более высокое разрешение, чем маленький файл. Если у вас нет сканера, многие аптеки и магазины канцелярских товаров сделают его за небольшую плату.
Удачи, взорвем!
К сожалению, вы не всегда можете получить изображение самого большого размера, которое вам нужно, будь то от клиента, для которого вы работаете, или, возможно, из-за ошибки, которую вы сделали при покупке в стоковом фотоагентстве.
Иногда может быть лучше вернуться к чертежной доске и получить большое изображение, которое позволит вам поиграть с изменением размера изображения, не влияя на его качество. Если вы ищете что-то экономичное, у нас есть отличная сделка прямо сейчас, которая дает вам 200 стоковых фотографий, векторных изображений и шрифтов XXL всего за 99 долларов, что позволит вам уверенно печатать в формате A3 с разрешением 300 точек на дюйм или 6 x 6 дюймов с 72 точек на дюйм.
Хотя программное обеспечение доступно, это не гарантирует, что вы получите достаточно хорошее изображение без пикселизации.Используйте программы для редактирования изображений, такие как Photoshop, AI Image Enlarger или Blow Up 3, а если это графика, попробуйте использовать настройку Art в AI Image Enlarger. Все это может сработать для вас, но не ожидайте, что они будут иметь размер изображения с более высоким разрешением!
Нажмите здесь, чтобы присоединиться к клубу 99 прямо сейчас и получить 200 изображений всего за 0,49 доллара за изображение!)
Изображение: Spiderstock / iStockphoto.com
Как загружать фотографии в Facebook в лучшем качестве
Facebook — отличный инструмент для обмена изображениями в Интернете с друзьями и семьей.Многие из нас делают это регулярно, но фотографы часто обнаруживают, что их изображения сильно сжаты. Вы, вероятно, загрузили фотографию, которая отлично смотрелась на вашем компьютере, но когда-то на Facebook она выглядела мягкой и не такой хорошей!
Это руководство даст вам все основные советы по загрузке изображений на Facebook и сохранению максимального качества. Я расскажу об оптимальных размерах, типах файлов и других советах, как максимально эффективно использовать ваше изображение.
Хотите улучшить свое присутствие в социальных сетях? Попробуйте Руководство фотографа по маркетингу в социальных сетях
Почему Facebook заставляет изображения терять качество?
Чтобы ускорить загрузку веб-страницы для своих пользователей, Facebook сжимает все загруженные на нее изображения.Поскольку это делается автоматически, ваши изображения подвергаются сжатию по умолчанию, которое, скорее всего, им не подходит.
Facebook поддерживает фотографии размером 720 пикселей, 960 пикселей или 2048 пикселей по самому длинному краю . Любые другие размеры будут автоматически уменьшены, и это неизбежно приведет к ухудшению визуального качества изображения. Уменьшение размеров изображения снижает его резкость, особенно если это резкое изменение размера.
Уменьшение сжатия в файлах JPEG
Facebook всегда сжимает ваши изображения, от этого никуда не деться.Однако есть несколько уловок, позволяющих уменьшить степень сжатия.
Самый важный фактор — это размеры вашего изображения. Убедитесь, что вы загружаете фотографию ровно 2048 пикселей по самому длинному краю . Facebook не изменит размеры вашего изображения, поэтому требуется гораздо меньше сжатия файла, и ваша фотография останется четкой. Если вам неудобно загружать такой большой файл, убедитесь, что вы загружаете фотографию с самым длинным краем 960 пикселей.
Изменив размер изображения, посмотрите, достаточно ли оно резкое.Убедитесь, что вы просматриваете изображение с размером 100% в программе для редактирования. Если после изменения размера он выглядит мягким, немного увеличьте резкость.
Затем используйте функцию Adobe Photoshop «Сохранить для Интернета» . Убедитесь, что изображение выбрано для сжатия в файл JPEG с качеством 70% , а также преобразование его в цветовой профиль sRGB . Более подробную информацию об использовании этой функции можно найти в нашей статье « Подготовка фотографии для использования в Интернете ».
Действительно ли это работает?
Да, это так, и я был удивлен, насколько это улучшает качество изображения.Вот сравнение фотографии, загруженной с двумя разными настройками.
Я кадрировал тупика, который является частью большой фотографии, чтобы вы могли видеть детали. Образец слева был загружен с непрозрачным размером 1096 пикселей по самому длинному краю с использованием цветового профиля Adobe RGB (1998). Вы можете видеть, что цвета немного теряются, особенно вокруг глаз. Изображение резко теряет резкость тоже.
Изображение справа, однако, было загружено с максимальной длиной 2048 пикселей с цветовым профилем sRGB.Я также использовал функцию сохранения для Интернета, как упоминалось выше, сохраняя качество JPEG на 70%.
Как видите, изображение выглядит намного лучше. Цвета более сильные и отражают цвета исходного файла. Более отчетливо видны красные детали вокруг ey e и клюва. Четкость и резкость изображения тоже есть .
Преимущества использования файлов PNG
Facebook не скажет вам, что вы можете загрузить файл PNG любого размера и добиться аналогичного эффекта .Не забудьте также преобразовать его в sRGB , но вы не ограничены в размерах таким образом.
Для этого просто сохраните фотографию как файл PNG с помощью программного обеспечения для редактирования. Вы также можете использовать для этого функцию «Сохранить для Интернета» в Photoshop, выбрав PNG-24 из раскрывающегося списка.
Если вы хотите экспортировать файлы PNG прямо из Lightroom, мы написали руководство, в котором показано, как включить эту функцию.
Некоторые фотографы утверждают, что PNG дает результатов даже лучше , чем JPEG.Итак, попробуйте! Facebook, как ни странно, не упоминает об этом, но это еще один отличный способ улучшить внешний вид ваших изображений в Интернете.
Дополнительная литература: «Как использовать Facebook для продвижения своей фотографии»
Идеальным никогда не будет
Следует помнить, что зрители не видели ваш исходный файл с высоким разрешением. У вас же есть.
Это означает, что вы , конечно, будете сравнивать, как выглядит ваше изображение, с тем, как очень большой оригинал с полным разрешением выглядит на вашем компьютере.Следовательно, все кажется хуже, чем есть на самом деле (большую часть времени).
Убедитесь, что вы даете себе некоторую терпимость к тому факту, что вы загружаете сжатое изображение. Подумайте, как вы смотрите на изображения других фотографов в Интернете — они, скорее всего, так же, как и вы, относятся к сжатию в Интернете.
На самом деле, однако, вы просматриваете их изображения, думая, что они выглядят великолепно. Они могут возразить иначе, но на сайтах социальных сетей все решает, в первую очередь, то, как зритель воспринимает изображение.
Сводка
Итак, как видите, изображения не должны выглядеть ужасно сжатыми, как только вы загружаете их на Facebook. Просто следуйте инструкциям выше, и вы пожалеете, что не знали об этом раньше!
Вот краткое изложение того, что я рассмотрел, в 4 простых и быстрых шага.
- Измените размер изображения до 2048 пикселей по самому длинному краю.
- Используйте функцию «Сохранить для Интернета» и выберите качество JPEG 70%.
- Убедитесь, что файл преобразован в цветовой профиль sRGB.
- Загрузите его на Facebook и убедитесь, что вы отметили «высокое качество», если вам предоставляется такая возможность (обычно только для загрузки альбомов).
Или попробуйте использовать файлы PNG, как указано выше!
Помните: если вы загружаете изображения в Интернет, вы можете защитить их. Мы написали инструкции для , как найти веб-сайты, которые используют ваши фотографии без разрешения — обязательно прочтите это! Это может дать очень интересные результаты.
Не забудьте скачать наш бесплатный PDF-файл: The Photographer’s Guide to Facebook .
Как улучшить качество видео
2 сентября 2021 г. • Проверенные решения
У меня есть несколько ценных видео и старых фильмов. Но для просмотра они не совсем подходят: качество плохое, изображение размытое, видео темное. Как я могу улучшить их качество?
Многие люди задаются вопросом, как легко и быстро улучшить качество видео.Не волнуйся. В улучшении качества видео готова помочь Wondershare Filmora. Этот мощный инструмент для редактирования видео содержит множество тщательно продуманных расширенных опций, которые помогут вам создавать видео и звуковые эффекты профессионального уровня.
В этой статье мы расскажем, какие факторы связаны с качеством видео, чтобы вы могли понять, с чего начать. После этого мы дадим вам два метода улучшения качества видео. Простой в использовании интерфейс позволяет выполнять расширенное редактирование изображений, видео и аудиофайлов за несколько кликов.Попробуйте этот видеоредактор прямо сейчас, чтобы легко улучшить качество видео. Вы можете сначала скачать бесплатную трассу:
Часть 1. Какие факторы связаны с качеством видео
В целом, многие люди думали, что разрешение является ключевым фактором, который изменил качество видео после того, как они отредактировали или загрузили видео. Что ж, это правда. Мы должны признать, что разрешение играет важную роль в улучшении качества видео. Однако мы не можем игнорировать существование системы битрейта и кодировщика.Не знаю, что такое битрейт? Проще говоря, битрейт — это количество бит в секунду. Так что также важно улучшить битрейт и иметь отличный кодировщик.
Часть 2: Как улучшить качество видео с помощью Filmora
1 Импортировать медиафайлы в программу
Откройте Wondershare Filmora, выберите «Новый проект», чтобы войти в основной интерфейс редактирования. Затем нажмите «Импорт», чтобы загрузить локальные файлы. Вы также можете подключить свои устройства, нажав кнопку «Импорт» или просто перетащив файлы в программу.Filmora без проблем обрабатывает изображения, видео и аудио файлы.
2 Улучшить качество видео
Метод 1 : После импорта всех медиафайлов в программу перетащите их на соответствующие дорожки временной шкалы. Введите «Редактировать», щелкнув правой кнопкой мыши мультимедийный клип, который необходимо улучшить. Есть несколько основных настроек, таких как поворот, обрезка, скорость и регулировка. Здесь вы можете легко изменить контраст, насыщенность, яркость и оттенок. Редактировать аудио проще.Щелкните столбец «Аудио» и установите нужные параметры. Здесь вы можете отрегулировать выходную громкость, нарастание, затухание и высоту звука.
Примечание : не волнуйтесь, если вы обнаружите, что качество видео в предварительном просмотре не такое хорошее, как у исходного клипа, это потому, что рабочий процесс прокси Filmora разработан, чтобы предложить вам более плавное редактирование даже на устройстве с малой емкостью. Это не повлияет на вашу окончательную работу. Если вы хотите проверить полное качество, просто установите Качество воспроизведения на Полное в предварительном просмотре:
Метод 2 : Кроме того, Wondershare Filmora позволяет применять различные фильтры одновременно, чтобы точно настроить изображения в видео так, как вы хотите.Вам просто нужно щелкнуть вкладку «Эффект» и перетащить потрясающие эффекты фильтра на шкалу времени.
3 Сохраните или поделитесь своим видео
После улучшения качества видео нажмите кнопку «Воспроизвести», чтобы просмотреть новое видео. Если результат вас устраивает, нажмите «Экспорт», чтобы сохранить или поделиться готовым видео. Вы можете перейти на вкладку «Формат», чтобы кодировать видео в различные видеоформаты по своему желанию, или экспортировать видео на популярные мобильные фотографии и портативные устройства на вкладке «Устройство».Если вы хотите записать DVD, перейдите на вкладку DVD. Кроме того, вы также можете поделиться им в Интернете через вкладку YouTube.
Часть 3: Как улучшить качество видео с помощью Windows Movie Maker
Windows Movie Maker — это видеоредактор, принадлежащий к пакету Windows, поэтому совместимых проблем нет, если ваша система — Windows. Windows Movie Maker автоматически оптимизирует ваше видео. Однако, если вы чувствуете, что хотите улучшить качество видео самостоятельно, вы также можете сделать это самостоятельно.Ниже приведены шаги. Взглянем.
Шаг 1 : Запустите его и щелкните Файл, чтобы импортировать видео, которое вы хотите сохранить.
Шаг 2 : После редактирования вы можете снова щелкнуть «Файл» и выбрать «Сохранить файл фильма». Затем нажмите «Мой компьютер» и «Далее», чтобы открыть окно «Настройки фильма».
Шаг 3 : На этом шаге вы можете щелкнуть ссылку Показать дополнительные варианты в разделе Воспроизведение с наилучшим качеством для моего компьютера. Затем щелкните переключатель «Другие параметры».
Шаг 4 : В раскрывающемся меню откройте «Другие настройки».Если вы хотите видео самого высокого качества, выберите видео высокого качества (NTSC) одним щелчком мыши.
Шаг 5 : В конце нажмите «Далее», чтобы сохранить его.
Заключение
Теперь вы узнали, как улучшить качество видео с помощью Filmora и Windows Movie Maker. Почему бы тебе не попробовать сейчас. Оставьте комментарий ниже, чтобы сообщить нам свою идею.
Лиза Браун
Лайза Браун — писательница и любительница всего видео.
Подписаться @Liza Brown
.


