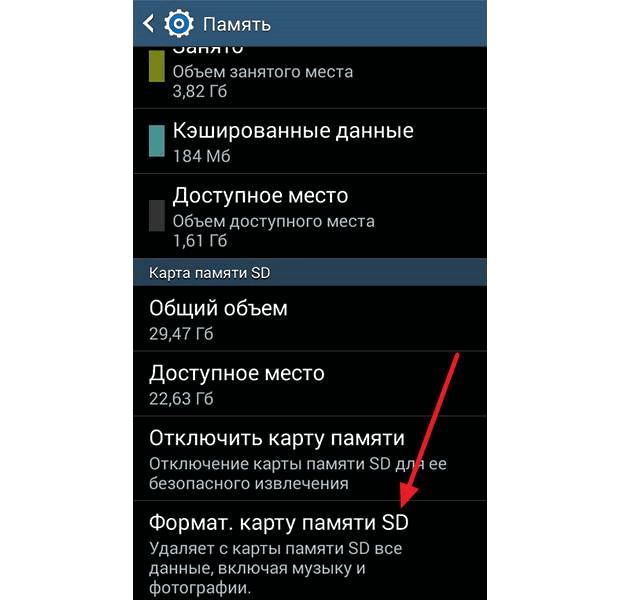Полезные способы, как исправить поврежденную SD-карту на телефоне Android [2022]
Размещено от Лиза Оу / 05 сентября 2022 г. 09:00
Существует множество полезных применений SD-карт. Расширенное хранилище для вашего мобильного устройства является одним из примеров такого использования. Все виды информации можно хранить на SD-карте, однако изображения, сделанные с помощью телефона, лучше всего работают на этих устройствах. Кроме того, каждая SD-карта имеет одинаковую проблему повреждения. В результате вы упустите и потеряете все важные файлы и резервные копии данных. Поэтому исправление SD-карты — лучший способ восстановить эти важные данные. Но как? Хорошо, что ты тоже здесь. Мы можем дать вам надежду, показав, как восстанавливать поврежденные SD-карты на Android.
Список руководств
- Часть 1. Исправить поврежденную SD-карту на телефоне Android
- Часть 2. Восстановление данных с поврежденной SD-карты на Android
- Часть 3.
 Часто задаваемые вопросы о том, как восстановить поврежденную SD-карту на телефоне Android
Часто задаваемые вопросы о том, как восстановить поврежденную SD-карту на телефоне Android
FoneLab сломанная Android извлечения данных
Зафиксируйте свою замороженную, разбитую, заблокированную на черном экране или заблокированную систему Android систему как нормальную или восстановите данные со сломанного телефона Android или SD-карты.
- Исправьте свои проблемы с Android и восстановите данные с телефона.
- Извлечение контактов, сообщений, WhatsApp, фотографий и т. Д. С сломанного устройства Android или карты памяти.
- Доступны данные телефона Android и SD-карты.
Бесплатная загрузка Узнать больше
Часть 1. Исправить поврежденную SD-карту на телефоне Android
Эта тема поможет вам найти возможные решения, как исправить поврежденную SD-карту на вашем телефоне Android. Ознакомьтесь с решениями и процедурами, которые вы можете использовать для исправления поврежденной SD-карты.
Ознакомьтесь с решениями и процедурами, которые вы можете использовать для исправления поврежденной SD-карты.
Решение 1. Исправьте неизвестные проблемы на Android с помощью FoneLab Broken Android Data Extraction
FoneLab Сломанный Android телефон извлечения данных это идеальный инструмент, который поможет вам решить различные проблемы на телефонах и планшетах Samsung. Вы можете использовать его на компьютере для сканирования и устранения проблем с устройств простым щелчком мыши. И он также может извлекать данные из поврежденных телефонов и планшетов, чтобы быстро и безопасно предотвратить потерю данных.
FoneLab сломанная Android извлечения данных
Зафиксируйте свою замороженную, разбитую, заблокированную на черном экране или заблокированную систему Android систему как нормальную или восстановите данные со сломанного телефона Android или SD-карты.
- Исправьте свои проблемы с Android и восстановите данные с телефона.

- Извлечение контактов, сообщений, WhatsApp, фотографий и т. Д. С сломанного устройства Android или карты памяти.
- Доступны данные телефона Android и SD-карты.
Если вы хотите узнать, как это сделать, ознакомьтесь с подробными инструкциями ниже.
Шаг 1Скачайте и установите программу на компьютер, затем запустите ее. Подключите телефон Samsung с помощью USB-кабеля. Разрешите подключение на экране телефона Android.
Шаг 2Нажмите Разбитое извлечение данных Android > старт кнопка в интерфейсе программы. Выберите свою проблему из списка и выберите Далее кнопку.
Шаг 3Выберите информацию об устройстве и выберите подтвердить кнопку.
Шаг 4Следуйте инструкциям на экране, чтобы войти в режим загрузки, и нажмите старт кнопку, чтобы начать ремонт вашего устройства.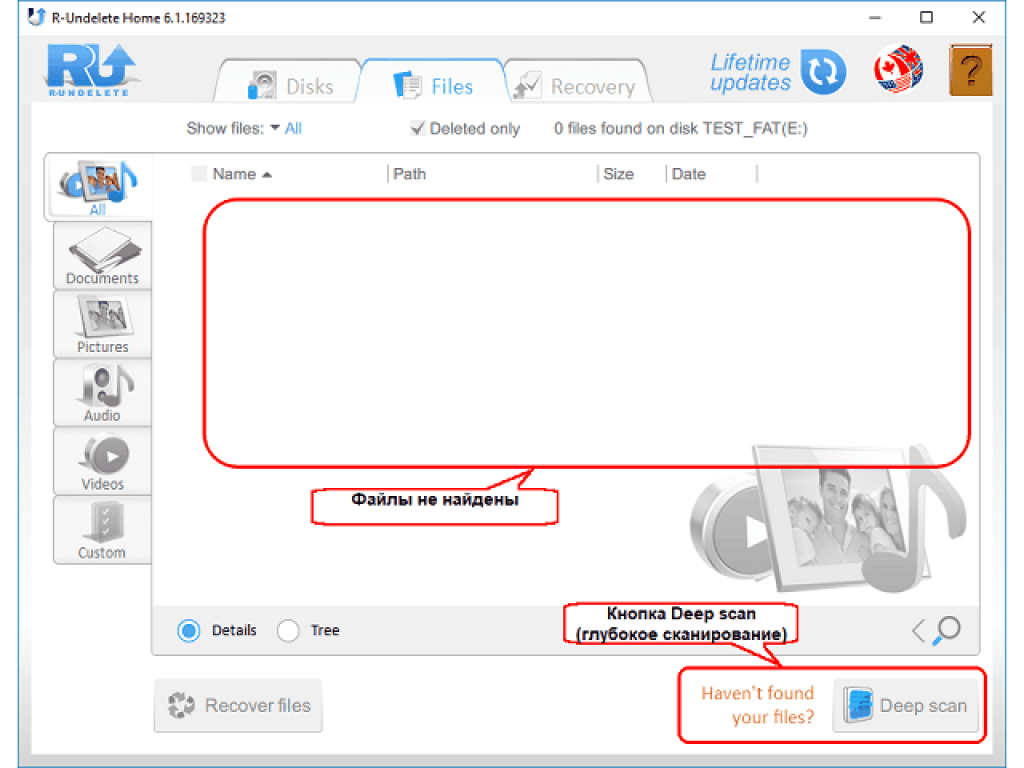
Решение 2. Вставьте поврежденную SD-карту в другое устройство Android.
Первый способ восстановить поврежденную SD-карту относительно прост. Это компонент подхода на основе проб и ошибок, который может решать проблемы, вызванные неисправностями файловой системы или устройства. Извлеките SD-карту из телефона Android и вставьте ее в другое устройство. Возможно, причина в том, что ваш слот для SD-карты на вашем телефоне Android не работает.
Эти шаги заключаются в том, чтобы вставить SD-карту в другой телефон Android, чтобы восстановить поврежденную SD-карту.
Шаг 1Для начала вам нужно отключить SD-карту на вашем телефоне Android.
Шаг 2Затем вы можете получить другое устройство, камеру, ноутбук или телефон Android.
Шаг 3В качестве последнего шага вы можете вставить SD-карту в другое устройство. И еще раз проверьте свой телефон Android, чтобы узнать, может ли он читать SD-карту.
Решение 3. Отформатируйте поврежденную SD-карту
Попробуйте другое решение, если оно не помогает устранить проблемы. Вы можете отформатировать SD-карту, если ваш телефон Android не читает вашу SD-карту. Перед форматированием SD-карты необходимо создать резервную копию файлов на SD-карте.
Вы можете отформатировать SD-карту, если ваш телефон Android не читает вашу SD-карту. Перед форматированием SD-карты необходимо создать резервную копию файлов на SD-карте.
Это руководство о том, как отформатировать поврежденную SD-карту.
Шаг 1Во-первых, щелкните значок шестеренки/Настройки на вашем телефоне Android.
Шаг 2Затем выберите СХД/Память вкладку, где должна находиться ваша SD-карта.
Шаг 3Нажмите Формат SD-карты опцию.
Шаг 4На экране телефона Android появится диалоговое окно. Нажмите Стереть и Формат кнопку.
Часть 2. Восстановление данных с поврежденной SD-карты на Android
Решение 1. Восстановите данные с поврежденной SD-карты на Android через FoneLab Android Data Recovery.
Ваша SD-карта была случайно повреждена? Не о чем беспокоиться. Мы предоставляем отличный FoneLab Android Восстановление данных инструмент, который поможет пользователям решить проблему с поврежденной SD-картой.
FoneLab для Android
С FoneLab для Android вы восстановите утерянные / удаленные данные iPhone, включая фотографии, контакты, видео, файлы, журнал вызовов и другие данные с вашей SD-карты или устройства.
- С легкостью восстанавливайте фотографии, видео, контакты, WhatsApp и другие данные.
- Предварительный просмотр данных перед восстановлением.
- Доступны данные телефона Android и SD-карты.
Бесплатная загрузка Бесплатная загрузка Узнать больше
Вот шаги по извлечению данных с поврежденной SD-карты на вашем телефоне Android.
Шаг 1Во-первых, загрузите и установите инструмент программирования на свой компьютер.
Шаг 2Затем нажмите Android Восстановление данных. Вы должны подключить устройство к компьютеру с помощью USB-кабеля. И проверьте, установлена ли ваша SD-карта на вашем Android-устройстве. Затем, чтобы успешно подключить телефон к компьютеру, включите отладку на телефоне.
Шаг 3Вам необходимо отсканировать поврежденную SD-карту. Выберите данные, которые вы хотите получить; поставьте галочку рядом с Выбрать все кнопку, если вы хотите получить все данные, или вы можете выбрать индивидуально, что вы хотите получить. После этого нажмите кнопку Далее кнопку.
Шаг 4Затем подождите несколько секунд, пока процесс сканирования не завершится, и выберите файлы данных, которые вы хотите получить. Просто отметьте кнопку рядом с опцией Только для отображения ранее удаленных элементов если ты хочешь.
Шаг 5Когда вы закончите выбирать файлы, нажмите кнопку Recover кнопку, и он начнет извлекать ваши файлы данных.
FoneLab для Android
С FoneLab для Android вы восстановите утерянные / удаленные данные iPhone, включая фотографии, контакты, видео, файлы, журнал вызовов и другие данные с вашей SD-карты или устройства.
- С легкостью восстанавливайте фотографии, видео, контакты, WhatsApp и другие данные.
- Предварительный просмотр данных перед восстановлением.
- Доступны данные телефона Android и SD-карты.
Бесплатная загрузка Бесплатная загрузка Узнать больше
Решение 2. Восстановление данных с поврежденной SD-карты на Android через FoneLab Data Retriever
FoneLab Data Retriever — это другая программа, созданная FoneLab, которая может помочь вам восстановить данные на вашей SD-карте, независимо от того, была ли она отформатирована, повреждена или иным образом повреждена. Вы можете использовать этот инструмент для восстановления потерянных и удаленных мультимедийных данных на карте памяти, включая аудио, фотографии и фильмы. Процедуры восстановления данных с поврежденной SD-карты перечислены ниже.
Процедуры восстановления данных с поврежденной SD-карты перечислены ниже.
FoneLab Data Retriever
FoneLab Data Retriever — восстанавливайте потерянные / удаленные данные с компьютера, жесткого диска, флэш-накопителя, карты памяти, цифровой камеры и многого другого.
- Восстановление фотографий, видео, документов и других данных с легкостью.
- Предварительный просмотр данных перед восстановлением.
Бесплатная загрузка Бесплатная загрузка Узнать больше
Шаг 1Сначала установите FoneLab Data Retriever, загрузив его на свой компьютер. После этого он откроется сам.
Шаг 2Затем используйте USB-кардридер, чтобы вставить SD-карту в компьютер.
Шаг 3Затем щелкните вставленную SD-карту под Съемные диски раздел основного интерфейса инструмента. Затем нажмите Scan.
Шаг 4После сканирования вы можете выбрать и щелкнуть папку, чтобы отобразить определенные данные. Затем найдите точные файлы, которые вы хотите восстановить, и выберите тип.
Затем найдите точные файлы, которые вы хотите восстановить, и выберите тип.
Шаг 5Сделав свой выбор, нажмите Recover чтобы начать процесс получения файлов с SD-карты.
FoneLab Data Retriever
FoneLab Data Retriever — восстанавливайте потерянные / удаленные данные с компьютера, жесткого диска, флэш-накопителя, карты памяти, цифровой камеры и многого другого.
- Восстановление фотографий, видео, документов и других данных с легкостью.
- Предварительный просмотр данных перед восстановлением.
Бесплатная загрузка Бесплатная загрузка Узнать больше
Часть 3. Часто задаваемые вопросы о том, как восстановить поврежденную SD-карту на телефоне Android
1. Какова причина повреждения SD-карты?
Причиной повреждения файла SD-карты является повреждение файловой системы. Вы пройдете операционную систему, даже если попытаетесь получить доступ к файлам, хранящимся на вашей SD-карте.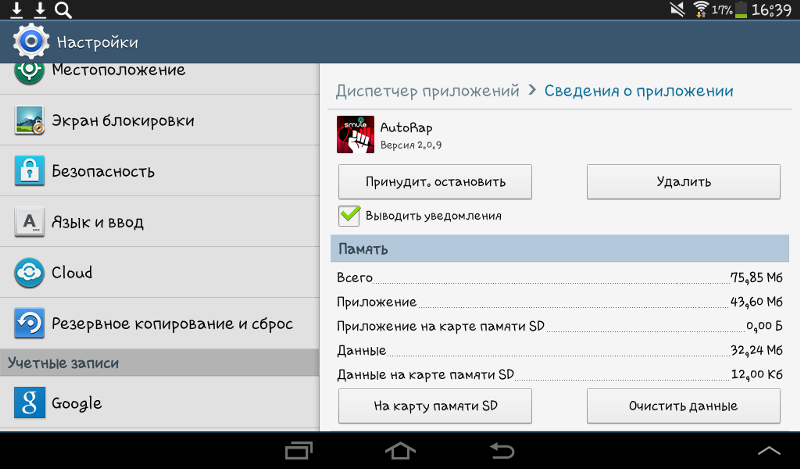
2. Могу ли я узнать, повреждена ли моя SD-карта?
Да, можно узнать, когда ваша SD-карта повреждена вашей камерой или контактами, которые не могут прочитать вашу SD-карту. На настольных компьютерах и устройствах чтения карт карта не отображается как папка, которую вы можете открыть. При открытии файлы на карте имеют искажения или ошибки.
3. Можно ли восстановить физически поврежденную SD-карту?
Определенно да, поврежденные SD-карты можно восстановить с помощью эффективной программы восстановления данных. Он может заверить вас, что у него есть скорость успешного восстановления вашей SD-карты. Если вы продолжите использовать SD-карту, вы рискуете перезаписать потерянные файлы и сделать их недоступными. Вы должны немедленно остановиться.
Зафиксируйте свою замороженную, разбитую, заблокированную на черном экране или заблокированную систему Android систему как нормальную или восстановите данные со сломанного телефона Android или SD-карты.
- Исправьте свои проблемы с Android и восстановите данные с телефона.
- Извлечение контактов, сообщений, WhatsApp, фотографий и т. Д. С сломанного устройства Android или карты памяти.
- Доступны данные телефона Android и SD-карты.
Бесплатная загрузка Узнать больше
Подводя итог, теперь вы знаете, как починить поврежденную SD-карту. На самом деле, у вас также есть альтернативный способ форматирования и извлечения удаленных файлов при восстановлении потерянных файлов данных. Мы настоятельно рекомендуем два эффективных и профессиональных способа восстановления ваших файлов с помощью FoneLab Android Data Recovery и FoneLab Data Retriever, очень полезных инструментов для восстановления ваших файлов.
Почему телефон не видит sd карту памяти или usb-флешку. Что делать? Почему телефон не видит карту памяти SD или microSD — все решения Пустая карта памяти sd что делать
Часть 2 : Лучшие методы 5 для исправления ошибки неподдерживаемой SD-карты
В этой части мы собираемся сосредоточиться на том, как избавиться от неподдерживаемой ошибки SD-карты.
Метод 1: переподключите SD-карту и устройство
Независимо от того, что вы получили сообщение «SD-карта пуста» на компьютере или смартфоне, первое, что вы можете попробовать, это снять карту и снова вставить ее в устройство. В некоторых случаях люди неправильно вставляют SD-карту в лоток или слот для карт. Если устройство перевернуто, устройство не может прочитать SD-карту. Затем включите телефон или компьютер и перезагрузите его, чтобы увидеть, исчезла ли ошибка неподдерживаемой SD-карты.
Метод 2: исправление неподдерживаемой SD-карты с помощью команды chkdsk
Microsoft представила встроенную функцию диагностики дисков в Windows, chkdsk. Это может помочь вам исправить пустую SD-карту.
Шаг 1 , Вставьте SD-карту в ПК. Откройте проводник, найдите SD-карту в разделе «Переносные устройства» и запомните букву диска карты.
Шаг 2
, Нажмите клавиши Win + R, чтобы открыть диалоговое окно «Выполнить», введите «cmd» в поле и нажмите клавишу Enter, чтобы открыть окно командной строки.
Шаг 3 , Введите «chkdsk [буква диска SD-карты] / f», а затем нажмите клавишу «Ввод», чтобы исправить ошибку SD-карты.
Метод 3: переустановите драйверы, чтобы исправить пустую SD-карту
Компьютер использует драйверы для обнаружения SD-карты и других портативных устройств. Если в драйвере что-то не так, произойдет ошибка неподдерживаемой SD-карты.
Шаг 1 , Чтобы переустановить драйвер, щелкните правой кнопкой мыши «Мой компьютер» на рабочем столе и выберите «Управление» в строке меню, чтобы открыть «Диспетчер дисков».
Шаг 2 , Прокрутите вниз, чтобы найти объект «Дисководы», и щелкните правой кнопкой мыши на диске SD-карты, нажмите «Удалить», а затем нажмите «ОК», чтобы подтвердить его.
Шаг 3 , Затем перезагрузите компьютер, Windows автоматически найдет и установит последнюю версию драйвера.
Метод 4: восстановить данные с пустой SD-карты
Даже если проблема с неподдерживаемой SD-картой возникает, вы можете восстановить данные с SD-карты с помощью Apeaksoft Восстановление данных , Это лучшая программа восстановления SD-карт, которая включает в себя множество полезных функций, таких как:
1. Верните свои файлы в один клик, когда SD-карта пуста.
Верните свои файлы в один клик, когда SD-карта пуста.
2. Работа с различными факторами вызвала ошибку SD-карты, например, неправильные операции, вирусная атака, повреждение файловой системы и т. Д.
3. Поддержка различных типов данных и форматов, включая все форматы изображений, видео, аудио, документов, архивов и электронной почты.
4. Восстановите файлы на неподдерживаемой SD-карте в оригинальном формате и качестве.
5. Предварительно просмотрите все файлы и решите восстановить все из них или определенные элементы.
6. Этот инструмент восстановления SD-карты является легким и может восстанавливать файлы быстро и безопасно.
7. Кроме того, восстановление данных совместимо с 10 / 8.1 / 8 / 7 / Vista / XP.
Короче говоря, это лучший вариант для восстановления данных с неподдерживаемой SD-карты.
Как восстановить файлы с неподдерживаемой SD-карты
В этой части мы подробно расскажем, как выполнить восстановление данных с компактной флэш-памяти. В качестве примера мы используем SD-карту 2GB и Windows 10.
В качестве примера мы используем SD-карту 2GB и Windows 10.
Шаг 1 , Запустите Data Recovery и обязательно вставьте SD-карту в ваш компьютер. Сначала перейдите в область типов данных, выберите типы файлов, отметив соответствующие флажки, например «Изображение», «Видео», «Аудио» и т. Д. Затем перейдите в область расположения и выберите SD-карту в разделе «Съемные устройства». После нажатия кнопки «Сканировать», восстановление данных будет работать автоматически.
Шаг 2
, После стандартного сканирования вы попадете в окно результатов. И все восстанавливаемые файлы будут сохранены в соответствии с типами и форматами. Зайдите в каждую папку и посмотрите на них. Более того, функция «Фильтр» на верхней ленте может быстро найти нужные файлы. Если вы не можете найти файлы, которые хотите вернуть, нажмите кнопку «Глубокое сканирование» для глубокого сканирования SD-карты.
Шаг 3
, Наконец, выберите все нужные файлы на неподдерживаемой SD-карте и нажмите кнопку «Восстановить», чтобы начать извлечение данных на компьютер. Когда это будет сделано, вы можете открывать, копировать и вставлять или редактировать файлы как обычно.
Когда это будет сделано, вы можете открывать, копировать и вставлять или редактировать файлы как обычно.
Метод 5: форматирование неподдерживаемой SD-карты
После восстановления данных с неподдерживаемой SD-карты вы можете свободно отформатировать карту и восстановить файловую систему.
Шаг 1 , Вставьте SD-карту в телефон Android, Windows PC или Mac.
Шаг 2 , На телефоне Android перейдите в «Настройки»> «Хранение», найдите раздел «SD-карта» и нажмите «Форматировать SD-карту». Тогда Android изменит файловую систему на поддерживаемый формат.
На ПК с Windows перейдите в «Мой компьютер», щелкните правой кнопкой мыши на SD-карте в области «Переносные устройства» и выберите «Форматировать». Разверните выпадающее меню под «Файловая система» и выберите подходящую файловую систему:
NTFS является форматом операционной системы Windows по умолчанию;
FAT32 — широко совместимый формат;
На Mac откройте приложение «Дисковая утилита», выберите пустую SD-карту в разделе «Внешние» и нажмите «Стереть» на верхней ленте. Измените файловую систему SD-карты и снова нажмите «Стереть». Теперь неподдерживаемая SD-карта должна работать нормально.
Измените файловую систему SD-карты и снова нажмите «Стереть». Теперь неподдерживаемая SD-карта должна работать нормально.
Вывод:
В последние годы SD-карта получила широкое распространение во всех областях, владельцы смартфонов используют ее для передачи данных, расширения памяти телефона Android, сохранения фотографий в камере. Имеет смысл, что все больше и больше людей сталкиваются с проблемами, связанными с SD-картой. Мы поделились несколькими способами, чтобы исправить неподдерживаемую ошибку SD-карты на компьютере и смартфоне.
Периодически на SD-картах пользователей может случиться ошибка, при которой фотоаппарат начинает выдавать сообщения о том, что на ней не осталось свободного места , хотя фотограф заведомо знает, что она пуста. Если у вас именно эта ситуация, то вы пришли по адресу и наша статья поможет вам исправить неполадку накопителя.
Давайте рассмотрим пару примеров из рассказов пользователей, чтобы подробнее изучить тему.
Случай первый.
Пользователь удалил на ноутбуке некоторые изображения с SD-карты и когда установил ее обратно в камеру Sony Alpha, она сообщила ему, что накопитель не может быть использован по причине заполненности. Однако при попытке посмотреть содержимое, устройство не показывает изображения.
Случай второй.
У пользователя с таким же фотоаппаратом была похожая ситуация, однако в обратном порядке. Сначала ошибка появилась на камере и уже потом, при попытке подключить карту к компьютеру, операционная система оказалась не в состоянии открыть содержимое накопителя.
Если SD-карта фотоаппарата неожиданно сталкивается с проблемой заполненности, должно быть вам интересно узнать ее возможные причины.
- 1) На носителе есть невидимые или скрытые файлы, поэтому SD-карта отображается переполненной, хотя на первый взгляд на ней ничего нет.
- 2) Ошибка форматирования. Возможно вы извлекли карту в неподходящий момент, вызвав сбой файловой системы.
- 3) Неполадка фотоаппарата.

Решение первое. Отображение и экспорт скрытых файлов
Шаг 1. Экспорт и восстановление скрытых файлов с SD-карты.
Первое что необходимо помнить в данной ситуации — не стоит впадать в панику, потеряв доступ к информации, хранящейся на накопителе. К сожалению, в стандартном списке программного обеспечения Windows нет утилит, способных восстановить файлы, поэтому придется прибегнуть к специализированному стороннему софту.
Starus Photo Recovery станет хорошим выбором как для начинающего, так и для профессионального фотографа. Приложение позволяет пользователю забыть о рисках потерять важные изображения со свадеб и других важных мероприятий вследствие сбоя на SD-карте.
1. Подключите карту к компьютеру. Запустите программу восстановления файлов Starus Photo Recovery и в представленном списке выберите накопитель, который необходимо просканировать.
2. Выберите тип анализа, согласно вашим потребностям. Быстрое сканирование позволит провести молниеносную оценку накопителя, отыскав на нем все последние файлы. Полный анализ поможет произвести глубокую проверку SD-карты и найти даже самые старые файлы, о которых вы, возможно, уже успели забыть.
Полный анализ поможет произвести глубокую проверку SD-карты и найти даже самые старые файлы, о которых вы, возможно, уже успели забыть.
3. По желанию вы можете указать дополнительные параметры поиска, тем самым исключив из списка нежелательные или ненужные файлы.
4. Дождитесь завершения процесса сканирования и внимательно изучите результаты. В представленном списке файлов вы можете найти необходимые к восстановлению изображения с возможностью пред-просмотра в окне справа. Помимо самой фотографии, Starus Photo Recovery предоставляет пользователю возможность увидеть дату создания файла, формат и его разрешение в пикселях.
5. Определившись с изображениями, которые необходимо восстановить, выделите нужные и нажмите Далее (по умолчанию выделены все найденные файлы). Выберите наиболее удобный метод из четырех предложенных и завершите процесс экспорта данных.
Шаг 2. Отобразить скрытые на SD-карте файлы.

1. Откройте меню Пуск и введите в диалоговом окне Панель управления или откройте ее в правом меню.
2. Переключите параметр Просмотр в режим Категория и откройте меню Оформление и персонализация .
3. Откройте Параметры папок .
4. В появившемся окне откройте вкладку Вид , прокрутите список параметров вниз и выберите активным Показывать скрытые файлы, папки и диски .
5. Нажмите Применить и ОК , чтобы сохранить внесенные изменения.
Решение второе. Правильно отформатируйте SD-карту
1. Подключите SD-карту к компьютеру.
2. Откройте Мой компьютер и найдите в списке слева поврежденный накопитель.
3. Щелкните по имени правой кнопкой мыши и выберите Форматировать .
4. Выберите файловую систему NTFS и запустите процесс форматирования.
Рекомендуем ознакомиться со всеми возможными способами восстановления SD-карт и Flash накопителей в статье Как восстановить поврежденный флеш накопитель или SD-карту
Время на чтение: 3 мин
Что делать, если Андроид не видит флешку microSD? Этот вопрос часто волнует владельцев смартфонов и прочих гаджетов, независимо от производителя и стоимости. Проблемы получения данных с видеорегистратора, установки ПО на планшет или смартфон можно решить самостоятельно, если знать основные причины неисправности и способы их решения.
Проблемы получения данных с видеорегистратора, установки ПО на планшет или смартфон можно решить самостоятельно, если знать основные причины неисправности и способы их решения.
Как проявляется проблема
Неисправность проявляет себя следующим образом: после замены карты “микро-СД”, после перезагрузки, перепрошивки или простого включения устройства, гаджет не видит флешку или ее содержимое. В результате теряются данные или установленное ПО, камера и программы начинают писать информацию на внутреннюю память устройства. Последняя быстро забивается, место для записи служебной информации ОС не остается и гаджет теряет производительность и начинает зависать.
В итоге, если внутренней памяти мало, становится невозможно работать без карты памяти.
Чтобы устранить проблему, необходимо установить причины поломки. Очень часто получается устранить дефект собственноручно, не обращаясь в мастерскую.
Телефон не видит флешку из-за проблем форматирования
Таблица разметки может повредиться в любой файловой системе (NTFS, ExFat, Fat32).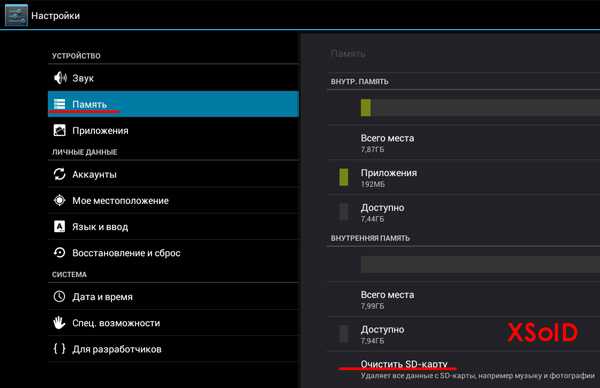 В результате Андроид не может прочитать записанные на SD файлы. Чаще всего это случается, когда пользователь пытается сам отформатировать карту памяти и совершает некорректные действия. Другой вариант — вставлена карта с другой файловой системой, например, от фотоаппарата. Восстановить работоспособность карты можно, отформатировав ее заново. Сделать это можно как самим телефоном или другим андроид-устройством, так и при помощи компьютера с картридером.
В результате Андроид не может прочитать записанные на SD файлы. Чаще всего это случается, когда пользователь пытается сам отформатировать карту памяти и совершает некорректные действия. Другой вариант — вставлена карта с другой файловой системой, например, от фотоаппарата. Восстановить работоспособность карты можно, отформатировав ее заново. Сделать это можно как самим телефоном или другим андроид-устройством, так и при помощи компьютера с картридером.
Меню некоторых телефонов позволяет отформатировать SD-карту, выбрав соответствующий пункт в настройках. Если его нет, можно перегрузить телефон, войти в режим “Recovery” и отформатировать файловую систему карты, выбрав пункт “Wipe cache partition”.
Важно: ошибки при работе с устройством в режиме “Recovery” могут привести к потере всех данных и даже неработоспособности ОС. Поэтому неопытным пользователям не стоит брать на вооружение данный метод.
Проще и безопаснее форматировать флешки на компьютере. Для этого нужен картридер и программа для форматирования (стандартная, встроенная в ОС, или любая иная).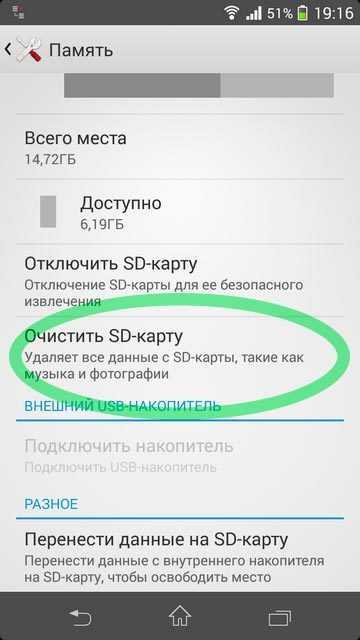 Необходимо вынуть флешку из устройства, вставить в картридер и отформатировать в формате exFAT или FAT32. После форматирования Android должен начать “видеть” флешку. Если этого не случилось, проблема серьезнее.
Необходимо вынуть флешку из устройства, вставить в картридер и отформатировать в формате exFAT или FAT32. После форматирования Android должен начать “видеть” флешку. Если этого не случилось, проблема серьезнее.
Карта памяти вышла из строя
Флеш-память имеет ограниченное количество циклов записи-чтения. Кроме того, устройство может повредиться из-за микротрещин платы или под воздействием статического напряжения. В этом случае после установки в картридер компьютер не определяет флешку. Также она не читаема на других устройствах.
Восстановить испорченную карту памяти или данные, находящиеся на ней, невозможно. Это нельзя сделать ни с самого андроид-устройства, ни подключив его к компьютеру в качестве флешки через USB, ни с компьютера через картридер. Остается лишь приобрести новую флеш-карту, совместимую с вашим устройством.
Важно: иногда, вследствие неисправности платы, телефоны и планшеты могут “палить” карты памяти. Поэтому, если через короткое время после замены флешки она снова выйдет из строя, необходимо провести диагностику андроид-устройства.
Карта памяти и андроид-устройства несовместимы
Смартфон или планшет могут не видеть флеш-карту, если он попросту не рассчитан на работу с современными носителями информации. Когда есть подозрение, что карта не соответствует не планшету или телефону, то стоит попробовать прочитать ее на компьютере с адаптером для карт памяти. Если гаджет карту не видит, а компьютер видит, — причина в несовместимости.
Все гаджеты имеют ограничения на максимальный размер карты памяти: 16 Гб, 32 Гб, 64 Гб, 128 Гб. Так бывает, если вы, например, купили карту на 64 Гб, а ограничения смартфона (планшета) 32 Гб.
Другой вариант — флешка сделана по технической спецификации, неизвестной вашему устройству. В этом случае гаджет не распознает ее. Поэтому перед покупкой карты памяти нужно изучить документацию планшета или телефона, чтобы купить SD-карту, соответствующего размера и типа.
Кроме несовместимости, возможно повреждение устройства или программный сбой. В этом случае компьютер также будет видеть флеш-карту, а телефон (планшет) — нет.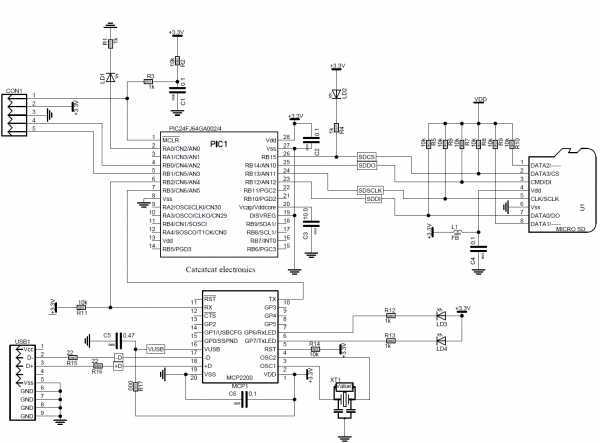
Программная ошибка
В этом случае гаджет или вообще не видит карту памяти, или ее не видят определенные программы. Если вы знаете — карта пуста, хотя показывает, что место занято, проблема в настройках или работоспособности ОС и ПО телефона (планшета). Если андроид не видит SD-карту в приложениях, а в рекавери видит, попробуйте сначала посмотреть настройки. Возможно, для приложений установлен путь сохранения не на карту, а во внутреннюю память. Исправьте это.
Другое решение, когда карту не видит лишь одно приложения — переустановить или обновить его, а также проверить его собственные настройки.
Важно: нередко ОС телефона начинает видеть вставленную карту только после перезагрузки. Если флеш-карта не видна без перезагрузки, а после работает нормально — ничего больше делать не следует.
Когда вышеперечисленное не помогает, стоит попробовать обновить прошивку планшета (телефона). Нередко после прошивки ОС на более новую версию устройство начинает корректно работать с SD-картой.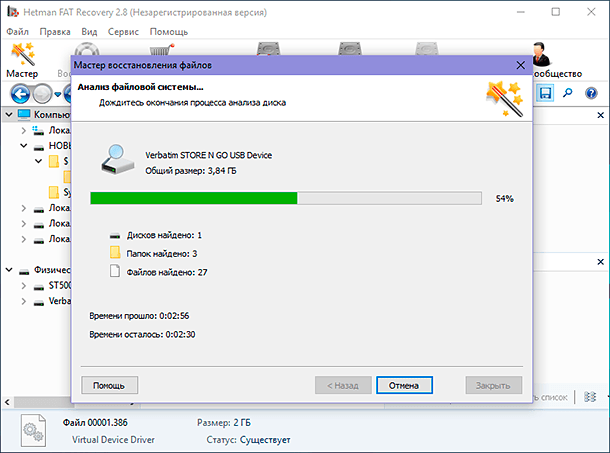
Поломка гнезда SD-карты
Если смартфон не видит флешку, установленного с другого смартфона, при этом она соответствует техническим требованиям устройства, проблема в самом смартфоне. В этом случае можно попытаться вставить карту так, чтобы контакты в телефоне плотно прилегали к ее дорожкам. Для этого стоит попробовать почистить и немного подогнуть их. Если дело не в контактах, а в повреждении контроллера или гнезда карты, остается отдать гаджет в ремонт или заменить на новый.
Например, мастерская HTC srochnyi-remont.ru занимается ремонтом всех моделей данного производителя, а так же других брендов. Поищите в своем городе сервисный центр для вашего телефона.
Поддержка внешних карт памяти для многих пользователей Android является важным критерием при выборе нового девайса. К счастью, большинство из них все еще поддерживают такую опцию. Впрочем, и здесь могут возникнуть сбои — например, сообщение о повреждении SD-карты. Сегодня вы узнаете, почему эта ошибка возникает и как с ней справиться.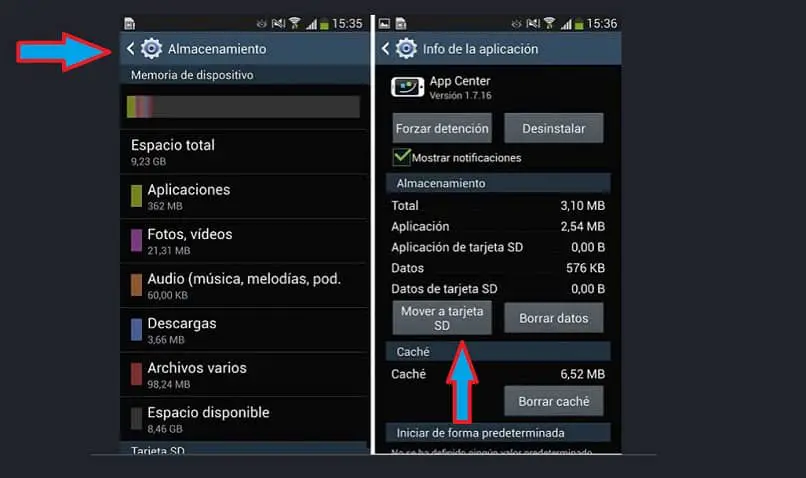
Сообщение «SD-карта не работает» или «Пустая SD-карта: требуется форматирование» может появиться в таких случаях:
Причина 1: Случайный единичный сбой
Увы, природа Андроид такова, что протестировать его работу абсолютно на всех устройствах невозможно, следовательно, имеют место ошибки и сбои. Возможно, вы переместили приложения на флешку, оно по каким-то причинам аварийно завершилось, и вследствие этого ОС не определила внешний носитель. На самом деле таких причин может быть множество, однако почти все случайные сбои исправляются перезагрузкой девайса.
Причина 2: Плохой контакт слота и карты памяти
Портативное устройство вроде телефона или планшета во время эксплуатации подвергается нагрузкам, даже находясь в кармане или сумке. Вследствие этого подвижные элементы, к которым относится и карта памяти, могут сдвигаться в своих пазах. Поэтому, встретившись с ошибкой о повреждении флешки, которая не исправляется перезагрузкой, стоит вынуть карточку из девайса и осмотреть ее; также возможно загрязнение контактов пылью, которая в любом случае проникает внутрь аппарата.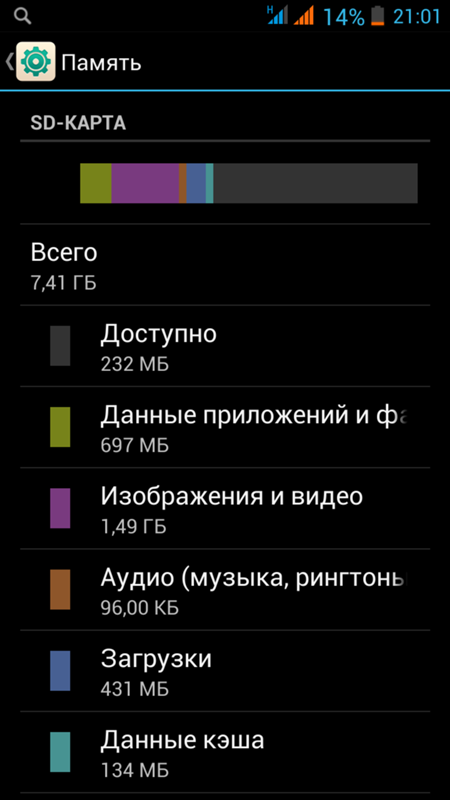 Контакты, кстати, можно протереть спиртовыми салфетками.
Контакты, кстати, можно протереть спиртовыми салфетками.
Если контакты на самой карте памяти визуально чистые, можете просто подождать некоторое время и вставить её снова — возможно, девайс или сама флешка просто нагрелись. Спустя некоторое время вставьте SD-карту обратно, и убедитесь, что она посажена до конца (но не переусердствуйте!). Если проблема была в плохом контакте, после этих манипуляций она исчезнет. Если проблема остается — читайте дальше.
Причина 3: Наличие ошибочных секторов в таблице файлов карты
Проблема, с которой чаще всего сталкиваются любители подключать девайс к ПК и вместо безопасного извлечения просто выдергивать шнур. Впрочем, от такого не застрахован никто: подобное может вызвать сбой ОС (например, выключения при разряде батареи или аварийная перезагрузка) или даже банальный перенос файлов (копирование или Ctrl+X) средствами самого телефона. В зоне риска также владельцы карточек с файловой системой FAT32.
Как правило, сообщение об ошибочном распознавании SD-карты предваряют другие неприятные симптомы: файлы с такой флешки читаются с ошибками, файлы пропадают вообще или появляются такие себе цифровые призраки. Естественно, причину такого поведения не исправят ни перезагрузка, ни попытка вытащить-вставить флешку. Действовать в такой ситуации следует так:
Естественно, причину такого поведения не исправят ни перезагрузка, ни попытка вытащить-вставить флешку. Действовать в такой ситуации следует так:
Причина 4: Физическое повреждение карты
Самый плохой вариант развития событий — флешка оказалась повреждена механически либо при контакте с водой, огнем. В таком случае мы бессильны — скорее всего, данные с такой карточки восстановить уже не получится, и вам ничего не остается, как выбросить старую SD-карту и приобрести новую.
Ошибка, сопровождаемая сообщением о повреждении карты памяти – одна из самых неприятных, которая может произойти с пользователями девайсов под управлением Android. Благо, в большинстве случаев это просто единичный сбой.
Как исправить поврежденную Android SD-карту: есть решение
Как исправить повреждённую карту памяти Введение
Одно из ключевых преимуществ Android над iOS заключается в том, что смартфоны под управлением мобильной операционной системы от Google обычно оснащаются слотом для карт памяти microSD, которые позволяют расширить объём встроенного накопителя. Однако некоторые пользователи уже столкнулись с тем, что это палка о двух концах, и что-то может пойти не так.
Однако некоторые пользователи уже столкнулись с тем, что это палка о двух концах, и что-то может пойти не так.
Как пишет на нашем форуме пользователь под ником faaizkhan1, его карта памяти повредилась при использовании в смартфоне HTC M8. При подключении к ПК на карте видны все папки, в папке DCIM перечислены все фотографии, но открыть их невозможно. Были предприняты попытки восстановить данные с помощью Wondershare и других утили, но «восстановленные» изображения также не открывались. Если ли способ восстановить работоспособность карты без её полного форматирования?
Подобные проблемы возникают довольно часто в случаях, если вы в течение нескольких лет пользуетесь одной и той же картой в разных устройствах. И проявляться они могут по-разному. В смартфоне могут не читаться либо все, либо какие-то отдельные файлы, хранящиеся на карте. В некоторых случаях данные могут быть восстановлены, а в других не остаётся иного выбора, кроме как отформатировать карту: она снова будет работоспособной, но при этом придётся стереть всё её содержимое.
Если такие проблемы звучат знакомо, то мы хотим предложить вам несколько способов, которые могут их решить. Начнём с простых вариантов с минимумом риска и закончим крайними средствами.
Восстановление данных с карты micro sd без использования компьютера
Если у вас под рукой нет ПК, который бы можно было задействовать при реанимационных мероприятиях, для восстановления стертых файлов воспользуйтесь программой Undelete. Она устанавливается непосредственно на мобильное устройство и позволяет работать как со встроенной в Android памятью, так и с внешней sd картой.
Недостаток Undelete заключается в том, что для ее нормальной работы требуются root-права. Поэтому перед началом реанимирования их нужно будет получить.
Чтобы восстановить информацию с отформатированной micro sd без применения ПК, необходимо:
- Загрузить утилиту Undelete на смартфон. Это можно сделать как с Play Market, так и со сторонних сайтов. При установке данного приложения старайтесь не задействовать внешнюю память, чтобы не затереть отпечатки удаленных файлов.

- Запустить программу и предоставить ей права Суперпользователя.
- Кликнуть Select storage и выбрать в качестве объекта сканирования sd card.
- Активировать диагностику, нажав Scan Storage.
- После завершения сканирования выбрать требуемые файлы и тапнуть Restore.
Успешно восстановив потерянную с sd карты информацию, не поленитесь проверить мобильный девайс на вирусы, так как сбой в работе флешки может быть вызван воздействием вредоносного ПО.
Почему информация пропадает
Казалось бы, примитивный вопрос. На самом деле причин исчезновения данных гораздо больше, чем банальное форматирование.
- Флеш-карта заражена вирусом. Очень часто вирусные программы «съедают» информацию на хранилище данных или повреждают отдельные файлы. В лучшем случае меняют кодировку документов, из-за чего видно непонятные иероглифы. Чтобы этого не было, нужно всего лишь иметь на компьютере антивирус и не давать носитель кому попало.
- Карта памяти неправильно извлечена.
 Безопасное извлечение не просто так придумали. С помощью этой функции информация гарантировано останется целой. Если же флешку грубо вытаскивать из разъема, есть вероятность, что она может быть повреждена или вообще перестанет работать.
Безопасное извлечение не просто так придумали. С помощью этой функции информация гарантировано останется целой. Если же флешку грубо вытаскивать из разъема, есть вероятность, что она может быть повреждена или вообще перестанет работать. - Форматирование. Самый простой и распространенный способ потери информации. Ещё и самый обидный, ведь инфа пропала по собственной глупости.
Причин пропажи данных гораздо больше, но эти самые распространенные.
Как предотвратить появление подобной ошибки в будущем
Первое, что нужно сделать, чтобы в будущем не сталкиваться с проблемой потерянных файлов — приучить себя делать резервные копии файлов. Хранить их можно на облачном сервере, например, Google Drive, Dropbox И Яндекс.Диске, в компьютере или внутренней памяти мобильного устройства.
Обезопасить флешку от ошибок чтения, перевода в RAW-формат, который не читается, и продлить жизнь устройству поможет соблюдение нескольких простых правил эксплуатации:
- Пользоваться функцией безопасного извлечения, в мобильном тоже — перед тем как вытащить, надо отсоединить SD-карту в настройках (Настройки → Память).

- Не допускать падений, ударов, попадания воды на карту памяти.
- Регулярно, хотя бы раз в 1-2 месяца, нужно копировать содержимое в другое место и проводить профилактическое форматирование, желательно — в режиме Full OverWrite.
- Следить, чтобы устанавливаемые на смартфон/планшет приложения не имели частого взаимодействия с внешней памятью, ибо это разительно ускоряет износ последней.
И последнее: никогда не храните на sd карте что-то особо важное, например, документы или фотографии детей. Карточка — не самый надёжный вариант сохранения информации, она может сломаться в любой момент, и никакие программы для восстановления не помогут
DMDE профессиональное восстановление с карт памяти, флешек и HDD
Мы включили в обзор эту программу, несмотря на то, что бесплатная версия лимитирована. DMDE используется в профессиональных кругах как удобный и эффективный recovery-инструмент. Программа кроссплатформенна – использовать ее можно под Windows, Linux, Mac OS и DOS — через командную строку.
Сразу об ограничениях. Бесплатная версия DMDE позволяет восстановить до 4000 элементов.
Другие версии программы DMDE (Express, Standard, Professional) снимают ограничение на лимит файлов, стоимость лицензии начинается с €16.
Кроме того, в бесплатной редакции доступны базовые инструменты:
- Редактор дисков — позволяет изменять вручную дисковую структуру, file tables глубокий поиск удаленных файлов,
- Создание образа дисков для последующего восстановления с полной копии оригинала.
Список совместимых устройств хранения включает в себя HDD, RAID-массивы, usb флешки, sd и microsd карты. Файловая система – практически любая из известных. Как правило, для карт памяти речь идет о NTFS, exFat или FAT. Linux и Mac OS FS также поддерживаются.
Восстановление MicroSD разных производителей
Восстановление MicroSD Transcend
Для карт MicroSD фирмы Transcend существует собственное программное обеспечение для восстановления файлов. Называется оно RecoveRx.
Эта программа учитывает индивидуальные особенности карт данного производителя и умеет выполнять свои функции намного лучше, чем все вышеперечисленные программы.
Кроме восстановления, RecoveRx умеет форматировать карту и ставит на неё пароль.
Чтобы выполнить восстановление, необходимо сделать следующее:
- Выбрать типы файлов.
- Дождаться окончания процесса и увидеть список файлов, доступных для сохранения. Сохранить нужные с помощью выпадающего меню (того, которое появляется после нажатия правой кнопкой мыши на файл).
Рис. №7. Работа RecoveRx
Восстановление MicroSD Kingston
Проблема флешек этого производителя в том, что в них, в основном, используются контроллеры Phison.
А это значит, что пользователю придётся прибегнуть к низкоуровневому восстановлению.
Остальные способы могут просто не действовать. Если описать коротко, то процесс состоит в следующем:
Рис. №8. Работа USBDeview
- Заходим на сайт flashboot.
 ru/iflash/ и вводим в соответствующие поля нужные параметры. В результате мы увидим список всех случаев, когда случались проблемы с этой моделью. А справа, в разделе UTILS будут программы для низкоуровневого восстановления данной модели. Пользователю нужно попробовать их все – обычно на официальных сайтах можно найти более детальные инструкции по использованию.
ru/iflash/ и вводим в соответствующие поля нужные параметры. В результате мы увидим список всех случаев, когда случались проблемы с этой моделью. А справа, в разделе UTILS будут программы для низкоуровневого восстановления данной модели. Пользователю нужно попробовать их все – обычно на официальных сайтах можно найти более детальные инструкции по использованию.
MicroSD Kingmax восстановление
У Kingmax тоже есть собственное программное обеспечение. Существует две программы – одна для накопителей серий U-Drive и PD-07, а вторая для Super Stick.
Их использование крайне простой – нужно вставить флешку, запустить программу и нажать на нужный накопитель.
Рис. №9. Работа Super Stick Disk Recovery Wizard
Восстановление Sandisk MicroSD
Пользователи пишут, что в случае с неисправностями накопителей Sandisk помогает только полное форматирование с помощью программ SDFormatter или – самое интересное – Formatter Silicon Power.
После этого флешка будет работать как новая.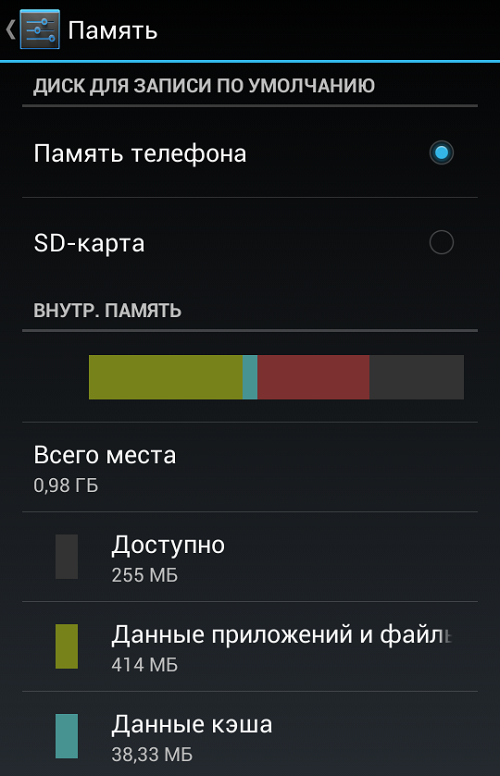 Использование программ очень простое.
Использование программ очень простое.
В Formatter Silicon Power вообще есть только одно маленькое окно с двумя кнопками (там нужно нажать Format), а в SDFormatter есть больше опций, но всё равно достаточно будет нажать на кнопку Format.
Рис. №10. Работа Formatter Silicon Power и SDFormatter
Smartbuy MicroSD восстановление
Работе с флешками этого производителя свойственен один интересный момент – если флешка не работает, можно просто подождать, вплоть до нескольких лет, и она после этого снова будет работать.
Если ждать не хочется, что нужно пробовать все программы для восстановления, которые только получится найти.
Хорошо помогает DiskInternals Uneraser.
Это приложение имеет вид обычной папки.
Выбрав носитель, нужно нажать на кнопку Recover вверху, дождаться окончания процесса и увидеть список файлов, которые можно восстановить.
Рис. №11. Работа DiskInternals Uneraser
Qumo MicroSD восстановление
MicroSD фирмы Qumo славятся тем, что они просто внезапно «умирают». Однажды они перестают работать, и после этого увидеть в них хоть какие-то признаки жизни будет весьма проблематично.
Однажды они перестают работать, и после этого увидеть в них хоть какие-то признаки жизни будет весьма проблематично.
Некоторые пользователи советуют использовать вышеупомянутые программы R-Studio и CardRecovery. Но далеко не во всех случаях они будут эффективными.
Есть специальные компании, которые занимаются восстановлением «мёртвых» флешек аппаратными методами, но такие услуги стоят недешево, и обычно дешевле получается приобрести новый накопитель.
Восстановление A-Data MicroSD
В данном случае тоже большинство программ не помогают. Лучше всего с флешками A-Data работает Paragon Partition Manager Free.
Сначала в этой программе необходимо выполнить форматирование (кнопка Format Partition в главном меню), а потом создать новый пустой раздел (Create new partition).
Рис. №12. Paragon Partition Manager Free
Oltramax MicroSD восстановление
В этом случае тоже хорошо помогает полное форматирование с помощью SD Card Formatter. В некоторых случаях удаётся восстановить работоспособность накопителя с помощью ALCOR MP.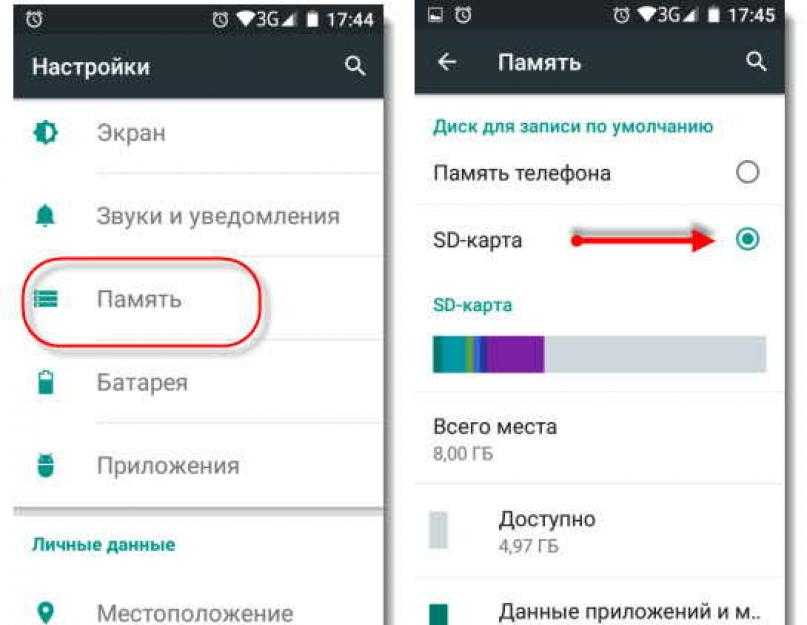
«SD-карта повреждена»: как исправить ошибку без форматирования
Android Process Acore произошла ошибка — как исправить
Трудности с решением проблемы могут быть тогда, когда пользователю необходимо исправить ошибку без использования форматирования. Чтобы устранить неисправность, необходимо воспользоваться специальным программным обеспечением на самом телефоне. Для этих целей подойдет программа Undeleter.
На самом телефоне с помощью специальных утилит
Для восстановления файлов необходимо воспользоваться утилитой Undeleter:
- Найти программу в Play Market и выполнить ее установку на устройство.
- Запустить приложение и нажать на кнопку «Далее».
- Начнется процесс инициализации Root-прав. Если права суперпользователя не установлены, необходимо воспользоваться утилитой Kingoroot.
- В диалоговом окне нажать на кнопку «Предоставить».
- В новом контекстном окне требуется отметить чекбоксы, где указаны виды файлов, которые подлежат восстановлению.

- Выбрать в списке «Восстановление файлов» и нажать на кнопку «Продолжить». Начнется автоматический процесс поиска установленных внешних накопителей.
- В главном окне отобразится «Внешняя память» и «Внутренняя память». Необходимо выбрать 2 вариант.
- Затем пользователю будет предложено выбрать способ сканирования: «Глубокая проверка» или «Поверхностное сканирование». Чтобы получить максимальный результат, требуется активировать 1 метод.
- Затем отметить чекбоксы с типом файлов, которые требуется найти и восстановить.
- Начнется процесс сканирования, по его окончанию владельцу смартфона будет представлен список найденных на флешке данных. Для восстановления нужно активировать опцию «Восстановить все».
Undeleter
Восстановление данных через USB Card Reader
Восстановить и скопировать данные с неисправного накопителя можно с помощью специального адаптера USB Card Reader. Данное устройство можно как приобрести в любом техническом магазине, так и заказать через Интернет.
Важно! При покупке адаптера USB Card Reader важно обратить внимание на то, чтобы в спецификации значилась поддержка флеш-карт MicroSD.
Чтобы исправить проблему, потребуется воспользоваться персональным компьютером:
- Отключить мобильный телефон и извлечь из слота SD.
- Вставить накопитель в USB Card Reader и подключить его к компьютеру.
- Затем требуется открыть проводник Windows и запустить просмотр файлов через адаптер. Если данные отобразились, то их необходимо перекинуть на рабочий стол компьютера или в другой каталог.
PC Inspector File Recovery
Тоже бесплатная утилита, которая выполнит восстановление данных с SD-карты после форматирования и вернет потерянную информацию. Скачать и установить её не составит труда. После запуска потребуется выбрать язык (кстати, присутствует русский язык). Далее нам дают ознакомиться со всеми функциями и возможностями, на которые способна данная утилита. Ознакомившись с этой информацией, оказываемся в панели программы.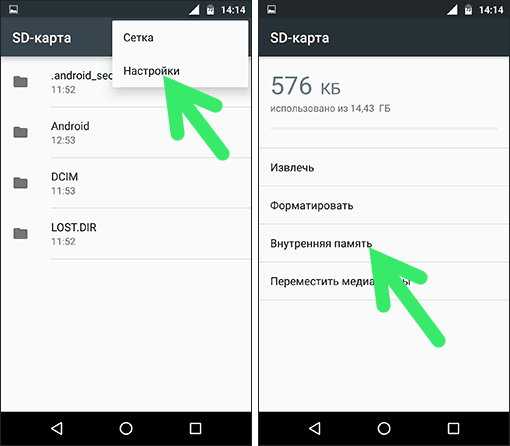 Тут можно заметить множество различных кнопок и вкладок, однако в данном случае наибольший интерес представляет самая верхняя.
Тут можно заметить множество различных кнопок и вкладок, однако в данном случае наибольший интерес представляет самая верхняя.
Оказавшись там, выбираем раздел «Логический диск», где необходимо кликнуть на нужный для выделения. Чтобы начать сканирование, нажимаем на зеленую галочку. Ждем окончания сканирования и видим список потерянных документов. Отмечаем нужные, нажимаем правой кнопкой мыши «Сохранить в…». Выбираем будущее местоположение и нажимаем на зеленую галочку. Теперь можно радоваться восстановившимся данным.
Что делать, если компьютер не открывает sd карту?
Рассмотрим более сложный случай, когда при подключении внешней памяти Android устройства через картридер компьютер ее определяет, но открывать отказывается. В приведенном примере без форматирования не обойтись. Поэтому первым шагом на пути к восстановлению sd карты будет ее полная очистка. Для этого необходимо:
- Подсоединить микро сд к ПК с помощью card reader.
- Войти в «Мой компьютер» и вызвать свойства появившегося тома, кликнув по нему ПКМ.

- Выбрать функцию «Форматировать».
- В настройках данного инструмента указать файловую систему, которая будет установлена на карте памяти после форматирования, и придумать разделу имя.
- Отметить галочкой пункт «Очистка оглавления», что позволит сократить время выполнения стирания;
- Запустить форматирование, кликнув по виртуальной кнопке «Начать».
После завершения данной процедуры работоспособность флешки должна восстановиться, то есть вы снова сможете использовать ее на своем смартфоне в обычном режиме. Если быстрое форматирование проблему не решило, уберите галочку напротив соответствующего пункта и запустите очистку еще раз.
Как восстановить видео с SD-карты с помощью FoneLab
На самом деле, восстановить видео на карте памяти нелегко. Вы должны положиться на профессиональное программное обеспечение для восстановления карт памяти. Какой выбор стоит выбрать на рынке?
FoneLab Data Retriever Это мощное и безопасное программное обеспечение, которое может восстановить почти все удаленные или потерянные данные, включая видео, путем сканирования карты памяти. Он способен восстанавливать данные, потерянные по разным причинам, таким как логический сбой карты памяти, человеческая ошибка и многое другое.
Он способен восстанавливать данные, потерянные по разным причинам, таким как логический сбой карты памяти, человеческая ошибка и многое другое.
Ниже приведено пошаговое руководство.
Запустите это программное обеспечение
Во-первых, вы должны загрузить, установить и запустить это программное обеспечение для восстановления данных на вашем ПК или Mac. Затем вставьте карту памяти в компьютер с помощью устройства чтения карт.
Данные сканирования
На главном интерфейсе выберите Видео в разделе типов файлов и вашей карты памяти под Съемные диски, Затем нажмите Сканирование кнопку, чтобы начать быстрое сканирование на карте памяти.
Выберите видео
После завершения процесса сканирования все видео в любых форматах будут отображаться в окне. Посмотрите эти видео и найдите нужный. Вы также можете использовать Фильтр функция, чтобы быстро найти ваше видео.
Восстановить данные
Отметьте пункты, которые вы хотите восстановить, а затем нажмите Восстанавливать кнопка.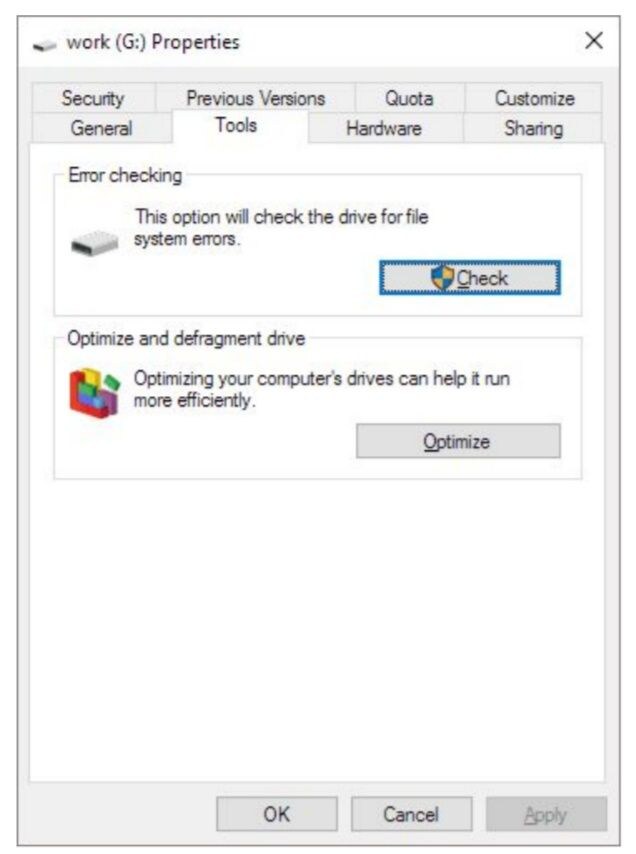 Выбранные элементы будут сохранены на вашем компьютере.
Выбранные элементы будут сохранены на вашем компьютере.
Наконечник: Если вы не нашли пропавшие видео, вы можете выбрать Глубокий анализ попробовать еще раз. Завершение процесса сканирования займет больше времени, но даст больше результатов.
Больше чем это,
Это программное обеспечение может помочь вам восстановить удаленное видео с компьютера, жесткий диск, перьевой привод и т. д. В дополнение к видео, он может восстановить удаленные изображения, электронные письма, документы, аудио и другие данные с карты памяти.
Скачать СкачатьЗагрузить сейчасЗагрузить сейчас
Часть 1, Как восстановить поврежденную SD-карту без потери данных
Существует несколько факторов, которые могут привести к повреждению SD-карты, например, погружение в воду, падение, скачки напряжения, вирус или вредоносное ПО. И если происходит следующее явление, вероятно, SD-карта была повреждена:
1. Большинство файлов, хранящихся на SD-карте, отсутствуют.
2. При попытке открыть SD-карту с помощью цифровых устройств папка или файл не отображаются.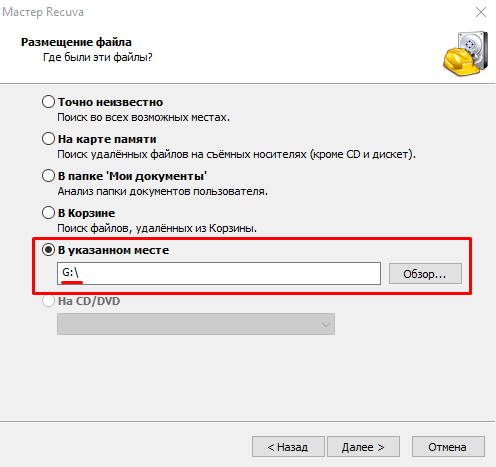
3. Сообщение об ошибке «Ошибка чтения / записи на SD-карте» или «Ошибка карты памяти» отображается при подключении к смартфону или цифровой камере.
4. Вы можете видеть файлы на SD-карте, но не можете открыть или скопировать их.
5. Ваш смартфон, компьютер или цифровая камера не распознает SD-карту вообще.
Когда вы уверены, что SD-карта повреждена, вы можете попробовать команду chkdsk восстановить поврежденную SD-карту.
Степ-аэробика 1
, Убедитесь, что у вас есть логин на вашем компьютере как администратор. Вставьте SD-карту в компьютер.
Степ-аэробика 2
, Развернуть
Start меню, поиск CMD и откройте окно командной строки.
Чаевые: если вы не вошли в свой компьютер как администратор, вы должны запустить окно cmd от имени администратора.
Степ-аэробика 3
. Введите команду «
chkdsk / X / f «и нажмите клавишу Enter.
Степ-аэробика 4
, Подожди пока увидишь
Windows внесла исправления в файловую систему в окне командной строки.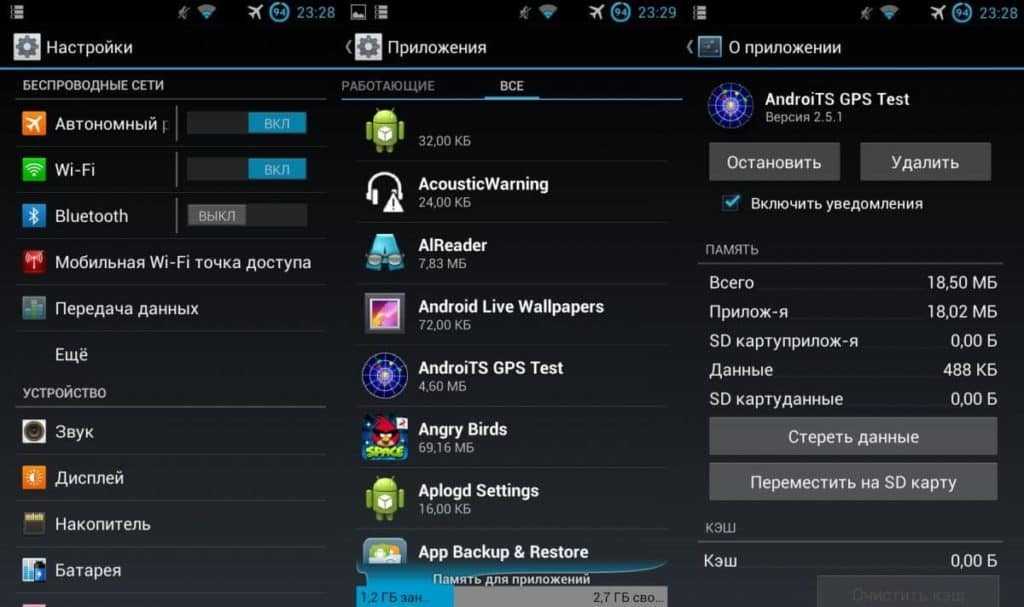 Это означает, что поврежденная SD-карта успешно установлена. Если нет, попробуйте восстановить данные с поврежденной SD-карты с помощью стороннего инструмента.
Это означает, что поврежденная SD-карта успешно установлена. Если нет, попробуйте восстановить данные с поврежденной SD-карты с помощью стороннего инструмента.
Вы также можете узнать: Пути решения SD карты перестали работать
Windows просит отформатировать флешку. Нужно ли соглашаться
Соглашаться на форматирование, когда система не оставляет выбора, имеет смысл только в одном случае — ни один файл с карты вам не нужен. Восстановить информацию после форматирования можно при помощи специальных программ для компьютера и приложений для мобильных устройств.
Внимание! Не факт, что какой-либо софт для восстановления после форматирования вернет вам 100% удалённых файлов. В ситуации, когда расставаться с информацией вы не собираетесь, не спешите с форматированием
К тому же, нежелательно форматировать мобильную флешку стандартными средствами Windows
В ситуации, когда расставаться с информацией вы не собираетесь, не спешите с форматированием. К тому же, нежелательно форматировать мобильную флешку стандартными средствами Windows.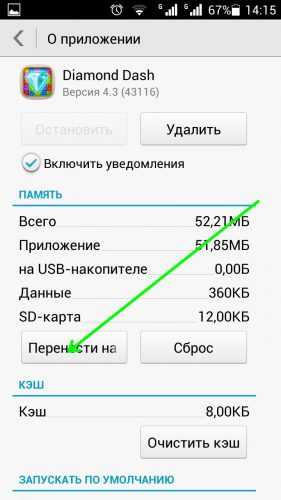
Специальная сделает это лучше и с гарантией совместимости со всеми мобильными операционными системами. О ней читайте ниже.
Как восстановить карту памяти на телефоне с помощью форматирования
Восстановить внешний накопитель форматированием можно как с телефона, так и компьютера. Для этого не потребуется использовать сторонние приложение, так как в описываемых устройствах имеются специальные инструменты.
На ПК
Инструкция по восстановления:
- Подключить носитель к компьютеру.
- Открыть главное меню компьютера и отыскать подключенную флешку.
- Нажать на правую кнопку мышки и нажать на функцию форматирования.
- Выбрать нужную файловую систему и кликнуть на кнопку подтверждения.
Для накопителей с объемом более 64 ГБ необходимо применять систему exFAT.
На телефоне
Восстановление с помощью телефона осуществляется еще быстрей:
- Открыть проводник.
- Выбрать внешний накопитель.

- Нажать на кнопку с тремя точками или с изображением шестеренки (зависит от телефона и операционной системы).
- Выбрать инструмент «Форматировать».
По завершению смартфон рекомендуется перезагрузить.
Восстановление после форматирования
Несмотря на системное форматирование, удаленные файлы вернуть все же возможно. Однако для этого не рекомендуется преждевременно забивать накопитель другой информацией. Такой ход приведет к безвозвратному удалению файлов. Чтобы восстановить стертые данные, необходимо воспользоваться программой для восстановления.
Самым распространенным способом восстановления информации на флешке является использование утилиты EaeseUS. В первую очередь она сканирует обработанные сектора носителя, после чего выявляет стертую информацию и восстанавливает ее. Что потребуется сделать:
- Перейдя по ссылке, скачать и установить приложение.
- Подключить смартфон к компьютеру.
- Активировать программу и отыскать раздел с внешними устройствами.

- В новом окне указать необходимый накопитель.
- Кликнуть на кнопку сканирования.
- Ожидать, пока система отыщет потерянные файлы.
- После успешного поиска можно приступать к процедуре.
- Выбрать необходимую информацию, после чего нажать на кнопку восстановления.
Скрытые файлы
Еще по сети гуляет вирус, который делает все файлы скрытыми, при этом антивирус не помогает. При этом файлы остаются на месте. В этом можно убедиться, заглянув в свойства. Вернуть файлы можно следующими способами:
- Через файловый менеджер. Например, Total Commander. Это довольно мощная утилита, с помощью которой можно управлять вместилищем жесткого диска и внешнего накопителя. Также она позволяет увидеть скрытую программно и вирусом информацию. После чего её можно переместить куда угодно.
- Подобное восстановление данных с микро SD-карты возможно с помощью специально прописанного кода. Создаем новый документ в блокноте и вписывает туда следующее: attrib –s –h *.
 * /s /d. После чего нажимаем «сохранить как», называем его имя_файла.bat (тип файла .bat пишем в строке названия через точку). Этот файл перемещаем на накопитель, после чего нужно запускаем от имени администратора и радуемся появившимся файлам. Этот файл желательно всегда иметь под рукой.
* /s /d. После чего нажимаем «сохранить как», называем его имя_файла.bat (тип файла .bat пишем в строке названия через точку). Этот файл перемещаем на накопитель, после чего нужно запускаем от имени администратора и радуемся появившимся файлам. Этот файл желательно всегда иметь под рукой.
Лучший способ сохранить данные на карте памяти в безопасности
Многие люди имеют карту памяти на своем телефоне Android, но мало кто знает, как правильно ее использовать. Есть несколько приемов, которые помогут вам сохранить данные на карте памяти в безопасности:
- Используйте антивирус на своих устройствах. Вирус и вредоносные программы могут повредить ваши данные и оборудование.
- Не используйте карту памяти, когда ваш телефон разряжается. Нестабильное питание может вызвать различные проблемы, включая повреждение файловой системы и удаление файла.
- Вставьте свою карту памяти в безопасный компьютер и качественный кард-ридер. Это может предотвратить повреждение ваших файлов.

- Регулярно выполняйте резервное копирование карты памяти. Лучший способ защитить ваши данные — сделать резервную копию ваших файлов с карты памяти на другое устройство.
- Прекратите использовать карту памяти при потере файлов. Более того, профессиональный инструмент для восстановления данных способен повысить шансы на восстановление удаленных файлов с карты памяти.
Вывод
Этот пост поделился, как восстановить удаленные файлы с карты памяти. Во-первых, вы можете попробовать FoneLab Android Data Recovery. Он может вернуть ваши удаленные файлы с карты памяти напрямую. Недостатком является то, что вам придется рутировать свой телефон Android.
С другой стороны, FoneLab Data Retriever способен восстанавливать потерянные файлы с карты памяти без телефона Android. Это означает, что ему не требуется доступ к вашему телефону или привилегии root. Кроме того, в статье также приведены некоторые советы, которые помогут вам безопасно использовать карту памяти.
для просмотра Пожалуйста, включите JavaScript комментарии питание от Disqus.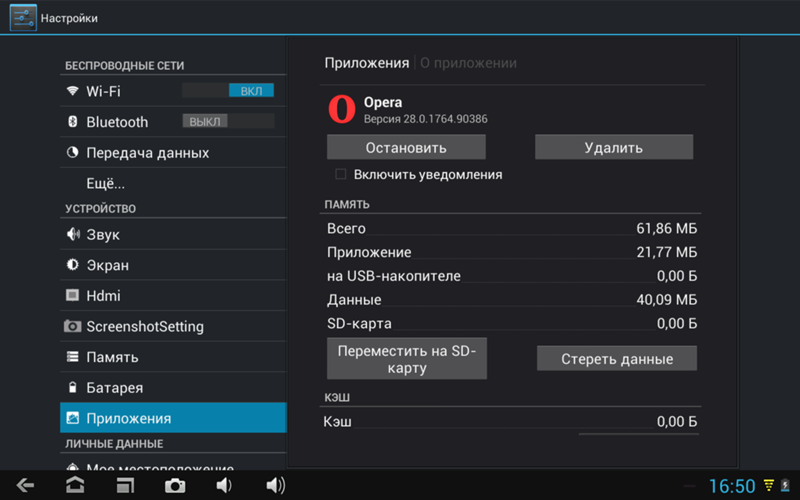
SD карта не работает или Устройство SD карта повреждено
Самый частый вариант рассматриваемой ситуации, при которой ваше устройство не совсем «не видит» карту памяти: при подключении карты памяти к Android отображается сообщение о том, что SD карта не работает и устройство повреждено или не поддерживается, причем в зависимости от марки и модели телефона, а также конкретной ситуации с картой памяти уведомления могут отличаться:
- SD-карта не поддерживается или Проблема с накопителем (SD-карта) на последних версиях чистого Android
- Проблема с накопителем (Карта памяти) или Неподдерживаемая карта памяти на телефонах Samsung Galaxy
- SD-карта не работает, устройство SD-карта повреждено на чистом Android предыдущих версий
- Возможны и другие варианты сообщения и сценария: например, одна карта памяти Micro SD может отображаться как две поврежденных карты памяти.
По нажатии на сообщение предлагается отформатировать карту памяти (или настроить её как портативный носитель или внутреннюю память на Android 6, 7, 8 и 9 Pie подробнее на эту тему – Как использовать карту памяти как внутреннюю память Android).
Это далеко не всегда говорит о том, что карта памяти действительно повреждена, особенно если она работает и использовалась на компьютере или ноутбуке. В данном случае частая причина такого сообщения — неподдерживаемая Android файловая система (например, NTFS) или просто отсутствие какой-либо файловой системы, что может получиться при некоторых манипуляциях с картой памяти на компьютере.
Как поступить в этой ситуации? Есть следующие варианты действий.
- Если на карте памяти присутствуют важные данные, перенесите их на компьютер (используя кард-ридер, кстати, встроенный кард-ридер есть почти во всех 3G/LTE модемах), а затем отформатируйте карту памяти в FAT32 или ExFAT на компьютере или просто вставьте в ваше Android устройство и отформатируйте как портативный накопитель или внутреннюю память (разница описывается в инструкции, ссылку на которую я давал выше), нажав по уведомлению о неподдерживаемой или поврежденной SD-карте. Либо зайдя в Настройки — Хранилище — SD карта или, на Samsung — в Настройки — Обслуживание устройства — Память — Карта памяти SD (может потребоваться открыть меню в этом разделе для форматирования, показано на видео ниже).

- Если на карте памяти отсутствуют важные данные, используйте средства Android для форматирования: либо нажмите по уведомлению о том, что SD карта не работает, либо зайдите в Настройки — Хранилище и USB накопители, в разделе «Съемный накопитель» нажмите по «SD-карта» с пометкой «Повреждено», нажмите «Настроить» и выберите вариант форматирования карты памяти (пункт «Портативный накопитель» позволяет использовать её не только на текущем устройстве, но и на компьютере). Путь для смартфонов Samsung был указан в предыдущем пункте.
Однако, если Android телефон или планшет не может отформатировать карту памяти и всё также не видит её, то проблема может быть не просто в файловой системе, о чем далее.
Примечание: то же сообщение о повреждении SD карты памяти или о том, что она не поддерживается без возможности прочесть её и на компьютере вы можете получить в случае, если она использовалась как внутренняя память на другом устройстве или же на текущем, но устройство было сброшено на заводские настройки.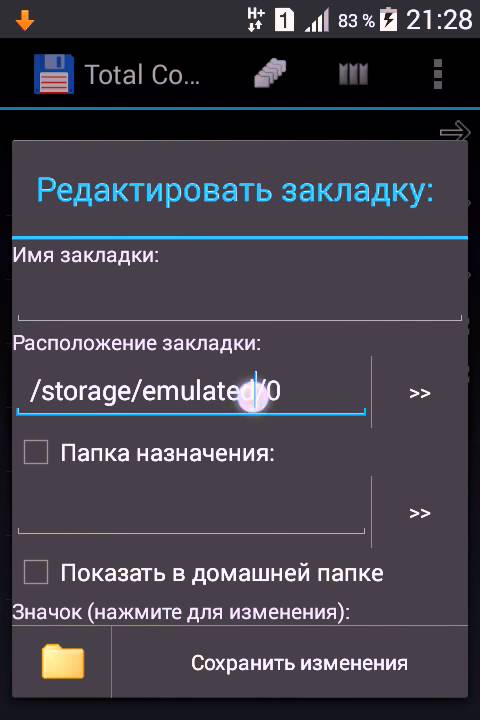 В этом случае вариант один — форматирование. Подробнее на тему: Можно ли восстановить данные с SD карты памяти, отформатированной как внутренняя память Android.
В этом случае вариант один — форматирование. Подробнее на тему: Можно ли восстановить данные с SD карты памяти, отформатированной как внутренняя память Android.
Что такое SD карта на Андроиде
Статьи и ЛайфхакиЧаще всего владельцам мобильных устройств не хватает встроенной памяти для хранения информации. Зная о том, что такое sd карта на андроиде и как ею пользоваться, мы сможем существенно расширить объём существующей памяти и, соответственно, возможности нашего телефона. SD карта на Андроиде: что это такое и как её выбрать? Даже самый неискушённый пользователь обычно устанавливает множество приложений на своё устройство. Чтобы сэкономить место, рекомендуется перенести их на SD-карту. Secure digital card, или SD-карта – это особый формат карт памяти, который используется на портативных устройствах. Это могут быть смартфоны, фотоаппараты, КПК, электронные книги, навигаторы и т.д. Сегодня данный формат карт памяти является наиболее популярным и весьма распространённым. Предшественником SD-карты считают MMC.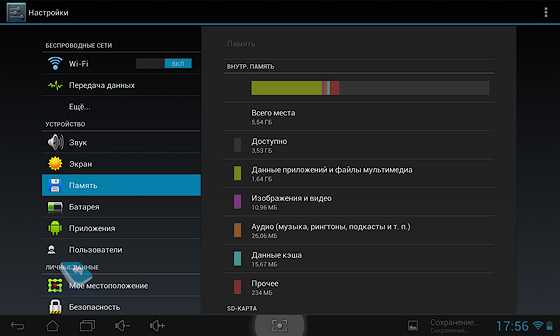 У неё те же параметры, однако у карты Secure digital предусмотрена защита информации (как от стирания самим пользователем, так и от недозволенного копирования). Итак, мы выяснили, что такое sd карта на андроиде. Как выбрать такую карту? В первую очередь следует наверняка убедиться в том, что нам нужен именно этот формат. При этом не будет лишним ознакомиться с инструкцией к мобильному устройству. Желательно также выяснить, какой класс скорости подходит нашему телефону. Это особенно важно для карт с большим объёмом памяти. Цена на SD-карту напрямую зависит от объёма и класса скорости. Некоторые производители также дают гарантию на свои карты памяти (в среднем 1-5 лет). Как установить приложение Андроид на SD карту? Все наши программы остаются на встроенной памяти мобильного устройства. К сожалению, обычно объём такой памяти быстро исчерпывается, а потому карта памяти может значительно расширить наши возможности по хранению информации. Разработчики Android версии 2.2 сумели это предусмотреть.
У неё те же параметры, однако у карты Secure digital предусмотрена защита информации (как от стирания самим пользователем, так и от недозволенного копирования). Итак, мы выяснили, что такое sd карта на андроиде. Как выбрать такую карту? В первую очередь следует наверняка убедиться в том, что нам нужен именно этот формат. При этом не будет лишним ознакомиться с инструкцией к мобильному устройству. Желательно также выяснить, какой класс скорости подходит нашему телефону. Это особенно важно для карт с большим объёмом памяти. Цена на SD-карту напрямую зависит от объёма и класса скорости. Некоторые производители также дают гарантию на свои карты памяти (в среднем 1-5 лет). Как установить приложение Андроид на SD карту? Все наши программы остаются на встроенной памяти мобильного устройства. К сожалению, обычно объём такой памяти быстро исчерпывается, а потому карта памяти может значительно расширить наши возможности по хранению информации. Разработчики Android версии 2.2 сумели это предусмотреть. Владельцы таких устройств могут устанавливать программы на SD-карту стандартными средствами. Для этого нужно зайти в меню «Приложения» через настройки телефона и выбрать пункт «Управление приложениями». Оттуда мы сможем переносить программы на карту памяти. Однако что делать, если у нас установлена версия до 2.1 включительно? Главный способ исправить ситуацию – произвести рутирование своего телефона, предварительно сделав back-up всей информации на карте. Неопытным пользователям это делать крайне не рекомендуется. После этого нужно будет разбить SD-карту на несколько отделов, воспользовавшись специальным ПО (например, MiniTool Partition Wizard). Далее подключаем мобильное устройство к ПК, запускаем установленную программу и удаляем с карты все разделы. Следующий шаг – создание большого пользовательского раздела Primary FAT32, где будет храниться наша информация, и 2-го раздела, Primary ext2. Теперь всё, что хранилось на карте памяти, можно перенести обратно (в случае, если мы предварительно произвели back-up).
Владельцы таких устройств могут устанавливать программы на SD-карту стандартными средствами. Для этого нужно зайти в меню «Приложения» через настройки телефона и выбрать пункт «Управление приложениями». Оттуда мы сможем переносить программы на карту памяти. Однако что делать, если у нас установлена версия до 2.1 включительно? Главный способ исправить ситуацию – произвести рутирование своего телефона, предварительно сделав back-up всей информации на карте. Неопытным пользователям это делать крайне не рекомендуется. После этого нужно будет разбить SD-карту на несколько отделов, воспользовавшись специальным ПО (например, MiniTool Partition Wizard). Далее подключаем мобильное устройство к ПК, запускаем установленную программу и удаляем с карты все разделы. Следующий шаг – создание большого пользовательского раздела Primary FAT32, где будет храниться наша информация, и 2-го раздела, Primary ext2. Теперь всё, что хранилось на карте памяти, можно перенести обратно (в случае, если мы предварительно произвели back-up). Перезагружаем устройство и принимаемся за установку Link2SD, благодаря которому мы сможем инсталлировать программы на SD-карту. Вновь производим перезагрузку и разрешаем root-доступ. Появится запрос, где нам нужен ext2. Опять перезагружаем наше устройство. Теперь можно нажимать кнопку «Create link» («Создать линк») и переносить нужные программы.
Перезагружаем устройство и принимаемся за установку Link2SD, благодаря которому мы сможем инсталлировать программы на SD-карту. Вновь производим перезагрузку и разрешаем root-доступ. Появится запрос, где нам нужен ext2. Опять перезагружаем наше устройство. Теперь можно нажимать кнопку «Create link» («Создать линк») и переносить нужные программы.
Восстановление удаленных файлов с помощью Mac OS X
Вы также можете использовать Mac для восстановления данных на картах MicroSD. Мастер восстановления данных для Mac — бесплатная программа, которая может выполнять эту задачу и доступна для загрузки с веб-сайта производителя.
Закончив загрузку, вставьте карту памяти в свой Mac и запустите программу. Вам не нужно беспокоиться о каких-либо параметрах или настройках в этом программном обеспечении, поскольку мастер восстановления данных поможет вам шаг за шагом все настроить. Затем выберите карту памяти, а также типы данных, которые вы хотите восстановить.
После недолгого сканирования приложение покажет вам, какие файлы можно восстановить.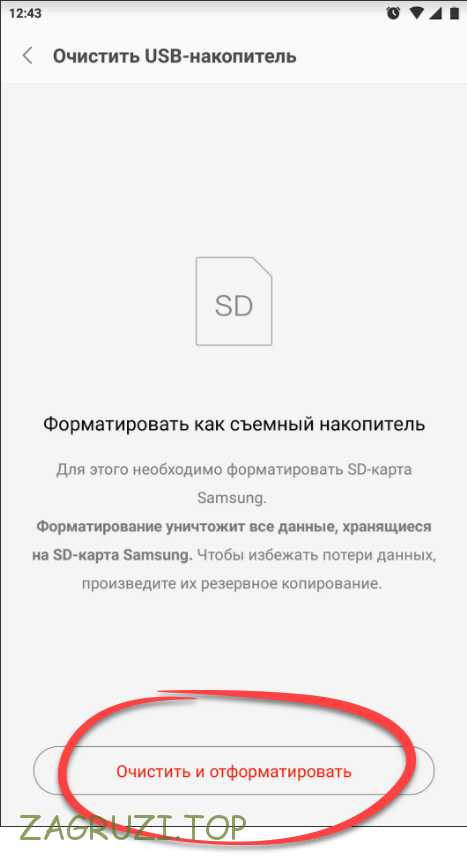 Скорее всего, здесь будут отображаться любые файлы, которые вы случайно удалили. Другим дополнительным решением является глубокое сканирование карты памяти. В открывшемся окне вы можете выбрать файлы, которые были потеряны.
Скорее всего, здесь будут отображаться любые файлы, которые вы случайно удалили. Другим дополнительным решением является глубокое сканирование карты памяти. В открывшемся окне вы можете выбрать файлы, которые были потеряны.
Последний шаг — выбрать новое местоположение для вашего файла. Восстанавливать файл в исходном месте не рекомендуется, особенно если на карте SD имеются дефекты.
Мастер восстановления данных также доступен в версии для Windows. Бесплатная версия восстанавливает только 2 ГБ данных. Если вам нужно больше, вам придется пойти за более дорогим вариантом и купить версию за 89,95 $.
R-Studio
Подобно DiskDigger, в программном обеспечении R-Tools используется графический мастер, который является пошаговым помощником по восстановлению. Бесплатная версия ограничена Windows, и только дорогая, платная версия распознает ext3, использующуюся в Android.
PhotoRec
PhotoRec — это дополнение к инструменту восстановления бесплатной файловой системы TestDisk.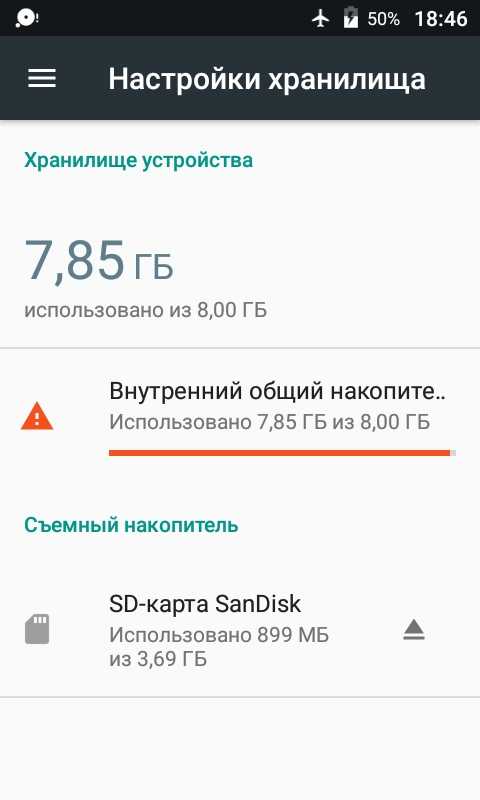 Софт имеет бесплатный и открытый исходный код (FOSS), но он доступен только как инструмент командной строки. Вот .
Софт имеет бесплатный и открытый исходный код (FOSS), но он доступен только как инструмент командной строки. Вот .
Способ второй — форматирование поврежденной сд карты
Второй способ – починить поврежденную SD карту, это отформатировать ее удалив все данные. Этот параметр может помочь, если CHKDSK не смог проверить и все еще имеются проблемы (например, ошибки чтения отдельных файлов).
Конечно, вы потеряете все данные, но есть вероятность, что форматирование исправит карту.
Для этого подключите накопитель к компьютеру, а затем вызовите «Мой компьютер» или «Этот компьютер». В списке дисков найдите подключенную SD карту и щелкните ее правой кнопкой мыши.
Выберите «Форматировать» в контекстном меню. Появится новое окно форматирования для указанного диска (в данном случае SD-карта).
Нажмите кнопку «Размер распределения по умолчанию» и убедитесь, что в качестве файловой системы выбран «FAT32».
Вы можете отформатировать с выбранной опцией «Быстрый формат», только для получения более точных результатов рекомендую вам снять этот флажок — форматирование будет намного дольше, но сделано более тщательно, что может помочь решить проблемы с карточкой.
После форматирования снова вставьте карту в свой смартфон, планшет, цифровую камеру или другое устройство, которое вы используете, и убедитесь, что карта работает правильно.
R.saver
Бесплатная утилита для стран бывшего СССР (как пишет сам производитель), с помощью которой можно провести восстановление данных с SD-карты. Программа простая, и разобраться в ней даже новичку будет довольно просто. Работает она с системами FAT, NTFS и exFAT. Устанавливать ее легко, достаточно просто разархивировать и запустить файл r.saver.ехе.
В появившемся окне видим список разделов. Выбираем тот, на котором необходимо восстановить файлы. В появившемся окне выбираем нужную папку и нажимаем «Сканировать». При этом программа выведет подтверждение о посекторном сканировании. Оно необходимо в том случае, если информация была отформатирована. В этом случае нажимаем «Да». Если же она была просто удалена, хватит быстрого сканирования. Нужно нажать «Нет». После сканирования находим необходимые поврежденные документы, нажимаем на них правой клавишей и выбираем «Копировать в…».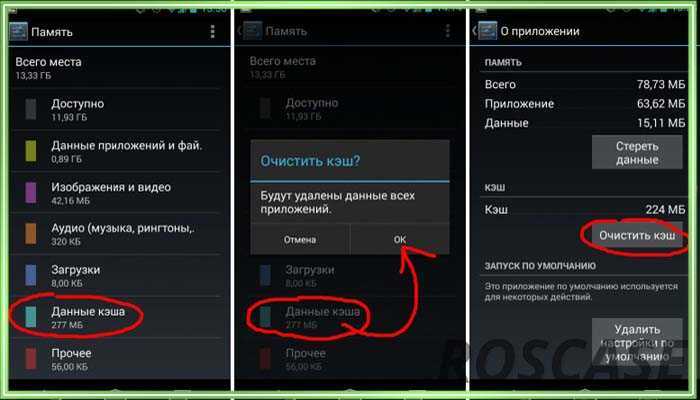 Всё, восстановление данных с карты памяти SD закончено.
Всё, восстановление данных с карты памяти SD закончено.
Переназначение буквы для диска повреждённой SD-карты
Также избавиться от проблемы «SD-карта повреждена» поможет переназначение буквы диска.
Что делать для этого:
- Нажмите на клавиши Win+R и нажмите на клавишу Энтер;
- В появившемся окне нажмите на diskmgmt.msc и нажмите ввод;
- Откроется окно управления дисками. Найдите там вашу СД-карту;
- Щелкните на ней правой кнопкой мыши и выберите «Изменить букву диска или путь к диску»; Выберите опцию «Изменить букву диска»
- После внесения изменений перезагрузите систему;
- Вновь подключите SD-карту и проверьте доступ к ней.
Суть проблемы
Как же проявляется данная проблема? Как понять, что телефон действительно не видит устройство? Это достаточно просто и становится понятно сразу после установки карты памяти.
Устройство не отражает того, что оно было установлено. При этом, ни на панели на рабочем экране нет значка карты памяти, ни в разделе Память в Настройках не отображается съемный носитель. Соответственно, во всех директориях телефона (например, Музыка, Галерея) отсутствуют соответствующие файлы, раньше хранившиеся на флешке.
Соответственно, во всех директориях телефона (например, Музыка, Галерея) отсутствуют соответствующие файлы, раньше хранившиеся на флешке.
Иногда после установки внешнего носителя в телефон, устройство сразу не выдает сообщения об его установке, как делает это обычно. Иногда в процессе работы с microSD она может внезапно отключиться, и на экране появится сообщение вроде «Карта памяти отключена». В наиболее редких случаях устройство сообщает о повреждении карты памяти.
Возникнуть неполадка может как на новом устройстве, так и на старом. А также как со старой картой памяти, так и с новым, пустым носителем. Вне зависимости от этого, причины часто бывают одними и теми же для всех случаев.
Почему телефон не видит флешку
В этом пункте будут рассмотрены наиболее часто встречающиеся причины того, почему микро сд флэшка не обнаруживается мобильным телефоном. Также мы постараемся дать несколько советов на тему о том, что делать в каждой из ситуаций.
Несовместимость SD-карты и устройства
Старые устройства могут иметь проблемы при прочтении карт на 32 и более гигабайт, поскольку в большинстве таких моделей используется формат microSD XC, в то время как флешки меньшего объёма чаще всего изготавливаются в формате microSD HC. Первый может похвастаться большей скоростью записи, по сравнению со вторым.
Первый может похвастаться большей скоростью записи, по сравнению со вторым.
Решить проблему можно лишь заменой флэшки на новую. Также стоит отметить, что несовместимость не может быть актуальной проблемой, если изначально все работало нормально.
Ошибки в памяти карты
Ошибка может привести к затруднению процесса считывания информации с флешки, а также помешать нормальной взаимодействии устройства с оной. В Windows предусмотрен штатный инструмент для выявления и устранения ошибок.
- Подключите карту к компьютеру, используя переходник.
- Кликните правой кнопкой мыши по иконке устройства в «Компьютере».
- Перейдите в «Свойства» — «Сервис» — «Проверить» в пункте «Проверка диска на наличие ошибок файловой системы».
Также можно использовать специальные утилиты — HDD Scan и другие. Время проверки зависит от объёма карты, а также количества ошибок в ней.
Сбой файловой системы
Компьютер без проблем работает со всеми популярными файловыми системами, однако для корректной работы на Android-устройствах следует использовать FAT32. Для перевода флешки в эту файловую систему необходимо провести форматирование с соответствующими параметрами.
Для перевода флешки в эту файловую систему необходимо провести форматирование с соответствующими параметрами.
- Подключите SD-карту к ПК при помощи переходника с SD на USB.
- Если на карте памяти имеются важные файлы, то необходимо скопировать их в память ПК, поскольку при форматировании флешка будет полностью очищена.
- В «Мой Компьютер» найдите иконку нового устройства и кликните правой кнопкой мыши по ней.
- Выберите пункт «Форматировать».
- В появившемся окне пункт «Файловая система» должен стоять FAT32.
Если смартфон видит флешку, но всё ещё не может корректно работать с ней, то следует выполнить форматирование карты ещё и непосредственно в устройстве.
- Зайдите в настройки памяти устройства.
- Найдите настройку, которая позволяет отключить карту памяти (например, «Извлечь» или «Отключить»).
- Далее необходимо нажать кнопку очистки карты (Например, «Очистить карту памяти»).
Также вы можете использовать специальные программы для форматирования SD-карт. К примеру, SD formater, JetFlash Recovery Tool, FlashBoot и другие.
К примеру, SD formater, JetFlash Recovery Tool, FlashBoot и другие.
Загрязнение разъёма
Используя устройство летом — во время ветра, к примеру, велики шансы банально засорить разъём. Пыль, попадающая на контакты, становится барьером между флэшкой и устройством, чисто физически не давая мобильнику обнаружить карту памяти.
Решить эту проблему можно, удалив загрязнение из разъёма, вытряхнув пыль или удалив струёй воздуха. Важно понимать, что выдувать пыль ртом, а также удалять её при помощи зубочисток и других плотных предметов не рекомендуется. Первое может привести к попаданию частичек слюны на контакты, а вторым можно повредить контакты. Попробуйте использовать кисточки с мягкими ворсинками или протереть контакты смоченным в спирте ватным тампоном.
Физическое повреждение разъёма
Если телефон перестал видеть флешку, а другие устройства продолжают её определять, то может иметь место быть повреждение контактов на разъёме. Часто сопровождается затруднениями при установке SD- карты. Привести к такой проблеме может неаккуратная эксплуатация — резкое вынимание носителя из разъёма, к примеру.
Привести к такой проблеме может неаккуратная эксплуатация — резкое вынимание носителя из разъёма, к примеру.
Ситуации, когда карта памяти определяется лишь на некоторых устройствах, могут относиться к повреждению контактов не на самой карте, а в устройстве. Если проблема продолжает проявлять себя, то устройство можно отнести в сервис — на замену разъёма или устранение повреждений на плате, приводящих к неполадкам.
Карта сгорела
Если карта не определяется ни на одном устройстве, то скорее всего она сгорела. Восстановить сгоревшую карту (и файлы с неё) невозможно. Но стоит понимать, что сгоревшую карту легко перепутать с той, которая просто имеет загрязнение на поверхности контактов. Внимательно осмотрите карту. Возможно, где-то грязь или коррозия мешает нормальному контакту.
В «походных» условиях можно попробовать несколько раз произвести перезагрузку устройства, вытащить карту и вставить снова, то же проделать с батареей. Иногда это помогает, однако стоит понимать, что подобные случаи могут говорить о проблемах с «железом» или системой. К примеру, не совсем исправный контакт может лечь правильно после того, как пользователь вытащит и вставит карту несколько раз. Вероятность возвращения проблемы крайне высока в этом случае. Кроме того, это весьма небезопасно и может вызвать пожар.
К примеру, не совсем исправный контакт может лечь правильно после того, как пользователь вытащит и вставит карту несколько раз. Вероятность возвращения проблемы крайне высока в этом случае. Кроме того, это весьма небезопасно и может вызвать пожар.
Использование Recovery
Если происхождение ошибки не найдено, а SD-карта продолжает отображаться на всех устройствах, кроме одного или двух, то можно использовать Recovery — специальный режим восстановления, предусмотренный в системе Android и позволяющий сделать «Откат» системных настроек до заводских.
- Сохраните все важные файлы на другое устройство.
- Одновременно нажмите кнопки уменьшения громкости и питания (выключения телефона) и держите в течение десяти секунд.
- После перезапуска вы попадёте в инженерное меню.
- Откройте пункт Wipe cache partition, используя кнопки переключения громкости или экран, в зависимости от устройства.
- Проведите перезагрузку устройства (может длиться дольше, чем обычно).

Также в некоторых случаях помогает перепрошивка, однако это слишком радикальная мера. Рекомендуется устанавливать другую прошивку лишь в том случае, если в системе имеются и другие серьёзные проблемы, либо текущая прошивка вас просто не устраивает в целом.
Как восстановить удаленные фото, видео, документы и т.Д. с SD-карты
Если Вы оказались в ситуации, когда с Вашей SD-карты исчезли важные снимки, существующие в единственном экземпляре, Вы, конечно же, решите испробовать любые способы их восстановления. Предлагаем Вам, прежде всего, обратиться к самой надежной и отлично зарекомендовавшей себя в восстановлении данных любого типа программе. Представляем Вам UltData — Windows Data Recovery – инструмент, способный оперативно помочь Вам в этой и многих других ситуациях. Данная утилита способна восстановить удаленные, отформатированные и даже поврежденные фото с любого подвида карты памяти: SD-карты стандартного размера, mini- и microSD. Кроме этого, программа может восстанавливать файлы не только с карты памяти, но и с жесткого диска компьютера или ноутбука, USB-накопителя и различных других съемных носителей.
Этот программа отличается многими выгодными характеристиками, которые дают ей преимущество перед другими программами подобного типа:
- Утилита способна восстановить не только фотографии, но более 500 различных типов файлов, включая видео, аудио, смс, игры, офисные документы различных текстовых форматов, электронные письма, файлы системы и многое другое.
- Восстановление в данной программе возможно с любого рода носителя информации, причем даже с поврежденного.
- Программа предлагает два вида сканирования файлов на носителе: быстрый режим и глубокий режим (занимает дольше времени и проводит более глубокую проверку, рекомендуется к использованию в ситуациях, когда при быстром сканировании нужные файлы не были обнаружены).
- В программе доступна опция предварительного просмотра данных, обнаруженных при сканировании, чтобы Вы могли проверить файлы и выбрать, какие из них следует восстановить.
- В целях сохранности данных файлы восстанавливаются на компьютер или ноутбук по указанному Вами пути.

- Утилита поддерживает операционные системы Windows и Mac.
- Интерфейс программы достаточно прост и будет понятен даже начинающему пользователю.
- Перед приобретением лицензии программу можно испробовать с помощью загрузки бесплатной пробной версии.
Итак, если Вас интересует, как восстановить фото с карты памяти с помощью инструментом, следуйте нашей инструкции, приведенной ниже. Для успешного проведения процесса восстановления Вам понадобится компьютер или ноутбук, установочный файл программы, загруженный с официального сайта компании-разработчика и десять минут времени.
Шаг 1Установите программу на Ваш компьютер или ноутбук. Запустите утилиту UltData-Windows Data Recovery. Подключите карту памяти к ПК с помощью картридера.
Шаг 2Выберите исходное место для восстановления данных в разделе «Внешние жесткие диски». Затем нажмите кнопку «Скан».
Шаг 3Программа начнет сканирование выбранного носителя и по завершении процесса представит Вам перечень обнаруженных файлов, которые можно отсортировать по пути сохранения, дате создания или типу файла. Поставьте галочки у тех фотографий, которые Вы хотели бы восстановить, и нажмите кнопку «Восстановить», расположенную в правом нижнем углу окна.
Поставьте галочки у тех фотографий, которые Вы хотели бы восстановить, и нажмите кнопку «Восстановить», расположенную в правом нижнем углу окна.
Шаг 4В следующем окне укажите место для сохранения отобранных снимков на компьютере и нажмите «ОК». Через пару минут снимки будут восстановлены по указанному пути и доступны для просмотра и иных действий.
Как избежать потери фото на SD-карте?
Для того чтобы увеличить срок службы Вашей карты памяти и избежать потери важных данных, в частности, фотографий, крайне важно соблюдать определенные правила эксплуатации SD-карты. Мы составили для Вас краткий перечень полезных рекомендаций
Способ первый — восстановление поврежденной файловой системы CHKDSK
Если ваше устройство пишет sd карта повреждена вот что можете сделать. Первый и самый простой способ — использовать инструмент виндовс для восстановления системного диска, то есть CHDSK.
Этот инструмент от Microsoft и доступен только на компьютерах Windows. CHKDSK делает это без удаления каких-либо файлов, поэтому вы не потеряете карточные данные.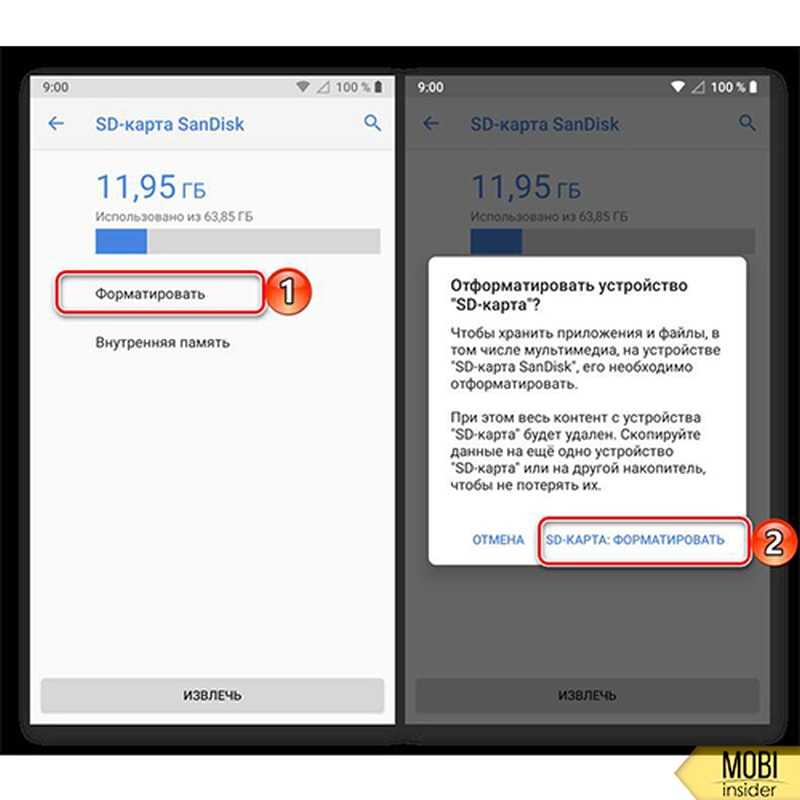
Сначала подключите сд карту непосредственно к компьютеру или ноутбуку и запустите «Мой компьютер» или «Этот компьютер» (Windows 8 и более поздние версии).
В списке дисков найдите прилагаемую SD-карту и запомните, на какую букву диска она была назначена. Для целей настоящего руководства предположим, что карточке была присвоена буква «D».
Нажмите комбинацию клавиш Windows + R, чтобы вызвать окно запуска Windows. В окне запуска введите следующую команду для включения командной строки: CMD.
Отобразится новое окно командной строки. Теперь вы должны ввести соответствующую команду, которая будет сканировать карту памяти и исправить ошибки на ней. Команда выглядит так:
chkdsk D: /f
Конечно, вместо «D:», напишите свою букву диска (не забывая двоеточие). Нажмите кнопку «Enter», чтобы начать сканирование.
Поскольку в конце команды мы добавили «/ f», функция CHDSK не только обнаружит проблемы, но и попытается их восстановить.
После сканирования можете проверить свой накопитель памяти и посмотреть, все ли работает.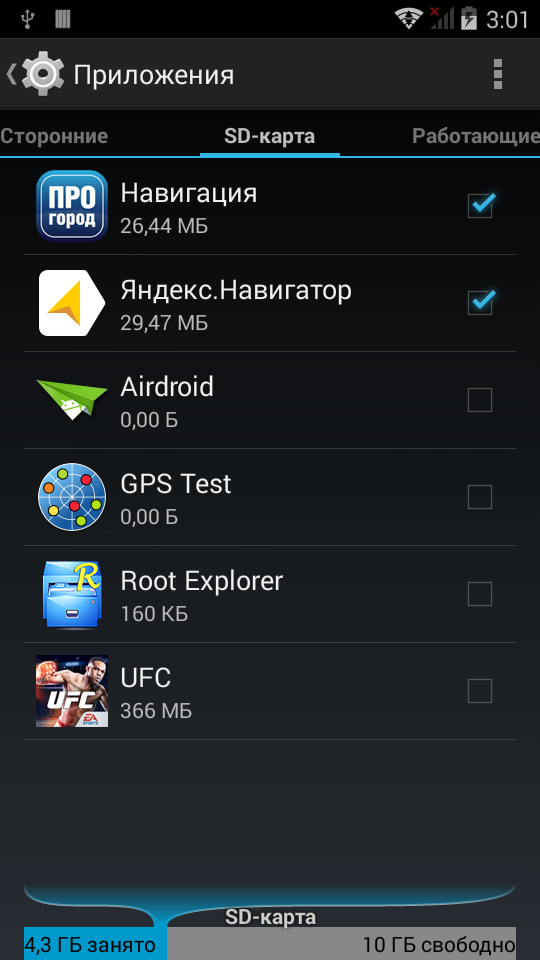
Вывод
В идеале у вас всегда есть резервная копия, доступ к которой вы можете получить в случае чрезвычайной ситуации, поэтому вам действительно не нужно восстанавливать свои данные. В противном случае вы должны сначала попытаться восстановить свою карту MicroSD с помощью инструментов Windows.
В качестве второго шага мы рекомендуем найти удаленные файлы с помощью PhotoRec, поскольку программное обеспечение полностью бесплатное. Пошаговые инструкции помогут вам быстро. Если это не помогает, используйте такую программу, как DiskDigger или Data Recovery Wizard.
Конечно, вы, наверное, уже знаете это, но на всякий случай, вот важный совет: регулярно делайте резервные копии своих файлов. Если что-то ломается, у вас все еще есть резервная копия, и вам не нужно беспокоиться о сложных спасательных операциях по восстановлению ваших данных. Лучшие программы резервного копирования для Android можно найти здесь:
Лучшие приложения для резервного копирования: никогда не беспокоиться о потере данных приложения снова
Почему sd карта отключается на андроиде.
 Sd карта повреждена, сначала работает, а через некоторое время телефон считает ее поврежденной
Sd карта повреждена, сначала работает, а через некоторое время телефон считает ее поврежденнойПоддержка внешних карт памяти для многих пользователей Android является важным критерием при выборе нового девайса. К счастью, большинство из них все еще поддерживают такую опцию. Впрочем, и здесь могут возникнуть сбои — например, сообщение о повреждении SD-карты. Сегодня вы узнаете, почему эта ошибка возникает и как с ней справиться.
Сообщение «SD-карта не работает» или «Пустая SD-карта: требуется форматирование» может появиться в таких случаях:
Причина 1: Случайный единичный сбой
Увы, природа Андроид такова, что протестировать его работу абсолютно на всех устройствах невозможно, следовательно, имеют место ошибки и сбои. Возможно, вы переместили приложения на флешку, оно по каким-то причинам аварийно завершилось, и вследствие этого ОС не определила внешний носитель. На самом деле таких причин может быть множество, однако почти все случайные сбои исправляются перезагрузкой девайса.
Причина 2: Плохой контакт слота и карты памяти
Портативное устройство вроде телефона или планшета во время эксплуатации подвергается нагрузкам, даже находясь в кармане или сумке. Вследствие этого подвижные элементы, к которым относится и карта памяти, могут сдвигаться в своих пазах. Поэтому, встретившись с ошибкой о повреждении флешки, которая не исправляется перезагрузкой, стоит вынуть карточку из девайса и осмотреть ее; также возможно загрязнение контактов пылью, которая в любом случае проникает внутрь аппарата. Контакты, кстати, можно протереть спиртовыми салфетками.
Если контакты на самой карте памяти визуально чистые, можете просто подождать некоторое время и вставить её снова — возможно, девайс или сама флешка просто нагрелись. Спустя некоторое время вставьте SD-карту обратно, и убедитесь, что она посажена до конца (но не переусердствуйте!). Если проблема была в плохом контакте, после этих манипуляций она исчезнет. Если проблема остается — читайте дальше.
Причина 3: Наличие ошибочных секторов в таблице файлов карты
Проблема, с которой чаще всего сталкиваются любители подключать девайс к ПК и вместо безопасного извлечения просто выдергивать шнур. Впрочем, от такого не застрахован никто: подобное может вызвать сбой ОС (например, выключения при разряде батареи или аварийная перезагрузка) или даже банальный перенос файлов (копирование или Ctrl+X) средствами самого телефона. В зоне риска также владельцы карточек с файловой системой FAT32.
Впрочем, от такого не застрахован никто: подобное может вызвать сбой ОС (например, выключения при разряде батареи или аварийная перезагрузка) или даже банальный перенос файлов (копирование или Ctrl+X) средствами самого телефона. В зоне риска также владельцы карточек с файловой системой FAT32.
Как правило, сообщение об ошибочном распознавании SD-карты предваряют другие неприятные симптомы: файлы с такой флешки читаются с ошибками, файлы пропадают вообще или появляются такие себе цифровые призраки. Естественно, причину такого поведения не исправят ни перезагрузка, ни попытка вытащить-вставить флешку. Действовать в такой ситуации следует так:
Причина 4: Физическое повреждение карты
Самый плохой вариант развития событий — флешка оказалась повреждена механически либо при контакте с водой, огнем. В таком случае мы бессильны — скорее всего, данные с такой карточки восстановить уже не получится, и вам ничего не остается, как выбросить старую SD-карту и приобрести новую.
Ошибка, сопровождаемая сообщением о повреждении карты памяти – одна из самых неприятных, которая может произойти с пользователями девайсов под управлением Android. Благо, в большинстве случаев это просто единичный сбой.
Благо, в большинстве случаев это просто единичный сбой.
Возникли проблемы на телефоне андроиде или любом другом с картой памяти? Не можете прочитать данные c нее или телефон / планшет андроид не обнаруживает ее?
Вы можете восстановить поврежденную микро сд карту, если она повреждена с помощью компьютера, проверить ее на наличие ошибок или полностью переформатировать.
В целом то что не читается SD карта это не являются чем-то необычным. Если у вас много данных, хранящихся на ней, и вы активно используете их на своем телефоне, всегда есть вероятность, что у вас может возникнуть проблема с чтением содержимого.
Только это не значит, что карту следует выбросить немедленно. Всегда есть шанс восстановить работу сд карты.
Если исправить карту памяти вам не получится, то файлы находящиеся на поврежденной карте памяти можете восстановить —
Иногда решением может быть проверка файловой системы на наличие ошибок в сохраненных файлах, восстановление поврежденных секторов, форматирование карты или полное удаление раздела (структуры карты) и его повторное создание.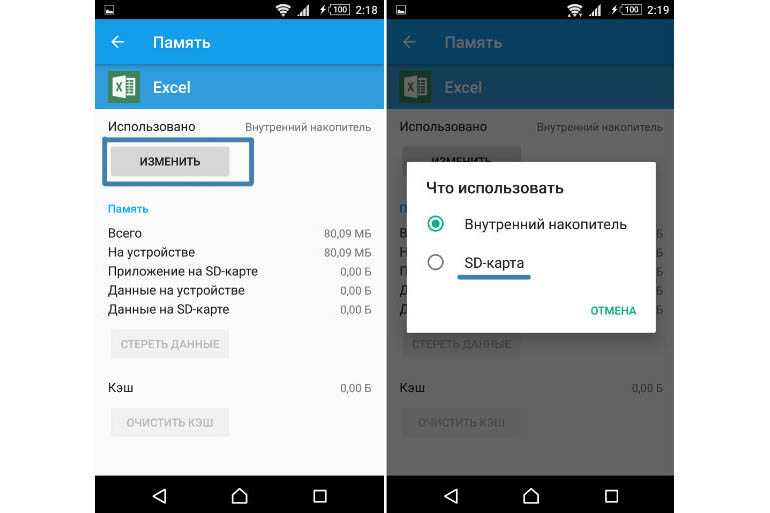 Ниже рассмотрим все эти решения.
Ниже рассмотрим все эти решения.
Как можно восстановить работоспособность внешней сд карты
Чтобы исправить поврежденную sd карту вам понадобится:
- компьютер или ноутбук под управлением Windows;
- любой способ подключения SD карты непосредственно к компьютеру.
Вы можете подключить ее к вашему компьютеру с помощью адаптера – если нет можете купить устройство для чтения карт USB.
Способ первый — восстановление поврежденной файловой системы CHKDSK
Если ваше устройство пишет sd карта повреждена вот что можете сделать. Первый и самый простой способ — использовать инструмент виндовс для восстановления системного диска, то есть CHDSK.
Этот инструмент от Microsoft и доступен только на компьютерах Windows. CHKDSK делает это без удаления каких-либо файлов, поэтому вы не потеряете карточные данные.
Сначала подключите сд карту непосредственно к компьютеру или ноутбуку и запустите «Мой компьютер» или «Этот компьютер» (Windows 8 и более поздние версии).
В списке дисков найдите прилагаемую SD-карту и запомните, на какую букву диска она была назначена. Для целей настоящего руководства предположим, что карточке была присвоена буква «D».
Нажмите комбинацию клавиш Windows + R, чтобы вызвать окно запуска Windows. В окне запуска введите следующую команду для включения командной строки: CMD.
Отобразится новое окно командной строки. Теперь вы должны ввести соответствующую команду, которая будет сканировать карту памяти и исправить ошибки на ней. Команда выглядит так:
Chkdsk D: /f
Конечно, вместо «D:», напишите свою букву диска (не забывая двоеточие). Нажмите кнопку «Enter», чтобы начать сканирование.
После сканирования можете проверить свой накопитель памяти и посмотреть, все ли работает.
Способ второй — форматирование поврежденной сд карты
Второй способ – починить поврежденную SD карту, это отформатировать ее удалив все данные. Этот параметр может помочь, если CHKDSK не смог проверить и все еще имеются проблемы (например, ошибки чтения отдельных файлов).
Конечно, вы потеряете все данные, но есть вероятность, что форматирование исправит карту.
Для этого подключите накопитель к компьютеру, а затем вызовите «Мой компьютер» или «Этот компьютер». В списке дисков найдите подключенную SD карту и щелкните ее правой кнопкой мыши.
Выберите «Форматировать» в контекстном меню. Появится новое окно форматирования для указанного диска (в данном случае SD-карта).
Нажмите кнопку «Размер распределения по умолчанию» и убедитесь, что в качестве файловой системы выбран «FAT32».
Вы можете отформатировать с выбранной опцией «Быстрый формат», только для получения более точных результатов рекомендую вам снять этот флажок — форматирование будет намного дольше, но сделано более тщательно, что может помочь решить проблемы с карточкой.
После форматирования снова вставьте карту в свой смартфон, планшет, цифровую камеру или другое устройство, которое вы используете, и убедитесь, что карта работает правильно.
Способ третий — полное удалите всех разделов и повторное создание заново
SD-карта не отличается от обычного диска — она может иметь один или несколько разделов.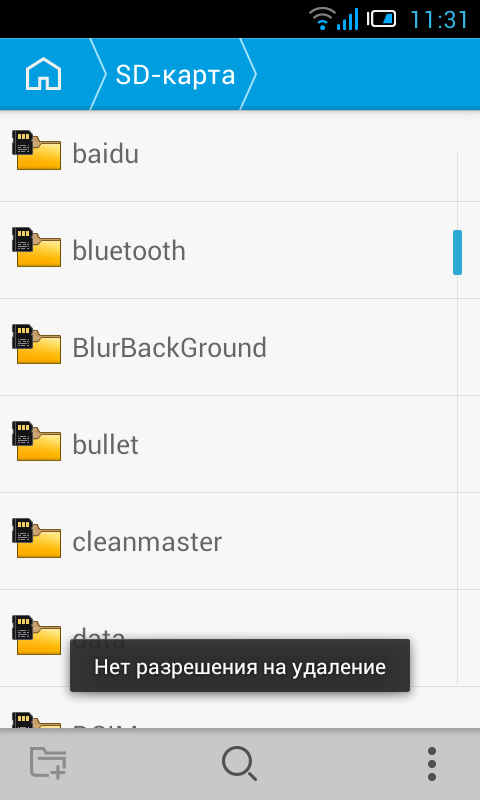 По умолчанию всегда только один раздел.
По умолчанию всегда только один раздел.
Вы можете отформатировать карту таким способом, чтобы полностью удалить раздел и оставить его нераспределенным.
Это называется низкоуровневое форматирование. Обратите внимание, что это также навсегда удалит все данные на карте памяти.
После форматирования вы можете создать новый раздел. Это часто помогает, когда карта памяти появляется как «RAW» после подключения и не отображает разделы, к которым можно получить доступ.
Для такого форматирования можете использовать программу под названием «HDD Low Level Format Tool». Скачать можете ниже.
Подключите накопитель к компьютеру, а затем запустите инструмент определения уровня низкого уровня жесткого диска.
Увидите список всех ваших дисков на вашем компьютере, включая подключенный внешний накопитель. Найдите свою сд карту в списке и выберите ее.
Убедитесь, что вы правильно выбрали. После выбора нажмите «Продолжить» и перейдите на вкладку форматировать это устройство.
Карта будет полностью отформатирована и все разделы будут удалены. Теперь это будет чистая, нераспределенная поверхность.
Это еще не все — карта находится в таком состоянии, что будет бесполезной. Теперь перейдите в меню «Пуск» и найдите папку «Средства администрирования Windows», а в ней выберите «Управление компьютером».
Появится новое окно. В нем выберите «Управления дисками». Появится новое окно, отображающее все диски — как внутренние, так и внешние, подключенные через USB.
Найдете свой накопитель, поверхность которой отображается черным цветом. Нажмите на черную нераспределенную область правой кнопкой мыши и выберите «Новый простой том».
Увидите мастер, который поможет вам шаг за шагом в процессе создания раздела. Вам не нужно ничего менять, просто нажмите «Далее». Обратите внимание на поле «Файловая система» и убедитесь, что вместо NTFS выбран FAT32.
Подтвердите создание нового раздела. Ваша карта памяти микро сд теперь появится в окне «Мой компьютер» с автоматически назначенной буквой диска. Вы можете отсоединить ее от компьютера и подключить к телефону или планшету. Успехов.
Вы можете отсоединить ее от компьютера и подключить к телефону или планшету. Успехов.
Разработчик:
http://hddguru.com/
Операционка:
виндовс
Интерфейс:
английский
Здравствуйте, Олег! В вашей ситуации возможно множество вариантов. К примеру, карточка может быть бракованной или поврежденной физически (это не обязательно будет видно снаружи). Давайте рассмотрим возможные варианты.
Проверка карточки специальными программами
Проверка карточки в другом телефоне или устройстве
Вполне вероятно, что проблема не в карточке, а вашем телефоне. Соответственно вам нужно попробовать 3 варианта:
- вставить вашу карту в другой телефон и проверить ее работу там;
- взять у друзей или коллег другую карточку и посмотреть, как телефон будет вести себя с ней;
- сделать полный сброс устройства к заводским настройкам. Как это правильно сделать – читайте в нашей статье .
 Не забудьте перед сбросом важных данных – в процессе восстановления все они будут удалены.
Не забудьте перед сбросом важных данных – в процессе восстановления все они будут удалены.
Если проблемы повторяются в другом телефоне и ваша SD-карта еще на гарантии – меняйте ее или возвращайте деньги. Конечно, для этого вам нужно найти документы на покупку. Если карта не на гарантии или документы утеряны, вам остается только приобрести новую карту. Но, обязательно перед этим убедитесь, что проблема именно в карте, а не в телефоне – сделайте полный сброс устройства по инструкции выше. Иначе проблема может повториться и с новой SD-картой.
Если у вас остались вопросы – обязательно , или пишите в здесь в комментариях, мы всегда рады вам помочь!
6 Способов исправить то, как SD карта не форматируется в Windows 11/10/8/7
SD-карта является важным компонентом для многих людей. Будучи крошечным запоминающим устройством, он может хранить большое количество информации. SD-карту также можно использовать в мобильных телефонах, камерах и т.д. Для хранения данных. SD-карта не форматируется, SD-карта не может быть отформатирована или пусть это Windows не может отформатировать SD-карту, эти ошибки появляются все чаще в последние годы. Значительное число клиентов сталкивались с конкретной проблемой при работе с SD-картами, например, «Windows не удается завершить форматирование». Таким образом, чтобы помочь вам, мы предлагаем несколько полезных исправлений, которые, скорее всего, удовлетворят ваши потребности.
Значительное число клиентов сталкивались с конкретной проблемой при работе с SD-картами, например, «Windows не удается завершить форматирование». Таким образом, чтобы помочь вам, мы предлагаем несколько полезных исправлений, которые, скорее всего, удовлетворят ваши потребности.
Часть 1: Почему SD-Карта Не Форматируется?
Часть 2: Как исправить, что SD-карта не форматируется?
Исправление 1. Отформатируйте карту памяти / SD-карту в управлении дисками Windows
Исправление 2: Запустите Diskpart для очистки SD-карты, которая не форматируется
Исправление 3: Измените Букву диска и пути к нему, чтобы найти SD-карту
Исправление 4. Удаление защиты от записи с карты Micro SD не форматируется
Исправление 5: Проверьте и восстановите поврежденные сектора
Исправление 6: Форматирование SD-карты с помощью стороннего форматера SD-карты
Часть 3: Как восстановить данные с SD-карты, которая не форматируется?Часть 4: Часто задаваемые вопросы о том, что SD-карта не форматируется
1. Как исправить, что SD-карта не форматируется в FAT32?
Как исправить, что SD-карта не форматируется в FAT32?
2. Как исправить SD-карту RAW, которая не форматируется?
3. Как восстановить SD-карту, которая не форматируется на Android / Cannon Camera?
4. Как принудительно отформатировать SD-карту?
5. Как исправить, если SD-карта не может быть отформатирована на Mac или Android?
Часть 1: Почему SD-Карта Не Форматируется?
Прежде чем ответить на вопрос «почему я не могу отформатировать свою карту microsd?», мы могли бы попросить вас ознакомиться с этим вопросом. В этой части будут приведены конкретные причины, которые объяснят, почему поврежденная SD-карта не форматируется.
- Защита от записи на SD-карту не позволит форматировать карту.
- Другим объяснением могут быть поврежденные сектора на карте. Это может привести к повреждению карты.
- SD-карта может быть повреждена из-за ошибок системных файлов.
- Вирус или вредоносное ПО могут быть еще одной причиной появления этой проблемы.
 Вирусы могут передаваться, если вы подключаете свою SD-карту к другим устройствам.
Вирусы могут передаваться, если вы подключаете свою SD-карту к другим устройствам.
Часть 2: Как исправить, что SD-карта не форматируется?
Исправление 1. Отформатируйте карту памяти / SD-карту в управлении дисками Windows.
Many of us, unable to format the SD card, use the Windows File Explorer. It’s fast access for us to play out a speedy format of a removable hard disk, with chances of windows not being able to format. Here, attempt to format your SD card in Windows Disk Management, a different Windows default program.
Откройте «Управление дисками» в Windows 11/10/8/7, щелкните правой кнопкой мыши на SD-карте и выберите «Форматировать».
Выберите подходящую файловую систему, например FAT32, NTFS, exFAT, и нажмите «ОК», чтобы воспроизвести быстрый формат.
Исправление 2: Запустите Diskpart для очистки SD-карты, которая не форматируется
Одновременно нажмите Windows + R, введите «cmd» в поле Выполнить, чтобы открыть командную строку.
Введите «diskpart«, чтобы запустить утилиту Diskpart, а затем «список дисков», чтобы перечислить диски на ПК.
Введите конкретный номер диска вашей SD-карты, т.е. выберите диск 2.
Введите очистить, чтобы стереть всю информацию с SD-карты с помощью утилиты очистки.
Создайте новый раздел на карте, набрав «создать основной раздел».
Введите design fs=»файловая система» (файловая система относится к ntfs/fat32), чтобы отформатировать раздел.
Исправление 3: Измените Букву диска и пути к нему, чтобы найти SD-карту
Иногда проблема «Windows не форматирует SD-карту» никак не исчезает. Чтобы устранить такие проблемы, вам необходимо следовать приведенному ниже методу:
Подключите вашу не форматируемую карту к ПК.
Щелкните правой кнопкой мыши на «Этом компьютере» и выберите «Управление». В меню «Управление» > «Управление дисками».
Найдите свою SD-карту и щелкните правой кнопкой мыши > Изменить букву диска > Пути.
Повторно выберите другую букву диска для вашей SD-карты и нажмите кнопку ОК.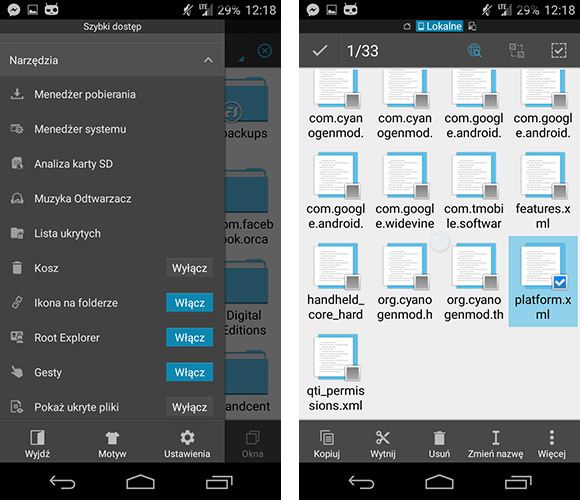
Исправление 4. Удаление защиты от записи с карты Micro SD не форматируется
SD-карта с защитой от записи доступна только для чтения и не может быть отформатирована. Следовательно, вы не сможете отформатировать SD-карту. Защита от записи может привести к проблеме «Windows не может отформатировать SD-карту». Если это так, все, что вам нужно, — это отключить защиту вашей карты от записи, чтобы она работала без сбоев.
Нажмите Windows + R, чтобы запустить окно Запуска.
Введите «diskpart» в поле «Выполнить» и нажмите «Ввод».
Введите команды в появившемся окне diskpart. Нажимайте кнопку Enter каждый раз после отдачи следующих распоряжений:
▪ Список дисков/
▪ Выберите табличку # (# показывает диск с защитой от записи).
▪ Атрибуты disk clear доступны только для чтения.
Было бы идеально, если бы вы закрыли Windows, когда вам будет показано «Атрибуты Diskpart успешно очищены». Это означает, что проблема «поврежденная SD-карта не форматируется» решена.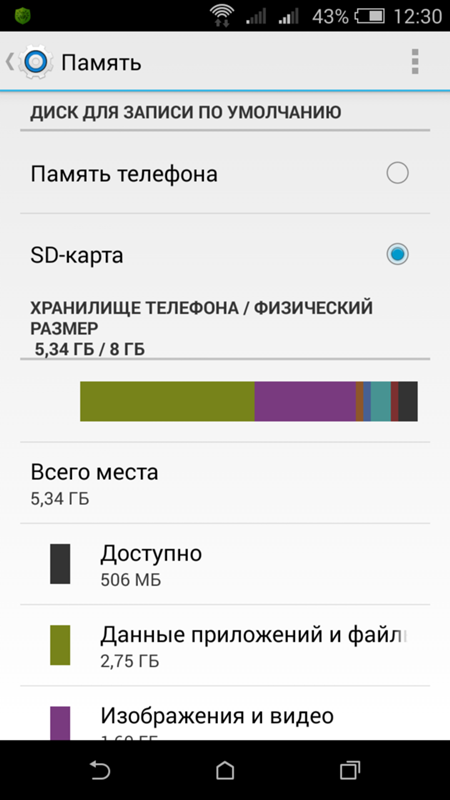
Исправление 5: Проверьте и восстановите поврежденные сектора
Поврежденные сектора невозможно обнаружить на вашем устройстве хранения / диске, но они будут мешать вам беспрепятственно пользоваться компьютером и открывать файлы. Одним из наиболее распространенных способов устранения поврежденных секторов является форматирование диска. Удалите поврежденные сектора и отформатируйте карту любым способом по вашему выбору.
Используя клавиши Windows + R, откройте панель запуска и введите там cmd. Нажмите клавишу Enter, чтобы открыть запрос заказа (cmd.exe ).
Введите команду: chkdsk E:/f/r/x . Замените букву E в командной строке буквой диска вашей SD-карты.
Исправление 6: Форматирование SD-карты с помощью стороннего форматера SD-карты
Если вы сняли защиту от записи со своей SD-карты, но проблема все еще возникает, вам необходимо отформатировать SD-карту. Вы можете обратиться за помощью к стороннему программатору форматирования SD-карт Windows 10 для форматирования вашей SD-карты.
Существует множество таких инструментов для выполнения вашей работы. Отныне ищите идеальный выбор и избавьтесь от проблемы «SD-карта не форматирует Android». Сделав это, ваша проблема «почему я не могу отформатировать свою SD-карту» будет немедленно решена.
Часть 3: Как восстановить данные с SD-карты, которая не форматируется?
Обычно SD-карта может быть повреждена при перемещении данных с одного устройства на другое. Если вы остаетесь с Windows, не можете отформатировать карту microsd и вам нужно вернуть потерянные данные, не волнуйтесь. С помощью программы Tenorshare 4DDiG Data Recovery занимает всего несколько минут. Этот продукт был плодотворным в оказании помощи бесчисленным клиентам в восстановлении файлов с SD-карты после случайного удаления или форматирования. Независимо от того, используете ли вы ПК с Windows или Mac, программа прекрасно работает с обоими. Вот как вы можете использовать его для восстановления ваших данных:
- Восстановление поврежденных / удаленных / потерянных / отформатированных файлов с SD-карты / USB-накопителя / внешних устройств и т.
 д.
д. - Восстановите все потерянные файлы с компьютеров Windows и Mac.
- Поддержка более 1000 типов файлов, таких как фотографии, видео, аудио, документы и многое другое.
- Быстрое сканирование со 100% безопасностью.
Скачать Бесплатно
Для ПК
Безопасная Загрузка
Скачать Бесплатно
Для Mac
Безопасная Загрузка
- Шаг 1:Подключите и выберите карту
- Шаг 2:Сканирование SD-карты и предварительный просмотр данных
- Шаг 3:Восстановление данных с SD-карты
Прежде всего, установите Tenorshare 4DDiG Windows Data Recovery. Запустите программу, подключите SD-карту, с которой вы потеряли данные, к компьютеру, а затем выберите ее для запуска.
После того, как вы предварительно нажмете на кнопку Сканировать, 4DDiG быстро проверит вашу карту со всех сторон, чтобы обнаружить потерянные файлы. После сканирования вы можете выбрать файл для предварительного просмотра перед восстановлением данных.
4DDiG восстанавливает данные всех типов и позволяет просматривать их. После нажатия на кнопку Восстановить 4DDiG запросит местоположение, в котором вы хотите сохранить найденные документы.
После нажатия на кнопку Восстановить 4DDiG запросит местоположение, в котором вы хотите сохранить найденные документы.
Часть 4: Часто задаваемые вопросы о том, что SD-карта не форматируется
1. Как исправить, что SD-карта не форматируется в FAT32?
В Windows 10 трудно отформатировать карту в формат FAT32, если ее размер превышает 32 ГБ. Это происходит из-за срока службы файловой системы. Вы можете попробовать:
- Форматирование при работе проводника файлов Windows и управления дисками
- Отформатируйте карту памяти с помощью Diskpart в FAT32 в Windows 10
- Отформатируйте SD-карту в формат FAT32 с помощью командной строки в Windows 10
2. Как исправить SD-карту RAW, которая не форматируется?
Лучшими решениями для устранения проблем, связанных с форматом необработанных SD-карт, являются:
- Форматирование с помощью опции CMD
- Принудительное форматирование карты
- Отформатируйте необработанную карту памяти с помощью Diskpart в Windows 10
3.
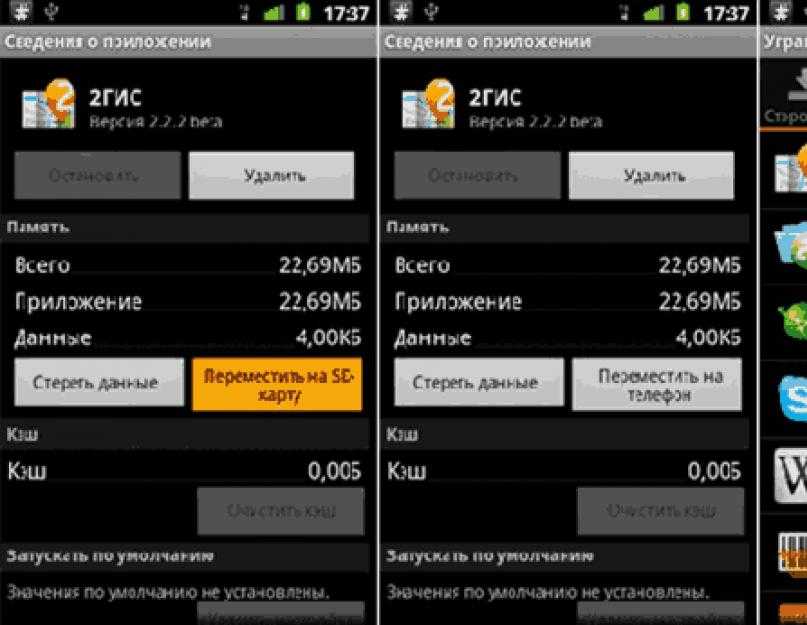 Как восстановить SD-карту, которая не форматируется на Android / Cannon Camera?
Как восстановить SD-карту, которая не форматируется на Android / Cannon Camera?Шаг 1: Очистите SD-карту на вашем компьютере и подключите ее к камере Android.
Шаг 2: Перейдите в Настройки > Хранилище.
Шаг 3: Выберите карту и нажмите на три точки, обозначающие настройки.
Шаг 4: Выберите «Форматировать как внутренний».
Шаг 5: Выберите «Удалить и отформатировать», а затем перезагрузите камеру.
4. Как принудительно отформатировать SD-карту?
Чтобы принудительно отформатировать SD-карту, вы можете попытаться:
- Отформатируйте карту с помощью мобильного телефона или камеры
- Используйте бесплатное программное обеспечение для форматирования диска
5. Как исправить, если SD-карта не может быть отформатирована на Mac или Android?
- Вы можете отформатировать карту с помощью приложения Disk Utility, если у вас есть компьютер Mac.
- Для большинства устройств Android проблемы можно легко устранить, перезагрузив устройство.

- Файл ~/.bash_profile
- Такие папки, как /usr, /bin и /etc., Также спрятаны с глаз долой.
Заключение:
Проблема «SD-карта не может быть отформатирована» может быть сложной. Вкратце, вы можете подумать, что это серьезная проблема, и легко можете испугаться. Мы поделились некоторыми исправлениями, которые могут помочь вам в случае, если вы также столкнетесь с ошибкой «Windows не удалось завершить форматирование». Если вы потеряли какие-то важные данные во время форматирования карты, вы можете легко восстановить их с помощью программа Tenorshare 4DDiG обеспечения для восстановления данных SD и это надежный вариант.
Александр Кокин
(Нажмите, чтобы оценить этот пост)
Вы оценили 4.5 ( участвовали)
Вам Также Может Понравиться
- Home>>
- SD карта >>
- Как исправить, что SD карта не форматируется в Windows 11/10/8/7?
Телефон пишет пустая карта sd. Что делать, если с картой SD происходят регулярные сбои
Что делать, если телефон не видит карту памяти? Поскольку мне часто задают этот и ему подобные вопросы, я ответил на все сразу в этой статье. Она будет полезна владельцам фотоаппаратов, телефонов Samsung, Lenovo, ноутбуков — в общем, всех тех устройств, которые поддерживают карту памяти и отказываются считывать данные на карточке.
Она будет полезна владельцам фотоаппаратов, телефонов Samsung, Lenovo, ноутбуков — в общем, всех тех устройств, которые поддерживают карту памяти и отказываются считывать данные на карточке.
Для начала — некоторые технические подробности, описывающие проблему. Скажем, в результате неких манипуляций мобильное устройство (телефон, планшет, смартфон) перестало идентифицировать карту памяти (sd-карту) даже через картридер. Все данные записываются во, минуя собственно карту памяти. Это неудобно, поскольку sd-карта не используется, в то время как память мобильного устройства стремительно забивается. Производительность, соответственно, уменьшается.
Итак, проблема детально описана, переходим к диагностике телефона, смартфона, планшета. Рассмотрим наиболее частые причины, почему телефоны не видят карту памяти (флешку) и как устранить данный дефект собственными силами, используя картридер.
Телефон не видит sd карту из-за неправильного формата файловой системы или поврежденной таблицы файлов
Причина проблемы .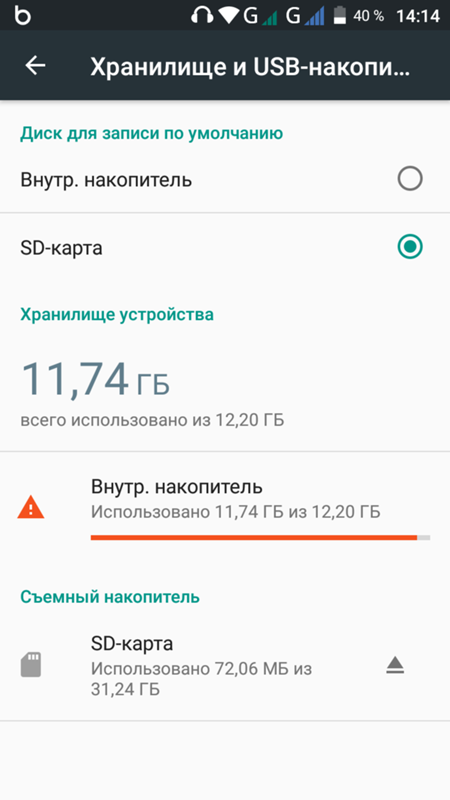 1) На sd-карте повредилась файловая таблица, слетела разметка. 2) Вы самостоятельно отформатировали карту памяти, вследствие чего телефон перестал видеть флешку. 3) Файловая система sd-карты неизвестна (использовалась в другой операционной системе)
1) На sd-карте повредилась файловая таблица, слетела разметка. 2) Вы самостоятельно отформатировали карту памяти, вследствие чего телефон перестал видеть флешку. 3) Файловая система sd-карты неизвестна (использовалась в другой операционной системе)
Как исправить. 1. Узнайте размер вашей флешки. Если вместимость microSD больше 32 Gb, скорее всего, она отформатирована в exFAT. Не все версии Android поддерживают данную файловую систему.
2. Быстрый способ исправить проблему — перезагрузить телефон в режиме recovery и в сервисном меню Android выбрать опцию Wipe cache partition. Эта команда очистит содержимое sd-карты и выполнит форматирование носителя в файловой системе FAT32 — она лучше всего подходит для хранения файлов на телефоне.
Примечание . Мы бы не советовали выполнять эту процедуру неопытным пользователям: если ошибочно отформатируете не тот раздел — потеряете все данные на телефоне, включая файлы во внутренней памяти.
3. Более безопасный (и удобный) метод форматирования sd-карты — через компьютер. Вам понадобится картридер и программа SD Formatter. Она поможет отформатировать флешку как следует.
Вам понадобится картридер и программа SD Formatter. Она поможет отформатировать флешку как следует.
4. Можно попробовать низкоуровневое форматирование — однако не все производители предлагают свой софт для этого (проверьте на сайте карты памяти).
Карта памяти телефона (планшета) вышла из строя
Причина проблемы . В результате механических / термальных повреждений, несовместимых с жизнью, телефон перестал видеть карту памяти или sd карта перестала работать. Как вариант — телефон перестал определять флешку, на других устройствах карточка также нечитабельна.
Что делать . Увы, сделать с испорченной sd картой ничего нельзя. Вам остается приобрести новую sd-карточку, совместимую по объему и спецификациям с вашим смартфоном или планшетом. Самый неприятный момент — все данные, которые хранились на карте памяти телефона Android или iOS, пропадают окончательно. Восстановить их вы уже не сможете — ни подключив телефон с флешкой через USB, ни через картридер.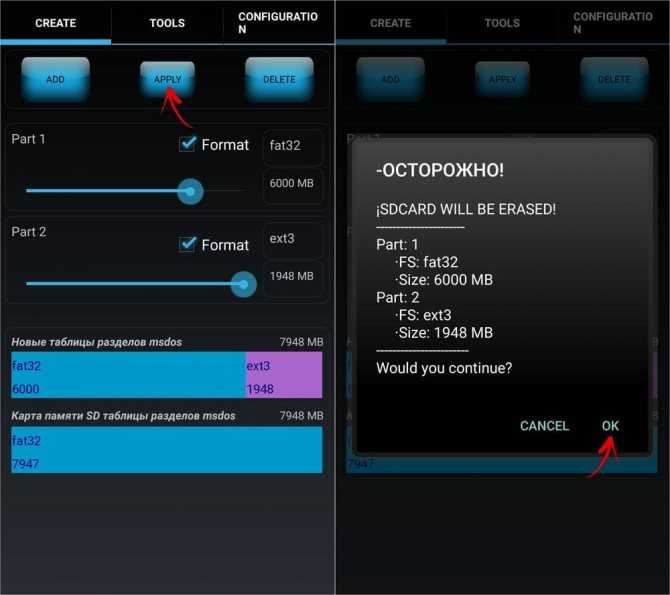
Если у флешки сохранилась гарантия и при этом она выглядит как новая (нет видимых повредлений), попробуйте вернуть ее в магазин. Если повезет — получите новеньуку карточку на замену.
Проверьте на сбойные блоки (bad сектора) через HDDScan
Проблема вдвойне неприятная, т.к телефон куплен месяц назад. Решил перенести некоторые аудио-видеофайлы со старого телефона. Новый смартфон — j7, а старый — также Samsung Galaxy Grand Neo… Перенос данных прошел без внештатных ситуаций.
Примерно через недельку заглянул на sd, и карта не отобразилась из родных «мои файлы». Заглянул через, через файловый проводник xplore. Там все папки отобразились, но оказались пустыми. Но важно вот что добавить: и в памяти телефона лежали музыка и немного видео. Так вот, и они отобразились, но не были «пустыми», а отказывались воспроизводиться — «ошибка воспроизведения». На старом телефоне с любыми sd и разной старости такого никогда не было, уж что было, но не это. И эта записанная карта нормально читается на старом телефоне, нет проблем.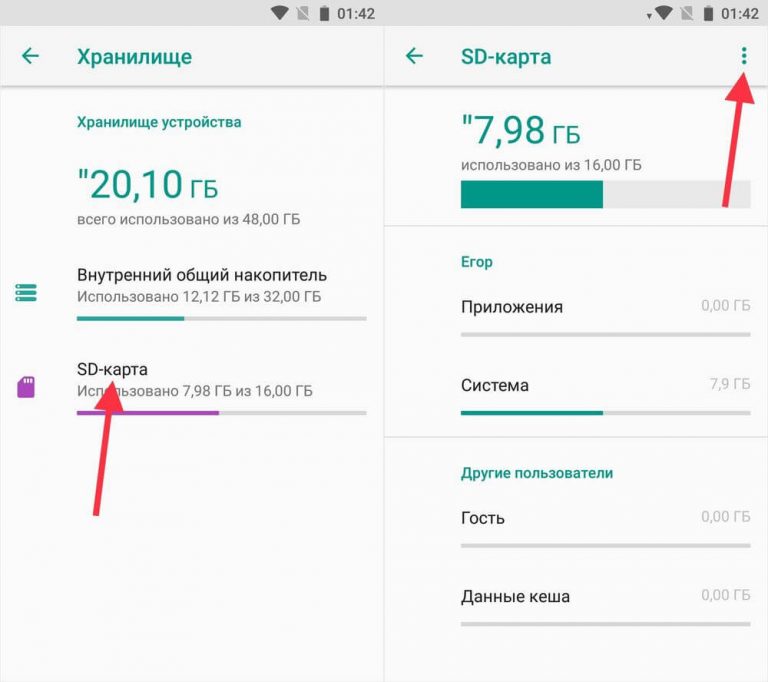
Для меня главное, как вы понимаете, вопрос — телефон, в нем причина? Такие отказы в прочтении за месяц были два раза с внутренней памятью, и раза четыре с сидишной. Перезагрузишь – и все нормально. Но это совсем не норма для телефона?
Ответ . Причин такого поведения может быть несколько.
Возможно, причина ошибки кроется в вашем способе копирования файлов из внутренней памяти во внешнюю. Пробуйте разные способы и тестируйте: например, через картридер на ПК, через файловый менеджер на телефоне и т. д. Во всех ли случаях наблюдается описываемая ошибка чтения?
Впрочем, поскольку вы отметили, что проблем с другими флешками нет,то, возможно, проблема с картой памяти. Кто производитель, совместима ли sd карта с моделью вашего телефона? Почитайте отзывы пользователей.
Третье — обновите ПО на телефоне и.
Четвертое — утилитой SD Formatter. Пробуйте разные форматы файловых систем.
1. Последний шанс найти ответ моей проблеме. Телефон Samsung galaxy not 5 (china) использует только свою внутреннюю память, а флешка не определяется. Что я только не делал… И галочки ставил, и в другой мобильный телефон вставлял, форматировал и так и сяк — не помогает.
Что я только не делал… И галочки ставил, и в другой мобильный телефон вставлял, форматировал и так и сяк — не помогает.
2. На телефоне Samsung Galaxy A 3 не работает карта памяти microsd объемом 16 гб. Почти полгода она находилась в телефоне, все фото с камеры автоматически сохранялись на ней. Карта памяти не вынималась с того времени, как один раз поставили ее в гнездо. Телефоном пользуюсь почти год. Ранее стояла другая карта, объемом 8 гб.
Р. S Переставила карту в другой телефон — он ее тоже не видит. И комп тоже не распознает. Что делать? На флешке все детские фото и видео, снятые за полгода.
Ответ . Если смартфон или планшет не видит флешку, возможно, проблема в приложении, которое не сохраняет файлы туда, куда нужно. Проверьте в настройках, куда сохраняются файлы — на sd карту, флешку или во внутреннюю память планшета/смартфона. Например, в настройках Галереи Андроид можно изменить место хранения фото.
Перечитайте статью. Если ничего не помогает, то, возможно, телефон не видит карту памяти microsd, поскольку она вышла из строя.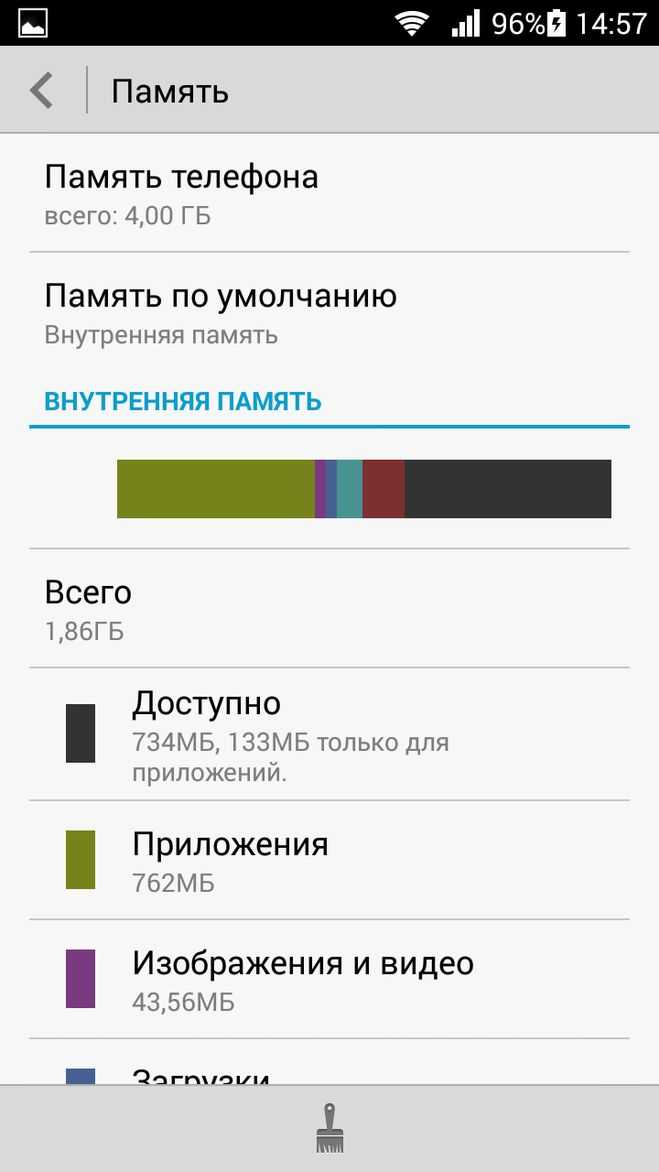
Телефон не определяет карту памяти. Перенесла всё на внутреннюю память. При отключении карты все файлы читаются, а при подключении нет. Сейчас при отключении SD-карты отключается и внутренняя память и некуда сохранять информацию. Подскажите, что можно сделать, если не читается карта памяти (если это возможно).
Ответ . До этого времени карта памяти работала? Возможно, телефон не поддерживает данную модель карточки.
Если до этого sd карта работала, возможно, нужно отформатировать вашу карточку — и она снова будет доступна для записи.
Вопрос сформулирован некорректно: вы пишете, что при отключении карты памяти файлы читаются, при этом вы ниже говорите, что внутренняя память отключается. Так откуда же тогда читаются файлы?
1. Телефон работал с картой памяти. С поздравительным видео прислали. Удаляешь — он снова появлялся. Пыталась перепрошить телефон, но не получилось. Обновлений он не обнаруживал. После каких-то манипуляций в меню recovery он стал другим, обнаружил обновления, скачал и установил их. Прошивку показывает свою, но с датой посвежее.
Прошивку показывает свою, но с датой посвежее.
После этого не определяется sd карта. Андроид не видит её и свою память не определяет. И другие sd тоже. Без карты телефон видит свою память и работает отлично. Что делать, если телефон не видит sd карту после действий вируса?
2. В комп поставила sd карту — там все хорошо читает, видно. А в телефоне выходит надпись: БЕЗОПАСНОЕ УДАЛЕНИЕ КАРТЫ. Почему телефон не видит карту памяти? Что делать?
Ответ . Если телефон не видит карту памяти, это может быть связано с повреждением файловой таблицы на ней. Как это связано с рекавери, непонятно. Попробуйте отформатировать sd карту. Если ничего не изменится в лучшую сторону — поменяйте прошивку.
1. Купил микро флешку 4Г в телефон, установил в комп через картридер, раписал файлы и установил в телефон (Microsoft Lumia 530). Через некоторое время опять установил в кардридер и подключил к компу. Windows выдала сообщение, что устройство неисправно и не читает флешку, но через телефон исправно все работает. И так происходит со всеми usb носителями и устройствами. Проверял flash на многих компах до установки в телефон — все Ок. После установки карта памяти не работает на компьютере — только через телефон.
И так происходит со всеми usb носителями и устройствами. Проверял flash на многих компах до установки в телефон — все Ок. После установки карта памяти не работает на компьютере — только через телефон.
2. Заказала флешку на ebay (флешка универсальная i — flash device ). Вчера получила, вставила в телефон — работает, на компьютере тоже работает. Сегодня попыталась перекинуть видео с телефона на флешку, началось копирование, я оставила телефон и отлучилась. По возвращению обнаружила, что программа закрыта, а флешка уже не определяется на телефоне, также не определяет ее компьютер. Что делать?
3.
Купил флэшку в телефон с АлиЭкспресса на 32 Гб. Работала нормально, потом фотографии, которые сохранялись на неё наполовину обрезались либо вместо них серый экран был. В конечном итоге перестала обнаруживаться телефоном. Компьютер вроде и обнаруживает её, но не отрывает. Пишет что-то вроде «вставьте диск». Перепробовал много чего, что было написано в интернете, много программ. Некоторые не видят флэшку, некоторые видят, но форматировать её всё равно не могут. Подскажите, как её привести в чувства.
Подскажите, как её привести в чувства.
Ответ . Отформатируйте флешку через телефон или Recovery (об этом мы писали в начале публикации. Если не поможет, зайдите в Управление дисками Windows и проверьте, монтируется ли флешка при подключении к ПК, отображается ли том в списке. При необходимости на флешке можно создать новый раздел и отформатировать в FAT или extFAT при помощи специализированных программ.
Включаю музыку на телефоне, он пишет: нет музыкальных файлов. Телефон nokia RM-1035 и mirex micro sd (HC) class 4, вчера все работало. Наверное, карта памяти не читается! Как узнать, рабочая она или нет?
Ответ . Проверьте, видят ли другим мобильные приложения содержимое карты памяти, для этого можно установить другой проигрыватель. Подключите microsd карточку к компьютеру или ноутбуку через картридер. Если в обоих случаях флешка недоступна, попробуйте другие методы, описанные в статье.
Телефон Samsung Galaxy A3 2015 не считывает флешку. Отформатировал во всех возможных форматах, но так и не помогло. Подключал к ПК — всё прекрасно работает. Почему телефон не видит флешку? Может что то в настройках телефона нужно поменять?
Подключал к ПК — всё прекрасно работает. Почему телефон не видит флешку? Может что то в настройках телефона нужно поменять?
Ответ . Зайдите в Настройки — Память. Проверьте раздел «Карта памяти SD». Установите файловый менеджер и посмотрите, отображаются ли файлы карты памяти на ней.
Помимо стандартного форматирования, можно попробовать низкоуровневое — правда, не все производители предлагают свой софт для этого (проверьте на сайте карты памяти).
Еще одной из причин, почему телефон не видит sd карту, может быть отсутствие контакта между картой памяти и телефоном. Проверьте, читает ли ваш девайс другие флешки. Если нет — несите телефон в ремонт.
Телефон Doogee x5. Карту памяти телефон не видел, но она там стояла. Случайно был произведён перенос данных на внешнюю память. Перенос отчего-то был совершен, но карта была по-прежнему невидима. Картинки, видео, музыка, благополучно куда-то исчезли. Как их добыть обратно и почему телефон не видит карту памяти? Можно ли восстановить это все как-то? Пробовала Android Recovery — без толку.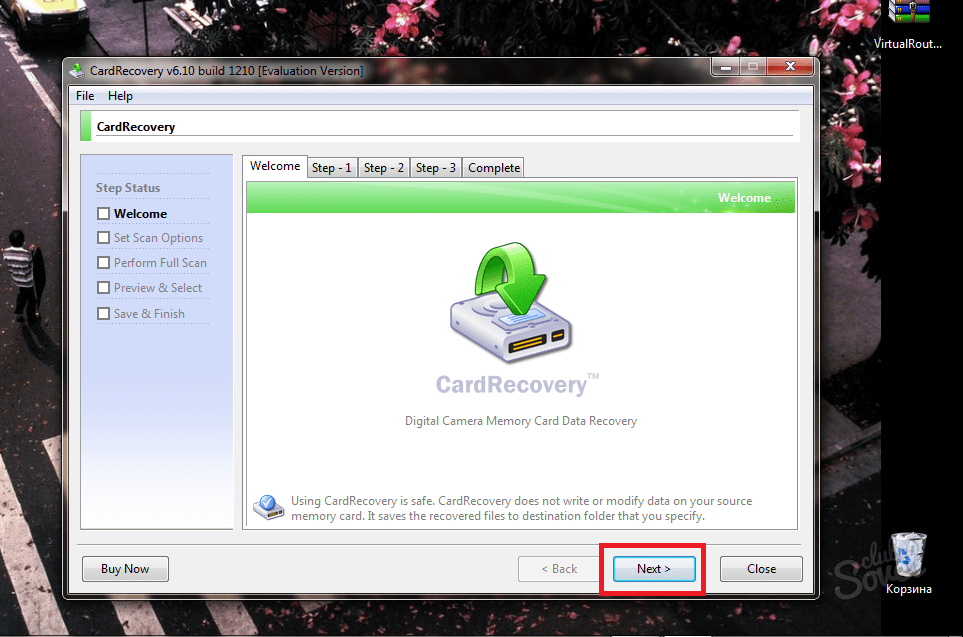
Ответ . Если телефон не видет sd-карту, тогда как вы перенесли на нее файлы? Возможно, вы их просто скопировали в другое место.
Попробуйте подключить карту памяти через картридер к компьютеру и просканировать программой CardRecovery. Что касается Android Data Recovery, то эта программа менее функциональна.
После отключения sd карты для работы в aparted и проведения в ней манипуляций, в телефоне prestigio не включить карту sd вновь. Кстати, ноутбук не видит карту памяти тоже. Действия в recovery не помогли. Что делать если телефон не видит карту памяти?
Ответ . Возможно, операционная система и ноутбук видят sd карту, но слетела разметка. Вам нужно создать том на неразмеченном пространстве. Пуск – Выполнить – diskmgmt.msc. Найдите неразмеченную область и через контекстное меню создайте на sd карте новый том, назначьте букву, примените форматирование. Диск sd-карты после этих манипуляций должен определяться как прежде.
Я подключил фотоаппарат как в инструкции (через USB-порт), но фотоаппарат читает как Портативное устройство, а надо Съемный диск. Фотоаппарат не видит карту памяти в режиме подключения или в чем проблема? Как можно изменить отображение? Фотоаппарат Nikon Coolpix S9400.
Фотоаппарат не видит карту памяти в режиме подключения или в чем проблема? Как можно изменить отображение? Фотоаппарат Nikon Coolpix S9400.
Ответ . Ваш фотопаапарат поддерживает карты памяти SD, SDHC и SDXC. Компьютер не видит карту памяти как накопитель. Вам нужно извлечь карту из камеры и подключить ее к ПК через картридер. Если у вас картридер встроен в ноутбук – подключить карточку будет еще проще. После этого вы увидите съемный диск в списке.
mico sd 32G в планшете Андроид. передёрну в разъёме – всё ок, но через некоторое время её не видит проводник и через меню настройки, память сд карта не включается. если вытащил и вставил карту памяти – она появляется. Контакты чистил, протёр ректификатом, но все равно Android не видит sd карту где зарыта собака?
Ответ . Попробуйте протестировать другую sd-карту с вашим телефоном. Если ситуация повторяется и смартфон не видит флешку (карта памяти отпадает время от времени) – скорее всего, дело в контактах телефона.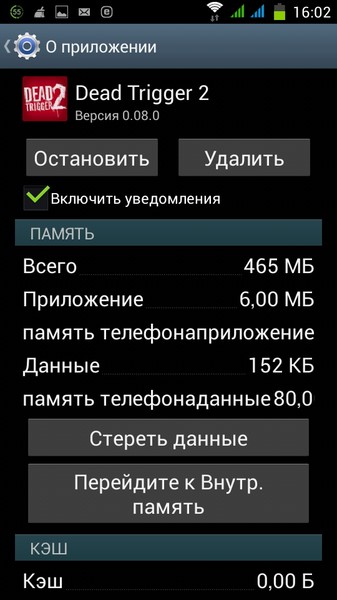
Если же другая карта памяти работает без ошибок, советуем отформатировать проблемную карточку в FAT32 или exFAT – на случай, если телефон не видит флешку микро сд из-за ошибок в файловой таблице.
Телефон (Samsung Galaxy S5) не читает карту памяти. Вставлял три карты, и ни одну не читает, хотя на других устройствах они корректно отображаются. При этом надпись «Подключить SD-карту», шрифт которой до этого был серого цвета, становится белым и доступным к нажатию, но если нажимаешь- ничего не происходит. Все фото и картинки в галерее (находящиеся в памяти телефона) не отображаются. И приложения, находящиеся не во внутренней памяти, а в памяти телефона, не открываются. Подскажите, что делать?
Ответ . Возможен сбой на уровне операционной системы Android или установленных приложений. Попробуйте вручную устранить конфликт, удалив все ненужные приложения с телефона. Обновите версию ОС до последней через настройки Андроид.
Если все равно карту памяти телефон не видит, проверьте контакты телефона: нет ли визуально заметных повреждений на них?
Вы пишете «на других устройствах», имея в виду компьютер? Если да, вполне вероятно, что файловая система у флешки NTFS, а нужно отформатировать ее в FAT или exFat.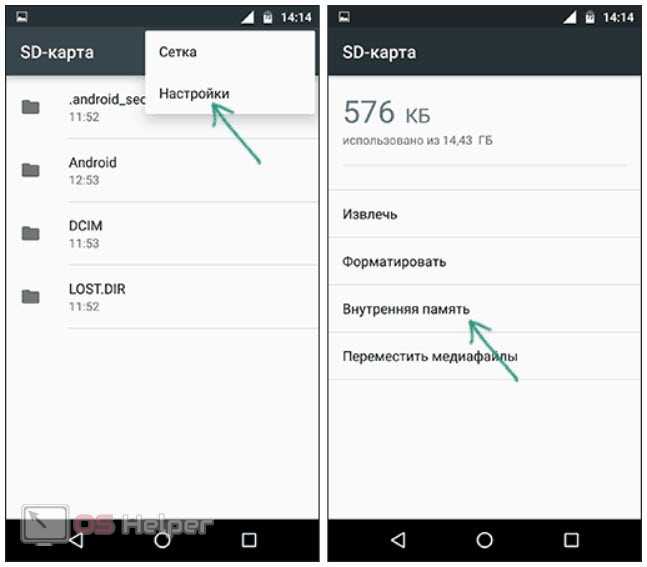
Когда вставляю в телефон sd карту, устройство ее не определяет. Что только ни пробовал: даже в другие телефоны вставлял, все равно не видит и не читает ее содержимое.
Ответ . Слишком мало информации о карте памяти (ее практически нет), чтобы давать конкретные советы. Для начала проверьте, поддерживает ли телефон sd карты того объема, который имеется на вашей карточке (см. документацию к смартфону или планшету). Если вы только что купили карту памяти, можете обменять ее по гарантии на другую — меньшего объема.
Если вы до этого пользовались этой картой памяти и она перестала определяться на этом и других мобильных устройствах — скорее всего, она вышла из строя.
1. Я почистила сиди карту на компьютере. Удалила все с неё. Сейчас новый смартфон teXet X-plus TM-5577. Сиди карту я вставила, он видит её, но на сиди карту ничего не качается и перенести на неё я ничего не могу. Подскажите, что делать?
2. Телефон начал включаться сам по себе периодически (Lenovo A 526). Потом я вышел из дома и воткнул наушники и заметил, что ни один трек не играет. Позже когда я достал телефон я обнаружил, что флешка не читается и сохранённая музыка не играет. Перезагружать телефон пробовал — не помогает, в кардридер сунул — он видит карту памяти, другу в телефон поставил — тоже. А у меня никак не хочет. А самое главное что сбивает меня с мыслей это уведомление после включения телефона с фразой «Демонтируйте MicroSD перед удалением, чтобы не потерять данные.
Потом я вышел из дома и воткнул наушники и заметил, что ни один трек не играет. Позже когда я достал телефон я обнаружил, что флешка не читается и сохранённая музыка не играет. Перезагружать телефон пробовал — не помогает, в кардридер сунул — он видит карту памяти, другу в телефон поставил — тоже. А у меня никак не хочет. А самое главное что сбивает меня с мыслей это уведомление после включения телефона с фразой «Демонтируйте MicroSD перед удалением, чтобы не потерять данные.
Ответ . Вас нужно снова подключить карту памяти к компьютеру (как вы делали до этого), отформатировать sd карту стандартным способом (например, через Проводник) или с помощью sdformatter. Файловая система — FAT32. Скорее всего, именно из-за неправильного форматирования телефон не может записать данные на карту памяти.
После внезапного самовыключения, планшет (андроид 5.1) перестал нормально распознавать карты памяти в кардридере. Пишет либо идет проверка ошибок, либо идет чтение, которое длится до бесконечности. При этом перестают отвечать половина программ, все дико тормозит, и выключить планшет становится невозможно (только при разряжении в 0 и его вырубании). Иногда (очень редко) после подключения, он ее видит, но при малейшей манипуляции с картой (даже просмотром фото), тут же ее теряет и начинает перечитывать заново, и уже с концами. Проверено на 3 флешках, и чистых, и нет, с разными форматированиями и кучей танцев с бубнами (все по рекомендациям на форумах). Делался откат системы. Ничего не помогло. Карту на 8 гигов он отказывается видеть вообще, хотя если подключить ее через переходник к usb разъему — все прекрасно работает (как и остальные флешки). В чем все таки проблема, в кардридере или в системе?
При этом перестают отвечать половина программ, все дико тормозит, и выключить планшет становится невозможно (только при разряжении в 0 и его вырубании). Иногда (очень редко) после подключения, он ее видит, но при малейшей манипуляции с картой (даже просмотром фото), тут же ее теряет и начинает перечитывать заново, и уже с концами. Проверено на 3 флешках, и чистых, и нет, с разными форматированиями и кучей танцев с бубнами (все по рекомендациям на форумах). Делался откат системы. Ничего не помогло. Карту на 8 гигов он отказывается видеть вообще, хотя если подключить ее через переходник к usb разъему — все прекрасно работает (как и остальные флешки). В чем все таки проблема, в кардридере или в системе?
Ответ . Лучше всего подключить проблемную карту памяти к ноутбуку или, как вариант, через переходник к usb, как вы упомянули. Далее sd карту нужно отформатировать.
Скорее всего, дело в картридере. Многие дешевые картридеры спустя непродолжительное время перестают корректно считывать карты памяти и выдают ошибки копирования или считывают информацию медленно.
Система (Android) вряд ли имеет отношение к проблеме, раз уж вы успели протестировать несколько карт памяти. Возможно, дело в конкретном приложении, которое тормозит систему, но вычислить это можно только при сбросе телефона до заводских настроек.
Телефон Lenovo vibe shot, android 6. стоит sony sd карта 32gb в опции как расширение основной памяти (ext4). Телефон перестал видеть файловую систему — пишет SdCard0 01.01.1970, 00 кб. Windows 7 видит два раздела — 16Мб и 30Гб, исправны, свободно 100% каждый.
Как можно вернуть все на место с восстановлением прежних файлов? ну или хотя бы как выдернуть фотографии и папку ватсап?
Ответ . Для восстановления удаленного раздела на sd-карте подойдут программы R.saver или AOMEI Partition Assistant Standard Edition. Если файловая таблица на разделах содержит ошибки, можно попробовать исправить их с помощью утилиты chkdsk под Windows. Если не поможет, попробуйте просканировать sd-карту (разделы, которые не читаются) утилитой Recuva. До момента, пока вы не перезаписали информацию на флешке или не отформатировали ее, шансы вернуть файлы остаются высокими.
До момента, пока вы не перезаписали информацию на флешке или не отформатировали ее, шансы вернуть файлы остаются высокими.
Samsung A3 2017г. Карта памяти самсунг 64 гб. С компа создал папки: фото, рингноты, музыка, видео, кино и т.д. Телефон видит только аудио, картинки, документы, видео. Других папок не видит на карте памяти. Что необходимо сделать?
Ответ . Установите любой файловый менеджер для телефона (например, Total Commander или ES Explorer). Создайте папки напрямую через эти программы и скопируйте туда все, что нужно. Файлы должны читаться на карте памяти без проблем. Также возможно, что те папки, которые не читаются с sd-карты, скрыты или повреждены. Так что будет не лишним отформатировать карточку во избежание дальнейших ошибок.
Телефон Lenovo A2010 не видит sd карту памяти. пыталась перезагрузить, пишет «Доступна только одна sd карта, невозможно выполнить переключения». В других телефонах отсутствует карта. В компьютере через картридер вообще не показывает. Неужели это конец, столько фото и видео пропало? Может можно что нибудь предпринять?
Неужели это конец, столько фото и видео пропало? Может можно что нибудь предпринять?
Ответ . Похоже, что на карточке появились ошибки чтения или слетела разметка. Поскольку карта памяти не открывается на компьютере (т. е. не отображается буква / отдельный диск в файловом менеджере), есть смысл проверить, определяется ли карта памяти как устройство вообще. Для этого зайдите в diskmgmt.msc (Пуск — Выполнить) и посмотрите, появляется ли неразмеченное пространство при подсоединении sd-карточки к ПК. Если появляется, создайте новый файловый том в этом пространстве через контекстное меню. Если ничего не происходит – скорее всего, sd-карта вышла из строя.
Модель телефона sony xperia m4 aqua dual. В течении двух лет в телефоне была установлена карта памяти microSD. Недавно начали происходить сбои: сначала для того, чтобы карта памяти заработала, достаточно было перезагрузить телефон. Сейчас телефон карту совсем перестал видеть. Форматировать не получилось. Установили новую. Телефон ее распознает (в настройках есть, фотографии удалось переслать на карту), однако приложения загружать из плеймаркета не получается (все равно показывает вариант загрузки только в память телефона) . Что необходимо сделать в этой ситуации с флешкой?
Что необходимо сделать в этой ситуации с флешкой?
Ответ . Отформатируйте карту памяти специализированными приложениями – тот же SDFortatter вполне подойдет. Далее проверьте карточку на ошибки через инструмент chkdsk.
Однако вы уточнили, что смена карты памяти не помогает. Проблема может быть вызвана конкретными приложениями или программными конфликтами внутри ОС Android. Советуем в таком случае обновить прошивку или, как крайний вариант, сбросить телефон (выполнить hard reset).
Samsung A5 2017 после шифрования сд карты перестал её видеть. Через карт-ридер на компе видит, но не открывается. Пытался отформатировать (SDFormatter, cmd) – не даёт. Другие флешки видит. На ошибки проверял – выдаёт ошибку, но не исправляет.
Ответ . Для проверки sd карты используйте следующие параметры:
chkdsk (буква диска): /f/r
- /f — исправить ошибки чтения файловой системы
- /r — исправить поврежденные сектора на sd карте
Это должно исправить ошибки и позволит отформатировать sd-карту стандартным способом или через утилиты вроде SDFormatter.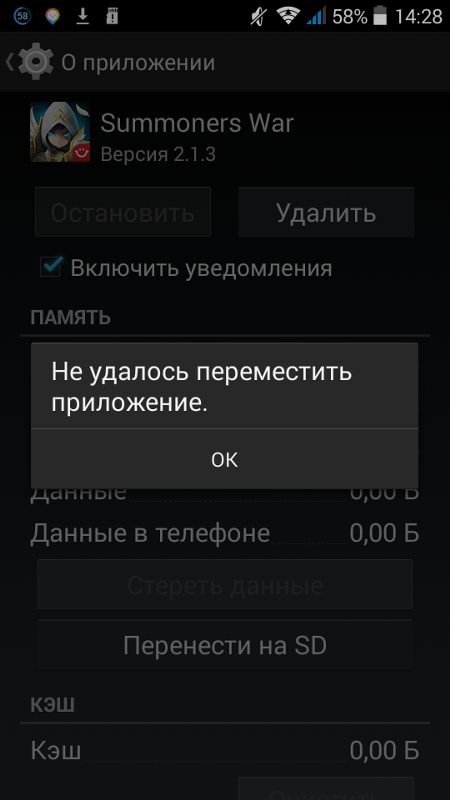
имеется usb-накопитель Кингстон DTSE3 на 16G, комп ее не видит, флешка не читаема. периодически система выдает сообщение о том, что устройство может работать быстрее или. есть ли программы по восстановлению?
Ответ . Флешка поддерживает интерфейс USB 2.0. Ваш компьютер (материнская плата) может иметь более старую версию портов, из-за чего появляется подобное сообщение. Поэтому советуем обновить железо своего ПК, если вы давно это не делали.
Программы для восстановления вам не помогут, а вот правильное форматирование флешки (в NTFS/FAT) и последующая проверка на ошибки через chkdsk не помешают.
Планшет samsung galaxy tab 4 SM-T331 не видит сд карту. доступно места 0б, свободно 0б. и вот эту же сд карту вставил в другое устройство, в свой телефон, и видит сд карту: доступно 14,57 свободно 14,57. другую сд карту вставляю в планшет – опять не видит, а телефон видит.
Ответ . Если на карте памяти есть важные файлы – сделайте их копию на компьютере. После этого отформатируйте карту памяти и проверьте ее на ошибки.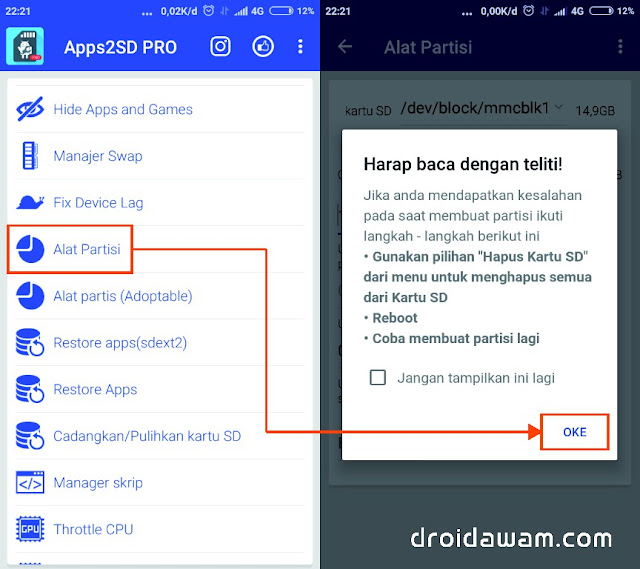 Если все в порядке, можно пользоваться sd картой на планшете или телефоне, записывать на нее файлы. Если ситуация повторяется – обновите прошивку планшета или выполните hard reset. Однако это уже крайняя мера, советуем для начала разобраться с ошибками чтения.
Если все в порядке, можно пользоваться sd картой на планшете или телефоне, записывать на нее файлы. Если ситуация повторяется – обновите прошивку планшета или выполните hard reset. Однако это уже крайняя мера, советуем для начала разобраться с ошибками чтения.
Сделала карту памяти внутренним накопителем на ZTE blade A 510. После сброса настроек на телефоне ( sd карта все это время была в телефоне) она перестала работать на всех устройствах, Андроид не сохраняет на нее.
Ответ . Вам нужно снова отформатировать и смонтировать microSD как внутренний накопитель. Если карта памяти открывается на компьютере, перенесите все данные на ней на жесткий диск.
У меня Samsung Galaxy S4 NEO.
Я купил карту памяти на 16 гигов, но после 5 месяцев использования она в один момент перестала видеть все игры, которые были на ней. А видео, фотки и всё остальное телефон без проблем видит. В настройках > память > карта памяти написан общий объем, свободное место — в общем, всё как обычно. Помогите с этой проблемой!
Помогите с этой проблемой!
Ответ . Самый простой способ — переустановить игры. Сделать это можно через приложение Google Play . Если пользовательские данные все еще хранятся в памяти телефона или на sd -карте, игры будут работать как прежде. Если нет — попробуйте их восстановить через соответствующие recovery-приложения.
Периодически на SD-картах пользователей может случиться ошибка, при которой фотоаппарат начинает выдавать сообщения о том, что на ней не осталось свободного места , хотя фотограф заведомо знает, что она пуста. Если у вас именно эта ситуация, то вы пришли по адресу и наша статья поможет вам исправить неполадку накопителя.
Давайте рассмотрим пару примеров из рассказов пользователей, чтобы подробнее изучить тему.
Случай первый.
Пользователь удалил на ноутбуке некоторые изображения с SD-карты и когда установил ее обратно в камеру Sony Alpha, она сообщила ему, что накопитель не может быть использован по причине заполненности. Однако при попытке посмотреть содержимое, устройство не показывает изображения.
Однако при попытке посмотреть содержимое, устройство не показывает изображения.
Случай второй.
У пользователя с таким же фотоаппаратом была похожая ситуация, однако в обратном порядке. Сначала ошибка появилась на камере и уже потом, при попытке подключить карту к компьютеру, операционная система оказалась не в состоянии открыть содержимое накопителя.
Полезные статьи
Есть ли способ решить вопрос? И если да, то какой?
Если SD-карта фотоаппарата неожиданно сталкивается с проблемой заполненности, должно быть вам интересно узнать ее возможные причины.
- 1) На носителе есть невидимые или скрытые файлы, поэтому SD-карта отображается переполненной, хотя на первый взгляд на ней ничего нет.
- 2) Ошибка форматирования. Возможно вы извлекли карту в неподходящий момент, вызвав сбой файловой системы.
- 3) Неполадка фотоаппарата.
Решение первое. Отображение и экспорт скрытых файлов
Шаг 1. Экспорт и восстановление скрытых файлов с SD-карты.
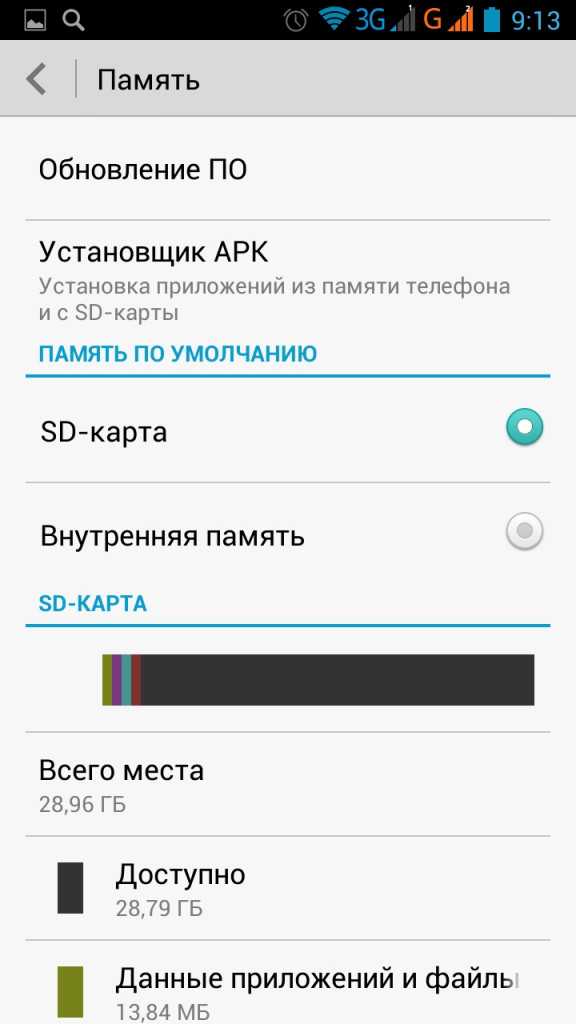
Первое что необходимо помнить в данной ситуации — не стоит впадать в панику, потеряв доступ к информации, хранящейся на накопителе. К сожалению, в стандартном списке программного обеспечения Windows нет утилит, способных восстановить файлы, поэтому придется прибегнуть к специализированному стороннему софту.
Starus Photo Recovery станет хорошим выбором как для начинающего, так и для профессионального фотографа. Приложение позволяет пользователю забыть о рисках потерять важные изображения со свадеб и других важных мероприятий вследствие сбоя на SD-карте.
1. Подключите карту к компьютеру. Запустите программу восстановления файлов Starus Photo Recovery и в представленном списке выберите накопитель, который необходимо просканировать.
2. Выберите тип анализа, согласно вашим потребностям. Быстрое сканирование позволит провести молниеносную оценку накопителя, отыскав на нем все последние файлы. Полный анализ поможет произвести глубокую проверку SD-карты и найти даже самые старые файлы, о которых вы, возможно, уже успели забыть.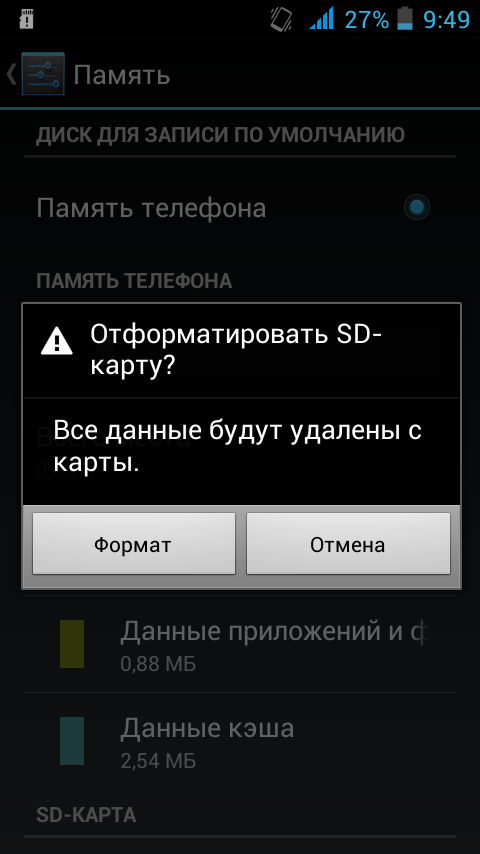
3. По желанию вы можете указать дополнительные параметры поиска, тем самым исключив из списка нежелательные или ненужные файлы.
4. Дождитесь завершения процесса сканирования и внимательно изучите результаты. В представленном списке файлов вы можете найти необходимые к восстановлению изображения с возможностью пред-просмотра в окне справа. Помимо самой фотографии, Starus Photo Recovery предоставляет пользователю возможность увидеть дату создания файла, формат и его разрешение в пикселях.
5. Определившись с изображениями, которые необходимо восстановить, выделите нужные и нажмите Далее (по умолчанию выделены все найденные файлы). Выберите наиболее удобный метод из четырех предложенных и завершите процесс экспорта данных.
Шаг 2. Отобразить скрытые на SD-карте файлы.
1. Откройте меню Пуск и введите в диалоговом окне Панель управления или откройте ее в правом меню.
2. Переключите параметр Просмотр в режим Категория и откройте меню Оформление и персонализация .
Переключите параметр Просмотр в режим Категория и откройте меню Оформление и персонализация .
3. Откройте Параметры папок .
4. В появившемся окне откройте вкладку Вид , прокрутите список параметров вниз и выберите активным Показывать скрытые файлы, папки и диски .
5. Нажмите Применить и ОК , чтобы сохранить внесенные изменения.
Решение второе. Правильно отформатируйте SD-карту
1. Подключите SD-карту к компьютеру.
2. Откройте Мой компьютер и найдите в списке слева поврежденный накопитель.
3. Щелкните по имени правой кнопкой мыши и выберите Форматировать .
4. Выберите файловую систему NTFS и запустите процесс форматирования.
Что делать, если Андроид не видит флешку microSD? Этот вопрос часто волнует владельцев смартфонов и прочих гаджетов, независимо от производителя и стоимости. Проблемы получения данных с видеорегистратора, установки ПО на планшет или смартфон можно решить самостоятельно, если знать основные причины неисправности и способы их решения.
Проблемы получения данных с видеорегистратора, установки ПО на планшет или смартфон можно решить самостоятельно, если знать основные причины неисправности и способы их решения.
Как проявляется проблема
Неисправность проявляет себя следующим образом: после замены карты “микро-СД”, после перезагрузки, перепрошивки или простого включения устройства, гаджет не видит флешку или ее содержимое. В результате теряются данные или установленное ПО, камера и программы начинают писать информацию на внутреннюю память устройства. Последняя быстро забивается, место для записи служебной информации ОС не остается и гаджет теряет производительность и начинает зависать.
В итоге, если внутренней памяти мало, становится невозможно работать без карты памяти.
Чтобы устранить проблему, необходимо установить причины поломки. Очень часто получается устранить дефект собственноручно, не обращаясь в мастерскую.
Телефон не видит флешку из-за проблем форматирования
Таблица разметки может повредиться в любой файловой системе (NTFS, ExFat, Fat32).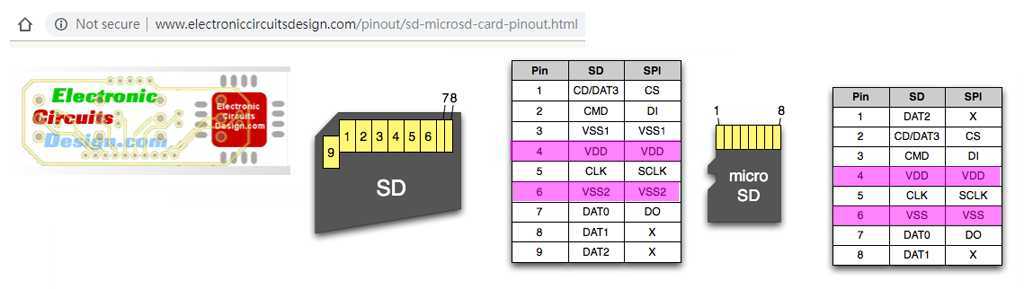 В результате Андроид не может прочитать записанные на SD файлы. Чаще всего это случается, когда пользователь пытается сам отформатировать карту памяти и совершает некорректные действия. Другой вариант — вставлена карта с другой файловой системой, например, от фотоаппарата. Восстановить работоспособность карты можно, отформатировав ее заново. Сделать это можно как самим телефоном или другим андроид-устройством, так и при помощи компьютера с картридером.
В результате Андроид не может прочитать записанные на SD файлы. Чаще всего это случается, когда пользователь пытается сам отформатировать карту памяти и совершает некорректные действия. Другой вариант — вставлена карта с другой файловой системой, например, от фотоаппарата. Восстановить работоспособность карты можно, отформатировав ее заново. Сделать это можно как самим телефоном или другим андроид-устройством, так и при помощи компьютера с картридером.
Меню некоторых телефонов позволяет отформатировать SD-карту, выбрав соответствующий пункт в настройках. Если его нет, можно перегрузить телефон, войти в режим “Recovery” и отформатировать файловую систему карты, выбрав пункт “Wipe cache partition”.
Важно: ошибки при работе с устройством в режиме “Recovery” могут привести к потере всех данных и даже неработоспособности ОС. Поэтому неопытным пользователям не стоит брать на вооружение данный метод.
Проще и безопаснее форматировать флешки на компьютере. Для этого нужен картридер и программа для форматирования (стандартная, встроенная в ОС, или любая иная).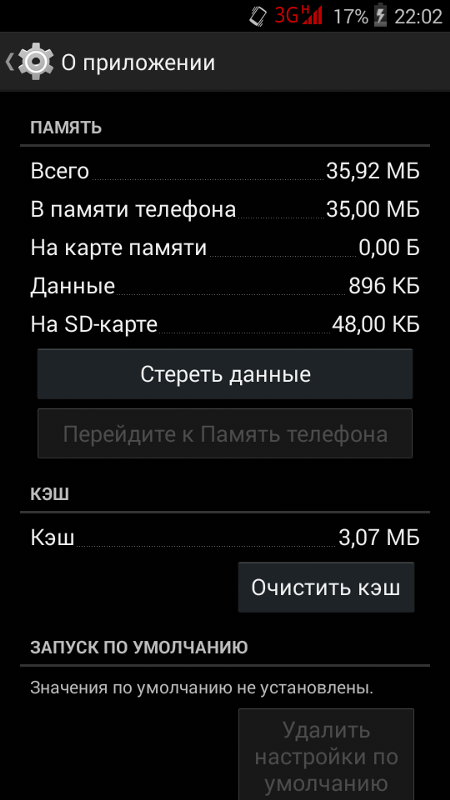 Необходимо вынуть флешку из устройства, вставить в картридер и отформатировать в формате exFAT или FAT32. После форматирования Android должен начать “видеть” флешку. Если этого не случилось, проблема серьезнее.
Необходимо вынуть флешку из устройства, вставить в картридер и отформатировать в формате exFAT или FAT32. После форматирования Android должен начать “видеть” флешку. Если этого не случилось, проблема серьезнее.
Карта памяти вышла из строя
Флеш-память имеет ограниченное количество циклов записи-чтения. Кроме того, устройство может повредиться из-за микротрещин платы или под воздействием статического напряжения. В этом случае после установки в картридер компьютер не определяет флешку. Также она не читаема на других устройствах.
Восстановить испорченную карту памяти или данные, находящиеся на ней, невозможно. Это нельзя сделать ни с самого андроид-устройства, ни подключив его к компьютеру в качестве флешки через USB, ни с компьютера через картридер. Остается лишь приобрести новую флеш-карту, совместимую с вашим устройством.
Важно: иногда, вследствие неисправности платы, телефоны и планшеты могут “палить” карты памяти. Поэтому, если через короткое время после замены флешки она снова выйдет из строя, необходимо провести диагностику андроид-устройства.
Карта памяти и андроид-устройства несовместимы
Смартфон или планшет могут не видеть флеш-карту, если он попросту не рассчитан на работу с современными носителями информации. Когда есть подозрение, что карта не соответствует не планшету или телефону, то стоит попробовать прочитать ее на компьютере с адаптером для карт памяти. Если гаджет карту не видит, а компьютер видит, — причина в несовместимости.
Все гаджеты имеют ограничения на максимальный размер карты памяти: 16 Гб, 32 Гб, 64 Гб, 128 Гб. Так бывает, если вы, например, купили карту на 64 Гб, а ограничения смартфона (планшета) 32 Гб.
Другой вариант — флешка сделана по технической спецификации, неизвестной вашему устройству. В этом случае гаджет не распознает ее. Поэтому перед покупкой карты памяти нужно изучить документацию планшета или телефона, чтобы купить SD-карту, соответствующего размера и типа.
Кроме несовместимости, возможно повреждение устройства или программный сбой. В этом случае компьютер также будет видеть флеш-карту, а телефон (планшет) — нет.
Программная ошибка
В этом случае гаджет или вообще не видит карту памяти, или ее не видят определенные программы. Если вы знаете — карта пуста, хотя показывает, что место занято, проблема в настройках или работоспособности ОС и ПО телефона (планшета). Если андроид не видит SD-карту в приложениях, а в рекавери видит, попробуйте сначала посмотреть настройки. Возможно, для приложений установлен путь сохранения не на карту, а во внутреннюю память. Исправьте это.
Другое решение, когда карту не видит лишь одно приложения — переустановить или обновить его, а также проверить его собственные настройки.
Важно: нередко ОС телефона начинает видеть вставленную карту только после перезагрузки. Если флеш-карта не видна без перезагрузки, а после работает нормально — ничего больше делать не следует.
Когда вышеперечисленное не помогает, стоит попробовать обновить прошивку планшета (телефона). Нередко после прошивки ОС на более новую версию устройство начинает корректно работать с SD-картой.
Поломка гнезда SD-карты
Если смартфон не видит флешку, установленного с другого смартфона, при этом она соответствует техническим требованиям устройства, проблема в самом смартфоне. В этом случае можно попытаться вставить карту так, чтобы контакты в телефоне плотно прилегали к ее дорожкам. Для этого стоит попробовать почистить и немного подогнуть их. Если дело не в контактах, а в повреждении контроллера или гнезда карты, остается отдать гаджет в ремонт или заменить на новый.
Например, мастерская HTC srochnyi-remont.ru занимается ремонтом всех моделей данного производителя, а так же других брендов. Поищите в своем городе сервисный центр для вашего телефона.
Подскажите, пожалуйста, как восстановить карту памяти. Она просто в какой-то момент перестала отвечать, а на ней остались замечательные фотографии .
С уважением, Михаил Борисов.
Флэш память позволила сделать накопители компактными и ёмкими одновременно. Буквально за несколько лет производители проделали путь от формата SD, размером 32×24 мм, до миниатюрного Micro-SD, 11×15 мм. Теперь такие накопители можно увидеть и в ноутбуке, и планшете, и смартфоне. Поэтому и вопросы, связанные с ними, объединяют сегодня практически всех владельцев мобильных устройств. Почему же может произойти потеря данных на SD-карте, и что делать в таком случае?
Теперь такие накопители можно увидеть и в ноутбуке, и планшете, и смартфоне. Поэтому и вопросы, связанные с ними, объединяют сегодня практически всех владельцев мобильных устройств. Почему же может произойти потеря данных на SD-карте, и что делать в таком случае?
Причины потери данных SD карт
СД-карта — это очень тонкое и капризное электронное устройство. Поэтому вывести его из строя может всё что угодно:
- Вынимание карты из гнезда в момент, когда устройство, фотоаппарат или телефон что-то записывают на неё;
- Разряд статического электричества с рук пользователя в момент касания руками контактов флэшки;
- Падение устройства;
- Внезапное выключение при полном разряде аккумулятора.
Проблема может проявляться чаще, если на карту были установлены приложения . Вероятность, что в момент отключения питания или сбоя шла запись на накопитель, в этом случае выше. Поэтому производители смартфонов рекомендуют всё важное устанавливать на встроенную память телефона, а на SD-карте хранить только фотографии и музыку.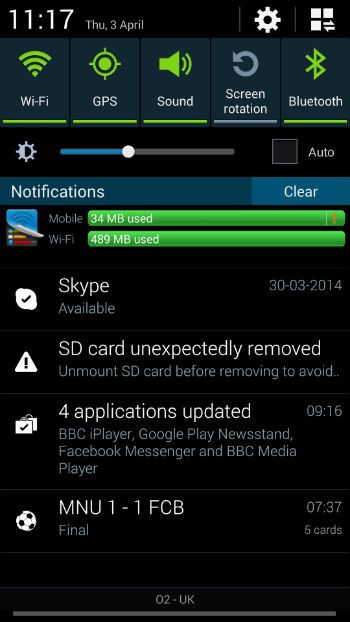
Методы восстановления SD карты памяти и данных на ней
В самых простых случаях помогает обычное сканирование силами операционной системы: Android или Windows phone. После сканирования автоматически исправляются ошибки файловой системы. Максимум теряется лишь последняя фотография или песня. У Windows Phone 8.1 и выше есть своя штатная утилита сканирования SD-карты. Она запускается сразу при старте телефона, если у системы есть подозрение на ошибки съёмного накопителя.
На Android можно посоветовать установить стороннюю программу. Одна из таких — . По отзывам пользователей, она помогает многим.
Восстановление средствами Windows
Вы можете вынуть карту из мобильного устройства и просканировать ее средствами настольной операционной системы.
Вставьте SD card в ридер и запустите обычное сканирование флэшки. Для этого на ярлыке надо нажать правую клавишу мыши и выбрать свойства.
Теперь вы можете нажать кнопку Проверить и восстановить СД карту. Ошибки будут найдены и исправлены.
Ошибки будут найдены и исправлены.
Форматирование SD-карты
Также можно отформатировать SD-карту можно отформатировать. Делается это также через контекстное меню по правой клавише мыши.
Помните, что формат, предлагаемый настольной операционной системой, не всегда совпадает с используемым мобильным устройством. После устранения сбоев лучше отформатировать SD-карту с помощью самого планшета или смартфона, в котором её предполагается использовать.
SD Formatter
Хорошим решением будет использование программы SD Formatter. Она специально предназначена именно для форматирования накопителей этого типа.
Этот способ помогает восстановить работоспособность некоторых моделей автомобильных навигаторов . При записи на флэшку крупного файла карт, размером более 1 Гб, возникали ошибки. После форматирования SD Formatter и записи заново всех файлов, навигатор начинал работать корректно.
В некоторых случая помочь в восстановлении данных с SD карты могут специальные утилиты, вроде EasyRecovery.
Внимание ! Если флэшка или SD-карту ChipGenius не увидел и она не прочиталась ни на одном доступном вам устройстве, то все дальнейшие попытки оживить накопитель могут оказаться бесполезными.
Что делать, если SD-карта защищена от записи?
Ещё один типовой сбой с накопителями этого типа — переход в состояние «только чтение». Если это произошло с картой формата SD, то проверьте положение переключателя сбоку. Может быть вы перевели её в режим «только чтение» сами, по ошибке.
У Micro-SD нет такого переключателя. Поэтому мы имеем дело со сбоем контроллера. Если карта брендовая, то можно поискать специальную утилиту от производителя. Выпускаются они для использования в сервисных центрах. По сути, эти программы сбрасывают контроллер к исходному состоянию, которое он получил на заводе. Иногда так можно вернуть к жизни и сам накопитель.
Если что-то происходит с SD-картой, то первым делом скопируйте с неё все файлы на жёсткий диск компьютера или на другой носитель! Делать это надо до любых операций с накопителем.
В процессе работы с ним специальными утилитами, вы рискуете навсегда потерять не только флэшку, но и ценные данные на ней.
Что делать, если с картой SD происходят регулярные сбои
Возможных причин тут всего две: сам накопитель или устройство, в котором вы его используете. Попробуйте заменить в смартфоне или планшете карту на новую и понаблюдайте за процессом. Если сбои прекратились, то лучше всего не использовать более этот капризный накопитель. В самый важный момент он вас подведёт и оставит без важных файлов.
Если смартфон и с новым носителем работает также нестабильно, то возможно проблема с его контроллером или прошивкой. Попробуете найти обновление микропрограммы для устройства и изучите опыт других его пользователей. Известно, что старые смартфоны непредсказуемо работают с картами новых форматов с высокой плотностью записи . Возможно, лучше дела будут обстоять с более простой картой на 16 или 32 Гб.
Периодически на SD-картах пользователей может случиться ошибка, при которой фотоаппарат начинает выдавать сообщения о том, что на ней не осталось свободного места , хотя фотограф заведомо знает, что она пуста.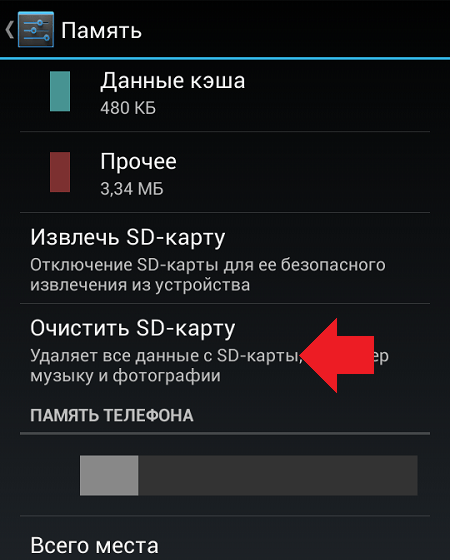 Если у вас именно эта ситуация, то вы пришли по адресу и наша статья поможет вам исправить неполадку накопителя.
Если у вас именно эта ситуация, то вы пришли по адресу и наша статья поможет вам исправить неполадку накопителя.
Давайте рассмотрим пару примеров из рассказов пользователей, чтобы подробнее изучить тему.
Случай первый.
Пользователь удалил на ноутбуке некоторые изображения с SD-карты и когда установил ее обратно в камеру Sony Alpha, она сообщила ему, что накопитель не может быть использован по причине заполненности. Однако при попытке посмотреть содержимое, устройство не показывает изображения.
Случай второй.
У пользователя с таким же фотоаппаратом была похожая ситуация, однако в обратном порядке. Сначала ошибка появилась на камере и уже потом, при попытке подключить карту к компьютеру, операционная система оказалась не в состоянии открыть содержимое накопителя.
Если SD-карта фотоаппарата неожиданно сталкивается с проблемой заполненности, должно быть вам интересно узнать ее возможные причины.
- 1) На носителе есть невидимые или скрытые файлы, поэтому SD-карта отображается переполненной, хотя на первый взгляд на ней ничего нет.

- 2) Ошибка форматирования. Возможно вы извлекли карту в неподходящий момент, вызвав сбой файловой системы.
- 3) Неполадка фотоаппарата.
Решение первое. Отображение и экспорт скрытых файлов
Шаг 1. Экспорт и восстановление скрытых файлов с SD-карты.
Первое что необходимо помнить в данной ситуации — не стоит впадать в панику, потеряв доступ к информации, хранящейся на накопителе. К сожалению, в стандартном списке программного обеспечения Windows нет утилит, способных восстановить файлы, поэтому придется прибегнуть к специализированному стороннему софту.
Starus Photo Recovery станет хорошим выбором как для начинающего, так и для профессионального фотографа. Приложение позволяет пользователю забыть о рисках потерять важные изображения со свадеб и других важных мероприятий вследствие сбоя на SD-карте.
1. Подключите карту к компьютеру. Запустите программу восстановления файлов Starus Photo Recovery и в представленном списке выберите накопитель, который необходимо просканировать.
2. Выберите тип анализа, согласно вашим потребностям. Быстрое сканирование позволит провести молниеносную оценку накопителя, отыскав на нем все последние файлы. Полный анализ поможет произвести глубокую проверку SD-карты и найти даже самые старые файлы, о которых вы, возможно, уже успели забыть.
3. По желанию вы можете указать дополнительные параметры поиска, тем самым исключив из списка нежелательные или ненужные файлы.
4. Дождитесь завершения процесса сканирования и внимательно изучите результаты. В представленном списке файлов вы можете найти необходимые к восстановлению изображения с возможностью пред-просмотра в окне справа. Помимо самой фотографии, Starus Photo Recovery предоставляет пользователю возможность увидеть дату создания файла, формат и его разрешение в пикселях.
5. Определившись с изображениями, которые необходимо восстановить, выделите нужные и нажмите Далее (по умолчанию выделены все найденные файлы). Выберите наиболее удобный метод из четырех предложенных и завершите процесс экспорта данных.
Выберите наиболее удобный метод из четырех предложенных и завершите процесс экспорта данных.
Шаг 2. Отобразить скрытые на SD-карте файлы.
1. Откройте меню Пуск и введите в диалоговом окне Панель управления или откройте ее в правом меню.
2. Переключите параметр Просмотр в режим Категория и откройте меню Оформление и персонализация .
3. Откройте Параметры папок .
4. В появившемся окне откройте вкладку Вид , прокрутите список параметров вниз и выберите активным Показывать скрытые файлы, папки и диски .
5. Нажмите Применить и ОК , чтобы сохранить внесенные изменения.
Решение второе. Правильно отформатируйте SD-карту
1. Подключите SD-карту к компьютеру.
2. Откройте Мой компьютер и найдите в списке слева поврежденный накопитель.
3. Щелкните по имени правой кнопкой мыши и выберите Форматировать .
4. Выберите файловую систему NTFS и запустите процесс форматирования.
Рекомендуем ознакомиться со всеми возможными способами восстановления SD-карт и Flash накопителей в статье Как восстановить поврежденный флеш накопитель или SD-карту
Часть 2 : Лучшие методы 5 для исправления ошибки неподдерживаемой SD-карты
В этой части мы собираемся сосредоточиться на том, как избавиться от неподдерживаемой ошибки SD-карты.
Метод 1: переподключите SD-карту и устройство
Независимо от того, что вы получили сообщение «SD-карта пуста» на компьютере или смартфоне, первое, что вы можете попробовать, это снять карту и снова вставить ее в устройство. В некоторых случаях люди неправильно вставляют SD-карту в лоток или слот для карт. Если устройство перевернуто, устройство не может прочитать SD-карту. Затем включите телефон или компьютер и перезагрузите его, чтобы увидеть, исчезла ли ошибка неподдерживаемой SD-карты.
Метод 2: исправление неподдерживаемой SD-карты с помощью команды chkdsk
Microsoft представила встроенную функцию диагностики дисков в Windows, chkdsk.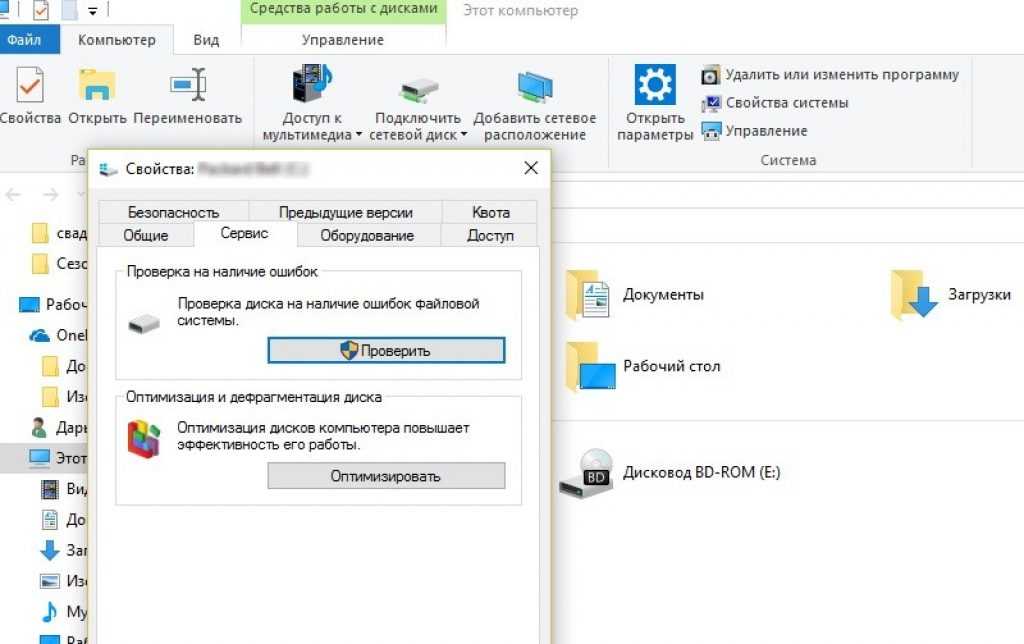 Это может помочь вам исправить пустую SD-карту.
Это может помочь вам исправить пустую SD-карту.
Шаг 1 , Вставьте SD-карту в ПК. Откройте проводник, найдите SD-карту в разделе «Переносные устройства» и запомните букву диска карты.
Шаг 2 , Нажмите клавиши Win + R, чтобы открыть диалоговое окно «Выполнить», введите «cmd» в поле и нажмите клавишу Enter, чтобы открыть окно командной строки.
Шаг 3 , Введите «chkdsk [буква диска SD-карты] / f», а затем нажмите клавишу «Ввод», чтобы исправить ошибку SD-карты.
Метод 3: переустановите драйверы, чтобы исправить пустую SD-карту
Компьютер использует драйверы для обнаружения SD-карты и других портативных устройств. Если в драйвере что-то не так, произойдет ошибка неподдерживаемой SD-карты.
Шаг 1 , Чтобы переустановить драйвер, щелкните правой кнопкой мыши «Мой компьютер» на рабочем столе и выберите «Управление» в строке меню, чтобы открыть «Диспетчер дисков».
Шаг 2
, Прокрутите вниз, чтобы найти объект «Дисководы», и щелкните правой кнопкой мыши на диске SD-карты, нажмите «Удалить», а затем нажмите «ОК», чтобы подтвердить его.
Шаг 3 , Затем перезагрузите компьютер, Windows автоматически найдет и установит последнюю версию драйвера.
Метод 4: восстановить данные с пустой SD-карты
Даже если проблема с неподдерживаемой SD-картой возникает, вы можете восстановить данные с SD-карты с помощью Apeaksoft Восстановление данных , Это лучшая программа восстановления SD-карт, которая включает в себя множество полезных функций, таких как:
1. Верните свои файлы в один клик, когда SD-карта пуста.
2. Работа с различными факторами вызвала ошибку SD-карты, например, неправильные операции, вирусная атака, повреждение файловой системы и т. Д.
3. Поддержка различных типов данных и форматов, включая все форматы изображений, видео, аудио, документов, архивов и электронной почты.
4. Восстановите файлы на неподдерживаемой SD-карте в оригинальном формате и качестве.
5. Предварительно просмотрите все файлы и решите восстановить все из них или определенные элементы.
6. Этот инструмент восстановления SD-карты является легким и может восстанавливать файлы быстро и безопасно.
7. Кроме того, восстановление данных совместимо с 10 / 8.1 / 8 / 7 / Vista / XP.
Короче говоря, это лучший вариант для восстановления данных с неподдерживаемой SD-карты.
Как восстановить файлы с неподдерживаемой SD-карты
В этой части мы подробно расскажем, как выполнить восстановление данных с компактной флэш-памяти. В качестве примера мы используем SD-карту 2GB и Windows 10.
Шаг 1 , Запустите Data Recovery и обязательно вставьте SD-карту в ваш компьютер. Сначала перейдите в область типов данных, выберите типы файлов, отметив соответствующие флажки, например «Изображение», «Видео», «Аудио» и т. Д. Затем перейдите в область расположения и выберите SD-карту в разделе «Съемные устройства». После нажатия кнопки «Сканировать», восстановление данных будет работать автоматически.
Шаг 2
, После стандартного сканирования вы попадете в окно результатов. И все восстанавливаемые файлы будут сохранены в соответствии с типами и форматами. Зайдите в каждую папку и посмотрите на них.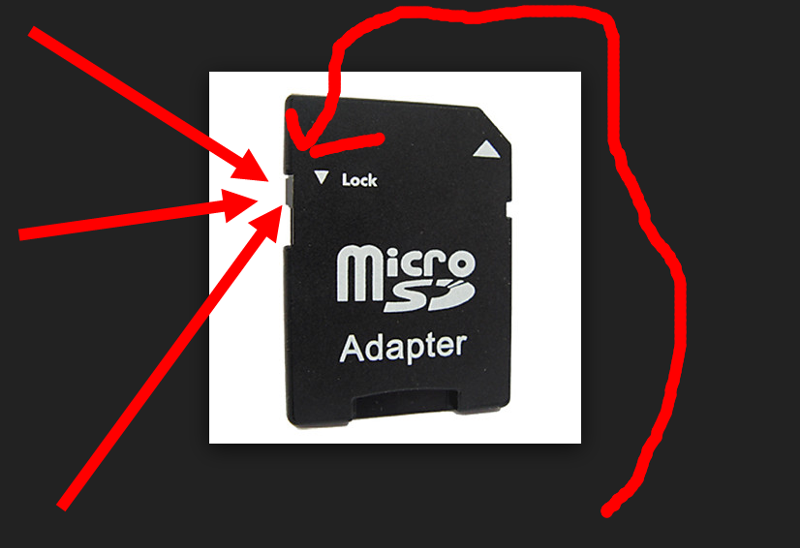 Более того, функция «Фильтр» на верхней ленте может быстро найти нужные файлы. Если вы не можете найти файлы, которые хотите вернуть, нажмите кнопку «Глубокое сканирование» для глубокого сканирования SD-карты.
Более того, функция «Фильтр» на верхней ленте может быстро найти нужные файлы. Если вы не можете найти файлы, которые хотите вернуть, нажмите кнопку «Глубокое сканирование» для глубокого сканирования SD-карты.
Шаг 3
, Наконец, выберите все нужные файлы на неподдерживаемой SD-карте и нажмите кнопку «Восстановить», чтобы начать извлечение данных на компьютер. Когда это будет сделано, вы можете открывать, копировать и вставлять или редактировать файлы как обычно.
Метод 5: форматирование неподдерживаемой SD-карты
После восстановления данных с неподдерживаемой SD-карты вы можете свободно отформатировать карту и восстановить файловую систему.
Шаг 1 , Вставьте SD-карту в телефон Android, Windows PC или Mac.
Шаг 2 , На телефоне Android перейдите в «Настройки»> «Хранение», найдите раздел «SD-карта» и нажмите «Форматировать SD-карту». Тогда Android изменит файловую систему на поддерживаемый формат.
На ПК с Windows перейдите в «Мой компьютер», щелкните правой кнопкой мыши на SD-карте в области «Переносные устройства» и выберите «Форматировать».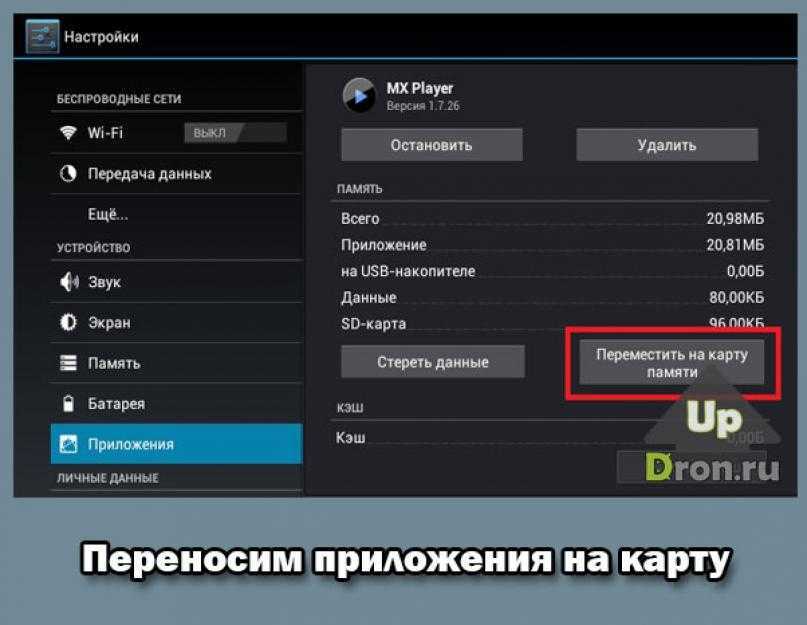 Разверните выпадающее меню под «Файловая система» и выберите подходящую файловую систему:
Разверните выпадающее меню под «Файловая система» и выберите подходящую файловую систему:
NTFS является форматом операционной системы Windows по умолчанию;
FAT32 — широко совместимый формат;
На Mac откройте приложение «Дисковая утилита», выберите пустую SD-карту в разделе «Внешние» и нажмите «Стереть» на верхней ленте. Измените файловую систему SD-карты и снова нажмите «Стереть». Теперь неподдерживаемая SD-карта должна работать нормально.
Вывод:
В последние годы SD-карта получила широкое распространение во всех областях, владельцы смартфонов используют ее для передачи данных, расширения памяти телефона Android, сохранения фотографий в камере. Имеет смысл, что все больше и больше людей сталкиваются с проблемами, связанными с SD-картой. Мы поделились несколькими способами, чтобы исправить неподдерживаемую ошибку SD-карты на компьютере и смартфоне.
Время на чтение: 3 мин
Что делать, если Андроид не видит флешку microSD? Этот вопрос часто волнует владельцев смартфонов и прочих гаджетов, независимо от производителя и стоимости.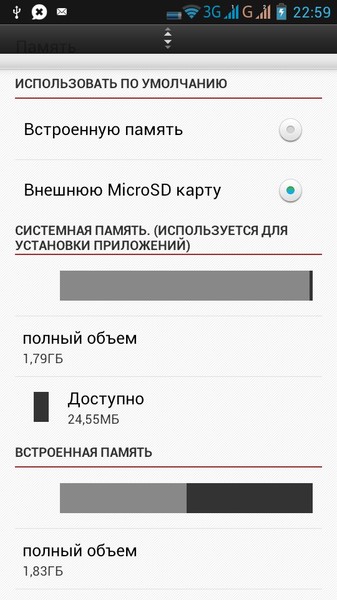 Проблемы получения данных с видеорегистратора, установки ПО на планшет или смартфон можно решить самостоятельно, если знать основные причины неисправности и способы их решения.
Проблемы получения данных с видеорегистратора, установки ПО на планшет или смартфон можно решить самостоятельно, если знать основные причины неисправности и способы их решения.
Как проявляется проблема
Неисправность проявляет себя следующим образом: после замены карты “микро-СД”, после перезагрузки, перепрошивки или простого включения устройства, гаджет не видит флешку или ее содержимое. В результате теряются данные или установленное ПО, камера и программы начинают писать информацию на внутреннюю память устройства. Последняя быстро забивается, место для записи служебной информации ОС не остается и гаджет теряет производительность и начинает зависать.
В итоге, если внутренней памяти мало, становится невозможно работать без карты памяти.
Чтобы устранить проблему, необходимо установить причины поломки. Очень часто получается устранить дефект собственноручно, не обращаясь в мастерскую.
Телефон не видит флешку из-за проблем форматирования
Таблица разметки может повредиться в любой файловой системе (NTFS, ExFat, Fat32).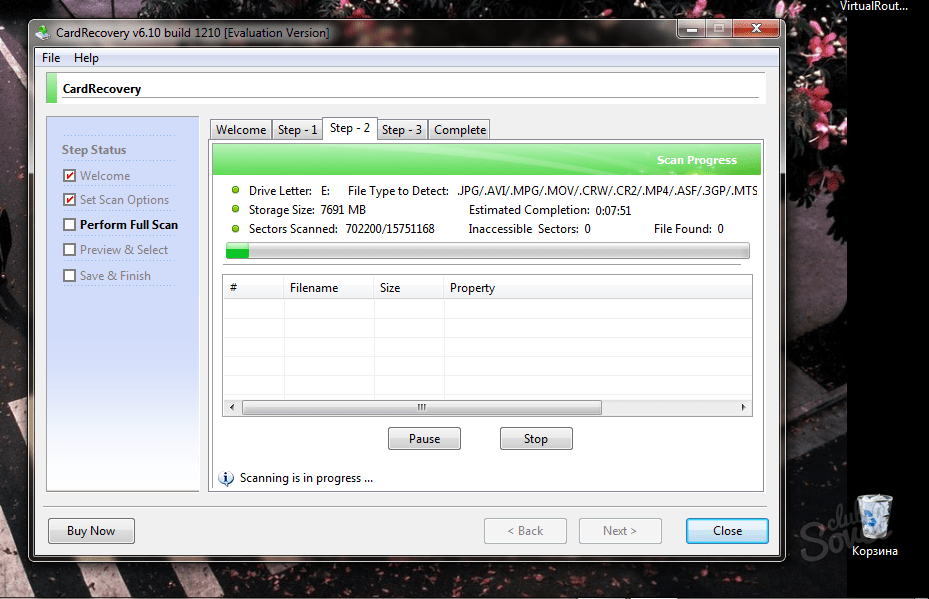 В результате Андроид не может прочитать записанные на SD файлы. Чаще всего это случается, когда пользователь пытается сам отформатировать карту памяти и совершает некорректные действия. Другой вариант — вставлена карта с другой файловой системой, например, от фотоаппарата. Восстановить работоспособность карты можно, отформатировав ее заново. Сделать это можно как самим телефоном или другим андроид-устройством, так и при помощи компьютера с картридером.
В результате Андроид не может прочитать записанные на SD файлы. Чаще всего это случается, когда пользователь пытается сам отформатировать карту памяти и совершает некорректные действия. Другой вариант — вставлена карта с другой файловой системой, например, от фотоаппарата. Восстановить работоспособность карты можно, отформатировав ее заново. Сделать это можно как самим телефоном или другим андроид-устройством, так и при помощи компьютера с картридером.
Меню некоторых телефонов позволяет отформатировать SD-карту, выбрав соответствующий пункт в настройках. Если его нет, можно перегрузить телефон, войти в режим “Recovery” и отформатировать файловую систему карты, выбрав пункт “Wipe cache partition”.
Важно: ошибки при работе с устройством в режиме “Recovery” могут привести к потере всех данных и даже неработоспособности ОС. Поэтому неопытным пользователям не стоит брать на вооружение данный метод.
Проще и безопаснее форматировать флешки на компьютере. Для этого нужен картридер и программа для форматирования (стандартная, встроенная в ОС, или любая иная). Необходимо вынуть флешку из устройства, вставить в картридер и отформатировать в формате exFAT или FAT32. После форматирования Android должен начать “видеть” флешку. Если этого не случилось, проблема серьезнее.
Необходимо вынуть флешку из устройства, вставить в картридер и отформатировать в формате exFAT или FAT32. После форматирования Android должен начать “видеть” флешку. Если этого не случилось, проблема серьезнее.
Карта памяти вышла из строя
Флеш-память имеет ограниченное количество циклов записи-чтения. Кроме того, устройство может повредиться из-за микротрещин платы или под воздействием статического напряжения. В этом случае после установки в картридер компьютер не определяет флешку. Также она не читаема на других устройствах.
Восстановить испорченную карту памяти или данные, находящиеся на ней, невозможно. Это нельзя сделать ни с самого андроид-устройства, ни подключив его к компьютеру в качестве флешки через USB, ни с компьютера через картридер. Остается лишь приобрести новую флеш-карту, совместимую с вашим устройством.
Важно: иногда, вследствие неисправности платы, телефоны и планшеты могут “палить” карты памяти. Поэтому, если через короткое время после замены флешки она снова выйдет из строя, необходимо провести диагностику андроид-устройства.
Карта памяти и андроид-устройства несовместимы
Смартфон или планшет могут не видеть флеш-карту, если он попросту не рассчитан на работу с современными носителями информации. Когда есть подозрение, что карта не соответствует не планшету или телефону, то стоит попробовать прочитать ее на компьютере с адаптером для карт памяти. Если гаджет карту не видит, а компьютер видит, — причина в несовместимости.
Все гаджеты имеют ограничения на максимальный размер карты памяти: 16 Гб, 32 Гб, 64 Гб, 128 Гб. Так бывает, если вы, например, купили карту на 64 Гб, а ограничения смартфона (планшета) 32 Гб.
Другой вариант — флешка сделана по технической спецификации, неизвестной вашему устройству. В этом случае гаджет не распознает ее. Поэтому перед покупкой карты памяти нужно изучить документацию планшета или телефона, чтобы купить SD-карту, соответствующего размера и типа.
Кроме несовместимости, возможно повреждение устройства или программный сбой. В этом случае компьютер также будет видеть флеш-карту, а телефон (планшет) — нет.
Программная ошибка
В этом случае гаджет или вообще не видит карту памяти, или ее не видят определенные программы. Если вы знаете — карта пуста, хотя показывает, что место занято, проблема в настройках или работоспособности ОС и ПО телефона (планшета). Если андроид не видит SD-карту в приложениях, а в рекавери видит, попробуйте сначала посмотреть настройки. Возможно, для приложений установлен путь сохранения не на карту, а во внутреннюю память. Исправьте это.
Другое решение, когда карту не видит лишь одно приложения — переустановить или обновить его, а также проверить его собственные настройки.
Важно: нередко ОС телефона начинает видеть вставленную карту только после перезагрузки. Если флеш-карта не видна без перезагрузки, а после работает нормально — ничего больше делать не следует.
Когда вышеперечисленное не помогает, стоит попробовать обновить прошивку планшета (телефона). Нередко после прошивки ОС на более новую версию устройство начинает корректно работать с SD-картой.
Поломка гнезда SD-карты
Если смартфон не видит флешку, установленного с другого смартфона, при этом она соответствует техническим требованиям устройства, проблема в самом смартфоне. В этом случае можно попытаться вставить карту так, чтобы контакты в телефоне плотно прилегали к ее дорожкам. Для этого стоит попробовать почистить и немного подогнуть их. Если дело не в контактах, а в повреждении контроллера или гнезда карты, остается отдать гаджет в ремонт или заменить на новый.
Например, мастерская HTC srochnyi-remont.ru занимается ремонтом всех моделей данного производителя, а так же других брендов. Поищите в своем городе сервисный центр для вашего телефона.
Как восстановить поврежденную SD-карту в Android (5 исправлений)
Быстрый доступ к восстановлению поврежденной SD-карты в Android
Если вы спешите, выполните быстрые шаги для восстановления поврежденной SD-карты в Android:
- 1. Сделать резервную копию всех данных на карту .

- 2. Отформатировать карту с помощью компьютера.
- 3. Снова вставьте карту в устройство Android .
- 4. Если карта не обнаружена, отформатируйте карта на устройстве Android .
- 5. Вставьте карту в компьютер и восстановите данные.
- 6. Вставьте карту в устройство Android .
Другие пять быстрых исправлений в этом видео, которые вы можете попробовать:
СОДЕРЖАНИЕ СТРАНИЦЫ:
- Как восстановить данные с поврежденной SD-карты в Android
- Как восстановить поврежденную SD-карту в Android 5 способами
- Дополнительные часто задаваемые вопросы о восстановлении поврежденной SD-карты на Android
Как восстановить поврежденную SD-карту в Android
Большинство пользователей вставляют карту micro SD в свои телефоны Android, чтобы сохранять фотографии, видео, документы и другие файлы, когда у них ограничена внутренняя память. Но по разным причинам SD-карта может быть повреждена, после чего ее невозможно распознать или подключить к телефону Android. Иногда также появляются сообщения об ошибках, такие как «SD-карта пуста или имеет неподдерживаемую файловую систему» или «SD-карта повреждена, попробуйте переформатировать ее» .
Но по разным причинам SD-карта может быть повреждена, после чего ее невозможно распознать или подключить к телефону Android. Иногда также появляются сообщения об ошибках, такие как «SD-карта пуста или имеет неподдерживаемую файловую систему» или «SD-карта повреждена, попробуйте переформатировать ее» .
Когда ошибка поврежденной SD-карты возникает неожиданно и не позволяет читать или записывать на устройство, как восстановить поврежденную SD-карту на Android, чтобы она работала правильно? Здесь мы объясним, как исправить поврежденную SD-карту Android с помощью инструмента для восстановления SD-карты или без него, в нескольких пошаговых решениях.
Во-первых: Как восстановить данные с поврежденной SD-карты в Android
Когда SD-карта повреждена, сохраненные файлы часто невидимы и недоступны. Чтобы сохранить данные в безопасности, мы настоятельно рекомендуем вам сначала восстановить важные данные, прежде чем использовать методы восстановления поврежденной SD-карты в Android.
Как восстановить данные с поврежденной SD-карты в Android? Вы можете воспользоваться профессиональным инструментом для восстановления данных — EaseUS Data Recovery Wizard. Это опытное программное обеспечение для восстановления данных может восстановить все потерянные фотографии и другие мультимедийные файлы с поврежденной SD-карты.
Загрузите EaseUS Data Recovery Wizard, чтобы восстановить поврежденную SD-карту всего за 3 шага. Кроме того, прекратите использовать SD-карту, чтобы увеличить скорость восстановления данных.
Шаг 1. Выберите SD-карту для сканирования
- Загрузите и установите EaseUS Data Recovery Wizard на свой ПК с Windows.
- Используйте правильный способ подключения SD-карты SanDisk/Lexar/Transcend к компьютеру.
- Откройте программное обеспечение для восстановления SD-карты EaseUS. Здесь будут отображаться все подключенные диски. Выберите SD-карту и нажмите «Сканировать».
Шаг 2. Проверка результатов сканирования
Проверка результатов сканирования
- Дождитесь завершения процесса сканирования.
- Нажмите «Фильтр» и укажите один или несколько типов файлов для отображения, например «Изображения», «Word», «Excel», «PDF», «Видео» и т. д.
- Нажмите «Предварительный просмотр», чтобы проверить, являются ли они нужными файлами.
Шаг 3. Восстановление данных SD-карты
- Выберите нужные файлы и нажмите «Восстановить».
- Выберите другое место для сохранения восстановленных файлов вместо оригинальной SD-карты.
Как восстановить поврежденную SD-карту в Android 5 способами
Используйте следующие решения для восстановления поврежденной SD-карты с компьютером или без него. Инструмент для восстановления SD-карт EaseUS для Android поможет вам эффективно попробовать.
Способ 1. Подключите поврежденную SD-карту к другому устройству
Если SD-карта теперь отображается в телефоне Android, это может быть простой случай несовместимости SD с вашим Android-устройством.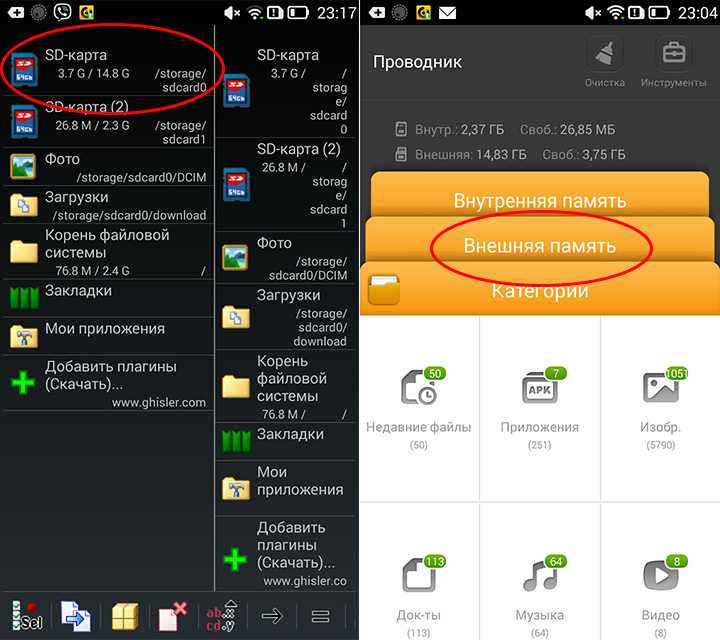 Чтобы решить эту проблему, попробуйте подключить SD-карту к другому устройству и посмотреть, не повторится ли проблема. Это самый прямой способ исправить поврежденную SD-карту без компьютера.
Чтобы решить эту проблему, попробуйте подключить SD-карту к другому устройству и посмотреть, не повторится ли проблема. Это самый прямой способ исправить поврежденную SD-карту без компьютера.
Вы также можете попробовать очистить металлическую область вокруг SD-карты водой или спиртом и вставить SD-карту, когда слот для карты высохнет.
Метод 2. Используйте инструмент для восстановления SD-карт – EaseUS Partition Master
EaseUS Partition Master – это комплексное программное обеспечение для создания разделов, которое управляет жесткими дисками, твердотельными накопителями, SD-картами, внешними жесткими дисками и другими устройствами хранения данных. Это программное обеспечение для восстановления SD-карт может диагностировать и исправлять ошибки на выбранных разделах или дисках, позволяя вам сразу же справиться с повреждением SD-карты.
Форматирование поврежденной SD-карты Android для ремонта
Когда дело доходит до ремонта SD-карты Android, мы в первую очередь думаем о форматировании. По сравнению с другими методами, это намного проще и эффективнее. Для этого: извлеките SD-карту из Android-устройства и подключите ее к ПК. Откройте «Этот компьютер» или «Мой компьютер», найдите и щелкните правой кнопкой мыши SD-карту и выберите «Форматировать».
По сравнению с другими методами, это намного проще и эффективнее. Для этого: извлеките SD-карту из Android-устройства и подключите ее к ПК. Откройте «Этот компьютер» или «Мой компьютер», найдите и щелкните правой кнопкой мыши SD-карту и выберите «Форматировать».
Если Windows не позволяет завершить процесс форматирования, вы можете скачать диспетчер разделов EaseUS и использовать его для форматирования SD-карты одним щелчком мыши.
Шаг 1. Найдите свою SD-карту, щелкните правой кнопкой мыши раздел, который хотите отформатировать, и выберите «Форматировать».
Шаг 2. Задайте новую метку раздела, файловую систему (NTFS/FAT32/EXT2/EXT3/EXT4/exFAT) и размер кластера для выбранного раздела, затем нажмите «ОК».
Шаг 3. Нажмите «ОК» во всплывающем окне, чтобы продолжить.
Шаг 4. Нажмите кнопку «Выполнить операцию» на панели инструментов, затем нажмите «Применить», чтобы начать форматирование SD-карты.
Проверка и исправление ошибки SD-карты для восстановления поврежденной SD-карты без форматирования
Поврежденная файловая система также является серьезной причиной того, что SD-карта не читается или не записывается. Вы можете использовать функцию проверки файловой системы EaseUS Partition Master для проверки и восстановления поврежденной файловой системы и поврежденных секторов.
Вы можете использовать функцию проверки файловой системы EaseUS Partition Master для проверки и восстановления поврежденной файловой системы и поврежденных секторов.
Метод 3. Запустите CHKDSK в CMD для восстановления поврежденной SD-карты Android
Если вы не хотите форматировать поврежденную карту памяти для восстановления, вы также можете попробовать альтернативное решение — вызвать CHKDSK для восстановления SD-карты Android. Пусть это и не 100% работа, но попробовать стоит. Для этого:
Подключите карту Android к компьютеру с помощью картридера. На ПК:
Шаг 1. Щелкните правой кнопкой мыши кнопку Windows, выберите Командная строка (Администратор).
Шаг 2. Введите команду: chkdsk [буква диска SD-карты]: /r . Это заставит CHKDSK начать сканирование и исправить ошибки или повреждения SD-карты Android.
Метод 4. Используйте приложение для восстановления SD-карты
Если ничего не работает, вы можете попробовать найти зрелое приложение для восстановления SD-карты в магазине Google Play. Вы можете найти любой надежный вариант, чтобы попытаться восстановить SD-карту, если ничего не получится.
Вы можете найти любой надежный вариант, чтобы попытаться восстановить SD-карту, если ничего не получится.
В завершение
Это полное руководство по , как восстановить поврежденную SD-карту в Android . Мы будем постоянно пробовать и обновлять эффективные решения. Если у вас есть хорошие методы, вы можете поделиться ими с нами.
Наконец, самое главное, часто делайте резервные копии ваших файлов, чтобы избежать потери данных из-за случайного повреждения SD-карты.
Другие часто задаваемые вопросы о ремонте поврежденной SD-карты на Android
Если у вас также есть какие-либо из следующих часто задаваемых вопросов о ремонте SD-карты Android, найдите решения здесь.
Как восстановить поврежденную SD-карту?
Если карта памяти SD не читается, как исправить поврежденную SD-карту?
- Подключите SD-карту к другому телефону Android
- Восстановление поврежденной SD-карты с помощью инструмента для восстановления SD-карты EaseUS
- Назначить новую букву диска
- Используйте программное обеспечение для восстановления данных для восстановления SD-карты
- Используйте приложения для ремонта SD-карт на телефоне Android
Как починить SD-карту на Android без компьютера?
Как восстановить поврежденную SD-карту в Android без компьютера? Починить поврежденную SD-карту на Android без ПК можно тремя способами:
1. Подключить SD-карту к другому Android-устройству
Подключить SD-карту к другому Android-устройству
Если ваша SD-карта не читается на вашем устройстве Android, вставьте поврежденную SD-карту в другое устройство. Иногда это может быть проблема, вызванная несовместимостью SD с вашим устройством Android.
2. Отформатируйте поврежденную SD-карту на устройстве Android.
Шаг 1. Откройте устройство Android, перейдите в «Настройки».
Шаг 2. Найдите вкладку «Хранилище/Память» и найдите на ней свою SD-карту.
Шаг 3. Найдите опцию форматирования SD-карты. Нажмите на опцию «Форматировать SD-карту».
Шаг 4. Нажмите «ОК/Стереть и форматировать», чтобы подтвердить вариант форматирования.
3. Воспользуйтесь сервисом по ремонту SD-карт
Вы можете использовать приложение для восстановления поврежденных SD-карт для Android в Google Play Store. Или вы можете найти надежный ремонтный магазин, чтобы починить поврежденную SD-карту.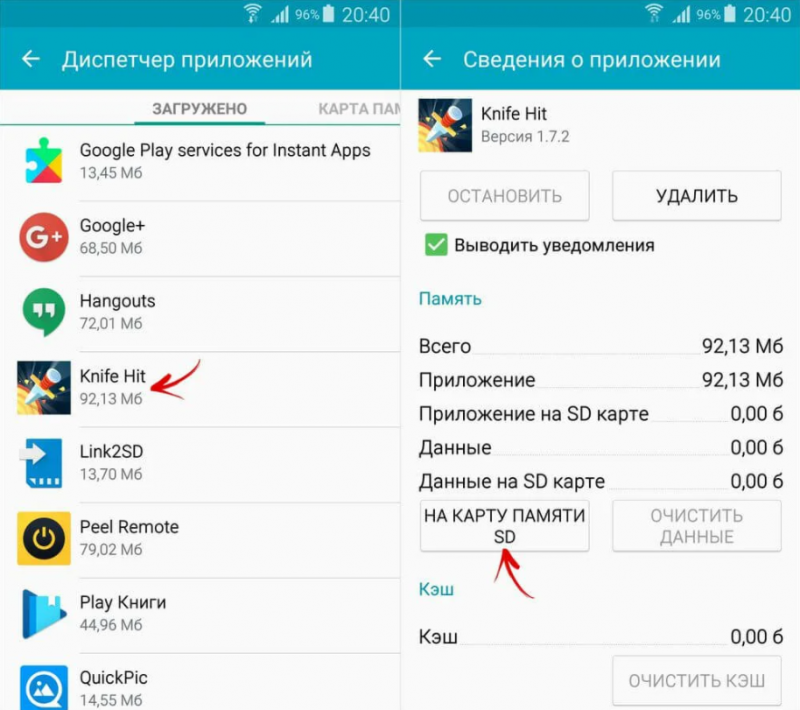
Что произойдет, если SD-карта повреждена?
Вот некоторые из признаков поврежденной SD-карты.
- Получить сообщение об ошибке, в котором говорится, что SD-карта повреждена; отсутствует SD-карта или SD-карта повреждена. Попробуйте переформатировать его.
- Большинство сохраненных файлов, таких как фотографии или видео, отсутствуют и не читаются.
- Вы получаете ошибку чтения и записи.
- При чтении и проверке SD-карты на компьютере файл не отображается.
Почему мой телефон сообщает, что SD-карта повреждена?
Существует несколько причин, по которым карта памяти SD может быть повреждена или повреждена. Вот некоторые из них:
- Физическое повреждение SD-карты
- Повреждена файловая система на SD-карте
- Извлечение карты micro SD из устройства во время передачи файла
- Неправильно извлеките SD-карту
- Вирус или вредоносное ПО
Как восстановить поврежденную SD-карту в Android? — Ремонт телефона Fix
Опубликовано в: Технические новости
Опубликовано:
Когда я пытаюсь получить доступ к своей SD-карте на своем устройстве Android, я получаю предупреждение об ошибке, что SD-карта повреждена или SD-карта отсутствует. Если вы говорите, как это решить, вы находитесь в правильном адресе. Как восстановить поврежденную SD карту на android все подробности вопроса в продолжении нашей статьи.
С появлением новейших моделей цифровых устройств требования к объему памяти также возрастают из-за неограниченного количества фотографий и HD-видео, загруженных из Интернета или снятых с помощью устройств, которые фотографируют/записывают видео. Поэтому SD-карты стали самым удобным инструментом для портативных устройств хранения данных. SD-карта в смартфонах, планшетах, цифровых камерах и многих других устройствах является основным источником портативного хранилища данных.
Как восстановить поврежденную SD-карту в Android
Время от времени у пользователей могут возникать проблемы с доступом к SD-карте. Когда карты памяти повреждены, отформатированы или повреждены, все сохраненные фотографии, видео и другие файлы будут потеряны. Обычно это начинается с сообщения об ошибке. Если не обращаться должным образом, это может привести к необратимой потере данных.
Когда карты памяти повреждены, отформатированы или повреждены, все сохраненные фотографии, видео и другие файлы будут потеряны. Обычно это начинается с сообщения об ошибке. Если не обращаться должным образом, это может привести к необратимой потере данных.
Срок службы карт памяти ограничен. Например, устройство флэш-карты может записывать/стирать примерно 10 000 раз. SD-карты, которые часто подвергались обработке в течение нескольких лет, лучше не использовать, так как вероятность их ухудшения возрастает после длительного использования. Итак, как восстановить поврежденную SD-карту в Android ?
В некоторых случаях ваша SD-карта может стать нечитаемой на вашем устройстве Android. Много раз мы обнаруживали, что карту можно использовать и данные можно восстановить. Эту проблему можно решить, вставив карту в компьютер через внешний USB-кардридер. Если карта не обнаружена, когда она вставлена в компьютер с помощью внешнего USB-кардридера, вы можете выполнить следующие действия, чтобы восстановить данные и заставить карту снова работать на вашем устройстве Android.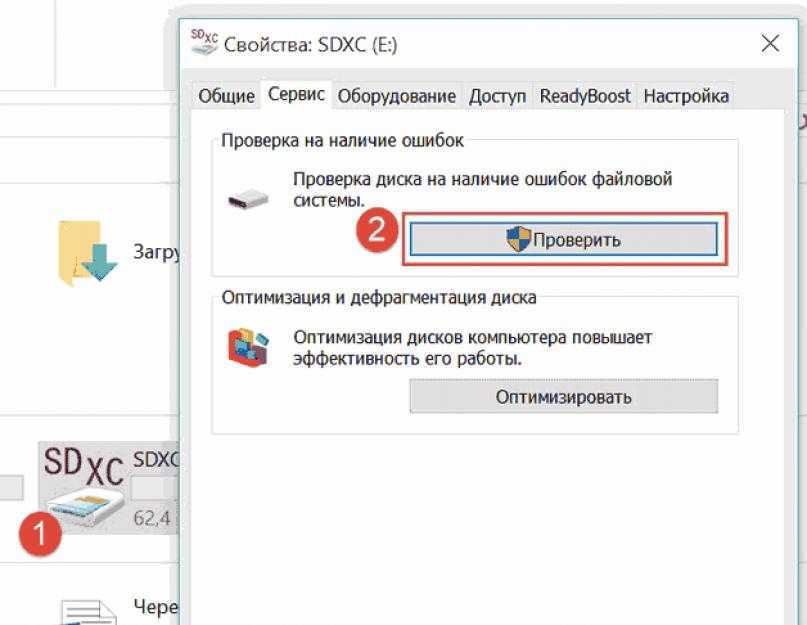
Что делать для ремонта SD-карты
- Сделайте резервную копию всех данных на карте.
- Отформатируйте карту с помощью компьютера.
- Снова вставьте карту в устройство Android.
- Если карта не обнаружена, отформатируйте карту на Android-устройстве.
- Вставьте карту в компьютер и восстановите данные.
- Вставьте карту в Android-устройство.
Восстановление данных с отформатированной SD-карты
Когда SD-карта недоступна или отформатирована, сохраненные данные часто невидимы. Однако все файлы остаются в том же месте на карте и могут быть восстановлены с помощью технологии восстановления данных. Приложения для восстановления данных имеют достаточно опыта, чтобы вернуть все потерянные фотографии и другие медиафайлы из фактического местоположения и сделать их видимыми. Чтобы восстановить все потерянные файлы с SD-карты, убедитесь, что карта не повреждена физически. Кроме того, прекратите использовать SD-карту, чтобы увеличить скорость восстановления данных.
Мы предоставили вам подробный ответ о , как восстановить поврежденную SD-карту в Android . Для получения дополнительных вопросов и комментариев, пожалуйста, свяжитесь с командой TheFixSolutions в разделе контактов.
При неограниченном хранении личных данных требуется все больше и больше места на мобильном телефоне. Но место по умолчанию на любом мобильном устройстве ограничено. Чтобы решить эту проблему, люди вставляют карту micro SD в свои телефоны Android, чтобы хранить фотографии, видео, документы и т. д. и беспрепятственно получать к ним доступ.
Но по различным непредвиденным причинам SD-карта может быть повреждена. Когда это происходит, телефон Android не может распознать или установить SD-карту, и вы не можете получить к ней доступ. Эта статья расскажет вам , как восстановить SD-карту в Android . Также часто можно увидеть сообщение об ошибке, в котором говорится: «SD-карта пуста или имеет неподдерживаемую файловую систему» или «SD-карта повреждена, попробуйте переформатировать ее».
Подробные инструкции по восстановлению поврежденной SD-карты в Android
Всякий раз, когда ваша SD-карта получает поврежденную ошибку, которая неожиданно останавливает чтение или запись на устройство, это очень расстраивает. Итак, , как восстановить SD-карту в Android , чтобы она работала правильно? Вот пошаговое руководство, созданное техническими экспертами The FIX, чтобы показать вам , как восстановить SD-карту в Android , чтобы вы могли использовать ее без каких-либо проблем. Читайте дальше, чтобы восстановить SD-карту в Android.
Способ 1. Отформатируйте поврежденную SD-карту в Android, чтобы восстановить ее
Форматирование SD-карты — это первое, что приходит на ум, когда мы думаем о , как восстановить SD-карту в Android. Это намного проще и эффективнее по сравнению с другими методами.
Чтобы отформатировать SD-карту, извлеките SD-карту из устройства Android и подключите ее к ПК с помощью устройства чтения SD-карт. Затем перейдите в «Компьютер» или «Мой компьютер» на ПК. Найдите и щелкните правой кнопкой мыши SD-карту, а затем выберите «Форматировать». Откроется всплывающее окно с дальнейшими инструкциями по форматированию SD-карты. Следуйте инструкциям и отформатируйте SD-карту.
Затем перейдите в «Компьютер» или «Мой компьютер» на ПК. Найдите и щелкните правой кнопкой мыши SD-карту, а затем выберите «Форматировать». Откроется всплывающее окно с дальнейшими инструкциями по форматированию SD-карты. Следуйте инструкциям и отформатируйте SD-карту.
Если ПК не позволяет отформатировать SD-карту, вы можете загрузить стороннее средство форматирования SD-карты и отформатировать SD-карту, чтобы восстановить ее.
При форматировании SD-карты все хранящиеся на ней файлы будут удалены. По этой причине многие пользователи не возьмут его, потому что не хотят жертвовать своими данными, хранящимися на SD-карте. Существует альтернатива, если вы хотите узнать , как восстановить поврежденную SD-карту в Android .
Способ 2. Выполните CHKDSK, чтобы восстановить SD-карту в Android
Если вы не хотите форматировать поврежденную карту памяти для ее восстановления, вы также можете попробовать альтернативное решение, запустив CHKDSK на ПК для восстановления SD-карты в Android. Этот метод не является полностью точным и рабочим, но он работает для некоторых пользователей.
Этот метод не является полностью точным и рабочим, но он работает для некоторых пользователей.
Чтобы восстановить SD-карту с помощью CHKDSK, подключите SD-карту к компьютеру с помощью устройства чтения карт памяти. Затем перейдите в «Пуск» -> «Все программы» -> «Стандартные» -> «Командная строка». Откроется окно командной строки. Введите команду: chkdsk [буква диска SD-карты]: /r. Это выполнит команду chkdsk, и она начнет сканировать и восстанавливать SD-карту Android на наличие ошибок или повреждений. Таким образом, вы можете восстановить поврежденную SD-карту в Android.
Это как восстановить поврежденную SD-карту в Android самостоятельно. FIX постоянно работает над тем, чтобы дать ответы на все ваши технические вопросы и предоставить вам информативные и полезные блоги. Следите за нашим блогом, чтобы узнать много нового.
Как исправить поврежденную SD-карту Android и восстановить фотографии
SD-карта (защищенная цифровая карта) необходима в сегодняшнюю цифровую эпоху, поскольку она играет жизненно важную роль в популярных устройствах, таких как игровые приставки, планшеты, телефоны Android, цифровые камеры и некоторые другие электронные инструменты. Но они могут вызвать серьезные проблемы, если по какой-то причине будут повреждены.
Но они могут вызвать серьезные проблемы, если по какой-то причине будут повреждены.
Эти SD-карты подвержены повреждениям, случайному форматированию, повреждению, что приводит к потере сохраненных изображений, аудио- и видеофайлов и различных других типов данных. Таким образом, вам может понадобиться восстановление SD-карты для Android, чтобы решить такие проблемы.
Здесь вы узнаете об ошибках и причинах повреждения SD-карты Android, способах восстановления и восстановления SD-карты и советах, как избежать этих проблем.
- Часть 1. Ошибки и причины повреждения SD-карты Android
- Часть 2: 6 способов восстановить поврежденную SD-карту Android
- Часть 3: 3 метода восстановления фотографий с SD-карты
- Часть 4: Советы по исправлению и восстановлению SD-карты для Android
Часть 1. Ошибки и причины повреждения SD-карты Android
Возникли ли у вас какие-либо проблемы с повреждением SD-карты? Обычно такая ситуация возникает с сообщением об ошибке. Если с ним не обращаться должным образом, это может привести к безвозвратной потере данных, из-за чего восстановление усложняется. С поврежденной SD-картой вы не сможете получить доступ к хранящимся на ней файлам.
Если с ним не обращаться должным образом, это может привести к безвозвратной потере данных, из-за чего восстановление усложняется. С поврежденной SD-картой вы не сможете получить доступ к хранящимся на ней файлам.
Сохраненные в нем файлы могут исчезнуть; карта может не открываться или не распознаваться вашей системой. Обычно это такие факторы, как извлечение SD-карты во время записи на нее файлов, прерывание передачи данных, заражение вирусом и т. д. Если вы видите какие-либо из этих признаков, это означает, что ваша SD-карта повреждена.
1. Различные признаки повреждения SD-карты
Существует множество признаков повреждения SD-карты, вот некоторые из них:
- Внезапно все ваши файлы и изображения на SD-карте теряются, и она становится пустой.
- Вы заметили, что ваша SD-карта работает медленно, камера тормозит или экран становится черным при щелчке изображений.
- SD-карта не открывается, и Windows постоянно просит вас отформатировать SD-карту, прежде чем вы сможете ее использовать.
 Это может произойти, если каталог или файл не читаются и повреждены.
Это может произойти, если каталог или файл не читаются и повреждены. - Если SD-карта не отображается в проводнике Windows как съемный диск, возможно, она повреждена. Вместо этого он отображается как недопустимая файловая система в управлении дисками.
- SD-карта не распознает систему и не показывает носитель в управлении дисками Windows. Это также признак повреждения SD-карты.
2. Можно ли восстановить фотографии с поврежденной SD-карты?
Да, есть высокие шансы восстановить фотографии с поврежденной SD-карты, если SD отображается в разделе «Управление дисками», но вы не можете получить к нему доступ или если раздел потерян. Хотя определенные способы могут помочь восстановить изображения с поврежденной SD-карты.
Но если ваша SD вообще не отображается, то можно попробовать использовать какой-нибудь другой картридер и подключить его к другому компьютеру. Если вы все же обнаружите проблему, вы должны обратиться к специалистам для ручного ремонта.
Часть 2: 6 методов восстановления поврежденной SD-карты Android
Чтобы исправить более высокие уровни повреждения, владельцу SD-карты рекомендуется начинать устранение неполадок от простого к сложному. Хотя некоторые способы могут помочь вам исправить проблемы с SD-картой. Вот несколько методов, которые могут быть полезны для восстановления поврежденной SD-карты Android.
Способ 1. Замените адаптер, устройство чтения карт или порт USB
Иногда проблемы с питанием или подключением могут вызвать несколько проблем с SD-картой. Во-первых, вы должны знать обо всех факторах, которые можно исправить с помощью некоторых хитростей.
Знаете ли вы, как подключить SD-карту к компьютеру? Всегда используйте то, что доступно вам, например, новый адаптер карты или другой компьютер, или другой тип USB-порта на вашем компьютере.
Если смена устройства подключения помогает решить проблемы с SD-картой, необходимо принять некоторые оперативные меры для предотвращения потери данных. Всегда старайтесь делать достаточное количество копий ваших видео и фотографий с SD-карты, чтобы загрузить их в облачное хранилище или другое безопасное место.
Всегда старайтесь делать достаточное количество копий ваших видео и фотографий с SD-карты, чтобы загрузить их в облачное хранилище или другое безопасное место.
Способ 2. Запустите средство восстановления Windows
Еще один быстрый и простой способ восстановить SD-карту Android — запустить средство проверки и восстановления Windows.
Шаг 1: Подключите съемную SD-карту к компьютеру, а затем одновременно нажмите Windows + E, чтобы открыть проводник Windows.
Шаг 2: Нажмите на SD-карту, откройте свойства и выберите «Инструменты».
Шаг 3: Теперь нажмите «Проверить».
Шаг 4: Начнется процесс сканирования. После завершения сканирования закройте окно сканирования.
Способ 3: изменение буквы диска
Если ваша система Windows не назначает алфавит диска вашей SD-карте автоматически, потому что алфавит диска конфликтует с другими дисками, и он будет работать как поврежденный или нечитаемый. Чтобы решить эту проблему, вы можете попробовать изменить алфавит диска с помощью программы управления дисками Windows.
Чтобы решить эту проблему, вы можете попробовать изменить алфавит диска с помощью программы управления дисками Windows.
Шаг 1: Откройте Управление дисками Windows, нажав клавиши Windows + X.
Шаг 2: Найдите свою SD-карту и щелкните ее правой кнопкой мыши, а затем выберите параметр «Изменить букву диска и путь».
Шаг 3: Нажмите «Добавить» и выберите новую букву диска, а затем нажмите «ОК», чтобы сохранить изменения.
Способ 4. Запустите CHKDSK для восстановления и проверки поврежденных секторов SD-карты
Как вы все знаете, SD-карты имеют короткий срок службы, как и другие съемные устройства хранения данных. Он может вырастить плохие сектора после длительного периода использования. С помощью CHKDSK cmd вы можете обнаружить проблемы с повреждением файла SD-карты, а также удалить из него поврежденные сектора. Кроме того, это наиболее подходящий способ восстановить SD-карту без ее форматирования.
Шаг 1: Подключите SD-карту к компьютеру с помощью картридера.
Шаг 2: Откройте меню «Пуск», введите «cmd» в разделе поиска и нажмите Enter, после чего вы увидите «cmd.exe» в списке всех программ.
Шаг 3: Нажмите «cmd.exe», после чего появится командное окно, которое позволит вам восстановить поврежденную SD-карту Android без ее форматирования.
Шаг 4: Затем введите chkdsk [алфавит SD-карты]: /f или chkdsk/X/F [алфавит SD-карты].
После того, как вы выполните все эти шаги, Windows начнет исправлять и проверять файловую систему SD-карты. Это может занять несколько минут. После завершения, если вы видите «Windows внесла исправления в файловую систему» в окне CMD, поврежденная SD-карта успешно восстановлена, и вы снова можете получить доступ к своим данным.
Метод 5. Попробуйте переустановить драйвер SD-карты
Если ваша съемная SD-карта вообще не распознается Windows, и вы не можете найти ее нигде в Windows Disk Management или Windows Explorer. Затем вы можете попробовать переустановить драйвер, чтобы он снова появился в диспетчере устройств Windows.
Затем вы можете попробовать переустановить драйвер, чтобы он снова появился в диспетчере устройств Windows.
Шаг 1: Откройте Диспетчер устройств Windows, нажав клавиши Windows + X.
Шаг 2: Разверните дисковые накопители, щелкнув правой кнопкой мыши съемный диск, затем нажмите «Удалить».
Шаг 3: Нажмите «ОК» и извлеките SD-карту из ПК.
Шаг 4: Затем перезагрузите компьютер. Через некоторое время повторно подключите SD к ПК. Windows автоматически начнет установку последних версий драйверов и сделает SD-карту читаемой.
Метод 6: форматирование для восстановления поврежденной SD-карты
Форматирование диска в основном устраняет некоторые проблемы с повреждением, связанные с файловой системой. Это также может помочь вам повторно использовать SD-карту. Вы можете попробовать этот метод, чтобы восстановить поврежденную SD-карту.
Шаги для форматирования SD-карты на вашем компьютере:
Шаг 1: Подключите съемную SD-карту к компьютеру и откройте проводник Windows, дважды щелкнув Мой компьютер/Этот компьютер.
Шаг 2: Щелкните правой кнопкой мыши SD-карту и выберите «Форматировать». Это откроет окно Формат.
Шаг 3: Затем нажмите на файловую систему. Вы получите три варианта: exFAT, FAT32 и NTFS. Выберите один вариант, который вы хотите отформатировать.
Шаг 4: Нажмите «Пуск», чтобы начать процесс.
Если вы не можете отформатировать SD-карту, вы можете использовать любое программное обеспечение для форматирования. Это программное обеспечение может восстановить поврежденные SD-карты и сделать их многоразовыми.
Да, форматирование может исправить поврежденную SD-карту, но во время процесса оно удалит все сохраненные на ней фотографии, видео и другие файлы. Чтобы восстановить отформатированные файлы, вы можете использовать профессиональное программное обеспечение для восстановления SD-карт.
Часть 3: 3 метода восстановления фотографий с SD-карты
Распространенной причиной является случайная потеря или удаление файлов и данных с SD-карты. Если ваши данные навсегда удалены с вашей SD-карты, не беспокойтесь, потому что данные, хранящиеся на SD-карте, останутся там, если на ней не будут сохранены новые данные.
Если ваши данные навсегда удалены с вашей SD-карты, не беспокойтесь, потому что данные, хранящиеся на SD-карте, останутся там, если на ней не будут сохранены новые данные.
Некоторые способы могут помочь вам восстановить фотографии с удаленной SD-карты в Android-смартфонах.
Метод 1. Восстановление SD-карты с помощью Recoverit
Чтобы восстановить потерянные файлы с SD-карты, вы должны загрузить приложение Recoverit Data Recovery на свой компьютер с ОС Windows. В этом методе вы узнаете, как восстановить удаленные фотографии с SD-карт с помощью компьютера.
Загрузить | Win Скачать | Mac
Шаги, которые необходимо выполнить для восстановления данных:
Шаг 1. Выберите свое местоположение
Подключите SD-карту к компьютеру, чтобы начать процесс восстановления. Выберите SD-карту и нажмите кнопку «Пуск». Он начнет сканирование для поиска потерянных файлов.
Шаг 2: Сканируйте выбранное место
Когда вы нажимаете «Пуск», программа начинает сканирование и показывает прогресс вверху. Время сканирования зависит от размера файла. Вы даже можете остановить сканирование между ними, если увидите потерянные файлы.
Время сканирования зависит от размера файла. Вы даже можете остановить сканирование между ними, если увидите потерянные файлы.
Шаг 3: Предварительный просмотр и восстановление удаленных данных
После завершения сканирования вы можете увидеть все восстановленные файлы и данные. Затем перейдите к предварительному просмотру восстановленных файлов, таких как видео, фотографии и другие файлы. Выберите нужные файлы и нажмите кнопку «Восстановить», чтобы восстановить их.
Примечание: Больше не сохраняйте восстановленные данные на поврежденной SD-карте. Поскольку это может привести к перезаписи данных или повторной серьезной потере данных, для сохранения данных необходимо использовать надежный внешний жесткий диск.
Способ 2. Восстановление фотографий с SD-карты на Android с помощью Google Фото
Google Фото — это самый простой способ резервного копирования и синхронизации фотографий на SD-карте, а также восстановления их на устройстве Android, если вы случайно удалили свои фотографии.
После включения функции «Резервное копирование и синхронизация» в функциях Google вы можете легко восстановить удаленные фотографии с SD-карты на Android. Все, что вам нужно сделать, это сначала загрузить изображения из Google Фото на свое устройство, а затем перенести их на любую внешнюю карту памяти. Вот шаги для восстановления данных из Google Фото:
Шаг 1: Откройте приложение Google Фото на устройстве Android.
Шаг 2: Откройте изображения, которые вы хотите восстановить на SD-карте.
Шаг 3: Затем нажмите значок с тремя точками, расположенный в правом верхнем углу экрана.
Шаг 4: Нажмите «Загрузить», чтобы сохранить изображение в галерее.
Шаг 5: Теперь вы можете перенести загруженные фотографии на SD-карту.
Метод 3. Запустите CHKDSK
Недоступная SD-карта обычно приводит к ошибке файловой системы. Чтобы решить эту проблему, запустите CHKDSK для исправления и проверки ошибок диска. Если это не сработает, выполните восстановление SD-карты и отформатируйте ее.
Если это не сработает, выполните восстановление SD-карты и отформатируйте ее.
Кроме того, если на вашей SD-карте нет раздела, восстановите свои фотографии с поврежденной SD-карты и полностью отформатируйте устройство. Вот шаги для восстановления данных с помощью CHKDSK:
Шаг 1: Откройте меню «Пуск» и выполните поиск «cmd».
Шаг 2: Щелкните правой кнопкой мыши «Командная строка» и выберите «Запуск от имени администратора».
Шаг 3: Затем введите «chkdsk H: /f/r» вместо H, напишите букву диска вашей поврежденной SD-карты.
Часть 4. Советы по исправлению и восстановлению SD-карты для Android
Многие пользователи сталкивались с проблемами доступа к своим SD-картам. Когда ваша SD-карта повреждена, повреждена или отформатирована, все ваши данные, хранящиеся на ней, будут потеряны. Все это начинается с сообщения об ошибке. Если это не обрабатывается правильно, вы можете столкнуться с необратимой потерей данных.
Срок службы SD-карт ограничен. SD-карту лучше сменить, если вы пользуетесь одной картой несколько лет. Итак, как починить поврежденную SD-карту в андроиде?
Тем не менее, два успешных метода могут помочь вам исправить и восстановить SD-карту для Android.
- Отформатируйте поврежденную SD-карту на устройстве Android, чтобы восстановить ее.
- Запустите CHKDSK, чтобы восстановить SD-карту на вашем Android-устройстве.
Как выполнить ремонт SD-карты:
- Сделайте полную резервную копию всех ваших данных на этой карте.
- Отформатируйте SD-карту с помощью ПК.
- Снова вставьте SD-карту в устройство Android.
- Если SD-карта по-прежнему не определяется, отформатируйте ее на своем устройстве.
- Подключите его к ПК и восстановите данные.
Заключительные слова
Возможность восстановления поврежденной SD-карты зависит от состояния этой карты памяти. Если он физически поврежден, то необходимо отправить его в ремонт. Если физически не повреждены, есть больше шансов восстановить данные с этой поврежденной SD-карты.
Если он физически поврежден, то необходимо отправить его в ремонт. Если физически не повреждены, есть больше шансов восстановить данные с этой поврежденной SD-карты.
Надеюсь, все эти методы помогут вам восстановить фотографии на SD-карте Android. Чтобы избежать такой ситуации, всегда создавайте резервные копии и храните их в облачном хранилище для быстрого доступа.
Загрузить | Win Скачать | Mac
Часто задаваемые вопросы по теме
1. Почему моя SD-карта повреждена?
Поврежденная SD-карта содержит поврежденные данные, что препятствует ее правильной работе. SD-карта может стать нечитаемой, и вы не сможете получить доступ к хранящимся на ней данным. Повреждение SD-карты в основном происходит из-за человеческого фактора. Ниже приведены некоторые причины, которые могут повредить SD-карту:
- Извлечение SD-карты напрямую из картридера без извлечения.
- Переименование, удаление или открытие файлов на работающей карте памяти.

- Удаление картридера, когда файлы и папки открыты на компьютере.
2. Как восстановить данные с поврежденной карты памяти в Android?
Существует несколько способов восстановить данные с поврежденной SD-карты на устройстве Android. Вот некоторые из них:
- Запустите CHKDSK в «cmd», чтобы восстановить файлы с поврежденной SD-карты.
- Вы также можете использовать Google Фото для восстановления данных с SD-карты.
- Попробуйте использовать программное обеспечение для восстановления, например «Recoverit Data Recovery», чтобы восстановить данные.
3. Как исправить поврежденную SD-карту?
Есть высокие шансы исправить поврежденную SD-карту. Попробуйте несколько способов восстановления карты памяти:
- Запустите средство восстановления Windows.
- Изменить букву диска.
- Отформатируйте память, чтобы устранить проблемы.
- Попробуйте переустановить драйвер SD-карты.

- Запустите CHKDSK, чтобы исправить поврежденные сектора.
4. Как восстановить фотографии с поврежденной SD-карты на Android?
Чтобы восстановить фотографии с поврежденной SD-карты, попробуйте использовать программное обеспечение для восстановления данных, чтобы восстановить потерянные или удаленные изображения. Если ваша SD-карта физически повреждена, то необходимо отнести ее специалистам для восстановления.
5. Может ли Recoverit восстановить фотографии и видео с SD-карты?
Да, Recoverit — это профессиональное программное обеспечение для восстановления данных, которое может помочь вам восстановить видео и фотографии с поврежденной SD-карты. Он предлагает простой интерфейс, с которым справится даже любитель.
11 решений для исправления поврежденной SD-карты Android с ПК или без него
Как исправить поврежденную SD-карту Android?
«Моя карта памяти повреждена; как я могу заставить его работать снова?»
У вас возникли трудности с доступом к файлам на SD-карте из-за того, что она повреждена или повреждена? Мы понимаем ваше разочарование, поэтому составили полный список из 11 решений для исправления 9 проблем. 0010 SD-карта повредила проблему Android и устранила логические повреждения. Многие люди поднимали этот вопрос в различных социальных сетях. Один такой пример приведен выше.
0010 SD-карта повредила проблему Android и устранила логические повреждения. Многие люди поднимали этот вопрос в различных социальных сетях. Один такой пример приведен выше.
- Часть 1. Почему мой телефон сообщает, что моя SD-карта повреждена?
- Часть 2: восстановление данных с поврежденной SD-карты перед FixingHOT
- Часть 3: исправить поврежденную SD-карту Android без ПК
- Исправление 1: попробуйте SD-карту на другом Android
- Исправление 2: обновить систему Android
- Исправление 3: разблокируйте SD-карту
- Исправление 4: проверка на наличие физических повреждений
- Исправление 5: очистите SD-карту
- Исправление 6: отформатируйте SD-карту на Android
- Часть 4: исправить поврежденную SD-карту Android с ПК
- Исправление 1: Назначение новой буквы диска
- Исправление 2: переустановите драйверы SD-карты
- Исправление 3: исправить SD-карту с помощью средства восстановления Windows
- Исправление 4: отформатируйте SD-карту в FAT32
- Исправление 5: восстановление поврежденной SD-карты Android с помощью команды CHKSDK
- Часть 5: Как защитить Android-карту от защиты?
- Часто задаваемые вопросы о поврежденной SD-карте
- 1.
 Можно ли исправить поврежденную SD-карту?
Можно ли исправить поврежденную SD-карту? - 2. Как восстановить SD-карту без форматирования?
- 1.
Часть 1. Почему мой телефон сообщает, что моя SD-карта повреждена?
Когда карты SD и Micro SD используются на нескольких типах устройств или физически извлекаются из устройства во время доступа к файлу или его передачи, они могут иногда вызывать сообщение об ошибке повреждения.
Поврежденные SD-карты часто генерируют сообщения об ошибках, связанные с ошибками чтения и записи, запрос на повторную установку карты или заявление о том, что карта не распознается. Низкая скорость доступа к файлам также может быть признаком повреждения или повреждения, как и пустая SD-карта.
Часть 2. Восстановление данных с поврежденной SD-карты перед исправлением
Прежде чем исправить поврежденную SD-карту Android, необходимо использовать программное обеспечение для восстановления данных Tenorshare 4DDiG для восстановления данных с недоступной SD-карты для обеспечения безопасности данных. Это лучшее программное обеспечение для восстановления данных, обладающее следующими важными функциями.
Это лучшее программное обеспечение для восстановления данных, обладающее следующими важными функциями.
- Восстановление данных с неопознанных или недоступных устройств.
- Восстановление файлов, удаленных случайно, форматированием, потерей раздела, повреждением, вирусной атакой и другими причинами.
- Легко восстанавливает данные с внутренних и внешних устройств хранения, зашифрованных устройств, сбойных компьютеров, корзины и т. д.
- Использование современных алгоритмов для получения точных результатов сканирования.
- Поддерживает восстановление более 1000 типов файлов, включая фотографии, видео, аудио, документы и т. д.
- Нет вирусов, вредоносного ПО, рекламного ПО или всплывающих окон.
Скачать бесплатно
Для ПК
Безопасная загрузка
Скачать бесплатно
Для MAC
Безопасная загрузка
купить сейчас купить сейчас
- Подключите поврежденную SD-карту
- Сканирование поврежденной SD-карты
- Предварительный просмотр и восстановление файлов с поврежденной SD-карты
Загрузите и установите Tenorshare 4DDiG на свой компьютер, а затем запустите его. Подключите поврежденную SD-карту, и 4DDiG должен мгновенно ее обнаружить. Перейдите к SD-карте и нажмите «Сканировать», чтобы продолжить.
Подключите поврежденную SD-карту, и 4DDiG должен мгновенно ее обнаружить. Перейдите к SD-карте и нажмите «Сканировать», чтобы продолжить.
Сканирование начнется, и вы увидите все файлы, найденные на диске. После завершения сканирования вы можете переключиться из режима дерева в режим просмотра файлов, чтобы найти целевые файлы.
Найдя целевые файлы, нажмите «Восстановить», чтобы сохранить эти файлы в безопасном месте на вашем компьютере. Убедитесь, что вы не сохраняете эти файлы в том же месте, из которого они были удалены, так как это может привести к перезаписи файлов.
Советы: Если Tenorshare 4DDiG не может обнаружить поврежденную SD-карту, вы можете сначала отформатировать ее, а затем использовать 4DDiG для восстановления отформатированной SD-карты.
Часть 3: исправить поврежденную SD-карту Android без ПК
Ниже приведены исправления поврежденной SD-карты Android без компьютера.
Исправление 1: попробуйте SD-карту на другом Android
Этот метод прост и понятен. Это компонент метода проб и ошибок. Он хорошо известен решением проблем, вызванных неисправностью устройства или ошибками файловой системы. Все, что вам нужно сделать, это извлечь SD-карту и вставить ее в другое устройство, камеру, мобильный телефон, ноутбук или что-то еще.
Если он работает на другом устройстве, SD-карта несовместима с вашим телефоном. После этого сделайте резервную копию файла на ПК или ноутбуке, затем снова вставьте SD-карту в телефон после перезагрузки устройства.
Исправление 2: обновить систему Android
Обновление системы может решить различные проблемы, в том числе связанные с доступом к файлам, хранящимся локально и на SD-картах.
Исправление 3: разблокируйте SD-карту
Если у вас все еще есть поврежденная SD-карта после обновления Android, вы можете использовать это исправление. Большинство SD-карт имеют физический переключатель, который можно перемещать, чтобы заблокировать или разблокировать доступ для записи. Если вы не можете записывать файлы на SD-карту, извлеките карту и сдвиньте переключатель в положение «Выкл.».
Если вы не можете записывать файлы на SD-карту, извлеките карту и сдвиньте переключатель в положение «Выкл.».
Исправление 4: проверьте наличие физических повреждений
Исправьте поврежденную SD-карту Android без ПК, проверив наличие физических повреждений. Извлеките SD-карту из Android и проверьте ее на наличие физических повреждений.
Исправление 5: очистите SD-карту
Отключите SD-карту от вашего телефона или планшета Android и аккуратно сотрите всю грязь или пыль чистой тканью. Будьте нежны с собой. Воздушный пистолет может помочь удалить грязь и пыль из порта SD-карты вашего устройства. После этого снова вставьте SD-карту и попробуйте снова получить к ней доступ.
Исправление 6: отформатируйте SD-карту на Android
Если ваш телефон может читать SD-карту, вы можете отформатировать ее, что, как известно, решает большинство проблем. Помните, что форматирование SD-карты означает, что ВСЕ ДАННЫЕ НА НЕЙ УТЕРЯНЫ. В результате убедитесь, что у вас есть резервная копия файлов на карте или сделайте резервную копию на другом устройстве.
Вот пошаговое руководство по форматированию SD-карты:
Шаг 1 : Перейдите в меню настроек на Android-устройстве.
Шаг 2 : Найдите вкладку Storage/Memory и свою SD-карту на ней.
Шаг 3 : Вы должны увидеть параметр формата SD-карты. Если нет, коснитесь трех точек в правом верхнем углу, чтобы открыть эту опцию.
Шаг 4 : Выберите параметр «Форматировать SD-карту».
Шаг 5 : Выберите «ОК/Стереть и форматировать».
После форматирования SD-карты вы можете проверить ее функциональность в файловом менеджере или галерее.
Часть 4: исправить поврежденную SD-карту Android с ПК
Эта процедура идентична для ПК или ноутбуков с ОС Windows и Mac OS. Вот несколько дополнительных способов восстановления поврежденной SD-карты для телефонов Android с поврежденной SD-картой.
Исправление 1: назначьте новую букву диска
SD-карту на других устройствах, чтобы убедиться, что SD-карта не повреждена. В большинстве случаев SD-карты не работают, потому что они несовместимы с телефонами Android. В этом случае подключите SD-карту к ПК и восстановите данные.
В большинстве случаев SD-карты не работают, потому что они несовместимы с телефонами Android. В этом случае подключите SD-карту к ПК и восстановите данные.
Когда ваша SD-карта в карте памяти, связанной с ПК, не может быть прочитана, ПК по-прежнему не может назначить букву диска, например C, D, E, для устройства чтения карт. Хотя вам повезло увидеть букву диска, назначенную вашему устройству чтения карт, позже вы можете увидеть сообщение о том, что «пожалуйста, вставьте диск в дисковод E». Ниже описано, как назначить букву диска вручную.
Шаг 1 : Отключите SD-карту от телефона Android и вставьте ее в устройство чтения карт, подключенное к ПК.
Шаг 2 : Щелкните правой кнопкой мыши Мой компьютер и выберите Управление.
Шаг 3 : С левой стороны найдите и выберите Управление дисками.
Шаг 4 : Щелкните правой кнопкой мыши SD-карту и выберите «Изменить букву диска и путь», пока не загрузится служба виртуального диска.
Шаг 5 : Щелкните правой кнопкой мыши букву диска и выберите Изменить.
Шаг 6 : Выберите правильную букву диска, нажмите OK и проверьте, распознается ли SD-карта.
Исправление 2: переустановите драйверы SD-карты
Шаг 1 : При переустановке драйвера SD-карты щелкните правой кнопкой мыши параметр «Этот компьютер» и выберите «Управление». В левой части экрана нажмите «Диспетчер устройств», затем дважды щелкните параметр «Диски».
Шаг 2 : Затем щелкните правой кнопкой мыши имя съемного диска. Нажмите «Удалить» еще раз, затем «ОК». После этого вы можете извлечь SD-карту и перезагрузить систему.
Исправление 3: исправить SD-карту с помощью инструмента восстановления Windows
Графический инструмент для проверки дисков на наличие ошибок файловой системы входит в состав Windows. Этот инструмент широко известен как инструмент восстановления Windows, и Windows иногда запускает его автоматически, когда вы вставляете поврежденный диск. Вы также можете использовать его вручную для сканирования любого диска на наличие ошибок. Используя средство восстановления Windows, вы можете восстановить SD-карту или USB-накопитель следующим образом:
Вы также можете использовать его вручную для сканирования любого диска на наличие ошибок. Используя средство восстановления Windows, вы можете восстановить SD-карту или USB-накопитель следующим образом:
Шаг 1 : Введите «этот компьютер» в поле поиска на панели задач и выберите «Этот компьютер».
Шаг 2 : Выберите «Свойства» в контекстном меню, когда вы щелкните правой кнопкой мыши SD-карту.
Шаг 3 : Выберите опцию «Проверить» в меню «Инструменты».
Шаг 4 : Просканируйте и восстановите диск, нажав кнопку «Сканировать и восстановить».
Если вы получили предупреждение о том, что Windows не может восстановить диск во время его использования, сохраните все несохраненные работы на SD-карте и выберите, следует ли восстановить их сейчас или после следующего запуска.
Исправление 4: отформатируйте SD-карту в FAT32
Чтобы преобразовать SD-карту RAW в FAT32, выполните следующие действия:
Шаг 1 : Подключите SD-карту к компьютеру.
Шаг 2 : В поле поиска на панели задач введите «cmd» и выберите «Запуск от имени администратора».
Шаг 3 : Введите часть диска и нажмите клавишу Enter на клавиатуре.
Шаг 4 : Введите объем списка в поле поиска.
Шаг 5 : Введите для выбора тома номер, соответствующий RAW SD-карте.
Шаг 6 : Введите команду формата fs=fat32.
Исправление 5: восстановить поврежденную SD-карту Android с помощью команды CHKSDK
Конечно, мы начинаем с того, что вставляем вашу SD-карту в систему, а затем набираем cmd в строке поиска.
Щелкните правой кнопкой мыши cmd и выберите «Запуск от имени администратора»; автоматически откроется командное окно; теперь введите следующую команду – chkdsk #: /f.
Когда Windows внесла исправления в файловую систему, все прошло хорошо, и проблема была устранена. Нажмите клавишу Enter, и начнется процесс сканирования на наличие возможных ошибок и исправление поврежденной SD-карты.
Часть 5: Как защитить Android-карту от защиты?
- Нажмите «Биометрия и безопасность» в приложении «Настройки».
- Прокрутите вниз и выберите Зашифровать или Расшифровать SD-карту.
- Выберите «Зашифровать SD-карту».
- Чтобы продолжить, введите PIN-код, шаблон или пароль.
- Начнется процесс шифрования. Вы можете продолжать использовать свое устройство как обычно.
Часто задаваемые вопросы по OneDrive
1. Можете ли вы исправить поврежденную SD-карту?
Да, вы можете исправить поврежденную SD-карту с ПК или без него, используя любые методы, указанные выше. Поврежденная карта Micro SD Android также может быть исправлена с помощью этих методов.
2. Как восстановить SD-карту без форматирования?
Существует несколько способов исправить поврежденную SD-карту Android без компьютера и без форматирования. Один из способов — использовать программное обеспечение, такое как Tenorshare 4DDiG, чтобы попытаться восстановить любые потерянные данные. Другой вариант — использовать редактор дисков для восстановления любых поврежденных секторов на карте. Наконец, вы можете использовать кард-ридер для восстановления потерянных данных с карты.
Другой вариант — использовать редактор дисков для восстановления любых поврежденных секторов на карте. Наконец, вы можете использовать кард-ридер для восстановления потерянных данных с карты.
Резюме
Надеюсь, это руководство поможет вам исправить поврежденную SD-карту Andorid. Если вы хотите восстановить данные с поврежденных или отформатированных SD-карт, универсальный инструмент для восстановления данных Tenorshare 4DDiG — отличный выбор. Поделитесь с друзьями, если эта статья была вам полезна.
Как исправить поврежденную SD-карту Android и восстановить SD-карту (2022)
SD-карта не является на 100% безопасным местом для хранения данных на вашем телефоне, поскольку однажды она может быть повреждена. Если это, к сожалению, произойдет, пожалуйста, успокойтесь. Здесь вы узнаете о некоторых способах исправить поврежденную SD-карту Android и избежать потери данных на поврежденной SD-карте.
SD-карта широко используется в качестве расширяемого хранилища на большинстве устройств Android. Вы можете отправлять и сохранять свои телефоны, видео, музыку, приложения или другие документы в других типах на SD-карту, чтобы вы могли освободить место в памяти на своем телефоне Android.
Вы можете отправлять и сохранять свои телефоны, видео, музыку, приложения или другие документы в других типах на SD-карту, чтобы вы могли освободить место в памяти на своем телефоне Android.
Поэтому может возникнуть проблема, если ваша SD-карта повреждена и все данные, которые вы сохранили на ней, исчезают.
Несмотря на то, что восстановить данные с поврежденной карты памяти сложно, вы также можете восстановить данные с поврежденной SD-карты. Вам будет представлено несколько способов исправить поврежденную SD-карту Android.
Прежде чем мы исправим поврежденную SD-карту Android:
Занимаясь разработкой программного обеспечения в течение нескольких лет, мы создали надежный и простой в использовании инструмент для пользователей Android.
Проверьте этот совет: Загрузите FoneDog Android Data Backup & Restore , чтобы стать лучшей альтернативой SD-карте для безопасного резервного копирования данных Android и легкого восстановления на устройствах. Чтобы вы изо всех сил пытались исправить поврежденную SD-карту, мы собрали несколько основных решений ниже.
Чтобы вы изо всех сил пытались исправить поврежденную SD-карту, мы собрали несколько основных решений ниже.
Резервное копирование и восстановление данных Android Выборочное резервное копирование данных Android на компьютер одним щелчком мыши. Зашифруйте файлы резервных копий. Совместимость с более чем 6000 Android-устройств. Скачать бесплатно Скачать бесплатно
I. Признаки, по которым можно определить, повреждена ли ваша SD-картаII. Методы исправления поврежденной SD-карты Android III. Программное обеспечение для предотвращения потери данных для поврежденной SD-карты Android
Люди также читаютКак сделать резервную копию SD-карты вашего Android-устройства Руководство по восстановлению SD-карты Samsung: восстановление данных с SD-карты Samsung
I. Симптомы, позволяющие определить, повреждена ли ваша SD-карта обратите внимание, как только ваша SD-карта будет повреждена, «SD-карта повреждена: SD-карта повреждена. Попробуйте переформатировать ее».
Попробуйте переформатировать ее».
Вы также можете найти другие симптомы или подсказки, указывающие на то, что ваша SD-карта находится в поврежденном состоянии.
- Несколько файлов, которые вы ранее сохранили на SD-карту, потеряны;
- SD-карта распознается, но на ней нет сохраненных файлов при подключении к ПК, в то же время отображается сообщение «SD-карта не отформатирована, вы хотите отформатировать ее сейчас».
- Обычные фотографии или видео на вашем телефоне Android нельзя сохранить на нестандартную SD-карту с защитой от записи;
- Не удалось удалить ненужные фото или видео с SD-карты;
- Вновь созданные файлы на SD-карте нельзя копировать, удалять или даже просматривать.
Если вы столкнулись с одним из вышеперечисленных симптомов, ваша SD-карта была повреждена, и вы можете попробовать некоторые методы для восстановления недоступных данных.
II. Методы исправления поврежденной SD-карты Android
Методы исправления поврежденной SD-карты Android 4 Решения для исправления поврежденной SD-карты Android на Android
- #1. Попробуйте SD-карту на других устройствах
- №2. Назначить букву диска
- №3. Используйте команду Chkdsk
- №4. Форматирование поврежденной SD-карты
Повторная попытка использовать SD-карту на других устройствах, чтобы убедиться, что SD-карта повреждена, не будет бесполезной. В большинстве случаев SD-карта не работает, потому что она несовместима с вашими телефонами Android. В таком случае вы можете подключить SD-карту к ПК и восстановить данные.
2. Назначьте букву диска Если ваша SD-карта в устройстве чтения карт памяти, подключенном к ПК, не может быть прочитана, это происходит потому, что ПК не может назначить букву диска, например C, D, E, устройству чтения карт памяти. . Хотя вам повезло увидеть, что буква диска назначена вашему устройству чтения карт памяти, позже вы также можете увидеть сообщение «пожалуйста, вставьте диск в дисковод E». Следующие шаги о том, как вручную назначить букву диска в Windows:
. Хотя вам повезло увидеть, что буква диска назначена вашему устройству чтения карт памяти, позже вы также можете увидеть сообщение «пожалуйста, вставьте диск в дисковод E». Следующие шаги о том, как вручную назначить букву диска в Windows:
Шаг 1. Извлеките SD-карту из телефона Android и подключите ее к ПК через устройство чтения карт.
Шаг 2. Щелкните правой кнопкой мыши Мой компьютер и выберите Управление.
Шаг 3. Найдите и выберите «Управление дисками» слева.
Шаг 4. Пока служба виртуального диска не загружена, выберите «Изменить букву диска и пути», щелкнув правой кнопкой мыши SD-карту.
Шаг 5. Щелкните букву диска и выберите Изменить.
Шаг 6. Выберите правильную букву диска и подтвердите OK, затем проверьте, распознается ли SD-карта.
3. Используйте команду ChkdskИспользование команды Chkdsk требует проведения с ПК или компьютером, чтобы исправить повреждение вашей SD-карты.
Шаг 1. Запустите командное окно на своем компьютере или ПК. Вы можете открыть панель поиска, нажав Windows + S и введите cmd в строке поиска. Затем появляется командная строка, и щелкните ее правой кнопкой мыши, чтобы запустить от имени администратора.
Вы можете открыть панель поиска, нажав Windows + S и введите cmd в строке поиска. Затем появляется командная строка, и щелкните ее правой кнопкой мыши, чтобы запустить от имени администратора.
Шаг 2. Подключите SD-карту к компьютеру через картридер. Проверьте и запомните букву диска в «Моем компьютере».
Шаг 3. Введите «chkdsk» с буквой драйвера вашей SD-карты, двоеточием и /f в окне команд. Например, если ваша буква диска — G, вы должны ввести: chakdsk g: /f.
Шаг 4. Нажмите Enter и подождите, пока компьютер исправит поврежденную SD-карту.
Вы также можете попробовать отформатировать поврежденную SD-карту, если меньше внимания уделяете недоступным данным. Пожалуйста, отформатируйте SD-карту в Windows следующим образом:
Шаг 1. Подключите SD-карту к ПК через картридер.
Шаг 2. Щелкните правой кнопкой мыши SD-карту в папке «Мой компьютер».
Шаг 3. Затем выберите «Формат» и нажмите «Восстановить настройки устройства по умолчанию» > «Запустить» во всплывающем окне позже.
Шаг 4. Снимите флажок «Быстрое форматирование», чтобы ваш компьютер глубоко сканировал SD-карту, если вы хотите.
Шаг 5. Подождите, пока компьютер исправит вашу SD-карту.
Будьте осторожны: Форматирование вашей SD-карты означает УДАЛЕНИЕ всех ваших данных на ней.
Что касается пользователей смартфонов Android, вы можете больше заботиться о SD-карте для расширения памяти. Однако нет ни SD-карты 100% для безопасного хранения ваших данных, ни инструмент 100% обязательно поможет восстановить потерянные данные.
Итак, вы знаете, что однажды можете потерять свои данные.
- SD-карта имеет ограниченный срок службы. В среднем одна SD-карта может выполнять функции записи или стирания около 10 000 раз. Поэтому вам может понадобиться сменить SD-карту на новую после нескольких лет использования и перенести данные на старую.

- Более того, вам необходимо сделать резервную копию некоторых важных данных с SD-карты на вашем ПК. Самый простой и эффективный способ исправить потерю данных на поврежденной SD-карте SanDisk — использовать такой инструмент, как FoneDog Data Recovery. Вы можете использовать FoneDog Data Recovery выборочно восстанавливает ваши данные и удаленные данные или программное обеспечение FoneDog Data Backup and Restore , специализированное программное обеспечение, предназначенное в основном для резервного копирования данных Android.
Скачать бесплатно Скачать бесплатно
Наконец, спасибо за ваше чтение и надеюсь, что описанные выше методы будут вам полезны. Кроме того, надеюсь, что FoneDog Android Data Recovery поможет вам вернуть потерянные данные.
Скачать бесплатно Скачать бесплатно
Люди также читают:
Лучшее восстановление данных Samsung Вы можете попробовать
Как восстановить удаленные файлы с Android
Полезные способы Как исправить поврежденную SD-карту на телефоне Android [2022]
Автор Lisa Ou / сентябрь 05, 2022 09:00
Существует множество полезных способов использования SD-карт. Расширенное хранилище для вашего мобильного устройства является одним из примеров такого использования. Все виды информации можно хранить на SD-карте, однако изображения, сделанные с помощью телефона, лучше всего работают на этих устройствах. Кроме того, каждая SD-карта имеет одинаковую проблему повреждения. В результате вы упустите и потеряете все важные файлы и резервные копии данных. Поэтому исправление SD-карты — лучший способ восстановить эти важные данные. Но как? Хорошо, что ты тоже здесь. Мы можем дать вам надежду, показав, как восстанавливать поврежденные SD-карты на Android.
Расширенное хранилище для вашего мобильного устройства является одним из примеров такого использования. Все виды информации можно хранить на SD-карте, однако изображения, сделанные с помощью телефона, лучше всего работают на этих устройствах. Кроме того, каждая SD-карта имеет одинаковую проблему повреждения. В результате вы упустите и потеряете все важные файлы и резервные копии данных. Поэтому исправление SD-карты — лучший способ восстановить эти важные данные. Но как? Хорошо, что ты тоже здесь. Мы можем дать вам надежду, показав, как восстанавливать поврежденные SD-карты на Android.
Список руководств
- Часть 1. Исправление поврежденной SD-карты на телефоне Android
- Часть 2. Восстановление данных с поврежденной SD-карты на Android
- Часть 3. Часто задаваемые вопросы о том, как восстановить поврежденную SD-карту на телефоне Android
FoneLab Извлечение сломанных данных Android
Восстановите нормальную работу вашей системы Android с зависанием, сбоем, черным экраном или блокировкой экрана или восстановите данные со сломанного телефона Android или SD-карты.
- Исправьте проблемы с отключением Android и восстановите данные с телефона.
- Извлеките контакты, сообщения, WhatsApp, фотографии и т. д. со сломанного устройства Android или карты памяти.
- Доступны данные телефона Android и SD-карты.
Скачать бесплатно Узнать больше
Часть 1. Исправление поврежденной SD-карты на телефоне Android
В этом разделе приведены возможные решения по исправлению поврежденной SD-карты на телефоне Android. Ознакомьтесь с решениями и процедурами, которые вы можете использовать для исправления поврежденной SD-карты.
Решение 1. Исправьте неизвестные проблемы на Android с помощью FoneLab Broken Android Data Extraction
FoneLab Broken Android Phone Data Extraction — это идеальный инструмент, который поможет вам решить различные проблемы на телефонах и планшетах Samsung. Вы можете использовать его на компьютере для сканирования и устранения проблем с устройств простым щелчком мыши. И он также может извлекать данные из поврежденных телефонов и планшетов, чтобы быстро и безопасно предотвратить потерю данных.
Вы можете использовать его на компьютере для сканирования и устранения проблем с устройств простым щелчком мыши. И он также может извлекать данные из поврежденных телефонов и планшетов, чтобы быстро и безопасно предотвратить потерю данных.
FoneLab Извлечение сломанных данных Android
Исправьте зависшую, аварийную, черный экран или заблокированную систему Android в нормальное состояние или восстановите данные со сломанного телефона Android или SD-карты.
- Исправьте проблемы с отключением Android и восстановите данные с телефона.
- Извлеките контакты, сообщения, WhatsApp, фотографии и т. д. со сломанного устройства Android или карты памяти.
- Доступны данные телефона Android и SD-карты.
Скачать бесплатно Узнать больше
Если вы хотите узнать, как это сделать, ознакомьтесь с подробными инструкциями ниже.
Шаг 1 Загрузите и установите программу на компьютер, затем запустите ее. Подключите телефон Samsung с помощью USB-кабеля. Разрешите подключение на экране телефона Android.
Шаг 2. Нажмите кнопку Broken Android Data Extraction > Start в интерфейсе программы. Выберите свою проблему из списка и нажмите кнопку Next .
Шаг 3. Выберите информацию об устройстве и нажмите кнопку Подтвердить .
Шаг 4. Следуйте инструкциям на экране, чтобы войти в режим загрузки, и нажмите 9.0010 Кнопка «Пуск»
, чтобы начать ремонт вашего устройства.Решение 2. Вставьте поврежденную SD-карту в другое устройство Android
Первый способ восстановить поврежденную SD-карту относительно прост. Это компонент подхода на основе проб и ошибок, который может решать проблемы, вызванные неисправностями файловой системы или устройства. Извлеките SD-карту из телефона Android и вставьте ее в другое устройство. Возможно, причина в том, что ваш слот для SD-карты на вашем телефоне Android не работает.
Возможно, причина в том, что ваш слот для SD-карты на вашем телефоне Android не работает.
Эти шаги предназначены для вставки SD-карты в другой телефон Android для восстановления поврежденной SD-карты.
Шаг 1. Для начала вам нужно отключить SD-карту на вашем телефоне Android.
Шаг 2Далее вы можете получить другое устройство, камеру, ноутбук или телефон Android.
Шаг 3На последнем этапе вы можете вставить SD-карту в другое устройство. И еще раз проверьте свой телефон Android, чтобы узнать, может ли он читать SD-карту.
Решение 3. Отформатируйте поврежденную SD-карту
Попробуйте другое решение, если оно не помогает устранить проблемы. Вы можете отформатировать SD-карту, если ваш телефон Android не читает вашу SD-карту. Перед форматированием SD-карты необходимо создать резервную копию файлов на SD-карте.
Это руководство по форматированию поврежденной SD-карты.
Шаг 1. Во-первых, щелкните значок шестеренки / Настройки на вашем телефоне Android.
Шаг 2Далее выберите вкладку Storage / Memory , где должна находиться ваша SD карта.
Шаг 3. Щелкните параметр Форматировать SD-карту .
Шаг 4На экране вашего телефона Android появится диалоговое окно. Нажмите кнопку Стереть и Форматировать .
Часть 2. Восстановление данных с поврежденной SD-карты на Android
Решение 1. Восстановление данных с поврежденной SD-карты на Android через FoneLab Android Data Recovery
Ваша SD-карта была случайно повреждена? Не о чем беспокоиться. Мы предоставляем отличный инструмент для восстановления данных FoneLab Android, который поможет пользователям решить проблему с поврежденной SD-картой. Более того, он позволяет пользователю восстановить ваши контакты, фотографии, видео, текстовые сообщения и многое другое, потому что ваша SD-карта была повреждена, и использовать этот инструмент для первого пользователя не составляет труда.
FoneLab для Android
С помощью FoneLab для Android вы восстановите потерянные/удаленные данные iPhone, включая фотографии, контакты, видео, файлы, журнал вызовов и другие данные с вашей SD-карты или устройства.
- С легкостью восстанавливайте фотографии, видео, контакты, WhatsApp и другие данные.
- Предварительный просмотр данных перед восстановлением.
- Доступны данные телефона Android и SD-карты.
Скачать бесплатно Скачать бесплатно Узнать больше
Ниже описано, как восстановить данные с поврежденной SD-карты на телефоне Android.
Шаг 1Сначала загрузите и установите инструмент программирования на свой компьютер.
Шаг 2Далее нажмите Восстановление данных Android . Вы должны подключить устройство к компьютеру с помощью USB-кабеля. И проверьте, установлена ли ваша SD-карта на вашем Android-устройстве. Затем, чтобы успешно подключить телефон к компьютеру, включите отладку на телефоне.
Затем, чтобы успешно подключить телефон к компьютеру, включите отладку на телефоне.
Шаг 3. Вам необходимо отсканировать поврежденную SD-карту. Выберите данные, которые вы хотите получить; установите флажок рядом с кнопкой «Выбрать все» , если вы хотите получить все данные, или вы можете выбрать индивидуально, что вы хотите получить. После этого нажмите кнопку Далее .
Шаг 4. Затем подождите несколько секунд, пока процесс сканирования не завершится, и выберите файлы данных, которые вы хотите получить. Просто отметьте кнопку рядом с опцией Только для отображения ранее удаленных элементов , если хотите.
Шаг 5После того, как вы закончите выбирать файлы, нажмите кнопку Восстановить , и программа начнет извлекать ваши файлы данных.
FoneLab для Android
С FoneLab для Android вы восстановите потерянные/удаленные данные iPhone, включая фотографии, контакты, видео, файлы, журнал вызовов и другие данные с вашей SD-карты или устройства.
- С легкостью восстанавливайте фотографии, видео, контакты, WhatsApp и другие данные.
- Предварительный просмотр данных перед восстановлением.
- Доступны данные телефона Android и SD-карты.
Скачать бесплатно Скачать бесплатно Узнать больше
Решение 2. Восстановление данных с поврежденной SD-карты на Android с помощью FoneLab Data Retriever
FoneLab Data Retriever — это другая программа, созданная FoneLab, которая может помочь вам в получении данных вашей SD-карты, независимо от того, была ли она отформатирована, повреждена или иным образом повреждена. Вы можете использовать этот инструмент для восстановления потерянных и удаленных мультимедийных данных на карте памяти, включая аудио, фотографии и фильмы. Процедуры восстановления данных с поврежденной SD-карты перечислены ниже.
FoneLab Data Retriever
FoneLab Data Retriever — восстанавливайте потерянные/удаленные данные с компьютера, жесткого диска, флешки, карты памяти, цифровой камеры и многого другого.
- С легкостью восстанавливайте фотографии, видео, документы и другие данные.
- Предварительный просмотр данных перед восстановлением.
Скачать бесплатно Скачать бесплатно Узнать больше
Шаг 1. Сначала установите FoneLab Data Retriever, загрузив его на свой компьютер. После этого он откроется сам.
Шаг 2. Далее используйте USB-кардридер, чтобы вставить SD-карту в компьютер.
Шаг 3. Затем щелкните вставленную SD-карту в разделе Removable Drives в основном интерфейсе инструмента. Затем нажмите Сканировать .
Шаг 4После сканирования вы можете выбрать и щелкнуть папку для отображения конкретных данных. Затем найдите точные файлы, которые вы хотите восстановить, и выберите тип.
Шаг 5. Сделав выбор, нажмите Восстановить , чтобы начать процесс получения файлов с SD-карты.
FoneLab Data Retriever
FoneLab Data Retriever — восстанавливайте потерянные/удаленные данные с компьютера, жесткого диска, флешки, карты памяти, цифровой камеры и многого другого.
- С легкостью восстанавливайте фотографии, видео, документы и другие данные.
- Предварительный просмотр данных перед восстановлением.
Скачать бесплатно Скачать бесплатно Узнать больше
Часть 3. Часто задаваемые вопросы о том, как восстановить поврежденную SD-карту на телефоне Android
1. В чем причина повреждения SD-карты?
Причиной повреждения файлов на SD-карте является повреждение файловой системы. Вы пройдете операционную систему, даже если попытаетесь получить доступ к файлам, хранящимся на вашей SD-карте. Таким образом, если ваша операционная система на устройстве работает со сбоями, это приведет к повреждению файловой системы и повреждению вашей SD-карты.
2. Могу ли я узнать, повреждена ли моя SD-карта?
Да, можно узнать, когда ваша SD-карта повреждена вашей камерой или контактами, которые не могут прочитать вашу SD-карту. На настольных компьютерах и устройствах чтения карт карта не отображается как папка, которую вы можете открыть. При открытии файлы на карте имеют искажения или ошибки.
При открытии файлы на карте имеют искажения или ошибки.
3. Можно ли восстановить физически поврежденную SD-карту?
Определенно Да, поврежденные SD-карты можно восстановить с помощью эффективной программы восстановления данных. Он может заверить вас, что у него есть скорость успешного восстановления вашей SD-карты. Если вы продолжите использовать SD-карту, вы рискуете перезаписать потерянные файлы и сделать их недоступными. Вы должны немедленно остановиться.
FoneLab Извлечение сломанных данных Android
Исправьте зависшую, аварийную, черный экран или заблокированную систему Android в нормальное состояние или восстановите данные со сломанного телефона Android или SD-карты.
- Исправьте проблемы с отключением Android и восстановите данные с телефона.
- Извлеките контакты, сообщения, WhatsApp, фотографии и т. д. со сломанного устройства Android или карты памяти.



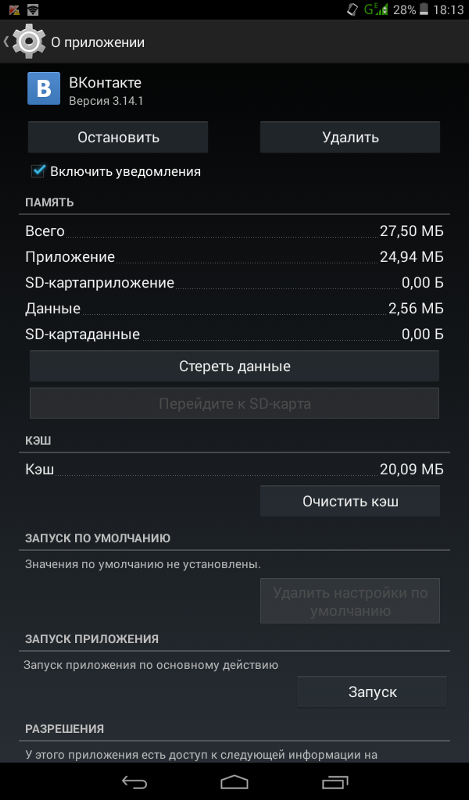


 Безопасное извлечение не просто так придумали. С помощью этой функции информация гарантировано останется целой. Если же флешку грубо вытаскивать из разъема, есть вероятность, что она может быть повреждена или вообще перестанет работать.
Безопасное извлечение не просто так придумали. С помощью этой функции информация гарантировано останется целой. Если же флешку грубо вытаскивать из разъема, есть вероятность, что она может быть повреждена или вообще перестанет работать.
 ru/iflash/ и вводим в соответствующие поля нужные параметры. В результате мы увидим список всех случаев, когда случались проблемы с этой моделью. А справа, в разделе UTILS будут программы для низкоуровневого восстановления данной модели. Пользователю нужно попробовать их все – обычно на официальных сайтах можно найти более детальные инструкции по использованию.
ru/iflash/ и вводим в соответствующие поля нужные параметры. В результате мы увидим список всех случаев, когда случались проблемы с этой моделью. А справа, в разделе UTILS будут программы для низкоуровневого восстановления данной модели. Пользователю нужно попробовать их все – обычно на официальных сайтах можно найти более детальные инструкции по использованию.


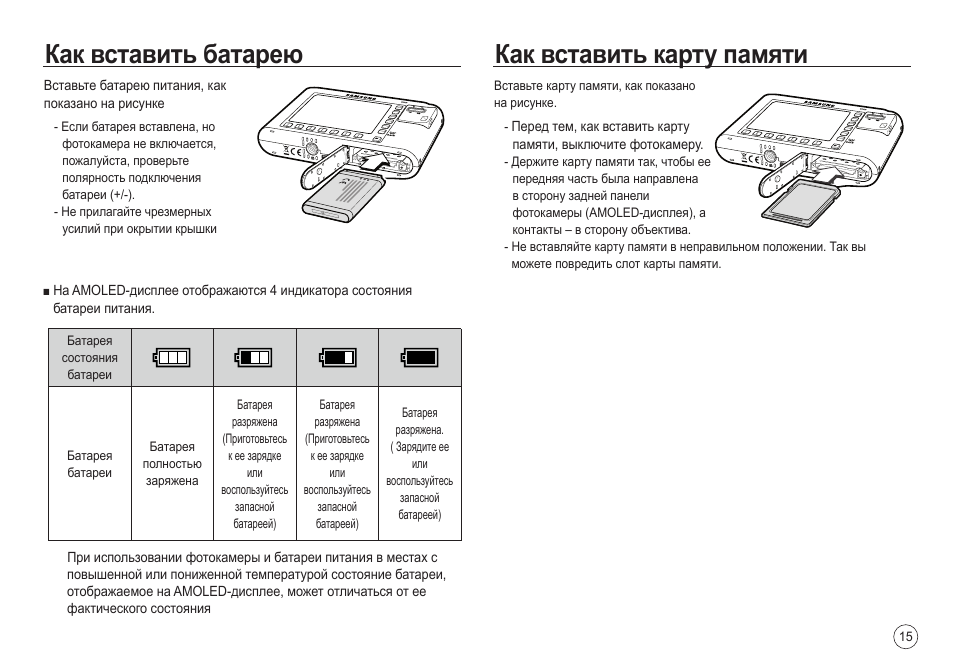
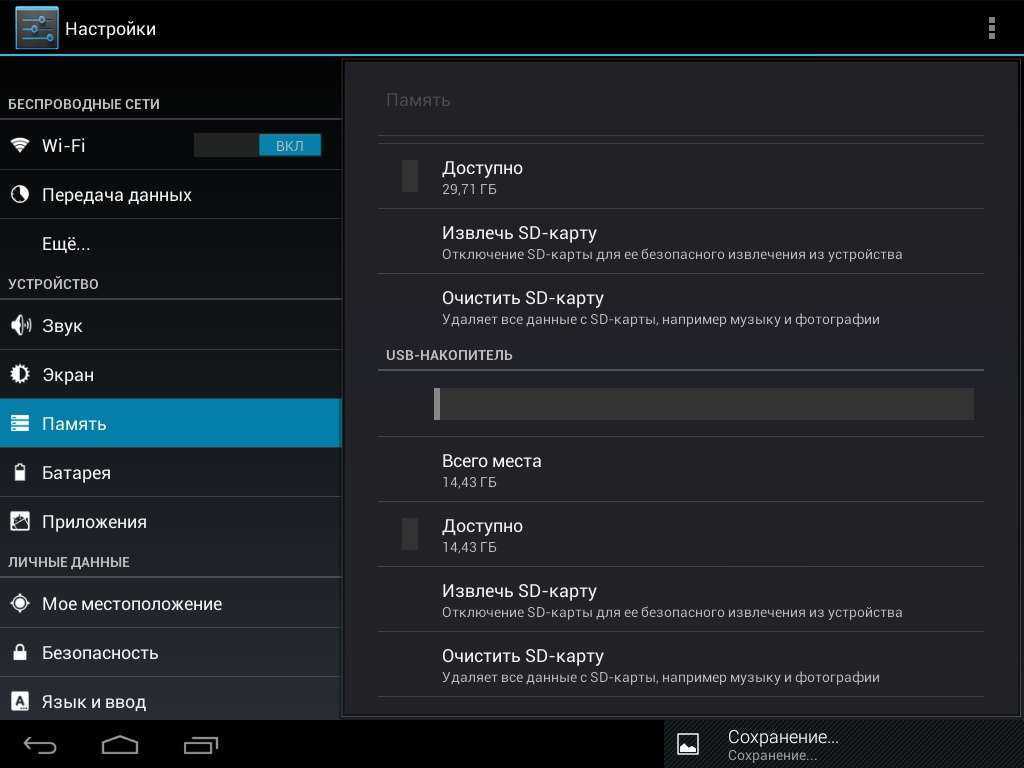 * /s /d. После чего нажимаем «сохранить как», называем его имя_файла.bat (тип файла .bat пишем в строке названия через точку). Этот файл перемещаем на накопитель, после чего нужно запускаем от имени администратора и радуемся появившимся файлам. Этот файл желательно всегда иметь под рукой.
* /s /d. После чего нажимаем «сохранить как», называем его имя_файла.bat (тип файла .bat пишем в строке названия через точку). Этот файл перемещаем на накопитель, после чего нужно запускаем от имени администратора и радуемся появившимся файлам. Этот файл желательно всегда иметь под рукой.


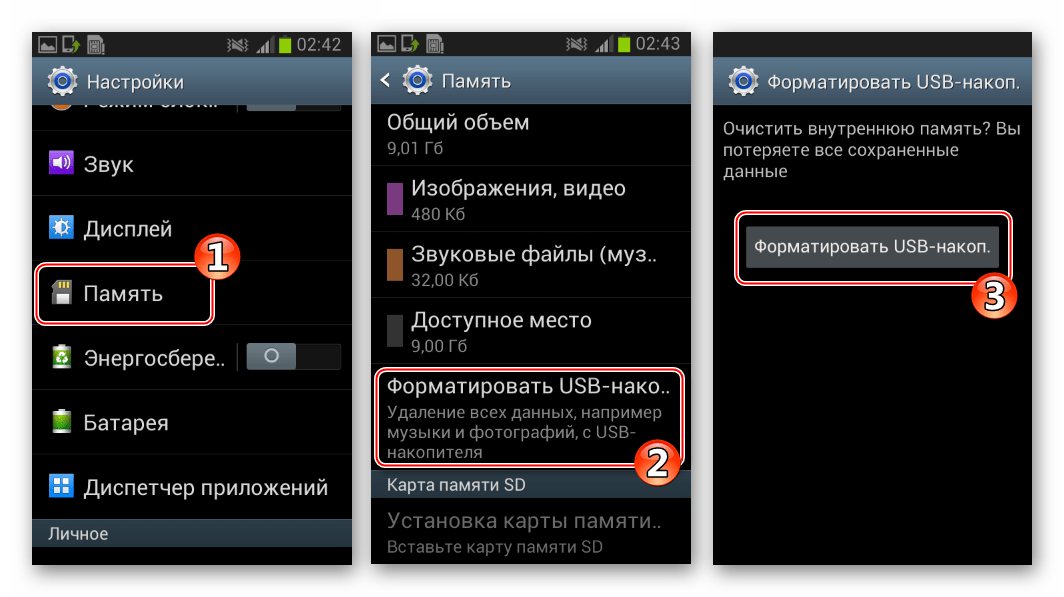
 Не забудьте перед сбросом важных данных – в процессе восстановления все они будут удалены.
Не забудьте перед сбросом важных данных – в процессе восстановления все они будут удалены. Вирусы могут передаваться, если вы подключаете свою SD-карту к другим устройствам.
Вирусы могут передаваться, если вы подключаете свою SD-карту к другим устройствам. д.
д.
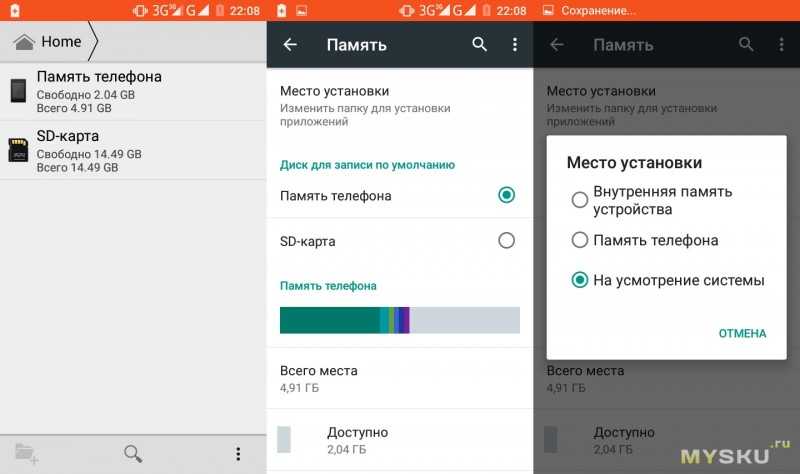 В процессе работы с ним специальными утилитами, вы рискуете навсегда потерять не только флэшку, но и ценные данные на ней.
В процессе работы с ним специальными утилитами, вы рискуете навсегда потерять не только флэшку, но и ценные данные на ней.