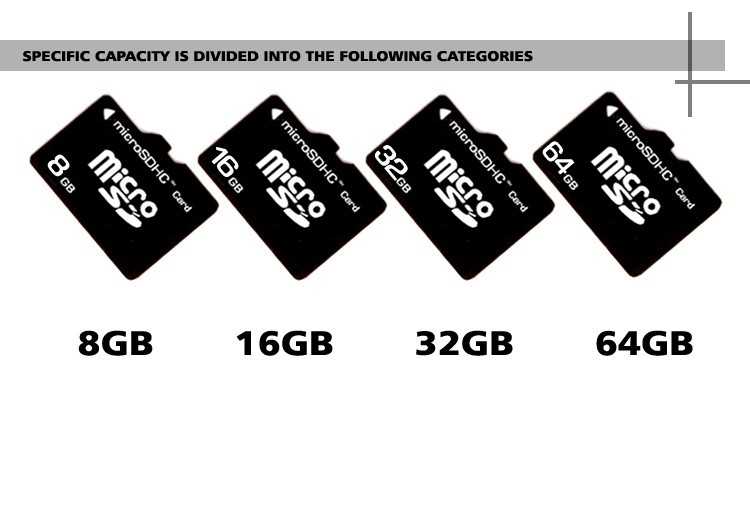Как отформатировать сд карту на Андроиде?
Как отформатировать карту памяти на Андроид
Содержание
- 1 Как отформатировать карту памяти на Андроид
- 1.1 Форматируем SD-накопитель на Андроид
- 1.1.1 Способ 1: Через интерфейс операционной системы
- 1.1.2 Способ 2: Через ПК
- 1.1.3 Способ 3: Recovery
- 1.2 Заключение
- 1.1 Форматируем SD-накопитель на Андроид
- 2 Как форматировать карту памяти на Android устройстве
- 3 Как форматировать карту памяти на Андроид
- 3.0.1 Шаг № 1. Откройте настройки Android и перейдите в раздел «Память».
- 3.0.2 Шаг № 2. Откройте подраздел «Форматировать карту памяти SD».
- 3.0.3 Шаг № 3. Форматируйте карту памяти на Андроиде.
- 3.0.4 Форматирование карты памяти через компьютер
- 3.
 0.5 Шаг № 1. Вставьте карту памяти MicroSD в переходник на SD.
0.5 Шаг № 1. Вставьте карту памяти MicroSD в переходник на SD. - 3.0.6 Шаг № 2. Убедитесь, что на переходнике разрешена запись.
- 3.0.7 Шаг № 3. Вставьте карту памяти в кардридер.
- 3.0.8 Шаг № 4. Форматируйте карту памяти.
- 4 Как отформатировать карту памяти на Андроид — оптимизируем работу устройства через очистку SD-карты
- 4.1 Как отформатировать карту памяти на Андроиде
- 4.1.1 С помощью собственных возможностей системы Android
- 4.1.2 С помощью персонального компьютера (ноутбука)
- 4.1 Как отформатировать карту памяти на Андроиде
Изредка в файловой системе Андроид могут возникать ошибки. В таком случае SD-накопитель начинает работать некорректно, появляются ошибки, которые заставляют нас заинтересоваться, как форматировать SD карту на Android. Такой шаг – единственный путь заставить ее работать правильно.
Форматируем SD-накопитель на Андроид
Сейчас мы рассмотрим несколько способов, как можно полностью стереть все данные с СД-карты. Это делается довольно просто как через интерфейс операционной системы Андроид, так и через ПК.
Это делается довольно просто как через интерфейс операционной системы Андроид, так и через ПК.
Способ 1: Через интерфейс операционной системы
Для форматирования внешнего накопителя таким способом нужно:
- Открыть меню «Настройки» на устройстве.
- Найти раздел «Память».
- Найти там пункт «Форматирование карты памяти SD» или что-то в этом роде.
- После этого понадобится подтвердить, что вы действительно желаете отформатировать внешний накопитель.
- Все данные, хранящееся на ней будут стерты.
Рекламный блок
P.S. После клика вы перейдете на сторонний сайт
Конец рекламного блока
Способ 2: Через ПК
В данном случае придется немного повозиться. Следует извлечь SD-карту из слота смартфона и вставить ее в картридер электронно-вычислительной машины (он может быть внешним или внутренним). Далее:
- Необходимо открыть «Мой компьютер» или «Этот компьютер», смотря какая у вас версия Windows.

- В появившемся окне будут все накопители, подключенные к ПК.
- Следует выделить нужный и кликнуть по нему правой кнопкой мыши, чтобы открылось контекстное меню.
- Там будет пункт «Форматировать», кликаем по нему.
- Откроется окно, где нужно задать файловую систему. Если SD-накопитель небольшого объёма, выбирайте FAT32.
- Для запуска процесса кликните по кнопке «Начать».
Теперь вы знаете, как форматировать SD карту на Android через компьютер.
Способ 3: Recovery
Можно произвести форматирование СД-накопителя через Рекавери CWM или TWRP. Если у вас установлен первый вариант, то:
- Переходим в режим CWM.
- Используя кнопки для регулировки громкости перемещаемся к разделу «mounts and storage», чтобы его открыть нужно нажать кнопку Включение.
- Там следует выбрать пункт «format sdcard» и нажать кнопку блокировки.
Если у вас TWRP:
- Загрузите смартфон в режиме ТВРП.

- Тапните по разделу «Wipe».
- В открывшемся окне следует выбрать «Advanced wipe».
- Далее нужно отметить «Internal storage», что означает Внешняя память и подтвердить форматирование свайпом.
Если на накопителе присутствуют важные данные, перед форматированием перенесите их во внутреннюю память смартфона, на компьютер или облако.
Заключение
Теперь вы знаете, как форматировать SD карту на Android 7.0 без использования сторонних приложений. Можно, конечно, отформатировать MicroSD через файловые менеджеры, загруженные из Play Market, но тогда понадобится получить root на android.
kompukter.ru
Как форматировать карту памяти на Android устройстве
Как форматировать карту памяти на андроид? Этот вопрос довольно часто задают начинающие пользователи OS Android. Прежде всего, надо пояснить, что форматирование – это процесс очистки с полным уничтожением всех находящихся на карте информации. Поэтому прежде чем приступить к этому процессу, скопируйте необходимые данные на другой носитель.
Чаще всего форматирование применяется для быстрой очистки SD карты, а также решения некоторых проблем, когда карта сильно тормозит и информация передается слишком медленно. Это может быть связано с накоплением на ней всевозможных мелких файлов в процессе работы, т.е. можно сказать, что она забита «мусором». Чтобы не удалять этот мусор с помощью менеджера файлов, проще скопировать нужные данные, а все остальное ненужное очистить нажатием одной кнопки.
После того, как вы сохранили нужные файлы можно запустить форматирование карты. Для этого нужно:
- В меню настроек вашего андроид устройства найдите раздел «Память» и коротким нажатием (тапом) откройте его.
- На открывшемся экране найдите кнопку «Очистить SD карту» или «Форматировать карту памяти» и коротким нажатием на нее запустите форматирование.
Некоторым андроид гаджетам для форматирования требуется извлечение карты памяти, о чем устройство предупредит. В этом случае тапните на кнопку «Извлечь SD карту», после чего начнется форматирование. Один важный нюанс – перед очисткой убедитесь, что ваше устройство не находится на грани выключения от разряда батареи. Может случиться так, что при внезапном отключение гаджета при форматировании, карта памяти может выйти из строя.
Один важный нюанс – перед очисткой убедитесь, что ваше устройство не находится на грани выключения от разряда батареи. Может случиться так, что при внезапном отключение гаджета при форматировании, карта памяти может выйти из строя.
infodroid.ru
Как форматировать карту памяти на Андроид
Как форматировать карту памяти на Андроид. Необходимость форматировать карту памяти на Android возникает не так часто, но иногда выполнить эту процедуру все же нужно. Например, операционная система может потребовать форматирования в случае возникновения ошибок в файловой системе.
Если вы столкнулись с подобной проблемой, то данная статья должна вам помочь. Здесь мы опишем сразу два способа форматирования карт памяти.
Шаг № 1. Откройте настройки Android и перейдите в раздел «Память».
Для того чтобы форматировать карту памяти на Андроид вам нужно сначала открыть настройки и найти там раздел под названием «Память». Если у вас смартфон от Samsung, то данный раздел настроек будет находиться на вкладке «Опции».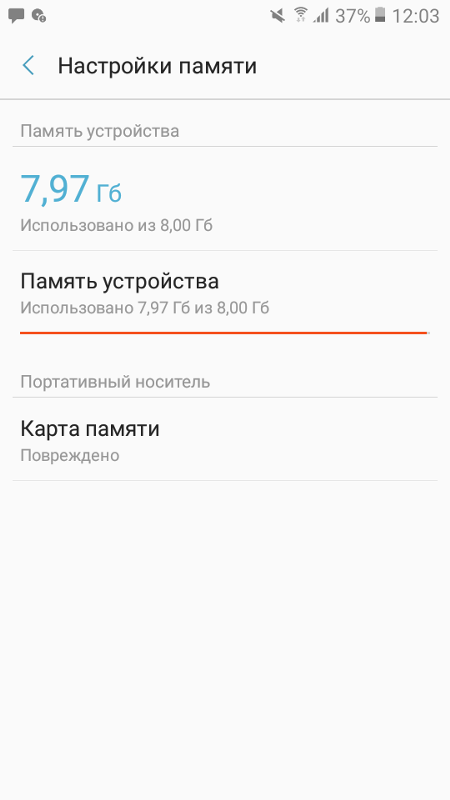
Шаг № 2. Откройте подраздел «Форматировать карту памяти SD».
Дальше вам нужно пролистать раздел «Память» в самый низ. Там должен быть подраздел с названием «Форматирование карты памяти SD». Откройте его.
Шаг № 3. Форматируйте карту памяти на Андроиде.
Теперь вам осталось только нажать на кнопку «Форматировать карту памяти SD». После нажатия на эту кнопку система форматирует вашу карту памяти, удалив с нее все данные.
В некоторых случаях Андроид может потребовать перед форматированием отключить карту памяти. В этом случае вернитесь в предыдущее окно и нажмите там, на кнопку «Отключить карту памяти».
После отключения карты памяти попробуйте форматировать карту памяти еще раз. Скорее всего, в этот раз все пройдет нормально.
Форматирование карты памяти через компьютер
Нужно добавить, что вы не обязаны форматировать карту памяти именно через Андроид устройство. Вместо этого вы можете выполнить форматирование карты памяти с помощью вашего компьютера или ноутбука.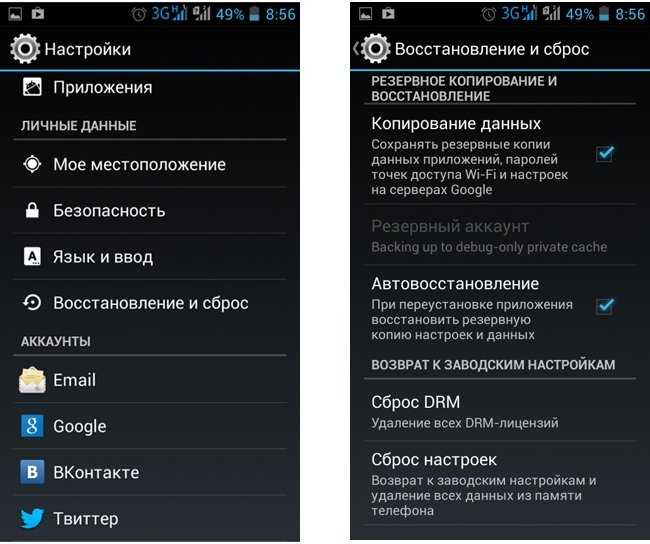
Для этого вам понадобится компьютер или ноутбук с кардридером. Если встроенного кардридера нет, то вы можете использовать внешний кардридер, который подключается по USB. Также вам будет необходим переходник с MicroSD на SD (большая карта памяти). Такие переходники обычно поставляются в комплекте с самой картой памяти. Если все это есть, то можно приступать.
Шаг № 1. Вставьте карту памяти MicroSD в переходник на SD.
Для начала просто вставьте MicroSD карту памяти в переходник на SD. Сделать это достаточно просто, MicroSD карта входит в переходник без какого либо сопротивления.
Шаг № 2. Убедитесь, что на переходнике разрешена запись.
На переходнике на SD есть переключатель, с помощью которого можно разрешить или заблокировать запись на карту памяти. Для того можно было форматировать карту памяти, переключатель должен находится в верхнем положении.
Шаг № 3. Вставьте карту памяти в кардридер.
После этого вставьте карту памяти в кардридер таким образом, чтобы наклейка на карте памяти смотрела вверх, в срезанный угол на карте памяти находился справа.
Шаг № 4. Форматируйте карту памяти.
Теперь можно форматировать карту памяти. Для этого откройте «Мой компьютер» и найдите там подключенную карту памяти. Кликните по карте правой кнопкой мышки и выберите пункт «Форматировать».
В открывшемся окне просто нажмите на кнопку «Начать», не меняя никаких настроек.
После система начнет форматирование вашей карты памяти.
upgrade-android.ru
Как отформатировать карту памяти на Андроид — оптимизируем работу устройства через очистку SD-карты
Практически на всех телефонах или планшетах Андроид установлена карта памяти формата micro SD (ну или может быть установлена). Её предназначение – расширение возможности хранения различных данных в мобильных устройствах – фото и видео камерах, смартфонах или планшетах, навигаторах.
Дело в том, что объем собственной внутренней памяти портативных аппаратов чаще всего не выходит за рамки 2 Гб, в то время как флешка позволяет добавить дополнительные 2 — 32 Гб (ограничивается лишь возможностями устройства).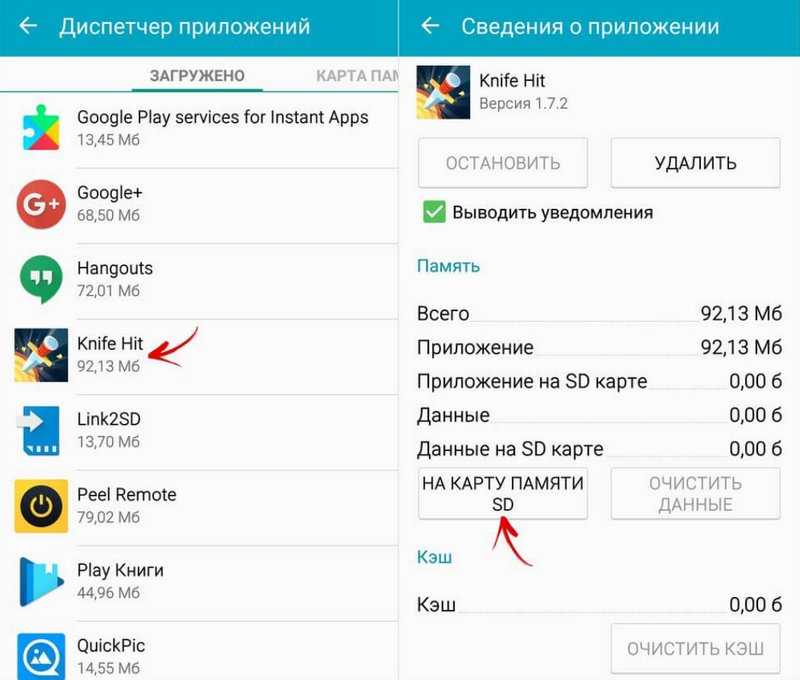
Однако нередки случаи, когда Андроид начинает некорректно себя вести с картой памяти.
Например:
— Операционная система выдает сообщение о необходимости форматирования SD карты, что свидетельствует о существующих ошибках в файловой системе.
— Приложения слишком «тормозят» или не запускаются вовсе, или в галерее обнаруживаются «битые» файлы. Причина здесь кроется, скорее всего, в неправильной записи информации на карту памяти или неадекватном считывании.
— Видна лишь часть от общего объема флешки, т.е. вместо заявленных 8Гб устройство считывает только 4Гб. Здесь проблема может заключаться в имеющихся на SD отдельных разделах или же повреждении самого контроллера. В последнем случае, что называется, поздно пить Боржоми и форматирование уже не поможет.
— Процесс переноса информации (копирование) занимает очень много времени.
— Накопилось много остаточных файлов, которые не хочется чистить вручную.
— Просто есть необходимость полной очистки карты памяти (например, предпродажная подготовка устройства).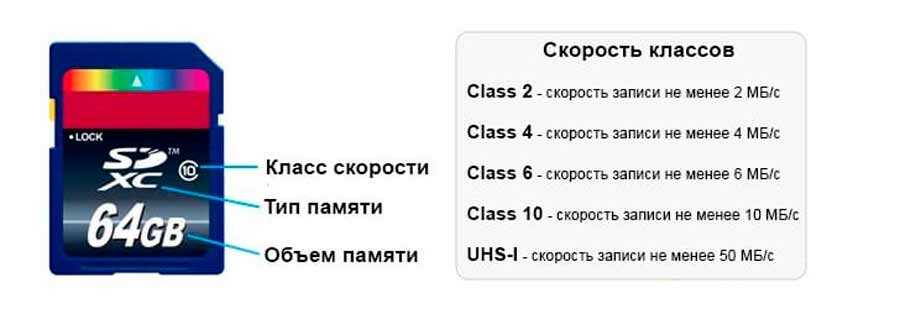
Причины возникающих проблем могут быть самыми разными, к примеру, неправильное извлечение накопителя или его повреждение любого характера (тепловое, химическое, т.д.), внезапное отключение питания, пр. Если у вас возникли подобные проблемы, то для их решения можно прибегнуть к форматированию Эс-Ди карты.
Как отформатировать карту памяти на Андроиде
Сделать самостоятельно форматирование можно несколькими способами. Самые распространённые – использование собственных встроенных средств аппарата и с помощью ПК (Windows или Mac).
Важно:
- Прежде чем приступить к процедуре форматирования нужно создать резервную копию хранящейся на карте информации (если она ещё не создана), потому что, в результате наших манипуляций все данные, хранящиеся на карте, будут удалены.
- Убедитесь, что ваш аппарат имеет заряд не менее 50%, в противном случае, если произойдёт отключение девайса, вся хранящаяся информация будет безвозвратно утеряна.
Теперь приступаем.
С помощью собственных возможностей системы Android
В главном меню открываем «Настройки», выбираем подменю «Память» (Storage) – откроется окно, в котором прописаны статистические данные об использовании накопителей (внутренняя память, флешка).
- Пролистав данные по внутренним резервам, находим пункт «Карта памяти» (на некоторых устройствах это может быть «SD-карта» или «Внешний накопитель»).
- В открывшемся окне прокручиваем вниз статистику, находим кнопки «Извлечь SD-карту»(или «Отключить карту»), «Очистить SD-карту».
- На некоторых гаджетах пункта «Извлечь» (или «отключить») нет, поэтому просто нажимаем «Очистить SD-карту».
Если на вашем устройстве есть кнопка «Извлечь SD-карту» (или «отключить SD-карту»), то сначала жмём её, выходим из настроек, после этого снова заходим, и только после этих манипуляций активируется кнопка «Очистить SD-карту» (или «Форматировать»), «тапаем» по ней:
Опять же, на некоторых аппаратах потребуется подтверждение выбранных действий нажатием кнопки «Ок».
Вот и все! Процесс запущен. Длительность очистки зависит от производительности Android и объема карты памяти. Ожидание может затянуться до пятнадцати минут, а может пройти всего несколько секунд.
С помощью персонального компьютера (ноутбука)
Вставляем SD-карту во встроенный картридер ПК на ОС Windows (или картридер, подключённый через USB кабель к компьютеру):
Нажимаем «Компьютер» (возможно «Мой компьютер»):
После чего на экране отобразится перечень всех устройств памяти. Правой кнопкой мышки кликаем на значок SD, выбираем функцию «Форматировать», теперь должно появиться окно с настройками.
Оставляем тип карты FAT32 (другие ОС Андроид не поддерживаются), ставим галочку в поле «Быстрое» (или «очистка оглавления»), затем жмём «Начать» («старт»):
Ждём некоторое время до окончания процедуры.
Осталось добавить одну немаловажную деталь. Независимо от того, каким способом был запущен процесс, он удалит все данные, включая установленные приложения. Но это не означает, что всё будет утеряно – что-то может остаться в памяти системы в виде сохранившихся значков, которые будут говорить о том, что раньше здесь находились игры или программы. Следует нажать на каждом таком значке, и согласиться, если высветиться «удалить». Так же некоторые из удалённых данных будет возможность восстановить, поэтому стоит обратить внимание на это, если вы готовите свой аппарат для продажи.
Но это не означает, что всё будет утеряно – что-то может остаться в памяти системы в виде сохранившихся значков, которые будут говорить о том, что раньше здесь находились игры или программы. Следует нажать на каждом таком значке, и согласиться, если высветиться «удалить». Так же некоторые из удалённых данных будет возможность восстановить, поэтому стоит обратить внимание на это, если вы готовите свой аппарат для продажи.
Вот, пожалуй, и всё, чем мы хотели поделиться с вами в сегодняшнем материале. Рады, если эта информация помогла вам справиться с проблемой, обозначенной в заголовке статьи. Удачи!
grand-screen.com
Поделиться:
- Предыдущая записьКак охладить Андроид телефон?
- Следующая записьКак открыть вордовский документ на Андроид?
×
Рекомендуем посмотреть
Adblock
detector
Как восстановить карту памяти на телефоне, если она повреждена Тарифкин.
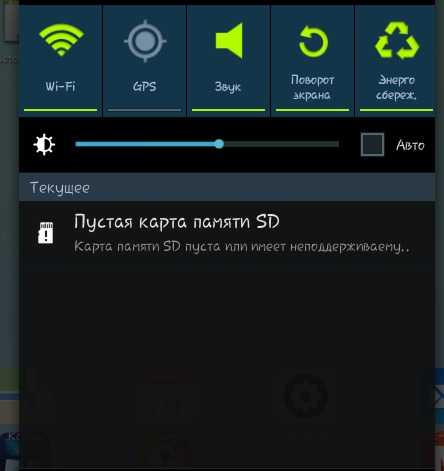 ру
руПочему может повредиться карта памяти на телефоне и как ее восстановить на мобильном устройстве и компьютере.
Содержание
- Причины повреждения карты памяти в телефоне
- Виды повреждений карт памяти
- Как восстановить карту памяти на телефоне с помощью форматирования
- Как восстановить SD-карту на телефоне без форматирования
- Программы для восстановления карт памяти
- Как сохранить в безопасности данные на карте памяти
Причины повреждения карты памяти в телефоне
Карты памяти может выйти из строя по множеству причин. Самыми распространенными являются:
- Загрязненные контакты. В первую очередь следует рассматривать именно этот вариант. Для начала нужно достать карту из телефона и прочистить элементы питания. На протяжении длительного срока использования SD начнет покрываться пылью и прочим мусором, что негативно скажется на дальнейшей работе. Очищать накопитель рекомендуется с помощью спирта или одеколона.
 Многие мастера используют для очистки карт памяти зубочистки или заточенные спички. С помощью тонкого изделия можно аккуратно снять слой грязи с контактов накопителя. Напоследок следует тщательно продуть элемент и вставить обратно в смартфон.
Многие мастера используют для очистки карт памяти зубочистки или заточенные спички. С помощью тонкого изделия можно аккуратно снять слой грязи с контактов накопителя. Напоследок следует тщательно продуть элемент и вставить обратно в смартфон. - Системный сбой. Наиболее распространенной причиной выхода из строя является системный сбой в операционной системе. В подавляющем количестве раз это случается с устройствами на базе Андроид. Единственное простое решение – перезагрузка мобильного телефона. Также можно изъять накопитель, перезагрузить смартфон и вставить элемент обратно. Если извлечение и перезапуск системы не помог, то следует прибегнуть к очистке КЭШа, путем использования загрузочного меню. Для этого нужно зажать кнопку включения и нижнюю кнопку регулятора громкости. Далее появится строка «Wipe cache partition», которая отвечает за очистку файлов.
- Несовместимость накопителя и телефона. В нередких случаях SD-карта не подходит по причине слишком устаревшего гаджета.
 Особенно актуальная данная проблема в том случае, если телефон просто не поддерживает заданный объем памяти в накопителе. При таких обстоятельствах рекомендуется приобрести карту с меньшим объемом памяти.
Особенно актуальная данная проблема в том случае, если телефон просто не поддерживает заданный объем памяти в накопителе. При таких обстоятельствах рекомендуется приобрести карту с меньшим объемом памяти. - Выход из строя файловой системы флешки. Внешний накопитель, как и любой другой девайс, имеет собственную файловую систему, предназначенную для быстрого поиска информации. Если вывести данную систему из строя, то носитель перестанет выполнять поставленные задачи. В противном случае карта попросту перестает функционировать. Исправить ситуацию можно только одним способом – форматирование и восстановление.
Виды повреждений карт памяти
Любая карта памяти может получить два варианта повреждения:
- Физические – в этом случае восстановление считается маловероятным.
 Многое зависит от степени полученных дефектов. Если основной удар пришелся на контакты, то отремонтировать носитель будет невозможно. Конечно, при таких обстоятельствах следует обратиться в ремонтный сервис. Возможно, мастера смогут исправить повреждения, однако стоимость данной процедуры будет превышать цену нового накопителя.
Многое зависит от степени полученных дефектов. Если основной удар пришелся на контакты, то отремонтировать носитель будет невозможно. Конечно, при таких обстоятельствах следует обратиться в ремонтный сервис. Возможно, мастера смогут исправить повреждения, однако стоимость данной процедуры будет превышать цену нового накопителя. - Программные – если накопитель подвергся программным повреждениям, то исправить проблему сможет даже неопытный пользователь. Для этого нужно воспользоваться обычным форматированием. Как правило, осуществить процедуру можно как с мобильного устройства, так и с компьютера. Единственный нюанс – на ПК программы имеют больше дополнительных инструментов ля восстановления. К тому же, не во всех случаях телефон может распознавать поврежденную флешку.
Как восстановить карту памяти на телефоне с помощью форматирования
Восстановить внешний накопитель форматированием можно как с телефона, так и компьютера. Для этого не потребуется использовать сторонние приложение, так как в описываемых устройствах имеются специальные инструменты.
На ПК
Инструкция по восстановления:
- Подключить носитель к компьютеру.
- Открыть главное меню компьютера и отыскать подключенную флешку.
- Нажать на правую кнопку мышки и нажать на функцию форматирования.
- Выбрать нужную файловую систему и кликнуть на кнопку подтверждения.
Для накопителей с объемом более 64 ГБ необходимо применять систему exFAT.
На телефоне
Восстановление с помощью телефона осуществляется еще быстрей:
- Открыть проводник.
- Выбрать внешний накопитель.
- Нажать на кнопку с тремя точками или с изображением шестеренки (зависит от телефона и операционной системы).
- Выбрать инструмент «Форматировать».
По завершению смартфон рекомендуется перезагрузить.
Восстановление после форматирования
Несмотря на системное форматирование, удаленные файлы вернуть все же возможно. Однако для этого не рекомендуется преждевременно забивать накопитель другой информацией. Такой ход приведет к безвозвратному удалению файлов. Чтобы восстановить стертые данные, необходимо воспользоваться программой для восстановления.
Такой ход приведет к безвозвратному удалению файлов. Чтобы восстановить стертые данные, необходимо воспользоваться программой для восстановления.
Самым распространенным способом восстановления информации на флешке является использование утилиты EaeseUS. В первую очередь она сканирует обработанные сектора носителя, после чего выявляет стертую информацию и восстанавливает ее. Что потребуется сделать:
- Перейдя по ссылке, скачать и установить приложение.
- Подключить смартфон к компьютеру.
- Активировать программу и отыскать раздел с внешними устройствами.
- В новом окне указать необходимый накопитель.
- Кликнуть на кнопку сканирования.
- Ожидать, пока система отыщет потерянные файлы.
- После успешного поиска можно приступать к процедуре.

- Выбрать необходимую информацию, после чего нажать на кнопку восстановления.
Как восстановить SD-карту на телефоне без форматирования
Восстановление карты памяти без форматирования – процесс более сложный. Осуществить процедуру штатными средствами Windows или Android не удастся, поэтому потребуется использовать сторонние приложения.
Через Андроид
Инструкция по восстановлению выглядит следующим образом:
- Скачать и установить программу Undeleter. Для загрузки установочного файла можно воспользоваться ссылкой .
- Нажать на кнопку продолжения, после чего программа начнет проверять телефон на наличие прав администратора.
- Если ROOT-права присутствуют, нажать на предоставление доступа.
- Если описываемые права отсутствуют, тогда потребуется перед использованием программы их установить.
- Далее система оповестит об успешном подключении к системным файлам телефона.
- В появившемся окне указать раздел с восстановлением файлов.
 В данном разделе имеется две функции – восстановление и безвозвратное удаление. После использования последнего варианта, вернуть информацию будет невозможно.
В данном разделе имеется две функции – восстановление и безвозвратное удаление. После использования последнего варианта, вернуть информацию будет невозможно. - На следующем этапе дождаться пока система отыщет съемные носители. Процедура производится в течение нескольких секунд.
- В новом окне появится возможность выбора внешнего носителя.
- Далее нужно выбрать алгоритм поисковой системы. Так как нужно восстановить большое количество файлов, выбрать глубокое сканирование.
- Чтобы приложение максимально быстро отыскало необходимые файлы, рекомендуется указать их тип (видео, изображение, музыка и т.д.).
По завершении процедуры программа автоматически вернет удаленные файлы.
Через ПК
Чтобы восстановить карту памяти без форматирования через ПК, рекомендуется воспользоваться программой Recuva. Для скачивания можно воспользоваться ссылкой. Инструкция для восстановления флешки:
- Запустить мастер установщик, и загрузить утилиту на компьютер.
 Выбрать язык и определиться с расположением ярлыков.
Выбрать язык и определиться с расположением ярлыков. - После завершения установки убрать галочку со строки «View release notes», после чего нажать на двойку.
- Далее откроется окно, в котором потребуется нажать на кнопку продолжения.
- На следующем этапе пользователь должен выбрать фильтр поиска. В нем можно указать определенные файлы или выбрать всю удаленную информацию
- Указать место, в которое будут отправляться отсканированные файлы. Для этого нужно нажать на кнопку обзора и подтвердить действие клавишей «ОК».
- Чтобы программа отыскала максимальное количество удаленных данных, нужно выбрать глубокое сканирование. Тапнуть на клавишу «Начать».
- Процедура будет разделена на несколько этапов.
- По завершению на главной странице программы откроется список, в котором будут содержаться удаленный файлы. Пользователю нужно выбрать конкретную информацию и нажать на двойку.
- Определиться с местом хранения данных и кликнуть на клавишу подтверждения.

Программы для восстановления карт памяти
Если не получается привести в норму внешний накопитель с помощью штатных инструментов ПК и смартфона, то единственным вариантом будет использование специализированных программ. На данный момент наиболее эффективными считаются следующие варианты.
CardRecovery
Данное приложение рассчитано для восстановления музыки, изображений и видеоматериалов, которые были удалены с флешки. Для возвращения обычной информации утилита не предназначена, поэтому удаленные документы или подобные данные восстановить не удастся.
Инструкция по использованию программы:
- Скачать и установить CardRecovery .
- Включить приложение, ознакомиться с условиями использования и нажать на кнопку продолжения.
- Посетить раздел «Drive Letter», в котором нужно выбрать носитель.
- Указать тип устройства и место, в котором будут сохраняться восстановленные файлы. Нажать на кнопку «Далее».
- Откроется список с восстановленной информацией, Пользователю понадобится выбрать те файлы, которые нужно сохранить.

- Нажать на кнопку продолжения и закрыть программу.
R-Studio
Профессиональные пользователи утверждают, что это самая мощная утилита для восстановления удаленной информации. Чтобы вернуть стертые файлы, необходимо совершить следующие действия:
- Открыть ссылку и скачать программу.
- Развернуть установленное приложение и перейти к разделу с «Drivers».
- В появившемся списке выбрать внешний накопитель для восстановления информации.
- Просмотреть свойства файлов можно в блоке «Properties».
- Далее появится папка «Folders», в которой будут находиться данные для восстановления.
- Нажать на клавишу «Recover». Она находится на верхней части окна.
PC Inspector Smart Recovery
Еще одна достойная утилита, которая предназначена для возвращения удаленных файлов. Она способна работать с любым типом информацией, будь то медийный или текстовый файл. Программа может восстанавливать данные со съемных носителей и жестких дисков. Инструкция по использованию приложения:
Инструкция по использованию приложения:
- Перейти по ссылке и скачать утилиту.
- После установки открыть софт и отыскать раздел с восстановлением логических файлов. В некоторых случаях можно кликнуть на блок с изображением зеленой стрелки.
- Следующим шагом будет выбор нужного съемного или жесткого носителя. Кликнуть на галочку, которая расположена в правой части экрана.
- Определиться с конечным и начальным сектором. Необходимо убедиться в том, чтобы объем отсканированных файлов, полностью соответствовал размеру флешки.
- Появится окно, в котором будут отображаться данные – зеленый цвет для восстановления, а желтый для файлов, не требующих возвращения.
- На завершающем этапе нужно кликнуть на ярлык с дискетой.
Как сохранить в безопасности данные на карте памяти
Янис
Занимаюсь ремонтом мобильной техники и переустановкой программного обеспечения с 2013 года. Являюсь поклонником любых Andoid-устройств. Неустанно отслеживаю все свежие новости касательно мобильной техники.
Задать вопрос
Как избежать удаления файлов, во время форматирования карты памяти?
Сохранить информацию можно только в том случае, если телефон все еще видит внешний накопитель. Для этого нужно скопировать имеющиеся файлы и перенести на внутреннюю память или компьютер. В противном случае потребуется форматировать флешку, после чего использовать приложения для восстановления данных.
Автор
Янис
Занимаюсь ремонтом мобильной техники и переустановкой программного обеспечения с 2013 года. Являюсь поклонником любых Andoid-устройств. Неустанно отслеживаю все свежие новости касательно мобильной техники.
Как восстановить поврежденную SD-карту Android
Pheelings media/Shutterstock
Маринель Сиг/ноябрь. 20 февраля 2022 г., 13:24 EST
Несмотря на то, что многие современные телефоны Android имеют емкость памяти 64 ГБ и выше, некоторые по-прежнему предпочитают использовать внешнее хранилище, например карту microSD, для резервного копирования своих данных.
Однако это имеет и свои недостатки. Поскольку SD-карты подвержены повреждению данных при неправильном обращении, вы рискуете потерять все хранящиеся на них фотографии, видео и документы.
Если вы подозреваете, что ваша SD-карта повреждена, обычное решение — вставить ее в другое устройство, чтобы проверить, выдает ли она ту же ошибку. Для этого трюка лучше всего использовать ПК, так как другой телефон также может считать вашу SD-карту поврежденной. Если он продолжает показывать ту же ошибку, есть другие методы устранения неполадок, которые вы можете попробовать восстановить поврежденную SD-карту Android.
Проверьте физические аспекты SD-карты и слота для карты
Djedzura/Getty Images
Это может быть не распространенным и очевидным решением, но прежде чем пытаться починить SD-карту с помощью ПК или телефона, рекомендуется сначала проверить, нет ли каких-либо физических проблем с картой и слотом для карты. . Карта могла быть повреждена в результате погружения в воду, попадания мусора, раздавливания или частого извлечения и повторной установки в устройства (через безопасное восстановление данных).
. Карта могла быть повреждена в результате погружения в воду, попадания мусора, раздавливания или частого извлечения и повторной установки в устройства (через безопасное восстановление данных).
Проверьте наличие видимых признаков, таких как отсутствующие или сколотые разъемы (золотые линии на обратной стороне карты) или потрескавшиеся стороны. Если на вашей карте есть что-то из этого, есть большая вероятность, что она уже не подлежит ремонту. Но если этих признаков нет, попробуйте осторожно почистить разъемы, чтобы удалить пыль и грязь, прежде чем снова вставлять его в телефон или компьютер.
Также стоит проверить, не засорен ли слот карты телефона и работает ли он корректно. Возьмите воздушный пистолет, чтобы удалить грязь из порта карты. Затем попробуйте снова прочитать карту. Другой способ проверить, работает ли ваш слот для карты должным образом, — это использовать рабочую SD-карту и прочитать ее с помощью устройства чтения карт Type C-to-SD. Вставьте рабочую SD-карту в устройство чтения, а затем вставьте устройство чтения в зарядный порт телефона.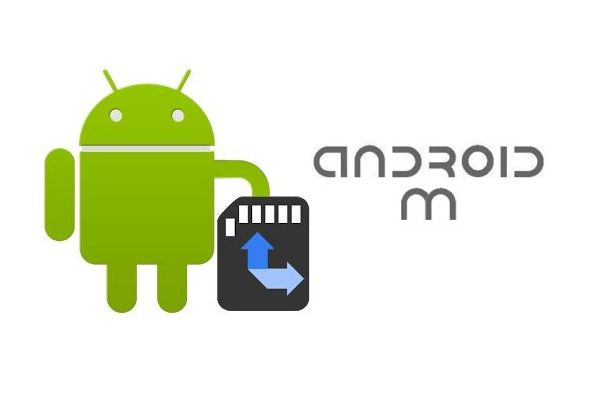 Если вы можете прочитать карту в считывателе, но не в слоте для карты, то проблема в последнем. Обратитесь в сервисный центр для проверки.
Если вы можете прочитать карту в считывателе, но не в слоте для карты, то проблема в последнем. Обратитесь в сервисный центр для проверки.
Используйте команду chkdsk /r в Windows
Marinel Sigue/SlashGear
Простой способ исправить поврежденную SD-карту — вставить ее в устройство Windows и использовать команду chkdsk /r . По словам Microsoft, эта команда проверяет SD-карту на наличие сбойных секторов, восстанавливает из них читаемую информацию, а затем исправляет ошибки. Вот как выполнить команду:
- Вставьте SD-карту в слот для карт вашего ПК.
- Запустите Проводник.
- Проверьте букву диска вашей карты.
- Нажмите клавишу Windows.
- Введите командную строку.
- Щелкните приложение правой кнопкой мыши.
- Выберите Запуск от имени администратора.
- Нажмите Да в диалоговом окне.
- В командной строке введите chkdsk /r . Например, если буква диска вашей карты — D:, введите chkdsk D: /r .

Дождитесь завершения выполнения команды. Это может занять несколько минут, в зависимости от емкости карты памяти. После завершения выполнения команды вы должны увидеть сообщения об ошибках и информацию о вашей SD-карте, отображаемую в окне.
Использовать средство проверки ошибок Windows
Marinel Sigue/SlashGear
Если вам неудобно пользоваться командной строкой, в Windows есть другой инструмент для проверки дисковых ошибок, более простой в использовании. После того, как SD-карта вставлена в ваш компьютер, выполните следующие действия (через Microsoft):
- Запустите проводник с помощью кнопки «Пуск».
- Перейдите к «Этот компьютер», где вы можете увидеть свою SD-карту.
- Щелкните правой кнопкой мыши SD-карту.
- Выберите «Показать дополнительные параметры».
- Щелкните Свойства.
- В окне свойств USB-накопителя перейдите на вкладку Инструменты.
- Нажмите кнопку «Проверить» в разделе «Проверка ошибок».

- В новом диалоговом окне нажмите «Сканировать и восстановить диск».
Дождитесь завершения процесса сканирования и восстановления. После завершения вы увидите диалоговое окно, сообщающее вам, был ли процесс успешным или нет. Нажмите кнопки «Закрыть» и «ОК», чтобы закрыть инструмент проверки ошибок. Вставьте SD-карту в устройство Android, чтобы проверить, читается ли она.
Отформатируйте карту microSD
Marinel Sigue/SlashGear
Если приведенные выше решения не помогли исправить вашу SD-карту, вместо этого вы можете прибегнуть к ее форматированию. Однако обратите внимание, что этот метод полностью стирает все данные с вашей карты, поэтому сначала попробуйте продукты и услуги для восстановления данных, прежде чем продолжить. Карту можно отформатировать как с телефона, так и с компьютера. Вот как это можно сделать с устройства Windows (Microsoft):
- Запустите приложение панели управления.
- Перейдите к разделу «Система и безопасность».

- В разделе «Инструменты Windows» выберите «Создать и отформатировать разделы жесткого диска». Это откроет окно управления дисками.
- Найдите свою SD-карту в столбце «Том» и щелкните ее правой кнопкой мыши.
- Выберите Формат.
- Введите имя вашей SD-карты в поле «Метка тома».
- В поле «Файловая система» выберите FAT32.
- Снимите флажок «Выполнить быстрое форматирование», чтобы ваша SD-карта была полностью стерта. Это займет больше времени.
- Нажмите кнопку ОК.
- Выберите OK во всплывающем окне, чтобы продолжить. Дождитесь завершения процесса форматирования.
Если вы предпочитаете форматировать карту с помощью телефона Android, выполните следующие действия (Google):
- Откройте приложение «Настройки».
- Перейти к хранилищу.
- Выберите «SD-карта» из списка.
- Коснитесь значка меню в правом верхнем углу.
- Перейдите к Настройки хранения > Формат > Форматировать карту .

рекомендуемые
Как исправить поврежденную SD-карту на Android?
Несмотря на то, что в настоящее время объем памяти телефона Android увеличен до 64 ГБ или даже 128 ГБ, его все еще недостаточно для пользователей, поскольку размер медиафайлов очень велик. Итак, чтобы расширить пространство, некоторые пользователи любят вставлять SD-карту в свои телефоны. Это был бы хороший способ загрузить и сохранить больше данных на устройстве, но иногда карта может быть повреждена. Следовательно, получение методов исправления поврежденной SD-карты на Android очень важно для людей, которые используют SD-карту, и вот руководство по этому поводу.
- Часть 1. Как узнать, что SD-карта повреждена?
- Часть 2. Как исправить поврежденный SD на Android?
- Часть 3. Восстановление данных с фиксированной SD-карты
Откуда вы знаете, что SD-карта повреждена?
Как узнать, что SD-карта повреждена? Вы можете судить об этом сами — когда вы встретите следующие ситуации, ваша SD-карта, скорее всего, будет повреждена:
— Появится сообщение о том, что «SD-карта повреждена. Попробуйте переформатировать ее».
Попробуйте переформатировать ее».
— Большинство файлов, сохраненных на SD-карте, теряются без удаления.
— При подключении к ПК никакие сохраненные файлы не отображаются. Тем временем появится сообщение «SD-карта не отформатирована, вы хотите отформатировать ее сейчас».
— Вы не можете копировать фотографии или видео на SD-карту и можете получить сообщение о том, что диск «защищен от записи».
— Фото или видео нельзя удалить.
— Вы можете просматривать, копировать и удалять файлы на карте, но не можете добавлять новые файлы.
Как исправить поврежденный SD на Android?
Из приведенного выше видно, что поврежденная SD-карта плохо влияет на использование телефона, поэтому вам необходимо исправить ее, чтобы вернуть ее в нормальное состояние. И вот несколько советов и приемов для вашей справки.
Способ 1. Вставьте SD-карту в другое устройство
Возможно, проблема связана с мобильным телефоном или компьютером. Таким образом, если вы не уверены, что проблема вызвана SD-картой, вы можете сначала попробовать использовать карту на другом устройстве. Вставив карту в другой телефон или ПК, вы можете управлять файлами на ней, чтобы проверить, хорошо ли она работает. Если это работает, это означает, что карта несовместима с вашим телефоном или компьютером, поэтому вам нужно заменить ее. Если это все еще не работает, вы можете перейти к следующему средству сейчас.
Таким образом, если вы не уверены, что проблема вызвана SD-картой, вы можете сначала попробовать использовать карту на другом устройстве. Вставив карту в другой телефон или ПК, вы можете управлять файлами на ней, чтобы проверить, хорошо ли она работает. Если это работает, это означает, что карта несовместима с вашим телефоном или компьютером, поэтому вам нужно заменить ее. Если это все еще не работает, вы можете перейти к следующему средству сейчас.
Способ 2. Попробуйте выполнить команду Chkdsk
Вы можете попробовать использовать инструмент Command на компьютере, чтобы позволить компьютеру Windows выполнить команду Chkdsk и исправить ошибку. Просто выполните следующие шаги, чтобы сделать попытку.
— Нажмите одновременно кнопки Windows и S , чтобы открыть панель поиска. Затем введите «cmd» в строке, которая откроет вам программу командной строки . Просто щелкните по нему правой кнопкой мыши, чтобы запустить от имени администратора.
— Подключите SD-карту к ПК через устройство чтения SD-карт, а затем перейдите в раздел Мой компьютер/Этот компьютер , чтобы проверить букву диска SD-карты. Здесь нужно запомнить букву диска или записать ее.
— Следующим шагом является ввод команды Chkdsk. Здесь просто предположим, что буква вашего диска «G:». Затем вам нужно ввести «chkdsk g: /f» в командном окне здесь.
— Наконец, просто нажмите на Введите , и компьютер начнет исправлять поврежденную карту.
Способ 3. Назначить новую букву диска
Другая ситуация — ваша SD карта не может быть прочитана компьютером при подключении через картридер. Возможная причина этой проблемы заключается в том, что компьютер не может назначить считывателю буквы дисков, такие как C, D, E. В этом случае вам нужно вручную назначить букву диска в Window, чтобы решить проблему. Для этого вы можете:
— Отключить SD-карту от телефона Android и подключить карту к компьютеру.
— Щелкните правой кнопкой мыши Мой компьютер/Этот компьютер , а затем нажмите , выберите Управление .
— Затем нажмите Управление дисками слева. Это загрузит службу виртуальных дисков .
— Когда загрузка завершится, вы можете щелкнуть правой кнопкой мыши на SD-карте и выбрать Изменить букву диска и пути .
— Затем выберите букву диска и нажмите Изменить .
— Наконец, выберите нужную букву диска из выпадающего списка и нажмите OK , чтобы узнать, распознается ли теперь SD-карта.
Способ 4. Форматирование SD-карты
Четвертый способ решить проблему — отформатировать SD-карту. Но форматирование удалит данные на вашей SD-карте, поэтому вам нужно убедиться, что у вас есть резервная копия всех файлов или на карте нет ничего важного. Если вы подтвердите это, вы можете начать форматировать SD-карту на своем ПК с Windows прямо сейчас:
— Подключите карту microSD к компьютеру, а затем откройте Мой компьютер/Этот компьютер .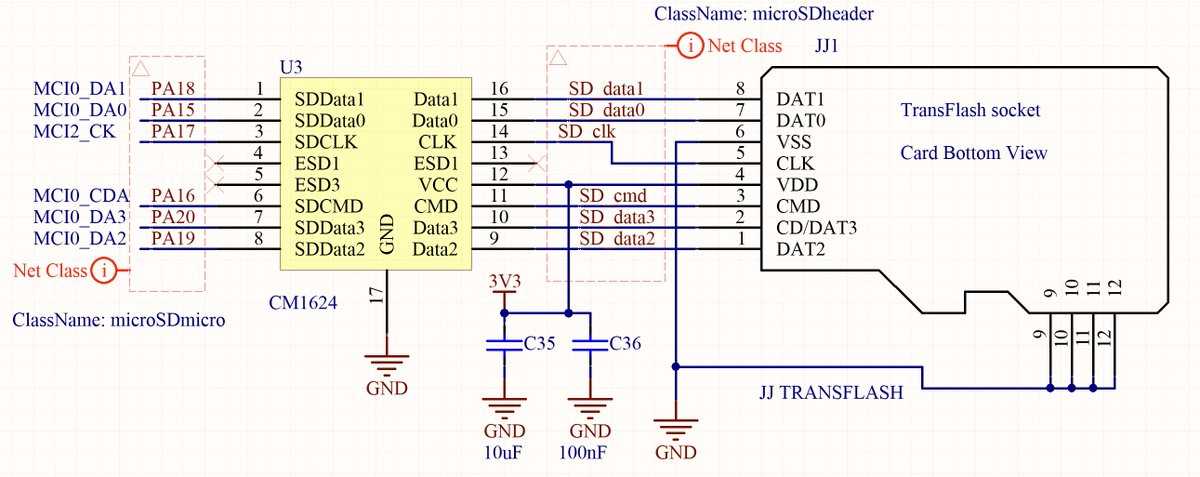
— Щелкните правой кнопкой мыши SD-карту и выберите Формат в раскрывающемся меню.
— Затем появится всплывающее окно. Просто выберите Восстановить настройки устройства по умолчанию и нажмите Пуск . Здесь, если вы хотите глубокое сканирование, вы можете снять флажок «Быстрое форматирование».
— Когда процесс сканирования завершится, ваша SD-карта будет восстановлена.
См. также:
Как отформатировать SD-карту на Android?
Способ 5. Переустановите драйвер
Другой способ восстановления SD-карты — переустановка драйвера: список.
— Далее выберите Диспетчер устройств с левой стороны.
— Дважды щелкните Диспетчер дисков , а затем щелкните правой кнопкой мыши имя вашей SD-карты.
— Затем нажмите Удалить и нажмите OK , чтобы удалить драйвер.
— После этого отключите SD-карту от компьютера и перезагрузите компьютер.
— Наконец, используйте кард-ридер, чтобы снова подключить карту к компьютеру, и ПК обнаружит ее.
Восстановление данных с фиксированной SD-карты
После исправления SD-карты некоторые данные на ней могут быть повреждены или даже удалены. В этом случае вы можете захотеть вернуть потерянные данные. И для достижения этой цели можно задать MobiKin Android SD Card Recovery Tool за помощью. Это может помочь вам восстановить данные на SD-карте без каких-либо хлопот.
Подробная информация о процессе восстановления.
— Запустить программу напрямую на компьютере. И когда вы получите основной интерфейс программного обеспечения, вы можете выбрать режим Android SD Card Recovery .
— Затем вставьте SD-карту в компьютер через устройство чтения карт и нажмите Далее для сканирования файлов.


 0.5 Шаг № 1. Вставьте карту памяти MicroSD в переходник на SD.
0.5 Шаг № 1. Вставьте карту памяти MicroSD в переходник на SD.

 Многие мастера используют для очистки карт памяти зубочистки или заточенные спички. С помощью тонкого изделия можно аккуратно снять слой грязи с контактов накопителя. Напоследок следует тщательно продуть элемент и вставить обратно в смартфон.
Многие мастера используют для очистки карт памяти зубочистки или заточенные спички. С помощью тонкого изделия можно аккуратно снять слой грязи с контактов накопителя. Напоследок следует тщательно продуть элемент и вставить обратно в смартфон.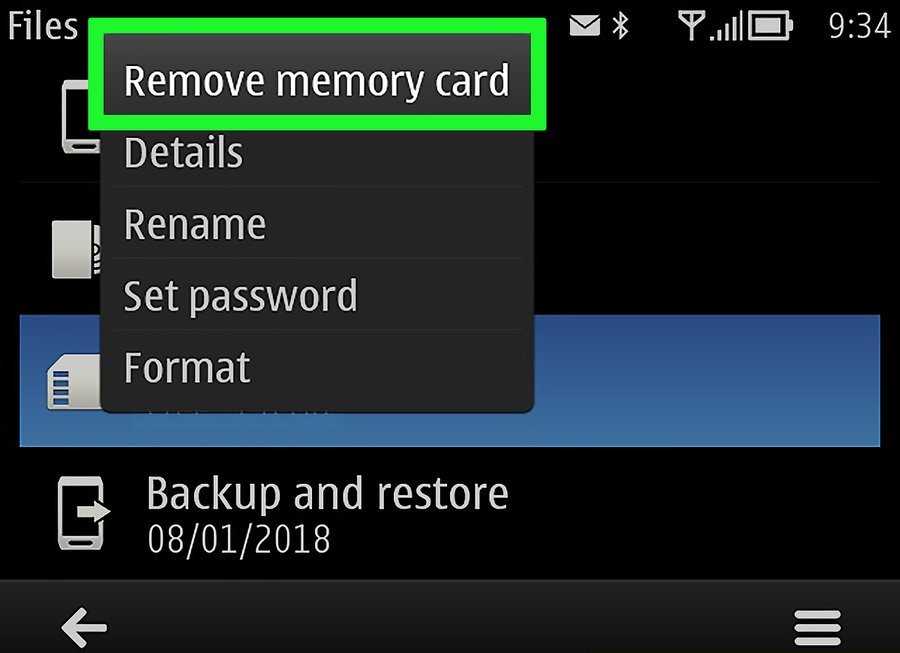 Особенно актуальная данная проблема в том случае, если телефон просто не поддерживает заданный объем памяти в накопителе. При таких обстоятельствах рекомендуется приобрести карту с меньшим объемом памяти.
Особенно актуальная данная проблема в том случае, если телефон просто не поддерживает заданный объем памяти в накопителе. При таких обстоятельствах рекомендуется приобрести карту с меньшим объемом памяти. Многое зависит от степени полученных дефектов. Если основной удар пришелся на контакты, то отремонтировать носитель будет невозможно. Конечно, при таких обстоятельствах следует обратиться в ремонтный сервис. Возможно, мастера смогут исправить повреждения, однако стоимость данной процедуры будет превышать цену нового накопителя.
Многое зависит от степени полученных дефектов. Если основной удар пришелся на контакты, то отремонтировать носитель будет невозможно. Конечно, при таких обстоятельствах следует обратиться в ремонтный сервис. Возможно, мастера смогут исправить повреждения, однако стоимость данной процедуры будет превышать цену нового накопителя.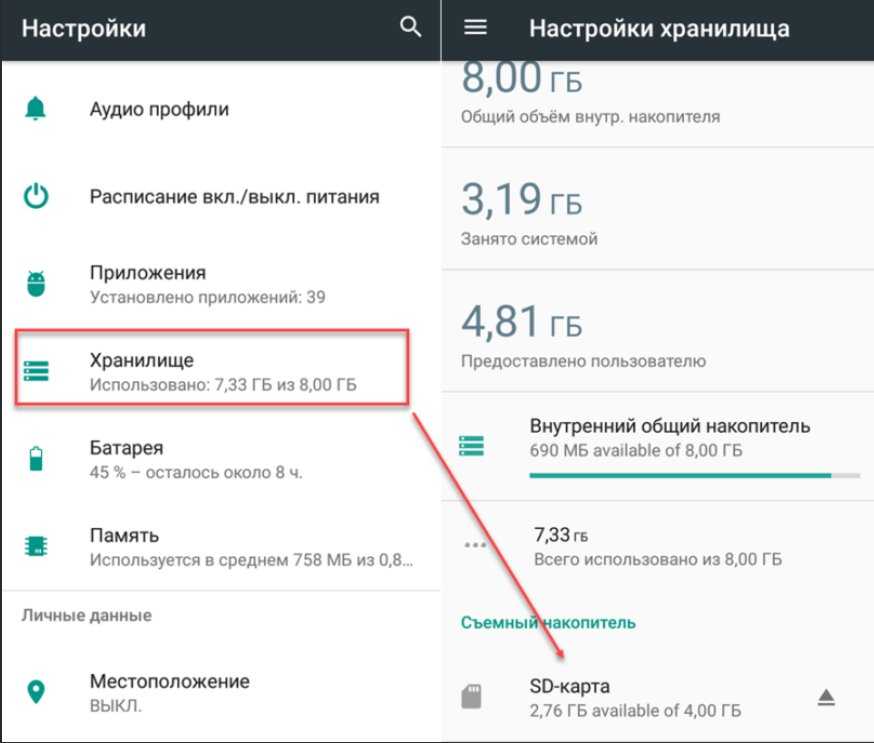
 В данном разделе имеется две функции – восстановление и безвозвратное удаление. После использования последнего варианта, вернуть информацию будет невозможно.
В данном разделе имеется две функции – восстановление и безвозвратное удаление. После использования последнего варианта, вернуть информацию будет невозможно. Выбрать язык и определиться с расположением ярлыков.
Выбрать язык и определиться с расположением ярлыков.