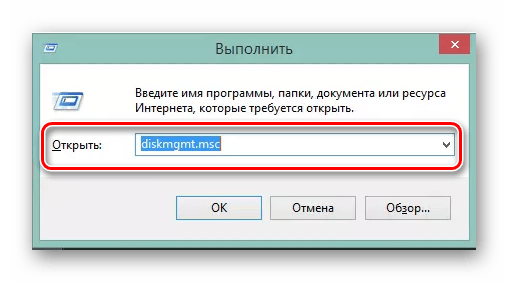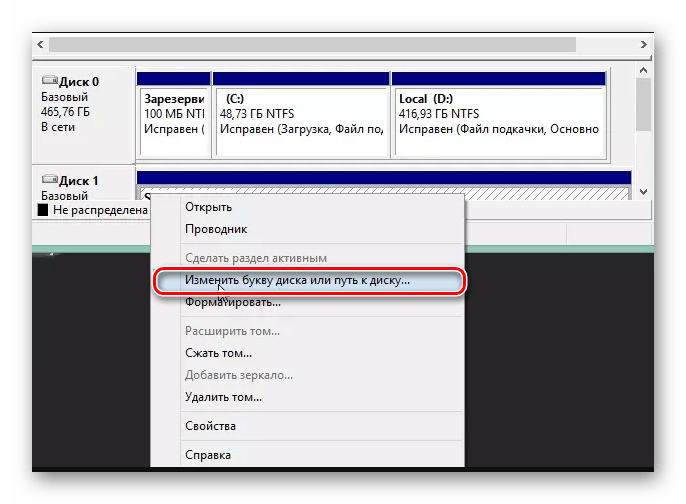как восстановить карту памяти (флешку)
Для среднестатистического пользователя смартфона большую значимость имеют данные, хранящиеся на телефоне и карте памяти, чем само устройство. Поэтому при повреждении microSD накопителя люди больше боятся за сохранность данных, чем за работоспособность флешки. Итак, рассмотрим, как исправить повреждение карты SD на Android и восстановить данные.

Причины возникновения повреждения
Ничто не вечно. Это утверждение справедливо и для съемных носителей. Возможно, ваша карта исчерпала свой ресурс и отошла в мир иной. Но существует все-таки ряд причин, из-за которых возникает подобная проблема:
- Ошибка в ОС смартфона. Невидимые процессы Android или любой другой мобильной операционной системы чаще или реже приводят к ошибкам, которые накладывают определенный отпечаток на работоспособность флеш-памяти.
- Устаревшая файловая система. Если ваша SD карта использует FAT, это может привести к ошибкам, т.к. некоторые современные приложения уже не работают с этим стандартом и неправильно взаимодействуют с устройством.
- Аварийное отключение передачи данных. Если во время копирования файлов с ПК на флеш-память телефона отключить USB кабель, с вероятностью более 50% повреждения SD карты необратимы.
Внимание! Никогда не отключайте устройство до окончания процесса передачи данных. При необходимости отмените операцию!
- Некорректное извлечение накопителя. При изъятии флешки без предварительного отключения существует риск повреждения данных и утери работоспособности SD карты.
Как восстановить SD-карту
Для восстановления данных и лечения флешки выполните следующие действия:
- Выключите смартфон.
- Извлеките карту памяти SD.
- Подключите ее к ПК с помощью SD адаптера.
- Скопируйте важные данные на компьютер.
- Откройте «Этот компьютер», нажмите ПКМ на иконку карты памяти и выберите пункт «Форматировать».


- В поле «Файловая система» выберите exFAT и уберите галочку с пункта «Быстрое (очистка оглавления)»


- Нажмите кнопку «Начать».
- Безопасно извлеките флешку, вставьте ее в смартфон и при необходимости повторно отформатируйте уже на телефоне.
Но бывают ситуации, когда карта памяти не открывается на компьютере. Это плохой признак и в таком случае следует обратиться к сторонним утилитам для восстановления данных.
Для этого нужно:
- Повторить пункты 1-3 из предыдущей инструкции.
- Скачать приложение Recuva.
- После запуска программы появится мастер, который поможет вам. Нажмите кнопку «Далее».


- Выберите тип файлов, которые требуется восстановить (изображения, документы) и нажмите «Далее».


- В новом окне кликните на вариант «В указанном месте» и выберите SD карту. Нажмите «Далее».


- Дождитесь окончания операции.


Внимание! Восстановления всех файлов ожидать не стоит, некоторые объекты исчезнут навсегда.
- После завершения изучите результаты. Восстановлению подлежат объекты с зеленой меткой (полностью) и с желтой (частично). Для этого отметьте нужные файлы и нажмите «Восстановить».


- После «возвращения» долгожданного контента повторите пункты 5-8 предыдущей инструкции.
Вышеприведенные действия помогут вернуть часть ценной информации.
Совет! Для предотвращения подобных ситуаций рекомендуется регулярно создавать резервные копии важных файлов!
Если же съемный носитель не определяется компьютером, самостоятельно получить доступ к данным без определенных навыков и ресурсов не получится. Поэтому при необходимости обратитесь в сервисный центр по ремонту съемных носителей. Теперь вы знаете, как исправить повреждение SD карты на Android.
Как исправить поврежденную SD-карту [Восстановить данные на SD-карте]
SD-карта стала наиболее удобным способом восстановления данных в настоящее время. SD-карты нового поколения для портативных устройств хранения данных обеспечивают более высокую скорость чтения и записи, а также значительное пространство по доступной цене.
Сталкивались ли вы когда-нибудь с ситуацией, когда вы получили поврежденную SD-карту и потеряли все важные данные на ней? Когда карта памяти SD будет повреждена или отформатирована, все сохраненные фотографии, музыка, видео и другие документы исчезнут.
Здесь, в этом посте, мы будем говорить о как вернуть потерянные файлы с поврежденных SD-карт.

Часть 1, Как восстановить поврежденную SD-карту без потери данных
Существует несколько факторов, которые могут привести к повреждению SD-карты, например, погружение в воду, падение, скачки напряжения, вирус или вредоносное ПО. И если происходит следующее явление, вероятно, SD-карта была повреждена:
1. Большинство файлов, хранящихся на SD-карте, отсутствуют.
2. При попытке открыть SD-карту с помощью цифровых устройств папка или файл не отображаются.
3. Сообщение об ошибке «Ошибка чтения / записи на SD-карте» или «Ошибка карты памяти» отображается при подключении к смартфону или цифровой камере.
4. Вы можете видеть файлы на SD-карте, но не можете открыть или скопировать их.
5. Ваш смартфон, компьютер или цифровая камера не распознает SD-карту вообще.
Когда вы уверены, что SD-карта повреждена, вы можете попробовать команду chkdsk восстановить поврежденную SD-карту.
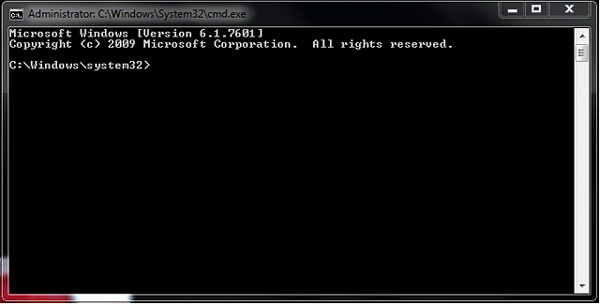
Степ-аэробика 1, Убедитесь, что у вас есть логин на вашем компьютере как администратор. Вставьте SD-карту в компьютер.
Степ-аэробика 2, Развернуть запуск меню, поиск CMD и откройте окно командной строки.
Чаевые: если вы не вошли в свой компьютер как администратор, вы должны запустить окно cmd от имени администратора.
Степ-аэробика 3, Введите команду «chkdsk / X / f [sd card letter:]«и нажмите клавишу ввода.
Степ-аэробика 4, Подожди пока увидишь Windows внесла исправления в файловую систему в окне командной строки. Это означает, что поврежденная SD-карта успешно установлена. Если нет, попробуйте восстановить данные с поврежденной SD-карты с помощью стороннего инструмента.
Вы также можете узнать: Пути решения SD карты перестали работать
Часть 2, Восстановить данные с поврежденной SD-карты
Даже если память SD повреждена из-за проблем с программным или аппаратным обеспечением, есть вероятность получить данные с поврежденной SD-карты. Когда вы вставляете SD-карту в компьютер и обнаруживаете, что файлы исчезли, они фактически все еще хранятся на SD-карте. Но вы не можете открывать, просматривать или копировать файлы без профессионального инструмента восстановления SD-карты.
На рынке есть несколько профессиональных инструментов для восстановления данных с SD-карт. Вы можете искать их в поисковой системе Google. Чтобы помочь вам узнать, как восстановить данные с поврежденной SD-карты, мы будем использовать Apeaksoft Восстановление данных а также Disk Drill для Windows в качестве примера. Это специальное приложение для восстановления памяти SD для ПК под управлением Windows 7 / 8 / 8.1 / 10.
Как восстановить данные с поврежденной SD-карты с помощью Apeaksoft Data Recovery
Apeaksoft Восстановление данных
- Сильно восстановить удаленные файлы с USB-накопителя, корзины, жесткого диска, карты памяти и т. Д.
- Он восстанавливает изображения в форматах JPG, TIFF / TIF, PNG, BMP, GIF, PSD, CRW, CR2, NEF, ORF, RAF, SR2, MRW, DCR, WMF, DNG, ERF, RAW и т. Д.
- Он извлекает мультимедийные файлы в форматах AVI, MOV, MP4, M4V, 3GP, 3G2, WMV, SWF, MPG, AIFF, M4A, MP3, WAV, WMA, MID / MIDI и т. Д.
- Такие документы, как DOC / DOCX, XLS / XLSX, PPT / PPTX, PDF, CWK, HTML / HTM, INDD, EPS и т. Д., Подлежат восстановлению.
- Электронная почта и другие данные, такие как ZIP, RAR, SIT и другие, поддерживаются для возврата.
- Совместимо с Windows 10 / 8.1 / 8 / 7 / Vista / XP (SP2 или более поздняя версия).
Степ-аэробика 1, Скачайте, установите и запустите Data Recovery на вашем компьютере. Вставьте поврежденную SD-карту в компьютер.
В главном интерфейсе вам необходимо отметить тип данных. Затем вам нужно выбрать жесткий диск, на котором вы удалили данные для сканирования. Здесь, для SD-карты, вам просто нужно проверить съемные диски.
Наконец, нажмите Сканирование запустить удаленные файлы на поврежденной SD-карте.
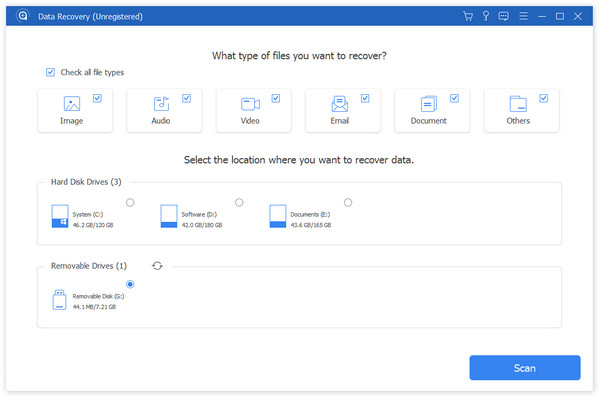
Степ-аэробика 2, Когда процесс сканирования будет завершен, вы увидите все отсканированные папки с типами данных. Выберите тип данных, который вы хотите восстановить на SD-карте, и нажмите Восстанавливать Нажмите кнопку, чтобы начать поиск удаленных файлов на ваш компьютер.
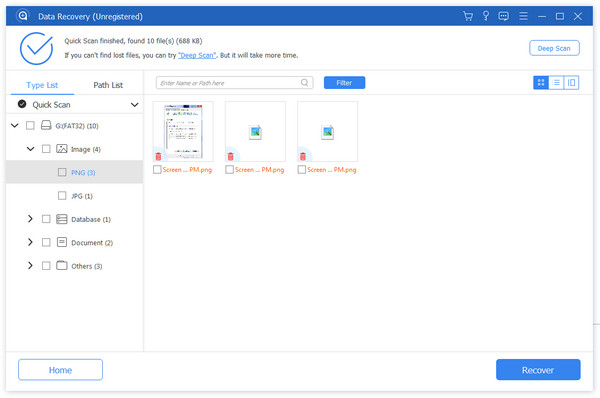
Посмотрите видео, чтобы узнать больше о том, как восстановить данные с поврежденной SD-карты с помощью Data Recovery:
Вы должны признать, что даже используя лучший инструмент для восстановления данных, вы все равно не можете получить 100% вероятности вернуть все потерянные данные. Так что это совершенно необходимо резервное копирование различных файлов на SD-карту.
Часть 3, Как сделать резервную копию SD-карты
Чтобы избежать потери данных на поврежденных SD-картах, лучшим способом является частое резервное копирование смартфона и SD-карты. В отличие от iPhone, Android не имеет специальных функций резервного копирования, что является самым большим препятствием для резервного копирования данных Android. Согласно недавнему опросу, пользователи 8 в 10 Android заявили, что они более вероятно сделают резервную копию Android и SD-карты, если есть простой в использовании инструмент. Apeaksoft Резервное копирование и восстановление данных Android такое профессиональное решение для резервного копирования для пользователей Android. Он имеет возможность резервного копирования файлов как на внутреннем хранилище, так и на SD-карте на локальные жесткие диски в один клик.
Free Download Free DownloadСтеп-аэробика 1, Подготовить программное и аппаратное обеспечение
Резервное копирование и восстановление данных Android доступно для Windows и Mac. Вы можете скачать и установить нужную версию на свой компьютер в зависимости от операционной системы. Затем подключите свой телефон Android с SD-картой к компьютеру через USB-соединение.
Степ-аэробика 2, Перейти в режим резервного копирования
Запустите набор инструментов Android и вкладку Резервное копирование и восстановление данных Android на главном интерфейсе.
Чаевые: Чтобы установить соединение между Android и инструментом резервного копирования Android, необходимо включить режим отладки USB на вашем телефоне, который обычно находится в Настройки > Опции для разработчиков.

Степ-аэробика 3, Резервное копирование SD-карты до повреждения в один клик
После нажатия Резервное копирование одним нажатием кнопка, текущие файлы, хранящиеся на SD-карте и внутренней памяти будут синхронизированы с вашим компьютером.
Степ-аэробика 4, Просмотр резервных данных
Выберите последний файл резервной копии и нажмите на запуск Кнопка, чтобы перейти к подробному окну. Здесь вы можете просмотреть все файлы резервных копий на основе категорий.
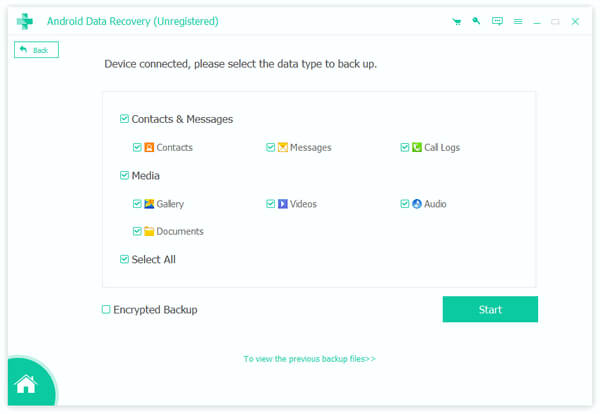
Вывод
Хотя многие люди считают удобным увеличить емкость хранения цифровых камер или телефонов Android с SD-картами, срок их службы ограничен. Например, блок флэш-памяти выполняет операции записи / стирания 10,000. Они также уязвимы для физических повреждений. Итак, мы предлагаем вам сделать резервную копию вашей SD-карты с Резервное копирование и восстановление данных Android часто.
Как видите, это довольно просто, и все, что вам нужно сделать, это только один клик. С другой стороны, если что-то случилось, вы можете попробовать починить его, следуя нашим инструкциям. Восстановление данных с поврежденной SD-карты — это еще один способ избежать потери данных при повреждении памяти SD. Одним словом, вы можете получить все необходимые знания о защите данных на поврежденной SD-карте после прочтения этой статьи.
Как исправить поврежденную SD / miniSD / microSD карту в 3 Steps-SD Card Recovery
Последнее обновление: апрель, 15th, 2019, Ian McEwan
«Моя SD-карта повреждена?» «Как исправить поврежденную SD-карту и вернуть ее в рабочее состояние? Могу ли я вернуть эти утерянные данные?
В этой статье вы узнаете, как исправить и восстановить поврежденную SD-карту. Но сначала вы должны выяснить, что происходит с вашим чипом памяти, прежде чем мы перейдем к решениям.

Моя SD-карта повреждена? Какие симптомы?
Если вы столкнулись с каким-либо из этих сообщений об ошибках или признаками во время использования вашей SD-карты, это может быть повреждено.
| Ошибка | На телефоне | За компьютером | На камеру / другие устройства |
| Нет ответа / не распознан | ● Нет подсказки и папка не появляется после установки карты памяти | ||
| Отсутствует файл | ● «Пустая SD-карта. SD-карта пуста или имеет неподдерживаемую файловую систему » | ● «Эта папка пуста». | ● некоторые фотографии и видеоклипы нигде не найти |
| Не доступный | ● «Хранилище медиа-карт недоступно из-за фатальных ошибок» | ● «I: \ недоступно. Запрос не может быть выполнен из-за ошибки устройства ввода-вывода » ● «SD-карта недоступна. Файл или каталог повреждены и не читаются ». | ● «Карта недоступна. Вставьте / замените карту или отформатируйте карту с помощью камеры ». ● »Невозможно прочитать карту памяти. Вставьте карту памяти. ”Появляется с черным экраном |
| Нужен формат | ● «Поврежденная SD-карта — SD-карта повреждена. Попробуйте отформатировать это. ” | ● «Вам необходимо отформатировать диск на диске X: перед тем, как вы сможете его использовать». | — |
| Ошибка чтения / записи | ● Не удается прочитать, сохранить, удалить, скопировать файл на карту. | ||
| Другие Знаки | ● «ЭТА КАРТА НЕ МОЖЕТ ИСПОЛЬЗОВАТЬСЯ ДЛЯ ЗАПИСИ ИЛИ РЕДАКТИРОВАНИЯ НА ЭТОЙ КАМЕРЕ» (видеорегистратор) ● «SD CARD FULL», которого нет (камера) ● «Эта карта памяти не поддерживает запись фильмов XAVC S. Измените формат файла или измените карту памяти. Подробнее см. В руководстве по эксплуатации. »(Sony Camera) | ||
Поиск проблемы:
Методы восстановления поврежденной SD-карты и SD-карты с / без форматирования
Применяется к: SD, miniSD и microSD картам (SDHC / SDXC / SDUC)
Шаг 1. Исправить ошибку SD-карты без форматирования
Ваша карта может быть повреждена, если вы откроете карту и увидите, что большинство файлов недоступны или не способны управлять устройством с SD-картой в нем, и вы получите сообщение, что вам необходимо отформатировать SD-карту.
Однако, если вы считаете, что форматирование — это единственный способ исправить поврежденную SD-карту, вы ошибаетесь.
Вот методы 4, чтобы исправить ошибку SD-карты без форматирования.
# Проверка устройства (USB-ридер / USB-слот / USB-порт)
Если вы подключите SD-карту к компьютеру / телефону и обнаружите, что есть какая-то проблема, например, данные не отображаются на карте.
Первое, что нужно сделать, это заново установить карту или подключить ее к другому компьютеру. Используйте другой картридер или слот для карт.
Есть вероятность, что аппаратный сбой, а не ошибка SD-карты.
# Переименуйте SD-карту, назначив новую букву диска
Иногда ваша SD-карта не отображается или работает только потому, что Windows может назначить букву диска (например, C, D, E, F) микросхеме памяти.
Чтобы назначить новую букву диска:
- Вставив SD-карту в ПК, перейдите в Управление диском с помощью окна поиска на панели задач или введите Управление компьютером затем перейдите к хранение > Управление диском.
- Щелкните правой кнопкой мыши SD-карту, для которой вы хотите добавить новую букву диска, и выберите Измените букву и пути на диске …(если «Измените букву и пути на диске …”Отсутствует или недоступна, возможно, вам нужно инициализировать новые диски)
- Нажмите + Изменить нажмите и выберите новую букву диска и нажмите OK.
Затем установите и снова вставьте SD-карту, чтобы проверить, работает ли поврежденная SD-карта снова.
# Проверка оконного привода
Убедившись, что SD-карта повреждена, вы также можете перейти к сканированию встроенного диска в Windows. Он спроектирован таким образом, что может решить большинство проблем с SD-картой.
Вам нужно будет зайти в «Мой компьютер» и щелкнуть правой кнопкой мыши значок SD-карты.
Выберите опцию свойств из выпадающего меню.
После этого перейдите в раздел инструментов и выберите проверку ошибок.
Если есть небольшая ошибка, она будет исправлена.
В DOS есть еще одно сканирование, которое называется chkdsk / f. Вам нужно перезагрузить компьютер и зайти в DOS и отсканировать SD-карту.
# Переустановить драйверы
Если проблема по-прежнему не устранена, попробуйте переустановить драйвер SD-карты в компьютерной системе.
Вам нужно будет щелкнуть правой кнопкой мыши на вкладке «Мой компьютер» и выбрать свойства, а затем выбрать диспетчер устройств. Вы также можете перейти к панели управления компьютера и перейти к диспетчеру устройств оттуда. Там вы увидите название SD-карты. Удалите драйвер и установите снова.
Шаг 2. Формат для исправления поврежденной SD-карты
Если вы не можете починить SD-карту вышеупомянутыми способами, то пришло время отформатировать вашу карту. Это удалит все факторы, которые приводят к повреждению карты и ее можно использовать повторно.
# Форматировать SD-карту на Win
- Нажмите Win + E, чтобы открыть окно «Этот компьютер»
- Щелкните правой кнопкой мыши на SD-карте, выберите Формат из меню опций.
- Установить Файловая система к «FAT32»Для SD-карты 32GB или«EXFAT”Для SD-карты 64GB.
- Выбрать Быстрое Форматирование и нажмите запуск.
# Форматировать SD-карту на Mac
Перейти к Spotlight> type ‘диск Utility‘> Выберите SD-карту, которую вы хотите отформатировать, и нажмите’Стирать‘в строке меню сверху> назовите SD-карту и выберите’EXFAT‘(Карта 64GB) или’MS-DOS (FAT)‘(32GB или меньше) из Формат выпадающее меню.> Нажмите ‘Стирать‘И’Готово«
# Форматировать SD-карту на Android Phone / Планшете
Идти к настройка > Общие сведения > хранение > коснитесь SD-карты и нажмите три точки в правом верхнем углу>Настройки хранения > Формат.
# Форматировать SD-карту на GoPro
Проведите пальцем вниз от верхней части экрана GoPro и перейдите к ПРЕДПОЧТЕНИЯ, Прокрутите вниз и нажмите Форматировать SD-карту, а затем нажмите УДАЛЯТЬ.
Это действительно важно для восстановления данных с поврежденной SD-карты в первую очередь, потому что ваши данные будут потеряны навсегда при форматировании.
Шаг 3. Это важно — не забудьте восстановить данные с поврежденной / отформатированной SD-карты
Применить к FAT16 / FAT32 / exFAT
SD-карты в основном недорогие, но они содержат воспоминания о людях в виде картинок, видео, а иногда и в виде важных документов. Как только личные данные окажутся внутри карты, они станут действительно ценными для этого человека.
Карты SD действительно безопасны, но иногда эти карты могут столкнуться с некоторыми проблемами, которые могут привести к повреждению карты SD и потере данных.
Данные могут быть потеряны навсегда, если вы не знаете, как правильно обращаться с поврежденной SD-картой.
Если все вышеперечисленные действия не сработают, возможно, вам придется восстановить данные с SD-карты. Это может быть сделано Звездное Восстановление Данных инструмент или есть некоторые другие инструменты восстановления данных, которые помогут вам вернуть ваши данные.
Вам нужно будет установить программное обеспечение и позволить ему обнаружить вашу SD-карту, а затем выбрать данные, которые вы хотите восстановить, и нажать кнопку восстановления. Как только данные окажутся внутри вашего компьютера, проверьте наличие поврежденных файлов и попробуйте восстановить их снова.
Вот лучшие инструменты для восстановления данных с 5 SD-карт 2019 для восстановления поврежденных SD-карт(Win и Mac)
# 1. Звездное Восстановление Данных
- Ремонт нескольких поврежденных видео
- Ремонт испорченных фотографий
- Ремонт и извлечение поврежденных миниатюр JPEG / JPG
- 30-День возврата денег
- 24 * 5 Бесплатная техническая поддержка
# 2. Wondershare Recoverit
- Бесплатное обновление на всю жизнь.
- Восстановление потерянного раздела
- Raw Recovery
- Возможность восстановить данные, даже если компьютер выходит из строя или не может загрузиться
- Бесплатная техническая поддержка
# 3. Мастер восстановления данных EaseUs
- Бесплатная техническая поддержка от ИТ-экспертов
- 30-дневная гарантия возврата денег
- Предложите бесплатное восстановление 2GB
- Предварительный просмотр до восстановления
# 4. DataKit Восстановление данных
- Поддержка почти всех видов устройств хранения данных на рынке
- Восстановить потерянные данные с поврежденной / отформатированной SD-карты
- 30-дневная гарантия возврата денег
- Бесплатная техническая поддержка от ИТ-экспертов
Почему моя SD-карта повреждена? Ошибки 3, которых следует избегать
Существуют определенные факторы, которые могут способствовать потере данных на SD-картах. Некоторые из них приведены здесь.
#Физический урон
SD-карта будет повреждена, если что-то упало на карту или карта подвергается воздействию экстремальных температур. Это может привести к повреждению карты или повреждению данных на карте.
# Вирус заражен
Если SD-карта подключена к какому-либо устройству, в котором есть вирус, вирус может заразить SD-карту и удалить важные файлы. Это может привести к потере данных или повреждению SD-карты.
# Извлечение карты неправильно
Необходимо правильно извлечь карту из компьютера или мобильного телефона. Существует возможность извлечь карту из устройства внутри мобильного телефона или компьютера. Если надлежащие шаги не будут выполнены, карта может быть повреждена.
SD-карта 101
Безопасная цифровая карта, часто называемая SD-картой, представляет собой микросхему, подобную карте, используемой для хранения данных. Существуют разные типы SD-карт. Они классифицируются в зависимости от скорости и количества гигабайт карты памяти.
SD-карты могут варьироваться от нескольких мегабайт до сотен гигабайт, а скорость — от нескольких килобайт в секунду до сотен мегабайт в секунду.
* Получите новую SD-карту от Amazon и получите скидку до 50%.
Верх 10 SD-карта 2019
# 1. SanDisk Extreme PRO SD UHS-I
# 2. Lexar Professional Class 10 UHS-II 2000X Скорость
# 3. SanDisk Extreme PRO SD UHS-II
# 4. Transcend SDXC UHS-II U3
# 5. Lexar Professional 633x SDHC / SDXC UHS-I
# 6. PNY Elite Performance SDHC
# 7. SanDisk Extreme PRO CompactFlash
# 8. Transcend CompactFlash 800
# 9. Samsung PRO Endurance
# 10. Samsung EVO Plus
Связанная статья
(Обновление 2019) Безопасные способы исправить поврежденный флэш-накопитель и восстановить данные
Восстановление данных с поврежденной или нерабочей карты памяти – ФотоКто
Потеря изображений или сбой карты памяти, содержащей важные фотографии, вызывает чувство безвозвратной утраты? Или уже имеете горький опыт потери важных данных по причине повреждения «SD» карты памяти? В нашей статье мы рассмотрим ответы на эти вопросы и покажем, как починить карту памяти и восстановить с нее данные, независимо от причины выхода ее из строя.
Признаки повреждения карты памяти «SD»
При возникновении определенных признаков, пользователи могут убедиться, что карта памяти повреждена и нуждается в ремонте или исправлениях. Часто это уже случившееся действие. Однако при обнаружении таких признаков пользователи могут немедленно прекратить использование карты памяти, чтобы предотвратить дальнейшую потерю данных, или сохранение их без возможности дальнейшего использования. К таким признакам можно отнести:
- Данные (например, фотографии, видеозаписи и т.д.), сохраненные на карте памяти, не открываются, отображаются не полностью или с уведомлением об ошибке, либо полностью отсутствует к ним доступ.
- На устройстве, использующем карту памяти, возникает сообщение о невозможности выполнить запись данных.
- При обращении системы к карте памяти появляется требование об ее форматировании для дальнейшего использования.
- Уведомления операционной системы об возникших ошибках чтения или зависание компьютера при подключении карты памяти.
Наличие любой из этих причин свидетельствует о неполадке карты памяти «SD», на которое вам следует обратить свое внимание. Любые признаки, сигнализирующие пользователям о возможном скором повреждении карты памяти, должны вызвать мгновенную реакцию пользователя, и озадачить его безопасным сохранением или переносом данных в исправное хранилище данных. Во избежание потери данных, расположенных на карте памяти «SD» необходимо взять за правило периодически сохранять их на другой накопитель для исключения неожиданной потери. Идеальным будет вариант переносить свои файлы в другое хранилище данных сразу, непосредственно после их создания.
Не менее важным элементом защиты является создание резервной копии важных данных (фотографий, видеосюжетов и т.д.), которая позволит вам быть защищенным от любых неожиданностей.
Чтобы избежать повреждения фотографий, если конструктивная особенность вашей камеры имеет несколько слотов для карт памяти, выполняйте сохранение ваших необработанных снимков сразу на обе карты одновременно. И в случае повреждения одной из карт, все изображения будут доступны на другой, что сэкономит вам массу времени и сил.
Если вы используете карту памяти в смартфоне, то многие из них делают резервные копии контактов, фотографий и видео в облачном хранилище, проверив которое, вы сможете обнаружить свои утраченные данные.
Возможные причины повреждения «SD»карты памяти
Одним из главных элементов ежедневного массива информации, играющего ключевую роль в общении пользователей между собой, является изображения и фотографии. Любые приятные воспоминания, смешные изображения, фотографии близких и друзей, профессиональная съемка рабочих проектов и многое другое — это лишь малая часть, где встречаются снимки. Если в определенный момент, карта памяти, с хранящимися на ней данными, выйдет из строя, то чувство утраты может вызвать приступ паники, особенно если они были в единственном экземпляре. Однако зная возможные причины, которые могут послужить источником неполадки карты памяти, пользователь может быть готовым к негативному развитию событий и обезопасить свои данные, либо воспользоваться конкретными способами для их восстановления.
В основном, возможные причины делятся на две категории: механическое повреждение и неисправность на программном уровне.
Механическое повреждение «SD» карты памяти
К категории физического повреждения относятся различные причины, однако, наиболее часто встречающиеся из них, можно выделить следующие:
Поломка корпуса, неисправность блокиратора карты или выход из строя контактов: Данный вид повреждения карты памяти «SD» наиболее часто встречающийся в силу причин, что корпус карты не обладает повышенной прочностью, и при небольшом воздействии на него, легко повреждается. Например, на корпусе возникают трещины и сколы, блокиратор перестает функционировать, затираются контактные разъемы соединения и т.д., что, в свою очередь, приводит к отсутствию доступа к карте при ее подключении.
Сбой контроллера карты памяти: Контроллер осуществляет управление процессами, происходящими в карте памяти, и выход его из строя сопровождается отсутствием доступа к ней, карта не распознается устройством или определяется системой в размере в несколько килобайт.
Граничный ресурс записи ячеек памяти: Технологические особенности устройства флэш-памяти приводят к возникновению необратимых изменений в ее структуре и, как следствие, ячейки флэш-памяти имеют ограниченное количество циклов записей. Ресурс записи разнится в зависимости от типа памяти и примененного технологического решения в каждом конкретном устройстве. При приближении граничного показателя количества циклов происходит деградация памяти, что немедленно отображается на доступе к карте памяти.
Испорчен разъем подключения «SD» карт на устройстве или картридере: Такие случаи довольно редкие, но они также встречаются. Возможно, ваша карта памяти исправна, а поврежден разъем подключения устройства. Подключите карту к другому устройству, исправность которого подтверждена, и проверьте работоспособность карты. В отдельных случаях такой процедуры бывает достаточно для подтверждения исправности карты памяти.
Неисправность на программном уровне
Помимо описанных ранее возможных механических причин повреждения «SD»карт памяти, встречаются и неполадки других видов:
Ошибка файловой таблицы «SD» карты: Возникновение ошибок в файловой системе приводит к невозможности использования «SD» карты памяти, и требованию операционной системы выполнить ее форматирование. Такой вид повреждения карты может быть исправлен за счет восстановления записи дубликатов, при помощи встроенных в операционную систему средств проверки и исправления дисков. Далее в разделе восстановления мы опишем, как вернуть свои данные при таком повреждении.
Ошибка в операционной системе устройства: Внутренние процессы управления компьютерным устройством, в отдельных случаях, могут привести к ошибкам, которые определенным образом влияют на конечную работоспособность карты памяти, и могут привести к потере доступа к ней.
Несовместимость файловой системы: Взаимодействие устаревшей файловой системы «SD»
Преждевременное прерывание процесса передачи данных: Если процесс копирования или вырезания файлов с карты памяти на персональный компьютер будет прерван (например, аварийное отключение питания, принудительное изъятие карты памяти и т.д.), то с высокой долей вероятности произойдет повреждение «SD» карты.
Небезопасное извлечение «SD» карты: При игнорировании безопасного способа извлечения «SD» карты памяти из персонального компьютера или устройства ее использования, повышается риск повреждения данных и потери работоспособности «SD» карты.
Ремонт испорченной «SD» карты памяти и восстановление утраченных данных после механического повреждения
Способы ремонта «SD» карт памяти разнятся и зависят от видов их повреждения. При механическом повреждении корпуса, неисправности блокиратора карты или выхода из строя контактов можно попробовать выполнить ремонт карты памяти в домашних условиях, если вы обладаете достаточным уровнем познаний. Для этого потребуется заменить корпус карты, а при проблемах с контактными соединениями, часто бывает достаточно, просто произвести чистку техническими жидкостями (например, спиртом). При более сложных неполадках, может потребоваться выполнить перепайку разъемов.
Если у вас произошел сбой контроллера, то для устранения такой неисправности пользователям придется воспользоваться специальными программами для ремонта, разработанными для каждого конкретного типа контроллера. В международной информационной сети «Интернет» представлено большое множество программ для определения производителя и модели контролера программным путем, на основании которого при помощи дополнительных утилит, можно выполнять ремонтные работы по перепрошивке карты памяти. Однако не для всех контроллеров доступны варианты прошивки, и надо быть готовыми, что найти ее для вашей модели не удастся.
Если вы не обладаете достаточными знаниями для выполнения ремонтных работ, опасаетесь дальнейшего повреждения карты памяти и всех данных на ней, или вам не удалось исправить механическое повреждение карты своими силами, то вы всегда можете обратиться в специализированную лабораторию по ремонту накопителей и восстановлению данных.
Профессиональные лаборатории обладают набором дорогостоящего оборудования, позволяющего им выполнять операции по ремонту карт памяти и восстановлению данных, имеют стерильные кабинеты, исключающие попадание посторонних частиц, и располагают высококвалифицированными специалистами.
Однако данный способ исправления неполадок карт памяти имеет несколько существенных недостатков: не всегда возможен ремонт карты памяти, специалисты лаборатории не дают гарантии на полное восстановление данных и финальная стоимость услуг специалистов потребует от вас значительных финансовых затрат. Причем, даже если после выполнения работ восстановить данные не удалось, вам все равно придется оплатить весь комплекс предоставленных услуг.
Поэтому обращаться к такому варианту следует только в том случае, когда потерянная информация имеет первостепенное значение и можно не считаться со значительными финансовыми затратами. В противном случае, необходимо обратить свое внимание на использование профессиональной программы для восстановления данных, о которой мы расскажем в конце нашей статьи.
Исправление неисправности «SD»карты памяти и восстановление данных после неполадок на программном уровне
В случае аккуратного обращения с «SD» картой памяти, защиты ее от повреждений и хранении в специальных оборудованных контейнерах, вероятность механического повреждения минимальна. Тогда пользователям следует обратить свое внимание на способы ремонта карты памяти и восстановления данных программными методами. Далее мы представим два основных способа, которые позволят исправить повреждение карты при помощи стандартных приложений операционной системы
Используя возможности операционной системы «Windows»
В операционной системе «Windows» присутствует стандартный мощный инструмент для исправления ошибок файловой системы и обнаружения поврежденных секторов «CHKDSK».
Приложение «CHKDSK», при использовании соответствующих команд, проверяет, указанный пользователем, накопитель или его раздел на наличие ошибок и пытается исправить его, осуществляет поиск физически повреждённых секторов, помечая обнаруженные сектора как поврежденные, для последующего предотвращения записи информации на них операционной системой.
Открыть приложение «CHKDSK» можно разными способами, но легче всего выполнить запуск приложения через диалоговое окно «Выполнить». Нажмите вместе сочетание клавиш «Windows + R» и откройте окно. В строке «Открыть»введите команду:
CHKDSK [имя тома] /f /r
В команде замените выражение «[имя тома]» буквенным именем вашей «SD»карты памяти.
Флаги «/f» и «/r» задают приложению «CHKDSK» каждый соответствующее указание: произвести проверку карты памяти на присутствие на ней ошибок и автоматически выполнить их исправление, а также осуществить поиск поврежденных секторов с последующим восстановлением их содержимого.
Приложение выполнит проверку карты, обнаружит и исправит ее неполадки, а затем подготовит ее для последующего использования.
Другим возможным вариантом исправления «SD» карты памяти является ее форматирование. Однако такой способ влечет за собой потерю всех данных, хранящихся на ней. И хотя часть данных все же можно будет впоследствии восстановить, этот способ нужно применять, когда «SD» карта памяти не хранит важных файлов и ими можно пренебречь.
Откройте проводник файлов «Windows» и найдите, среди представленных разделов, вашу карту памяти. Щелкните по ней правой кнопкой мыши и вызовите всплывающее контекстное меню. Из списка возможных действий выберите раздел «Форматировать».
В новом открывшемся окне задайте вид файловой системы, которую вы решили использовать на карте памяти, снимите в разделе «Способы форматирования»галочку рядом с ячейкой «Быстрое (очистка оглавления)», а затем нажмите кнопку «Начать» для запуска выбранного процесса.
Иногда не удается выполнить форматирование простым быстрым способом из проводника файлов «Windows». В таком случае необходимо воспользоваться системным приложением «Управление дисками». Запустить приложение можно несколькими различными способами. Например, щелкните правой кнопкой мыши по кнопке «Пуск», расположенной на «Панели задач» в нижнем левом углу рабочего стола, или нажмите вместе сочетание клавиш «Windows + X», и откройте всплывающее меню. Затем из списка доступных действий выберите раздел «Управление дисками».
Все, подключенные к вашему персональному компьютеру, накопители будут отображены в приложении. Найдите вашу «SD» карту памяти и нажмите на ней правой кнопкой мыши. Во всплывающем контекстном меню выберите раздел «Форматировать».
Задайте параметры форматирования, указав требуемый тип файловой системы и убрав галочку напротив ячейки «Быстрое форматирование», а затем нажмите кнопку «ОК» для запуска процесса.
В обязательном порядке система проинформирует вас об опасности потери всех ваших данных, расположенных на устройстве, которое вы указали для форматирования. Подтвердите свой выбор, нажав на кнопку «Да», и запустите процесс.
Иногда выполнить форматирование не удается, если карте памяти не присвоена буква имени диска, или область карты определяется системой как нераспределенная. В таком случае вам потребуется создать новый том, следуя пошаговым инструкциям мастера создания простого тома или присвоить букву, выбрав соответствующий раздел «Изменить букву диска или путь к диску».
В новом окне задайте букву раздела или оставьте предложенную системой по умолчанию, и нажмите кнопку «ОК» для завершения.
Теперь можно отформатировать карту памяти описанным ранее способом, тем самым исправив ее от повреждения.
Используя программное обеспечение для восстановления данных
Если данные на карте памяти важны, и вы заинтересованы в их спасении, тогда перед форматированием необходимо выполнить восстановление файлов с карты памяти при помощи специального программного обеспечения для восстановления данных.
В основном, все карты памяти имеют формат файловой системы «FAT» в различных вариациях (например, «FAT32», «exFAT» и т.д.). Поэтому обоснованным будет решение использовать для восстановления файлов пользователя программу указанной направленности.
В международной информационной компьютерной сети «Интернет» представлен большой выбор программ различных производителей, однако наибольшую популярность приобрела программа «Hetman FAT Recovery» от компании «Hetman Software». Программ относится к серии условно-бесплатных программ, которая позволяет пользователю протестировать функциональные преимущества программы и полностью восстановить свои данные перед приобретением ключа.
Дополнительно в сети «Интернет» представлено, на выбор пользователей, несколько вариантов бесплатных программ, воспользовавшись которыми, пользователи могут попытаться восстановить свои данные сразу без дополнительных платежей. Однако такой вид программ имеет серьезные недостатки, следствием которых являются значительные ограничения функциональных возможностей программ, граничный объем данных или лимитированное количество файлов, которые может восстановить пользователь, а также существенно низкий процент итоговых восстановленных файлов, пригодных к использованию.
Каждый пользователь самостоятельно решает, каким видом программ восстанавливать свои данные. Однако если он заинтересован в практически полном восстановлении своих файлов, то верным решением будет воспользоваться программой «Hetman FAT Recovery».
Скачайте программу с официального сайта производителя и запустите установочный исполняемый файл. Будет запущен мастер установки, который в простом пошаговом режиме поможет вам установить на ваш персональный компьютер или ноутбук «Hetman FAT Recovery». Установка программы не занимает много времени и не вызывает никаких затруднений, даже для неопытных пользователей.
По завершению процесса установки запустите программу. «Hetman FAT Recovery» произведет первичный анализ системы и отобразит в своем окне все, установленные и дополнительно подключенные, диски и накопители данных.
Интерфейс программы максимально похож на проводник файлов «Windows», тем самым позволяя работать с ней каждому, даже начинающему, пользователю. Найдите в списке разделов свою карту памяти и дважды щелкните по ней. Программа активирует запуск мастера восстановления файлов, который в пошаговом режиме, предложит задать определенные параметры перед началом процесса восстановления файлов.
Установите индикатор (точку) в ячейку «Полный анализ (поиск всей возможной информации)». В активированном разделе оставьте без изменений ячейки «FAT (USB-носители, цифровые фотокамеры, Windows 9x)» и «Глубокий анализ (поиск по содержимому файлов)». Указанные настройки позволят программе восстановить файловую систему карты памяти, провести сигнатурный анализ «SD» карты и восстановить всю имеющуюся на ней информацию, даже ту, которая была удалена много месяцев назад.
После выбора типа анализа нажмите кнопку «Далее» для запуска процесса сканирования отмеченной карты. Весь процесс будет происходить в реальном времени и пользователи смогут отслеживать его исполнение по индикатору состояния.
Дождитесь окончания процесса анализа «SD» карты памяти и нажмите кнопку «Готово» по его завершению. В зависимости от степени повреждения карты памяти, ее объема и других параметров анализ может занять от нескольких минут до нескольких часов.
В окне будет отражен список всех найденных файлов и папок, которые были восстановлены программой. При нажатии на каждый файл, в окне предварительного просмотра будет отображаться его содержимое, чтобы пользователи смогли ознакомиться с итоговым результатом перед сохранением требуемых файлов, и убедиться в их полной исправности. Отметьте нужные файлы и папки и нажмите кнопку «Восстановить», представленную в виде спасательного круга и расположенную на панели главного меню.
Мастер восстановления файлов откроет всплывающее окно, в котором пользователям необходимо будет указать, приемлемый для них в данном конкретном случае, способ сохранения отмеченных файлов. На выбор мастер предлагает воспользоваться одним из четырех способов: сохранить данные на любой жесткий диск или внешний накопитель, записать файлы на оптический носитель информации «CD/DVD — диск», создать виртуальный «ISO — образ»или загрузить данные с использованием «FTP — протокола». Поставьте индикатор (точку) напротив ячейки с указанием, выбранного вами, способа сохранения файлов, и нажмите кнопку «Далее».
В зависимости от выбранного способа, в следующем окне мастера восстановления файлов укажите необходимые опции для сохранения файлов, и нажмите кнопку «Восстановить» для завершения. Например, при выборе способа «Сохранение на жесткий диск» потребуется задать путь для сохранения и отметить или снять отметку с дополнительных настроек.
Теперь все ваши файлы восстановлены и сохранены в, указанное вами, безопасное место хранения. Откройте файлы и убедитесь в их полной исправности. Затем вы можете провести процедуру форматирования «SD» карты памяти для устранения возможных неполадок, применяя один из ранее описанных способов.
Заключение
С развитием различных видов компьютерных устройств серьезно увеличилось количество видов хранилищ информации, которые используют пользователи для создания, обмена и хранения своих данных. Легкие и миниатюрные карты памяти получили широкое распространение и заслуженное признание пользователей, особенно при создании фотографий и изображений.
Однако карты памяти не долговечны и могут прийти в негодность по различным причинам, при этом ограничивая пользователя в доступе к ним или полностью теряя его данные. Зная некоторые основные признаки, которые служат предвестником поломки, а также обладая знаниями причин, послуживших повреждению карт памяти, пользователи могут, соблюдая определенный порядок, отремонтировать испорченные карты и восстановить все данные, хранившиеся на них.
Также для увеличения безопасности данных и избавления себя от дополнительных затрат, потери времени и сил, пользователям стоит регулярно выполнять резервные копии своих данных и использовать альтернативные источники хранения.
Если у вас есть вопросы, пожелания или вы хотите поделиться своим опытом по ремонту «SD» карт памяти и восстановлению данных, то смело пишите нам в комментарии, и мы обязательно на них ответим.
Источник: https://hetmanrecovery.com/ru/recovery_news/repair-sd-and-restore-data-from-a-damaged-or-not-working-memory-card.htm
Как восстановить карту памяти

Нередко пользователи сталкиваются с ситуацией, когда карта памяти фотоаппарата, плеера или телефона перестает работать. Также бывает, что SD-карта стала выдавать ошибку, свидетельствующую о том, что на ней нет места или она не распознается в устройстве. Потеря работоспособности таких накопителей создает владельцам серьезную проблему.
Как восстановить карту памяти
Наиболее распространенные причины потери работоспособности карт памяти состоят в следующем:
- случайное удаление информации с накопителя;
- неверное выключение оборудования с картой памяти;
- при форматировании цифрового устройства не была извлечена карта памяти;
- повреждение SD-карты в результате поломки самого устройства.

Рассмотрим способы восстановления SD-накопителя.
Способ 1: Форматирование с помощью специального ПО
Правда в том, что восстановить флешку можно только путем ее форматирования. К сожалению, без этого вернуть ее работоспособность не получится. Поэтому в случае неисправности воспользуйтесь одной из программ для форматирования SD.
Подробнее: Программы для форматирования флешек
Также форматирование можно выполнить через командную строку.
Урок: Как отформатировать флешку через командную строку
Если все вышеописанное не вернет Ваш носитель информации к жизни, останется лишь одно — низкоуровневое форматирование.
Урок: Низкоуровневое форматирование флешки
Способ 2: Использование сервиса iFlash
В большинстве случаев необходимо выполнить поиск программ для восстановления, а их существует огромное количество. Сделать это можно с помощью сервиса iFlash. Чтобы восстановить карты памяти, сделайте вот что:
- Чтобы определить параметры карты Vendor ID и Product ID, скачайте программу USBDeview (эта программа лучше всего подходит для SD).
Скачать USBDeview для 32-битных ОС
Скачать USBDeview для 64-битных ОС
- Откройте программу и найдите в списке Вашу карту.
- Правой кнопкой мыши щелкните по ней и выберете пункт «Html-отчёт: выбранные элементы».
- Прокрутите окно до значений Vendor ID и Product ID.
- Зайдите на сайт iFlash и введите найденные значения.
- Нажмите «Search».
- В разделе «UTILS» будут предложены утилиты для восстановления найденной модели накопителя. Вместе с утилитой есть и инструкция по работе с ней.


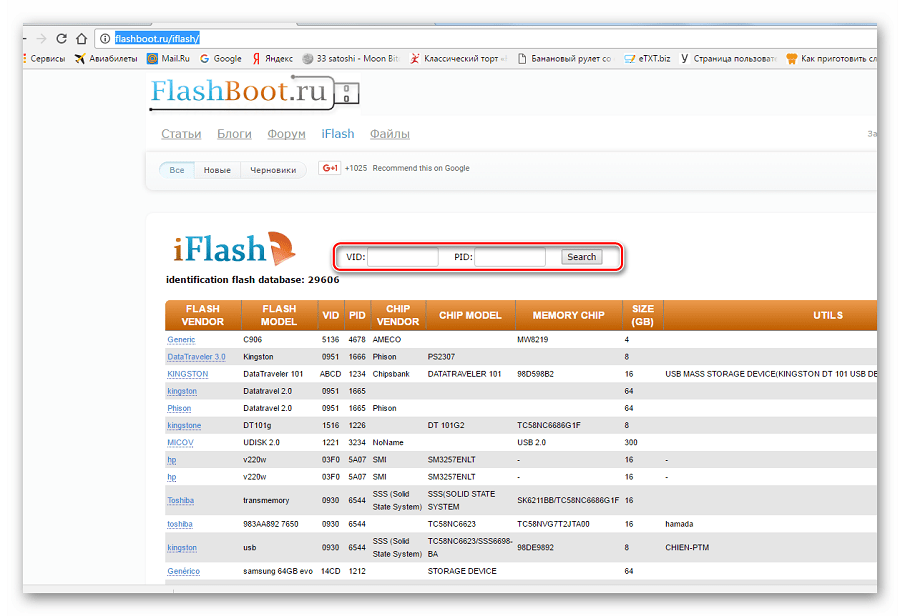
То же самое касается и других производителей. Обычно на официальных сайтах производителей даются инструкции по восстановлению. Также можно воспользоваться поиском на сайте iflash.
Читайте также: Средства для определения VID и PID флешки
Иногда восстановление данных с карты памяти не получается из-за того, что она не распознается компьютером. Это может быть вызвано следующими проблемами:
- Буквенное обозначение флеш-карты совпадает с буквой другого подключенного диска. Для проверки такого конфликта:
- войдите в окно «Выполнить», используя комбинацию клавиш «WIN» + «R»;
- наберите команду
diskmgmt.mscи нажмите «ОК»; - в окне «Управление дисками» выберите свою SD-карту и нажмите на ней правой кнопкой мыши;
- выберите пункт «Изменить букву диска или путь к диску»;
- укажите любую другую букву, не задействованную в системе, и сохраните изменения.


- Отсутствие необходимых драйверов. Если на компьютере нет драйверов для Вашей SD-карты, то нужно найти их и установить. Лучшим вариантом считается использование программы DriverPack Solution. Это программа автоматически найдет и установит недостающие драйвера. Для этого нажмите «Драйвера» и «Установить автоматически».
- Отсутствие работоспособности самой системы. Чтобы исключить этот вариант, попробуйте проверить карту в другом устройстве. Если карта памяти не определяется и на другом компьютере, то она повреждена, и Вам лучше обратиться в сервисный центр.
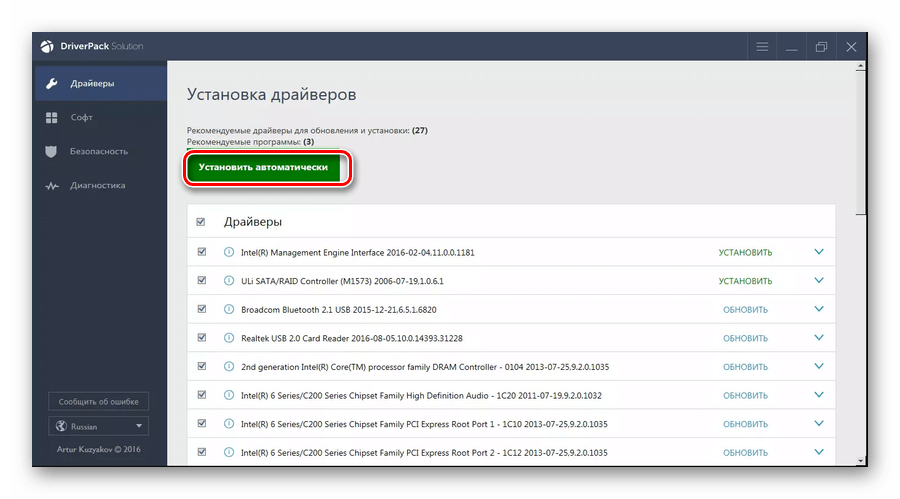
Если карта памяти определяется на компьютере, но не читается ее содержимое, то
проверьте компьютер и SD-карту на наличие вирусов. Есть тип вирусов, которые делают файлы «скрытыми», поэтому их не видно.
Способ 3: Средства OC Windows
Этот способ выручает, когда microSD или SD-карта не определяется операционной системой, а при попытке выполнить форматирование выдается ошибка.
Исправляем эту проблему, используя команду diskpart. Для этого:
- Нажмите комбинацию клавиш «WIN» + «R».
- В открывшемся окне введите команду
cmd. - В консоли командной строки наберите команду
diskpartи нажмите «Enter». - Откроется утилита Microsoft DiskPart для работы с накопителями.
- Введите
list diskи нажмите «Enter». - Появится список подключенных устройств.
- Найдите, под каким номером стоит Ваша карта памяти, и введите команду
select disk=1, где1– номер накопителя в списке. Эта команда выбирает указанное устройство для дальнейшей работы. Нажмите «Enter». - Введите команду
clean, которая очистит Вашу карту памяти. Нажмите «Enter». - Введите команду
create partition primary, которая заново создаст раздел. - Выйдите из командной строки по команде
exit.


Теперь SD-карту можно отформатировать c помощью стандартных средств OC Windows или других специализированных программ.
Как видите, восстановить информацию с флеш-накопителя несложно. Но все же, для того, чтобы предотвратить проблемы с ней, нужно пользоваться ей правильно. Для этого:
- Аккуратно обращайтесь с накопителем. Не роняйте его и берегите от влаги, сильных перепадов температуры и сильных электромагнитных излучений. Не трогайте контакты на нем.
- Правильно извлекайте карту памяти с устройства. Если при передаче данных на другое устройство просто выдернуть SD из разъема, то структура карты нарушается. Следует извлекать устройство с флеш-картой только когда не производится никаких операций.
- Периодически проводите дефрагментацию карты.
- Регулярно выполняйте резервное копирование данных.
- microSD держите в цифровом устройстве, а не на полке.
- Не заполняйте карту полностью, в ней должно оставаться немного свободного пространства.
Правильная эксплуатация SD-карт предотвратит половину проблем с ее сбоями. Но даже если произошла утеря информации на ней, не отчаивайтесь. Любой из вышеописанных способов поможет вернуть Ваши фотографии, музыку, фильм или другой важный файл. Хорошей работы!
 Мы рады, что смогли помочь Вам в решении проблемы.
Мы рады, что смогли помочь Вам в решении проблемы. Опишите, что у вас не получилось.
Наши специалисты постараются ответить максимально быстро.
Опишите, что у вас не получилось.
Наши специалисты постараются ответить максимально быстро.Помогла ли вам эта статья?
ДА НЕТКарта памяти повреждена — как восстановить файлы
Если у вас повреждена карта памяти, а на ней хранятся важные файлы и вы хотите их восстановить, то в 90% это возможно, но, чтобы потом (неважно получится или не получится), не задавать лишних вопросов, я вам рекомендую вначале ознакомится с сутью повреждений карт памяти.
Тогда многое прояснится и вам будет проще восстановить данные с поврежденной карты памяти. Все симптомы, сопровождающие сбой, означают только одно: нет доступа к данным, нет возможности просмотра или копирования.
Чаще всего вы можете столкнуться с ситуацией, когда после вставки флешки в телефон или подключения ее к компьютеру система пишет «Карта повреждена — сделайте форматирование».
Другая очень распространенная ситуация заключается в том, что она вообще не видна или видите ограниченную емкость (очень маленькая, например, 8 МБ по сравнению с правильным значением 32 ГБ).
Кстати, есть еще один способ восстановить поврежденную карту памяти. Используя его я не один раз уже решал такие проблемы — вот описание.Типы повреждения карт памяти и можно ли восстановить информацию
Логическое повреждение — доступ к данным ограничен работой компьютерных вирусов или форматированием данных. Восстановление данных, если они не были переписаны ячейками памяти другими файлами, довольно просто и доступно.
Механическое повреждение — это всевозможные повреждения, связанные с разрывом или повреждением контактов. Фото, видео или документы с механически поврежденных карт памяти восстановить сложнее, а в некоторых случаях, (при сильном разрушение структуры) практически невозможно. Все зависит от типа флешки и места повреждения.
Электрическое повреждение — в основном связано с электронными компонентами, используемых при изготовлении и неправильным использованием. При подключении карты памяти к компьютеру могут возникать небольшие перенапряжения, которые могут повредить контроллер карты памяти.
ВНИМАНИЕ: прежде чем вы сделаете какие-либо попытки восстановить данные с поврежденной карты памяти, подумайте, насколько они важны для вас.
Я рекомендую вам игнорировать любые сообщения, запрашивающие форматирование, поскольку любая перезапись данных может привести к невозможности восстановления файлов.
Принимая во внимание разнообразие ошибок, которые могут встречаться, процесс восстановления данных с этих носителей должен быть адаптирован к ситуации.
Проверка повреждений должна проходить поэтапно, начиная с самого простого и заканчивая более сложными.
Поддержание надлежащих процедур для восстановления данных имеет решающее значение для его эффективности.
Практика показывает, что частота повреждений накопителей известных брендов, таких как Transcend, Samsung, Kingston, PNY, Toshiba, меньше, чем в случае менее известных карт.
Время жизни карт памяти, зависит от частоты загрузки и чтения данных. Дело в том, что флэш-память имеет определенное количество записей.
После превышения определенного значения ячейки могут быть повреждены и заблокировать доступ к данным. Температура также весьма влиятельна.
Симптомом поврежденной карты памяти обычно являются «сообщением с ошибкой системы, запросом на форматирование или отсутствием инициализации.
Каждый из этих симптомов может указывать на физическое и электрическое повреждение, а некоторые из них имеют логическое.
Категорически нельзя сказать, что данные могут быть восстановлены в любой ситуации, но 90% шансов все же есть. Поехали.
Как восстановить фото и видео с поврежденной карты памяти microsd
В большинстве случаев почти всегда, фото и видео, могут быть восстановлены, если вы выполните следующую инструкцию.
- Не пытайтесь больше фото или видео записывать на эту карту. Данные, хотя и недоступны остаются до тех пор, пока вы не сохраните следующую информацию.
- Загрузите бесплатную программу ZAR и установите ее (ссылка скачать в конце записи).
- Накопитель, на который восстанавливаются данные, вставьте в адаптер и подключите к компьютеру через USB.
- Если компьютер распознал его, следуйте инструкции ниже.