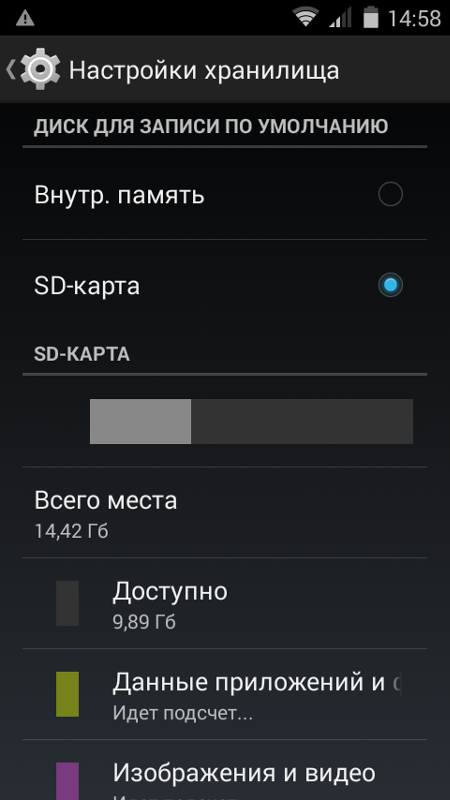Sd карта повреждена, сначала работает, а через некоторое время телефон считает ее поврежденной. Почему телефон не видит карту памяти SD или microSD — все решения Отваливается sd
Возникли проблемы на телефоне андроиде или любом другом с картой памяти? Не можете прочитать данные c нее или телефон / планшет андроид не обнаруживает ее?
Вы можете восстановить поврежденную микро сд карту, если она повреждена с помощью компьютера, проверить ее на наличие ошибок или полностью переформатировать.
В целом то что не читается SD карта это не являются чем-то необычным. Если у вас много данных, хранящихся на ней, и вы активно используете их на своем телефоне, всегда есть вероятность, что у вас может возникнуть проблема с чтением содержимого.
Только это не значит, что карту следует выбросить немедленно. Всегда есть шанс восстановить работу сд карты.
Если исправить карту памяти вам не получится, то файлы находящиеся на поврежденной карте памяти можете восстановить —
Иногда решением может быть проверка файловой системы на наличие ошибок в сохраненных файлах, восстановление поврежденных секторов, форматирование карты или полное удаление раздела (структуры карты) и его повторное создание.
Как можно восстановить работоспособность внешней сд карты
Чтобы исправить поврежденную sd карту вам понадобится:
- компьютер или ноутбук под управлением Windows;
- любой способ подключения SD карты непосредственно к компьютеру.
Вы можете подключить ее к вашему компьютеру с помощью адаптера – если нет можете купить устройство для чтения карт USB.
Способ первый — восстановление поврежденной файловой системы CHKDSK
Если ваше устройство пишет sd карта повреждена вот что можете сделать. Первый и самый простой способ — использовать инструмент виндовс для восстановления системного диска, то есть CHDSK.
Этот инструмент от Microsoft и доступен только на компьютерах Windows. CHKDSK делает это без удаления каких-либо файлов, поэтому вы не потеряете карточные данные.
Сначала подключите сд карту непосредственно к компьютеру или ноутбуку и запустите «Мой компьютер» или «Этот компьютер» (Windows 8 и более поздние версии).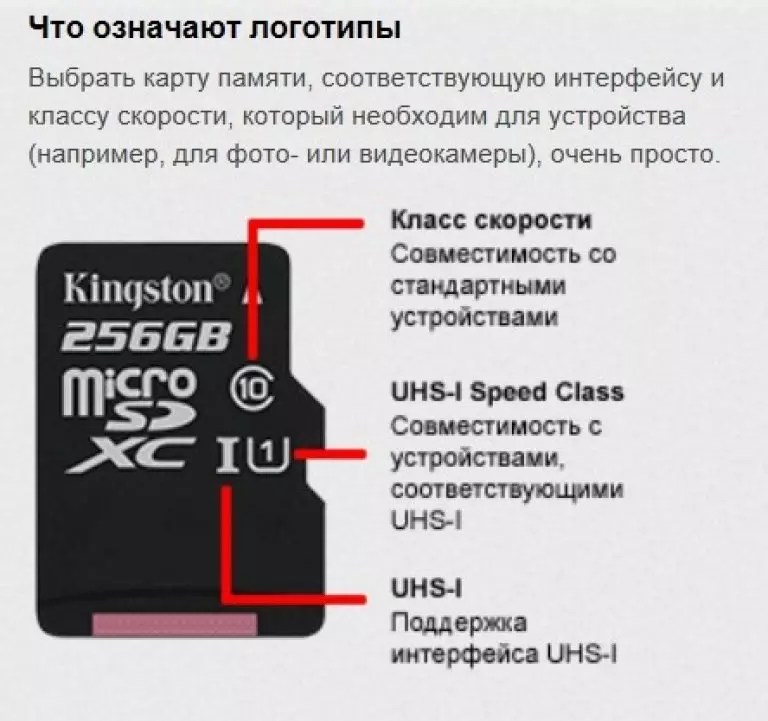
В списке дисков найдите прилагаемую SD-карту и запомните, на какую букву диска она была назначена. Для целей настоящего руководства предположим, что карточке была присвоена буква «D».
Нажмите комбинацию клавиш Windows + R, чтобы вызвать окно запуска Windows. В окне запуска введите следующую команду для включения командной строки: CMD.
Отобразится новое окно командной строки. Теперь вы должны ввести соответствующую команду, которая будет сканировать карту памяти и исправить ошибки на ней. Команда выглядит так:
Chkdsk D: /f
Конечно, вместо «D:», напишите свою букву диска (не забывая двоеточие). Нажмите кнопку «Enter», чтобы начать сканирование.
После сканирования можете проверить свой накопитель памяти и посмотреть, все ли работает.
Способ второй — форматирование поврежденной сд карты
Второй способ – починить поврежденную SD карту, это отформатировать ее удалив все данные. Этот параметр может помочь, если CHKDSK не смог проверить и все еще имеются проблемы (например, ошибки чтения отдельных файлов).
Конечно, вы потеряете все данные, но есть вероятность, что форматирование исправит карту.
Для этого подключите накопитель к компьютеру, а затем вызовите «Мой компьютер» или «Этот компьютер». В списке дисков найдите подключенную SD карту и щелкните ее правой кнопкой мыши.
Выберите «Форматировать» в контекстном меню. Появится новое окно форматирования для указанного диска (в данном случае SD-карта).
Нажмите кнопку «Размер распределения по умолчанию» и убедитесь, что в качестве файловой системы выбран «FAT32».
Вы можете отформатировать с выбранной опцией «Быстрый формат», только для получения более точных результатов рекомендую вам снять этот флажок — форматирование будет намного дольше, но сделано более тщательно, что может помочь решить проблемы с карточкой.
После форматирования снова вставьте карту в свой смартфон, планшет, цифровую камеру или другое устройство, которое вы используете, и убедитесь, что карта работает правильно.
Способ третий — полное удалите всех разделов и повторное создание заново
SD-карта не отличается от обычного диска — она может иметь один или несколько разделов.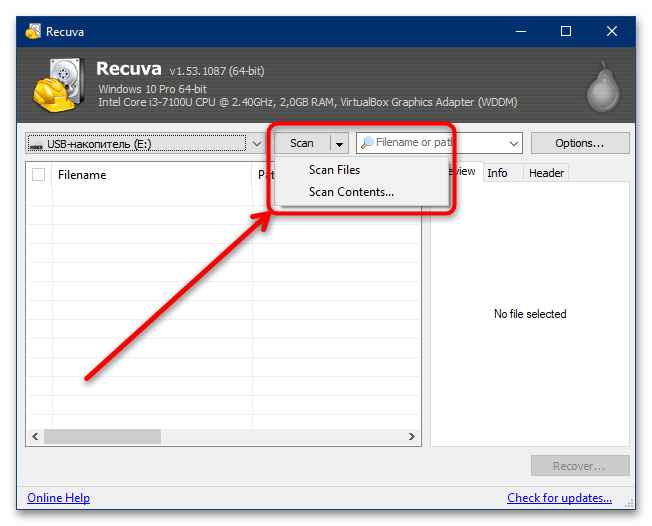 По умолчанию всегда только один раздел.
По умолчанию всегда только один раздел.
Вы можете отформатировать карту таким способом, чтобы полностью удалить раздел и оставить его нераспределенным.
Это называется низкоуровневое форматирование. Обратите внимание, что это также навсегда удалит все данные на карте памяти.
После форматирования вы можете создать новый раздел. Это часто помогает, когда карта памяти появляется как «RAW» после подключения и не отображает разделы, к которым можно получить доступ.
Для такого форматирования можете использовать программу под названием «HDD Low Level Format Tool». Скачать можете ниже.
Подключите накопитель к компьютеру, а затем запустите инструмент определения уровня низкого уровня жесткого диска.
Увидите список всех ваших дисков на вашем компьютере, включая подключенный внешний накопитель. Найдите свою сд карту в списке и выберите ее.
Убедитесь, что вы правильно выбрали. После выбора нажмите «Продолжить» и перейдите на вкладку форматировать это устройство.
Карта будет полностью отформатирована и все разделы будут удалены. Теперь это будет чистая, нераспределенная поверхность.
Это еще не все — карта находится в таком состоянии, что будет бесполезной. Теперь перейдите в меню «Пуск» и найдите папку «Средства администрирования Windows», а в ней выберите «Управление компьютером».
Появится новое окно. В нем выберите «Управления дисками». Появится новое окно, отображающее все диски — как внутренние, так и внешние, подключенные через USB.
Найдете свой накопитель, поверхность которой отображается черным цветом. Нажмите на черную нераспределенную область правой кнопкой мыши и выберите «Новый простой том».
Увидите мастер, который поможет вам шаг за шагом в процессе создания раздела. Вам не нужно ничего менять, просто нажмите «Далее». Обратите внимание на поле «Файловая система» и убедитесь, что вместо NTFS выбран FAT32.
Подтвердите создание нового раздела. Ваша карта памяти микро сд теперь появится в окне «Мой компьютер» с автоматически назначенной буквой диска.
Разработчик:
http://hddguru.com/
Операционка:
виндовс
Интерфейс:
английский
Здравствуйте, Олег! В вашей ситуации возможно множество вариантов. К примеру, карточка может быть бракованной или поврежденной физически (это не обязательно будет видно снаружи). Давайте рассмотрим возможные варианты.
Проверка карточки специальными программами
Проверка карточки в другом телефоне или устройстве
Вполне вероятно, что проблема не в карточке, а вашем телефоне. Соответственно вам нужно попробовать 3 варианта:
- вставить вашу карту в другой телефон и проверить ее работу там;
- взять у друзей или коллег другую карточку и посмотреть, как телефон будет вести себя с ней;
- сделать полный сброс устройства к заводским настройкам. Как это правильно сделать – читайте в нашей статье .
 Не забудьте перед сбросом важных данных – в процессе восстановления все они будут удалены.
Не забудьте перед сбросом важных данных – в процессе восстановления все они будут удалены.
Если проблемы повторяются в другом телефоне и ваша SD-карта еще на гарантии – меняйте ее или возвращайте деньги. Конечно, для этого вам нужно найти документы на покупку. Если карта не на гарантии или документы утеряны, вам остается только приобрести новую карту. Но, обязательно перед этим убедитесь, что проблема именно в карте, а не в телефоне – сделайте полный сброс устройства по инструкции выше. Иначе проблема может повториться и с новой SD-картой.
Если у вас остались вопросы – обязательно , или пишите в здесь в комментариях, мы всегда рады вам помочь!
Поддержка внешних карт памяти для многих пользователей Android является важным критерием при выборе нового девайса. К счастью, большинство из них все еще поддерживают такую опцию. Впрочем, и здесь могут возникнуть сбои — например, сообщение о повреждении SD-карты. Сегодня вы узнаете, почему эта ошибка возникает и как с ней справиться.![]()
Сообщение «SD-карта не работает» или «Пустая SD-карта: требуется форматирование» может появиться в таких случаях:
Причина 1: Случайный единичный сбой
Увы, природа Андроид такова, что протестировать его работу абсолютно на всех устройствах невозможно, следовательно, имеют место ошибки и сбои. Возможно, вы переместили приложения на флешку, оно по каким-то причинам аварийно завершилось, и вследствие этого ОС не определила внешний носитель. На самом деле таких причин может быть множество, однако почти все случайные сбои исправляются перезагрузкой девайса.
Причина 2: Плохой контакт слота и карты памяти
Портативное устройство вроде телефона или планшета во время эксплуатации подвергается нагрузкам, даже находясь в кармане или сумке. Вследствие этого подвижные элементы, к которым относится и карта памяти, могут сдвигаться в своих пазах. Поэтому, встретившись с ошибкой о повреждении флешки, которая не исправляется перезагрузкой, стоит вынуть карточку из девайса и осмотреть ее; также возможно загрязнение контактов пылью, которая в любом случае проникает внутрь аппарата.
Если контакты на самой карте памяти визуально чистые, можете просто подождать некоторое время и вставить её снова — возможно, девайс или сама флешка просто нагрелись. Спустя некоторое время вставьте SD-карту обратно, и убедитесь, что она посажена до конца (но не переусердствуйте!). Если проблема была в плохом контакте, после этих манипуляций она исчезнет. Если проблема остается — читайте дальше.
Причина 3: Наличие ошибочных секторов в таблице файлов карты
Проблема, с которой чаще всего сталкиваются любители подключать девайс к ПК и вместо безопасного извлечения просто выдергивать шнур. Впрочем, от такого не застрахован никто: подобное может вызвать сбой ОС (например, выключения при разряде батареи или аварийная перезагрузка) или даже банальный перенос файлов (копирование или Ctrl+X) средствами самого телефона. В зоне риска также владельцы карточек с файловой системой FAT32.
Как правило, сообщение об ошибочном распознавании SD-карты предваряют другие неприятные симптомы: файлы с такой флешки читаются с ошибками, файлы пропадают вообще или появляются такие себе цифровые призраки. Естественно, причину такого поведения не исправят ни перезагрузка, ни попытка вытащить-вставить флешку. Действовать в такой ситуации следует так:
Естественно, причину такого поведения не исправят ни перезагрузка, ни попытка вытащить-вставить флешку. Действовать в такой ситуации следует так:
Причина 4: Физическое повреждение карты
Самый плохой вариант развития событий — флешка оказалась повреждена механически либо при контакте с водой, огнем. В таком случае мы бессильны — скорее всего, данные с такой карточки восстановить уже не получится, и вам ничего не остается, как выбросить старую SD-карту и приобрести новую.
Ошибка, сопровождаемая сообщением о повреждении карты памяти – одна из самых неприятных, которая может произойти с пользователями девайсов под управлением Android. Благо, в большинстве случаев это просто единичный сбой.
Бесплатное восстановление файлов с карты памяти телефона на Андроид
Другие случаи восстановления данных рассмотрены в нашем Руководстве по восстановлению данных.
Важное замечание: эта статья описывает восстановление файлов с карты памяти, подключенной к телефону на Андроиде как внешнее хранилище (external storage). Если она отформатирована и подключена как внутреннее хранилище (internal storage — Android Marshmallow и более новые системы), данные на ней зашифрованы, и не могут быть доступными вне телефона. Большинство карт подключены как внешние хранилища.
Если она отформатирована и подключена как внутреннее хранилище (internal storage — Android Marshmallow и более новые системы), данные на ней зашифрованы, и не могут быть доступными вне телефона. Большинство карт подключены как внешние хранилища.
Одно из преимуществ Андроид-платформы по сравнению с ее конкурентами это ее возможность использовать карты памяти для расширения места для хранения данных. Такие карты можно использовать для хранения музыки, фотографий, видео, и пользовательских данных для многих программ. Их также можно использовать для обмена данными между телефоном и другими компьютерными системами.
Как обычно, у такой хорошей функции также есть и некоторые недостатки. Один из них заключается в том, что данные можно потерять когда с картой неправильно обращаются. Чаще всего такое случается когда карта извлекается из телефона без правильного ее размонтирования. В этом случае файловая система может повредиться настолько серьезно, что ни телефон, ни компьютер, не могут распознать такую карты, и файлы на ней становятся недоступными.
Хорошо, однако, то, что файлы на такой поврежденной карте в большинстве случаев остаются неповрежденными и могут быть восстановлены. И мы покажем как это сделать используя программу восстановления файлов R-Undelete.
Еще одно важное замечание: карты в телефонах отформатированы как устройства FAT/exFAT, а R-Undelete восстанавливает файлы с них бесплатно без регистрации, т.е., покупка программы не требуется.
Обычно телефоны на Андроиде хранят на картах памяти не только музыку, видео, фото, файлы и т.п. пользователя, но и некоторые служебные данные и файлы от различных программ. Поэтому мы постараемся восстановить всю полную структуру папок и все файлы, включая служебные данные, а не только обычные файлы пользователя.
Итак, у нас есть карта SD, которая была неправильно извлечена, ее файловая система повреждена настолько, что телефон и компьютере не способны их распознать. На карте были фотографии пользователя, видео, музыка и другие аудио файлы, и некоторые служебные программы телефона и некоторых программ.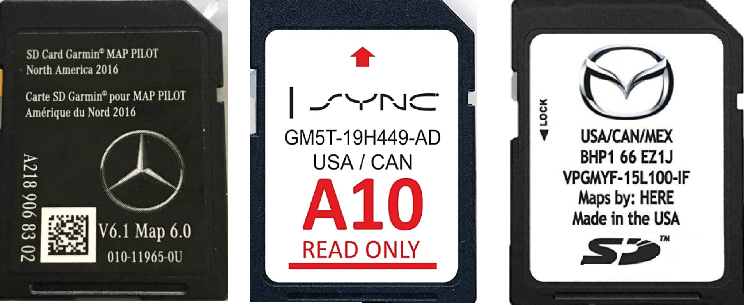 Приступим к восстановлению файлов используя нашу программу по восстановления файлов R-Undelete.
Приступим к восстановлению файлов используя нашу программу по восстановления файлов R-Undelete.
1. Скачайте и установите программу R-Undelete. За подробностями обращайтесь на веб-страницу Download Instructions and Info.
2. Подсоедините карту памяти к компьютеру. Практически все ноутбуки имеют специальный слот для карт памяти SD, но для обычного компьютера может потребоваться специальный USB кардридер.
3. Запустите R-Undelete и найдите карту памяти на панели Disks.
Кликните по изображению для его увеличения
4. Наведите курсор на Unrecognized Space и кликните Scan.
Кликните по изображению для его увеличения
5. Дождитесь окончания сканирования.
Кликните по изображению для его увеличения
Это может занять относительно большое время если карта большая.
После окончания сканирования R-Undelete покажет найденные диски с утерянными файлами.
Кликните по изображению для его увеличения
6. Наведите курсор на найденный диск и кликните по Show Files
Кликните по изображению для его увеличения
R-Undelete покажет файлы, найденные на диске.
Кликните по изображению для его увеличения
7. Найдите файлы, которые вы хотите восстановить. Для этого можно использовать очень мощные возможности программы по поиску и сортировке файлов. Ознакомьтесь с подсказкой по R-Undelete: File Sorting и File Search
Вы можете сразу просматривать файлы наиболее известных типов файлов, которые отсортированы по их соответствующим закладкам.
Просмотр изображения
Кликните по изображению для его увеличения
Видеофайлы. Дважды кликните по файлу для его просмотра:
Кликните по изображению для его увеличения
Обратите внимание что довольно часто получается, что видео на телефоне было снято перевернутым.
Вы можете ознакомиться более подробно с просмотром файлов в подсказке по R-Undelete. File Viewer
Если вы все-таки не можете найти файлы, которые вы хотите восстановить, можно использовать Глубокое сканирование (Deep Scan).
8. После того, как вы нашли все файлы, которые вы хотите восстановить, пометьте их для восстановления.
Кликните по изображению для его увеличения
9. После того, как все файлы помечены, кликните по кнопке Recovery. R-Undelete начнет восстанавливать файлы, показывая прогресс этого процесса.
Кликните по изображению для его увеличения
10. После окончания восстановления R-Undelete покажет краткий отчет,
Кликните по изображению для его увеличения
и откроет папку с восстановленными файлами.
Кликните по изображению для его увеличения
Как показано в статье, мы восстановили полную файловую систему на поврежденной карты памяти. Теперь мы можем переформатировать карту для создания новой файловой системы и скопировать файлы обратно на нее. Карту теперь можно вставить обратно в телефон и она будет работать так, как будто она и не была повреждена.
Теперь мы можем переформатировать карту для создания новой файловой системы и скопировать файлы обратно на нее. Карту теперь можно вставить обратно в телефон и она будет работать так, как будто она и не была повреждена.
Заключение:
Результаты нашего восстановления файлов показывают что часто вполне возможно восстановить все полную файловую систему карты памяти для телефона на Андроиде, которая была повреждена в результате неправильного ее извлечения.
Восстановление данных с поврежденной или нерабочей карты памяти – ФотоКто
Потеря изображений или сбой карты памяти, содержащей важные фотографии, вызывает чувство безвозвратной утраты? Или уже имеете горький опыт потери важных данных по причине повреждения «SD» карты памяти? В нашей статье мы рассмотрим ответы на эти вопросы и покажем, как починить карту памяти и восстановить с нее данные, независимо от причины выхода ее из строя.
Признаки повреждения карты памяти «SD»
youtube.com/embed/fwr1zcySnX0″>
При возникновении определенных признаков, пользователи могут убедиться, что карта памяти повреждена и нуждается в ремонте или исправлениях. Часто это уже случившееся действие. Однако при обнаружении таких признаков пользователи могут немедленно прекратить использование карты памяти, чтобы предотвратить дальнейшую потерю данных, или сохранение их без возможности дальнейшего использования. К таким признакам можно отнести:
- Данные (например, фотографии, видеозаписи и т.д.), сохраненные на карте памяти, не открываются, отображаются не полностью или с уведомлением об ошибке, либо полностью отсутствует к ним доступ.
- На устройстве, использующем карту памяти, возникает сообщение о невозможности выполнить запись данных.
- При обращении системы к карте памяти появляется требование об ее форматировании для дальнейшего использования.
- Уведомления операционной системы об возникших ошибках чтения или зависание компьютера при подключении карты памяти.

Наличие любой из этих причин свидетельствует о неполадке карты памяти «SD», на которое вам следует обратить свое внимание. Любые признаки, сигнализирующие пользователям о возможном скором повреждении карты памяти, должны вызвать мгновенную реакцию пользователя, и озадачить его безопасным сохранением или переносом данных в исправное хранилище данных. Во избежание потери данных, расположенных на карте памяти «SD» необходимо взять за правило периодически сохранять их на другой накопитель для исключения неожиданной потери. Идеальным будет вариант переносить свои файлы в другое хранилище данных сразу, непосредственно после их создания.
Не менее важным элементом защиты является создание резервной копии важных данных (фотографий, видеосюжетов и т.д.), которая позволит вам быть защищенным от любых неожиданностей.
Чтобы избежать повреждения фотографий, если конструктивная особенность вашей камеры имеет несколько слотов для карт памяти, выполняйте сохранение ваших необработанных снимков сразу на обе карты одновременно. И в случае повреждения одной из карт, все изображения будут доступны на другой, что сэкономит вам массу времени и сил.
И в случае повреждения одной из карт, все изображения будут доступны на другой, что сэкономит вам массу времени и сил.
Если вы используете карту памяти в смартфоне, то многие из них делают резервные копии контактов, фотографий и видео в облачном хранилище, проверив которое, вы сможете обнаружить свои утраченные данные.
Возможные причины повреждения
«SD»карты памятиОдним из главных элементов ежедневного массива информации, играющего ключевую роль в общении пользователей между собой, является изображения и фотографии. Любые приятные воспоминания, смешные изображения, фотографии близких и друзей, профессиональная съемка рабочих проектов и многое другое — это лишь малая часть, где встречаются снимки. Если в определенный момент, карта памяти, с хранящимися на ней данными, выйдет из строя, то чувство утраты может вызвать приступ паники, особенно если они были в единственном экземпляре. Однако зная возможные причины, которые могут послужить источником неполадки карты памяти, пользователь может быть готовым к негативному развитию событий и обезопасить свои данные, либо воспользоваться конкретными способами для их восстановления.
Однако зная возможные причины, которые могут послужить источником неполадки карты памяти, пользователь может быть готовым к негативному развитию событий и обезопасить свои данные, либо воспользоваться конкретными способами для их восстановления.
В основном, возможные причины делятся на две категории: механическое повреждение и неисправность на программном уровне.
Механическое повреждение
«SD» карты памятиК категории физического повреждения относятся различные причины, однако, наиболее часто встречающиеся из них, можно выделить следующие:
Поломка корпуса, неисправность блокиратора карты или выход из строя контактов: Данный вид повреждения карты памяти «SD» наиболее часто встречающийся в силу причин, что корпус карты не обладает повышенной прочностью, и при небольшом воздействии на него, легко повреждается. Например, на корпусе возникают трещины и сколы, блокиратор перестает функционировать, затираются контактные разъемы соединения и т. д., что, в свою очередь, приводит к отсутствию доступа к карте при ее подключении.
д., что, в свою очередь, приводит к отсутствию доступа к карте при ее подключении.
Сбой контроллера карты памяти: Контроллер осуществляет управление процессами, происходящими в карте памяти, и выход его из строя сопровождается отсутствием доступа к ней, карта не распознается устройством или определяется системой в размере в несколько килобайт.
Граничный ресурс записи ячеек памяти: Технологические особенности устройства флэш-памяти приводят к возникновению необратимых изменений в ее структуре и, как следствие, ячейки флэш-памяти имеют ограниченное количество циклов записей. Ресурс записи разнится в зависимости от типа памяти и примененного технологического решения в каждом конкретном устройстве. При приближении граничного показателя количества циклов происходит деградация памяти, что немедленно отображается на доступе к карте памяти.
Испорчен разъем подключения «SD» карт на устройстве или картридере: Такие случаи довольно редкие, но они также встречаются. Возможно, ваша карта памяти исправна, а поврежден разъем подключения устройства. Подключите карту к другому устройству, исправность которого подтверждена, и проверьте работоспособность карты. В отдельных случаях такой процедуры бывает достаточно для подтверждения исправности карты памяти.
Возможно, ваша карта памяти исправна, а поврежден разъем подключения устройства. Подключите карту к другому устройству, исправность которого подтверждена, и проверьте работоспособность карты. В отдельных случаях такой процедуры бывает достаточно для подтверждения исправности карты памяти.
Неисправность на программном уровне
Помимо описанных ранее возможных механических причин повреждения «SD»карт памяти, встречаются и неполадки других видов:
Ошибка файловой таблицы «SD» карты: Возникновение ошибок в файловой системе приводит к невозможности использования «SD» карты памяти, и требованию операционной системы выполнить ее форматирование. Такой вид повреждения карты может быть исправлен за счет восстановления записи дубликатов, при помощи встроенных в операционную систему средств проверки и исправления дисков. Далее в разделе восстановления мы опишем, как вернуть свои данные при таком повреждении.
Ошибка в операционной системе устройства: Внутренние процессы управления компьютерным устройством, в отдельных случаях, могут привести к ошибкам, которые определенным образом влияют на конечную работоспособность карты памяти, и могут привести к потере доступа к ней.
Несовместимость файловой системы: Взаимодействие устаревшей файловой системы «SD» карты памяти с отдельными современными приложениями, в виду отсутствия совместимости, может привести к возникновению ошибок, и последующему повреждению карты памяти.
Преждевременное прерывание процесса передачи данных: Если процесс копирования или вырезания файлов с карты памяти на персональный компьютер будет прерван (например, аварийное отключение питания, принудительное изъятие карты памяти и т.д.), то с высокой долей вероятности произойдет повреждение «SD» карты.
Небезопасное извлечение «SD» карты: При игнорировании безопасного способа извлечения «SD» карты памяти из персонального компьютера или устройства ее использования, повышается риск повреждения данных и потери работоспособности «SD» карты.
Ремонт испорченной
«SD» карты памяти и восстановление утраченных данных после механического поврежденияСпособы ремонта «SD» карт памяти разнятся и зависят от видов их повреждения. При механическом повреждении корпуса, неисправности блокиратора карты или выхода из строя контактов можно попробовать выполнить ремонт карты памяти в домашних условиях, если вы обладаете достаточным уровнем познаний. Для этого потребуется заменить корпус карты, а при проблемах с контактными соединениями, часто бывает достаточно, просто произвести чистку техническими жидкостями (например, спиртом). При более сложных неполадках, может потребоваться выполнить перепайку разъемов.
Если у вас произошел сбой контроллера, то для устранения такой неисправности пользователям придется воспользоваться специальными программами для ремонта, разработанными для каждого конкретного типа контроллера. В международной информационной сети «Интернет» представлено большое множество программ для определения производителя и модели контролера программным путем, на основании которого при помощи дополнительных утилит, можно выполнять ремонтные работы по перепрошивке карты памяти. Однако не для всех контроллеров доступны варианты прошивки, и надо быть готовыми, что найти ее для вашей модели не удастся.
В международной информационной сети «Интернет» представлено большое множество программ для определения производителя и модели контролера программным путем, на основании которого при помощи дополнительных утилит, можно выполнять ремонтные работы по перепрошивке карты памяти. Однако не для всех контроллеров доступны варианты прошивки, и надо быть готовыми, что найти ее для вашей модели не удастся.
Если вы не обладаете достаточными знаниями для выполнения ремонтных работ, опасаетесь дальнейшего повреждения карты памяти и всех данных на ней, или вам не удалось исправить механическое повреждение карты своими силами, то вы всегда можете обратиться в специализированную лабораторию по ремонту накопителей и восстановлению данных.
Профессиональные лаборатории обладают набором дорогостоящего оборудования, позволяющего им выполнять операции по ремонту карт памяти и восстановлению данных, имеют стерильные кабинеты, исключающие попадание посторонних частиц, и располагают высококвалифицированными специалистами.
Однако данный способ исправления неполадок карт памяти имеет несколько существенных недостатков: не всегда возможен ремонт карты памяти, специалисты лаборатории не дают гарантии на полное восстановление данных и финальная стоимость услуг специалистов потребует от вас значительных финансовых затрат. Причем, даже если после выполнения работ восстановить данные не удалось, вам все равно придется оплатить весь комплекс предоставленных услуг.
Поэтому обращаться к такому варианту следует только в том случае, когда потерянная информация имеет первостепенное значение и можно не считаться со значительными финансовыми затратами. В противном случае, необходимо обратить свое внимание на использование профессиональной программы для восстановления данных, о которой мы расскажем в конце нашей статьи.
Исправление неисправности
«SD»карты памяти и восстановление данных после неполадок на программном уровнеcom/embed/GdgcbO-kFqY»>
В случае аккуратного обращения с «SD» картой памяти, защиты ее от повреждений и хранении в специальных оборудованных контейнерах, вероятность механического повреждения минимальна. Тогда пользователям следует обратить свое внимание на способы ремонта карты памяти и восстановления данных программными методами. Далее мы представим два основных способа, которые позволят исправить повреждение карты при помощи стандартных приложений операционной системы «Windows» или благодаря стороннему программному обеспечению.
Используя возможности операционной системы
«Windows»В операционной системе «Windows» присутствует стандартный мощный инструмент для исправления ошибок файловой системы и обнаружения поврежденных секторов «CHKDSK».
Приложение «CHKDSK», при использовании соответствующих команд, проверяет, указанный пользователем, накопитель или его раздел на наличие ошибок и пытается исправить его, осуществляет поиск физически повреждённых секторов, помечая обнаруженные сектора как поврежденные, для последующего предотвращения записи информации на них операционной системой.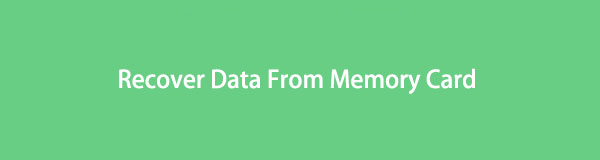
Открыть приложение «CHKDSK» можно разными способами, но легче всего выполнить запуск приложения через диалоговое окно «Выполнить». Нажмите вместе сочетание клавиш «Windows + R» и откройте окно. В строке «Открыть»введите команду:
CHKDSK [имя тома] /f /r
В команде замените выражение «[имя тома]» буквенным именем вашей «SD»карты памяти.
Флаги «/f» и «/r» задают приложению «CHKDSK» каждый соответствующее указание: произвести проверку карты памяти на присутствие на ней ошибок и автоматически выполнить их исправление, а также осуществить поиск поврежденных секторов с последующим восстановлением их содержимого.
Приложение выполнит проверку карты, обнаружит и исправит ее неполадки, а затем подготовит ее для последующего использования.
Другим возможным вариантом исправления «SD» карты памяти является ее форматирование. Однако такой способ влечет за собой потерю всех данных, хранящихся на ней. И хотя часть данных все же можно будет впоследствии восстановить, этот способ нужно применять, когда «SD» карта памяти не хранит важных файлов и ими можно пренебречь.
Однако такой способ влечет за собой потерю всех данных, хранящихся на ней. И хотя часть данных все же можно будет впоследствии восстановить, этот способ нужно применять, когда «SD» карта памяти не хранит важных файлов и ими можно пренебречь.
Откройте проводник файлов «Windows» и найдите, среди представленных разделов, вашу карту памяти. Щелкните по ней правой кнопкой мыши и вызовите всплывающее контекстное меню. Из списка возможных действий выберите раздел «Форматировать».
В новом открывшемся окне задайте вид файловой системы, которую вы решили использовать на карте памяти, снимите в разделе «Способы форматирования»галочку рядом с ячейкой «Быстрое (очистка оглавления)», а затем нажмите кнопку «Начать» для запуска выбранного процесса.
Иногда не удается выполнить форматирование простым быстрым способом из проводника файлов «Windows». В таком случае необходимо воспользоваться системным приложением «Управление дисками». Запустить приложение можно несколькими различными способами. Например, щелкните правой кнопкой мыши по кнопке «Пуск», расположенной на «Панели задач» в нижнем левом углу рабочего стола, или нажмите вместе сочетание клавиш «Windows + X», и откройте всплывающее меню. Затем из списка доступных действий выберите раздел «Управление дисками».
В таком случае необходимо воспользоваться системным приложением «Управление дисками». Запустить приложение можно несколькими различными способами. Например, щелкните правой кнопкой мыши по кнопке «Пуск», расположенной на «Панели задач» в нижнем левом углу рабочего стола, или нажмите вместе сочетание клавиш «Windows + X», и откройте всплывающее меню. Затем из списка доступных действий выберите раздел «Управление дисками».
Все, подключенные к вашему персональному компьютеру, накопители будут отображены в приложении. Найдите вашу «SD» карту памяти и нажмите на ней правой кнопкой мыши. Во всплывающем контекстном меню выберите раздел «Форматировать».
Задайте параметры форматирования, указав требуемый тип файловой системы и убрав галочку напротив ячейки «Быстрое форматирование», а затем нажмите кнопку «ОК» для запуска процесса.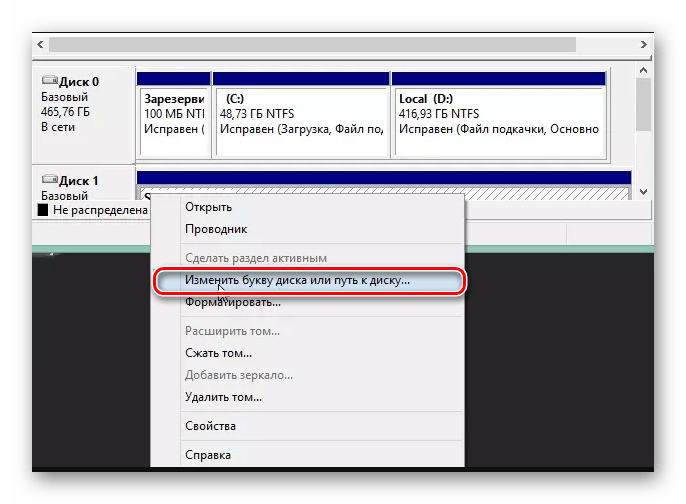
В обязательном порядке система проинформирует вас об опасности потери всех ваших данных, расположенных на устройстве, которое вы указали для форматирования. Подтвердите свой выбор, нажав на кнопку «Да», и запустите процесс.
Иногда выполнить форматирование не удается, если карте памяти не присвоена буква имени диска, или область карты определяется системой как нераспределенная. В таком случае вам потребуется создать новый том, следуя пошаговым инструкциям мастера создания простого тома или присвоить букву, выбрав соответствующий раздел «Изменить букву диска или путь к диску».
В новом окне задайте букву раздела или оставьте предложенную системой по умолчанию, и нажмите кнопку «ОК» для завершения.
Теперь можно отформатировать карту памяти описанным ранее способом, тем самым исправив ее от повреждения.
Используя программное обеспечение для восстановления данных
Если данные на карте памяти важны, и вы заинтересованы в их спасении, тогда перед форматированием необходимо выполнить восстановление файлов с карты памяти при помощи специального программного обеспечения для восстановления данных.
В основном, все карты памяти имеют формат файловой системы «FAT» в различных вариациях (например, «FAT32», «exFAT» и т.д.). Поэтому обоснованным будет решение использовать для восстановления файлов пользователя программу указанной направленности.
В международной информационной компьютерной сети «Интернет» представлен большой выбор программ различных производителей, однако наибольшую популярность приобрела программа «Hetman FAT Recovery» от компании «Hetman Software». Программ относится к серии условно-бесплатных программ, которая позволяет пользователю протестировать функциональные преимущества программы и полностью восстановить свои данные перед приобретением ключа.
Дополнительно в сети «Интернет» представлено, на выбор пользователей, несколько вариантов бесплатных программ, воспользовавшись которыми, пользователи могут попытаться восстановить свои данные сразу без дополнительных платежей. Однако такой вид программ имеет серьезные недостатки, следствием которых являются значительные ограничения функциональных возможностей программ, граничный объем данных или лимитированное количество файлов, которые может восстановить пользователь, а также существенно низкий процент итоговых восстановленных файлов, пригодных к использованию.
Однако такой вид программ имеет серьезные недостатки, следствием которых являются значительные ограничения функциональных возможностей программ, граничный объем данных или лимитированное количество файлов, которые может восстановить пользователь, а также существенно низкий процент итоговых восстановленных файлов, пригодных к использованию.
Каждый пользователь самостоятельно решает, каким видом программ восстанавливать свои данные. Однако если он заинтересован в практически полном восстановлении своих файлов, то верным решением будет воспользоваться программой «Hetman FAT Recovery».
Скачайте программу с официального сайта производителя и запустите установочный исполняемый файл. Будет запущен мастер установки, который в простом пошаговом режиме поможет вам установить на ваш персональный компьютер или ноутбук «Hetman FAT Recovery». Установка программы не занимает много времени и не вызывает никаких затруднений, даже для неопытных пользователей.
По завершению процесса установки запустите программу. «Hetman FAT Recovery» произведет первичный анализ системы и отобразит в своем окне все, установленные и дополнительно подключенные, диски и накопители данных.
Интерфейс программы максимально похож на проводник файлов «Windows», тем самым позволяя работать с ней каждому, даже начинающему, пользователю. Найдите в списке разделов свою карту памяти и дважды щелкните по ней. Программа активирует запуск мастера восстановления файлов, который в пошаговом режиме, предложит задать определенные параметры перед началом процесса восстановления файлов.
Установите индикатор (точку) в ячейку «Полный анализ (поиск всей возможной информации)». В активированном разделе оставьте без изменений ячейки «FAT (USB-носители, цифровые фотокамеры, Windows 9x)» и «Глубокий анализ (поиск по содержимому файлов)». Указанные настройки позволят программе восстановить файловую систему карты памяти, провести сигнатурный анализ «SD» карты и восстановить всю имеющуюся на ней информацию, даже ту, которая была удалена много месяцев назад.
После выбора типа анализа нажмите кнопку «Далее» для запуска процесса сканирования отмеченной карты. Весь процесс будет происходить в реальном времени и пользователи смогут отслеживать его исполнение по индикатору состояния.
Дождитесь окончания процесса анализа «SD» карты памяти и нажмите кнопку «Готово» по его завершению. В зависимости от степени повреждения карты памяти, ее объема и других параметров анализ может занять от нескольких минут до нескольких часов.
В окне будет отражен список всех найденных файлов и папок, которые были восстановлены программой. При нажатии на каждый файл, в окне предварительного просмотра будет отображаться его содержимое, чтобы пользователи смогли ознакомиться с итоговым результатом перед сохранением требуемых файлов, и убедиться в их полной исправности. Отметьте нужные файлы и папки и нажмите кнопку «Восстановить», представленную в виде спасательного круга и расположенную на панели главного меню.
Мастер восстановления файлов откроет всплывающее окно, в котором пользователям необходимо будет указать, приемлемый для них в данном конкретном случае, способ сохранения отмеченных файлов. На выбор мастер предлагает воспользоваться одним из четырех способов: сохранить данные на любой жесткий диск или внешний накопитель, записать файлы на оптический носитель информации «CD/DVD — диск», создать виртуальный «ISO — образ»или загрузить данные с использованием «FTP — протокола». Поставьте индикатор (точку) напротив ячейки с указанием, выбранного вами, способа сохранения файлов, и нажмите кнопку «Далее».
В зависимости от выбранного способа, в следующем окне мастера восстановления файлов укажите необходимые опции для сохранения файлов, и нажмите кнопку «Восстановить» для завершения. Например, при выборе способа «Сохранение на жесткий диск» потребуется задать путь для сохранения и отметить или снять отметку с дополнительных настроек.
Теперь все ваши файлы восстановлены и сохранены в, указанное вами, безопасное место хранения. Откройте файлы и убедитесь в их полной исправности. Затем вы можете провести процедуру форматирования «SD» карты памяти для устранения возможных неполадок, применяя один из ранее описанных способов.
Заключение
С развитием различных видов компьютерных устройств серьезно увеличилось количество видов хранилищ информации, которые используют пользователи для создания, обмена и хранения своих данных. Легкие и миниатюрные карты памяти получили широкое распространение и заслуженное признание пользователей, особенно при создании фотографий и изображений.
Однако карты памяти не долговечны и могут прийти в негодность по различным причинам, при этом ограничивая пользователя в доступе к ним или полностью теряя его данные. Зная некоторые основные признаки, которые служат предвестником поломки, а также обладая знаниями причин, послуживших повреждению карт памяти, пользователи могут, соблюдая определенный порядок, отремонтировать испорченные карты и восстановить все данные, хранившиеся на них.
Также для увеличения безопасности данных и избавления себя от дополнительных затрат, потери времени и сил, пользователям стоит регулярно выполнять резервные копии своих данных и использовать альтернативные источники хранения.
Если у вас есть вопросы, пожелания или вы хотите поделиться своим опытом по ремонту «SD» карт памяти и восстановлению данных, то смело пишите нам в комментарии, и мы обязательно на них ответим.
Источник: https://hetmanrecovery.com/ru/recovery_news/repair-sd-and-restore-data-from-a-damaged-or-not-working-memory-card.htm
Вещи которые не плохо знать! Как восстановить данные с SD-карты. — Новости — Xiaomi Community
Обложка
Изменить* Рекомендуется загружать изображения для обложки с разрешением 720*312
Описание темы
Безопасная Цифровая, сокращенная как SD, карта-это небольшая карта памяти, которая будет использоваться в портативных цифровых устройствах, таких как цифровые камеры, камеры GoPro, мобильные телефоны и MP3-плееры. Он имеет три различных размера, включая стандартные SD-карты, карты miniSD и карты microSD. С популярностью социальных медиа, люди принимают и обмениваться фотографиями и видео в целом намного больше, чем раньше. И большинство из них будут сохранены на SD-картах для последующего редактирования или передачи.Однако SD-карты уязвимы для коррупции. Обычно ваша SD-карта внезапно перестает работатьбез предупреждения.Тогда у вас может возникнуть много вопросов. Можно ли сохранить мои фотографии и видео в безопасности? Как их восстановить? Как сделать мою SD-карту снова работоспособной? Этот пост проведет вас через вещи, которые вы должны знать о восстановлении данных SD-карты и решить все ваши проблемы.Что вы должны и не должны делать перед восстановлением данныхЭти советы важны для любого удаленного или потерянного восстановления данных. Они могут помочь вам увеличить количество восстанавливаемых файлов. Кроме того, это может сэкономить ваше время или даже деньги на восстановление данных.Немедленно прекратите использование SD-карты. Если вы знаете об утерянных файлах на SD-карте, не продолжайте использовать его для сохранения каких-либо данных. Например, не кладите SD-карту обратно на цифровую камеру и не делайте фотографий. Операции записи могут перезаписать исходные файлы, что приведет к повреждению и невозможности восстановления файлов.Узнайте, может ли компьютер обнаружить SD-карту. Перейдите в раздел Управление дисками на Windows или Дисковая утилита на Mac, чтобы узнать, можно ли найти SD-карту в списке дисков. Если нет, то очень вероятно, что SD-карта физически повреждена и вне любого восстановления данных вы можете сделать.Проверьте соединение между SD-картой и компьютером. Если вы вставляете SD-карту в компьютер через слот для SD-карты, попробуйте использовать надежный считыватель SD-карт для повторного подключения к компьютеру. Кроме того, если вы подключаете SD-карту к компьютеру через устройство чтения карт памяти, перейдите также на другое устройство чтения карт памяти. Плохое или нестабильное соединение может привести к сбою работы SD-карты.Запустите первую помощь для восстановления SD-карты. Mac’s First Aid in Disk Utility может проверить и восстановить слегка поврежденный диск. В некоторых случаях Вам ПОВЕЗЕТ, что SD-карта может быть исправлена, и все данные будут в безопасности.Если ваши фотографии и видео по-прежнему недоступны после всех перечисленных выше действий, вам понадобится профессиональный инструмент восстановления данных SD-карты для выполнения задачи восстановления данных.Как восстановить потерянные фотографии и видео с SD-картыПрограммное обеспечение для восстановления данных имеет алгоритм сканирования диска по секторам и перестроения MBR, таблицы разделов, корневого каталога, каталога файлов и содержимого файла для вас. Технически говоря, повреждения вышеупомянутой информации не повредят фактическому содержимому файла, потому что они хранятся в разных физических разделах на SD-карте. До тех пор, пока потерянные фотографии и видео не будут повреждены на SD-карте, программное обеспечение может успешно восстановить их. Однако, если они перезаписаны или повреждены из-за плохих секторов, их невозможно вернуть.Простые шаги для восстановления потерянных фотографий и видео с SD-карты с помощью программного обеспечения для восстановления данных:Шаг 1: бесплатная загрузка, установка и запуск восстановления данных iBoysoft.Программное обеспечение для восстановления данных от iBoysoft имеет как версию Windows, так и версию Mac. В сообщении, установлено восстановление данных iBoysoft для Mac. Это легкая программа и имеет простой процесс установки.Шаг 2: подключите SD-карту к компьютеру Mac и выберите ее из списка дисков.Программное обеспечение быстро обнаружит SD-карту. Вы можете увидеть имя, разделы, файловую систему и свободное пространство в списке дисков в простом интерфейсе программного обеспечения.Шаг 3: Проверьте "глубокое сканирование “и нажмите на кнопку” Сканировать".Для восстановления потерянных данных рекомендуется использовать функцию глубокого сканирования приложения для восстановления данных. Он может найти большинство файлов на SD-карте. Кроме того, поскольку это типично, что SD-карта имеет относительно небольшой объем памяти, глубокое сканирование не займет много времени, чтобы закончить по сравнению со сканированием жесткого диска.Шаг 4: отфильтруйте результаты сканирования и просмотрите фотографии и видео.Результаты сканирования будут классифицированы по пути, типу и времени в левой панели. Вы также можете искать определенные фотографии или видео в поле поиска. При нажатии на кнопку "предварительный просмотр", программное обеспечение будет провоцировать любые встроенные или предустановленные приложения для вас, чтобы легко просматривать фотографии и видео.Шаг 5: выберите нужные файлы и нажмите на кнопку “Восстановить”.Программа попросит вас выбрать диск для сохранения восстановленных фотографий и видео. Если у вас достаточно места для хранения на вашем Mac, вы можете выбрать свой Mac в качестве пути сохранения. Если нет, подключите другой съемный диск. Не сохраняйте восстановленные фотографии и видео на неисправную SD-карту.Как снова сделать карту памяти SD работоспособной?После того, как вы убедитесь, что все важные фотографии, видео или другие файлы были получены с SD-карты, перейдите к дисковой утилите, чтобы стереть SD-карту. При стирании SD-карты выберите FAT или ExFAT в качестве формата. FAT или ExFAT-это универсальная файловая система, поэтому она не вызовет проблем с несовместимостью в различных операционных системах или цифровых устройствах.Как предотвратить повреждение SD-карты?Существует несколько мер предосторожности, которые вы можете предпринять для защиты SD-карты и данных на ней. Некоторые из них вы, возможно, уже знаете.Безопасно извлеките SD-карту из компьютера.Форматирование SD-карты на компьютере, а не на цифровом устройстве, таком как камеры.Резервное копирование фотографий и видео часто выполняется на другом диске или в облачном хранилищеНе оставляйте SD-карту подключенной к компьютеру во время перезагрузки.Не сгибайте, не царапайте, не мочите и не сжигайте SD-карту.Не используйте одну и ту же SD-карту на нескольких устройствах.источникРебят переводил не я а машина.
Выбрать колонку
Добавить в колонку
Изменения необратимы после отправки
SD-карта пуста или имеет неподдерживаемую файловую систему —
Некоторые пользователи сообщают, что их SD / SDHC-карта внезапно перестала работать на их телефоне (или другом устройстве Android), и в панели уведомлений появляется следующее сообщение об ошибке: Card SD-карта пуста или имеет неподдерживаемую файловую систему«.
Карта HD пуста или имеет неподдерживаемую файловую систему.Что вызывает
‘SD-карта пуста или имеет ошибку неподдерживаемой файловой системы?Мы исследовали эту конкретную проблему, изучив различные пользовательские отчеты и стратегии исправления, которые они использовали для решения проблемы. Из того, что мы собрали, есть несколько распространенных сценариев, которые будут вызывать это конкретное сообщение об ошибке:
- Пользовательский глюк Android — Согласно различным отчетам пользователей, кажется, что некоторые модели телефонов имеют тенденцию сбивать SD-карту и отказываться распознавать ее, пока не будет выполнен перезапуск. Обычно сообщается, что это происходит в модифицированных версиях Android (EMUI, OxygenOS, LineageOS). Есть очень мало случаев этой проблемы, возникающей на складе Android.
- SD-карта содержит поврежденные файлы — Поврежденная или поврежденная SD-карта станет недоступной и может вызвать это сообщение об ошибке. Как правило, это сообщение об ошибке выдает поврежденные файлы файловой системы, используемые Android.
- Скрытые файлы сбивают с толку Android — Как сообщили несколько пользователей, вы можете увидеть сообщение об ошибке, если SD-карта ранее использовалась на другом устройстве. Вполне вероятно, что некоторые скрытые файлы, оставленные другой ОС, заставляют Android поверить в то, что SD-карта нечитаема.
- SD-карта отформатирована в неподдерживаемой файловой системе — Другая распространенная причина, по которой вы можете столкнуться с этой проблемой, заключается в том, что SD-карта отформатирована в файловой системе, не поддерживаемой Android. Android знает, как работать с Fat32, EXT3 и EXT4 (более новые модели Android также будут поддерживать exFat).
- Грязный / неисправный слот для SD-карты — Сообщается также, что эта проблема возникает в тех случаях, когда частицы грязи нарушают соединение между SD-картой и устройством Android. Также возможно, что гнездо SD на устройстве Android неисправно.
- Неисправная SD-карта — Возможно, вы также видите сообщение об ошибке, потому что используемая SD-карта испортилась. Имейте в виду, что SD-карта похожа на жесткий диск, а это означает, что ее надежность со временем ухудшится.
Если вы изо всех сил пытаетесь решить Card SD-карта пуста или имеет неподдерживаемую файловую систему‘Ошибка, эта статья предоставит вам полный набор шагов по устранению неполадок. Ниже представлен набор методов, которые другие пользователи в аналогичной ситуации использовали для решения проблемы. Для достижения наилучших результатов следуйте потенциальным исправлениям в том порядке, в котором они представлены, пока не встретите исправление, которое решает проблему в вашем конкретном сценарии.
Способ 1: перезагрузите устройство AndroidПрежде чем попробовать что-либо еще, попробуйте перезагрузить устройство Android и посмотреть, будет ли проблема решена при следующем запуске. Несколько пользователей в аналогичной ситуации сообщили, что проблема исчезла после перезагрузки телефона.
Перезапуск устройства AndroidОднако, если вы видите, что проблема часто возвращается даже после перезапуска, продолжайте использовать следующие методы ниже, чтобы попытаться решить ее на неопределенный срок.
Способ 2. Вставьте SD-карту и очистите слот для SD-карт.Еще одно возможное объяснение, почему вы видите Card SD-карта пуста или имеет неподдерживаемую файловую систему‘Ошибка связана с тем, что пыль или другие посторонние материалы нарушают соединение между картой micro-SD и устройством Android.
S8 SD слот для карт памятиКак сообщают некоторые затронутые пользователи, вы можете решить проблему, временно вынув SD-карту и вставив ее в слот SD, чтобы удалить частицы грязи, которые могут прервать соединение. Вы также можете использовать q-наконечник, смоченный в спирте, чтобы очистить слот для SD, но убедитесь, что ваше устройство выключено в течение этого периода.
Если переустановка SD-карты и чистка слота не имеют значения, перейдите к следующему способу ниже.
Способ 3: подключите SD-карту к другому устройству AndroidТеперь, прежде чем мы подключим SD-карту к компьютеру, чтобы попробовать некоторые дополнительные стратегии восстановления, давайте посмотрим, не связана ли проблема на самом деле со слотом SD, подключив SD-карту к другому устройству Android.
Если SD-карта работает правильно на другом устройстве Android и Card SD-карта пуста или имеет неподдерживаемую файловую систему‘Ошибка больше не появляется, вы, вероятно, имеете дело с неисправным слотом для SD-карты — в этом случае вам следует отправить устройство на гарантийное обслуживание или отнести его в телефонный магазин, чтобы заменить неисправный слот.
В случае, если та же ошибка (или немного другая) появляется на другом устройстве Android, использующем ту же SD-карту, продолжайте следовать приведенным ниже инструкциям, чтобы устранить проблему.
Способ 4: запустить CHKDSK из командной строки с повышенными правамиНекоторые пользователи пытаются решить Card SD-карта пуста или имеет неподдерживаемую файловую систему‘Ошибка привела к тому, что SD-карта функционировала нормально, запустив на нее сканирование CHKDSK из командной строки с повышенными привилегиями. Эта процедура будет сканировать и исправлять любые типы повреждений файловой системы, которые могут заставить систему Android думать, что она пуста.
Вот краткое руководство по запуску сканирования CHKDSK на SD-карте с помощью командной строки с повышенными правами:
- Нажмите Windows ключ + R открыть диалоговое окно «Выполнить». Затем введите «CMDИ нажмите Ctrl + Shift + Enter открыть командную строку с повышенными правами. По подсказке UAC (контроль учетных записей пользователей), щелчок да предоставить административные привилегии.
Открытие расширенной командной строки через диалоговое окно «Выполнить» - В командной строке с повышенными правами введите следующую команду, чтобы начать сканирование CHKDSK:
chkdsk / X / f * SD-карта, буква *
Замечания: Имейте в виду, что * SD-карта письмо * это просто заполнитель. Не забудьте заменить его буквой вашей SD-карты.
- После завершения операции извлеките SD-карту из компьютера и снова подключите ее к устройству Android.
Если вы все еще видите то же сообщение об ошибке, перейдите к следующему способу ниже.
Способ 5: удаление скрытых файлов на SD-картеЕще одна довольно распространенная причина, которая может вызвать Card SD-карта пуста или имеет неподдерживаемую файловую систему‘Ошибка — это наличие одного или нескольких скрытых файлов на SD-карте, которые вводят операционную систему в заблуждение, что диск отформатирован с неподдерживаемой файловой системой.
Несколько пользователей, пытающихся устранить одно и то же сообщение об ошибке, сообщили, что проблема была решена полностью после того, как они проверили SD-карту на наличие скрытых файлов и удалили все вхождения. Но для просмотра скрытых файлов и папок на вашем компьютере вам необходимо внести некоторые изменения в настройки вашей папки.
Вот краткое руководство по всему этому:
- Извлеките SD-карту из вашего устройства Android и подключите ее к компьютеру через кард-ридер.
- Как только вы подтвердите, что SD-карта обнаружена вашим компьютером, нажмите Windows ключ + R открыть диалоговое окно «Выполнить». Затем введите «управляющие папкиИ нажмите Войти открыть Параметры проводника экран.
Открытие окна «Параметры проводника» через окно «Выполнить» - в Параметры проводника окно, перейдите к Посмотреть вкладка и прокрутите вниз до Скрытые файлы и папки (под Расширенные настройки). Как только вы туда доберетесь, установите переключатель в Показать скрытые файлы, папки и диски. Не забудьте ударить Применять сохранить изменения.
Делаем скрытые папки видимыми внутри Проводника - Теперь, когда скрытые файлы включены в File Explorer, перейдите на свою SD-карту и посмотрите, не видите ли вы новые файлы с прозрачными значками (это признак того, что файлы скрыты). Если вы обнаружите какие-либо вхождения такого рода, удалите все скрытые файлы.
Удаление скрытых файлов - Как только каждый скрытый файл будет удален, подключите SD-карту обратно к устройству Android и посмотрите, Card SD-карта пуста или имеет неподдерживаемую файловую систему‘Ошибка была устранена.
Способ 6: восстановление данных с неисправной SD-карты
Если вы зашли так далеко безрезультатно, очень вероятно, что вы имеете дело с неисправной картой SD / SDHC, которую необходимо заменить. Но прежде чем вы начнете делать это, вы можете восстановить данные с SD-карты, которая больше не работает.
Существует множество платных программ, которые позволят вам восстановить данные с флеш-карт, но есть и бесплатная альтернатива, которая отлично справится с этой задачей. MiniTool Power Data Recovery это один из них.
MiniTool Power Data Recovery позволит вам восстановить данные с флеш-карт, смарт-карт, карт памяти, микроприводов, мультимедийных карт и т. Д. Его также довольно легко использовать, но на случай, если вы запутаетесь, следуйте приведенным ниже инструкциям для восстановления данных. с неисправной SD-карты с помощью MiniTool Power Data Recovery.
- Посетите эту ссылку (Вот) и нажмите на Скачать бесплатно загрузить установочный исполняемый файл MiniTool Power Data Recovery.
Загрузка MiniTool Power Data Recovery - Откройте исполняемый файл установки, примите UAC (запрос учетной записи пользователя) и следуйте инструкциям на экране, чтобы установить инструмент на свой компьютер.
Установка MiniTool Power Data Recovery - Откройте программное обеспечение MiniTool Power Data Recovery и вставьте неисправную SD-карту в компьютер (через устройство чтения карт).
Замечания: Убедитесь, что вы установили драйверы для вашего карт-ридера. - Нажмите на SD-карту, которую вы хотите восстановить, и дождитесь завершения первоначального сканирования.
Сканирование неисправной SD-карты - После завершения сканирования выберите файлы (папки), которые вы хотите восстановить, и нажмите Сохранить.
Восстановление файлов с помощью MiniTool Power Data Recovery - Выберите каталог, в который вы хотите сохранить файлы с SD-карты, и нажмите Хорошо.
Выбор каталога для восстановления ваших данных
Если вы создали резервную копию данных с SD-карты, следуя способу 6, вы можете попробовать отформатировать SD-карту в другой файловой системе и посмотреть, станет ли карта пригодной для использования на вашем устройстве Android. Но имейте в виду, что этот метод может оказаться неэффективным, если SD-карта использовалась на одном устройстве без изменения файловой системы.
Помните, что операционная система Android не поддерживает файловую систему NTFS. Поэтому, если вы вставите SD-карту, отформатированную с NTFS, вы увидите Card SD-карта пуста или имеет неподдерживаемую файловую систему‘ ошибка.
Если причиной проблемы является неподдерживаемая файловая система, использование компьютера Windows для переформатирования SD-карты в поддерживаемую файловую систему, такую как FAT32, EXT3, EXT4 или exFat, должно решить проблему навсегда.
Предупреждение: Форматирование вашей SD-карты сотрет все данные, имеющиеся на ней. Сделайте резервную копию своих данных или следуйте способу 6, чтобы восстановить все потерянные файлы, прежде чем начать с шагами ниже.
Вот краткое руководство о том, как это сделать:
- Вставьте SD-карту в картридер и подключите к компьютеру.
- Как только диск будет обнаружен, щелкните правой кнопкой мыши на SD-карте и выберите Формат…
- в Формат выберите поддерживаемую файловую систему (FAT32, EXT3, EXT4 или exFat).
- Оставьте размер единицы выделения по умолчанию (если вам не нужна SD-карта для чего-то определенного, что требует пользовательских настроек).
- Проверить Быстрое форматирование окно, если вы хотите, чтобы процесс закончился быстро.
- Удар Начните начать процесс форматирования.
- Нажмите да в окне подтверждения, чтобы начать процесс форматирования.
- После завершения операции вставьте SD-карту обратно в телефон Android и посмотрите, доступна ли она для чтения.
Если вы все еще видите Card SD-карта пуста или имеет неподдерживаемую файловую систему‘Ошибка даже после выполнения описанных выше действий, вполне вероятно, что SD-карта, с которой вы работаете, неисправна, и вы должны получить замену.
Ремонт: повреждена SD-карта на Raspberry Pi
Обновление: Перестаньте получать сообщения об ошибках и замедляйте работу своей системы с помощью нашего инструмента оптимизации. Получите это сейчас на эту ссылку
Вы когда-нибудь испытывали, что ваш Raspberry Pi больше не носит ботинки? Красные и желтые огни вспыхивают несколько раз и затем останавливаются? Это классические симптомы поврежденной SD-карты.
Первое, что вы можете сделать, это регулярно создавать резервные копии вашей SD-карты, прежде чем она повреждена. Если вы тратите часы на настройку SD-карты, сохраните ее. Вы модифицируете свое программное обеспечение? Вернитесь к этому. Это сэкономит вам много времени, если вы повредите или уничтожите SD-карту.
Точно так же неправильное отключение Raspberry Pi часто приводит к повреждению операционной системы. Для безопасной остановки необходимо открыть командную строку и ввести следующую команду:
отключение sudo -h сейчас
Вы также можете использовать опцию остановки в графическом интерфейсе рабочего стола.
Чтобы восстановить поврежденные SD-карты на Raspberry Pi
Единственное, что ухудшает ситуацию, — это отсутствие резервных копий для поврежденной SD-карты. Если у вас нет резервных копий, вы вряд ли сможете восстановить содержимое поврежденной SD-карты.
Есть несколько причин, по которым SD-карта на вашем Raspberry Pi повреждена, но наиболее распространенной является ее выключение без команды «стоп». Если вы повлияли на тактовую частоту процессора, проблемы с питанием также могут повредить SD-карты.
Ноябрьское обновление 2021:Теперь вы можете предотвратить проблемы с ПК с помощью этого инструмента, например, защитить вас от потери файлов и вредоносных программ. Кроме того, это отличный способ оптимизировать ваш компьютер для достижения максимальной производительности. Программа с легкостью исправляет типичные ошибки, которые могут возникнуть в системах Windows — нет необходимости часами искать и устранять неполадки, если у вас под рукой есть идеальное решение:
- Шаг 1: Скачать PC Repair & Optimizer Tool (Windows 10, 8, 7, XP, Vista — Microsoft Gold Certified).
- Шаг 2: Нажмите «Начать сканирование”, Чтобы найти проблемы реестра Windows, которые могут вызывать проблемы с ПК.
- Шаг 3: Нажмите «Починить все», Чтобы исправить все проблемы.
Так что же делать, если это произойдет? Вы можете отформатировать SD-карту и восстановить ее на SD-карту с помощью резервных копий Raspbian. Однако, если вы допустили ошибку, работая без своевременного резервного копирования, вы можете попробовать только две вещи. Существует команда «fsck», которая, вероятно, не восстановит вашу поврежденную SD-карту.
Fsck
Утилита согласованности файловой системы обычно способна находить и восстанавливать поврежденные файловые системы. Мои системы выполняют проверку файловой системы при каждом запуске и получают регулярный перезапуск. SD-карта имеет файловую систему ext4 и имеет размер 16 ГБ.
Так как обычно вы можете восстановить неисправные файловые системы с помощью fsck, я подключил карту к своему компьютеру и запустил fsck:
# fsck / dev / mmcblk0p2
Скретч-файлы
Вы должны создать папку / var / cache / e2fsck, если она не существует, до запуска fsck:
mkdir -p / var / cache / e2fsck
В разделе scratch_files есть больше опций, две из которых могут быть важными: набор dirinfo и набор icount.
Вы настраиваете dirinfo как false, если ваша файловая система имеет большое количество отдельных файлов и не так много каталогов. Вы устанавливаете настройку icount на false, если обратная настройка — true. В противном случае установите оба значения в true.
Если вы используете Raspberry Pi, вы должны убедиться, что все подключено правильно, как обычный настольный компьютер. Прежде чем вы начнете первый раз, убедитесь, что у вас есть необходимые кабели, устройства и носители данных.
Знание того, как правильно отключить Raspberry Pi, абсолютно необходимо и может сэкономить вам много времени, если вы восстановите свою SD-карту в случае повреждения данных.
https://raspberrypi.stackexchange.com/questions/51884/consistent-corruption-of-sd-card
РЕКОМЕНДУЕМЫЕ: Нажмите здесь, чтобы устранить ошибки Windows и оптимизировать производительность системы
CCNA, веб-разработчик, ПК для устранения неполадок
Я компьютерный энтузиаст и практикующий ИТ-специалист. У меня за плечами многолетний опыт работы в области компьютерного программирования, устранения неисправностей и ремонта оборудования. Я специализируюсь на веб-разработке и дизайне баз данных. У меня также есть сертификат CCNA для проектирования сетей и устранения неполадок.
[Обновлено 2021 г.] Полное руководство по восстановлению поврежденной SD-карты и восстановлению данных
Вы не можете получить доступ к документам, фотографиям, видео или любым другим файлам, хранящимся на вашей SD-карте, из-за того, что карта повреждена? Да, нет ничего более неприятного, чем это. Теперь вы можете оказаться в ужасном положении, отчаянно ища решение этой проблемы. Хорошая новость заключается в том, что сейчас вы нашли нужное место, и мы здесь, чтобы помочь вам. В этой статье мы предложим вам полное руководство по , как исправить поврежденную SD-карту без форматирования. Без лишних слов, давайте начнем сейчас.
Часть 1: Что произойдет, если ваша SD-карта повреждена?
В большинстве случаев при повреждении SD-карты наблюдаются довольно очевидные симптомы. Внимательно проверьте общие признаки, перечисленные ниже, и сравните их с обозначениями вашей SD-карты, а затем решите, какие действия предпринять.
Пропадают старые файлы: Некоторые или все файлы на вашей SD-карте внезапно пропадают, и их невозможно найти.
Пустая SD-карта: Если SD-карта, которая, по вашему мнению, не пуста, отображается как пустая, вероятно, она повреждена.
Появляются новые неизвестные файлы: Некоторые неизвестные файлы, которые, скорее всего, были внесены вредоносным ПО, внезапно обнаруживаются на вашей SD-карте. Если это так, то SD-карта может быть недалеко от повреждения.
Черный экран: Поврежденная SD-карта может вызвать черный экран и вызвать панику.
Ошибки чтения / записи: Когда вы не можете прочитать или записать SD-карту, есть вероятность, что она уже повреждена.
Карта не может быть распознана : Когда вы подключаете SD-карту к компьютеру, она не может быть распознана, или ваша операционная система уведомляет о том, что местоположение недоступно.
Различные сообщения об ошибках: «SD-карта повреждена. Попробуйте переформатировать ее», «SD-карта неожиданно удалена», «SD-карта пуста или имеет неподдерживаемую файловую систему», «SD-карта заблокирована», «битые секторы», » 0 байт «не монтируется», «SD-карта заполнена» и т.д. Это наихудшая ситуация, и вам потребуется помощь программы восстановления данных, чтобы восстановить данные с поврежденной карты памяти.
Часть 2: Причины повреждения SD-карты
Повреждение SD-карты может быть вызвано разными причинами. Ниже мы выделили общие причины:
Неправильные операции, такие как неправильная установка или извлечение SD-карты; прерывание форматирования SD-карты.
Повреждение файловой системы.
На SD-карте накапливаются поврежденные секторы
Заражение вредоносным ПО / вирусами или производственные дефекты.
Часть 3: Извлеките данные с поврежденной SD-карты перед исправлением
Что произойдет, если ваша SD-карта повреждена? Серьезно, никто не может ошибиться.При повреждении SD-карты хранящиеся на ней данные могут быть частично или полностью уничтожены. Или вы просто не сможете получить доступ к данным на SD-карте. Чтобы вернуть поврежденную SD-карту в нормальное состояние и использовать ее снова, вы, конечно, должны предпринять действия по ее устранению.
Однако, прежде чем официально начать работу по исправлению, важно отметить, что некоторыми способами может вызвать потерю данных во время или после процесса. Поэтому настоятельно рекомендуется всегда извлекать данные, хранящиеся на SD-карте, перед ее восстановлением. А для этого нужен надежный инструмент.
AnyRecover — это высокопрофессиональная программа для восстановления данных, цель которой — помочь каждому пользователю извлечь все данные с поврежденной SD-карты, когда вы не можете получить к ней доступ. Кроме того, он также может восстановить потерянные данные, хранящиеся на поврежденной SD-карте ранее, если данные не были перезаписаны. Поэтому без преувеличения можно сказать, что AnyRecover может избавить всех от опасений по поводу потери данных.
Ключевые особенности AnyRecover:
Всестороннее и глубокое сканирование обнаруживает все данные за секунды, чтобы вы могли их восстановить / извлечь.
Чрезвычайно высокий уровень успешности обеспечивает сохранность данных.
Поддерживает более 1000 типов файлов, включая документы, изображения, электронные письма, видео, музыкальные файлы.
Поддерживает Windows 11/10/8/7 / XP и MacOS.
Предварительный просмотр и выборочное восстановление обеспечивают плавное восстановление.
Восстанавливает данные с любого устройства хранения, включая SD-карты, USB-накопители, твердотельные и жесткие диски в различных сценариях потери данных, таких как случайное удаление, отключение питания, форматирование и вирусная атака.
Для завершения всего процесса восстановления требуется всего 3 простых шага. Никаких технических знаний не требуется.
Внимание: если вы обнаружите, что некоторые или все файлы на SD-карте внезапно исчезли, немедленно прекратите использование карты. В противном случае потерянные данные будут перезаписаны и не могут быть полностью восстановлены.
AnyRecover предлагает каждому пользователю бесплатную пробную версию для сканирования, предварительного просмотра и восстановления 3 файлов бесплатно. Не стесняйтесь попробовать и защитить свои ценные данные!
Загрузить сейчас Загрузить сейчас
Ознакомьтесь с простыми шагами по извлечению данных с поврежденной SD-карты:
Шаг 1.Подключите SD-карту к компьютеру. Запустите AnyRecover и выберите свою SD-карту в разделе «Внешние устройства для удаления». Затем нажмите кнопку « Start ».
Шаг 2. AnyRecover запустит быстрое глубокое сканирование SD-карты. Все отсканированные данные будут отображены и распределены по различным типам файлов. Вы можете щелкнуть, чтобы просмотреть файлы.
Шаг 3. Выберите данные, которые вы хотите извлечь / восстановить, и нажмите кнопку « Recover ».
Часть 4: 7 способов восстановления поврежденной SD-карты без / с форматированием
После извлечения данных с поврежденной SD-карты теперь вы можете приступить к исправлению поврежденной SD-карты без форматирования или с ним. Проверьте следующие решения:
1. Попробуйте это на другом устройстве
Если есть проблема с устройством чтения карт, ваша SD-карта не будет считана или обнаружена компьютером. Итак, первое решение, которое вы должны попробовать, — это подключить SD-карту к другому устройству для чтения SD-карт.
Если проблема все еще существует, вы можете попробовать следующее решение.
2. Показать скрытые файлы
Работа в Интернете или загрузка программ с неофициальных веб-сайтов может привести к заражению вашего компьютера вирусами. И для этого, как только вы подключите SD-карту к компьютеру, карта тоже может заразиться. Как и в случае с симптомами, о которых говорилось в Части 1, вирусы имеют тенденцию скрывать некоторые или все файлы на вашей SD-карте. Поэтому, если вы обнаружите, что некоторые файлы на вашей SD-карте внезапно исчезли, сделайте следующее:
Шаг 1: Подключите поврежденную SD-карту к вашему компьютеру.
Шаг 2: Откройте проводник Windows . Щелкните SD-карту правой кнопкой мыши и выберите «Свойства» .
Шаг 3: Перейдите на вкладку «Просмотр» . Отметьте «Показать скрытые файлы, папки и диски» в разделе «Скрытые файлы и папки» .
После этого исчезнувшие файлы появятся снова.
3. Используйте функцию проверки ошибок
Ошибки в файловой системе могут привести к повреждению SD-карты, но есть один простой способ проверить ошибки и исправить их.Вот как это сделать.
Шаг 1: Подключите SD-карту к компьютеру.
Шаг 2: Запустите «Мой компьютер» или «Этот компьютер» в зависимости от версии Windows, установленной на вашем компьютере.
Шаг 3: Найдите SD-карту и щелкните ее правой кнопкой мыши. Откройте его «Свойства» .
Шаг 4: Щелкните вкладку Tools и затем нажмите кнопку «Проверить» . Разрешите Windows сканировать вашу SD-карту. После сканирования закройте окно сканирования и безопасно извлеките SD-карту.
4. Запустите CHKDSK
Если сканирование и восстановление SD-карты не помогли, попробуйте воспользоваться командной строкой. Мы обрисовали в общих чертах необходимые шаги:
Шаг 1: Используйте устройство чтения карт, чтобы подключить SD-карту к вашему ПК.
Шаг 2: В строке поиска введите «cmd» . Щелкните правой кнопкой мыши командную строку и выберите «Запуск от имени администратора» .
Шаг 3: В командной строке введите «chkdsk [буква диска]: / f / r / x» и нажмите Enter.Затем Windows должна начать проверку и исправление SD-карты, что может занять пару минут.
5. Отключите SD-карту
Чтобы использовать это решение, после подключения SD-карты к компьютеру выполните следующие действия:
Шаг 1: Посетите Device Manager и найдите SD-карту.
Шаг 2: Щелкните карту памяти правой кнопкой мыши и выберите «Отключить» .
Шаг 3: Подождите пару минут и затем выберите «Включить» .Чтобы изменения вступили в силу, может потребоваться перезагрузка компьютера.
6. Назначьте новую букву диска для SD-карты
Если SD-карта не может быть обнаружена компьютером, попробуйте назначить ей новую букву драйвера и посмотрите, работает ли это.
Шаг 1: Щелкните правой кнопкой мыши кнопку «Пуск» и выберите из списка Disk Management .
Шаг 2: Найдите SD-карту. Щелкните его правой кнопкой мыши и выберите «Изменить букву диска и пути»… «
Шаг 3: Назначьте новую букву диска для SD-карты, подтвердите изменения и перезагрузите компьютер.
7. Отформатируйте SD-карту
Если, к сожалению, все вышеперечисленные методы не помогли почините поврежденную SD-карту, и в крайнем случае отформатируйте SD-карту. Это самый простой и 100% рабочий метод восстановления поврежденной SD-карты, который одновременно сотрет все данные, хранящиеся на ней. Убедитесь, что чтобы сначала извлечь ценные данные с вашей SD-карты.Если все готово, то вот как это сделать:
Шаг 1: Подключите поврежденную SD-карту к компьютеру.
Шаг 2: Откройте проводник . Щелкните SD-карту правой кнопкой мыши и выберите «Форматировать» .
Шаг 3: Появится новое окно. Выберите подходящую файловую систему и отметьте «Быстрое форматирование» , если вам нужно.
Шаг 4: Затем нажмите кнопку «Пуск» , чтобы начать процесс.
Заключение
Прочитав эту статью, вы, возможно, уже узнали, как восстановить поврежденную SD-карту, а также выполнить восстановление поврежденной SD-карты. На самом деле существует несколько способов, и вы можете попробовать выбрать тот, который вам больше всего подходит. Но чтобы избежать случайной потери данных, вы всегда должны не забывать извлекать данные с поврежденной SD-карты, прежде чем исправлять ее.
Разработанный для восстановления данных в любых ситуациях, AnyRecover предлагает комплексное решение практически всех проблем, связанных с данными, и действительно заслуживает вашего доверия.Если у вас все еще есть какие-либо вопросы о решениях, указанных выше, или у вас есть какие-либо другие проблемы с поврежденной / поврежденной SD-картой или другие проблемы, не стесняйтесь оставлять нам комментарий или обращаться к нам за поддержкой.
Загрузить сейчасЗагрузить сейчас
Как исправить поврежденную карту памяти или SD-карту
«Привет всем! Сегодня утром я был поражен, когда обнаружил, что моя SD-карта повреждена.В нем есть важные данные. Может ли кто-нибудь помочь мне узнать, как я могу восстановить поврежденную SD-карту? Любая помощь будет оценена по достоинству. Спасибо! «
Информация о том, что карта памяти повреждена, никогда не является хорошей новостью. Обнаружив такую проблему, нельзя расслабляться и думать о том, как ее решить как можно скорее. После всего! Мы живем в цифровую эпоху, когда такие портативные носители информации — не что иное, как благо, и мы полностью на них полагаемся. Самое лучшее — это удобство и доступность. Благодаря развитию технологий, нам теперь предлагают более емкую память и высокое качество с новейшими SD-картами.Напротив, эти устройства хранения могут быть повреждены или повреждены при неправильном обращении. Это может привести к потере ваших данных. Однако, прежде чем вы потеряете нервы, мы здесь, чтобы помочь вам. В этой статье мы перечислим некоторые из возможных решений по исправлению поврежденной SD-карты.
Часть 1: Какие симптомы возникают при повреждении карты памяти или SD-карты
Когда SD-карта не работает должным образом, изучение ее и предположение, что она просто повреждена, похоже, делает поспешные выводы.Просто потому, что вы или ваш друг, не разбирающийся в технологиях, сказал вам, что карта повреждена, может привести вас к неверному пути. Итак, как узнать, действительно ли карта памяти повреждена? Мы решаем и эту проблему за вас. В этом разделе мы запишем симптомы, с помощью которых вы сможете узнать о состоянии SD-карты и о необходимости восстановления поврежденной SD-карты. Ознакомьтесь со списком ниже:
- Если вы видите черный экран в вашей системе с сообщением об ошибке: «SD-карта недоступна.Файл или каталог повреждены и нечитаемы «. Этого достаточно как намек на то, что ваша SD-карта повреждена.
- Вы знаете, что ваша SD-карта повреждена, когда фотографии на SD-карте отсутствуют. Если вы не можете получить свои фотографии, вы знаете, в чем проблема.
- Когда вы используете SD-карту на ПК, она определяется правильно и по-прежнему выводит сообщение «SD-карта не отформатирована. Вы хотите отформатировать ее сейчас?». Это дает вам пояснение, что ваша карта повреждена или повреждена.
- Другой симптом может быть, когда вы пытаетесь найти элементы SD в своей системе или камере и не можете их скопировать. Кроме того, появляется сообщение об ошибке, в котором говорится, что диск «защищен от записи», а затем ваша SD-карта повреждена.
- SD-карта не позволяет добавлять, удалять или сохранять что-либо на ней, если она повреждена или повреждена.
- При попытке использовать камеру, она становится полностью черной. Когда SD-карта кажется такой медленной, пора понять, что ваша SD-карта недостаточно исправна для правильной работы.
- Еще одно сообщение об ошибке в вашей системе может быть «Ошибка чтения / записи на SD-карте», и никакая папка на SD-карте не открывается. Это означает, что ваша карта памяти не может быть прочитана системой.
Часть 2: возможные причины повреждения карты памяти
Узнав симптомы, вы также должны знать основные причины проблемы. Это точки, которые могут быть причиной поврежденной SD-карты.
- Одной из причин проблемы могло быть заражение вирусом.Как цифровое устройство, оно легко подвержено заражению вирусами, которые могут вызвать такую проблему.
- Если вы не позаботитесь о SD-карте и неправильно вытащите ее из гнезда или порта SD-карты, это наверняка может вызвать проблему.
- Возможно, SD-карта повреждена физически.
- Скачок напряжения в USB-порту также может повредить SD-карту.
- Следующей причиной может быть соединение. Проще говоря, возможно, порт USB и SD-карта не подключены должным образом, и поэтому возникает проблема.
- Внезапное выключение ноутбука или компьютера во время выполнения некоторой задачи над SD-картой также может вызвать проблему.
Часть 3: 6 исправлений для поврежденной карты памяти или SD-карты
Теперь, когда вы знаете причины проблем и симптомы, самое время узнать о решениях по восстановлению поврежденной SD-карты. Перейдем к исправлениям.
1. Изменить букву диска
Часто вашей SD-карте не назначается буква диска системой Windows.И в результате этого диск или SD-карта не могут быть обнаружены или конфликтуют с другими дисками, что делает невозможным доступ к файлам. Это приводит к повреждению SD-карты. Поэтому первое решение для исправления поврежденной SD-карты — это изменить букву диска. Вот как это сделать.
Шаг 1: Начните с нажатия клавиши Windows вместе с клавишей X. Откроется меню, в котором нужно нажать «Управление дисками».
Шаг 2: Теперь найдите свою SD-карту и щелкните ее правой кнопкой мыши.Выберите вариант «Изменить букву диска и пути…».
Шаг 3: Нажмите «Добавить» и выберите букву диска. Теперь подтвердите действия и нажмите «ОК».
2. Запустите средство восстановления Windows
Вторым шагом по устранению неполадок, который мы хотели бы предложить, будет средство восстановления Windows. Вот что вам нужно сделать, чтобы восстановить SD-карту.
Шаг 1: Подключите SD-карту и откройте проводник Windows, нажав клавиши Windows и E.
Шаг 2: Щелкните SD-карту правой кнопкой мыши и выберите «Свойства».«
Шаг 3: Нажмите вкладку «Инструменты», а затем «Проверить».
Шаг 4: Начнется процесс сканирования. Дайте закончить и закройте окно. Проверьте, исчезла ли проблема.
3. Попробуйте другой порт / устройство / компьютер
В качестве следующего совета мы хотели бы предложить использовать другой порт для подключения SD-карты. Или воспользуйтесь другим кард-ридером. Это потому, что часто возникают проблемы с подключением. Например, возможно, что используемый порт USB неисправен.Поэтому вам нужно последовать этому совету, если вышеуказанные решения не сработали.
4. Переустановите драйвер SD-карты
Если по-прежнему ваша SD-карта повреждена, вот следующее решение. Было бы полезно, если бы вы попытались переустановить драйвер SD-карты, поскольку, возможно, система не может обнаружить SD-карту из-за поврежденных драйверов. Итак, чтобы исправить поврежденную SD-карту с помощью этого метода, выполните следующие действия:
Шаг 1: На рабочем столе щелкните правой кнопкой мыши параметр «Этот компьютер» и выберите параметр «Управление».
Шаг 2: Нажмите «Диспетчер устройств» в левой части экрана.
Шаг 3: Дважды щелкните на опции «Дисковые накопители». Затем щелкните правой кнопкой мыши имя съемного диска.
Шаг 4: Нажмите «Удалить», а затем «ОК».
Шаг 5: Теперь вы можете отсоединить SD-карту и перезагрузить систему.
Шаг 6: Вставьте SD-карту еще раз, и компьютер ее обнаружит.
5. Используйте CHKDSK для восстановления SD-карты
Если форматирование SD-карты вам не подходит, вы можете сделать это для восстановления SD-карты. Мы прямо перечислим шаги для этого.
Шаг 1: Сначала подключите SD-карту к системе. После этого обратите внимание на букву диска вашей SD-карты.
Шаг 2: Теперь вам нужно открыть окно командной строки. Для этого щелкните меню «Пуск» и введите «cmd» в строку поиска. Щелкните правой кнопкой мыши «cmd» и выберите «Запуск от имени администратора».
Шаг 3: Откроется командное окно, в котором вы должны ввести следующую команду — «chkdsk #: / f» (здесь символ # обозначает букву диска вашей SD-карты).
Шаг 4: После этого нажмите клавишу Enter, и начнется поиск возможных ошибок и исправление поврежденной SD-карты. Если вы видите «Windows внесла исправления в файловую систему», значит, все прошло хорошо, и проблема устранена.
6. Используйте CMD
Вот последний вариант, с помощью которого вы могли бы попытаться исправить поврежденную SD-карту.Это также будет включать окно командной строки. Пожалуйста, внимательно следуйте инструкциям, так как в процессе будет несколько команд. Вот как это сделать:
Шаг 1: После подключения SD-карты щелкните правой кнопкой мыши кнопку «Пуск».
Шаг 2: Выберите «Командная строка (администратор)», чтобы открыть командное окно.
Шаг 3: Введите «diskpart» и нажмите клавишу Enter.
Шаг 4: Теперь введите «list disk» и нажмите клавишу Enter.На экране появятся подключенные устройства хранения.
Шаг 5: Затем вам нужно ввести «выберите диск и нажмите клавишу Enter.
Шаг 6: После этого введите «очистить» и нажмите клавишу Enter.
Шаг 7: Как только это будет сделано, введите «создать первичный раздел» и нажмите Enter.
Шаг 8: После этого введите «активный», а затем «выберите раздел 1».
Шаг 9: Наконец, введите «format fs = fat32» и нажмите клавишу Enter.Подождите, пока процесс завершится, и выйдите, когда он завершится.
Бонусный совет: как восстановить потерянные данные с поврежденной карты памяти или SD-карты
К сожалению, если вы потеряли важный файл или данные с поврежденной SD-карты, больше не беспокойтесь об этом. У нас есть для этого идеальное решение. Вам необходимо иметь Recoverit Data Recovery от Wondershare. Этот инструмент позволяет восстанавливать широкий спектр типов данных с любых носителей. Ему доверяют миллионы пользователей, он искренен и работает так эффективно, как вы никогда не думали.Чтобы узнать об этом больше, вот особенности.
Основные характеристики:
- Абсолютно надежен и совершенно безопасен в использовании.
- Данные можно восстановить с любого носителя.
- Позволяет восстановить данные при любых обстоятельствах потери данных.
- Перед восстановлением вы можете предварительно просмотреть файлы и получить удовольствие.
- Процесс восстановления данных в несколько этапов поможет легко восстановить ваши фотографии, видео, аудио и многое другое.
Пошаговое руководство по восстановлению данных с поврежденной SD-карты
Шаг 1: Загрузите программу на свой компьютер и установите ее, чтобы начать. Подключите SD-карту к ПК и откройте программу. Убедитесь, что SD-карта распознается ПК.
Шаг 2: В главном интерфейсе программы вы можете выбрать SD-карту и нажать кнопку «Пуск».
Шаг 3: Как только вы выберете внешнее хранилище, программа начнет сканирование SD-карты.Было бы неплохо, если бы вы подождали немного, пока процесс не закончится.
Шаг 4: Теперь вы заметите результаты на экране. Начните выбирать файлы, которые хотите восстановить. Просмотрите его один раз, и когда вы будете удовлетворены, нажмите кнопку «Восстановить». И вот как вы восстанавливаете данные с поврежденной SD-карты.
Заключение
Ситуация с поврежденной SD-картой неприемлема, и нельзя себе этого позволить, поскольку она содержит много важной информации.Прочитав эту статью, вы сможете узнать, когда ваша карта памяти повреждена и когда вам нужно принять меры. Кроме того, вы также знаете возможную причину этого. Поэтому мы надеемся, что в следующий раз вы будете осторожны и будете обращаться с этим крошечным устройством с полной защитой, чтобы избежать этой ситуации. Кроме того, мы знаем и никогда не отрицаем, что данные на нашей SD-карте дороги нам. Поэтому мы поделились полезным инструментом, который поможет вам легко восстановить данные с поврежденной SD-карты. С легкостью используйте эту полезную информацию, которая поможет вам восстановить поврежденную SD-карту.Поделитесь с нами своим мнением об этом посте. Кроме того, если у вас есть вопросы, напишите нам в комментариях ниже.
Устранение неполадок с SD-картой
- Восстановить данные с SD-карты
- Решения для ремонта карт
Лучшие инструменты для ремонта SD-карт для восстановления поврежденной SD-карты
Q: Я думаю, что есть проблема с моей картой памяти, так как она не показывает все мои фотографии и видео, которые, я уверен, должны быть там.Возможно ли повреждение карты памяти? Каковы причины повреждения карты памяти? Как мне восстановить поврежденную карту?
SD-карта может быть повреждена или повреждена. Это очень часто встречающееся явление. Причин повреждения может быть множество. Но не волнуйтесь, с программой восстановления данных Recoverit вы сможете восстановить свои данные в кратчайшие сроки.
Следуйте инструкциям в этом посте, и вы обнаружите, что ваша SD-карта отремонтирована в новом состоянии.
Введение
SD-карты — очень важная часть нашей жизни. Даже когда сегодня наши телефоны оснащены такой большой встроенной памятью, SD-карты или карты памяти не утратили своей сути.
SD-карты— это небольшие съемные запоминающие устройства, которые лучше всего подходят для передачи данных, особенно фотографий и видео. Если у вас есть камера, то ваша SD-карта должна значить для вас весь мир. Именно этот маленький кусочек пластика запечатлел все ваши моменты, чтобы вы могли оглянуться назад спустя годы.
Однако какая боль будет, если ваша SD-карта будет повреждена? Поврежденная или поврежденная SD-карта — не новая проблема.
В этом посте будут рассмотрены наиболее часто задаваемые вопросы о поврежденной или поврежденной SD-карте. Здесь вы найдете лучшие бесплатные инструменты для восстановления SD-карт в Windows, а также лучшее из них — программу восстановления данных Recoverit. Также вы познакомитесь с самыми простыми, самостоятельными решениями по ремонту SD-карты.
Часть 1.Какие 5 лучших бесплатных инструментов для восстановления SD-карт в Windows?
Все мы хорошо знаем, что SD-карты постоянно выходят из строя. И Windows реализовала то же самое до нас, потому что Windows предлагает нам множество различных бесплатных инструментов для восстановления SD-карт, которые лучше всего работают, когда вы не в настроении тратить деньги.
Во-вторых, эти бесплатные инструменты работают большую часть времени и должны быть вашим первым средством, когда вы сталкиваетесь с ситуацией с поврежденной или поврежденной SD-картой.
Вот 5 лучших бесплатных инструментов для восстановления SD-карты в Windows, с помощью которых вы можете попробовать восстановить SD-карту:
Инструмент 1: Управление дисками Windows
Любой, кто использует Windows, знает об управлении дисками, а также о его важности.Управление дисками — это встроенный инструмент разбиения диска, который позволяет пользователям управлять дисками и их разделами с помощью основных функций, таких как создание раздела, расширение раздела, форматирование раздела, сжатие раздела, удаление раздела и т. Д.
Disk Management также можно использовать, когда и если вы пытаетесь исправить или восстановить поврежденную SD-карту. Это делается путем изменения буквы диска с помощью управления дисками.
Вот шаги, которые расскажут, как это сделать:
- Шаг 1. Щелкните правой кнопкой мыши меню «Пуск» Windows и выберите «Управление дисками» во всплывающем окне
- Шаг 2. Щелкните правой кнопкой мыши раздел «SD-карта» и выберите «Изменить букву диска и путь».
- Шаг 3: Щелкните «Добавить» во всплывающем окне.Это добавит новую букву диска для раздела SD-карты
- Шаг 4. Новая буква диска будет назначена Управлением дисками
Инструмент 2: Проводник Windows
Вы можете пойти другим путем, если управление дисками не помогло вам восстановить SD-карту. Проводник Windows — это файловый менеджер, который помогает пользователю проверять и восстанавливать SD-карту пользователя, если она повреждена или повреждена.
Вот шаги, которые вы можете выполнить, чтобы восстановить карту с помощью проводника Windows:
- Шаг 1. Подключите SD-карту к компьютеру
- Шаг 2. Откройте проводник Windows, нажав Windows + E
- Шаг 3. Откройте свойства SD, щелкнув его правой кнопкой мыши
- Шаг 4: Щелкните вкладку Инструменты
- Шаг 5: Нажмите кнопку «Проверить»
- Шаг 6: Подождите, пока процесс сканирования завершится.
- Шаг 7. Закройте окно сканирования после завершения
Инструмент 3: DiskPart
Множество раз вы попадете в точку, где ваш компьютер будет отказывать вам в разработке вашей SD-карты. Хотя подавляющее большинство признает, что с этим обстоятельством ничего не поделать, от него, несомненно, есть лекарство.
Наименее сложный способ испытать это с помощью устройства DiskPart, доступного для гаджетов Windows, 8, 7, Vista и XP.
Вот способы, которыми вы можете воспользоваться, чтобы исправить свою SD-карту, с помощью руководства DiskPart:
- Шаг 1. Нажмите клавиши Windows + R
- Шаг 2. Введите diskpart в пустое место во всплывающем окне и нажмите Enter.
- Шаг 3: Введите список дисков в черном окне и нажмите Enter
- Шаг 4. Найдите свою SD-карту, введите выберите диск и введите номер SD-карты
- Шаг 5: После того, как вы нашли свою SD-карту, введите clean или clean all, если у вас более одного раздела
- Шаг 6: Введите создать первичный раздел
- Шаг 7: Введите выберите раздел 1 и введите активную команду
- Шаг 8: Введите формат fs = fat32 quick.
Инструмент 4: PowerShell
Windows PowerShell — это объектно-ориентированный язык сценариев командной строки, основанный на задачах, который помогает ИТ-специалистам автоматизировать и контролировать администрирование операционных систем Windows.
Если вы продолжаете видеть сообщение «Пожалуйста, вставьте SD-карту», даже когда она вставлена, это может означать, что она повреждена или повреждена. Вы можете восстановить SD-карту с помощью PowerShell, выполнив следующие действия:
- Шаг 1: Открыть начало
- Шаг 2. Найдите Windows PowerShell и щелкните его правой кнопкой мыши
- Шаг 3. Выберите «Запуск от имени администратора» во всплывающем окне.
- Шаг 4: Введите Get-Disk> Get-Disk 1 I Clear-Disk –RemoveData> Y
- Шаг 5: Нажмите Enter> введите New-Partition -DiskNumber 1 -UseMaximumSize | Формат-том -FileSystem NTFS -NewFileSystemLabel myUSB
- Шаг 6: Нажмите Enter> введите Get-Partition -DiskNumber 1 | Set-Partition -NewDriveLetter F
- Шаг 7: Нажмите Enter
Инструмент 5: CHKDSK
Как и любое другое съемное запоминающее устройство, SD-карта также имеет ограниченный срок службы.Плохие секторы имеют тенденцию расти после того, как они использовались в течение длительного периода. Хороший способ найти ошибки в файловой системе SD-карты — использовать команду CHKDSK. Кроме того, если вы ищете способ восстановить SD-карту без ее форматирования, выполните следующие действия:
- Шаг 1. С помощью устройства чтения карт вставьте SD-карту в компьютер
- Шаг 2. Перейдите в меню «Пуск» и введите «cmd» в строку поиска. Нажмите Enter, и появится список программ. Найдите в нем cmd.exe
- Шаг 3: Щелкните cmd.исполняемый’. Появится следующее командное окно, которое позволит вам исправить поврежденную карту .
- Шаг 4: Введите chkdsk / X / f (буква SD-карты)
Хотя это займет некоторое время, вы увидите «Windows внесла исправления в файловую систему».
Часть 2. Как восстановить и восстановить данные с поврежденной SD-карты с помощью Recoverit Data Recovery Software?
Recoverit Data Recovery — эффективное и мощное программное обеспечение для восстановления данных.Это поможет вам быстро и легко вернуть все ваши ценные данные, включая электронные письма, документы, фотографии, аудиофайлы и видео, с ноутбука, корзины, внешнего носителя, внутреннего жесткого диска и даже сбитого компьютера, о котором вы думали. потерял навсегда.
Даже фрагментированное, поврежденное или поврежденное видео можно восстановить с помощью программного обеспечения для восстановления данных Recoverit.
Вот шаги, которые вы можете выполнить:
Шаг 1: Выберите область, с которой вам нужно начать восстановление испорченных документов.
Шаг 2: Очистите область от всех вырожденных записей. Вы можете выбрать множество рекордов на дубле.
Шаг 3: Доверяйте завершению процедуры проверки. Когда процедура будет завершена, нажмите вкладку «Понятно», чтобы закрыть программу.
Шаг 4: Просмотрите проверенные записи / документы. Когда вы видите свою запись / документы и они выполнены, щелкните вкладку восстановления.
Введение в расширенную функцию восстановления видео в Recoverit
Другой тип данных — видео файлы. Часто вы можете обнаружить, что видео повреждено или повреждено. Самый распространенный признак — это когда вы пытаетесь воспроизвести видео и обнаруживаете, что не можете этого сделать. Recoverit Data Recovery Ultimate поддерживает функцию Advanced Video Recovery, которая сканирует, собирает и сопоставляет фрагменты ваших поврежденных видео. Таким образом обеспечивается восстановление большей части ваших видео с ваших дронов, цифровых зеркальных фотоаппаратов, экшн-камер, цифровых фотоаппаратов, видеокамер, видеорегистраторов, жесткого диска, SD-карты, ПК и т. Д.
Вот некоторые из преимуществ использования функции Advanced Video Recovery в Recoverit:
- Сканируйте и сопоставляйте фрагменты видео
- Объединение кусков из аналогичного ролика
- Восстановите свои записи и сохраните 95% из них безупречным
- Восстановите безграничные видеодокументы без осквернения
Просто щелкните опцию Advanced Video Recovery, чтобы легко восстановить фрагментированные видеофайлы.
Шаги по восстановлению поврежденного видео с помощью Recoverit
Recoverit’s Video Repair — это основная программа для восстановления видео, используемая для восстановления сломанных, поврежденных или поврежденных файлов в форматах MP4, MOV, MKV, M2TS, 3GP, MTS, FLV и AVI.
Он поддерживает два режима ремонта:
- Быстрый ремонт — используется для исправления различных ошибок видео.
- Предварительный ремонт — он может восстановить ваши поврежденные видео, анализируя данные и технологию образца видео, снятого тем же устройством.
Вот некоторые из преимуществ использования Recoverit Video Repair:
- Восстановление нескольких форматов видео одновременно
- Бесплатный вывод для искаженных записей и просмотр фиксированных записей перед их сохранением
- Никаких ограничений на размер видео документов для исправления
- Исправить любое количество вырожденных видеозаписей
Шаг 1. Добавьте ваши поврежденные видео
Загрузите приложение на свой компьютер.Чтобы исправить испорченные видеозаписи, вы можете включить их, щелкнув зону «Добавить ловушку» или «Включить видео и начать исправление».
Шаг 2: Восстановите ваши видео
Когда вы добавили все испорченные записи, нажмите «Восстановить», чтобы начать процесс исправления видео.
Шаг 3. Предварительный просмотр видео.
Для исправления потребуются некоторые инвестиции, и после завершения процедуры исправления на экране появится обновление, демонстрирующее данные об эффективном исправлении.Нажмите ОК, чтобы закрыть занятие.
Шаг 4: Расширенный режим для сильно поврежденного видео (необязательно)
На случай, если записи серьезно испорчены и не исправлены эффективно, если вы не против перейти в режим исправлений разработки. Просто нажмите кнопку «Расширенный ремонт».
Теперь включите пример видео и исправьте его сейчас.
Шаг 5: Сохраните отремонтированное видео
Исправление разработки воспроизведет процедуру исправления и выдаст сообщение о триумфе, когда процедура будет завершена.В настоящее время вы можете проигрывать эти записи, и вы не заметите на экране какой-либо ошибки.
Часть 3. Какие еще решения для ремонта SD-карты?
Помимо вышеупомянутых решений и исправлений, есть, безусловно, другие вещи, которые вы можете попробовать восстановить свою SD-карту.
Решение 1. Протестируйте SD-карту на другом ПК или на новом картридере
Иногда проблема может заключаться в вашем компьютере, что делает вашу SD-карту нечитаемой.В таких обстоятельствах вы можете прибегнуть к тестированию вашей SD-карты на другом ПК. Вы можете взять любой другой компьютер и попробовать его различные USB-порты.
Также можно попробовать другой кардридер, желательно новый.
Решение 2. Отключите защиту от записи
Вы можете видеть свою SD-карту на своем компьютере, но не можете ее модифицировать или вносить в нее изменения. Если ситуация не исчезнет, возможно, вы включили защиту от записи.
На SD-картахесть крошечные переключатели по бокам.Возможно, вы неосознанно включили переключатель, предназначенный только для защиты от записи.
Если на вашей SD-карте нет переключателя, но она все еще защищена от записи, выполните следующие действия:
- Шаг 1. Доступ к управлению устройствами
- Шаг 2: Нажмите клавишу Windows + R. Откроется окно «Выполнить» .
- Шаг 3: Введите devmgmt.msc в данном поле и нажмите кнопку ОК
- Шаг 4. Найдите и разверните параметр «Дисковые накопители»
- Шаг 5. Найдите SD-карту
- Шаг 6. Щелкните карту правой кнопкой мыши и выберите «Свойства».
- Шаг 7: На вкладке «Общие» или «Политика» вы найдете параметр, связанный с написанием политики.Выключите вкладку и нажмите ОК
Решение 3. Обновите драйвер SD-карты
Если вы видите желтый знак рядом с устройством для чтения карт (при переходе в диспетчер устройств), то проблемы с вашей SD-картой связаны с проблемами с драйверами.
Вот как можно обновить драйвер SD-карты:
- Шаг 1. Подключите SD к компьютеру
- Шаг 2: Выполните следующее. Панель управления> Система> Диспетчер устройств> Дисковые драйверы
- Шаг 3. Найдите свою SD-карту.Щелкните правой кнопкой мыши и выберите «Удалить»
- Шаг 4: Выберите «Сканировать на предмет изменений оборудования». Это обновит драйверы
Восстановление SD-карты
- Восстановить данные карты
- Исправление ошибок карты
Топ-7 лучших инструментов для восстановления SD-карт для исправления поврежденной SD-карты (2021)
SD-карты предоставляют отличный способ расширить хранилище на цифровой камере, смартфоне или другом мобильном устройстве.К сожалению, эти небольшие устройства хранения можно легко повредить или повредить, что приведет к потере ценных фотографий, важных документов и других файлов. Давайте взглянем на 7 лучших программных инструментов для восстановления SD-карт, которые вы можете использовать для бесплатного восстановления данных с поврежденной SD-карты.
На что обращать внимание при использовании средства восстановления SD-карты?
Инструменты для восстановления SD-карты доступны от многих различных разработчиков, каждый из которых предлагает уникальный набор функций и возможностей. Вот что вам следует искать, чтобы выбрать лучший инструмент для восстановления SD-карты:
- 🔧 Функции восстановления и восстановления : Некоторые программные решения для восстановления SD-карт могут выполнять только базовую проверку целостности файловой системы, в то время как другие могут восстанавливать даже серьезные повреждения и восстановить безвозвратно удаленные данные.
- ⌨ Удобство использования : Если вы не опытный пользователь, вы, вероятно, не захотите изучать сложные команды терминала только для восстановления данных с поврежденной SD-карты, верно? К счастью, существует множество отличных инструментов для восстановления SD-карт с красивым графическим пользовательским интерфейсом, из которого вы можете выбирать.
- ⚡ Производительность : Очевидно, вы хотите восстановить как можно больше файлов, поэтому очень важно выбрать инструмент восстановления SD-карты, который распознает и извлекает все распространенные изображения, видео, аудио, документы и другие файлы. форматы.
- 📂 Поддержка файловой системы : Хотя FAT32 является наиболее часто используемой файловой системой, когда дело касается SD-карт, во многих ситуациях больше подходят другие файловые системы, такие как exFAT или NTFS. Вот почему вам нужно выбрать инструмент для восстановления SD-карты с поддержкой всех часто используемых файловых систем или, по крайней мере, всех файловых систем, которые вы используете лично.
- 💲 Цена : Хотя существуют бесплатные инструменты для восстановления SD-карт, их производительность и удобство использования часто намного ниже, чем у коммерческих.Чтобы получить лучшее из обоих миров, выберите коммерческий инструмент для восстановления SD-карт, который позволяет бесплатно восстановить определенный объем данных.
Топ-7 лучших программ для восстановления SD-карт
Теперь, когда вы знаете, как выбрать программное обеспечение для восстановления SD-карт, пришло время поближе познакомиться с 7 лучшими решениями, доступными в настоящее время, чтобы вам было из чего выбрать.
1. Disk Drill Восстановление SD-карт (Windows и Mac)
Disk Drill — лучшая программа для восстановления SD-карт по основным причинам.Во-первых, он может восстанавливать навсегда удаленные файлы и потерянные разделы со всех SD-карт, поскольку поддерживает файловые системы FAT (FAT12, FAT16, FAT32), exFAT, NTFS, NTFS5, ext2 / ext3 / ext4, HFS + и APFS.
Во-вторых, Disk Drill имеет интуитивно понятный пользовательский интерфейс, который позволяет сканировать SD-карту простым щелчком мыши и дает возможность предварительно просмотреть все восстанавливаемые файлы, прежде чем приступить к их восстановлению.
В-третьих, базовая версия Disk Drill может бесплатно восстановить до 500 МБ данных, поэтому вы можете полностью протестировать, как она работает, перед обновлением до Disk Drill PRO.Более того, все версии Disk Drill поставляются с дополнительными бесплатными дисковыми инструментами, которые можно использовать для защиты важных файлов и организации данных.
Основные характеристики :
- Восстановление SD-карты в один клик.
- Поддержка всех часто используемых файловых систем.
- Поставляется с дополнительными бесплатными дисковыми инструментами.
Pros
- Может восстанавливать потерянные данные и разделы
- Простота в использовании
- Встроенная функция предварительного просмотра
- Работает на компьютерах Windows и Mac
Цена :
- Disk Drill Basic: может Disk Drill Basic восстановить до 500 МБ данных
- Disk Drill PRO: 89 долларов США.00
Вот как восстановить файлы с поврежденной SD-карты с помощью Disk Drill:
- Загрузите и установите Disk Drill для Windows или Mac на официальном сайте.
- Подключите SD-карту к компьютеру с помощью мобильного устройства или кард-ридера.
- Запустите приложение и выберите SD-карту из списка доступных дисков.
- Нажмите кнопку Поиск потерянных данных , чтобы начать процесс сканирования.
- Предварительно просмотрите файлов, которые можно восстановить, и выберите те, которые вы хотите восстановить.
- Щелкните кнопку Recover и выберите новое место для сохранения восстановленных данных.
2. SanDisk RescuePRO Deluxe (Windows)
SanDisk RescuePRO Deluxe — удобный программный инструмент для восстановления SD-карт от одного из крупнейших производителей SD-карт в мире. В инструменте есть специальные кнопки для восстановления фотографий, аудио / видео и других файлов, позволяющие начать процесс восстановления простым щелчком.Версия Deluxe может восстанавливать даже большие SD-карты емкостью 1 ТБ, в то время как версия Standard ограничена 256 ГБ.
Основные характеристики :
- Поддержка больших SD-карт до 1 ТБ.
- Можно предварительно просмотреть восстанавливаемые файлы.
- Встроенный инструмент резервного копирования.
Плюсы
- Интуитивно понятный пользовательский интерфейс
- Отличная производительность
- Поддерживает форматы файлов изображений RAW
Минусы
- Невозможно восстановить никакие другие устройства хранения, кроме SD-карт
- RescuePRO Standard: 39 долларов США.99
- RescuePRO Deluxe: 59,99 долларов США
- RescuePRO Deluxe Commercial: 249,95 долларов США
3. Kickass Undelete (Windows)
Если вы ищете простой инструмент для восстановления SD-карты, который можно использовать для восстановления потерянных файлов без каких-либо ограничений, то Kickass Undelete — отличный выбор. Ну, по крайней мере, если вы пользователь Windows, потому что это единственная операционная система, которую поддерживает это программное обеспечение. Помимо цены, возможно, следующая лучшая вещь в Kickass Undelete — это простой пользовательский интерфейс, который значительно выигрывает от ограниченного числа опций инструмента и имеет почти ужасно большую кнопку сканирования.
Основные характеристики :
- Может фильтровать по имени файла и расширению.
- Простой в использовании интерфейс.
Плюсы
- Полностью бесплатный и открытый исходный код
- Очень интуитивно понятный
- Поддерживает файловые системы FAT и NTFS
Минусы
- Предлагает только несколько опций 15
- Kickass Undelete — это проект с открытым исходным кодом, размещенный на Sourceforge.
- Восстановление с поврежденных дисков.
- Глубокое сканирование на предмет скрытых файлов.
- Можно безопасно удалить конфиденциальные файлы.
- Бесплатная версия может восстанавливать неограниченное количество данных
- Простота использования
- Поддерживает все часто используемые файловые системы
- Давно не обновлялся
- Ограниченная поддержка форматов файлов
- Recuva Бесплатно: 0 долларов США
- Recuva Pro: 19 долларов США.95
- Действительно многоплатформенный.
- Работает даже с сильно поврежденными файловыми системами.
- Поддерживает около 300 семейств файлов.
- Расширенная поддержка форматов файлов
- Надежная работа
- Полностью бесплатный и открытый исходный код.
- Не подходит для новичков.
- Не удается восстановить определенные файлы.
- PhotoRec полностью бесплатен и имеет открытый исходный код.
- Включает мощный шестнадцатеричный редактор.
- Поддержка макетов разделов MBR, GPT, BSD и APM.
- Расширенные алгоритмы восстановления данных.
- Множество полезных функций
- Работает в Windows, Mac и Linux
- Интерфейс в стиле Проводника файлов
- Новички могут смутить
- Некоторые функции доступны только в более дорогих версиях
- R-Studio FAT: 49 $.99
- R-Studio NTFS: 59,99 долларов США
- R-Studio: 79,99 долларов США
- Сеть R-Studio: 179,99 долларов США
- Технический специалист R-Studio: 899,00 долларов США
- Ремонт и восстановление SD-карт с помощью одного инструмента.
- Клонируйте целые SD-карты несколькими щелчками мыши.
- Комплексное решение для ремонта и восстановления
- Может находить и восстанавливать поврежденные сектора
- Основные возможности управления разделами
- Устаревший пользовательский интерфейс
- Ограниченная бесплатная версия
- DiskGenius Free: 0 долларов США
- DiskGenius Standard: 69 долларов США.90
- DiskGenius Professional: 99,90 долл. США
- 🧑 Человеческий фактор : Интересный факт: в большинстве случаев виноваты люди о повреждении SD-карты. Несмотря на то, что нам не нравится это признавать, мы часто ленивы правильно извлекать наши SD-карты, прежде чем извлекать их, и мы также имеем тенденцию использовать одну и ту же SD-карту на нескольких устройствах, даже если мы знаем, что мы не должны .
- 🐛 Вредоносные программы и вирусы: Многие вирусы и вредоносные программы предназначены для уничтожения файлов или повреждения носителей, с которыми они контактируют. Особенно уязвимы для вредоносных программ и вирусов карты памяти в смартфонах и других мобильных устройствах, поскольку их пользователи часто загружают приложения и файлы из Интернета.
- 🌎 Факторы окружающей среды : Чрезмерное нагревание и влажность могут привести к повреждению любой SD-карты. Эти небольшие запоминающие устройства не предназначены для долговечности, и они могут быть легко повреждены, если не будут должным образом защищены и хранятся.
- 🏭 Производственные дефекты: За исключением емкости памяти и скорости передачи данных, все SD-карты кажутся более или менее идентичными. Однако есть огромная разница в том, насколько надежна корзина для скидок по сравнению с SD-картами фирменных марок. Чтобы избежать повреждения, вызванного производственными дефектами, вы всегда должны доплачивать за SD-карты известных производителей, таких как SanDisk или Lexar.
- 👩💻 Программные ошибки: Повреждение карты памяти также может быть вызвано ошибками в программном обеспечении, поэтому рекомендуется сначала скопировать файлы с SD-карты на компьютер, прежде чем начинать их редактировать.
- Введите cmd в поле поиска Windows, которое откроет командную строку и выберите для запуска от имени администратора .
- Введите следующую команду и нажмите Введите : chkdsk F: / f / x / r . Замените F буквой диска вашей SD-карты.
- Откройте Disk Management.
- Щелкните правой кнопкой мыши карточку, буква которой будет изменена.
- Щелкните Изменить букву диска и пути.
- Нажмите кнопку Изменить и выберите из списка доступных букв дисков.
- Щелкните ОК .
- Откройте проводник Windows.
- Найдите букву диска для вашей SD-карты.
- Щелкните карту правой кнопкой мыши и выберите Формат .
- Выберите FAT32 или exFAT для больших дисков.
- Щелкните Start .
- Нажмите ОК , когда появится уведомление, что данные на карте будут удалены.
- Храните SD-карту в ящике для хранения, когда она не используется : SD-карты хрупкие — возможно, слишком хрупкие, учитывая огромные объемы данных, которые они могут хранить в наши дни.Чтобы предотвратить физическое повреждение SD-карты, мы настоятельно рекомендуем хранить ее в футляре для хранения, когда она не используется.
- Убедитесь, что ваши SD-карты организованы должным образом. : Многие люди просто бросают свои SD-карты в сумку для фотоаппарата или ящик, не упорядочивая их каким-либо образом. Это плохая привычка, потому что из-за нее очень легко выбрать не ту карту и случайно отформатировать ее. Даже если вы торопитесь, вам всегда следует находить время, чтобы упорядочить свои SD-карты.
- Используйте одну SD-карту только для одного устройства : Некоторые устройства, такие как определенные камеры и смартфоны, жадны и не любят, когда у них нет всей SD-карты для себя.Чтобы избежать проблем с повреждением данных, вы всегда должны использовать одну SD-карту только для одного устройства.
- Заблокируйте SD-карту, когда вы закончите ее использовать : механический замок, расположенный с левой стороны большинства SD-карт, делает невозможным удаление или изменение каких-либо данных. Таким образом, вы должны использовать это преимущество всякий раз, когда вы закончили использовать SD-карту, чтобы избежать случайного форматирования.
- Безопасно извлеките SD-карту : Извлечение SD-карты из компьютера или камеры до того, как все данные были записаны, может привести к тому, что одни и те же данные станут нечитаемыми, поэтому всегда находите время, чтобы безопасно извлечь SD-карту, прежде чем физически отключать ее .
- Многофункциональный инструмент для восстановления SD-карт.
- Поддержка всех часто используемых файловых систем.
- Может распознавать даже неисправные SD-карты.
- Простота использования.
- Работает на компьютерах Windows и Mac.
- Установите и запустите Disk Drill.
- Подключите поврежденную SD-карту к компьютеру. Используйте внешнее устройство чтения SD-карт, если на вашем компьютере нет слота для SD-карты.
- Выберите SD-карту и щелкните Поиск потерянных данных.
- Выберите файлы, которые хотите восстановить.
- Нажмите кнопку «Восстановить» и выберите папку назначения.
- Поддерживает большие SD-карты до 1 ТБ.
- Официально одобрено SanDisk.
- Восстанавливает все широко используемые форматы файлов изображений RAW.
- Простое восстановление разделов.
- Простота использования.
- Основные функции доступны бесплатно.
- Расширенные возможности восстановления и восстановления видео.
- Возможность бесплатного предварительного просмотра восстанавливаемых файлов.
- Восстанавливает все виды данных с различных запоминающих устройств.
- Обрабатывает все типы ситуаций потери данных.
- Может восстанавливать данные со всех карт памяти.
- Возможность восстановления поврежденных и искаженных фотографий и видео.
- Никогда не извлекайте SD-карту, пока на нее или с нее передаются файлы.
- Выключите устройство или извлеките SD-карту перед ее извлечением.
- Избегайте карт SD от брендов без репутации.
- Не покупайте SD-карты со значительной скидкой у неавторизованных продавцов — они, скорее всего, поддельные.
- Перемещайте файлы с SD-карты, прежде чем у вас закончится доступное пространство для хранения.
- Не используйте одну и ту же SD-карту на нескольких устройствах без ее форматирования перед каждым использованием.
- Держите SD-карту вдали от источников тепла, влаги и электростатических разрядов.
- Обращайте внимание на ранние признаки повреждения данных, такие как низкая производительность и ошибки чтения / записи.
- Избегайте использования очень старых SD-карт (старше 10 лет) для важных приложений.
- Никогда не прерывайте процесс форматирования SD-карты до его полного завершения.
- Откройте командную строку от имени администратора.
- Введите «diskpart» и нажмите Enter.
- Используйте следующую команду, чтобы определить, какой диск является вашей картой micro SD: list disk
- Чтобы выбрать карту micro SD, введите «select [disk x]» и нажмите Enter (замените X номером вашей карты micro SD).
- Введите «атрибуты диска очищаются только для чтения», чтобы очистить атрибут только для чтения на выбранном диске.
- Нажмите Windows + X и выберите Управление дисками.
- Щелкните правой кнопкой мыши незанятое пространство на SD-карте и выберите параметр «Новый простой том».
- Следуйте инструкциям мастера создания нового простого тома и убедитесь, что вы выбрали форматирование только что созданного тома.
- Отсутствуют данные : Как только вы понимаете, что некоторые из ваших фотографий, видео, заметок, листов или любых других данных отсутствуют, это означает, что ваша SD-карта находится на грани повреждения.
- Карта не распознана : мгновенное сообщение о том, что SD-карта не распознается, означает, что на SD-карте повреждены данные.
- Сообщения об ошибках : Когда вы вставляете и пытаетесь получить доступ к SD-карте, выдает предупреждения, такие как «Доступ запрещен» или «Карта не отформатирована». Это также сигнал о том, что он поврежден.
- Неизвестные файлы : вирусная атака, повреждающая вашу карту, показывает, что неизвестные файлы не открыты и не удалены.
- Невозможно читать и писать : Если вы столкнулись с проблемами чтения или записи на карту, она может быть повреждена.
- Неисправность устройства : устройство, подключенное с поврежденной SD-картой, может вызвать сбой в работе устройства.
- Пустая SD-карта : поврежденная SD-карта с данными может отображаться на вашем устройстве как пустая.
- Восстановите более 1000 типов данных с Tenorshare 4DDiG.
- Поддерживает Windows 11/10 / 8.1 / 8/7.
- Восстановить данные из поврежденной системы.
- Восстановление файлов с нескольких устройств.
- Шаг 1. Выберите SD-карту
- Шаг 2. Сканирование и предварительный просмотр
- Шаг 3. Восстановить файлы
- Отформатируйте новую SD-карту непосредственно перед ее использованием и делайте это чаще, когда она пуста.
- Если вы хотите очистить SD-карту, форматируйте ее, а не удаляйте все.
- Правильно вытолкните карту, а не вынимайте ее напрямую.
- Используйте несколько карт вместо одной большой карты памяти и храните их в надежном месте.
- SanDisk
- Lexar
- Transcend
- Пушка
- FujiFilm
- Макселл
- Кингстон
- Kodak
- Silicon Power
- Memorex
- Olympus
- Panasonic
- Samsung
- Sony
- Toshiba
- Verbatim
- PixelFlash
- Отказ оборудования
- Случайное удаление данных
- Физическое повреждение карты
- Случайное форматирование
- Повреждение данных
- Износ памяти
- SD-карта не определяется
- SD-карта не инициализирована
- Карта имеет неподдерживаемую файловую систему
- SD-карта повреждена, попробуйте переформатировать
- SD-карта пуста
- Ошибка SD-карты «0 байт»
- [Диск]: \ недоступен
- CHKDSK недоступен
- Файл отсутствует или файлы непрочитаны
4. Recuva (Windows и Mac)
Recuva — это простое универсальное приложение для восстановления данных для Windows и Mac, которое отлично работает в качестве программного обеспечения для восстановления SD-карт. Его бесплатная версия не имеет каких-либо существенных ограничений, поэтому вы можете использовать ее для восстановления неограниченного объема данных с любой SD-карты. Хотя программное обеспечение поддерживает все обычно используемые файловые системы, тот факт, что оно последний раз обновлялось в 2016 году, говорит нам, что его поддержка современных форматов файлов ограничена.
Основные характеристики :
Плюсы
Минусы
Стоимость :
5. PhotoRec (Windows, Mac и Linux)
PhotoRec выделяется как лучшее программное обеспечение для восстановления SD-карт с открытым исходным кодом, доступное в настоящее время. Если бы не его пользовательский интерфейс командной строки, который пугает новичков, он легко занял бы намного более высокое место в этом списке. Почему? Поскольку он работает во всех основных операционных системах, может восстанавливать более 480 расширений файлов и работает со всеми картами памяти (Secure Digital / SD, CompactFlash, Memory Stick, SmartMedia, MMC и т. Д.)).
Основные характеристики :
Плюсы
Минусы
Цена :
6. R-Studio (Windows, Mac и Linux)
R-Studio — это многофункциональное программное решение для восстановления данных, которое можно использовать для восстановления данных с любой SD-карты. Поскольку он ориентирован преимущественно на профессионалов, он включает расширенные функции, такие как шестнадцатеричный редактор. Для сильно поврежденных или неизвестных файловых систем R-Studio использует восстановление необработанных файлов, чтобы найти файлы известных типов и восстановить как можно больше данных.
Основные характеристики :
Профи
Минусы
Цена :
7. DiskGenius (Windows)
DiskGenius описывает себя как DiskGenius универсальное решение для ремонта и восстановления, которое решает большинство проблем, с которыми пользователи сталкиваются при работе с SD-картами. Например, он может находить и восстанавливать поврежденные сектора, устранять различные проблемы с потерей данных, изменять размер или расширять разделы и многое другое. Хотя DiskGenius не имеет самого совершенного пользовательского интерфейса, тот факт, что он используется такими компаниями, как Samsung, Lenovo и Microsoft, многое говорит о его производительности.
Основные характеристики :
Pros
Минусы
Стоимость :
Причины повреждения карты памяти
Карты памяти могут быть повреждены по разным причинам, в том числе:
Способы исправить повреждение SD-карты без программного обеспечения
Вот несколько проверенных и проверенных методов, которые можно использовать для восстановления поврежденной или не отвечающей SD-карты. Чтобы сэкономить время, мы рекомендуем вам попробовать методы в том порядке, в котором они перечислены.
— Исправление 1: попробуйте подключить SD-карту к другому устройству Решение:
Возможно, с самой SD-картой все в порядке. Проблема может быть в устройстве, содержащем карту. Чтобы проверить, так ли это, выньте карту из устройства и попробуйте ее на другом устройстве или в устройстве для чтения карт вашего компьютера, чтобы проверить, можете ли вы получить доступ к его данным.
Команда Windows chkdsk может решить проблему с поврежденной картой памяти. Используйте эту процедуру, чтобы попробовать:
Решение:
Возможно, вам потребуется назначить новую букву диска вашей карте. Буква, которую он в настоящее время имеет, может использоваться или не распознается вашей операционной системой. Выполните следующую процедуру:
Решение:
Используйте эту процедуру для форматирования SD-карты:
Решение:
Вы можете попробовать удалить и переустановить программное обеспечение драйвера устройства для устройства, которое содержит карту, которая не может быть прочитана. Это может решить проблему и указывает на то, что сама карта не повреждена.
Рекомендации по защите SD-карты
Защита SD-карты — это действительно вопрос осторожности и здравого смысла. Вот несколько советов, которые могут свести к минимуму вероятность потери данных с SD-карты:
Если вы запомните и будете практиковать эти пять простых советов, ваши шансы потерять важные файлы будут намного ниже, чем в противном случае.
Почему вам следует использовать программное обеспечение для восстановления SD-карты
Основная причина, по которой вам следует использовать программное обеспечение для восстановления SD-карты, заключается в том, что оно предоставляет вам наиболее надежный метод восстановления данных с поврежденной SD-карты .
Программные средства восстановления позволяют вернуть важные фотографии и файлы, которые невозможно восстановить с помощью встроенных функций Windows или других средств.Такое приложение, как Disk Drill, может вернуть фотографии, которые, как вы думали, исчезли навсегда, с помощью нескольких простых шагов — никаких специальных знаний или навыков не требуется.
Более того, лучшее программное обеспечение для восстановления SD-карт позволяет вам предварительно просмотреть восстанавливаемые файлы (а иногда даже восстановить хотя бы некоторые из них) бесплатно, поэтому нет причин не попробовать инструменты для восстановления SD-карт.
Знаете ли вы?
Вы можете получить SD-карты, которые предназначены для работы в суровых условиях, сохраняя при этом свои возможности хранения.SanDisk предлагает линейку высокопрочных SD-карт, рассчитанных на запись до 20 000 часов . Они могут работать при низких температурах и экстремально высоких температурах и являются водонепроницаемыми и ударопрочными. Эти устройства увеличивают функциональность SD-карт, позволяя надежно использовать их в экстремальных условиях, которые могут повредить обычные карты.
FAQ
Повреждения программного обеспечения можно исправить только с помощью специального программного средства, способного исправлять логические ошибки файловой системы.Однако иногда кажется, что SD-карты повреждены, хотя на самом деле они просто грязные или изношенные. В таких случаях полировка контактов может быть всем, что нужно, чтобы избавиться от всех проблем чтения / записи.
Да, можно восстановить данные с заблокированной SD-карты, потому что программное обеспечение для восстановления SD-карты не изменяет и не удаляет какие-либо данные — для предотвращения этого предназначен переключатель блокировки на левой стороне большинства SD-карт.
Когда SD-карта находится в состоянии RAW, она не содержит файловой системы.Чтобы отформатировать его, вам сначала нужно создать файловую систему, что вы можете сделать, например, с помощью утилиты управления дисками в Windows. После создания файловой системы вы можете отформатировать SD-карту, выбрав параметр «Форматировать» в контекстном меню проводника.
SD-карты часто повреждаются, когда они используются в нескольких разных устройствах, каждое из которых может использовать несколько другой метод записи данных. Повреждение SD-карты также может произойти в результате заражения вредоносным ПО, ошибки программного обеспечения или неправильного извлечения, просто чтобы назвать некоторые из наиболее распространенных причин повреждения SD-карты.
Нет, вам следует прекратить использование SD-карты, как только вы заметите, что она повреждена. Почему? Поскольку повреждение является одной из наиболее распространенных причин потери данных, и последнее, что вам нужно, — это рисковать потерять важные фотографии, документы или любые другие файлы, хранящиеся на SD-карте.
Лучшие 5 бесплатных инструментов для восстановления SD-карт для исправления поврежденной SD-карты
SD-картыпредлагают много места для хранения в форм-факторе, который делает их идеальными для смартфонов и фотоаппаратов, но их надежность далеко не идеальна.При использовании SD-карты, как правило, это только вопрос времени, когда она станет поврежденной и нечитаемой. К счастью, есть несколько инструментов для восстановления SD-карты, которые позволяют легко исправить повреждение SD-карты без форматирования . Ниже перечислены пять таких инструментов с указанием их основных характеристик и цены.
Disk Drill — это многофункциональный инструмент для восстановления SD-карт, способный выполнить полное сканирование поврежденной SD-карты и восстановить с нее все данные с помощью нескольких щелчков мышью. Он поддерживает все файловые системы, которые обычно используются для форматирования SD-карт, включая FAT16, FAT32, exFAT и NTFS.
Обычно Disk Drill может распознавать даже неисправные SD-карты , которые больше не читаются другими приложениями и устройствами. Его мощные алгоритмы сканирования могут анализировать внутреннюю структуру поврежденных SD-карт и восстанавливать все поврежденные файлы.
Поскольку Disk Drill считает, что простота использования имеет не меньшее значение, чем производительность, вам не нужно понимать, как работают SD-карты, чтобы восстанавливать с них поврежденные данные. Все, что вам нужно сделать, это загрузить версию Disk Drill для Windows или Mac, установить ее на свой компьютер и начать процесс восстановления.
Помимо SD-карт, Disk Drill также может восстанавливать данные с жестких дисков, внешних жестких дисков, камер, USB-накопителей и Kindles, что делает его настоящим мастером на все руки (версия Disk Drill для Mac также может восстанавливать данные с iPhone, iPad, iPod и устройства Android). В Disk Drill входит несколько дополнительных бесплатных инструментов для работы с дисками, которые охватывают все, от резервного копирования данных до мониторинга состояния диска и защиты данных.
Основные характеристики:
Для восстановления файлов с поврежденной SD-карты с помощью Disk Drill вам необходимо:
Цена: 89 долларов США за Disk Drill PRO
Вердикт
Disk Drill — это мощный инструмент для восстановления SD-карт, который может извлекать данные даже с SD-карт, которые настолько повреждены, что другие приложения и устройства не могут получить к ним доступ. Это простой выбор для тех, кто хочет решить проблему повреждения SD-карты как можно быстрее и безболезненно.
Названный SanDisk RescuePRO, этот инструмент восстановления данных предназначен для восстановления изображений, видео, документов и других файлов с карт памяти SanDisk.
Существует три версии SanDisk RescuePRO. Стандартная версия может восстанавливать данные с SD-карт большого размера до 256 ГБ и поддерживает наиболее распространенные форматы файлов. Версия Deluxe поддерживает большие SD-карты до 1 ТБ и дополнительные форматы файлов. Наконец, коммерческая версия Deluxe предлагает те же функции, что и обычная версия Deluxe, но ее можно использовать в коммерческих целях.
В состав SanDisk RescuePRO входит полезная утилита для создания образов SD-карты, которую вы можете использовать для создания образа вашей SD-карты для восстановления позже.
Основные характеристики:
Цена: 39,99 долларов США за RescuePRO Standard и 59,99 долларов США за RescuePRO Deluxe
.Вердикт
Хотя SanDisk RescuePRO не так универсален, как другие инструменты для восстановления карт памяти из этого списка, он может надежно восстанавливать файлы с карт памяти SanDisk и обеспечивать предварительный просмотр файлов для некоторых распространенных типов файлов изображений.
EaseUS Partition Master — популярное программное обеспечение для создания разделов, которое может восстанавливать удаленные или утерянные разделы на нераспределенном дисковом пространстве. Вы также можете использовать его для создания нового раздела, форматирования существующего или клонирования всей SD-карты на другое устройство хранения в целях резервного копирования или восстановления.
Это программное обеспечение для восстановления SD-карты может диагностировать и исправлять ошибки в выбранных разделах, позволяя вам справиться с повреждением SD-карты в самом начале. EaseUS Partition Master прост в использовании и предназначен для всех, от домашних пользователей до предприятий, и работает на 10, 8.1, 8, 7, Vista и XP.
К сожалению, бесплатные пользователи получают лишь небольшой вкус того, на что она способна. Чтобы разблокировать восстановление разделов, интеллектуальную настройку разделов и многие другие важные функции этого программного обеспечения для восстановления SD-карт, вы должны приобрести версию Professional или Server.
Основные характеристики:
Цена: 39,95 долларов США за версию Professional или 259 долларов США.00 для серверной версии.
Вердикт
EaseUS Partition Master упрощает создание, изменение и исправление разделов SD-карты, а его бесплатная версия удовлетворяет потребности большинства обычных пользователей.
Recoverit от Wondershare — это универсальное программное обеспечение для восстановления данных с возможностью восстановления карт micro SD, CF и SDHC. Он может восстанавливать файлы с потерянных, удаленных, RAW или недоступных разделов, используя свои алгоритмы быстрого и глубокого сканирования.
При восстановлении файлов с большой SD-карты вы оцените возможность приостановить сканирование и восстановить любые файлы, которые уже были обнаружены программой.Вы можете предварительно просмотреть все файлы, чтобы убедиться, что вы восстанавливаете то, что действительно хотите восстановить.
Благодаря расширенным возможностям восстановления и восстановления видео, Recoverit от Wondershare особенно хорошо подходит для видеооператоров, которым необходимо восстановить поврежденные видеофайлы с SD-карты. Восстанавливаемые файлы можно предварительно просмотреть бесплатно, но неограниченное восстановление и вышеупомянутые расширенные возможности восстановления и исправления видео доступны только платным клиентам.
Основные характеристики:
Цена: $ 59,95 за самую дешевую безлимитную версию.
Вердикт
Несмотря на то, что его наиболее привлекательные функции недоступны бесплатно, Recoverit от Wondershare по-прежнему является надежным выбором для тех, кто ищет универсальное программное обеспечение для восстановления данных с возможностями восстановления карт micro SD, CF и SDHC.
Это программное обеспечение для восстановления карт micro SD предлагает профессиональные возможности восстановления данных и способность легко справляться со всеми типами ситуаций потери данных, включая форматирование диска, повреждение файловой системы, удаление файлов и многое другое.
Помимо карт micro SD, Stellar Recovery также может получать данные с обычных SD-карт, CF-карт, жестких дисков, оптических носителей и USB-накопителей. Если вы хотите быть в большей безопасности при использовании его для исправления поврежденной SD-карты и восстановления файлов с нее, вы можете использовать функцию создания образа диска для создания полной резервной копии.
Премиум-версия Stellar Recovery может восстанавливать поврежденные и искаженные фотографии и видео, но стоит значительно дороже, чем профессиональная версия.
Основные характеристики:
Цена: 79,99 долларов США за версию Professional и 99,99 долларов США за версию Premium.
Вердикт
Stellar Recovery — это проверенное и проверенное программное обеспечение для восстановления карт micro SD, которое может справиться практически с любой задачей по восстановлению данных, которую вы ему бросаете.
Что вызывает повреждение SD-карты?
Повреждение SD-карты — широко распространенная проблема, поскольку ее причины многочисленны.Знание причин повреждения SD-карты — это первый шаг к тому, чтобы избежать этого и предотвратить недоступность ваших данных.
Человеческая ошибкаБольшинство случаев повреждения SD-карты вызвано неправильным использованием. Например, вы никогда не должны извлекать SD-карту, пока файлы все еще переносятся на / с нее. Для большей безопасности сначала выключите устройство, к которому подключена SD-карта, а затем извлеките его. Также рекомендуется не допускать, чтобы на SD-карте закончилось свободное пространство для хранения перед перемещением с нее файлов. |
Вирусы и вредоносное ПОВирусы и вредоносное ПО могут вызвать повреждение SD-карты, даже если они не предназначены для этого. Стремясь распространиться на все подключенные устройства, они иногда принудительно вводят SD-карту во время ее использования, что вызывает неожиданный сбой других приложений. Существуют также разновидности вредоносных программ, способных зашифровать все содержимое SD-карты с помощью надежного алгоритма шифрования, чтобы сделать его недоступным без правильного ключа дешифрования, которые часто продаются их создателями за изрядную цену. |
физический уронДля таких емких запоминающих устройств карты SD могут быть неожиданно легко повреждены. Тонкая пластиковая оболочка имеет тенденцию расслаиваться уже после нескольких десятков вставок, и ее изгиб пополам (и непоправимое повреждение крошечных микросхем флэш-памяти внутри) совсем не требует больших усилий. Хотя SD-карты нельзя легко повредить магнитами, достаточно сильный электростатический разряд может вытолкнуть электроны внутри флеш-чипов и вызвать повреждение данных. |
Производственный бракСуществует много различных производителей SD-карт, некоторые из которых производят высоконадежные SD-карты для профессиональных пользователей, а другие производят бюджетные SD-карты сомнительной надежности. Вы даже можете наткнуться на поддельные SD-карты, которые были изготовлены с использованием микросхем флэш-памяти, которые были выброшены другими производителями как дефектные. |
Превышен срок службыВсе SD-карты имеют ограниченное количество циклов записи / стирания, поскольку они полагаются на электроны, проходящие через очень тонкий изолирующий барьер из оксида кремния.Со временем электроны могут застрять внутри этого барьера и мешать другим электронам, которые пытаются пройти через него. После захвата достаточно большого заряда конкретная ячейка флэш-памяти может стать недоступной для записи / чтения. Это может произойти всего за несколько месяцев, но может произойти и через 10 и более лет. Все зависит от того, сколько вы используете SD-карту. |
Эти советы помогут избежать повреждения SD-карты
Вы можете избежать повреждения SD-карты, следуя приведенным ниже советам:
Знаете ли вы?
Отраслевые стандарты для карт памяти SD разработаны SD Association (SDA), американской некоммерческой организацией, созданной в январе 2000 года корпорациями Panasonic Corporation, SanDisk LLC и Toshiba Corporation.В настоящее время SDA насчитывает около 900 членов, которые организованы в комитеты и рабочие группы для определения следующего поколения SD-карт.
FAQ
Да, вы можете отформатировать поврежденную SD-карту прямо с устройства, для которого она предназначена, например цифровой камеры, смартфона или аудиоплеера. Просто имейте в виду, что форматирование приведет к удалению всех данных, хранящихся на SD-карте.
Если вы не можете отформатировать карту micro SD, не говоря уже о том, чтобы удалить с нее файлы, скорее всего, карта застряла в режиме только для чтения.Вот как вы можете удалить все атрибуты только для чтения с помощью утилиты diskpart в Windows:
Если это не сработало, скорее всего, срок службы вашей карты micro SD подошел к концу и навсегда застрял в режиме реального времени. В этом случае мы рекомендуем вам выполнить восстановление данных с помощью Disk Drill.
SD-карту без файловой системы невозможно отформатировать в проводнике Windows. Вместо этого вам необходимо сначала инициализировать его с помощью инструмента управления дисками:
[2021] 13 способов исправить поврежденную SD-карту без форматирования
SD-карты — это дополнительное средство хранения, используемое для многих цифровых устройств, таких как цифровые фотоаппараты, мобильные телефоны и компьютерные системы.Это удобное и выгодное средство хранения емкости для передачи данных. Все цифровые устройства обладают бесчисленными преимуществами и страхом потерять хранящиеся в них данные по многим причинам. SD-карты также уязвимы, и многие внешние и внутренние факторы могут повредить их независимо от причины. Боль удваивается, если данные на SD-карте относятся к памятному событию. В этом руководстве мы покажем вам 13 способов на , как исправить поврежденную SD-карту .
Часть 1: Признаки поврежденной SD-карты
Иногда SD-карта работает ненормально, что указывает на то, что ей что-то мешает.Различные симптомы указывают на то, что SD-карта постепенно повреждается. Обнаружение этих симптомов может снизить риск потери данных. По крайней мере, вы можете переместить важные данные до того, как они будут потеряны с поврежденной SD-карты. Признаки несоответствия на самом деле в вашу пользу, предупреждая вас, что нужно вынуть данные и сохранить их на каком-то другом гаджете. Давайте посмотрим на наиболее распространенные показания.
Часть 2: предварительные проверки для исправления поврежденной SD-карты
Попробуйте выполнить некоторые элементарные проверки, которые могут сработать, прежде чем углубляться в более сложные методы исправления. Эти биты работают как первая помощь при повреждении SD-карты и гарантируют, что SD-карта проблематична.
1. Замените адаптер / кард-ридер или USB-порт.
Картридер — тоже деликатное устройство. Он может быть поврежден, поэтому обязательно проверьте, работает ли SD-карта в другом картридере; также попробуйте другой порт USB, если порт не работает должным образом.
2. Попробуйте использовать карту на другом устройстве / ПК.
Попробуйте подключиться и получить доступ к SD-карте с помощью другой системы, чтобы увидеть, не распознает ли система карту или сама карта повреждена.
3.Ваша SD-карта защищена от записи?
SD-карта становится бесполезной, если она защищена от записи. Вы не можете записывать новые данные на карту, удалять файлы или форматировать их ни при каких условиях.
Как снять защиту от записи с USB или SD-карты в Windows 10 и Mac?
Часть 3: 10 передовых решений для исправления поврежденной SD-карты
Попробуйте следующие 10 решений, чтобы исправить поврежденную SD-карту. Каждый из них предназначен для исправления различных ошибок и повреждений карты.
Исправление 1. Проверьте наличие скрытых файлов на поврежденной SD-карте.
Иногда это отлично работает, чтобы исправить и восстановить поврежденную SD-карту, особенно если на карте ничего не отображается, хотя на ней хранятся данные.
Шаг 1 : Подключите карту к вашей системе.
Шаг 2 : Откройте Проводник> Инструменты> Параметры папки> Вкладка «Просмотр».
Шаг 3 : Отметьте опцию «Скрытые предметы». Проверьте, видите ли вы сейчас скрытые файлы.
Исправление 2: используйте команду CHKDSK, чтобы проверить ошибку
Существует простая и быстро реагирующая утилита командной строки для исправления поврежденной SD-карты. CHKDSK проверяет файловую систему на наличие соответствующих физических ошибок. С его помощью невероятно легко исправить и восстановить файлы с поврежденной SD-карты.
Шаг 1 : Введите «cmd» на панели задач.
Шаг 2 : Выберите Запуск от имени администратора.
Шаг 3 : Введите: chkdsk X: / f Убедитесь, что вы заменили X буквой, присвоенной SD-карте.
Шаг 4 : Нажмите Enter
Шаг 5 : Подождите, пока команда CHKDSK завершится. Это займет время в зависимости от объема данных, содержащихся на вашей SD-карте.
Исправление 3: назначьте новую букву диска
Если карта не читается, вы можете назначить новую букву диска, чтобы решить эту проблему.
Шаг 1 : Перейдите в «Управление дисками» из списка меню.
Шаг 2 : Найдите SD-карту в управлении дисками.
Шаг 3 : Щелкните его правой кнопкой мыши и выберите «Изменить букву диска и пути» в контекстном меню.
Шаг 4 : Нажмите «Изменить» во всплывающем меню.
Шаг 5 : Выберите букву диска из раскрывающегося списка и нажмите OK.
Исправление 4: переустановите драйвер SD-карты
Переустановка драйвера для устройства чтения карт — еще одно решение, которое может помочь восстановить поврежденную SD-карту.
Шаг 1 : Перейдите в Диспетчер устройств в окне «Управление компьютером».
Шаг 2 : Откройте «Устройства с памятью».»
Шаг 3 : Найдите устройство чтения карт.
Шаг 4 : Найдите марку и модель устройства чтения карт.
Шаг 5 : Выберите параметр «Удалить устройство».
Шаг 6 : Удалите, выбрав опцию «Удалить программное обеспечение драйвера для этого устройства».
Шаг 7 : Перезагрузите компьютер.
Шаг 8 : Загрузите последнюю версию драйвера с веб-сайта устройства чтения карт и установите его.
Исправление 5. Используйте средство устранения неполадок Windows, чтобы исправить ошибки SD-карты
Средство устранения неполадок может легко найти и исправить ошибки, связанные с оборудованием.
Шаг 1 : Подключите SD-карту к вашей системе.
Шаг 2 : Перейдите в раздел «Устранение неполадок» на вкладке «Обновление и безопасность» в настройках Windows.
Шаг 3 : Щелкните «Запустить средство устранения неполадок».
Исправление 6. Используйте раствор производителя для ремонта
Авторитетные производители SD-карт предоставляют услуги, чтобы помочь пользователям исправить повреждение SD-карты.Это может быть последнее средство восстановления данных с поврежденной SD-карты. Обращение за помощью к производителю может занять много времени и дорого, но оно того стоит, если данные ценные.
Исправление 7. Используйте функцию проверки ошибок диска.
Еще один практический способ восстановить данные с поврежденной SD-карты — запустить проверку ошибок и самостоятельно восстановить поврежденную SD-карту.
Шаг 1 : Откройте проводник Windows.
Шаг 2 : Перейдите в Свойства SD-карты.
Шаг 3 : Щелкните кнопку Проверить на вкладке инструментов.
Исправление 8: используйте Diskpart в команде CMD
Сначала определите номер диска, присвоенный SD-карте.
Шаг 1 : В меню «Пуск» щелкните правой кнопкой мыши «Компьютер» и выберите «Управление дисками».
Шаг 2 : Выберите Управление.
Шаг 3 : Выберите Управление дисками.
Шаг 4 : Ищите диск, а не номер диска.
Чтобы Diskpart в команде cmd, выполните следующие действия:
Шаг 1 : Откройте окно командной строки.
Шаг 2 : Выберите «Администратор» во всплывающем меню.
Шаг 3 : Введите diskpart и нажмите Enter.
Шаг 4 : Запишите диск со списком и нажмите Enter.
Шаг 5 : Выберите номер диска.
Шаг 6 : Введите clean и нажмите Enter.
Исправление 9: форматирование поврежденной SD-карты
Вы можете использовать это форматирование для восстановления поврежденной SD-карты.Это почти решает каждую проблему с коррупцией.
Шаг 1 : Подключите SD-карту к настольному компьютеру / ноутбуку.
Шаг 2 : Дважды щелкните Мой компьютер / Этот компьютер, чтобы открыть проводник Windows.
Шаг 3 : Щелкните правой кнопкой мыши SD-карту в разделе «Устройства и диски» и выберите «Форматировать».
Шаг 4 : Щелкните поле Файловая система. Выберите один из них — NTFS, FAT32, exFAT, который вы хотите отформатировать.
Шаг 5 : Щелкните Пуск.
Исправление 10: восстановить данные с поврежденной SD-карты, если ничего не работает
Программа для восстановления данных Tenorshare 4DDiG Data Recovery — замечательный инструмент для восстановления практически всего. Работает, когда ничего не работает. Следуйте простым инструкциям и восстановите файлы с поврежденной SD-карты.
Выполните следующие действия, чтобы восстановить данные с поврежденной SD-карты
После установки 4DDiG на компьютер подключите поврежденную SD-карту к ПК и запустите программу. 4DDiG должен немедленно обнаружить уязвимую SD-карту, чтобы вы могли выбрать SD-карту, на которой вы потеряли свои данные, и нажмите «Пуск», чтобы продолжить.
4DDiG быстро проверяет выбранный диск, чтобы обнаружить и восстановить поврежденную информацию.Если вы не можете отследить нужную потерянную информацию, вы можете нажать «Глубокое сканирование», что может занять много времени. После сканирования вы можете выбрать файлы для предварительного просмотра перед восстановлением данных.
Программа 4DDiG Recovery может просматривать и восстанавливать различные типы записей, такие как фотографии, записи, звуки или архивы. Вы можете нажать «Восстановить», чтобы вернуть их с жесткого диска. После того, как вы нажмете «Восстановить», откроется диалоговое окно с запросом места, в котором вы хотите восстановить документы.Выберите область и нажмите ОК.
Часть 4: Советы по предотвращению повреждения SD-карты в будущем
Следуйте простым действиям, описанным ниже, чтобы избежать повреждения SD-карты:
Часть 5: Часто задаваемые вопросы о поврежденной SD-карте
1. Можно ли восстановить данные с поврежденной карты памяти без ее форматирования?
Лучший способ восстановить данные с SD-карты — запустить надежный инструмент восстановления, такой как Tenorshare 4DDiG. Это просто, быстро и бесплатно.
2. В чем разница между поврежденной SD-картой и поврежденной SD-картой?
Вы не сможете точно сказать, пока не узнаете, что карта физически повреждена. Любая SD-карта, которая не распознается или не работает, считается поврежденной или поврежденной.
3. Есть ли риски запуска chkdsk на SD-карте?
Запуск chkdsk связан с потенциальным риском потери данных. Вам лучше сначала использовать профессиональный инструмент для восстановления данных, прежде чем запускать chkdsk на SD-карте.
Заключение:
Восстановление данных с SD-карты является сложной задачей из-за ее уязвимости и небольшого размера. Если у вас есть важные данные на SD-карте, рекомендуется использовать инструмент восстановления для их восстановления. Tenorshare 4DDiG — лучший инструмент для восстановления любых данных без особых усилий.Тем не менее, вы можете использовать другие исправления, обсуждаемые в этой статье, если не боитесь потерять то, что находится внутри карты.
Услуги по восстановлению данных с SD-карты| # 1 оценка
Хотите вернуть данные с недоступной SD-карты? А может вы случайно удалили фото / видео? В Platinum Data Recovery мы являемся экспертами в предоставлении услуг по восстановлению данных с SD-карт для восстановления ваших потерянных данных с SD-карт всех производителей. У нас самый высокий уровень успешности восстановления данных с SD-карты.Наши специалисты по восстановлению данных полагаются на новейшие технологии восстановления данных и используют безопасные методы для получения гарантированных результатов. Наша команда способна восстанавливать данные с SD-карт, используемых в смартфонах, цифровых камерах, видеокамерах, MP3-плеерах и т. Д.
Компания по восстановлению SD-карт с рейтингом № 1
SD-картыстали популярным и доступным вариантом для цифрового хранения. SD-карта — это небольшая карта флэш-памяти, предназначенная для обеспечения памяти большой емкости при небольшом размере. Карты Secure Digital (SD) обычно используются в телефонах, планшетах, камерах и других мобильных устройствах и имеют емкость до 2 ТБ.SD-карты соответствуют стандартам, разработанным и поддерживаемым Secure Digital Association. Семейство хранилищ SD включает четыре различных формата: SDSC, SDIO, SDHC и SDXC. Все эти форматы предлагают отличные возможности хранения, но все они уязвимы для потери данных.
Карты SDотличаются от карт Micro SD физическим размером. В картах SD используются монолитные микросхемы, и они более прочны, чем традиционные носители данных. В Platinum Data Recovery наши инженеры умеют восстанавливать данные с SD-карт, используемых в DSLR, MILC, смартфонах, компактных цифровых камерах и т. Д.Как опытная компания по восстановлению данных с SD-карт , мы можем восстанавливать данные со всех фирменных SD-карт, таких как Lexar, SanDisk, Kingston, Sony, Samsung и многих других.
Если ваша карта взломана или вы не можете получить доступ к своим данным, восстановление данных с SD-карты — сложная задача, и вам необходимо связаться со специалистами по восстановлению данных. Это связано с тем, что каждая ситуация потери данных индивидуальна, и только профессионалы знают, как использовать правильное решение для восстановления данных в различных ситуациях потери данных.
брендов SD-карт:
Причины и симптомы поврежденных SD-карт
SD-картыобычно спрятаны в устройствах дискретно, что делает их менее уязвимыми к физическим повреждениям, чем USB-накопители.Кроме того, в отличие от жесткого диска, SD-карты могут выдержать падение. Но это не означает, что SD-карты защищены от потери данных. Эти карты могут потерять данные по нескольким причинам. Например, SD-карта может быть повреждена из-за скачка напряжения при подключении к устройству. Другие наиболее частые причины потери данных с SD-карт:
.Что нужно знать
При повреждении SD-карты вы можете заметить ряд симптомов.Ваша карта может перестать отображать точные каталоги файлов или не может быть обнаружена вашим компьютером. Если вы заметили какие-либо проблемы с SD-картой, не экспериментируйте с ней. Эксперименты с SD-картами могут привести к безвозвратной потере данных. Рекомендуется извлечь SD-карту из устройства, как только вы заметите потерю данных. Чтобы повысить шансы на успешное восстановление данных, избегайте хитрых и пробных методов восстановления данных.
Для восстановления данных с SD-картытребуются специальные инструменты и методы восстановления данных.В Platinum Data Recovery мы предоставляем быстрые, 100% безопасные и надежные услуги по восстановлению данных. Мы выполняем операции по восстановлению данных в сертифицированных лабораториях восстановления данных с высоким уровнем защиты, чтобы гарантировать конфиденциальность ваших данных. Мы известны тем, что предоставляем услуги восстановления данных мирового класса по разумной цене. Наши специалисты учитывают такие факторы, как причина потери данных, форм-фактор и файловая система вашей SD-карты, чтобы определить лучший процесс восстановления данных. Мы оцениваем физические и логические повреждения, чтобы предоставить отчет о диагностике без риска.
Потеря данных SD-карты
Как один из самых популярных носителей информации, карты памяти SD используются во множестве приложений. Эти карты памяти позволяют нам получать доступ к данным на высокой скорости. Однако микросхемы памяти уязвимы для таких проблем, как деградация, отказ контроллера и скачки напряжения. Если вы столкнулись с проблемой потери данных, вы найдете сотни учебных пособий для самостоятельного изготовления в Интернете и множество программ для восстановления данных. Но если у вас нет знаний и навыков в предметной области, любой вариант, сделанный своими руками, может еще больше повредить карту и привести к безвозвратной потере данных.Итак, лучший вариант — обратиться за помощью к сертифицированному поставщику услуг по восстановлению данных.
На SD-картахнет движущихся частей, поэтому процесс восстановления данных включает извлечение и прямой опрос микросхемы памяти. Причины отказа SD-карты можно разделить на физические повреждения, логические отказы, а также физические и логические отказы.
Физические повреждения и логический сбой
SD-картыпрочные и водонепроницаемые. Однако неправильное обращение может повредить карту.Кроме того, карта может быть повреждена водой, если положить ее в воду на длительное время. Некоторые сообщения об ошибках SD-карты, указывающие на физический сбой, включают:
Logical Failure возникает из-за таких проблем, как вирусные атаки, удаленные или отформатированные данные.Эти типы сбоев возникают, если файловая система недоступна. В случае логического сбоя вы можете получить сообщения об ошибках типа —
Почему мы выбираем нас для восстановления данных с SD-карты
Когда данные, хранящиеся на SD-карте, становятся поврежденными или недоступными, требуется специальное оборудование, знание предметной области, а также навыки для восстановления потерянных файлов. Итак, если вы потеряли свои ценные файлы, наш квалифицированный специалист, оснащенный соответствующими инструментами и опытом, может восстановить ваши потерянные данные.Мы используем передовые технологии для восстановления данных со всех марок и моделей SD-карт. Как профессиональный поставщик услуг, мы имеем опыт восстановления данных с SD-карт всех производителей и моделей.
Благодаря команде специалистов по восстановлению, стандартной инфраструктуре ISO и передовым технологиям Platinum Data Recovery гарантирует максимальное восстановление данных. У нас также есть собственная группа исследований и разработок, которая формулирует лучшие методы восстановления данных в самых сложных случаях.
Получить бесплатную оценку
Часто задаваемые вопросы о потере данных на SD-картах
Каковы общие причины потери данных на SD-картах?
Здесь, в Platinum Data Recovery, мы специализируемся на восстановлении данных с SD-карт.Мы часто получаем SD-карты с поврежденным контроллером или поврежденными из-за скачка напряжения. SD-карты также могут быть повреждены, если их резко удалить во время передачи данных. Также мы получаем случаи случайного удаления данных или форматирования карт. Независимо от того, какая у вас проблема, мы всегда готовы помочь!
Что делать, если моя SD-карта не определяется компьютером?
Если ваша SD-карта не определяется ПК или MAC, вы можете попробовать ее на другом компьютере. SD-карты часто повреждаются по многим причинам.Если хранящиеся на нем данные ценны, не используйте методы «сделай сам» и обратитесь к профессиональному специалисту по восстановлению данных.
Можно ли восстановить фотографии со случайно отформатированной или поврежденной SD-карты?
В Platinum Data Recovery у нас есть специалисты по восстановлению данных с SD-карт. Наши инженеры имеют доступ к передовым инструментам и современной лаборатории для восстановления данных с SD-карт всех производителей. Мы можем быстро и безопасно получить данные практически во всех сценариях потери данных.


 Не забудьте перед сбросом важных данных – в процессе восстановления все они будут удалены.
Не забудьте перед сбросом важных данных – в процессе восстановления все они будут удалены.