Как исправить ошибку «SD карта повреждена» на Android

Поддержка внешних карт памяти для многих пользователей Android является важным критерием при выборе нового девайса. К счастью, большинство из них все еще поддерживают такую опцию. Впрочем, и здесь могут возникнуть сбои — например, сообщение о повреждении SD-карты. Сегодня вы узнаете, почему эта ошибка возникает и как с ней справиться.
Причины и решения ошибки о повреждении карты памяти
Сообщение «SD-карта не работает» или «Пустая SD-карта: требуется форматирование» может появиться в таких случаях:
Причина 1: Случайный единичный сбой
Увы, природа Андроид такова, что протестировать его работу абсолютно на всех устройствах невозможно, следовательно, имеют место ошибки и сбои. Возможно, вы переместили приложения на флешку, оно по каким-то причинам аварийно завершилось, и вследствие этого ОС не определила внешний носитель. На самом деле таких причин может быть множество, однако почти все случайные сбои исправляются перезагрузкой девайса.
Читайте также: Перезагрузка устройств Samsung под управлением Android
Причина 2: Плохой контакт слота и карты памяти
Портативное устройство вроде телефона или планшета во время эксплуатации подвергается нагрузкам, даже находясь в кармане или сумке. Вследствие этого подвижные элементы, к которым относится и карта памяти, могут сдвигаться в своих пазах. Поэтому, встретившись с ошибкой о повреждении флешки, которая не исправляется перезагрузкой, стоит вынуть карточку из девайса и осмотреть ее; также возможно загрязнение контактов пылью, которая в любом случае проникает внутрь аппарата. Контакты, кстати, можно протереть спиртовыми салфетками.
Если контакты на самой карте памяти визуально чистые, можете просто подождать некоторое время и вставить её снова — возможно, девайс или сама флешка просто нагрелись. Спустя некоторое время вставьте SD-карту обратно, и убедитесь, что она посажена до конца (но не переусердствуйте!). Если проблема была в плохом контакте, после этих манипуляций она исчезнет. Если проблема остается — читайте дальше.
Причина 3: Наличие ошибочных секторов в таблице файлов карты
Проблема, с которой чаще всего сталкиваются любители подключать девайс к ПК и вместо безопасного извлечения просто выдергивать шнур. Впрочем, от такого не застрахован никто: подобное может вызвать сбой ОС (например, выключения при разряде батареи или аварийная перезагрузка) или даже банальный перенос файлов (копирование или Ctrl+X) средствами самого телефона. В зоне риска также владельцы карточек с файловой системой FAT32.
Как правило, сообщение об ошибочном распознавании SD-карты предваряют другие неприятные симптомы: файлы с такой флешки читаются с ошибками, файлы пропадают вообще или появляются такие себе цифровые призраки. Естественно, причину такого поведения не исправят ни перезагрузка, ни попытка вытащить-вставить флешку. Действовать в такой ситуации следует так:
- Вытащите карту памяти из телефона и подключите её к компьютеру посредством специального устройства-кардридера. Если у вас ноутбук, его роль прекрасно исполнит переходник microSD-SD.
- Если ПК распознает карту корректно, то скопируйте её содержимое на жесткий диск «большого брата» и отформатируйте флешку любым предложенным способом в файловую систему exFAT — такой формат предпочтителен для Android.

По окончании процесса отключите SD-карту от компьютера и вставьте в телефон, некоторые девайсы требуют, чтобы карточки были отформатированы их собственными средствами. Потом подключите аппарат со вставленной флешкой к компьютеру и скопируйте на носитель сделанную ранее резервную копию, затем отключите аппарат и пользуйтесь как обычно. - Если карта памяти не распознается корректно — скорее всего, её придется форматировать как есть, а затем, в случае успеха, восстанавливать файлы.

Причина 4: Физическое повреждение карты
Самый плохой вариант развития событий — флешка оказалась повреждена механически либо при контакте с водой, огнем. В таком случае мы бессильны — скорее всего, данные с такой карточки восстановить уже не получится, и вам ничего не остается, как выбросить старую SD-карту и приобрести новую.
Ошибка, сопровождаемая сообщением о повреждении карты памяти – одна из самых неприятных, которая может произойти с пользователями девайсов под управлением Android. Благо, в большинстве случаев это просто единичный сбой.
 Мы рады, что смогли помочь Вам в решении проблемы.
Мы рады, что смогли помочь Вам в решении проблемы.
Помогла ли вам эта статья?
ДА НЕТчто делать — Всё об Android
Встречаются случаи, когда после перезагрузки Андроида на экране мобильного девайса появляется сообщение типа «Карта памяти sd повреждена». В этом же окошке система сразу предлагает ее отформатировать. Согласившись с данной, вы, возможно, и вернете флешке работоспособность, однако все данные, сохраненные на ней, сотрутся.Столкнувшись с подобной проблемой, не спешите идти в сервисный центр, так как большинство действий по реанимированию внешней памяти можно выполнить в домашних условиях. Давайте разберемся, что делать, если sd карта повреждена на Android, и как исправить сложившуюся ситуацию с минимальной потерей пользовательских данных.
Последовательность действий по восстановлению памяти micro sd
Для реанимирования внешних носителей информации, будь то micro sd, USB flash или другой тип памяти, разработано много эффективных приложений. С их помощью можно не только вернуть карте работоспособность, но и восстановить записанную на ней информацию.
Если при включении смартфона или планшета на экране появляется надпись «Внешняя карта повреждена», первым делом выполняем следующие шаги:Однако не всегда проблема кроется в носителе. Нередко причиной сбоя является сама система Андроид. Поэтому перед тем как исправлять возникшую неприятность, следует точно определить источник поломки и степень повреждений.
- Перезагружаем девайс и смотрим, исчезло ли всплывающее сообщение.
- Если это не помогло, выключаем устройство, достаем из него внешнюю память, а затем вставляем ее обратно. Это позволит исключить плохой контакт micro sd с телефоном.
- Если проделанные действия не привели к положительному результату, изымаем карту и с помощью Card Reader подключаем ее к ПК. После определения флешки ОС Windows (в этом случае в разделе «Устройства и диски» появится новый раздел) копируем с нее все файлы на винчестер.
- Возвращаем внешнюю память обратно в мобильный гаджет и производим форматирование. Это позволит не только восстановить работоспособность micro sd, но и сохранить всю пользовательскую информацию.
Что делать, если компьютер не открывает sd карту?
Рассмотрим более сложный случай, когда при подключении внешней памяти Android устройства через картридер компьютер ее определяет, но открывать отказывается. В приведенном примере без форматирования не обойтись. Поэтому первым шагом на пути к восстановлению sd карты будет ее полная очистка. Для этого необходимо:- Подсоединить микро сд к ПК с помощью card reader.
- Войти в «Мой компьютер» и вызвать свойства появившегося тома, кликнув по нему ПКМ.
- Выбрать функцию «Форматировать».
- В настройках данного инструмента указать файловую систему, которая будет установлена на карте памяти после форматирования, и придумать разделу имя.
- Отметить галочкой пункт «Очистка оглавления», что позволит сократить время выполнения стирания;
- Запустить форматирование, кликнув по виртуальной кнопке «Начать».
После завершения данной процедуры работоспособность флешки должна восстановиться, то есть вы снова сможете использовать ее на своем смартфоне в обычном режиме. Если быстрое форматирование проблему не решило, уберите галочку напротив соответствующего пункта и запустите очистку еще раз.
Восстановление стертых с micro sd данных
Форматирование карты памяти приводит к удалению всех данных, записанных на ней. Это не всегда приемлемо, так как некоторые файлы могут быть очень важными для владельца девайса и храниться в единичном экземпляре (например, фотографии). Поэтому следующим шагом будет восстановление стертой информации.
Удаление каких-либо данных с карты памяти не означает их полное стирание. В хранилище практически всегда остаются отпечатки, по которым файлы можно восстановить. Важным условием успешного реанимирования является исключение процесса копирования на проблемную флешку новой информации. Это обусловлено тем, что она может записаться поверх имеющихся «слепков», тем самым сведя шанс восстановления к минимуму.
Одним из самых эффективных приложений, позволяющих возвратить доступ к утерянным данным, является бесплатная утилита CardRecovery. Поэтому ею мы и будет производить восстановление файлов с отформатированной карты micro sd. Для этого необходимо:- Установить программу на компьютер.
- Через Card Reader подсоединить к ПК внешний носитель.
- Запустить CardRecovery. В открывшемся окне нужно указать проблемный раздел и выбрать устройство, которое ранее работало с нашей флешкой (цифровой фотоаппарат или девайс на ОС Android). Здесь же отметьте типы восстанавливаемых файлов, выберите папку для их нового хранения, а затем нажмите Next.
Запустится сканирование, которое может длиться несколько часов и более. Все зависит от емкости sd карты и объема информации, которую требуется возвратить. В процессе поиска найденные файлы будут отображаться в соответствующем окне. При необходимости остановить сканирование можно кнопкой Stop.
После окончания поиска вам останется только отметить данные, которые нужно восстановить, и нажать Next. Выбранные объекты сохранятся в ранее указанной папке. При потребности их можно перенести на внутреннюю или внешнюю память Андроида.
Восстановление данных с карты micro sd без использования компьютера
Если у вас под рукой нет ПК, который бы можно было задействовать при реанимационных мероприятиях, для восстановления стертых файлов воспользуйтесь программой Undelete. Она устанавливается непосредственно на мобильное устройство и позволяет работать как со встроенной в Android памятью, так и с внешней sd картой.
Недостаток Undelete заключается в том, что для ее нормальной работы требуются root-права. Поэтому перед началом реанимирования их нужно будет получить.
Чтобы восстановить информацию с отформатированной micro sd без применения ПК, необходимо:
- Загрузить утилиту Undelete на смартфон. Это можно сделать как с Play Market, так и со сторонних сайтов. При установке данного приложения старайтесь не задействовать внешнюю память, чтобы не затереть отпечатки удаленных файлов.
- Запустить программу и предоставить ей права Суперпользователя.
- Кликнуть Select storage и выбрать в качестве объекта сканирования sd card.
- Активировать диагностику, нажав Scan Storage.
- После завершения сканирования выбрать требуемые файлы и тапнуть Restore.
Успешно восстановив потерянную с sd карты информацию, не поленитесь проверить мобильный девайс на вирусы, так как сбой в работе флешки может быть вызван воздействием вредоносного ПО.
Пожаловаться на контентSD карта повреждена. Как исправить?

У вас смартфон на базе Android с поддержкой карт памяти. Допустим, вы перезагрузили сенсорное устройство, после чего на экране смартфона появилась ошибка вида «SD карта повреждена». Возникает вполне логичный вопрос — что делать? Рассмотрим различные варианты, которые, надеемся, вам помогут, но помните, что карта памяти действительно могла быть повреждена и вышла из строя.
Извлеките карту памяти
Первое, что нужно сделать, это извлечь карту памяти. Обычно она находится в лотке:

Вынули лоток, вставили обратно. Вот такое простое действие.
Если смартфон имеет съемный аккумулятор, тогда слот с картой памяти находится под задней крышкой:

Почистите контакты карты памяти
Если простое извлечение карты памяти не помогло, попробуйте почистить контакты карты памяти. Делается это ластиком, но крайне аккуратно, иначе положение можно только усугубить.

Перезагрузите смартфон
Если имеет место быть программный сбой, необходимо просто перезагрузить смартфон.
Нажмите на клавишу Power:

Затем в меню, которое появилось на экране, тапните по кнопке «Перезапуск».

Отформатируйте карту памяти
Подключите карту MicroSD к компьютеру или ноутбуку с помощью переходника, например, такого:

Если компьютер видит карту памяти с файлами, перенесите их на ПК. Для чего? Для того, чтобы отформатировать карту памяти.
После переноса выберите карту памяти, нажмите на нее правой клавишей мыши, кликните по строке «Форматировать».

В качестве файловой системы выберите FAT32, поскольку ее поддерживает большинство смартфонов на базе ОС Андроид. Нажмите на кнопку «Начать».

Дождитесь окончания форматирования.

Вставьте карту памяти в слот на смартфоне, проверьте, пропала ли ошибка.
Если ничего не помогло
Если ПК не видит карту памяти, вероятно, проблема имеет физический характер и карта MicroSD все же действительно повреждена — поможет ее замена. Можно, конечно, попробовать сделать сброс данных, но вероятность того, что это поможет, невелика.
Как исправить поврежденную Android SD-карту: есть решение
Как исправить повреждённую карту памяти Введение
Одно из ключевых преимуществ Android над iOS заключается в том, что смартфоны под управлением мобильной операционной системы от Google обычно оснащаются слотом для карт памяти microSD, которые позволяют расширить объём встроенного накопителя. Однако некоторые пользователи уже столкнулись с тем, что это палка о двух концах, и что-то может пойти не так.
Как пишет на нашем форуме пользователь под ником faaizkhan1, его карта памяти повредилась при использовании в смартфоне HTC M8. При подключении к ПК на карте видны все папки, в папке DCIM перечислены все фотографии, но открыть их невозможно. Были предприняты попытки восстановить данные с помощью Wondershare и других утили, но «восстановленные» изображения также не открывались. Если ли способ восстановить работоспособность карты без её полного форматирования?
Подобные проблемы возникают довольно часто в случаях, если вы в течение нескольких лет пользуетесь одной и той же картой в разных устройствах. И проявляться они могут по-разному. В смартфоне могут не читаться либо все, либо какие-то отдельные файлы, хранящиеся на карте. В некоторых случаях данные могут быть восстановлены, а в других не остаётся иного выбора, кроме как отформатировать карту: она снова будет работоспособной, но при этом придётся стереть всё её содержимое.
Если такие проблемы звучат знакомо, то мы хотим предложить вам несколько способов, которые могут их решить. Начнём с простых вариантов с минимумом риска и закончим крайними средствами.
Почему информация пропадает
Казалось бы, примитивный вопрос. На самом деле причин исчезновения данных гораздо больше, чем банальное форматирование.
- Флеш-карта заражена вирусом. Очень часто вирусные программы «съедают» информацию на хранилище данных или повреждают отдельные файлы. В лучшем случае меняют кодировку документов, из-за чего видно непонятные иероглифы. Чтобы этого не было, нужно всего лишь иметь на компьютере антивирус и не давать носитель кому попало.
- Карта памяти неправильно извлечена. Безопасное извлечение не просто так придумали. С помощью этой функции информация гарантировано останется целой. Если же флешку грубо вытаскивать из разъема, есть вероятность, что она может быть повреждена или вообще перестанет работать.
- Форматирование. Самый простой и распространенный способ потери информации. Ещё и самый обидный, ведь инфа пропала по собственной глупости.
Причин пропажи данных гораздо больше, но эти самые распространенные.


Как предотвратить появление подобной ошибки в будущем
Первое, что нужно сделать, чтобы в будущем не сталкиваться с проблемой потерянных файлов — приучить себя делать резервные копии файлов. Хранить их можно на облачном сервере, например, Google Drive, Dropbox И Яндекс.Диске, в компьютере или внутренней памяти мобильного устройства.
Обезопасить флешку от ошибок чтения, перевода в RAW-формат, который не читается, и продлить жизнь устройству поможет соблюдение нескольких простых правил эксплуатации:
- Пользоваться функцией безопасного извлечения, в мобильном тоже — перед тем как вытащить, надо отсоединить SD-карту в настройках (Настройки → Память).
- Не допускать падений, ударов, попадания воды на карту памяти.
- Регулярно, хотя бы раз в 1-2 месяца, нужно копировать содержимое в другое место и проводить профилактическое форматирование, желательно — в режиме Full OverWrite.
- Следить, чтобы устанавливаемые на смартфон/планшет приложения не имели частого взаимодействия с внешней памятью, ибо это разительно ускоряет износ последней.
И последнее: никогда не храните на sd карте что-то особо важное, например, документы или фотографии детей. Карточка — не самый надёжный вариант сохранения информации, она может сломаться в любой момент, и никакие программы для восстановления не помогут
DMDE профессиональное восстановление с карт памяти, флешек и HDD
Мы включили в обзор эту программу, несмотря на то, что бесплатная версия лимитирована. DMDE используется в профессиональных кругах как удобный и эффективный recovery-инструмент. Программа кроссплатформенна – использовать ее можно под Windows, Linux, Mac OS и DOS — через командную строку.
Сразу об ограничениях. Бесплатная версия DMDE позволяет восстановить до 4000 элементов.
Другие версии программы DMDE (Express, Standard, Professional) снимают ограничение на лимит файлов, стоимость лицензии начинается с €16.
Кроме того, в бесплатной редакции доступны базовые инструменты:
- Редактор дисков — позволяет изменять вручную дисковую структуру, file tables глубокий поиск удаленных файлов,
- Создание образа дисков для последующего восстановления с полной копии оригинала.
Список совместимых устройств хранения включает в себя HDD, RAID-массивы, usb флешки, sd и microsd карты. Файловая система – практически любая из известных. Как правило, для карт памяти речь идет о NTFS, exFat или FAT. Linux и Mac OS FS также поддерживаются.
Восстановление MicroSD разных производителей
Восстановление MicroSD Transcend
Для карт MicroSD фирмы Transcend существует собственное программное обеспечение для восстановления файлов. Называется оно RecoveRx.
Эта программа учитывает индивидуальные особенности карт данного производителя и умеет выполнять свои функции намного лучше, чем все вышеперечисленные программы.
Кроме восстановления, RecoveRx умеет форматировать карту и ставит на неё пароль.
Чтобы выполнить восстановление, необходимо сделать следующее:
- Выбрать типы файлов.
- Дождаться окончания процесса и увидеть список файлов, доступных для сохранения. Сохранить нужные с помощью выпадающего меню (того, которое появляется после нажатия правой кнопкой мыши на файл).
Рис. №7. Работа RecoveRx
Восстановление MicroSD Kingston
Проблема флешек этого производителя в том, что в них, в основном, используются контроллеры Phison.
А это значит, что пользователю придётся прибегнуть к низкоуровневому восстановлению.
Остальные способы могут просто не действовать. Если описать коротко, то процесс состоит в следующем:
Рис. №8. Работа USBDeview
- Заходим на сайт flashboot.ru/iflash/ и вводим в соответствующие поля нужные параметры. В результате мы увидим список всех случаев, когда случались проблемы с этой моделью. А справа, в разделе UTILS будут программы для низкоуровневого восстановления данной модели. Пользователю нужно попробовать их все – обычно на официальных сайтах можно найти более детальные инструкции по использованию.
MicroSD Kingmax восстановление
У Kingmax тоже есть собственное программное обеспечение. Существует две программы – одна для накопителей серий U-Drive и PD-07, а вторая для Super Stick.
Их использование крайне простой – нужно вставить флешку, запустить программу и нажать на нужный накопитель.
Рис. №9. Работа Super Stick Disk Recovery Wizard
Восстановление Sandisk MicroSD
Пользователи пишут, что в случае с неисправностями накопителей Sandisk помогает только полное форматирование с помощью программ SDFormatter или – самое интересное – Formatter Silicon Power.
После этого флешка будет работать как новая. Использование программ очень простое.
В Formatter Silicon Power вообще есть только одно маленькое окно с двумя кнопками (там нужно нажать Format), а в SDFormatter есть больше опций, но всё равно достаточно будет нажать на кнопку Format.
Рис. №10. Работа Formatter Silicon Power и SDFormatter
Smartbuy MicroSD восстановление
Работе с флешками этого производителя свойственен один интересный момент – если флешка не работает, можно просто подождать, вплоть до нескольких лет, и она после этого снова будет работать.
Если ждать не хочется, что нужно пробовать все программы для восстановления, которые только получится найти.
Хорошо помогает DiskInternals Uneraser.
Это приложение имеет вид обычной папки.
Выбрав носитель, нужно нажать на кнопку Recover вверху, дождаться окончания процесса и увидеть список файлов, которые можно восстановить.
Рис. №11. Работа DiskInternals Uneraser
Qumo MicroSD восстановление
MicroSD фирмы Qumo славятся тем, что они просто внезапно «умирают». Однажды они перестают работать, и после этого увидеть в них хоть какие-то признаки жизни будет весьма проблематично.
Некоторые пользователи советуют использовать вышеупомянутые программы R-Studio и CardRecovery. Но далеко не во всех случаях они будут эффективными.
Есть специальные компании, которые занимаются восстановлением «мёртвых» флешек аппаратными методами, но такие услуги стоят недешево, и обычно дешевле получается приобрести новый накопитель.
Восстановление A-Data MicroSD
В данном случае тоже большинство программ не помогают. Лучше всего с флешками A-Data работает Paragon Partition Manager Free.
Сначала в этой программе необходимо выполнить форматирование (кнопка Format Partition в главном меню), а потом создать новый пустой раздел (Create new partition).
Рис. №12. Paragon Partition Manager Free
Oltramax MicroSD восстановление
В этом случае тоже хорошо помогает полное форматирование с помощью SD Card Formatter. В некоторых случаях удаётся восстановить работоспособность накопителя с помощью ALCOR MP.
PC Inspector File Recovery


Тоже бесплатная утилита, которая выполнит восстановление данных с SD-карты после форматирования и вернет потерянную информацию. Скачать и установить её не составит труда. После запуска потребуется выбрать язык (кстати, присутствует русский язык). Далее нам дают ознакомиться со всеми функциями и возможностями, на которые способна данная утилита. Ознакомившись с этой информацией, оказываемся в панели программы. Тут можно заметить множество различных кнопок и вкладок, однако в данном случае наибольший интерес представляет самая верхняя.
Оказавшись там, выбираем раздел «Логический диск», где необходимо кликнуть на нужный для выделения. Чтобы начать сканирование, нажимаем на зеленую галочку. Ждем окончания сканирования и видим список потерянных документов. Отмечаем нужные, нажимаем правой кнопкой мыши «Сохранить в…». Выбираем будущее местоположение и нажимаем на зеленую галочку. Теперь можно радоваться восстановившимся данным.
Как восстановить видео с SD-карты с помощью FoneLab
На самом деле, восстановить видео на карте памяти нелегко. Вы должны положиться на профессиональное программное обеспечение для восстановления карт памяти. Какой выбор стоит выбрать на рынке?
FoneLab Data Retriever Это мощное и безопасное программное обеспечение, которое может восстановить почти все удаленные или потерянные данные, включая видео, путем сканирования карты памяти. Он способен восстанавливать данные, потерянные по разным причинам, таким как логический сбой карты памяти, человеческая ошибка и многое другое.
Ниже приведено пошаговое руководство.
Запустите это программное обеспечение
Во-первых, вы должны загрузить, установить и запустить это программное обеспечение для восстановления данных на вашем ПК или Mac. Затем вставьте карту памяти в компьютер с помощью устройства чтения карт.


Данные сканирования
На главном интерфейсе выберите Видео в разделе типов файлов и вашей карты памяти под Съемные диски, Затем нажмите Сканирование кнопку, чтобы начать быстрое сканирование на карте памяти.


Выберите видео
После завершения процесса сканирования все видео в любых форматах будут отображаться в окне. Посмотрите эти видео и найдите нужный. Вы также можете использовать Фильтр функция, чтобы быстро найти ваше видео.


Восстановить данные
Отметьте пункты, которые вы хотите восстановить, а затем нажмите Восстанавливать кнопка. Выбранные элементы будут сохранены на вашем компьютере.
Наконечник: Если вы не нашли пропавшие видео, вы можете выбрать Глубокий анализ попробовать еще раз. Завершение процесса сканирования займет больше времени, но даст больше результатов.
Больше чем это,
Это программное обеспечение может помочь вам восстановить удаленное видео с компьютера, жесткий диск, перьевой привод и т. д. В дополнение к видео, он может восстановить удаленные изображения, электронные письма, документы, аудио и другие данные с карты памяти.
Скачать СкачатьЗагрузить сейчасЗагрузить сейчас
Windows просит отформатировать флешку. Нужно ли соглашаться
Соглашаться на форматирование, когда система не оставляет выбора, имеет смысл только в одном случае — ни один файл с карты вам не нужен. Восстановить информацию после форматирования можно при помощи специальных программ для компьютера и приложений для мобильных устройств.
Внимание! Не факт, что какой-либо софт для восстановления после форматирования вернет вам 100% удалённых файлов. В ситуации, когда расставаться с информацией вы не собираетесь, не спешите с форматированием
К тому же, нежелательно форматировать мобильную флешку стандартными средствами Windows
В ситуации, когда расставаться с информацией вы не собираетесь, не спешите с форматированием. К тому же, нежелательно форматировать мобильную флешку стандартными средствами Windows.
Специальная сделает это лучше и с гарантией совместимости со всеми мобильными операционными системами. О ней читайте ниже.
Скрытые файлы
Еще по сети гуляет вирус, который делает все файлы скрытыми, при этом антивирус не помогает. При этом файлы остаются на месте. В этом можно убедиться, заглянув в свойства. Вернуть файлы можно следующими способами:
- Через файловый менеджер. Например, Total Commander. Это довольно мощная утилита, с помощью которой можно управлять вместилищем жесткого диска и внешнего накопителя. Также она позволяет увидеть скрытую программно и вирусом информацию. После чего её можно переместить куда угодно.
- Подобное восстановление данных с микро SD-карты возможно с помощью специально прописанного кода. Создаем новый документ в блокноте и вписывает туда следующее: attrib –s –h *.* /s /d. После чего нажимаем «сохранить как», называем его имя_файла.bat (тип файла .bat пишем в строке названия через точку). Этот файл перемещаем на накопитель, после чего нужно запускаем от имени администратора и радуемся появившимся файлам. Этот файл желательно всегда иметь под рукой.
Лучший способ сохранить данные на карте памяти в безопасности
Многие люди имеют карту памяти на своем телефоне Android, но мало кто знает, как правильно ее использовать. Есть несколько приемов, которые помогут вам сохранить данные на карте памяти в безопасности:
- Используйте антивирус на своих устройствах. Вирус и вредоносные программы могут повредить ваши данные и оборудование.
- Не используйте карту памяти, когда ваш телефон разряжается. Нестабильное питание может вызвать различные проблемы, включая повреждение файловой системы и удаление файла.
- Вставьте свою карту памяти в безопасный компьютер и качественный кард-ридер. Это может предотвратить повреждение ваших файлов.
- Регулярно выполняйте резервное копирование карты памяти. Лучший способ защитить ваши данные — сделать резервную копию ваших файлов с карты памяти на другое устройство.
- Прекратите использовать карту памяти при потере файлов. Более того, профессиональный инструмент для восстановления данных способен повысить шансы на восстановление удаленных файлов с карты памяти.
Вывод
Этот пост поделился, как восстановить удаленные файлы с карты памяти. Во-первых, вы можете попробовать FoneLab Android Data Recovery. Он может вернуть ваши удаленные файлы с карты памяти напрямую. Недостатком является то, что вам придется рутировать свой телефон Android.
С другой стороны, FoneLab Data Retriever способен восстанавливать потерянные файлы с карты памяти без телефона Android. Это означает, что ему не требуется доступ к вашему телефону или привилегии root. Кроме того, в статье также приведены некоторые советы, которые помогут вам безопасно использовать карту памяти.
для просмотра Пожалуйста, включите JavaScript комментарии питание от Disqus.
SD карта не работает или Устройство SD карта повреждено
Самый частый вариант рассматриваемой ситуации, при которой ваше устройство не совсем «не видит» карту памяти: при подключении карты памяти к Android отображается сообщение о том, что SD карта не работает и устройство повреждено или не поддерживается, причем в зависимости от марки и модели телефона, а также конкретной ситуации с картой памяти уведомления могут отличаться:
- SD-карта не поддерживается или Проблема с накопителем (SD-карта) на последних версиях чистого Android
- Проблема с накопителем (Карта памяти) или Неподдерживаемая карта памяти на телефонах Samsung Galaxy
- SD-карта не работает, устройство SD-карта повреждено на чистом Android предыдущих версий
- Возможны и другие варианты сообщения и сценария: например, одна карта памяти Micro SD может отображаться как две поврежденных карты памяти.
По нажатии на сообщение предлагается отформатировать карту памяти (или настроить её как портативный носитель или внутреннюю память на Android 6, 7, 8 и 9 Pie подробнее на эту тему – Как использовать карту памяти как внутреннюю память Android).
Это далеко не всегда говорит о том, что карта памяти действительно повреждена, особенно если она работает и использовалась на компьютере или ноутбуке. В данном случае частая причина такого сообщения — неподдерживаемая Android файловая система (например, NTFS) или просто отсутствие какой-либо файловой системы, что может получиться при некоторых манипуляциях с картой памяти на компьютере.
Как поступить в этой ситуации? Есть следующие варианты действий.
- Если на карте памяти присутствуют важные данные, перенесите их на компьютер (используя кард-ридер, кстати, встроенный кард-ридер есть почти во всех 3G/LTE модемах), а затем отформатируйте карту памяти в FAT32 или ExFAT на компьютере или просто вставьте в ваше Android устройство и отформатируйте как портативный накопитель или внутреннюю память (разница описывается в инструкции, ссылку на которую я давал выше), нажав по уведомлению о неподдерживаемой или поврежденной SD-карте. Либо зайдя в Настройки — Хранилище — SD карта или, на Samsung — в Настройки — Обслуживание устройства — Память — Карта памяти SD (может потребоваться открыть меню в этом разделе для форматирования, показано на видео ниже).
- Если на карте памяти отсутствуют важные данные, используйте средства Android для форматирования: либо нажмите по уведомлению о том, что SD карта не работает, либо зайдите в Настройки — Хранилище и USB накопители, в разделе «Съемный накопитель» нажмите по «SD-карта» с пометкой «Повреждено», нажмите «Настроить» и выберите вариант форматирования карты памяти (пункт «Портативный накопитель» позволяет использовать её не только на текущем устройстве, но и на компьютере). Путь для смартфонов Samsung был указан в предыдущем пункте.
Однако, если Android телефон или планшет не может отформатировать карту памяти и всё также не видит её, то проблема может быть не просто в файловой системе, о чем далее.
Примечание: то же сообщение о повреждении SD карты памяти или о том, что она не поддерживается без возможности прочесть её и на компьютере вы можете получить в случае, если она использовалась как внутренняя память на другом устройстве или же на текущем, но устройство было сброшено на заводские настройки. В этом случае вариант один — форматирование. Подробнее на тему: Можно ли восстановить данные с SD карты памяти, отформатированной как внутренняя память Android.
Восстановление удаленных файлов с помощью Mac OS X
Вы также можете использовать Mac для восстановления данных на картах MicroSD. Мастер восстановления данных для Mac — бесплатная программа, которая может выполнять эту задачу и доступна для загрузки с веб-сайта производителя.
Закончив загрузку, вставьте карту памяти в свой Mac и запустите программу. Вам не нужно беспокоиться о каких-либо параметрах или настройках в этом программном обеспечении, поскольку мастер восстановления данных поможет вам шаг за шагом все настроить. Затем выберите карту памяти, а также типы данных, которые вы хотите восстановить.
После недолгого сканирования приложение покажет вам, какие файлы можно восстановить. Скорее всего, здесь будут отображаться любые файлы, которые вы случайно удалили. Другим дополнительным решением является глубокое сканирование карты памяти. В открывшемся окне вы можете выбрать файлы, которые были потеряны.
Последний шаг — выбрать новое местоположение для вашего файла. Восстанавливать файл в исходном месте не рекомендуется, особенно если на карте SD имеются дефекты.
Мастер восстановления данных также доступен в версии для Windows. Бесплатная версия восстанавливает только 2 ГБ данных. Если вам нужно больше, вам придется пойти за более дорогим вариантом и купить версию за 89,95 $.
R-Studio
Подобно DiskDigger, в программном обеспечении R-Tools используется графический мастер, который является пошаговым помощником по восстановлению. Бесплатная версия ограничена Windows, и только дорогая, платная версия распознает ext3, использующуюся в Android.
PhotoRec
PhotoRec — это дополнение к инструменту восстановления бесплатной файловой системы TestDisk. Софт имеет бесплатный и открытый исходный код (FOSS), но он доступен только как инструмент командной строки. Вот .
R.saver


Бесплатная утилита для стран бывшего СССР (как пишет сам производитель), с помощью которой можно провести восстановление данных с SD-карты. Программа простая, и разобраться в ней даже новичку будет довольно просто. Работает она с системами FAT, NTFS и exFAT. Устанавливать ее легко, достаточно просто разархивировать и запустить файл r.saver.ехе.
В появившемся окне видим список разделов. Выбираем тот, на котором необходимо восстановить файлы. В появившемся окне выбираем нужную папку и нажимаем «Сканировать». При этом программа выведет подтверждение о посекторном сканировании. Оно необходимо в том случае, если информация была отформатирована. В этом случае нажимаем «Да». Если же она была просто удалена, хватит быстрого сканирования. Нужно нажать «Нет». После сканирования находим необходимые поврежденные документы, нажимаем на них правой клавишей и выбираем «Копировать в…». Всё, восстановление данных с карты памяти SD закончено.
Суть проблемы
Как же проявляется данная проблема? Как понять, что телефон действительно не видит устройство? Это достаточно просто и становится понятно сразу после установки карты памяти.
Устройство не отражает того, что оно было установлено. При этом, ни на панели на рабочем экране нет значка карты памяти, ни в разделе Память в Настройках не отображается съемный носитель. Соответственно, во всех директориях телефона (например, Музыка, Галерея) отсутствуют соответствующие файлы, раньше хранившиеся на флешке.
Иногда после установки внешнего носителя в телефон, устройство сразу не выдает сообщения об его установке, как делает это обычно. Иногда в процессе работы с microSD она может внезапно отключиться, и на экране появится сообщение вроде «Карта памяти отключена». В наиболее редких случаях устройство сообщает о повреждении карты памяти.
Возникнуть неполадка может как на новом устройстве, так и на старом. А также как со старой картой памяти, так и с новым, пустым носителем. Вне зависимости от этого, причины часто бывают одними и теми же для всех случаев.
Как восстановить удаленные фото, видео, документы и т.Д. с SD-карты
Если Вы оказались в ситуации, когда с Вашей SD-карты исчезли важные снимки, существующие в единственном экземпляре, Вы, конечно же, решите испробовать любые способы их восстановления. Предлагаем Вам, прежде всего, обратиться к самой надежной и отлично зарекомендовавшей себя в восстановлении данных любого типа программе. Представляем Вам UltData — Windows Data Recovery – инструмент, способный оперативно помочь Вам в этой и многих других ситуациях. Данная утилита способна восстановить удаленные, отформатированные и даже поврежденные фото с любого подвида карты памяти: SD-карты стандартного размера, mini- и microSD. Кроме этого, программа может восстанавливать файлы не только с карты памяти, но и с жесткого диска компьютера или ноутбука, USB-накопителя и различных других съемных носителей.
Этот программа отличается многими выгодными характеристиками, которые дают ей преимущество перед другими программами подобного типа:
- Утилита способна восстановить не только фотографии, но более 500 различных типов файлов, включая видео, аудио, смс, игры, офисные документы различных текстовых форматов, электронные письма, файлы системы и многое другое.
- Восстановление в данной программе возможно с любого рода носителя информации, причем даже с поврежденного.
- Программа предлагает два вида сканирования файлов на носителе: быстрый режим и глубокий режим (занимает дольше времени и проводит более глубокую проверку, рекомендуется к использованию в ситуациях, когда при быстром сканировании нужные файлы не были обнаружены).
- В программе доступна опция предварительного просмотра данных, обнаруженных при сканировании, чтобы Вы могли проверить файлы и выбрать, какие из них следует восстановить.
- В целях сохранности данных файлы восстанавливаются на компьютер или ноутбук по указанному Вами пути.
- Утилита поддерживает операционные системы Windows и Mac.
- Интерфейс программы достаточно прост и будет понятен даже начинающему пользователю.
- Перед приобретением лицензии программу можно испробовать с помощью загрузки бесплатной пробной версии.
Итак, если Вас интересует, как восстановить фото с карты памяти с помощью инструментом, следуйте нашей инструкции, приведенной ниже. Для успешного проведения процесса восстановления Вам понадобится компьютер или ноутбук, установочный файл программы, загруженный с официального сайта компании-разработчика и десять минут времени.
Шаг 1Установите программу на Ваш компьютер или ноутбук. Запустите утилиту UltData-Windows Data Recovery. Подключите карту памяти к ПК с помощью картридера.
Шаг 2Выберите исходное место для восстановления данных в разделе «Внешние жесткие диски». Затем нажмите кнопку «Скан».
Шаг 3Программа начнет сканирование выбранного носителя и по завершении процесса представит Вам перечень обнаруженных файлов, которые можно отсортировать по пути сохранения, дате создания или типу файла. Поставьте галочки у тех фотографий, которые Вы хотели бы восстановить, и нажмите кнопку «Восстановить», расположенную в правом нижнем углу окна.
Шаг 4В следующем окне укажите место для сохранения отобранных снимков на компьютере и нажмите «ОК». Через пару минут снимки будут восстановлены по указанному пути и доступны для просмотра и иных действий.
Как избежать потери фото на SD-карте?
Для того чтобы увеличить срок службы Вашей карты памяти и избежать потери важных данных, в частности, фотографий, крайне важно соблюдать определенные правила эксплуатации SD-карты. Мы составили для Вас краткий перечень полезных рекомендаций
Вывод
В идеале у вас всегда есть резервная копия, доступ к которой вы можете получить в случае чрезвычайной ситуации, поэтому вам действительно не нужно восстанавливать свои данные. В противном случае вы должны сначала попытаться восстановить свою карту MicroSD с помощью инструментов Windows.
В качестве второго шага мы рекомендуем найти удаленные файлы с помощью PhotoRec, поскольку программное обеспечение полностью бесплатное. Пошаговые инструкции помогут вам быстро. Если это не помогает, используйте такую программу, как DiskDigger или Data Recovery Wizard.
Конечно, вы, наверное, уже знаете это, но на всякий случай, вот важный совет: регулярно делайте резервные копии своих файлов. Если что-то ломается, у вас все еще есть резервная копия, и вам не нужно беспокоиться о сложных спасательных операциях по восстановлению ваших данных. Лучшие программы резервного копирования для Android можно найти здесь:
Лучшие приложения для резервного копирования: никогда не беспокоиться о потере данных приложения снова
Итог
Любой твёрдый электронный носитель информации способен дать сбой в самый неподходящий момент. Чтобы не растерять сохранённые на нем файлы действуйте оперативно. Ни в коем случае нельзя записывать новые фото и видео поверх предыдущей информации. В противном случае это повлечёт за собой утерю старых важных файлов.
Данные с карты, только что прошедшей глубокое форматирование, подлежат восстановлению специальными платными программами в сервисных центрах. Быстрое форматирование относиться к данным более щадящим способом. Восстановить их сможет и обычный пользователь.
После того, как данные с карты восстановлены, нужно обязательно проверить её на исправность. Повторная запись изъятых файлов на повреждённый носитель приведёт к их неизбежной утере!
Все модели смартфонов «грешат» тем, что сильно греются во время записи видео. Слот для мини-памяти часто бывает расположен возле процессора, поэтому карта может просто расплавиться. Целесообразной станет покупка двух носителей по 32 Гб, чем одной на 64 Гб. Последовательно используйте две карты меньшего объёма и вам не придётся спрашивать себя, о том, как восстановить фото со сгоревшей флешки.
Буду очень рад, если помог спасти не один ваш ценный файлик. Подписывайтесь на новости моего блога и рассказывайте о нём друзьям, дорогие читатели.
Всем пока!
Класснуть
Подскажите, пожалуйста, как восстановить карту памяти. Она просто в какой-то момент перестала отвечать, а на ней остались замечательные фотографии
.
Флэш память позволила сделать накопители компактными и ёмкими одновременно. Буквально за несколько лет производители проделали путь от формата SD, размером 32×24 мм, до миниатюрного Micro-SD, 11×15 мм. Теперь такие накопители можно увидеть и в ноутбуке, и планшете, и смартфоне. Поэтому и вопросы, связанные с ними, объединяют сегодня практически всех владельцев мобильных устройств. Почему же может произойти потеря данных на SD-карте, и что делать в таком случае?

 Загрузка…
Загрузка…SD карта повреждена, что делать?
Юлия, добрый день!
SD карты (или карты памяти) имеют ограниченный срок службы и могут ломаться со временем. Кроме этого, повреждение карты могло произойти из-за ошибки в операционной системе телефона.
Проверка поврежденной карты памяти SD:
Автор считает, что эти материалы могут вам помочь:
Итак, выключите телефон, снимите аккумулятор и аккуратно извлеките SD карту памяти из слота. Вставьте ее в кардридер и подключите его к компьютеру. Если Вам повезло — карта памяти будет нормально считываться с компьютера, в этом случае необходимо извлечь из нее все ценные данные: фотографии и видео обычно лежат в папке /DCIM/, но я рекомендую Вам попробовать скачать все содержимое карты памяти SD на жесткий диск компьютера.
Ремонт поврежденной карты памяти SD:
Здесь возможно несколько вариантов.
1. Карта памяти была видна с компьютера и данные успешно скопировались на жесткий диск компьютера. В этом случае вставьте карту памяти SD обратно в телефон, включите его и ответьте ДА когда телефон предложит отформатировать карту. После этого снова выньте ее, подключите к компьютеру и залейте обратно ранее скопированные данные.
2. Карта памяти была видна с компьютера, но не все данные скопировались на жесткий диск компьютера. В этом случае попробуйте скопировать только самые нужные Вам данные. Например, это могут быть фотографии и видео в папке /dcim/. После этого отформатируйте карту с помощью телефона (как рассказано в п.1) и верните сохраненные данные на место.
3. Самый плохой вариант: карта памяти не читается с компьютера, данные скопировать нельзя. В этом случае скорее всего данные уже не спасти. Но обратите внимание, все современные версии Андроид по умолчанию делают резервные копии контактов, фотографий и видео в облаке. Проверьте, возможно ваше устройство это делало и данные в безопасности.
Еще можно попробовать извлечь данные с поврежденной карты SD с помощью специальных программ, вот их список:
Совет: После того, как вы восстановили свою SD-карту, обязательно проверьте ее на работоспособность! Как это сделать описано в нашей специальной статье: Проверка SD карт: Подробная инструкция
Если необходимы уточнения — спрашивайте! Всегда буду рад помочь!
This article is also available in English >>>
Что делать, если sd карта повреждена на Android, как исправить без форматирования


Расширить свободное место на внутреннем накопителе довольно просто с использованием карты памяти формата mircoSD. Но недостатком твердотельных накопителей является ограниченный ресурс работы, в результате чего они довольно часто выходят из строя. Рассмотрим в каких ситуациях SD карта может быть повреждена android и как исправить эту проблему.
Восстановление карты с помощью USB Card Reader
Перекинуть данные с поврежденной карты памяти без форматирования в некоторых случаях можно с помощью USB Card Reader с поддержкой microSD. Такое устройство можно приобрести практически в любом магазине компьютерной техники.


Карта памяти не отображется в файловом менеджере Андроид


Нет данных на карте памяти
Также оно размерами не больше обычной USB флешки, а поэтому его можно всегда носить с собой.
Алгоритм действий
Итак, если флешка не открывается на телефоне и под рукой есть компьютер, а также USB Card Reader, то можно приступать к восстановлению данных. Для этого последовательно выполните такие действия:
- Выключите мобильный телефон или планшет.
- Снимите заднюю крышку и аккумулятор (если потребуется), а после этого аккуратно достаньте microSD карту памяти из своего слота. Узнать, где конкретно находится флешка в вашей модели устройства можно перейдя на официальный сайт разработчика. Альтернативным вариантом будет просмотр нужной информации из обзоров в интернете.
- Вставьте флешку в USB Card Reader и подключите устройство к ПК.
- Если данные карты памяти отобразились на экране компьютера, то скопируйте все ее содержимое на жесткий диск.
После копирования информации с карты памяти, ее стоит отформатировать. С большой долей вероятности, теперь флешка будет открываться и в вашем мобильном устройстве. Более подробно об устройстве для чтения карты памяти microSD на компьютере, смотрите в обучающем видеоролике.
Устаревшая файловая система
Современные модели смартфонов поддерживают карты памяти различных файловых систем, в том числе exFAT, NTFS и FAT32. Последняя из них является более устаревшей и довольно часто проблема с чтением флешки на телефонах заключается именно в ее использовании. Помимо этого, если вы будете смотреть на своем мобильнике фильмы высокого качества, то вам точно не подойдет FAT32. Ведь на такую флешку невозможно сбросить файл, размером более 4 Гб. К остальным достоинствам файловой системы NTFS относится более высокая надежность и отказоустойчивость при активной эксплуатации.
Алгоритм действий
Исправить повреждение microSD карты Андроид из-за устаревшей файловой системы не так просто. Дело в том, что сделать это стандартным способом по умолчанию в ОС компьютера не получится. Не справятся с задачей и общеизвестные утилиты, предназначенные для форматирования дисковых накопителей, PartitionMagic и тому подобные. Но все же, используя диспетчер устройств или специальную программу, изменить файловую систему и «оживить» поврежденную флешку можно. Правда при этом желательно заранее позаботиться об резервной копии данных с нее на компьютер или другой накопитель, поскольку процедура восстановления предполагает форматирование носителя.


Стартовая страница утилиты для форматирования


Процесс форматирования
Рассмотрим алгоритм действий по преобразованию файловой системы карты памяти с помощью бесплатной утилиты HP USB Disk Storage Format Tool. При этом понадобится сделать следующее:
- Загрузите с официального сайта утилиту в виде zip архива и распакуйте ее в любой директории раздела с ОС.
- Подключите телефон с установленной картой памяти в любой свободный слот USB компьютера.
- Запустите исполняющий файл программы с названием HPUSBFW.EXE.
- При подключении сразу нескольких USB-устройств, в выпадающем меню выберете нужное. В данном случае — телефон, в котором установлен накопитель.
- В появившемся окне File system выберите пункт NTFS.
- Для ускорения процесса форматирования установите галочку напротив пункта Quick Format.
- Нажмите на клавишу старта и согласитесь с предупреждением об форматировании носителя.
- Дождитесь окончания процесса и можете попробовать открыть карту в файловом менеджере телефона.


Диспетчер устройств Windows
Подобным образом можно восстановить флешку, путем изменения файловой системы, и через диспетчер устройств ОС Windows. При этом потребуется перейти во вкладку с дисковыми устройствами и раскрыть меню вашего накопителя. Далее выбрать пункт «Политика» и установить галочку напротив «Оптимизировать для выполнения». С этого момента отформатировать карту памяти можно будет стандартным способом, через меню свойств из разделов «моего компьютера».


Дисковые устройства
Предлагаем посмотреть обучающий видеоролик по знакомству и использовании программы SB Disk Storage Format Tool.
Использование специальных программ для восстановления
Как показывает практика, можно исправить состояние поврежденной карты памяти путем ее форматирования и изменение файловой системы. Но что делать, если флешка не читается, а на ней очень важные файлы? Именно для таких случаев созданы специальные утилиты, которые с определенной долей вероятности, помогут восстановить большую часть данных.
Алгоритм действий
Среди самых эффективных по восстановлению информации с карты памяти, можно выделить следующие утилиты:
- Smart Data Recovery.
- Recuva.
- BadCopyPro.
- DiskDigger.


Утилита Smart Data Recovery
Перечисленные программы способны восстановить информацию даже с тех накопителей, у которых повреждены отдельные сектора памяти. Приведем более подробную спецификацию и алгоритм действий по восстановлению данных утилитой Smart Data Recovery.
Русифицированный интерфейс и совместимость со всеми компьютерными операционными системами, включая Windows 8 и 10, свидетельствуют об высокой популярности Smart Data Recovery. С помощью этой утилиты, вы сможете не только восстановить имеющиеся данные на поврежденной флешке, но также создать резервную копию удаленных ранее файлов. Smart Data Recovery поддерживает все типы файловых стандартов, включая NTFS и FAT32.
Приступим к восстановлению информации с поврежденной карты памяти. Для этого потребуется сделать следующее:
- Скачать и установить бесплатную утилиту на компьютер.
- Подключить телефон или USB Card Reader с установленной картой mircoSD.
- Следовать рекомендациям, которые представлены на экране.
Результатом деятельности Smart Data Recovery будут найденные приложения и папки, которые будут располагаться в левой части экрана. Правее будут отображаться вложенные в них файлы различных расширений. Для восстановления данных достаточно нажать соответствующую кнопку, после чего флешку можно отформатировать и попробовать открыть на мобильном устройстве.

 Загрузка …
Загрузка …Видео «Smart Data Recovery»
В этом видео вы узнаете еще о нескольких полезных свойствах.
Можно ли восстановить данные с SD карты, отформатированной как внутренняя память на Android

Восстановление данных и фото с карты памяти
Сразу стоит отметить, что 100% удаленной информации не всегда можно вернуть. Это зависит от причины исчезновения файлов: обычное удаление, форматирование, ошибка или выход карты памяти из строя. В последнем случае, если карта памяти не подает признаков жизни, не определяется компьютером и не видна ни в одной программе, то шансы что-то восстановить очень невелики.
Важно! Не рекомендуется записывать на такую карту памяти новую информацию. Из-за этого может произойти затирание старых данных, которые уже не будут пригодны для восстановления.
Способ 1: Active File Recovery
Одна из мощнейших утилит для восстановления данных с любых носителей, в том числе карт SD и MicroSD.
Скачать Active File Recovery бесплатно
В использовании она предельно проста:
- В перечне дисков выделите карту памяти.
- Для начала можно прибегнуть к быстрому сканированию, которого в большинстве случаев достаточно. Для этого в верхней панели нажмите кнопку «QuickScan».

- Это может занять время, если на карте было очень много информации. В итоге Вы увидите перечень пропавших файлов. Можно выделить отдельные из них или сразу все. Для запуска восстановления нажмите кнопку «Recover».

- В появившемся окне укажите место, где появится папка с восстановленными файлами. Чтобы эта папка сразу открылась, должна стоять галочка напротив «Browse output folder…». После этого нажмите «Recover».
- Если такое сканирование результатов не дало, то можно использовать «SuperScan» – продвинутый, но более длительный поиск файлов, которые были удалены после форматирования или по другим более серьезным причинам. Для запуска нажмите «SuperScan» в верхней панели.
Способ 2: Auslogics File Recovery
Этот инструмент также подходит для восстановления любых типов утраченных файлов. Интерфейс выполнен на русском языке, поэтому разобраться, что к чему несложно:
- Скачайте, установите и запустите Auslogics File Recovery.
- Отметьте галочкой карту памяти.
- Если Вам нужно вернуть отдельные файлы, то можно выполнить поиск только по определенному типу, например, изображения. Если нужно восстановить все, то оставьте маркер на соответствующем варианте и нажмите «Далее».
- Если Вы помните, когда произошло удаление, то желательно это указать. Так на поиск уйдет меньше времени. Нажмите «Далее».
- В следующем окне можно будет ввести название искомого файла. Если нужно восстановить все, то просто нажмите «Далее».
- На последнем этапе настроек лучше тоже оставить все как есть и нажать «Поиск».
- Появится список всех файлов, которые можно вернуть. Отметьте нужные и нажмите «Восстановить выбранные».
- Останется выбрать место сохранения этих данных. Появится стандартное окно выбора папки Windows.
Если таким образом ничего не нашлось, программа предложит провести глубокое сканирование. Во многих случаях оно бывает эффективным.
Совет: Заведите себе правило через определенные промежутки времени сбрасывать накопившиеся файлы с карты памяти на компьютер.
Способ 3: CardRecovery
Предназначена специально для работы с картами памяти, используемых на цифровых фотоаппаратах. Хотя в случае с другими устройствами тоже будет полезна.
Официальный сайт CardRecovery
Восстановление файлов предполагает несколько шагов:
- Находясь в главном окне программы, нажмите «Next».
- В первом блоке выберите съемный носитель.
- Во втором – название производителя фотоаппарата. Здесь можно отметить и камеру телефона.
- Поставьте галочки напротив необходимых типов файла.
- В блоке «Destination Folder» нужно указать место, куда извлекутся файлы.
- Нажмите «Next».
- После сканирования Вы увидите все доступные для восстановления файлы. Нажмите «Next».
- Отметьте нужные файлы и нажмите «Next».
В указанной папке Вы найдете удаленное содержимое карты памяти.
Читайте также: Лучшие программы для восстановления удаленных файлов
Способ 4: Hetman Uneraser
А теперь переходим к таким себе андердогам в мире рассматриваемого программного обеспечения. К примеру, Hetman Uneraser относится к малоизвестным, но по функционалу не уступает аналогам.
Официальный сайт Hetman Uneraser
Особенность программы – это ее интерфейс, стилизованный под проводник Windows. Это упрощает ее использование. А чтобы восстановить с ее помощью файлы, сделайте вот что:
- Нажмите «Мастер» в верхней панели.
- Выделите карту памяти и нажмите «Далее».
- В следующем окне оставьте маркер на нормальном сканировании. Этого режима должно быть достаточно. Нажмите «Далее».
- В последующих двух окнах можно задать настройки для поиска конкретных файлов.
- По завершению сканирования появится список доступных файлов. Нажмите «Далее».
- Осталось выбрать метод сохранения файлов. Проще всего выгрузить их на жесткий диск. Нажмите «Далее».
- Укажите путь и нажмите «Восстановить».
Как видим, Hetman Uneraser – достаточно интересная и нестандартная программа, но, исходя из отзывов, она очень хорошо восстанавливает данные с SD карт.
Способ 5: R-Studio
Напоследок рассмотрим один из самых эффективных инструментов для восстановления переносных накопителей. В интерфейсе долго разбираться не придется.
- Запустите R-Studio.
- Выделите карту памяти.
- В верхней панели кликните «Сканировать».
- Если Вы помните тип файловой системы, укажите его или оставьте как есть. Выберите вид сканирования и нажмите кнопку «Сканирование».
- Когда проверка секторов будет окончена, нажмите «Показать содержимое диска».
- Файлы с крестиком были удалены, но могут быть восстановлены. Осталось отметить их и нажать «Восстановить помеченные».
Читайте также: R-Studio: алгоритм использования программы
Карта памяти, которая хоть как-то определяется компьютером, скорее всего, пригодна к восстановлению данных. Делать это нужно сразу же, до того, как будет проведено форматирование и загрузка новых файлов.
Мы рады, что смогли помочь Вам в решении проблемы.
Опишите, что у вас не получилось. Наши специалисты постараются ответить максимально быстро.
Помогла ли вам эта статья?
Накопители формата Micro-SD применяются в портативной технике: фотоаппаратах, телефонах, планшетах, плеерах. На таких устройствах обычно хранится много мультимедийных данных, в частности, фотографий, видеозаписей, музыки. Случайный запуск форматирования или сбой в работе устройства может вызвать потерю ценных файлов. В статье разберемся, как восстановить флешку Микро-СД, а также дадим советы по устранению часто встречающихся проблем.
Подключение SD-карты к компьютеру
Восстановить данные на карте памяти получится только после ее подключения к ПК. Делается это несколькими способами:
- SD-карта вставляется в кард-ридер, который подключается в USB-разъем компьютера.
- К телефону, фотоаппарату или другому устройству подсоединяется соответствующий шнур, второй его конец также вставляется в USB-разъем. В случае подключения смартфона, нужно выбрать режим накопителя.
Как видите, ничего сложного в этом нет. Когда подключение выполнено, можно запускать утилиту.
Программа для восстановления данных
Существует множество программ, которые позволяют восстановить удаленные данные. В большинстве случаев они универсальные – подходят для HDD и SSD дисков, флешек, SD-карт. Чтобы повысить шансы успешного выполнения процедуры, важно исключить запись информации после удаления файлов.
Разберем процесс пошагово на примере двух наиболее эффективных утилит.
Использование Easy Recovery
Инструкция по восстановлению данных с SD-карты:
- Перейти по ссылке: https://freesoft.ru/windows/easyrecovery. Справа нажать зеленую кнопку «Скачать». Выбрать зеркало и указать путь сохранения файла.
- Запустить установочный пакет и следовать инструкциям.
- Подключить карту памяти к компьютеру и запустить программу.
- На начальном окне выбрать тип носителя «Карты памяти», нажать «Продолжить».
- На шаге №3 указать операцию – восстановление данных. В нижней части окна поставить галочку напротив типа файловой системы, обычно это FAT.
- Система выполнит сканирование и отобразит список найденных документов. Слева будет отображено дерево папок, кликом правой кнопки вызывается контекстное меню, где требуется выбрать команду «Сохранить как…».
- Указать место для сохранения на жестком диске компьютера.
Восстанавливаемые данные можно записывать только на альтернативный накопитель. Если провести сохранения на ту же SD-карту, часть данных сотрется навсегда.
Использование R-Undelete
Разработчики предлагают бесплатную программу для восстановления файлов с флешки, обладающую высокой эффективностью. Версия утилиты для домашних пользователей работает без ограничений только с файловой системой FAT. Если есть необходимость вернуть файлы, удаленные с жесткого диска (формат NTFS), придется заплатить деньги.
Пошаговая инструкция по восстановлению данных:
- Перейти по ссылке: https://www.r-undelete.com/ru/. Нажать кнопку «Загрузить».
- Запустить скачанный файл и следовать инструкциям установщика.
- После запуска программы и подключения SD-карты, в левой части окна выбрать диск, на котором находились удаленные данные.
- Кликнуть по кнопке «Show files».
- Программа выполнит поиск документов и отобразит их в виде списка. Слева присутствует дополнительное меню, с помощью которого можно переключать отображение документов только определенного типа. Например, картинки, аудио, видео.
- Для фотографий существует возможность предпросмотра. Для этого потребуется в нижней части окна переключить режим просмотра на «Tiles».
- Клик по иконке лупы открывает область ввода, куда можно вписать название документа.
- Если удаленные файлы не были найдены, потребуется воспользоваться функцией «Deep scan». Она запускается по клику на одноименную кнопку, расположенную в нижнем правом углу. В зависимости от производительности ПК, глубокий поиск может занять много времени.
- Следующим этапом восстановления MicroSD карты станет выбор файлов. Необходимо сделать клик слева от имени документа, появится зеленая галочка.
- Выбрать способ сохранения:
- 1. Для каждого типа файлов создается отдельная папка (документы, фото, видео и т.д.). Чтобы выбрать этот вариант – поставить отметку около пункта «to file type folders».
- 2. Все документы восстанавливаются согласно структуре, которая существовала на карте памяти. Поставить отметку на пункте «to folder structure».
- Нажать кнопку «Recover», на которой написано количество файлов для восстановления и их объем.
- После завершения операции программа откроет папку проводника, куда были сохранены все документы.
Можно закрывать программу или перейти на вкладку «Disks», чтобы повторить процедуру в отношении другой карты памяти.
Возможные проблемы
Основная проблема, которая может возникнуть – компьютер не распознает подключенную SD-карту. Существует несколько причин ее возникновения:
- Буква подключенного накопителя совпадает с той, что уже присвоена жесткому диску. Решение заключается в использовании системной программы «Управление дисками». После ее запуска нажать правой кнопкой по карте памяти и выбрать пункт «Изменить букву…». Назначить новое имя карты и сохранить данные.
- Отсутствие нужных драйверов. Решение проблемы восстановления карты памяти MicroSD заключается в использовании программы DriverPack Solution. Утилита найдет отсутствующие драйвера и предложит выполнить их установку. После перезагрузки ОС неполадка исчезнет.
- Наличие вирусов. В некоторых случаях вредоносный код блокирует отображение карты. Потребуется просканировать носители антивирусом и удалить найденные угрозы.
Если решить проблему так и не удалось, можно попытаться подключить накопитель к другому компьютеру или ноутбуку. В случае использования кард-ридера, следует попытаться выполнить подключение карты в составе смартфона или другого устройства.
Восстановление утраченных файлов не проблема, если после удаления не производилась запись новых данных. Использование упомянутых выше программ позволит справиться с задачей самостоятельно, потребуется лишь следовать инструкции.
Виталий Солодкий
Основное меню ФЕНИКС
Шаг 1. Установка программы
Для восстановления данных на микро SD карте, необходимо скачать софт. Установка происходит в несколько этапов:
- Запускаем установочный файл, начиная процесс установки ФЕНИКСА. Нажимаем «Далее». Для корректной и быстрой установки лучше закрыть любые другие приложения.
- Принимаем условия лицензионного соглашения. После этого переходим «Далее».
- По умолчанию ПО предложит установку на системном диске. Можно согласиться или выбрать папку на другом локальном диске, чтобы избежать необходимости заново устанавливать программу при смене системы.
- Создаём значки для быстрого доступа, также соглашаемся отправлять системную информацию разработчикам для возможности совершенствования программы. ФЕНИКС не устанавливает сторонние рекламные продукты, только сам софт для восстановления данных с SD карты.
После окончания установки можно открыть ФЕНИКС и перейти к восстановлению. SD-карта должна быть подключена к компьютеру и отображаться в папке «Мой компьютер».
Шаг 2. Выбор SD-карты
ФЕНИКС возрождает файлы с разных носителей – возможно восстановление с жёсткого диска, флешек, SD-карт. Для того, чтобы восстановить данные с карты памяти sd, не обязательно вытаскивать носитель из фотоаппарата, телефона, планшета – достаточно подключить устройство через шнур к ПК с установленным ФЕНИКСОМ. При наличии в ноутбуке или компьютере картридера, можно воспользоваться им. Если ФЕНИКС был запущен до подключения карты, то дождитесь распознавания носителя системой и нажмите в программе «Обновить список дисков».
Если sd карта не определяется – восстановление данных невозможно.
Выбор SD-карты для анализаШаг 3. Выбор метода сканирования
В ФЕНИКСЕ предусмотрено 2 вида поиска, они отличаются по эффективности и продолжительности восстановления:
- Быстрый – оптимален для поиска одного или нескольких документов/фото;
- Расширенный – используется, если не удалось найти файл быстрым способом или, например, требуется восстановить данные с sd карты после форматирования.
Количество восстановленных файлов и скорость поиска зависит от параметров ПК, носителя и конкретной ситуации. Всреднем быстрой проверкой может быть восстановлено более 50% информации, а расширенной – более 80%.
Быстрый и расширенный поискШаг 4. Настройка поиска
Если вы знаете формат и размер удалённого файла, то можете задать эти параметры перед началом поиска. Таким способом можно искать презентации, текстовые документы, изображения, видео. При заданных настройках сократится время поиска. Возможность предпросмотра значительно ускорит восстановление данных на SD карте Android или другом носителе.
Параметры поиска файловШаг 5. Сортировка найденных файлов
ФЕНИКС проведёт поиск по заданным параметрам и покажет файлы, которые можно восстановить. Полученные результаты можно отсортировать или обработать фильтром. Чтобы найти нужное фото или документ, воспользуйтесь предпросмотром. По умолчанию восстанавливаются все найденные файлы, поэтому не забудьте снять галочки, с файлов, которые не требуется восстанавливать.
Предпросмотр файлов перед восстановлениемШаг 6. Восстановление
После выделения нужных элементов, нажимаем «Восстановить». Программа предложит 3 варианта сохранения:
- В папку на компьютере.
- Запись на диск.
- Отправка на FTP-сервер.
Важный момент – восстановление данных с поврежденной SD карты невозможно!
Возможности восстановления в ФЕНИКСЕФЕНИКС – программа восстановления данных с SD карты, скачивание и использование которой поможет вернуть ценную информацию. Не теряйте время и файлы – скачайте ФЕНИКС прямо сейчас!

Содержание статьи:
Причины повреждения SD-карты:
- Ошибка операционной системы смартфона: Нередко скрытые от глаз пользователей процессы Android могут привести не только к поломке носителя, но и к потере личных файлов.
- Потеря физического соединения: Если во время копирования файлов с ПК на телефон отключить USB-кабель, SD-карта с высокой долей вероятности будет повреждена.
- Устаревшая файловая система: Если вы используете для карты памяти файловую систему FAT (не путать с FAT32), это лишь вопрос времени когда накопитель выйдет из строя.
К счастью, симптомы всех типов повреждений карты весьма схожи и вам не составит труда определить степень работоспособности устройства.
Симптомы повреждения SD-карты:
- Визуальная составляющая: фото и видео-файлы открываются не полностью или не открываются вовсе.
- Техническая составляющая: SD-карта недоступна для чтения/записи и не распознается считывающими устройствами (телефон, компьютер).
- Сигналы операционной системы: Windows информирует пользователя о наличии повреждения карты и предлагает совершить форматирование.
В этой статье мы рассмотрим два эффективных способа ремонта поврежденных SD-карт и метод, который гарантированно поможет вам восстановить любой утраченный файл.
Ремонт поврежденной SD-карты
Форматирование
Самым простым и быстрым способом, который поможет вам вернуть накопитель к полноценному функционированию, является привычное всем форматирование. Чтобы отформатировать SD-карту выполните следующие действия:
1. Откройте Мой компьютер.
2. Щелкните правой кнопкой мыши по диску, который необходимо отформатировать.
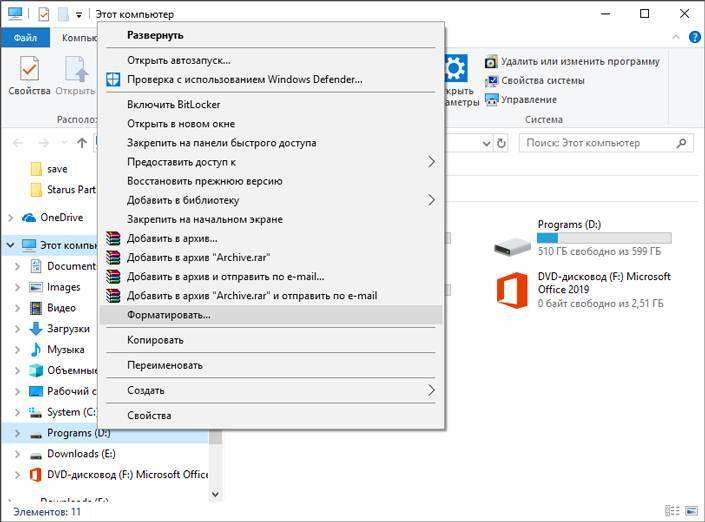
3. Восстановите параметры по умолчанию и запустите процесс.

Программа SDFormatter

Должно быть, вы задаетесь вопросом: “Мы же совсем недавно рассмотрели вопрос форматирования. Зачем опять к нему возвращаться?” И вы безусловно правы в ситуации, когда речь заходит об обычном форматировании.
SDFormatter — инструмент, разработанный специально для работы с USB-накопителями и SD-картами. Он проводит низкоуровневое форматирование накопителя, при котором поверхность диска размечается на сектора, которые будут использованы в дальнейшем для записи новых служебных данных. При этом, благодаря своей специализации, программа способна с большей вероятностью исправить ряд логических повреждений карт.
Воспользуйтесь приведенной ниже инструкцией, чтобы восстановить поврежденный накопитель:
- Запустите приложение SDFormatter
- Выберите карту, которую необходимо отформатировать
- Укажите тип форматирования
- Запустите процесс, нажав клавишу Format
- Готово!
Если форматирование оказалось бессильно в наших совместных усилиях по восстановлению карты, следует обратить внимание и на “тяжелую артиллерию”.
Утилита CHKDSK
Об этой утилите, пожалуй, слышали почти все пользователи операционной системы Windows, которым хоть раз приходилось работать с разного рода накопителями. На первый взгляд процесс ремонта дисков может показаться сложным, однако вы быстро разберетесь в нюансах. Приступим!
1. Запустите утилиту Выполнить при помощи комбинации клавиш Win + R.
2. Введите команду cmd и нажмите Enter.

3. Введите команду chkdsk g: /f /r, где параметр /f означает исправление ошибок, а /r — исправление поврежденных секторов.
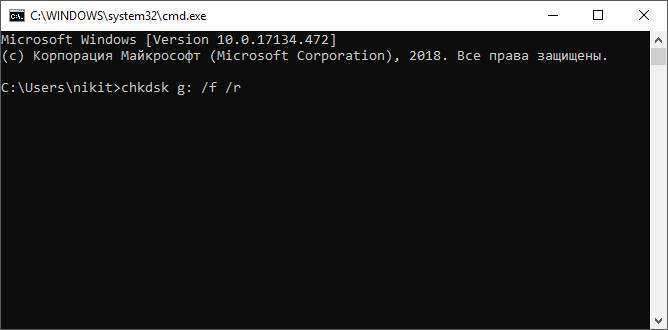
Готово!
Восстановление данных с поврежденной SD-карты
Starus Partition Recovery
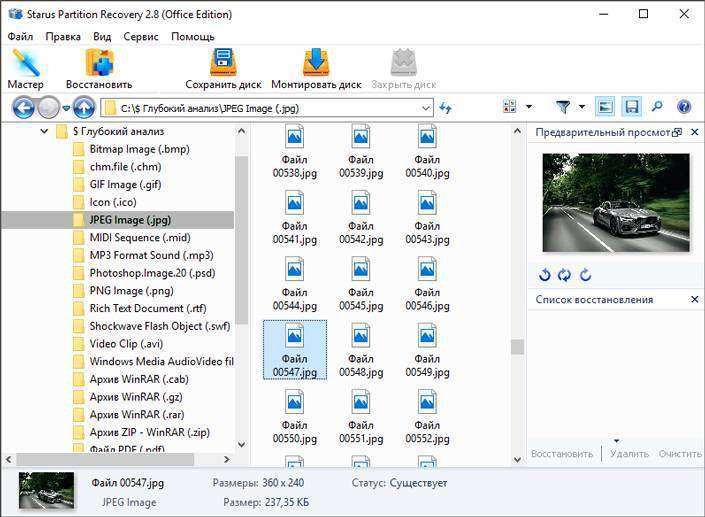
Starus Partition Recovery — приложение, разработанное специально для работы с данными в условиях тяжелых повреждений накопителей разных типов. Вы можете восстановить файлы даже с “осыпающегося” жесткого диска или флешки, которая отказывается функционировать спустя десяток попыток совершения успешного ремонта.
Программа Starus Partition Recovery поддерживает все существующие типы файловых систем, что делает ее универсальным способом взаимодействия с дисковым пространством.
Как восстановить утраченные данные?
1. Запустите приложение.
2. Выберите диск, с которым предстоит работать.
3. Укажите тип сканирования. При выборе параметра Полный анализ, будьте готовы к тому, что сканирование может занять до получаса вашего времени. Взамен вы получаете точный результат низкоуровневой проверки устройства, которая благодаря анализу каждого отдельного сектора способна восстановить даже самые старые файлы.
4. Дождитесь завершения сканирования.
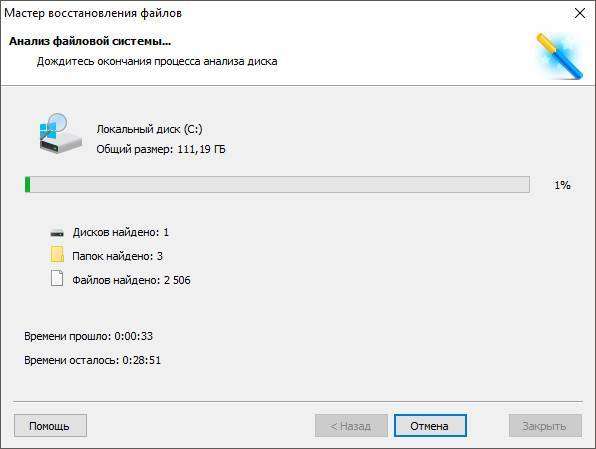
5. Выберите файлы, которые необходимо восстановить.
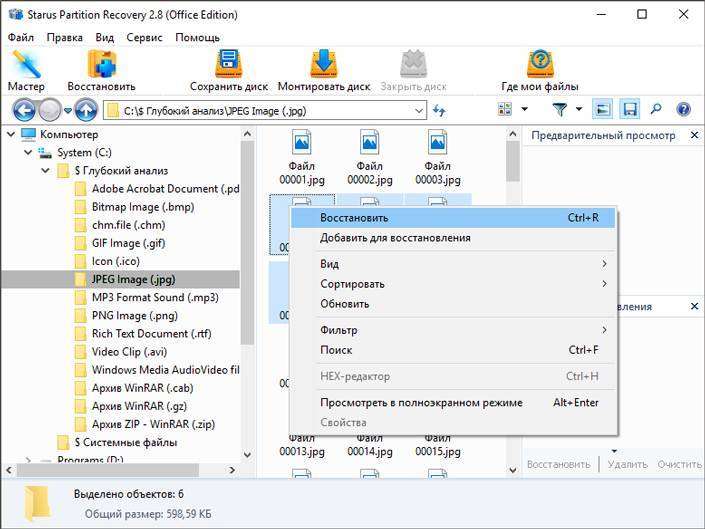
6. Экспортируйте полученный результат.
7. Готово!
Примечание! Ни при каких условиях не совершайте экспорт данных на диск, с которого вы производите их восстановление. Подобное действие способно привести к перманентной потере всей хранимой информации без возможности дальнейшей работы с ней.
EaseUS Data Recovery Wizard
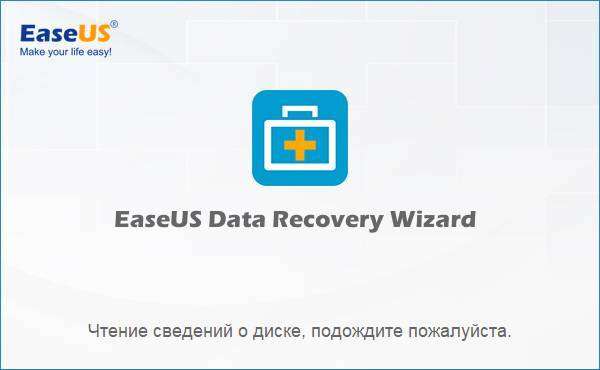
EaseUS Data Recovery Wizard — популярное приложение, основная задача которого — работа с утраченными данными. Простой и эффективный интерфейс программы сделает процесс восстановления данных не только результативным, но и приятным.
1. Запустите приложение.
2. Выберите диск, с которым необходимо работать и нажмите клавишу Сканирование.
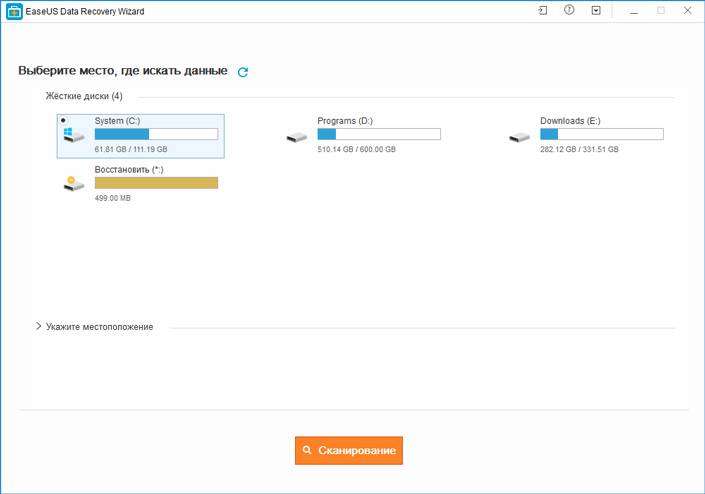
3. Найдите и восстановите нужные файлы. Чтобы запустить окно предпросмотра, совершите по документу двойной щелчок левой кнопкой мыши.

4. Готово!
Recuva
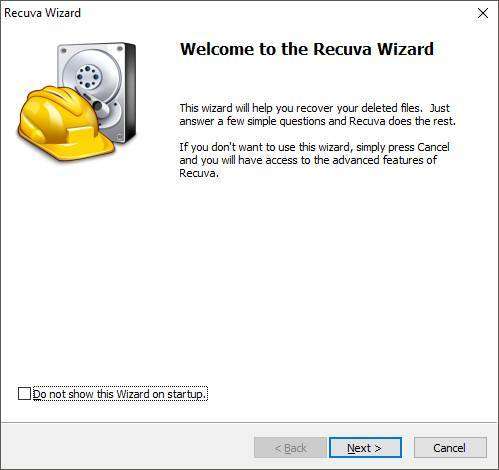
Recuva — детище британской компании Piriform Limited, является условно бесплатной программой, которая специализируется на восстановлении данных.
1. Запустите приложение.
2. Выберите тип файлов, которые хотите восстановить.
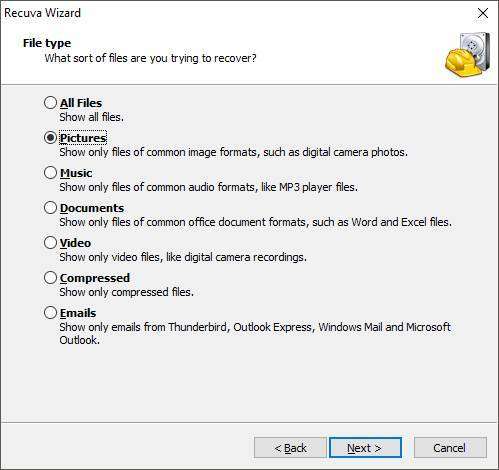
3. Укажите возможное расположение потерянных файлов.
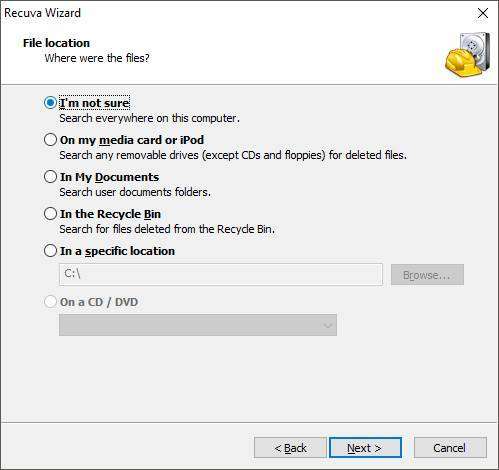
4. Запустите процесс сканирования. При желании вы можете включить режим глубокого сканирования (Deep Scan).
5. Дождитесь завершения операции.
6. Найдите и восстановите нужные файлы.
7. Готово!
Recover My Files
Recover My Files — программа восстановления данных, которая использует принцип “вырезания” файлов из нераспределенных кластеров. Сам процесс базируется вокруг техники интерпретации. Это говорит о том, что программа определенным способом анализирует сектора диска и на основе найденного кода восстанавливает структуру файла.
1. Запустите приложение.
2. Выберите параметр Recover Files и нажмите Next.
3. Выберите диск, с которым предстоит работать.
4. При необходимости выберите дополнительный параметр сканирования. Однако по умолчанию рекомендуем использовать первый вариант.
5. Выберите и восстановите нужные файлы.
6. Готово!
DiskDigger
DiskDigger — программа, предназначенная для восстановления непреднамеренно удаленных файлов с карт памяти и телефонов. Используя свой уникальный алгоритм работы с данными, приложение анализирует структуру данных и возвращает к жизни файлы, которые, как ранее казалось, уже потеряны.
1. Запустите приложение.
2. Выберите физический или логический диск, с которым предстоит работать.
3. Нажмите Далее.
4. Выберите тип сканирования диска. Для максимально точного результата рекомендуем запустить тщательный поиск по всему диску.
5. Дождитесь завершения сканирования. Это может отнять некоторое время.
6. Выберите нужные файлы и восстановите их.
7. Готово!
Главное всегда помнить, что безвыходных ситуаций не существует. Даже если ваш накопитель перестал определяться и вовсе потерял все признаки жизни, не стоит впадать в отчаяние — и накопитель, и данные в большинстве случаев подлежат восстановлению.
Надеемся, статья оказалась для вас полезной и помогла вернуть данные с поврежденной SD карты.
Похожие статьи про восстановление данных:
Дата: 29/01/2019
Используемые источники:
- https://lumpics.ru/recovering-data-from-memory-card/
- https://mobila.guru/faqsingle/vosstanovlenie-dannyh-s-sd-karty-instruktsiya/
- https://remontka.pro/recover-data-sd-card-internal-storage-android/
- http://ams-fenix.ru/polnoe-vosstanovlenie-dannyh-s-sd-karty.php
- https://www.starusrecovery.ru/articles/how-to-recover-data-from-a-damaged-sd-card.html


