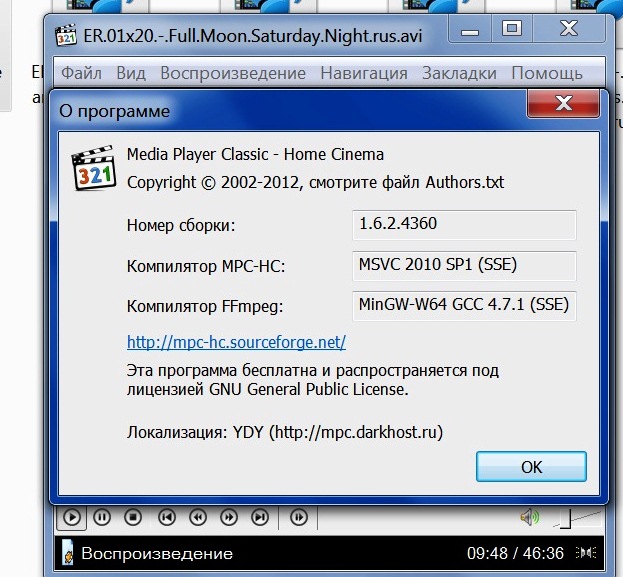Как сделать поверх всех окон плеер
Главная » Разное » Как сделать поверх всех окон плеер
YouTube-видео в отдельном окошке плеера поверх других окон Windows
YouTube настолько перенасыщен видеоконтентом, что даже если не работать, не заниматься личной жизнью, не иметь хобби, всё равно одному человеку не хватит жизни, чтобы просмотреть всё, что выложено на видеохостинге. Что уже и говорить про занятых людей, которым не всегда времени хватает даже на беглый просмотр новых роликов их подписок. Правда, у фрилансеров и офисных сотрудников, работающих с компьютером, есть возможность иногда совмещать приятное с полезным – и выполнять работу, и смотреть ролики на YouTube.
Если работа с программным обеспечением не требует тщательной концентрации внимания, но с его интерфейсом необходимо работать на основном экране, вкладку браузера с
YouTube-контентом можно перенести на другой монитор или телевизор. Если, конечно, эти устройства подключены к компьютеру. Ежели их нет, и в наличии имеется только единственный монитор, самое время подыскать способ выноса видео с окна браузера в небольшое окошко мини-плеера, закрепляемое поверх других окон Windows. Несколько таких способов рассмотрим ниже.
Ежели их нет, и в наличии имеется только единственный монитор, самое время подыскать способ выноса видео с окна браузера в небольшое окошко мини-плеера, закрепляемое поверх других окон Windows. Несколько таких способов рассмотрим ниже.
1. Штатные решения в Opera и Яндекс.Браузере
Создатели браузера Opera одними из первых узрели потребность аудитории в многозадачности, включающей просмотр видео в Интернете параллельно с активной работой в других программах. И в числе штатного функционала предусмотрели фичу выноса видео на различных видеосервисах (в том числе и на YouTube) в отдельное небольшое окно, отображающееся поверх других приложений Windows.
Огромным плюсом этой фичи является то, что она предусматривает синхронизацию воспроизведения видео. Так, если нажатием на крестик закрыть выносной мини-плеер, воспроизведение видео вернётся в окно браузера. И продолжится с того места, где оно было закрыто в выносном плеере. Размеры окошка мини-плеера можно менять, оттягивая мышкой за края.
Эта фича перекочевала и в другой продукт создателей браузера –
Opera Neon, проект урезанной Оперы с уникальным дизайном, заточенный под минимум использования ресурсов компьютера и юзабилити интерфейса.Как только эта фича появилась в Опере, её подхватил Яндекс.Браузер – веб-обозреватель от первого поисковика Рунета, в который интегрирована уже не одна наработка компании Opera Software.
2. Расширение для Google Chrome
А вот браузер №1 в мире встроенной опции выноса видео на YouTube в отдельное окошко не имеет. Да с расширениями в магазине контента для Google Chrome, реализующими такую функцию, не всё так просто. Одни из них создавались ещё для старых версий браузера, и под новые версии разработчики их не адаптировали. Другие обеспечивают только вынос видео в отдельное окошко, но не предусматривают его крепление поверх других окон. Чтобы в магазине Chrome отыскать реально работающее и толковое расширение, потребовалось время.
Итак, чтобы реализовать в Chrome возможность выноса видео с Ютуба в отдельное окошко, в его магазине устанавливаем расширение с названием «Floating for YouTube™ Extension» .
Обновляем страницу видео на YouTube, если видеохостинг до этого был открыт в браузере. Если нет, заходим на страничку нужного видеоролика и кликаем кнопку только что установившегося расширения. И даём согласие на установку ещё и Chrome-приложения от этого разработчика.
Установка приложения – обязательное условие, без него расширение бесполезно.
После установки приложения всё начинает работать: кликаем кнопку расширения и получаем видео в отдельном окне поверх других окон Windows.
Выносное окошко можно увеличивать или уменьшать, оттягивая за края, перетаскивать по экрану, ухватив за крестик, а также отменять опцию отображения поверх других окон нажатием на значок канцелярской кнопки.
Это же расширение можно использовать и для других браузеров, построенных на Chromium и работающих с Chrome-расширениями.
3. Воспроизведение YouTube-видео в плеере VLC
Существует универсальный, подходящий для любого браузера, независимый от поддержки расширений их разработчиками способ смотреть видео с YouTube в отдельном окне Windows. И это использование устанавливаемых в операционную систему видеоплееров с поддержкой веб-источников воспроизведения видео. Один из таких – известнейший функциональный медиапроигрыватель VLC. Чтобы открыть в его окне видеоролик с YouTube, необходимо скопировать его ссылку и вставить её в форму указания сетевого адреса.
Для видео с Интернета, воспроизводимого в окне VLC, доступны все настройки и функции, которые можно применять и для локального видеоконтента – выбор кадрирования и соотношения сторон, видео- и аудиоэффекты, перемотка и т. п. Чтобы совместить работу с программами и просмотр видео, можно воспользоваться не только функцией крепления окна VLC поверх других окон Windows, но также настроить воспроизведение ролика вместо обоев рабочего стола.
п. Чтобы совместить работу с программами и просмотр видео, можно воспользоваться не только функцией крепления окна VLC поверх других окон Windows, но также настроить воспроизведение ролика вместо обоев рабочего стола.
Единственный минус VLC – это то, что он не умеет воспроизводить YouTube-видео по ссылке с привязкой ко времени. И момент, где просмотр остановился в браузере, в окне медиапроигрывателя придётся перематывать вручную. Но этот нюанс учли создатели другого медиапроигрывателя — следующего участника обзора.
4. Воспроизведение YouTube-видео в плеере Daum PotPlayer
Аналог KMPlayer — Daum PotPlayer, медиапроигрыватель от одного и того же разработчика – это мегафункциональный программный продукт для воспроизведения медиаконтента в среде Windows. По части просмотра видео с YouTube в отдельном окошке Daum PotPlayer может предложить максимум возможностей. Он работает со ссылками с привязкой ко времени. Для этого на сайте видеохостинга необходимо вызвать на видеоролике контекстное меню и выбрать соответствующую опцию копирования.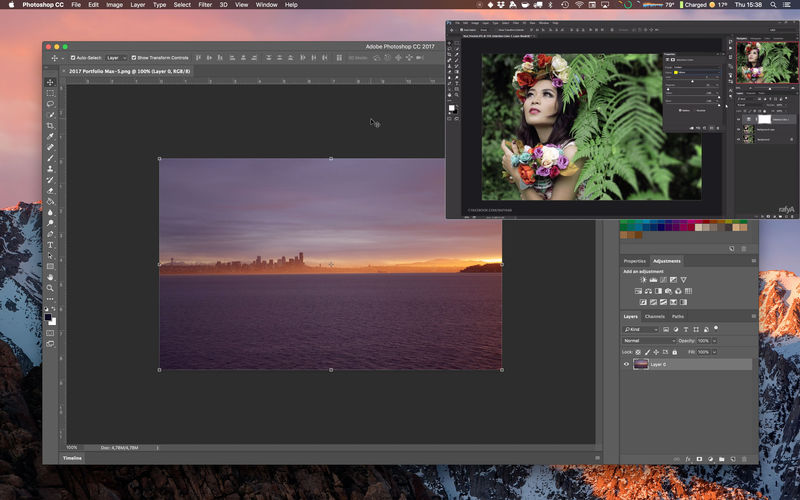
В окне Daum PotPlayer открываем воспроизведение сетевых адресов (или нажимаем F3).
И просто жмём «Ок» или Enter. Вставлять ссылку не нужно, Daum PotPlayer сам её перехватывает из буфера. И, как видим из приписки к веб-адресу (в конце, после значения «t=ХХХ»), ссылка будет открыта с привязкой ко времени остановки просмотра видеоролика.
С воспроизведением YouTube-видео можно экспериментировать, применяя любые доступные настройки проигрывателя. Daum PotPlayer в своём интерфейсе позволяет выбирать качество видеороликов. А также предусматривает два варианта отображения поверх других окон Windows – всегда или только при условии воспроизведения видео.
Сделайте так, чтобы окно оставалось всегда наверху в Windows 10/8/7
Вам нравится функция Always On Top , предоставляемая некоторыми приложениями, и вы хотите, чтобы эта функция была и в других приложениях? Что ж, вы можете сделать так, чтобы любое окно оставалось поверх других окон. В этом посте обсуждается ряд инструментов, которые позволяют вам это делать. Сохранение окна наверху дает много преимуществ: вы можете продолжать выполнять свою работу, а также следить за другими окнами.
В этом посте обсуждается ряд инструментов, которые позволяют вам это делать. Сохранение окна наверху дает много преимуществ: вы можете продолжать выполнять свою работу, а также следить за другими окнами.
Сделайте оконные рамы Always On Top
Вот несколько бесплатных инструментов, которые помогут вам добиться этого на ПК с Windows 10/8/7:
- TurboTop
- OnTopReplica
- Всегда наверху
- Штифты настольные
- Расширение AOT для Chrome и Firefox
- Верх окна
- PinWin
- PinWin — прикрепить сверху
- OnTopper.
Давайте взглянем на них.
1] TurboTop
TurboTop — это снова небольшая утилита, которая запускается из панели задач. Это позволяет вам выбрать окно, которое вы хотите оставить сверху, и все. Окно будет оставаться наверху, пока вы делаете свою работу. В этом инструменте нет горячих клавиш или настроек. TurboTop очень прост в использовании и просто делает то, что говорит. Щелкните здесь, чтобы загрузить TurboTop.
Щелкните здесь, чтобы загрузить TurboTop.
2] OnTopReplica
OnTopReplica — отличный инструмент, который создает в реальном времени клон указанного окна с помощью эскизов DWM и библиотеки Windows Forms Aero.Вы можете создать клон, выбрав окно или указав область на экране. Вы можете легко изменить размер окна в соответствии с вашими требованиями, а также настроить несколько других параметров. Вы можете установить непрозрачность клона и даже заблокировать его положение на экране. Чтобы облегчить задачу, вы даже можете выбрать горячие клавиши для клонирования экрана, а также для отображения / скрытия клонированного окна. Щелкните здесь, чтобы загрузить OnTopReplica.
3] Всегда наверху
Always On Top — это небольшая небольшая утилита, которая позволяет держать любое окно на переднем плане.Вам просто нужно скачать приложение, запустить его и нажать горячую клавишу. Always On Top не имеет каких-либо других функций визуализации как таковых, но, тем не менее, этот инструмент упрощает сохранение окон наверху.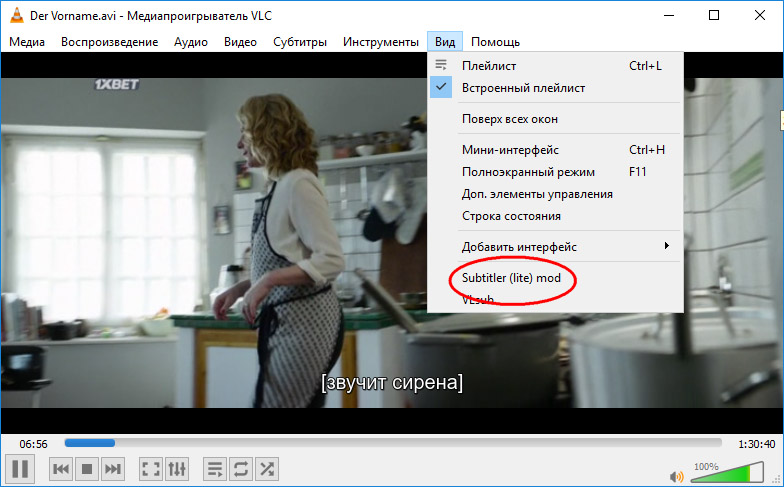 Это делает всю задачу намного проще и быстрее. Все, что вам нужно сделать, это выбрать окно, а затем нажать «Ctrl + Пробел» на клавиатуре, и окно останется там, как оно находится поверх всех других окон. Щелкните здесь, чтобы загрузить Always On Top.
Это делает всю задачу намного проще и быстрее. Все, что вам нужно сделать, это выбрать окно, а затем нажать «Ctrl + Пробел» на клавиатуре, и окно останется там, как оно находится поверх всех других окон. Щелкните здесь, чтобы загрузить Always On Top.
4] Штифты
DeskPins — еще один легкий инструмент, который может заставить любые запущенные программы оставаться поверх других.Он доступен здесь.
5] Расширение AOT для Chrome и Firefox
AOT, также известное как расширение Always on Top для Google Chrome, позволяет размещать любую веб-страницу поверх всех других окон. Расширение пригодится, когда вы вручную вводите некоторые данные на веб-странице, и сворачивание, а затем развертывание окон — это боль. Чтобы использовать расширение, вам необходимо включить панели из «chrome: // flags». Чтобы установить веб-страницу вверху, вам просто нужно открыть веб-страницу в Google Chrome, затем щелкнуть правой кнопкой мыши и выбрать «Всегда поверх».Веб-страница откроется в новом настраиваемом окне, которое всегда будет наверху. Нажмите здесь, чтобы загрузить расширение AOT для Chrome. Аналогичное расширение также доступно для Mozilla Firefox, которое можно загрузить отсюда.
Нажмите здесь, чтобы загрузить расширение AOT для Chrome. Аналогичное расширение также доступно для Mozilla Firefox, которое можно загрузить отсюда.
ОБНОВЛЕНИЕ. Поддержка расширения AOT для Chrome прекращена. Он по-прежнему доступен для Firefox.
6] Верх окна
Вы можете также проверить WindowTop. Это бесплатная утилита для Windows, которая позволяет закрепить открытое окно поверх других.Вы можете контролировать непрозрачность, переходить по окнам, включать темный режим и сжимать открытые приложения.
7] PinWin
PinWin — это очень простое и интуитивно понятное приложение, которое позволяет сделать так, чтобы любое стороннее окно оставалось «всегда наверху». Он всегда будет отображаться поверх других окон. Доступна здесь.
8] PinWin — закрепить сверху
PinWin — Pin On Top — еще одно минималистичное приложение в области уведомлений Windows, которое позволяет одним щелчком закрепить любые окна в верхней части экрана.Доступна здесь.
9] OnTopper
OnTopper — еще один бесплатный инструмент, доступный на SourceForge, который позволяет закрепить окно программы наверху.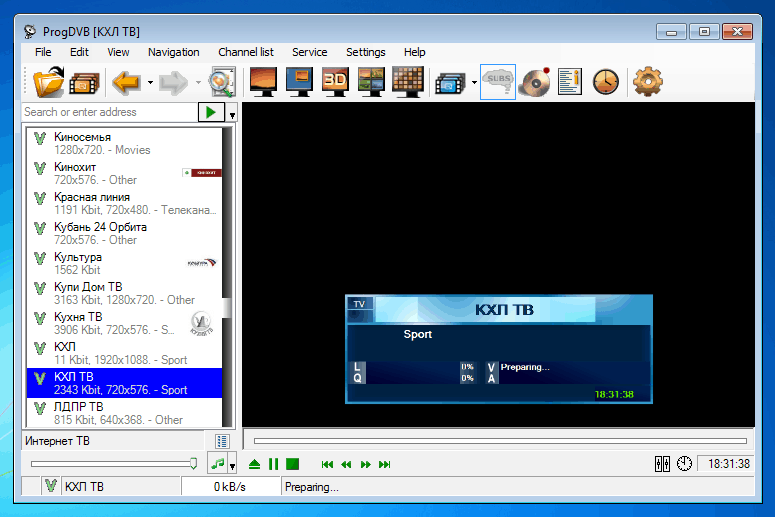
Мы что-то пропустили?
.
vb.net — Как сделать так, чтобы форма отображалась поверх всех других окон?
Переполнение стека
- Около
- Товары
- Для команд
- Переполнение стека Общественные вопросы и ответы
- Переполнение стека для команд Где разработчики и технологи делятся частными знаниями с коллегами
.
Как установить iTunes MiniPlayer поверх всех окон на Mac
iTunes MiniPlayer — отличный способ получить быстрый доступ к вашей библиотеке iTunes или Apple Music на вашем Mac, не закрывая экран огромным окном. Он дает вам легкий доступ к вашей текущей песне, элементам управления пропуском и перемоткой назад, воспроизведению / паузе и даже показывает историю того, что вы играете. Следуйте инструкциям, чтобы узнать, как установить iTunes MiniPlayer поверх всех окон на Mac.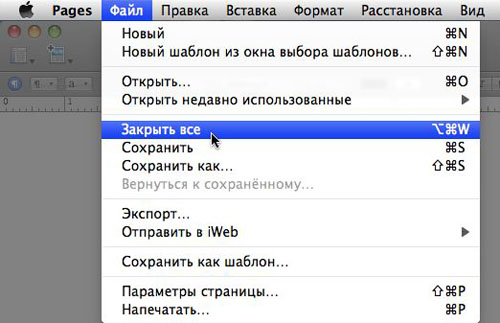
Как установить iTunes MiniPlayer поверх всех окон на Mac
- Убедитесь, что ваше окно iTunes (или iTunes MiniPlayer) является главным окном.
- Щелкните iTunes в строке меню и щелкните Настройки…
- Щелкните Advanced .
- Установите флажок Keep MiniPlayer поверх всех остальных окон .
Вот и все. Теперь, когда MiniPlayer включен, он будет оставаться над всеми остальными окнами на вашем рабочем столе.
Для получения дополнительной помощи по максимально эффективному использованию устройств Apple ознакомьтесь с нашим практическим руководством, а также в следующих статьях:
FTC: Мы используем автоматические партнерские ссылки для получения дохода. Подробнее.
Посетите 9to5Mac на YouTube, чтобы узнать больше новостей Apple:
.
5 простых способов сохранить выбранные окна наверху [Windows]
Компьютеры созданы для многозадачности. В результате нам всем приходится жонглировать несколькими открытыми окнами, чтобы переключаться между различными задачами. Иногда, однако, вы просто хотите оставить одно окно в вашем представлении, независимо от того, что еще происходит на вашем экране. Удивительно, но Windows не предлагает встроенных функций для этой задачи. В этой статье я представлю пять инструментов, которые заполняют эту нишу.
Компьютеры созданы для многозадачности.В результате нам всем приходится жонглировать несколькими открытыми окнами, чтобы переключаться между различными задачами. Иногда, однако, вы просто хотите оставить одно окно в вашем представлении, независимо от того, что еще происходит на вашем экране. Удивительно, но Windows не предлагает встроенных функций для этой задачи. В этой статье я представлю пять инструментов, которые заполняют эту нишу.
OnTopReplica OnTopReplica использует DWM Desktop Composition из Windows Vista и Windows 7, чтобы клонировать окно и запускать его в виде небольшого эскиза, который всегда остается сверху. Это идеально подходит для того, чтобы наверху оставался только видеокадр видеоплеера. OnTopReplica требует .NET Framework 2.0 и темы Windows Aero.
Это идеально подходит для того, чтобы наверху оставался только видеокадр видеоплеера. OnTopReplica требует .NET Framework 2.0 и темы Windows Aero.
Когда вы запустите OnTopReplica, вы увидите пустое серое окно на вашем экране.Щелкните фрейм правой кнопкой мыши и выберите окно, которое хотите клонировать.
Затем снова щелкните рамку правой кнопкой мыши, выберите выберите область , чтобы определить область экрана, которую вы хотите клонировать.Наконец-то наслаждайтесь результатом!
Обратите внимание, что исходное окно не может быть свернуто, и если вы выбрали репликацию окна браузера, вы не можете переключать вкладки.Также см. Эту статью для более подробного обзора инструмента: Два способа взглянуть на видео во время работы
Два способа взглянуть на видео во время работы
Смотреть видео — это весело. Хорошо, давайте посмотрим правде в глаза, это вызывает привыкание. Но, к сожалению, нам нужно сделать еще кое-что. Мы не всегда можем смотреть видео — или можем? Что, если бы вы могли смотреть видео и работать? Что, если бы у вас был какой-то ненавязчивый способ размещать видео где-нибудь на экране, где их можно смотреть, но при этом делать то, что вы делаете?
Мы не всегда можем смотреть видео — или можем? Что, если бы вы могли смотреть видео и работать? Что, если бы у вас был какой-то ненавязчивый способ размещать видео где-нибудь на экране, где их можно смотреть, но при этом делать то, что вы делаете?
4t Tray Minimizer добавляет несколько дополнительных кнопок в строку заголовка ваших окон. Один из них, значок булавки, закрепит соответствующее окно поверх всего остального, пока не будет щелкнуть снова. Очень простое и легкое решение.
Помимо того, что наши окна остаются наверху, 4t Tray Minimizer позволяет вам управлять открытыми окнами разными способами.Помимо новых кнопок в строке заголовка, параметры также доступны через системное меню верхнего уровня. 4t Tray Minimizer ранее упоминался в этой статье: 3 лучших стратегии и инструмента для управления открытыми окнами в Windows 7
PowerMenu [Неработающий URL-адрес удален]
Этот инструмент добавляет дополнительные параметры ко всем системным меню верхнего уровня без ущерба для стандартных параметров. Помимо оконной стойки Always On Top , вы также можете свернуть ее в лоток или изменить ее прозрачность. Он предлагает некоторые из тех же параметров, что и 4t Tray Minimizer, но не добавляет дополнительных кнопок в строку заголовка.
Помимо оконной стойки Always On Top , вы также можете свернуть ее в лоток или изменить ее прозрачность. Он предлагает некоторые из тех же параметров, что и 4t Tray Minimizer, но не добавляет дополнительных кнопок в строку заголовка.
См. Полный обзор PowerMenu здесь: Держите окна вверху и сворачивайте в лоток с помощью PowerMenu
DeskPins живет в панели задач.При нажатии ваш курсор превращается в булавку, и какое бы окно вы ни щелкнули дальше, оно будет закреплено в верхней части экрана. Щелчок по красной булавке в строке заголовка соответствующего окна открепит его. Очень удобное приложение для задач, которое не добавляет лишнего беспорядка в ваши окна или меню.
DeskPins также был рассмотрен в этой статье: Как закрепить любое окно приложения вверху
Как и ранее упомянутые инструменты, AquaSnap предлагает множество функций.Один из них встряхивает окно, чтобы оно сразу оставалось наверху и изменяло его прозрачность. Чувствительность, скорость и продолжительность обнаружения дрожания можно настроить.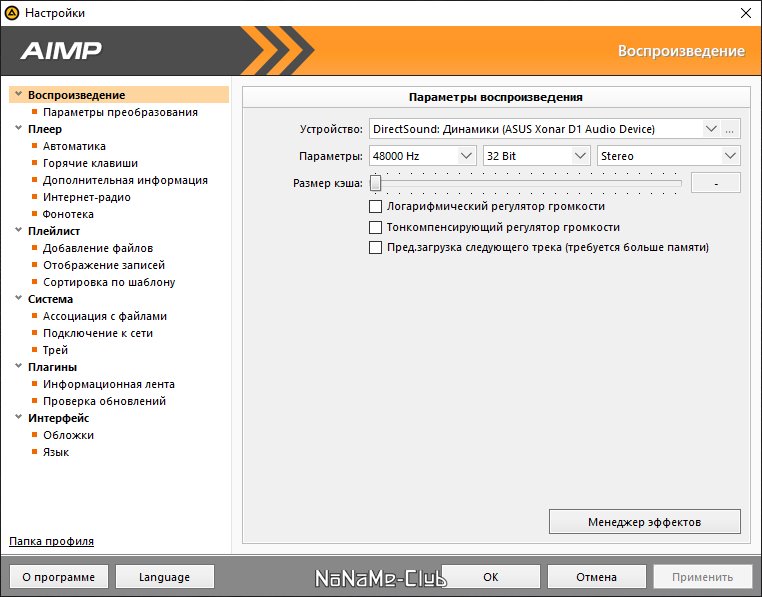
См. В этой статье полный обзор AquaSnap: Как улучшить работу с Windows с помощью AquaSnap (не только в Windows 7!)
Чтобы узнать о еще более полезных инструментах для управления окнами, прочтите эти статьи:
Вам по-прежнему нужно управлять несколькими приложениями на одном экране или вы выделили второй или третий экран для размещения ваших видео или других элементов, на которых необходимо смотреть?
Изображение предоставлено: Татьяна Попова
5 поисковых систем, которые помогут найти больше, чем то, что показывает Google
Знаете ли вы, что Google показывает не все? Эти альтернативные поисковые системы помогают искать в Интернете, чего не делает Google.
Об авторе
Тина писала о потребительских технологиях более десяти лет. Она имеет докторскую степень в области естественных наук, диплом Германии и степень магистра Швеции. Ее аналитический опыт помог ей преуспеть в качестве технологического журналиста в MakeUseOf, где она сейчас руководит исследованием ключевых слов и операциями.
Ее аналитический опыт помог ей преуспеть в качестве технологического журналиста в MakeUseOf, где она сейчас руководит исследованием ключевых слов и операциями.
Подробнее о Тине Зибер
Подпишитесь на нашу рассылку новостей
Подпишитесь на нашу рассылку, чтобы получать технические советы, обзоры, бесплатные электронные книги и эксклюзивные предложения!
Еще один шаг…!
Подтвердите свой адрес электронной почты в только что отправленном вам электронном письме.
.
Смотрите также
- Что такое окно программы
- Чем отличаются диалоговые окна от окон приложений
- Как клеить пароизоляцию на пвх окна
- Как утеплить окна факро
- Решетки на окна как установить
- Что такое углеводное окно после тренировки
- Бабочка залетела в окно к чему это
- Что можно вырезать из бумаги к новому году на окна
- Как в деревянном доме установить пластиковые окна
- Как установить тканевые ролеты открытого с леской типа на пластиковые окна
- Если голубь стучится в окно это к чему
Как закрепить chrome поверх всех окон windows 10
Содержание
- Как закрепить окно или программу поверх всех окон в Windows 10, 8.
 1 или Windows 7
1 или Windows 7 - Как сделать программу или окно всегда поверх всех окон с помощью AutoHotKey
- DeskPins — простая бесплатная программа для закрепления окна поверх других окон
- PinWin
- Обзор решений для крепления окон Windows поверх других
- 1. Always On Top Maker
- 2. TurboTop
- 3. DeskPins
- 4. Chrome-расширение для YouTube-видео
- 5. UWP-приложение для Windows Always on Top
- Как закрепить окно поверх всех окон Windows 10
- Картинка в картинке Windows 10
- Закрепить программу поверх всех окон
- DeskPins
- PinMe!
- PinWin
- TurboTop
- Способы сохранить Chrome всегда поверх других окон!
- Всегда держите Chrome поверх других окон!
- Способ 1: использовать картинку в картинке для видео YouTube
- Способ 2: использовать TurboTop
- Способ 3: использование скриптов AutoHotkey
- Метод 4: DeskPins
- Метод 5: OnTopReplica
- Вывод
- Как сделать окно поверх всех окон в Windows 7 / 10 / 8 и других
- Программы закрепления поверх всех окон в Windows
- OnTopReplica
- TurboTop
- Always on Top
- Window On Top
- DeskPins
- Видео
Как закрепить окно или программу поверх всех окон в Windows 10, 8.
 1 или Windows 7
1 или Windows 7Если вам потребовалось закрепить какое-то окно поверх всех других окон в Windows, а в настройках программы, которой принадлежит это окно такого параметра нет, к сожалению, системных средств для этого действия также нет. Но вы можете поместить окно «всегда сверху» с помощью нескольких бесплатных утилит.
В этой статье несколько способов закрепить окно программы поверх всех окон Windows 10, 8.1 или Windows 7 с помощью бесплатных программ, которые позволят выполнять это сочетанием клавиш, с помощью меню в области уведомлений и другими методами.
Как сделать программу или окно всегда поверх всех окон с помощью AutoHotKey
AutoHotKey — популярная программа, позволяющая создать скрипты для собственных горячих клавиш в различных программах или в Windows в целом. С помощью неё можно создать и сочетание клавиш, которое будет включать режим «Всегда сверху» для активного окна:
Разумеется, вы можете задать свою комбинацию: в моем примере используется ^ (Ctrl), + (Shift) и SPACE (пробел). #A:: в начале скрипта. Подробности вы можете найти в документации к AutoHotKey на официальном сайте.
#A:: в начале скрипта. Подробности вы можете найти в документации к AutoHotKey на официальном сайте.
DeskPins — простая бесплатная программа для закрепления окна поверх других окон
DeskPins — не самая новая, но очень простая бесплатная утилита, позволяющая легко закрепить любое окно Windows 10, 8.1 или Windows 7 так, чтобы оно всегда располагалось поверх других окон. Достаточно просто загрузить программу с официального сайта https://efotinis.neocities.org/deskpins/, запустить её, нажать по значку программы в области уведомлений (указатель мыши превратится в кнопку), затем нажать по окну, которое нужно закрепить.
В дальнейшем, если это окно больше не нужно располагать поверх других, поднесите указатель мыши к кнопке в заголовке окна и нажмите по ней для открепления.
PinWin
PinWin — еще одна бесплатная программа для помещения выбранных окон поверх остальных, даже когда они неактивны. После установки и запуска программы ее значок отобразится в области уведомлений Windows, и там можно будет выбрать окно, которое нужно закрепить поверх других окон из списка, либо указав на него (пункт «Select Window From Screen»).
Там же можно открепить все окна (Unpin All Windows). Официальный сайт программы — https://sourceforge.net/projects/pinwin/
На самом деле, программ подобного рода множество, как правило они бесплатны и не занимают много места. Два похожих инструмента со слегка иной реализацией закрепления поверх всех окон — OnTopper и TurboTop.
Дополнительно, если вам требуется закрепить окно какой-то конкретной программы поверх других окон, не исключено, что такая настройка присутствует в параметрах самой этой программы: например, вы найдете такую настройку в диспетчере задач Windows, медиа плеере VLC, для видео в браузере Google Chrome можно использовать расширение Floating Video, для браузера Firefox есть дополнение «Always on Top», во многих других программах также можно отыскать соответствующие возможности.
А вдруг и это будет интересно:
Почему бы не подписаться?
Рассылка новых, иногда интересных и полезных, материалов сайта remontka.pro. Никакой рекламы и бесплатная компьютерная помощь подписчикам от автора. Другие способы подписки (ВК, Одноклассники, Телеграм, Facebook, Twitter, Youtube, Яндекс.Дзен)
Другие способы подписки (ВК, Одноклассники, Телеграм, Facebook, Twitter, Youtube, Яндекс.Дзен)
Программ много, но как-то ни одна из них не работает на W10 1909. Печально : (
А хуже всего то, что Microsoft все сама не догадается реализовать такую простую, но нужную фичу, которая в Linux в почти любом DE есть давно.
Я все указанные программы именно на 1909 и запускал когда статью писал (W10 1909 Pro x64), все исправно работают.
Быть может, окно у вас какое-то особенное?
Inqsoft Window Scanner?
Не сталкивался. Сейчас посмотрел, с 2004 не обновлялась, но если продолжает работать на 10-ке и т.п., то почему нет?
Actual Title Buttons всем в помощь.
Перепробовал кучу вариантов, в том числе, и те, что перечислены в статье, в итоге остановился на AlwaysOnTopMaker. Остальные не устроили либо неуместными кнопками, которые они добавляют в интерфейс и отсутствием шорткатов. Программа не обновлялась с 2002, занимает менее 1Мб памяти, не имеет интерфейса, но свою задачу выполняет на отлично: Ctrl+Alt+T — закрепить/открепить, Ctrl+Alt+Q — закрыть приложение. Добавил программу в атозагрузку и проблем не знаю.
Добавил программу в атозагрузку и проблем не знаю.
Источник
Обзор решений для крепления окон Windows поверх других
Обзор программ для крепления окон приложений Windows поверх других – Always On Top Maker, TurboTop, DeskPins. Также рассматриваются нестандартные решения – Chrome-расширение для выноса в мини-плеер видео на YouTube и UWP-приложение (для Windows 10) Always on Top.
Актуальные версии Windows предусматривают ряд возможностей для удобного расположения активных приложений на экране. Это команды размещения окон рядом, стопкой или каскадом, реализованные в контекстном меню панели задач, а также функция Snap – «приклеивание» окон к граням экрана. Однако до сих пор почему-то в среде системы нет куда более полезной фичи – крепления окон нужных приложений поверх всех других активных окон, опции, известной как «Always on top». Эта фича реализована в некоторых сторонних программах, но их меньшинство. Как же реализовать такую возможность для любых окон Windows? Рассмотрим ниже несколько решений.
1. Always On Top Maker
Простейшее решение для реализации в среде Windows возможности крепить одни окна поверх других – портативная бесплатная утилита Always On Top Maker. У неё нет никаких дополнительных функций, нет настроек, более того – нет даже интерфейса. О работе утилиты можем узнать только из диспетчера задач.
Управляется она горячими клавишами. Чтобы закрепить окно активного приложения поверх других, необходимо нажать Ctrl+Alt+T. Эти же клавиши нужно жать и для открепления окна. Для закрытия утилиты предусмотрены клавиши Ctrl+Alt+Q. Как видим, всё очень просто, зато чётко и по делу. Потребляет утилита лишь 800 Кб памяти, самое то для слабых компьютеров.
2. TurboTop
Ещё одно простенькое решение – бесплатная утилита TurboTop. Правда, на этот раз у нас будет хоть какой-то визуальный доступ к управлению. Утилита работает из системного трея. При нажатии на её значок увидим перечень окон активных приложений. Установка галочки для нужного окна закрепит его поверх других, снятие галочки – соответственно, уберёт эту привилегию.
TurboTop потребляет немногим больше 1 Мб оперативной памяти и так же, как и предыдущая рассмотренная утилита, никак не скажется на работе слабых компьютерных устройств.
3. DeskPins
DeskPins тоже можно было бы назвать простенькой утилитой, но на фоне двух своих альтернатив, рассмотренных выше, она смотрится как полноценная программа. У неё есть не только интерфейс, но даже настройки. Поселяется DeskPins в системном трее. Её значок в трее – это кнопка крепления окон приложений поверх других. Кликаем на значок, активируем канцелярскую кнопку и буквально прикалываем этой кнопкой нужное нам окно.
Канцлерская кнопка будет постоянно отображаться на закреплённом окне. Убирается крепление поверх других окон нажатием на крестик, он появится при наведении мыши на канцелярскую кнопку.
В настройках утилиты можно сменить цвет канцелярской кнопки, настроить правила автоматического крепления для отдельных программ, выбрать свои горячие клавиши.
Выше мы рассмотрели стандартные решения для крепления окон Windows поверх других. Но обзор хотелось бы разнообразить ещё и нестандартными решениями – креплением поверх других окон мини-плеера видео на YouTube и заметок из страниц сайтов.
Но обзор хотелось бы разнообразить ещё и нестандартными решениями – креплением поверх других окон мини-плеера видео на YouTube и заметок из страниц сайтов.
4. Chrome-расширение для YouTube-видео
Чтобы смотреть видеоролик на YouTube параллельно с другими выполняемыми на компьютере задачами, не нужно крепить поверх других приложений целый браузер и играться с размерами его окна. Можно просто установить в Google Chrome или иной браузер с поддержкой контента из его магазина расширение для перемещения в отдельное окошко YouTube-видео – Floating for YouTube Extension. Видео в отдельном небольшом окошке можно помещать в любую зону экрана и крепить спереди других окон. Для этого на выносном плеере имеется кнопка в виде канцелярской.
5. UWP-приложение для Windows Always on Top
Наконец, самое неоднозначное, но весьма интересное решение по рассматриваемой теме – UWP-приложение Always on Top, соответственно, вариант только для системы Windows 10. Оно являет собой минималистичную форму для ввода веб-адресов сайтов, она обозначена №1 на скриншоте ниже.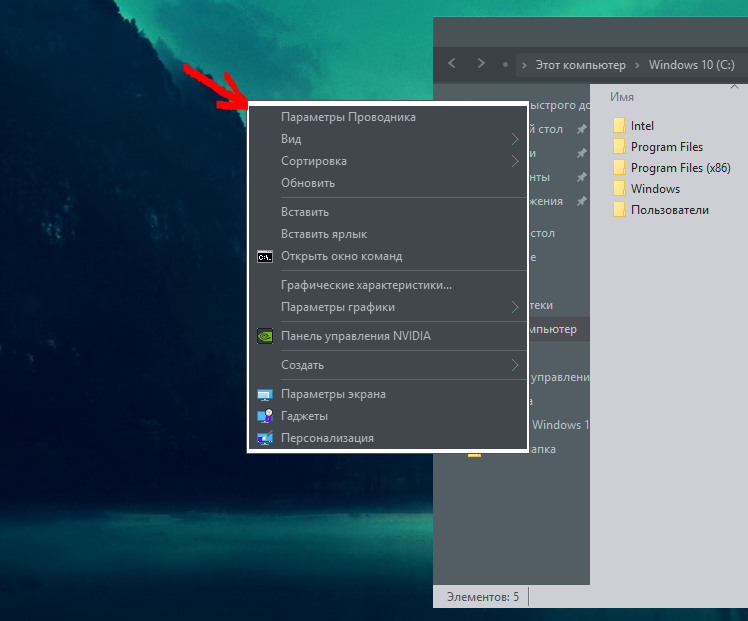 Вводим адрес, жмём Enter, и как только в окне приложения отобразится сайт, нажимаем кнопку, обозначенную №2 на скриншоте.
Вводим адрес, жмём Enter, и как только в окне приложения отобразится сайт, нажимаем кнопку, обозначенную №2 на скриншоте.
Эта кнопка превратит веб-страницу с публикацией в компактную заметку, которая не будет перекрываться другими окнами Windows. И таких заметок можно открыть сколь-угодно.
Источник
Как закрепить окно поверх всех окон Windows 10
Для комфортной работы бывает необходимо закрепить окно программы поверх всех остальных окон в ОС Windows 10. Особенно если же приходится работать на компьютере за одним монитором. Некоторые используемые Вами приложения уже имеют функцию картинка в картинке.
Эта статья расскажет, как закрепить окно поверх всех окон Windows 10. Часто нужно закрепить калькулятор, браузер, блокнот или видеоплеер. Все окна можно закрепить с помощью небольших программ. Что касается проигрывателей, то зачастую их можно закрепить и без стороннего софта.
Картинка в картинке Windows 10
Режим картинка в картинке позволяет закрепить видео в браузере или видеоплеер поверх всех остальных окон. Очень удобно и не требует использования стороннего программного обеспечения. Хотя для закрепления любого активного окна можно воспользоваться небольшими утилитами. Всё зависит от режима использования.
Очень удобно и не требует использования стороннего программного обеспечения. Хотя для закрепления любого активного окна можно воспользоваться небольшими утилитами. Всё зависит от режима использования.
Закрепить программу поверх всех окон
DeskPins
Всё просто. В трее запущенных приложений откройте контекстное меню программы DeskPins. Теперь выберите Enter pin mode, и кликните по нужной для закрепления программе.
Выделенная программа будет отображаться поверх всех активных окон приложений. Отменить действие можно, выбрав в контекстном меню Remove all pin (или кликнуть по булавке).
PinMe!
Для закрепления достаточно в списке выбрать активное окно, например, браузер Opera. Закреплённое окно сразу же можно определить по иконке замок слева от названия.
Чтобы убрать окно нужно повторно нажать на закреплённое приложение. Утилита распространяется как портативное приложение и не нуждается в установке. Запускаем её прямо с архива.
Запускаем её прямо с архива.
PinWin
В контекстном меню отображаются все приложения, которые можно закрепить. Вы выбираете одно из приложений, например, Кино и ТВ и оно будет отображаться поверх всех окон.
Для отключения выбираем Unpin All Windows (Открепить все окна). Можно просто закрыть программку, и окна будут откреплены. Как и во всех приложениях настройте горячие клавиши.
TurboTop
Ничего лишнего в интерфейсе утилиты нет. Только список окон доступных к закреплению. В трее открываем контекстное меню и выбираем программу, которую нужно закрепить.
Источник
Способы сохранить Chrome всегда поверх других окон!
Когда вы работаете на экране компьютера с ограниченным пространством экрана, очень удобно иметь возможность удерживать одно окно поверх других. Сама Windows не имеет такой функции, однако этого можно добиться с помощью сторонних приложений.
Здесь мы рассмотрим несколько простых способов сохранить Хром всегда на высоте других окон.
Всегда держите Chrome поверх других окон!Некоторые программы в Windows 10 имеют эту функцию, встроенную в их код, но не все приложения поддерживают эту функцию для держать окно на вершине. к держать окно Chrome сверху из других, вы можете использовать следующие методы.
Способ 1: использовать картинку в картинке для видео YouTubeЕсли вы хотите, чтобы видео размещалось только на YouTube, вы можете сделать это в Chrome. Это может быть очень полезно, если вы хотите работать с какой-то другой вкладкой, продолжая просматривать видео. Это также может работать с видео с других платформ, которые поддерживают эту функцию.
После этого вы должны увидеть всплывающее видео в отдельном окне, которое находится поверх других окон. Вы можете свободно изменять размеры этого небольшого окна в определенных пределах.
TurboTop — это бесплатная утилита, которая запускается из системного трея вашего компьютера. С TurboTop вы можете держать окно по своему вкусу сверху. Это очень полезно, если у вас открыто несколько приложений и вы хотите сохранить Хром всегда на высоте других окон.
Чтобы выбрать, какое окно держать сверху, вам нужно щелкнуть значок TurboTop на панели задач, который отобразит все окна, которые в данный момент видны. Тем не менее, нет поддержки горячих клавиш клавиатуры или других параметров настройки, и вам нужно вручную выбрать окно, которое вы хотите держать сверху из контекстного меню.
Способ 3: использование скриптов AutoHotkeyAutoHotkey — это бесплатный язык сценариев с открытым исходным кодом для Windows, с помощью которого пользователи могут легко создавать небольшие и сложные сценарии для ряда задач. С AutoHotkey вы можете определить горячие клавиши для мыши и клавиатуры, переназначить клавиши или кнопки и автозамены как замены. SPACE :: Winset, Alwaysontop,, A
SPACE :: Winset, Alwaysontop,, A
Теперь этот скрипт AutoHotkey запускается при загрузке Windows в системном трее вашего компьютера. Чтобы активное окно оставалось сверху, нажмите назначенное сочетание клавиш Ctrl + пробел.
Заметка: Нажмите ярлык еще раз, чтобы отключить сценарий.
Метод 4: DeskPinsDeskPins — это еще одна небольшая системная утилита, которая предоставляет вам булавки, которые можно взять и использовать, чтобы держать любое окно поверх всех других окон.
Просто скачайте и установите DeskPins. Теперь запустите программу, дважды щелкнув значок на рабочем столе. Щелкните правой кнопкой мыши значок DeskPins на панели задач и выберите «Параметры», чтобы изменить настройки «горячих» клавиш.
На Pins На вкладке вы можете изменить цвет контактов. Скорость отслеживания контролирует, в каком положении закрепленное окно проверяется приложением.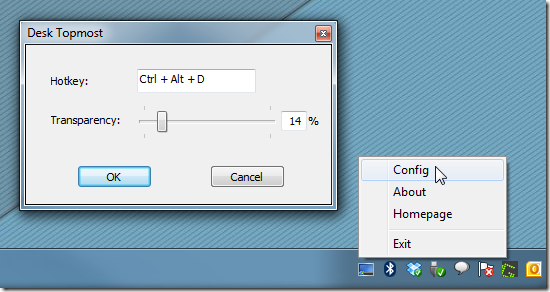 Когда вы устанавливаете более низкое значение, контакты более чувствительны к изменениям. Допустимые значения: от 10 до 1000 миллисекунд.
Когда вы устанавливаете более низкое значение, контакты более чувствительны к изменениям. Допустимые значения: от 10 до 1000 миллисекунд.
Заметка: Вы можете увеличить значение отслеживания, чтобы предотвратить замедление работы компьютера.
DeskPins может автоматически прикреплять окна определенных типов с помощью правил на вкладке «Автопин».
Проверить включить коробка и нажмите добавлять добавить новое правило. Хранить Google Chrome всегда на высоте, добавьте новое правило для Chrome здесь.
OnTopReplica — это отличный инструмент мониторинга в режиме реального времени, который создает клон в реальном времени для указанного окна с использованием миниатюр DWM и библиотеки Windows Forms Aero. Пользователи могут выбрать целевое окно из своей системы, которое будет отображаться всегда поверх других и обновляться в режиме реального времени.
Это может быть очень полезно, когда вам нужно отслеживать фоновые процессы, которые могут замедлять работу вашего ПК.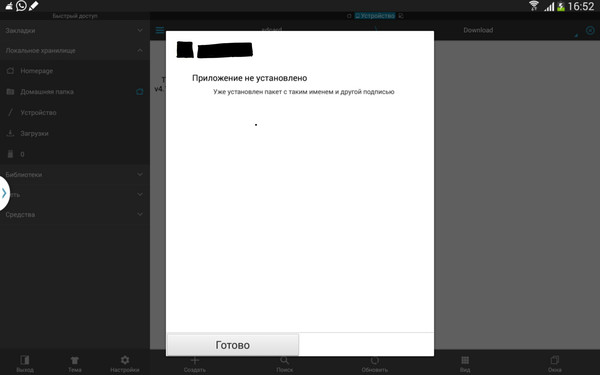 С помощью OnTopReplica вы также можете смотреть соответствующие видео YouTube, работая с другими компонентами на вашем ПК, подобно функции PIP, показанной в методе 1.
С помощью OnTopReplica вы также можете смотреть соответствующие видео YouTube, работая с другими компонентами на вашем ПК, подобно функции PIP, показанной в методе 1.
Загрузите OnTopReplica с GitHub.
ВыводХранение окна Chrome сверху может быть очень полезным в различных сценариях, но Windows 10 по умолчанию не поддерживает эту функцию. Используя пять предоставленных решений, вы можете сохранить Google Chrome всегда на высоте других окон. Вы нашли это полезным? Комментарий ниже, если вы сделали, и обсудить далее то же самое.
Источник
Как сделать окно поверх всех окон в Windows 7 / 10 / 8 и других
Некоторое время назад решил повторно пройти видеокурс по верстке дабы прояснить некоторые непонятные детали. Так как бОльшую часть информации я уже знал, то собирался «просмотреть» материалы в фоновом режиме, отвлекаясь только на самые важные моменты. И тут у меня возник вопрос — как закрепить окно поверх всех окон в Windows? Полностью игнорировать видеоряд при обучении было бы не особо эффективно, поэтому хотелось одним глазком все же следить за происходим. Рассмотрением данной задачи мы сегодня и займемся.
Рассмотрением данной задачи мы сегодня и займемся.
Разумеется, проблема актуальна в первую очередь для владельцев небольших мониторов, в частности ноутбуков. Тем, у кого, диагональ побольше, достаточно просто расположить нужные окна рядом. Кроме того, во многих программах есть режимы совместно просмотра нескольких документов, но данный метод не работает, когда информация находится в разных приложениях. Например:
Стандартными средствами системы эту задачу не решить, в отличии от процедуры управления дисками в Windows 7 с помощью встроенной утилиты Disk Management Tool. Возможно, в более старших версиях или на Mac/Linux таких проблем нет. К счастью, под винду полно разного софта, готового выручить вас в любой момент. В итоге нашлась парочка вариантов, размещающих окно поверх всех остальных окон в Windows. С их помощью сможете выполнять любые действия и клики в браузере, текстовом редакторе и т.п. пока, выбранный вами, объект зафиксируется на переднем плане.
Программы закрепления поверх всех окон в Windows
Забегая наперед скажу, что встречал подходящие плагины отдельно для Chrome/Firefox, но рассматривать их не буду.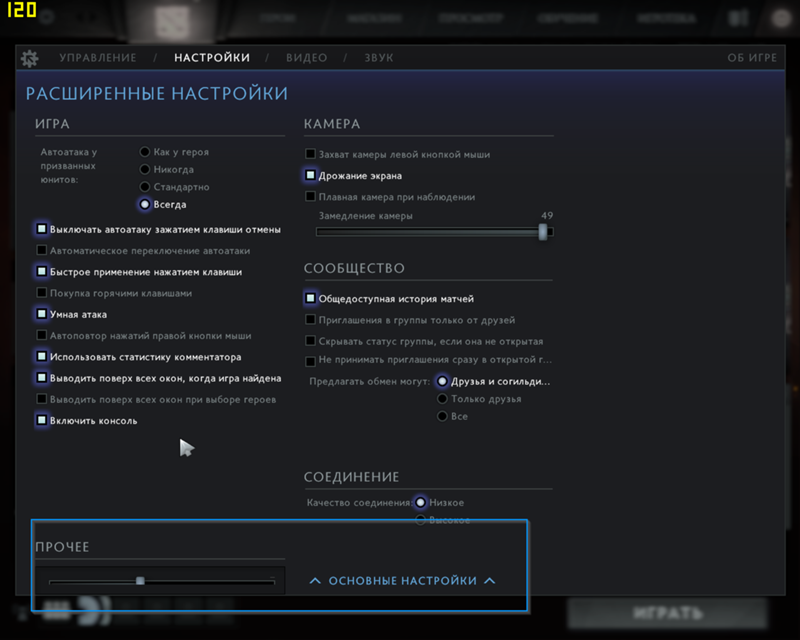 Во-первых, работали они нестабильно, во-вторых, системные приложения под любые случаи более универсальны.
Во-первых, работали они нестабильно, во-вторых, системные приложения под любые случаи более универсальны.
OnTopReplica
Програмный продукт OnTopReplica создает некую копию выбранного вами окна, которая располагается над всеми остальными. Из пятерки решение это, пожалуй, наиболее оригинальное и функциональное. Последний раз софт обновлялся в 2014 году, поэтому в описании заявлена поддержка только Windows Vista / 7 / 8 с Aero эффектом. Отзывы исключительно положительные.
OnTopReplica — самый сложный и комплексный из всех вариантов, но его продвинутые функции (прозрачность, выделение области, пропускание кликов) могут быть весьма полезными в некоторых ситуациях. Не знаю получится ли у вас зафиксировать элементы поверх всех окон в Windows 10, т.к. это не заявлено в описании. Если кто-то уже потестировал решение для этой версии, отпишитесь в комментариях.
TurboTop
Сайт разработчика TurboTop выглядит ну очень стремно, хотя программа при этом весьма актуальна и обновлялась в средине 2016 года.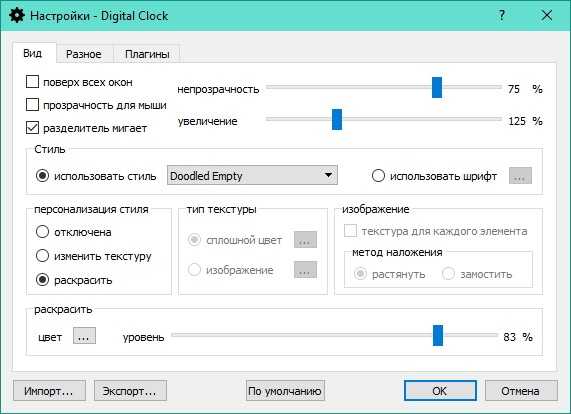 Работает приложение из системного трея — вы просто указываете какое из всех окон будет закреплено.
Работает приложение из системного трея — вы просто указываете какое из всех окон будет закреплено.
Можно использовать решение для нескольких вкладок, отметив их во всплывающем меню. Все здесь максимально просто без каких-либо доп.настроек.
Always on Top
Приложение Always on Top — это еще один скриптик, позволяющий закрепить окно поверх всех окон в Windows 7, 10 и других. Вам даже не требуется его устанавливать, запускаете сразу после скачивания.
Дабы расположить какое-то окно на переднем плане используете комбинацию горячих клавиш «Ctrl + Пробел». Отключение опции производится аналогичным образом. Выход осуществляется через контекстное меню после клика на иконке в трее.
Window On Top
У Window On Top самый красивый сайт о программе, возможно потому что она платная:) Функции, в принципе, похожие на предыдущие решения. Фиксируйте элемент с помощью сочетания клавиш Ctrl + F8 или вручную, перетащив символ руки на нужный объект.
Из пюсов я бы выделил работу программы поверх всех окон в Windows 10, 7, 8, Vista и даже XP. Если никакой из предыдущих вариантов не подошел, придется покупать этот. Есть дополнительные опции: автоматическое сворачивание в трей, запуск при старте.
Если никакой из предыдущих вариантов не подошел, придется покупать этот. Есть дополнительные опции: автоматическое сворачивание в трей, запуск при старте.
DeskPins
DeskPins — неплохое бесплатное Open Source решение по теме, поддерживающее все версии Винды (судя по заявлениям разработчиков). Из функций они также выделяют: малое потребление ресурсов, работу с несколькими окнами и всеми типами приложений, горячие клавиши. Последняя версия вышла в 2016 году.
Чтобы сделать окно поверх всех окон в Windows через DeskPins кликаете по иконке программы в трее, после чего внешний вид курсора изменится на булавку. Теперь можете «прицепить» ее к любому окну, тем самым зафиксировав его.
Допускается создание несколько подобных объектов. Вызвав контекстное меню по иконке в трее, сможете поменять некоторые настройки: цвет, сочетание используемых HotKeys и даже добавить правила для автоматического срабатывания. В целом, смотрится достаточно неплохо. Если функциональность с помощью булавки не срабатывает, пробуйте горячие клавиши (иногда это выручает).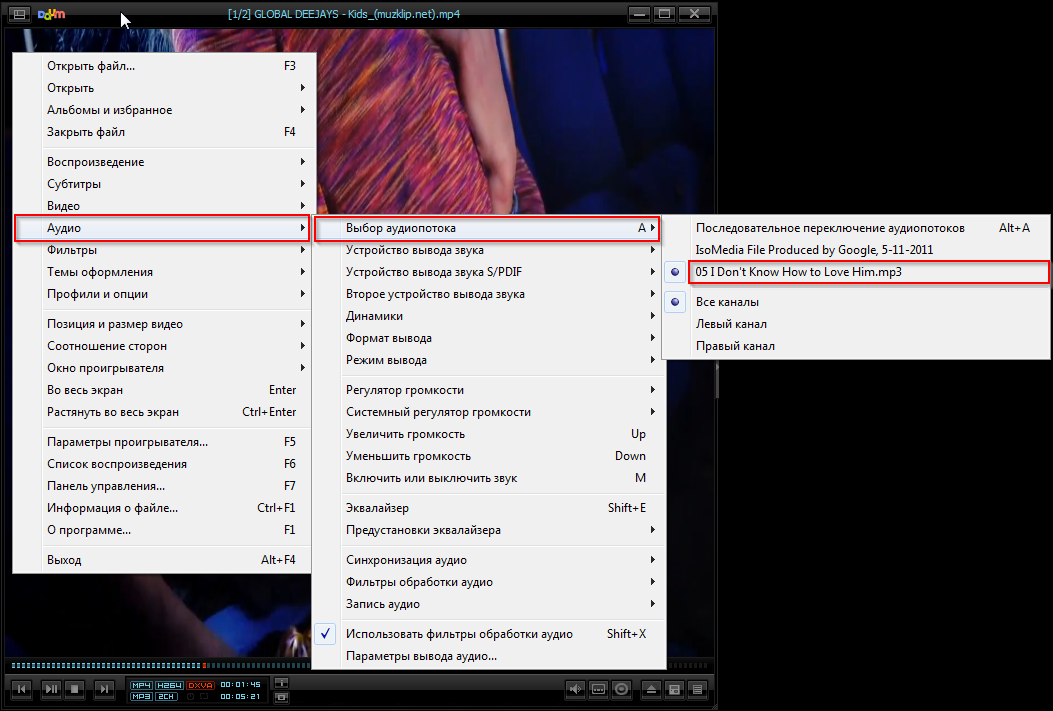
Итого. В статье я рассмотрел парочку вариантов как закрепить окно поверх всех окон в Windows. Изначально понравилось решение Window On Top из-за сайта разработчиков, но потом увидел что он платное. Если честно, не вижу смысла покупать данный софт, т.к. полно альтернатив, которые отлично справляются со своей работой.
В случае, когда вам не требуются дополнительные настройки и фишки по типу прозрачности, вполне хватит обычного Always on Top. Мне нравится, что скрипт не нужно устанавливать, т.к. я не любитель добавлять на компьютер стороннее неизвестное ПО. Предварительно, конечно, проверил все антивирусом, но в наше время ни в чем нельзя быть уверенным на 100%. Повторюсь тестировал программы поверх всех окон в Windows 7, под остальные версии Win 10, 8 можете попробовать их самостоятельно.
Источник
Видео
Как закрепить окно поверх всех окон в Windows | DeskPins
Как закрепить игру или программу поверх всех окон
Как закрепить окно поверх всех окон в Windows 2021 | Pinwin, Deskpins
💡Как закрепить окно программы поверх всех окон?📌
Как закрепить окно поверх всех окон в Windows 7, 8 и 10
Chrome Пропали кнопки закрыть свернуть развернуть окно
Нижняя Панель Windows Поверх Всех Окон
Как убрать Google Chrome поверх всех окон
Как в Chrome включить видео поверх всех окон (картинка в картинке)
Как закрепить окно с видео поверх всех окон в плеере или браузере
как сделать мини проигрыватель ютуб поверх всех окон
Как сделать YouTube поверх всех окон в различных браузерах?
Многие из нас привыкли использовать YouTube в различных целях: обучение, развлечение, фоновая музыка. Не всем обязательно нужно смотреть ролики. Некоторые записи можно просто слушать или периодически смотреть на «маленьком формате». Однако не все пользователи знают, как организовать YouTube в отдельном окне поверх всех окон в различных браузерах.
Не всем обязательно нужно смотреть ролики. Некоторые записи можно просто слушать или периодически смотреть на «маленьком формате». Однако не все пользователи знают, как организовать YouTube в отдельном окне поверх всех окон в различных браузерах.
Как сделать YouTube поверх всех окон в Google Chrome?
Самым популярным и часто используемым браузером является Google Chrome. Поэтому, чтобы в данном браузере организовать YouTube поверх всех окон, нужно выполнить следующие действия:
- Находим нужный ролик на YouTube. Нажимаем на нем два раза правой кнопкой мыши. Первый раз появится функциональное меню на черном экране.
- При нажатии второй раз правой кнопкой мыши появится уже меню на белом фоне. Здесь уже выбираем «Картинка в картинке».
- Ролик станет маленьким и переместится в правый нижний угол экрана, чтобы не мешать работе с основными приложениями.
- Если расположение мини-экрана вам неудобно, достаточно его перетянуть в нужное место.

Чтобы закрыть мини-окно ролика, достаточно нажать на крестик вверху этого же окна.
Как сделать ролик YouTube поверх всех окон в Opera?
Если для просмотра роликов в YouTube вы используете браузер Opera, то для организации мини-окна мультимедийного плеера вам необходимо выполнить следующие действия.
- Открываем сайт youtube.com. Находим нужный ролик.
- Наводим в нем мышкой на значок двух окон. Нажав на него, ролик сместится в нижнюю часть рабочего стола и будет расположен поверх всех окон.
- Чтобы вернуть окно в первоначальный вид, стоит нажать на ту же кнопку или закрыть ролик крестиком.
ВАЖНО! Идентичная организация YouTube поверх всех остальных окон в Яндекс.Браузере.
Как организовать YouTube поверх остальных окон в Mozilla?
Если вы хотите запустить YouTube поверх остальных окон в браузере Mozilla Firefox, то нужно, как и в браузере Google Chrome, два раза нажать на ролике правой кнопкой мыши и выбрать «Картинка в картинке»
Такими простыми способами можно сделать ролик в YouTube поверх остальных окон и совместить два дела одновременно: работу и развлечение.
Как сделать Ютуб в отдельном окне или поверх
Возможность включить воспроизведение видео поверх других окон на самом сайте отсутствует. Для этого требуется скачать и установить дополнительные плагины. С помощью большинства из них вы сможете просматривать ролики и слушать музыку в фоновом режиме, выполняя одновременно с этим свои задачи на компьютере.
Как отключить этот режим
- Перейдите в настройки устройства Приложения и уведомленияДополнительные настройкиСпециальный доступКартинка в картинке.
- Выберите YouTube.
- Нажмите на переключатель в разделе Поддержка режима «Картинка в картинке».
Видео
Браузер Google Chrome
Тут настройки отличаются. Нужно открыть YouTube в этом браузере и нажать правой клавишей мышки в окне ролика. Появится меню, нужно выбрать пункт «Картинка в картинке».
Окно с роликом автоматически станет дополнительным.
То есть по умолчанию PopUp-окно в этом браузере не появляется, нужно каждый раз вызывать его принудительно. Удобно это или нет, решайте сами. Самая удобная и продвинутая по настройкам функция PopUp-окна представлена в Яндекс-браузере.
Как установить режим фонового воспроизведения в качестве основного
1. Перейдите в настройки устройства и отключите режим «картинка в картинке» для приложения YouTube.
2. Начните смотреть ролик в режиме «картинка в картинке» и нажмите на значок наушников в окне видеоплеера.
Примечание. Воспроизводить музыкальный контент в режиме «картинка в картинке» могут только пользователи с подпиской YouTube Premium.
Как смотреть YouTube на Android в режиме «картинка в картинке»
Одним из самых классных нововведений последнего времени в мобильном YouTube можно назвать мультитаскинг. В какой-то момент iOS и Android-клиенты YouTube дали возможность пользователю простым свайпом сжимать окно видеопроигрывателя в компактный прямоугольничек в правом нижнем углу, после чего продолжать навигацию с одновременным воспроизведением ранее открытого видео. Это великолепная фича, но у неё по-прежнему есть один большой недостаток — на Android такой режим работы возможен только внутри приложения. Стоит нам попробовать перейти, к примеру, к почте или мессенджеру, равно как и свернуть приложение в фон, и YouTube тут же приостанавливает воспроизведение.
Это великолепная фича, но у неё по-прежнему есть один большой недостаток — на Android такой режим работы возможен только внутри приложения. Стоит нам попробовать перейти, к примеру, к почте или мессенджеру, равно как и свернуть приложение в фон, и YouTube тут же приостанавливает воспроизведение.
В iOS 7 проблема частично решается путём запуска YouTube через Safari.
Таким образом, можно продолжать навигацию по приложениям с попутным фоновым воспроизведением звука из видеоролика YouTube, если после сворачивания браузера принудительно продолжить проигрывание через центр управления.
Android из коробки так не умеет, но проблему можно решить. Мы рассмотрим 2 варианта, позволяющих работать YouTube в фоне как в виде музыкального проигрывателя, так и в виде того самого компактного окна видеопроигрывателя, причём окно будет на экране независимо от того, в каком вы сейчас приложении.
Вариант №1 — YouTube в качестве фонового музыкального проигрывателя
Если вы не слушаете музыку ВКонтакте, значит вы слушаете её в YouTube. Зачастую мы используем этот сервис именно как музыкальный проигрыватель, получая видеоряд в качестве бонуса, на который даже не смотрим. Для того чтобы воспроизведение звука из ролика продолжалось, достаточно поставить из Google Play бесплатное приложение uListen.
Зачастую мы используем этот сервис именно как музыкальный проигрыватель, получая видеоряд в качестве бонуса, на который даже не смотрим. Для того чтобы воспроизведение звука из ролика продолжалось, достаточно поставить из Google Play бесплатное приложение uListen.
Фактически, это музыкальный плеер на основе YouTube. Присутствует поддержка плейлистов, а также создания собственных очередей из понравившихся треков, однако информация о них будет храниться локальном в приложении, поскольку uListen не привязывается к YouTube-аккаунту пользователя.
В качестве очень вкусного бонуса получаем сильную экономию мобильного трафика и очень большой прирост скорости прогрузки треков.
Безусловным минусом uListen является неудобный поиск, требующий ввода полного и правильного названия видео. Эту проблему решает более продвинутый аналог под названием FREEdi YouTube Player.
Он поддерживает автозаполнение YouTube и сам подскажет вероятные названия видео и плейлистов на основе вводимых пользователем данных.
Вариант №2 — YouTube поверх любого приложения
Данный способ станет настоящим спасением для тех, кто не хочет отрываться от просмотра видео во время чатов, просмотра неважной почты и других задач, не требующих концентрации и полного внимания. Говоря проще, вы сможете свободно перемещаться между различными приложениями, а компактное окошко с видео будет оставаться на экране.
В этом деле помогут приложения SuperTube Popup YouTube Player и Viral Floating Youtube Popup, по дизайну очень похожие на родной мобильный клиент YouTube, но реализующие при этом описанную выше фичу.
Оба клиента практически не отличаются по функциональности и позволяют входить в сервис под своим YouTube-аккаунтом с доступом к любимым сохранённым видео и плейлистам. Для ещё большего юзабилити, клиенты поддерживают вертикальные свайпы внутри окошка видеопроигрывателя для изменения уровня громкости.
Видео в отдельном окне браузера: картинка в картинке
Режим «картинка в картинке» отвечает за запуск видео в отдельном окне браузера, при котором видео ролик воспроизводится в небольшом окне в углу экрана. Многим пользователям нравится просматривать видео, одновременно занимаясь другими делами на компьютере, например, смотреть обучающее видео и повторять показанные действия в какой-нибудь программе.
Многим пользователям нравится просматривать видео, одновременно занимаясь другими делами на компьютере, например, смотреть обучающее видео и повторять показанные действия в какой-нибудь программе.
Просмотр видео в отдельном окне реализован во всех основных браузерах. Пользователь может открыть в отдельном окне не только Ютуб видео, но и другое видео, размещенное на сайтах в интернете, например, в социальных сетях: ВКонтакте, Одноклассники, Facebook или на других ресурсах.
Содержание:
- Как сделать Ютуб поверх всех окон
- Яндекс Браузер — видео в отдельном окне
- Гугл Хром — видео в отдельном окне
- Видео «картинка в картинке» в Mozilla Firefox
- Запуск видео в отдельном окне Опера
- Как вывести видео в отельное окно в Microsoft Edge (Chromium)
- Выводы статьи
- Видео в отдельном окне браузера — картинка в картинке (видео)
Давайте разберемся, как открыть видео в отдельном окне, поверх всех других окон браузера или программ, запущенных на компьютере.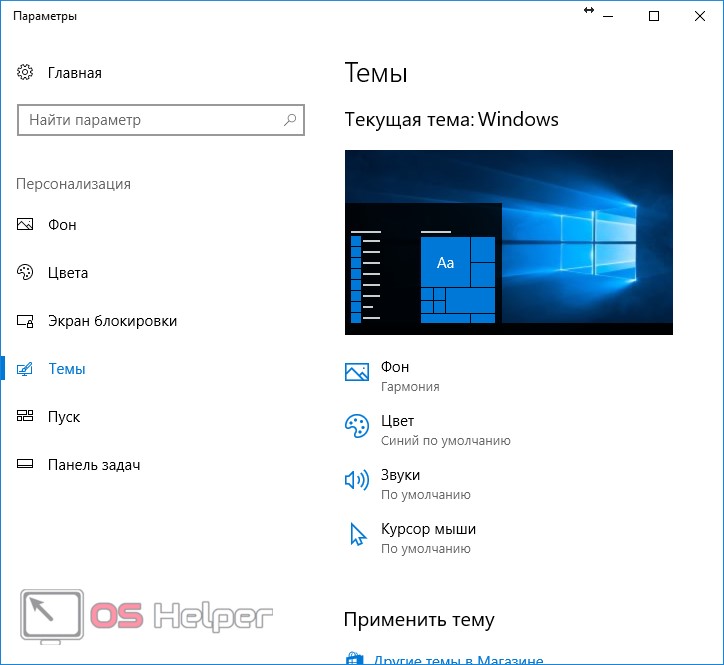 Для того чтобы смотреть видео в отдельном окне необходимы два условия:
Для того чтобы смотреть видео в отдельном окне необходимы два условия:
- Поддержка браузером функции видео «картинка в картинке».
- Сайт с размещенным видео поддерживает стандарт HTML5-видео.
Ранее данный режим поддерживался с помощью расширений, устанавливаемых в браузер. Сейчас функционал «картинка в картинке», когда видео вынесено в отдельное окно, имеется во всех популярных браузерах.
По умолчанию видео запускается в небольшом окне в правом углу экрана, поверх открытого окна браузера. Режим «картинка в картинке» для видео в браузере имеет свои особенности:
- Во время воспроизведения видео в отдельном окне нельзя закрывать веб-страницу, на которой размещено исходное видео.
- Страницу браузера с исходным видео можно свернуть. В этом случае, воспроизведение видео будет проходить непосредственно на Рабочем столе Windows или в окне открытой программы.
- Небольшое окно с видео можно перетаскивать в нужное место на экране.
- Можно изменить размер воспроизводимого видео, уменьшая или увеличивая размер окна, перемещая в нужных направлениях края мини-плеера.

- Воспроизведение видео происходит только в одном из плееров на странице сайта или в отдельном окне.
- Происходит синхронизация между исходным видео и видео в мини-плеере. Воспроизведение продолжается несмотря на то, что видео было переключено в один из один из режимов: просмотр на странице сайте или в отдельном окне.
В этой статье вы найдете инструкции, как сделать видео в отдельном окне, используя встроенные возможности популярных браузеров.
Как сделать Ютуб поверх всех окон
Поддержка показа видео, размещенного на самом популярном видеохостинге YouTube, реализована во всех основных браузерах. В зависимости от настроек браузера, пользователь активирует функцию «картинка в картинке», при которой происходит воспроизведение видео в отдельном окне.
Видео с YouTube начинает проигрываться в отдельном окне.
Пользователь может свернуть окно браузера, заниматься своими делами, смотреть вполглаза видео в плавающем окне, которое можно переместить в любую область экрана.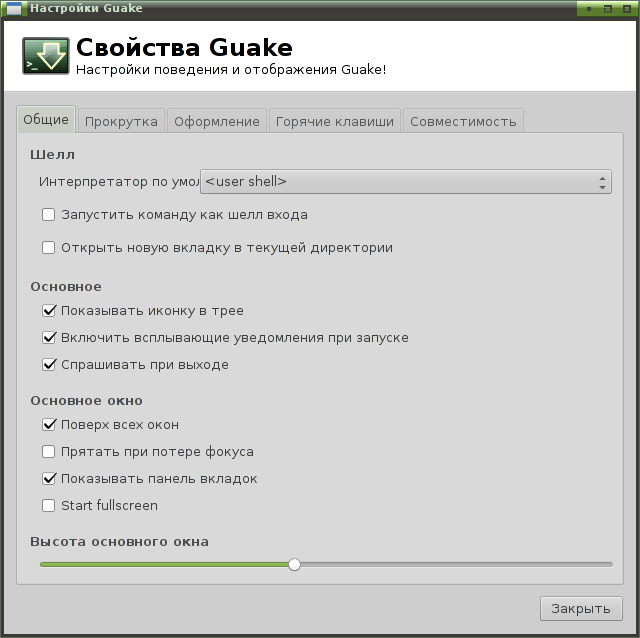
О том, как этот режим запускается в разных браузерах, читайте дальше в этой статье.
Яндекс Браузер — видео в отдельном окне
Работу функции «картинка в картинке» в Яндекс.Браузер рассмотрим на примере просмотра Яндекс Видео в отдельном окне. Подобным образом эта функция работает на видеохостингах YouTube, Vimeo или на других поддерживаемых сайтах.
Для того, чтобы открыть видео в отдельном окне Яндекс Браузера выполните следующие действия:
- Войдите в Яндекс Видео, запустите просмотр видео.
- Наведите курсор мыши на видео, в верхней части появится кнопка «Видео в отдельном окне».
- Нажмите на «Видео в отдельном окне».
- В плеере на странице с видео появится сообщение «Видео вынесено в отдельное окно». Плавающее окно появится в левой нижней части экрана.
- В окне с видео можно выполнить разные действия: поставить просмотр на паузу, добавить видео в «Коллекции», перемотать видео, изменить скорость воспроизведения, открыть на весь экран, или продолжить просмотр на сайте.

Гугл Хром — видео в отдельном окне
В браузере Google Chrome, как это не странно, реализован один из наименее функциональных вариантов для вывода видео в плавающем окне браузера. К тому же этот метод не работает на некоторых сайтах, например, на Яндекс Видео или Vimeo. Поддерживаются популярные сайты YouTube, VK.com, OK.RU.
Запуск видео в отдельном окне Хром реализован следующим образом:
- Необходимо два раза кликнуть по видео правой кнопкой мыши.
- В контекстном меню нужно выбрать «Картинка в картинке».
Из мини-плеера можно вернутся во вкладку браузера с оригинальным видео, перейти к предыдущему или следующему треку, поставить воспроизведение на паузу.
Видео «картинка в картинке» в Mozilla Firefox
В браузер Mozilla Firefox встроена функция для воспроизведения видео роликов в отдельном окне, поверх другого контента. Этот способ работает на популярных ресурсах, в том числе на Яндекс Видео.
В браузере Firefox функция вызывается двумя способами.
1 способ:
- Подведите курсор мыши на видео ролик. В правой части видео появится кнопка «Картинка в картинке», на которую нужно нажать для открытия видео в отдельном окошке.
2 способ:
- Щелкните два раза правой кнопкой мыши по видео.
- В контекстном меню нажмите на пункт «Картинка в картинке».
В браузере Firefox видео в отдельном окне можно поставить на паузу, закрыть или продолжить просмотр на сайте.
Запуск видео в отдельном окне Опера
Данная функция уже давно функционирует в браузере Opera. Пользователи могут на многих сайтах в интернете использовать просмотр видео в другом окне при помощи браузера Опера.
Нужно выполнить следующие шаги:
- После подвода курсора мыши к видео в верней части появится кнопка «Картинка в картинке», на которую нужно нажать для запуска воспроизведение видео в отдельном окне браузера.
- После нажатия на кнопку «Назад ко вкладке», мини плеер закрывается, а затем продолжается воспроизведение видео ролика на странице сайта.
 Поддерживается функция перемотки в видео ролике и остановка на паузу.
Поддерживается функция перемотки в видео ролике и остановка на паузу.
Как вывести видео в отельное окно в Microsoft Edge (Chromium)
В браузере Microsoft Edge (Chromium) реализовано открытие видео в отдельном окно, подобно тому, как это сделано в браузере Google Chrome.
Кликните два раза правой кнопкой мыши во видео, в открывшемся контекстном меню выберите «Картинка в картинке».
Видео в отдельном окне можно поставить на паузу или вернуться во вкладку браузера с исходным видео.
Выводы статьи
В основных по популярности браузерах имеется функция для воспроизведения видео в отдельном плавающем окне, поверх окна браузера или других программ на компьютере. Функция «картинка в картинке» позволяет пользователю смотреть видео в мини плеере, параллельно занимаясь другими делами на ПК.
Видео в отдельном окне браузера — картинка в картинке (видео)
Нажимая на кнопку, я даю согласие на обработку персональных данных и принимаю политику конфиденциальности
О функции «Картинка в картинке» в Firefox
Наладьте Firefox
Очистить Firefox
- Как это работает?
- Загрузить свежую копию
Функция «Картинка в картинке» позволяет извлекать видео из веб-страниц и просматривать их во время работы в других вкладках в особых плавающих окнах, всегда отображающихся поверх остальных.
Вы можете открывать несколько окон «Картинка в картинке», а также перемещать их и изменять их размеры как пожелаете.
Оглавление
- 1 Использование функции «Картинка в картинке»
- 1.1 Переключатель
- 1.2 Полноэкранный режим
- 1.3 Субтитры и титры
- 1.4 Контекстное меню
- 1.5 Сочетания клавиш
- 2 Окно плеера
- 3 Замещающий видео текст на странице
- 4 Отключение переключателя функции «Картинка в картинке»
- 4.1 Использование переключателя «Картинка в картинке» для его отключения
- 4.2 Включение/отключение переключателя «Картинка в картинке» в настройках
Переключатель
Переключатель функции «Картинка в картинке» появляется, когда вы наводите курсор мыши на видео. Если нажать на него, исходное видео откроется в окне плеера «Картинка в картинке»:
- Если вы ещё не использовали функцию «Картинка в картинке», переключатель появится в виде небольшого голубого прямоугольника, который сдвигается при наведении курсора, чтобы пояснить суть функции:
- Если же вы уже использовали функцию «Картинка в картинке», он появится в виде значка поверх видео:
Щёлкните правой кнопкой мыши по значку переключателя, а затем выберите «Переместить переключатель «Картинка в картинке» влево», чтобы переместить значок на противоположную сторону видео.
Функция оптимизирована для работы с большинством веб-видео. Тем не менее, при наведении курсора на некоторые видео переключатель не отображаются. Мы показываем его только для видео, содержащих аудиодорожку и имеющих достаточный размер и метраж.
Примечание: Переключатель не появляется, когда видео открыто в полноэкранном режиме.
Полноэкранный режим
Дважды щёлкните по окну плеера «Картинка в картинке», чтобы открыть видео в полноэкранном режиме. Дважды щёлкните снова, чтобы выйти из этого режима.
Субтитры и титры
Если вы используете субтитры и титры при просмотре видео на поддерживаемых веб-сайтах, они также будут отображены в плеере «Картинка в картинке». Достаточно включить субтитры или титры во встроенном видеоплеере на странице, и они появятся в плеере «Картинка в картинке» при запуске.Субтитры и титры для функции «Картинка в картинке» доступны на: YouTube, Netflix, Disney +, Amazon Prime Video, Funimation, Dailymotion, Khan Academy, BBC. co.uk, Washington Post, Nebula, Tubi, Hotstar, и SonyLIV, а также на веб-сайтах, поддерживающих формат WebVTT, таких как Coursera и Twitter. Мы работаем над расширением функции для большего числа сайтов.
co.uk, Washington Post, Nebula, Tubi, Hotstar, и SonyLIV, а также на веб-сайтах, поддерживающих формат WebVTT, таких как Coursera и Twitter. Мы работаем над расширением функции для большего числа сайтов.
Контекстное меню
Ещё один способ включить функцию «Картинка в картинке» — контекстное меню. Если щёлкнуть правой кнопкой мыши по веб-видео, в некоторых случаях можно увидеть контекстное меню для медиа, которое выглядит так:
В этом контекстном меню есть элемент «
На многих сайтах, однако, могут возникать трудности с контекстным меню для веб-видео: например, Youtube переопределяет контекстное меню по умолчанию собственным. Вы можете открыть встроенное контекстное меню по умолчанию либо щёлкнув правой кнопкой мыши, удерживая Shift, либо дважды щёлкнув правой кнопкой мыши.
Когда видео открыто в полноэкранном режиме, пункт «Картинка в картинке» не отображается в контекстном меню. Вы должны выйти из полноэкранного режима, чтобы переключиться на режим «Картинка в картинке» с помощью переключателя или из контекстного меню. Примечание: сочетание клавиш работает в полноэкранном режиме.
Вы должны выйти из полноэкранного режима, чтобы переключиться на режим «Картинка в картинке» с помощью переключателя или из контекстного меню. Примечание: сочетание клавиш работает в полноэкранном режиме.
Сочетания клавиш
Чтобы включить функцию с помощью клавиатуры, воспользуйтесь сочетанием клавиш Ctrl + Shift + ]. Firefox попытается открыть наиболее подходящее видео на странице в окне «Картинка в картинке» или закроет это окно, если оно уже открыто.
Чтобы включить функцию с помощью клавиатуры, воспользуйтесь сочетанием клавиш command + Shift + option + ]. Firefox попытается открыть наиболее подходящее видео в окне «Картинка в картинке».
Для управления воспроизведением и громкостью можно использовать следующие сочетания клавиш:
- Ctrl + ↓command + ↓: Убрать звук
- Ctrl + ↑command + ↑: Восстановить звук
- ↓:: Уменьшить громкость
- ↑: Увеличить громкость
- ←: Перемотать на 155 секунд назад
- →: Перемотать на 155 секунд вперёд
- Ctrl + ←command + ←: Перемотать на 10% назад
- Ctrl + →command + →: Перемотать на 10% вперёд
- Home: Перейти в начало видео
- End: Перейти в конец видео
- Пробел: Приостановить/Продолжить
Чтобы закрыть окно «Картинка в картинке», воспользуйтесь сочетанием клавиш Ctrl + Wcommand + W.
Окно «Картинка в картинке» также позволяет быстро воспроизвести или приостановить видео — если навести указатель мыши на видео, появится соответствующий элемент управления, а также вы сможете закрыть окно и закрыть его, вернувшись на вкладку, являющуюся источником видео. Для получения информации о том, как скрыть элементы управления, прочтите эту статью.
Когда видео открыто в режиме «Картинка в картинке», на странице отображается замещающий текст «Это видео воспроизводится в режиме «Картинка в картинке»». При этом вы по-прежнему можете использовать элементы управления видео, например, воспроизведение/приостановку, изменение громкости и переход полноэкранный режим.
Если вы предпочитаете отключить переключатель, чтобы он не появлялся поверх видео, есть два простых способа сделать это: на сайте с поддерживаемым видео или в настройках.
Использование переключателя «Картинка в картинке» для его отключения
- Найдите видео, для которого появляется переключатель «Картинка в картинке».

- Щёлкните правой кнопкой мыши по переключателю.
- Выберите Скрыть переключатель «Картинка в картинке».
Включение/отключение переключателя «Картинка в картинке» в настройках
Если вы не хотите видеть элементы управления при наведении указателя мыши, вы можете скрыть их (примечание: вы по-прежнему сможете открывать видео в режиме «Картинка в картинке», щёлкнув по нему правой кнопкой мыши). Вы также можете восстановить элементы управления аналогичным образом, если захотите использовать их снова.
На Панели меню в верхней части экрана щёлкните Firefox и выберите Настройки. Нажмите кнопку и выберите Настройки.Нажмите кнопку и выберите Настройки.
- Прокрутите вниз до раздела «Просмотр сайтов».
- Снимите флажок «Включить управление видео «Картинка в картинке»».
Если позже вы захотите снова включить элементы управления, просто поставьте этот флажок.
Поделитесь этой статьёй: https://mzl. la/3Sh533H
la/3Sh533H
Эти прекрасные люди помогли написать эту статью:
Harry, Valery Ledovskoy, SwanMr.pound, Xlebywek, Denys
Станьте волонтёром
Растите и делитесь опытом с другими. Отвечайте на вопросы и улучшайте нашу базу знаний.
Подробнее
Как сделать Youtube поверх всех окон в Google Chrome, Яндекс Браузере, Opera и Firefox
Всем привет, дорогие друзья. Сегодня я расскажу вам, как вывести видео в отдельном окне в яндекс браузере, гугл хром, опере и mozilla firefox, а также с помощью отдельной программы. Я, например, часто пользуюсь подобными способами. Дело в том, что иногда я занимаюсь рутинной работой, которая не требует затрагивания каких-либо мыслительных процессов. Такая работа становится скучной, поэтому я включаю либо фильм, либо ролики на ютубе. Таким образом в отдельном окошечке браузера у меня находится видео, которое я смотрю во время работы. Получается, что и дело делается, и мне не скучно.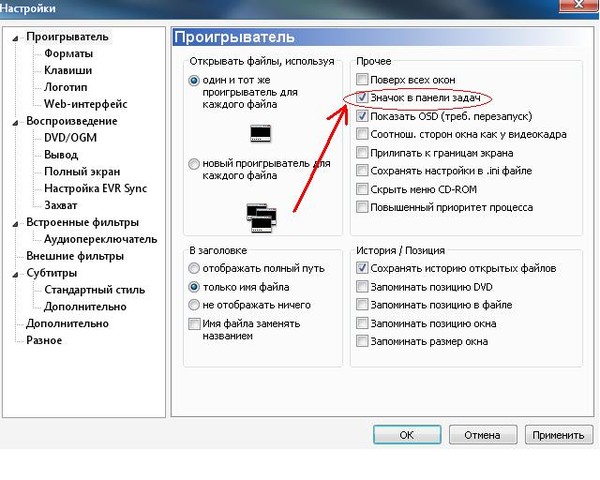
Sideplayer
Одно из самых удобных и часто используемых пользователями Google Chrome приложений. Плагин доступен для скачивания в магазине расширений браузера – перейдите во вкладку “расширения” которая находится в “Другие настройки” и вбейте в поиск название SidePlayer. После скачивания и автоматической установки перезайдите в браузер – приложение будет готово к использованию. Теперь при открытии видео в нижней части окна добавится фирменный значок программы, нажав на который вы сможете свернуть видео в маленькое регулируемое окошко поверх других окон.
Браузеры
Для начала мы посмотрим, как данная функция реализована в различных обозревателях. Ведь к каждому обозревателю нужен свой подход.
Гугл Хром
Начнем, пожалуй с самого часто используемого мной обозревателя, а именно Google Chrome. Чтобы смотреть видео в ютубе поверх всех окон, я предпочитаю использовать расширение Floating for youtube. Это самое лучшее из того, что я нашел в магазине гугл.
Поэтому идем в магазин расширений, ищем дополнение Floating for youtube в поиске и устанавливаем его. Либо просто перейдите по ссылке и поставьте его без всякого поиска.
После установки в верхнем правом углу появится новая иконка с булавкой. Это и будет нужное нам расширение. На обычных сайтах оно будет неактивным. Но если вы зайдете на какой-либо ролик ютуба, то дополнение активируется. Нажмите на него, чтобы продублировать активное видео, открыв его в маленьком окошке поверх всех окон.
Конечно, отображение будет в центре экрана, что жутко неудобно. Поэтому наведите на ролик и вы увидите значок крестовины. Зажав на нем левой кнопкой мыши, вы сможете двигать ролик куда пожелаете. Я предпочитаю, например, смотреть их в правом верхнем углу или центре, так как данная область во время работы мной не используется.
Если же вы захотите открепить ролик, то есть не ставить его поверх всех окон, то нажмите на значок булавки, которой на нем находится. Как видите, очень удобно и просто.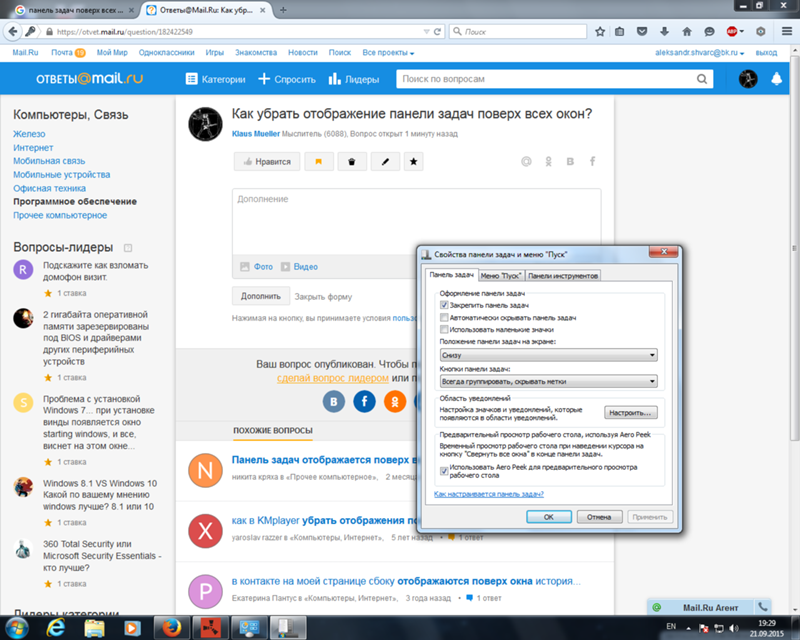
Конечно, есть и другие расширения, например separate window, но там, к сожалению, нет возможности поставить ролик на первый план. То есть как только вы смените, свернете браузер или откроете новую вкладку, они закроют видюшку собой. Согласитесь, что в этом случае от него мало толку. Ведь по сути можно открыть ролик просто в новом окне обозревателя и уменьшить его размер. Впрочем так я и делал раньше, пока не узнал про нормальные способы.
Яндекс браузер
Вывести видео в отдельном окне в яндекс браузере проще всего, так как данная функция стоит там по умолчанию. Да вы и наверняка видели рекламу, когда смотрели какие-либо ролики на ютубе. Но если же вы не знаете, как можно отделить видео, то я вам покажу.
Зайдите в ютуб через yandex browser и включите какой-нибудь видеоролик. После этого наведите на него. Видите сверху в центре появился значок? На него вам и нужно будет нажать, чтобы отделить видос. Сервис как бы вытащит его для вас, после чего он у вас появится лишь небольшое окошко. Самое главное, что оно будет находиться поверх всех окон, даже, если вы будете пользоваться проводником или работать в какой-либо программе.
Самое главное, что оно будет находиться поверх всех окон, даже, если вы будете пользоваться проводником или работать в какой-либо программе.
Ну а чтобы перетащить ролик, достаточно зажать в любом месте на нем левую кнопку мыши и двигать куда угодно. И конечно, не могу не уточнить про размеры. Если вам ролик кажется слишком большим или слишком маленьким, то наведите мышкой на любой угол экрана, пока курсор не сменится. После этого тяните в нужную для вас сторону, пока не получите желаемый размер. Нажав на крестик, вы сможете закрыть клип полностью. Но это я думаю и так понятно.
Опера
В Опере также есть возможность включить отдельно окно с видео, причем поверх всех окон. Но на самом деле здесь особо рассказывать нечего, так как всё работает по принципу яндекс браузера. Войдите в любое видео на ютубе и точно также наведите на экран. Вы увидите как выскочит специальный значок, нажав на который ролик сделает свою копию, отделив от себя. То есть вы сможете смотреть клип как в браузере, так и в отельном окошке, которое будет всегда на переднем плане.
Mozilla Firefox
К сожалению «малая панда» оказалась самым крепким орешком в нашем сегодняшнем списке. Встроенных функций там на сегодняшний момент нет, как и достойных расширений. Такое чувство, что разработчики готовы создавать аддоны только для скачивания с ютуба, но ни для чего более. Тем не менее я покажу вам одно дополнение, которое я посчитал наиболее адекватным. Это расширение поможет нам смотреть видео на ютубе в отдельном окне, но без просмотра поверх всех окон.
- Итак, заходим в Mozilla Firefox и выбираем «Меню» (три полоски в правом верхнем углу) — «Дополнения».
- Введите в поисковой строчке «Iridium» и выберите одноименное дополнение. Либо можете пройти по этой ссылке, чтобы не геморроиться с поиском.
- После того как аддон будет установлен, перезагрузите или откройте новую вкладку с ютуб роликом. Теперь под самим видео вы должны увидеть несколько новых значков. Нажав на кнопку Pop-up video видео откроется в новом небольшом окошке, которое вы сможете перетаскивать куда угодно.
 Правда, как я уже сказал выше, закрепляться на реднем плане эта штука не будет.
Правда, как я уже сказал выше, закрепляться на реднем плане эта штука не будет.
Единственное, чем данное расширение может быть полезно, это то, что вы сможете читать комментарии к данному видео, а сам ролик будет прокручиваться вместе с вами. То есть вы, читая комменты, не пропустите ничего. Поэтому я призываю вас, дорогие друзья. Если вы нашли способ, как можно проделать всё это чудо с закреплением ролика на переднем плане, то просьба поделиться мыслями в комментариях.
Точно также умеет делать и дополнение Youtube Enhancer, но к сожалению оно также не способно закрепляться основным фоном. И единственным плюсом этого аддона является все тоже отображения видеоролика в отдельном окне при прокручивании вниз и просмотров комментариев.
Floating YouTube
Этот плагин имеет больше возможностей, чем предыдущий вариант, но его установка происходит в два этапа: вначале необходимо установить приложение, затем расширение для него. Результатом станет возможность сохранить окно проигрывателя поверх других окон даже при переключении их между собой.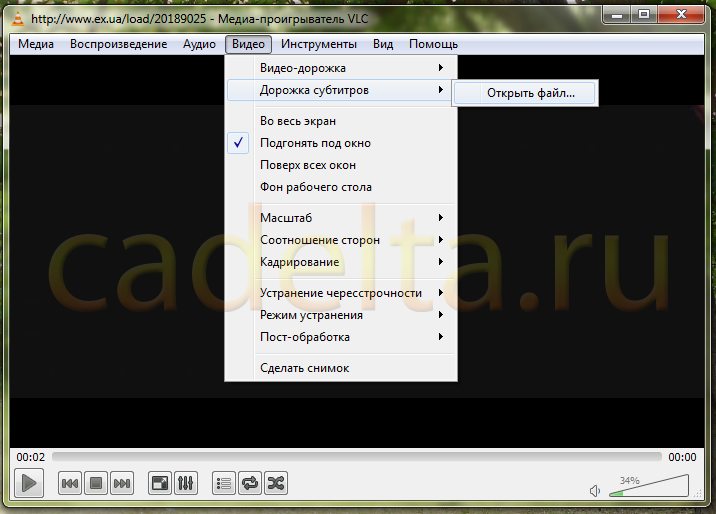 Для инсталляции скачайте расширение, как и в предыдущем варианте, в магазине плагинов Chrome или Firefox. Для использования кликните на иконку, которая появится после установки и перезагрузки браузера, в появившемся окне введите адрес видео, которое хотите просмотреть и нажмите Enter. Готово! Ролик начнет воспроизводиться в отдельном окне.
Для инсталляции скачайте расширение, как и в предыдущем варианте, в магазине плагинов Chrome или Firefox. Для использования кликните на иконку, которая появится после установки и перезагрузки браузера, в появившемся окне введите адрес видео, которое хотите просмотреть и нажмите Enter. Готово! Ролик начнет воспроизводиться в отдельном окне.
Как сделать Youtube поверх всех окон в Google Chrome
Самый популярный браузер на сегодняшний момент — это Google Chrome. Он дает возможность с легкостью организовать просмотр роликов с Youtube поверх всех остальных окон. Чтобы это сделать, найдите нужный ролик на Youtube. Запустите его и нажмите правой кнопкой мыши в любом месте воспроизводимого видео. Откроется всплывающее меню на черном фоне — это меню самого ролика на Youtube, оно нам не нужно в данном случае.
Нажмите еще раз правой кнопкой мыши в любом месте видеоролика (помимо зоны открытого меню на черном фоне), после чего появится еще одно меню. Здесь вы увидите пункт “Картинка в картинке”. Нажмите на него.
Нажмите на него.
После этого Youtube ролик уменьшится и переместится в правый нижний угол экрана. До тех пор пока будет открыта вкладка в браузере с этим Youtube видео, оно будет воспроизводиться в мини окне в углу экрана.
Обратите внимание
Мини-версию видео можно перетаскивать, уменьшать, увеличивать. При необходимости, в мини-плеере можно остановить воспроизведение ролика или нажать на кнопку, чтобы вернуться к стандартному формату просмотра видео на странице Youtube.
Youtube Enchancer
Если предыдущие программы используются в основном для браузера Google, то эта считается отличным вариантом для Firefox. Её можно найти в официальном магазине плагинов к этому браузеру. После установки ниже адресной строки появится сайдбар, и если при просмотре ролика на ютубе нажать кнопку Watch in Sidebar, воспроизведение начнется в отдельном окне.
Как сделать Youtube поверх всех окон в Яндекс Браузере
В России довольно популярен Яндекс Браузер, который близок по своей функциональности к Google Chrome, но имеет ряд интересных особенностей. Здесь, чтобы запустить Youtube видео поверх всех окон, нужно выполнить меньше действий, и реализация гораздо более интуитивно понятная. Достаточно открыть видео на Youtube в Яндекс Браузере, после чего сверху посередине ролика появится кнопка “Видео с отдельном окне”, необходимо на нее нажать, чтобы ролик стал доступен в мини-плеере поверх всех окон.
Здесь, чтобы запустить Youtube видео поверх всех окон, нужно выполнить меньше действий, и реализация гораздо более интуитивно понятная. Достаточно открыть видео на Youtube в Яндекс Браузере, после чего сверху посередине ролика появится кнопка “Видео с отдельном окне”, необходимо на нее нажать, чтобы ролик стал доступен в мини-плеере поверх всех окон.
Обратите внимание
Открывая ролик в Яндекс Браузере таким образом, вы получаете гораздо более функциональный мини-плеер, нежели при открытии способом “Картинка в картинке”, который был описан выше для Google Chrome. Однако, способ “Картинка в картинке” в Яндекс Браузере также работает.
Стоит отметить, что описанным способом Яндекс Браузер позволяет открыть поверх всех окон видеоролик не только с платформы Youtube, но и с других сайтов. Функция работает практически везде, где плеер реализован на HTML5.
Вариант №1 — YouTube в качестве фонового музыкального проигрывателя
Если вы не слушаете музыку ВКонтакте, значит вы слушаете её в YouTube. Зачастую мы используем этот сервис именно как музыкальный проигрыватель, получая видеоряд в качестве бонуса, на который даже не смотрим. Для того чтобы воспроизведение звука из ролика продолжалось, достаточно поставить из Google Play бесплатное приложение uListen.
Зачастую мы используем этот сервис именно как музыкальный проигрыватель, получая видеоряд в качестве бонуса, на который даже не смотрим. Для того чтобы воспроизведение звука из ролика продолжалось, достаточно поставить из Google Play бесплатное приложение uListen.
Приложение не найдено
Фактически, это музыкальный плеер на основе YouTube. Присутствует поддержка плейлистов, а также создания собственных очередей из понравившихся треков, однако информация о них будет храниться локальном в приложении, поскольку uListen не привязывается к YouTube-аккаунту пользователя.
В качестве очень вкусного бонуса получаем сильную экономию мобильного трафика и очень большой прирост скорости прогрузки треков.
Безусловным минусом uListen является неудобный поиск, требующий ввода полного и правильного названия видео. Эту проблему решает более продвинутый аналог под названием FREEdi YouTube Player.
Приложение не найдено
Он поддерживает автозаполнение YouTube и сам подскажет вероятные названия видео и плейлистов на основе вводимых пользователем данных.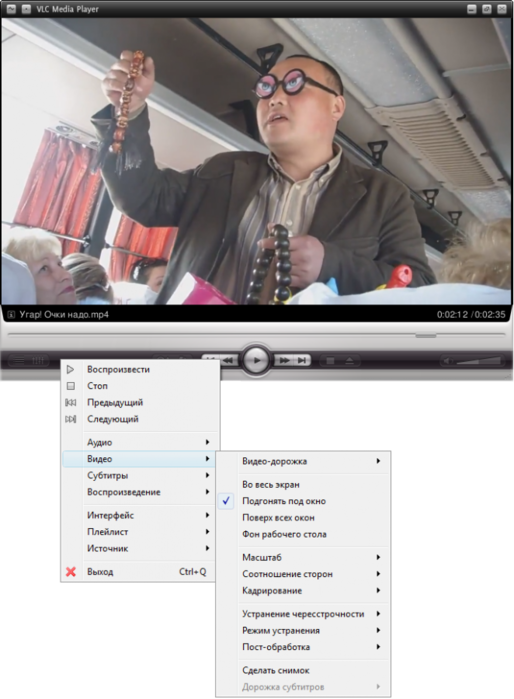
Как сделать Youtube поверх всех окон в Mozilla Firefox
Еще один популярный браузер в России — это Mozilla Firefox. Он, как и Google Chrome, дает возможность запустить видео путем двукратного нажатия правой кнопкой мыши по любой части ролика и выбора пункта “Картинка в картинке”.
Но есть и другой способ — просто нажать на соответствующую кнопку, которая выплывает в правой части видеоплеера при воспроизведении ролика с Youtube.
Обратите внимание
Мини-плееры, в которых будет воспроизводиться видео, в обоих случаях одинаковые по функциональным возможностям и внешнему виду.
(14 голос., средний: 4,29 из 5)
Для Windows
4t Tray Minimizer
Очень полезное приложение для тех, кто работает со множеством окон. Умеет не только прятать окна в трей, как следует из названия, но и помещать нужные окна над остальными, делать окна полупрозрачными и сворачивать содержимое в заголовок. На все эти действия можно назначить свои горячие клавиши.
4t Tray Minimizer можно использовать бесплатно. За некоторые дополнительные функции нужно заплатить 19,95 доллара.
Загрузить 4t Tray Minimizer →
DeskPins
Очень простое приложение, с помощью которого можно «приколоть» нужное окно поверх прочих. Щёлкните по значку приложения в трее, затем перенесите появившийся значок булавки к заголовку окна.
Загрузить DeskPins →
TurboTop
Эта утилита ещё меньше и проще. После установки в трее появляется значок, клик по которому выводит меню с названиями открытых окон. Выбрав в этом меню окно, вы поместите его над остальными. Щёлкните по названию окна снова, чтобы вернуть его в обычное состояние.
Загрузить TurboTop →
AquaSnap
AquaSnap имеет множество функций, в том числе и размещение окон поверх прочих. Возьмите нужное окно за заголовок, «потрясите» его, и оно будет размещено поверх прочих. В меню настроек можно выбрать прозрачность закреплённого окна.
Помимо этого, AquaSnap может настраивать режимы развёртывания и растягивания окон, «прилипание» окон к краям экрана и ещё много чего.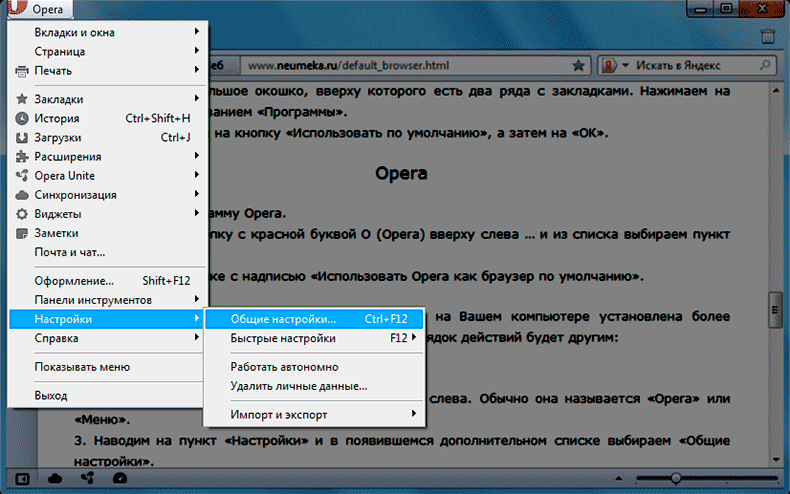 Приложение бесплатно. За расширенную версию с возможностью групповой настройки окон придётся заплатить 18 долларов.
Приложение бесплатно. За расширенную версию с возможностью групповой настройки окон придётся заплатить 18 долларов.
Загрузить AquaSnap →
Инструкция
Данный интернет-обозреватель поддерживает множество расширений файлов для запуска медиаконтента в отдельной вкладке: mp4, flv, swf, avi, webm, mpg, ogv, x-m4v, wmv, m4v.
Сам проигрыватель обладает рядом настроек:
- при клике на кнопку в виде трёх точек можно отключить функцию воспроизведения в режиме «поверх других окон»;
- можно развернуть плеер на весь экран;
- добавить в коллекции, если кликнуть по иконке флажка на плеере.
- в верхней части проигрывателя есть кнопки «Продолжить воспроизведение на сайте»;
- закрыть (кнопка крестик).
Если зажать курсором мыши верхнюю часть проигрывателя можно перетаскивать его в любое место экрана. Размеры плеера также можно изменять — достаточно навести курсор к краю, захватить, и тащить его вправо, влево или по диагонали, чтобы сделать больше или меньше.

Данная функция в автоматическом режиме работает пока только при переключении на другую вкладку. При сворачивании браузера в трей или переключении в другой обозреватель или программу, если в Яндексе осталась активная вкладка с медиаконтентом, проигрыватель отдельно не запустится, но сам ролик продолжит воспроизведение в фоновом режиме.
А вручную ее можно включить, если навести курсор на область воспроизведения и кликнуть на отмеченную кнопку.
Как сделать Youtube поверх всех окон в Opera
Теперь посмотрим на реализацию аналогичной функции в браузере Opera.
Обратите внимание
Описанный для Google Chrome вариант с функцией “Картинка в картинке” в браузере Opera не работает.
Способ в Opera вывести ролик Youtube поверх всех остальных окон весьма простой. Необходимо навести на видео мышку, после чего сверху появится иконка. Нажав на нее, вы откроете видео в мини-плеере, который будет работать поверх всех остальных окон.
Чтобы вернуться к полноэкранному просмотру видео в плеере Youtube, необходимо в мини-плеере нажать в левом верхнем углу на соответствующую кнопку. После этого видео будет возвращено во вкладку браузера.
После этого видео будет возвращено во вкладку браузера.
Лучшие приложения Kostenlose — Microsoft Store
Ergebnisse 1 bis 90 von 992
Костенлос
УстановщикApk на WSA
iTunes
Костенлос +
Нетфликс
Костенлос
Prime Video для Windows
Костенлос
айклауд
Костенлос
Дисней+
Костенлос
Clipchamp — видеоредактор
Костенлос
Xbox
Костенлос
ТикТок
Костенлос
Spotify – Музыка и подкасты
Костенлос
Живые обои
Костенлос
Мозилла Фаерфокс
Костенлос
Инстаграм
Костенлос
Raw-Bilderweiterung
Костенлос
Remotehilfe
Костенлос
Амазон Музыка
Костенлос
Python 3.
 10
10Костенлос
Костенлос
Связь со смартфоном
Костенлос
Telegram Рабочий стол
Костенлос
Xbox Zubehör
Костенлос
Canon Inkjet Smart Connect
Костенлос
TranslucentTB
Костенлос
Доступ к Dolby
Костенлос +
Пинтерест
Костенлос
Алекса
Костенлос
Хрустящий ролл
Костенлос
Принт и сканирование Epson
Костенлос
Movie Maker — Видеоредактор БЕСПЛАТНО
Костенлос
OneNote для Windows 10
Костенлос
Trio Office: программное обеспечение для документов и таблиц
Костенлос +
Adobe Photoshop Express
Костенлос
Microsoft To Do: списки, задачи и напоминания
Костенлос
Краска 3D
Костенлос
Центр MSI
Костенлос
Костенлозер Датибетрахтер
Костенлос
Офис
Костенлос
DVD-плеер Nero
Костенлос +
Игровая панель Xbox
Костенлос +
Расширение видео AV1
Костенлос
Магазин Miracle Games: Глобальное сообщество игроков Win10
Костенлос
Калибровка Windows HDR
Костенлос
HyperX NGENUITY
Костенлос
PDF Reader — PDF-Dateien Bearbeiten
Костенлос +
Ночное небо ПРЕМИУМ
Костенлос
Speedtest от Ookla
Костенлос
Убунту
Костенлос
Фоторедактор Picsart
Костенлос +
Рабочий стол Moodle
Костенлос
Астрокомандный центр
Костенлос
Dropbox для S Modus
Костенлос
Сканер — Schnell und einfach Dokumente scannen
Костенлос
Cinebench
Костенлос
Звук DTS без привязки
Костенлос +
Microsoft Journal
Костенлос
Убунту 22.
 04.1 ЛТС
04.1 ЛТСКостенлос
Adobe Lightroom
Костенлос +
Мессенджер
Костенлос
ZDFmediathek
Костенлос
FilmForth: видеозапись
Костенлос +
Лес для деревьев
Костенлос
Ютуб
Костенлос
Клетт Лернен
Костенлос
ModernFlyouts (предварительная версия)
Костенлос
Защитник Майкрософт
Костенлос
Плутон ТВ
Костенлос
Ушная трубка
Костенлос +
Краски осени
Костенлос
Самсунг Поток
Костенлос
Чертежная доска PDF
Костенлос +
Ausschneiden und Skizzieren
Костенлос
Земля с высоты ПРЕМИУМ
Костенлос
Википедия
Костенлос
Aquile Reader — современная программа для чтения электронных книг
Костенлос +
Фарен Лернен
Костенлос
Панель управления NVIDIA
Костенлос
3D-конструктор
Костенлос
Реддит
Костенлос
Мощный DVD-плеер
Костенлос +
Белая доска Майкрософт
Костенлос
Перекрестие V2
Костенлос
Терминал Windows
Костенлос
Адаптер беспроводного дисплея Microsoft
Костенлос
Blue Mail — электронная почта и календарь
Костенлос
Adobe Express
Костенлос
Zattoo Прямая трансляция
Костенлос
NiceTaskbar
Костенлос
Набор инструментов для диагностики поверхности
Костенлос
GT Auto Clicker: kostenloser Auto Klick
Костенлос
Ergebnisse 1 bis 90 von 992
7 лучших бесплатных медиаплееров для Windows
Microsoft никогда не предлагала пользователям Windows по-настоящему хороших медиаплееров. Если формат файла необычный или, что еще хуже, файл защищен DRM, предустановленное приложение «Кино и ТВ» не будет его воспроизводить. Даже не думайте пробовать древний проигрыватель Windows Media.
Если формат файла необычный или, что еще хуже, файл защищен DRM, предустановленное приложение «Кино и ТВ» не будет его воспроизводить. Даже не думайте пробовать древний проигрыватель Windows Media.
Имея это в виду, вам необходимо установить высококачественный медиаплеер, способный воспроизводить файлы любого типа. Вам также не нужно платить за эту привилегию, потому что вот 7 лучших бесплатных медиаплееров для Windows, которые вы можете установить сегодня.
Содержание
Беспроблемный, простой в использовании и бесплатный медиаплеер
VLC Media Player — это бесплатное, надежное и многофункциональное программное обеспечение, которое воспроизводит широкий спектр аудио, изображений и видеофайлов.
 Он может воспроизводить мультимедиа…
Он может воспроизводить мультимедиа…Важное примечание: с 2021 года это программное обеспечение прекращено.
Кнопка загрузки перенаправит вас на страницу общей информации Adobe Flash Player EOL. Adobe Flash Player — это комплексный инструмент для создания, редактирования и просмотра…
Бесплатная альтернатива проигрывателю Windows Media
KMPlayer — известный мультимедийный проигрыватель, который может воспроизводить фильмы, музыку и многое другое. KMPlayer поддерживает различные кодеки и сервисы высокой четкости. Вы также можете…
Классический мультимедийный проигрыватель для Windows
Windows Media Player — один из самых популярных мультимедийных проигрывателей в мире. Это программное обеспечение, выбранное по умолчанию для ПК с Windows, позволяет воспроизводить музыку и…
Мощный медиаплеер для нескольких форматов!
PotPlayer — отличный выбор для воспроизведения музыки и видео на ПК.
 Хотя существует множество сторонних медиаплееров, таких как VLC и KMPlayer, но…
Хотя существует множество сторонних медиаплееров, таких как VLC и KMPlayer, но…Бесплатный мощный медиаплеер
Media Player Classic – это бесплатная программа, позволяющая воспроизводить мультимедийный контент на ПК с ОС Microsoft Windows. . Разработан и выпущен компанией Gabest…
Простой в использовании мультимедийный проигрыватель
QuickTime — популярный мультимедийный проигрыватель. Разработанный Apple, он может обрабатывать широкий спектр форматов изображений, видео, аудио и панорамных изображений. С…
Бесплатный мультимедийный проигрыватель
GOM Player — бесплатная альтернатива настольному мультимедийному инструменту. Программа поддерживает широкий спектр типов файлов, настраиваемые скины, библиотеку…
Мощный бесплатный мультимедийный проигрыватель для ПК с Windows
MKV Player — бесплатный, простой и полезный аудио- и видеоплеер.
 Этот базовый мультимедийный проигрыватель позволяет воспроизводить видео- и аудиофайлы в различных форматах…
Этот базовый мультимедийный проигрыватель позволяет воспроизводить видео- и аудиофайлы в различных форматах…Бесплатный видеоплеер для просмотра любимого контента
BS.Player — это удобный и простой мультимедийный проигрыватель для просмотра сериалов, фильмов и другого контента на ПК с Windows. Программа была разработана…
Платная инди-игра ужасов
Pacify – это платная видеоигра на выживание, в которую можно играть как в одиночном, так и в многопользовательском режиме с тремя доступными миссиями. Каждая версия…
Легкий медиаплеер с поддержкой нескольких форматов
В мире программного обеспечения иногда простое лучше, и SPlayer является хорошим примером этого. SPlayer — действительно легкий аудио- и видеоплеер, который объединяет…
Универсальный медиаплеер и загрузчик 5KPlayer — это бесплатный и продвинутый медиаплеер с возможностями загрузки и зеркалирования.
 Разработанная для Windows, программа поставляется со встроенным…
Разработанная для Windows, программа поставляется со встроенным…Однопользовательская видеоигра
Totally Accurate Battle Simulator — приобретаемая кросс-платформенная игра на боевой арене. Т.А.Б.С. функционирует как одиночная игра, в которой пользователи формируют…
Бесплатный универсальный видео конвертер, проигрыватель и редактор
Total Video Converter — это комплексная программа для конвертирования и редактирования видео. Вы можете использовать Total Video Converter, чтобы легко конвертировать видеофайлы…
Широкий выбор телеканалов с рабочего стола
FreeTV Player — хорошая бесплатная программа для Windows, входящая в категорию ПО для видео с подкатегорией TV Тюнеры и видеозахват.
Воспроизведение файлов, созданных с помощью Flash и Director
Adobe Flash Player — это важный подключаемый модуль для вашего браузера, который позволяет вам просматривать все, от видео до игр и анимации в Интернете.

Интерактивный редактор уравнений
SWF File Player — бесплатная программа, позволяющая просматривать флэш-видео без подключения к Интернету. Программное обеспечение быстро открывает SWF-файлы и может…
Бесплатный музыкальный и видеоплеер для персональных компьютеров
Winamp Classic — это бесплатный программный пакет, который обеспечивает те же возможности воспроизведения, что и этот культовый бренд. Доступно множество стандартных инструментов, и это…
Бесплатный и простой в установке видеоплеер
Если вы ищете альтернативу основным пакетам воспроизведения, таким как Windows Media Player, этот бесплатный FLV-плеер — отличный вариант для рассмотрения. …
- Храните любимую музыку, радиостанции и подкасты в одном месте
- Поддержите любимых исполнителей в Winamp и получите эксклюзивный контент
- Общайтесь напрямую с теми, кто вас вдохновляет
- Откройте для себя новые способы получения дохода от музыки
- Создайте более прямое взаимодействие со страстными поклонниками
- Верните себе силу и получите поддержку фанатов
— Умный мир
Winamp завершается в новой версии
Torniamo a parlare di Winamp, uno dei servizi che hanno fatto la storia della medialità per tantissimi uteti utenti dall’inizio degli anni 2000, soprattutto su piattaforma PC.
Winamp sta tornando in una veste tutta nuova— Музыкальный союзник
Winamp открывает свои новые инструменты для авторов для 25 000 художников
На этой неделе компания открыла процесс регистрации для 25 000 художников и создателей аудио.
Winamp открывает свои новые инструменты для творчества для 25 000 художников
— Хайпбот
Зарегистрируйтесь СЕЙЧАС и получите БЕСПЛАТНЫЙ год использования набора инструментов Winamp For Creators
Возрождение Winamp продолжается добавлением новой платформы, которая поможет создателям общаться с 83 миллионами поклонников, использующих платформу для прослушивания музыки.
Зарегистрируйтесь СЕЙЧАС и получите БЕСПЛАТНЫЙ год использования инструментария Winamp For Creators— Engadget
Возрождение Winamp включает в себя платформы для музыкантов и поклонников
Служба создания делает его больше, чем MP3-плеер
Возрождение Winamp включает платформы для музыкантов и фанатов— Музыкальные технологии
Запущена платформа Winamp For Creators, первые 25 000 авторов получили бесплатный доступ
Платформа призвана дать авторам возможность контролировать свой контент
Запущена платформа Winamp For Creators, первые 25 000 авторов получили бесплатный доступ— Музыкальный союзник
Winamp излагает свои планы по агрегации, исполнителям и NFT
Медиаплеер Первоначальный расцвет Winamp, возможно, и остался в прошлом, но он по-прежнему актуален — 80 миллионов человек по всему миру все еще используют это программное обеспечение.
Winamp рассказывает о своих планах по агрегации, исполнителям и NFT- Проигрыватель Windows Media должен быть в полном режиме (Control+F1), а не в режиме скинов. Проигрыватель Windows Media имеет множество доступных визуальных обложек , но лишь немногие из них поддерживают отображение субтитров.
- Включите субтитры, выполнив следующие действия:
- Нажмите Alt+P, чтобы активировать меню Play (эта комбинация горячих клавиш будет работать, даже если меню приложения не отображается)
- Выбрать Подписи и субтитры
- Выберите Вкл., если доступно
- В версии 10 и более поздних в некоторых случаях требуется дополнительный шаг, так как параметры безопасности проигрывателя Windows Media блокируют отображение субтитров по умолчанию.
 Чтобы убедиться, что отображение подписей разрешено, выполните следующие действия:
Чтобы убедиться, что отображение подписей разрешено, выполните следующие действия:- Нажмите Alt+T, чтобы активировать меню Инструменты (эта комбинация горячих клавиш будет работать, даже если меню приложения не отображается)
- Выберите Опции
- Выберите вкладку Безопасность
- Установите флажок «Показывать локальные субтитры, если они есть»
- Выбрать ОК
- В версии для Windows выберите «Правка» > «Настройки» > «Настройки проигрывателя». Вкладка «Общие» выберите «Показывать субтитры, если они доступны».
- В версии для Mac выберите Quicktime Player > «Настройки». На вкладке Общие выберите «Показывать субтитры, когда они доступны».

- В версии для Windows выберите Инструменты > Настройки в строке меню.
- В версии для Mac выберите Real One Player™ > Настройки в строке меню.
- В левом столбце отображаются несколько категорий предпочтений. Из этих категорий выберите Содержание .
- В разделе Content есть раздел под названием Accessibility , который включает два флажка: один для переключения субтитров и один для переключения описательного звука.
- Выберите «Правка» > «Настройки». Откроется окно настроек. В этом поле выберите вкладку Воспроизведение и установите флажок «Показывать субтитры, если они доступны».
- Также выберите «Управление» > «Аудио и субтитры», затем выберите нужный язык или параметр. Этот параметр неактивен, если только видео, которое вы сейчас просматриваете, не имеет субтитров.
Кроме того, если вы предпочитаете смотреть видео, не забудьте посмотреть короткое видео, которое мы разместили на нашем канале YouTube здесь.
Если приложение «Кино и ТВ» не воспроизводит ваш контент, первым бесплатным медиаплеером, который загрузит большинство пользователей Windows, будет VLC Media Player. Он остается одним из самых известных и, возможно, лучших медиаплееров, доступных для любой платформы, включая Windows.
В редких случаях VLC не сможет воспроизвести мультимедийный файл, за исключением зашифрованных или поврежденных файлов. Он может воспроизводить локальные мультимедийные файлы, а также обрабатывать прямые интернет-потоки и транслировать контент из других локальных источников, таких как цифровой телевизионный приемник.
Он может воспроизводить локальные мультимедийные файлы, а также обрабатывать прямые интернет-потоки и транслировать контент из других локальных источников, таких как цифровой телевизионный приемник.
VLC также может помочь вам конвертировать видеофайлы из одного формата в другой, сохранять видео YouTube для автономного воспроизведения и записывать собственные видео с помощью веб-камеры. Если вы меломан, вы можете использовать VLC для воспроизведения музыки с помощью собственных музыкальных плейлистов VLC.
У Kodi в некоторых местах плохая репутация из-за активной сцены надстроек сторонних производителей, но это один из самых функциональных и лучших бесплатных медиаплееров для пользователей Windows 10.
Начав скромно с оригинальной Xbox, Kodi превратилась в развлекательную платформу с большим экраном, способную воспроизводить музыку, видео, прямые телетрансляции и многое другое с помощью единого интерфейса. Пользовательский интерфейс предназначен для телевизоров, но это не значит, что его нельзя использовать и на ПК.
Как и VLC, Kodi способен воспроизводить практически любой мультимедийный файл, который вы ему зададите. Он может легко работать с сетевыми устройствами хранения, позволяя вам воспроизводить телепередачи и каталоги фильмов по локальной сети.
Сторонние надстройки, как мы уже упоминали, помогают еще больше расширить функциональность Kodi, позволяя воспроизводить контент из других источников в Интернете. Не все из них связаны с пиратством, с надстройками, доступными для воспроизведения Netflix и YouTube.
С таким названием, как Media Player Classic, можно предположить, что этот медиаплеер существует уже некоторое время. Фактически, MPC-HC (HC означает домашний кинотеатр) — это ответвление оригинала с добавленными функциями и исправлениями ошибок.
Простой, быстрый и простой в использовании, MPC-HC представляет собой облегченную альтернативу другим бесплатным медиаплеерам, особенно на ПК с Windows с меньшими ресурсами.
Пусть вас не смущает устаревший интерфейс, потому что MPC-HC — один из самых мощных доступных медиаплееров. Как и VLC, он обрабатывает обычные и необычные медиафайлы, включая воспроизведение DVD и прямые трансляции.
Как и VLC, он обрабатывает обычные и необычные медиафайлы, включая воспроизведение DVD и прямые трансляции.
Его также можно настраивать с помощью оболочек интерфейса и плагинов, которые могут еще больше расширить функциональность.
Единственным недостатком MPC-HC является то, что разработка застопорилась, а это означает, что с 2017 года не было новых функций или исправлений. Однако он по-прежнему отлично работает в Windows 10 и по-прежнему остается одним из лучших медиаплееров, особенно для старых. ПК.
Мы рады сообщить, что благодаря MPV VLC — не единственный активный медиаплеер с открытым исходным кодом, находящийся в разработке. MPV — это еще один форк-проект, вобравший в себя лучшее из старых проектов MPlayer и mplayer2, попутно добавляя новые функции и интерфейс.
На самом деле, у MPV совсем нет интерфейса. Элементы управления мультимедиа скрыты во время воспроизведения, хотя они появятся, если вы наведете на них курсор. Вы также не можете получить доступ к каким-либо настройкам. Для воспроизведения файлов достаточно просто перетащить их в открытое окно.
Для воспроизведения файлов достаточно просто перетащить их в открытое окно.
Это может понравиться не всем пользователям, но это определенно другой подход. MPV имеет и другие выдающиеся функции, в том числе ряд сторонних сценариев, которые добавляют дополнительные функции к программному обеспечению, позволяя вам настраивать способ воспроизведения MPV вашего контента.
Что касается воспроизведения ваших любимых медиафайлов, MPV просто работает — он может воспроизводить практически все типы видеоформатов, включая онлайн и локальное потоковое вещание.
Бесплатный, хотя и не с открытым исходным кодом, PotPlayer является хорошей альтернативой другим известным медиаплеерам для Windows. Этот продукт от южнокорейской компании Kakao представляет собой настраиваемый плеер с несколькими необычными функциями.
PotPlayer является легким, использует аппаратное ускорение для повышения производительности воспроизведения, с возможностью воспроизведения практически всех распространенных форматов видео. Он также поддерживает местные телевизионные приемники, включая DVB-T и DVB-S.
Он также поддерживает местные телевизионные приемники, включая DVB-T и DVB-S.
В отличие от базового интерфейса MPV, PotPlayer чрезвычайно настраиваемый, с различными оболочками интерфейса и огромным количеством настроек, позволяющих настроить воспроизведение файлов PotPlayer. PotPlayer также использовался для воспроизведения некоторых поврежденных медиафайлов, хотя ваш собственный опыт может различаться в зависимости от файла.
С таким количеством настроек PotPlayer может показаться немного запутанным для обычного пользователя, но он может стать хорошим вариантом для опытных пользователей Windows.
Plex — это не просто бесплатный медиаплеер, поэтому не ожидайте, что он станет похожей заменой VLC. Это объединенный медиаплеер и сервер, позволяющий размещать ваши медиафайлы и передавать их на другие устройства воспроизведения Plex.
Это одна из самых совершенных мультимедийных систем, доступных для Windows 10. Функции Plex включают воспроизведение музыки Tidal со скидкой, фильмы с поддержкой рекламы и различные дополнительные приложения для воспроизведения мультимедиа из онлайн-источников, таких как YouTube.
Plex может воспроизводить большинство распространенных медиафайлов, но если вы транслируете контент с высоким разрешением, вам потребуется разместить медиасервер Plex на мощном ПК.
Если вы хотите организовать свои фильмы и телепередачи в одном месте, Plex позволяет вам сделать это, добавляя полезные эскизы и описания к вашему контенту для лучшей организации.
AllPlayer может быть не так известен, как некоторые другие лучшие медиаплееры, но его не следует сбрасывать со счетов. Он называет себя лучшим медиаплеером для субтитров, и это не так уж далеко от истины.
В AllPlayer не только хорошо поддерживаются субтитры, но и программное обеспечение будет искать и автоматически загружать субтитры для распознаваемого мультимедийного содержимого. Он также поддерживает распространенные медиаформаты, в том числе файлы высокого разрешения в формате 4K.
Если у вас проблемы со слухом, AllPlayer упрощает просмотр вашего видеоконтента. Слабовидящие пользователи могут воспользоваться синтезатором речи AllPlayer для чтения субтитров, что позволит вам смотреть фильмы на иностранном языке.
Разработка на AllPlayer активна и включает приложения удаленного управления для мобильных устройств.
Воспроизведение мультимедиа в Windows стало прощеУстановка хорошего бесплатного медиаплеера должна стать одной из ваших первых задач при настройке нового ПК с Windows. Такие проигрыватели, как VLC и MPV, будут работать с большинством форматов файлов, но вместо этого вы можете полностью использовать развлекательный пакет, такой как Plex или Kodi.
Пользователи VLC также могут использовать VLC с Chromecast, чтобы смотреть видео на большом экране.
Загрузить видеоплеер для Windows 7
Реклама
Задай тон! — Винамп
Универсальная платформа, соединяющая слушателей с любимыми исполнителями, подкастами и радиостанциями. Оставайтесь с нами, впереди еще много интересного!
Проигрыватель
Обновленный проигрыватель, предназначенный для смешивания музыки из разных источников. Наслаждайтесь персонализированным контентом от ваших любимых авторов через Fanzone.
Наслаждайтесь персонализированным контентом от ваших любимых авторов через Fanzone.
Откройте для себя игрока
Игрок
Creators
Идеальная платформа для всех видов деятельности авторов, от распространения и монетизации до лицензирования и управления роялти.
Откройте для себя создателей
Создатели
Fanzone: место, где артисты встречаются со слушателями
Fanzone для слушателей
Фанзона для авторов
Откройте для себя фан-зону
Фанзона: место, где артисты встречаются со слушателями
История Winamp
Winamp — это легенда, наследие которой восходит к 1997 году, и до сих пор поддерживает активное сообщество миллионов активных пользователей по всему миру.
Узнайте историю Winamp и то, что будет дальше!
Подробнее о Винамп
Новый медиаплеер Windows 11 значительно улучшает звук и видео
Новый медиаплеер Windows 11 воспроизводит как видео, так и аудио и полностью заменяет Groove для последнего. Если вы используете Windows 11 и еще не видели новое приложение Media Player, подождите немного. Он появится в обновлении. Тем временем Microsoft продолжает предлагать приложение Movies & TV, которое также воспроизводит видео и обслуживает контент фильмов и телешоу, доступный в Microsoft Store. Эти два приложения — не единственные варианты медиаплееров в Windows, и, честно говоря, знание того, какое из них вам нужно, может сбивать с толку. Не волнуйся! Здесь мы расскажем вам, какие приложения вам нужны для разных целей, а затем подробно рассмотрим новое приложение Media Player.
Не волнуйся! Здесь мы расскажем вам, какие приложения вам нужны для разных целей, а затем подробно рассмотрим новое приложение Media Player.
Как получить новый проигрыватель Windows 11 Media Player
Новое приложение Media Player появилось между крупными ежегодными «обновлениями функций» Windows — те, что называются 22h3. Это продолжение единовременного заявления Microsoft о том, что Windows стала службой , а не установленной версией программного обеспечения. Я только за это. Это также означает, что некоторые пользователи получают обновление раньше других, поэтому, если вы все еще видите Groove, подождите некоторое время.
Вы не найдете нового проигрывателя Microsoft Media Player среди приложений в Microsoft Store — в настоящее время он по-прежнему отображается там как Groove. Некоторые сайты сообщают, что вы можете получить новое приложение, обновив эту запись в магазине, но оно появилось в моей системе как часть стандартного обновления Windows.
Windows 11: Обзор
Знакомство с тремя (или четырьмя) медиаплеерами Windows
Медиаплееры, входящие в состав Windows, на протяжении многих лет принимали различные формы. Базовый проигрыватель Windows Media существует в той или иной форме с 1991 года. Приложение «Кино и ТВ», также доступное в Windows 11, позволяет просматривать видео, хранящиеся локально или в Интернете, а также передачи, которые можно купить или взять напрокат в Microsoft Store. Groove, который заменяется, воспроизводит музыку, хранящуюся локально или в облаке. Устало выглядящий проигрыватель Windows Media, поставляемый с Windows 7, работает в Windows уже более десяти лет… и он также доступен в Windows 11.
В новой схеме вещей, если вы наберете «Groove» в поле поиска Windows, появится новый проигрыватель Media Player, а если вы наберете «Windows Media Player», появится старый. Правильно, Windows 11 включает три приложения (четыре, если считать Groove до его замены), которые воспроизводят видеофайлы, и два, которые воспроизводят аудио. Однако приложения различаются тем, как вы их используете.
Однако приложения различаются тем, как вы их используете.
Следующая таблица должна помочь вам разобраться в нескольких перекрывающихся медиаплеерах в Windows.
Приложение | Входит в состав Windows 11? | Назначение |
Канавка | Сначала, но заменено новым приложением Media Player | Воспроизведение и потоковая передача звука из OneDrive |
Медиаплеер (новинка для Windows 11) | Да | Воспроизведение аудио и видео |
Кино и ТВ | Да | Воспроизведение видео; аренда и покупка контента в Microsoft Store |
Проигрыватель Windows Media («классический») | Да | Воспроизведение и потоковая передача аудио и видео на локальные устройства; копирование и запись компакт-дисков и DVD-дисков с данными |
Я бы предостерег от использования или при использовании старого проигрывателя Windows Media в большинстве случаев.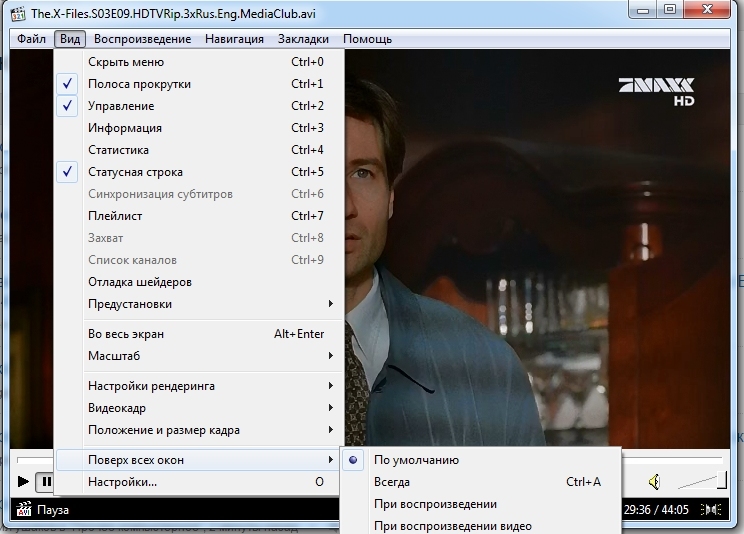 Интерфейс всегда был нестандартным и неуклюжим. Обратите внимание, что ни один из этих проигрывателей не может воспроизводить стандартные DVD или Blu-ray. Для получения информации о том, как их воспроизводить, прочитайте Как воспроизводить DVD-диски в Windows. Но есть причина, по которой Microsoft продолжает включать старый проигрыватель: это единственное включенное приложение, которое может копировать и записывать компакт-диски для тех, у кого все еще есть коллекция, которую они хотят оцифровать.
Интерфейс всегда был нестандартным и неуклюжим. Обратите внимание, что ни один из этих проигрывателей не может воспроизводить стандартные DVD или Blu-ray. Для получения информации о том, как их воспроизводить, прочитайте Как воспроизводить DVD-диски в Windows. Но есть причина, по которой Microsoft продолжает включать старый проигрыватель: это единственное включенное приложение, которое может копировать и записывать компакт-диски для тех, у кого все еще есть коллекция, которую они хотят оцифровать.
Теперь давайте углубимся в новый медиаплеер.
Воспроизведение музыки в новом медиаплеере Windows 11
Как уже упоминалось, нового приложения медиаплеера нет в магазине Microsoft Store. Единственный способ получить его — обновить Windows. Как только он появится, Groove исчезнет, и все списки воспроизведения, которые у вас были в этом приложении, теперь будут отображаться в Media Player.
Добро пожаловать в новый интерфейс
Новое приложение Media Player имеет пять кнопок режимов под окном поиска: «Домой», «Музыка», «Видео», «Очередь воспроизведения» и «Списки воспроизведения». На домашней странице отображаются все недавно воспроизведенные медиафайлы. Функции кнопок довольно очевидны, но вы можете расширить их до опций меню с помощью трехстрочного гамбургер-меню вверху — если вы расширите окно приложения, эти меню тоже расширятся.
На домашней странице отображаются все недавно воспроизведенные медиафайлы. Функции кнопок довольно очевидны, но вы можете расширить их до опций меню с помощью трехстрочного гамбургер-меню вверху — если вы расширите окно приложения, эти меню тоже расширятся.
На главном экране вы можете открывать определенные файлы мультимедиа, а также URL-адреса для потоковой передачи мультимедиа. Это работает как для видеопотоков (вот пример(откроется в новом окне)) так и для аудиопотоков. Однако он не предназначен для потоковой передачи видео с YouTube или Vimeo (вы можете сделать это в PowerDVD от CyberLink (откроется в новом окне)). Дополнительную информацию о потоковой передаче аудио в Media Player см. в разделе «Потоковая передача музыки и радио» ниже.
Какие форматы поддерживает новый медиаплеер?
Новый проигрыватель поддерживает все стандартные форматы аудиофайлов, включая FLAC без потерь и форматы с открытым исходным кодом, такие как Ogg Vorbis. Я также смог воспроизвести образцы объемного звука 5.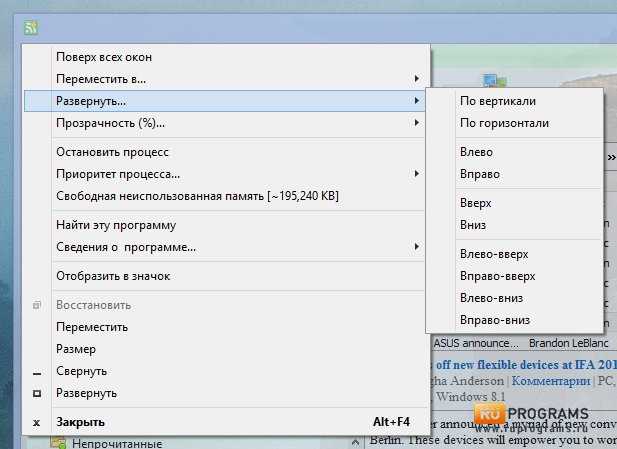 1 и 7.1.
1 и 7.1.
Как добавить музыку в медиаплеер
Вы не открываете звуковые файлы в разделе «Музыка», хотя можете в разделе «Главная». Вместо этого здесь вы указываете приложению, какие папки просматривать (папка «Музыка» имеет наибольшее значение), и любые аудиофайлы в этих папках отображаются в интерфейсе медиаплеера. Если вы просто хотите воспроизвести определенный музыкальный файл, которого нет в отслеживаемой папке, вы можете найти музыкальный файл с помощью проводника и открыть его с помощью медиаплеера.
Возьмите музыку под свой контроль
Как и в любом хорошем музыкальном проигрывателе, новый проигрыватель Windows Media позволяет выбирать, как воспроизводить музыку из вашего каталога и списков воспроизведения, включая случайное воспроизведение, прямое воспроизведение и повтор.
Регулятор скорости позволяет изменять скорость воспроизведения. Эквалайзер предназначен для регулировки уровней звука в разных частотных диапазонах как для воспроизведения аудио, так и для видео. Мне нравится, что эквалайзер может автоматически перемещать соседние ползунки, чтобы избежать внезапных провалов. Еще более полезными являются пресеты эквалайзера, которые оптимизируют звук для воспроизведения на ноутбуке, наушниках, автомобильных колонках, портативных колонках и для усиления басов. Настройка ноутбука фактически улучшила звук для меня. Обратите внимание, что музыка на мгновение останавливается, когда вы настраиваете и закрываете эквалайзер.
Мне нравится, что эквалайзер может автоматически перемещать соседние ползунки, чтобы избежать внезапных провалов. Еще более полезными являются пресеты эквалайзера, которые оптимизируют звук для воспроизведения на ноутбуке, наушниках, автомобильных колонках, портативных колонках и для усиления басов. Настройка ноутбука фактически улучшила звук для меня. Обратите внимание, что музыка на мгновение останавливается, когда вы настраиваете и закрываете эквалайзер.
Вы можете перейти на 10 секунд назад или вперед на 30 секунд с помощью экранных кнопок или Ctrl-стрелка влево и Ctrl-стрелка вправо. Однако я был удивлен, что большая кнопка «Воспроизвести» не реагировала на нажатие на моем сенсорном экране.
Щелчок правой кнопкой мыши по дорожке в списке воспроизведения открывает некоторые параметры, такие как установка дорожки для воспроизведения следующей, добавление ее в очередь или список воспроизведения (сейчас я объясню, чем они отличаются), отображение ее свойств или исполнителя и открыть его метаданные для редактирования.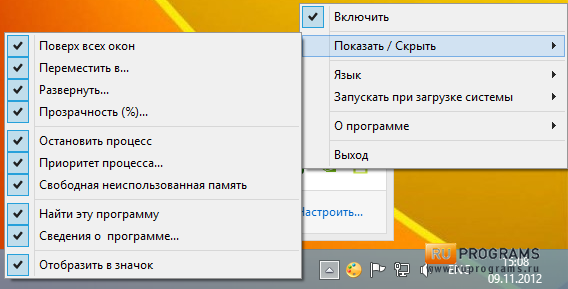
Как создавать очереди воспроизведения и списки воспроизведения
Очередь воспроизведения — это просто список мелодий или видео, выстроенных в очередь для следующего воспроизведения. Вы можете добавить их в эту очередь, щелкнув правой кнопкой мыши любую запись мультимедиа и выбрав «Добавить в» > «Очередь воспроизведения».
Списки воспроизведения — это группы треков, которые вы сохраняете и можете воспроизводить в любое время. Вы создаете его, просто нажав кнопку «Новый список воспроизведения» в представлении списка воспроизведения, которое отображается, когда вы выбираете нижний значок слева. Добавляйте песни в плейлист так же, как вы добавляете их в свою очередь. Вы можете выбрать несколько песен для добавления в представлении «Музыкальная библиотека», а также добавить оттуда целые альбомы и наборы исполнителей.
Рекомендовано нашими редакторами
Лучшие приложения в Магазине Windows 11 в 2022 году
Как подключить телефон Android к ПК с Windows 11
Лучшие советы и рекомендации по Windows 11
Что насчет обложки альбома?
При воспроизведении песни нажатие на обложку альбома в левом нижнем углу изменяет отображение приложения на полное изображение с изображением, поставляемым в альбоме.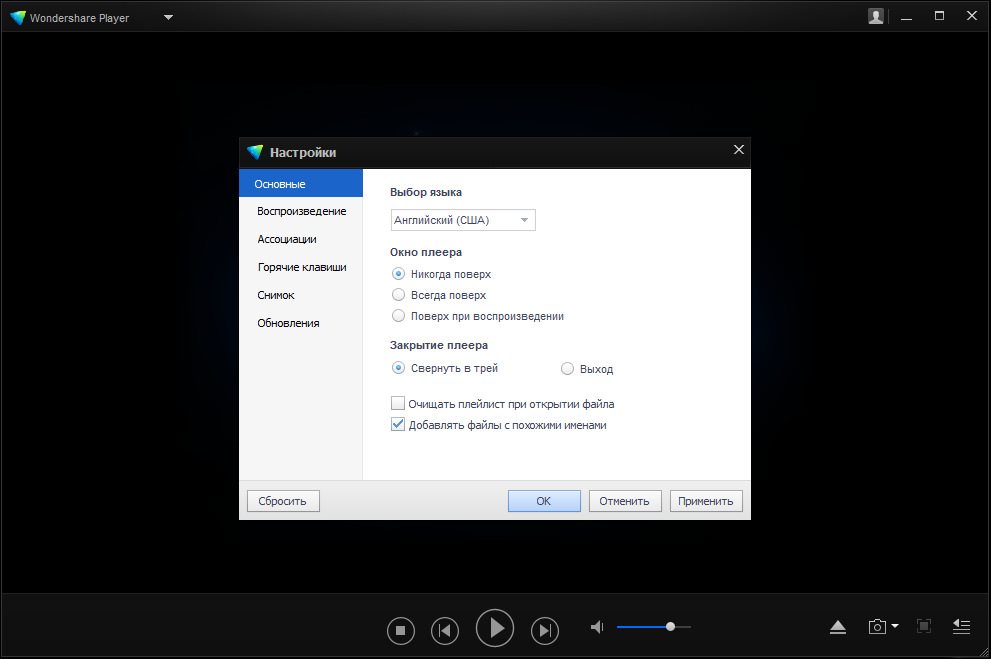 Программа может извлекать изображения альбомов и исполнителей из онлайн-источников, как и большинство других музыкальных проигрывателей.
Программа может извлекать изображения альбомов и исполнителей из онлайн-источников, как и большинство других музыкальных проигрывателей.
Получить минимум в режиме мини-игры
В режиме мини-игры приложение помещается в маленькое поле в углу экрана. Вы можете изменить его размер до очень маленького квадрата, показывающего не что иное, как изображение исполнителя с кнопками паузы, воспроизведения и пропуска при наведении курсора. Если вы немного увеличите мини-плеер, вы также увидите квадратную обложку альбома слева. Маленький проигрыватель всегда находится поверх других окон, что обеспечивает постоянный доступ к этим элементам управления.
Метаданные, открытые
В представлении «Свойства» отображаются все метаданные — название, альбом, год, дорожка, продолжительность, исполнители, жанр, а также формат файла и скорость передачи данных. Обратите внимание, что приведенный ниже пример представляет собой файл FLAC без потерь, который звучит фантастически. Также обратите внимание, что файл находится в OneDrive, поэтому вы можете получить к нему доступ с любого устройства, подключенного к Интернету.
Потоковое воспроизведение музыки и радио в новой Windows
Вы можете не только создавать свои собственные списки воспроизведения в приложении, но и открывать списки воспроизведения онлайн-потоков, которые включают множество потоков интернет-радио. Я попробовал это с SomaFM, который публикует ссылки для скачивания файлов .pls и .m3u для своих потоков. Было бы неплохо, если бы Microsoft включила в приложение функцию поиска интернет-радио, но я наткнулся на отличный инструмент для поиска таких потоков: поисковая система URL-адресов Radio Stream (открывается в новом окне).
Воспроизведение видео в новом медиаплеере Windows 11
Как и в случае со звуком, Media Player поддерживает все основные (и множество второстепенных) видеоформатов и кодеков (55 в настоящее время), включая кодеки с открытым исходным кодом, такие как MKV и OGV. То же замечание о добавлении папок, а не об открытии файлов, справедливо и для видео, хотя папки с видео отделены от папок с аудио.
Я смог воспроизвести даже видеофайл 8K, снятый на моем Samsung Galaxy S21 Ultra, в новом приложении, в то время как старый проигрыватель Windows Media сказал, что при попытке его воспроизведения произошла ошибка. Однако одно ограничение, с которым я столкнулся, заключалось в том, что новый медиаплеер не мог отображать 360-градусный клип, что могло делать приложение «Кино и ТВ».
Все те же элементы управления, упомянутые выше для аудио, работают и для видео: изменение скорости, переход вперед и назад, эквалайзер, просмотр свойств файла, создание списков воспроизведения и очереди воспроизведения. Однако видеоплеер добавляет несколько функций только для видео, в том числе Zoom to Fill для удаления почтовых ящиков и поддержку закрытых субтитров для видео, содержащих эти данные.
Трансляция ваших медиафайлов с ПК с Windows 11
Как и Кино и ТВ, Медиаплеер позволяет транслировать воспроизводимые медиафайлы на совместимое устройство и работает как для аудио, так и для видео одновременно. Я проверил это, отправив музыку, воспроизводимую на моем Surface Laptop 3, на медиа-стример Roku Express. Приложение использует встроенные возможности трансляции Windows 11, поэтому, когда вы включаете трансляцию, все на экране вашего ПК появляется на экране, на который вы транслируете. В верхней части экрана ПК появляется отдельная полоса, указывающая, что я выполняю потоковую передачу на Roku, и предлагающая остановиться.
Я проверил это, отправив музыку, воспроизводимую на моем Surface Laptop 3, на медиа-стример Roku Express. Приложение использует встроенные возможности трансляции Windows 11, поэтому, когда вы включаете трансляцию, все на экране вашего ПК появляется на экране, на который вы транслируете. В верхней части экрана ПК появляется отдельная полоса, указывающая, что я выполняю потоковую передачу на Roku, и предлагающая остановиться.
Для получения дополнительной информации о новейшей и лучшей операционной системе Microsoft для настольных ПК посетите нашу страницу серии Windows 11 и обязательно ознакомьтесь с нашим постоянно растущим списком лучших советов по Windows 11.
Нравится то, что вы читаете?
Подпишитесь на информационный бюллетень Tips & Tricks , чтобы получить советы экспертов, чтобы получить максимальную отдачу от вашей технологии.
Этот информационный бюллетень может содержать рекламу, предложения или партнерские ссылки. Подписка на информационный бюллетень означает ваше согласие с нашими Условиями использования и Политикой конфиденциальности. Вы можете отказаться от подписки на информационные бюллетени в любое время.
Вы можете отказаться от подписки на информационные бюллетени в любое время.
Спасибо за регистрацию!
Ваша подписка подтверждена. Следите за своим почтовым ящиком!
Подпишитесь на другие информационные бюллетени
Как включить субтитры и звуковое описание в медиаплеере?
Субтитры содержат эквивалентный текст для тех, кто не может слышать звуковую часть видеопрезентации. Открытые титры являются частью видео и не могут быть отключены. Скрытые титры, однако, содержатся в отдельной текстовой дорожке и обычно могут включаться или выключаться по мере необходимости.
Аудиоописание — это способ сделать видео доступным для слепых. Если важная информация в видео представлена визуально, но не очевидна через звук программы, эта информация должна быть описана диктором и доступна на отдельной дорожке для тех, кто в ней нуждается.
Медиаплееры различаются по поддержке субтитров и звукового описания, а также по шагам, которые должны выполнить пользователи, чтобы включить эти функции, когда они доступны.
Встроенные проигрыватели
Сегодня многие медиаплееры встроены в веб-страницы и чаще всего разрабатываются для надстроек браузера Adobe Flash или Microsoft Silverlight. Инструменты легко доступны для разработки в этих средах, и в результате многие разработчики создали собственные видеоплееры или «скины». К сожалению, многие из этих плееров не поддерживают субтитры, но некоторые из них поддерживают. Двумя наиболее популярными видеопроигрывателями Flash, поддерживающими субтитры, являются JW FLV Player от LongTail Video и ccPlayer от Национального центра доступных медиа. У каждого из этих проигрывателей есть кнопка «CC» на панели управления для включения и выключения субтитров. В ранних версиях JW FLV Player (до версии 4.0) кнопка скрытых субтитров была помечена буквой «T» для «текста». Во всех версиях JW FLV Player эта кнопка отображается только при наличии субтитров и только в том случае, если веб-разработчик решил включить ее.
JW FLV Player обеспечивает аналогичную поддержку аудиоописания.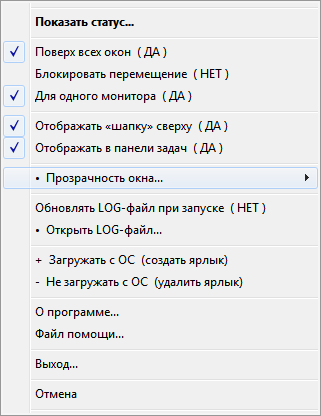 Если аудиоописание доступно и реализовано, на панели контроллера имеется кнопка аудиоописания, помеченная буквой «А». Эта кнопка позволяет пользователям включать и выключать повествование. Сама дорожка повествования предоставляется в виде аудиофайла MP3, который синхронизируется с видеопрограммой контроллером проигрывателя.
Если аудиоописание доступно и реализовано, на панели контроллера имеется кнопка аудиоописания, помеченная буквой «А». Эта кнопка позволяет пользователям включать и выключать повествование. Сама дорожка повествования предоставляется в виде аудиофайла MP3, который синхронизируется с видеопрограммой контроллером проигрывателя.
YouTube поддерживает субтитры, но не аудиоописание. Если субтитры доступны, их можно включить, нажав кнопку в правом нижнем углу видеоплеера YouTube. Это активирует всплывающее меню, из которого можно выбрать «включить субтитры». После того, как субтитры были включены в проигрывателе YouTube, они остаются включенными на неопределенный срок, если пользователь не выполнит ту же процедуру, чтобы отключить их. Проигрыватель YouTube также предоставляет пользователю возможность управления отображением титров, включая размер шрифта и фон. Эти параметры объясняются на странице субтитров и субтитров YouTube.
Автономные проигрыватели
В автономных программных приложениях медиаплееров, таких как Apple iTunes, Microsoft Windows Media Player, QuickTime Player и Real Player, субтитры и (если поддерживаются) аудиоописания обычно активируются путем выбора соответствующих параметров в меню приложения.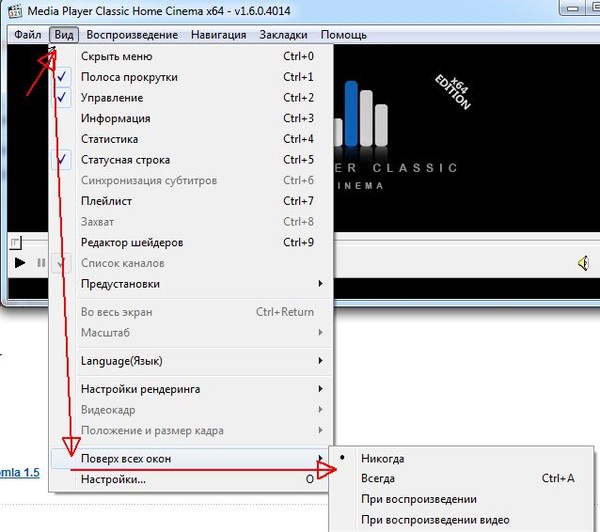 Точная формулировка и расположение этих параметров зависит от продукта и версии. Ниже приведены несколько примеров:
Точная формулировка и расположение этих параметров зависит от продукта и версии. Ниже приведены несколько примеров:
Проигрыватель Windows Media версии 9 и выше (Windows)
Проигрыватель Windows Media в настоящее время не поддерживает описательное видео. Он поддерживает закрытые субтитры. Однако есть несколько требований к отображению субтитров:
QuickTime Player 7.2 и выше (Windows или Mac)
В QuickTime Player все субтитры открытые субтитры (если они доступны, субтитры всегда видны на экране). То же самое относится и к звуковому описанию.
Real Player версии 9 и выше (Windows и Mac)
Apple iTunes версии 9
Чтобы включить скрытые субтитры на iPhone или iPod touch, выберите «Настройки» > iPod и переместите ползунок «Скрытые субтитры» в положение «включено».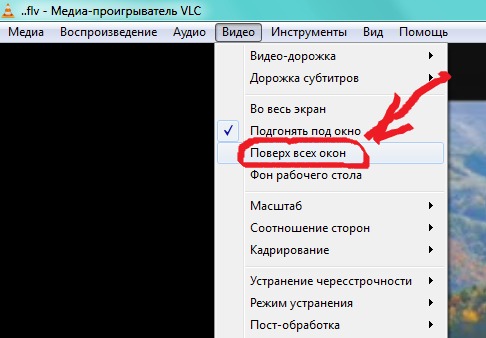


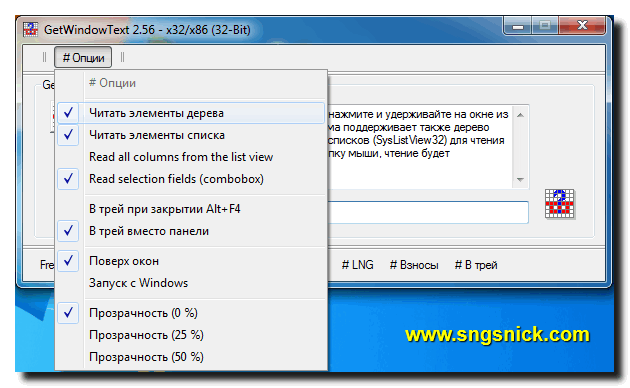 1 или Windows 7
1 или Windows 7
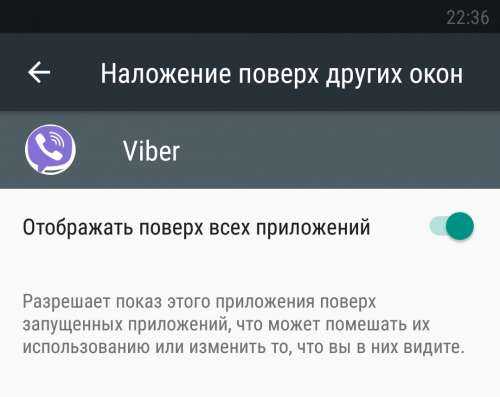

 Поддерживается функция перемотки в видео ролике и остановка на паузу.
Поддерживается функция перемотки в видео ролике и остановка на паузу.
 Правда, как я уже сказал выше, закрепляться на реднем плане эта штука не будет.
Правда, как я уже сказал выше, закрепляться на реднем плане эта штука не будет.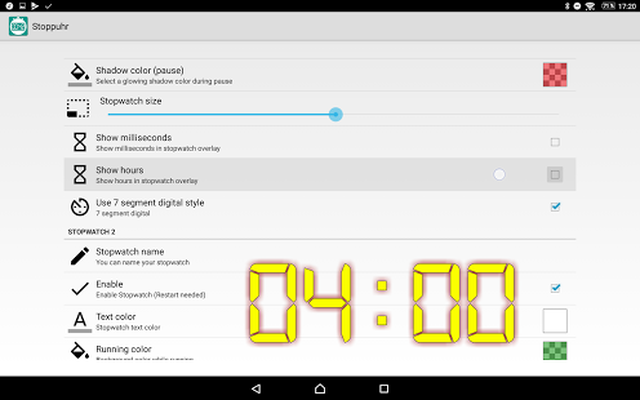 Он может воспроизводить мультимедиа…
Он может воспроизводить мультимедиа… Хотя существует множество сторонних медиаплееров, таких как VLC и KMPlayer, но…
Хотя существует множество сторонних медиаплееров, таких как VLC и KMPlayer, но… Этот базовый мультимедийный проигрыватель позволяет воспроизводить видео- и аудиофайлы в различных форматах…
Этот базовый мультимедийный проигрыватель позволяет воспроизводить видео- и аудиофайлы в различных форматах… Разработанная для Windows, программа поставляется со встроенным…
Разработанная для Windows, программа поставляется со встроенным…

 Чтобы убедиться, что отображение подписей разрешено, выполните следующие действия:
Чтобы убедиться, что отображение подписей разрешено, выполните следующие действия: