Windows 10 синий экран и перезагружается
На многих форумах одной из обсуждаемых тем является следующая: при загрузке Windows 10 появляется синий экран и перезагружается компьютер. Причин такой неполадки много. Среди частых можно выделить: некорректное завершение работы операционной системы из-за STOP-ошибки, активация опции «Выполнить автоматическую перезагрузку», малый размер файла подкачки и невозможность сохранить файл аварийного дампа памяти. Из-за этих и не только причин на Виндовс 10 может постоянно вылетать BsoD и ПК войти в циклическую перезагрузку.
Читайте также: Как запустить восстановление ОС Windows 10 с помощью командной строки?
Причины и способы решения проблемы
Если на ПК под управлением Windows 10 перезагрузка циклическая, стоит выполнить следующее.
- Нужно попасть в BIOS и выставить приоритетность загрузки с носителя.
- Вставляем диск в дисковод или подключаем флешку с установочными файлами той же версии и разрядности, что и установлена Windows После выбираем «Восстановление системы».
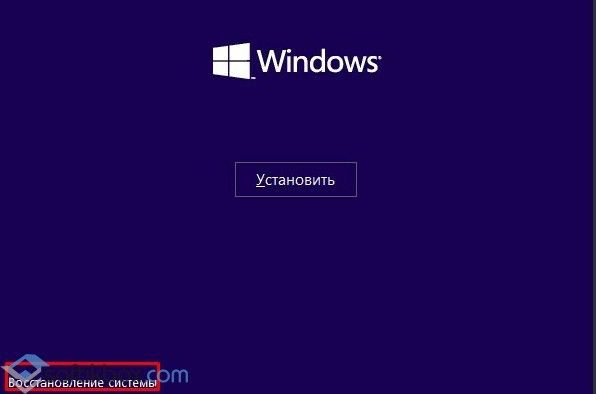
- Далее выбираем «Командную строку» и вводим «regedit».

- Откроется редактор реестра. Находим ветку «HKEY_LOCAL_MACHINE\SYSTEM\CurrentControlSet\Control\CrashControl». Находим REG_DWORD-параметр с названием «AutoReboot». Ему нужно присвоить значение «0».
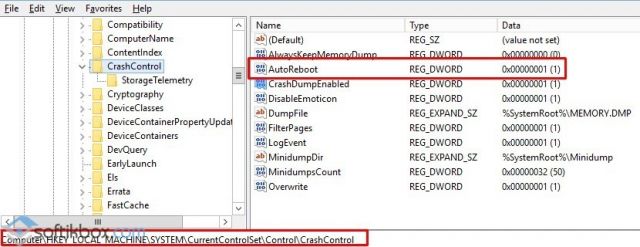
Этим способом вы отключите перезагрузку ПК при ошибках.
Теперь, когда компьютер не будет постоянно перезагружаться, можно установить точную причину синего экрана смерти. Однако стоит учесть один нюанс, что синей экран смерти может по-прежнему вылетать. Поэтому придется загрузиться в безопасном режиме.
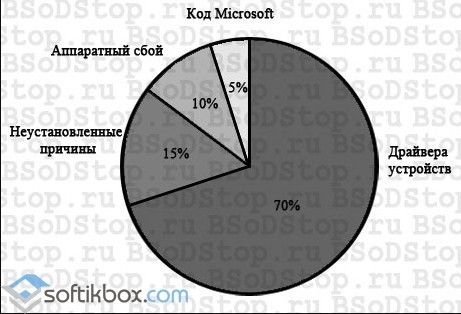
Далее, чтобы узнать об ошибке выполняем следующее:
- Жмём «Пуск», «Панель управления», «Администрирование», «Просмотр событий». Или жмём «Win+R» и вводим «compmgmtlauncher».
- Откроется окно управления компьютером. В меню слева выбираем ветку «Просмотр событий», а в новом окне справа смотрим события с ошибкой. Для этого слева выбираем ветку «Система».
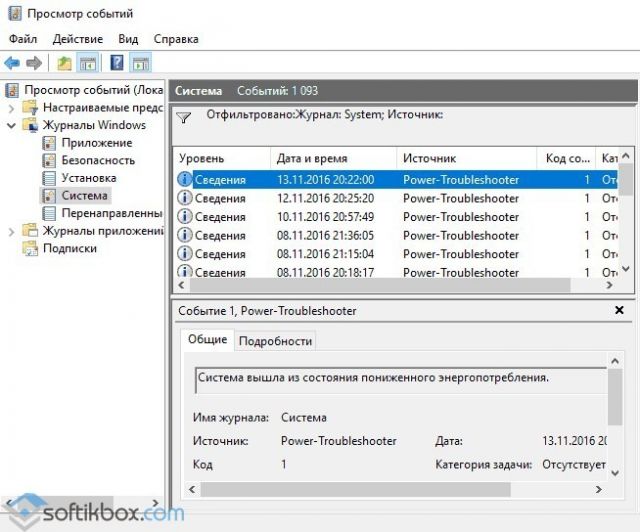
- После того, как вы определили причину синего экрана смерти, ищем рекомендации по её устранению.
Если вы ранее ставили драйвера, стоит выполнить откат системы, так как программное обеспечение может вызвать BsoD. Сделать это можно различными способами. Чаще всего, видеодрайвер вызывает ошибку. Чтобы его откатить стоит попасть в «Диспетчер устройств» и в ветке «Видеоадаптеры» выбрать устройство, нажать на него правой кнопкой мыши и выбрать «Свойства», а во вкладке «Драйвер» нажать «Откатить».
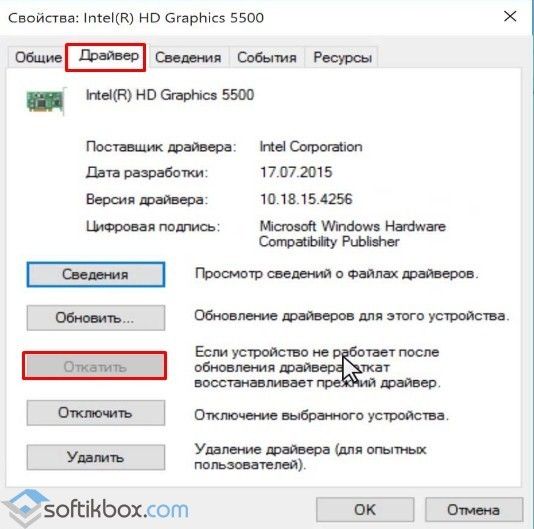
Если видеокарта полностью работоспособна и не требует драйвера, стоить проверить оперативную память на предмет ошибок программой Memtest86 и сбросить настройки BIOSа к начальным, если вы разгоняли процессора или ОЗУ.
Для проверки жесткого диска стоит ввести в командной строке с правами Администратора «chkdsk E: /f», где E – это буква диска с операционной системой.
Также важно отметить, что синий экран смерти может возникать из-за перегрева системы или недостаточного напряжения. Поэтому стоит почистить ПК от пыли, проверить, нет ли вздутых конденсаторов на материнской плате и в блоке питания.
Только проверив полностью ПК на предмет поврежденных компонентов можно определить причину BsoDа и исправить неполадку.
Windows 10 синий экран
Операционная система Windows 10 не лишена ошибок. После обновления системы или чистой установки, пользователь может столкнуться с синим экраном смерти, который появляется следующим образом: гаснет монитор, компьютер перезагружается и вылетает BSOD c кодом 0x00000116 и указанием на дефектный файл nvlddmkm.sys.
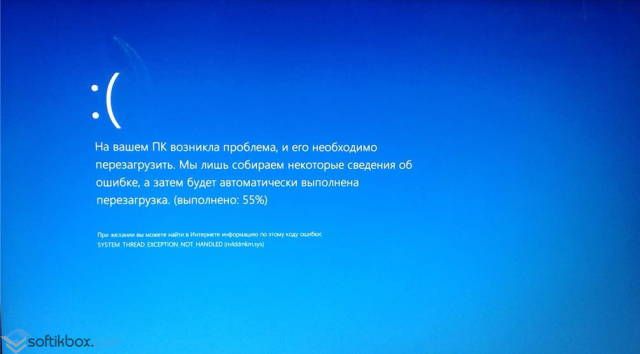
Также аналогичная ошибка может произойти с такими файлами, как dxgkrnl.sys или dxgmms1.sys. Указывает такая ошибка на то, что драйвер не ответил вовремя на запрос системы. Чтобы решить такую проблему, нужно изначально перевести сообщение ошибки и лишь затем приступать к её решению.
Читайте также: Как исправить ошибку, когда компьютер не видит видеокарту в Windows 10?
Причины синего экрана смерти c повреждённым файлом nvlddmkm.sys
Если после установки нового оборудования, загрузки драйверов или обновления, в Windows 10 появляется синий экран смерти с указанием на повреждённый файл nvlddmkm.sys, причины неполадки могут быть следующими:
- Неисправный драйвер видеокарты;
- Перегрев южного моста видеокарты или самого устройства;
- Некорректный разгон устройства;
- Неисправность ОЗУ;
- Нехватка мощности блока питания.
В большинстве случаев такая ошибка возникает из-за повреждения драйверов или их несовместимостью с новой операционной системой.
Способы решения проблемы
Если после обновления системы у вас вылетел синий экран смерти и компьютер постоянно перезагружается, стоит выполнить откат системы до более раннего состояния. Если этот способ не помог решить проблему, и вы не знаете, что делать, читаем следующие рекомендации.
Способ №1
- Выполняем откат или переустановку видеодрайвера. Для этого стоит скачать бесплатную программу для удаления видеодрайвера DriverSweeper.
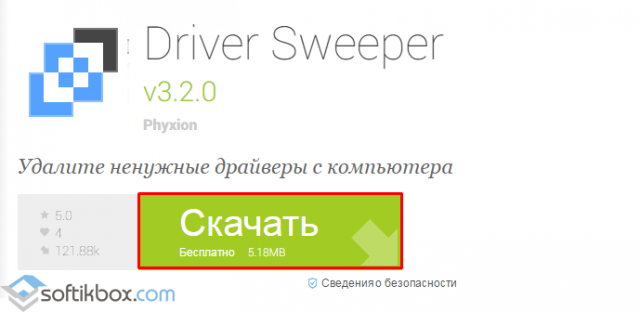
- Далее переходим на сайт разработчика видеокарты и загружаем драйвера с учётом версии и разрядности системы, модели видеокарты.
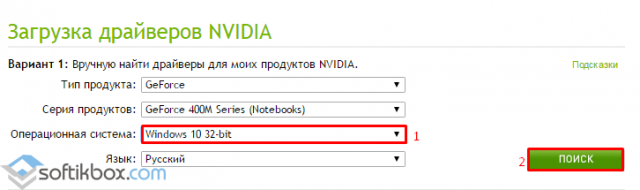
- Загружаем ПК с Windows 10 в безопасном режиме. Как это сделать, читайте далее.
- Запускаем программу и выставляем отметки возле драйвера и всех программ, которые касаются видеокарты (Чипсет не нужно удалять). Также драйвера можно попробовать удалить стандартным способом через Панель управления.
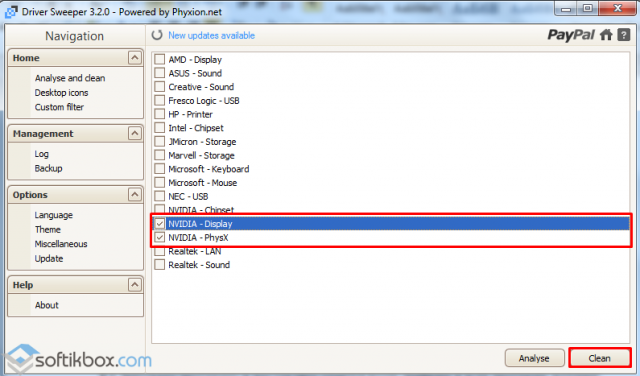
- После перезагрузки системы нужно дать ПК возможность самостоятельно найти и установить нужные драйвера. Дополнительно может понадобиться установка драйвера PhysX. Если установить драйвера не удалось, читайте, как это исправить далее.
Способ №2
Необходимо выполнить чистый запуск Windows 10. Для этого выполняем следующие действия:
- Жмём «Win+R» и вводим «msconfig».
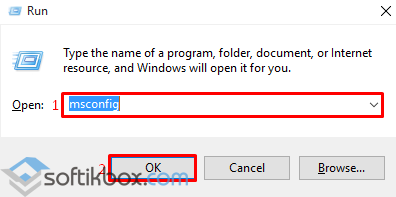
- Во вкладке «Общее» ставим отметку «Обычный запуск».
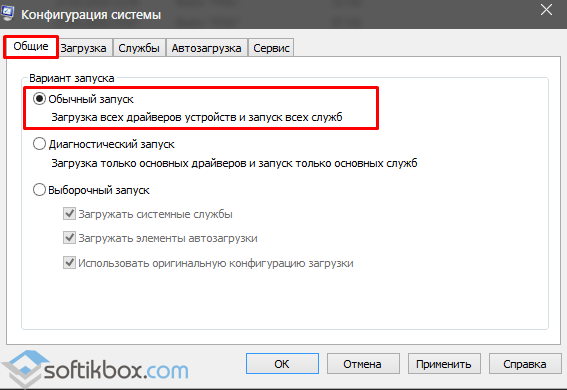
- Переходим во вкладку «Службы». Здесь нужно поставить отметку «Не отображать службы Microsoft». В этом же окне нажимаем «Отключить все».

- Во вкладке «Автозагрузка» также нажимаем на кнопке «Отключить все» и «Применить».
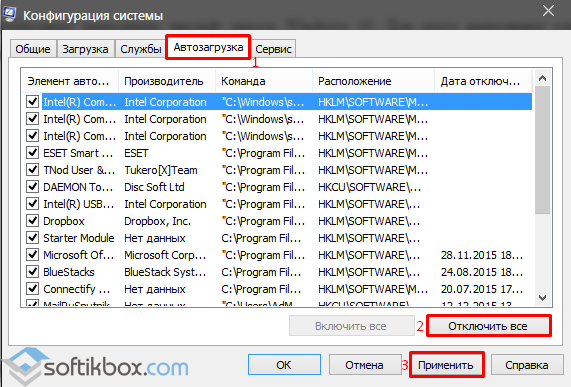
- После перезагрузки системы появится рабочий стол без иконок программ. Они будут работать только по требованию. Если проблема при чистому запуске была устранена, стоит посмотреть «Журнал событий Windows», чтобы узнать, какой процесс вызывает ошибку.
Способ №3
Ошибка файла nvlddmkm.sys, которая вызывает синий экран смерти, может быть связана с разгоном процессора и видеокарты. Если до появления ошибки вы выполняли данные действия, стоит вернуть параметры устройств к начальным показателям.
Способ №4
Необходимо обновить библиотеки DirectX. С установкой Windows 10 система получает 11 или 12 версию DirectX. Однако некоторые игры или программы работают только на DirectX версии 9 и выше. Если ошибка с файлом nvlddmkm.sys возникает при запуске приложений, стоит обновить библиотеки или загрузить дополнительные компоненты.
Способ №5
Синий экран смерти с ошибкой файла nvlddmkm.sys может быть вызванный перегревом видеокарты, южного моста или процессора. Для тестирования данных компонентов на температурные показатели стоит загрузить программу AIDA64. В программе для тестирования стоит выбрать ветку «Компьютер», «Датчики».
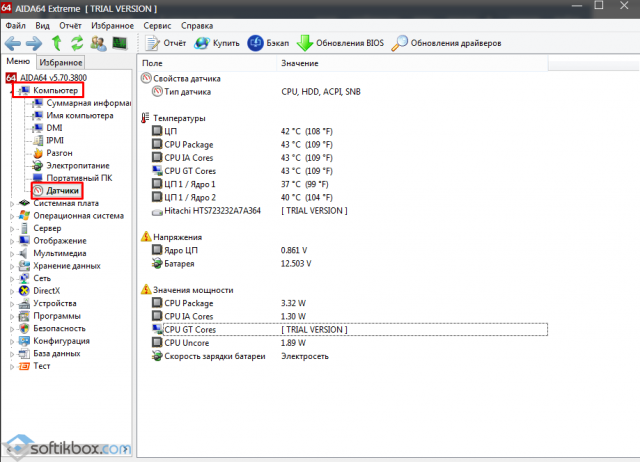
В случае перегрева какого-то компонента, стоит позаботиться о качественном охлаждении.
Способ №6
Протестируйте планки оперативной памяти на ошибки. Для этого стоит загрузить программу Memtest86. Также, если планок оперативной памяти несколько, стоит попробовать переставить их местами.
Способ №7
Также синий экран смерти может быть вызван недостаточной мощностью блока питания. Стоит на время теста заменить старый блок устройством мощностью не менее 650 W.
Windows 10 экран смерти после запуска игры. Критическая системная ошибка во время функционирования компьютера. Поиск причины появления синего экрана в аппаратной части
Изучим ситуацию, когда на компьютере/ноутбуке с графическим процессором от nVidia появляется ошибка nvlddmkm.sys в Windows 10. Также коснемся других аналогичных проблем с драйверами, решения которых аналогичны для всех случаев.
Из-за огромного перечня источников неполадки и большого списка вероятных решений статья написана в стиле «проблема-решение».
Если в синем экране отображается файл драйвера или библиотеки, выясните, какой драйвер или программа этот файл является частью и обновите его до последней версии или удалите драйвер или программу. Если ошибка возникает во время процесса загрузки, попробуйте загрузить последнюю допустимую конфигурацию. Если после установки программы или драйвера возникла ошибка, удалите программу или драйвер. Выполните полную диагностику памяти и жесткого диска после замены кабелей данных с памятью и жесткими дисками.
- Драйвер, пытающийся получить доступ к странице из памяти, которой нет.
- Системная служба не работает исключительно.
- Ошибка памяти или неправильная установка.
- Поврежденные данные на жестком диске.
Выглядит это как классический синий экран смерти с кодом ошибки, на котором отображается процесс создания дампа. После его завершения компьютер перезапускается. Более продвинутым пользователям, увидев название проблемного файла nvlddmkm.sys должно стать понятно, что это системный файл, касающийся драйверов для управления функционирование графической карты (в данном случае nVidia). Поэтому проблема касается только пользователей, чьи компьютеры оснащены видеокартами этого калифорнийского производителя. Возникает она, в большей мере, в среде Windows 10, хотя была замечена и в предыдущих редакциях ОС от Майкрософт.
Эта синяя ошибка экрана указывает на то, что драйвер, обычно драйвер видеокарты, застревает в ожидании чего-то. Если эти решения не решают проблему, найдите дополнительные решения в Интернете. Нажмите на свою предпочтительную поисковую систему ниже, а затем опишите проблему, включая все конкретные сообщения об ошибках.
Если предыдущее устранение неполадок не помогло решить проблему, возможно, вам придется восстановить заводские настройки компьютера. К которой присоединилось более 500 миллионов активных пользователей в мире. Оказывается, некоторые старые проблемы все еще сохраняются в новой операционной системе. И самые известные из них вы уже знаете: страшный, в котором компьютер выключается или перезагружается сам неожиданно.
На форумах и в интернете приведено достаточно много вариантов решения неполадки. Их и рассмотрим, начав из самого действенного (вывод основывается на количестве положительных отзывов пользователей).
Откат драйвера
Наибольшее количество пользователей отметило, что драйверы для видеокарты от Nvidia и десятый Windows конфликтуют после обновления первых. Отсюда следует, что проблему вызывает какая-то недоработка со стороны программистов калифорнийского гиганта. Ждать следующей версии программного обеспечения можно долго (хотя в таких случаях разработчики реагируют быстро), поэтому необходимо прибегнуть к откату драйвера до предыдущей версии.
Причина 1: Во время обновления
Вместо этого появляется синий экран с сообщением о том, что аппарат неисправен в программном обеспечении, заставляя пользователя перезагрузить компьютер. Поскольку это может произойти в любое время, не забудьте сделать данные на каком-то внешнем диске или в облачных хранилищах онлайн-сервисов. Крайне важно, чтобы устройство оснащалось последними обновлениями, выпущенными компанией, но в некоторых случаях исправления могут вызвать внезапную блокировку гаджета. Однако, если ошибка сохраняется, вы можете попытаться исправить ее, удалив определенное программное обеспечение или аппаратное обеспечение.
Инструкция актуальна для пользователей, которые столкнулись с неполадкой после апгрейда драйвера для графического адаптера.
Здесь есть два пути: откат и переустановка более старой версии.
Выполняем откат до предыдущей редакции драйвера
1. Вызываем «Диспетчер устройств» через Win+X.
2. Разворачиваем список «Видеоустройства».
Некоторые программы и службы могут вызвать проблемы во время обновления, включая те, которые уже установлены на компьютере. Поэтому рекомендуется удалить недавно установленное программное обеспечение. Найдите загруженные приложения, которые вы хотите удалить недавно, и нажмите «Удалить».
Что касается, просто отключите внешние периферийные устройства, которые могли вызвать синюю ошибку экрана. Сюда входят принтеры, веб-камеры, мыши и дополнительные мониторы. После удаления попробуйте выполнить обновление. Некоторые ошибки остановки могут возникать не только до, но и после установки определенного обновления или устройства.
3. Открываем «Свойства» видеокарты.
4. Во вкладке «Драйвер» жмем «Откатить драйвер…».
5. Указываем причину решения, которая будет отправлена разработчику, и жмем «Да».
Здесь, чтобы исправить ошибку, это будет зависеть от того, можно ли открыть рабочий стол. Если это так, сначала попробуйте удалить обновление, которое может вызвать ошибку. В поле поиска панели задач введите «Просмотр истории обновлений» и выберите вариант с тем же именем. Разверните окно, чтобы увидеть дату установки, и подтвердите процесс, нажав «Удалить обновления».
Как только ремонт будет завершен, появится окно с сообщением «Выбрать вариант». Этот путь запускает так называемую «точку восстановления системы», которая возвращает компьютер к более ранней точке до начала ошибки. Точки восстановления создаются при установке нового приложения, драйвера, обновления или при создании вручную точки восстановления системы.
6. По завершении всех операций перезагружаемся.
Установка прежней версии ПО
1. Удаляем все программные продукты от Nvidia, включая драйверы на звуковые устройства и PhysX.
Если ошибка не позволяет запустить компьютер вообще (появляется во время запуска Windows 10), тогда необходимо загрузиться в безопасном режиме.
Выберите точку восстановления, созданную до возникновения ошибки. Помня, что, хотя это не влияет на личные файлы и папки, этот процесс удаляет все обновления и драйверы, установленные после создания точки восстановления. Если восстановление компьютера на более ранний момент исправляет ошибку остановки, временно заблокируйте автоматическую переустановку обновления.
Причина 3: При использовании компьютера
После перезагрузки компьютера вы увидите список опций. Кроме того, обязательно отключите любое внешнее оборудование, которое могло повлиять на блокировку устройства, например, принтеры, веб-камеры и мониторы. Как было сказано ранее, синяя ошибка экрана может произойти в любое время.
2. После деинсталляции всех продуктов переза
Синий экран при включении ноутбука Windows 10
Давайте попробуем разобраться почему после включения ноутбука появляется синий экран Windows 10 и он дальше не загружается.
Данная статья подходит для всех брендов, выпускающих ноутбуки на Windows 10/8/7: ASUS, Acer, Lenovo, HP, Dell, MSI, Toshiba, Samsung и прочие. Мы не несем ответственности за ваши действия.
Внимание! Вы можете задать свой вопрос специалисту в конце статьи.
Причины появления синего экрана
Существует много причин появления синего экрана (BSoD). Поводом неполадки являются разногласия в логике ноутбука, но возникают эти разногласия по разным причинам:
- Заражение вирусами важных файлов. На лэптопе вирусы могут повредить важные для работы файлы. Когда гаджет обращается к ним, то на мониторе отображается синий экран. Важно регулярно проводить очистку системы от вредоносных программ.
- Конфликт драйверов. Если установлен неверный драйвер или какой-либо из них работает некорректно, то можно получить BSoD. Если драйверы устройство определяют неправильно, то взаимодействовать он с ним будет с ошибками.
- Повреждение файлов операционной системы. По различным причинам могут быть повреждены файлы ОС. Сюда можно отнести вирусы, проблемы с жестким диском, неосторожные действия пользователей. Повреждение файлов ОС в работе ноутбука вызывает критические ошибки.
- Неверно установленное обновление. При помощи обновлений операционной системы можно исправлять ее ошибки. Учитывая разнообразие конфигураций гаджетов, тестеры могут упустить некоторые проблемы. После инсталляции обновлений может появиться синий экран из-за самого обновления или, когда не полностью установились файлы в процессе обновления.
- Неправильно настроенный БИОС. Пользователь в БИОС может поменять много системных настроек, поэтому новичкам туда лучше не заходить. В БИОС изменить можно скорость кулеров, порядок загрузки приводов и много иных аппаратных настроек. Если что-то будет установлено неверным образом, то сразу после загрузки ОС лэптоп будет отображать синий экран.
- Перегрев отдельных компонентов ноута. Все девайсы имеют свой допустимый температурный порог, после достижения которого могут повредиться аппаратные части. Чтобы этого избежать, ноутбук активные процессы прекращает, просто выключается или демонстрирует синий экран.
- Проблемы с оборудованием. Проблемы с устройствами аппаратной части или их механическая поломка может привести к полной неработоспособности девайса. Ноут будет перед загрузкой демонстрировать уже знакомую ошибку BSoD.

 Увеличить
Увеличить
 Увеличить
УвеличитьНа скриншоте ниже показана таблица с расшифровкой конкретных ошибок.

 Увеличить
УвеличитьРешение проблемы с синим экраном на ноутбуке
Рассмотрим порядок действий, которые позволят решить проблему появления синего экрана при включении ноутбука Виндовс 10.
Запуск удачной конфигурации
При появлении синего экрана 1 – 2 раза можно ничего не предпринимать, так как произошел сбой, который система устранила самостоятельно. Заниматься устранением неполадки необходимо в ситуации, когда BSoD постоянно вылетает во время каждой загрузки Виндовс.
Читайте При включении ноутбук щелкает и не запускается
Первым делом следует запустить последнюю удачную системную конфигурацию. Выполняем такие шаги:
- Перезагружаем ноутбук.
- Нажимаем во время запуска клавишу F8, пока не отобразится меню выбора способа загрузки.
- Выбираем раздел «Последняя удачная конфигурация».

 Увеличить
УвеличитьПо умолчанию на Виндовс 10 клавиша F8 отключена. Исправляется ситуация путем внесения изменений в реестр. Если на вашем гаджете клавиша F8 не активирована для входа в меню дополнительного способа загрузки Виндовс, то переходим к другому методу.
Восстановление системы и откат драйвера
При включенной функции восстановления системы ноутбук можно запустить в безопасном режиме, после чего откатить Виндовс до контрольной точки, когда с синим экраном никаких проблем не возникало. Если BSoD появился после установки нового оборудования или обновления драйверов, то можно провести эксперимент, откатить программное обеспечение и отключить новые устройства.
Если синий экран отображается при включении ноутбука, то используем такой алгоритм:
- Вставляем в ноутбук установочную флешку (диск).
- Перезагружаем устройство. При запуске нажимаем F11, пока не отобразится Boot Menu.
- В списке выбираем свой загрузочный носитель.
- Переходим в меню «Восстановление системы».
- Выбираем операционную систему.
- Запускаем опцию «Восстановление запуска» или «Восстановление системы».
Система Виндовс будет просканирована на наличие сбоев и ошибок. Если автоматически проблему можно устранить, то синий экран после перезапуски пропадет.
Другие действия
Если вышеприведенные методы не помогли решить проблему синего экрана, то можно попробовать следующее:
- Убедитесь, что на жестком диске достаточно свободного места.
- Просканируйте лэптоп антивирусными программами.
- Проверьте систему охлаждения гаджета и почистите ноутбук от пыли.
- Проверьте на ошибки жесткий диск.
- Удостоверьтесь, что внутри все модули подключены верно.
Часто появляются синие экраны? Проверяем оперативную память средством проверки памяти Windows
Привет друзья! Если вы не понаслышке знаете что такое синий экран смерти, и что еще хуже, часто с ним встречаетесь, то эта статья должна вам помочь. Сейчас я постараюсь подробно написать о том, почему могут часто появляться синие экраны смерти, и как проверить оперативную память на ошибки стандартным средством проверки памяти Windows.


Вы спросите, почему я пишу о синих экранах и диагностике оперативной памяти в одной статье? Да потому-что, оперативная память, точнее проблемы с ней очень часто сопровождаются синими экранами, с разными ошибками, и в разное время. Это конечно же мое мнение, но примерно в 60% появления синих экранов, виноваты проблемы с оперативной памятью.
Что делать если часто появляются синие экраны?
Как говорится, реальная история :). У моего друга, почти новый компьютер, и синие экраны его уже достали по самое некуда. Появляются они в любое время, то есть какой-то определенной закономерности, что что-то сделал и ошибка, нет. Может один раз в день выскочить синий экран, может сразу при включении компьютера, а может и после нескольких часов работы.
Как он уже заметил, чаще всего появляются эти экраны с ошибками 0x0000000A и 0x0000008e (могут быть и другие коды ошибок). Спасает конечно же, только перезагрузка. Но спасает ненадолго.
Работать за таким компьютером практически невозможно, не знаешь когда эта ошибка выскочит.
Я посоветовал просканировать оперативную память на ошибки, хотя бы стандартным средством Windows. После того как он запустил тест, не прошло и 15 минут (а оперативная память тестируется долго), как появилось сообщение о том, что обнаружены проблемы с оперативной памятью. По сути, если найдены хоть какие-то ошибки с памятью, то продолжать сканирование нет смысла. Вот вам и причина ошибок, в виде синих экранов.
Сразу скажу, что бы потом не забыть, починить как-то оперативную память уже не получится. Ее только можно заменить. И утилиты, как стандартное средство диагностики памяти, так и утилита например Memtest86+ о которой я напишу в отельной статье, делает только диагностику, но никак не ремонт.
Проверяем память стандартной утилитой в Windows 7
Сейчас я напишу о том, как проверить оперативку стандартной утилитой, которая уже есть в операционной системе Windows. Покажу на примере Windows 7. Называется она “Средство проверки памяти Windows”.
Откройте “Пуск” и в строке поиска наберите:
mdsched
Запустите mdsched.
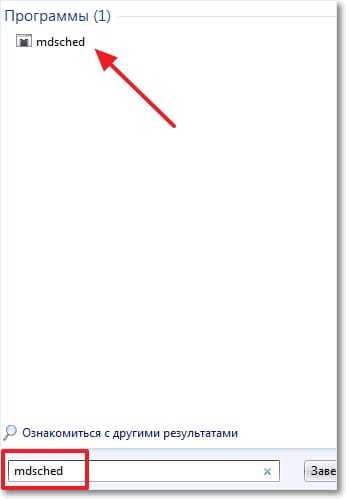
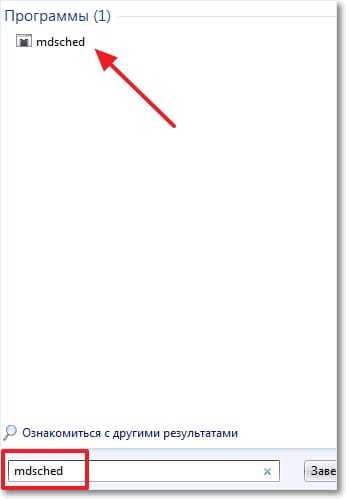
Нажмите на “Выполнить перезагрузку и проверку”.
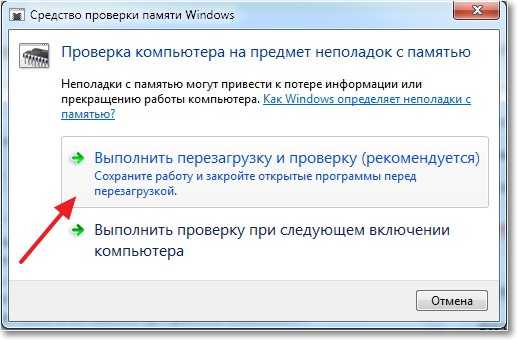
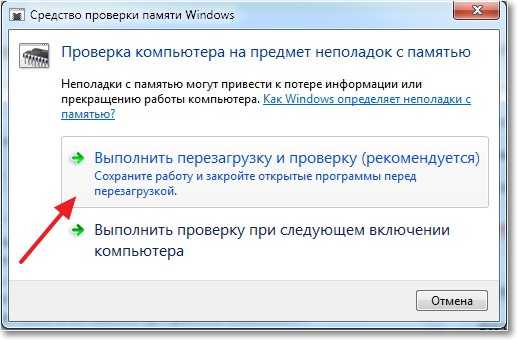
Компьютер перезагрузится, и автоматически начнется проверка оперативки.


Сразу предупреждаю, проверка может длится долго. После проверки, компьютер сам включится и появится отчет о результате тестирования. Вот такое окно появилось после проверки оперативки у друга.
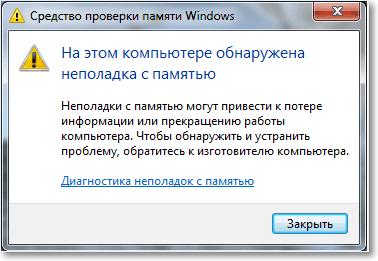
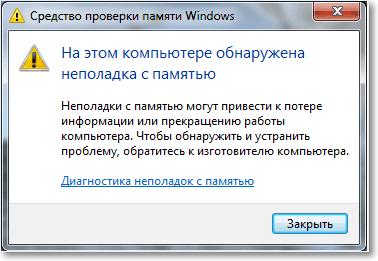
После таких сообщений, нужно менять оперативную память. Если у вас две (или больше) планки оперативки, то можно оставить например только одну и выполнить проверку еще раз, ну что бы найти проблемный модуль.
Так же можно одолжить у знакомого оперативку и поработать с ней некоторое время. Посмотреть, будут ли появляться синие экраны. Если да, то искать другие причины, если же все будет хорошо, а скорее всего так и будет, то покупать новую оперативную память.
На этом все, хочу еще пожелать вам удачи, в этом деле, она пригодится :). И поздравить Вас с наступающими Новогодними праздниками!
Как сделать синий экран смерти искусственно в Windows 10?
Как-то раз я хотел искусственно вызвать экран смерти, вспомнив случай, про расширения для браузера Microsoft Edge. Так как я переустановил систему и дампов памяти у меня не было, я решил установить программу, которая добавляла во все браузеры расширения, из-за чего, при открытии Microsoft Edge вылетал синий экран смерти, а повторный случай не дал результата. К счастью, я нашел другой способ, как это сделать.
Полезное: Проводим анализ дампа памяти или как выявить причину BSoD?
Конечно, BSoD это вещь довольно опасна тем, что система может в следующий раз вообще не загрузится, а человек без знаний ничего сделать не сможет. Эта статья рассчитана в основном на опытных пользователей, обычным же синий экран вызывать незачем.
Давайте отключим автоматическую перезагрузку при сбое системы. Нужно открыть окно «Выполнить» с помощью клавиш Win+R и ввести туда команду SystemPropertiesAdvanced. Запустится окошко со свойства системы, где мы нажимаем на кнопку «Параметры» напротив раздела «Загрузка и восстановление».
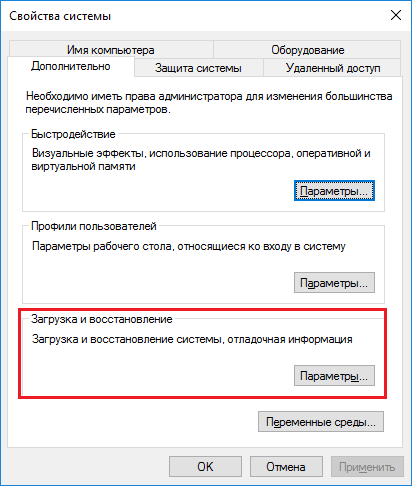
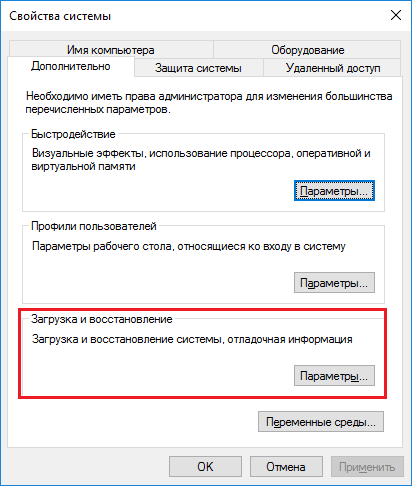
Теперь смотрим на «Отказ системы», там снимаем галочку с пункта «Выполнить автоматическую перезагрузку», также нужно проверить путь сохранения дампов памяти. Он обязательно должен быть.
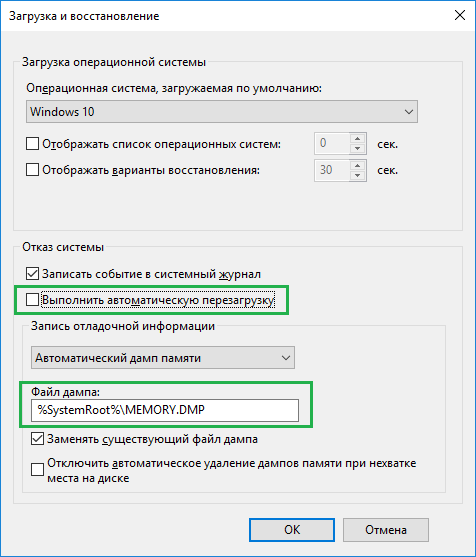
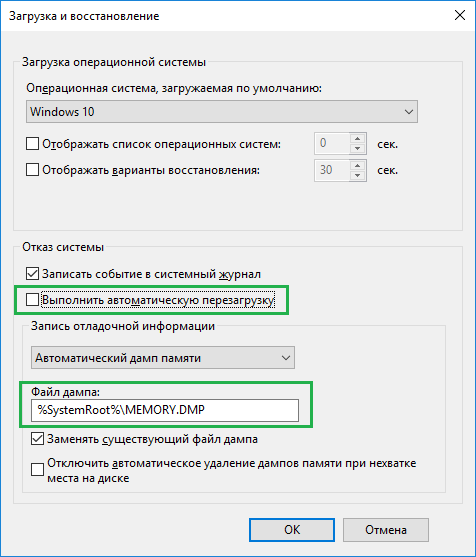
Это интересно: Как определить синий экран (BSoD) с помощью утилиты Windows 10?
Зайдем в «Редактор реестра». В том же окошке «Выполнить» вводим команду regedit, а потом переходим к следующему разделу:
HKEY_LOCAL_MACHINE\System\CurrentControlSet\Services\i8042prt\Parameters
Если ваша клавиатура подключена по USB, то перейти нужно в этот подраздел:
HKEY_LOCAL_MACHINE\System\CurrentControlSet\Services\kbdhid\Parameters
Далее создаем параметр 32-бит типа DWORD и даём ему имя CrashOnCtrlScroll. В поле «Значение» установите число – 1.
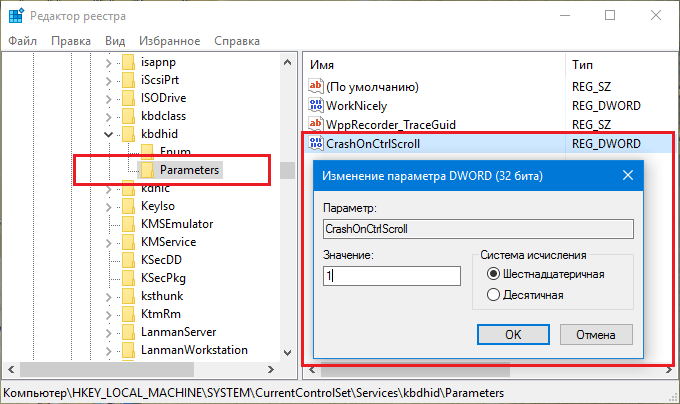
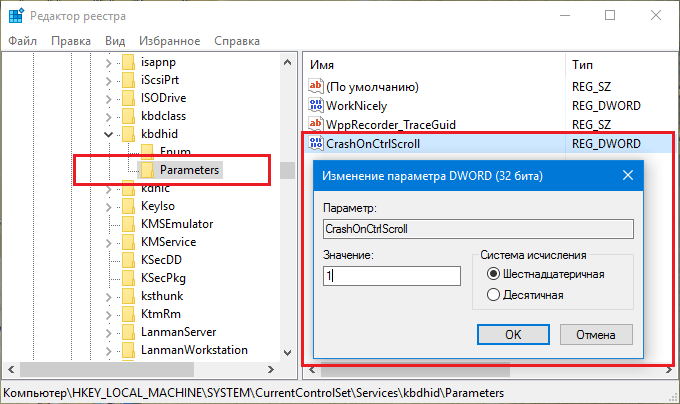
Это интересно: Зеленый экран смерти GSOD
Для того, чтобы заданные параметры заработали нужно перезапустить ПК. Теперь, когда вам нужно будет сделать «Синий экран смерти» просто зажмите правый CTRL и два раза щелкните клавишу Scroll Lock. Способ работоспособен на всех версиях Windows.
Синий экран смерти WINDOWS 10
Синие экраны смерти после обновления операционной системы – не новость для пользователей Windows, этим страдала еще «восьмерка». В Windows 10 проблема появилась снова, и уже несколько раз Microsoft приходилось удалять обновления из загрузочного центра и давать пользователям инструкции по их откату. Однако проблемные обновления – далеко не единственная причина появления BSOD. Давайте рассмотрим ситуации, при которых может возникнуть синий экран смерти и разберемся, что делать пользователю в таких случаях. Синий экран при установке обновления операционной системы. Никаких действий тут предпринимать не требуется, система сама вернется к предыдущей версии. BSOD появляется после установки пакета обновлений или драйверов. Способы решения проблемы: если операционная система загружается, вы можете просто удалить последнее обновление. Для этого нужно точно знать, что именно является причиной ошибки. Если вы установили и обновление ОС, и свежие версии драйверов, то попробуйте делать откаты последовательно. Для этого откройте на панели задач «Поиск», затем «Просмотр установленных обновлений», выберите нужное и удалите его. иногда после появления синего экрана операционная система не загружается, а сам компьютер перезагружается несколько раз. После этого запускается автоматическое восстановление, и пользователю предлагается выбрать способ устранения неполадки. Зайдите в «Дополнительные параметры» и нажмите «Восстановить систему». Произойдет откат до последней точки восстановления (они создаются автоматически, когда вы устанавливаете обновления или драйвера). После восстановления системы эти драйвера и обновления будут удалены. Другие файлы на вашем компьютере процесс не затронет. Если ошибка будет устранена, отключите на время автоматическое обновление операционной системы. Вылетает синий экран при загрузке Windows 10 либо в процессе работы на компьютере. Проблема может быть вызвана обновлением ОС или драйверов, некорректной работой оборудования, его перегревом или вирусами. Что вы можете сделать в таких случаях… источник: <a rel=»nofollow» href=»http://bsodstop.ru/poleznye-stati/siniy-ekran-smerti-windows-10″ target=»_blank»>http://bsodstop.ru/poleznye-stati/siniy-ekran-smerti-windows-10</a>
На проблему с жестким диском похоже. Либо очередные баги 10 винды. А уж синий экран с тупым смайликом без описание проблемы — это со стороны майкрософт вообще эпик фейл… Все хорошее и полезное, они потихоньку и убирают.
10 не ставьте, много народу на нее жалуется
10-ка норм, но занимает много места в оперативке
у меня такая проблема была около полугода, я переустанавливал винду раз 5 точно, бывало, что во время установки виндовс появлялся синий экран смерти. где-то вычитал, что достаточно заменить батарейку на материнской плате — батарейка называется 2032 . короче говоря я ее заменил и комп работает без сбоев уже два года

