Почему постоянно перезапускается проводник windows 7. Как избавиться от перезагрузки Проводника Windows.
Это файловый менеджер, а также самый простой путь доступа к информации на жёстком диске. Как избавиться от перезагрузки Проводника? Такой вопрос задавали себе наверняка и вы тоже. Проблема не единична, и решить её можно при наличии сноровки и знаний. Но на пути к решению есть несколько преград.
Причин перегруза Проводника может быть несколько.
- Проводник — это едва ли не единственный способ навигации по файловой системе нового компьютера. Поэтому если ПК едва куплен, встретиться с таким — получить много лишних трудностей. Поскольку поработать нормально без Проводника не представляется возможным. Другое дело, если на компьютере установлена программа на подобии Total Commander. Но у пользователя-новичка вряд ли возникнет потребность в ней.
- Перезагружаться проводник начинает не просто так. Будьте готовы к тому, что, едва установив на компьютер ОС , придётся переустанавливать её. Ведь такое поведение может быть следствием конфликта в ПО на достаточно глубоком уровне.
- Проблемы с Проводником всегда безумно раздражают пользователя. Не решить их и нормально работать дальше — просто нереально. Поэтому разобравшись, пользователь буквально вдыхает в свой компьютер новую жизнь.
Почему Проводник постоянно перезапускается?
К причинам можно отнести несколько основных:
- DLL — библиотеки содержат проблемы.
- Драйверы несовместимы с конфигурацией системы.
- Компьютер поражён вирусом.
- В систему установлено приложение, которое блокирует работу одного или нескольких её компонентов.
Если постоянно перезагружается проводник Windows 10, первые три причины менее вероятны. И вот почему — эта ОС автоматически подгружает актуальные и исправные драйверы оборудования. Даже если все драйверы не установились как надо, ничто не мешает скачать их с сайта производителя. Но в случае со старым оборудованием такой возможности может и не быть.
В то же время «Десятка» содержит эффективные средства борьбы с вирусами «из коробки». К таким можно отнести Microsoft Security Essentials, программу, которая ранее шла с Виндовс в комплекте лишь опционально. Выходит, что четвёртая причина сбоев для 10 актуальна больше всех остальных.
Что делать в таком случае?
Если вы считаете, что виновато приложение, вспомните — возможно, какая-то программа неправильно реагировала на действия или выдавала сбои там, где их быть не должно? Если так, лучше всего сразу удалить её. После этого попробуйте поработать с Проводником снова. Проблема решена? Если да — отлично. А если нет — возможно, причиной неполадки стал совсем другой софт. Пытаясь понять, почему проводник постоянно перезапускается, вы рано или поздно доберётесь до истины. А эта статья поможет вам понять причину как можно раньше.
Корень проблемы
Как известно, чтобы понять проблему в какой-то структуре, необходимо рассмотреть составляющие её части. Начать необходимо с простого тестирования. Вопрос, который стоит в первую очередь — является ли эта проблема только вашей? Чтобы получить ответ, попробуйте воспроизвести сбой в другой учётной записи пользователя . Для этого просто создайте учётную запись и запустите Проводник.
После этого, если Проводник перезапускается снова, переходите к другим вариантам. Если неполадка исчезла — попробуйте сделать новую учётную запись своей основной. Это несложно, достаточно перенести файлы в именной папке (на диске C) в новую папку. Или же, Виндовс сама предложит вам сохранить старые файлы на диске при удалении старого пользователя. После этого можете смело удалять старую, «сломанную» учётку.
Может быть, что постоянно перезагружается проводник Windows 10 на только что купленном компьютере или ноутбуке. На большинстве моделей ноутбуков есть способ возврата к заводским настройкам. Поищите в системе приложение под названием System Recovery. Если оно есть, разобраться в неполадке будет существенно проще. Просто воспользуйтесь им и следуйте всем предлагаемым инструкциям.
ВАЖНО. Если у вас ноутбук Asus, попробуйте обновить фирменное ПО Asus WebStorage. Не поможет — смело удаляйте его.
Другие пути решения
Причина неполадки — вирус
Уверены, что виной всему — вирусное ПО? Постоянно перезагружается Проводник Windows 10 по нескольким причинам. И сбрасывать эту со счетов нельзя. Случаев здесь может быть несколько:
- Вирус «подменил» собой некоторые элементы Проводника.
- Вирус модифицировал Проводник, изменив способ его запуска или встроив в него свои параметры.
Стоит учесть, что вирус (adware, malware, spyware) тоже является программой. Поэтому для него актуально всё, что написано выше о других способах «борьбы».
Что ещё можно попробовать?
Проблема до сих пор не решена? Что ж, можно рассмотреть ещё один способ. Это так называемая Чистая загрузка Виндовс. То есть такой способ запуска, который не включает ни один второстепенный компонент системы. Постоянно перезагружается Проводник Windows 7? Тогда этот вариант будет неплохим. В случае с «десяткой», требуется немного усилий, чтобы запустить этот режим. Попробуйте найти его в своей с
Прекращена работа проводника на ноутбуке, компьютере Windows 7, проводник не отвечает: что делать, как восстановить работу проводника? Почему проводник Windows 7 постоянно перезапускается при копировании файлов: причины и решение проблемы. Проблема с проводником Windows | Виндовс 7, плохо работает или прекращена работа программы: что делать, как исправить ошибку программы? Не запускается, не открывается, перестал отвечать, вылетает проводник Windows | Виндовс 7: как восстановить программу проводник Windows 7
Обзор основных причин возникновения проблемы в работе программы «Проводник» в операционной системе Windows 7 и несколько способов ее решения.
Проводник операционной системы Windows 7 – это специализированное приложение, которое отвечает за реализацию графического интерфейса операционной системы и предоставляет пользователю ПК визуальный доступ к файлам. Все, что отображается на экране монитора после запуска операционной системы (меню «Пуск», панель задач, значки на рабочем столе) – это элементы проводника Windows 7.
Отключение проводника Windows 7 приведет к исчезновению графического интерфейса и пользователь просто не сможет управлять операционной системой в полной мере. Конечно же, намеренно отключать данное приложение никому не придет в голову, однако пользователи Windows 7 могут столкнуться с ошибкой системы, из-за которой проводник будет постоянно перезапускаться при копировании файлов.
В нашей статье мы рассмотрим возможные причины возникновения данной проблемы, постараемся найти ее решение и расскажем, как восстановить работу проводника Windows 7.
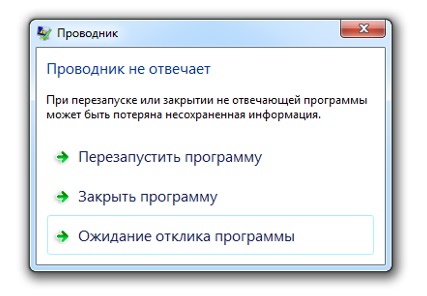
Изображение 1. Ошибка при работе программы «Проводник» в Windows 7.
Прекращена работа проводника на ноутбуке, компьютере Windows 7, проводник не отвечает: что делать, как восстановить работу проводника?
Прежде чем переходить к поиску и решению проблемы, завершающую работу проводника, изначально следует понять, как восстановить его работу. Самым простым способом перезапустить проводник Windows 7 будет перезагрузка компьютера, однако данный метод подойдет не всем, так как при принудительной перезагрузке ПК все открытые папки и файлы будут закрыты без сохранения.
Чтобы перезапустить проводник Windows 7 и не потерять несохраненные документы, Вам потребуется выполнить следующие действия:
Шаг 1.
- Если проводник не отвечает и исчезла панель задач Windows 7, нажмите на клавиатуре комбинацию клавиш «Alt+Ctrl+Delete», после чего в появившемся окне выберите строчку «Запустить диспетчер задач».

Изображение 2. Запуск диспетчера задач сочетанием клавиш.
Шаг 2.
- После запуска диспетчера задач переключитесь на вкладку «Процессы», отсортируйте их по именам и отыщите процесс с названием «explorer.exe».
- Выделите его левой кнопкой мышки и кликните по кнопке в правом нижнем углу окна «Завершить процесс».
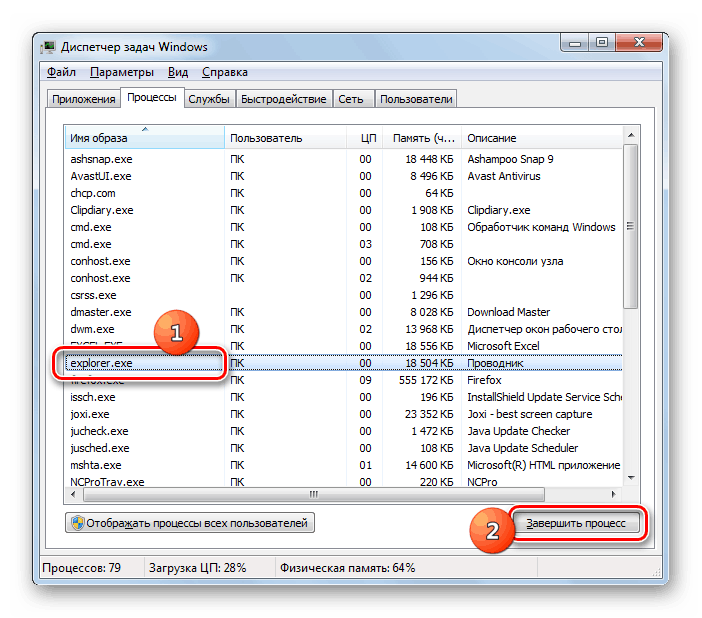
Изображение 3. Завершение процесса «explorer.exe».
Шаг 3.
- Если на момент завершения процесса у Вас был запущен проводник, то все элементы графического интерфейса операционной системы исчезнут.
- Далее, в левом верхнем углу окна диспетчера задач, щелкните по разделу «Файл» и в раскрывшемся списке выберите строчку «Новая задача (Выполнить)».
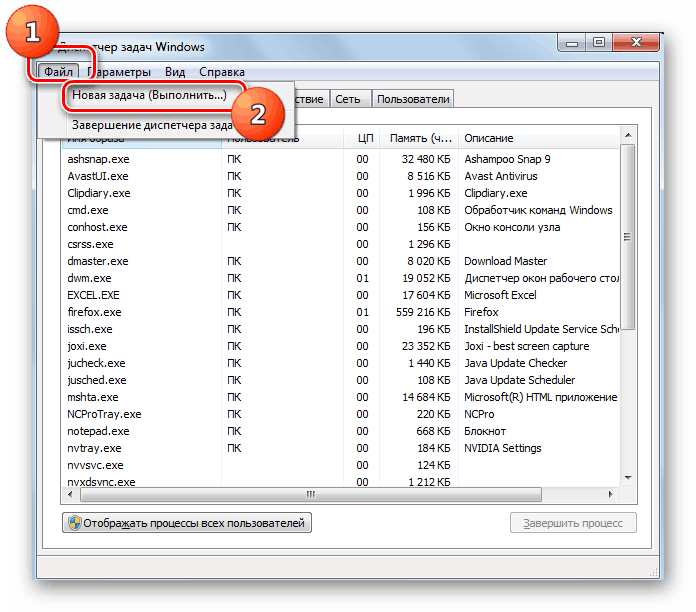
Изображение 4. Развертывание окна для запуска программы «Проводник».
Шаг 4.
- В раскрывшемся небольшом окошке впишите в текстовое поле слово «explorer» и нажмите «Enter».
- Спустя несколько секунд работа проводника будет полностью восстановлена.
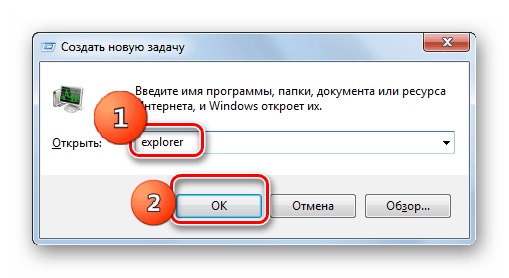
Изображение 5. Запуск процесса «explorer».
Почему проводник Windows 7 постоянно перезапускается при копировании файлов: причины и решение проблемы
Теперь, когда Вы знаете, как возобновить работу проводника Windows 7 в случае сбоев в его работе, можно переходить непосредственно к поиску причин возникновения проблемы и ее решению. Сбои в работе проводника могут наблюдаться в следующих случаях:
- При попытке скопировать файлы;
- При попытке открыть папку;
- При попытке раскрыть контекстное меню;
- При попытке запустить определенную программу;
Причины возникновения ошибки в работе проводника Windows 7 могут быть следующие:
- Установлены несовместимые или устаревшие драйверы видеокарты;
- Наличие ошибок реестра;
- Наличие установленной программы, которая несовместима с операционной системой;
- Недостаточное количество оперативной памяти;
- Наличие на компьютере вирусного программного обеспечения;
Обновляем драйверы видеоадаптера
Причиной возникновения ошибок в работе проводника Windows 7 могут быть неподходящие для Вашей видеокарты графические драйверы. Данная проблема особенно актуальна, если Вы недавно установили новую операционную систему со стандартным пакетом драйверов. Обновляются они следующим образом:
Шаг 1.
- Раскройте меню «Пуск» и в его главном окне щелкните по строчке «Компьютер».
- В раскрывшемся окошке щелкните правой кнопкой мышки по пустому месту папки и в появившемся списке кликните по строчке «Свойства».
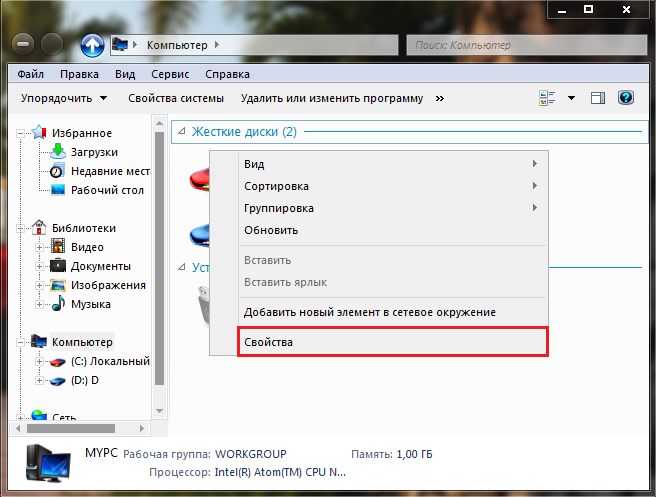
Изображение 6. Запуск диспетчера устройств.
Шаг 2.
- Появится окошко с краткой информацией о Вашей операционной системе и характеристиках компьютера. В левой его части щелкните по ссылке «
- В раскрывшемся небольшом окошке раскройте вкладку «Видеоадаптеры» и щелкните два раза по своей видеокарте левой кнопкой мышки.
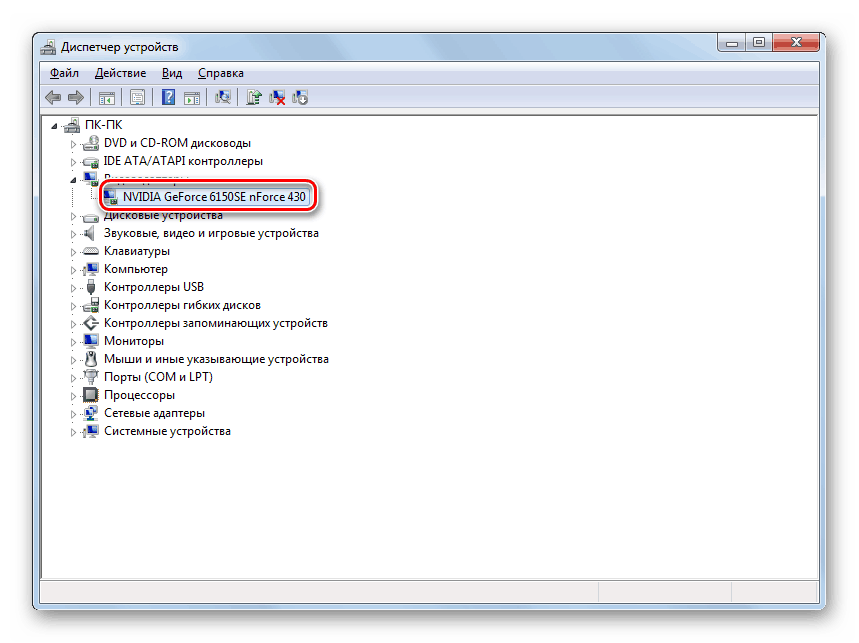
Изображение 7. Просмотр свойств видеокарты.
Шаг 3.
- В появившемся окошке с информацией о видеокарте переключитесь на раздел «Драйвер» и в самом низу окна щелкните по кнопке «Удалить».
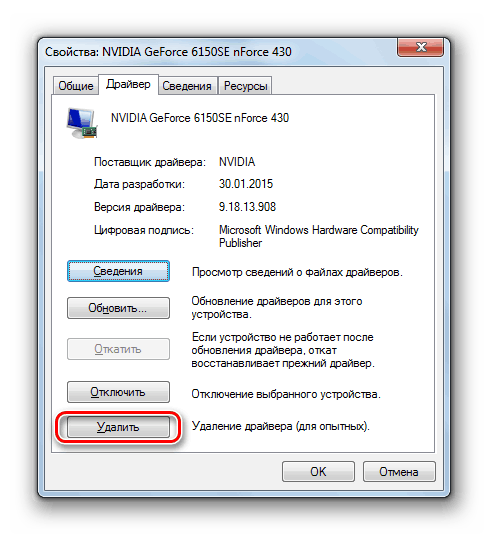
Изображение 8. Удаление старого драйвера для видеокарты.
Шаг 4.
- Теперь, когда Вы удалили несовместимый драйвер, Вам необходимо зайти на официальный сайт производителя Вашей видеокарты (в нашем примере это NVIDIA), перейти на страничку с драйверами, выполнить поиск последней версии драйверов для Вашей видеокарты, скачать их, установить и перезагрузить компьютер.
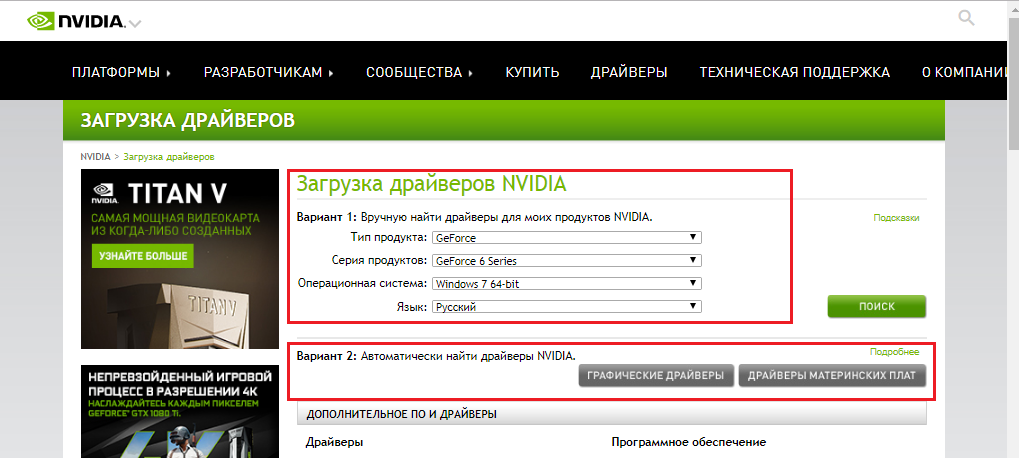
Изображение 9. Загрузка новых драйверов для видеокарты.
Если проводник продолжит зависать или перезапускаться, переходите к следующему разделу статьи.
Устраняем ошибки реестра
Чтобы устранить ошибки в реестре, Вам потребуется одна из множества утилит для оптимизации работы компьютера. Мы рекомендуем бесплатную программу CCleaner, которую можно скачать по этой ссылке.
Чтобы исправить ошибки в реестре с помощью данной программы, выполните следующие действия:
Шаг 1.
- Скачайте, установите и запустите программу CCleaner.
- В левой части главного окна программы раскройте раздел «Реестр» и щелкните по кнопке «Поиск проблем».
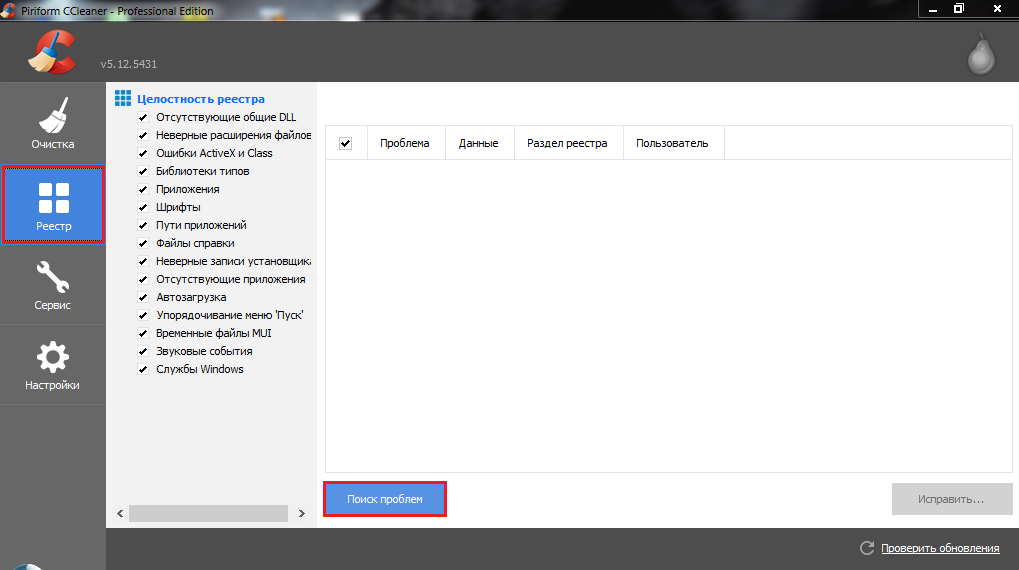
Изображение 10. Запуск проверки реестра на наличие ошибок.
Шаг 2.
- После завершения процесса проверки щелкните по кнопке «Исправить» и в отобразившемся небольшом окошке щелкните по кнопке «Исправить отмеченные».
- Чтобы убедиться, что все ошибки реестра были исправлены, повторно проведите поиск проблем и перезагрузите компьютер.
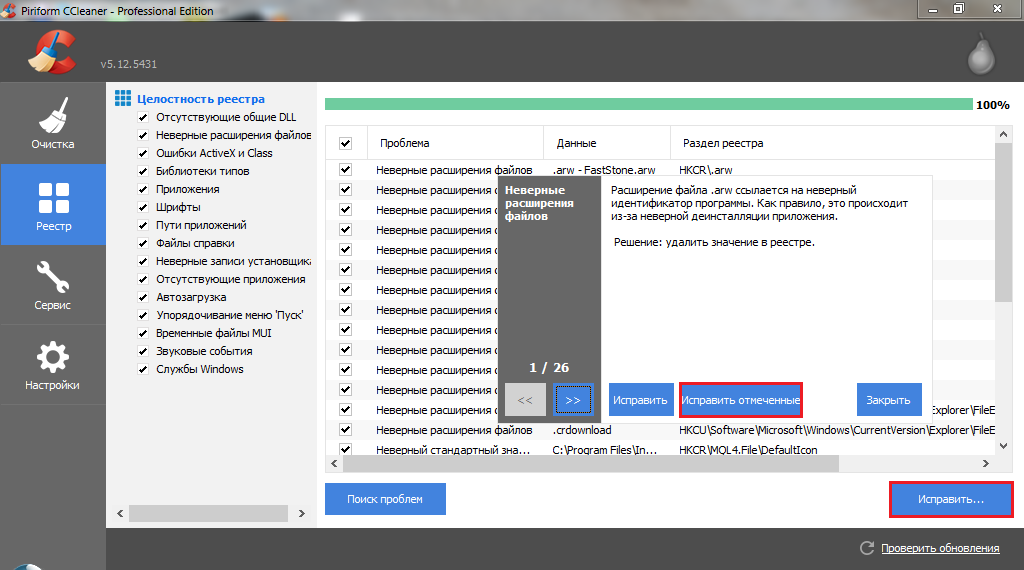
Изображение 11. Исправление найденных ошибок реестра.
Если проблема с проводником не решилась после перезагрузки, переходите к следующему разделу статьи.
ВАЖНО: Рекомендуем сохранить программу CCleaner и хотя бы один раз в неделю проводить диагностику реестра и чистку жесткого диска от мусора на вкладке «Очистка».
Избавляемся от несовместимой с системой программы
- Довольно часто причиной появления ошибок в работе проводника Windows 7 служит какой-нибудь софт, недавно установленный пользователем. Как правило, с операционными системами Windows 7, 8 и 10 конфликтуют старые программы, взаимодействующие с контекстным меню и выпущенные еще во времена популярности ОС Windows 98 и XP.
- Также в конфликт с проводником могут вступать «сырые» приложения и их бета-версии. Постарайтесь вспомнить, какой софт Вы устанавливали перед появлением проблемы с проводником и избавьтесь от него через «Панель управления».
- Если же Вы не устанавливали ничего в ближайшее время, возможно, была повреждена одна из давно установленных программ. Обнаружить ее и отключить Вам поможет специальная утилита ShellExView, скачать которую можно по этой ссылке.
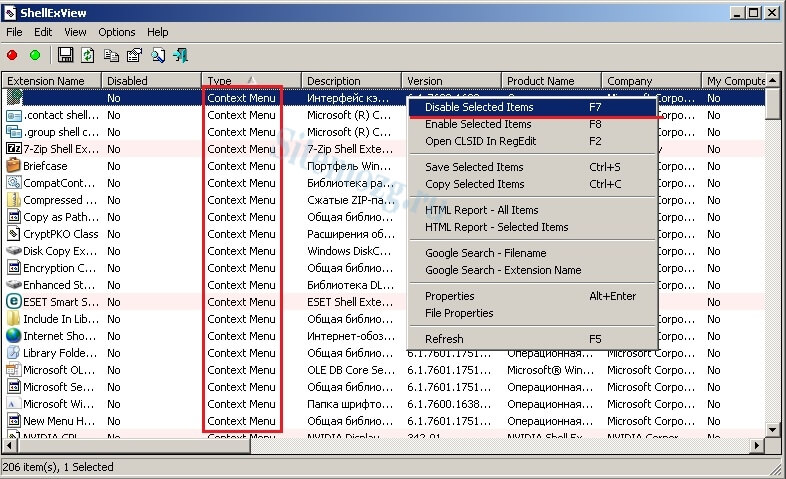
Изображение 12. Отключение элементов контекстного меню.
- После загрузки, установки и запуска программы в ее главном окошке щелкните по столбику «Type» и снимите галочки со всех пунктов, которые имеют значение «Context menu». Перезагрузите компьютер и попробуйте открыть контекстное меню. Если проводник не перезапустился, значит, проблема была в одном из отключенных элементах. Вновь запустите программу ShellExView и по одной включайте программы с пометкой «Context menu» до тех пор, пока проводник не зависнет. Таким образом, Вы сможете вычислить конфликтующую программу и удалить ее.
Разгружаем оперативную память и процессор
Вполне возможно, что причиной зависания или бесконечных перезапусков проводника может стать нехватка системных ресурсов. При максимальной загрузке процессора и оперативной памяти многие программы могут начать очень медленно работать или зависать. Владельцы слабых стационарных компьютеров и ноутбуков сталкиваются с данной проблемой чаще остальных.
Наилучшим решением в такой ситуации станет покупка дополнительных планок оперативной памяти и более мощного процессора, однако пойти на такие жертвы согласится далеко не каждый человек. Поэтому мы рассмотрим вариант решения проблемы с зависанием проводника без необходимости замены комплектующих компьютера. Вам потребуется проделать следующие шаги:
Шаг 1.
- Запустите «Диспетчер задач» с помощью комбинации клавиш «Alt+Ctrl+Delete» и перейдите на вкладку «Процессы».
- Щелкните левой кнопкой мышки по столбцу с названием «Память» для сортировки процессов по степени их ресурсозатратности и с помощью кнопки «Завершить процесс» прервите работу тех приложений, которые «съедают» больше всего оперативной памяти.
- Нажав на столбик с названием «ЦП» вы отсортируете процессы по степени загрузки центрального процессора. Точно таким же образом завершите процессы, который загружают ЦП более чем на 10 – 15%.
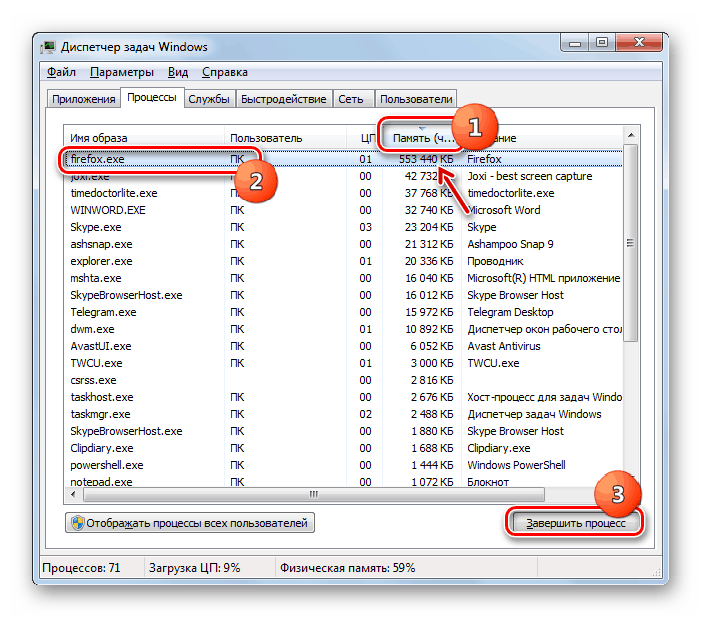
Изображение 13. Завершение процессов, загружающих оперативную память и процессор.
ВАЖНО: Прежде чем завершать какой-либо процесс убедитесь, что он не относится к приложению, которое Вы используете на данный момент. Также не следует завершать процессы, которые помечены, как системные. В противном случае Вы можете закрыть важную системную службу, без которой компьютер не сможет продолжить свою работу и уйдет на перезагрузку.
Шаг 2.
- После отключения лишних процессов закройте «Диспетчер задач», раскройте меню «Пуск» и щелкните по строчке «Выполнить».
- В появившемся небольшом окошке впишите в текстовое поле команду «msconfig» и нажмите «Enter».
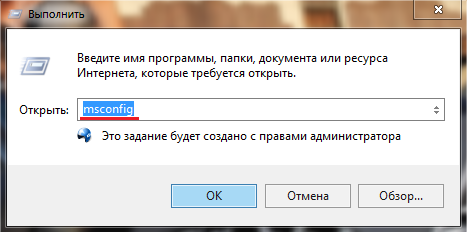
Изображение 14. Запуск настроек конфигурации системы.
Шаг 3.
- В новом раскрывшемся окошке перейдите во вкладку «Службы», отметьте маркером строчку «Не отображать службы Microsoft», щелкните по кнопке «Отключить все», после чего нажмите «Применить» и «ОК».
- Если после отключения несистемных служб проблема с проводником исчезла, то виновата была одна из отключенных служб. Включайте их по одной до тех пор, пока не найдете виновника.
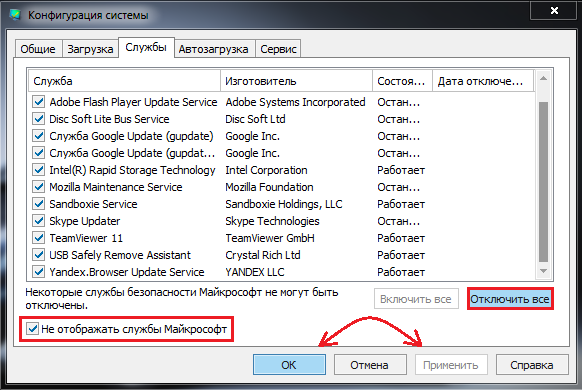
Изображение 15. Завершение работы не системных служб.
Шаг 4.
- Не закрывая окна, перейдите на вкладку «Автозагрузка» и щелкните по кнопке «Отключить все». Автозагрузку рекомендуется всегда держать пустой и запускать нужные программы только по необходимости.
- Щелкните по кнопке «Применить» и «ОК». После появится небольшое окошко с предложением перезагрузить компьютер. Выполните перезагрузку и проверьте, исчезла ли проблема.
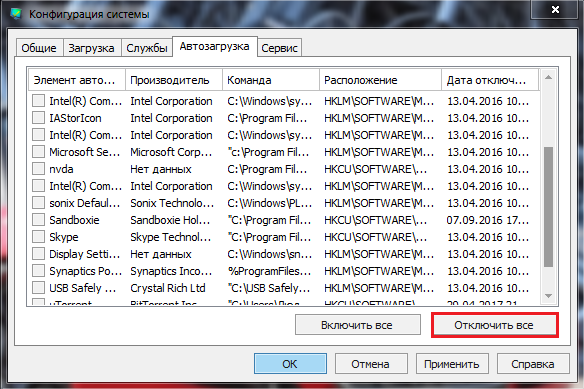
Изображение 16. Отключение программ в «Автозагрузке».
Избавляемся от вредоносного программного обеспечения
Опасность компьютерных вирусов известна любому пользователю. Проникшее на компьютер вредоносное программное обеспечение способно не только нарушить работу операционной системы, но и в целом понизить производительность устройства и даже украсть с него ценную информацию.
В процессе разработки Windows 7, корпорация Microsoft добавила в операционную систему собственное антивирусное ПО, которое на лицензионных версиях активировано по умолчанию и защищает компьютер от вирусов в режиме реального времени. Однако 100% гарантии защиты оно не дает и вирусы все равно умудряются просачиваться мимо него.
Чтобы просканировать компьютер на наличие вирусов, рекомендуется провести проверку несколькими антивирусными программами. Одной из лучших, по нашему личному мнению, является бесплатная утилита Dr.Web CureIt, которую можно скачать с официального сайта разработчика по этой ссылке.
Данная программа не обеспечивает защиту компьютера в режиме реального времени, но она является мощным сканером с новейшими антивирусными базами, способным обнаружить и удалить даже глубоко внедрившуюся заразу. Сканирование с помощью Dr.Web CureIt осуществляется следующим образом:
Шаг 1.
- Скачайте последнюю версию Dr.Web CureIt с официального сайта разработчика и запустите. Программа не требует установки.
- В первом окне примите условия лицензионного соглашение и щелкните по кнопке «Продолжить».
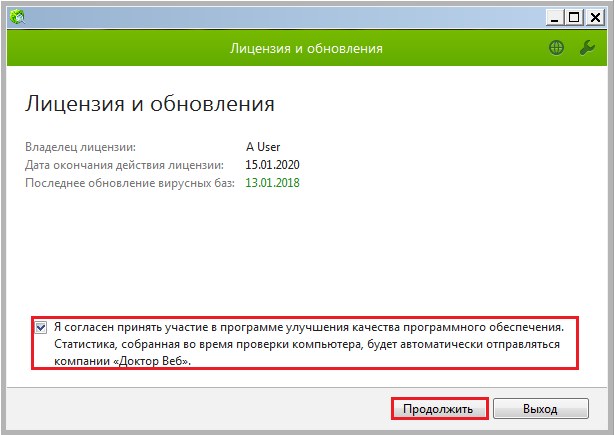
Изображение 17. Запуск сканера Dr.Web CureIt.
Шаг 2.
- В следующем окне для полного сканирования компьютера щелкните по кнопке «Начать проверку» и дождитесь завершения процесса сканирования, который может занять длительное время.
- После завершения проверки программа автоматически применит к найденным угрозам рекомендуемые действия.
- Перезагрузите компьютер и проверьте, исчезла ли проблема в работе проводника Windows 7.
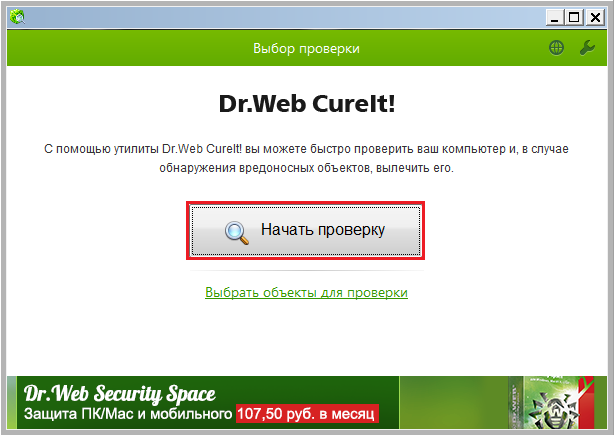
Изображение 18. Запуск сканирование компьютера на наличие вирусов.
Откат операционной системы
Если ни один из выше описанных способов решения проблемы Вам не помог то, скорее всего, системные файлы уже были повреждены вирусами или некорректным обращением с ПК. Что, в свою очередь, плохо сказалось на работе проводника Windows 7.
В таком случае можно попытаться откатить операционную систему до того момента, когда она стабильно работала. Однако данный способ подойдет только тем, у кого была активирована функция восстановления системы. Если же функция была отключена, то у Вас не будет контрольной точки, до которой Вы смогли бы откатиться.
Откат системы происходит следующим образом:
Шаг 1.
- Раскройте меню «Пуск», перейдите в раздел «Все программы», найдите там папку «Стандартные» и в ней откройте папку «Служебные».
Запустите «Восстановление системы».
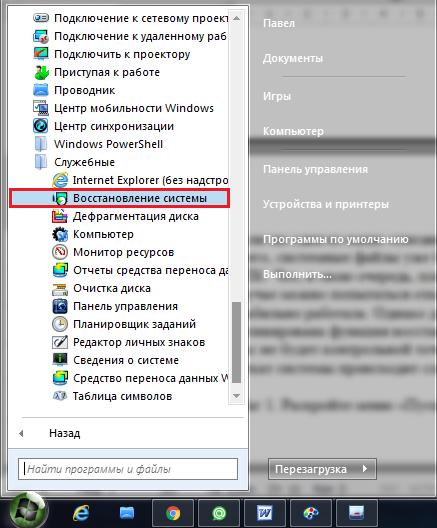
Изображение 19. Запуск восстановления системы.
Шаг 2.
- В раскрывшемся окошке щелкните по кнопке «Далее» и на следующем этапе выберите контрольную точку восстановления, до которой Вы хотите откатить систему.
- Если список контрольных точек пуст, установите галочку напротив строчки «Показать другие точки восстановления».
- Для продолжения щелкните по кнопке «Далее».
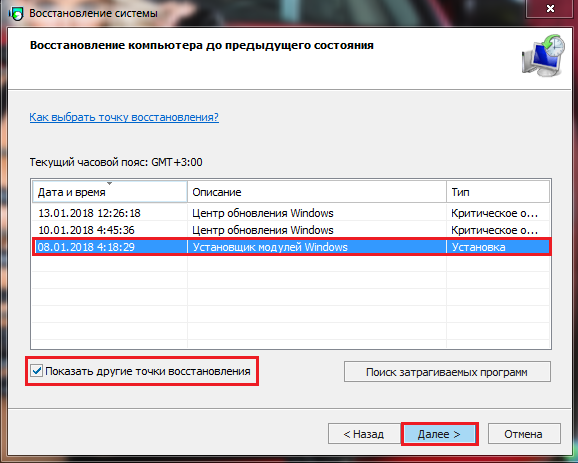
Изображение 20. Выбор контрольной точки восстановление.
Шаг 3.
- Завершающим шагом будет подтверждение отката системы к выбранной контрольной точке. Для этого потребуется щелкнуть по кнопке «Готово».
- Стоит отметить, что восстановление затронет исключительно систему и связанные с ней приложения. Все пользовательские файлы, папки, игры и программы затронуты не будут и останутся в том состоянии, в котором были на момент запуска отката.
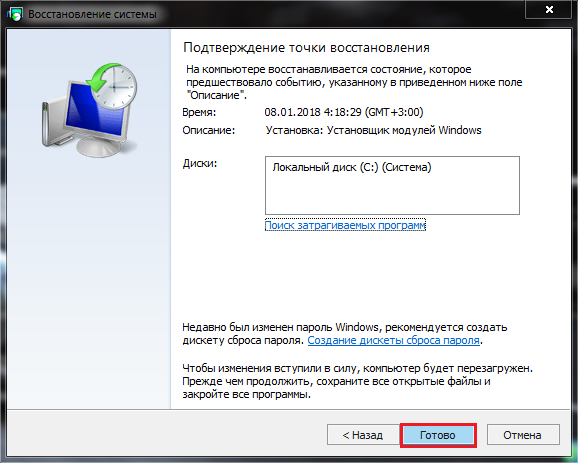
Изображение 21. Подтверждение выбора контрольной точки и начало восстановления системы.
- После подтверждения контрольной точки компьютер уйдет на перезагрузку и начнется процесс восстановления операционной системы, который может занять приличное количество времени.
- После завершения восстановления Вы получите уведомление о том, что системы была успешно откачена к указанной контрольной точке.
Заключение
- Подводя итоги, хочется добавить, что один из выше описанных способов обязательно должен был решить проблему с работой проводника Windows 7. Если же все они не увенчались успехом, а в восстановлении системы отсутствовали контрольные точки, единственным выходом из сложившейся ситуации станет полная переустановка операционной системы.
- В нашей статье «Как установить операционную систему Windows 7?» мы подробно описывали процесс создания загрузочной флешки и установки операционной системы через БИОС с полным или частичным форматированием жесткого диска.
ВИДЕО: Как восстановить «Проводник» в Windows 7?
Что делать, если программа «Проводник» перезапускается постоянно?
Технологический прогресс все время движется вперед, и теперь лозунг «Компьютер в каждом доме!» давно уже не в новинку. Сегодня это, скорее, потребность, поскольку все данные уже давно перешли на новый цифровой уровень. Это позволило решить массу проблем и избавиться от неимоверного количества бумажной работы, облегчить поиск и расширить доступность информационного пространства. При этом, как и следовало ожидать, появились другие препятствия, с которыми приходится сталкиваться и сражаться каждый день. К примеру, в июле 2009 года на платформах Windows 7 возникла ошибка, когда программа «Проводник» перезапускается постоянно. Такая незадачливая ситуация создает массу дискомфорта, ведь работать за компьютером становится невозможно.
«Проводник» Windows – наказание или сигнал?

Рассмотрим такой пример. Вы как ни о чем не подозревающий пользователь решили заняться делом или, скажем, поиграть, но при каждой попытке открыть ту или иную папку на экране появляется сообщение: «Программа «Проводник» перезапускается». Хорошо, если все обойдется простым закрытием, но если такая ошибка появится дважды, трижды, а потом еще и еще, то неудивительно, что большинство пользователей Windows начнут проклинать тот день, когда им пришлось вообще связаться с этой операционной системой. Это совершенно не дает никакой возможности адекватно работать за компьютером, да и на десятом закрытии это начинает дико раздражать, не говоря уже о том, что решение самой проблемы занимает много времени и четкого алгоритма пока что нет. Поэтому проблема «Проводника» Windows 7 – одна из самых душещипательных неполадок на данный момент.

Итак, ищем причину
Чтобы найти преступника, нужно мыслить, как преступник. Поэтому если у вас возникла ситуация, в ходе которой прекращена работа программы «Проводник», как справиться с ошибкой, может подсказать она сама. Так что, перед тем как в сотый раз нажимать на значок закрытия, прочитайте все, что выдает сообщение. Во-первых, вы можете проверить код ошибки и получить ответ от самой компании Windows о том, что послужило причиной ее возникновения. Это не всегда дает полную картину происходящего, но попытаться все же стоит.
К тому же всегда можно проверить этот код и при помощи поисковых систем, поскольку есть масса форумов, которые разъясняют каждую из них. Помимо этого, обратите внимание и на предложение, размещенное в сигнальном окне: здесь есть тоже некоторая информация, которая поможет разобраться с сутью проблемы. Именно понимание того, почему программа «Проводник» постоянно перезапускается, помогает выбрать правильный подход к решению задачи.
Выделяем основные моменты
В причинах того, почему программа «Проводник» перезапускается, в Windows 7 принято выделять следующие аспекты:
- Проблема в реестре системы или в библиотеке DLL.
- Несовместимое приложение (программа, утилита и т. д.), которые нагружают ваш «Проводник» обновлениями, и он просто начинает запускать их снова и снова.
- Несовместимый драйвер.
- Вредоносный файл или вирусная атака.

Основываясь на вышеперечисленных причинах, можно смело утверждать, что в том случае, когда «Проводник» перезапускается, проблема с операционной системой отсутствует. Таким образом, когда вы в очередной раз осыпаете проклятиями программистов Windows, то стоит задуматься о том, после чего появилась эта ошибка.
Первые три причины – это отчасти дело ваших рук, поскольку сбой происходит из-за некорректной установки или повреждения программного обеспечения, а никак ни из-за самой системы. При этом вероятность того, что именно вирус вызывает эту эпидемию перезапусков, достаточно мала, но и ее учитывать стоит. Так что хорошенько подумайте, что в последнее время вы установили на свое устройство, и что могло повлиять на происходящее. Если вам путем дедуктивных расследований и мозгового штурма удалось прийти к выводу о какой-то конкретной программе, то следует полностью избавиться от нее и посмотреть, как себя поведет система в этом случае.
Разделяй и властвуй

Нет, резать компьютер на части не придется, а вот поработать над системой все же стоит попробовать. Протестируйте работоспособность компьютера под другой учетной записью (в том случае, если таковой нет, создайте). Если программа «Проводник» перезапускается постоянно и в этом случае, то проблема более глобальна, чем кажется. Но если же такой проблемы под другой учетной записью нет, то можете начинать прыгать от счастья, поскольку проблема несет локальный характер, то есть затрагивает конкретно на вашу учетную запись. Поэтому можно просто удалить ее и работать в новой. Это один из простейших методов решения, и обходится он малой кровью.
Какие у вас варианты?
Если ситуация повторяется, и постоянно перезапускается «Проводник», несмотря на то что вы уже пользуетесь системой с новой учетной записью, нужно рассмотреть вариант, где причиной сбоя может послужить программное обеспечение либо драйвер. Единственный способ – это избавиться от поврежденного приложения, чтобы ваша система вновь могла работать на все сто. В этом случае у вас есть несколько вариантов действий.
Делаем все безопасно

Поскольку программа «Проводник» перезапускается постоянно, то можно попробовать сделать безопасную загрузку компьютера. В этом случае загружаются только важные компоненты программного обеспечения, которых достаточно для нормального функционирования системы. При этом другие программы или драйвера дополнительных устройств не запускаются. Таким образом, вы загружаете относительно «чистую» систему. Этот метод позволяет выявить, как поведет себя «Проводник». Не ждите, что появится магическая стрела, которая укажет на проблему, это, скорее, тестовая попытка определить, как себя покажет ошибка. Если «Проводник» работает корректно, то дело заключается в том программном обеспечении, которое установили лично вы, и тут поиски причины следует продолжать.
В случае если «Проводник» постоянно перезагружается и при таком запуске, то дело в основном ядре системы. Тут может помочь либо восстановление системы, либо в крайних случаях ее полная замена.
Работа без драйверов
Есть еще один способ загрузки, который предусматривает запуск без проверки подписи драйверов. В случае если «Проводник» работает адекватно, проблема заключается в драйвере (причем следует учесть, что драйвер является неподписанным, что, кстати говоря, упрощает задачу поиска). Дальнейшие действия – найти и обезвредить этот драйвер и ту программу, которая внесла его в жизнь вашей системы.
Все должно быть «чисто»
Если вышеперечисленные действия не приносят результатов и ответов на то, почему программа «Проводник» постоянно перезапускается, то можно прибегнуть к «чистой» загрузке вашей операционной системы. Фактически, это чистая автозагрузка, в которой ничего нет. Имеется в виду, что вы загружаете систему и не загружаете ни одной прилагающейся программы. Если при этом проблема не появляется, то причина в программном обеспечении, спрятанном в меню автозагрузки.
Действуем «в лоб»
Если причиной того, что программа «Проводник» постоянно перезапускается, является некорректно установленное приложение или драйвер, то можно прибегнуть к старому доброму восстановлению системы. Нужно просто выбрать время до того момента, когда такая ошибка возникла. В целом, это один из самых действенных и простых способов, и если вы сомневаетесь в своих компьютерных навыках, то можете прибегнуть именно к нему. Суть этого метода в том, что вы просто запускаете систему в предыдущем состоянии, где все работало без сбоев, при этом не теряя остальные данные (это значит, что все созданные документы не будут стерты, а удаленные файлы – не восстановятся).

Крайние меры
Если сбой довел вас до отчаяния и все методы, предложенные ранее, не увенчались успехом, нужно прибегнуть к последним и крайним мерам. Это вариант с полной переустановкой системного обеспечения, который применим при наличии ошибки в ядре системы. Либо же, если вы человек терпеливый и любопытный, можно попробовать вычислить то самое программное обеспечение, которое не дает работать вашему компьютеру спокойно.
Для этого следует деинсталлировать абсолютно все программы и оставить только «голую» систему. Затем каждый день устанавливать по одному приложению и наблюдать за поведением и откликом Windows (это подразумевает активное пользование, а не просто обновление рабочего стола). Если программа «Проводник» перезапускается постоянно снова, то вы нашли именно ту программу, которая «мутила воду». Помните: даже тот факт, что каждый производитель клянется всеми святыми, что его продукт совместим с Windows, не дает 100% гарантии верности его слов.
Если проблемой помыкает вирус

Если вирус – это такое же программное обеспечение, которое, просто нагружая систему, перебивает нормальную работу «Проводника», то вам нужно заняться чисткой реестра и проверкой данных, хранящихся в папке самого «Проводника». Изменения в них приводят к определенным последствиям, поэтому если вы не уверены в своих силах, то просто запустите анализ различными антивирусными программами.
Помните, что с первого раза результата может не быть, поскольку проблема, когда постоянно перезапускается «Проводник», очень серьезная и требует много внимания. Так что запаситесь терпением и действуйте!
Постоянно прекращает работу проводник windows 7. Постоянно перезапускается Проводник Windows
Несмотря на то что Проводник Виндовс не очень популярная среди пользователей программа, она всё-таки полезная, однако именно Проводник может вызывать немало проблем и ошибок на компьютере, которые, к счастью, совсем не сложно решить самостоятельно. В этой статье разберёмся, как исправить ошибку «Прекращена работа Проводника Windows». Давайте же приступим. Поехали!
«Прекращена работа Проводника Windows» — распространенная, но исправимая ошибка.
Некоторые юзеры сталкиваются с проблемой, открывая какую-нибудь папку или ярлык либо после простого клика по определённому файлу, процесс Explorer (он же Проводник) перезапускается, приводя к появлению на экране соответствующего сообщения. Как правило, подобные сообщения возникают нечасто, но иногда такое может происходить постоянно, и вы начинаете задумываться, что в Microsoft решили испытывать ваше терпение.
На самом деле нужно понимать, что ОС Windows ни в чём не виновата. Причиной ошибки является работа какой-нибудь программы на компьютере, которая вносит изменения в сам Explorer. Разумеется, всех в первую очередь волнует не почему это происходит, а как исправить, чтобы всё работало должным образом. Как раз об этом далее в статье.
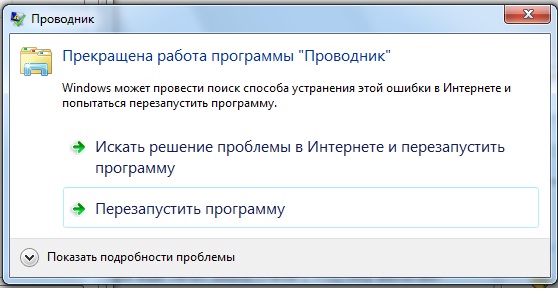
Первым делом необходимо выяснить, какая именно программа, установленная на ПК, становится причиной подобной ошибки. Сделать это можно двумя способами: путём редактирования реестра Виндовс (исключительно для опытных пользователей) либо с помощью специальной утилиты ShellExView (потребуются элементарные знания английского языка).
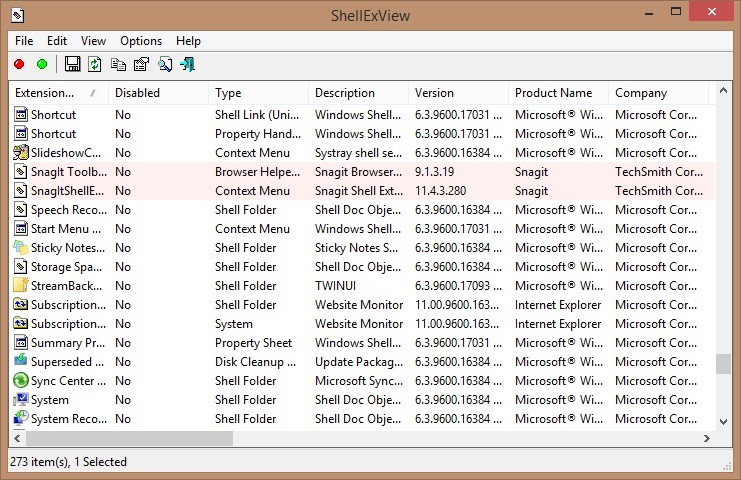
Разберём самый простой вариант, который подойдёт большинству пользователей, а именно через программу ShellExView. Прежде чем приступать к скачиванию, определите разрядность вашей операционной системы, чтобы загрузить соответствующую версию программы. Распакуйте архив с ShellExView и запустите исполнительный файл от имени администратора. Запускайте утилиту через правый клик, чтобы избежать возможных сбоев процесса Explorer.
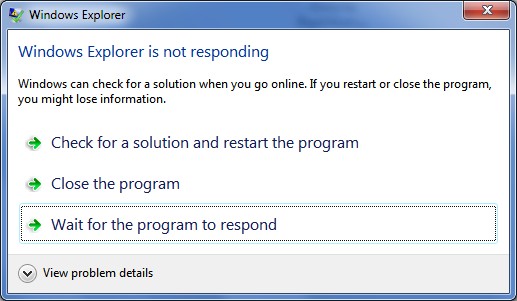
Когда откроется окно утилиты, щёлкните по колонке «Company», чтобы все дополнения сгруппировать по разработчику. После этого нужно отключить все дополнения от Microsoft (выделите соответствующую строку и кликните по красному кружочку либо нажмите F7 на клавиатуре). Теперь закройте программу и перезагрузитесь. Поработайте какое-то время, чтобы убедиться, что ошибка пропала. Если какое-то из отключённых расширений вам нужно, откройте ShellExView и включите его. Понаблюдайте не появляется ли ошибка снова. Таким образом, включая по очереди каждое дополнение, можно выявить какое из них является проблемным и отказаться от его использования.
Есть ещё одна причина, которая может вызывать подобную проблему — вредоносное программное обеспечение. Если вышеописанный способ не помог решить проблему, то, скорее всего, причина именно в этом. Обновите базы антивируса и запустите полную проверку системы . Пользуйтесь только лицензионными антивирусами. Скачать бесплатное лицензионное антивирусное ПО не составляет никакого труда.
Хорошо з
что делать с постоянными перезапусками? Откат операционной системы.
Это файловый менеджер, а также самый простой путь доступа к информации на жёстком диске. Как избавиться от перезагрузки Проводника? Такой вопрос задавали себе наверняка и вы тоже. Проблема не единична, и решить её можно при наличии сноровки и знаний. Но на пути к решению есть несколько преград.
Причин перегруза Проводника может быть несколько.
Способ 1 — Проверить папку автозагрузки
Если в папке «Библиотеки» есть ярлык, перейдите к нему и удалите его. Второй способ — проверить реестр на конкретный ключ и изменить его на другое значение. Затем перейдите к следующему ключу. Теперь продолжайте и перезагрузите компьютер и посмотрите, что произойдет.
Способ 4 — Восстановление предыдущих папок
Убедитесь, что восстановление предыдущих окон папки при входе в систему не проверено.
Способ 5 — Удалить ключ реестра
Вы можете либо удалить программу, либо открыть ее, либо установить или удалить программы, которые хотите иметь при запуске. Вы можете использовать его для копирования, перемещения, переименования и поиска файлов и папок. Когда вы столкнетесь с проблемой, попробуйте решения ниже, а затем ошибка должна быть устранена.- Проводник — это едва ли не единственный способ навигации по файловой системе нового компьютера. Поэтому если ПК едва куплен, встретиться с таким — получить много лишних трудностей. Поскольку поработать нормально без Проводника не представляется возможным. Другое дело, если на компьютере установлена программа на подобии Total Commander. Но у пользователя-новичка вряд ли возникнет потребность в ней.
- Перезагружаться проводник начинает не просто так. Будьте готовы к тому, что, едва установив на компьютер ОС , придётся переустанавливать её. Ведь такое поведение может быть следствием конфликта в ПО на достаточно глубоком уровне.
- Проблемы с Проводником всегда безумно раздражают пользователя. Не решить их и нормально работать дальше — просто нереально. Поэтому разобравшись, пользователь буквально вдыхает в свой компьютер новую жизнь.
Почему Проводник постоянно перезапускается?
К причинам можно отнести несколько основных:
Решение 1. Это быстрое и безболезненное решение может работать как шарм для вас. Решение 2. Изменение настроек файлов и папок. Чтобы устранить эту проблему, измените некоторые параметры для обработки этих файлов. Следуй этим шагам. Убедитесь, что параметр «Всегда показывать значки, а не миниатюры» отмечен как указано ниже.
Решение 3. Используйте средство проверки системных файлов для сканирования и проверки файлов. Возникающая проблема может быть вызвана поврежденным системным файлом. Поэтому, чтобы исправить эту проблему, попробуйте проверить и исправить поврежденный системный файл.
- DLL — библиотеки содержат проблемы.
- Драйверы несовместимы с конфигурацией системы.
- Компьютер поражён вирусом.
- В систему установлено приложение, которое блокирует работу одного или нескольких её компонентов.
Если постоянно перезагружается проводник Windows 10, первые три причины менее вероятны. И вот почему — эта ОС автоматически подгружает актуальные и исправные драйверы оборудования. Даже если все драйверы не установились как надо, ничто не мешает скачать их с сайта производителя. Но в случае со старым оборудованием такой возможности может и не быть.
Как вы видите на экране, процесс займет некоторое время, пока проверка не будет завершена на 100%. Решение 4. Выполнение чистой загрузки. Во-первых, и посмотрите, существует ли проблема. Если проблема также существует в безопасном режиме, выполните следующие шаги, чтобы выполнить чистую загрузку, чтобы узнать основную причину проблемы.
Это необходимо для запуска утилиты настройки системы. Если проблема устранена, она в основном вызвана сторонним программным обеспечением. Затем выясните, какое конкретное программное обеспечение вызывает проблему. Обратитесь к приведенным выше шагам, чтобы включить эти отключенные службы. Продолжайте делать это, пока не найдете группу, которая вызывает проблему. Затем проверяйте подозрительные службы один за другим, пока не выясните, какая из них вызывает проблему.
В то же время «Десятка» содержит эффективные средства борьбы с вирусами «из коробки». К таким можно отнести Microsoft Security Essentials, программу, которая ранее шла с Виндовс в комплекте лишь опционально. Выходит, что четвёртая причина сбоев для 10 актуальна больше всех остальных.
Что делать в таком случае?
После выяснения проблемного программного обеспечения удалите и переустановите его и проверьте, устранена ли проблема. Если проблема не устранена, вам может потребоваться удалить программное обеспечение. После устранения неполадок
Постоянно перезапускается Проводник Windows — marena99 — LiveJournal
Что делать, если программа Проводник Windows постоянно перезапускается?
Постоянный перезапуск Проводника Windows — одна из самых неприятных проблем с компьютером.
Во-первых, данная проблема вообще не дает адекватной возможности поработать за компьютером. Во-вторых, решение данной проблемы достаточно сложный процесс. И в-третьих, она дико напрягает. Но если же Вам сподобилось столкнуться с проблемой, когда Проводник постоянно перезапускается от нескольких простых действий, пожалуйста, наберитесь терпения. Скажу честно, однозначного решения данной проблемы я не знаю, так как-то, что помогло один раз, совсем не обязательно помогало в другой раз. В статье я перечислю все знакомые мне способы решения данной проблемы.
Причина постоянно перезапуска Проводника
Обычно, чтобы хоть как-то оправдать свои действия, Проводник сразу после перезапуска показывает окно, в котором описана проблема либо ошибка, вызвавшая перезапуск. Для начала, Вы можете пробить код ошибки и получить объяснение от Windows в чём проблема. Но описание кода ошибки не всегда точно объясняет причину возникновения проблемы. Но всё же стоит начать с этого. Вдобавок, Вы можете забить код ошибки в поисковик и надеяться найти адекватное объяснение. Так же, в данном окне, кроме кода ошибки, присутствует односложное предложение, описывающее ошибку на человеческом языке. Используйте всё это.
Итак, важно чтобы Вы попытались понять в чём причина того, что программа проводник постоянно перезапускается. Понимание причины — половина решения проблемы. Я не прошу досконально понять причину, я прошу пометить в голове, что «возможно из-за этого проводник и перезапускается».
Основные причины постоянного перезапуска Проводника
- Ошибка в библиотеке DLL.
- Несовместимое приложение.
- Несовместимый драйвер.
- Вирус.
Как видите, первые три причины говорят о том, что сбой произошел из-за неправильно установленного или поврежденного приложения или драйвера. И только в редких случаях это дело рук вируса. Поэтому Вы должны вспомнить, какие изменения программного обеспечения проделывались в последнее время, после которых начались постоянно отключение и включение Проводника. Если прочитав данные пункты Вы пришли к мнению, что какое-либо приложение мешает нормальной работе системы, то полностью удалите такую программу с компьютера. Программу можно будет всегда вернуть на место, установить её правильно либо найдя достойную и главное работоспособную замену.
Локализация проблемы
Искать проблему во всей операционной системе много сложнее, нежели искать проблему только в какой-то его части. Поэтому мы и попробуем выяснить, является ли ошибка проблемой всей системы, или только данного пользователя. Всё что нужно сделать — это протестировать работу компьютера под другой учетной записью. Если другой учетной записи нет, создайте её.
Результатом такого тестирования должно стать понимание того, является ли проблема глобальной или локальной. Если под другой учетной записью проблема не выявлена, то поздравляю(это уже маленькая победа), проблема только в Вашей учетной записи. Если же нет, то проблема глобального характера, что не очень хорошо.
В случае, если проблема выявлена только в одной учетной записи, то Вы можете довольно просто избавиться от неё, если начнете работать под другой учетной записью, а старую удалите. Поверьте, это самый легкий способ решения проблемы.
Постоянно перезапускается проводник, исправляем ситуацию
Если какое-либо приложение или драйвер устройства является причиной сбоя, то нужно избавиться от нерабочего программного обеспечения, чтобы система вновь благоухала. Для этих целей я порекомендую несколько возможных способов решения проблемы:
- Безопасная загрузка. В данном режиме загрузки выполняется запуск только основного программного обеспечения, которое необходимо для работы системы. Никакие программы или драйвера неосновного оборудования не будут запущены. Перед Вами предстанет чистая операционная система. Данный режим не укажет пальцем на причину сбоя, но если в данном режиме Проводник работает безупречно, то это подтвердит то, что причина сбоя — программное обеспечение. В случае же если и в безопасном режиме Проводник не работает, то тут проблема в основном ядре системы. В таком случае Вам могут помощь либо пункты 4, 5 или 6, либо надеяться на то, что это проделки вирусов.
- Загрузка операционной системы без проверки подписи драйверов. В данном режиме операционная система не проверяет наличие подписей у драйверов. Если Проводник будет адекватно работать и не будет постоянно перезапускаться в таком режиме, то перед нами проблема в драйвере. Причем этот драйвер не подписанный. А это уже упрощает задачу. Найти не подписанные драйвера можно прочитав следующую статью. Вычислив виновника, удалите и его, и приложение, которое его с собой притащило.
- «Чистая» загрузка операционной системы. Что такое «чистая» загрузка ОС? Под «чистой» загрузкой ОС понимается чистая автозагрузка, то есть автозагрузка, в которой ничего нет. Другими словами, Вы загружаете операционную систему и не загружаете ни одно приложение. Данная загрузка должна проводиться после 1-ого пункта, если результатом той загрузки стало подтверждение того, что проблема в программном обеспечении. Если при «чистой» загрузке проблема не появится, то причина кроется в каком-то из приложений, которое прописано в автозагрузке. Чтобы запустить «чистую» загрузку, просто очистите автозагрузку везде, где она имеется. В помощь — статья про удаление вирусов, в котором описаны все возможные методы автозагрузки. Чтобы выявить виновника постоянного перезапуска Проводника Windows, активируйте все программы из автозагрузки по-одному.
- Восстановление системы. Этот пункт особенно актуален, если Вы еще в начале статьи припомнили возможную причину сбоя, в виде неправильно установленного приложения или драйвера. В таком случае Вы можете восстановить систему ко времени появления данной проблемы. И вообще, новичкам я рекомендую начинать именно с этого пункта. Напомню, что данное восстановление восстанавливает систему в предыдущее состояние, но при этом не затрагивает документы. То есть созданные в этот промежуток документы не будут удалены, а удаленные файлы не будут восстановлены. Чтобы восстановить удаленные файлы, необходимо ознакомиться с другой статьей.
- Восстановление системы с помощью загрузочного диска. Создав загрузочный диск с Windows, Вы можете воспользоваться встроенными утилитами для восстановления системы. Процесс будет похож на процесс восстановления boot-раздела Windows.
- Переустановка операционной системы. Крайний вариант. Используйте тогда, когда причина кроется не в установленном программном обеспечении, а в ядре системы.
Программа Проводник постоянно перезапускается из-за вируса?
Перезапуск Проводника может быть вызван вирусом в нескольких случаях:
- Вирус-то же самое программное обеспечение. То есть для него справедливо всё то, что написано выше. Если решение проблемы, причиной которого является программное обеспечение, заключается в его удалении, то тут нужен частный случай — удаление вирусов.
- Вирус каким-то образом модифицировал сам Проводник.
- Вирус изменил привычную загрузку Проводника на другую вирусную оболочку.
Скажу сразу, я не признаю последние два пункта как реально возможные причины, потому что это требует действительно серьезных умений. А если хакер способен на такое, то постоянный перезапуск Проводника Windows, это скорее случайное недоразумение в проделках его вируса, нежели целенаправленной действия. И особенно бредовый третий пункт: зачем писать целую оболочку ради вируса? Но всё же, решение данной проблемы не легкое дело. И когда ничего не помогает, даже бредовые идеи кажутся вполне адекватными. Поэтому продолжим:
C:\Windows\System32\explorer.exe
Официальное местожительство Проводника Windows. Проведайте его, посмотрите как он.
HKEY_LOCAL_MACHINE\SOFTWARE\Microsoft\Windows NT\CurrentVersion\Winlogon
Путь в Реестре Windows и название параметра, значение которого должно быть explorer.exe. Данный параметр указывает на то, что оболочкой должен выступать именно Проводник Windows. Если тут что-то изменено, то необходимо подправить данный параметр.
- Аналогичный параметр, который изменяет загрузку оболочки для отдельного пользователя, находится в кусте HKEY_CURRENT_USER. Точное расположение параметра я не помню, поэтому погуглите и действуйте аналогично второму пункту.(Если найдете расположение параметра, поделитесь пожалуйста в комментариях).
- Ну и проверьте компьютер на наличие вирусов. Лучше всего использовать загрузочные диски с антивирусами, такие как Dr Web Live CD.
Проводник Windows постоянно перезапускается: итого
У меня никогда не получалось решить эту проблему с постоянным перезапуском Проводника Windows с одного присеста. Поэтому наберитесь терпения и удачи Вам!
http://about-windows.ru/nastrojka-windows/problemy…apuskaetsya-provodnik-windows/
Ошибки программы «Проводник»
Мы живем в эпоху высоких технологий, в которой компьютер уже давно не считается предметом роскоши. В наши дни происходит глобальная компьютеризация и сегодня в ПК присутствует не только в каждом доме, но и практически все отрасли бизнеса и производственные предприятия перешли на автоматизированные процессы производства, которыми управляют компьютеры.
Это в значительной степени позволило упростить человеческий труд. Однако современное программное обеспечение далеко не совершенно и поэтому в процессе работы за компьютером могут возникать различные проблемы и ошибки. Одной из таковых является ошибка программы «Проводник», при которой утилита постоянно перезапускается. Казалось бы, на первый взгляд, пустяковая ситуация делает работу за компьютером невозможной.
«Проводник» Windows – наказание или сигнал?
Давайте представим ненадолго такую обыденную ситуацию. Вы садитесь работать за компьютером или просто поиграть в какой-нибудь популярный шутер, запускаете программу или документ и вместо его открытия происходит сбой в работе операционной системы и перед вами появляется системное сообщение «Программа «Проводник» перезапускается».
В этом нет ничего страшного, если после перезапуска возобновляется нормальная работа Windows, однако, как быть если такая ситуация повторяется три, четыре или более раз? В этом случае большинство пользователей, особенно начинающих, проклинают компанию Microsoft, выпустившую ненадежный продукт, и задумываются о переустановке операционной системы. И это не удивительно, ведь постоянные перезапуски отнимают не только много драгоценного времени, но и нервов. Поэтому с уверенностью можно сказать, что сбой в работе программы «Проводник» — это одна из наиболее неприятных неполадок нашего времени.
Главное — понять причину ошибки
Чтобы понять как работает программа необходимо разобраться как устроен ее алгоритм. Поэтому если в процессе работы за компьютером происходит постоянный перезапуск «Проводника», на причину подобного может указать сама программа. Поэтому не спешите в очередной раз закрывать окно с системным сообщением, а вместо этого внимательно прочитайте его. В его тексте может присутствовать код ошибки, указывающий на возможные причины сбоя.
Зная этот код, в службе поддержки Windows или в интернет можно прочитать, что он из себя представляет и какие причины стоят за его возникновением.
Помимо этого, возможные причины перезапуска программы могут содержаться и в самом системном сообщении. Поэтому, чтобы справиться с проблемой необходимо знать причины ее возникновения, а обладая такой информацией, можно будет приступить к ее решению.
Что может стать причиной постоянных перезапусков «Проводника»?
Причин для сбоев программы, приводящих к ее перезапуску может быть множество: К основным из них относятся:
— Сбой в системном реестре или библиотеке DLL;
— Несовместимое программное обеспечение, нагружающее работу «Проводника» лишними процессами, приводящими к перезапуску программы;
— Неподходящий драйвер;
— Вредоносное программное обеспечение.
Как можно заметить из вышеперечисленного, ни одна причина сбоя в работе «Проводника» не связана с проблемами в операционной системе. Поэтому нет особых причин задумываться о переустановке Windows, а можно попытаться справиться с проблемой иными способами.
Первые три причины из списка — это результат деятельности пользователей, поскольку в основе постоянных перезагрузок «Проводника» Windows лежит несовместимое программное обеспечение. Стоит отметить, что в этом случае вероятность заражения компьютера вирусом ничтожно мала, хоть и исключать это полностью также не стоит.
Поэтому необходимо попытаться вспомнить, драйвера каких устройств в последнее время вы обновляли, а также какие программы устанавливали. Если таковые действительно были, то в большинстве случаев избавиться от рестарта «Проводника» помогает простая деинсталляция этой программы.
Разделяй и властвуй
Сбой работы программы никоим образом несвязан с железом компьютера, поэтому лезть внутрь системного блока или ноутбука не придется. Однако необходимо проверить работоспособность операционной системы и «Проводника» под другими учетными записями. Если таковых нет, то их без особого труда можно создать в разделе управления пользователями и учетными записями, находящимся в Панели управления Windows.
Если «Проводник» постоянно перезапускается, то проблема носит более глобальный характер, чем это может показаться на первый взгляд. Однако если проблема распространяется исключительно на вашу учетку, то в этом случае ничего страшного нет и все что необходимо — это удалить текущую учетную запись и создать новую. В этом случае проблема исчезнет навсегда.
Альтернативные варианты
Если все ваши старания не принесли плодов и «Проводник» продолжает перезапускаться, то проблему стоит искать в несовместимом программном обеспечении или неработоспособных драйверах. В этом случае избавиться от постоянных сбоев можно только при помощи деинсталляции поврежденных программ. Только так можно вернуть своей операционной системе нормальную работоспособность.
Устранение проблемы через безопасный режим
Если устранить проблему в обычном режиме работы Windows не получается из-за постоянных перезапусков программы «Проводник», то в этом случае необходимо перезагрузить операционную систему в Безопасном режиме, при котором загружаются только основные компоненты и драйверы, необходимые для запуска ОС. Все остальные программы загружаться не будут. Таким образом, вы получаете возможность протестировать работу программы в безопасном режиме. Если в процессе работы перезапусков не происходит, то причиной сбоев является установленная вами утилита и необходимо продолжать поиски конкретной программы, конфликтующей с «Проводников».
Однако ситуация значительно усугубится, если и в безопасном режиме Windows перезагрузки «Проводника» будут продолжаться. В этом случае, скорее всего, повреждено системное ядро Windows и может потребоваться его восстановление или даже переустановка Windows.
Работа без драйверов
Еще один способ выявления неисправности — это загрузка Виндовс без проверки цифровой подписи драйверов. Если после загрузки ОС в этом режиме «Проводник» работает стабильно, значит его постоянные перезапуски были вызваны несовместимым драйвером одного из устройств. Стоит отметить, что, вероятнее всего ,этот драйвер будет без цифровой подписи, что в значительной степени сужает область поисков. Как только он будет найден, его следует удалить или попытаться обновить до подходящей версии.
Чистим систему
Если вышеперечисленные методы не принесли результатом и «Проводник» продолжает жить своей жизнью, то в этом случае необходимо выполнить очистку автозагрузки Windows. Оптимальное решение — это полное удаление всего, что находится в автозагрузке. В этом случае операционная система будет загружать только системные файлы и драйвера устройств, а стороннее программное обеспечение будет неактивно. Если после этого «Программа» проводник начинает работать нормально, то причина его сбоев заключается в одной из программ, помещенных ранее в автозагрузку.
Откат операционной системы
Если вы так и не смогли разобраться в причине постоянной перезагрузки программы «Проводник», то не стоит отчаиваться. Можно выполнить восстановление системы и откатить Windows до последней стабильной контрольной точки. Это один из наиболее эффективных методов, гарантирующих стопроцентный результат. При этом он является очень удобным еще и потому, что вся информация, сохраненная на системном диске компьютера, в процессе восстановления сохраняется.
Крайние меры
Если вы дочитали нашу статью до этого места, значит проблема с «Проводником» не решена и вы находитесь на грани отчаяния. Однако остается еще один вариант — это полная переустановка всех компонентов Windows. В этом случае все установленные вами программы и драйвера, включая и конфликтующие, необходимо удалить, а затем постепенно устанавливать по одной утилите, при этом наблюдая за поведением «Проводника». Совместимость каждой установленной программы необходимо проверить в процессе работы на протяжении определенного временного интервала. Если после установки очередной утилиты «проводник» опять начал выдавать сбои, то вы наконец-то смогли отыскать зловредную программу.
Если в вашем распоряжении нет такого запаса времени и вы нуждаетесь в рабочей операционной системе прямо сейчас, то в этом случае остается только один вариант — это переустановка Windows. Однако перед этим не забудьте предварительно скопировать всю важную информацию на внешний накопитель, в противном случае вы рискуете потерять ее навсегда.
Что делать если проблема в вирусе?
Как мы уже говорили выше, перезагрузка проводника может быть вызвана и вредоносным программным обеспечением. Обнаружить вирус можно двумя способами: установив антивирусную программу или при помощи ручной очистки системного реестра, однако, для ее выполнения необходимо владение определенными познаниями в области операционной системы Windows, поэтому новичкам не рекомендуется выполнять какие-либо действия с реестром, поскольку даже незначительное изменение может привести к выходу Виндовс из строя.
Напоследок необходимо отметить, что перезагрузка «Проводника» — это очень серьезная проблема, на устранение которой может понадобиться очень много времени, поэтому вам понадобиться большой запас терпения.

