Как отключить обновления Windows 7 и Windows 8
По разным причинам вам может потребоваться отключить автоматические обновления Windows 7 или Windows 8. В этой статье для начинающих я расскажу о том, как это сделать, а для более продвинутых пользователей напишу о том, как отключить автоматическую перезагрузку компьютера после установки обновлений — на мой взгляд, такая информация может оказаться полезной. Также может быть полезным: Как отключить обновления Windows 10 навсегда.
Прежде, чем приступать, отмечу, что если у Вас установлена лицензионная версия Windows и вы хотите отключить обновления, я бы не рекомендовал это делать. Несмотря на то, что порой они могут потрепать нервы (в самое неподходящее время в течение часа отображая надпись «идет установка обновления 2 из 100500), лучше все же устанавливать их — в них содержатся важные заплатки для дыр в безопасности Windows, и другие полезные штуки. Как правило, установка обновлений в лицензионной операционной системе не грозит какими-либо неприятностями, чего не скажешь обо всяких «сборках».
Отключение обновлений в Windows
Для того, чтобы отключить их, вам следует зайти в Центр обновления Windows. Сделать это можно, запустив его в панели управления Windows, либо же кликнув правой кнопкой мыши по флажку в области уведомлений ОС (около часов) и выбрав в контекстном меню пункт «Открыть Центр обновления Windows». Это действие одинаково для Windows 7 и для Windows 8.
В Центре обновления слева выберите пункт «Настройка параметров» и, вместо «Устанавливать обновления автоматически» укажите «Не проверять наличие обновлений», а также уберите галочку напротив пункта «Получать рекомендуемые обновления таким же образом, как и важные обновления».
Нажмите «Ок». Почти все — впредь Windows не будет автоматически обновляться. Почти — потому что по этому поводу Вас будет донимать Центр поддержки Windows, все время уведомляя о грозящих Вам опасностях. Чтобы этого не происходило, проделайте следующее:
- Откройте центр поддержки Windows тем же способом, которым открывали Центр обновления.

- В меню слева выберите пункт «Параметры Центра поддержки».
- Уберите галочку с пункта «Центр обновления Windows».
Вот, теперь точно все и вы полностью забудете об автоматических обновлениях.
Как отключить автоматическую перезагрузку Windows после обновления
Еще одна вещь, которая может многих раздражать — то, что Windows сама перезагружается после получения обновлений. Причем происходит это не всегда самым тактичным образом: быть может, вы работаете над очень важным проектом, а вам сообщают, что не позже, чем через десять минут компьютер будет перезагружен. Как избавиться от этого:
- На рабочем столе Windows нажмите клавиши Win + R и введите gpedit.msc
- Откроется редактор локальной групповой политики Windows
- Откройте раздел «Конфигурация компьютера» — «Административные шаблоны» — «Компоненты Windows» — «Центр обновления Windows».
- В правой части вы увидите список параметров, среди которых обнаружите «Не выполнять автоматическую перезагрузку при автоматической установке обновлений, если в системе работают пользователи».

- Сделайте двойной клик по этому параметру, и установите его в значение «Включено», после чего нажмите «Применить».
После этого, рекомендуется применить изменения групповой политики с помощью команды gpupdate /force, которую можно ввести в окно «Выполнить» или в командной строке, запущенной от имени администратора.
На этом все: теперь вы знаете, как отключить обновления Windows, а также автоматическую перезагрузку компьютера при их установке.
remontka.pro в Телеграм | Другие способы подписки
Как отключить обновление Windows 7 или удалить его полностью
Перед тем, как отключить обновление windows 7, знайте — для всех операций с обновлениями нужно открывать «Центр обновления Windows». Для этого нажмите кнопку Пуск, выберите вкладку «Компьютер» и кликните правой кнопкой мышки. Должно появиться меню, где необходимо выбрать пункт «Свойства» и кликнуть по нему. Остается лишь заглянуть в нижний левый угол, где вторым подпунктом будет расположен «Центр обновления Windows».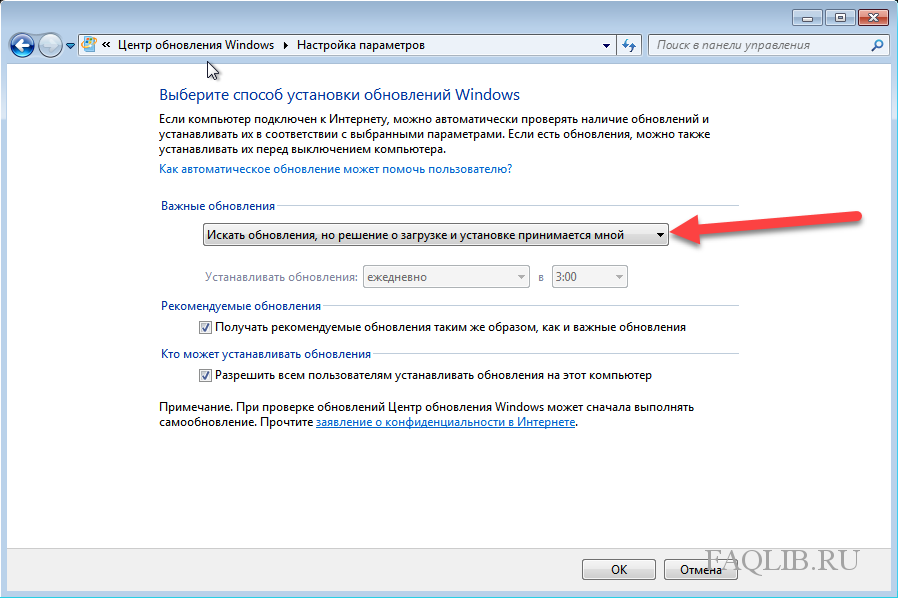
Если у вас не получилось попасть в цент обновления этим способом, то для Виндовс 7 можно попробовать второй вариант: заходим в меню «Пуск», заходим в «Панель управления», изменяем отображения значков в режим «Крупные значки», а потом переходим на вкладку «Система».
Если же и этот алгоритм вам не помог, то можно использовать самый простой вариант: нажимаем на кнопку «Пуск» и вводим в строку поиска «Центр обновления» и жмем «Enter». Через пару секунд поиск выдаст вам прямую ссылку на «Центр обновления», где вы сможете ввести все необходимые правки и настройки. К примеру, если вы хотите узнать, как отключить обновление Виндовс 7, то проще всего зайти во вкладку «Настройка параметров» в центре обновления, выбрать «Не проверять наличие обновлений (не рекомендуется)» и нажимаем «ОК».
В результате мы отключили обновление в автоматическом режиме, но для системы это событие, прежде всего, негативное. Первое сообщение из Центра поддержки информирует нас о том, что были внесены изменения в настройки обновления Windows 7: начинает маячить красным крестиком флажок в правом нижнем углу. Теперь, чтобы этот флажок не раздражал наше внимание, необходимо отключить это информирование. Для этого проще всего сделать один клик в трее по значку с флажком и кликнуть «Открыть центр поддержки». В появившемся окне отыскиваем подпункт “Настройка центра поддержки” и кликаем. Дальше остается лишь снять галочку напротив «Центр обновления Windows».
Теперь, чтобы этот флажок не раздражал наше внимание, необходимо отключить это информирование. Для этого проще всего сделать один клик в трее по значку с флажком и кликнуть «Открыть центр поддержки». В появившемся окне отыскиваем подпункт “Настройка центра поддержки” и кликаем. Дальше остается лишь снять галочку напротив «Центр обновления Windows».
Многие пользователи после неудачных попыток отключить обновления Windows 7, которые, как они считают, привели к нестабильной работе системы, стремятся скорее их удалить. Действительно, если причина нестабильной работы или зависаний связана с обновлением, то лучше всего его удалить. Есть, кстати, мнение, что в новой операционной системе Windows 10 таких проблем уже не будет. Для удаления обновлений можно пользоваться универсальным алгоритмом, который будет приведен ниже.
Перед тем, как отключить обновление Windows 7, вызовите меню «Пуск», отыщите вкладку «Компьютер» и кликните правой кнопкой мышки. Должно появиться всплывающее меню, где необходимо выбрать пункт «Свойства» и нажать по нему. Дальше остается только заглянуть в нижний левый угол, где вторым подпунктом будет расположен «Центр обновления Windows».
Дальше остается только заглянуть в нижний левый угол, где вторым подпунктом будет расположен «Центр обновления Windows».
Во-вторых, обратите внимание на левую вкладку панели центра обновления. Там должна быть вкладка «Просмотр журнала обновлений». Кликаем по этой вкладке. Затем мы сможем увидеть все обновления, которые когда-либо были установлены на компьютер, а также увидим их состояние, важность и дату установки.
Решено — Центр обновления Windows продолжает отключаться (сосредоточьтесь на 4 решениях)
Центр обновления Windows — это хороший способ для пользователей поддерживать систему в актуальном состоянии, и Центр обновления Windows также может исправлять некоторые ошибки операционной системы. Однако некоторые пользователи Windows 7, Windows 8 и Windows 10 говорят, что Центр обновления Windows продолжает отключаться. В этом посте показано, как решить эту проблему.
Почему Центр обновления Windows продолжает отключаться
Центр обновления Windows — это служба Microsoft для семейств операционных систем Windows 9x и Windows NT. Центр обновления Windows может автоматически загружать и устанавливать обновления программного обеспечения Microsoft Windows. Эти обновления могут содержать важные и различные исправления для операционной системы.
Центр обновления Windows может автоматически загружать и устанавливать обновления программного обеспечения Microsoft Windows. Эти обновления могут содержать важные и различные исправления для операционной системы.
Примечание: Перед обновлением Windows рекомендуется использовать программное обеспечение MiniTool для создания образа системы, чтобы избежать потери данных в случае сбоя обновления Windows.
Центр обновления Windows — это хороший способ поддерживать систему в актуальном состоянии. Но некоторые пользователи Windows сталкиваются с проблемой, из-за которой Центр обновления Windows постоянно отключается.
Центр обновления Windows, отключающийся сам по себе, может стать раздражающей проблемой. Но почему Центр обновления Windows продолжает отключаться?
Проблема, из-за которой Центр обновления Windows отключился сам по себе, обычно может быть вызван антивирусным программным обеспечением и службой Центра обновления Windows.
Антивирусное программное обеспечение может вызывать проблемы с другими программами, поэтому Центр обновления Windows не является исключением. Кроме того, если служба Центра обновления Windows не запущена должным образом, также может возникнуть проблема, связанная с отключением Центра обновления Windows.
Кроме того, если служба Центра обновления Windows не запущена должным образом, также может возникнуть проблема, связанная с отключением Центра обновления Windows.
Итак, знаете ли вы, как решить проблему, когда автоматический Центр обновления Windows постоянно отключает Windows 10?
4 Решения для обновления Windows, которое постоянно отключается
В следующем разделе мы расскажем, как исправить автоматическое отключение обновления Windows. Здесь доступны 4 решения.
Решение 1. Отключите антивирусное программное обеспечение
Как упоминалось в предыдущем разделе, проблема, которая постоянно отключается Центром обновления Windows, может быть вызвана антивирусным программным обеспечением. Итак, чтобы решить эту проблему, вы можете сначала попробовать отключить антивирусное программное обеспечение.
Вот учебник.
Шаг 1: Выберите антивирусное программное обеспечение
Щелкните правой кнопкой мыши значок антивирусного программного обеспечения на панели задач.
Шаг 2. Отключите антивирусное программное обеспечение
- Выберите Управление экраном Avast в контекстном меню, чтобы продолжить. (Здесь мы берем Avast в качестве примера, и это может варьироваться в зависимости от реальной ситуации.)
- Тогда вы увидите, что вам доступно несколько вариантов. Вы можете выбрать время отключения. Здесь мы выбираем Отключить навсегда , чтобы продолжить.
После отключения антивирусного программного обеспечения вы можете запустить Центр обновления Windows и проверить, решена ли проблема, которую постоянно отключает Центр обновления Windows.
Решение 2. Выполните чистую загрузку
Здесь мы покажем вам второе решение, позволяющее решить проблему отключения Центра обновления Windows. Вы можете попробовать выполнить чистую загрузку, чтобы решить эту проблему.
Вот учебник. Шаг 1. Откройте окно «Конфигурация системы».

Шаг 2. Выполните чистую загрузку
1. Во всплывающем окне перейдите на вкладку Службы .
2. Затем установите флажок Скрыть все службы Microsoft и нажмите Отключить все , чтобы продолжить.
3. Затем перейдите на вкладку Startup и нажмите Open Task Manager
4. Во всплывающих окнах вы можете увидеть несколько элементов автозагрузки, перечисленных здесь. Выберите ненужный вам элемент и нажмите Отключите , чтобы продолжить.
5. Вернувшись в окно «Конфигурация системы», нажмите Применить и OK , чтобы продолжить.
После этого требуется перезагрузить компьютер. Затем снова запустите Центр обновления Windows и проверьте, решена ли проблема, из-за которой настройки Центра обновления Windows продолжают отключаться.
Решение 3. Внесите изменения в реестр
Если приведенные выше решения неэффективны, вам может потребоваться попробовать третье решение, чтобы устранить проблему, из-за которой Центр обновления Windows продолжает отключаться. В этом методе вы можете попробовать внести изменения в реестр. Следуйте приведенным ниже инструкциям, чтобы продолжить.
В этом методе вы можете попробовать внести изменения в реестр. Следуйте приведенным ниже инструкциям, чтобы продолжить.
Шаг 1: Откройте командную строку
- Введите Командная строка в поле поиска Windows 10/8/7 и выберите наиболее подходящий вариант.
- Щелкните правой кнопкой мыши, чтобы выбрать Запустить от имени администратора , чтобы продолжить.
Шаг 2: Введите команду
1. Во всплывающем окне командной строки введите следующую команду и нажмите . Введите для продолжения.
reg add «HKEY_LOCAL_MACHINE\SOFTWARE\Microsoft\Windows\CurrentVersion\WindowsUpdate\Auto Update»/v AUOptions/t REG_DWORD/d 0/f
2. Затем введите следующую команду и нажмите . Введите , чтобы продолжить.
sc config wuaauserv start= auto
Когда вы закончите все шаги, вы можете выйти из окна командной строки и перезагрузить компьютер.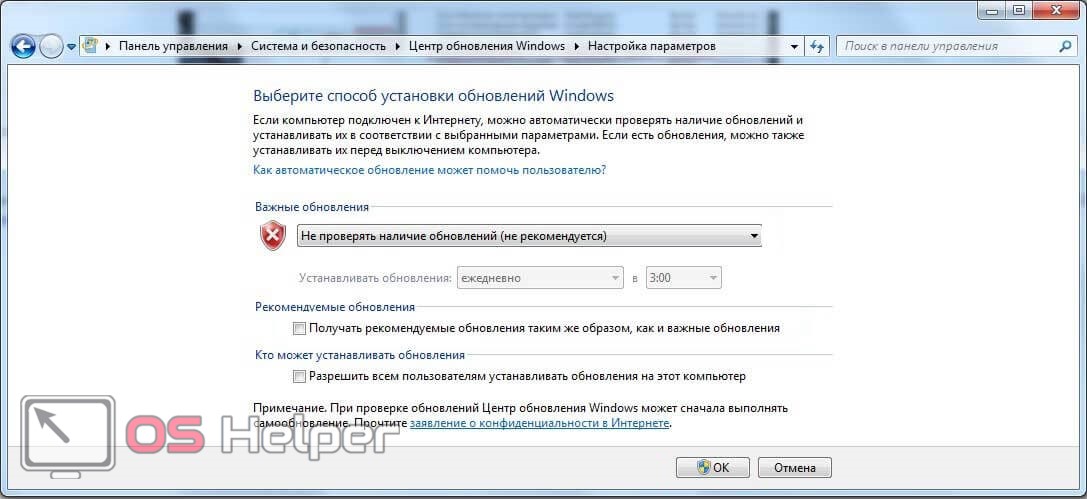
Решение 4. Сброс компонентов Центра обновления Windows
Как мы упоминали в начале, проблема, из-за которой Центр обновления Windows продолжает отключаться, может быть вызвана самой службой Центра обновления Windows. Итак, чтобы решить проблему с отключением службы Центра обновления Windows, вы можете попробовать сбросить компоненты Центра обновления Windows.
В следующем разделе мы покажем вам, как сбросить компоненты Центра обновления Windows с помощью пошагового руководства. Следуйте инструкциям, чтобы продолжить.
Шаг 1: Откройте командную строку
- Введите Командная строка в поле поиска и выберите наиболее подходящую, чтобы продолжить.
- Щелкните правой кнопкой мыши и выберите Запуск от имени администратора .
Шаг 2: Введите команды
В окне командной строки введите следующие команды и нажмите Введите после каждой команды.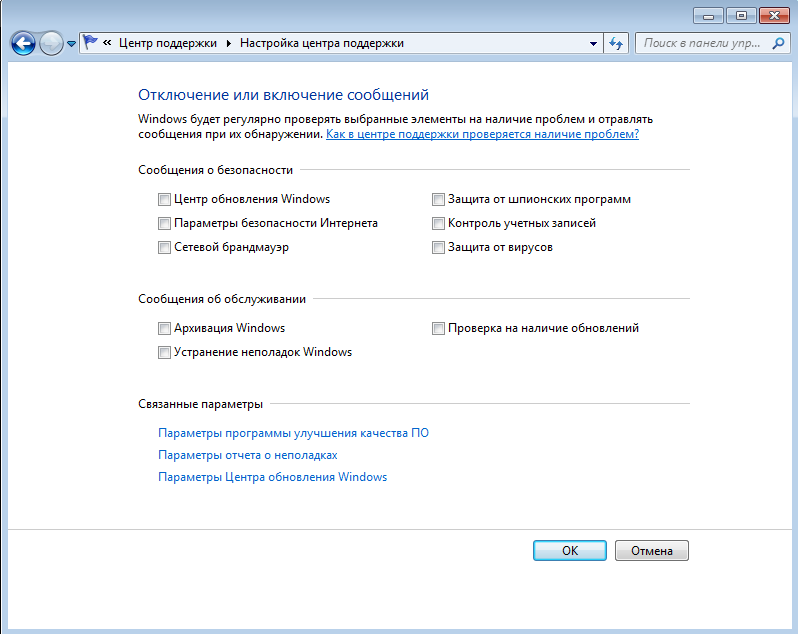
- стоповые биты сети
- чистая остановка wuauserv
- чистая остановка appidsvc
- чистая остановка cryptsvc
- Ren C:\Windows\SoftwareDistribution SoftwareDistribution.old
- Рен C:\Windows\System32\catroot2 Catroot2.old
- стартовые биты сети
- запуск сети wuauserv
- чистый старт appidsvc
- чистый старт cryptsvc
После этого вы можете перезагрузить компьютер и снова запустить Центр обновления Windows, чтобы проверить, решена ли проблема, автоматически отключенная Центром обновления Windows.
7 Решения для ошибки Центра обновления Windows 0x80070002 [Пошаговое руководство]
Мой Центр обновления Windows всегда отключается, и я не знаю, как это исправить. К счастью, этот пост помогает мне решить эту проблему. Нажмите, чтобы твитнуть
Нажмите, чтобы твитнуть
Полезное предложение
После устранения проблемы, из-за которой Центр обновления Windows постоянно отключается, мы рекомендуем вам создать образ системы. Таким образом, если вы снова столкнетесь с той же проблемой, вы можете использовать образ системы для восстановления нормального состояния компьютера.
Помимо вышеуказанной причины, есть еще одна причина для создания образа системы. Иногда Центр обновления Windows может не работать или Windows не может завершить установку в процессе обновления Windows. Ваш компьютер может не работать, если не удалось обновить Windows. Таким образом, настоятельно рекомендуется создать образ системы перед выполнением обновления Windows.
После создания образа системы вы можете расслабиться, даже если обновление Windows не удалось.
Вам может быть интересно, как легко сделать резервную копию компьютера или создать образ системы. В следующем разделе мы покажем вам простой способ сделать это.
Для простого резервного копирования операционной системы или компьютера можно использовать стороннее программное обеспечение. Здесь мы рекомендуем MiniTool ShadowMaker. Это профессиональное программное обеспечение для резервного копирования Windows, предназначенное для резервного копирования файлов, папок, дисков, разделов и операционной системы.
Помимо функции резервного копирования, он также позволяет выполнять некоторые решения по восстановлению с помощью ранее созданного образа системы. Он также может клонировать ОС с жесткого диска на твердотельный накопитель без потери данных.
Итак, после решения проблемы, из-за которой Центр обновления Windows продолжает отключаться, немедленно получите пробную версию MiniTool ShadowMaker, чтобы защитить свой компьютер. Или вы можете приобрести расширенную версию.
Скачать бесплатно
Теперь, вот учебник о том, как сделать резервную копию операционной системы.
Шаг 1. Запустите MiniTool ShadowMaker
- Загрузите MiniTool ShadowMaker и установите его на свой компьютер.

- Запустить.
- Щелкните Keep Trial , чтобы продолжить.
- Нажмите Подключить в Этот компьютер , чтобы войти в его основной интерфейс.
Шаг 2: Выберите источник резервного копирования
- После входа в его основной интерфейс перейдите к Backup MiniTool ShadowMaker выбирает операционную систему по умолчанию.
- Вы также можете щелкнуть модуль Source , чтобы самостоятельно выбрать источник резервного копирования. Затем выберите Диск и разделы , чтобы выбрать системный диск для продолжения.
Шаг 3: Выберите место назначения для резервного копирования
- Щелкните модуль Место назначения , чтобы выбрать место для сохранения образа резервной копии.
- Доступно пять путей. Рекомендуется сохранять образ резервной копии на внешний жесткий диск.
 Вы можете выбрать жесткий диск в Компьютер и нажмите OK , чтобы продолжить.
Вы можете выбрать жесткий диск в Компьютер и нажмите OK , чтобы продолжить.
Шаг 4: Начать резервное копирование
- После выбора источника и места назначения резервного копирования можно нажать Создать резервную копию сейчас , чтобы немедленно выполнить резервное копирование операционной системы.
- Или вы можете нажать Резервное копирование позже , чтобы отложить задачу резервного копирования и перезапустить ее на странице Управление .
Выполнив все шаги, вы успешно создали образ системы. Если вы столкнулись с проблемой, из-за которой автоматическое обновление Windows 10 снова отключается, вы можете восстановить свой компьютер до более раннего состояния с помощью этого образа системы, созданного ранее.
MiniTool ShadowMaker — это мощный инструмент, который может помочь мне создать резервную копию операционной системы всего за несколько шагов.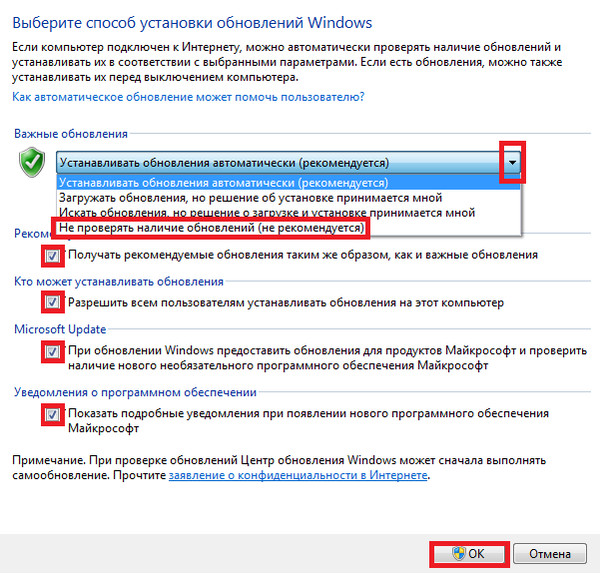 Нажмите, чтобы твитнуть
Нажмите, чтобы твитнуть
Почему вам нужно обновить Windows?
Мы считаем, что большинству из вас не нравится обновлять Windows, и они считают это хлопотным и трудоемким процессом. На самом деле обновление Windows имеет несколько преимуществ. Здесь мы кратко покажем, почему вам необходимо обновить Windows.
Обновление Windows имеет много преимуществ. Например:
1. Обновление Windows устраняет проблемы и ошибки Windows.
Обновления Windows всегда включают некоторые пути, которые могут решить проблемы и ошибки Windows. Хотя эти ошибки или проблемы не являются критическими, они могут повлиять на производительность и надежность Windows. Итак, чтобы повысить производительность, попробуйте обновить Windows.
2. Защитите свою систему от атак вредоносных программ.
Второе преимущество обновления Windows заключается в том, что оно может защитить вашу систему от атак вредоносных программ. Вряд ли любой код совершенен, и слабые места рано или поздно будут выявлены. Проблема безопасности также является одной из самых серьезных проблем, и они могут быть атакованы вредоносными программами и потенциально могут повредить вашу систему. Таким образом, своевременное обновление Windows может защитить вашу систему от вредоносных программ.
Проблема безопасности также является одной из самых серьезных проблем, и они могут быть атакованы вредоносными программами и потенциально могут повредить вашу систему. Таким образом, своевременное обновление Windows может защитить вашу систему от вредоносных программ.
3. Обновление Windows содержит новые функции.
Обновления Windows часто содержат новые функции. Например, в Windows 10 добавлены функции Cortana, защиты от программ-вымогателей и т. д.
Помимо перечисленных выше преимуществ, обновление Windows также имеет много других преимуществ. Одним словом, чтобы обезопасить свой компьютер и систему, вовремя обновляйте Windows.
Подводя итог, в этом посте рассказывается, почему обновления Windows продолжают отключаться, а также показано, как решить эту проблему с помощью 4 решений.
После решения проблемы, связанной с тем, что автоматический Центр обновления Windows постоянно отключает Windows 10, или перед обновлением Windows, рекомендуется создать образ системы, чтобы избежать некоторых аварий.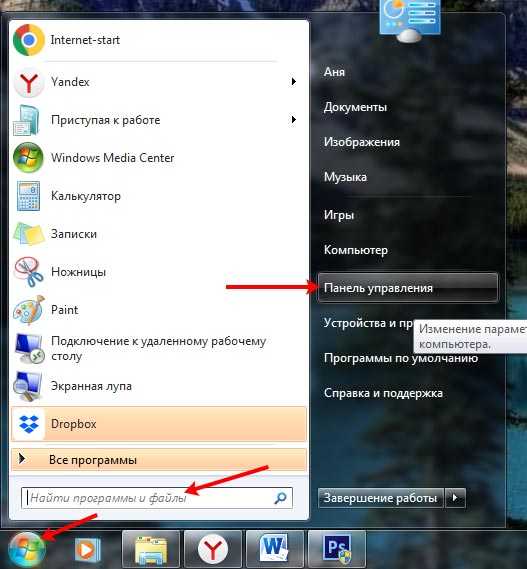
Если у вас есть лучшее решение проблемы, из-за которой постоянно отключается автоматическое обновление Windows 10, вы можете поделиться им в зоне комментариев. Если у вас возникли проблемы с MiniTool ShadowMaker, свяжитесь с нами по электронной почте [email protected], и мы ответим вам как можно быстрее.
- Фейсбук
- Твиттер
- Линкедин
- Реддит
обновлений — Windows 7 обновляется каждый раз, когда я выключаю компьютер
спросил
Изменено 3 года, 7 месяцев назад
Просмотрено 32к раз
В последние несколько дней каждую ночь, когда я выключаю компьютер, устанавливается обновление (1).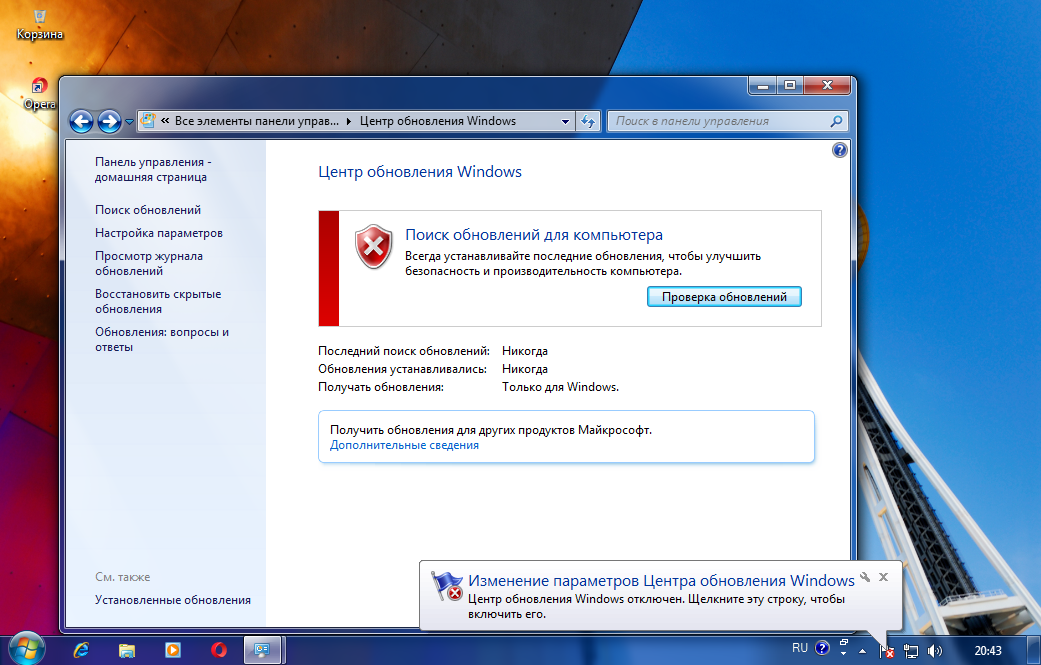 В программе обновления Windows написано, что это «обновление для Windows 7 для x64-систем» (дословно в переводе с немецкого). Кто-нибудь знает, нормально ли это?
В программе обновления Windows написано, что это «обновление для Windows 7 для x64-систем» (дословно в переводе с немецкого). Кто-нибудь знает, нормально ли это?
- окна
- обновления
1
Это может быть связано с вашими настройками «Центра обновления Windows». Если он настроен на частый запуск (ежедневно), то доступные обновления загружаются во временную папку и устанавливаются при выключении компьютера.
Настройте параметры «Центра обновления Windows» в соответствии с удобным временным окном и убедитесь, что другие процессы не задерживаются из-за частых обновлений.
Перейдите в Панель управления > Центр обновления Windows > Изменить параметры > сейчас измените свой выбор в раскрывающемся списке.
Начать выполнение Тип «services.msc»
В открывшемся окне (Службы) на правой панели найдите следующую запись: «Центр обновления Windows»
- Дважды щелкните эту запись.






 Вы можете выбрать жесткий диск в Компьютер и нажмите OK , чтобы продолжить.
Вы можете выбрать жесткий диск в Компьютер и нажмите OK , чтобы продолжить.