Где взять пароль для wifi. Как узнать пароль от Wi Fi
В этой статье вы поймете, как узнать пароль от WiFi. Потеря доступа к беспроводной сети – одна из распространенных проблем среднестатистического пользователя. Мы расскажем, как узнать пароль от WiFi на ноутбуке, компе и мобильном устройстве.
Где найти пароль от Wi-Fi на компьютере или ноутбуке
Код доступа очень легко можно узнать через компьютер, если ваш девайс в коннекте с действующей вайфай сети. Для этого необходимо посмотреть код доступа в “Центре управлений сетей”. Возможно, ваше устройство не подключено к действующей сетке, тогда посмотреть пароль на компьютере не получится. Мы обсудим ниже, как в таких случаях вернуть пароль на роутере.
Windows 7, 8, 10
В данных операционных системах узнать код безопасности не очень сложно. В “семерке”, “восьмерке” и “десятке” все очень похоже, и инструкция там будет одинакова. Есть пара отдельных нюансов, их мы разберем чуть ниже.
Некоторые версии ОС в настройках не отображается пункт “Управлений беспроводных сетей”.
Windows XP
Узнать пароль от WiFi на компьютере с установленной Windows XP будет немного сложнее, чем у ее “более молодых” версий. Для этого нужно будет переустановить подключение вручную с помощью “Мастера беспроводной сети”.
Ищем пароль в настройках роутера
Как узнать пароль от интересующей нас сети, если нет возможности к ней подключится. Ключ доступа находится еще и на роутере, который обслуживает вашу сеть. В комплекте к маршрутизатору всегда идет “патчкорд” (это небольшой кусок витопарного кабеля, обжатый с обеих сторон коннекторами “RJ-45”). Мы должны физически подключить прибор, раздающий интернет к компьютеру/ноутбуку.
Вход в веб-интерфейс
Для того чтобы узнать/поменять код доступа в настройках роутера, нужно зайти в “веб-интерфейс” (это графическая оболочка операционной системы маршрутизатора).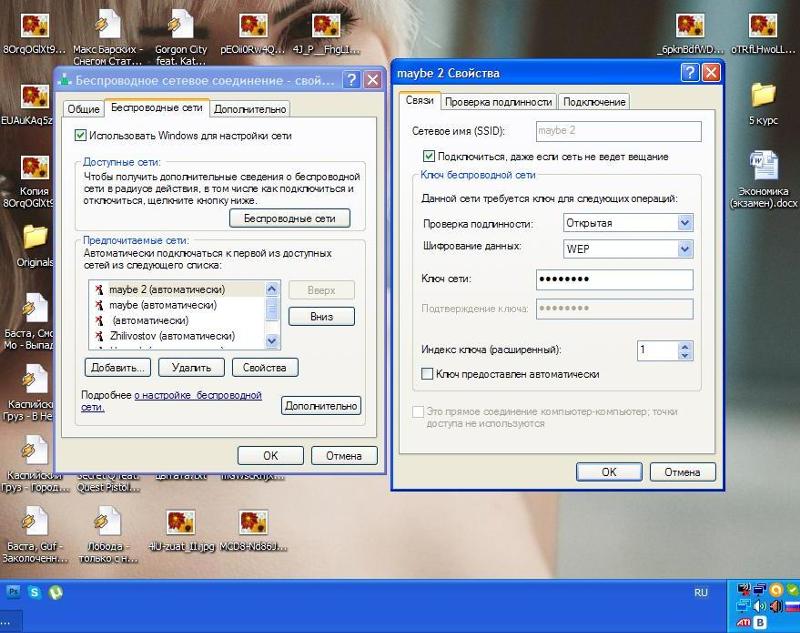 Где найти вход вы узнаете из следующей инструкции.
Где найти вход вы узнаете из следующей инструкции.
Расположение пароля у различных моделей роутеров
Фирмы-производители устройств для создания беспроводных сетей в большинстве своем стараются придать индивидуальный вид интерфейсу своих приборов. Поэтому не так просто узнать пароль от своего WiFi, если поменялся роутер, к которому вы так привыкли. Незнакомый интерфейс путает пользователя, а боязнь “нажать что-нибудь не то” не дает спокойно разобраться в новых настройках. В продолжении статьи мы разберем, как найти код доступа к своей сети на примерах мировых лидеров по производству оборудования такого плана.
D-Link
В роутерах этого производителя найти пароль можно перейдя по ссылке “Настройки безопасности”, которую можно найти во вкладке Wi-Fi главного меню интерфейса маршрутизатора. Пароль будет в строке “PSK Ключ шифрования”. В этом месте его можно изменить, для этого вписываем в поле новый восьмизначный код безопасности (система шифрования не поддерживает ключи безопасности менее 8 символов) и кликаем “Применить”.
Asus
Чтобы узнать пароль на роутер этой компании, найдите в главном меню прибора “Дополнительные настройки”. Выберете вкладку беспроводной сети, и в меню справа найдете строку “Предварительный ключ WPA”. Это и есть ключ безопасности вашей Wi-Fi сети.
TP-Link
Посмотреть свой пароль на маршрутизаторе “TP-Link” можно в меню “Защита беспроводного режима”, в которое можно попасть из главного меню. Далее все зависит от выбора шифрования, в случае WEP-защиты находим код безопасности в строке “Ключ 1”, в режиме Enterprise это код безопасности от “Radius-сервера”, а в персональном режиме “Пароль PSK”.
Tenda
Чтобы узнать пароль WiFi на тенде, находим на главной странице веб-интерфейса пункт “Код безопасности для беспроводной сети”.
ZyXEL
Увидеть ключ к беспроводной сети можно, если в нижней части интерфейса нажать на иконку в виде значка телефонной сети, зайти в раздел “Точки доступа” и посмотреть на поле “Ключ сети”.
Linksys
Пароль от вайфая находится за стилизованным изображением беспроводной сети в одноименной вкладке.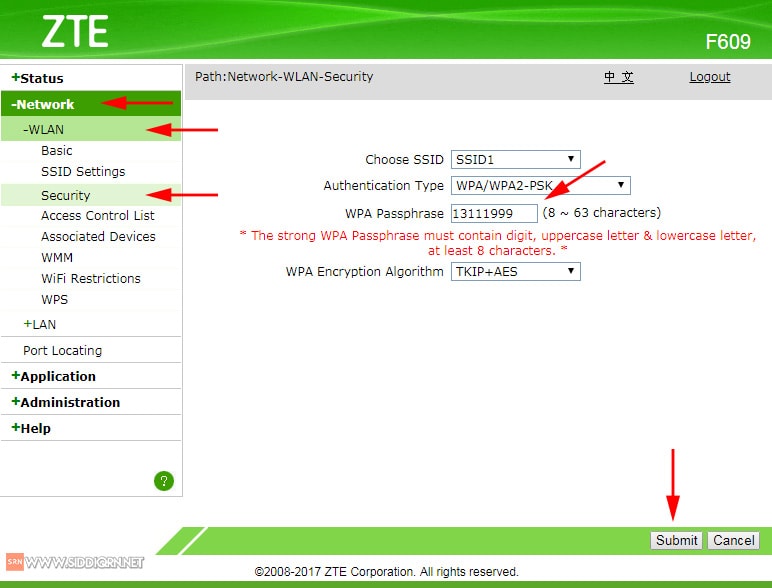
Сброс всех настроек роутера и ввод нового пароля
Если вы забыли пароль, есть возможность полностью сбросить все настройки роутера до вышедших с завода (это частая практика при каких либо “глюках”, связанных с программным обеспечением оборудования). Это конечно не поможет вам вспомнить пароль, но он сбросится на стандартный (бывают случаи, когда заводские настройки подразумевают отсутствие запароленного доступа во всемирную паутину). Какой ваш стандартный код доступа можно узнать на задней крышке прибора или в инструкции к нему. После сброса можно легко поставить новый код доступа (в основном пароль сменить можно в месте, где вы находили его в отдельных инструкциях к аппаратам).
Однажды, при подключении нового устройства к своей беспроводной сети, приходит понимание того, что Вы не помните пароль Wi-Fi … Ситуация усугубляется тем, что и заветная комбинация от роутера или Вай-Фай точки доступа забыта аналогичным образом, а бумажка, где они надёжно запечатлены неровным почерком, куда-то исчезла. Если Вы уверены в своих знаниях, то можно аппаратно сбросить ВСЕ настройки точки доступа и настроить всё заново, но… Есть менее радикальный метод посмотреть пароль Wi-Fi сети !
Если Вы уверены в своих знаниях, то можно аппаратно сбросить ВСЕ настройки точки доступа и настроить всё заново, но… Есть менее радикальный метод посмотреть пароль Wi-Fi сети !
Инструкция будет полезна в том случае, если у вас есть компьютер (или ноутбук), который уже имеет настроенное беспроводное соединение с роутером, к которому нужно подключить по Wi-Fi новое устройство. Так как самой популярной операционной системой по сей день является Windows, то и предлагаемая инструкция должна выполняться в этой ОС. Как посмотреть пароль Вай Фай сети на устройстве с Android – читайте после инструкции по Win.
Как узнать пароль сети Wi-Fi на компьютере в Windows.
Вероятно, именно на случай забывания пароля разработчики Windows предусмотрели в своей ОС такую функцию, как открытый вывод запомненного в компьютере пароля Wi Fi сети . Посмотреть его можно без каких-то «грязных хаков» и ухищрений. Получается, что пароли хранятся в открытом виде без использования необратимого хеширования (как для учётных записей, к примеру). Итак, далее представлена инструкция для самой популярной на данный момент Windows 7 .
Итак, далее представлена инструкция для самой популярной на данный момент Windows 7 .
- 1. Щёлкнуть по значку беспроводных сетевых подключений в области уведомлений.
- 2. Перейти в центр управления сетями и общим доступом.
- 3. В левой колонке выбрать «Управление беспроводными сетями».
- 4. В контекстном меню интересующей Вас Wi-Fi сети выбрать «Свойства».
- 5. На закладке «Безопасность» включить «Отображать вводимые знаки».
- 6. на новом устройстве.
Так можно посмотреть пароли Вай-Фай от всех сетей, к которым когда-либо подключались с этого компьютера. Кстати, если Вы не хотите, чтобы Ваши пароли к беспроводным точкам «уплыли», то при передаче компьютера или ноутбука в чужие руки рекомендуем удалять все сохранённые пароли . Для этого в контекстном меню (п.4.) выберите «Удалить сеть ».
Если в области уведомлений Вы не можете найти соответствующего значка, то можно пойти другим путём: открыть меню «Пуск» и в поле «Найти программы и файлы» написать «беспровод ». В списке результатов поиска будет и «Управление беспроводными сетями » — после щелчка по нему выполняйте п.4 и п.5 из инструкции выше.
В списке результатов поиска будет и «Управление беспроводными сетями » — после щелчка по нему выполняйте п.4 и п.5 из инструкции выше.
Кстати, по приведённой выше инструкции можно ввести новый пароль
Узнать сохранённый пароль от WiFi в Windows XP.
- 1. Открыть «панель управления».
- 2. Запустить «Мастер беспроводной сети».
- 3. Выбрать «Добавить новые компьютеры или устройства к сети WiFi» и нажать «Продолжить».
- 4. Выбрать «Установить вручную» и нажать «Далее».
- 5. В появившемся окне нажать кнопку «Напечатать параметры сети».
В результате выполнения шагов инструкции откроется документ, в котором в строке «Ключ сети (WPA/WEP-ключ)» и содержится пароль Wi-FI, сохранённый в Windows XP .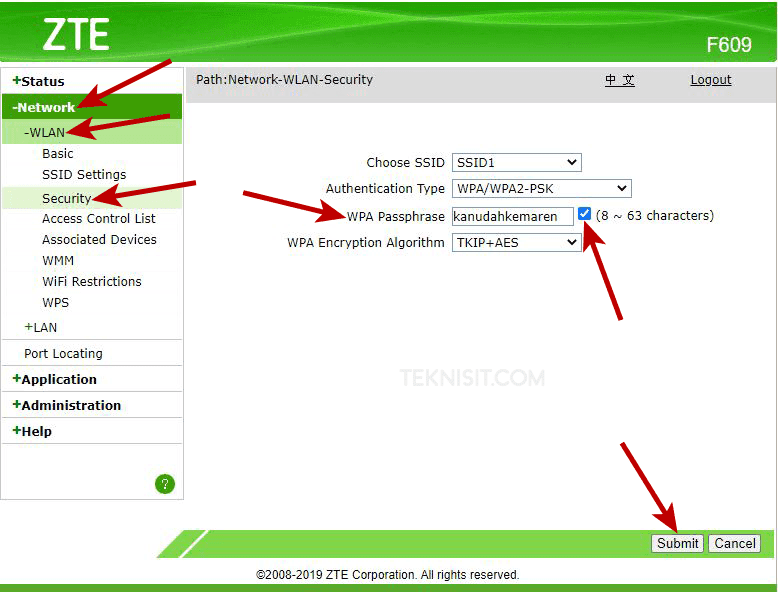
Как посмотреть пароли Wi-Fi в Android.
Android хранит пароли Wi-Fi сетей так же как и Windows – в открытом виде. Однако для просмотра нужных сведений на мобильной платформе необходимо иметь Root права – а это «довольно злое колдунство », в отличии от Windows. Итак, на устройстве с Android 4.2.1 посмотреть пароли можно в файле «wpa_supplicant.conf », находящемся по пути «\data\misc\fiwi\ ». Для доступа к нему потребуются root права и какой-нибудь файловый менеджер, например «Root Explorer ».
Лично мне почему-то не удалось прочесть его содержимое непосредственно на смартфоне, но при копировании файла на компьютер – я смог увидеть пароли от Wi-Fi сетей, к которым когда-либо подключались с этого устройства. По сути – это обычный текстовый файл, который можно открыть хоть «Блокнотом» в Windows.
Если по этой инструкции был восстановлен ключ к Вашей собственной беспроводной сети, то ничего противозаконного здесь нет. Однако в том случае, если руководство было использовано для получения доступа к чужой «локалке», то здесь уже явно виден неправомерный доступ к информации. Точно так же абсолютно законно Вы можете на своём компьютере, но на чужом – это карается законом о защите информации.
Большинство из пользователей достаточно сильно убеждены, что WPA-шифрование можно считать пуленепробиваемым видом для всех типов атак, однако изготовители многих роутеров и сейчас оставляют активной функцию WPS с аутентификацией по коду. Этот восьмизначный пароль устроен так, что злоумышленнику стоит подобрать только семь его первых символов, при этом первые четыре и последние три обычно подбирают отдельно, что дает всего одиннадцать тысяч комбинаций кода.
Разбор полета
Итак, если мы ищем ответ на вопрос, от WiFi соседа, то следует запастись таким инструментарием: BackTrack 5 Live CD, компьютером с беспроводным адаптером и приводом DVD, беспроводная сеть с WPA-шифрованием, активным WPS. Естественно, стоит запастись терпением.
Основной процесс работы
В указанную программу входит утилита Reaver, использующая уязвимость того самого WPS. Чтобы узнать пароль от WiFi соседа, вам потребуется собрать определенную информацию. Вы должны узнать имя интерфеса используемой вами беспроводной карты, а также BSSID роутера, который подвергнется взлому. Свою беспроводную карту вы должны будете перевести в режим монитора. После запуска терминала следует ввести команду: iwconfig, а потом нажать ввод. При наличии всего одной беспроводной карты ее название будет, скорее всего, wlan0. В дальнейшем, если карт несколько, от вас потребуется заменить это значение на вариант, соответствующий действительности.
Теперь сетевой адаптер можно перевести в режим монитора, для этого вводится команда airmon-ng start wlan0. В числе всей остальной информации, которую вы уже запомнили, следует также обратить внимание на имя интерфейса мониторящего режима, на данный момент это параметр mon0. Пришло время определить BSSID роутера, который подвергается атаке, для этого используется команда airodump-ng wlan0 или ее альтернатива, если есть необходимость, airodump-ng mon. Так как мы говорим о том, как узнать пароль от WiFi соседа, то после появления в списке нужной сети следует нажать Ctrl+C, чтобы остановить обновление списка. Теперь вы должны скопировать BSSID, а потом приступить к самому значительному.
В терминале вы должны ввести команду: reaver -i moninterface -b bssid -vv, где параметр moninterface отвечает за имя интерфейса мониторящего режима, а bssid — это BSSID интересующего вас роутера. Раз мы говорим о том, как узнать пароль WiFi соседа, то стоит отметить, что после ввода указанной команды вы можете заниматься любыми своими делами, так как утилите иногда требуется до 10 часов, чтобы подобрать нужный код.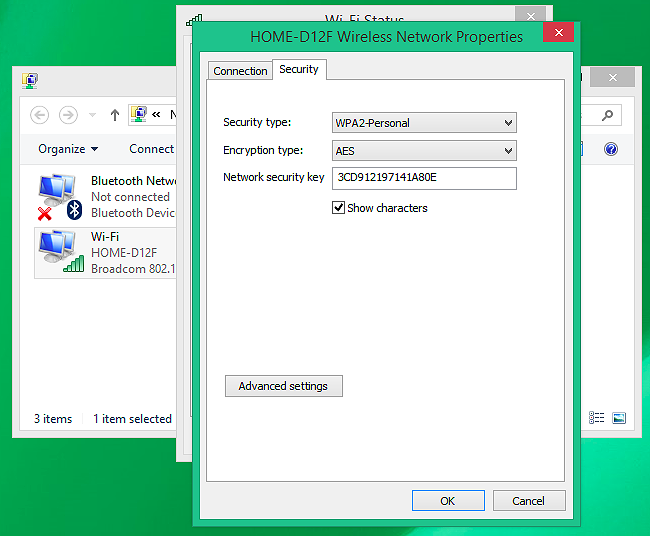 Если все пройдет успешно, то перед вами появится код и пароль к роутеру.
Если все пройдет успешно, то перед вами появится код и пароль к роутеру.
Защита
Так как в любой момент вы сами можете стать тем соседом, к сети которого кто-то захочет подключиться, стоит знать о способах защиты. Всегда стоит отключать WPS в Если вы еще и установите фильтры MAC, то какие-либо посторонние устройства совсем не смогут получить доступ для подключения к вашей сети. Однако злоумышленник может получить доступ к списку разрешенных адресов, а потом подделает на новый.
Как узнать пароль от WiFi соседа, чтобы воспользоваться его доступом
Стоит разобраться в том, как работает такая сеть, чтобы понять, как работают разные методы взлома. Всем известно, что раздача беспроводного интернета производится роутерами. При желании подключиться к какой-то сети запрос разрешения посылается к роутеру, он осуществляет сверку паролей, решая, подключить вас или нет. После того, как пользователь будет подключен к сети, все равно продолжится обмен пакетами информации.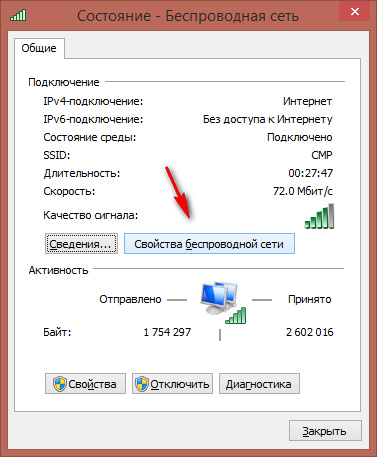 В них находится пароль от сети, а также информация о том, какие действия пользователь осуществляет в интернете.
В них находится пароль от сети, а также информация о том, какие действия пользователь осуществляет в интернете.
Простой способ
Если говорить о том, как узнать пароль WiFi сети, то одним из способов тут является перехват и расшифровка пакетов, из которых потом будет извлечен тот самый пароль. Этот метод достаточно действенный, но от вас потребуются умения и знания программиста-хакера, либо можно скачать специальную программу для взлома, которая занимается перехватом пакетов. Существует и такой, весьма простой вариант ответа на вопрос, соседа, — простой перебор паролей. Для этого запускается специальная программа для взлома пароля таким методом, вводите интересующую сеть и ждете. Такая программа будет реализовывать перебор всех возможных комбинаций паролей. Недостатки, присущие такому варианту, состоят в том, что процесс иногда осуществляется очень быстро, а иногда требует очень много времени.
Взлом сетей Wi-Fi
У каждого ноутбука есть беспроводной модуль, который может обнаружить немалое количество сетей Wi-Fi, однако они обычно находятся под надежной защитой в виде пароля. И тут вполне закономерно возникает вопрос, как узнать пароль WiFi роутера?
И тут вполне закономерно возникает вопрос, как узнать пароль WiFi роутера?
Для начала можно использовать самые «тупые» варианты, которые тоже иногда действуют. Попробовать стандартную комбинацию паролей, то есть последовательно цифр от 1 до 8 или от 0 до 7, либо в обратном порядке. Если это помогло, то оказывается, что соседи у вас не очень предусмотрительные. Если нет, то можно действовать дальше. Можно производить тот же перебор паролей, однако использовать для этого программу.
Забыли свой пароль? Такое тоже бывает
Не всегда пользователей интересует за чей-то счет, иногда возникает необходимость определить тот самый набор символов для своего роутера. Итак, если вам не интересно, как узнать пароль от WiFi соседа, так как вы забыли свой собственный, то следует поступить так. Вы должны войти в центр управления сетями. В левой колонке окна стоит нажать на управление беспроводными сетями. Теперь вы увидите список устройств, к которым данный компьютер подключался посредством WiFi.
Теперь вы знаете не только о том, как узнать пароль от Wifi соседа, но и о способах защиты своего роутера от злоумышленников, а также о методе определения своего собственного забытого пароля.
Ситуация, когда пользователи , кажется банальной. Вроде бы, в нем нет необходимости при постоянной эксплуатации одного устройства, но для подключения нового потребуется точка доступа. Один пользователь личные данные записывает на листочке, затем выбрасывает за ненадобностью, другой специально применяет хорошо запоминающиеся буквенно-цифровые значения. А спустя время, незамысловатые комбинации стираются из человеческой памяти. В такие моменты и возникают актуальные вопросы: как узнать пароль от своего домашнего wifi роутера, как восстановить пароль, насколько это сложно и где его искать.
Следует отметить, проблема с забытыми ключами — явление распространенное, поэтому возможности к его доступу учитываются разработчиками системного обеспечения. Зная нужный алгоритм, решить задачу просто.
Существуют десятки способов, представленных инструментами в самом роутере и операционной системе ПК. Известны возможности в виде различных программ, приложений, а также при помощи девайсов, благодаря чему узнать пароль от «вайфая» совсем несложно.
Как узнать пароль от wifi через компьютер
Как и в настройках роутера, узнать пароль на wi fi доступно на ПК, воспользовавшись функциональными возможностями его операционной системы. Здесь учитывается момент, что в каждой из версий принципы и последовательность действий разнятся, исключение составляют Windows 7 и Windows 8, где они однотипные:
- Выбирается пункт «Центр управления сетями и общим доступом».
- Открывается «Управление беспроводными сетями».

- Правый клик по названию нужной сети в представленном списке.
- В открывшемся окошке выбирается раздел «Свойства».
- В новом окошке перейти в «Безопасность», где отметить пункт «Отображать вводимые знаки». Сразу в поле напротив «Ключ безопасности сети» отобразятся забытые данные.
На Windows 10 все происходит несколько иначе:
- Вызвать контекстное меню правым кликом по значку «Сеть».
- Выбрать пункт «Параметры сети и Интернет».
- Левым кликом по разделу «Показать доступные сети», открыть список.
- В представленном перечне выбрать интересующую сеть.
- Перейти по вкладкам «Свойства беспроводной сети» – «Настройки безопасности».
- Далее — на виндовс 10 — все, как и на предыдущих версиях.
Такие же шаги, как на ПК, предпринимаются на ноутбуке, алгоритм действий ничем не отличается.
Windows XP
Что касается старых версий Windows, то там все немного сложнее, но выполнимо. Не составит труда восстановить забытый пароль. На Windows XP последовательность отличается, но принцип остается тем же, а именно:
Не составит труда восстановить забытый пароль. На Windows XP последовательность отличается, но принцип остается тем же, а именно:
- Открыть «Панель управления».
- Выбрать раздел «Мастер беспроводных сетей».
- Перейти по вкладкам стартового экрана вперед.
- Выбрать пункт «Добавить новый компьютер».
- Нажать на «Самостоятельный выбор сети» – «Далее».
- В открывшемся окне выбрать раздел «Распечатать параметры сети».
- В строке напротив пункта «Ключ сети» появится искомая информация.
Иногда в настройках операционной системы ключ не отображается, несмотря на точное выполнение действий. Самая распространенная причина в том, что «вай фай» не настроен на компьютере. Не помешает сначала убедиться в том, что устройство подключено.
Через веб-интерфейс роутера
Восстановить пароль от «вайфая» достаточно просто в настройках роутера, нужно лишь использовать его IP-адрес.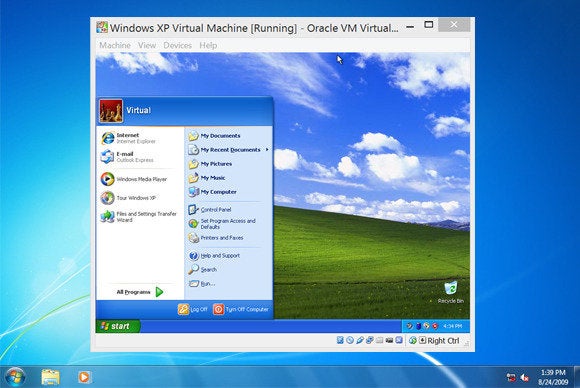 А подсказку представляет сам маршрутизатор: адрес содержится на бирке, наклеенной в
А подсказку представляет сам маршрутизатор: адрес содержится на бирке, наклеенной в
его нижней части. Если запись затертая или неразборчивая, нужно воспользоваться инструкцией к роутеру, где содержится пароль для входа в настройки, последовательность действий, как посмотреть пароль для подключения к сети wi fi, утерянный пользователем. Дальше все действия происходят следующим образом:
- Роутер подключается к компьютеру при помощи сетевого кабеля.
- В адресной строке браузера вводится IP-адрес, состоящий из восьми цифр и трех точек.
- Вводятся данные для доступа к странице настроек: admin и admin по умолчанию.
- Перейти между вкладками «Wireless» – «Wireless Security», пароль записан в графе напротив «PSK Password».
Способ простой и продуктивный, но только если не менялись стандартные данные. Иначе к вопросу, как узнать пароль от своего wifi роутера, добавится еще один: как узнать пароль доступа к его настройкам.
Как узнать пароль от wifi на телефоне
Проблема эта актуальна и в случае использования мобильного интернета. Возникает она гораздо чаще на телефоне, чем на компьютере. Объяснение этому простое: телефоны относятся к часто меняемым гаджетам. Подключая «вай фай» на новеньком приобретении, обнаруживается, что пароль безнадежно забыт. Основная проблема здесь состоит в том, что владелец телефона никогда не подключался к домашнему роутеру, а значит, точку доступа найти намного сложнее. Но и тут проблема несерьезная: функциональные возможности новых устройств предусматривают подобные нюансы, а в пунктах меню заложено немало инструментов. Кроме того, на помощь придет приложение RootBrowser.
Возникает она гораздо чаще на телефоне, чем на компьютере. Объяснение этому простое: телефоны относятся к часто меняемым гаджетам. Подключая «вай фай» на новеньком приобретении, обнаруживается, что пароль безнадежно забыт. Основная проблема здесь состоит в том, что владелец телефона никогда не подключался к домашнему роутеру, а значит, точку доступа найти намного сложнее. Но и тут проблема несерьезная: функциональные возможности новых устройств предусматривают подобные нюансы, а в пунктах меню заложено немало инструментов. Кроме того, на помощь придет приложение RootBrowser.
Пошаговая инструкция:
- Прежде всего, его нужно скачать и установить на телефоне с android.
- Запустить нажатием на значок браузера.
- Зайти в папку «Data», перейти в каталог «Misc».
- В открывшемся списке выбрать дирекцию «Wifi».
- Отыскать файл «wpa_supplicant.conf» и открыть его в любом удобном текстовом редакторе.
В хранилище находится информация, касающаяся всех точек «вай фай», к которым телефон когда-нибудь был подключен. Чтобы узнать забытый пароль, необходимо найти точку доступа, она находится в строке «psk».
Чтобы узнать забытый пароль, необходимо найти точку доступа, она находится в строке «psk».
Дополнительные программы доступа
Помимо стандартных решений этого вопроса существуют и другие возможности, как узнать свой пароль от wifi. Для этой цели созданы всевозможные программы, утилиты и дополнения. Принцип их работы заключается в умении находить сети, к которым подключался компьютер, или другие устройства. Не все они одинаково справляются с этой задачей, но на некоторые стоит обратить внимание.
WiFi Password Decryptor
Простая, надежная и многофункциональная программа, способная восстановить пароль учетной записи, расшифровать, сохранить. Основные достоинства:
- Легкость в использовании, понятные интерфейс, система навигации.
- Способность восстанавливать типы паролей и ключей беспроводной учетной записи.
- Высокая скорость обработки данных в расшифровке и восстановлении.
- Простота в копировании паролей: одним нажатием клавиши.

- Широкие функциональные возможности в сортировке и упорядочении отображаемых ключей.
- Защита личных данных в любом формате.
Принцип работы программы крайне прост: после того как она будет скачана и установлена, нужно ее открыть, появится список сетей «вай фай», потом просто кликнуть по искомой сети (Ssid) и сразу же откроется пароль Key (Ascii).
Wireless Key View
Одна из признанных программ подобного направления, обладающая большим количеством полезных инструментов, хотя по функциональности немного уступает предыдущей. Основные качества:
- Компактность, небольшой вес, не требует установки.
- Работа на базе всех операционных систем.
- Возможность восстанавливать все типы ключей беспроводных устройств.
- Способность самостоятельно сохранять пароли в любом формате, отправлять их в буфер обмена.
Для того чтобы скачать программу, нужно загрузить сначала архив, разархивировать его и сохранить в папке либо на флешке, но при желании можно и установить. При этом стоит убрать все галочки кроме соглашения. Программа англоязычная, но разобраться в ней достаточно легко. Чтобы восстановить пароль, открыть кликом по ярлыку, нажать «Start Recovery», найти нужную сеть и посмотреть «Password Key».
При этом стоит убрать все галочки кроме соглашения. Программа англоязычная, но разобраться в ней достаточно легко. Чтобы восстановить пароль, открыть кликом по ярлыку, нажать «Start Recovery», найти нужную сеть и посмотреть «Password Key».
Удобная и бесплатная утилита с большим потенциалом в поиске и восстановлении утерянных и забытых ключей, использовавшихся для беспроводных устройств, но с ограниченными функциональными возможностями. Положительные характеристики:
- Мгновенно сканирует, отображает данные сетей доступных для подключения.
- Автоматически сохраняет пароли в текстовом формате, отправляет в буфер обмена.
- Представляет методы шифрования и уязвимость подключенной сети.
- Обладает способностью сбрасывать пароли и заменять их новыми.
После скачивания запустить файл «WiFi Password Revealer Installer», выбрать язык и установить утилиту. Запустить ее нажатием по иконке, выбрать в открывшемся списке нужную сеть, нажать на значок «плюс» возле названия. Там, где Password, – ключ сети.
Там, где Password, – ключ сети.
Другие методы восстановления
Проще восстановить утраченный пароль при помощи приложений, то же самое на компе и маршрутизаторе, сложнее — на ноуте и телефоне, но есть и другие способы. Это специальные девайсы и приложения, как например, Wi-Fi Box Network Unlocker. Они автоматически находят доступные для подключения беспроводные сети, считывают с них информацию, подбирают ключ независимо от того, где и как написан пароль. Этот метод надежный, продуктивный, но работают девайсы по принципу взлома, на нелегальной основе, а потому их использование незаконное.
Сброс и установка нового пароля
Бывает, что ни один из данных способов не приносит положительных результатов, а вопрос, как узнать забытый пароль на wi fi, на компьютере и, соответственно, как подключить устройство к сети, остается открытым. Происходит это из-за действий пользователя. К примеру, сменил логин и пароль для доступа к настройкам роутера, а данные забыл. Понятно, что без доступа изменение невозможно, в этом случае необходимо пароль поменять либо сделать сброс настроек. Для этого на задней панели
Понятно, что без доступа изменение невозможно, в этом случае необходимо пароль поменять либо сделать сброс настроек. Для этого на задней панели
нажать кнопку «Аппаратный сброс», после чего устройство вернется к заводским установкам. Далее по-новому настроить, для этого:
- Зайти в раздел «Система».
- Выбрать пункт «Пароль администратора».
- Кликнуть по нему, в открывшейся строке дважды набрать новый пароль доступа к настройкам.
Задать пароль доступа к сети wifi:
- Перейти по ссылкам «Пароль» – «Настройки безопасности».
- В открывшемся окне набрать новый пароль, сохранить и желательно записать.
Заключение
Способов для восстановления давно утраченных персональных данных существует немало. Назвать их сложными нельзя, а поэтому нет необходимости обращаться к кому-то за помощью, делается все самостоятельно. И не проблема, если забыл пароль wifi, его в любой момент и без усилий возможно восстановить или изменить.
В наше время, многая электроника в доме имеет возможность подключения ко всемирной сети Интернет, начиная от мобильной техники (смартфоны, планшеты) и заканчивая крупногабаритной бытовой техникой (холодильники, стиральные машины). Производители уже давно в свои устройства встраивают беспроводной адаптер Wi-Fi, который дает возможность объединения электроники в одну домашнюю сеть с дальнейшим ее контролем и подключением к сети Интернет.
Но как правило, беспроводная сеть Wi-Fi создается всего лишь один раз, когда Вы или кто-то из ваших знакомых и друзей производит настройку роутера. После, все устройства просто подключаются к ней образуя домашнюю медиасеть. И как часто бывает, проходит время и Вы покупаете новые гаджеты или к вам пришли друзья и хотят подключиться к вашей беспроводной сети. И тут перед вами возникает вопрос — А какой же пароль от сети Wi-Fi? Пароль, который был установлен Вы уже не помните, так как нет необходимости его хранить в своей памяти, ведь техника же подключена и работает или Вы записали его где-то на бумажке, но теперь не можете вспомнить — куда пропала эта бумажка!
В данном материале мы поможем вам разобраться с возникшей проблемой, и расскажем:
Универсальный способПосмотреть пароль в настройках роутера/маршрутизатора
Данный метод является универсальным и узнать пароль можно с помощью браузера, который установлен на устройстве подключенном к сети, будь-то компьютер, ноутбук, смартфон или планшет.
Шаг 1 Откройте на своем устройстве любой из установленных браузеров и в адресной строке введите:
192.168.0.1 или 192.168.1.1 (все зависит от производителя роутера)
Шаг 2 Перед вами появиться окно с запросом пользователя и пароля. Введите их и нажмите кнопку Войти. Часто для доступа по умолчанию используется связка логин/пароль:
admin/admin (зависит от производителя роутера)
Если они не подходят, то Вы можете посмотреть их в инструкции к роутеру, которая идет в комплекте или же на сайте производителя. На некоторых моделях эта информация указывается на обратной стороне роутера. Там же можно узнать и адрес для доступа к настройкам роутера через Web-интерфейс.
Шаг 3 В открывшемся окне с параметрами настроек выберите вкладку Беспроводная сеть/Wireless/WLAN) и найдите вкладку или поле с паролем. У каждого роутера разные настройки, соответственно, что у вас может быть все по другому
Компьютеры с Mac OS
Посмотреть в Связке ключей iCloud
Начиная с версии OS X Mavericks 10. 9, компания Apple добавила в свою операционную систему программу «Связка ключей iCloud», в которой хранятся все ваши логины и пароли из браузера Safari, информация о сетях Wi-Fi, данные подключенных кредитных карт и многое другое. Эта программа очень удобна, стоит всего лишь подключить свой iCloud на доступных у вас устройствах — Mac, iPhone, iPad и вся информация будет между ними синхронизироваться.
9, компания Apple добавила в свою операционную систему программу «Связка ключей iCloud», в которой хранятся все ваши логины и пароли из браузера Safari, информация о сетях Wi-Fi, данные подключенных кредитных карт и многое другое. Эта программа очень удобна, стоит всего лишь подключить свой iCloud на доступных у вас устройствах — Mac, iPhone, iPad и вся информация будет между ними синхронизироваться.
Все сети Wi-Fi, к которым Вы когда нибудь подключались, хранятся в этой программе и от каждой из них можно узнать пароль.
Шаг 1 Откройте на своем Mac программу Связка ключей . Для этого перейдите в папку Программы → Утилиты или воспользуйтесь Поиском в Spotlight (сочетания клавиш Ctrl + Пробел)
Шаг 2 В левой части окна программы в разделе Связки ключей выберите вкладку Система , а в разделе Категория — вкладку Пароли . В правой части окна у вас появится список сохраненных сетей Wi-Fi. Найдите интересующую вас сеть, кликните на ней правой кнопкой мыши и нажмите Свойства
Шаг 3 В появившемся окне, поставьте галочку возле поля Показать пароль , после чего введите пароль от учетной записи и Вы увидите пароль от вашей сети Wi-Fi
Посмотреть с помощью Терминала (terminal.
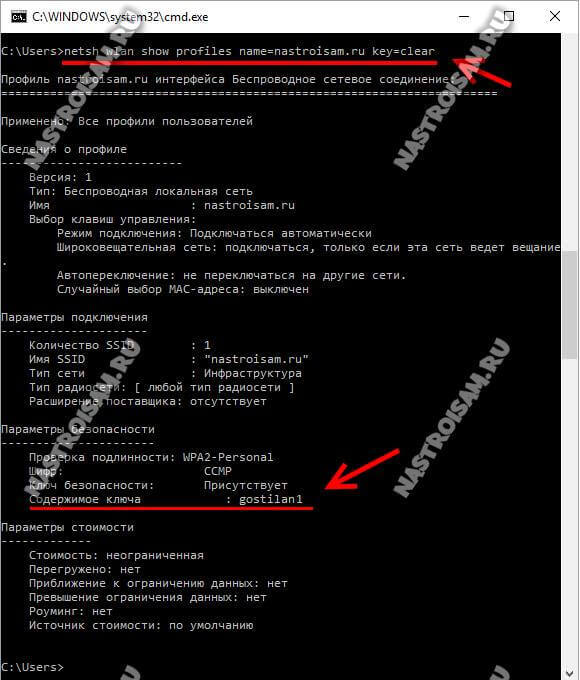 app)
app)Данный способ является самым простым из представленных для Mac OS X.
Шаг 1 Откройте на своем Mac программу Терминал . Для этого перейдите в папку Программы → Утилиты или воспользуйтесь Поиском в Spotlight (сочетания клавиш Ctrl + Пробел)
Шаг 2 В окне Терминала наберите специальную команду указав вашу Wi-Fi сеть и нажмите Enter
security find-generic-password -ga название вашей сети Wi-Fi | grep password
Шаг 3 Введите пароль от учетной записи, после чего в окне Терминала у вас отобразиться установленный пароль на сеть Wi-Fi
Компьютеры с Windows
Посмотреть в свойствах Wi-Fi сети
Если Вы подключены к беспроводной сети Wi-Fi, узнать пароль можно в свойствах данной сети.
Шаг 1 Откройте на своем компьютере . Для этого нажмите кнопку ПУСК → Панель управления → Сеть и Интернет → Центр управления сетями и общим доступом
Шаг 2 Выберите свою беспроводную сеть
Шаг 3 В появившемся окне нажмите кнопку Свойства беспроводной сети
Шаг 4
Перейдите на вкладку Безопасность
и установите галочку Отображать вводимые символы
.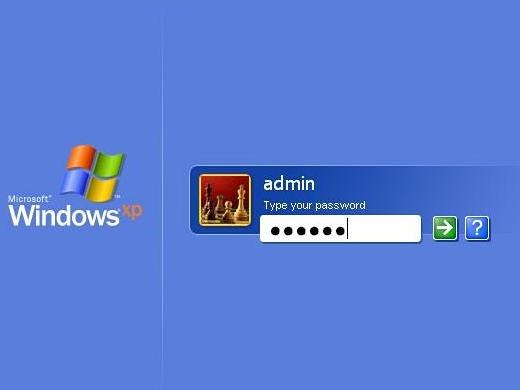 После чего в поле Ключ безопасности сети
у вас отобразится пароль на сеть Wi-Fi
После чего в поле Ключ безопасности сети
у вас отобразится пароль на сеть Wi-Fi
Посмотреть с помощью командной строки (cmd.exe)
Данный способ самый легкий для Windows, воспользоваться которым проще всего.
Шаг 1 Откройте на своем компьютере программу Командная строка .
Для этого:
- в Windows 7 нажмите кнопку ПУСК и перейдите в папку Все программы → Стандартные
- в Windows 8/8.1 нажмите кнопку ПУСК и перейдите во Все приложения
- в Windows 10 нажмите кнопку ПУСК перейдите в папку Все приложения → Служебные — Windows
или нажмите сочетания клавиш Win + R и введите: cmd.exe
Шаг 2 В командной строке наберите специальную команду указав вашу Wi-Fi сеть и нажмите Enter , если в названии сети присутствуют пробелы, тогда ее нужно заключить в « » (кавычки).
netsh wlan show profile name=название вашей сети Wi-Fi key=clear
После чего Вы увидите установленный пароль на сеть Wi-Fi
Теперь Вы всегда сможете вспомнить пароль от вашей домашней сети.
Надеемся, что статья была полезна для вас. Ставьте лайки и делитесь ею с друзьями, подписывайтесь на наши страницы в социальных сетях, где вас ждет еще много полезной информации
Просмотр сохраненных паролей Wi-Fi в Windows
Наверное, у многих была такая ситуация, что появилась необходимость подключить новое устройство к сети Wi-Fi, а пароль от нее Вы забыли. В данной статье мы расскажем, как быстро узнать пароль от Wi-Fi на примере ноутбука под управлением Windows 10. Способ 1 позволяет узнать пароль к текущему подключенному Wi-Fi соединению, а способ 2 – к любой сети Wi-Fi, к которой раньше подключался ноутбук.
Также Вам могут помочь инструкции: Как узнать пароль от своего Wi-Fi и Просмотр сохраненных паролей Wi-Fi на Android.
Способ 1
Нажмите правой клавишей мыши на значке сети в трее Windows и выберите пункт контекстного меню «Центр управления сетями и общим доступом».
В открывшемся окне, в разделе «Просмотр активных сетей» нажмите на подключенную сеть.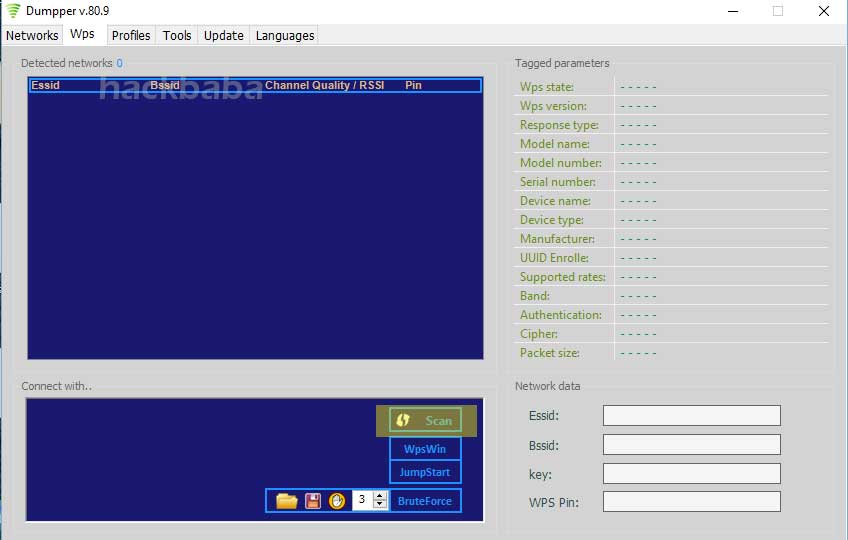
Откроется окно «Состояние – Беспроводная сеть», в котором нужно нажать на кнопку «Свойства беспроводной сети».
Откроется еще одно окно, в котором нужно перейти на вкладку «Безопасность» и отметить галочкой пункт «Отображать вводимые знаки». В поле «Ключ безопасности сети» Вы увидите пароль к подключенной Wi-Fi сети.
Способ 2
Как уже отмечалось выше, способ 2 позволяет узнать пароль не только к текущей, а и к любой раннее подключенной Wi-Fi сети.
Нажмите комбинацию клавиш на клавиатуре «Win + R», в появившемся окне наберите команду «cmd» и нажмите клавишу «Enter». Запустится окно командной строки, наберите команду:
netsh wlan show profiles
и нажмите клавишу «Enter». Данная команда отобразит список всех Wi-Fi сетей, к которым раньше подключался ноутбук. Затем наберите команду:
netsh wlan show profile name="имя сети" key=clear
где имя сети – имя одной из Wi-Fi сетей, выводимых предыдущей командой.
Пароль для указанной сети будет отображен в строке «Содержимое ключа».
Опубликовано в WindowsОтправить другу:
4 способа узнать забытый пароль от сети Wi-Fi
Забытый пароль от собственной сети Wi-Fi явление достаточно распространенное. Сохранив один раз пользовательские данные на устройстве, человек сталкивается с рядом трудностей, когда ситуация требует вспомнить данные для входа. Эксперты рассказали, что на самом деле существует целых четыре простых способа, прибегнув к которым можно без особого труда узнать забытый пароль от сети Wi-Fi.
Кроме того, чтобы записать данные в блокнот или узнать пароль путем манипуляций в настройках в панели управления, эксперты рекомендуют обратиться к памяти роутера.
Чтобы узнать сохранившуюся в его памяти заветную комбинацию, необходимо подключиться к устройству через проводное соединение и далее зайти в его настройки.
Для этого пользователь должен открыть в браузере 192. 168.0.1 или 192.168.1.1.
168.0.1 или 192.168.1.1.
После чего необходимо ввести логин и пароль, которые наклеены на тыльной стороне устройства.
Ели такой информации нет, то следует ввести данные по умолчанию — admin/admin, что является логином и паролем соответственно.
Затем, во вкладке настроек беспроводной сети можно без труда отыскать пароль собственной сети.
Если устройство подключено к сети, узнать пароль проще простого.
Для этого потребуется найти иконку сети на панели управления, затем открыть вкладку «Параметры сети и интернет», далее выбрать пункт «Настройки параметров адаптера».
При отображении вводимых знаков будет обнаружена забытая комбинация символов.
Если компьютер до определенного времени был подключен к интернету, то следует использовать командную строку с нажатием комбинации клавиш Win + R.
Затем потребуется ввести команду «netsh wlan show profiles» и выбрать пункт «Содержимое ключа».
Если весь путь проделан без ошибок, то можно получить забытый пароль.
Кроме того, можно воспользоваться сторонним приложением, как, например, WirelessKeyView.
Несмотря на то что доступ к сети настраивается один раз во время подключения устройства, специалисты рекомендуют хранить пользовательские данные отдельно.
Не стоит надеяться, что процесс всегда будет проходить автоматически.
Данные потребуется ввести повторно в случае переустановки системы или при возникновении неполадки у поставщика услуг.
Как узнать пароль wi fi в Windows 7
В данной статье хочу рассказать о том, как можно посмотреть пароль от wi-fi, сразу хочу предупредить, что взламывать пароли я учить здесь не буду. Мы рассмотрим случай, когда допустим, вы подключались к Интернету через wi-fi дома либо на работе и вдруг вам понадобилось подключить еще одно устройство, а пароля вы не знаете.
И так, берем то устройство, которое уже хоть раз да подключалось к нужному нам роутеру, будь то компьютер, планшет либо ноутбук, и начинаем искать наш пароль.
Жмем «Пуск – Панель управления»
Ставим «Просмотр: Мелкие значки» и выбираем пункт «Управление сетями и общим доступом».
В открывшемся окне в левой колонке выбираем пункт «Управление беспроводными сетями».
У нас в следующем окошке показывается весь список беспроводных сетей, к которым когда-либо подключался наш компьютер.
Выбираем нужную нам беспроводную сеть, кликаем по ней правой кнопкой мыши и из выпавшего контекстного меню выбираем пункт «Свойства».
У нас открываются свойства выбранной беспроводной сети. Переходим во вкладку «Безопасность». Смотрим, у нас есть такое поле, как «Ключ безопасности сети». Ставим птичку напротив пункта «Отображать вводимые знаки» и переписываем либо копируем наш пароль.
Все, в данной статье мы разобрались, как узнать пароль wi fi. Если описанный способ не помог, советую прочесть статью: что делать, если забыл пароль от вай фай.
Если описанный способ не помог, советую прочесть статью: что делать, если забыл пароль от вай фай.
Если нет вкладки Управление беспроводными сетями смотрим видео по теме, где объясняется более простой способ:
Оценить статью: Загрузка… Поделиться новостью в соцсетях
Об авторе: Олег Каминский
Вебмастер. Высшее образование по специальности «Защита информации». Создатель портала comp-profi.com. Автор большинства статей и уроков компьютерной грамотности
Как посмотреть пароль от вайфая на компьютере Windows 10, видео
День добрый! Наверняка большинство интернет пользователей которые пользуются беспроводным интернетом, сталкивались с ситуацией, когда не могли вспомнить ключ от своего вай фай. В этот момент многие вспоминают момент настройки маршрутизатора. Когда вбивали пароль, и жалеют, что нигде не записали его. Поэтому мы решили, для таких пользователей показать все доступные варианты, как можно посмотреть пароль от вайфая на компьютере, на ОС Windows 10.
В этот момент многие вспоминают момент настройки маршрутизатора. Когда вбивали пароль, и жалеют, что нигде не записали его. Поэтому мы решили, для таких пользователей показать все доступные варианты, как можно посмотреть пароль от вайфая на компьютере, на ОС Windows 10.
Все варианты на ОС Windows 10 для просмотра вайфай ключа
Сейчас мы проведем обзор четырех методов, благодаря которым вы с легкостью сможете увидеть забытый ключ.
Вариант No 1. Смотрим код от Wi-Fi на Виндовс 10, в параметрах беспроводной сети
Первый способ простой, выполнить его может любой пользователь, не имеющий глубоких познаний в ПК. Имейте, ввиду, вариант рассчитан для просмотра пароля активного подключения. С неактивным подключением такой метод не подходит. Поэтому обязательно ноутбук необходимо подключить к Wi Fi сети. Еще одно из условий, вам необходимы будут права администратора. Думаем с этим у вас, сложности не возникнут. Ну что, теперь переходим непосредственно к рассмотрению:
- На мониторе в нижней части правого угла находим значок, показывающий подключения беспроводного интернета.
 Расположен он возле часов. Наводим на него курсор и нажимаем правой клавишей мыши. Выскочит меню, в нем нужно выбрать «Центр управления сетями и общим доступом».
Расположен он возле часов. Наводим на него курсор и нажимаем правой клавишей мыши. Выскочит меню, в нем нужно выбрать «Центр управления сетями и общим доступом».
- Затем в появившемся новом окошке жмем на беспроводную сеть к которой непосредственно подключены. В нашем случае это «Беспроводная сеть (Ku-Ku)». У вас конечно же называться сеть будет по другому.
- Появится небольшое окно. Здесь выбираем «Свойство беспроводной сети». Выскочит ещё одно окошко, в котором выбираем «Безопасность».
- И последнее, что необходимо сделать, это поставить точку в строке «Отображать вводимые знаки». На этом все, в разделе «Ключ безопасности сети» вы увидите ваш код.
Вариант No 2. Смотрим WiFi пароль благодаря командной строке
Принцип просмотра паролей, который мы описали выше в статье, подходит только для подключений, которые непосредственно сейчас подключены к ПК (активные). Но есть также вариант посмотреть все ключи от всех сетей Wi-Fi (пассивные), когда-либо подключенным к вашему ноуту. Здесь на помощь придет командная строка. Как ей пользоваться сейчас подробно расскажем.
Но есть также вариант посмотреть все ключи от всех сетей Wi-Fi (пассивные), когда-либо подключенным к вашему ноуту. Здесь на помощь придет командная строка. Как ей пользоваться сейчас подробно расскажем.
- Выполняем запуск командной строки, делать это обязательно необходимо от имени Администратора. Расположена она в «Пуске». Раскрываем вкладку «Служебные Windows», находим командную строку. Жмем на ней правой кнопкой мыши и выбираем «Дополнительно». Выбираем «Запустить от имени Администратора». Или можно проще, в строке поиска введите «cmd». Сверху появится черный прямоугольник с названием командная строка. Жмем на неё.
- Набираем команду «netsh wlan show profiles». Появиться перечень вай фай сетей, ваша задача запомнить или записать названия, интересующую вас сеть.
- Далее, вбиваем команду «netsh wlan show profile name=имя необходимой сети key=clear».
 Вдруг название сети будет состоять из нескольких слов, тогда нужно будет взять его в кавычки. В итоге у вас появятся данные о сети. Раздел «Параметры безопасности» будет содержать необходимый вам ключ.
Вдруг название сети будет состоять из нескольких слов, тогда нужно будет взять его в кавычки. В итоге у вас появятся данные о сети. Раздел «Параметры безопасности» будет содержать необходимый вам ключ.
Быстро, легко, надежно, мы вам показали как можно найти пароль благодаря командной строке.
Вариант No 3. Смотрим ключ в меню роутера
Данный способ легко выполнить с любого устройства которое подключено к Wi-Fi роутеру. Будь то планшет, ноутбук или смартфон. Принцип процедуры прост: входим в меню роутера, находим раздел безопасность беспроводной сети, там и будет написан пароль от вайфай сети. Рассмотрим подробнее:
- Откройте любой браузер. Пропишите в адресной строке айпи адрес маршрутизатора. Найдете его на наклейке приклеенной снизу, там же будет написан и логин, пароль для входа).
- После того как войдете в меню настроек роутера (меню на всех моделях разное, но принцип один и тот же) раскройте пункт «Wi-Fi».
 Появятся разделы, выбираем «Настройка безопасности». Напротив строки «Ключ шифрования PSK» будет написан ключ.
Появятся разделы, выбираем «Настройка безопасности». Напротив строки «Ключ шифрования PSK» будет написан ключ.
Готово, как узнать пароль от WiFi на роутере вы теперь знаете. А вот как обновить пароль вайфая на роутере, если не знаете, обязательно прочитайте, перейдя по ссылке на данную статью.
Вариант No 4. Смотрим пароль вай фай при помощи утилиты WirelessKeyView
Вообще узнать свой код от Wi Fi можно благодаря многим программам. Для примера мы взяли WirelessKeyView, потому что эта утилита довольно-таки популярная и бесплатная, что немаловажно. Принцип работы такой:
- Скачиваем и устанавливаем на компьютер.
- Запускаем, появятся все когда-либо сохраненные на вашем Windows 10, Wi-Fi сети, а также их ключи.
Если вы захотите от любой сети скопировать ключ, тогда вам необходимо будет кликнуть на необходимую вам сеть и правой клавишей мыши выбрать «Copy Key».
youtube.com/embed/gVl4BdhVxGA?feature=oembed» frameborder=»0″ allow=»accelerometer; autoplay; encrypted-media; gyroscope; picture-in-picture» allowfullscreen=»»/>
Заключение
В статье мы показали четыре варианта, как посмотреть пароль от WiFi на ПК, маршрутизаторе и с помощью сторонней программы. Выбирайте один из вариантов и узнавайте свой пароль от вайфай сети. А лучше, совет вам, после того как вобьете ключ, напишите его на небольшом листочке и скотчем приклейте к роутеру. Если возникают проблемы при использовании одного из методов, пишите в комментариях, будем разбираться вместе.
Вы также можете почитать:
Как посмотреть пароль от WiFi через командную строку Windows 10
Как узнать Wi-Fi пароль через командную строку в Windows 10
Сейчас напишу небольшую статью о том, как узнать пароль от Wi-Fi через командную строку. Я подразумеваю именно ту WiFi-сеть, к которой вы может быть подключены или не подключены, и вы вводили к ним пароль, так что, это не руководств по взлому.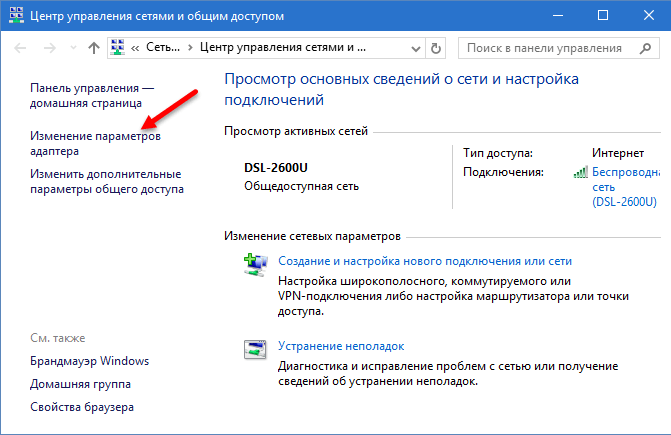
Я как-то уже писал, как узнать пароль от Wi-Fi, но это было в предыдущих версиях операционной системы, теперь я хочу рассказать о функциях в ОС Windows 10.
Самое интересное то, что если вы когда-либо подключались к какой-нибудь сети, то способ ниже поможет определить пароль от всех этих сетей. Ну что же, поехали!
Посмотреть пароль Wi-Fi на Windows 10 с помощью командной строки
Это интересно: Пароль в браузере, как узнать?
Как обычно в дело вступает командная строка (КС), которая выручает нас при решении проблем довольно часто. Открываем ее вот так (если кто не знает): нажимаем комбинацию клавиш Win+R
, вводим команду для открытия КС – cmd
.
Открывается окошко, в котором нам нужно ввести команду, определяющая профили сетей. Возможно вы к ним вы подключены или когда-то подключались это не важно. Вот команда, которую нужно ввести — netsh wlan show profiles
.
У меня есть несколько беспроводных сетей. Сейчас я подключился к сети с именем «Mraz»
Сейчас я подключился к сети с именем «Mraz»
. Для просмотра пароля этой сети вводим вот такую команду — netsh wlan show profiles name=имя сети key=clear
. Для себя я ввел эту команду и получил следующий результат:
Пароль указан в строке «Содержимое пароля».
Помимо этого, вы можете видеть и другие пункты, указывающие на название сети, типа шифрования и даже информация по стоимости, которая не всегда может отображаться.
При наличии у вас роутера, вы можете узнать ключ там, но я не буду в данной статье расписывать, как это сделать, так как роутеров существует очень много и для всех это сделать невозможно. Посоветую лишь прочитать документацию или найти в интернете нужную информацию.
Это интересно: Как узнать пароль учетной записи?
Посмотреть пароль Wi-Fi Windows 10 через центр управления сетями
Вообще-то я уже этом способе говорил в другой статье, но не поленюсь рассказать об этом способе еще раз, потому что некоторые, возможно, не захотят переходить по указанной выше ссылке.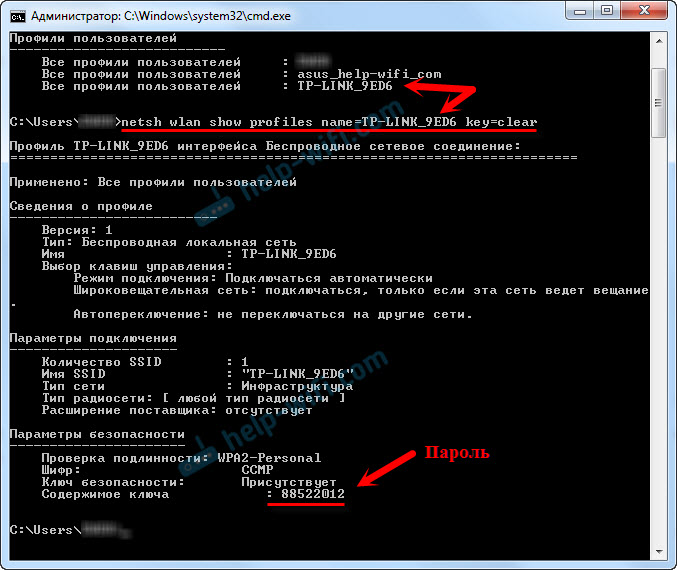
Итак, нажмите на значок сети Wi-Fi правой кнопкой мыши и щелкните пункту «Центр управления сетями и общим доступом»
.
Переходим слева в подраздел «Изменение параметров адаптера»
.
Выбираем вашу Wi-Fi-сеть, нажав на нее два раза левой кнопкой.
Открывается окошко, в котором щелкните по кнопке «Свойства беспроводной сети»
, перейдя там во вкладку «Безопасность»
. Для обозревания пароля нужно отметить галочку «Отображать вводимые знаки»
.
Использование утилиты WirelessKeyView, что узнать пароль Wi-Fi на Windows 10
Тестировал утилиту WirelessKeyView. Она сразу может показать пароли от Wi-Fi всех ваших сетей. Единственный недостаток в том, что некоторые антивирусы могут на него ругаться, хотя и вируса там может и не быть. Просто скачивать нужно из проверенных источников.
Итак, скачайте программу и запустите из архива файл exe. Откроется окошко, где вы сразу увидите имена сетей, тип шифрования и пароли (Вкладка Key Ascii
).
Это интересно: Создание точки доступа Wi-Fi на Windows 8 и 10?
Это интересно: Как раздать интернет с ноутбука Windows 10 [Мобильный хот-спот]
Собственно, все. Я описал все способы, отображения вашего пароля сети, я искал и другие способы, но пока что не нашел, возможно, у вас есть предложения по этому поводу?
Смотрим пароль от Wi-Fi через командную строку в Windows 10, 8, 7
В этой статье поделюсь с вами информацией, с помощью которой вы сможете посмотреть забытый пароль от Wi-Fi сети на своем компьютере с установленной Windows 10, Windows 8, или Windows 7. Причем, смотреть пароль от Wi-Fi мы будем через командную строку. С помощью этого способа можно узнать пароль от любой Wi-Fi сети, к которой раньше подключался ваш компьютер, или ноутбук.
Раньше я уже писал о том, как узнать свой пароль от Wi-Fi. И даже опубликовал отдельную статью для Windows 10: https://help-wifi.com/reshenie-problem-i-oshibok/kak-uznat-parol-ot-svoego-wi-fi-na-windows-10/.
В этих статьях я описывал способ, с помощью которого можно посмотреть забытый пароль через «Управление беспроводными сетями» в самой системе, или с помощью специальной программы. Но иногда бывает такое, что самого пункта «Управление беспроводными сетями» нет в Windows. И в такой ситуации можно попробовать посмотреть пароль с помощью специальной команды, через командную строку.
Вообще, тема эта очень популярная. Очень часто, в процессе настройки маршрутизатора, меняют пароль от Wi-Fi сети, и не записывают его. Настроили, подключили несколько устройств, и успешно забыли пароль. И тут нужно подключить новый телефон, планшет, компьютер и т. д., а пароль от Wi-Fi не вспомнить. И если у вас есть хоть один компьютер, который подключен к вашей беспроводной сети, или был подключен раньше, то ключ можно найти, он сохраняется в системе. Можно, конечно, посмотреть пароль в настройках роутера, но этот способ более сложный.
Данный способ работает во всех версиях Windows, начиная с «семерки», и заканчивая «десяткой». А может в XP тоже работает. Не знаю, не проверял.
Как посмотреть ключ Wi-Fi сети через командную строку
Для начала нам нужно запустить командную строку. Нажимаем сочетание клавиш Win + R
, вводим cmd
, и нажимаем Ok. В Windows 10 можете нажать правой кнопкой мыши на меню Пуск и выбрать «Командная строка».
Дальше, в командной строке нужно выполнить команду netsh wlan show profiles
. Она выводит список всех Wi-Fi сетей, информация о которых сохранена на компьютере, и пароль от которых мы можем узнать.
Чтобы узнать пароль от нужной нам Wi-Fi сети, нужно название сети подставить в команду:
netsh wlan show profiles name=имя_wifi_сети
key=clear
И выполнить ее в командной строке. В моем случае, команда выглядит так:
netsh wlan show profiles name=TP-LINK_9ED6
key=clear
В строке «Содержимое ключа» будет указан пароль от данной беспроводной сети.
Вот собственно и все. Теперь вы знаете, как с помощью двух команд, можно получить информацию о Wi-Fi сетях, к которым когда-то подключался ваш ноутбук, или ПК. В том числе, пароль от этих сетей.
Если у вас что-то не получилось, или у вас другая проблема, то описывайте ее в комментариях, будем разбираться.
66 Разные советы для WindowsКак взломать пароль от Wi-Fi — топ-3 способа
Бесплатный беспроводной интернет – приятная находка для каждого. Скрытые Wi-Fi сети в магазинах, кафе и других общественных местах порой не дают покоя. Некоторым так и хочется взломать пароль от Wi-Fi.
Редко встретится добрый человек, который не ограничит доступ к собственному интернету. Понятно, кафе и гостиницы привлекают посетителей бесплатной раздачей трафика. Однако встречается Вай-Фай с открытым доступом не только в таких местах, а у соседа по подъезду. То ли это уж слишком добрый человек, то ли он по натуре своей очень забывчив.
Как поступить, если срочно нужен интернет, но нет денег оплатить собственный? Какие же ухищрения придумали мудрые хакеры? Для бесплатного использования ближайшего Вай-Фая предстоит серьезная процедура взлома. Другие пути, которые могли бы помочь обойти авторизацию еще не известны общественности.
Методы взлома
Чего только в глобальной сети не найдешь, даже описания мошеннических действий по добыче бесплатного Wi-Fi. Если знания в области интернет-технологий не значительны, то лучше попросить помочь знакомого хакера. Кому под силу справиться самостоятельно, вот несколько популярных способов:
- угадать пароль;
- использовать специальную программу, чтобы она подбирала «ключ»;
- раздобыть PIN устройства;
- «фишинг»;
- перехватить пароль.
Как самостоятельно угадать пароль
В каждом методе первоначально стоит выбрать Wi-Fi с наилучшим уровнем сигнала. Выбрав первый метод, придется немного поразмыслить. Вряд ли соседский Вай-Фай серьезно зашифрован. Если он далек от информационных технологий, обычный неопытный пользователь, то вряд ли он долго раздумывал над сложностью комбинации. Скорее всего, он использовал свою дату рождения, супруги или ребенка, а может, и вовсе фамилию.
Когда самые простые варианты с личной информацией не прошли, стоит обратить внимание на другие популярные «пассворды». Наиболее часто пользователи используют следующие комбинации цифр – «1234», «1111», «123123» и схожие с ними, также пароли из букв – «qwerty», «password» и прочие. Часто встречаемых сочетаний для защиты Wi-Fi существует немало, в сети на эту тему полно информации, а также представлены конкретные сочетания.
Плюс у метода значительный – простота, но минусы также присутствуют – длительность процесса. Особенно много времени потратит ограничение на попытки ввода. Если на чужом Wi-Fi стоит такая штука, то после трех неудачных попыток пароль придется вводить только через день вновь.
ПО для разгадывания пароля
Как же взломать сложный пароль от Wi-Fi? Принцип таких программ прост, они действуют по аналогии с человеком. Только компьютер в разы быстрее и смышленее. Программы имеют целые словари с популярными комбинациями. Иногда машина подбирает пароли за минуты, бывает, процесс затягивается на несколько суток. Сначала в ход идут простые версии, далее сложные. Время распознавания зависит от степени сложности пароля. Данную технологию еще называют «брутфорс», что и значит, поиск пароля.
К ознакомлению примеры программ – Aircrack-ng, Wi-Fi Sidejacking, Wi-Fi Unlocker AirSlax и другие. В интернете их множество, это лишь малая часть. Скачивая подобное программное обеспечение, мошенник сам рискует быть обманутым. Трояны и прочие неприятности мигом завладеют компьютером.
Мысль подключить технику для поиска пароля гениальна. Правда, в этом методе также есть свои минусы. Главный из них – отрицательный исход. Подбор может пройти безрезультатно. Это значит, что задумано слишком сложное сочетание символов, букв и цифр, которое еще не знакомо подобной программе.
Читайте также:
Что делать, если роутер не раздает интернет по WiFi?
Где взять PIN постороннего устройства
Заполучить PIN – несложное задание. Для чего стоит сходить в гости и переписать его с корпуса устройства для раздачи Wi-Fi. PIN полностью состоит из цифр. Не всегда устройство будет располагаться в удобном месте, но и на случай неудачи есть выход.
Еще один метод заполучить PIN – воспользоваться специальными программами. Можно воспользоваться, к примеру – CommView или Blacktrack. Такой вариант взлома запароленного Wi-Fi непрост. Устройство Вай-Фай постоянно обменивается пакетами информации между другими аппаратами, которые входят в зону его действия. Цель – перехватить данные.
Действовать нужно через компьютер или ноутбук с мощным железом, имея Wi-Fi карту с функцией Monitor mode. Создать загрузочный диск или флешку с дистрибутивом ПО для перехвата пакетов, установить оболочку на ПК. Выбрать сеть, а после переждать процесс перехвата около 10000 пакетов. Сначала программа выдаст PIN, а после и пароль.
Видео-материал по взлому сети с помощью стороннего ПО:
Совет: Запомните PIN-код. Когда хозяин изменит пароль, разгадать его будет гораздо проще, зная PIN.
Изменение Mac-адреса
Как же еще распаролить Вай-Фай? В представленном методе вопрос в принципе неуместен, иногда пользователи оставляют сеть открытой, но ставят фильтр по MAC-адресам. Это особый идентификатор каждого устройства. Узнать разрешенные MAC-адреса можно применив специальную программу. Например, Airdump-ng.
Видео:
Узнав белый список «идентификаторов», меняем свой. Для чего необходимо открыть «Панель управления», нажать «Центр управления сетями и общим доступом», после выбрать «Изменение параметров сетевого адаптера». Выбрать необходимое сетевое подключение, зайти в «Свойства». Произвести настройку сети – ввести MAC-адрес из 12 символов. Далее, перезапуск, и «вуаля», все получилось.
Фишинг
Фишинг – это один из методов сетевого мошенничества. Он позволяет обманом раздобыть логин и пароль. Так, посетив сайт, можно посетить фишинговую страницу и ввести свои данные, которыми и завладеет взломщик.
Информацию с секретными данными о Вай-Фай узнают с помощью программы WiFiPhisher.
По какой схеме работает ПО:
- Настройка HTTP и HTTPS;
- Поиск беспроводных сетей wlan0 и wlan1 до момента подсоединения к одному из них;
- Отслеживание службой DHCP и вывод IP-адресов;
- Выбор одной из доступных Wi-Fi точек;
- Создается копия точки доступа, ей задается такое же имя. Скорость реальной точки уменьшается, благодаря чему пользователь начинает переподключаться и попадает на копию.
- Браузер запрашивает ввод пароля, пользователь заполняет графу и пассворд попадает в руки мошеннику через WiFiPhisher.
Видео-инструкция:
Теперь у мошенника есть возможность настраивать посторонний роутер. Он может сменить WPS PIN, посмотреть данные для авторизации на любых ресурсах. С такими привилегиями появляется возможность отправлять пользователей банковских услуг на другие сайты, заполучая «свое».
Совет: Чтобы не попасться на «фишинговую» уловку, нужно всегда досконально перепроверять посещаемые сайты.
Варианты защиты собственной сети
Как оказалось, существует немало вариантов шпионажа за данными от Вай-Фай. Всем у кого есть дома или в офисе маршрутизатор стоит усложнить доступ третьих лиц. Иначе каждый рискует быть жестоко обманутым. Рекомендуется воспользоваться следующими советами:
- Придумать сложное сочетание для пароля – не менее 10-12 символов, где учесть раскладку клавиатуры, регистр, знаки и цифры.
- Отключить WPS, эта функция запоминает авторизованных пользователей и подключает их вновь в автоматическом режиме.
- Периодическая смена PIN используемого устройства, а также удаление заводской надписи с корпуса.
- Ограничьте доступ к информации о PIN, не вводите его на сомнительных сайтах.
Читайте также:
Как сбросить настройки Wi-Fi роутера — возвращаем заводские настройки
Эти шаги помогут качественно защитить свою сеть. Теперь ее может взломать только хакер с большой буквы. Будьте уверены, если взлом удался, он где-то рядом. Только близкое расположение злоумышленника может его привести к благополучному исходу.
Приложения с известными данными миллионов Wi-Fi
А может ни к чему взламывать защищенный Вай-Фай? Пользователи всего мира создали некую базу с паролями и точками Wi-Fi. Для доступа к ней стоит скачать уже готовую программу и выбрать нужную сеть. Информацию получают в следующих приложениях:
- Wi-Fi Map
– универсальное приложение для любой платформы телефона, оно покажет ближайшие Вай-Фай точки и пароли, если ранее кто-то уже подключался к выбранной сети; - Shift WiFi
– популярное приложение пользователей системы Android, также как и предыдущая программа показывает все сохраненные ранее пароли к Wi-Fi.
Обзор приложения Wi-Fi Map:
Список таких приложений постепенно пополняется. Существует риск заполучить некачественный продукт. Всегда безопаснее загружать ПО с официальных и проверенных источников.
Взлом Wi-Fi c телефона
Сегодня осуществить взлом сети Wi-Fi можно даже с мобильного гаджета. Это даже удобнее, чем с ПК. Телефон проще приблизить к устройству, которое нужно взломать. Существует масса платных и бесплатных приложений. Часть из них – обман. Платные между собой могут отличаться актуализацией баз.
На сегодняшний момент известны:
- Wi-Fi Prank;
- WiHask Mobile;
- IWep Lite.
Wi-Fi Prank
– приложение «брутфорс». Для его работы необходима дополнительная закачка баз. Далее оно автоматически подбирает нужный пароль. Подходит для Android.
WiHask Mobile
– действует по определенному алгоритму, не требует дополнительных баз. Работает до обнаружения скрытого пароля. Основано на той же технологии «брутфорс». Распространяется для системы Android.
IWep Lite
– осуществляет поиск пароля на гаджетах iPhone. Для работы приложения необходима процедура активации. Необходимо найти сеть и выбрать статистику. После начинается автоматический поиск до удовлетворительного ответа с кодом.
Ответственность за взлом
Не зря говорят, что бесплатный сыр только в мышеловке. Эти слова можно отнести и к интернету. Бесплатное пользование законно лишь в общественных местах, там, где не приходит в голову мысль – реально ли взломать доступный Вай-Фай, так как он в открытом доступе. Здесь каждый может пользоваться сетью вдоволь.
Иное дело – взлом чужого аппарата. Другими словами – это мошенничество. А такие действия не являются законными. Все преступные нарушения в нашей стране ограничиваются законами. На всех «умников» найдется статья в УК РФ. Не рискуйте, подключите или оплатите собственный интернет.
Как узнать пароль от вайфая на компьютере Windows 7
Автор статьи
Юрий Санаев
Системный администратор. Менеджер по продажам компьютеров и wi-fi оборудования. Опыт работы – 10 лет. Знает о «железе» и софте все и даже больше.
Установленный пароль со временем начинает забываться, особенно если его устанавливали не вы. Мы расскажем, как узнать пароль от вайфая на компьютере с Windows 7. Данные доступа к беспроводной сети могут потребоваться для подключения нового устройства и/или повторного подключения компьютера, если в нем сбились сетевые настройки. Существует несколько способов посмотреть пароль от Wi-Fi в Windows 7, которые будут актуальны и для других версий «винды».
Перехват трафика
Это, пожалуй, самый надежный, но вместе с тем и довольно-таки тяжелый способ. Чтобы им воспользоваться, нужно не просто иметь представление о беспроводной сети, но и понимать принцип работы роутера и шифрования паролей.
Изначально сигнал интернета передается по кабелю. Кабель, передающий сигнал подключается к роутеру. А уже роутер распространяет сигнал «по воздуху». Пароль устанавливается в самом роутере и когда мы вводим его со своего устройства, сигнал с паролем передается в маршрутизатор. От роутера поступает ответ с установленным паролем и если пароль введен верно, происходит подключение. Если же нет, подключения не происходит.
Схема перехвата трафика
Так или иначе, а роутер дал нам ответ с установленным на нем паролем. После подключения, он обменивается со всеми подключенными устройствами информацией. Ее называют пакетами данных. При желании и достаточно компьютерной грамотности, эти пакеты данных можно перехватить и, расшифровав их, получить пароль, который был установлен на роутере.
Но как уже говорилось ранее, способ этот достаточно сложный, ведь чтобы его реализовать потребуется высокий уровень знаний в сфере компьютерной техники. Но можно и просто воспользоваться специальной программой CommView, инструкция к которой была описана выше.
Командная строка
Узнать пароль от Wi-Fi на Windows 7 можно и через «Командную строку» — встроенный интерфейс для выполнения команд. Выглядит процесс немного сложнее, но позволяет сэкономить время.
- Раскройте меню «Пуск». В левой части найдите и откройте папку «Стандартные».
- Там кликните ПКМ по «Командная строка». Выберите вариант «Запустить от имени администратора».
- Пропишите команду: «netsh wlan show profiles» и нажмите Enter. Она отвечает за отображение профилей беспроводных сетей, зарегистрированных в системе.
- Теперь задайте команду на отображение детальной информации по конкретной сети: «netsh wlan show profile name=Имя_Сети key=clear». Вместо «Имя_Сети» пропишите название конкретной сети латинскими буквами.
- После применения отобразится основная информация по выбранной сети. Обратите внимание на строчку «Содержимое ключа». В ней будет указан пароль.
Риск использования чужого Wi-Fi
Многие боятся использовать постороннюю сеть из-за риска перехвата личных данных другим пользователем. Например, часто можно услышать о том, что таким образом хозяин сети может узнать пароли пользователя, подключенного к ней.
Но тут возникает вопрос: вы ведь не боитесь использовать открытый Wi-Fi, например, в кафе? Хотя там риск гораздо выше, ведь количество подключенных пользователей зашкаливает.
Чем небезопасно использование чужого Wi-Fi
Ни в том, ни в другом случае, никто не сможет получить доступ к вашим данным. Причем не потребуются даже дополнительные средства защиты. Обо всем этом уже позаботились разработчики операционных систем. В Windows в стандартном наборе программ установлены настройки, призванные защитить данные пользователя. Этих настроек уж точно хватит на то, чтобы вашими данными не смог воспользоваться другой человек, подключенный к одной сети с вами. Даже если это хозяин роутера.
Главное, когда происходит подключение к новой сети, честно давайте ответы на все вопросы, которые поставит перед вами система. Тогда вы доверитесь в ее надежные руки и сможете ничего не бояться.
Параметры адаптера
Самым простым способом узнать пароль от беспроводной точки доступа в Windows 7 является просмотр через настройки подключения. Он может быть отображен даже в том случае, если подключение сбилось, но информация о нем сохранилась в системе.
Алгоритм:
- В панели задач кликните левой кнопкой мыши по иконке беспроводного подключения. Она по умолчанию расположена рядом с временем.
- Появится всплывающее окошко. Здесь нажмите по надписи «Центр управления сетями и общим доступом».
- В левом меню открывшегося окошка переключитесь в «Изменение параметров адаптера».
- Среди списка сетей выберите используемую в данный момент точку доступа. Нажмите по ней правой кнопкой мыши. В выпавшем меню кликните на «Состояние».
- Откроется окошко «Состояние – Беспроводная сеть». Там воспользуйтесь «Свойствами беспроводной сети».
- В новом окне переключитесь во вкладку «Безопасность».
- Под полем «Ключ безопасности сети» поставьте галочку «Отображать вводимые знаки». В этом поле отобразится текущий пароль от Wi-Fi.
Юридические последствия
С относительно недавних пор кража интернета стала уголовным преступлением и может наказываться сроком до пяти лет. Но на деле, вряд ли вам светит реальное наказание только за то, что вы подключались к чужому роутеру. Действительно серьезным преступлением это посчитают только в том случае, если вы использовали подключение для получения персональных данных пользователя.
Последствия использования чужого интернета
Кроме того, согласитесь, вряд ли в нашей стране дело о похищении трафика дойдет до суда. С соседом всегда можно договориться и извиниться, не говоря уже о том, что вас будет достаточно трудно вычислить. А уж если использовать закрытые сети, встречающиеся на улице, то это вообще почти нереально.
Но, все-таки, не рекомендуется использовать чужой Wi-Fi без острой необходимости и на протяжении длительного времени. Ведь это материальные потери для владельца сети, что становится уже серьезным поводом для судебного разбирательства.
Смотрим пароль Вай-Фай на роутере
Ну и, конечно же, не стоит забывать о том, что пароль WiFi на своём роутере Вы всегда можете посмотреть или изменить через его настройки. О том как попасть туда я уже подробно рассказал здесь — ссылка.
Попав в веб-интерфейс устройства, откройте параметры настройки WiFi. Они так же могут называться, как «Беспроводная сеть» или «WLAN». Там должен быть отдельный подраздел с параметрами безопасности, где указывается стандарт шифрования, а ниже, в соответствующем поле — пароль от Вай-Фай. Его можно посмотреть, либо сменить на какой-либо иной. После смены пароля не забудьте сохранить настройки и перезагрузить роутер!
Используем функционал Android чтобы узнать пароль WiFi
Наиболее простой способ узнать пароль от Wi-Fi состоит в том, чтобы посмотреть его на Андроид в свойствах точки доступа. Зачастую в большинстве гаджетов актуальный пароль можно посмотреть в настройках беспроводной сети.
Для этого выполняем такие шаги:
После этого вы увидите желанную комбинацию, а потом ее можно будет на компьютере сохранить или записать в блокнот. Подобный метод актуален не для всех девайсов.
Способ 1 — Через настройки роутера
Если телефон подключен к беспроводной сети в текущий момент, можно узнать пароль от нее, зайдя в настройки маршрутизатора через интернет-браузер (подойдет любой, Chrome, Opera и т. д.). Подробная инструкция, как посмотреть пароль в параметрах роутера:
- Открываем обозреватель на мобильном устройстве.
- Для перехода к настройкам нам понадобится IP-адрес роутера. Самые распространенные – 192.168.1.1 и 192.168.0.1. Если они не подойдут, можно посмотреть адрес на корпусе устройства. Там он указан вместе с другой информацией о маршрутизаторе, такой как логин и пароль для доступа к веб-интерфейсу (нам они тоже понадобятся далее), модель устройства, PIN для подключения по WPS (если устройство его поддерживает) и т. д. Вводим найденный IP в адресную строку сверху. Полезная статья: Где на роутере написан IP-адрес, логин и пароль?
- На подавляющем большинстве современных роутеров нельзя просто так войти в параметры. Для доступа к ним необходимо авторизоваться. В появившемся окошке вводим логин и пароль, которые мы видели на устройстве. Самая частая комбинация – admin/admin. На некоторых устройствах требуется ввести только логин, или только пароль.
- После того, как мы авторизовались в веб-интерфейсе, нужно найти раздел, связанный с безопасностью беспроводного подключения (к примеру, на TP-Link соответствующий раздел называется «Защита беспроводного режима»). Там как правило указан старый ключ безопасности. При желании там же его можно и изменить.
Способ 2 — При помощи ноутбука, который уже подключался к нужной сети
Если ноутбук в настоящее время подключен к беспроводной сети, то нужно посмотреть пароль от нее точно так же, как в инструкции выше: через веб-интерфейс. Вход в него на компьютере ничем не отличается.Если же он отключен, то узнать пароль несколько сложнее.
Ниже приведена краткая инструкция, а в этой статье мы дали привели развернутое руководство по решению данной задачи.
Для этого нам понадобится командная строка (способ работает на версиях ОС Windows 7, 8, 8.1 и 10). Инструкция следующая:
- Запускаем окно «Выполнить» при помощи нажатия комбинации клавиш «Win+R». В открывшемся окне набираем команду «cmd» для запуска системной консоли.
- В самом окне командной строки необходимо написать несколько команд. Первая – «netsh wlan show profiles». Она нужна для отображения всех беспроводных подключений, доступ к которым осуществлялся с данного ПК, с сопутствующими сведениями. Чтобы увидеть пароль от конкретной сети, необходимо прописать еще одну команду – «netsh wlan show profiles name=имя-сети key=clear», заменив при этом имя-сети на конкретное название. К примеру, если сеть называется «razdavaywifi», то команда будет выглядеть следующим образом: «netsh wlan show profiles name=razdavaywifi key=clear».
Также для отображения паролей в Windows существуют сторонние программы, при этом процесс поиска нужного пароля значительно упрощен, по сравнению с командной строкой. Все эти программы объединяет одно: они показывают сохраненные в системе сети с ключами безопасности от них. Ни одна из утилит не позволяет взламывать чужие точки доступа, к которым компьютер ранее не подключался.
Одна из таких программ – WiFi Password Decryptor. Несмотря на нерусифицированный интерфейс, программа понятна для полноценного использования и отлично выполняет свою основную задачу. Более подробно мы рассказывали про этот инструмент в этой статье. Там же присутствует ссылка на скачивание.
Как видите, в крайнем столбце справа сразу отображаются ключи безопасности. Стоит только найти нужное название в списке.
Еще одна программа, пользующаяся популярностью – WiFi Password Revealer.
После запуска этой утилиты не нужно ничего нажимать – список сетей будет отображен автоматически. Разворачиваем нужный пункт и смотрим пароль в столбце «Password». Чтобы приложение работало корректно, необходимо открывать его с правами администратора.
Как просмотреть сохраненные пароли Wi-Fi в Windows 10 [2021]
Wi-Fi — это самый распространенный способ подключения к Интернету в настоящее время. Он быстро стал популярным, поскольку является беспроводным, и несколько устройств могут использовать одну и ту же сеть Wi-Fi одновременно. В этой статье мы обсудим , как увидеть пароли Wi-Fi в Windows 10.
Почти все сети Wi-Fi защищены паролем, что означает, что вам нужно будет ввести пароль для подключения к сети. После подключения к сети Wi-Fi большинство устройств сохраняют пароль для этой сети, и вам не нужно будет вводить его снова и снова каждый раз, когда вы подключаетесь к одной и той же сети.Поэтому большинство людей часто забывают свой пароль Wi-Fi. Поэтому, когда им нужно подключить новое устройство к своей сети Wi-Fi, у них возникают проблемы. В большинстве случаев в этих случаях люди сбрасывают настройки маршрутизатора, чтобы они могли использовать пароль по умолчанию, присвоенный маршрутизатору производителем. Итак, эта статья призвана избавить вас от этой проблемы и шаг за шагом объяснить вам, как увидеть ваш пароль Wi-Fi в Windows 10 .
Как просмотреть сохраненные пароли Wi-Fi в Windows 10
Для начала вам необходимо сначала подключиться к сети Wi-Fi.В противном случае это не сработает.
Примечание. Чтобы увидеть пароль Wi-Fi в Windows, вы должны войти в Windows под учетной записью администратора. Если вы вошли в систему со стандартной учетной записью, эти методы могут не работать.
Шаг 1. Откройте Центр управления сетями и общим доступом Windows
Чтобы увидеть свой пароль к сети Wi-Fi, вам нужно зайти в центр общего доступа к сети в Windows 10. Есть несколько способов сделать это.
Способ 1: через панель управления
- Открыть панель управления.Вы можете щелкнуть значок Windows в меню «Пуск» и ввести «панель управления», чтобы найти и открыть ее.
- Щелкните сеть и Интернет.
- Щелкните центр сети и совместного использования.
Метод 2: через проводник
- Открыть проводник. Проводник открывается при переходе в любую папку в Windows 10.
- Прокрутите меню слева вниз и найдите значок «Сеть», который отображается синим цветом. Затем щелкните по нему.
- Как только вы окажетесь в сетевой папке, выберите «сеть» в верхней строке меню. Там вы можете увидеть центр совместного использования сети. Нажмите здесь.
Способ 3: через настройки Wi-Fi
- Откройте настройки Wi-Fi. Щелкните меню «Пуск» и введите «Настройки Wi-Fi», чтобы найти настройки Wi-Fi.
- В настройках Wi-Fi в разделе «Связанные настройки» вы можете найти «Центр сети и совместного использования».
- Щелкните по нему, чтобы открыть.
Метод 4: через значок Wi-Fi
- На панели задач (место, где отображается время) щелкните значок Wi-Fi.
- Щелкните Настройки сети и Интернета.
- Прокрутите вниз, найдите центр управления сетями и общим доступом и щелкните по нему.
Шаг 2. Откройте статус Wi-Fi
После того, как вы откроете центр управления сетями и общим доступом, вы сможете увидеть все сведения о сетях, к которым вы подключены, в разделе «Просмотр активных сетей». Чтобы открыть статус Wi-Fi, наберите
- Найдите сеть Wi-Fi, к которой вы подключены.
- В разделе «Подключения» вы должны увидеть имя вашей сети Wi-Fi синим цветом.
- Щелкните по нему, чтобы открыть статус Wi-Fi.
Шаг 3. Откройте свойства беспроводной сети и посмотрите пароль
Когда вы откроете статус Wi-Fi, вы должны увидеть там подробную информацию о вашей сети Wi-Fi.
1. В разделе подключений щелкните Wireless Properties.
2. Щелкните вкладку Security .
3. Под ключом безопасности сети есть флажок с надписью « Показать символы », щелкните его, чтобы открыть пароль.
Имейте в виду, что если вы используете гостевую учетную запись в Windows 10, эта опция может попросить вас ввести пароль администратора.
Просмотр сохраненного пароля Wi-Fi в Windows 10 с помощью командной строки
Вы всегда можете использовать командную строку, чтобы увидеть пароль Wi-Fi в Windows 10. Вы можете использовать командную строку, чтобы увидеть пароль Wi-Fi в любой операционной системе Windows. Это немного сложнее, чем предыдущий, но все же работает нормально. Убедитесь, что вы правильно выполнили эти шаги один за другим, чтобы получить пароль Wi-Fi.
Сначала откройте командную строку. Для этого щелкните в меню «Пуск» и введите «cmd». Щелкните правой кнопкой мыши командную строку и выберите «Запуск от имени администратора»
.Теперь вам нужно будет ввести следующие команды одну за другой в командной строке.
СЕТЬ WLAN SHOW PROFILE
После ввода этой команды нажмите Enter. Эта команда выведет список всех подключений Wi-Fi, сохраненных на вашем компьютере. Теперь посмотрите, доступна ли в этом списке сеть Wi-Fi, к которой вы подключены.Теперь запомните имя сети, как оно есть в этом списке, и введите вторую команду.
При вводе следующей команды замените слово «имя сети» на имя своей сети.
NETSH WLAN ПОКАЗАТЬ ПРОФИЛЬ ИМЯ СЕТИ КЛЮЧ = ОЧИСТИТЬ
Эта команда покажет все свойства сети. будет много информации. Прокрутите вниз до настроек безопасности и в разделе «ключевое содержание» вы увидите пароль сети Wi-Fi.
Как посмотреть пароль Wi-Fi в Windows 7 и 8
Если вы используете старые версии Windows, такие как Windows 8 или 7, действия немного отличаются от действий в Windows 10.Теперь мы кратко объясним эти шаги в Windows 7 и 8.
Windows 8
- Откройте центр управления сетями и общим доступом, щелкнув правой кнопкой мыши значок Wi-Fi на панели задач. Или вы можете попробовать методы, упомянутые в предыдущем разделе этой статьи.
- Перейти к изменению настроек адаптера.
- Теперь щелкните правой кнопкой мыши Wi-Fi в настройках адаптера и выберите статус.
- Откроется диалоговое окно статуса Wi-Fi. Щелкните общие свойства беспроводной сети.
- В разделе безопасности вы увидите ключ безопасности сети, установите флажок «Показать символы», чтобы увидеть пароль.
Windows 8.1 также выполняет аналогичные шаги.
Windows 7
В Windows 7 выполните те же действия, что и в Windows 8, перейдите в центр управления сетями и общим доступом, а затем измените настройки адаптера. В диалоговом окне состояния Wi-Fi вы сможете увидеть пароль Wi-Fi.
Как было сказано ранее, вы всегда можете узнать пароль сети Wi-Fi с помощью командной строки. Метод командной строки работает даже в более старых версиях, таких как Windows XP.
Также читайте: Как просмотреть сохраненный пароль Wi-Fi на Android без рута
Просмотр пароля Wi-Fi для win 7 8 XP, сохраненного на ноутбуке или компьютере — ElectroDealPro
Просмотры сообщений: 93
Многие из вас задаются вопросом, есть ли способ просмотреть пароли Wi-Fi на Win 7, Win 8 или XP, хранящиеся на вашем ноутбуке? Ответ — да, вам просто нужно применить описанный ниже метод для всех 3 операционных систем.
Похожие сообщения
- Просмотр пароля Wi-Fi в Windows 8, 8.1, отображение сохраненного пароля
- Как получить пароль Wi-Fi, найти пароль Wi-Fi, сохраненный на ноутбуке
- Просмотреть пароль Wi-Fi, показать сохраненный пароль Wi-Fi, подключиться к компьютеру и удалить
- Просмотр паролей Wi-Fi, сохраненных на Win 10
- Инструкция по просмотру паролей Wi-Fi в Windows 7
В Интернете есть много способов показать вам, как просмотреть пароли Wi-Fi Win 7, 8, XP, хранящиеся на вашем ноутбуке.Однако методы дискретны и бессистемны. Иногда этот метод не работает в других операционных системах и наоборот.
Чтобы решить эту проблему, ElectrodealPro познакомит вас с методом просмотра паролей Wi-Fi, который может применяться как в Win 7, 8, так и в XP.
Просмотр пароля Wi-Fi для win 7 8 XP, сохраненного на ноутбуке или компьютере
Шаг 1 : Нажмите Windows-R , чтобы открыть диалоговое окно «Выполнить», затем введите ncpa.cpl , чтобы открыть сетевое соединение.
Шаг 2: Щелкните правой кнопкой мыши сеть Wi-Fi, выбрав Status .
Шаг 3 : Затем выберите Wireless Properties .
Шаг 4: Перейти на вкладку Безопасность .
Здесь установите флажок Показать символы для отображения паролей Wi-Fi Win 7, 8, XP, сохраненных на ноутбуке.
https: // thuthuat.taimienphi.vn/xem-password-wifi-win-7-8-xp-4216n.aspx
Итак, мы представили вам, как просматривать Wi-Fi Win 7, 8, XP, сохраненные на вашем ноутбуке. Этот метод может быть применен ко всем 3 операционным системам Win 7, 8 и XP, поэтому вы можете использовать его с полным спокойствием. Мы также предлагаем способы увидеть пароль Wi-Fi , подключенный к вашему компьютеру, чтобы следовать. Кроме того, если вы используете модем Wi-Fi, вам следует регулярно менять пароль Wi-Fi, чтобы обеспечить безопасность передачи данных по Wi-Fi
.
Как получить любой пароль Wi-Fi менее чем за 2 минуты в системе Windows | Ризаб Мишра
В современном мире мы не можем жить без Интернета, и наиболее важным источником Интернета является Wi-Fi.Сейчас Wi-Fi присутствует практически везде, но в основном защищен паролем. Итак, сегодня я покажу вам очень простой трюк, с помощью которого вы можете получить доступ к любому паролю Wi-Fi устройства, когда-либо подключенного к вашей системе. Это было бы очень полезно, особенно если ваш друг или коллега не хочет раскрывать свой пароль и тайно вводит его в вашу систему, но вы, будучи хакером изнутри, хотите подключить все свои устройства к этому Wi-Fi и использовать все данные. Этот хак применим ко всем версиям windows i.е. Windows XP, 7,8,10. Итак, приступим …
1. Сначала перейдите к поиску и введите cmd, первая появляющаяся опция — это командная строка, щелкните его правой кнопкой мыши и откройте в режиме администратора.
2. Теперь в окне командной строки
введите: netsh wlan show profiles
При этом будет создан список всех устройств беспроводной сети, когда-либо подключенных к вашему компьютеру. Это будет выглядеть примерно так.
3. Теперь выберите имя Wi-Fi, для которого вы хотите использовать учетные данные или пароль, и введите: netsh wlan profile name = «<Имя Wi-Fi>»
Например: Я хочу узнать учетные данные Wi-Fi для Rajesh,
Итак, я наберу: netsh wlan show profile name = ”Rajesh”
Результат будет примерно таким:
Как вы можете видеть, он показывает ключ безопасности: присутствует, поэтому нам нужно взломать только этот ключ безопасности.
4. Теперь мы скопируем приведенную выше команду и добавим к ней key = clear,
type: netsh wlan show profiles name = ”
Я наберу: netsh wlan show profiles name = ”Rajesh” key = clear
И результат будет таким:
Вуаля! Ключевой контент виден вам, и теперь вы можете легко или неправильно использовать Wi-Fi.
Итак, всего за 4 простых шага вы можете взломать любой пароль Wi-Fi на компьютере с Windows.
Если вам нравится мой учебник, нажмите кнопку аплодисментов и поделитесь им.
Удачного взлома!
Как взломать пароль Wi-Fi с помощью Windows Xp «Wonder How To
Как к
: Обход и изменение пароля запуска Windows XPЕсли вы забыли пароль к одной или нескольким учетным записям Windows XP на своем компьютере, не бойтесь: это видео-руководство покажет вам, как обойти, а затем изменить пароль запуска Windows XP.Чтобы подробно изучить этот простой способ входа в Windows, посмотрите этот … подробнее
Как к
: Взломайте пароль администратора WindowsИз этого видеоурока вы узнаете, как взломать пароль администратора Windows.Для обхода пароля администратора Windows ничего скачивать не нужно. Это настоящий хакер для пользователей Windows XP, когда вы теряете пароль администратора и вам нужно его обойти, чтобы получить … подробнее
Как к
: Зашифруйте конфиденциальные файлы с помощью TrueCryptЗдравствуйте и добро пожаловать в еще один учебник по InfoSecurity World.Цель этой статьи — научить шифровать конфиденциальные файлы. При правильной настройке с использованием надежного пароля взломать его будет практически невозможно. Даже у ФБР были проблемы с расшифровкой этого программного обеспечения. Я больше
Как к
: Восстановление утерянного пароля WiFi с любого устройстваВ наши дни, если у вас есть друзья, они, вероятно, попросят войти в вашу сеть Wi-Fi, прежде чем попросить выпить.Но если вы забыли свой пароль, его может быть довольно сложно найти, поскольку большинство устройств скрывают символы звездочками. Но, честно говоря, это не так … еще
Как к
: Взломайте сети Wi-Fi с помощью BettercapСуществует множество инструментов для взлома Wi-Fi, но немногие из них столь же интегрированы и хорошо продуманы, как Bettercap.Благодаря впечатляюще простому интерфейсу, который работает даже через SSH, легко получить доступ ко многим из самых мощных атак Wi-Fi, доступных из любого места. Для захвата рук … еще
Взлом Gear
: 10 основных гаджетов, которые должен попробовать каждый хакерЕсли вам надоели повседневные взломы и вам нужна новая игрушка для экспериментов, мы составили список гаджетов, которые помогут вам вывести взлом паролей и взлом беспроводных сетей на новый уровень.Если вы сами не белая шляпа и не пентестер, но у вас есть что купить, будь то … подробнее
Как к
: Заблокировать папку без программного обеспечения с паролемВы можете легко заблокировать любую папку на вашем компьютере с Windows с помощью простого взлома Блокнота.Создав пакетный файл, вы можете скрыть папку и потребовать ввода пароля, прежде чем она станет видимой и доступной. Это отличный инструмент для блокировки конфиденциальной информации, например изображений … подробнее
Как к
: Найдите сохраненные пароли Wi-Fi в WindowsКак только вы подключите все свои устройства к маршрутизатору Wi-Fi дома, вам больше никогда не понадобится этот длинный и сложный пароль Wi-Fi, верно? К сожалению, жизнь не так проста.Если вам нужно сбросить настройки сети на вашем телефоне или планшете, или попросить друга или родственника … больше
Как взломать Wi-Fi
: Охота и взлом сетей WEPХотя безопасность сетей WEP была нарушена в 2005 году, современные инструменты сделали их взлом невероятно простым.В густонаселенных районах сети WEP и по сей день можно найти в неожиданных и важных местах, и их можно взломать за считанные минуты. Мы покажем вам … еще
Как к
: Превратите Raspberry Pi в точку беспроводного доступаПри взломе сети во время теста на проникновение иногда может быть полезно создать собственную беспроводную точку доступа, просто подключив Pi к доступному порту Ethernet.С такой настройкой у вас есть собственное беспроводное подключение к сети через черный ход за считанные секунды. Crea … еще
Новости
: Утечка Shadow Brokers раскрывает взломанный АНБ SWIFTShadow Brokers, хакерская группа, известная своей свалкой хакерских инструментов АНБ в 2016 году, только что утекла в оставшийся набор данных, из чего следует, что АНБ взломало SWIFT, глобального поставщика безопасных финансовых услуг, чтобы шпионить за банками на Ближнем Востоке. .Хакеры … ещё
Новости
: Более 100 приложений, которые потребуются пользователям iOS на своих iPhone в 2018 г.Хотя существует не так много способов настроить ваш iPhone, как на Android, все еще существует множество приложений, которые могут помочь упростить и улучшить ваш опыт помимо собственных параметров Apple по умолчанию — и мы вручную выбрали более 100 предметы первой необходимости.Независимо от того, если вы … еще
Взломать как Pro
: Как создать виртуальную хакерскую лабораториюС возвращением, мои хакеры-любители! Многие из вас здесь не знакомы со взломом.Если так, я настоятельно рекомендую каждому из вас создать «лабораторию» для отработки своих хаков. Как и в случае с любой другой дисциплиной, вам нужно практиковаться, практиковаться и еще раз практиковаться, прежде чем вы вынесете ее на ринг … подробнее
Новости
: Краткая история взломаС возвращением, мои молодые хакеры! Хакерство имеет долгую и легендарную историю в США.С. и во всем мире. Это началось не вчера и даже не в начале 21 века, а, скорее, насчитывает не менее 40 лет. Конечно, как только Интернет перешел в коммерческое использование … подробнее
Как к
: Поиск устройств Wi-Fi с направленной антеннойЕсли вы когда-либо хотели отследить источник передачи Wi-Fi, это может быть относительно легко с подходящим оборудованием.Используя направленную антенну Wi-Fi и Wireshark, мы можем создать фильтр отображения для нацеливания на любое устройство в пределах досягаемости, чтобы отобразить мощность сигнала на гра … подробнее
Как к
: Разработка эксплойтов — все, что вам нужно знатьШаг 1. Что такое разработка эксплойтов и почему меня должна интересовать эта тема? Эксплойт — это часть программного обеспечения, фрагмент данных или последовательность команд, которые используют ошибку или уязвимость, чтобы вызвать непреднамеренное или непредвиденное поведение, которое должно произойти…более
Как к
: Найдите пароли в открытых файлах журнала с помощью Google DorksВозможно, вы не думали, что придурки такие мощные, но с правильными придурками вы можете взламывать устройства, просто введя в Google пароль для входа в систему.Поскольку Google отлично индексирует все, что подключено к Интернету, можно найти файлы, которые открываются случайно, и … подробнее
Как к
: Автоматизация взлома Wi-Fi с помощью Wifite2Есть много способов атаковать сеть Wi-Fi.Тип шифрования, настройки производителя и количество подключенных клиентов определяют, насколько легко атаковать цель и какой метод будет работать лучше всего. Wifite2 — это мощный инструмент, автоматизирующий взлом Wi-Fi, позволяющий вам т … подробнее
Как взломать Wi-Fi
: Начало работы с терминами и технологиямиС возвращением, мои ученики-хакеры! Множество моих читателей просили руководства о том, как взломать Wi-Fi, поэтому этой статьей я начинаю новую серию, посвященную взломам Wi-Fi.Вероятно, это будет около 6-9 статей, начиная с основ технологий. Я больше
Как к
: Карта данных о вождении с помощью Jupyter NotebookС помощью приложения Wigle WiFi, запущенного на телефоне Android, хакер может обнаруживать и отображать любую ближайшую сеть, в том числе созданную принтерами и другими небезопасными устройствами.Инструменты по умолчанию для анализа полученных данных могут не соответствовать требованиям хакера, но, импортировав wardri … подробнее
Как к
: Анализируйте захваченные данные Wi-Fi с помощью Jupyter NotebookКогда дело доходит до прослушивания Wi-Fi, Wireshark является кроссплатформенным и способен захватывать огромные объемы данных.Разобраться в этих данных — совсем другая задача. Вот тут-то и пригодится Jupyter Notebook. Он может помочь анализировать пакеты Wi-Fi и определять, в каких сетях находится конкретный п … подробнее
Как к
: Изменить пароль администратора в Windows XPЗаблокировали себя из своей системы Windows Professional? Нет проблем — это видео-руководство покажет вам шаги, необходимые для изменения пароля администратора в Windows XP.Фактически вы можете изменить этот пароль, даже не зная первоначального. Для начала зайдите в Sta … подробнее
Как к
: Обойти пароль Windows XP без каких-либо программВам нужно получить доступ к своей учетной записи Windows XP, но вы забыли пароль? Вот классный трюк с использованием командной строки для изменения пароля любой существующей учетной записи.Обойти пароль Windows XP без каких-либо программ. Нажмите, чтобы посмотреть это видео на tricklife.com
Как к
: Изменить пароль для входа в Windows XPКак изменить пароль для входа в Windows XP без необходимости знать существующий пароль.Измените пароль для входа в Windows XP. Нажмите, чтобы посмотреть это видео на tricklife.com
Как к
: Взломать пароль администратора Windows XPУчебное пособие, показывающее, как взломать пароль администратора в Windows XP с помощью двух загружаемых инструментов.Взломайте пароль администратора Windows XP. Нажмите, чтобы посмотреть это видео на tricklife.com
Как скрыть пароль беспроводной сети в Windows 10
8 мая 2019 по Admin Оставьте ответ »Очень удобно, если Windows запомнит ваш пароль Wi-Fi, но это также сделает ваш беспроводной пароль доступным для всех, кто имеет физический доступ к вашему компьютеру.Просто откройте Свойства адаптера WiFi, и мы можем установить флажок « Показать символы », чтобы просмотреть сохраненный ключ / пароль безопасности беспроводной сети.
Это может привести к непреднамеренной утечке вашего пароля WiFi. В этом руководстве мы покажем вам простой способ скрыть пароль беспроводной сети в окне свойств адаптера WiFi в Windows 10.
Как скрыть пароль беспроводной сети в Windows 10
- Откройте редактор реестра. Скопируйте и вставьте строку ниже в адресную строку, а затем нажмите Enter.
HKEY_CLASSES_ROOT \ AppID \ {86F80216-5DD6-4F43-953B-35EF40A35AEE} - Щелкните правой кнопкой мыши подраздел с именем {86F80216-5DD6-4F43-953B-35EF40A35AEE} на левой панели и затем выберите Permissions из контекстного меню.
- Нажмите кнопку Advanced .
- По умолчанию TrustedInstaller отображается как владелец, и нам нужно щелкнуть ссылку Изменить .
- Введите имя своей группы администраторов, а затем нажмите кнопку « Проверить имена », чтобы подтвердить имя учетной записи. Когда это будет сделано, нажмите ОК .
- Теперь вернемся к окну дополнительных настроек безопасности. Просто сохраните запись разрешений для учетной записи « System » и удалите все остальные записи из списка. Когда закончите, нажмите ОК .
- С этого момента вы больше не сможете просматривать свой пароль беспроводной сети в окне «Свойства» сетевого адаптера WiFi.
Однако это не помешает пользователям восстановить ваш пароль беспроводной сети с помощью стороннего программного обеспечения для взлома паролей или других методов, описанных в этой статье: 3 способа найти сохраненные пароли Wi-Fi в Windows 10
Всякий раз, когда вам нужно снова включить опцию « Показать символы », просто предоставьте своей учетной записи доступ к разделу реестра: HKEY_CLASSES_ROOT \ AppID \ {86F80216-5DD6-4F43-953B-35EF40A35AEE} . Выполните следующие шаги:
- Откройте редактор реестра и перейдите к
HKEY_CLASSES_ROOT \ AppID \ {86F80216-5DD6-4F43-953B-35EF40A35AEE}.Щелкните правой кнопкой мыши подраздел {86F80216-5DD6-4F43-953B-35EF40A35AEE} и выберите Permissions . - Нажмите кнопку Добавить .
- Введите администраторы в текстовое поле « Введите имена объектов для выбора » и нажмите кнопку Проверить имена . Если ошибки не обнаружено, щелкните OK .
- Вернувшись в окно разрешений, выберите группу Administrators и затем установите флажок Allow рядом с разрешением « Full Control ».
- Нажмите ОК и закройте редактор реестра.
Как найти пароль Wi-Fi в Windows 10
Узнать пароль Wi-Fi с компьютера очень просто. Если вы забыли свой пароль Windows 10 WiFi и хотите узнать его снова, вы можете легко найти свой пароль, выполнив действия, описанные в этой статье.
Как узнать забытый пароль WiFi на ПК с Windows 10
В операционной системе Win10 действительно легко найти забытый пароль WiFi.После того как вы ввели пароль для подключения к Wi-Fi, к которому вы впервые подключились, вам не нужно вводить его снова и снова.
Итак, если вы однажды забудете свой пароль к беспроводной сети, вместо того, чтобы сделать несколько настроек на своем модеме или маршрутизаторе ADSL, вы можете узнать свой пароль в Центре общего доступа и управления сетями в своей операционной системе Windows 10.
Выполните следующие действия, чтобы узнать пароль Wi-Fi сети, к которой вы подключились на своем компьютере.
Вы также можете легко найти свой пароль беспроводной сети в Windows XP, Windows Vista, Windows 7, Windows 8 и Windows 8.1, выполнив следующие действия.
Шаг 1
Щелкните правой кнопкой мыши беспроводную сеть и выберите Открыть центр управления сетями и общим доступом .
Шаг 2
В окне Network and Sharing Center щелкните имя беспроводной сети, к которой вы подключились.
Шаг 3
После открытия окна статуса Wi-Fi щелкните Беспроводные функции .
Step 4
В окне свойств беспроводной сети щелкните вкладку Security .
Шаг 5
Активируйте параметр Показать символы на вкладке «Безопасность», как показано на изображении ниже.
Step 6
Найдя забытый пароль, не забудьте его записать.
Изучение пароля WiFi с помощью CMD
Процесс изучения ключа WiFi с помощью CMD предназначен для некоторых более опытных пользователей. Это удобный способ изучить его из командной строки.Вы можете использовать CMD (командную строку), чтобы узнать ключ WiFi, зарегистрированный на ПК.
Выполните следующие действия, чтобы найти ключ Wi-Fi с помощью CMD на ПК или ноутбуке.
Шаг 1
Откройте Windows, нажав одновременно клавиши Windows + R. В программе «Выполнить» введите « cmd » и нажмите кнопку « OK ».
Шаг 2
После запуска командной строки CMD перейдите к следующему шагу.
Шаг 3
Чтобы просмотреть существующие беспроводные сети на вашем ПК или портативном компьютере, выполните команду « netsh wlan show profile » в CMD.
netsh wlan показать профиль
Step 4
В профилях пользователей вы можете увидеть беспроводные сети на вашем компьютере.
Шаг 5
В командной строке CMD выполните «netsh wlan show profile». Имя вашей беспроводной сети «key = clear».
netsh wlan показать профиль «Ваше имя WiFi» ключ = очистить
Step 6
После того, как информация о беспроводной сети появится в списке, перейдите к Настройки безопасности .
Шаг 7
Вы можете увидеть свой пароль в Key Content в настройках безопасности.
Как найти пароль WiFi с помощью программы
Попробовав два разных способа узнать пароли, хранящиеся на вашем компьютере с Windows, вы все равно можете использовать стороннее программное обеспечение, если вы все еще не можете получить доступ к своему паролю.
Используя стороннее программное обеспечение, легко и просто узнать ключ. Вы можете использовать программу «WiFi Password Revealer», чтобы легко найти свой пароль.
WiFi Passwd Revealer — это не программа для взлома паролей WiFi, она показывает только сохраненные пароли на вашем компьютере!
Нажмите кнопку ниже, чтобы загрузить программу Revealer прямо на свой компьютер.
Загрузка программного обеспечения
Как изменить сетевые настройки беспроводного модема?
Если вы хотите настроить параметры WiFi вашего ADSL / беспроводного модема, вы должны получить доступ к интерфейсу управления устройством через веб-браузер.
Например, при доступе к шлюзу по умолчанию 192.168.1.1, вы должны ввести имя пользователя и пароль модема / маршрутизатора.
Для получения административной информации о модеме ADSL см. Руководство пользователя продукта. Выполните следующие действия, чтобы изменить пароль беспроводной сети вашего ADSL-модема.
Шаг 1
Сначала откройте веб-браузер, введите IP-адрес шлюза по умолчанию для вашего устройства в URL-адресе и нажмите Введите .
Когда панель управления вашего модема откроется, как показано на изображении ниже, введите информацию для управления и нажмите Вход .
Шаг 2
Панель управления вашего устройства может отличаться, но обычно настройки WiFi записываются как Беспроводная сеть. На следующем изображении показана панель управления TP-Link N600.
Щелкните «Беспроводная связь 2,4 ГГц», чтобы изменить ключ беспроводной связи модема.
Шаг 3
Щелкните Wireless Security .
Шаг 4
После нажатия на «Безопасность беспроводной сети» вы увидите экран на правой панели, как показано ниже.
На этом экране включите WPA / WPA2 — Personal, если он не включен. Затем введите желаемый пароль в разделе «Пароль беспроводной сети» и нажмите «Сохранить».
Я забыл свой сетевой ключ безопасности, как мне его найти? ⇒ Видео
Вы можете посмотреть видео ниже, чтобы узнать о своем сетевом ключе безопасности, который вы забыли или потеряли в операционных системах Windows, а также можете подписаться на наш канал YouTube, чтобы поддержать нас.
Final Word
В этой статье мы рассмотрели шаги, чтобы узнать и найти пароль WiFi на Win 10.Спасибо, что подписались на нас!
Статьи по теме
♦ Как активировать NetFramework 3.5 в Windows 10
♦ Как активировать Windows 10 Photo Viewer
♦ Как использовать индекс опыта
♦ Как активировать DHCP в Windows 10
♦ Как загрузить Apk из Google Play
Простые способы просмотра сохраненного пароля Wi-Fi в Windows 10
Бывают случаи, когда вы хотите использовать беспроводную сеть на своем мобильном устройстве, но не знаете пароля. В таких ситуациях есть два способа восстановить этот пароль.Единственный критерий для его работы — это то, что пароль должен быть заранее сохранен на вашем ноутбуке / компьютере.
Давайте рассмотрим два метода получения паролей в Windows 10 для сетей Wi-Fi, сохраненных на вашем компьютере:
Найдите сохраненный пароль с помощью Центра управления сетями и общим доступомЭтот трюк, который я вам покажу очень проста и работает с Windows 10, 8, 7 и даже с XP.
1) Нажмите кнопку Start , введите Control panel и нажмите
2) Нажмите Network and Internet
3) Теперь выберите Network and Sharing Center справа — ручная боковая панель.
4) Выберите активную сеть под Просмотрите свои активные сети и щелкните по ней
5) На вкладке Безопасность установите переключатель Показать символы
Возможно, вам будет интересно узнать лучший инструмент мониторинга пропускной способности здесь.
Просмотр пароля Wi-Fi с помощью командной строки1) Нажмите одновременно клавиши Windows + R , введите cmd и нажмите Введите .
2) В окне командной строки введите: netsh wlan show profile и нажмите клавишу Enter . Это отобразит список профилей пользователей WiFi, которые были подключены к вашей системе в прошлом.
3) Отметьте сеть, для которой вам нужно просмотреть пароль, выбрав из отображаемого списка «профиль пользователя». Теперь введите в командной строке
netsh wlan show profile name = YOURWIFINAME key = clear
Не забудьте изменить YOURWIFINAME на свое исходное имя Wi-Fi.




 Расположен он возле часов. Наводим на него курсор и нажимаем правой клавишей мыши. Выскочит меню, в нем нужно выбрать «Центр управления сетями и общим доступом».
Расположен он возле часов. Наводим на него курсор и нажимаем правой клавишей мыши. Выскочит меню, в нем нужно выбрать «Центр управления сетями и общим доступом». Вдруг название сети будет состоять из нескольких слов, тогда нужно будет взять его в кавычки. В итоге у вас появятся данные о сети. Раздел «Параметры безопасности» будет содержать необходимый вам ключ.
Вдруг название сети будет состоять из нескольких слов, тогда нужно будет взять его в кавычки. В итоге у вас появятся данные о сети. Раздел «Параметры безопасности» будет содержать необходимый вам ключ. Появятся разделы, выбираем «Настройка безопасности». Напротив строки «Ключ шифрования PSK» будет написан ключ.
Появятся разделы, выбираем «Настройка безопасности». Напротив строки «Ключ шифрования PSK» будет написан ключ.