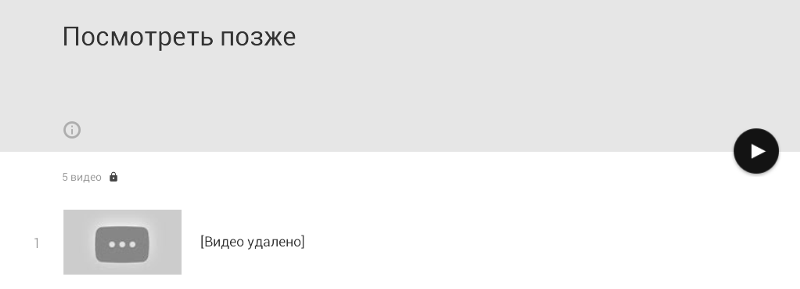Как использовать Смотреть позже на YouTube
Когда вы просматриваете YouTube , вы обычно сталкиваетесь с видео, которое не хотите смотреть прямо сейчас, но вы можете найти время для них в будущем. Используйте функцию YouTube «Просмотр позже», чтобы сохранить их в одном плейлисте.
Как использовать Смотреть позже в Интернете
Вы можете думать о «Позже» как о назначенном списке воспроизведения. Он занимает особое место на вкладке «Библиотека», и обычно проще добавить видео в «Просмотр позже», чем добавить его в плейлист.
Вы можете добавить видео в «Посмотреть позже», даже не открывая страницу с видео. Просто наведите указатель мыши на миниатюру видео и нажмите кнопку «Посмотреть позже» (на ней есть значок часов).
Видео будет немедленно добавлено в вашу очередь Watch Later. Нажмите на вкладку «Библиотека» на боковой панели.
Здесь вы впервые увидите раздел «История». Прокрутите вниз, пока не увидите раздел «Смотреть позже». Здесь будут недавно сохраненные видео YouTube. Вы можете нажать на видео, и оно начнет воспроизводиться, но при этом откроется страница видео и будет воспроизводиться только определенное видео.
Здесь будут недавно сохраненные видео YouTube. Вы можете нажать на видео, и оно начнет воспроизводиться, но при этом откроется страница видео и будет воспроизводиться только определенное видео.
Если вы хотите использовать функцию «Просмотр позже» в качестве временной очереди , где вы сохраняете видео для просмотра «Позже» весь день и возвращаетесь ночью, чтобы посмотреть три-четыре видео вместе, вам нужно будет нажать кнопку «Просмотреть все» рядом с смотреть позже.
Откроется плейлист Watch Later. Теперь вы можете нажать на видео.
Он откроется в представлении списка воспроизведения, а список воспроизведения будет закреплен справа.
Чтобы изменить порядок видео в списке воспроизведения, возьмите значок «Обрабатывать» и переместите видео. Чтобы удалить видео из плейлиста, нажмите кнопку «Меню», а затем выберите «Удалить из просмотра позже».
СВЯЗАННЫЕ: Как работает алгоритм YouTube?
Как использовать часы позже на мобильном телефоне
Функция «Смотреть позже» также доступна в приложении YouTube на iPhone, iPad и Android.
Когда вы найдете видео, которое хотите посмотреть позже, нажмите на кнопку «Меню».
В меню выберите «Сохранить, чтобы посмотреть позже».
Если вы уже открыли видео и находитесь на странице видео, нажмите кнопку «Сохранить».
Здесь будет выбран плейлист «Смотреть позже». Вы можете выбрать больше плейлистов, если хотите.
Нажмите на кнопку «Готово», чтобы завершить действие.
Теперь нажмите на вкладку «Библиотека» в нижней панели инструментов.
Здесь прокрутите вниз и нажмите на кнопку «Посмотреть позже».
Вы увидите список видео в плейлисте. Нажмите на одно видео, чтобы начать воспроизведение.
В отличие от веб-версии, функция «Просмотр позже» в мобильном приложении напрямую загружает плейлист, поэтому видео будет воспроизводиться одно за другим.
В разделе «Посмотреть позже» нажмите и перетащите кнопку «Обработка», чтобы переместить видео, или нажмите кнопку «Меню» для выбора параметров.
В меню параметров вы можете нажать «Удалить из« Просмотреть позже »», чтобы удалить видео из плейлиста «Просмотреть позже».
Если вы заботитесь о конфиденциальности, вы можете использовать новую функцию YouTube, которая автоматически удаляет историю YouTube по истечении установленного периода времени.
СВЯЗАННЫЕ: Как автоматически удалить историю YouTube
Как использовать «Посмотреть позже» на YouTube
Тихий читательКогда ты просмотр YouTube , вы обычно сталкиваетесь с видео, которые не хотите смотреть прямо сейчас, но вы можете найти для них время в будущем. Воспользуйтесь функцией YouTube «Посмотреть позже», чтобы сохранить их все в одном плейлисте.
Как использовать «Посмотреть позже» в Интернете
Вы можете думать о «Посмотреть позже» как о назначенном плейлисте. Он занимает специальное место на вкладке «Библиотека», и обычно проще добавить видео в «Посмотреть позже», чем в плейлист.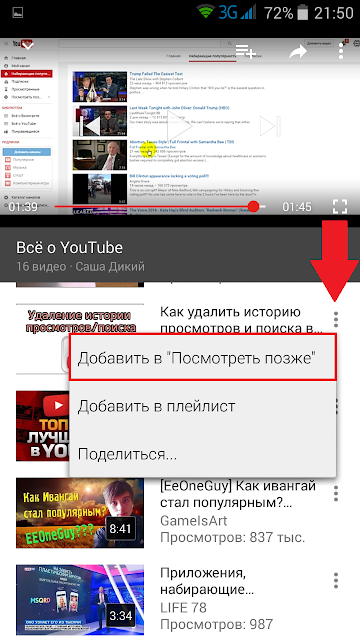
Вы можете добавить видео в «Посмотреть позже», даже не открывая страницу с видео. Просто наведите указатель мыши на эскиз видео и нажмите кнопку «Посмотреть позже» (у нее есть значок часов).
Видео будет немедленно добавлено в вашу очередь «Посмотреть позже». Щелкните вкладку «Библиотека» на боковой панели.
Здесь вы сначала увидите раздел «История». Прокрутите вниз, пока не увидите раздел «Посмотреть позже». Здесь будут недавно сохраненные видео с YouTube. Вы можете нажать на видео, и оно начнет воспроизводиться, но при этом сразу откроется страница видео и будет воспроизводиться только конкретное видео.
Если вы хотите использовать функцию «Посмотреть позже» как временная очередь , где вы весь день сохраняете видео для просмотра позже, а вечером возвращаетесь, чтобы посмотреть три-четыре видео вместе, вам нужно будет нажать кнопку «Просмотреть все» рядом с пунктом «Посмотреть позже».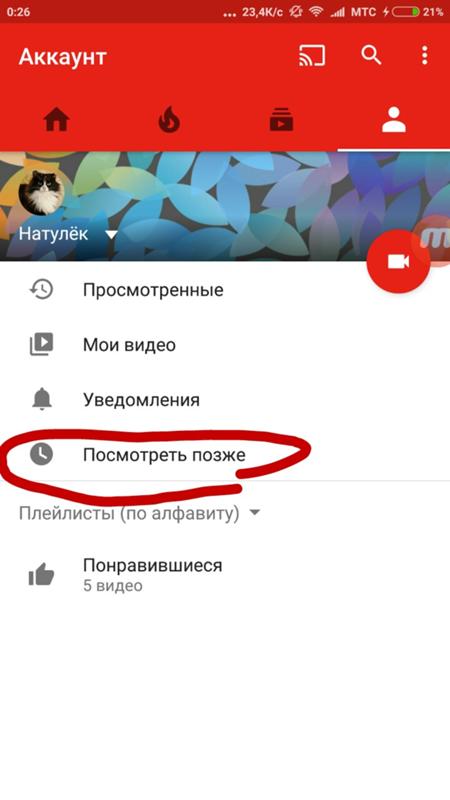
Откроется плейлист «Посмотреть позже». Теперь вы можете нажать на видео.
Он откроется в режиме просмотра списка воспроизведения, при этом список воспроизведения будет закреплен справа.
Чтобы переупорядочить видео в плейлисте, возьмите значок «Обработка» и перемещайте видео. Чтобы удалить видео из плейлиста, нажмите кнопку «Меню», а затем выберите «Удалить из« Посмотреть позже »».
СВЯЗАННЫЕ С: Как работает алгоритм YouTube?
Как использовать «Посмотреть позже» на мобильных устройствах
Функция «Посмотреть позже» также доступна в приложении YouTube на iPhone, iPad и Android.
Когда вы найдете видео, которое хотите посмотреть позже, нажмите кнопку «Меню».
В меню выберите «Сохранить, чтобы посмотреть позже».
Если вы уже открыли видео и находитесь на его странице, нажмите кнопку «Сохранить».
Здесь будет выбран плейлист «Посмотреть позже». Вы можете выбрать больше плейлистов, если хотите.
Нажмите на кнопку «Готово», чтобы завершить действие.
Теперь нажмите на вкладку «Библиотека» на нижней панели инструментов.
Здесь прокрутите вниз и нажмите кнопку «Посмотреть позже».
Вы увидите список видео в плейлисте. Нажмите на одно видео, чтобы начать воспроизведение.
В отличие от веб-версии, функция «Посмотреть позже» в мобильном приложении загружает плейлист напрямую, поэтому видео будут воспроизводиться одно за другим.
В разделе «Посмотреть позже» нажмите и перетащите кнопку «Обработать», чтобы переместить видео, или нажмите кнопку «Меню» для выбора параметров.
В меню параметров вы можете нажать «Удалить из« Посмотреть позже »», чтобы удалить видео из плейлиста «Посмотреть позже».
Если вы заботитесь о конфиденциальности, вы можете использовать новую функцию YouTube, которая автоматически удаляет историю YouTube по истечении установленного периода времени.
СВЯЗАННЫЕ С: Как автоматически удалить историю YouTube
просмотров на YouTube позже не работает! Вот некоторые лучшие исправления
- Дом
- YouTube
- YouTube Смотреть позже не работает! Вот несколько лучших исправлений
Стелла | Подписаться | Последнее обновление
В этом посте мы покажем вам, как добавить видео YouTube для последующего просмотра на YouTube. Однако, если YouTube Watch позже не работает на вашем устройстве, вы можете найти несколько полезных решений в этом посте. С другой стороны, если вы хотите скачать видео с YouTube, вы можете попробовать MiniTool uTube Downloader.
MiniTool uTube Downloader — это бесплатный инструмент для загрузки видео с YouTube. С его помощью вы можете загружать видео с YouTube в MP3, MP4, WebM и WAV с разными разрешениями.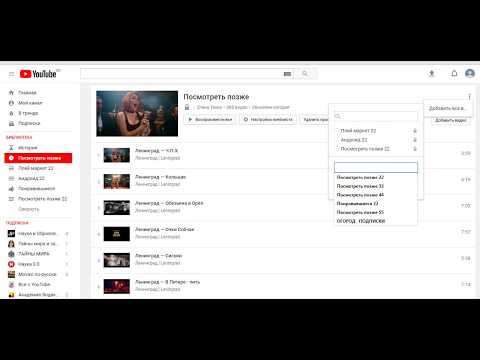
MiniTool Youtube DownloaderНажмите, чтобы загрузить100%Бесплатно и чисто
Что такое YouTube «Посмотреть позже»?
Смотреть позже на YouTube — очень полезная функция. Если вы не хотите смотреть видео сразу, вы можете сохранить его в список «Посмотреть позже». После этого вы можете открыть «Смотреть позже», чтобы просмотреть видео в нем по одному.
Ну тогда как добавить видео с YouTube, чтобы посмотреть позже?
Способ 1. С главной страницы YouTube
Вы можете щелкнуть меню с тремя точками рядом с видео и выбрать Сохранить для просмотра позже .
Способ 2: со страницы воспроизведения видео
Во время воспроизведения видео вы можете нажать кнопку СОХРАНИТЬ под проигрывателем YouTube и отметить Посмотреть позже .
Способ 3: со стороны YouTube Рекомендация
Если целевое видео находится в списке рекомендаций YouTube, вы можете щелкнуть меню с тремя точками рядом с видео и выбрать Сохранить для просмотра позже .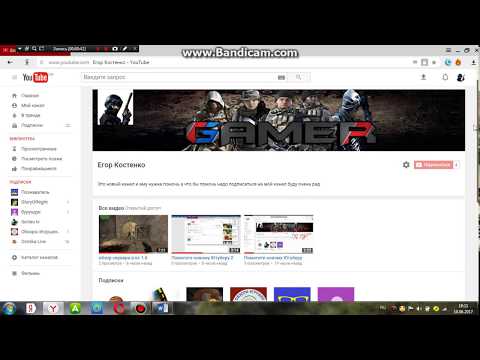
Если вы хотите посмотреть видео в разделе «Посмотреть позже», вы можете нажать «Посмотреть позже» в меню слева на главной странице YouTube.
К сожалению, некоторые пользователи обнаруживают, что их YouTube Watch позже не обновляются, или более поздние видео YouTube Watch исчезли. Итак, что вы можете сделать, если YouTube Watch позже не работает на вашем устройстве? Вы можете найти вещи, которые вы можете попробовать в следующей части.
Что делать, если просмотр YouTube позже не работает на вашем устройстве?
Если вы используете приложение YouTube
Если «Просмотр позже» не работает в приложении YouTube, попробуйте выполнить следующие действия, чтобы решить проблему:
- Перезапустите приложение YouTube.
- Повторно войдите в свою учетную запись Google.
- Переустановите приложение YouTube.
- Проверьте, хорошо ли работает ваше сетевое соединение.
- Обновите приложение YouTube.
- Обновите Android/iOS до последней версии.

- Очистить кеш и данные в приложении YouTube.
- Перезагрузите Android или iPhone/iPad.
Если вы используете веб-браузер
Если «Просмотр позже» не работает в вашем веб-браузере, вы можете попробовать следующее, чтобы решить проблему:
- Попробуйте другой веб-браузер на вашем устройстве.
- Повторно войдите в свою учетную запись Google.
- Проверьте подключение к сети.
- Очистите кэш и файлы cookie в веб-браузере.
- Перезагрузите устройство.
Как удалить видео из списка просмотра позже на YouTube?
Удалить просмотренное видео
Если вы хотите удалить просмотренное видео из списка «Посмотреть позже», вы можете перейти к «Посмотреть позже» , щелкнуть меню с тремя точками под миниатюрой «Посмотреть позже», а затем нажать «Удалить просмотренное». видео .
Удалить определенные видео
Если вы хотите удалить определенные видео из YouTube Watch позже, вы можете щелкнуть меню с тремя точками рядом с целевым видео и выбрать Удалить из списка позже .
Читая здесь, вы должны знать, что такое YouTube Watch Later и как решить проблему, если YouTube Watch позже не работает на вашем устройстве. Мы надеемся, что эти решения вам нужны. Если вы хотите решить некоторые другие связанные проблемы, вы можете сообщить нам об этом в комментариях.
- Твиттер
- Линкедин
- Реддит
Комментарии пользователей:
YouTube — улучшите список «Посмотреть позже»
Более 2 миллиардов пользователей. Второй по посещаемости веб-сайт в мире (сразу после Google). Вторая по популярности социальная платформа в мире (после Facebook). Люди смотрят более миллиарда часов видео на YouTube каждый божий день… Эта статистика просто сногсшибательна. Как такой продукт влияет на пользовательский опыт? Давайте взглянем.
Источник: https://blog.hootsuite.com/youtube-stats-marketers/
В чем проблема на YouTube?
Вы когда-нибудь использовали кнопку «Посмотреть позже» на YouTube? Да, я тоже ! Со временем в моем списке «Посмотреть позже» оказалось много видео.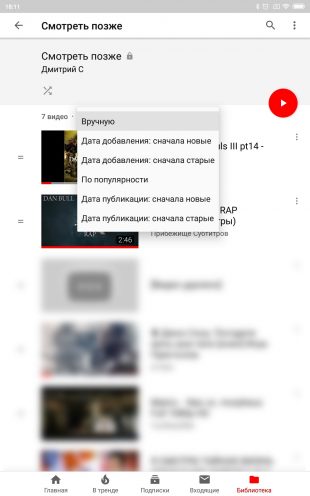 На данный момент более 500, более 2000 для моего друга Колби 😅 Что, если бы я хотел начать все сначала? Что делать, если я хочу удалить все просмотренные видео в один клик? На самом деле YouTube добавил эту функцию недавно. На 15 апреля 2021 года этой функции еще не было.
На данный момент более 500, более 2000 для моего друга Колби 😅 Что, если бы я хотел начать все сначала? Что делать, если я хочу удалить все просмотренные видео в один клик? На самом деле YouTube добавил эту функцию недавно. На 15 апреля 2021 года этой функции еще не было.
Итак, теперь в раскрывающемся списке действий есть пункт «Удалить просмотренные видео». Но мне интересно: «Если бы в него вошли даже едва просматриваемые видео, это было бы бесполезно 😕». Поэтому я не хочу пробовать свой драгоценный кураторский список.
Что делать, если я хочу очистить его самостоятельно, выбрав несколько видео, а затем удалив их? Я просто не могу! Все, что я могу сделать, это «Удалить из просмотра позже» один за другим. Может быть, если я нажму «СОРТИРОВАТЬ», я найду способ… Я ценю функцию сортировки, но я думаю, что могу предложить лучший опыт. Давайте углубимся.
Каковы наши предложения по дизайну этого выпуска YouTube?
Начнем с улучшения этой новой функции «Удалить просмотренные видео». Как я уже сказал, я так боялся потерять все свои не до конца просмотренные видео, что мне пришлось тестировать их с поддельного аккаунта. Вот результат: «Все просмотренные видео будут удалены из «Посмотреть позже». Даже те видео, которые я еще не досмотрел.
Как я уже сказал, я так боялся потерять все свои не до конца просмотренные видео, что мне пришлось тестировать их с поддельного аккаунта. Вот результат: «Все просмотренные видео будут удалены из «Посмотреть позже». Даже те видео, которые я еще не досмотрел.
Итак, я предлагаю этот простой выбор: пусть пользователь решает, хочет ли он удалить все просмотренные видео ИЛИ только полностью просмотренные видео.
Как насчет того, чтобы позволить мне выбирать, что я хочу удалить? Представьте, что я хочу удалить только видео из одной конкретной темы, которая меня больше не волнует, или, может быть, я просто хочу искать видео с определенными словами.
Здесь я предлагаю рядом с пунктом СОРТИРОВКА те же теги темы, что и на главной странице, и поле поиска. Очень простой. Сразу к делу: я выбираю одну тему, и список перезагружается. Я набираю слово, и я получаю такое же поведение.
Теперь, когда я могу фильтровать по темам или словам, мне нужен способ выбора видео. Помните, что при перелистывании каждого видео будет отображаться значок действия «3 точки», который позволяет мне удалять одно за другим. Чтобы выбрать несколько видео и применить одно и то же действие ко всем выбранным элементам, мне нужны флажки.
Помните, что при перелистывании каждого видео будет отображаться значок действия «3 точки», который позволяет мне удалять одно за другим. Чтобы выбрать несколько видео и применить одно и то же действие ко всем выбранным элементам, мне нужны флажки.
Затем, установив один или несколько флажков, я наконец могу применить «Удалить» (или «Добавить в плейлист») сразу к нескольким видео с помощью верхней панели. Обратите внимание, что рядом со значком действия «3 точки» справа теперь есть 3 значка при прокрутке, чтобы обеспечить более быстрый доступ к совместному использованию, добавлению в список воспроизведения или удалению.
Глобальные знания — выводы
Недавнее обновление «Удалить просмотренные видео» показывает, что YouTube постоянно движется вперед и совершенствует свой продукт. Мы искренне надеемся, что этот небольшой толчок поможет нам продвинуться еще дальше. Большинство предложенных здесь шаблонов пользовательского интерфейса уже существуют в других продуктах Google.