Как убрать что угодно на любом сайте
Итак, очередной сайт решил перегородить вам обзор своей никчемной нападайкой. Она должна провисеть на экране 10 секунд и только потом отключиться. Но зачем тратить 10 секунд жизни, если можно отключить нападайку самостоятельно за 8?
Как работают всплывающие нападайки и поп-апы с рекламой
Такие всплывающие окна делаются очень просто:
- Хозяева сайта создают на своей странице объект, который лежит сверху всего, как целлофан на обложке журнала.
- Этому объекту задают ширину во весь экран и высоту во весь экран, чтобы нельзя было дальше кликать и переходить по сайту.
- Затем этому объекту устанавливают затемнённый фон. Так появляется затемнение всего экрана. Именно эта штука с затемнением и мешает нормально пользоваться страницей.
- Внутрь объекта с затемнением кладут ещё один объект — рекламу, баннер, призыв подписаться, предложение оставить свой номер телефона.
- И всё это висит поперёк страницы
Наша задача — отключить оба объекта, чтобы они пропали с глаз долой.
Всё дело — в CSS
Чтобы компьютер понимал, какие элементы есть на странице, используют язык HTML, который говорит: «Тут заголовок, тут ссылка, тут обычный текст, тут картинка». А чтобы было ясно, как эти элементы должны выглядеть и работать, используют специальные правила — их называют стилями. Стили задают цвет и внешний вид всего, что есть на странице, а ещё управляют размером и поведением каждого элемента.
Стили хранятся в таблицах, таблицы называют каскадными, всё вместе называется CSS — cascading style sheets.
👉 Вот больше примеров и практики по CSS:
Именно возможности CSS позволяют рисовать такие нападайки, которые занимают весь экран и мешают читать. Но мы используем свойства CSS против подобных сайтов и перепишем всё под себя. Для этого нам нужно будет найти код элемента, который отвечает за нападайку.
Как найти код нужного элемента
Чтобы увидеть, какой именно кусок кода отвечает за всплывающее окно, будем пользоваться средствами самого браузера — Инспектором. В Хроме он вызывается нажатием клавиш Ctrl+Shift+i, а в Сафари — Cmd+Option+i.
В Хроме он вызывается нажатием клавиш Ctrl+Shift+i, а в Сафари — Cmd+Option+i.
Но есть ещё один способ, который сейчас нам подходит больше:
- Открываем страницу и дожидаемся, пока появится реклама.
- Затем правой кнопкой мыши щёлкаем на картинке в центре, которая мешает просмотру, и выбираем «Просмотреть код» (Inspect Element).
- Инспектор сразу подсветит нужную нам строчку.
Делаем свой блокировщик любой рекламы за 3 минуты
Мы нашли участок кода, который отвечает за назойливую рекламу. Теперь пусть браузер сам закроет окно. Для этого используем свойство display — оно решает, показывать этот элемент или нет.
Щёлкаем правой кнопкой мышки на нужном элементе и выбираем «Посмотреть код».Откроется панель Инспектора и подсветит нужный участок кода, который отвечает за этот элемент.Скрываем элемент со страницы
Чтобы окно не показывалось, нужно написать свойство display:none. Но бывает так, что CSS игнорирует такие команды, если это же свойство задаётся чуть позже в другом месте. Если нужно, чтобы команда выполнилась несмотря ни на что, после команды пишут слово
Если нужно, чтобы команда выполнилась несмотря ни на что, после команды пишут слово !important — именно так, с восклицательным знаком в начале. Это говорит о том, что у команды приоритет над всеми остальными и её нужно исполнять:
display:none !important
Осталось вставить эту команду в нужное место. Оставляем синюю линию Инспектора на той же строке и переходим на вкладку Styles:
Там как раз прописаны все CSS-стили, которые отвечают за свойства и поведение этого элемента. Находим в самом верху блок element.style, щёлкаем в нём на свободном месте и вставляем нашу команду display:none !important:
Картинка исчезла, но осталось затемнение, которое всё равно мешает читать. Разберёмся и с этим: щёлкаем правой кнопкой мыши в любом месте затемнения, выбираем «Посмотреть код», вставляем в element.style нашу команду — готово.
Это работает только с нападайками?
Этим способом можно скрыть что угодно, поскольку свойство display есть у всего на странице: у новостей ВКонтакте, постов в Facebook или картинок в Instagram.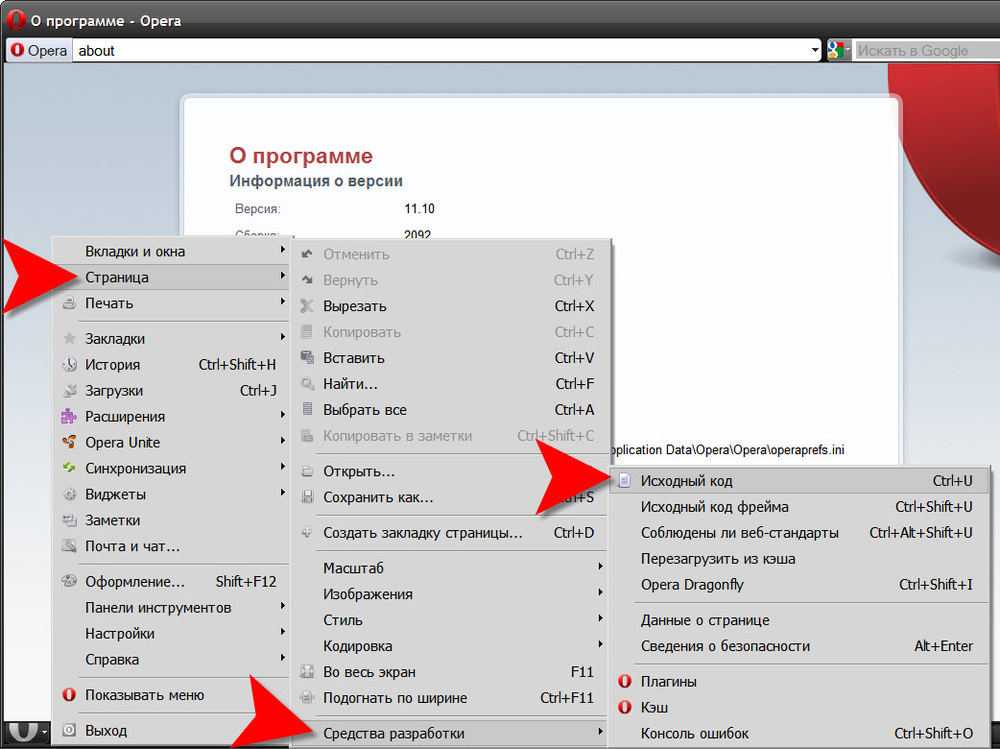
❗️ Важный момент: всё, что мы делаем таким образом, происходит только внутри нашего браузера и не влияет на отображение сайта у других людей. Если перезагрузить страницу сайта, то сайт может напасть на вас рекламой снова.
Текст:
Михаил Полянин
Редактура:
Максим Ильяхов
Художник:
Даня Берковский
Корректор:
Ирина Михеева
Вёрстка:
Мария Дронова
Соцсети:
Олег Вешкурцев
Просмотр определений типов — Visual Studio (Windows)
- Статья
- Чтение занимает 3 мин
Применимо к: Visual Studio Visual Studio для Mac Visual Studio Code
Разработчикам часто требуется просмотреть определения типов или элементы классов исходного кода, которые они используют в своем коде. Функции Visual Studio Перейти к определению и Показать определение позволяют легко просмотреть определение типа или члена. Если исходный код недоступен, вместо него отображаются метаданные.
Функции Visual Studio Перейти к определению и Показать определение позволяют легко просмотреть определение типа или члена. Если исходный код недоступен, вместо него отображаются метаданные.
Перейти к определению
Функция Перейти к определению переходит к источнику типа или члена и открывает результат на новой вкладке. Если вы привыкли работать с клавиатурой, поместите текстовый курсор внутрь имени символа, а затем нажмите клавишу F12. Если вы привыкли работать с мышью, выберите пункт Перейти к определению в контекстном меню или используйте описанное в следующем разделе сочетание CTRL+щелчок.
Перейти к определению с помощью CTRL+щелчок
Используйте CTRL+щелчок, чтобы быстро получить доступ к функции Перейти к определению. Символы становятся доступными для щелчка, когда вы нажимаете клавишу CTRL и наводите курсор на тип или член. Чтобы быстро перейти к определению символа, нажмите клавишу CTRL и щелкните его. Все просто!
Чтобы быстро перейти к определению символа, нажмите клавишу CTRL и щелкните его. Все просто!
Вы можете изменить клавишу-модификатор для функции Перейти к определению, вызываемой по щелчку мышью, последовательно выбрав пункты Сервис>Параметры>Текстовый редактор>Общие и выбрав значение ALT или CTRL+ALT в раскрывающемся списке Использовать клавишу-модификатор. Вы также можете отключить активацию функции Перейти к определению по щелчку мышью, сняв флажок Разрешить выполнение перехода к определению с помощью щелчка мыши.
Показать определение
Функция Показать определение позволяет просмотреть определение типа, не покидая текущее расположение в редакторе. Если вы привыкли работать с клавиатурой, поместите текстовый курсор внутрь имени типа или члена, а затем нажмите клавиши ALT+F12. Если вы привыкли работать с мышью, выберите пункт Показать определение в контекстном меню.
Если вы привыкли работать с мышью, выберите пункт Показать определение в контекстном меню.
Чтобы включить использование CTRL+щелчок, перейдите в раздел Сервис>Параметры>Текстовый редактор>Общие. Выберите параметр Открыть определение в быстром редакторе и нажмите кнопку ОК, чтобы закрыть диалоговое окно Параметры.
Затем нажмите клавишу CTRL (или ту клавишу-модификатор, которая выбрана в меню Параметры) и щелкните тип или член.
Если вы просматриваете другое определение из всплывающего окна, вы начнете путь иерархической навигации, по которому можно перемещаться с помощью кругов и стрелок, расположенных над всплывающим окном.
Дополнительные сведения см. в статье Практическое руководство. Просмотр и изменение кода с помощью окна «Показать определение» (ALT+F12).
Просмотр метаданных в виде исходного кода (C#)
Когда вы просматриваете определения типов или элементов C#, исходный код которых недоступен, вместо кода отображаются их метаданные. Вы можете просматривать объявления типов и элементов, но не можете видеть их реализации.
Если запустить команду Перейти к определению или Показать определение для элемента, исходный код которого недоступен, в редакторе кода откроется документ с вкладками, содержащий представление метаданных этого элемента в виде исходного кода. Имя типа, после которого следует текст [из метаданных], будет показано на вкладке документа.
Например, если запустить команду Перейти к определению для элемента Console, метаданные Console отобразятся в редакторе кода в виде исходного кода на языке C#. Этот код похож на объявление этого элемента, но не показывает реализацию.
Примечание
При попытке выполнить команду Перейти к определению или Показать определение для типов или элементов, помеченных как внутренние, Visual Studio не позволит просмотреть их метаданные в виде исходного кода, даже если сборка, к которой выполняется обращение, является дружественной.
Просмотр декомпилированных исходных определений вместо метаданных (C#)
Вы можете выбрать вариант отображения декомпилированного исходного кода при просмотре определения типа или члена C#, код которого недоступен. Чтобы включить эту функцию, выберите в строке меню Инструменты>Параметры. Затем разверните раздел Текстовый редактор>C#>Дополнительнои выберите Enable navigation to decompiled sources (Включить навигацию к декомпилированным источникам).
Примечание
Visual Studio восстанавливает тексты методов с помощью декомпиляции ILSpy. При первом использовании этой функции вы должны принять заявление об отказе от ответственности, которое касается законов о лицензировании программного обеспечения, авторском праве и товарных знаках.
См. также
- Навигация по коду
- Практическое руководство. Просмотр и изменение кода с помощью окна «Показать определение» (ALT+F12)
How to Inspect Element in Chrome
Джаш Унадкат, автор технического контента в BrowserStack — 27 октября 2022 г. страница. Разработчики или тестировщики с большей вероятностью будут использовать эту функцию для отладки определенного элемента, проведения тестов макета или редактирования CSS в реальном времени.
страница. Разработчики или тестировщики с большей вероятностью будут использовать эту функцию для отладки определенного элемента, проведения тестов макета или редактирования CSS в реальном времени.
Функция проверки элемента — это простая в использовании, но мощная функция для веб-разработчиков.
Это исключительно полезно, так как позволяет пользователям управлять внешним видом определенных веб-страниц. Это позволяет веб-дизайнерам мгновенно изменять свойства CSS, такие как шрифты, размеры, цвета и т. д., чтобы получить представление о том, как будет выглядеть веб-страница, если будут внесены определенные изменения.
Кроме того, это лучшее решение для пользователей, которые хотят внести временные изменения на веб-страницу в своих локальных браузерах.
В этой статье будут показаны два простых метода проверки веб-элементов в браузере Chrome.
Примечание: Для разработчиков или тестировщиков, желающих проверить элементы в определенной версии браузера Chrome, используйте второй метод.
Проверка элемента в Chrome
Обсуждаемые здесь методы применимы только к браузерам Chrome, и действия по проверке веб-элементов могут отличаться для других браузеров.
Метод 1: проверка элемента с помощью инструментов разработчика Chrome
Ниже перечислены шаги для проверки элемента в браузере Chrome:
- Запустите Chrome и перейдите на нужную веб-страницу, которую необходимо проверить. (Давайте рассмотрим домашнюю страницу BrowerStack в этом примере)
- В правом верхнем углу нажмите на три вертикальные точки
- В раскрывающемся меню нажмите Дополнительные инструменты -> Инструменты разработчика
- Кроме того, вы можете использовать Горячая клавиша проверки элемента Chrome.
- MacOS — Command + Option + C
- Windows — Control + Shift + C.
- Инструменты разработчика откроются вместе с консолью и несколькими другими инструментами.
 Измените размер окна редактора, перетащив углы для удобного просмотра и отладки.
Измените размер окна редактора, перетащив углы для удобного просмотра и отладки.
Один из самых простых способов проверить определенный веб-элемент в Chrome — просто щелкнуть правой кнопкой мыши на этом конкретном элементе и выбрать параметр Inspect.
Щелчок по опции «Проверить» в контекстном меню напрямую открывает инструменты разработчика, включая редактор, консоль, источники и другие инструменты. Обратитесь к изображению ниже для лучшего понимания.
Попробуйте протестировать версии браузера Chrome
Теперь давайте перейдем ко второму методу проверки веб-элементов в нужных версиях Chrome.
Способ 2. Использование BrowserStack Live (для определенных версий Chrome)
BrowserStack — это облачная платформа для тестирования, которая позволяет разработчикам и тестировщикам тестировать свои веб-сайты в популярных операционных системах и браузерах.
Облако реальных устройств включает более 2000 реальных устройств и браузеров для комплексного удаленного тестирования. Инфраструктура BrowserStack включает в себя популярные браузеры, такие как Chrome, Firefox, Safari (включая последние и устаревшие версии), а также устройства от таких поставщиков, как Samsung, Apple, OnePlus и т. д. Ознакомьтесь с полным списком здесь.
Инфраструктура BrowserStack включает в себя популярные браузеры, такие как Chrome, Firefox, Safari (включая последние и устаревшие версии), а также устройства от таких поставщиков, как Samsung, Apple, OnePlus и т. д. Ознакомьтесь с полным списком здесь.
Чтобы проверить веб-элемент в определенной версии Chrome, выполните следующие действия:
- Подпишитесь на бесплатную пробную версию BrowserStack Live.
- Перейдите к панели управления Live после регистрации.
- Выберите нужную операционную систему (Android, Windows, macOS). В качестве примера рассмотрим Windows 10.
- Выберите Chrome и его нужную версию (в данном случае v.90).
- Нажмите на нужную версию Chrome. Новый сеанс Live будет инициирован в реальном браузере Chrome.
- Перейдите на нужный веб-сайт и выполните шаги, указанные в первом способе.
Читайте также: Как выполнять удаленную отладку Chrome
Имея 65% общей доли рынка браузеров, Chrome является бесспорным лидером рынка. Естественно, пользователи чаще проверяют или диагностируют свои веб-сайты в Chrome.
Естественно, пользователи чаще проверяют или диагностируют свои веб-сайты в Chrome.
Таким образом, пользователям обязательно нужно знать шаги, необходимые для проверки элементов в Chrome. Проиллюстрированные выше методы помогут пользователям легко проверять веб-элементы в Chrome — неотъемлемую часть тестирования Chrome. Кроме того, второй метод окажется очень удобным для пользователей, желающих отлаживать или проверять веб-сайты в определенной версии Chrome.
Как найти код с помощью Inspect Element (Chrome, IE, Firefox, Safari)
Одним из самых полезных инструментов для веб-разработчика является инструмент Inspect Element . Это позволяет вам быстро перейти к важной части кода, чтобы увидеть, что там происходит.
Это то, что я использую больше, чем любой другой инструмент.
Самое приятное то, что он позволяет вам видеть, что происходит в окончательной визуализации веб-страницы.
Если вы смотрите только на серверную часть или в файл style. css, вы можете пропустить важный фрагмент кода, который полностью меняет то, как пользователь увидит эту часть страницы.
css, вы можете пропустить важный фрагмент кода, который полностью меняет то, как пользователь увидит эту часть страницы.
Как открыть Inspect Element в браузерах Windows (Chrome, Firefox, IE): Процесс для всех браузеров в Windows одинаков. Вы щелкаете правой кнопкой мыши и выбираете тот, который начинается с «Проверить».
Перейти к руководству для вашего браузера:
- Chrome
- Firefox
- Internet Explorer
- Microsoft Edge
- Safari (Mac)
Как найти код с помощью Chrome3 Click 90 Inspector 90 веб-страницу, для которой вы хотите увидеть исходный код, затем нажмите «Проверить».
В качестве альтернативы, чтобы открыть инспектор, не переходя к определенной части, нажмите Ctrl + Shift + I .
Где-то на странице вы увидите инспектора. Скорее всего, он пристыкуется к нижней части, но вы можете изменить положение, щелкнув многоточие (…) рядом с X в верхней части окна Инспектора.
Если вы хотите просмотреть другую часть страницы или не щелкнули в нужном месте, щелкните значок с полем и стрелкой в верхнем левом углу Инспектора, затем наведите указатель мыши на область страницу, которую вы хотите просмотреть. Щелкните левой кнопкой мыши, когда вы находитесь в нужном месте.
Вы увидите обновление кода позиции, на которую вы навели курсор.
Кроме того, вы можете прокрутить окно кода, найти и щелкнуть фактический код, который вам нужен. Это может быть удобно, если есть проблемы с позиционированием или вы имеете дело со скрытым элементом.
Как найти код с помощью Firefox Inspect Element
Щелкните правой кнопкой мыши часть страницы, которую вы хотите просмотреть, и выберите «Проверить элемент» во всплывающем окне.
Вы увидите окно Inspect Element, возможно, в нижней части окна браузера.
Если вы хотите изменить положение окна Inspect Element, щелкните многоточие (…) в правом верхнем углу окна и выберите свое положение.
Если вы хотите увидеть другую часть кода или изначально не щелкнули в нужном месте, щелкните значок с квадратом и стрелкой, затем наведите указатель мыши, пока не дойдете до нужного элемента.
Код в окне кода Inspect Element будет перемещаться в ответ на движение мыши. Просто щелкните левой кнопкой мыши, когда вы находитесь в нужном месте, чтобы остановить выделение.
Как найти код с помощью инструментов разработчика Internet Explorer
Щелкните правой кнопкой мыши область, которую хотите просмотреть, затем выберите «Проверить элемент» во всплывающем меню.
В качестве альтернативы, при активном браузере Internet Explorer (просто щелкните в любом месте браузера, если это не так), нажмите F12 , чтобы открыть Инструменты разработчика.
Если вы использовали Inspect element , вы должны увидеть выделенный код этой детали.
Для просмотра других частей кода или если вы попали в Инструменты разработчика с помощью F12 , щелкните значок с прямоугольником и странным треугольником в верхнем левом углу окна инструментов разработчика.
Наведите указатель мыши на область, которую хотите просмотреть. Он будет обновлять позицию в окне кода, когда вы перемещаете мышь. Щелкните левой кнопкой мыши, когда вы находитесь в правильном положении.
Как получить и использовать инструменты разработчика Microsoft Edge
Когда Microsoft Edge активен (щелкните в любом месте браузера, если он не активен), нажмите F12 на клавиатуре. Это откроет инструменты разработчика и спросит вас, хотите ли вы добавить «Проверить элемент» во всплывающее меню.
При первом открытии Microsoft Edge, если вы ранее не использовали Инструменты разработчика, вы не увидите Проверка элемента при щелчке правой кнопкой мыши.
Вы должны нажать F12 на клавиатуре. Это вызовет инструменты разработчика, а также панель внизу, сообщающую вам, что теперь вы можете использовать «Проверить элемент» в контекстном меню. Нажмите «ОК», чтобы закрыть это.
Теперь, когда вы в следующий раз будете в Microsoft Edge и щелкните элемент правой кнопкой мыши, вы увидите «Проверить элемент».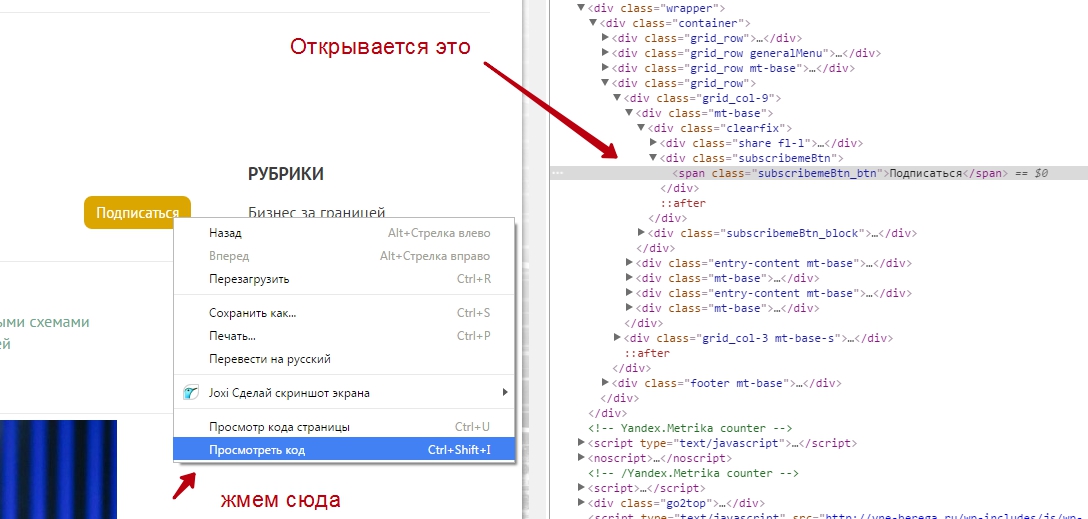
Инструменты разработчика в Microsoft Edge по умолчанию располагаются справа. Я предпочитаю его внизу. Если вы предпочитаете эту конфигурацию, кнопка находится в правом верхнем углу окна инструментов разработчика.
Если вы хотите увидеть разные части кода или если вы попали в Инструменты разработчика, нажав F12 , щелкните значок с прямоугольником и треугольником, чтобы вызвать средство выбора.
Наведите указатель мыши на страницу, чтобы перейти к той части, которую вы хотите увидеть. Щелкните левой кнопкой мыши, чтобы отключить средство выбора.
Вы также можете прокрутить код и щелкнуть интересующую вас часть.
Как найти код с помощью Inspect Element в Safari на Mac
Удерживайте Ctrl и щелкните часть веб-сайта, которую хотите просмотреть в коде. Нажмите «Проверить элемент», чтобы вызвать инспектор. Или нажмите Alt+Cmd+I (⌥⌘I), чтобы открыть Инспектор.
Если вы не видите эту опцию или ярлык не работает, вам нужно включить меню разработчика.


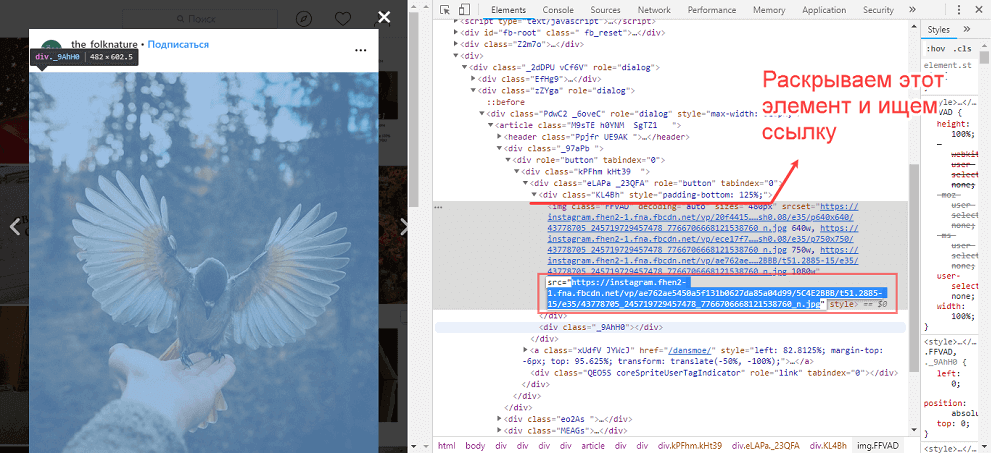 Измените размер окна редактора, перетащив углы для удобного просмотра и отладки.
Измените размер окна редактора, перетащив углы для удобного просмотра и отладки.