Последние просмотры на этом компьютере
Иногда из интереса, иногда из надобности пользователю приходится искать последние просмотры сайтов или файлов на домашнем компьютере. Таким образом можно увидеть, чем занимаются ваши дети или супруги в компьютере, когда вас нет дома. В этой статье вы сможете найти самые популярные способы отображения предыдущих действий на вашем ПК.
Содержание
- Как посмотреть последнюю активность на этом компьютере
- Как узнать недавно запущенные программы
- Просмотр журнала Windows на компьютере
- Последние посещения сайтов в браузере
Как посмотреть последнюю активность на этом компьютере
Обратимся к простым способам узнать действия предыдущего пользователя устройства:
- Для начала откройте содержимое корзины Windows. Её содержимое может быть очень полезным.
- Обратите внимание на первые файлы в этой папке. Если вы их не удаляли самостоятельно, то это мог сделать кто-то другой. Удаленные файлы содержат время перемещения их в корзину.

- Чтобы увидеть дату удаления, нажмите по файлу правой кнопкой мыши (ПКМ) и нажмите «Свойства». В строке «Удален» будет находится дата и время перемещения в корзину.
Теперь перейдем к другому способу. Все браузеры по умолчанию имеют такие настройки, что любой файл, который вы загружаете из интернета попадает в папку «Загрузки». Она находится на системном диске.
Если не вдаваться в подробности, то найти её можно достаточно быстро:
- Нажмите WIN+E для открытия проводника Windows (независимо от версии).
- Обратите внимание на боковой столбец с «деревом» системных папок. Здесь будет необходимая папка «Загрузки» с последними файлами.
- Откройте папку и просмотрите её содержимое.
- Выберите один из файлов ПКМ и нажмите «Свойства».
- Обратите внимание на блок ниже, где будет находится время изменения файла, время открытия и время создания.
Временем создания файла является именно загрузка его из сети. Этим способом можно также многое узнать о минувшей активности посторонних лиц на вашем компьютере. Вы можете поменять вид отображения файлов «Загрузки» и увидеть эти даты сразу для всех файлов в ней. Для этого нужно вверху справа выбрать стрелочку, которая разворачивает панель настроек папок, и выбрать слева пункт «Область сведений». После этого отобразится еще одна область в окне, которая будет содержать полную информацию выбранной папки.
Вы можете поменять вид отображения файлов «Загрузки» и увидеть эти даты сразу для всех файлов в ней. Для этого нужно вверху справа выбрать стрелочку, которая разворачивает панель настроек папок, и выбрать слева пункт «Область сведений». После этого отобразится еще одна область в окне, которая будет содержать полную информацию выбранной папки.
Это интересно: Как очистить историю в Опере.
Как узнать недавно запущенные программы
Этот способ поиска и просмотра предыдущей активности на вашем ПК подойдет для всех версий, кроме Windows XP. С его помощью вы сможете увидеть кто и когда открывал программы и игры.
Для этого необходимо:
- Открыть проводник WIN+E и выбрать системный диск (скорее всего это C:\).
- Затем найдите здесь папку «Program Files» и откройте её.
- В правом верхнем углу найдите строку поиска и введите следующей запрос «*.exe».
Найдите нужные файлы в папке Program Files
- Вверху нажмите одну из вкладок «Вид» и нажмите справа пункт «Текущее представление» или «Вид столбцов» (зависит от версии ОС).

- Нажмите «Добавить столбцы» и выберите внизу этого окошка «Выбрать столбцы».
- В новом небольшом окошке найдите пункт «Дата доступа» и поставьте на нем галочку. После чего выберите «Ок» внизу окна.
- В основном окне «Program Files» появится еще один столбец с датой запуска приложений.
Здесь вы сможете увидеть, когда было запущено то или иное приложение последний раз. Если у вас в компьютере несколько учетных записей, вы можете даже узнать кто это делал. Для этого нужно отобразить этот столбец в настройках, как вы это сделали сейчас с датой доступа. Для компьютеров, на которых имеется 64 битная ОС, нужно проделать то же самое с папкой «Program Files (86)». Если вы запускали одно из этих приложений в данном сеансе, то, соответственно, здесь будет отображаться именно ваше действие с программой.
Читайте также: Как узнать, кто посмотреть историю в ВК.
Просмотр журнала Windows на компьютере
В журнале операционной системы регистрируются многие события, которые происходят на компьютере. В том числе, предыдущие действия на любом ПК.
В том числе, предыдущие действия на любом ПК.
Чтобы открыть журнал, нужно:
- Нажать 2 клавиши одновременно WIN+R и ввести в строку следующую команду «control» или выбрать самостоятельно в своей ОС «Панель управления».
- Далее выберите раздел «Администрирование». Если вы не можете найти нужный раздел, выберите вверху справа «Просмотр» и нажмите пункт «Мелкие значки» для просмотра.
- Теперь найдите в следующем окне «Служебные программы» или «Просмотр событий».
- В следующем окне выберите «Журналы Windows».
- Этот раздел хранит данные для администраторов компьютера, но и обычный пользователь может найти некоторую информацию, которая его интересует.
- В разделе «Безопасность» можно увидеть время входа в систему и другие данные.
Журнал Windows имеет преимущественно техническую информацию о кодах действий, сбоях и других происшествиях в системе. Главное для нас здесь именно время какого-то события. Если вы увидели, что какие-то действия происходили во время вашего отсутствия, можно сделать из этого свои выводы. Интересной функцией журнала является привязка задачи к событию. Иными словами, вы можете настроить компьютер так, чтобы при каждом его включении вы получали электронное письмо на указанный адрес.
Интересной функцией журнала является привязка задачи к событию. Иными словами, вы можете настроить компьютер так, чтобы при каждом его включении вы получали электронное письмо на указанный адрес.
Сделать это довольно просто:
- Вам нужно выбрать правой кнопкой задачу «Вход в систему» и нажать «Привязать задачу к событию».
- Откроется окно, где нужно 2 раза нажать «Далее» и в 3 пункте нажать на пункт отправки сообщения.
- Введите здесь свой адрес электронной почты и заполните остальные поля.
- Завершите настройку.
Теперь при запуске компьютера в ваше отсутствие вы будете уведомлены об этом сообщением на указанный e-mail.
Рекомендуем к прочтению: Как открыть закрытую вкладку.
Последние посещения сайтов в браузере
Вы можете узнать, какие свежие сайты и файлы просматривали другие пользователи на вашем компьютере при помощи браузера. Именно эту программу чаще всего запускают, чтобы посетить социальные сети, посмотреть фильмы, товары в интернет магазинах и прочее. Поэтому, изучив его историю, можно понять достаточно много.
Поэтому, изучив его историю, можно понять достаточно много.
Для этого нужно:
- Выбрать браузер, который вы используете на вашем компьютере, и запустить его.
- Чтобы найти историю, вам нужно выбрать кнопку «Меню» браузера. В последних версиях популярных навигаторов эта кнопка выглядит как 3 точки или полоски сбоку панели инструментов.
- В браузере Opera кнопка расположена в верхнем углу слева в виде буквы «О».
- Теперь вам нужно найти в меню пункт «История».
- В некоторых браузерах (Firefox) нужно нажать дополнительно на кнопку «Показать весь журнал».
После этого открывается окно с журналом посещений страниц в Интернете всеми пользователями, которые выходили в сеть именно с него. Окно истории содержит всю историю работы браузера. Вы можете выбрать нужный отрезок времени для отображения информации посещенных сайтов. Выберите историю за сегодня, за последнюю неделю или месяц.
Во вкладке «Вид» можно настроить отображение дополнительных данных в окне — число посещений определенных сайтов, время последнего визита и прочее. Вы можете здесь осуществлять поиск по сайтам. Для этого введите нужный запрос в окне «Поиск по журналу». Для поиска последних просмотров на вашем персональном компьютере не нужно подключение к интернету. Вся информация находится на жестком диске.
Вы можете здесь осуществлять поиск по сайтам. Для этого введите нужный запрос в окне «Поиск по журналу». Для поиска последних просмотров на вашем персональном компьютере не нужно подключение к интернету. Вся информация находится на жестком диске.
Просмотры видео в Инстаграме – как посмотреть их количество
Не лайками едиными продвигаются ролики в Инстаграме*. Да и не каждый пользователь, посмотрев видео, нажмет на сердечко. Как узнать, насколько популярен видеоконтент?
Зачем нужно знать количество просмотров видео в Инстаграме*?
Создатели социальной сети внедрили счетчик видео в Инстаграме*. Благодаря большому количеству просмотров видеоролик может попасть в рекомендованное, а при регулярном попадании в топ – страничка будет вверху выдачи при поисковом запросе.
Иными словами, количество просмотров видео показывает, насколько популярным оно является.
Также количество просмотров будет важно для ваших рекламодателей, ведь они хотят большей заинтересованности в продукте, если доверят рекламу блогеру. Наряду с другими параметрами вовлечения, просмотры видео также оцениваются при анализе качества аккаунта.
Как узнать количество просмотров видео в Инстаграме* и как увидеть, если их нет
После публикации видеоролика в Инстаграме* под ним вы увидите количество просмотров и лайки.
При нажатии на число просмотров Инстаграм* покажет на отдельной странице количество просмотров, лайков, а также тех, кому понравилась публикацияВ бизнес-аккаунте или аккаунте Автора вы также увидите статистику поста. В статистике смотрите, сколько аккаунтов увидело ролик: охваты. И после сравните охваты с числом просмотром видеоролика. Как правило, просмотров будет меньше.
Статистику поста смотрите по кнопке сразу же под видеоЛогично было бы предположить, что раз пользователь увидел видео в ленте, а воспроизводится оно автоматически, то он либо будет смотреть ролик, либо система все равно должна засчитать это как просмотр. Но нет:
Но нет:
- просмотр видео в Инстаграме* засчитывается, если пользователь остановится на ролике более чем на 3 секунды;
- пользователь не станет смотреть ролик, если он не «зацепил» с первого взгляда.
Бывает так, что в Инстаграме* не видно количество просмотров видео …
…а видно только лайкиТак бывает по двум причинам:
- у вас в настройках включена функция по сокрытию количества просмотров;
- у пользователя включена функция по сокрытию количества просмотров на данную публикацию.
Если вы не видите количество просмотров ни под одной чужой публикацией, отключите функцию, скрывающую их от вас.
Нажмите на три горизонтальных полоски в своем профиле и перейдите в настройкиПроделайте путь: настройки — конфиденциальность – публикации, и дезактивируйте функцию «Скрывать число отметок “Нравится” и просмотров».
Если вы сами хотите скрыть количество просмотров видео в ленте Инстаграма* от других пользователей, отметьте этот пункт при публикации видео либо измените в уже имеющейся публикации.
Либо зайдите в настройки любого опубликованного ранее видео – нажав на три точки над ним, и нажмите на пункт подменю «Скрывать число отметок “Нравится” и просмотров».
Периодически некоторые пользователи отправляют в ленту видео Reels или IGTV. Можно ли посмотреть количество просмотров таких публикаций?
С Reels все просто: под видео в ленте нажмите на слово «другим», и в открывшемся окне увидите количество воспроизведенийКоличество просмотров можно увидеть и в соответствующем разделе Reels на главной странице профиля. Здесь же, в разделе IGTV, также отобразятся просмотры, как в ленте, куда разместили отсылку к видео.
Разница в просмотрах видео IGTV здесь потому, что пока я переходила в аккаунте автора видео в нужный раздел, еще более ста человек успели посмотреть записьФункция отключения просмотров видео IGTV доступна в настройках на главной странице профиля. Перейдите в уведомления и выберите раздел «Прямой эфир и IGTV».
Перейдите в уведомления и выберите раздел «Прямой эфир и IGTV».
История просмотров видео в Инстаграме*
Полноценной статистики, что вы сегодня смотрели, в соцсети нет. Что можно сделать, если снова нужно увидеть просмотренное видео?
Если вы при просмотре поставили лайк ролику, его можно найти на странице вашего профиля в меню, выбрав Аккаунт – Публикации, которые вам понравились; если вы нажали флажок под видео, ищите в меню раздел «Сохраненное».
Если вы видели рекламную публикацию или Историю, попробуйте заглянуть сюда:
Если вы отреагировали на рекламную публикацию или Историю, она непременно будет здесьЕсли просмотрели Историю, хотели пересмотреть, а не помните чья она была, открутите до конца полосу сторис.
Истории, отмеченные белыми кружочками – те, которые вы уже смотрелиКак Инстаграм* считает просмотры видео
В сети бродит самая разная информация на этот счет. Кто-то утверждает, что социальная сеть считает только уникальные просмотры, кто-то уверен, что засчитывается то количество раз, сколько пользователь зашел и посмотрел одно и то же видео.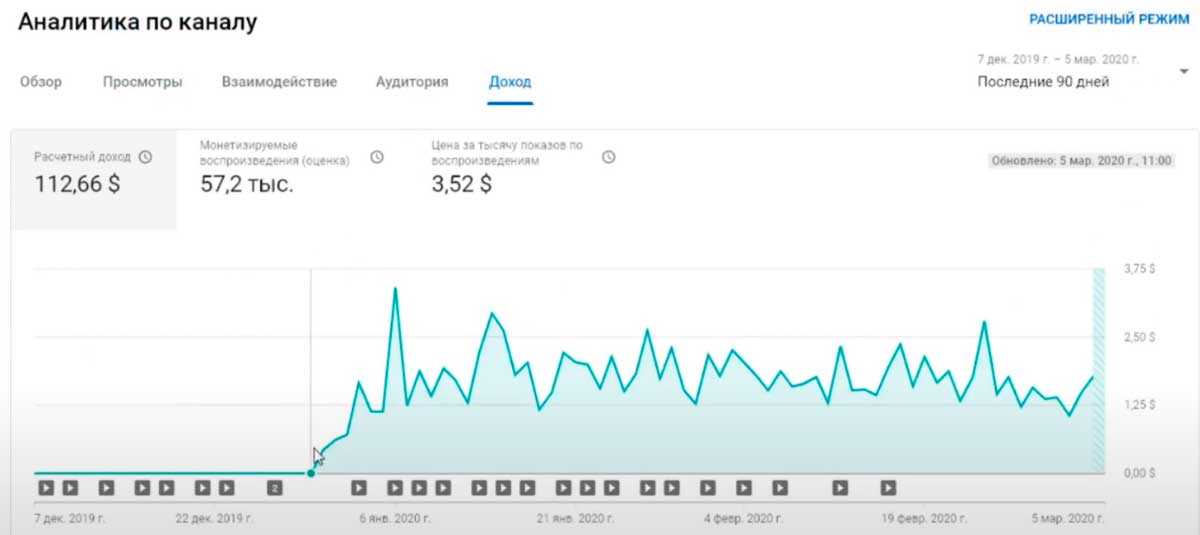 К чему гадать – проверим на собственном опыте.
К чему гадать – проверим на собственном опыте.
Мы создали пустой аккаунт без подписчиков и загрузили в него видео.
Первый просмотр видео в Инстаграме* засчитывается ваш – когда вы проверяете, правильно ли загрузился ролик в сеть.
Засчитываются ли другие ваши просмотры? Да! Но только один раз в сутки. То есть вы посмотрели один раз сегодня, приложение засчитало просмотр, и все: сколько бы вы сегодня не смотрели видео, новых просмотров это не добавит. И на следующий день так же.
Засчитываются ли многократные просмотры других пользователей? Да! Но по той же схеме: один раз в сутки. Поэтому заставить счетчик работать быстрее и накрутить цифру больше этим способом не получится.
И нюанс: просмотр система засчитывает не сразу, а через минут 10 – 15.
Как увеличить количество просмотров своих видео в Инстаграме*
Мы сейчас не будем говорить об общих способах продвижения контента. Остановимся на тех, которые улучшат статистику просмотров видео в Инстаграме*.
Качественный контент.
Страницы Инстаграма* по использованию видеороликов делятся на два типа:
- видеоконтент – основные публикации блогера;
- видеоконтент помогает разнообразить и привлечь внимание к странице.
Разумеется, сейчас речь не идет про низкосортные видео «я его пнул ногой – он упал». Речь о таких, которые пользователи начнут смотреть не зная, что внутри, только потому что это – ваше видео.
istinaglagolova и svetlusya основным контентом своих блогов сделали смешные ролики, вайны и социальные видеоzoopark_gorki, natasakado и yuliya.permyakova добавляют видео, чтобы разнообразить контент. Зоопарк выкладывает видео про животных, Наталья ролики о жизни и быте в Африке, а Юлия – обыгрывает вопросы и ситуации, встречающиеся у детских стоматологов. Судя по комментариям к нашумевшему видео про «корову му-му», и взрослые мальчики не прочь к ней на прием записаться 🙂Это примеры аккаунтов в Инстаграме*, которые успешно включают качественные видеоролики в жизнь своей страницы. Их хочется пересматривать, репостить и рассылать друзьям.
Их хочется пересматривать, репостить и рассылать друзьям.
Обложка.
Обложка на видео, способна повысить интерес к ролику. Она должна передавать содержание видео. Если в ролике зритель увидит не то, что ожидал увидеть, то человек разочаруется. Убедитесь, что обложка для видео в хорошем качестве, текст легко читаем, если он есть. Инстаграм* – мобильная социальная сеть, и более мелкие детали на обложке не будут видны.
От того, насколько эффективна ваша обложка, зависит, захотят ли подписчики, зашедшие в профиль, посмотреть видео. На обложку можно добавить элементы фирменного стиля бренда и слова, призывающие к действию. Помните о правиле третей — оно поможет делать интересные и привлекательные обложки и фотографии. Посмотрите, как обложка, смотрится с другими фотографиями в аккаунте. Если она выбивается из общего стиля ведения аккаунта, то это оттолкнет подписчика.
А знаете ли вы, что сервис постинга в социальные сети SMMplanner позволяет загрузить обложку для видео в Инстаграм* отдельным файлом? Читайте нашу статью, где мы раскрываем секреты создания обложки, а также делаем обзор программ для монтажа видео в Инстаграме*.
Реклама видео в ваших сторис.
В настоящее время часть пользователей Инстаграма* больше смотрит Истории, чем посты. Поэтому будет уместно напомнить вашей и чужой аудитории в сторис, что:
- «А у меня новое видео в профиле»;
- «А вы читали комментарии под моим новым видео?»;
- «А у вас было так же, как в моем новом ролике? Пишите в комментариях!»;
- и, конечно, «Вот для чего я заставила детей вчера прыгать под одеялом!».
Анонс видео Reels и IGTV в ленте.
Будь то прикольный танец или полноценная лекция – анонсируйте их в ленте! При выкладке видео Reels или IGTV отметьте, что вы хотите добавить их в ленту.
Таким образом получите два потока зрителей, которые просмотрят видео: из раздела Reels и из тех, у кото ваш пост промелькнет в лентеА если обычные видео надоели, и хочется порадовать аудиторию чем-то нестандартным, переходите в наши статьи:
- Стоп-моушен: как разнообразить контент Инстаграма*;
- «Живые» фотографии: что это и как их делать.

Разнообразьте свою ленту в социальной сети!
Статья обновлена. Первая публикация: 24 февраля 2016 года
[ОФИЦИАЛЬНО] LetsView — бесплатное приложение для беспроводного дублирования экрана
[ОФИЦИАЛЬНО] LetsView — бесплатное приложение для беспроводного дублирования экранаИнструмент для дублирования экрана днем и ночью
Скачать
Windows
Mac
Android
iOS0002 Телевизор
Зеркало для сближения людей
LetsView благодаря технологии совместного использования экрана между несколькими платформами делает деловые встречи и процесс обучения более интуитивными, а семейную жизнь — более яркой.
Между тем, LetsView обеспечивает удобство и упрощает общение.
Где экран, там и LetsView.
О LetsView
- Обучение
- Встреча
- Дизайн
- Развлечения
- Прямая трансляция
Курсы становятся более интуитивными
Телефоны или планшеты становятся второй портативной доской в классе. Учителя могут отображать телефон на ПК, телевизоре и проекторе для взаимодействия со студентами. LetsView также позволяет учителям эффективно отображать файлы, учебные материалы и упражнения, что делает метод обучения более умным и интересным.
Учителя могут отображать телефон на ПК, телевизоре и проекторе для взаимодействия со студентами. LetsView также позволяет учителям эффективно отображать файлы, учебные материалы и упражнения, что делает метод обучения более умным и интересным.
Делайте пометки в режиме реального времени
LetsView позволяет вам посещать собрания, обучающие курсы или проводить презентации без большого количества документов и кабелей, используя только мобильные устройства. Помимо беспроводного зеркалирования телефона на проектор, LetsView также позволяет пользователям удаленно управлять PowerPoint и записывать экран. Более того, вы можете одновременно транслировать несколько устройств, что делает общение еще более эффективным.
Reap Stunning Visual Feast
LetsView совместим с несколькими протоколами зеркального отображения экрана, такими как AirPlay, DLNA, Chromecast, Miracast и т. д. Будь то онлайн-песни и видео или локальные игры, фильмы, фотографии или электронные книги телефонов, их можно напрямую транслировать на ПК и телевизор. Наслаждайтесь временем, просматривая фильмы, поя песни и играя в игры на большом экране прямо сейчас!
Наслаждайтесь временем, просматривая фильмы, поя песни и играя в игры на большом экране прямо сейчас!
Наслаждайтесь мобильной игрой на ПК
Камера может быть включена для прямой трансляции после зеркального отображения. Игровые стримеры также могут играть в мобильную игру на ПК и записывать игровой процесс с помощью потоковых приложений. Рекомендуется, чтобы вы могли транслировать прямую трансляцию на телевидение или записывать видео своего кумира, чтобы многократно наслаждаться им.
Приложение HD Screen Mirroring для прямой трансляции
Вышеуказанные функции не устраивают? Попробуйте это приложение прямо сейчас!
- Wi -Fi & USB поддержание
- HD -дисплей, до 120 кадров в секунду
- Специальный режим ландшафта
- Соблюдайте с несколькими платформами
бесплатно
110015
100151 0005959595995995959999919
1,00015
.
 Пользователи
Пользователи180+Награды и отзывы
100+Сервисная поддержка SDK
10 лет технологии зеркалирования
Загрузите LetsView и наслаждайтесь беспроводным зеркалированием бесплатно!
DownloadTutorials
Вернуться к началу
LetsView — бесплатное приложение для беспроводного зеркалирования
LetsView — бесплатное приложение для беспроводного зеркалированияБесплатное зеркалирование Android на ПК, телевизор и другие устройства
Download LetsViews для Android — это приложение для зеркалирования экрана, разработанное для устройств Android. Он позволяет пользователям зеркалировать устройства под управлением Android 5.0 или выше на другие устройства, включая устройства iOS, компьютер, телевизор и другие устройства Android. Это приложение имеет встроенную доску, которую можно использовать для комментирования и создания презентаций. Вы можете использовать доску на своем устройстве Android или отразить экран Android на других устройствах и поделиться содержимым экрана Android для дальнейшего общения и совместной работы.
Вы можете использовать доску на своем устройстве Android или отразить экран Android на других устройствах и поделиться содержимым экрана Android для дальнейшего общения и совместной работы.
Управление ПК с Android во время дублирования экрана
Как бесплатное приложение для дублирования экрана Android, LetsView для Android также позволяет вам дублировать экран вашего компьютера на Android, чтобы вы могли делиться своим содержимым на экране компьютера с мобильными пользователями. При этом вы можете управлять ПК с Android, посещать веб-конференции, смотреть онлайн-видео и проверять документы на своем компьютере с телефона Android, что действительно удобно для общения.
Общий доступ к веб-странице одним касанием
LetsView для Android имеет встроенный браузер, в который включено множество популярных веб-сайтов, что упрощает посещение. Вы можете добавлять закладки и избранные веб-страницы. Кроме того, вы можете поделиться экраном Android с другими устройствами, такими как iPhone/iPad и другими устройствами Android, или с компьютером или телевизором с большим экраном, чтобы вы могли вместе просматривать веб-контент.




