Windows 7 черный экран и курсор мыши диспетчер задач не открывается на ноутбуке
Содержание
- Черный экран при загрузке Windows 7/10 – что делать?
- Задержки после установки системных обновлений
- Ошибка во время установки обновления
- Конфликт программного обеспечения
- Повреждение записей в реестре, действие вирусов
- Прочие причины и рекомендации по устранению неисправности
- SetupComp
- Black Screen Windows 7 x64 и курсор мыши
- Черный экран после загрузки Windows 7
- Причины черных экранов смерти при загрузке Windows 7
- Способы решения проблемы
- Последняя удачная конфигурация
- Запуск проводника вручную
- Восстановление системы из безопасного режима
- Использование среды восстановления
- При загрузке Windows 7 черный экран и курсор мыши
- Черный экран с курсором – причины.
- Черный экран с курсором мыши – первые действия.
- Идем через безопасный режим.
- Война с антивирусом.

- Активация операционки.
- Отладка через реестр.
- Восстановление системы.
- Откат драйверов и левое ПО.
- Мертвое железо.
- Заключение.
- Видео
Черный экран при загрузке Windows 7/10 – что делать?
Полностью готовой к работе Windows можно считать после того, как будет загружен рабочий стол и добавленные в автозагрузку приложения, до этого же момента в системе могут наблюдаться небольшие подвисания. Но может статься и так, что на каком-то из этапов произойдёт ошибка и Windows не сможет полностью загрузиться. Характерным тому примером служит появление так называемого чёрного экрана смерти или Black Screen.
Выглядит это следующим образом: компьютер успешно проходит процедуру POST, система нормально грузится, но рабочий стол так и не появляется. Вместо него пользователь после загрузки Windows 7/10 видит чёрный экран с курсором мыши или без него. Другой вариацией этой же неполадки является появление на чёрном экране окна с ошибкой «Не удается найти файл сценария С:/Windows/un. vbs». Происходит так чаще всего потому, что отвечающий за работу графической оболочки системы файл Проводника не может нормально запуститься.
vbs». Происходит так чаще всего потому, что отвечающий за работу графической оболочки системы файл Проводника не может нормально запуститься.
Причин тому может быть несколько, но обычно это либо какой-то конфликт в операционной системе, либо последствия действия вирусов. Вероятность, что проблема вызвана аппаратными неполадками, в частности, выходом из строя видеокарты, мала, иначе экран был бы совершенно черным, и ни курсора, ни логотипа Windows на нём бы не было. Итак, что делать, если при загрузке Windows 7/10 появляется чёрный экран? Во всяком случае, не принимать скоропалительных решений и не спешить с переустановкой.
Задержки после установки системных обновлений
Замечено, что иногда Black Screen появляется сразу после установки накопительных или мажорных обновлений Windows. Это может быть временным явлением, поэтому нужно немного подождать. Если рабочий стол не появится в течение часа или двух, то это должно стать поводом для беспокойства. Перезагрузите компьютер, только не кнопкой Reset, а через вызванный нажатием Ctrl + Alt + Dеl Диспетчер задач.
Выберите в его меню Файл – Создать новую задачу и выполните в появившемся окошке команду shutdown /r /t 0.
Если чёрный экран при запуске Windows 7/10 появится вновь, скорее всего вы стали жертвой ошибки при установке обновлений или бага в самих обновлениях.
Ошибка во время установки обновления
Появление чёрного экрана при загрузке Windows 7/10 может спровоцировать сбой во время установки обновлений, например, внезапное выключение ПК в момент их инсталляции. Кроме того, в самих обновлениях могут встречаться баги, что признаёт и сама Microsoft. Если у вас есть все основания считать, что причиной чёрного экрана стали обновления, необходимо их удалить.
Делать это лучше всего в безопасном режиме. Для входа в него нажимайте клавишу F8 во время перезагрузки или выполните в окошке создания новой задачи команду msconfig.
Далее выберите в открывшемся окне конфигурации Безопасный режим.
После того как система загрузится, зайдите в Панель управления, запустите апплет «Установка и удаление программ» и нажмите слева «Просмотр установленных обновлений».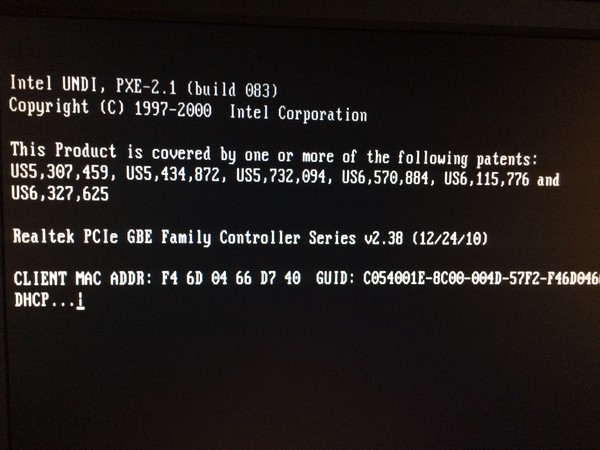
Удалите последние обновления, после чего перезагрузитесь.
Конфликт программного обеспечения
Всё, что было сказано в отношении обновлений, справедливо и в отношении драйверов видеокарты, программ для настройки экрана и т.п. Если проблема появилась после установки нового драйвера, то его нужно удалить, опять же загрузившись в безопасном режиме. То же самое касается установленных новых программ.
Повреждение записей в реестре, действие вирусов
Ещё более распространённой причиной неполадки является действие вредоносного ПО, перезаписывающего отвечающие за запуск графической оболочки параметры в системном реестре. Тогда чёрный экран при запуске компьютера вы будете наблюдать в обоих режимах загрузки. В этом случае поступаем так. Используя Диспетчер задач, откройте с помощью команды regedit редактор реестра.
Обратите внимание на параметр Shell. В качестве его значения должен быть указан explorer.exe и больше ничего.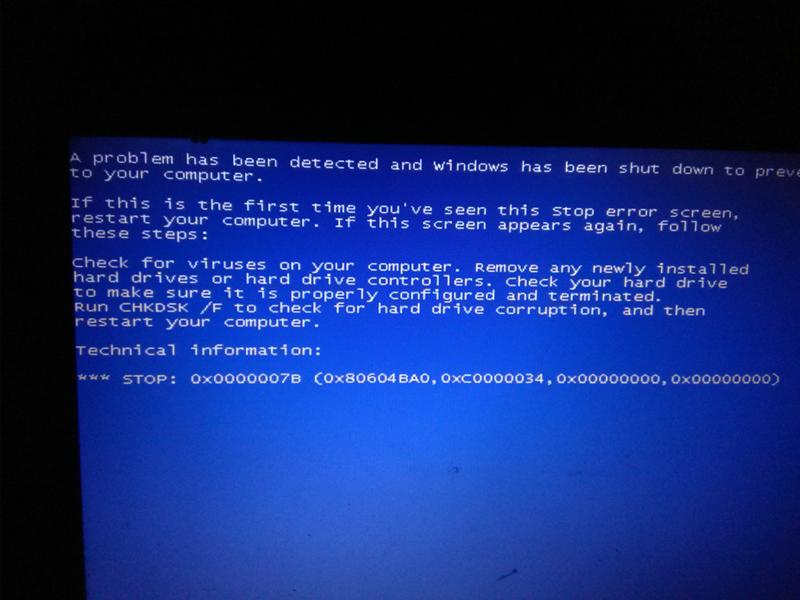
Если прописано что-то другое, то нужно эту запись заменить на explorer.exe, иначе графическая оболочка не запустится ни в обычном, ни в безопасном режиме. Если параметр Shell и вовсе отсутствует, создайте его и установите для него указанное значение. Заодно проверьте значение параметра Userinit, оно должно быть C:/Windows/system32/userinit.exe.
Примечание: в 64-битных системах также следует проверить значения Shell и Userinit в ключе HKEY_LOCAL_MACHINE/SOFTWARE/Wow6432Node/Microsoft/Windows NT/CurrentVersion/Winlogon и исправить их, как было показано выше.
После внесения изменений в реестр перезагружаемся в обычном режиме. Этот способ показал себя эффективным во многих случаях заражения ПК вирусами, он позволяет быстро устранить чёрный экран и курсор при запуске Windows 7/10, однако он не решает главной задачи – удаления из системы зловреда, поэтому после загрузки рабочего стола необходимо тщательно проверить все содержимое диска антивирусным сканером.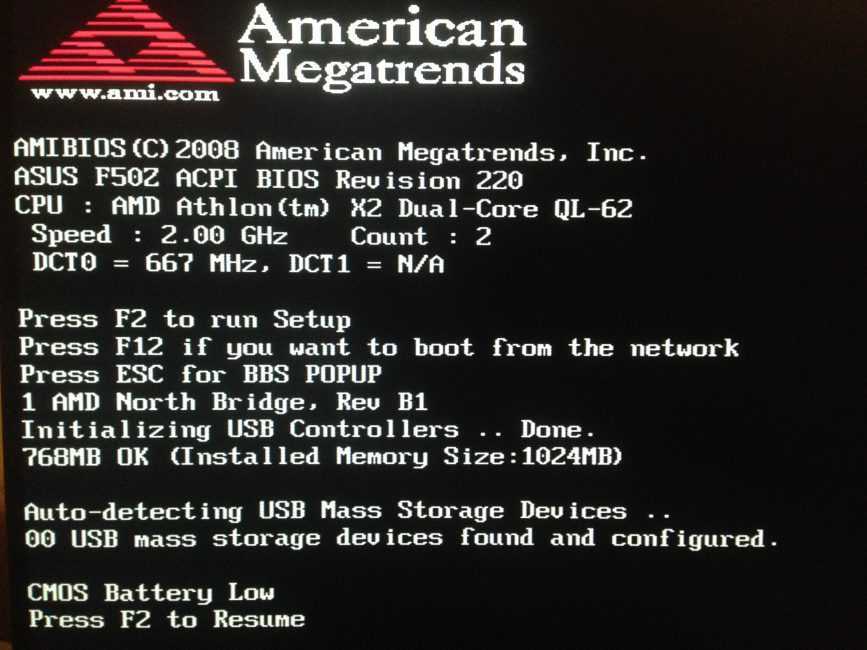
Прочие причины и рекомендации по устранению неисправности
Сбой при установке обновлений, действие вирусов, некорректно работающие драйвера видеокарты – это основные причины, по которым пользователь видит чёрный экран и курсор при включении компьютера. На самом деле их может быть больше. Появление Black Screen отмечалось при изменении параметров учётной записи администратора, после оптимизации и очистки Windows сторонними твикерами и чистильщиками.
Определить, что же именно вызывает ошибку, начинающему пользователю может оказаться не под силу. Если при запуске Windows 7/10 чёрный экран с курсором продолжает появляться, разумнее всего выполнить откат к системной точке восстановления. Такие точки автоматически создаются Windows при внесении в систему важных изменений – установке программ, драйверов и т.п. Использовать для этих целей лучше всего установочный диск с дистрибутивом вашей версии системы.
Загрузитесь с такого носителя, дождитесь появления окна мастера установки, нажмите «Далее», а затем «Восстановление системы».
Потом выбираем Поиск и устранение неисправностей – Восстановление системы.
Указываем целевую систему и жмём в окне «Далее».
Выбираем желаемую точку и следуем дальнейшим указаниям мастера.
По завершении процедуры вам будет предложено перезагрузить компьютер.
Откат к точке восстановления является эффективным способом вернуть работоспособность повреждённой системы, но это возможно только при условии, что в настройках Windows включена соответствующая функция защиты. Возможности её, правда, также ограничены. Если компьютер не запускается, на чёрном экране мигает горизонтальный курсор или вверху появляются сообщения об ошибках, всё это может свидетельствовать о более серьёзных проблемах. В таких случаях не исключена необходимость проведения диагностики «железа» либо восстановления системного раздела из точной копии (образа).
Источник
SetupComp
Black Screen Windows 7 x64 и курсор мыши
Хочу поделиться с Вами, дорогие пользователи, одним из множества способов восстановления работоспособности операционной системы, после возникновения «черного экрана смерти» при загрузке ОС.
Итак, намедни я получил одно из принеприятнейших известий от одного сотрудника, нашей компании. Он обратился ко мне за помощью со словами ПК не запускается.
После первичного осмотра «больного» оказалось, что при загрузке операционной системы (Windows 7 x64) отображается экран с надписью «пожалуйста, подождите» и затем черный экран с курсором мыши.
Курсор можно перемещать по экрану монитора в произвольных направлениях, и на этом развлечения заканчиваются. Диспетчер задач не запускается, реестр тоже, так что способ с комбинацией клавиш ctrl+shift+esc и ctrl+alt+del не прокатывает. Имитирование залипания клавиши shift, тоже не принес мне радостных вестей.
Т.к. на данном ПК, были установлены «стратегически важное ПО» плюс всякие реестры, таблицы и отчеты, то переустановка ОС тоже не рассматривалась. Мало того на этапе загрузки системы работали еще две хитровымудренные программы, а именно VipNet Client (обеспечивавшее защищенное VPN-туннелирование) и DallasLock (средство от НСД).
Сразу оговорюсь, что способ восстановления системы с помощью WinLiveCD, Dr.Web Live CD и Kaspersky Live CD, не принесло результатов, в реестре все ветки были в порядке, вирусов также найдено не было.
Пришлось пробовать восстанавливать Windows средствами самой windows. Итак, после загрузки Bios жмем клавишу F8 и жмем на устранение неполадок, далее система выдает нам список способов, средствами, которых можно восстановить «заболевшую» винду.
Мною были перепробованы все способы, начиная с устранения неполадок при загрузке, до тестирования на ошибки оперативной памяти. Восстановление с помощью резервной точки, ничего не дало.
И вот остался последний способ восстановления при помощи командной строки. Запустив командную строку наблюдаем надпись x:windowssystem32 (у Вас может отображаться другая буква диска).
Теперь нам необходимо вычислить системный диск, переходим на диск С (команда с:) в консоли отобразится надпись c:>, вводим команду DIR и смотрим содержимое диска. Эту операцию проделываем с дисками D, E, F и т.д. Нам нужен диск, который содержит папку Windows. Перейдя на системный диск (в моем случае это D:>) сразу пишем команду chkdsk /f/r (чтобы проверить диск и восстановить поврежденные сектора). После проверки запускаем sfc /scannow (у меня выдало сообщение, что проверка целостности не может быть завершена, необходимо перезагрузить компьютер и запустить команду sfc повторно). Но мы не ищем легких путей и запустим такую команду:
Эту операцию проделываем с дисками D, E, F и т.д. Нам нужен диск, который содержит папку Windows. Перейдя на системный диск (в моем случае это D:>) сразу пишем команду chkdsk /f/r (чтобы проверить диск и восстановить поврежденные сектора). После проверки запускаем sfc /scannow (у меня выдало сообщение, что проверка целостности не может быть завершена, необходимо перезагрузить компьютер и запустить команду sfc повторно). Но мы не ищем легких путей и запустим такую команду:
sfc /scannow /offbootdir=d: /offwindir=d:windows (запуск проверки целостности файлов игнорируя директорию загрузки и папку windows).
После завершения проверки, выходим из консоли командной строки командой exit.
И жмем кнопку перезагрузить. После перезагрузки выбираем пункт «Обычная загрузка Windows» и вуаля, система запустилась без черного экрана.
После этого советую прогнать Ваш HDD программой Victoria, дабы проверить Ваш хард на пригодность к работе. Обязательно делаем резервную копию важных файлов, можно также сделать образ системы используя ПО Acronis.
Обязательно делаем резервную копию важных файлов, можно также сделать образ системы используя ПО Acronis.
В моем случае, работоспособность ПК восстановилась, и этот случай (как никакой другой) научил меня делать своевременный backup системы.
Успехов в работе Вам.
Источник
Черный экран после загрузки Windows 7
Вы включаете компьютер, наблюдаете, как не спеша стартует загрузка Windows 7, вот-вот должен показаться рабочий стол, но вместо него вашему взору открылся… «черный квадрат Малевича». Ни обоев, ни значков на рабочем столе — только курсор в виде белой стрелки, да и то не всегда. По какой причине возник в Windows 7 черный экран при загрузке? Как решить проблему?
Причины черных экранов смерти при загрузке Windows 7
Повреждение или удаление файлов Windows может произойти из-за сбоев в системе электропитания компьютера (не вовремя отключили свет), действий пользователя (удалил руками), дефектов поверхности жесткого диска и даже таких экзотических причин, как лечение системы одним известным антивирусом.
Способы решения проблемы
Последняя удачная конфигурация
В самых простых случаях, если причиной был незначительный сбой, поможет откат системы к последней удачной конфигурации. Последняя удачная конфигурация — это состояние Windows, зафиксированное на момент предыдущего успешного запуска. Чтобы выполнить возврат к этому состоянию, запустите меню дополнительных вариантов загрузки. Для этого перед началом старта системы несколько раз быстро понажимайте клавишу F8.
Перед вами раскроется такой список:
Выберите из него обозначенный пункт и нажмите Ввод (enter). Если компьютер нормально запустился — проблема решена.
Запуск проводника вручную
Бывает, что к неполадке приводит сбой графической оболочки, когда сам ответственный за это файл не поврежден, а нарушен только его запуск. Здесь решить проблему поможет диспетчер задач. Нажмите для его вызова Ctrl+Alt+Delete или Alt+Ctrl+Shift. Перейдите в окне диспетчера на вкладку «Приложения» и щелкните кнопку «Новая задача».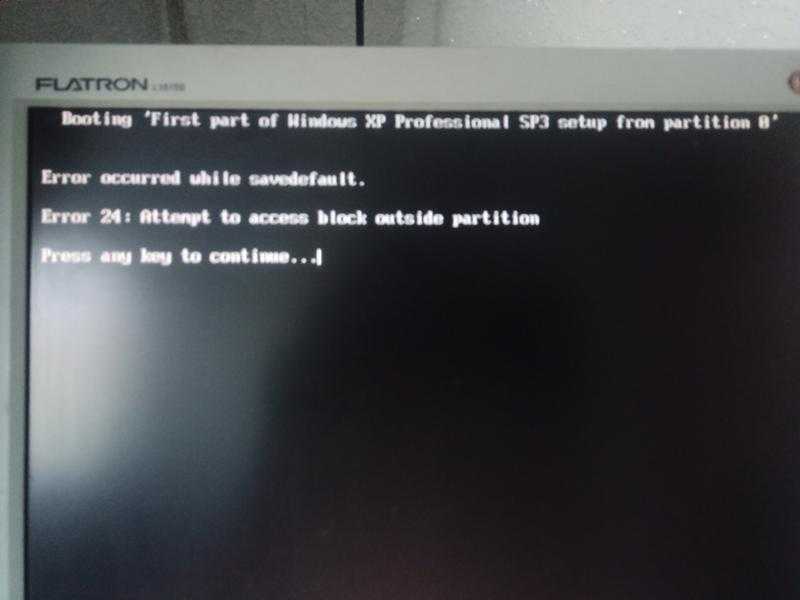
В окошко «Создать новую задачу» впишите «explorer» и нажмите ОК. Если вы увидите рабочий стол, проблема заключалась в том, в чем мы и предполагали.
Теперь нужно поправить в реестре ключ запуска Explorer.exe — оболочки Windows, которая и создает привычное нам пользовательское окружение — рабочий стол, папки и прочее.
Запустите редактор реестра — Regedit.exe. (он находится в папке C:\Windows). Откройте раздел [HKEY_LOCAL_MACHINE\SOFTWARE\Microsoft\Windows NT\CurrentVersion\Winlogon]. В правой половине окна найдите параметр «Shell» и посмотрите, какое у него значение. В норме должно быть «Explorer.exe», но у вас там, вероятно, что-то постороннее.
Щелкните по «Shell» правой кнопкой мыши и выберите «Изменить».
В окошке «Изменение строкового параметра» пропишите новое значение. Какое — вы уже знаете.
Следом откройте точно такой же раздел (Winlogon) в ветке HKEY_CURRENT_USER — здесь хранятся настройки для текущего пользователя. Если среди них есть параметр «Shell» и вы его не создавали — удалите его.
Теперь остается найти и удалить файл, который был прописан вместо Explorer, поскольку это явный зловред. Можете сделать это руками или с помощью антивирусных программ. Второй вариант предпочтительнее, так как это может быть не единственный вредоносный файл на вашей машине.
Восстановление системы из безопасного режима
Если не помог ни один, ни второй способ, скорее всего, произошел более серьезный сбой. Можно попытаться справиться с ним из безопасного режима. Чтобы его загрузить, также несколько раз нажмите F8 перед стартом Windows, но теперь выберите из меню «Безопасный режим».
Здесь у нас появилась возможность возвратить состояние Windows на дату, предшествующую неполадке. И поможет в этом приложение «Восстановление системы». Раскройте «Пуск» — «Программы» — «Стандартные» — «Служебные». Выберите «Восстановление системы».
Нажмите один раз «Далее» и в следующем окне укажите на одну из подходящих контрольных точек. Еще раз нажмите «Далее».
Для подтверждения выбора щелкните «Готово» и дождитесь окончания процедуры восстановления.
Не будет лишним дополнительно проверить системные файлы на целостность с помощью консольной утилиты Windows — sfc.exe. Для этого откройте «Пуск», впишите в поисковую строку «cmd» и запустите командную строку от администратора.
В окно консоли впишите «sfc /scannow», нажмите Ввод и дождитесь окончания проверки. Иногда система просит для восстановления файлов диск с дистрибутивом, но чаще всё необходимое восстанавливается из хранилища на жестком диске.
Чтобы выяснить, не стала ли причиной сбоя видеокарта или видеодрайвер, запустите утилиту настройки системы msconfig (точно так же, как вы запускали cmd через поисковую строку в Пуске).
Откройте вкладку «Загрузка» и поставьте метку возле «Базовое видео».
Перезагрузитесь в нормальный режим. Если Windows сможет запуститься — проблема в подсистеме видео. Для начала обновите драйвер видеокарты, проверьте, нет ли перегрева графического процессора и по возможности потестируйте работу компьютера с другой, заведомо рабочей видеокартой.
Использование среды восстановления
Если предыдущий вариант не помог или в безопасном режиме вы тоже наблюдаете черный экран, остается шанс устранить сбой через среду восстановления. В ней также есть возможность запустить откат системы и выполнить проверку файлов на целостность, но есть и специальные опции: восстановление загрузки и восстановление Windows из сохраненного образа.
Чтобы попасть в среду восстановления, выберите из меню F8 (клавиша, которую вы нажимали перед началом загрузки) «Устранение неполадок компьютера».
Следуя инструкциям, дойдите до окна параметров восстановления. Выберите верхний пункт — «Восстановление запуска». Программа автоматически проверит ответственные за это данные — загрузочные файлы и разделы реестра, и в случае нарушения восстановит.
Второй сверху пункт — это запуск приложения «Восстановление системы», с которым мы познакомились на этапе решения проблемы из безопасного режима. Оно бывает полезным в тех случаях, когда в безопасном режиме не удается найти ни одной контрольной точки.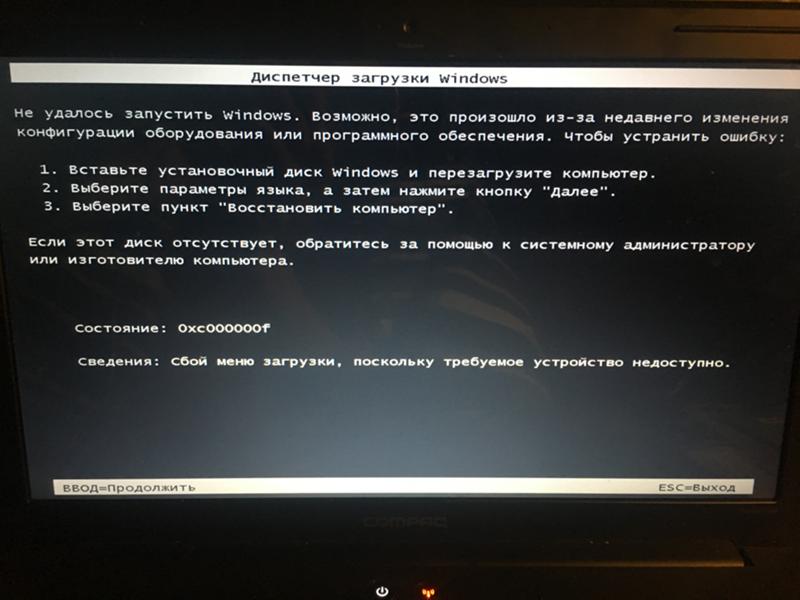 Бывает, что точки существуют и создаются, но система их не замечает. А здесь, в среде восстановления, никаких препятствий для этого нет.
Бывает, что точки существуют и создаются, но система их не замечает. А здесь, в среде восстановления, никаких препятствий для этого нет.
Работает функция точно так же, как и в безопасном или нормальном режимах, поэтому рассматривать ее не будем.
Следующий пункт — восстановление Windows к работоспособному состоянию из архивной копии. Если вы сохраняли такие копии на внешние носители (диски), вставьте диск в привод и укажите к нему путь.
Большинство пользователей считает излишним тратить время на создание резервных образов, поэтому если такого диска у вас нет, идем дальше. У нас есть еще один инструмент — командная строка. С ее помощью мы сможем открыть проводник и вручную восстановить системный реестр.
Раз в 10 дней Windows 7 сохраняет копии файлов реестра в отдельной папке. Мы можем их взять и перенести туда, где лежит текущий, используемый реестр. Если сбой связан с его повреждением — проблема будет решена.
Откройте командную строку и запустите блокнот (кто не знает — это делается командой «notepad»). Нажмите «Файл», а затем «Открыть». Перейдите через проводник в папку «Компьютер». Обратите внимание: здесь, в среде восстановления, буквы дисков могут быть другими.
Нажмите «Файл», а затем «Открыть». Перейдите через проводник в папку «Компьютер». Обратите внимание: здесь, в среде восстановления, буквы дисков могут быть другими.
Откройте директорию \\Windows\System32\congfig\regback. Чтобы было видно содержимое папок, в поле «Тип файлов» укажите «Все файлы». Скопируйте по одному все 5 файлов, которые там находятся, и поместите их в папку \\Windows\System32\congfig. Это и есть реестр.
Закройте проводник. На этом всё. Перезапустите компьютер и попытайтесь загрузить Windows 7 в нормальном режиме. Будем надеяться, это у вас получится.
Источник
При загрузке Windows 7 черный экран и курсор мыши
Черный экран с курсором – причины.
При загрузке Windows 7 черный экран и курсор мыши возникает из-за массы факторов, каждый из которых иногда не поддается логическому объяснению. При загрузке Windows 7 черный экран и курсор мыши могут наступить внезапно, при этом пользователь может и не подозревать, какой кавардак творится в файловой системе.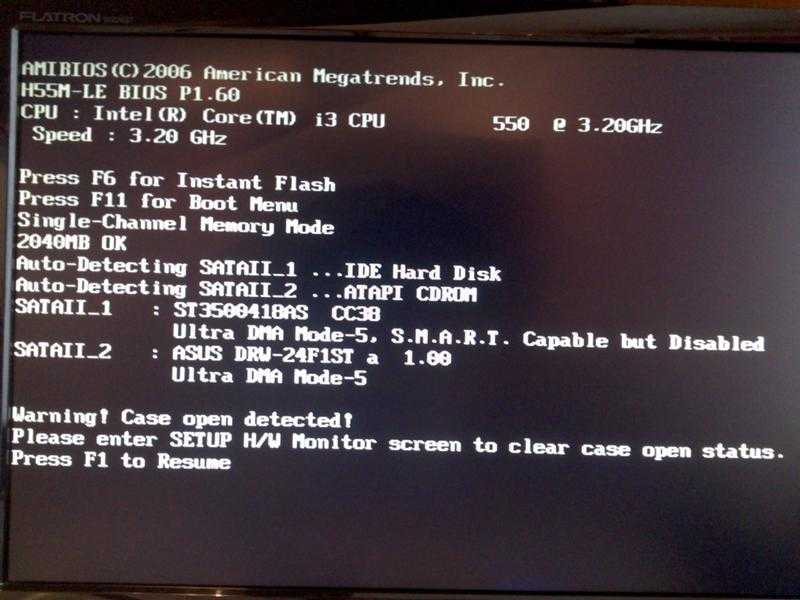 Прежде, чем переходить к активным действиям, рекомендую углубиться в корень проблемы и понять, откуда вообще возникает этот недуг.
Прежде, чем переходить к активным действиям, рекомендую углубиться в корень проблемы и понять, откуда вообще возникает этот недуг.
Итак, при загрузке Windows 7 черный экран и курсор мыши возникает, чаще всего, из-за вирусных программ. Все мы люди и все мы не безгрешны, цепляем вирусы направо и налево, в результате чего, Windows постепенно отрубается. Сначала, операционка может работать медленно, затем вообще начнет выдавать черный экран. Вирусы, как только попадают в ядро Windows, сразу закидываются в системные папки и начинают творить там нелепый хаос. Нетрудно догадаться, что единственная верная профилактика – установка антивируса. Кстати, далеко не любой антивирус будет полезен.
На моей памяти встречались вполне цивильные компьютеры с аналогичной бедой. При загрузке Windows 7 черный экран и курсор мыши и ничего нельзя было с этим поделать. В некоторых случаях, Windows все-таки загружается, правда, только через пару часов после включения. Истинной причиной сей бедствия являлся всемирно известный Avast– антивирус, блокирующий жизненно важные файлы системы, в частности, Explorer.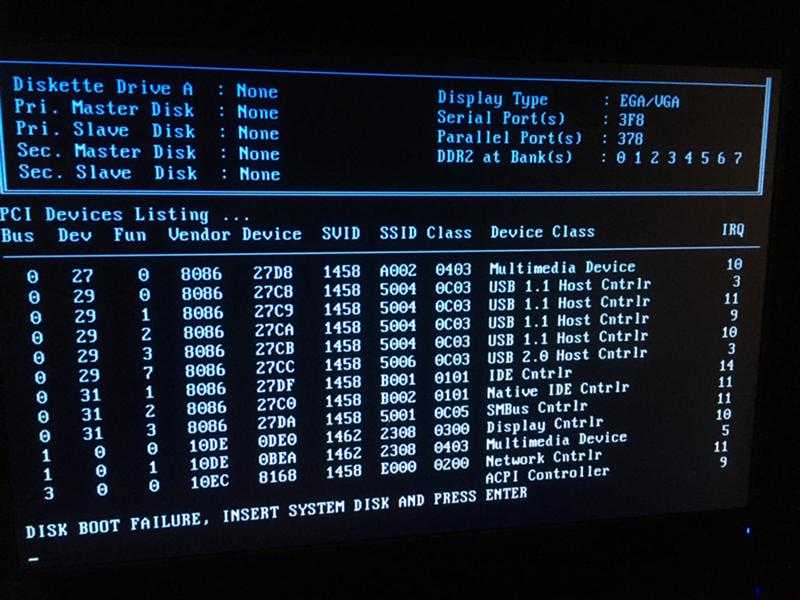 exe.
exe.
Собственно, представленный выше файл и является главной причиной того, что при загрузке Windows 7 черный экран и курсор мыши не дают покоя пользователю. Explorer.exe отвечает за работу проводника и всего остального, что должно отображаться на рабочем столе. Этот файл может «погибнуть» или не запуститься по разным причинам – вирусы, конфликт с другими программами, а так же из-за «естественного старения» операционной системы, в результате чего пользователь теряет права на запуск этого файла.
Имеет место и использование пиратской Windows 7. В таких случаях при загрузке Windows 7 черный экран и курсор мыши проявляются после очередного обновления системы. Система может скачать специальную обновку, которая проверяет подлинность Windows. Разумеется, если вы сидите на пиратской винде, то такое может случиться и с вами.
Вероятность проблем с драйверами видеокарты предельно мала, но все же стоит упомянуть о ней. К черному экрану с курсором мыши может привести неприятная формула «устаревшая видеокарта + слишком новые драйвера». Сюда так же можно включить и использование дровишек, скачанных непонятно откуда, разработанных непонятно кем.
Сюда так же можно включить и использование дровишек, скачанных непонятно откуда, разработанных непонятно кем.
Самое неприятное – неисправное железо. Здесь уже трудно определить, где именно расположен эпицентр проблемы. Это может быть выход из строя плашек оперативной памяти, неполадки с жестким диском, и изредка неполадки в работе северного и южного мостов.
Черный экран с курсором мыши – первые действия.
Начнем с самого простого. Перед включением компа, извлеките из него все USB-накопители – флешки, жесткие диски, Wi-Fi или 3G-адаптеры. Нередко, система отказывается запускаться из-за непонятных конфликтов между железом и программным уровнем. На будущее, рекомендую переустановить Windows.
Идем через безопасный режим.
Включаем компьютер, видим, черный экран и курсор мыши и при загрузке Windows 7, ждем минут 5-10 и если ничего не происходит, то приступаем к действиям. Как мы уже говорили в предыдущем пункте, первопричина черного экрана и рабочего курсора – проблемы с файлом Explorer.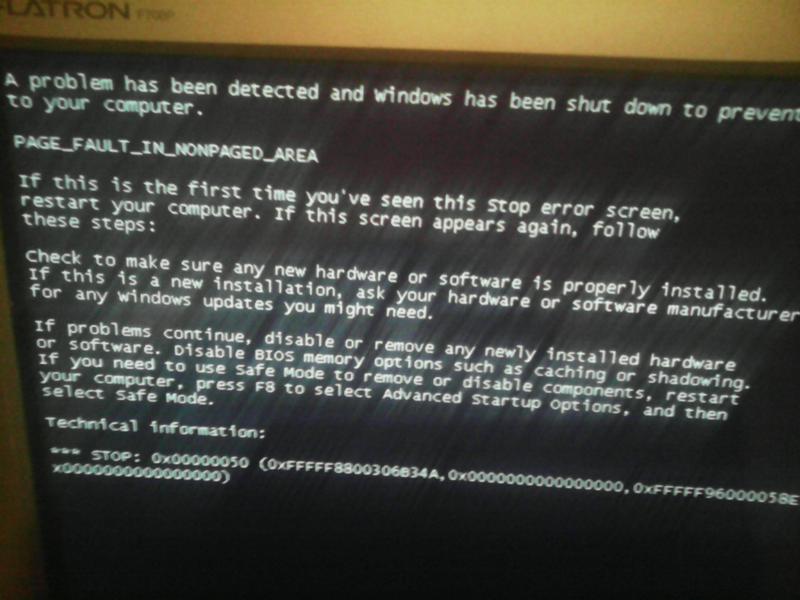 exe. Первым делом, жмем комбинацию клавиш Ctrl+Alt+Del, после чего поверх темного фона должен появиться диспетчер задач Windows. Думаю, вы уже имеете представление об этом диспетчере и знаете, как с ним работать, но все же – повторение, мать учение.
exe. Первым делом, жмем комбинацию клавиш Ctrl+Alt+Del, после чего поверх темного фона должен появиться диспетчер задач Windows. Думаю, вы уже имеете представление об этом диспетчере и знаете, как с ним работать, но все же – повторение, мать учение.
На первой вкладке отображаются все приложения, запущенные в настоящий момент времени, в нашем случае, эта вкладка должна быть пустой. Переходим к «Процессам» и пробуем отыскать рабочий процесс с названием Explorer.exe. При стопроцентно рабочем состоянии Windows, это будет выглядеть так:
Ну а если при загрузке Windows 7 появился курсор мыши на фоне черного экрана, то этого процесса в списке не будет. На многих форумах вы можете наткнуть на «блатные» советы опытных программеров о данной проблеме, к примеру, перепишите кусок ядра на C++. Этого нам не требуется!
Самый действенный вариант – запуск Windows с безопасного режима. Кстати, привыкайте к этой плюшке, поскольку большинство действий с неисправной системой решаются только этим методом. Итак, перезагружаем компьютер и клацаем по клавише F8. Увидите такую картину.
Итак, перезагружаем компьютер и клацаем по клавише F8. Увидите такую картину.
Как только вы доберетесь до этого меню, выберите «Безопасный режим с поддержкой командной строки». После этого, система прогрузится с привычной утилитой CMD.
Собственно, консоль в Windows– прекрасное творение, которое часто приходит на выручку. Набираем в строке Explorer.exe, как в примере выше. Таким образом, мы сможет преодолеть черный экран с курсором мыши при запуске Windows 7 и запустить систему в рабочем состоянии. Правда, последующие запуски в обычном режиме будут вновь сопровождаться темным экраном и одиночным курсором. Что делаем дальше?
Война с антивирусом.
Начнем, пожалуй с антивируса. Если вы пользуетесь Avast, то нам потребуется удалить его, либо перенастроить. Первым делом, заходим в настройки антивируса, затем «Активна защита» — «Экран файловой системы» — «Настройки» — «Исключения». Как мы уже говорили, Avast может блокировать файл Explorer.exe, поэтому нам необходимо добавить его в список исключений. Это будет выглядеть следующим образом:
Это будет выглядеть следующим образом:
После перезагружаемся и смотрим, что получится. Если черный экран и курсор мыши при запуске Windows 7 никуда не исчез, то читаем дальше.
Активация операционки.
Вернемся к вопросу об активации. Если после запуска безопасного режима, вы увидите такую картину, то именно наш случай.
Решается сей проблема достаточно просто – необходимо скачать «Кряк». Это своеобразный ключик, который активирует пиратку. Ну а пользователям настоящей Windows этого не стоит страшиться.
Отладка через реестр.
Предположим, что черный экран и курсор мыши при запуске Windows 7 возникли из-за хулиганства вирусов в реестре. Поэтому попробуем решить проблему в ручную. Кстати, сей метод можно использовать, как в обычном, так и в безопасном режиме.
Открываем диспетчер задач и клацаем «Новая задача», после чего появится такое поле для ввода.
Вводим команду regedit, после чего перед нами откроется редактор реестра. Перейдите по аналогичной ветке, как на следующей картинке.
Перейдите по аналогичной ветке, как на следующей картинке.
Найдите файл Shell, двойным щелчком откройте его настройки. Удаляем установленное значение и вводим explorer.exe.
Перезагружаемся. Если проблема так и не исчезла, будем продолжать мозговой штурм.
Восстановление системы.
Представленная функция – универсальное средство от всех проблем. Пойдем по пути наименьшего сопротивления, запускаемся через безопасный режим, потом Пуск – все программы – стандартные – служебные – восстановление системы.
Первое окошко не несет ничего полезного, клацаем «Далее».
Теперь нам предстоит выбрать точку, на состояние которой будет выполнен откат. Это своеобразный возврат системы в рабочее состояние, если угодно, то можно привести аналогию с путешествием во времени, да прибудет с вами Марти Макфлай. Выбираем нужную точку и идем вперед.
Ознакомьтесь с содержимым данного окошка и нажмите «Готово».
Выскочит последнее предупреждение, с которым необходимо согласиться.
Само восстановление начнется во время перезагрузки Windows. Как только, система запуститься, вы увидите такое сообщение:
Итак, работоспособность Windows на этом полностью восстановлена. В большинстве случаев, проблема черного экрана с курсором мыши при запуске Windows 7 решается именно таким образом.
Откат драйверов и левое ПО.
Еще раз вспомним о нехороших драйверах, от которых следует избавиться. Вообще, автоматический откат драйверов выполняется при восстановлении системы, хотя можно провернуть этот процесс куда быстрее. Итак, войдите через безопасный режим, затем откройте диспетчер устройств (Компьютер – свойства системы – диспетчер устройств).
Находим нашу видеокарту, а затем щелчком правой кнопки мыши открываем свойства.
Переходим на вкладку драйвер и выбираем откат. Затем, после перезагрузки, видеокарта будет работать с предыдущими дровами. Если следующий запуск прошел без черного экрана, значит проблема решена.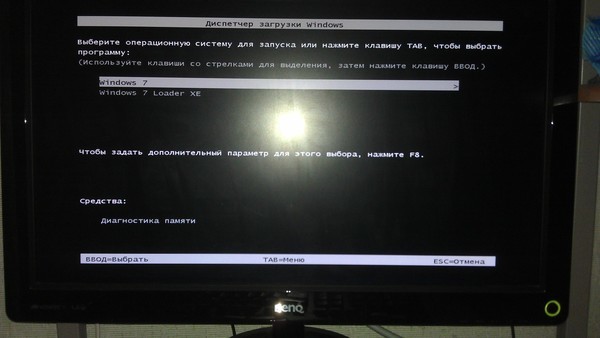 Если нет, то следует удалить драйвер и повторить попытку.
Если нет, то следует удалить драйвер и повторить попытку.
Мертвое железо.
На последок вернемся к самому неприятному. Предположим, вы полностью переустановили Windows, но толку от этого никакого. Теперь предлагаю поковыряться в железе. Попробуйте включить компьютер, комбинируя плашки оперативы. Также, можно проверить оперативную память программным способом. Читайте о том, как это сделать в статье «Почему зависает компьютер» в пункте под номером 5.
В остальных случаях, следует проверять работоспособность остального железа – процессора, видеокарты, жесткого диска. Это можно сделать банальной сменой железа – старого на донорское. В случае с жестким диском его можно проверить программой Victoria 4.47b. Как это сделать вы можете прочитать в 4ом пункте статьи «Почему зависает компьютер», ссылка на которую находится выше, а также посмотреть видео ниже.
Заключение.
На этом, собственно и все. Помните, что самый действенный метод – переустановка Windows с сохранением всех данных, ну а если даже это не помогает, необходимо искать источник проблем в системном блоке. Удачной работы!
Помните, что самый действенный метод – переустановка Windows с сохранением всех данных, ну а если даже это не помогает, необходимо искать источник проблем в системном блоке. Удачной работы!
Источник
Видео
ЧЕРНЫЙ ЭКРАН И КУРСОР Windows 10
Черный экран и одна мышка (Решение проблемы) Windows 7
Черный экран смерти, диспетчер задач не вызывается
Чёрный экран (для тех у кого не открывается командная строка)
WINDOWS ЗАГРУЖАЕТСЯ БЕЛЫЙ КУРСОР НА ЧЕРНОМ ЭКРАНЕ ▣-▣ Компьютерщик
Чёрный экран с курсором
Чёрный экран при входе в Windows (ещё одно решение)
И снова чёрный экран с курсором. Когда нет точек восстановления и доступа в безопасный режим
Что делать если только чёрный экран и курсор (ПРОСТОЕ РЕШЕНИЕ!)
Черный Экран и Курсор При Включении Компьютера
windows-7 — Win 7: черный экран при загрузке, до входа в систему?
Проблема:
Я нахожу некоторые интересные публикации на этом форуме. Спасибо за сохранение этого форума, чтобы помочь техническому / пользовательскому сообществу. Мне нравится поднимать мозг этого форума, чтобы решить проблему черного экрана. Я не уверен, вызвано ли это вирусом. Я использую Microsoft Security Essentials. Я не могу запустить это в командной строке.
Спасибо за сохранение этого форума, чтобы помочь техническому / пользовательскому сообществу. Мне нравится поднимать мозг этого форума, чтобы решить проблему черного экрана. Я не уверен, вызвано ли это вирусом. Я использую Microsoft Security Essentials. Я не могу запустить это в командной строке.
Я запустил свой ноутбук этим утром и появился экран входа в систему. Как только я ввел свои учетные данные для входа, я услышал звук, который обычно воспроизводится после успешного входа в систему, но в итоге у меня появился черный экран. После того, как это произошло, мне пришлось зажать кнопку питания, чтобы вручную выключить компьютер. После того, как я снова запустил его, мне предложили выполнить восстановление системы, что в итоге привело ко всем успешным результатам, но теперь у меня есть черный экран с курсором перед экраном входа. Я понятия не имею, что послужило причиной этого. Мой ноутбук — Lenovo Ideapad Model Z580 (500 ГБ HD, 6 ГБ ОЗУ).
Пробные шаги:
Я не могу войти в безопасный режим или любой другой режим, который все приводит к черному экрану, описанному выше.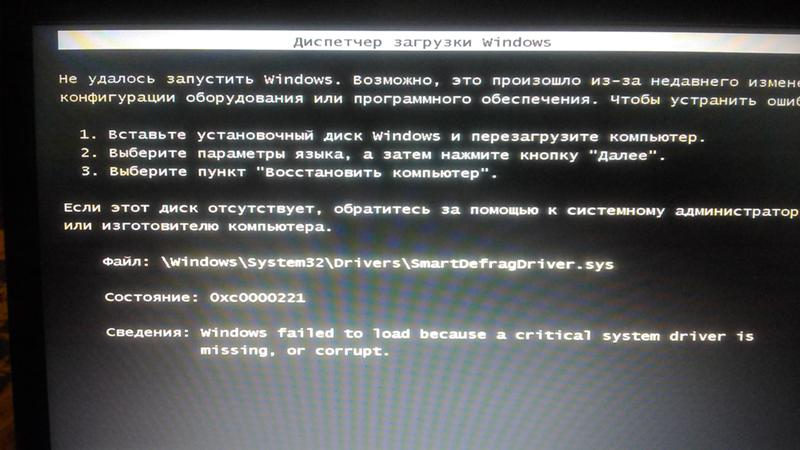
Я могу использовать инструменты «Восстановить компьютер» только после нажатия клавиши F8 во время загрузки. Все остальные варианты приводят к черному экрану с курсором посередине
Последняя удачная конфигурация приводит к тому же
Включить видео низкого разрешения (640×480) приводит к тому же
Мой Z580 также не отвечает на клавиши CTRL+ALT+DEL Windows Logo.
Я попробовал безопасный режим. Он загрузил пару драйверов и остановился при загрузке CLASSPNP.SYS. Он перешел на черный экран с курсором в центре.
Я могу вызвать панель управления из командной строки рабочего ПК, набрав control.
ПК Z580 также не отвечает на управление из командной строки (в разделе «Ремонт компьютера»).
Z580 может использовать инструменты «Восстановить компьютер» после нажатия клавиши F8 во время загрузки.
При локальном входе пользователя в систему предусмотрена опция Start Repair.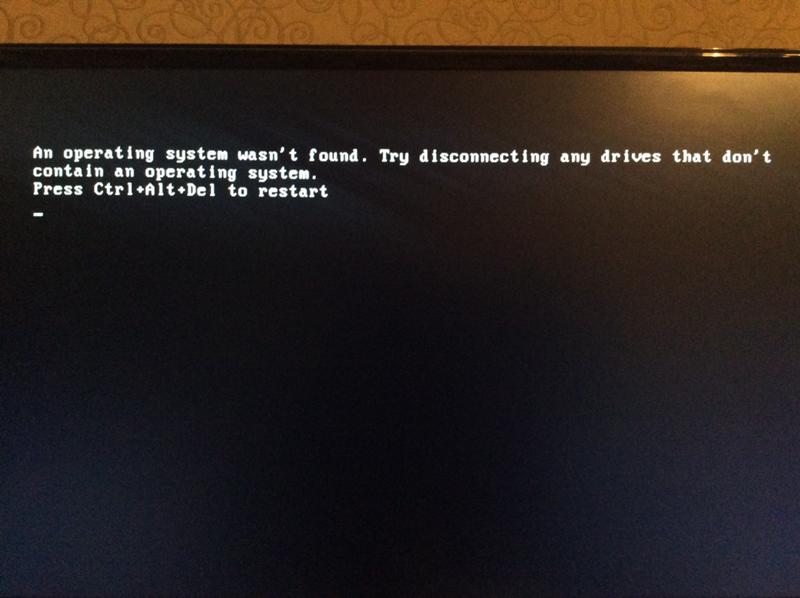 Когда я выбрал этот вариант, я получил следующее.
Когда я выбрал этот вариант, я получил следующее.
Problem signature Startup repair offline 1 - 6.1.7600.16385 2 - 6.1.7600.16385 3 - unknown 4 - 21200332 5 - autofailover 6 - 4 7 - NoRootCause os v - 6.1.7600.2.1.0.2561 locale id – 1033
Диагностика памяти Windows не запускается и показывает черный экран без курсора.
Я могу попасть в командную строку. Я попробовал следующее там.
Я не могу запустить CMD от имени администратора
Я просмотрел следующую прошлую публикацию форумов на эту тему и попробовал
Проверка системных файлов: Запустите sfc /scannow и проанализируйте его логи в Windows 7/8
[Windows Resource Protection не может запустить службу восстановления] [2]
[Как проанализировать записи файла журнала, которые программа Microsoft Windows Resource Checker (SFC.exe) создает …] [3]
SFC /SCANNOW появился
«Windows Resource Protection не удалось запустить службу восстановления
Я сделал «чистый старт доверенный установщик»
«Обнаружена защита ресурсов Windows в ожидании восстановления перезагрузите компьютер»
Я запустил варианты восстановления, используя sfc /scannow /offbootdir = x:\ /offwindir = D:\ windows
и получил «Защита ресурсов Windows обнаружила поврежденные файлы, но не смогла исправить некоторые из них»
Я нашел findstr /c:»[SR]»% windir%\logs\cbs\cbs.
Я буду рад приложить zip-файл, содержащий экстракт тегов CBS.LOG и [SR] (xxx.txt). Я не нашел там ОШИБКИ, SFC закончился сообщением, в котором говорилось: «найдены поврежденные файлы, но не удалось исправить некоторые из них». Это вводит в заблуждение. Нет тега [SR], указывающего на поврежденные файлы.
SFC через ложный положительный результат, как это?
Я запускал chkdsk /r. Результаты
File verification completed. 0 bad file records processed. 0 EA records processed. CHKDSK is verifying indexes (stage 2 of 5)... Index verification completed. 0 unindexed files scanned. 0 unindexed files recovered. Windows has checked the file system and found no problems. 0 KB in bad sectors. Failed to transfer logged messages to the event log with status 50.
Я запустил окно Defender Offline, используя загрузку с CD. В Quick Scan или FULL Scan не было обнаружено никаких оскорбительных предметов.
Это озадачивает меня.
Кто-нибудь на этом форуме сталкивался с такими проблемами?
Спасибо за помощь
Обновлено 8/7 ============
Вот мой конфиг HDD:
Volume ### Ltr Label Fs Тип Информация о состоянии
Том 0 F WDO_Media64 UDF DVD — исправен Том 1 C Раздел NTFS исправен Том 2 D Раздел Windows7_OS NTFS исправен Том 3 E Раздел LENOVO NTFS исправен Том 4 G FAT Съемный исправен Том 5 LENOVO_PART Раздел NTFS Здорово скрыт
Я запустил CHKDSK /F /X для C, D, E. Все перешли на «Windows проверила файловую систему и не нашла проблем».
F8 ===> Восстановить компьютер ===> Командная строка ===> Работает нормально F8 ===> Восстановить компьютер ===> Начать восстановление ==> В результате «Восстановление при загрузке не может обнаружить проблему»
F8 ===> Восстановить компьютер ===> Восстановление системы ===> «На системном диске вашего компьютера не было создано точек восстановления» F8 ===> Восстановить компьютер ===> Восстановление образа системы ===> «Windows не удается найти системный сбой на этом компьютере «F8 ===> Восстановить компьютер ===> Диагностика памяти Windows ===>» Черный экран с курсором в середине «
После попадания в командную строку
Я запускаю net user
Аккаунты пользователей для \
Администратор Гость Команда выполнена с одной или несколькими ошибками
В моем ноутбуке не было списка других пользователей. Я не знаю почему?
Я не знаю почему?
Мне нужно выбрать мозг этого форума для этих вопросов.
Спасибо за просмотр.
Почему после загрузки Windows 7 на черном экране курсор мыши вместо рабочего стола
Системные ошибки и сбои нередко пугают начинающих пользователей ПК. Даже более опытные пользователи паникуют, встретившись с проблемой, о которой раньше и знать не знали. Больше всего пугает так называемый «синий экран смерти», и неспроста. Как правило, такому сообщению сопутствует серьезный сбой, устранить который не так просто. Однако есть и другие, не менее распространенные ошибки. У многих из них один общий симптом – появление «черного экрана». Цель этой статьи – помочь разобраться, какие ошибки вызывают черный экран и как от него избавиться.
Черный экран и курсор
Под черным экраном подразумевается явление, при котором пиксели матрицы светятся исключительно черным цветом. Это дает возможность исключить при диагностике вероятность повреждения монитора.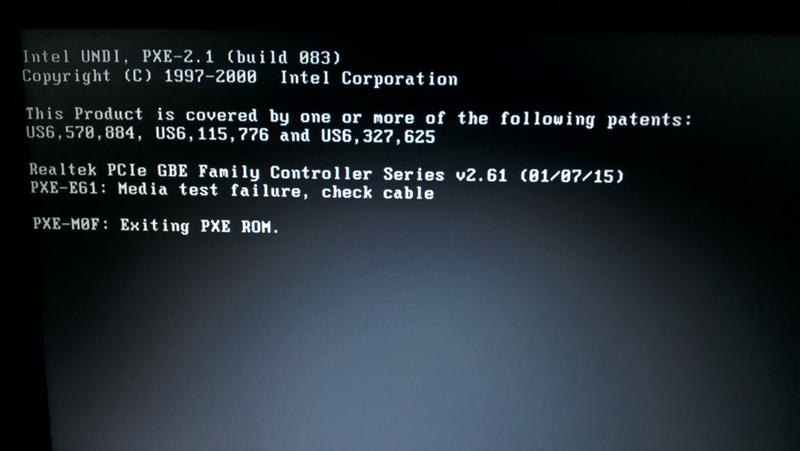 И наоборот, в случае, если пиксели не светятся, значит, ситуацию нельзя отнести к «черному экрану».
И наоборот, в случае, если пиксели не светятся, значит, ситуацию нельзя отнести к «черному экрану».
В зависимости от обстоятельств, при которых возникает ошибка, черный экран на ноутбуке или компьютере имеет несколько разный вид. Например, экран будет просто светиться черным цветом, нисколько не изменяясь. Либо же, помимо черных пикселей, на дисплее может находиться и курсор. Этот курсор будет неподвижным или, что вероятнее, подвижным. В зависимости от того, при каких условиях возникла «тайна черного экрана» и какой вид она принимает, возможно использовать один из вариантов решений. Именно об этом и поговорим в следующих подзаголовках.
Необычные причины
Технические причины или сбой программного обеспечения не всегда являются причиной отсутствия изображения при запуске компьютера. Часто простая невнимательность становится главной проблемой. При этом люди сразу стараются найти сложные неполадки и решить их собственными силами. Ремонт в таком случае приводит уже к серьезным нарушениям в работе монитора или всего компьютера в целом. Лучше заранее убедиться и проверить самые необычные причины, которые могут привести к черному экрану.
Лучше заранее убедиться и проверить самые необычные причины, которые могут привести к черному экрану.
- Проверьте настройки яркости экрана, которые могут быть понижены до минимального значения.
- Почистите системный блок от пыли и поставьте его вдали от металлических предметов, которые могут быть причиной замыкания из-за статического тока.
- Работа кулера — это важная часть благоприятной работы компьютера. Из-за скопления пыли кулер просто перестает работать, что приводит к перегреву блока питания, процессора или видеокарты. Замыкание любой из этих частей приводит к отсутствию изображения при запуске.
Неполадку с изображением легко решить, если прибавить яркость экрана, проверить корпус и соединения на наличие повреждений или заменить неисправный кулер, что и приводило к перегреву.
Устранить проблему нужно аккуратно следуя инструкции, ведь любую даже мелкую поломку в итоге легко усугубить. Не стоит сразу пугаться «черного экрана», стучать по столу, монитору или системному блоку. Такие способы помогают только в фильмах.
Такие способы помогают только в фильмах.
Методичная проверка всех важных элементов, которые отвечают за работоспособность компьютера, принесут свои плоды. Даже если не удастся восстановить изображение, это точно укажет что монитор, видеокарта или другие элементы вышли из строя и требуют замены или ремонта. Все вышеописанные методы подходят людям, которые обладают хотя бы минимальными знаниями в конструкции техники. В ином случае разбирать системный блок, переставлять кабели и надеяться на работу компьютера не рекомендуется.
Решения
Конечно, проще всего немного подождать. Однако такие ошибки редко пропадают сами по себе. В зависимости от причины возникновения можно предложить простые методы решения проблемы, или же требующие определенных усилий. Пойдем от простого к более сложному, подробнее останавливаясь на каждом пункте.
Перезагрузка Windows
Чаще всего именно завершение работы ОС с повторным запуском способно решить большую часть проблем. Дело в том, что при новом запуске Windows все программы запускаются заново, а ОЗУ заполняется с чистого листа.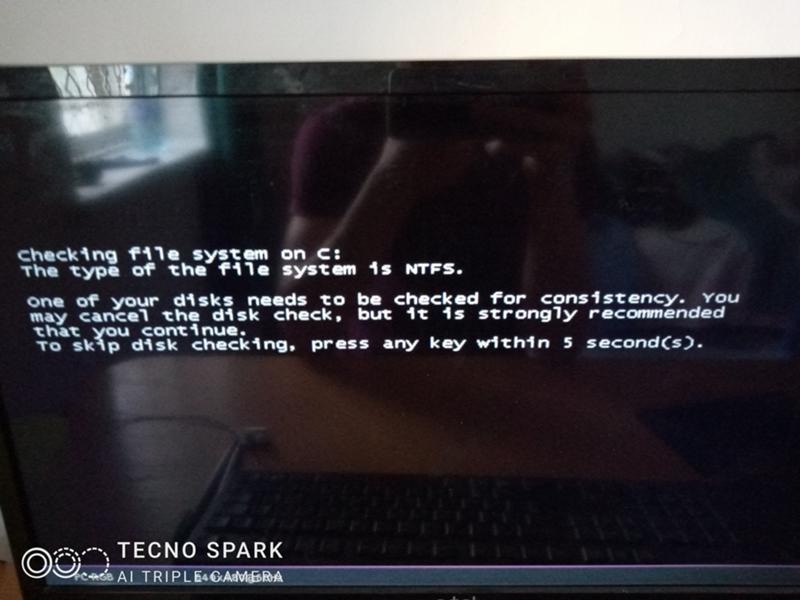 По этой причине ошибки исчезают прямо после перезагрузки, не требуя дополнительных операций. Есть несколько способов избавиться от «черного экрана».
По этой причине ошибки исчезают прямо после перезагрузки, не требуя дополнительных операций. Есть несколько способов избавиться от «черного экрана».
Сначала поговорим о том, что делать, если система еще не окончательно «впала в кому». В таком случае, возможно нажать комбинацию клавиш «Ctrl+Alt+Del». Откроется системное меню. В нем, помимо стандартного выключения и перезагрузки, есть и еще один достойный внимания вариант. Речь идет о кнопке «Выход». Система закроет все приложения и выйдет из учетной записи, однако работа операционной системы не будет прекращена. В таком случае повторный вход займет меньше времени. Однако наиболее эффективна обычная перезагрузка.
Если же на комбинацию «Ctrl+Alt+Del» компьютер никак не реагирует, выполнить перезагрузку можно через кнопку «Reset». Она находится на корпусе ноутбука или системного блока.
Загрузка Windows в безопасном режиме
Если перезагрузка не сильно помогает, попробуйте запустить Windows в безопасном режиме.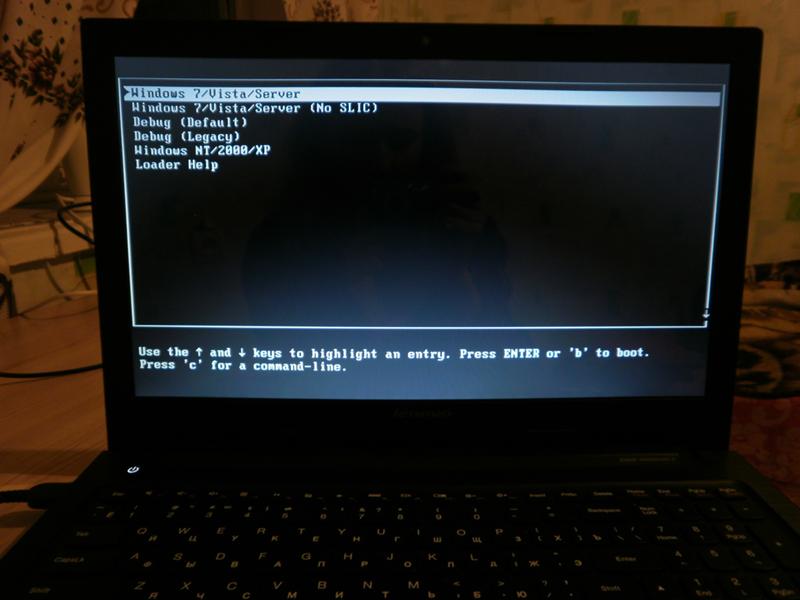 Для этого при новом включении ПК нажмите «F8», пока не появятся дополнительные опции. Дальше выберите запуск Windows в безопасном режиме. Плюс этого режима в том, что он активирует только жизненно необходимые системе программы и драйверы. Если проблема исчезла, значит, она крылась в одной из тех программ, запуск которых не состоялся. Запуская их по очереди, можно найти виновника.
Для этого при новом включении ПК нажмите «F8», пока не появятся дополнительные опции. Дальше выберите запуск Windows в безопасном режиме. Плюс этого режима в том, что он активирует только жизненно необходимые системе программы и драйверы. Если проблема исчезла, значит, она крылась в одной из тех программ, запуск которых не состоялся. Запуская их по очереди, можно найти виновника.
Восстановление системного реестра
Еще один источник проблемы может быть в повреждении реестра из-за воздействия сторонних программ. Ошибка исчезнет сразу после восстановления реестра. Для этого войдите в учетную запись в безопасном режиме и откройте редактор реестра (в Windows 10 – «Win+R», введите «regedit» и нажмите «Enter»). Нас интересуют значения, которые будут находиться по пути: HKEY_LOCAL_MACHINE\SOFTWARE\Microsoft\Windows NT\CurrentVersion\Winlogon. В нем найдите параметр «Shell». В его значении должен быть установлен «explorer.exe». Если это не так, меняем значение, сохраняем изменения и перезагружаем ПК.
Откат системы
Нередко ошибки возникают после внесения изменений в операционную систему. Откатив ее, возможно избавиться от вредителя. Удобный способ сделать это – запустить Windows через «F8» и выбрать в дополнительных параметрах «Восстановление системы». Если повезет, она вернется в состояние, бывшее до того, как в нее проникла ошибка или вредоносный код.
Удаление антивируса
Нередко антивирусу даются настолько широкие полномочия, что он начинает угнетать системные ресурсы. На слабых (и не только) ПК это может провоцировать черный экран. Избавиться от него можно, удалив требовательный антивирус. К тому же в отличие от Windows 7, «десятка» имеет встроенный «Защитник». Этот антивирус вполне успешно справляется с большинством угроз, поэтому необходимости в стороннем приложении не возникнет.
Чтобы удалить антивирус, запустите систему в безопасном режиме. После этого в «Диспетчере задач» откройте раздел «Программы». В нем требуется найти антивирус и удалить его. Проследите, чтобы программа не оставила за собой «следов» в месте, где была установлена.
Проследите, чтобы программа не оставила за собой «следов» в месте, где была установлена.
Устранение возможного конфликта программных компонентов
Если черный экран при загрузке Windows появляется «через раз», то виной может быть конфликт нескольких программ. Для решения проблемы запустите систему в безопасном режиме, откройте «Панель управления» – «Программы и компоненты». Отсортировать их нужно по дате загрузки. Так можно понять, после установки какой программы возник конфликт. После выявления виновных программа удаляется, а компьютер отправляется на перезагрузку. Если причина была в конфликте компонентов, черный экран должен исчезнуть.
Автозапуск приложений
В некоторых случаях черный экран при загрузке Windows может быть вызван еще одним фактором. При запуске система получает указание автоматически запустить приложения из списка автозапуска. И если там находятся конфликтующие приложения, то возникают проблемы. Еще одна возможная причина – слишком много приложений с функцией автозапуска. Каждое из них занимает долю ОЗУ для того, чтобы начать работу. В таком случае черный экран может быть попросту долгой загрузкой ОС. Чтобы ускорить ее, проверьте список. Открывается он через ПКМ( Правая Кнопка Мыши ) по панели задач – «Диспетчер задач». В окне диспетчера задач найдите вкладку «Автозагрузка». В ней просмотрите приложения. Особое внимание следует обратить на те, у которых в строке «Влияние на запуск» стоит значение «Высокое». Если среди них находятся неиспользуемые, нужно нажать по ним ПКМ – Отключить.
Каждое из них занимает долю ОЗУ для того, чтобы начать работу. В таком случае черный экран может быть попросту долгой загрузкой ОС. Чтобы ускорить ее, проверьте список. Открывается он через ПКМ( Правая Кнопка Мыши ) по панели задач – «Диспетчер задач». В окне диспетчера задач найдите вкладку «Автозагрузка». В ней просмотрите приложения. Особое внимание следует обратить на те, у которых в строке «Влияние на запуск» стоит значение «Высокое». Если среди них находятся неиспользуемые, нужно нажать по ним ПКМ – Отключить.
Удаление обновлений
Некоторые обновления конфликтуют с «железом» ПК. Такую версию можно рассматривать, если сбой впервые появился сразу после установки обновления или через непродолжительное время. В некоторых случаях проблему удается решить принудительной перезагрузкой через «Ctrl+Alt+Del». Если это не помогает, рекомендуется запустить ОС через «F8», выбрать восстановление системы и загрузить точку, которая будет старше последнего обновления.
Проблемы с проводником Windows
Explorer, или проводник – важнейший компонент системы.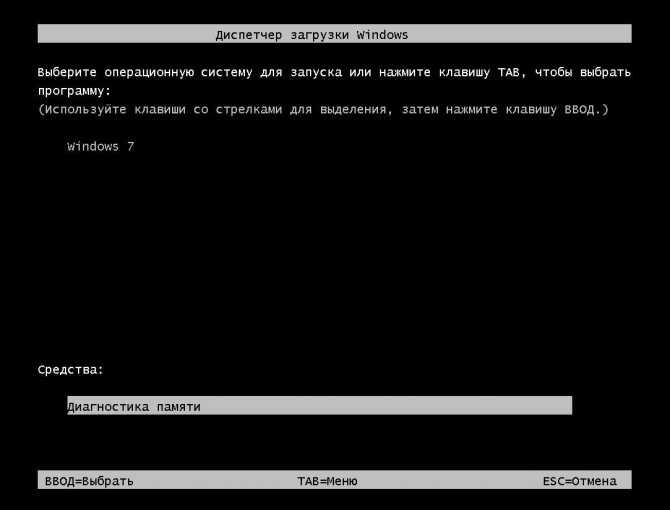 Именно благодаря ему пользователь получает доступ к файловой системе, рабочему столу и многим другим функциям. Поэтому выход его из строя может вызвать черный экран при запуске Windows 7. Если это происходит, попробуйте выполнить перезагрузку. Если она не поможет, выполните шаги из раздела Восстановление системного реестра.
Именно благодаря ему пользователь получает доступ к файловой системе, рабочему столу и многим другим функциям. Поэтому выход его из строя может вызвать черный экран при запуске Windows 7. Если это происходит, попробуйте выполнить перезагрузку. Если она не поможет, выполните шаги из раздела Восстановление системного реестра.
Проверка и удаление вирусов
Вредоносное ПО также вызывает сбои в отображении. Выполните полное сканирование ПК встроенным или сторонним антивирусом, удалите найденные файлы и перезагрузите ПК. Если виной черного экрана был вирус, то он вас больше не побеспокоит.
Отключение быстрого запуска или режима гибернации
Открываем «Панель управления» – «Электропитание». Здесь нужно выбрать пункт определения действий при нажатии на кнопку питания. Выберите изменение недоступных параметров. В открывшемся окне снимите галочку с «Включить быстрый запуск». После этого любая загрузка системы будет выполняться полноценно.
Немного ниже находится и галочка «Режим гибернации». Если вы пользовались ею и после нее не могли выйти из черного экрана, снимите и ее. Эта проблема встречается нередко, поэтому рекомендуем использовать вместо гибернации обычный спящий режим. При включении ноутбука черный экран больше не должен наблюдаться.
Если вы пользовались ею и после нее не могли выйти из черного экрана, снимите и ее. Эта проблема встречается нередко, поэтому рекомендуем использовать вместо гибернации обычный спящий режим. При включении ноутбука черный экран больше не должен наблюдаться.
Уменьшение разрешения экрана
Нередко аппаратное обеспечение не справляется с разрешением дисплея. Из-за этого может наблюдаться черный экран с курсором. Уменьшите разрешение экрана в «Параметрах» – «Система» – «Дисплей». Искусственное уменьшение экрана может помочь, если старый ПК не вполне справляется с графикой.
Проверка винчестера на работоспособность и наличие битых секторов
Если незадолго до появления «черного экрана загрузка системы занимала много времени, виновником может стать «полетевший» жесткий диск. При появлении в системном разделе битых секторов система может перестать загружаться, что приведет к появлению черного экрана. Проверить это можно, выполнив загрузку Windows со стороннего носителя. Если черного экрана нет, значит, виноват винчестер. Еще один способ тестирования – подключить диск к другому ПК через адаптер и проверить с помощью программы для тестирования жестких дисков.
Если черного экрана нет, значит, виноват винчестер. Еще один способ тестирования – подключить диск к другому ПК через адаптер и проверить с помощью программы для тестирования жестких дисков.
Видеосистема
Поскольку черный экран – это неполадки в воспроизведении графики, нередко причиной является нарушение работы видеосистемы. В ней существует четыре потенциальных виновника, которых следует проверить.
Перегрев
Проверьте температуру процессора. Если она повышена, замените термопасту или позаботьтесь о доступе воздуха в систему охлаждения. Возможно, потребуется переставить системный блок или даже добавить в него еще один кулер.
Проблема с пылью
Регулярная чистка ПК – залог быстрой работы. Запыленные элементы хуже охлаждаются, что приводит к увеличению шанса возникновения ошибок наподобие черного экрана.
Проблемы с Windows или драйверами
Обновите систему, если вы давно этого не делали. А также позаботьтесь о том, чтобы у вас были обновлены драйверы, особенно на процессор и видеокарту.
Bios
Запустите Bios перед загрузкой системы. Возможно, в нем установлен не тот источник для загрузки ОС (например, дисковод вместо диска C). В таком случае черный экран с курсором возникает по той причине, что компьютер попросту не может найти оболочку. Укажите правильный путь для загрузки.
Драйвера материнской платы
Черный экран Windows 10 может появляться из-за проблем с драйверами материнской платы. Именно через нее проходит информация от процессора и видеокарты, поэтому драйверы жизненно необходимы для корректной работы ПК. Обновите драйверы, чтобы избавиться от черного экрана. Если есть возможность, скачать их лучше с сайта производителя ноутбука или материнской платы.
ОЗУ
Еще одной причиной может стать нехватка оперативной памяти. В этом случае поменяйте планку памяти или добавьте еще одну, если такая возможность предусмотрена.
Отключение функции сжатия памяти
Откройте «PowerShell» от имени администратора. Введите команду: «Disable-MMAgent –mc» и перезагрузите ПК.
Переустановка Windows
Если вышеперечисленные методы не помогли, выполните переустановку системы с полной очисткой системного раздела. Переустановка решает все проблемы, кроме физической поломки видеокарты или винчестера.
Проблема с проводами и/или разъёмами
Типичная ситуация — проблемы с кабелями, разъёмами и кнопками включения питания.
Проверка подачи питания на монитор
- Если у вас настольный компьютер, то первым делом проверьте подачу питания на дисплей. Некоторые пользователи столь привыкают к работе на ноутбуке, что, пересаживаясь за десктоп, не замечают очевидного. Кнопка питания на мониторе просто выключена. Не случайно инструкция специалистов IBM, разработанная ещё для первых PC, предполагала проверку подачи питания самым первым пунктом.
- Второй частой причиной внезапного получения чёрного экрана при включении является недостаточный контакт кабеля питания. На практике часто встречались случаи, когда вилка кабеля слабо держалась в гнезде, и отключалась при передвижении дисплея или активном участии домочадцев, включая пушистых.
 В офисе причиной плохого контакта кабеля и монитора часто являются уборщицы, задевающие провода во время уборки.
В офисе причиной плохого контакта кабеля и монитора часто являются уборщицы, задевающие провода во время уборки.
Проверка контакта между видеокартой и монитором
Второй причиной ситуации, когда кулеры работают, но компьютер не включается и показывает чёрный экран — является проблема с кабелем между видеокартой и дисплеем. Тут может быть два варианта:
- Кабель вышел из гнезда.
- Кабель подключён не в основной выход видеокарты.
С первым случаем всё понятно. Просто проверьте целостность самого кабеля и надёжность его крепления в разъёмах. А вот со вторым случаем стоит пояснить. Осмотрите заднюю панель компьютера.
Если разъёма для подключения кабеля монитора два, то мы имеем дело с одной из следующих ситуаций:
- Установлена видеокарта с двумя выходами.
- Есть внешняя видеокарта (2) и интегрированная внутренняя (1).
И в том и другом случае есть два варианта подключения кабеля. Выключаем компьютер, переключаем провод на другой разъём и снова включаем компьютер.
Возможно, кто-то просто переключил кабель в другое гнездо по ошибке. Современный HDMI разъём не оборудован винтами, как старый VGA, и его можно случайно выдернуть из гнезда, а потом подключить не в то гнездо или вставить не до конца.
После перезагрузки компьютера снова черный экран? Возможно у вас техническая неисправность (подробнее ниже).
Помните, что при любых переключениях видеокабеля, питание на компьютере и мониторе лучше выключать.
“Внешний монитор”
В лэптопе почти всегда предусмотрен выход для подключения внешнего монитора. Поэтому если при включении ноутбука вы слышите звук работы кулеров, но экран чёрный, то вполне вероятно, что кто-то переключил его в режим работы с внешним монитором. Найдите на клавиатуре функциональные клавиши управления внешним монитором и попробуйте включить внутренний дисплей. Вот как они выглядят на ноутбуке ASUS:
Клавишей F7 выключается/включается внутренний экран, а F8 управляет комбинацией вывода на внешний/внутренний монитор ноутбука.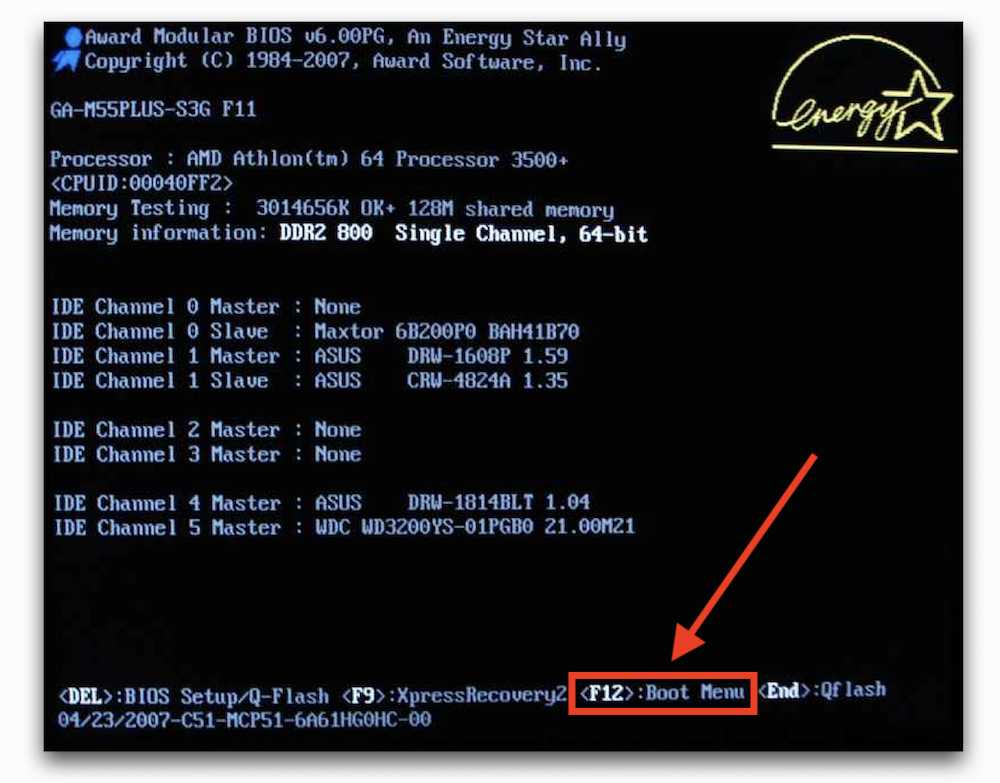 Нажимать их следует вместе с функциональной клавишей, обычно обозначаемой Fn.
Нажимать их следует вместе с функциональной клавишей, обычно обозначаемой Fn.
Вот так в Windows 8 и 10 выглядит выбор режимов работы с внешним монитором.
Переключаются разные режимы последовательным нажатием комбинации клавиш Fn и F8 для изображённой выше клавиатуры ноутбука ASUS. Так можно случайно отключить внутренний монитор ноутбука и получить чёрный экран при включении.
Почему появляется черный экран при запуске игр или Steam
Часто чёрный экран возникает при запуске требовательных игр. Компьютеры со слабым железом нередко выдают такую ошибку. На самом деле, вылечить ПК несложно. Помочь может обновление драйверов или снижение разрешения экрана. Правда, только в том случае, если системные требования ненамного выше «начинки» компьютера.
Решаем проблему чёрного экрана при запуске Far Cry 4
Если при запуске Far Cry 4 вылетает чёрный экран, запустите игру от имени администратора. А также может помочь уменьшение разрешения и обновление драйверов.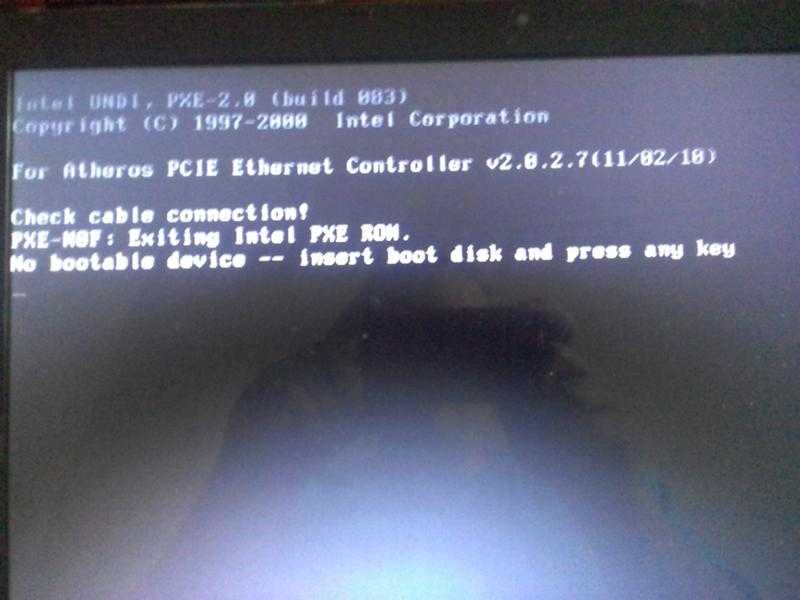
Избавляемся от чёрного экрана при запуске Watch Dog 2
Чаще всего ошибку в Watch Dog 2 вызывает конфликт драйверов и ПО. Обновите драйверы и устраните конфликт компонентов. Если и это не поможет, попробуйте изменить разрешение экрана.
Чёрный экран при просмотре видео в интернете
Часто причиной чёрного экрана является, как это ни банально, плохое соединение с сетью. Если же с ним все в порядке, а на экране отсутствуют даже элементы проигрывателя, попробуйте перезагрузить браузер или ПК. А также может помочь обновление браузера или драйверов.
Вход в безопасный режим
Нижеописанные действия помогут работать с компьютером при возникновении подобной проблемы. Для пользователей Виндовс 7 или ХР достаточно выполнить следующее:
- Нажать кнопку запуска своего ПК или перезагрузить его.
- Непрерывно нажимать клавишу «F8», до тех пор, пока не появится меню загрузки.
Меню загрузки - С помощью стрелок на клавиатуре выбрать «Безопасный режим» и нажать «Энтер».

- Дождаться загрузки системы и выбрать учетную запись. Пользователь отметит, что часть настроек не работает, а разрешение экрана стало другим, что является нормой для данного режима.
Выбираем учетную запись
Если у пользователя имеется Виндовс 8 или 10, то данный способ не подойдет. В данном случае рекомендуется применить установочный диск, с помощью которого была установлена данная операционная система. Там сразу же можно выбрать «Восстановление системы», а затем «Безопасный режим».
Нажимаем на «Безопасный режим»
Теперь стоит посмотреть реакцию системы на попытки входа в безопасный режим. Если от Виндовс не поступает никакой реакции, то потребуются загрузочные LIVE CD-диски.
Отключение повторной активации
Черный экран и курсор могут являться еще и следствием включенной службы повторной активации. Соответственно, решением является ее отключение.
Используя «Проводник» или любой другой файловый менеджер, нужно включить показ скрытых объектов и найти каталог Windows Activation Technologies. В 64-битных системах он находится непосредственно в директории Windows, в системах с архитектурой 32 бита его следует искать в папке System32. Далее необходимо удалить и папку, и все ее содержимое (если удаление сразу всего каталога окажется невозможным, элементы внутри него придется удалять вручную поочередно). После этого нужно выполнить полную перезагрузку системы. Возможно, после этого черный экран и курсор пользователя больше беспокоить не будут.
В 64-битных системах он находится непосредственно в директории Windows, в системах с архитектурой 32 бита его следует искать в папке System32. Далее необходимо удалить и папку, и все ее содержимое (если удаление сразу всего каталога окажется невозможным, элементы внутри него придется удалять вручную поочередно). После этого нужно выполнить полную перезагрузку системы. Возможно, после этого черный экран и курсор пользователя больше беспокоить не будут.
Аналогичные действия можно произвести в разделе служб (остановить и отключить запуск процесса), но это займет больше времени.
Аппаратные неисправности
С аппаратными неисправностями справиться труднее. Хорошо, если на экране висит надпись нет сигнала – вероятнее всего, просто отошел кабель, соединяющий монитор и видеокарту. Если экран без ничего появляется сразу после старта компьютера, и нет возможности загрузиться в безопасном режиме, то вы столкнулись с аппаратной неисправностью.
- Осмотрите все порты и внешние кабели – они должны быть целыми.

- Снимите крышку системного блока и внимательно осмотрите компоненты системы, а также шлейфы. Особое внимание уделите видеокарте – на неё не должно быть никаких повреждений или грязи.
- Извлеките по очереди все модули оперативной памяти, протрите контакты, затем установите планки обратно.
- Почистите системный блок (ноутбук) от пыли.
Определить аппаратную неисправность поможет писк, раздающийся из динамика материнской платы. Найдите в интернете карту неисправностей, позволяющую по звуковым сигналам BIOS определить суть ошибки.
Если компьютер не пищит, то поврежденной может оказаться сама материнская плата. Это, наверное, самая неприятная неполадка, с которой можно столкнуться. Если вы уже сделали всё возможное, и никакой реакции от компьютера не последовало, то следует обратиться в сервисный центр – методы домашней диагностики исчерпаны.
Другие статьи сайта
- На ноутбуке пропал звук: находим причину и самостоятельно устраняем неполадки
- Что делать, если ноутбук не выключается или выключается не полностью
- Устранение неполадок с веб-камерой на ноутбуке
- Оптимизация системы для ускорения работы ноутбука
7 способов исправить это
Загрузка в безопасном режиме может быть опцией
by Мадалина Динита
Мадалина Динита
Эксперт по Windows и программному обеспечению
Мадалина была фанаткой Windows с тех пор, как она получила в свои руки свой первый компьютер с Windows XP.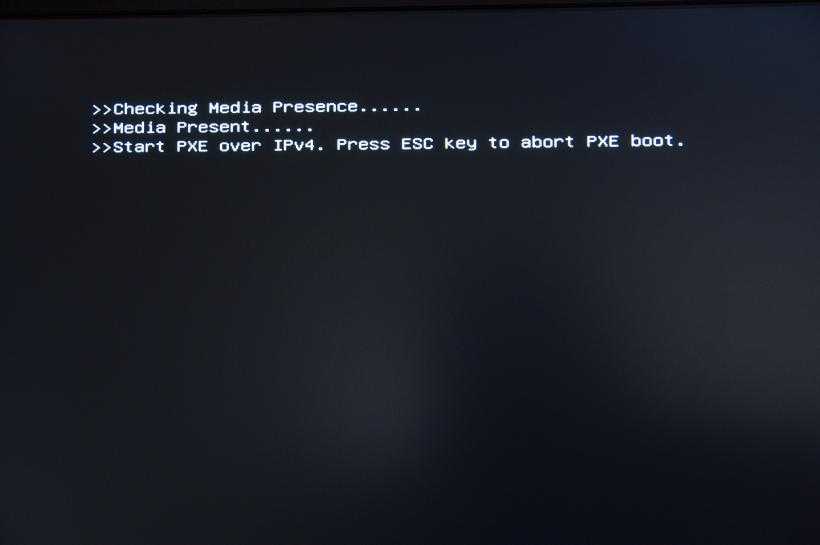 Она интересуется всеми технологиями, особенно новейшими технологиями… читать дальше
Она интересуется всеми технологиями, особенно новейшими технологиями… читать дальше
Опубликовано
Рассмотрено Влад Туричану
Влад Туричану
Главный редактор
Увлеченный технологиями, Windows и всем, что имеет кнопку питания, он тратил большую часть своего времени на развитие новых навыков и изучение мира технологий. Скоро… читать дальше
Раскрытие партнерской информации
- Черный экран Windows 10 после входа обычно возникает после обновления ОС.
- Решения для исправления черного экрана после входа в систему начинаются с установки специального программного обеспечения для восстановления.
- Если после входа в систему экран компьютера становится черным, вы также можете попытаться войти в систему, не видя, что вы вводите.

- Другое решение — настроить некоторые параметры запуска в Windows 10.
XУСТАНОВИТЕ, щелкнув файл загрузки
Для устранения различных проблем с ПК мы рекомендуем Restoro PC Repair Tool:Это программное обеспечение устраняет распространенные компьютерные ошибки, защищает вас от потери файлов, вредоносного ПО, сбоев оборудования и оптимизирует ваш ПК для максимальной производительности. . Исправьте проблемы с ПК и удалите вирусы прямо сейчас, выполнив 3 простых шага:
- Загрузите Restoro PC Repair Tool , который поставляется с запатентованными технологиями (патент доступен здесь).
- Нажмите Начать сканирование , чтобы найти проблемы Windows, которые могут вызывать проблемы с ПК.
- Нажмите Восстановить все , чтобы устранить проблемы, влияющие на безопасность и производительность вашего компьютера.
- Restoro скачали 0 читателей в этом месяце.

Вы нашли это руководство, потому что у вас появляется черный экран Windows 10 или 11 после входа в систему. Мы покажем вам, как это исправить.
Бесплатное обновление для вашей Windows — это, пожалуй, лучшее, что Microsoft может вам дать — и именно это они сделали с Windows 10 и 11.
Однако бесплатное обновление не для всех прошло гладко. Как и следовало ожидать, программное обеспечение Microsoft не всегда работает должным образом для всех тысяч различных комбинаций оборудования.
Сегодня мы попытаемся решить одну из таких проблем, которая могла быть вызвана огромным разнообразием аппаратных компонентов, с которыми работает Windows.
Почему мой экран черный после входа в систему?
Вы обновили Windows 10, и она работала блестяще, пока вы не перезагрузили компьютер и не наткнулись на экран входа в систему.
Все, что вы видите, это черный экран с вашим курсором. Существует несколько причин этой проблемы, но наиболее распространенная причина связана с тем, что у вас есть встроенный графический процессор Intel и отдельная комбинация графических процессоров AMD/Nvidia.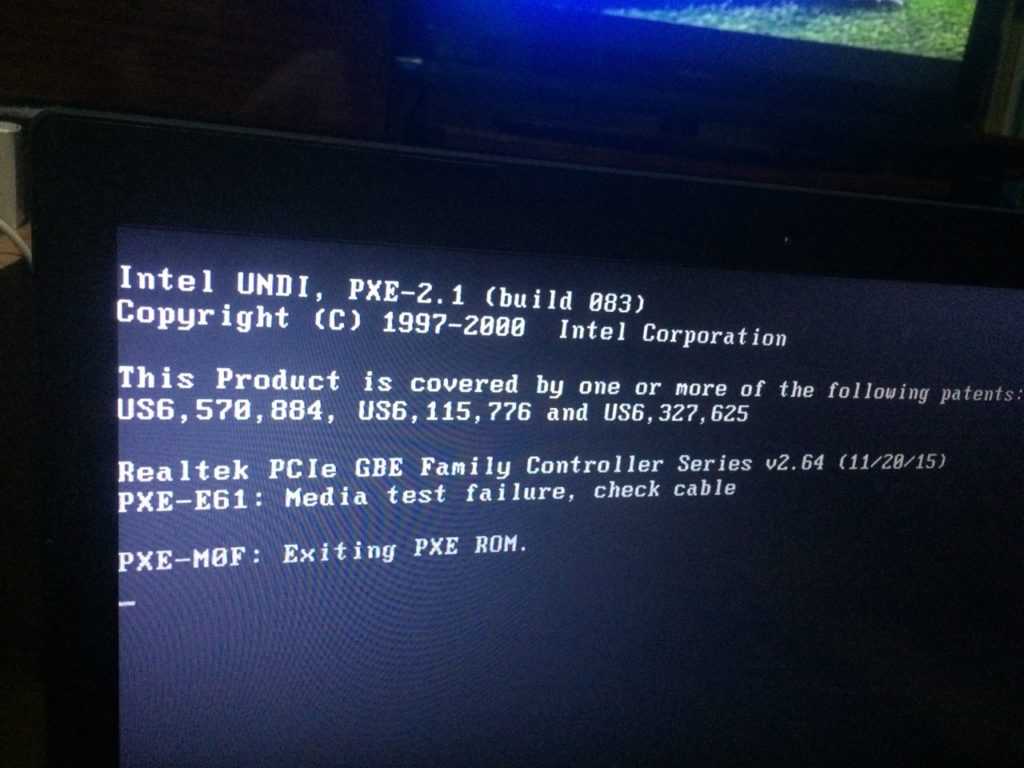
В других случаях проблема связана с ОС Windows, которая не позволяет загрузить рабочий стол и значки, если после входа в систему появляется черный экран. Как правило, это программа, которая запускается автоматически.
Кроме того, возможно, что важные процедуры, необходимые для загрузки дисплея компьютера, не загружаются должным образом при запуске.
Кроме того, это может произойти, если на вашем компьютере недостаточно места для хранения или вредоносное ПО скомпрометировало прошивку.
Вот несколько вариантов этой ошибки:
- Черный экран Windows 10 после входа в систему, рабочий стол не отображается — в этом случае вы не сможете просматривать свой рабочий стол после входа в систему. перезагрузите компьютер.
- Экран компьютера становится черным, но компьютер продолжает работать — Если он не появляется через несколько минут, нажмите и удерживайте кнопку питания примерно 10 секунд, а затем перезагрузите компьютер.

- Черный экран Windows 10 в течение 5 минут после входа в систему — в этом случае вы можете подождать. Затем попробуйте обновить все драйверы, как только загорится экран.
- Черный экран Windows 10 с курсором после входа в систему — В случае этой проблемы попробуйте перезагрузить компьютер после отключения всех некритических периферийных устройств и попробуйте отключить запускаемые приложения.
- Черный экран Windows 10 перед входом в систему — При появлении черного экрана перед входом в систему загрузка в безопасном режиме позволит вам исправить ситуацию.
Давайте теперь покажем вам некоторые из лучших разрешений.
Как исправить черный экран в Windows 10 после входа в систему?
1. Используйте стороннее решение для восстановления
Ошибки черного экрана менее распространены и опасны, чем ошибки синего экрана, но имеют сходное поведение и проявления.
Их можно лечить и устранять неполадки с помощью одних и тех же инструментов и процедур. Вот почему вы можете использовать следующее решение, даже если оно предназначено для устранения проблем с синим экраном.
Вот почему вы можете использовать следующее решение, даже если оно предназначено для устранения проблем с синим экраном.
Restoro работает на базе онлайн-базы данных, содержащей последние функциональные системные файлы для ПК с Windows 10, что позволяет легко заменять любые элементы, которые могут вызвать ошибку BSoD.
Это программное обеспечение также может помочь вам создать точку восстановления перед началом ремонта, что позволит вам легко восстановить предыдущую версию вашей системы, если что-то пойдет не так.
Вот как вы можете исправить ошибки реестра с помощью Restoro:
- Загрузите и установите Restoro .
- Запустить приложение.
- Подождите, пока программа обнаружит проблемы со стабильностью и возможные поврежденные файлы.
- Нажмите Начать ремонт .
- Перезагрузите компьютер, чтобы все изменения вступили в силу.
Как только процесс исправления будет завершен, ваш компьютер должен работать без проблем, и вам больше не придется беспокоиться об ошибках BSoD или медленном времени отклика.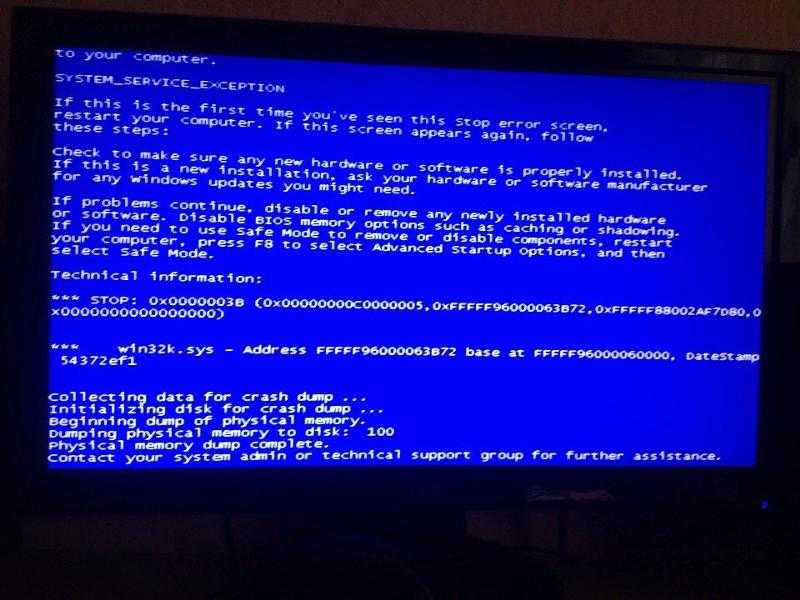
⇒ Получить Ресторо
Отказ от ответственности: Эта программа должна быть обновлена с бесплатной версии, чтобы выполнять некоторые определенные действия.
2. Попробуйте войти в систему вслепую
- Когда вы находитесь на черном экране, дождитесь появления курсора мыши.
- Когда у вас появится курсор, нажмите Control на клавиатуре — это переместит фокус на поле пароля для входа в систему.
- Теперь введите свой пароль. Вы не можете этого видеть, но вы все равно должны это сделать.
- После ввода нажмите Введите , и вуаля, вы вошли в Windows.
- Если ваш рабочий стол не появляется через 30 секунд, попробуйте нажать Клавиша Windows + P , дважды нажать клавишу со стрелкой вниз и нажать Введите .
После этого вы должны войти в Windows, и ваш экран должен появиться.
3.
 Отключите быструю загрузку на вашем ПК
Отключите быструю загрузку на вашем ПК3.1 Войдите в безопасный режим
- Несколько раз перезагрузите компьютер во время загрузки.
- Теперь выберите Устранение неполадок .
- Выберите Дополнительные параметры , щелкните Параметры запуска, и щелкните Перезагрузить.
- После перезагрузки компьютера вам будут предложены варианты. Выберите любую версию безопасного режима, нажав соответствующую клавишу.
3.2 Отключить быструю загрузку
- Нажмите Клавиша Windows + S и введите настройки питания .
- Теперь выберите Настройки питания и сна из списка.
- Прокрутите вниз до раздела Связанные параметры и щелкните Дополнительные параметры питания .
- Когда появится окно Power Options , нажмите Выберите, что делает кнопка питания на левой панели.

- Теперь нажмите Изменить настройки, которые сейчас недоступны .
- Снимите флажок Включить быстрый запуск (рекомендуется) и нажмите Сохранить изменения .
После отключения этой функции перезагрузите компьютер и проверьте, сохраняется ли проблема. Помните, что отключение быстрого запуска может привести к тому, что ваш компьютер будет загружаться немного медленнее, но, по крайней мере, проблема должна быть решена.
Проблема может заключаться в функции быстрой загрузки, если вы видите черный экран после входа в Windows 10. Это ценная функция, поскольку она позволяет быстрее запускать компьютер, но иногда эта функция может вызывать проблемы.
Чтобы решить эту проблему, вам нужно отключить быстрый запуск. Однако, поскольку вы не можете получить доступ к Windows, вам придется сделать это из безопасного режима.
4.
Попробуйте свои силы в программе Startup Repair- Несколько раз перезагрузите компьютер во время загрузки.

- Перейдите к Устранение неполадок , выберите Дополнительные параметры и нажмите Восстановление при загрузке .
- Следуйте инструкциям на экране, чтобы завершить процесс.
После завершения процесса проблема должна быть решена.
Совет эксперта:
СПОНСОРЫ
Некоторые проблемы с ПК трудно решить, особенно когда речь идет о поврежденных репозиториях или отсутствующих файлах Windows. Если у вас возникли проблемы с исправлением ошибки, возможно, ваша система частично сломана.
Мы рекомендуем установить Restoro, инструмент, который просканирует вашу машину и определит причину неисправности.
Нажмите здесь, чтобы загрузить и начать восстановление.
Если вы застряли на черном экране после входа в систему, вы можете решить проблему, просто выполнив восстановление при загрузке, поэтому выполните шаги, описанные выше.
5. Отключить службу готовности приложений
- Нажмите Клавиша Windows + R и введите services.msc , затем нажмите Введите или щелкните OK 6 .
- Найдите в списке службу App Readiness и дважды щелкните ее, чтобы открыть ее свойства.
- Установите для параметра Тип запуска значение Отключено и нажмите Применить и OK , чтобы сохранить изменения.
После отключения этой службы перезагрузите компьютер и проверьте, сохраняется ли проблема. Помните, что это всего лишь обходной путь, поэтому вам, вероятно, когда-нибудь придется включить эту службу.
Как вы знаете, Windows использует различные службы для правильной работы, но иногда некоторые службы могут вызывать черный экран после входа в систему.
Обычно виновником является служба готовности приложений, и для устранения проблемы ее необходимо отключить.
6. Извлеките аккумулятор ноутбука (если возможно)
- Отсоедините ноутбук от адаптера и извлеките аккумулятор. Обратитесь к руководству по ноутбуку, если вы не знаете, как извлечь аккумулятор.
- После извлечения аккумулятора удерживайте кнопку питания в течение 30-60 секунд или даже дольше.
- Теперь вставьте аккумулятор обратно в ноутбук и снова запустите его.
Несколько пользователей сообщили о черном экране после входа в систему на своих ноутбуках, но вы можете быстро решить эту досадную проблему. По словам пользователей, вы должны извлечь аккумулятор ноутбука и разрядить оставшуюся энергию.
Это относительно простая процедура, и несколько пользователей утверждают, что она работает, так что попробуйте. Но, конечно, это только в том случае, если у вашего ноутбука съемный аккумулятор.
7. Удалите проблемное обновление
- Используйте Windows Key + I ярлык, чтобы открыть приложение «Настройки».

- Перейдите в раздел Обновление и безопасность .
- Теперь выберите Просмотреть историю обновлений .
- Появится список последних обновлений. Запомните пару последних обновлений и нажмите Удалить обновления .
- Дважды щелкните обновление, которое хотите удалить, и следуйте инструкциям на экране, чтобы завершить процесс.
После удаления проблемного обновления проверьте, сохраняется ли проблема.
Если эта проблема возникла после обновления Windows, вероятно, это обновление вызывает черный экран после входа в систему.
Чтобы устранить эту проблему, необходимо перейти в безопасный режим и удалить проблемное обновление.
Имейте в виду, что Windows обычно автоматически устанавливает отсутствующие обновления, поэтому, если обновление было проблемой, обязательно заблокируйте Windows от установки автоматических обновлений.
Как исправить черный экран Windows 11 после входа в систему?
Мы рекомендуем запустить в безопасном режиме и попробовать восстановление при загрузке.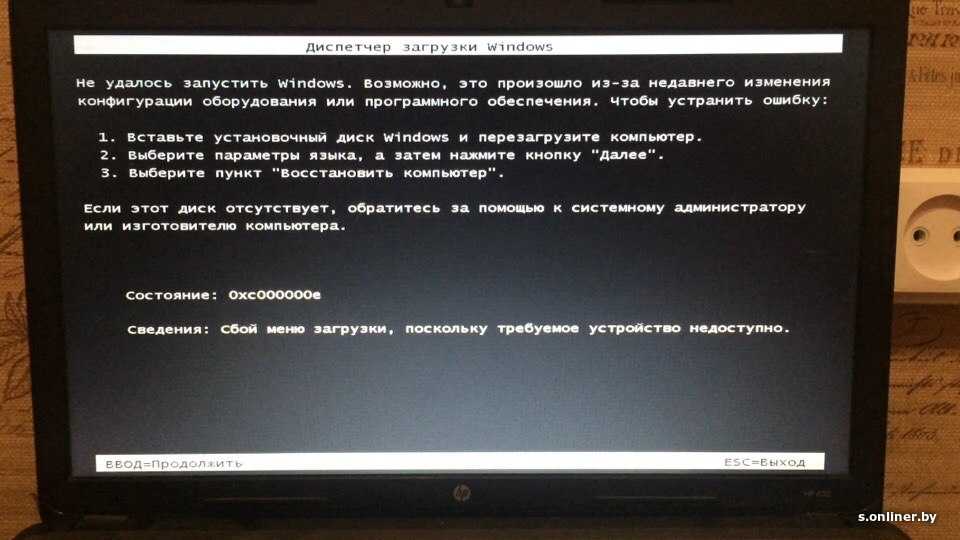 Однако большинство решений, которые работают в Windows 10, исправят черный экран Windows 11 после проблемы со входом в систему.
Однако большинство решений, которые работают в Windows 10, исправят черный экран Windows 11 после проблемы со входом в систему.
Пользовательский интерфейс может немного отличаться в некоторых случаях, но в целом это должен быть примерно один и тот же процесс. Так что выберите решение, которое вы предпочитаете из упомянутых выше, и попробуйте на Windows 11.
Как исправить черный экран при запуске?
Извлеките аккумулятор ноутбука, выполнив действия, описанные в шестом решении выше.
В качестве альтернативы вы должны выключить компьютер и отключить все внешние устройства. Это относится к вашей мыши, клавиатуре, внешнему жесткому диску и другим устройствам. Проверьте, продолжает ли отображаться черный экран после перезагрузки компьютера. Если нет, попробуйте подключить каждое устройство по отдельности, пока не определите проблему.
Кроме того, обратите внимание, что прежде чем исследовать что-либо сложное, вы должны убедиться, что монитор реагирует, поскольку вы, возможно, не включали его в первую очередь.
Наконец, если у вас есть ПК, убедитесь, что кабели монитора подключены, так как это можно легко не заметить при включении компьютера.
Иногда ваш монитор может быть поврежден, и вам потребуется новый монитор.
Черный экран может стать серьезной проблемой для вашего ПК, так как он будет препятствовать доступу к Windows. Однако мы надеемся, что вам удалось решить эту проблему с помощью одного из наших решений.
В разделе комментариев ниже сообщите нам, что сработало для вас (не обязательно из нашего списка).
Проблемы остались? Устраните их с помощью этого инструмента:
СПОНСОРЫ
Если приведенные выше советы не помогли решить вашу проблему, на вашем ПК могут возникнуть более серьезные проблемы с Windows. Мы рекомендуем загрузить этот инструмент для ремонта ПК (оценка «Отлично» на TrustPilot.com), чтобы легко устранять их. После установки просто нажмите кнопку Start Scan и затем нажмите Ремонт всего.
Была ли эта страница полезной?
Есть 2 комментария
Делиться
Копировать ссылку
Информационный бюллетень
Программное обеспечение сделок Пятничный обзор
Я согласен с Политикой конфиденциальности в отношении моих персональных данных
Полное руководство по устранению проблемы с черным экраном ноутбука Dell
Черный экран (также называемый черным экраном смерти) — распространенная проблема в Windows 10. Проблема черного экрана ноутбука Dell активно обсуждается. Что вызывает эту проблему и как ее исправить? MiniTool проанализирует причины и предложит вам руководство по устранению неполадок.
Причины черного экрана ноутбука Dell
Черный экран — часто встречающаяся проблема в Windows 10. Он делится на несколько типов в зависимости от симптомов, времени и марки компьютера, поэтому вы можете столкнуться с различными проблемами черного экрана, такими как Windows 10 черный экран с курсором, черный экран Windows 10 после входа в систему, черный экран ноутбука HP и проблема черного экрана ноутбука Dell, обсуждаемая в этом посте.
Проблема черного экрана ноутбука Dell с Windows 10 довольно распространена. Это может случиться с вами во время процесса запуска или после входа/обновления BIOS и в других случаях. Что вызывает проблему черного экрана ноутбука Dell? Этот вопрос имеет большое значение, особенно если вы хотите решить проблему.
Поскольку причины черного экрана ноутбука Dell разнообразны и сложны, мы перечислим и объясним их одну за другой в следующем содержании.
- Плохое соединение между графическими драйверами и ОС: Это основная причина ошибки черного экрана Dell.
- Проблемы с обновлением драйвера видеоадаптера: Если эти проблемы возникнут на вашем компьютере Dell, вы застрянете в черном экране.
- Проблемы с дисплеем: Если ваш монитор, видеокарта, видеодрайвер или соединительный кабель повреждены, вы получите черный экран Ошибка ноутбука Dell.
- Перегрев устройства: Когда устройство перегревается, экран ноутбука Dell случайным образом становится черным.
 Кроме того, перегрев также может привести к сбою компьютера.
Кроме того, перегрев также может привести к сбою компьютера. - Скрытие вируса в системе: Если ноутбук Dell становится черным, но продолжает работать, вероятно, на вашем устройстве Dell скрывается вирус или вредоносное ПО.
- Аппаратный сбой: Проблема с черным экраном также может возникнуть, если на вашем компьютере Dell произошел аппаратный сбой.
- Проблемы с установкой Windows 10: Если Windows 10 неправильно установлена на компьютере Dell, вы также получите черный экран ноутбука Dell.
- Проблемы с блоком питания: Экран вашего ноутбука Dell может стать черным также из-за проблем с блоком питания.
Вышеупомянутые факторы, которые мы знаем в настоящее время для проблемы черного экрана ноутбука Dell.
Как восстановить недостающие данные из-за черного экрана ноутбука Dell
Из-за черного экрана вы будете страдать от потери/отсутствия данных.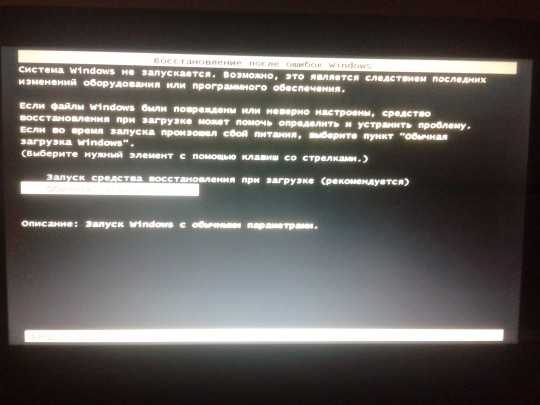 Это доставляет много неудобств в работе и жизни. Если у вас есть MiniTool Partition Wizard, вам не о чем беспокоиться. мощный 9Функция 0005 Data Recovery позволяет легко восстанавливать данные.
Это доставляет много неудобств в работе и жизни. Если у вас есть MiniTool Partition Wizard, вам не о чем беспокоиться. мощный 9Функция 0005 Data Recovery позволяет легко восстанавливать данные.
Часто встречающаяся потеря данных, вызванная отключением питания, неправильным удалением, черным экраном и другими случаями, может быть устранена с помощью Data Recovery . Как найти недостающие данные из-за проблемы с черным экраном? Просто нажмите кнопку ниже, а затем начните восстановление данных, выполнив следующие действия.
Примечание: Поскольку ваш компьютер не может загружаться нормально, вам необходимо загрузить его с записанного загрузочного CD/DVD/USB-накопителя MiniTool.
Бесплатная загрузка
Шаг 1: Запустите MiniTool Partition Wizard Pro Ultimate Edition, чтобы получить его основной интерфейс, а затем щелкните параметр Data Recovery в верхнем левом углу окна, чтобы начать операцию.
Шаг 2: В следующем окне выберите целевой диск из предложенных вариантов и нажмите кнопку Scan для сканирования выбранного диска.
Шаг 3: Теперь вы можете просмотреть процесс сканирования. Если отсканирован какой-либо отсутствующий файл или папка, он появится в окне.
Шаг 4: После завершения процесса сканирования вы можете выбрать файлы или папки для восстановления и нажать кнопку Сохранить .
Шаг 5: Вы можете выбрать место из предложенных вариантов для сохранения восстановленных файлов. Кроме того, вы также можете определить место назначения для восстановленных данных.
Предупреждение: Не выбирайте исходный диск. В противном случае это приведет к перезаписи данных.
Шаг 6: Подождите некоторое время, пока не завершится процесс сохранения данных.
Решения для черного экрана ноутбука Dell
Как исправить черный экран ноутбука Dell, чтобы компьютер работал правильно? Мы суммируем следующие методы устранения ошибки черного экрана ноутбука Dell в Windows 10.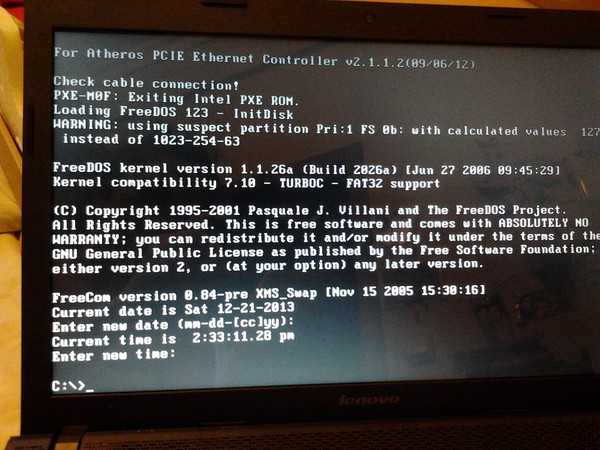
Теперь давайте рассмотрим эти методы один за другим.
Совет: Если экран вашего ноутбука Dell случайно становится черным, вы также можете обратиться к этому руководству, чтобы исправить это: Экран ноутбука случайно становится черным? Исправить проблему с черным экраном
Решение 1. Выполните принудительное завершение работы
Поскольку вы не можете нормально перезагрузить компьютер Dell и зависает на черном экране, первым решением проблемы черного экрана ноутбука Dell при запуске является принудительное завершение работы. Таким образом, вы можете принудительно перезагрузить устройство или временно принудительно перезапустить его.
Примечание: В компьютерном мире жесткий перезапуск не означает полный сброс системы или сброс до заводских настроек.
Вы можете выполнить принудительное отключение, выполнив следующие действия.
Шаг 1: Продолжайте нажимать кнопку Power на ноутбуке Dell, пока индикатор питания не погаснет.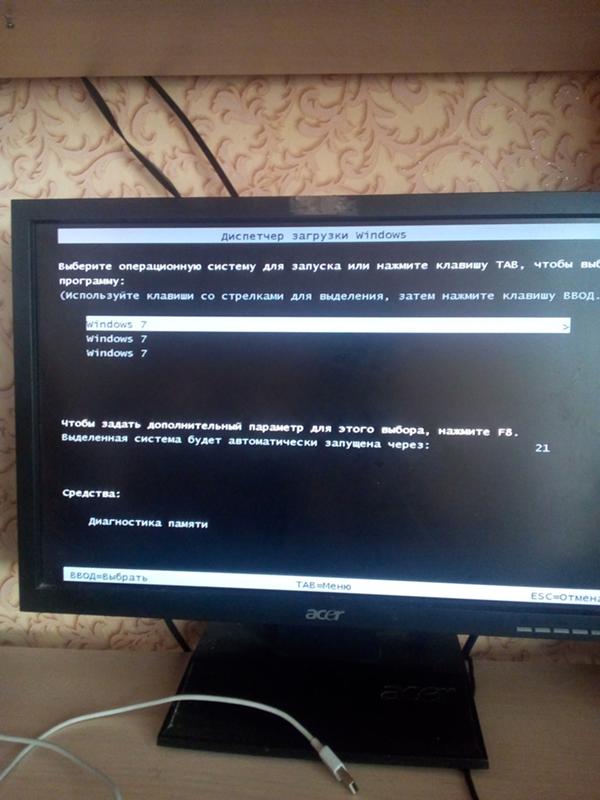
Шаг 2: После выключения устройства извлеките или отсоедините адаптер переменного тока/шнур питания/аккумулятор от источника питания.
Шаг 3: Затем снова удерживайте кнопку Power , чтобы разрядить оставшийся заряд компьютера (примерно 60 секунд).
Шаг 4: Отключите все внешние устройства или периферийные устройства, подключенные к компьютеру, такие как U-диск, карты памяти, флэш-накопители USB и т. д.
Шаг 5: Вставьте батарею обратно и снова подключите шнур питания/адаптер переменного тока.
Шаг 6: Теперь включите компьютер Dell, чтобы проверить, сохраняется ли черный экран.
Решение 2. Загрузите ноутбук Dell в безопасном режиме
В безопасном режиме разрешено работать только необходимым системным программам и службам. Следовательно, загрузка вашего компьютера Dell в безопасном режиме может свести к минимуму вероятность того, что вы столкнетесь с проблемой черного экрана ноутбука Dell.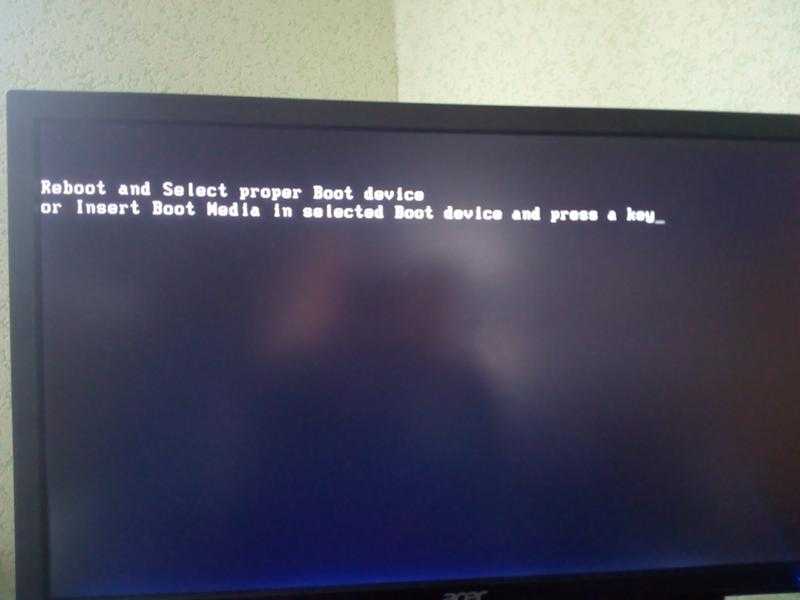 Кроме того, это также поможет вам выяснить причину черного экрана.
Кроме того, это также поможет вам выяснить причину черного экрана.
Совет: Важно, перед запуском компьютера необходимо загрузить его в безопасном режиме.
Шаг 1: Выключите ноутбук Dell.
Шаг 2: Включите его, удерживая кнопку Power . Прежде чем появится логотип Windows , продолжайте нажимать клавиши Shift + F8 , чтобы открыть меню режима восстановления .
Совет: Если вы не входите в режим восстановления, повторите описанные выше действия.
Шаг 3: После входа в меню Режим восстановления выберите См. дополнительные параметры восстановления > Устранение неполадок > Дополнительные параметры > Параметры запуска Windows > Перезагрузить .
Шаг 4: Затем ваш компьютер перезагрузится со списком параметров, и вы сможете выбрать один из вариантов входа в безопасный режим в зависимости от ваших потребностей.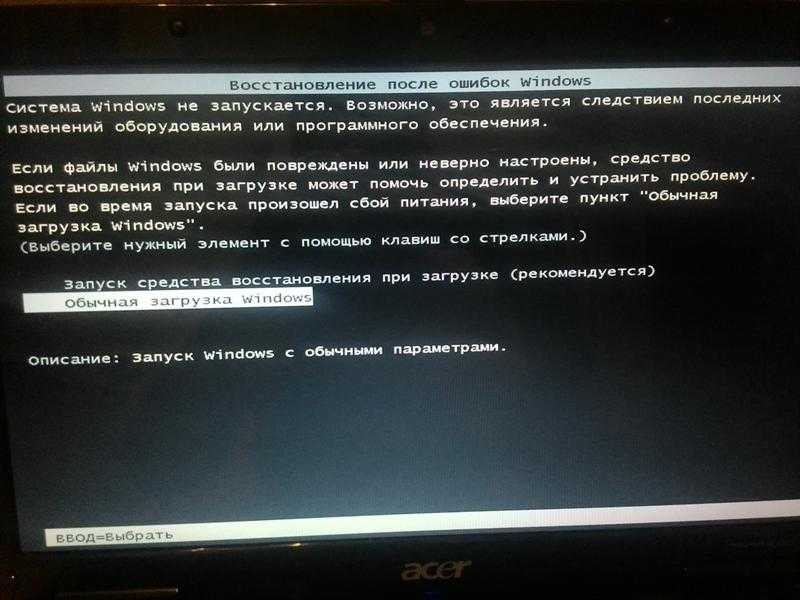
Шаг 5: Теперь ваш компьютер загрузится в Безопасный режим удобным для вас способом. Если это работает хорошо, это означает, что проблема связана с устаревшим графическим драйвером, сторонними приложениями или компьютерным вирусом.
Шаг 6: Затем вы должны попробовать некоторые соответствующие исправления, чтобы решить проблему. Например, вы можете обновить графику, как указано в Решение 2 , удалить недавно установленные приложения и запустить антивирусное программное обеспечение для устранения ошибки.
Основная рекомендация: как войти в меню загрузки Lenovo и как загрузить компьютер Lenovo
Решение 3. Перезагрузите графические драйверы
Если при запуске вашего ноутбука Dell появляется черный экран, возможно, соединение между графическими драйверами и системой плохое. Здесь вы можете использовать комбинацию горячих клавиш для перезапуска графических драйверов.
Шаг 1: Нажмите одновременно клавиши Windows + Ctrl + Shift + B .
Совет: Эта комбинация клавиш часто применяется при возникновении проблемы BSOD.
Шаг 2: Теперь вам следует терпеливо дождаться завершения процесса перезапуска. В большинстве случаев ошибку «черный экран ноутбука Dell» в Windows 10 можно исправить после перезагрузки. Однако иногда это не решается. Если это так, вам следует предпринять дальнейшие шаги для решения проблемы.
Шаг 3: Если ноутбук Dell стал черным, но все еще работает, пришло время получить обновление графического драйвера.
Примечание: На самом деле рекомендуется регулярно проверять, обновлены ли ваши жесткие драйверы. И затем вы можете обновить их, когда это необходимо, чтобы избежать некоторых неприятных ошибок, таких как настройки NVIDIA, и компьютер продолжает зависать.
Шаг 4: Для обновления графического драйвера необходимо открыть Диспетчер устройств через окно Выполнить .
- Удерживайте клавиши Win плюс R , чтобы открыть окно Run .
- Введите msc и нажмите кнопку OK .
Шаг 5: После двойного щелчка по параметру Видеоадаптеры в окне диспетчера устройств щелкните правой кнопкой мыши графический драйвер и выберите Обновите драйвер из всплывающего меню.
Шаг 6: В следующем окне выберите Автоматический поиск обновленного программного обеспечения драйвера и следуйте инструкциям на экране, чтобы завершить операцию обновления.
Решение 4. Замените текущую панель дисплея на новую
Вы также можете попробовать заменить текущую панель дисплея, чтобы восстановить черный экран ноутбука Dell. В следующем пошаговом руководстве рассказывается, как проверить, правильно ли работает ваша текущая панель дисплея, и как ее заменить.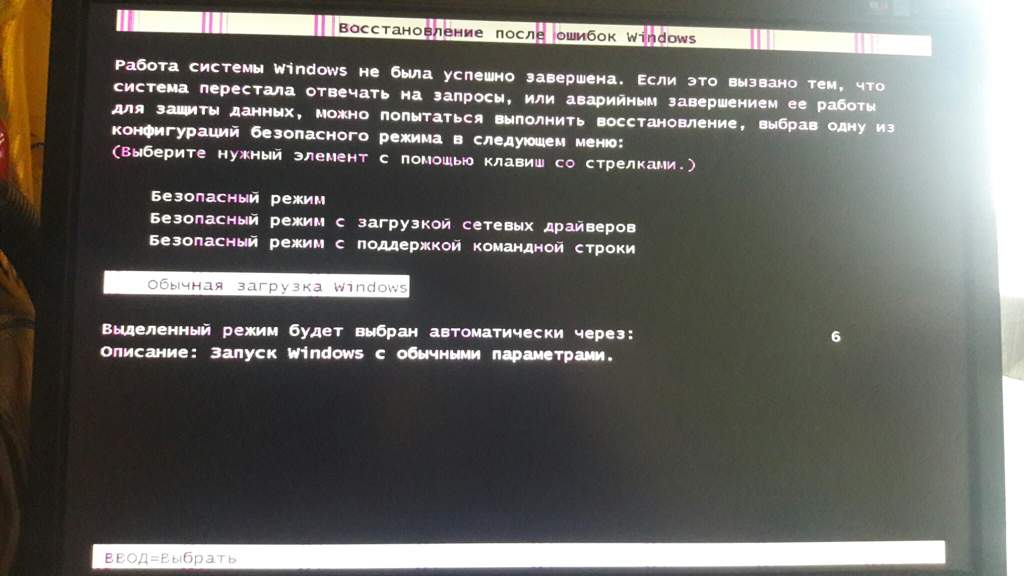
Шаг 1: Выполните все шаги в Решение 1 , а затем включите компьютер Dell. В процессе запуска необходимо проверить, горит ли светодиод над кнопкой Power .
Шаг 2: Как только вы обнаружите, что светодиод на кнопке питания или на Caps Lock не горит, попробуйте подключить внешний монитор к Windows, чтобы проверить, нормально ли он отображается. Если нет, это означает, что текущая панель дисплея неисправна, и ее следует заменить новой.
Шаг 3: Если светодиод на клавише Caps Lock мигает с некоторыми пробелами, вам необходимо выполнить восстановление BIOS . Для выполнения операции требуется выключить компьютер и подключить его к шнуру питания.
Шаг 4: Удерживайте клавиши Ctrl + Esc , пока перед вами не появится страница восстановления BIOS.
Шаг 5: После входа на страницу выберите опцию reset NVRAM и нажмите Enter .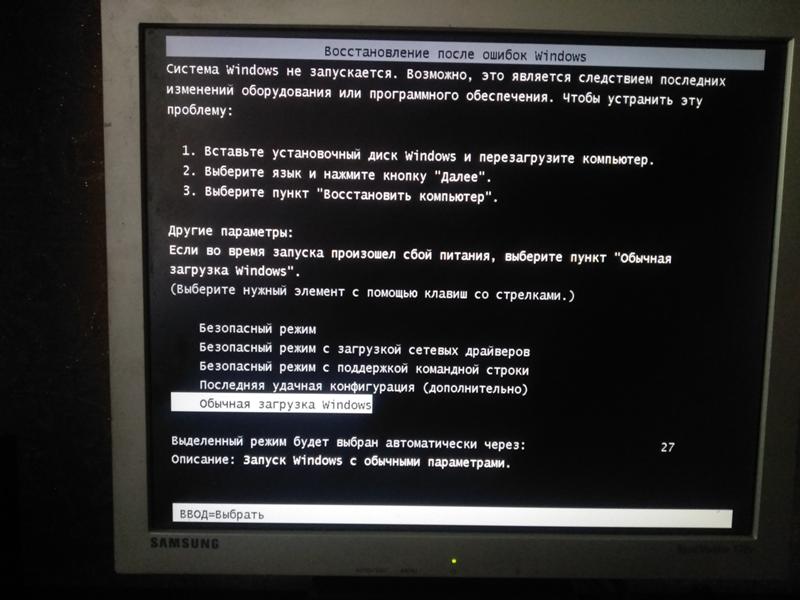
Шаг 6: Чтобы начать процесс восстановления, щелкните recovery BIOS и нажмите клавишу Enter .
Решение 5. Обновите или сбросьте настройки BIOS
Черный экран ноутбука Dell может появиться из-за поврежденных настроек BIOS. Следовательно, обновление или сброс BIOS может помочь вам решить проблему.
Чтобы получить подробную информацию о проверке и обновлении версии BIOS, вы можете прочитать это руководство.
Совет: Если вы не можете получить доступ к BIOS, вы можете исправить ошибку с помощью методов, описанных в этом посте: Что делать, если ваш компьютер не может получить доступ к BIOS? Руководство для вас
Решение 6. Перезапустите процесс Explorer.exe
Explorer.exe управляет несколькими процессами на ноутбуке Dell, такими как рабочий стол, панель задач и т. д. Если он работает неправильно, экран компьютера Dell может стать черным. В этом случае вам необходимо перезапустить его, чтобы решить проблему.
Вот шаги для этого.
Шаг 1: Откройте Диспетчер задач , щелкнув правой кнопкой мыши значок Windows на рабочем столе и выбрав пункт Диспетчер задач в меню с повышенными привилегиями.
Шаг 2: В новом окне прокрутите список процессов вниз, чтобы найти explorer.exe . Затем щелкните его правой кнопкой мыши и выберите параметр Завершить задачу .
Шаг 3: Перезагрузите компьютер, чтобы проверить, исчез ли черный экран ноутбука Dell.
Совет: Explorer.exe будет перезапущен во время процесса перезагрузки ПК.
Решение 7. Переустановите систему Windows
Для вас есть окончательное решение — переустановите Windows, если все вышеперечисленные методы не сработали. Это прямой и эффективный метод решения проблемы с черным экраном. Однако личная информация и важные данные на устройстве будут удалены во время переустановки. Поэтому перед переустановкой системы лучше сделать резервную копию этих данных.
Поэтому перед переустановкой системы лучше сделать резервную копию этих данных.
Здесь вы можете использовать профессиональный менеджер разделов — MiniTool Partition Wizard для резервного копирования ваших данных. Функция Copy Disk позволяет легко копировать все данные с жесткого диска на другой диск.
Совет: Аналогичным образом нужно сделать загрузочную CD/DVD/флешку на нормально работающем компьютере и затем подключить ее к неисправному устройству. Затем принудительно загрузите устройство в BIOS и установите загрузочный диск в качестве первой загрузки. Затем следуйте предложенным шагам, чтобы завершить операцию.
Бесплатная загрузка
Нажмите на функцию Copy Disk Wizard , а затем следуйте всплывающим инструкциям, чтобы завершить процесс копирования. После этого следуйте этому руководству, чтобы переустановить систему Windows.
Раньше меня беспокоила проблема с черным экраном ноутбука Dell.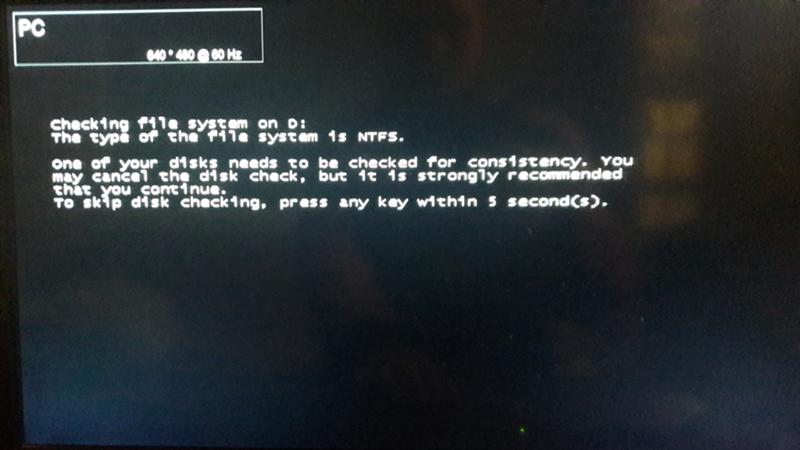 К счастью, я нашел этот пост MiniTool и успешно исправил неприятную проблему. Вы тоже можете попробовать. Нажмите, чтобы твитнуть
К счастью, я нашел этот пост MiniTool и успешно исправил неприятную проблему. Вы тоже можете попробовать. Нажмите, чтобы твитнуть
С помощью этого сообщения вы можете не только устранить проблему с черным экраном ноутбука Dell, но и восстановить отсутствующие данные из-за ошибки. Это надежное руководство для вас. Если у вас возникнут проблемы при использовании MiniTool Partition Wizard, отправьте нам электронное письмо по адресу [email protected].
Часто задаваемые вопросы о черном экране ноутбука Dell
Что означает черный экран ноутбука Dell?
Когда возникает проблема с черным экраном ноутбука Dell, это означает, что вы не можете правильно запустить компьютер Dell. Кроме того, если черный экран произойдет внезапно, вы можете потерять некоторые данные на устройстве. И это худшая часть. После решения проблемы с черным экраном вы можете восстановить недостающие данные с помощью профессионального инструмента.
Почему экран ноутбука Dell становится черным?
Причины черного экрана ноутбука Dell e сложны. Среди них наиболее распространена плохая связь между графическими драйверами и операционной системой. Конечно, другие факторы, такие как проблемы с обновлением драйвера адаптера дисплея, перегрев устройства, вирус в системе, сбой оборудования и проблемы с питанием, а также другие факторы, также могут вызвать черный экран ноутбука Dell.
Среди них наиболее распространена плохая связь между графическими драйверами и операционной системой. Конечно, другие факторы, такие как проблемы с обновлением драйвера адаптера дисплея, перегрев устройства, вирус в системе, сбой оборудования и проблемы с питанием, а также другие факторы, также могут вызвать черный экран ноутбука Dell.
Когда экран ноутбука Dell станет черным?
Экран ноутбука Dell станет черным в следующих случаях.
- После обновления до Windows 10 или установки системы
- После обновления Dell BIOS
- После входа в Windows
Как исправить черный экран на ноутбуке Dell?
Вы можете решить проблему с черным экраном ноутбука Dell в Windows 10 следующими способами.
- Выполнить принудительное отключение
- Перезапустите графические драйверы
- Замените текущую панель дисплея
- Загрузите компьютер Dell в безопасном режиме
- Обновление BIOS
- Перезапустите процесс Explorer.
 exe
exe - Переустановите операционную систему Windows
- Твиттер
- Линкедин
- Реддит
Как исправить черный экран ноутбука Dell
Если на вашем ноутбуке Dell отображается черный экран, который полностью пуст, работа на устройстве может стать проблематичной. Экран черный, вы не сможете увидеть, над чем работаете. Графические драйверы на вашем ноутбуке Dell могут неправильно подключаться к операционной системе машины. Это основная причина Проблема черного экрана ноутбука Dell . Иногда ваш ноутбук Dell может включаться, но его экран может оставаться черным из-за проблем, связанных с установкой ОС Windows 10 или плохого питания.
Для исправления черного экрана вашего ноутбука Dell часто предлагается отключить и отсоединить его аккумулятор. Наряду с этим вы также можете удерживать кнопку питания устройства. Отпустив ее через 30 секунд, ноутбук может включиться. Интересно, что мы обнаружили, что другие исправления, такие как перезапуск графических драйверов, аппаратный сброс или принудительный перезапуск, также могут работать, когда ваш ноутбук Dell не загружается и показывает черный экран.
Отпустив ее через 30 секунд, ноутбук может включиться. Интересно, что мы обнаружили, что другие исправления, такие как перезапуск графических драйверов, аппаратный сброс или принудительный перезапуск, также могут работать, когда ваш ноутбук Dell не загружается и показывает черный экран.
Помимо основной причины ошибки черного экрана, здесь мы подробно рассмотрели другие причины этого. Кроме того, мы предложили исправления, которые могут устранить ошибку экрана на Dell Inspiron и других сериях бренда.
Чтобы разобраться в этом конкретном вопросе, мы считаем, что необходимо прочитать следующее:
Содержание
показать
- Что вызывает черный экран Dell на ноутбуке и компьютере?
- Почему мой ноутбук включен, но экран черный?
- Как устранить неполадки с черным экраном ноутбука Dell?
- Исправление 1 — Перезагрузка/перезапуск графического драйвера на ноутбуке
- Исправление 2 — Обновление графического драйвера на ноутбуке
- Исправление 3 — Замена панели дисплея на ноутбуке
- Исправление 4 — Принудительное выключение ноутбука Безопасный режим
- Исправление 6 — подключение внешнего дисплея для ноутбука
- Исправление 7 — перезапуск Explorer.
 exe на ноутбуке
exe на ноутбуке - Исправление 8 — сброс BIOS на ноутбуке
- Исправление 9 — обновление BIOS на ноутбуке
- Исправление 10 — очистка переустановки Windows на ноутбуке
- Как устранить неполадки с черным экраном Dell Inspiron?
- Исправление 1 — полная перезагрузка/принудительный перезапуск ноутбука Inspiron
- Исправление 2 — удаление сторонних программ на ноутбуке Inspiron
- Как устранить неполадки с черным экраном компьютера Dell?
- Исправление 1 — Проверить соединение на компьютере с Windows 10
- Исправление 2 — Обновить соединение на компьютере с Windows 10
- Исправление 3 — Удалить дополнительные устройства, подключенные к компьютеру
- Исправление 4 — Устранение неполадок проводника Windows на компьютере
- Часто задаваемые вопросы
- Заключение
Что вызывает черный экран Dell на ноутбуке и компьютере?
Многие из вас могут задаться вопросом: «Почему экран моего ноутбука Dell черный? Знание причин проблемы на вашем ноутбуке и компьютере может помочь ответить на ваши вопросы. 6 распространенных причин черного экрана ноутбука или монитора Dell:
6 распространенных причин черного экрана ноутбука или монитора Dell:
Почему мой ноутбук включен, но экран черный?
1. Проблема с дисплеем : Когда монитор или ноутбук Dell не включается , сначала включается экран, а после этого, если вы получаете черный экран, возможно, это намекает на повреждение монитора, видеокарты, видеодрайвер или соединительный кабель.
2. Перегрев устройства : Вторая причина — перегрев ноутбука/компьютера из-за плохой вентиляции.
3. Вирус в системе : Если экран ноутбука Dell становится черным, но все еще работает, или наблюдается черный экран настольного компьютера Dell, в системе может быть вирус или вредоносное ПО.
4. Отказ оборудования : Отказ оборудования является четвертой причиной ошибки вскоре после включения системы.
5. Проблемы с установкой в Windows 10 : Для пользователей Windows 10 неполная установка Windows в системе может привести к возникновению проблемы с ошибкой черного экрана на ноутбуке Dell.
6. Проблема с блоком питания : Проблемы с блоком питания на ноутбуке или компьютере Dell являются шестой причиной.
Теперь, когда мы поняли причины. давайте двинемся дальше и рассмотрим многочисленные простые способы решения проблемы.
Как устранить неполадки с черным экраном ноутбука Dell?
Ошибка черного экрана на ноутбуке Dell может быть устранена путем перезапуска графического драйвера, загрузки устройства в безопасном режиме, запуска через Explorer.exe, сброса, а также обновления BIOS. Как видите, эти методы просты, и вы даже можете быть знакомы с некоторыми из них.
Ниже мы предоставили дополнительные методы устранения ошибки черного экрана ноутбука Dell. Мы проведем вас с четкими шагами для выполнения каждого метода.
Исправление 1 — Перезагрузка/перезапуск графического драйвера на ноутбуке
Когда ваш ноутбук Dell включается, но его экран черный, существует большая вероятность плохого соединения между вашим устройством и операционной системой. Перезапуск графического драйвера может улучшить соединение между ними. Мы знаем комбинацию горячих клавиш, которая может помочь вам перезапустить их и исправить ошибку раньше, чем вы думаете. Вы можете проверить это ниже.
Перезапуск графического драйвера может улучшить соединение между ними. Мы знаем комбинацию горячих клавиш, которая может помочь вам перезапустить их и исправить ошибку раньше, чем вы думаете. Вы можете проверить это ниже.
1. На клавиатуре ноутбука Dell одновременно нажмите клавишу «Windows», «Ctrl», «Shift» и клавишу с буквой «B».
2. Теперь дождитесь перезапуска графического драйвера. Вскоре черный экран Dell будет исправлен.
Исправление 2 — Обновление графического драйвера на ноутбуке
Проблема с тем, что экран ноутбука Dell становится черным, но все еще работает, возможно, потому, что графический драйвер нуждается в обновлении. Использование устаревшего драйвера может быть неуместным и может привести к возникновению новых проблем в будущем. Итак, мы советуем вам как можно скорее установить последние обновления, чтобы исправить ошибку черного экрана ноутбука Dell.
Исправление 3 — Замена панели дисплея на ноутбуке
Замена панели дисплея также может решить вашу проблему. Перед заменой необходимо убедиться, что панель неисправна. Чтобы проверить то же самое, вы можете отделить аккумулятор и шнур питания от вашего устройства. Если светодиод не горит, для подключения к ПК можно использовать внешний монитор. Убедитесь, что изображение отображается на этом мониторе. Если дисплей виден, панель дисплея необходимо заменить. Следующие шаги также могут быть предприняты для преодоления проблем с черным экраном.
Перед заменой необходимо убедиться, что панель неисправна. Чтобы проверить то же самое, вы можете отделить аккумулятор и шнур питания от вашего устройства. Если светодиод не горит, для подключения к ПК можно использовать внешний монитор. Убедитесь, что изображение отображается на этом мониторе. Если дисплей виден, панель дисплея необходимо заменить. Следующие шаги также могут быть предприняты для преодоления проблем с черным экраном.
1. Выполните функцию отключения питания, которая начинается с отключения шнура питания и аккумулятора. После извлечения батареи разрядите оставшуюся энергию, нажав кнопку «Питание» не менее чем на 10-20 секунд. После слива включите питание с помощью шнура питания.
2. Проверьте, горит ли светодиод над кнопкой питания.
3. Если вы обнаружите, что светодиод на кнопке «Питание» или клавише «Caps Lock» не горит, попробуйте подключить внешний монитор к вашей системе, чтобы проверить работу внешнего монитора.
4. Если на внешнем мониторе отображается изображение, необходимо заменить панель дисплея или кабель дисплея.
Если на внешнем мониторе отображается изображение, необходимо заменить панель дисплея или кабель дисплея.
5. Если светодиод на клавише «Caps Lock» мигает с некоторым пробелом, то необходимо выполнить восстановление BIOS. Для этого выключите ноутбук и подключите его к шнуру питания.
6. Нажимайте клавиши «Ctrl» и «Esc», пока не появится страница восстановления BIOS.
7. После появления страницы выберите «сбросить NVRAM» и нажмите «Enter».
8. Чтобы начать процесс восстановления, нажмите «Восстановить BIOS» и нажмите «Ввод».
Исправление 4 — Принудительное выключение ноутбука
Многие пользователи жалуются, что экран их ноутбука Dell случайно становится черным. Если это происходит и с вашим устройством, мы предлагаем вам принудительно выключить ноутбук. Первоначально вы можете отделить каждое внешнее устройство, которое было подключено к вашему ноутбуку. Оставив ноутбук выключенным не менее чем на 20 секунд, вы можете отключить адаптер переменного тока, в то же время сохранив батарею.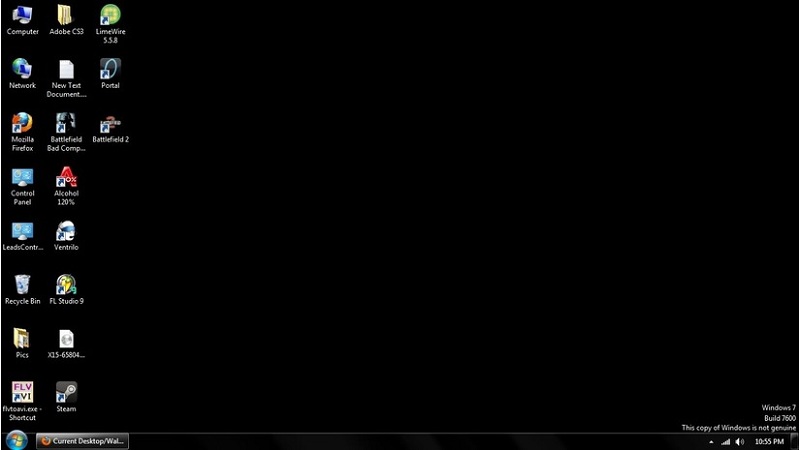 Теперь его батарея должна быть разряжена.
Теперь его батарея должна быть разряжена.
Давайте посмотрим полную процедуру принудительного выключения устройства, чтобы исправить черный экран. Давайте посмотрим полную процедуру принудительного выключения устройства, чтобы исправить черный экран.
1. Отсоедините внешние устройства, подключенные к ноутбуку Dell.
2. Затем выключите устройство на 20 секунд.
3. Снимите адаптер переменного тока и аккумулятор.
4. Нажмите и удерживайте кнопку «Питание» устройства в течение минуты, чтобы разрядить аккумулятор.
5. Снова подключите зарядное устройство и аккумулятор.
6. Теперь включите ноутбук. Черного экрана Dell не будет.
Исправление 5 — загрузка ноутбука в безопасном режиме
Черный экран Dell при запуске — довольно распространенная проблема. Когда вы загружаете свое устройство в безопасном режиме, шансы увидеть проблему, при которой ваш ноутбук Dell не загружается и показывает черный экран, уменьшаются. Для загрузки этого устройства необходимо сначала выключить его, а затем удерживать клавишу «Питание». Затем вы можете последовательно нажать клавиши Shift и 8 для запуска меню режима восстановления. Используя это меню, вы можете сделать определенные выборы для запуска безопасного режима. После этого загрузка вашего ноутбука может быть выполнена в этом режиме.
Затем вы можете последовательно нажать клавиши Shift и 8 для запуска меню режима восстановления. Используя это меню, вы можете сделать определенные выборы для запуска безопасного режима. После этого загрузка вашего ноутбука может быть выполнена в этом режиме.
1. Выключите устройство.
2. Нажмите кнопку «Питание», чтобы включить его.
3. На клавиатуре ноутбука Dell удерживайте клавишу «Shift» и нажимайте клавишу «F8», пока на экране не появится «Логотип Windows». Затем вы войдете в меню «Режим восстановления».
4. Если меню «Режим восстановления» не появилось, повторите шаги.
5. Нажмите «Просмотреть дополнительные параметры восстановления» в меню «Режим восстановления».
6. Теперь нажмите «Устранение неполадок».
7. Перейдите в «Дополнительные параметры».
8. Далее нажмите «Параметры запуска Windows» и нажмите «Перезагрузить».
9. Ваш ноутбук Dell перезагрузится. После этого выберите «5» или «F5» из списка вариантов.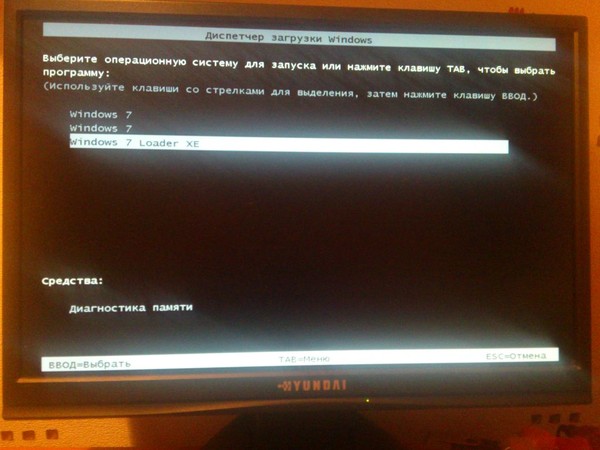 Теперь вы будете в «Безопасном режиме» с сетевым подключением.
Теперь вы будете в «Безопасном режиме» с сетевым подключением.
10. Обычно пользуйтесь ноутбуком.
Краткое примечание: Этот метод отлично подойдет для пользователей Windows 7.
Исправление 6 — подключение внешнего дисплея для ноутбука
Подключение ноутбука к внешнему дисплею может помочь вам избавиться от проблемы с черным экраном. Чтобы подключить его, вы можете открыть список отображения. Этот список можно просмотреть с помощью комбинации клавиш Windows и P на клавиатуре. Дисплей можно выбрать, просмотрев этот список.
Давайте теперь подробно рассмотрим, что вам нужно сделать для его подключения.
1. На клавиатуре вашего устройства одновременно нажмите клавишу «Windows» и клавишу с буквой «P».
2. Появится список отображения. Выберите подходящий вариант для вашего устройства.
3. Теперь нажмите клавишу «Стрелка вниз» или буквенную клавишу «P», чтобы выбрать дисплей.
4. Наконец, нажмите клавишу «Ввод».
Исправление 7 — перезапустите Explorer.exe на ноутбуке
Возможно, вы знаете, что Explorer.exe управляет несколькими процессами на вашем ноутбуке Dell. Когда Explorer.exe не работает гладко, вы можете увидеть черный экран ноутбука Dell с курсором. Перезапуск процесса explorer.exe может быть отличной идеей для устранения проблемы с черным экраном. В диспетчере задач вы можете выбрать «Детали» или «Процессы». После выбора Explorer.exe вы можете использовать опцию «Завершить задачу». Наконец, вам придется перезагрузить ноутбук.
1. Сначала коснитесь клавиши «Ctrl», клавиши «Shift» и клавиши «Esc» на клавиатуре ноутбука Dell. Откроется «Диспетчер задач».
2. Коснитесь вкладки «Подробности». Пользователям Windows 7 придется нажать на вкладку «Процессы».
3. Теперь выберите «Explorer.exe».
4. Нажмите «Завершить задачу».
5. Теперь перезагрузите ноутбук Dell. Вы больше не увидите ошибку .
Исправление 8 — сброс BIOS на ноутбуке
Наше исследование показывает, что поврежденные настройки BIOS являются одной из основных причин появления черного экрана на ноутбуке Dell. Поэтому сброс BIOS быстро решит проблему. BIOS можно запустить заново, перезагрузив ноутбук. Затем вы можете нажать F2/F12, увидев логотип Dell. Вы можете отпустить клавишу, когда увидите Entering Setup. Это сопровождается переходом к настройкам по умолчанию через F9.. После этого вы можете выйти из экрана BIOS и сохранить изменения.
Поэтому сброс BIOS быстро решит проблему. BIOS можно запустить заново, перезагрузив ноутбук. Затем вы можете нажать F2/F12, увидев логотип Dell. Вы можете отпустить клавишу, когда увидите Entering Setup. Это сопровождается переходом к настройкам по умолчанию через F9.. После этого вы можете выйти из экрана BIOS и сохранить изменения.
1. Сначала перезагрузите устройство.
2. Коснитесь клавиши «F2» или «F12», когда появится «Логотип Dell». Продолжайте нажимать на кнопку, пока не появится сообщение «Entering Setup».
3. Теперь, чтобы загрузить «Настройки по умолчанию», нажмите «F9» или клавишу «Alt» и клавишу «F» вместе. Вы также можете нажать экранную кнопку «Загрузить значения по умолчанию».
4. Затем нажмите «ESC», чтобы выйти из экрана BIOS.
5. Нажмите «Сохранить и выйти».
6. Нажмите клавишу «Ввод», чтобы сохранить изменения.
7. Теперь вам придется перезагрузить ноутбук Dell, чтобы устранить ошибку черного экрана.
Исправление 9 — Обновление BIOS на ноутбуке
Если ноутбук Dell включается, но экран черный, рекомендуется обновить BIOS до последней версии.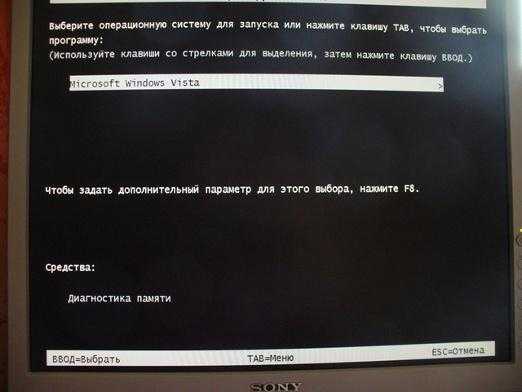 Вы можете перейти на страницу поддержки Dell. После загрузки последних обновлений для него вы можете установить их с помощью инструкций, доступных на дисплее.
Вы можете перейти на страницу поддержки Dell. После загрузки последних обновлений для него вы можете установить их с помощью инструкций, доступных на дисплее.
1. Посетите «Страницу поддержки Dell».
2. Загрузите последнее обновление BIOS для вашего устройства.
3. Вам будут предоставлены инструкции по установке обновления для BIOS. Следуйте этим.
4. Теперь возобновите работу, и черный экран вас не беспокоит.
Краткое примечание: Вы также можете воспользоваться «Руководством по обновлению Dell BIOS», чтобы лучше понять весь процесс.
Исправление 10 — Очистка переустановки Windows на ноутбуке
Еще одно отличное решение ошибки, из-за которой экран ноутбука Dell становится черным, но все еще работает, — это чистая переустановка Windows. Перед этим выключите ноутбук и подключите к нему носитель для восстановления. Запустите устройство и быстро нажмите клавишу F12, когда увидите логотип бренда. Эта клавиша должна быть нажата в течение некоторого времени для запуска однократной загрузки.
1. Выключите ноутбук Dell и подключите его к DVD или USB в качестве носителя для восстановления.
2. Запустите ноутбук Dell.
3. Нажмите клавишу «F12», когда увидите «Логотип Dell».
4. Продолжайте нажимать клавишу «F12», пока не появится меню «Подготовка однократной загрузки».
5. Теперь нажмите «UEFI BOOT» и выберите тип носителя для вашего устройства.
6. Далее выберите «Язык клавиатуры» по своему усмотрению.
7. На экране «Выберите вариант» нажмите «Устранение неполадок».
8. Выберите опцию «Восстановить с диска». После завершения процедуры черный экран ноутбука Dell будет исправлен.
Краткое примечание: Прежде чем использовать этот метод, мы рекомендуем вам сделать резервную копию данных на внешнем запоминающем устройстве, так как во время этой процедуры они будут удалены.
Как устранить неполадки с черным экраном Dell Inspiron?
Ошибка черного экрана Dell Inspiron не нова.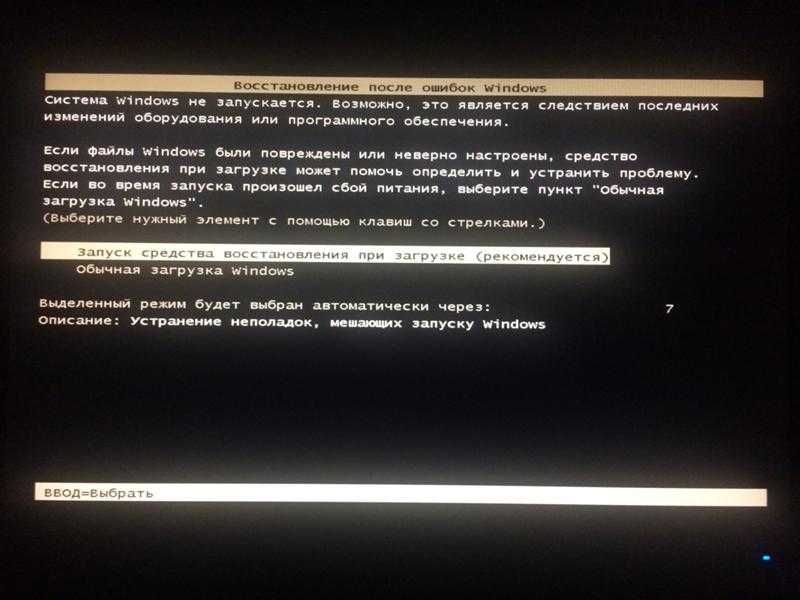 Пользователи часто сообщают, что на этой модели ноутбук Делл включается, но экран черный. В следующих разделах вы найдете 2 надежных метода исправления ошибки. Эти методы включают полный сброс или принудительный перезапуск и удаление сторонних программ на ноутбуке Dell Inspiron. Эти методы будут направлены на устранение причин проблемы на этой модели.
Пользователи часто сообщают, что на этой модели ноутбук Делл включается, но экран черный. В следующих разделах вы найдете 2 надежных метода исправления ошибки. Эти методы включают полный сброс или принудительный перезапуск и удаление сторонних программ на ноутбуке Dell Inspiron. Эти методы будут направлены на устранение причин проблемы на этой модели.
Исправление 1 — аппаратный сброс/принудительный перезапуск ноутбука Inspiron
Черный экран Dell Inspiron можно легко исправить с помощью аппаратного сброса или принудительного перезапуска. Нажмите кнопку питания и продолжайте нажимать ее, пока не увидите, как индикатор питания погаснет. Когда устройство выключится, отсоедините адаптер или шнур питания. Если это возможно, вы также можете попробовать снять батарею. Кроме того, отсоедините все внешние устройства, которые могут быть подключены к вашему ноутбуку. Через некоторое время можно снова все подключить и запустить устройство с помощью клавиши Power.
1. Нажимайте кнопку «Питание», пока индикатор питания не погаснет и ноутбук Dell Inspiron не выключится.
2. Отсоедините адаптер переменного тока/шнур питания от источника питания. Вы также можете извлечь аккумулятор, если это возможно.
3. Отсоедините внешние устройства, подключенные к ноутбуку Dell Inspiron.
4. Теперь установите аккумулятор обратно и нажмите кнопку «Питание» ноутбука на 20 секунд.
5. Также подключите адаптер переменного тока/шнур питания.
6. Нажмите кнопку «Питание» еще раз, чтобы включить ноутбук.
Когда ваше устройство включается, экран ноутбука Dell случайно становится черным. Ошибка на этой модели будет устранена.
Исправление 2 — Удаление сторонних программ на ноутбуке Inspiron
Черный экран Dell Inspiron или ноутбук Dell не загружается Ошибка черного экрана на этой модели может быть немедленно устранена путем удаления или даже восстановления сторонних программ. Эти программы могут быть повреждены и вызывать такие проблемы, как ошибка черного экрана Dell Inspiron. Если вы хотите удалить их, используйте параметр «Программы» на панели управления, чтобы выбрать «Программы и компоненты». После этого восстановите/удалите сторонние программы.
После этого восстановите/удалите сторонние программы.
Рассмотрите приведенные здесь 6 шагов, чтобы удалить или восстановить эти программы.
1. Зайдите в меню «Пуск».
2. Нажмите «Панель управления».
3. Откройте «Программы» и выберите «Программы и компоненты».
4. Выберите сторонние программы, которые вы хотите восстановить или удалить.
5. Если вы видите опцию «Восстановить», нажмите на нее. Если нет, то нажмите «Изменить».
6. Следуйте инструкциям на экране, чтобы завершить процесс исправления черного экрана ноутбука Dell на Inspiron.
Как устранить неполадки с черным экраном компьютера Dell?
В этой части блога мы расскажем вам, как исправить ошибку черного экрана компьютера Dell с помощью простых методов, таких как проверка подключения и его обновление, отсоединение дополнительных устройств от устройства, а также устранение проблем с проводником Windows.
Приведенные здесь 4 метода также сопровождаются инструкциями. Внимательно прочитайте каждый метод, чтобы исправить ошибку в кратчайшие сроки.
Внимательно прочитайте каждый метод, чтобы исправить ошибку в кратчайшие сроки.
Исправление 1 — проверьте подключение на компьютере с Windows 10
Могут возникнуть проблемы с подключением к вашему компьютеру Dell с Windows 10. Проблемы с подключением вызовут проблему с черным экраном компьютера Dell, а также не позволят вам войти в свою учетную запись. Итак, убедитесь, что установленное соединение получает надлежащие сигналы, монитор подключен к источнику питания и используется правильный выход. Если то же самое не было проверено, ошибка может продолжать сохраняться.
Исправление 2 — обновить подключение на компьютере с Windows 10
Обновление соединения на компьютере Dell с Windows 10 поможет решить проблему с черным экраном монитора Dell. Это будет включать перезапуск видеодрайвера. Его можно перезапустить, одновременно удерживая клавиши Windows, Ctrl, Shift и B. После использования ярлыка подождите немного, чтобы соединение обновилось.
Взгляните на шаги для этого исправления, чтобы не допустить ошибок при его выполнении.
1. Одновременно нажмите клавишу «Windows», клавишу «Ctrl», клавишу «Shift» и буквенную клавишу «B».
2. Видеодрайвер перезапустится. Теперь подождите, пока соединение будет обновлено. Вскоре проблема будет решена.
Чтобы избежать ошибки черного экрана компьютера Dell, мы рекомендуем вам удалить все второстепенные устройства, такие как принтер, камера и USB-подключение к системе. Затем перезагрузите компьютер Dell. Если вам интересно, почему предлагается такая мера, позвольте сообщить вам, что иногда эти дополнительные устройства могут содержать определенные ошибки. Подключив их к компьютеру, вы можете навлечь на себя неприятности такого рода.
Исправление 4 — Устранение проблем с проводником Windows на компьютере
В последнем исправлении читателям будет предложено устранить любые проблемы с проводником Windows, перезапустив его. Вы можете перейти в диспетчер задач. В разделе «Подробнее» вы увидите «Процессы». Используя эту опцию, можно выбрать проводник Windows. Затем вы можете выбрать вариант перезагрузки. Вопросы будут решены. Вместе с этим будет исправлена и ошибка черного экрана.
Затем вы можете выбрать вариант перезагрузки. Вопросы будут решены. Вместе с этим будет исправлена и ошибка черного экрана.
1. Откройте «Диспетчер задач», нажав одновременно клавиши «Ctrl», «Shift» и «Esc».
2. Нажмите «Подробнее».
3. Нажмите «Процессы».
4. Щелкните правой кнопкой мыши «Проводник Windows» и выберите «Перезагрузить», чтобы устранить ошибку.
Часто задаваемые вопросыПереходя к разделу часто задаваемых вопросов, давайте теперь рассмотрим вопросы, которые часто задают нам пользователи Dell. Эти запросы могут попытаться помочь вам в дальнейшем понимании проблемы.
1. Почему экран моего ноутбука Dell черный?
Проблемы с дисплеем являются основной причиной того, что экран вашего ноутбука Dell становится черным. Помимо этого, сбой оборудования, проблемы с питанием, перегрев устройства и т. д. также могут привести к подобной проблеме.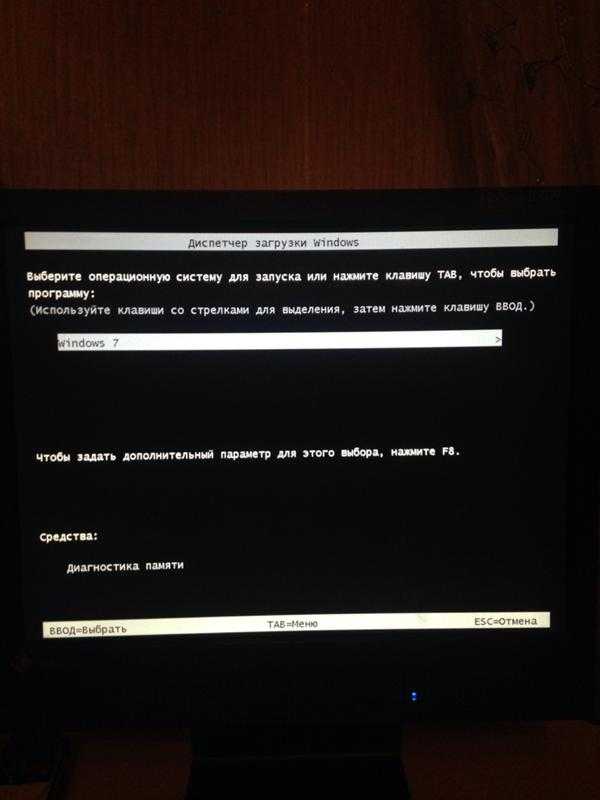
2. Как перезагрузить ноутбук Dell с черным экраном?
Вы можете выполнить процедуру полной перезагрузки ноутбука Dell, когда его экран черный. Вы можете нажать кнопку питания и продолжать нажимать ее. Наряду с этим вы можете удалить адаптер, шнур питания, подключенные внешние устройства и аккумулятор. Через некоторое время вы можете подключить их снова и нажать Power, чтобы запустить ноутбук Dell.
3. Как запустить ноутбук Dell, если экран черный?
Когда экран вашего ноутбука Dell становится черным, вы можете либо полностью сбросить его, либо принудительно перезапустить. Ноутбук должен запуститься, и экран должен исправиться.
4. Почему экран моего ноутбука Dell постоянно становится черным?
Если не устранить такие факторы, как плохая вентиляция устройства, постоянное присутствие вируса, незавершенная установка Windows и т.



 В офисе причиной плохого контакта кабеля и монитора часто являются уборщицы, задевающие провода во время уборки.
В офисе причиной плохого контакта кабеля и монитора часто являются уборщицы, задевающие провода во время уборки.
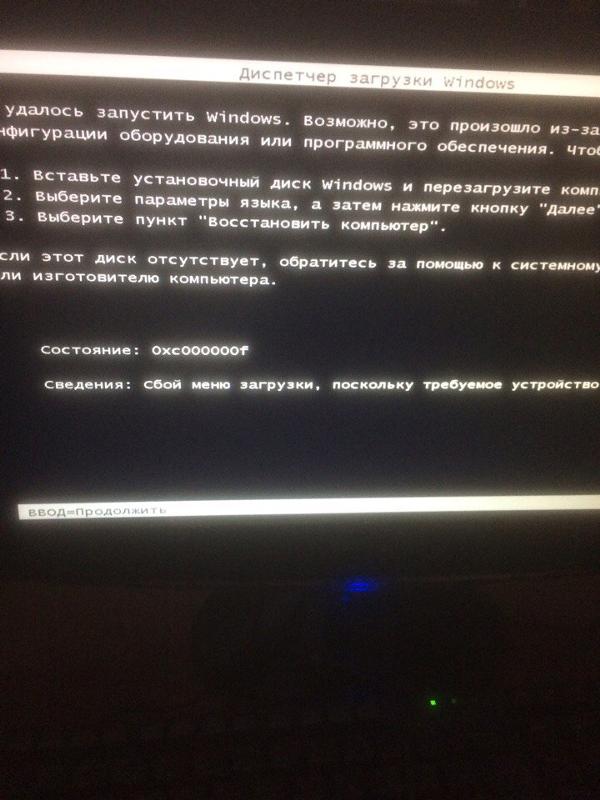

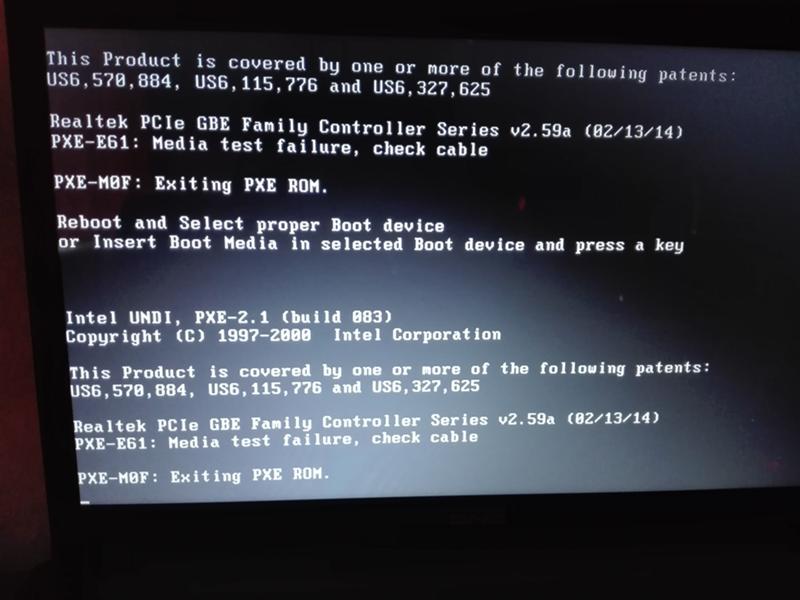


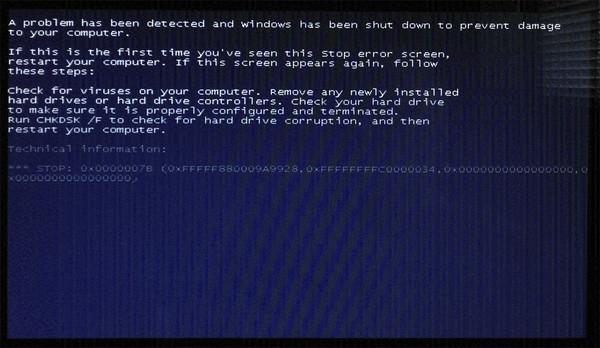
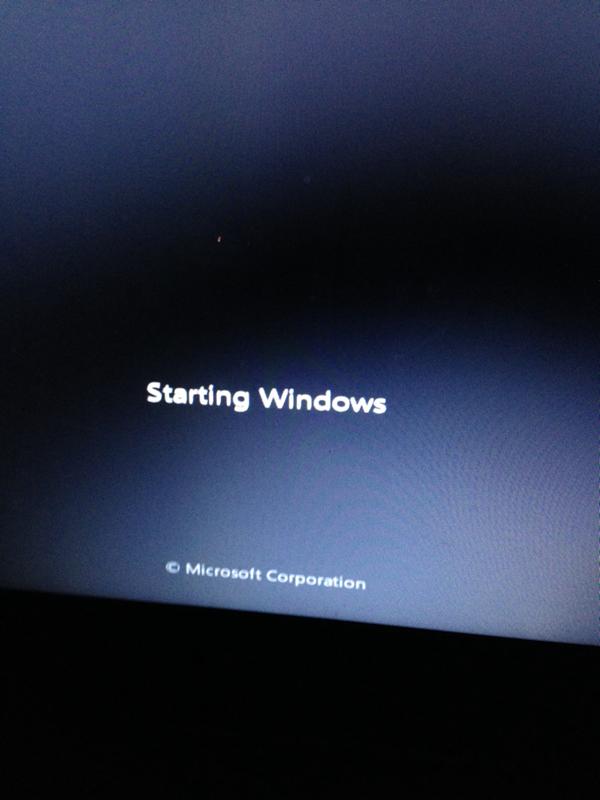
 Кроме того, перегрев также может привести к сбою компьютера.
Кроме того, перегрев также может привести к сбою компьютера. exe
exe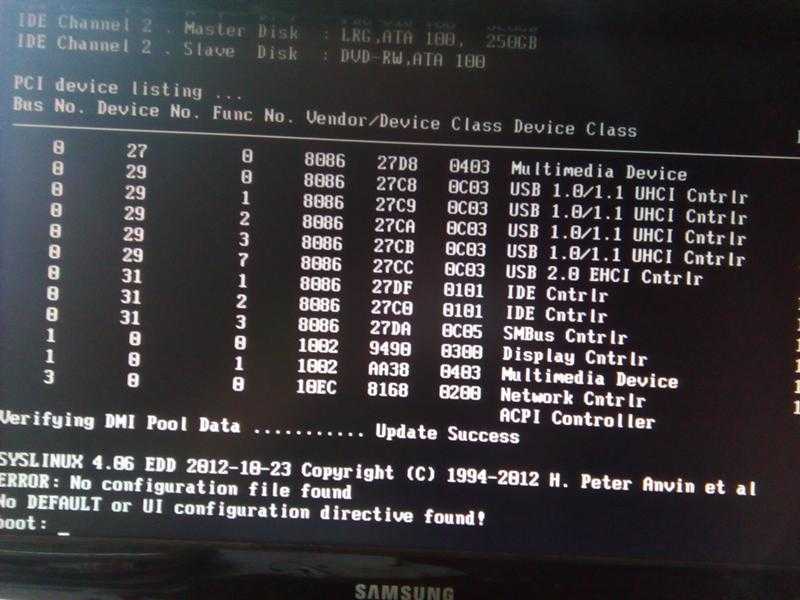 exe на ноутбуке
exe на ноутбуке