Windows 10 не загружается после отключения электроэнергии? Вот 3 решения для запуска вашего компьютера!
Иногда вы можете столкнуться с ситуацией после отключения электроэнергии. Система Windows не может загрузиться. Или иногда компьютер включается, но не отображается после отключения электроэнергии , Windows 10 не может правильно загрузиться при запуске, застряла в цикле восстановления при загрузке. Некоторые пользователи сообщают об этой проблеме. После сбоя питания Настольный компьютер отказывается нормально загружаться.
Цикл восстановления загрузки Windows 10 после отключения электроэнергии
После двух отключений электричества я пытаюсь войти в свой компьютер, и он говорит: « подготовка автоматического ремонта », Который исчезает через несколько секунд и переходит к синему экрану с сообщением« Компьютер не запускается правильно ». После этого попытался перезапустить, что говорит о том, что вы можете решить проблему, но без помощи.
Содержание сообщения: —
Как правило, эта проблема возникает, если из-за внезапного сбоя питания системные файлы повреждены, повреждены данные конфигурации загрузки (BCD), которые не могут найти путь загрузки или что-то еще. Итак, если вы находитесь в ситуации, когда Компьютер с Windows 10 не загружается после отключения электроэнергии , вот несколько решений, которые могут помочь вам решить эту проблему.
Power Reset помогает справиться с этой ситуацией
- Отключите кабель питания от вашего ПК.
- Теперь отсоедините кабель VGA, USB-клавиатуру и мышь, включая внешние устройства (если подключены).
- удерживайте кнопку питания на компьютере в течение 10 секунд (при отключенном питании)
- Отпустите кнопку питания, затем снова подключите блок питания к настольному компьютеру.
- И запускаем ПК
- Попробуйте еще раз … Это сработало?
Позвольте Startup Repair решить проблему за вас
Поэтому всякий раз, когда вы попадаете в такую ситуацию « подготовка автоматического ремонта ”Мы рекомендуем позволить окнам выполнить начальный ремонт. Это автоматически проверяет и исправляет файлы конфигурации системы и проблемы, мешающие нормальному запуску Windows. Если на это требуется время, проявите терпение, пусть окна сделают все необходимое для решения проблемы. После этого система автоматически перезагружается и запускает Windows как обычно.
Это автоматически проверяет и исправляет файлы конфигурации системы и проблемы, мешающие нормальному запуску Windows. Если на это требуется время, проявите терпение, пусть окна сделают все необходимое для решения проблемы. После этого система автоматически перезагружается и запускает Windows как обычно.
Используйте командную строку из дополнительных параметров
Если при восстановлении при запуске проблема не устраняется, отображается сообщение об ошибке, например «Автоматическое восстановление не может восстановить ваш компьютер». В этом случае нажмите «Дополнительные параметры».
в Расширенные опции на экране выберите Командная строка. Это заставит Windows загрузиться в режиме командной строки, и вам будет предложено ввести пароль администратора для продолжения.
Здесь в окне командной строки выполните команду ниже
- bootrec / fixmbr
- bootrec / fixboot
- bootrec / rebuildBCD
- bootrec / scanOS
После выполнения этих команд запустите chkdsk c: / r / x это исправить Ошибки дисковода . И беги средство проверки системных файлов команда Sfc / scannow которые сканируют и восстанавливают отсутствующие поврежденные системные файлы.
И беги средство проверки системных файлов команда Sfc / scannow которые сканируют и восстанавливают отсутствующие поврежденные системные файлы.
Вот и все, перезапустите окна и убедитесь, что на этот раз система запускается нормально, больше нет восстановления при запуске или сбоев загрузки при запуске. Помогли ли эти решения исправить ‘ Windows 10 не загружается после отключения электроэнергии «? Дайте нам знать в комментариях ниже,
Читайте также
- Windows 10 зависает Подготовка Windows Не выключайте компьютер.
- Решено: проблема «Нет Интернета, безопасный» Wi-Fi в Windows 10
- Исправить Автоматический ремонт не может восстановить ваш компьютер в Windows 10
- Windows застряла в цикле автоматического восстановления? Вот как исправить !!!
- Решено: не удается распечатать документы, драйвер принтера недоступен в Windows 10
Как быстро вернуть файлы после восстановления системы Windows 10/8/7
В операционной системе Windows существует очень удобная функция, которая позволяет в случае необходимости откатить систему до предыдущего состояния. Обычно она применяется в случае возникновения проблем с операционной системой таки как повреждения реестра Windows, снижение скорости работы операционной системы и т.д. Как показывает практика этот инструмент очень часто используют, так как прост в использовании и позволяет решить множество проблем. В этой статье мы рассмотрим, как восстановить файлы после восстановления системы.
Обычно она применяется в случае возникновения проблем с операционной системой таки как повреждения реестра Windows, снижение скорости работы операционной системы и т.д. Как показывает практика этот инструмент очень часто используют, так как прост в использовании и позволяет решить множество проблем. В этой статье мы рассмотрим, как восстановить файлы после восстановления системы.
Содержание
- Что происходит c данными при использовании функции «Восстановление системы»?
- Почему функция «Восстановление системы» не всегда работает корректно?
- Помогает ли Восстановление системы очистить компьютер от вирусов?
- Как быстро восстановить данные после восстановления системы Windows 10/8/7?
Что происходит c данными при использовании функции «Восстановление системы»?
Когда пользователь наблюдает сильное снижение скорости работы Windows – он сразу же задается вопросом: «Что я могу сделать, чтобы вернуть предыдущую скорость работы и нужно ли мне устанавливать операционную систему заново или есть другой способ?» После этого, обычно он ищет решение в интернете и если его не удалось найти – пользователи чаще всего выбирают функцию восстановления операционной системы чтобы вернуть все «как было раньше».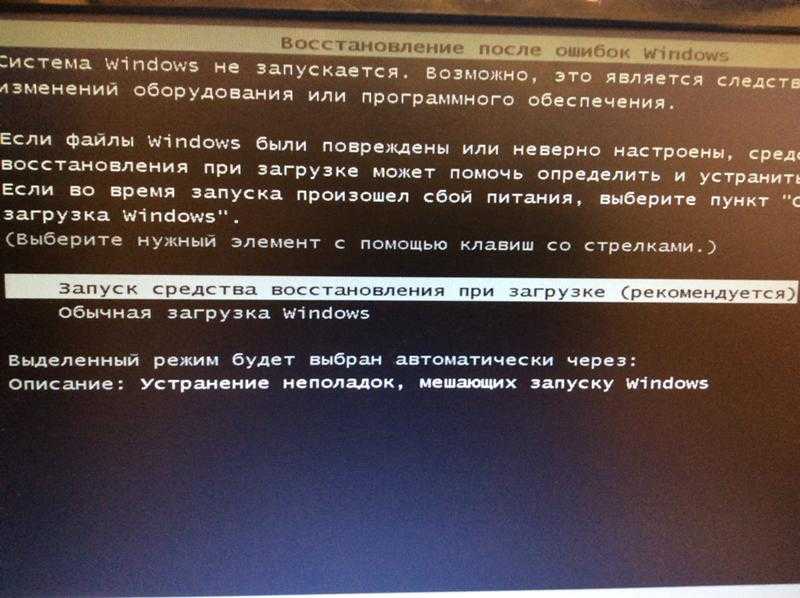 Однако, несмотря на кажущуюся простоту такого решения есть несколько моментов, на которые стоит обратить внимание.
Однако, несмотря на кажущуюся простоту такого решения есть несколько моментов, на которые стоит обратить внимание.
Во-первых, если вы используете точку восстановления Windows – вам стоит учесть, что все программы, которые были установлены после даты, когда точка восстановления была создана будут удалены.
Соответственно, если в любом из таких приложений хранилась важная информация – она будет утеряна. К примеру, если вы используете разного рода менеджеры фотографий – вы можете потерять ваши данные, поскольку обычно такие программы могут хранить фотографии как в каталогах пользователя, так и в своих собственных. К примеру, менеджер ACDSee может импортировать фотографии в свои собственные каталоги (все зависит от того, как настроено приложение), и если дата установки этого менеджера фотографий будет более поздней, чем дата точки восстановления системы – вы потеряете все фотографии, которые хранились в папках приложения.
Во-вторых – когда операционная система создает точку восстановления – она копирует только настройки операционной системы, некоторые драйвера (которые будут нужны в будущем для корректной работы некоторых устройств) и делается копия реестра Windows. Личные данные пользователя, такие как фото, музыка, документы, таблицы, презентации и т.д. к сожалению, не сохраняются. Поэтому, если вы потеряли какой-то важный для вас файл – пытаться восстановить его при помощи функции восстановления системы явно не имеет смысла. О том, как восстановить утерянные данные читайте в последнем пункте этой статьи.
Особенности работы с функцией «Восстановление системы» детально описаны в статье «Точки восстановления Windows»
Стоит также отметить, что функция восстановления не всегда работает корректно и пользователю иногда не получается восстановить операционную систему до рабочего состояния. Соответственно, потеря данных на диске С:\ практически гарантирована.
Почему функция «Восстановление системы» не всегда работает корректно?
Очень часто пользователи жалуются, что функция «Восстановление системы» работает не так, как должна. Наиболее часто такое наблюдается после автоматического обновления системы. Пользователь начинает наблюдать сильные тормоза или вовсе синий экран смерти и восстановление системы часто не работает или Windows просто не находит точку восстановления, несмотря на то, что ранее все работало нормально. Нередки случаи, когда не удается восстановить систему даже используя Среду Восстановления Windows.
Почему же так происходит?
Во-первых, часто после установки пакета обновлений, в утилите «Восстановление системы» отключается функция защиты системы в следствии новых настроек. В этом случае точки восстановления не будут создаваться автоматически.
Как показывает практика, такое случается довольно часто, хотя и не всегда. Поэтому рекомендуется после каждого обновления операционной системы проверять включена ли защита системы, дабы не иметь проблем в будущем.
Во-вторых, рекомендуется периодически проверять наличие свободного места на локальных дисках (так как точки восстановления создаются для каждого раздела отдельно), чтобы система смогла сохранить созданную точку восстановления. Если свободного места мало – освободите его. Освободить дисковое пространство на системном диске немножко сложнее, чем на других дисках. Для того, чтобы узнать, как это можно сделать – прочтите статью «8 способов освободить место на жестком диске»
Если вы уже очистили дисковое пространство на системном диске, но места все равно не достаточно – вы можете увеличить объем системного диска за счет другого локального диска. О том, как это сделать читайте в статье «Как освободить место на системном диске за счет другого локального диска?»
Еще одним моментом, который стоит учитывать – это состояние вашего жесткого диска или SSD диска. Это очень актуальный вопрос, так как нередко носитель может быть в плохом состоянии (наличие битых секторов и т.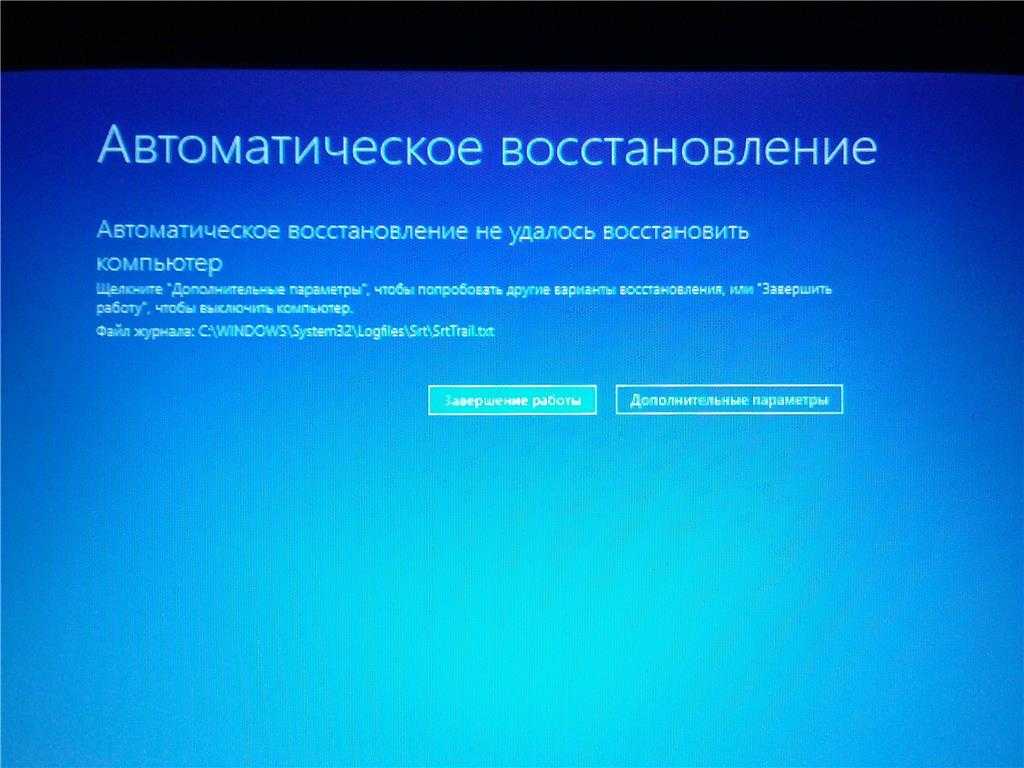 д.), а пользователь может даже не догадываться – соответственно, точки восстановления могут быть повреждены. Если точка восстановления будет повреждена – функция «Восстановление системы» либо вообще не сможет ее найти, либо покажет, что точка восстановления повреждена, либо (что самое худшее) начнется процесс восстановления системы, но в определенный момент возникнет ошибка и пользователь получит вообще нерабочую операционную систему. Поэтому рекомендуется периодически проверять состояние ваших накопителей и исправлять найденные ошибки. О том, как это делать вы можете прочесть в статье «Как проверить и исправить ошибки на жестком диске»
д.), а пользователь может даже не догадываться – соответственно, точки восстановления могут быть повреждены. Если точка восстановления будет повреждена – функция «Восстановление системы» либо вообще не сможет ее найти, либо покажет, что точка восстановления повреждена, либо (что самое худшее) начнется процесс восстановления системы, но в определенный момент возникнет ошибка и пользователь получит вообще нерабочую операционную систему. Поэтому рекомендуется периодически проверять состояние ваших накопителей и исправлять найденные ошибки. О том, как это делать вы можете прочесть в статье «Как проверить и исправить ошибки на жестком диске»
Также стоит отметить, что иногда функция «Восстановление системы» не может найти точку восстановления просто потому, что она не была создана по одной из вышеуказанных причин. Поэтому, даже если вы купили новый компьютер или установили операционную систему с нуля – рекомендуется проверить все вышеуказанные рекомендации дабы избежать потери данных в будущем.
Стоит отметить, что для обеспечения максимальной безопасности рекомендуется использовать только официальную версию операционной системы, так как во многих пиратских сборках помимо наличия вшитых шпионских и вредоносных программ функция восстановления системы может не работать или вообще отсутствовать.
Если все настроено правильно, однако «Восстановление системы» все равно работает не корректно проверьте следующие моменты:
1) Не блокирует ли антивирус восстановление системы. Для этого загрузите операционную систему в безопасном режиме и снова попробуйте воспользоваться функцией «Восстановление системы». Способы загрузки и использования безопасного режима детально описаны в статье «Как загрузить Windows в безопасном режиме?»
2) Не блокирует ли брандмауэр работу функции «Восстановление системы». Если это так – вы увидите ошибку «0x800700b7»
В таком случае нужно удалить кеш реестра. Для этого следует:
Шаг 1: Нажмите комбинацию клавиш «Win+R». В открывшемся окне введите команду «regedit» и нажмите клавишу «Enter»
В открывшемся окне введите команду «regedit» и нажмите клавишу «Enter»
Шаг 2: Перед вами откроется редактор реестра. Перейдите по адресу HKEY_LOCAL_MACHINE -> SOFTWARE -> Microsoft -> Windows NT -> CurrentVersion -> Schedule. Щелкните правой кнопкой мыши на папке «TaskCache» и выберите «Экспортировать». В качестве места для сохранения выберите ваш рабочий стол. Этот файл будет служить резервной копией если что-то пойдет не так.
Шаг 3: Теперь удалите ключ HKEY_LOCAL_MACHINE\SOFTWARE\Microsoft\Windows\NT\CurrentVersion\Schedule\TaskCache\Tree\Microsoft\Windows и перезагрузите ваш компьютер.
После выполнения этих простых действий ошибка должна исчезнуть, а Восстановление системы должно снова нормально работать.
Помогает ли Восстановление системы очистить компьютер от вирусов?
Часто общая производительность операционной системы сильно снижается из-за действий вирусов и шпионского ПО. Объясняется это тем, что помимо слежения и предоставления личных данных пользователя злоумышленникам, вирусы часто модифицируют или удаляют системные файлы, в следствии чего система начинает сильно тормозить, многие функции перестают работать, а иногда даже исчезают личные файлы пользователя.
Объясняется это тем, что помимо слежения и предоставления личных данных пользователя злоумышленникам, вирусы часто модифицируют или удаляют системные файлы, в следствии чего система начинает сильно тормозить, многие функции перестают работать, а иногда даже исчезают личные файлы пользователя.
Обычно в такой ситуации помогает антивирус, однако многие пользователи полагаются только на встроенный Windows Defender, пренебрегая дополнительными средствами защиты и после того, как уже Windows начнет тормозить пытаются решить проблему при помощи точки восстановления.
Тут стоит сказать, что это работает только частично. Во-первых, многое зависит от того, когда именно точка восстановления системы была создана. То есть, если точка восстановления была создана до того, как вирус попал в систему, чисто теоретически, восстановление системы должно помочь.
Однако на практике дело состоит совсем иначе. Все зависит от того, какие именно файлы инфицировал вирус. К примеру, нередки случаи, когда в числе зараженных оказываются также файлы точки восстановления, несмотря на то, что они изначально защищены системой от редактирования. Вот и получается, что пользователь вроде бы восстановил систему используя безопасный режим или среду восстановления Windows, но на самом деле все как было, так и осталось.
К примеру, нередки случаи, когда в числе зараженных оказываются также файлы точки восстановления, несмотря на то, что они изначально защищены системой от редактирования. Вот и получается, что пользователь вроде бы восстановил систему используя безопасный режим или среду восстановления Windows, но на самом деле все как было, так и осталось.
Кроме того, существуют виды вирусов, которые даже после частичного их удаления умеют самовосстанавливаться используя для этого интернет.
Поэтому мы настоятельно рекомендуем использовать качественный антивирус и постоянно его обновлять. Кроме того, рекомендуется проверять ваш компьютер хотя бы раз в неделю дабы обезопасить личные данные от удаления и возможного попадания в руки третьих лиц. Более детально вы можете прочесть в статье «Как проверить ваш компьютер на наличие вирусов?».
Как быстро восстановить данные после восстановления системы Windows 10/8/7?
Если вы восстановили ваш компьютер до предыдущего состояния и обнаружили, что важная информация по какой-то причине исчезла – не стоит паниковать. Существует способ быстро восстановить утерянные данные. Используйте для этого программу RS Partition Recovery. Этот способ очень удобен и позволяет пользователю избежать многих лишних манипуляций. Кроме того, этот способ рекомендуется использовать, если вам пришлось восстанавливать операционную систему после очередного обновления, и вы обнаружили что все файлы с рабочего стола исчезли.
Существует способ быстро восстановить утерянные данные. Используйте для этого программу RS Partition Recovery. Этот способ очень удобен и позволяет пользователю избежать многих лишних манипуляций. Кроме того, этот способ рекомендуется использовать, если вам пришлось восстанавливать операционную систему после очередного обновления, и вы обнаружили что все файлы с рабочего стола исчезли.
RS Partition Recovery очень удобна и проста в использовании, а наличие современных алгоритмов восстановления делает этот процесс очень быстрым. Кроме того, программа не требовательна к ресурсам компьютера, что позволяет использовать ее практически на любом ПК или ноутбуке.
Для того, чтобы быстро восстановить ваши файлы выполните несколько простых шагов:
Шаг 1. Установите и запустите программу RS Partition Recovery.
Программа RS Partition Recovery
Универсальное решение для восстановления данных
Попробовать бесплатно
Шаг 2. Выберите носитель или раздел диска, с которого необходимо восстановить данные.
Выберите носитель или раздел диска, с которого необходимо восстановить данные.
Шаг 3. Выберите тип анализа.
Быстрый анализ стоит использовать, если файлы были удалены недавно. Программа проведет анализ и отобразит данные доступные для восстановления.
Полный анализ позволяет найти утерянные данные после форматирования, перераспределения диска или повреждения файловой структуры (RAW).
Шаг 4. Просмотр и выбор файлов для восстановления.
Шаг 5. Добавление файлов для сохранения в «Список Восстановления» или выбор всего раздела для восстановления.
Стоит отметить, что в качестве места для записи восстановленного файла лучше всего выбрать другой диск или раздел чтобы избежать перезаписи файла.
Как видите, процесс восстановления файлов невероятно прост и быстр. Он отлично подходит для тех, кто не желает тратить свое личное время на лишние манипуляции с командной строкой, системными утилитами и т. д.
д.
Часто задаваемые вопросы
Во время восстановления системы возникла ошибка 0x800700b7. Что она означает? Ошибка 0x800700b7 означает, что брандмауэр или антивирус блокирует работу функции «Восстановление системы». О том, как исправить эту ошибку вы можете прочесть на нашем сайте. Создает ли функция восстановления системы копию личных файлов пользователя? К сожалению нет. Функция восстановления системы создает копию только системных настроек, некоторых системных файлов, делает копию реестра и некоторых драйверов, которые будут нужны для нормальной работы периферийных устройств. Очищает ли восстановление системы компьютер от вирусов? Нет. Восстановление системы только восстановит вашу операционную систему до предыдущего состояния, однако сам вирус не удалит. Современные вирусы уже давно научились обходить эту функцию, поэтому для очистки компьютера от вирусов в лучше воспользоваться современным антивирусом. После восстановления системы я обнаружил, что мои личные файлы на рабочем столе исчезли.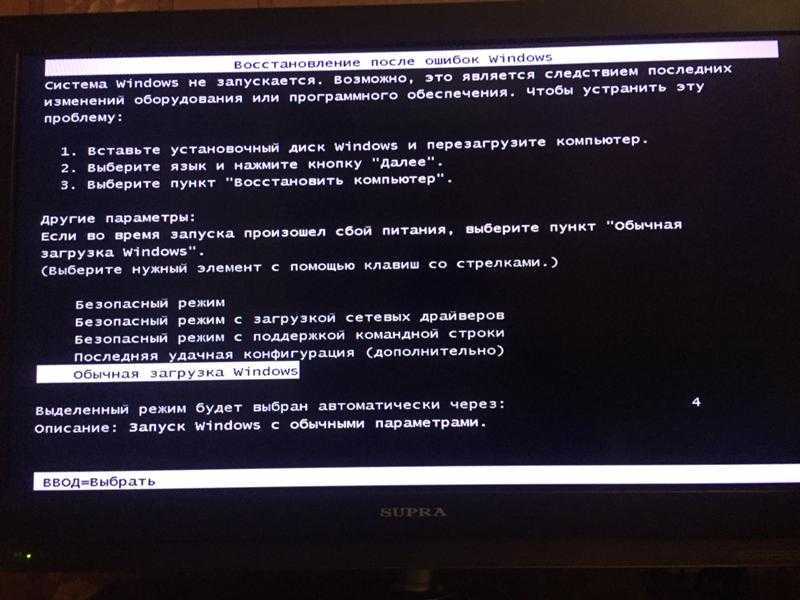
Windows 10 UEFI не загружается (решено)
Я не могу загрузить свою Windows 10 Pro, смонтированную на разделе GPT.
На пару дней зациклился, вызванный WinRE. Странно то, что никакая функция восстановления не смогла запустить мой диск.
Я решил восстановить запуск, а затем восстановить на определенный момент времени, но ни одна из этих задач не запустилась.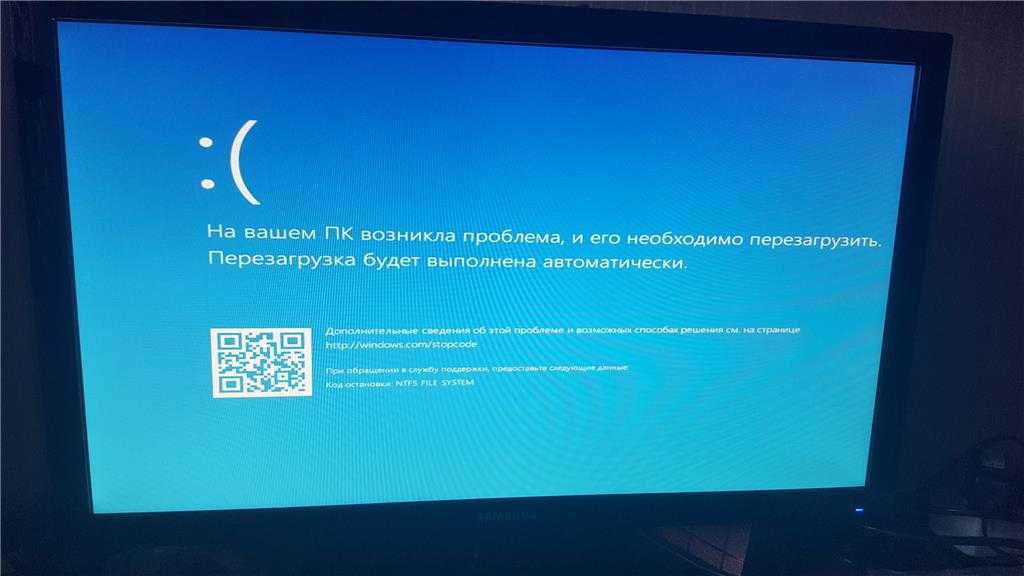
На данный момент я не помню, какую команду я использовал, но мне удалось вывести ее из этого цикла, и я увидел, что это была ошибка «0xc000014c» и что какой-то файл в папке «C:\Windows \System32\Config\System» отсутствует. поврежден или не существует.
Я вручную восстановил потерянные разделы EFI и MSR, но никогда раньше не видел эту ошибку, хотя она более предсказуема, чем другие.
Подумав, что могут быть бэд-сектора, я проверил диск HDD Regenerator и Victoria, он в оптимальных условиях, поэтому от этого варианта отказался.
Затем я просмотрел десятки страниц и видео, в которых они объясняют, как решить проблему, но сосредоточены на проблеме с разделами. Я также ознакомился с технической документацией Microsoft, но не могу найти конкретного решения для этого случая.
Именно поэтому я обращаюсь к вам, чтобы если кто знает как решить эту проблему, помогите, так как у меня установлено много программ (на диске 3Тб), и их переустановка будет не лучшим решением.
- окна
- windows-10
- жесткий диск
- загрузка
6
в итоге я смог восстановить диск своими силами. Я сделал следующее: Я выполнил чистую установку Windows 10 на виртуальной машине, а затем скопировал отсутствующий/поврежденный системный файл на незагрузочный диск. Очевидно, поскольку это был не тот файл, который соответствовал предыдущей установке, Windows загружалась долго, но в итоге это произошло. Я сразу же выполнил следующие команды:
DISM/Online/Cleanup-Image/CheckHealth (сбоев не обнаружено) DISM /Online /Cleanup-Image /ScanHealth (обнаружены сбои, но они обратимы) DISM /Online /Cleanup-Image /RestoreHealth /Source:wim:D:\sources\install.wim:1 /LimitAccess (мне пришлось сделать это с помощью USB с образом Windows) DISM /Online /Cleanup-Image /StartComponentCleanup (удалить все ненужные файлы в папке WinSxS)
Впоследствии я выполнил команду:
SFC /Scannow (которая устранила все несоответствия)
И все было отлично, даже работало намного быстрее, чем до сбоя.
Если вы не можете найти причину проблемы, особенно после проблемы с диском, я бы предложил несколько тестов и полную переустановку.
Используйте Linux Live USB для сохранения данных (если нет резервной копии) и для проверки SMART-атрибуты диска.
Если ошибок SMART не обнаружено, установить Windows с нуля, а форматирование диска с использованием медленного формата (не быстрого), чтобы лучше переинициализировать все сектора.
После форматирования диск станет одним нераспределенным пространством. Установите Windows на это пространство (не выделяйте разделы самостоятельно).
Если ошибки все еще возникают, проверьте оборудование еще раз, запустив Мемтест86 с ночевкой. Если ничего не найдено, возможно, пришло время обратиться в ремонтную мастерскую.
Зарегистрируйтесь или войдите в систему
Зарегистрируйтесь с помощью Google
Зарегистрироваться через Facebook
Зарегистрируйтесь, используя электронную почту и пароль
Опубликовать как гость
Электронная почта
Требуется, но не отображается
Опубликовать как гость
Электронная почта
Требуется, но не отображается
Нажимая «Опубликовать свой ответ», вы соглашаетесь с нашими условиями обслуживания, политикой конфиденциальности и политикой использования файлов cookie
.
Как загрузиться в Windows 11/10 Параметры восстановления системы
Существует несколько различных способов сделать это
Всякий раз, когда вы сталкиваетесь с умеренными или серьезными проблемами в Windows 11 или Windows 10, вы можете положиться на среду восстановления Windows (WinRE), чтобы исправить их. Он предоставляет несколько вариантов восстановления, которые позволяют выполнять расширенное устранение неполадок, начиная с запуска восстановления при запуске, удаления обновлений Windows и сброса операционной системы.
У вас есть несколько способов загрузить Windows 11/10 в среду восстановления Windows. Но это зависит от состояния операционной системы. Например, работает ли Windows? Или у вас есть проблемы даже с доступом к области рабочего стола? Несмотря на это, приведенные ниже методы вам помогли.
Содержание
После загрузки в среду восстановления Windows читайте дальше, чтобы узнать больше о параметрах восстановления системы, которые можно использовать для исправления Windows 11/10.
Загрузка через меню «Пуск»
Предполагая, что вы можете загрузиться в Windows 11 или Windows 10, самый удобный способ попасть в среду восстановления Windows — перезагрузить компьютер, как обычно, через меню Пуск .
Единственная дополнительная вещь, которую вы должны сделать, это нажать и удерживать клавишу Shift при выборе параметра Перезапустить .
Загрузка через приложение «Настройки»
Приложение «Настройки» в Windows 11 и Windows 10 имеет специальную опцию для перезагрузки компьютера в среду восстановления Windows. Использование описанного выше метода быстрее, но должно быть полезно, если у вас есть проблемы с меню «Пуск».
Начните с нажатия Windows + I , чтобы вызвать приложение Настройки . Затем перейдите к Система (или Обновление и безопасность в Windows 10) > Восстановление и выберите параметр Перезагрузить сейчас в разделе Расширенный запуск .
Загрузка через экран безопасности
Вы также можете настроить загрузку Windows 11/10 с параметрами восстановления системы через экран безопасности. Это лучший метод для использования при работе с операционной системой, которая постоянно зависает.
Нажмите Ctrl + Alt + Del , чтобы открыть экран безопасности. Затем выберите значок Power в правом нижнем углу экрана, удерживайте нажатой клавишу Shift и выберите Restart .
Загрузка через экран блокировки
Если у вас возникли проблемы со входом в Windows 11 или Windows 10, вы можете попробовать загрузиться в среду восстановления Windows через экран блокировки. Снова выберите значок Power и выберите Restart 9.0088, удерживая нажатой клавишу Shift .
Загрузка через Windows PowerShell
Консоль Windows PowerShell (доступ к которой можно получить через список программ в меню «Пуск») предлагает еще один способ загрузки среды восстановления Windows. Просто введите следующую команду и нажмите Введите :
Просто введите следующую команду и нажмите Введите :
shutdown /r /o
По умолчанию Windows должна загрузиться в WinRE в течение 30 секунд. Если у вас возникнут проблемы, попробуйте повторно запустить команду с дополнительными параметрами. Это принудительно закрывает все программы и мгновенно перезагружает операционную систему:
shutdown /r /o /f /t 0
Еще одна команда, которая может помочь вам получить доступ к параметрам восстановления системы, — это команда Reagentc /boottore . Однако вы должны запустить его в консоли Windows PowerShell с повышенными привилегиями, а затем перезагрузить компьютер вручную.
Загрузка с помощью кнопки аппаратного восстановления
Также можно получить доступ к WinRE, нажав определенную функциональную клавишу (например, F11 , F10 или F9 ) на вашем ПК сразу при запуске. Не ожидайте, что он будет работать на каждом настольном или портативном устройстве.
Загрузка с помощью автоматического восстановления
Если Windows 11 или Windows 10 не загружается или зависает при запуске, вы можете заставить компьютер войти в среду восстановления Windows, принудительно выключив его три раза. Для этого нажмите и удерживайте кнопку Power , пока экран не погаснет.
Вы должны увидеть слова Preparing Automatic Repair под логотипом Windows 11/10 на экране после третьей попытки. Выберите Дополнительные параметры при появлении запроса на вход в WinRE.
Загрузка с помощью установочного носителя
Если у вас есть установочный USB-диск или диск с Windows 11/10, вы можете использовать его для входа в среду восстановления Windows. При условии, что вы настроили свой компьютер на загрузку с USB или DVD, нажмите любую клавишу, когда ваш компьютер попросит вас при запуске.
В появившейся программе установки Windows выберите Далее > Восстановите компьютер .
Использование параметров восстановления системы Windows
После входа в среду восстановления Windows необходимо выбрать Устранение неполадок > Дополнительные параметры , чтобы получить доступ к параметрам восстановления системы. Или вы можете выбрать Продолжить для загрузки Windows 11/10 или Выключить компьютер для выхода и выключения компьютера.
Вот краткое изложение параметров восстановления системы, к которым у вас есть доступ в WinRE:
Восстановление при загрузке: Предлагает вашему компьютеру выполнить серию автоматических ремонтов и помогает устранить проблемы, препятствующие загрузке Windows 11 или Windows 10. Лучше всего запускать это во время устранения ошибок Blue Screen of Death (BSOD).
Параметры запуска: Позволяет изменить поведение операционной системы при запуске по умолчанию. Например, вы можете использовать его для запуска Windows 11/10 в безопасном режиме.
Командная строка: Загружает консоль командной строки. Вы можете использовать его для выполнения различных инструментов командной строки, таких как средство проверки системных файлов и утилита проверки диска.
Удаление обновлений: Если проблема возникла сразу после применения функции или качественного обновления для Windows 11/10, этот параметр позволяет откатить ее.
Настройки прошивки UEFI: Помогает быстро получить доступ к настройкам прошивки UEFI.
Восстановление системы: Если вы настроили восстановление системы в Windows 11/10, этот параметр позволяет отменить вредоносные изменения, вернув компьютер в более раннее состояние.
Образ для восстановления системы: Позволяет использовать образ для восстановления системы для восстановления данных на вашем компьютере.
Сбросить этот ПК: Эта опция доступна после выбора Устранение неполадок в WinRE. Вы можете использовать его для сброса Windows 10 или Windows 11 до заводских настроек. Вы также получаете возможность сохранить личные данные в неприкосновенности.
Вы можете использовать его для сброса Windows 10 или Windows 11 до заводских настроек. Вы также получаете возможность сохранить личные данные в неприкосновенности.
Начать исправление Windows 11/10
Использование параметров восстановления системы в среде восстановления Windows не является решением всех проблем, возникающих в Windows 11 и Windows 10. Если у вас по-прежнему возникают проблемы, вы можете воспользоваться этим дополнительный шаг и переустановите Windows с нуля.
‘;document.getElementsByClassName(«post-ad-top»)[0].outerHTML=»;tocEl.outerHTML=tocHTML+newHTML;}}catch(e){console.log(e)}
Дилум Сеневиратне — независимый технический писатель и блогер с трехлетним опытом написания статей для онлайн-изданий о технологиях. Он специализируется на темах, связанных с iOS, iPadOS, macOS и веб-приложениями Google. Когда он не работает на своей Magic Keyboard, вы можете застать его за просмотром советов по продуктивности на YouTube.


