После переустановки Windows 7 не работает интернет – как его подключить и настроить
Сергей Сакадынский
Работал в сфере IT-консалтинга, занимался созданием и администрированием интернет-ресурсов. 10 лет опыта работы по проектированию и обслуживанию компьютерных сетей.
Переустановку операционной системы на компьютере приходится выполнять по разным причинам: Windows престала загружаться, часто появляются ошибки или был заменен жесткий диск. Сама процедура обычно проблем не вызывает даже у неопытных пользователей. Но потом могут возникнуть трудности. Распространённый случай: после переустановки Виндовс 7 не работает интернет. Разберемся, что делать в этом случае.
Содержание
- Как подключиться к сети после переустановки
- Обновление сетевого драйвера
- Включение и настройка сетевого адаптера
- Проверка совместимости стороннего ПО
- Возможные проблемы и алгоритм действий
- Нет интернета по кабелю
- Нет интернета по Wi-Fi
- Нет интернета через модем USB
- Не работает высокоскоростное подключение на ноутбуке
- Если ничего не помогло
Как подключиться к сети после переустановки
Если компьютер не может подключиться к сети после переустановки операционки, в большинстве случаев эта проблема связана с сетевой картой. Скорее всего, требуется установка драйвера. Также после переустановки Windows 7 нужно заново настроить интернет.
Скорее всего, требуется установка драйвера. Также после переустановки Windows 7 нужно заново настроить интернет.
Обновление сетевого драйвера
При установке Windows не всегда правильно определяет конфигурацию оборудования на ПК, поэтому некоторые устройства могут функционировать неправильно. Для того, чтобы видеоадаптер или сетевая карта работали как надо, нужен драйвер – программа, которая ими управляет. У Windows есть свой набор стандартных драйверов. При установке она выбирает наиболее подходящий для того или иного устройства. Но бывает, что нужного драйвера нет или тот, который есть, не подходит. Тогда устройство работать не будет.
Проверяем, установлен ли драйвер для сетевой карты. Для этого открываем диспетчер устройств. Правой кнопкой мыши нажимаем на значок «Компьютер» на рабочем столе или в меню «Пуск» и выбираем «Свойства» в выпадающем меню. В открывшемся окне слева жмём «Диспетчер устройств»
Найдите в списке оборудования «Сетевые адаптеры». Если всё работает нормально, вы увидите приблизительно такое.
Если всё работает нормально, вы увидите приблизительно такое.
А вот если рядом с устройством светится жёлтый треугольник, значит, оно работает неправильно.
Возможно, в перечне оборудования будет присутствовать неизвестное устройство с таким же значком.
Всё это указывает на то, что необходимо установить драйвера. Впрочем, даже если предупреждения в диспетчере устройств отсутствуют, а компьютер к сети всё равно не подключается, переустановка драйверов не помешает. Дело в том, что драйвер из стандартного набора Windows не всегда корректно работает.
Если у вас есть программное обеспечение для вашего компьютера на диске или в архиве, проблема решается инсталляцией нужных программ оттуда. Хуже, если драйвера у вас нет. Тогда его нужно скачать из интернета. Обратитесь за помощью к соседям или знакомым. Когда вы точно знаете модель вашего сетевого адаптера, самый простой вариант – загрузить программное обеспечение с сайта производителя оборудования.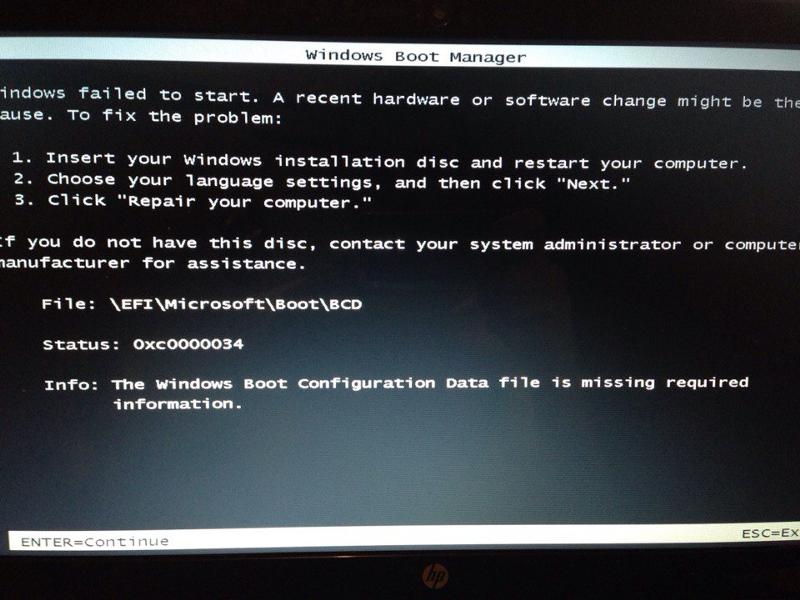 В противном случае скачайте комплект драйверов вроде DriverPack Solution. Скопируйте программу на флешку и запустите на вашем компьютере. Она сама подберёт нужный драйвер. После установки проверьте, правильно ли отображается сетевая карта в диспетчере устройств.
В противном случае скачайте комплект драйверов вроде DriverPack Solution. Скопируйте программу на флешку и запустите на вашем компьютере. Она сама подберёт нужный драйвер. После установки проверьте, правильно ли отображается сетевая карта в диспетчере устройств.
Включение и настройка сетевого адаптера
Иногда подключить интернет после переустановки Windows 7 не получается из-за настроек сетевой карты. По умолчанию адаптер обычно включен, но на всякий случай проверьте.
Откройте «Панель управления» — «Сеть и интернет» — «Центр управления сетями и общим доступом». В меню слева кликните на «Изменение параметров адаптера».
Если рядом с иконкой сетевой карты написано «Отключено», дважды кликните на неё левой кнопкой или нажмите правой и выберите пункт «Включить».
Вторая причина – неправильные параметры адаптера. Обычно компьютеры получают сетевые адреса автоматически. Сетевая карта по умолчанию настроена соответствующим образом. Но, может быть, в вашей сети адрес должен быть прописан вручную.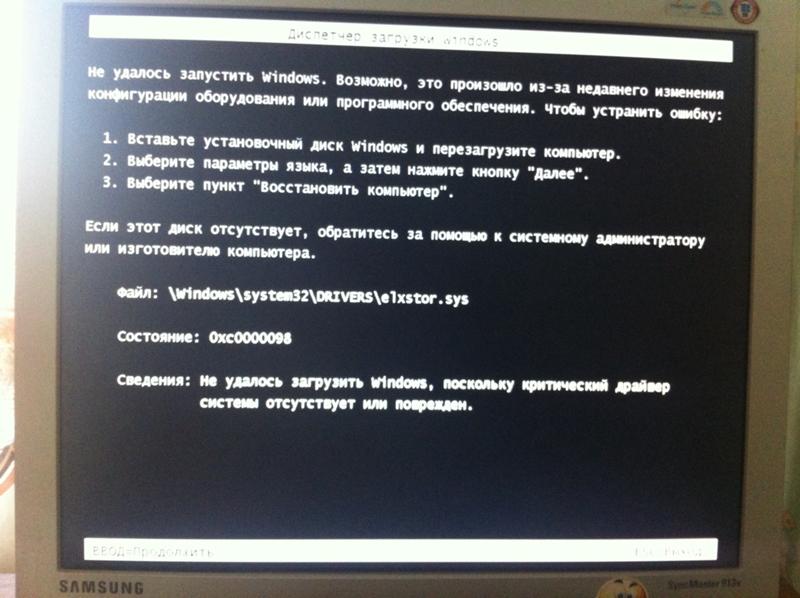
В этом же окне кликните правой кнопкой на иконку адаптера и выберите «Свойства». Затем выделите пункт «Протокол интернета версии 4 (TCP/IP v4)» и нажмите кнопку «Свойства». В открывшемся окне укажите нужные параметры IP-адреса.
После правильных сетевых настроек компьютер должен подключиться к сети.
Проверка совместимости стороннего ПО
Если вместе с Windows вы устанавливали какие-то программы или дополнительные приложения уже включены в дистрибутив операционки, проверьте, не блокирует ли стороннее ПО ваше сетевое подключение.
Самый простой способ найти проблемный софт – отключить автозагрузку программ. Для этого нажмите клавиши Windows+R, в строку введите команду msconfig и нажмите Enter. В открывшемся окне откройте вкладку «Автозагрузка».
Снимите галочки со всех пунктов и перезагрузите компьютер. Проверьте, работает ли интернет. Если работает, по очереди включайте элементы автозагрузки. Так вы сможете выявить программу, которая блокирует сеть в семёрке.
Возможные проблемы и алгоритм действий
Разберём различные случаи, когда переустановленная Винда не хочет подключаться к интернету и рассмотрим способы решения проблемы.
Нет интернета по кабелю
Вариант первый: у вас дома нет роутера, кабель провайдера подсоединён непосредственно к ПК. При этом драйвера сетевого адаптера установлены, подключение к сети установлено, но интернет не работает. Скорее всего, причина в том, что вам требуется дополнительная настройка интернета. Многие провайдеры используют тип подключения PPPoE, проверьте договор с провайдером, эта информация там указывается.
Когда в квартире установлен маршрутизатор, подключение настраивают на нём, и оно выполняется автоматически.
В вашем случае его нужно создать вручную на компьютере.
Настройка PPPoE подключения выполняется через Центр управления сетями и общим доступом. Откройте его. В главном окне найдите пункт «Настройка нового подключения или сети».
Нажмите на него. Нас интересует «Подключение к интернету».
Выделите его и нажмите кнопку «Далее». В следующем окне выберите «Высокоскоростное (с PPPoE)»
Здесь нужно ввести логин и пароль. Эта информация указана в договоре с провайдером или приложении к нему. Если у вас её нет, позвоните в службу поддержки и узнайте эти данные.
Сохраните настройки. В списке подключений у вас появится вот такой значок:
Для быстрого доступа можете вынести его на рабочий стол. Это подключение нужно запускать вручную каждый раз, когда вы хотите подключить интернет.
Нет интернета по Wi-Fi
Вариант второй: у вас есть роутер, и ваш компьютер соединяется с ним по Wi-Fi. Но после установки Виндовс 7 интернет не работает. В первую очередь смотрим, видит ли ПК беспроводные сети. Если нет, проверяем установку драйвера Wi-Fi адаптера и его настройки так, как описано в первой части статьи.
В первую очередь смотрим, видит ли ПК беспроводные сети. Если нет, проверяем установку драйвера Wi-Fi адаптера и его настройки так, как описано в первой части статьи.
После того, как разобрались с этим, пробуем подключиться. Проверьте, верно ли указан пароль. Для удобства включите его отображение при вводе.
Проблема с паролем – самая распространённая. Часто пользователь его не помнит. Забытый пароль можно посмотреть в настройках роутера, если есть возможность подключиться к нему с другого компьютера или со смартфона.
Нет интернета через модем USB
Вариант третий: раньше вы подключались через мобильную сеть с помощью USB-модема, но после переустановки Виндовс 7 нет интернета. Скорее всего, дело в драйверах.
Обычно установка программного обеспечения USB-модема запускается автоматически при его первом подключении и проходит в фоновом режиме. В других случаях запускается мастер установки, где пользователю нужно лишь несколько раз нажать кнопку «Далее».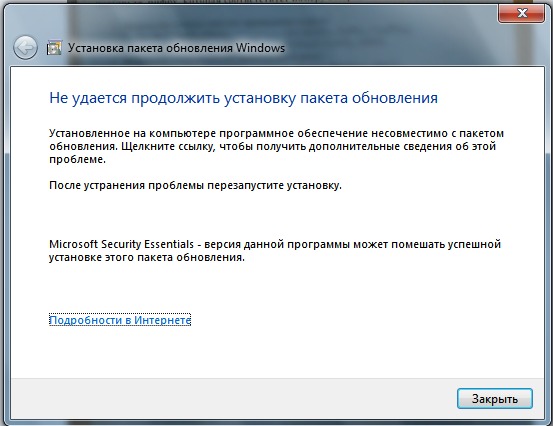 Если этого не произошло, отсоедините модем и снова вставьте его в порт.
Если этого не произошло, отсоедините модем и снова вставьте его в порт.
Если установка всё равно не запускается, откройте папку «Компьютер». Там должен появиться значок модема. Запустите установку вручную.
Возможно, для этого понадобится дважды кликнуть на иконку, найти в открывшейся папке файл Setup или Install и запустить его.
Ещё можно попробовать открыть диспетчер устройств, в верхней панели открыть раздел меню «Действие» и нажать «Обновить конфигурацию оборудования».
Модем при этом должен быть вставлен в USB-порт. Система найдёт и установит новое оборудование.
Не работает высокоскоростное подключение на ноутбуке
Драйвера установлены, кабель подключен, сеть есть. На ноутбуке или компьютере вы создали подключение PPPoE, запустили его, но интернет не работает. Обычно в таких случаях появляется сообщение об ошибке.
Здесь может быть причина в неправильной настройке или в сбоях на стороне провайдера. Сделайте следующее:
- Проверьте, правильно ли вы указали логин и пароль для высокоскоростного подключения.

- Подождите несколько минут и попробуйте подключиться снова. Возможно, проблема из-за сбоя на линии.
- Удалите подключение и создайте его заново.
- Позвоните в службу поддержки провайдера и уточните, нет ли в данный момент перебоев с доступом к интернету.
Если ничего не помогло
Когда вы попробовали сделать всё вышеперечисленное, но это не помогло, у вас остаётся два варианта.
Проблема может быть связана с роутером, если вы входите в интернет через него. Проверьте его настройки. Если вы не можете определить, какие параметры установлены неверно или если вы потеряли пароль для входа, придётся выполнить сброс настроек модема. После этого маршрутизатор нужно настроить заново в соответствии с инструкцией.
Если роутера нет или вы его уже перенастраивали, но интернет всё равно не работает, причина в параметрах Винды.
Попробуйте вспомнить, что вы делали после переустановки. Выполните откат Windows 7 через средство восстановления системы до исходных параметров. Для этого откройте «Пуск» — «Все программы» — «Служебные» — «Восстановление системы».
Выполните откат Windows 7 через средство восстановления системы до исходных параметров. Для этого откройте «Пуск» — «Все программы» — «Служебные» — «Восстановление системы».
Выберите точку восстановления, нажмите «Далее» и дождитесь завершения процесса. Компьютер перезагрузится.
Если после перезапуска интернет не появится, придётся переустановить Windows.
Обратите внимание на то, какой дистрибутив вы устанавливаете. Часто пользователи скачивают с торрентов пиратские сборки, начинённые дополнительным программным обеспечением. Или копируют установочный диск у знакомых. Нет никакой гарантии, что такой дистрибутив не содержит ошибки, неправильно работающий софт или даже вирусы.
Не исключено, что какие-то файлы установки повреждены или отсутствуют. Если вы установили этот дистрибутив впервые и сразу столкнулись с проблемами, не используйте его.
Если после установки вы видите вот такое сообщение, дистрибутив явно пиратский.
У таких сборок Windows проблемы с безопасностью, а также возникают сбои, в том числе связанные с подключением к интернету. Установка лицензионной версии Windows 7 в этом случае наверняка решит проблему.
Не работают игры после переустановки Windows 7 или 10
Главная › Игры для компьютера › Не работают игры после переустановки Windows 7 или 10
Всем привет. После переустановки Windows 7 или 10 игры не запускаются. Что делать? Ну, во-первых, если вы пытаетесь сразу после переустановки Винды запустить какую-то игру, то слишком рано это делаете. Прежде чем это делать нужно установить кучу других программ. Первая программа — это драйвер на вашу видеокарту. Потому что вместе с Виндой у вас в лучшем случае установились какие-то старые драйвера, а в худшем вообще ничего не установилось. Поэтому, идём на сайт разработчика и для своей видеокарты скачиваем последнюю версию драйвера (все ссылки будут в конце статьи). Указываем параметры своей карты, и нам дают ссылку на скачивание драйвера. Установочный файл нужно запустить и выполнить установку. Кроме этого способа, установить драйвера на видеокарту, а также кучу других драйверов, которые скорей всего у вас не установились вместе с Виндой, можно автоматически с помощью DriverPack Solution. Скачиваем её с официального сайта и при установке, обязательно выбирайте «режим эксперта», пробегайтесь по вкладкам и снимайте лишние галочки, чтобы ненужные вам программы не установились. Устанавливайте только (программы выбирать необязательно) драйвера. Обычно на звук, видеокарту, чипсет, интернет и так далее. Кроме драйверов, для успешного запуска игр вам нужны следующие программы или же их свежие версии: 1) DirectX. Нужно скачать и установить или же если он уже установлен, то обновить его. 2) Microsoft Visual C++. Тоже нужно скачать и установить. 3) И конечно-же, Microsoft Net Framework. Тоже нужны эти библиотеки для успешной работы современных игр. На этом в принципе всё. Но есть ещё одно маленькое уточнение, если у вас не запускается игра, которая была установлена давно, то есть до переустановки Винды. То, конечно, вам нужно переустановить игру. То есть удалить её и заново установить. Большинство игр, которые уже установлены на компьютер или ноутбук, спокойно запустятся, даже если эти установочные файлы перенести на другой компьютер. Но с некоторыми играми это не сработает, и возможно это ваш случай. Поэтому, если у вас не запускается игра, которая была установлена ещё на старой Винде, то просто переустановите её. На этом всё. Если есть ещё какие-то варианты, почему игры не запускаются после переустановки Винды, то пишите об этом в комментариях, возможно ваши способы кому-то помогут. Интересные статьи по теме: Как установить World of Tanks в 2021 году? |
Windows 7 зависла при восстановлении и теперь не загружает Windows, что делать? | Малый бизнес
Дэн Стоун
Это похоже на наихудший сценарий: Windows 7 доходит до загрузочного экрана и перестает загружаться. Вы только что попытались запустить точку восстановления, но это не сработало, и теперь Windows вообще не загружается. Вам не нужно стирать жесткий диск и начинать заново. В Windows 7 есть несколько вариантов восстановления, благодаря которым ваш компьютер снова заработает, как будто ничего не произошло. Установка Windows 7 может быть повреждена, если система отключается или зависает во время процесса восстановления системы.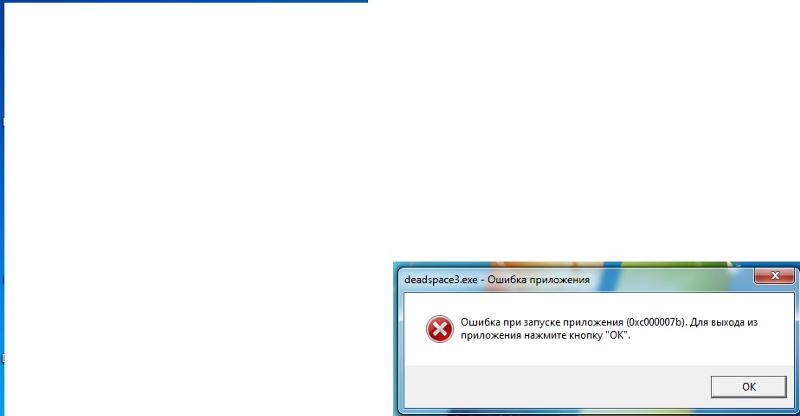
Загрузитесь в безопасном режиме и запустите восстановление системы
Включите компьютер и несколько раз нажмите кнопку F8, чтобы загрузить меню загрузки. Выберите из списка опцию «Безопасный режим», чтобы попытаться загрузить систему. Если вам удалось загрузить Windows в безопасном режиме, попробуйте снова запустить восстановление системы. Вы также можете использовать безопасный режим для извлечения ваших личных файлов на внешнее запоминающее устройство.
Как восстановить Windows 7 с помощью Startup Repair
Вы можете запустить утилиту восстановления при загрузке Windows 7, вставив установочный диск Windows 7 и загрузившись с оптического привода. Когда вы войдете в программу установки Windows 7, следуйте инструкциям на экране, чтобы установить язык, время и настройки клавиатуры. Нажмите «Далее», затем выберите «Восстановить компьютер». Затем выберите программу «Восстановление при загрузке» и следуйте инструкциям на экране, чтобы попытаться восстановить установку.
 Процесс установки с восстановлением попытается исправить любые поврежденные файлы, связанные с Windows, и не удалит файлы на вашем компьютере. Перезагрузите компьютер, извлеките установочный диск и загрузитесь в Windows в обычном режиме после завершения процесса.
Процесс установки с восстановлением попытается исправить любые поврежденные файлы, связанные с Windows, и не удалит файлы на вашем компьютере. Перезагрузите компьютер, извлеките установочный диск и загрузитесь в Windows в обычном режиме после завершения процесса.
Как восстановить Windows 7 с помощью установки обновления
Вы можете попробовать установить другую версию Windows 7 в качестве обновления существующей установки, чтобы устранить проблему. Вы можете запустить установку обновления, загрузившись с установочного диска Windows 7 и настроив язык и время. Выберите опцию «Установить сейчас» и выберите опцию «Обновить установку». Установка обновления использует дополнительное пространство на жестком диске, но не сотрет ваш жесткий диск. Windows должна загрузиться нормально после завершения установки.
Восстановление файлов на другом компьютере
Если вы не можете загрузить Windows, вас могут беспокоить все ваши документы, фильмы, изображения и музыка.
 Вы можете использовать другой компьютер для восстановления файлов, если вам нужно стереть жесткий диск, чтобы он снова заработал. Если вам удобно открывать компьютер, вы можете извлечь жесткий диск и подключить его внутри или через внешний корпус к другому компьютеру. Вы можете получить доступ к диску с помощью проводника Windows и вручную скопировать все файлы, которые вы хотите создать резервную копию.
Вы можете использовать другой компьютер для восстановления файлов, если вам нужно стереть жесткий диск, чтобы он снова заработал. Если вам удобно открывать компьютер, вы можете извлечь жесткий диск и подключить его внутри или через внешний корпус к другому компьютеру. Вы можете получить доступ к диску с помощью проводника Windows и вручную скопировать все файлы, которые вы хотите создать резервную копию.
Чистая установка
Вы можете полностью переустановить Windows 7 в качестве последнего шага, чтобы починить компьютер. Переустановка Windows 7 с нуля сотрет содержимое жесткого диска. Вы можете запустить переустановку Windows, загрузившись с установочного диска, настроив параметры языка и времени, нажав «Установить сейчас» и выбрав опцию «Выборочная установка». Выберите из списка жесткий диск, на котором в данный момент установлена Windows, и следуйте инструкциям на экране.
Ссылки
- Мир ПК: Как восстановить поврежденную установку Windows 7
- Советник по ПК: Как восстановить поврежденную установку Windows 7 Подробнее: http://www.
 pcadvisor.co.uk/how-to /software/3316288/how-repair-corrupt-windows-7-installation/#ixzz2UvBwsU00
pcadvisor.co.uk/how-to /software/3316288/how-repair-corrupt-windows-7-installation/#ixzz2UvBwsU00 - Microsoft: Восстановление при загрузке: Часто задаваемые вопросы
- Microsoft: Восстановление системы
- Microsoft: Запустите компьютер в безопасном режиме
- Microsoft: Установка и переустановка Windows 7
Ресурсы
- Microsoft: Установка и переустановка Windows 7
Авторская биография
Дэн Стоун начал профессионально писать в 2006 году, специализируясь на образовании, технологиях и музыке. Он веб-разработчик в коммуникационной компании, ранее работал на телевидении. Стоун получил степень бакалавра гуманитарных наук в области журналистики и магистра гуманитарных наук в области коммуникативных исследований в Университете Северного Иллинойса.
Решено: Центр обновления Windows в настоящее время не может проверить наличие обновлений в Windows 8, 7 или Vista — wintips.org
Ошибка Центра обновления Windows « Центр обновления Windows в настоящее время не может проверить наличие обновлений, поскольку служба не запущена. Возможно, вам потребуется перезагрузить компьютер. ” Вероятно, это происходит, когда папка временного обновления Windows (папка SoftwareDistribution) повреждена. Чтобы легко исправить эту ошибку, выполните следующие шаги в этом руководстве.
Возможно, вам потребуется перезагрузить компьютер. ” Вероятно, это происходит, когда папка временного обновления Windows (папка SoftwareDistribution) повреждена. Чтобы легко исправить эту ошибку, выполните следующие шаги в этом руководстве.
Как устранить ошибку обновления Windows (8, 7 или Vista): « Центр обновления Windows в настоящее время не может проверить наличие обновлений, поскольку служба не запущена» при проверке обновлений.
Решение 1. Устраните ошибку «Центр обновления Windows не может проверить наличие обновлений» с помощью утилиты Microsoft Fix It
Обновление: К сожалению, Microsoft удалила утилиту FixIt. Поэтому игнорируйте это решение и переходите к решению 2.
1. Загрузите утилиту Microsoft Fix It на свой компьютер со страницы https://support.microsoft.com/kb/2730071.
2. Запустите инструмент Microsoft Fix It и нажмите « Принять ».
3. Выберите опцию « Обнаружить проблемы и применить исправления для меня (рекомендуется) ».
4. Позвольте средству устранения неполадок устранить проблемы Центра обновления Windows и нажмите « Далее ». *
* Если проблема устранена, закройте средство устранения неполадок и снова проверьте наличие обновлений Windows. В противном случае перейдите к Решению 2.
Решение 2. Устраните ошибку «Центр обновления Windows не может проверить наличие обновлений» вручную.
Шаг 1. Остановите службу Центра обновления Windows.
Для этого:
а. Одновременно нажмите клавишу Windows + R , чтобы открыть окно команды запуска.
б . В поле запуска команды введите: services.msc и нажмите Enter.
в. Поиск службы Центра обновления Windows , затем щелкните его правой кнопкой мыши и выберите Стоп .
д. Не закрывая окно служб, перейдите к следующему шагу.
Шаг 2. Удалите или переименуйте папку временного хранения обновлений Windows.Для этого:
а. Откройте « Мой компьютер » и перейдите в папку « C:Windows » .
б. Удалите (или Переименуйте , например, в « SoftwareDistributionOLD «) в папку « SoftwareDistribution «.
Шаг 3. Запустите службу Центра обновления Windows.
а. Перейти к службам Windows и « Запустить » Служба обновления Windows .
б. Попробуйте обновить Windows еще раз.
Решение 3. Установите автономное обновление KB3102810.
- Загрузите и установите обновление безопасности KB3102810.
 После установки перезагрузите компьютер и проверьте наличие обновлений. (Применимо к: Windows 7 с пакетом обновления 1 (SP1) и Windows Server 2008 R2 с пакетом обновления 1 (SP1).)
После установки перезагрузите компьютер и проверьте наличие обновлений. (Применимо к: Windows 7 с пакетом обновления 1 (SP1) и Windows Server 2008 R2 с пакетом обновления 1 (SP1).) - Перезагрузите компьютер.
- Остановить службу Центра обновления Windows. (См. Решение 2: Шаг 1)
- Удалить папку распространения программного обеспечения. (См. Решение 2: Шаг 2)
- Перезагрузите компьютер и проверьте наличие обновлений. Оставьте свой компьютер примерно на час, чтобы найти обновления.
Решение 4. Обновите драйвер Intel Rapid Storage Technology.
Установите последнюю версию драйвера Intel Rapid Storage Technology (Intel RST). *
Источник: http://support.hp.com/gb-en/document/c02219204
* Вы можете загрузить последнюю версию драйвера RSTS с веб-сайта производителя вашего компьютера или из центра загрузки Intel® Rapid Storage Technology (Intel® RST)
Надеюсь, это поможет!
Если эта статья была для вас полезна, поддержите нас, сделав пожертвование.


 В вашем случае его нужно создать вручную на компьютере.
В вашем случае его нужно создать вручную на компьютере.
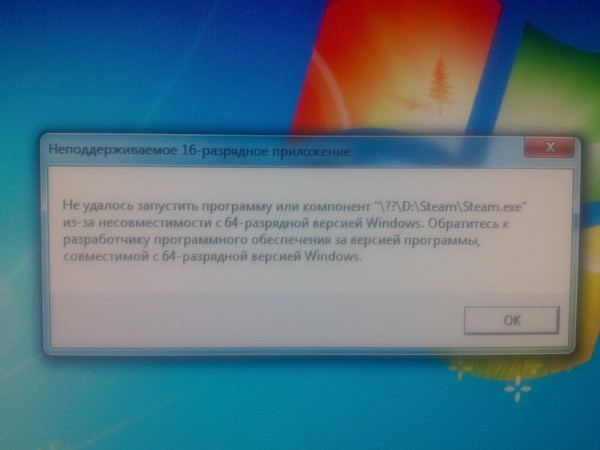

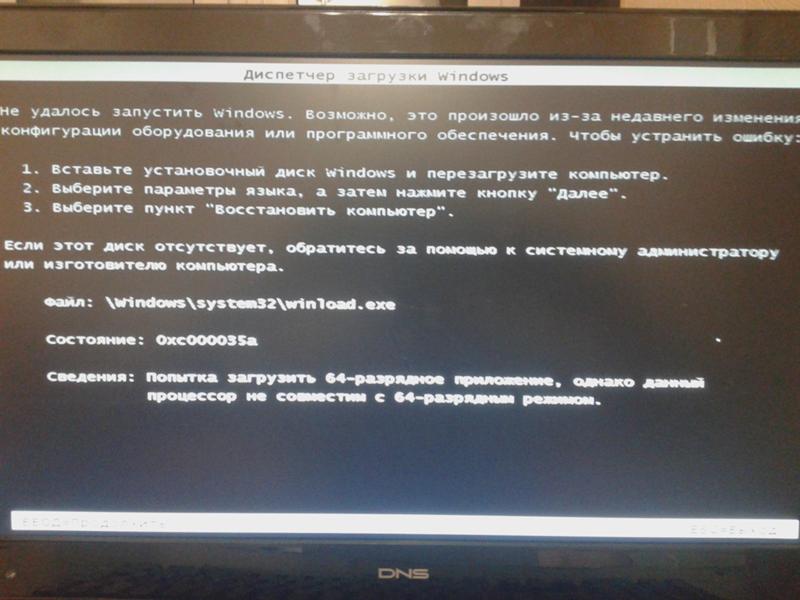
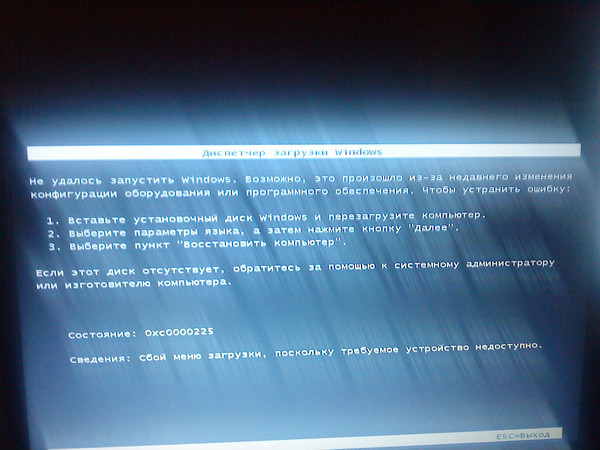 Процесс установки с восстановлением попытается исправить любые поврежденные файлы, связанные с Windows, и не удалит файлы на вашем компьютере. Перезагрузите компьютер, извлеките установочный диск и загрузитесь в Windows в обычном режиме после завершения процесса.
Процесс установки с восстановлением попытается исправить любые поврежденные файлы, связанные с Windows, и не удалит файлы на вашем компьютере. Перезагрузите компьютер, извлеките установочный диск и загрузитесь в Windows в обычном режиме после завершения процесса. Вы можете использовать другой компьютер для восстановления файлов, если вам нужно стереть жесткий диск, чтобы он снова заработал. Если вам удобно открывать компьютер, вы можете извлечь жесткий диск и подключить его внутри или через внешний корпус к другому компьютеру. Вы можете получить доступ к диску с помощью проводника Windows и вручную скопировать все файлы, которые вы хотите создать резервную копию.
Вы можете использовать другой компьютер для восстановления файлов, если вам нужно стереть жесткий диск, чтобы он снова заработал. Если вам удобно открывать компьютер, вы можете извлечь жесткий диск и подключить его внутри или через внешний корпус к другому компьютеру. Вы можете получить доступ к диску с помощью проводника Windows и вручную скопировать все файлы, которые вы хотите создать резервную копию. pcadvisor.co.uk/how-to /software/3316288/how-repair-corrupt-windows-7-installation/#ixzz2UvBwsU00
pcadvisor.co.uk/how-to /software/3316288/how-repair-corrupt-windows-7-installation/#ixzz2UvBwsU00 После установки перезагрузите компьютер и проверьте наличие обновлений. (Применимо к: Windows 7 с пакетом обновления 1 (SP1) и Windows Server 2008 R2 с пакетом обновления 1 (SP1).)
После установки перезагрузите компьютер и проверьте наличие обновлений. (Применимо к: Windows 7 с пакетом обновления 1 (SP1) и Windows Server 2008 R2 с пакетом обновления 1 (SP1).)