Как в Windows запустить игру, если нет ярлыка
Если вы любите порезаться в компьютерные игры, вы наверняка согласитесь, что наиболее удобным способом быстрого запуска является ссылка на рабочем столе. Это гораздо удобнее, чем постоянно искать игрушку в списке всех установленных программ. По умолчанию при установке иконка автоматически создаётся на начальном экране, а если игра имеет несколько вариантов запуска или загрузчик для 32-битной и 64-битной системы, то значков может быть несколько.
Поскольку из-за дороговизны некоторых новинок многие геймеры предпочитают пользоваться пиратскими репаками, некоторые некачественные сборки могут не создавать значки на стартовом экране. Бывало ли у вас такое, что после установки проги вы попросту не знаете, как её запустить? Согласитесь, с такой ситуацией практически каждый сталкивался хоть раз своей жизни. Либо же созданный значок был случайно удалён во время очистки системы.
Как восстановить ярлык? Как запустить игру, если иконка для запуска отсутствует на рабочем столе? Ответы на эти вопросы мы выясним в сегодняшнем материале. Рассмотрим два способа.
Рассмотрим два способа.
Способ 1. Через меню Пуск
Самым простым способом является найти продукт в списке установленных программ через меню Пуск. Для этого вам нужно нажать на клавиатуре клавишу с изображением окошек либо же подвести курсор мышки к левому нижнему краю экрана и нажать такую же кнопку.
Здесь отображаются наиболее часто запускаемые приложения, а также расположены иконки программ для быстрого доступа к ним. Вам нужно нажать кнопку «Все приложения». В алфавитном порядке отобразится перечень всего программного обеспечения вашего компьютера, как встроенного, идущего в комплекте с операционной системой, так и того, что вы устанавливали дополнительно.
Найдите в этом перечне ваш софт, нажмите на название, и он сразу же запустится. В дальнейшем, чтобы постоянно не искать его здесь, переместите ярлык игры на рабочий стол. То, как это можно сделать, будет немного отличаться зависимо от версии используемой операционной системы.
- Windows 7. Кликните по программе в общем списке, выберите Отправить — Рабочий стол (создать ярлык).
 Такого же результата можно достичь, если просто перетащить значок на экран.
Такого же результата можно достичь, если просто перетащить значок на экран.
- Windows 8, 8.1. В этой версии операционной системы разработчики несколько намудрили, но всё же это возможно. Перейдите в общий список всех программ, кликните по имени правой кнопкой мыши, чтобы она выделилась. Внизу экрана будут отображены варианты действий, вам нужно выбрать «Перейти к расположению файла». В открывшемся окне Проводника можно кликнуть по значку и выбрать Отправить — Рабочий стол (создать ярлык) либо же просто скопировать и вставить при помощи контекстного меню.
- Windows 10. В перечне программ найдите нужный вам продукт, кликните правой клавишей мыши и выберите Дополнительно — Перейти к расположению файла, откуда уже передвиньте иконку с помощью мыши или скопируйте и вставьте через контекстное меню.

Способ 2. Через Проводник
Способ более сложный, так как вам нужно знать точную папку, куда вы установили ПО, а также исполняемые файлы для её запуска. Обычно софт устанавливается в папку C:\Program Files, C:\Games или D:\Games, а название часто совпадает с названием продукта. Дважды кликните мышкой по файлу, чтобы запустить его.
В дальнейшем, чтобы не совершать кучу лишних телодвижений, создайте ссылку на стартовом экране. Для этого вам нужно кликнуть правой клавишей мыши по файлу с расширением exe, который отвечает за запуск, выбрать «Создать ярлык», после запроса на перенос нажать «Да». Либо же можно сразу нажать Отправить — Рабочий стол (создать ярлык).
Заключение
Как видите, чтобы запустить игру без ярлыка, не нужно никаких сверх усилий и особенных знаний. Немного внимания и пару минут времени — и вы сможете вернуть удалённый значок. В комментариях пишите нам, чем вы развлекаетесь чаще всего.
Не запускается игра — почему и что делать
Если у вас не запускается игра (или игры) в Windows 10, 8 или Windows 7, в этой инструкции подробно о возможных и наиболее распространенных причинах этого, а также о том, что делать, чтобы исправить ситуацию.
Когда игра сообщает о какой-то ошибке, путь исправления обычно более простой. Когда она при запуске сразу закрывается, ни о чем не сообщая, порой приходится гадать, что именно вызывает проблемы с запуском, но, несмотря на это, способы решения обычно есть.
Главные причины, по которым та или иная игра может не запускаться, сводятся к следующим (все они будут подробнее раскрыты далее):
- Отсутствие необходимых файлов библиотек для запуска игры. Как правило, DLL DirectX или Visual C++. Обычно при этом вы видите сообщение об ошибке с указанием этого файла, но не всегда.
- Старые игры могут не запускаться в новых операционных системах. К примеру, игры 10-15 летней давности могут не работать на Windows 10 (но это обычно решаемо).
- Встроенный антивирус Windows 10 и 8 (защитник Windows), а также некоторые сторонние антивирусы могут мешать запуску нелицензионных игр.
- Отсутствие драйверов видеокарты. При этом начинающие пользователи часто не знают, что у них не установлены драйверы видеокарты, так как в диспетчере устройств указано «Стандартный VGA-адаптер» или «Базовый видеоадаптер Microsoft», а при обновлении через диспетчер устройств сообщается, что нужный драйвер установлен.
 Хотя такой драйвер означает, что драйвера нет и используется стандартный, на котором многие игры работать не будут.
Хотя такой драйвер означает, что драйвера нет и используется стандартный, на котором многие игры работать не будут. - Проблемы совместимости со стороны самой игры — неподдерживаемое оборудование, недостаток оперативной памяти и подобные.
А теперь подробнее о каждой из причин проблем с запуском игр и способах их исправления.
Отсутствие необходимых файлов DLL
Одна из самых распространенных причин того, что игра не запускается — отсутствие каких-то необходимых библиотек DLL для запуска этой игры. Обычно, вы получаете сообщение о том, чего именно не хватает.
- Если сообщается о том, что запуск не возможен, так как на компьютере отсутствует файл DLL, название которого начинается с D3D (кроме D3DCompiler_47.dll), xinput, X3D, дело в библиотеках DirectX. Дело в том, что в Windows 10, 8 и 7 по умолчанию есть не все компоненты DirectX и часто их нужно доустанавливать. Сделать это можно, используя веб-установщик с сайта Майкрософт (он автоматически определит, чего не хватает на компьютере, установит и зарегистрирует нужные DLL), скачать его можно здесь: https://www.
 microsoft.com/ru-ru/download/35 (Есть похожая ошибка, но не связанная напрямую с DirectX — Cannot find dxgi.dll).
microsoft.com/ru-ru/download/35 (Есть похожая ошибка, но не связанная напрямую с DirectX — Cannot find dxgi.dll). - Если в ошибке говорится о файле, название которого начинается с MSVC, причина в отсутствии каких-то библиотек распространяемого пакета Visual C++. В идеале знать, какие именно нужны и скачать их с официального сайта (причем, что важно, и x64 и x86 версии, даже если у вас 64-бит Windows). Но можно скачать и сразу все, описано во втором способе в статье Как скачать Visual C++ Redistributable 2008-2017.
Это основные библиотеки, которые по умолчанию обычно отсутствуют на ПК и без которых игры могут не запускаться. Однако, если речь идет о каких-то «фирменных» DLL от разработчика игры (ubiorbitapi_r2_loader.dll, CryEA.dll, vorbisfile.dll и подобные), или steam_api.dll и steam_api64.dll, а игра у вас не лицензионная, то причина отсутствия этих файлов обычно в том, что их удалил антивирус (например, защитник Windows 10 по умолчанию удаляет такие модифицированные файлы игр).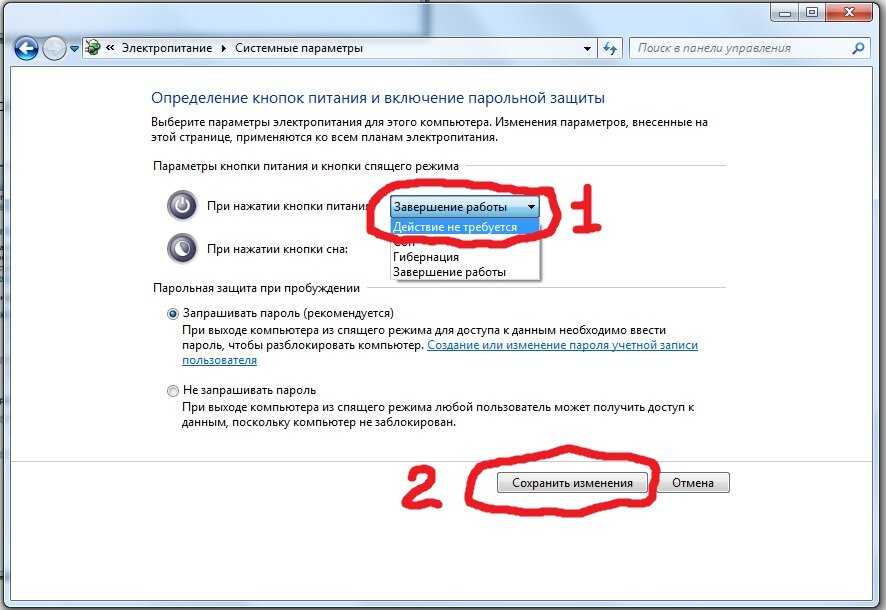
Старая игра не запускается
Следующая по распространенности причина — невозможность запуска старой игры в новых версиях Windows.
Здесь помогает:
- Запуск игры в режиме совместимости с одной из предыдущих версий Windows (см., например, Режим совместимости Windows 10).
- Для совсем древних игр, изначально разрабатывавшихся под DOS — использование DOSBox.
Встроенный антивирус блокирует запуск игры
Еще одна распространенная причина, с учетом того, что далеко не все пользователи покупают лицензионные версии игр — работа встроенного антивируса «Защитник Windows» в Windows 10 и 8. Он может блокировать запуск игры (она просто закрывается сразу после запуска), а также удалять модифицированные по сравнению с оригинальными файлы необходимых библиотек игры.
Правильный вариант тут — приобретать игры. Второй метод — удалить игру, временно отключить защитник Windows (или другой антивирус), заново установить игру, добавить папку с установленной игрой в исключения антивируса (как добавить файл или папку в исключения защитника Windows), включить антивирус.
Отсутствие драйверов видеокарты
Если на вашем компьютере не установлены оригинальные драйверы видеокарты (почти всегда это драйверы NVIDIA GeForce, AMD Radeon или Intel HD), то игра может не работать. При этом с изображением в Windows будет всё в порядке, даже могут запускаться некоторые игры, а диспетчер устройств может писать, что необходимый драйвер уже установлен (но знайте, если там указано Стандартный VGA-адаптер или Базовый видеоадаптер Microsoft, то драйвера точно нет).
Правильный путь исправления здесь — установить нужный драйвер для вашей видеокарты с официального сайта NVIDIA, AMD или Intel или, иногда, с сайта производителя ноутбука для вашей модели устройства. Если вы не знаете, какая у вас видеокарта, см. Как узнать, какая видеокарта на компьютере или ноутбуке.
Проблемы совместимости
Этот случай более редкий и как правило проблемы возникают, когда вы пытаетесь запустить новую игру на старом компьютере. Причина может крыться в недостаточных системных ресурсах для запуска игры, в отключенном файле подкачки (да, есть игры, которые без него не запускаются) или, например, в том, что вы до сих пор работаете в Windows XP (многие игры не запустятся в этой системе).
Тут решение будет индивидуальным для каждой игры и заранее сказать, чего именно «не хватает» для запуска я, к сожалению, не могу.
Выше я рассмотрел самые частые причины проблем при запуске игр на Windows 10, 8 и 7. Однако, если приведенные методы вам не помогли, опишите подробно ситуацию в комментариях (какая игра, что сообщает, какой драйвер видеокарты установлен). Возможно, у меня получится помочь.
remontka.pro в Телеграм | Способы подписки
Steam не распознает установленные игры? Как это исправить
Steam отказывается загружать игры, установленные на вашем игровом ПК? Вы можете это исправить, и вот что вам нужно сделать…
Клиент Steam имеет встроенную функцию резервного копирования и восстановления. Вы можете использовать его для создания резервной копии существующей библиотеки Steam и восстановления файлов игры из резервной копии.
Вы также можете вручную создать резервную копию папки установки игры и восстановить ее после выполнения чистой установки. Однако после чистой установки или перезапуска Steam может не распознать установленные игры и предложить переустановить приложения.
Это повторяющаяся проблема, о которой сообщают как на компьютерах с Windows 11, так и на компьютерах с Windows 10. К счастью, вы можете заставить Steam найти ваши игры в каталоге установки с небольшой настройкой. Вот как заставить Steam распознавать установленные игры на вашем ПК.
Почему Steam не распознает мои установленные игры?
Steam может не распознать установленные игры, если вы изменили папку Steam по умолчанию. В других случаях причиной этой проблемы являются внезапное завершение работы клиента Steam и отсутствие файлов .acf для игр.
В других случаях причиной этой проблемы являются внезапное завершение работы клиента Steam и отсутствие файлов .acf для игр.
Вот несколько вещей, которые вы можете попробовать сделать, чтобы Steam распознал ваши установленные игры и сэкономил время и данные при повторной загрузке игр.
1. Переустановите игры Steam без загрузки
По данным Steam, некоторые игры могут отображаться неустановленными, если клиент Steam не распознает установочные файлы. Если у вас есть папка с игрой в правильном месте, вы можете начать процесс загрузки. Это заставит Steam распознать существующие установочные файлы без повторной загрузки файлов.
Обратите внимание, что для этого необходимо войти в свою учетную запись Steam. Изучите наше руководство по устранению неполадок, чтобы решить проблему с невозможностью входа в Steam, если вы не можете войти в систему.
Выполните следующие действия, чтобы переустановить игры в Steam без загрузки:
- Откройте File Explorer ( Win + E ) и перейдите в следующую папку:
C:\Program Files (x86)\Steam\steamapps\common
- Убедитесь, что папки, связанные с затронутыми играми, существуют в этом месте.

- Если да, запустите настольное приложение Steam на своем ПК и войдите в систему, если вы еще не вошли в нее.
- Затем убедитесь, что вы вышли из Family View . Для этого щелкните значок Family View в правом верхнем углу экрана и введите свой PIN-код , чтобы выйти из Family View.
- Затем откройте вкладку Library в верхнем левом углу. В нем перечислены все игры, которыми вы владеете и которые установлены на вашем ПК.
- Нажмите на затронутую игру, а затем нажмите Установить кнопку .
- Когда Steam начнет установку игры, он, скорее всего, распознает существующие файлы и завершит установку без повторной загрузки файлов игры.
2. Добавить альтернативное место установки
Вы можете изменить место загрузки игр Steam по умолчанию, чтобы сохранять большие игры на другом диске или в другом разделе. Если вы ранее перемещали свои игры Steam, Steam не сможет найти файлы игры и показать их как удаленные. Чтобы это исправить, добавьте альтернативные папки с игрой в клиент Steam с помощью Steam Manager.
Чтобы это исправить, добавьте альтернативные папки с игрой в клиент Steam с помощью Steam Manager.
- Запустите клиент Steam и убедитесь, что вы не находитесь в семейном режиме.
- Далее нажмите Steam в верхнем левом углу и выберите Настройки .
- В окне настроек откройте вкладку Загрузка на левой панели.
- Нажмите кнопку ПАПКИ БИБЛИОТЕКИ STEAM в разделе Библиотеки контента.
- В окне Storage Manager щелкните значок + рядом с существующими хранилищами/дисками.
- Щелкните раскрывающийся список в диалоговом окне Добавить новую папку библиотеки Steam и выберите Позвольте мне выбрать другое местоположение.
- Просмотрите свои накопители и выберите папку игры Steam, которую хотите добавить.
- Нажмите кнопку Select , чтобы добавить папку.
- Steam будет искать файлы во вновь добавленной папке и показывать их в вашей библиотеке Steam.
 Если игра не появляется сразу, перезапустите приложение и проверьте свою библиотеку Steam.
Если игра не появляется сразу, перезапустите приложение и проверьте свою библиотеку Steam.
3. Управление файлами .acf для игр Steam
Файлы .acf в Steam используются для хранения данных и кэша конфигурации. По сути, каждый файл .acf имеет уникальный идентификатор приложения (идентификатор приложения) и хранит информацию об игре, такую как состояние установки и загрузки DLC, идентификатор сборки (идентификатор сборки) и другую информацию о предпочтениях пользователя.
Если файл .acf, связанный с игрой Steam, отсутствует или поврежден, Steam может не распознать установленные игры. Чтобы решить эту проблему, вы можете переместить существующие файлы .acf и снова переместить их, заставив Steam распознавать установленные игры. Прежде чем начать, проверьте, достаточно ли у вас места для установки игры Steam.
- Запустите клиент Steam на своем ПК.
- Откройте вкладку Библиотека .
- Затем выберите игру, в которую хотите играть.
 Он будет отображаться как Uninstalled с возможностью установить.
Он будет отображаться как Uninstalled с возможностью установить. - Нажмите кнопку Установить , выберите каталог установки и нажмите Готово .
- Затем наведите курсор на вкладку Library и выберите Download .
- Нажмите кнопку Пауза , чтобы приостановить загрузку соответствующей игры.
- Далее нажмите Steam (в левом верхнем углу) и выберите Exit . Важно выйти из клиента Steam. Если вы закроете приложение, не выходя из него, вы не сможете внести необходимые изменения.
- Нажмите Win + E , чтобы открыть проводник и перейдите в следующую папку:
C:\Program Files (x86)\Steam\steamapps\
- Если вы изменили папку установки Steam по умолчанию, перейдите к соответствующий каталог.
- В папке SteamApps найдите файл .acf , связанный с затронутой игрой Steam.
 Например, файл .acf для игры Counter-Strike: Global Offensive имеет вид appmanifest_730.acf . 730 — это appid (идентификатор приложения) для этой игры. Точно так же во всех играх разные аппиды. Вы можете найти appid для всех игр Steam на Steamdb.info.
Например, файл .acf для игры Counter-Strike: Global Offensive имеет вид appmanifest_730.acf . 730 — это appid (идентификатор приложения) для этой игры. Точно так же во всех играх разные аппиды. Вы можете найти appid для всех игр Steam на Steamdb.info. - Найдите файл appmanifest_appid.acf для вашей игры внутри папку steamapps и переместите ее в другую папку или на рабочий стол. Не удаляйте файл, так как вам нужно будет переместить его обратно.
- Затем запустите приложение Steam и откройте вкладку Библиотека . Он покажет затронутую игру как удаленную.
- Выйдите из клиента Steam .
- Затем переместите файл appmanifest_appid.acf обратно в папку steamapps по адресу C:\Program Files (x86)\Steam\steamapps\.
- Запустите приложение Steam и возобновите обновление/загрузку .
 Steam найдет существующие файлы игры и покажет вашу игру в библиотеке Steam.
Steam найдет существующие файлы игры и покажет вашу игру в библиотеке Steam.
Настройка Steam для распознавания установленных игр
Установленные игры Steam часто становятся недоступными или отображаются как удаленные после переустановки Steam. Вы можете решить эту проблему, указав Steam правильный альтернативный каталог установки или инициировав переустановку, чтобы заставить Steam распознавать игры. Если проблема связана с поврежденным файлом конфигурации .acf, вы можете восстановить отсутствующий файл, немного изменив библиотеку Steam и каталог установки.
Подписывайтесь на нашу новостную рассылку
Похожие темы
- Игры
- пар
- Игровой ПК
Об авторе
Ташриф — разработчик и технический писатель в MUO. Имея степень бакалавра в области компьютерных приложений, он имеет более чем 6-летний опыт работы и занимается Microsoft Windows и всем, что с ней связано. Когда он не ищет пропущенную точку с запятой или печатает текст, вы можете найти его, пробующим названия FPS или ищущим новые анимационные шоу и фильмы.
Имея степень бакалавра в области компьютерных приложений, он имеет более чем 6-летний опыт работы и занимается Microsoft Windows и всем, что с ней связано. Когда он не ищет пропущенную точку с запятой или печатает текст, вы можете найти его, пробующим названия FPS или ищущим новые анимационные шоу и фильмы.
Почему игры для ПК так долго устанавливаются? – Мы любим игры для ПК [Explain & Conquer]
Игры для ПК требуют много времени для установки, когда они больше по размеру из-за высокой графической точности и более широкого диапазона механической сложности. Аппаратное обеспечение вашего компьютера также может замедлить установку игр, если есть узкие места или некоторые компоненты устарели.
Должен ли я повторно покупать игры на ПК?
Пожалуйста, включите JavaScript
Нужно ли мне повторно покупать игры на ПК?
Другими словами, для установки компьютерной игры может потребоваться больше или меньше времени в зависимости от ее размера, а также возможностей вашей игровой системы.
Почему игры для ПК так долго устанавливаются?
Прежде чем углубляться в вопрос о том, почему игры для ПК устанавливаются так долго, важно учесть две вещи:
- Источник, из которого устанавливается игра
- Место, куда устанавливается игра
Какие источники установки игр для ПК работают быстрее?
Что касается источников, у вас есть следующие варианты:
- Цифровая загрузка, то есть ваша игра будет установлена напрямую с жесткого диска
- Внешний диск
- Оптический диск
скорость, с которой ваша игра будет распаковываться из сжатого состояния и записываться на жесткий диск вашего ПК. Возможно, самым быстрым источником будет внутренний накопитель. Таким образом ваша игра будет установлена быстрее, потому что диск будет иметь прямое соединение с вашей материнской платой и другими компонентами. Кроме того, внутренние накопители обычно имеют более высокую скорость чтения и записи.
Внешние жесткие диски занимают второе место, поскольку они намного быстрее, чем оптические приводы. Ключевое отличие заключается в так называемом «времени поиска», которое в оптических носителях является случайным. Жесткие диски имеют более стабильное время поиска и более быстрое вращение.
Ключевое отличие заключается в так называемом «времени поиска», которое в оптических носителях является случайным. Жесткие диски имеют более стабильное время поиска и более быстрое вращение.
Какие места установки игр для ПК быстрее?
В идеале игры для ПК следует устанавливать на внутренний жесткий диск, который может быть двух видов: HDD и SSD.
Жесткие диски представляют собой механические приводы с магнитными вращающимися дисками, на которые записываются данные и с них по мере их вращения. SSD — это твердотельные накопители, то есть они фактически имеют форму компьютерных чипов. У них нет механических компонентов, и на них записаны данные, которые используют алгоритмическую структуру, чтобы ваш компьютер мог легко просеивать их.
Без сомнения, твердотельные накопители являются самым быстрым местом для установки компьютерных игр. Разница, однако, весьма незначительна и меньше влияет на то, сколько времени потребуется для завершения установки ваших игр.
Какие еще факторы влияют на скорость установки компьютерных игр?
В чистом виде видеоигры представляют собой огромный набор данных, которые ваш компьютер преобразует в изображения, звуки и анимацию. Чем больше таких элементов в игре, тем она больше. Кроме того, это также означает, что чем больше данных ПК необходимо распаковать для установки, тем больше времени потребуется для завершения такого процесса.
Примером может служить масштабная игра с открытым миром и высокой графической точностью, такая как Cyberpunk 2077. В Steam указана игра, для установки которой требуется 70 ГБ дискового пространства. Это много данных, которые ваша машина должна обработать. Насколько быстро это произойдет, будет зависеть от источника установки, места назначения и мощности вашего оборудования.
Совершенно новый игровой ПК с самыми современными компонентами, включая ЦП, потребует намного меньше времени для установки цифровой копии Cyberpunk 2077 на SSD, чем 5-летняя машина с аппаратным обеспечением предыдущего поколения .
Сколько времени занимает установка Steam Games?
Когда вы устанавливаете игру для ПК из Steam, вы фактически начинаете со стадии загрузки. Это означает, что когда вы выбираете установить или играть в игру в своей библиотеке, это вызовет домой серверы Steam, чтобы начать ее загрузку в первую очередь. Этот процесс займет время, в зависимости от вашего интернет-соединения и размера игры.
После завершения загрузки игры установка не должна занимать более 10-20 минут. Однако, если это займет больше времени, это может означать, что в игре есть дополнительные исправления для загрузки. Steam начнет устанавливать исправления, как только игра будет полностью установлена на вашем компьютере, так что это может занять немного больше времени.
Что делать, если игра для ПК долго не устанавливается?
Если для завершения установки ваших компьютерных игр требуется неоправданно много времени, это может означать несколько вещей:
Проблемы с жестким диском
Жесткий диск является ключевым компонентом установки ваших игр. Любое необычное время установки может означать, что у него есть неисправность или оно находится в ухудшенном состоянии. Вы можете выполнить некоторые проверки работоспособности жесткого диска, чтобы убедиться, что это действительно так.
Любое необычное время установки может означать, что у него есть неисправность или оно находится в ухудшенном состоянии. Вы можете выполнить некоторые проверки работоспособности жесткого диска, чтобы убедиться, что это действительно так.
Если выяснится, что ваш диск умирает или имеет неисправность, вам необходимо сделать резервную копию ваших данных и получить замену как можно скорее. Следовательно, это должно привести к более быстрой установке игр для ПК.
Проблемы с операционной системой
ОС берет на себя многие логистические аспекты установки компьютерной игры на жесткий диск. Замедление во время такого процесса также может указывать на сбой или некоторые поврежденные службы, работающие в фоновом режиме. Что вам нужно сделать немедленно, так это убедиться, что ваша ОС полностью обновлена.
Вы также можете выполнить восстановление большинства операционных систем, чтобы исправить и реструктурировать их файлы. Если это не сработает, возможно, вам придется стереть жесткий диск и переустановить ОС.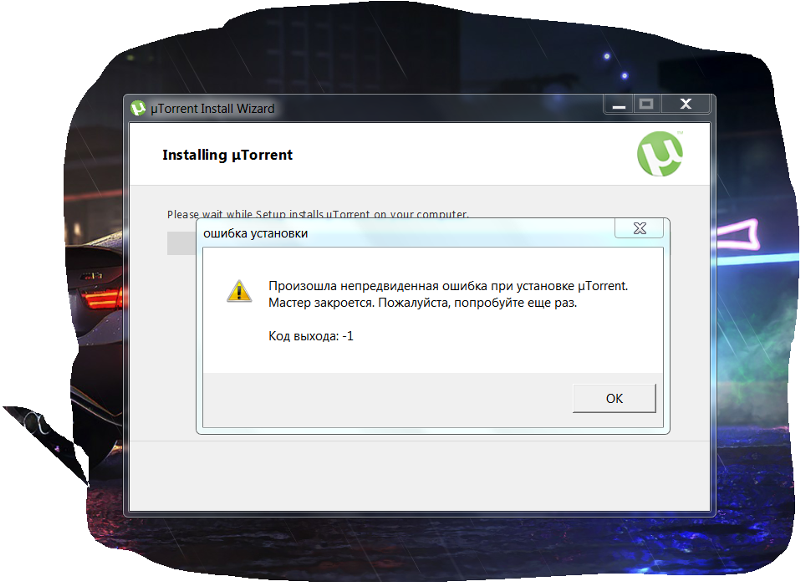


 Такого же результата можно достичь, если просто перетащить значок на экран.
Такого же результата можно достичь, если просто перетащить значок на экран.
 Хотя такой драйвер означает, что драйвера нет и используется стандартный, на котором многие игры работать не будут.
Хотя такой драйвер означает, что драйвера нет и используется стандартный, на котором многие игры работать не будут. microsoft.com/ru-ru/download/35 (Есть похожая ошибка, но не связанная напрямую с DirectX — Cannot find dxgi.dll).
microsoft.com/ru-ru/download/35 (Есть похожая ошибка, но не связанная напрямую с DirectX — Cannot find dxgi.dll).
 Если игра не появляется сразу, перезапустите приложение и проверьте свою библиотеку Steam.
Если игра не появляется сразу, перезапустите приложение и проверьте свою библиотеку Steam.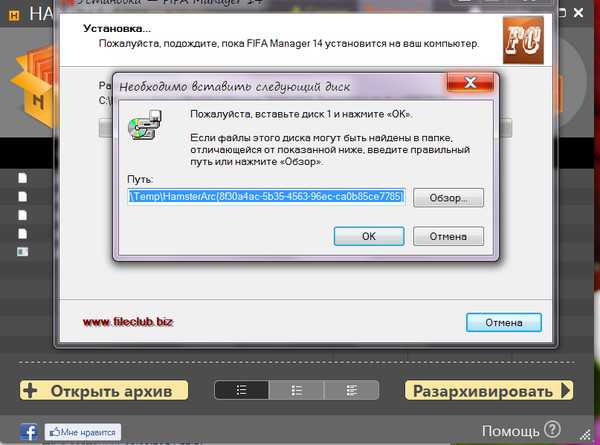 Он будет отображаться как Uninstalled с возможностью установить.
Он будет отображаться как Uninstalled с возможностью установить.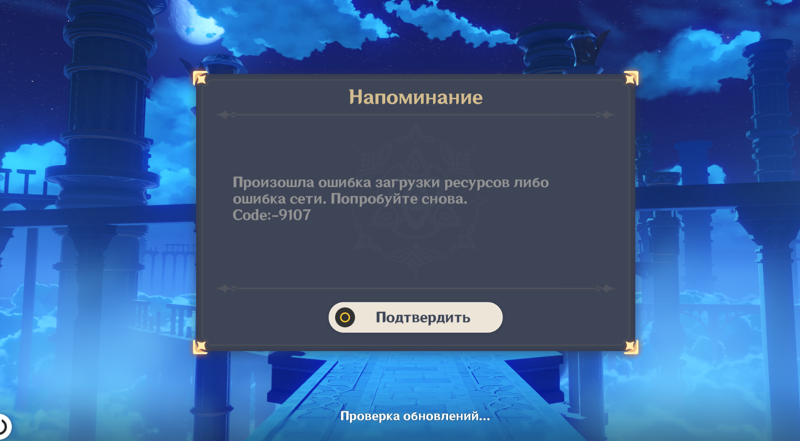 Например, файл .acf для игры Counter-Strike: Global Offensive имеет вид appmanifest_730.acf . 730 — это appid (идентификатор приложения) для этой игры. Точно так же во всех играх разные аппиды. Вы можете найти appid для всех игр Steam на Steamdb.info.
Например, файл .acf для игры Counter-Strike: Global Offensive имеет вид appmanifest_730.acf . 730 — это appid (идентификатор приложения) для этой игры. Точно так же во всех играх разные аппиды. Вы можете найти appid для всех игр Steam на Steamdb.info. Steam найдет существующие файлы игры и покажет вашу игру в библиотеке Steam.
Steam найдет существующие файлы игры и покажет вашу игру в библиотеке Steam.