После разрядки ноутбук не включается
Ремонт ноутбуков
Burov Ноутбуки 10213 просмотров Вопрос задан 3 года назад
Закрыть
Ответов на вопрос: 22
Попытайтесь вытащить батарейка из ноута и запустить его. Если запустится в порядке, то беда в аккумуляторе.
Попытайся включать ноутбук спустя 30 мин-1ч после активации на зарядное устройство
Слетел контроллер зарядки и зарядки
почти уверен
выход-починка
Почитай тут —
Имелась такая же беда, используй mwfix
Пробуй запустить без аккумулятора
Пусть на зарядке мин 15-20 постоит, после включай
Пробуй запустить без батареи
Вследствие полной разрядки батареи не срабатывает цепочка запуска ноута в работу .
Не запускается потому, что заноГО включал, а необходимо было включать снова. и потому, что зарЕдил, а требуется было зарЯдить. вся беда в этом.
«Загрузочное гаджет не найдено. Установите хард диск на хард диск. Хард диск (3FO)-контакты отошли больше всего или слетел загрузчик-тут нужно восстановление с диска
Установите хард диск на хард диск. Хард диск (3FO)-контакты отошли больше всего или слетел загрузчик-тут нужно восстановление с диска
Ты экстренным выключением или систему убил или хард диск. Если сумеешь восстановление запустить — радуйся. не сумеешь — нужно раскошелиться
Не может. Ноут поломался — относите в починка по гарантии.
»думаю может если откачать энергии » — ору 🙂
Высунь батарейку и пробуй без нее запустить.
Если не включится от зарядки, высунь батарейку и отруби питание. Пусть так лежит 1-2 часа. После данного вставляй все назад и попробуй запустить.
А совсем так не должно быть — относи в сервисный центр по гарантии (раз он свежий, должны убрать беду)
Чтоб монитор перепроверить — подключи к другому монитору. еще попытайся вытащить батарейка и запустить с зарядкой без него
А при вытащенном из ноута аккумуляторе он так же не запускается? Блок зарядки в это время должен соответственно быть подключен к электросети.
Вероятно, из-за люфта между аккумулятором и корпусом, батарейка отходит от разъема зарядки.
Например вечером все было хорошо, вы выключили ноут как положено, спустя «Завершение работы» и пошли спать. Утром ноут отказался реагировать на кнопку зарядки — нулевая реакция на нажатие. Ни гула вентилятора, ни моргания светодиодов — ни-че-го.
Не стоит впадать в панику и моментально же относить ноут в сервис. Вам ничего не станет стоить, перепроверить 1 вариант, который сто% функционирует, если вы не роняли ноут, не перегревали, не было сбоев в электросети. Беда встречается и решение проверено на некоторых моделях Асус, реже на Самсунг и редко на Леново.
Специалисты знают этот вариант, и успешно используют. Напомню еще раз — функционирует всего лишь на исправных ноутбуках, на которых всего лишь возникает такой «глюк».
Решаем беду
1. Отключите сетевое зарядное гаджет от ноута.
2. Снимите батарейку ноута.
3. Зажмите и удерживайте кнопку активации ноута в течении 15-60 сек.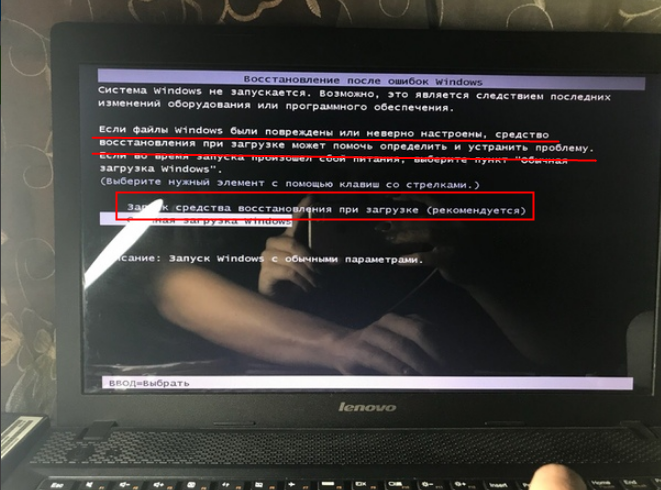 (у всех по разному,
(у всех по разному,
чем дольше, тем надежнее).
4. Отпустив кнопку, подключите зарядное гаджет к ноутбуку и опять попытайтесь запустить.
Если запустился все ОК, отключите и вставьте батарейку на место. Все станет функционировать.
Вероятно, что-то мешает запуститься ноутбуку. Этот вариант не сбрасывает настроек Биос и не делает что-то подобное. Данное решение, наверно лишь разряжает все элементы матери платы (конденсаторы, и что-то энергозависимое).
Из заметки мы исключили проверку работоспособности зарядного устройства, и качество подключения его к ноутбуку. Вероятнее всего, вы уже это проверили.
Если этот вариант не выручил — относите в сервисный центр. Значит беда глубже.
Отключить от розетки. Раз.
Вытащить батарейку. Два.
Попытаться запустить. Три.
Засунуть батарейку. Четыре.
Включиться с батареи. Пять.
Батарея на задвижках. Его не вероятно случайно вытащить. Для его демонтажа даже усилие прикладывать изредка надо к задвижкам. Может уронила ноутбук?
Может уронила ноутбук?
Апаратный сброс вероятно спасет. Контроллер мог зависнуть тупо. Вытащить батарейку, отключить от сети. Зажать клавишу запуска на 15-20 сек. Засунуть АКБ, подрубить БП и Всего лишь Затем запустить вилку в розетку. Если не запуститься то дело станет сложнее.
Не выключался, вынул аккумулятор, а теперь не загружается . Скажите кто знает !
Починка ноута асус x541na не запускается после разрядки — видео ответ.
Добавить ответ на вопрос
Информация о вопросе
Сколько ответов на вопрос?
На вопрос «После разрядки ноутбук не включается» 22 ответа.
Кто задал этот вопрос?
Вопрос задал Burov в категории Ноутбуки.
Когда задали этот вопрос «После разрядки ноутбук не включается»?
Вопрос задали 3 года назад.
Ноутбук полностью разрядился и не включается.
 Что делать, если ноутбук быстро разряжается
Что делать, если ноутбук быстро разряжаетсяСамая уязвимая часть современных ноутбуков — это батарея. Именно с этой проблемой чаще всего обращаются пользователи в сервисные центры. А меж тем в 80% случаев дело в неправильной эксплуатации устройства. Вышедшая из строя батарея лишает ноутбук главного преимущества — мобильности. Ведь без батареи устройство может работать только от сети.
Неправильная эксплуатация батареи вызвана чаще всего двумя факторами — полная зарядка и полная разрядка. Избежать полной разрядки батареи несложно. Как правило, устройство само подает сигнал пользователю, когда заряд приближается к критическому уровню. Однако большей проблемой является неправильный заряд.
Есть мнение, что постоянно питающийся от сети ноутбук способен вскоре вывести из строя батарею. Данное мнение вызывает кучу споров и в чистом виде является мифом.
Современные аккумуляторы для ноутбуков нисколько не теряют своих свойств, будучи полностью заряженными и устройство при этом продолжает работать от сети. После полного 100%-ного наполнения батарея автоматически отключается от зарядки, и компьютер работает напрямую от питания сети. Если батарея при этом не нагревается, никаких последствий это не влечет. Однако именно это условие с температурой и определяет безопасность эксплуатации.
После полного 100%-ного наполнения батарея автоматически отключается от зарядки, и компьютер работает напрямую от питания сети. Если батарея при этом не нагревается, никаких последствий это не влечет. Однако именно это условие с температурой и определяет безопасность эксплуатации.
При интенсивном использовании батарея ноутбука нагревается, и под действием температуры со временем может сильно потерять и в емкости. Зачастую ноутбук стоит на мягкой ворсистой поверхности (например, покрывало или плед), которая закрывает отверстия для забора воздуха, и температура повышается. Либо со временем пыль и мелкие соринки создают грязевую подушку на кулере, и затрудняют охлаждение компьютера.
Для «оздоровления» батареи рекомендуется время от времени отключать устройство от сети и разряжать до 20-30%. Стоит при этом учитывать, что со временем датчик заряда батареи теряет точность, и может показывать, скажем, 60% уровня заряда, а на деле остается 15%.
Оптимальный способ сохранения емкости батареи — использовать устройство таким образом, чтобы уровень заряда был 3%-100%.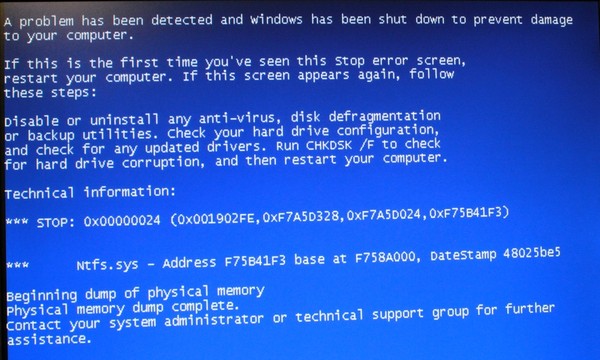 Для этого нужно:
Для этого нужно:
- Полностью зарядить ноутбук до 100% и работать от сети в течение двух часов.
- Настроить в «опциях электропитания» панели управления автоматический переход в спящий режим, когда остается менее 3% заряда батареи.
- Отключить ноутбук от питания и продолжить работу.
- После завершения работы оставить устройство включенным, когда уровень заряда опустится до 3% ноутбук сам перейдет в спящий режим.
- Включить зарядку в сеть и продолжить работу.
Работая такими циклами, батарея будет дольше держать заряд. Если же вы постоянно работаете от сети, то имеет смысл отсоединить аккумулятор от ноутбука и хранить отдельно. Для хранения батарею стоит разрядить до 40% и хранить в сухом прохладном месте при температуре от 0 до 10 градусов. Идеальным местом является холодильник, но стоит продумать, как защитить батарею от влаги.
И помните: срок сохранения свойств аккумулятора, как правило, не превышает двух лет от даты его производства.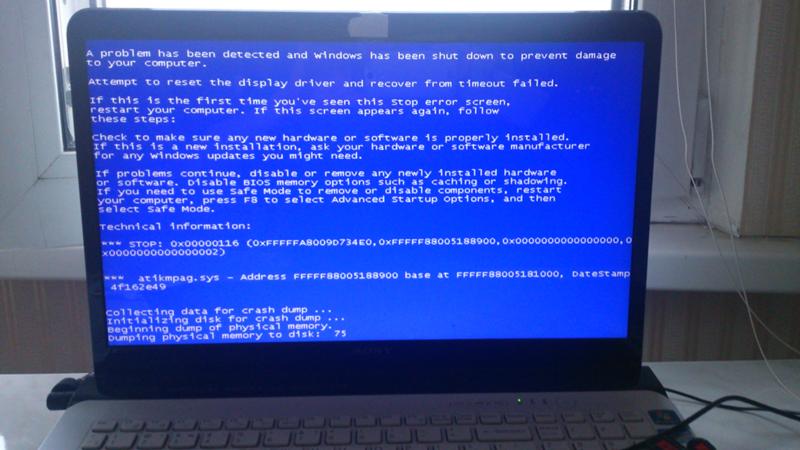
Мы не несем ответственности за последствия использования изложенных в ней материалов в качестве руководства к действию
Новый ноутбук всегда прекрасно держит зарядку и имеет достаточно продолжительное время автономной работы. Со временем все владельцы сталкиваются с проблемой быстрой разрядки портативного ПК. Что делать, если батарея на ноутбуке быстро разряжается? Прежде всего, надо постараться определить причину.
Часто оказывается, что батарея ноутбука просто выработала свой ресурс. Дело в том, что она рассчитано на определенное количество циклов зарядки-разрядки, как и любые другие аккумуляторы. В этом варианте пользователю остается просто заменить. Но это крайний случай прежде стоит решить проблему не меняя аккумулятор.
Причины и как решить вопрос
Далеко не во всех случаях ноутбук быстро разряжается по причине проблем с батарей. В ряде случаев к этим проблемам могут привести другие факторы. Правильное определение причины быстрой разрядки позволяет устранить неполадку без замены аккумулятора и сэкономить деньги.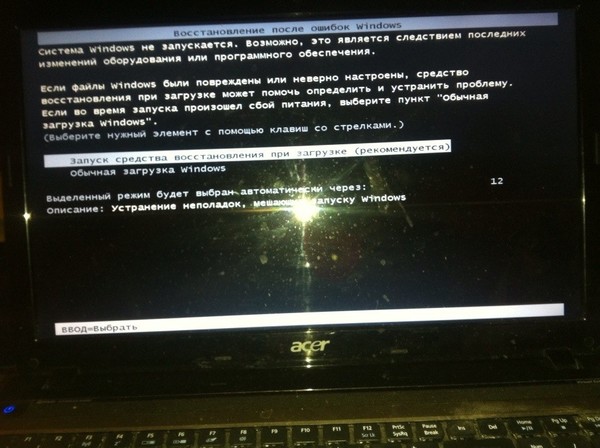
Рассмотрим основные причины, из-за которых батарея портативного ПК может быстро садиться:
- некорректная работа драйверов;
- излишняя запыленность и проблемы с охлаждением;
- вредоносные программы;
- неправильная настройка ОС;
- окисление контактов.
Это далеко не все причины из тех, что могут вызвать быструю разрядку ноутбука. Тем не менее именно с них стоит начать при поиске источника неполадок.
Вызывать более быструю разрядку также могут следующие причины:
- активное использование Wi-Fi;
- большая яркость экрана;
- недостаточный объем ОЗУ;
- большое количество активных приложений.
Видео: Калибровка батареи
Проблема с драйверами
Драйвер – это управляющая утилита, обеспечивающая правильную работу внутренних или внешних устройств компьютера. Некорректная работа драйверов может привести к тому, что батарея ноутбука начнет достаточно быстро садиться.
Рассмотрим основные причины возникновения проблем с драйверами:
- некорректное обновление;
- повреждение файлов;
- действие вирусов;
- сбой в работе ОС.
Чаще всего проблемы с драйверами начинаются после попытки их обновления. Многие пользователи устанавливают несовместимые или предварительные версии управляющих утилит, что приводит в дальнейшем к разнообразным неполадкам при работе .
Кроме того, появиться ошибки связанные с драйверами могут из-за действия компьютерных вирусов или простого повреждения системных файлов в результате сбоя в работе Windows, ошибки жесткого диска и так далее.
Попробовать решить проблему можно следующим способом:
- просканировать ПК на наличие вредоносного программного обеспечение;
- протестировать жесткий диск специальными утилитами;
- зайти на официальный сайт производителя ноутбука;
- скачать и установить последнюю стабильную версию драйверов.
В редких случаях переустановка Windowsтакже помогает устранить неполадки связанные с аккумулятором.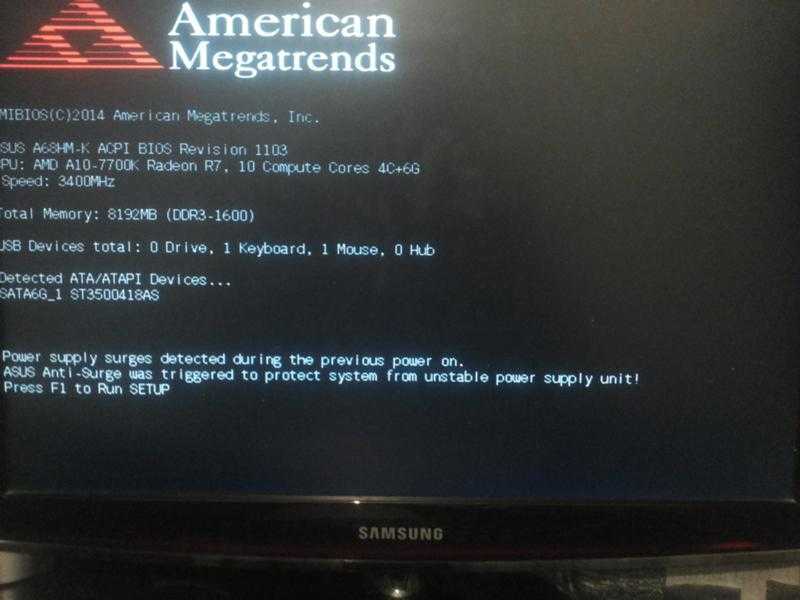
Пыль — следствие быстрой разрядки
Внутри ноутбука установлена специальная система охлаждения обеспечивающее удаление горячего воздуха из корпуса устройства и отвод тепла от важных элементов, например, процессора, видеокарты, южного и северного моста.
Основные компоненты системы охлаждения:
- радиаторы;
- теплопроводящие трубки;
- один или несколько вентиляторов.
При эксплуатации внутрь корпуса неизбежно попадает пыль, шерсть животных и так далее. Излишне загрязнение системы охлаждения может привести к быстрой разрядке аккумулятора.
Дело в том, что система старается автоматически добиться оптимальной температуры для важных деталей и при запыленности увеличивает скорость кулера, а это ведет к более высокому потреблению энергии.
Решить проблему можно выполнив чистку ноутбука от пыли. Это также поможет продлить срок эксплуатации устройства и поддерживать производительность на оптимальном уровне.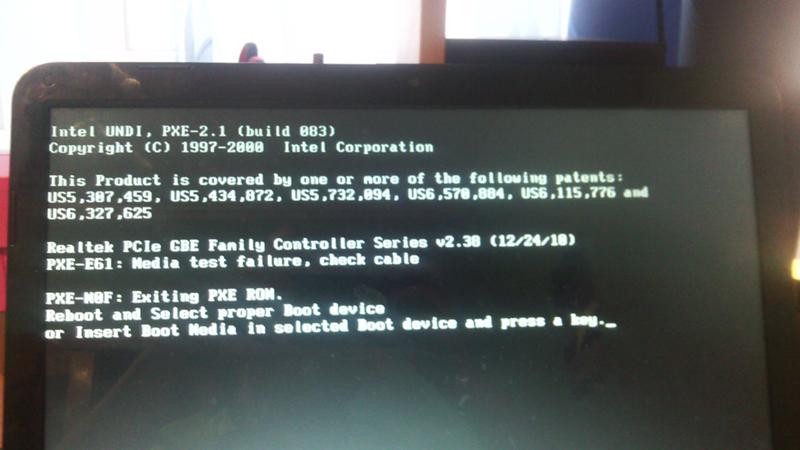
Рассмотрим порядок чистки мобильного ПК:
- отключить питание и вытащить батарею;
- разборка устройства;
- cнятие системы охлаждения;
- удаление пыли;
- смазка кулеров;
- замена термопасты;
- сборка компьютера и проверка.
Вирусы
Вредоносное программное обеспечение способно нанести большой вред работоспособности системы. В том числе из-за действия вирусов может значительно быстрее садиться батарея ноутбука. Связано это с тем, что они сильно загружают систему, вследствие этого увеличивается потребление электроэнергии, а разрядка аккумулятора происходит быстрее.
Рассмотрим, какие действия помогут избежать заражения системы компьютерными вирусами:
Сканирование и проверку с помощью специальных утилит типа CureItили Kaspersky Virus Removal Tool рекомендуется выполнить и если заражение уже произошло. Избавив систему от вредоносных программ, пользователь обезопасить собственную информацию, улучшит производительность системы и увеличит продолжительность автономной работы.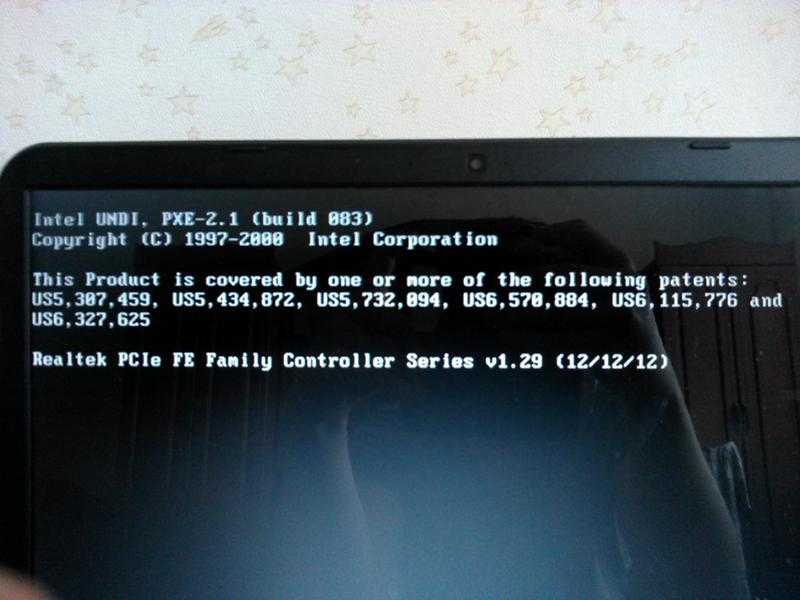
Использование wi-fi
Адаптер беспроводной сети Wi-Fi встроен во все современные ноутбуки и по умолчанию всегда включен. В то же время его работа потребляет достаточно много энергии и в итоге батарея быстрее садиться. Это происходит из-за того, что мобильный компьютер постоянно ищет и опрашивает доступные сети, даже если в этот момент подключение к ним не используется
Следует всегда отключать внутренние устройства, отвечающие за беспроводную связь, например, Wi-Fi или Bluethooth адаптеры, когда они не используются. Это позволяет значительно увеличить время автономной работы устройства.
Большая яркость экрана
Большинство мобильных ПК по умолчанию имеют разные настройки яркости экрана при подключенном сетевом адаптере и работе от аккумулятора. Связанно это с тем, что постоянно включенная подсветка требует достаточно много энергии.
Снижение яркости экрана помогает повысить время автономной работы устройства. Кроме того, завышенное значение этого параметра может плохо влиять на зрение. Но и при уменьшении не стоит проявлять фанатизм, иначе работать с устройством будет сложно.
Но и при уменьшении не стоит проявлять фанатизм, иначе работать с устройством будет сложно.
Изменить параметры яркости экрана при работе от сети или батареи можно, выполнив следующие действия:
В открывшемся окне можно настроить параметры яркости экрана. В качестве альтернативного способа владельцы ноутбуков могут воспользоваться сочетанием кнопок Fn+функциональная клавиша с изображением солнца.
Много запущеных программ
Каждое запущенное приложение потребляет ресурсы компьютера и как следствие электроэнергию. При питании от батареи это становиться особенно заметным.
Следует проанализировать рабочий процесс и отказаться от одновременного использования большого количества программ во время автономной эксплуатации. Во многих случаях это позволяет увеличить продолжительность работы от батареи на 5-30%.
Отдельное внимание следует уделить ненужным системным службам и автоматически запускаемым программам. Они как и любые другие приложения также потребляют электроэнергию и используют заряд батареи. Для их отключения можно воспользоваться встроенными или сторонними утилитами.
Для их отключения можно воспользоваться встроенными или сторонними утилитами.
Окислились контакты батареи
Во время эксплуатации ноутбука с аккумулятором могут произойти разные вещи. Одной из проблем могут быть окислившиеся контакты. В этом случае мобильный ПК перестает работать без подключенного зарядного устройства или начинает очень быстро садиться.
Действия, которые необходимо выполнить, если контакты батареи окислились:
- отключите ноутбук от электропитания и выдерните шнур из розетки;
- снимите аккумулятор;
- внимательно осмотреть контакты;
- аккуратно очистить контакты на батареи и ноутбуке;
- установить аккумулятор на место.
Настройка системы
Некорректная настройка операционной системы может привести к ситуации, когда батарея ноутбука будет очень быстро садиться.
Повысить время автономной работы можно, выполнив следующие настройки системы:
- отключение ненужных служб и программ из автозапуска;
- отказ от автоматической проверки обновлений;
- настройка планов управления электропитанием, отключение жестких дисков, экрана и других устройств необходимо назначить через минимальные промежутки времени;
- регулировка яркости для режима питания от батареи;
- отключение ненужные для работы устройства, например, внешнюю мышь.

Недостаточно ОП
Недостаточное количество оперативной памяти приводит к тому, что ноутбук вынужден очень часто обращаться к жесткому диску для использования файла подкачки, а это один из основных потребителей электроэнергии в мобильном компьютере.
Пользователям, которые во время автономной работы часто используют ресурсоемкие приложения, следует задуматься об увеличении объема оперативной памяти. Это позволит продлить срок службы накопителя и время работы от батареи.
Фото: внутреннее устройство аккумулятора
Следуя советам, приведенным в этой статье, пользователь сможет продлить время автономной работы портативного ПК. Если ничего уже не помогает и батарея точно пришла в негодность, то ее лучше заменить. Принципиально аккумуляторные батареи для ноутбуков часто могут быть отремонтированы, но делать это рекомендуется только специалистам.
Ноутбук — такая нужная вещь, что иногда, когда он не включается, появляется ощущение безнадежности. Если вы включили ноутбук, а он не прореагировал, то не следует сразу впадать в панику. Может быть, проблема в батарее, которая полностью разрядилась, когда на время выключали свет в доме, а вы спокойно продолжали работать, используя энергию батареи.
Если вы включили ноутбук, а он не прореагировал, то не следует сразу впадать в панику. Может быть, проблема в батарее, которая полностью разрядилась, когда на время выключали свет в доме, а вы спокойно продолжали работать, используя энергию батареи.
Ноутбук не включается
В таком случае ремонт не потребуется. Спокойно включите адаптер питания и нажмите кнопку включения. Если ноутбук не заработал, то сделайте попытку загрузить без аккумулятора. Если начнет работать, то причина неисправности в батарее. Купите новую батарею и продолжайте работать.
Если ноутбук не заработал, то может быть несколько причин неисправности: — ошибки программные из-за системы, из-за вирусов, из-за ошибок на загрузочном диске; — неисправности аппаратные. Это может быть целый ряд: — обрыв шлейфов; — механические повреждения носителя информации; — неисправность системы охлаждения, перегрев.
На ноутбук попала жидкость
Если на ноутбук попала жидкость, действовать следует быстро: отключите устройство, выдернув вилку электрошнура из розетки или штекер из самого ноутбука.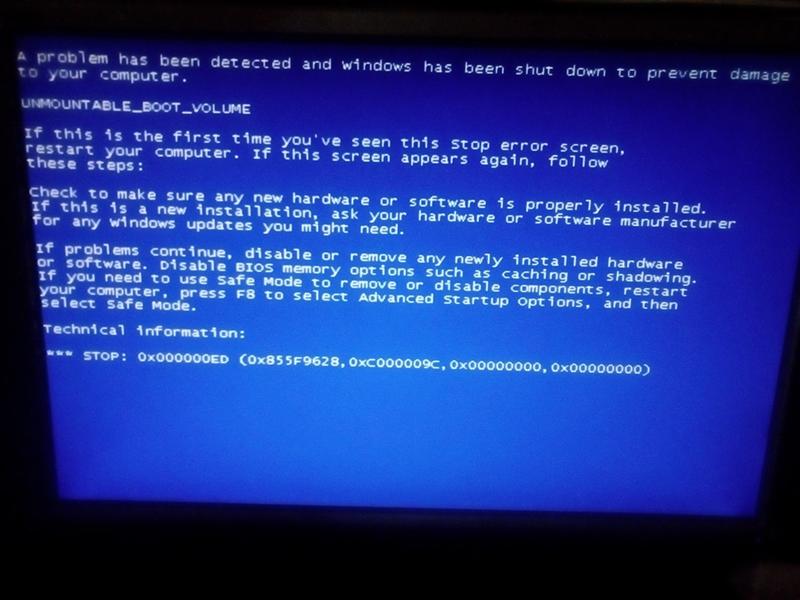 Главное, не выключайте стандартным методом. Действовать без промедления нужно, чтобы не допустить проникновение влаги в материнскую плату.
Главное, не выключайте стандартным методом. Действовать без промедления нужно, чтобы не допустить проникновение влаги в материнскую плату.
Чтобы не произошло замыкание. Можно пойти другим путем, полностью разобрать устройство. Если пролита вода, то с материнской платы поможет удалить влагу кусочек ватки или губки. При это проследите, чтобы не остались волокна.
Если разобрать вы не сможете самостоятельно, то переверните аппарат клавиатурой вниз и встряхните дважды. Не ломайте и не импровизируйте в разборке. Когда ноутбук высохнет, попробуйте его включить и ждите результат. Рекомендуется включить от сети. Хорошо, если все закончился успешно. Если не повезло, то нужно обратиться в сервисный центр. По статистике только двоим из 100 удалось добиться успеха в разборке и сборке ноутбука. У некоторых после сборки остались «лишние» детали, одни не смогли даже разобрать, другие его не собрали.
Если вы живете в столице, отправляйтесь лучше сразу в ремонт. Причина может быть совсем пустяковая и ремонт обойдется в копейки, а сами вы просто отправите свой девайс на тот свет. Стоит ли рисковать, ведь это не утюг, который можно разобрать и собрать самостоятельно.
Стоит ли рисковать, ведь это не утюг, который можно разобрать и собрать самостоятельно.
Разочарование от того, что невозможно работать продолжительное время на ноутбуке, знакомо некоторым пользователям. Однако не все знают истинные причины, почему быстро разряжается батарея на ноутбуке, полагая, что всё кроется в неисправности самого аккумулятора.
Действительно, в качестве одной из причин может рассматриваться такой вариант, почему быстро разряжается ноутбук. Но наряду с этим существует ещё несколько причин, о которых полезно знать, чтобы устранить такие неприятные ситуации.
Причин быстрой разрядки аккумулятора может быть несколько — о них мы и поговорим в этой статье
Если быстро садится батарея на вашем ноутбуке, можно заподозрить плохой контакт источника питания с составляющими ноутбука. Также некорректная работа встроенного вентилятора может благоприятствовать тому, что разрядка аккумулятора вашего лэптопа будет осуществляться стремительно.
Конечно же, нельзя исключать и то, что ресурс аккумулятора просто исчерпал себя.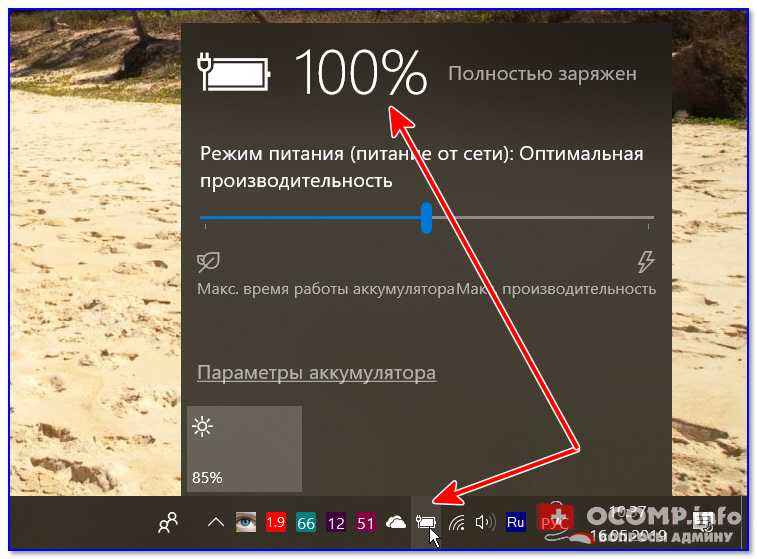 В этом случае ничего иного не остаётся, как просто распрощаться со старой батареей, а в ближайшем специализированном магазине приобрести новую АКБ .
В этом случае ничего иного не остаётся, как просто распрощаться со старой батареей, а в ближайшем специализированном магазине приобрести новую АКБ .
Неисправность источника питания
Любое техническое средство, зарядный элемент, включая и аккумулятор, имеет собственный технический ресурс , исчерпав который продлить «жизнь» будет уже средству невозможно.
Производитель сопровождает каждую батарею чётким указанием того, на какое количество разрядов и зарядов она рассчитана.
Грубую ошибку допускают сами пользователи, когда по незнанию неправильно проводят процесс зарядки. Только если батарея ноутбука разрядилась, следует приступать к процессу зарядки . Также важно учитывать, что отключать от сети аккумулятор следует только, когда процесс зарядки полностью завершён.
Если же прерывать зарядку, когда заблагорассудится, срок службы АКБ существенно снижается, поэтому надеяться на её продолжительное использование просто глупо.
Если аккумулятор ноутбука быстро разряжается, а вы не владеете информацией, как ранее осуществлялся процесс зарядки, потому что этот лэптоп вам достался «по наследству», мы поделимся информацией, как определить, насколько батарея исчерпала весь предусмотренный производителем ресурс.
Полезно овладеть такими навыками и тем, кто принял решение приобрести не новенький лэптоп, а бывший в употреблении.
Итак, в качестве верного помощника при решении такой задачи будет выступать служебная команда powercfg energy.
Чтобы приступить к проверке, первоначально подсоедините ноутбук к сети, полностью зарядите аккумулятор. Только после этого всё будет готово к последующей проверке.
Нажмите «Пуск», выберите команду «Выполнить» , после чего пропишите в специальном окошке cmd. Такие несложные действия позволят вам открыть командную строку с административными правами.
Теперь пропишите powercfg energy и нажмите «Enter». Далее можно на мгновение расслабиться, поскольку команда сама запустит механизм диагностики.
Когда процесс проверки завершится, в окне появится путь, указывающий место, где был сохранён отчёт о проверке. Вам останется проследовать по указанному пути, открыть его, воспользовавшись любым установленным на ноутбуке браузером.
Появится полная информация относительно установленного аккумулятора на ноутбуке. При желании можете ознакомиться полностью со всеми появившимися данными, но для определения ресурса батареи, важно обратить внимание только на две последние строки.
При желании можете ознакомиться полностью со всеми появившимися данными, но для определения ресурса батареи, важно обратить внимание только на две последние строки.
Используя эти два показателя, определяется процент изношенности. Вооружитесь калькулятором или листом бумаги, поскольку придётся произвести математические вычисления.
В предпоследней строке указывается ёмкость батареи, когда она была в новом состоянии. На последней строке указана её текущая ёмкость.
От первого показателя отнимите второй показатель, а полученный результат разделите снова на первый показатель. В завершение всё умножьте на сто. Полученное число и будет являться процентом изношенности. Чем он меньше, тем вы можете быть спокойными, что ресурс аккумулятора вашего лэптопа ещё велик.
Величина износа до 20% не является критической, поэтому если быстро разряжается батарея, причина может заключаться в ином. Если же процент износа велик, как бы ни было прискорбно, но придётся потратить некоторую сумму, чтобы приобрести новый аккумулятор.
В противном случае ноутбук будет выключаться в самый неподходящий момент.
Окисление контактов
Любой питающий элемент со временем может окисляться, провоцируя плохой контакт. Безусловно, по этой причине также батарея ноутбука быстро разряжается. Что делать в таких случаях, догадаться несложно. Вам нужно просто взять и почистить все контакты.
Конечно, сначала отключите свой лэптоп, переверните его вверх дном, извлеките аккумулятор. Теперь внимательно, направляя достаточное количество света, осмотрите контакты.
Вы обязательно заметите, если они подверглись окислению, на них будет виден своеобразный белый налёт.
Если вы его обнаружили, придётся контакты почистить. Возьмите зубную щётку, спирт, очень аккуратно почистите ними все контакты. Далее отложите аккумулятор на некоторое время, чтобы все пары спирта испарились, контакты полностью высохли.
Только после этого можно вновь водрузить аккумулятор на своё прежнее место, включить ноутбук.
Неполадки системы охлаждения
Если ноутбук стал разряжаться, не мешает проверить систему охлаждения.
Лэптоп в работающем состоянии сопровождается повышением температуры. Для того чтобы её понижать, ноутбук оснащается вентилятором и радиатором.
Если же в продолжение большого периода времени ноутбуком пользовались активно, система охлаждения может загрязниться, вследствие этого аккумулятор может сесть значительно быстрее.
Почему так происходит, мы поможем вам понять. BIOS отслеживает все процессы, в том числе контролирует и температурный режим . Если он внезапно обнаруживает повышение температуры, он моментально даёт команду на увеличение скорости вращения кулера.
Кулер, увеличивая скорость, будет нуждаться в большем потреблении энергии, благодаря этому заряд аккумулятора будет очень стремительно исчезать.
Что сделать для того, чтобы устранить такой повышенный расход заряда, догадаться несложно. Приступите к чистке системы охлаждения. Сначала не забудьте отсоединить аккумулятор, чтобы полностью обесточить лэптоп. Только после этого раскрутите нижнюю панель ноутбука, чтобы достичь места расположения кулера.
Только после этого раскрутите нижнюю панель ноутбука, чтобы достичь места расположения кулера.
Теперь остаётся при помощи подручных средств очистить лопасти кулера от слоя пыли. Можно воспользоваться пылесосом, включенным на выдув. Рекомендуется по лопастям пройтись специальной ветошью. Полезно также поменять термопасту.
После завершения чистки соберите ноутбук, проверьте, стал ли он теперь лучше держать заряд.
Проблемы с ПО
Не всегда в качестве причины выступают механические повреждения, загрязнения составляющих ноутбука. Иногда быстро разряженный аккумулятор становится таковым по причине программного сбоя, вирусной атаки, неправильных настроек ОС,
Проблема с драйверами
Что такое драйвера, понимают в настоящее время уже многие пользователи ПК. Драйвер представляет собой программу, обеспечивающую корректную работу конкретных составляющих ноутбука.
К сожалению, драйвера иногда «слетают», после чего начинает неправильно функционировать одно из комплектующих, в том числе и кулер.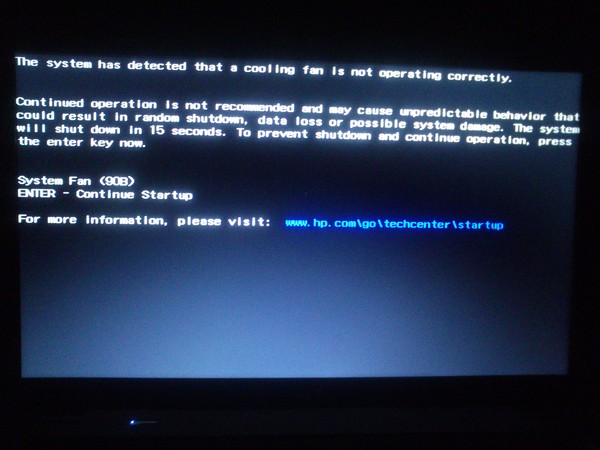 Это случается часто, когда процесс обновления ОС завершается неудачей.
Это случается часто, когда процесс обновления ОС завершается неудачей.
Сбой драйверов может случиться и в результате негативного воздействия вирусного ПО.
Итак, первоначально потрудитесь удалить все вирусы, поскольку соседство с ними ни к чему хорошему не приводит.
Удалить вирусы вам удастся, если вы установите качественный антивирус с обновлёнными базами. Сам антивирус проделает за вас всю важную часть работы, просканирует систему, удалит обнаруженные угрозы.
Остаётся восстановить драйвера. Для этого возьмите диск, который вы получили при покупке вашего ноутбука. Именно на нём сохранены все драйвера. Если такового диска нет, придётся найти нужный драйвер в интернете.
Кликните правой кнопкой мыши — Свойства — Драйвер — Обновить.
Зайдите в «Диспетчер устройств», кликните по строке «Батарея», затем вам нужно будет согласиться с предложением относительно автоматического поиска драйверов и последующего их обновления.
Драйвер может слететь и с вентилятора, поэтому в «Диспетчере устройств» найдите «Вентилятор» и проделайте такие же манипуляции.
Неправильные настройки ОС
В самой операционной системе можно устанавливать различные настройки, благодаря которым удаётся регулировать яркость, устанавливать параметры электропитания.
Кликните один раз по ярлыку батареи, в появившемся окне выберите последнюю строку «Дополнительные параметры», кликните по ней.
В следующем окне будут предложены варианты электропитания, рекомендуется выбрать вариант «экономичный».
Также влиять на быструю разрядку аккумулятора могут сторонние программы, которые функционируют постоянно в фоновом режиме. Если вы не нуждаетесь в таких программах, отключите их из автозагрузки, ноутбуку сразу станет легче работать, поскольку количество процессов, которые следует исполнять, сразу же уменьшатся.
Попасть в автозагрузку можно несколькими способами, одним из которых является введение msconfig в уже знакомую служебную команду «Выполнить». После этого откроется окно, в котором один из ярлыков будет иметь название «Автозагрузка».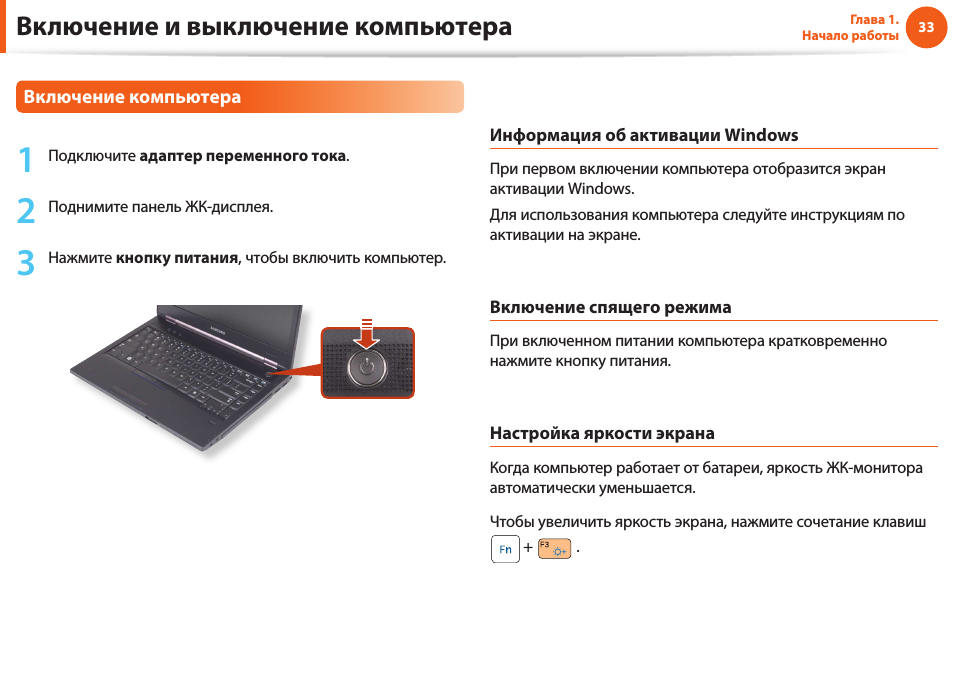
Итак, определить причину быстрой разрядки аккумулятора батареи на ноутбуке несложно. Важно только изучить информацию, при необходимости прочитать повторно, а затем уверенно приступить к практическим действиям, ожидая позитивный результат, вместе с которым значительно повысится время работы аккумулятора.
7 лучших способов исправить разряд батареи ноутбука с Windows при закрытии крышки
Не всем нравится выключать ноутбук после завершения работы. Перевод ноутбука в спящий режим держит его готовым к использованию через пару секунд всякий раз, когда вы его просыпаете. Иногда вы можете заметить, что ваш ноутбук с Windows теряет ненормальный процент заряда батареи при закрытии крышки. Если вы столкнулись с тем же, вот способы исправить ноутбук с Windows, разряжающий аккумулятор, когда крышка закрыта.
Вы переводили ноутбук в спящий режим на ночь и к утру потеряли 10-15% заряда батареи? Это ненормально, и прежде чем вы потеряете утренние часы на зарядке ноутбука, вы можете выполнить описанные ниже приемы и раз и навсегда решить проблемы с разрядкой аккумулятора.
1. Отключить быстрый запуск
Как следует из названия, функция быстрого запуска помогает вашему ПК запускаться быстрее. Иногда эта функция может дать сбой и не дать ноутбуку проснуться, даже когда вы закроете крышку или выключите ноутбук. Когда вы запускаете устройство, у вас может быть разряженный аккумулятор. Давайте отключим быстрый запуск на вашем ноутбуке.
Шаг 1: Нажмите клавишу Windows и найдите Панель управления.
Шаг 2: Выберите «Оборудование и звук».
Шаг 3: Нажмите «Электропитание».
Шаг 4: Выберите Выберите действие закрытия крышки на левой боковой панели.
Шаг 5: Отключить Включите параметр быстрого запуска и нажмите «Сохранить изменения» внизу.
2. Обязательно приостановите все процессы Windows
Вы пытаетесь обновить приложения на своем ноутбуке или загружаете большой файл из Интернета? Прежде чем закрыть крышку ноутбука, завершите задачу или приостановите процесс загрузки. Некоторые службы могут продолжать работать в фоновом режиме после закрытия крышки, что может привести к быстрой разрядке аккумулятора.
Некоторые службы могут продолжать работать в фоновом режиме после закрытия крышки, что может привести к быстрой разрядке аккумулятора.
3. Запустите средство устранения неполадок с электропитанием
В состав Windows 11 входит средство устранения неполадок с электропитанием, позволяющее устранять нарушения, связанные с расходом заряда аккумулятора на ноутбуках. Вот как запустить средство устранения неполадок питания и устранить разрядку аккумулятора ноутбука при закрытии крышки.
Шаг 1: Откройте «Настройки Windows 11» и выберите «Система» на левой боковой панели.
Шаг 2: Нажмите «Устранение неполадок».
Шаг 3: Откройте другие средства устранения неполадок.
Шаг 4: Запустите средство устранения неполадок питания и позвольте Windows устранить проблему.
4. Перевод ноутбука в спящий режим при закрытии крышки
Некоторые пользователи не переводят свой ноутбук в спящий режим, а вместо этого закрывают крышку, предполагая, что он автоматически перейдет в спящий режим. Если вы выбрали «Ничего не делать» при закрытии крышки в меню панели управления, ноутбук будет оставаться в активном состоянии и потреблять заряд батареи. Вам нужно будет сделать настройку из панели управления.
Если вы выбрали «Ничего не делать» при закрытии крышки в меню панели управления, ноутбук будет оставаться в активном состоянии и потреблять заряд батареи. Вам нужно будет сделать настройку из панели управления.
Шаг 1: Откройте панель управления и перейдите в раздел «Электропитание» (см. первый раздел).
Шаг 2: Выберите Выберите действие при закрытии крышки .
Шаг 3: В меню «Когда я закрываю крышку» у вас есть два варианта.
От батареи: В раскрывающемся меню выберите «Сон».
Подключен к сети: Выберите Ничего не делать или Спать при подключении к сети (хотя мы рекомендуем выбрать режим сна).
5. Не открывайте слишком много приложений при запуске
После открытия крышки ноутбука вы замечаете, что аккумулятор сильно расходуется, а вентиляторы вращаются с более громким шумом? Возможно, на вашем ноутбуке при запуске открывается слишком много служб. Вам нужно отключить открытие ненужных приложений и служб при запуске из меню настроек.
Вам нужно отключить открытие ненужных приложений и служб при запуске из меню настроек.
Шаг 1: Откройте меню настроек Windows 11 (используйте клавиши Windows + I).
Шаг 2: Выберите Приложения на левой боковой панели.
Шаг 3: Нажмите «Пуск» внизу.
Шаг 4: Проверьте приложения и службы, открывающиеся при запуске, и их влияние на систему.
Отключите поведение ненужных приложений и закройте меню.
6. Отключите внешние устройства от ноутбука
Подключали ли вы USB-устройства или внешние жесткие диски к ноутбуку? Когда вы закрываете крышку, подключенные к сети устройства могут часто выводить ноутбук из спящего режима, что приводит к разрядке аккумулятора. Вам нужно отключить внешние устройства от ноутбука, а затем закрыть крышку.
7. Проверка состояния батареи
Каждая батарея ноутбука поставляется с фиксированными циклами зарядки.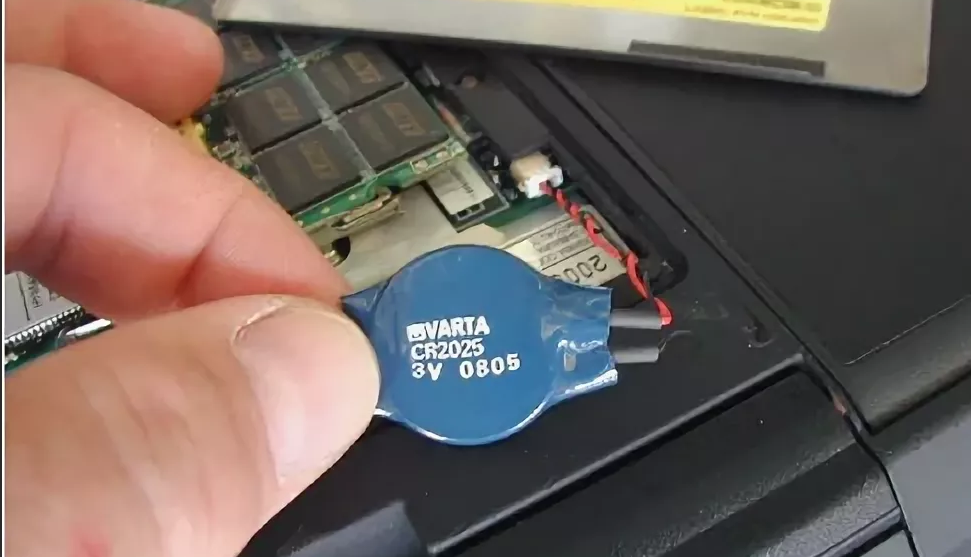 В большинстве современных ноутбуков вы увидите 1000 циклов зарядки, после чего батарея устройства будет деградировать. Вы можете проверить левые циклы для батареи вашего ноутбука, выполнив следующие действия.
В большинстве современных ноутбуков вы увидите 1000 циклов зарядки, после чего батарея устройства будет деградировать. Вы можете проверить левые циклы для батареи вашего ноутбука, выполнив следующие действия.
Примечание: Действия по проверке состояния батареи (оставшиеся циклы зарядки) различаются в зависимости от OEM. На скриншотах ниже мы будем использовать ноутбук HP.
Шаг 1: Нажмите клавишу Windows и найдите HP Support Assistant.
Шаг 2: Нажмите клавишу Enter и откройте меню.
Шаг 3: Выберите «Аккумулятор» на панели инструментов в меню «Состояние устройства».
Шаг 4: Запустите проверку батареи.
Шаг 5: В меню «Результаты» выберите «Показать дополнительную информацию».
Шаг 6: Проверьте количество левых циклов в следующем меню.
Если срок службы батареи вашего ноутбука подходит к концу, вы заметите высокий уровень разрядки батареи во время повседневного использования и при закрытии крышки. Вам нужно будет заменить его в компании.
Вам нужно будет заменить его в компании.
Остановите разрядку аккумулятора вашего ноутбука
Вы не захотите тратить свое рабочее время, не отрываясь от адаптера питания. Разряд батареи ноутбука с Windows не является нормальным явлением. Вы должны использовать описанные выше приемы и прекратить ненормальное использование батареи при закрытии крышки ноутбука.
Ноутбук Razer не включается (Суперпростое решение!)
Если вы обнаружите, что по какой-то причине ваш ноутбук Razer не включается, не беспокойтесь. В этой статье мы обсудили практически каждый сценарий, почему ваш ноутбук может не включаться и как это исправить.
Razer — один из самых известных брендов, производящих ноутбуки. Их продукция доступна по цене, эффективна и качественна.
Тем не менее, никто не застрахован от аппаратных проблем, даже если вы купили продукт такого известного бренда, как Razer.
Ноутбук Razer не включается
Если ваш ноутбук Razer не включается, отключение питания обычно должно помочь.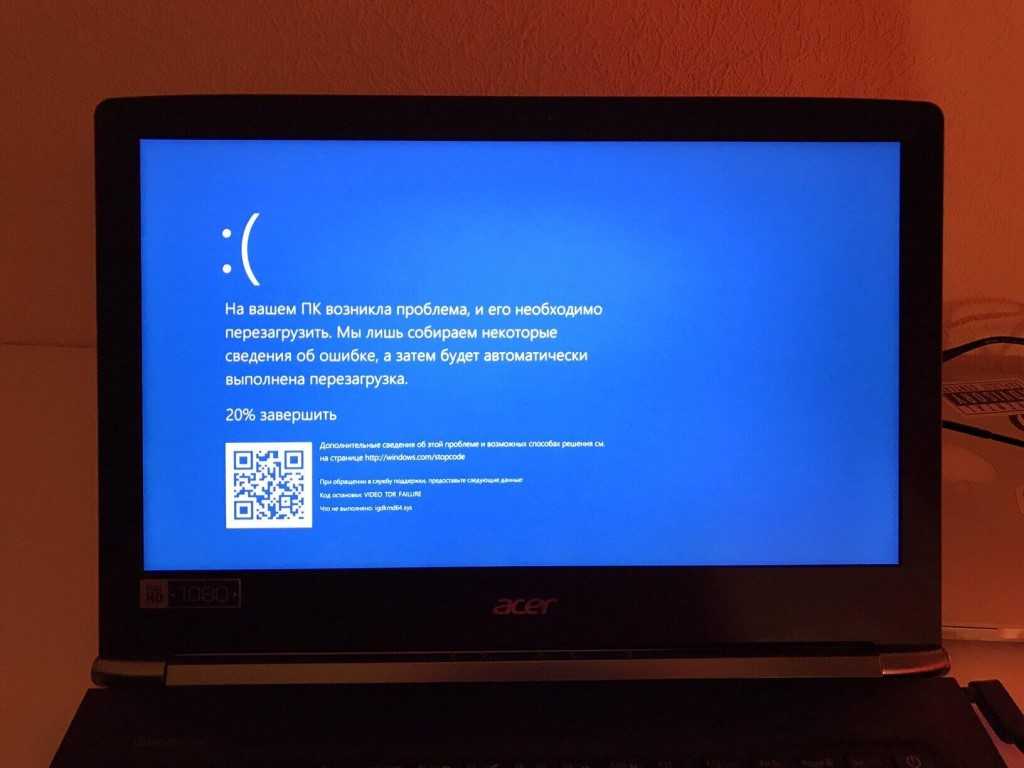 Для этого отключите зарядное устройство от сети, извлеките аккумулятор, удерживайте кнопку питания в течение 30 секунд, а затем снова подключите зарядное устройство. Если это не помогло, возможно, вам придется сбросить настройки дисплея или обновить драйвер видеокарты.
Для этого отключите зарядное устройство от сети, извлеките аккумулятор, удерживайте кнопку питания в течение 30 секунд, а затем снова подключите зарядное устройство. Если это не помогло, возможно, вам придется сбросить настройки дисплея или обновить драйвер видеокарты.
Если проблема не устранена после этого, вот несколько других решений, которые помогут вам решить проблему.
Проверьте, подается ли питание на ваш ноутбук
Прежде всего, вы должны убедиться, что на ваш ноутбук подается питание. Для этого подключите адаптер переменного тока (зарядное устройство) к компьютеру. Если на вашем ноутбуке есть индикатор состояния питания переменного тока, и он включается, это означает, что блок питания работает правильно.
Однако, если свет не загорается, необходимо проверить электрическую розетку и зарядное устройство для ноутбука.
Убедитесь, что розетка работает правильно
Возможно, вы удивитесь, узнав, что неисправная розетка является причиной того, что ваш ноутбук Razer не включается. Это случается часто. Просто подключите другое устройство к розетке и проверьте, правильно ли оно работает.
Это случается часто. Просто подключите другое устройство к розетке и проверьте, правильно ли оно работает.
Проверьте адаптер питания переменного тока
Настоятельно рекомендуется всегда использовать адаптер, одобренный Razer, поскольку дешевый некачественный адаптер может нанести вред вашему устройству и стать причиной того, что оно не будет включаться.
Попробуйте включить ноутбук без подключенного зарядного устройства. Если оно работает, значит, проблема в зарядном устройстве.
Проверьте зарядное устройство на наличие физических повреждений.
Отсоедините зарядное устройство от розетки и внимательно осмотрите блок адаптера, кабель или зарядный штифт на наличие видимых повреждений. Ищите следы ожогов, скрученный кабель или запах гари, исходящий от адаптера.
Убедитесь, что кабель питания надежно подсоединен
Ненадежное соединение адаптера может вызвать проблемы с питанием ноутбука. Отсоедините кабель питания от розетки и блока адаптера и правильно снова подключите их. Сделайте то же самое с портом зарядного устройства вашего ноутбука.
Сделайте то же самое с портом зарядного устройства вашего ноутбука.
Также убедитесь, что порт питания постоянного тока на ноутбуке физически не ослаблен.
Проверьте аккумулятор
Если ваш ноутбук Razer не включается, проблема может быть связана с аккумулятором. Он может быть либо неисправен, либо полностью разряжен (разряжен).
Вот как это проверить.
Извлеките аккумулятор, подключите зарядное устройство и нажмите кнопку питания. Если машина включается, значит батарея полностью разряжена и требуется некоторое время для подзарядки.
Попробуйте зарядить аккумулятор в течение 1 часа и включить ноутбук. Если он не включается, аккумулятор неисправен и его следует заменить.
Выполнение отключения питания
Если ваш ноутбук Razer не включается, выполнение отключения питания может помочь решить проблему. Перед этим обязательно отсоедините кабель питания и отсоедините от компьютера все устройства (мышь, клавиатуру, наушники и т. д.).
д.).
Вот как выполнить сброс мощности на ноутбуке Razer. Возможны два сценария:
- Аккумулятор вашего ноутбука съемный.
- Батарея вашего ноутбука НЕ является съемной
Съемный аккумулятор
Если в вашем ноутбуке есть съемный аккумулятор, извлеките его. Теперь нажмите кнопку питания и удерживайте не менее 30 секунд. Теперь подключите зарядное устройство и попробуйте включить ноутбук.
Несъемный аккумулятор
Если аккумулятор вашего ноутбука Razer way несъемный, попробуйте разобрать ноутбук, чтобы вручную отключить аккумулятор, нажать и удерживать кнопку питания в течение 30 секунд, а затем попытаться включить ноутбук с помощью сети переменного тока. адаптер подключен.
Это истощит всю энергию системы и может решить проблему.
Если батарея вашего ноутбука несъемная и вы не знаете, как разобрать ноутбук, рекомендуется попросить кого-нибудь сделать это или отнести ноутбук в местный сервис.
Проверьте, правильно ли работает материнская плата
Если материнская плата вашего ноутбука не работает должным образом, это может быть причиной того, что ваш ноутбук не включается.
Материнская плата отвечает за соединение всех аппаратных компонентов в ноутбуке, и если она не работает должным образом, она может помешать включению вашего ноутбука.
Можно попробовать подключить внешний монитор и включить ноутбук. Если вы видите какой-либо сигнал на мониторе, это, скорее всего, означает, что проблема связана с вашей материнской платой.
Если вы ничего не видите на экране, проблема может быть связана с вашей видеокартой.
Вы также можете устранить неисправность материнской платы, используя другой кабель питания. Если ноутбук запускается с другим шнуром питания, это также может указывать на то, что проблема заключается в материнской плате.
Если не запускается с другим шнуром питания, проблема, скорее всего, связана с блоком питания.
Проверка правильности работы ЦП
ЦП означает центральный процессор и также называется процессором . Это сердце компьютера, отвечающее за предоставление инструкций и вычислительной мощности, необходимых компьютеру для выполнения своей работы.
При неисправном процессоре в некоторых случаях ноутбук может частично включаться. Но в большинстве случаев он вообще не включается.
Чтобы выяснить, неисправен ли у вас процессор, вам необходимо разобрать ноутбук Razer и проверить процессор.
Обращайте внимание на любые признаки повреждения. Если вы обнаружите трещины или другие признаки повреждения процессора, скорее всего, он неисправен и приводит к тому, что компьютер не загружается должным образом.
Если вы не можете найти никаких признаков повреждения, вы можете отнести свой ноутбук в сервисный центр. Они проведут диагностический тест ЦП и точно сообщат вам, правильно ли он работает.
В худшем случае вам придется заменить ЦП, чтобы решить проблему.
Принудительный сброс видеодрайвера
Если ваш ноутбук включается, но вы ничего не видите на экране, в большинстве случаев поможет сброс драйвера видеокарты. Для этого нужно одновременно нажать Ctrl+Shift+Win+B. Это заставит Windows принудительно сбросить драйвер видеокарты.
Дополнительные советы по предотвращению проблем с запуском вашего ноутбука Razer
Как мы упоминали ранее, ноутбуки Razer известны своей долговечностью, но если вы хотите максимально повысить производительность, которую вы можете получить от них, вот несколько советов, которые вам следует учитывать.
Всегда обновляйте ОС
Самая популярная операционная система — Windows, и большинство ноутбуков Razer поставляются с ее предустановленной версией, поэтому вам не нужно устанавливать ОС вручную.
Обновление версии Windows — очень важный процесс, который не волнует большинство пользователей компьютеров.
Конечно, все ненавидят автоматические обновления Windows, но они закроют дыры в безопасности вашей системы и будут обновлять наиболее важные программы и драйверы.
Если ваш ноутбук Razer не включается, нередко проблема возникает из-за устаревшего драйвера. Некоторые вирусы также могут препятствовать загрузке компьютера.
Не держите зарядное устройство подключенным к сети
Наиболее распространенная причина, по которой аккумуляторы ноутбуков начинают выходить из строя, заключается в том, что люди склонны оставлять зарядное устройство подключенным к сети, даже если аккумулятор полностью заряжен.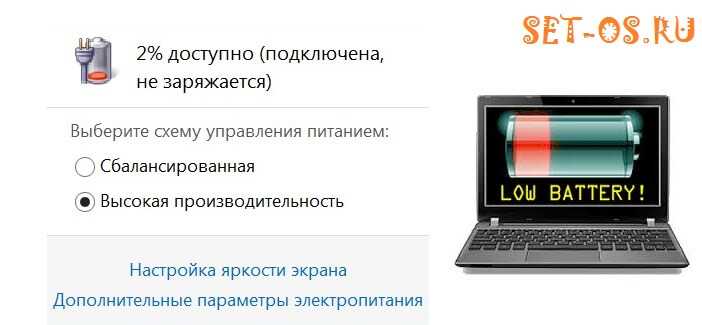 Если вы делаете это, ОСТАНОВИТЕСЬ.
Если вы делаете это, ОСТАНОВИТЕСЬ.
Ваша батарея со временем выйдет из строя и может помешать загрузке вашего ноутбука.
Рекомендуется начинать зарядку аккумулятора только тогда, когда он опустится до %20-%25. Использование ноутбука с подключенным зарядным устройством допустимо только при выполнении ресурсоемких задач, таких как игры, 3D-рендеринг и т. д.
Обновляйте драйвер видеокарты
производительная система. Если драйвер вашей видеокарты устарел, система может не отображать что-либо на экране, даже если компьютер включен.
Самыми популярными производителями видеокарт для ноутбуков являются Intel, Nvidia и AMD. Для того, чтобы определить, какая видеокарта у вашего ноутбука, сделайте следующее:
- Перейти к Start .
- Найдите Диспетчер устройств и откройте его.
- Найдите ветку Display Adapters и разверните ее.
- Подтвердите производителя и модель видеокарты.

Теперь, когда у вас есть информация о производителе и точной модели вашей видеокарты, найдите в Google ее драйвер и установите самую последнюю версию.
Держите ноутбук в прохладе
Перегрев ноутбука может вызвать серьезные проблемы с оборудованием вашего компьютера.
Современные ноутбуки способны выдерживать температуры до 221°F (105°C), но не рекомендуется подвергать ноутбук таким экстремальным температурам даже в целях тестирования.
Попробуйте использовать охлаждающую подставку для ноутбука, чтобы охладить ноутбук.
Ноутбук Razer не включается Краткий обзор устранения неполадок
В этой статье мы обсудили, как починить ноутбук Razer, который не включается. Проблема обычно возникает из-за неисправного источника питания или разряженного аккумулятора. Однако неисправная материнская плата, процессор, устаревшая ОС и драйверы видеокарты также могут помешать запуску вашего ноутбука.
Вот краткое описание того, что вам следует делать, если ваш ноутбук Razer не загружается.
— Проверьте аккумулятор. Извлеките аккумулятор и попробуйте включить ноутбук при подключенном зарядном устройстве. Если это поможет, аккумулятор либо полностью разряжен, либо неисправен.
— Выполнить сброс мощности. Отключите зарядное устройство, извлеките аккумулятор (если он съемный), нажмите кнопку питания и удерживайте ее в течение 30 секунд, чтобы полностью разрядить систему. Теперь снова подключите зарядное устройство и попробуйте включить ноутбук.
— Убедитесь, что адаптер питания не поврежден и ваш ноутбук получает питание. Отключите зарядное устройство от розетки и ноутбук, и внимательно осмотрите, нет ли признаков повреждения. Обратите особое внимание, если от адаптера исходит запах горелого или если на кабелях есть явные царапины.
— Проверьте правильность подключения адаптера питания к ноутбуку и розетке. Кроме того, убедитесь, что соединения кабелей блока адаптера питания не ослаблены.



