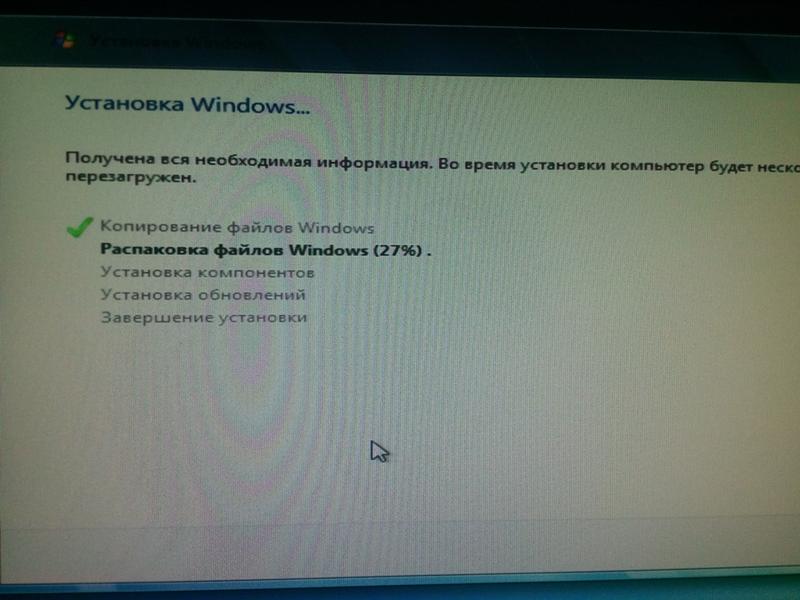После установки windows 7 не загружается. Не загружается Windows
Проблема сбоя при загрузке Windows довольно распространенная, несмотря на то, что Windows 7 и Windows 10 весьма надежные ОС и редко дают сбои. Конечно, огромную роль в этом играет и оборудование, которое для домашних систем очень разнообразно, а у бюджетных решений имеет низкий коэффициент отказоустойчивости.
В большинстве случаев в ошибках в загрузке ОС виноваты либо сами пользователи, которые, например, выполнили неправильное выключение ПК или удалили случайно системный файл, либо жесткий диск, на котором образовалась сбойная область на загрузочном секторе.
CHIP предлагает воспользоваться нашими советами по решению проблемы с загрузкой Windows и восстановить работоспособность системы.
Попробуем завести
Столкнувшись с невозможностью загрузки операционной системы Windows, для начала стоит пару раз перезагрузить компьютер, ведь проблема может носить разовый характер. Если не помогло, то попробуйте на десять секунд обесточить компьютер, отключив его от электросети. При этом нужно обесточить блок бесперебойного питания, если таковой подключен, а если речь идет о ноутбуке, то извлечь батарею.
При этом нужно обесточить блок бесперебойного питания, если таковой подключен, а если речь идет о ноутбуке, то извлечь батарею.
Не помешает также временно отсоединить внешнее оборудование: мышь, клавиатуру, принтер, съемные диски, модули беспроводной связи и прочее. Если причина кроется именно во внешних устройствах, поочередное подключение каждого из них поможет вычислить виновника.
Конечно, далеко не всегда проблему можно решить простейшими манипуляциями, а, значит, придется приступать к анализу текста сообщения об ошибке, появившегося во время запуска компьютера.
Возможно, поврежден загрузчик
Если вы увидели на экране сообщение с текстом «BOOTMGR is missing», значит, загрузчик операционной системы Windows поврежден или отсутствует. Для решения проблемы понадобится установочный диск Windows.
Скачать образ можно либо с официального сайта Microsoft (потребуется ввод ключа продукта) либо с помощью специальной утилиты Microsoft Windows and Office ISO Download Tool. После загрузки и запуска программы (устанавливать ее не требуется) нажмите в появившемся сообщении «Нет» и затем выберите версию Windows и язык, после чего и нажмите кнопку «Скачать».
После загрузки и запуска программы (устанавливать ее не требуется) нажмите в появившемся сообщении «Нет» и затем выберите версию Windows и язык, после чего и нажмите кнопку «Скачать».
Запишите образ на CD-диск или флешку. В этом вам поможет официальная утилита от Microsoft Windows USB/DVD Download Tool.
Перезагрузите ПК и в первые секунды загрузки нажимайте функциональную клавишу для открытия BIOS. У разных ПК это могут быть разные клавиши, например ESC, F2 или F6. Нажатие клавиши F8 в Windows 10 позволит вызвать вызвать меню особых вариантов загрузки, в том числе в безопасном режиме. Если это не сработало, при перезагрузке удерживайте клавишу Shift.
Итак, если вам удалось попасть в BIOS, перейдите в раздел «Boot device priority» и при помощи клавиши «+» или «PgUp» назначьте первым загрузочным устройством USB-накопитель. Затем загрузитесь с установочной флешки Windows (как создать ее, читайте здесь) и выберите пункт меню «Восстановление системы». Из списка установленных операционных систем (если таких несколько) выберите нужную и нажмите на кнопку «Далее».

В появившемся окне «Параметров восстановления системы» нас интересуют два пункта: «Восстановление запуска системы» и «Командная строка». Первый вариант позволит автоматически устранить проблему с запуском операционной системы, а в случае его неудачи придется обращаться к услугам второго.
В командной строке наберите:
«bootrec /rebuildbcd»
Нажмите «Enter»и согласитесь на внесения изменений в конфигурационные данные загрузки, поочередно нажав клавиши «Y» и «Enter». После этого остается лишь создать новый загрузочный сектор при помощи команды «Bootrec /FixBoot» и перезагрузить компьютер.
Как создать загрузочную USB-флэшку с диском системного восстановления Windows 7
Шаг первый:
Скачайте образ диска системного восстановления Windows 7 ().
Для скачивания вам понадобится клиент для торрентов, типа . В качестве альтернативы (если у вас есть DVD-привод), вы можете использовать установочный диск с Windows 7 или диск системного восстановления Windows 7.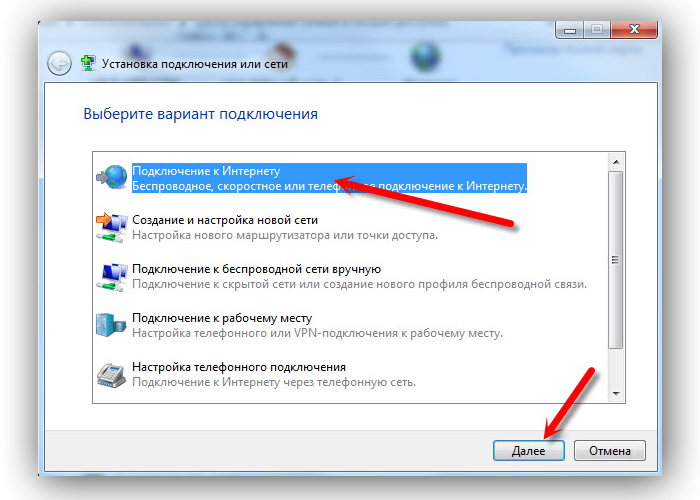 В таком случае вам следует перейти сразу к седьмому шагу.
В таком случае вам следует перейти сразу к седьмому шагу.
Кстати, с помощью установочного диска с Windows 7 на седьмом шаге вы сможете не только восстановить систему, но и установить Windows 7 с USB-накопителя, что бывает очень полезно, если вы являетесь пользователем нетбука.
Шаг второй:
Откройте командную строку с правами администратора. Чтобы это сделать кликните по кнопке Пуск — > Программы -> Стандартные -> кликните правой кнопкой мыши по Командной строке и выберите Запуск от имени администратора.
Шаг третий:
Подтвердив все запросы UAC, вы должны оказаться в командной строке. Убедитесь, что ваша USB-флэшка подключена к компьютеру, затем наберите DiskPart и нажмите Enter.
Шаг четвертый:
Введите List Disk и нажмите Enter. Определите, какой номер соответствует вашей USB-флэшке. В нашем случае USB-флэшке соответствует Disk 1. Мы определили это по емкости флэшки, которая у нас на 2ГБ.
Шаг пятый:
Введите нижеприведенные команды по порядку, изменяя при этом номер диска на свой.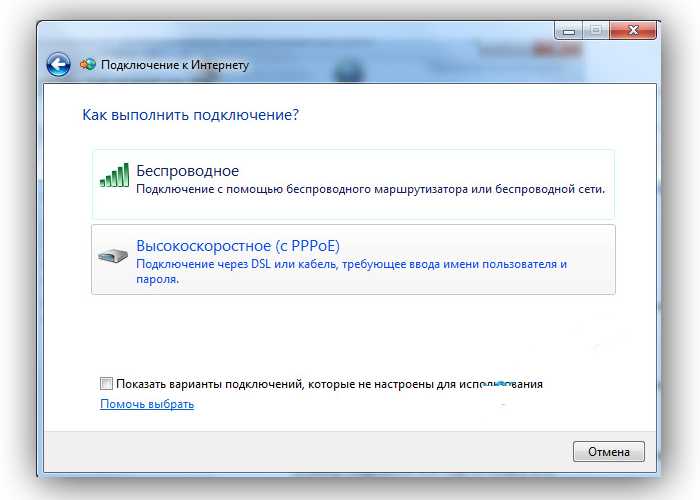 Предупреждение — выполнение нижеприведенных команд сотрет все данные на вашей USB-флэшке или на выбранном вами диске.
Предупреждение — выполнение нижеприведенных команд сотрет все данные на вашей USB-флэшке или на выбранном вами диске.
Select Disk 1 Clean Create Partition Primary Select Partition 1 Active Format FS=NTFS
Шаг шестой:
После того, как DiskPart успешно отформатирует вашу USB-флэшку (что может занять несколько минут), вам необходимо ввести следующие команды:
Шаг седьмой:
Теперь вам необходимо скопировать содержимое скачанного вами ISO-образа (или DVD-диска) на свою USB-флэшку. Это всего лишь пара папок и файл. Для извлечения файлов из ISO-образа вам понадобиться какая-либо программа, вроде .
Шаг восьмой:
Теперь, когда файлы скопированы, вам необходимо сделать свою USB-флэшку загрузочной. Для этого вам необходимо скачать небольшой файл . Этот файл также можно найти в загрузочной директории установочного диска Windows 7. После скачивания, поместите bootsect.exe в корневую папку вашей USB-флэшки.
Шаг девятый:
Вернувшись в командную строку, вам необходимо изменить текущую директорию на корневую директорию USB-флэшки. В нашем случае флэшке соответствует буква E, поэтому мы будем использовать следующие команды:
В нашем случае флэшке соответствует буква E, поэтому мы будем использовать следующие команды:
e: bootsect /nt60 e:
Команда bootsect добавит на указанный том совместимый загрузочный код. Если все пройдет хорошо, то вы получите загрузочную, восстанавливающую USB-флэшку. Правда, при ее использовании не стоит забывать о том, что ее необходимо указать в списке загрузки BIOS.
Многие пользователи компьютеров и ноутбуков наверняка сталкивались с проблемами при загрузке Windows 7
. Операционная система банально отказывалась загружаться и выдавала ошибку. В таких случаях невозможно даже войти в
Безопасный режим
по
F8
.
Первое что приходит в голову в таких ситуациях — это переустановка самой Windows. Процедура простая и хорошо описанная в руководствах: , Установка Windows 7 и многих других.
Проблему с загрузкой системы переустановка решит, но вот не хочется терять документы, программы, не хочется опять то все настраивать, установка драйверов и приложений, а также их настройка могут занять много времени.
Замечание:
в данном руководстве не рассматриваются аппаратные проблемы вроде проблем с включением самого ноутбука, проблем с изображением и так далее.
К счастью, проблему с загрузкой системы можно решить проще. Обычно причинами проблем с загрузкой системы являются повреждение загрузчика Windows
, нарушение работы
MBR
. Для восстановления системы нужно восстановить этот самый загрузчик и MBR. Как это сделать будет описано ниже.
Не обнаружен загрузочный диск?
Появившееся сообщение об ошибке «No bootable device» и его многочисленные вариации («No Boot device found», «Invalid boot device», «Non system disk or disk error» и др.) свидетельствует о том, что компьютер даже не приступил к запуску операционной системы, так как не видит загрузочный сектор или даже жесткий диск.
Чтобы понять, на программном или аппаратном уровне кроется проблема, достаточно зайти в BIOS в уже знакомый раздел «Boot device priority». Если винчестера (HDD) среди предложенных вариантов видно не будет, значит, проблема связана с оборудованием.
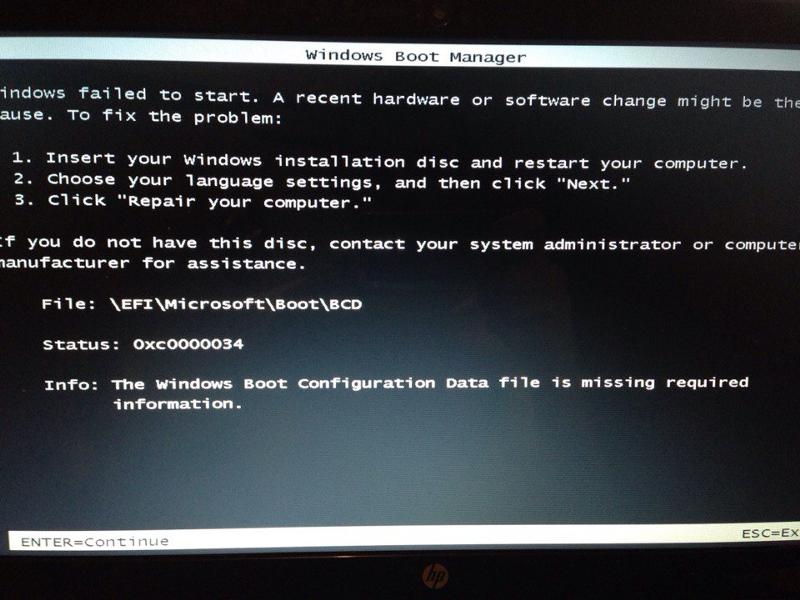 Возможно, отошел кабель передачи данных питания или питания жесткого диска, либо накопитель и вовсе отжил свое.
Возможно, отошел кабель передачи данных питания или питания жесткого диска, либо накопитель и вовсе отжил свое.Если же компьютер нормально распознает жесткий диск, причина носит программный характер и кроется в главной загрузочной записи (MBR) — она повреждена, либо отсутствует. Решается ситуация предельно просто.
Загрузившись с установочного диска, достаточно выполнить в консоли восстановления всего лишь одну команду:
bootrec /fixmbr
Компьютер включается, но не запускается операционная система: причины
Среди всех возможных ситуаций, когда возникают сбои на стадии загрузки, можно выделить несколько типичных случаев.
Тут есть три варианта:
- появляется черный экран;
- возникает синий экран BSoD;
- операционная система стартует, но не может полностью загрузиться.
В первом случае, когда не запускается компьютер (не включается загрузка), на черном экране могут возникать сообщения, свидетельствующие о физических или программных неполадках. В самом простом случае, когда ничего серьезного не происходит, система может сообщать, что, например, отсутствует клавиатура (для стационарных ПК). Простейшим решением станет ее подключение и перезагрузка.
В самом простом случае, когда ничего серьезного не происходит, система может сообщать, что, например, отсутствует клавиатура (для стационарных ПК). Простейшим решением станет ее подключение и перезагрузка.
Если же компьютер включается, но не запускается загрузка, и вместо этого на черном экране появляются предупреждения о программных сбоях или отсутствующих файлах, причин такого поведения системы может быть достаточно много. Среди них в первую очередь можно выделить проблемы с винчестером, повреждение операционной системы (случайное или намеренное удаление системных компонентов или записей реестра), воздействие вирусов, неправильные записи загрузочного сектора, конфликты оперативной памяти и т.д. Кстати сказать, если выскакивает синий экран, это в большей степени относится к «оперативке» или недавно установленным драйверам устройств, которые и вызывают появление конфликтов уже не на программном, а на физическом уровне.
Что делать, если не загружается компьютер, и операционная система не стартует по вышеуказанным причинам? В зависимости от ситуации есть несколько решений. Непосвященному пользователю они могут показаться достаточно сложными, однако в определенных ситуациях для реанимации системы можно применить только их. Поэтому придется потратить и время, и силы.
Непосвященному пользователю они могут показаться достаточно сложными, однако в определенных ситуациях для реанимации системы можно применить только их. Поэтому придется потратить и время, и силы.
Синий экран смерти: Driver IRQL not less or equal
Сообщения о критических ошибках Windows , которые из-за цвета фона называют «синими экранами смерти» (BSOD, Blue Screen of Death) — довольно распространенные проблемы во всех версиях (особенно из-за установки неправильного обновления). Причем, например, в Windows 10 этот экран может быть зеленым и красным. Причиной появления критической ошибки может быть неправильно работающее оборудование (например, оперативная память) или отсутствие каких-то системных файлов.
Чаще всего BSOD-сообщения на ранней стадии загрузки появляются после обновления драйверов устройств и содержат текст «DRIVER_IRQL_NOT_LESS_OR_EQUAL» вместе с именем файла с расширением SYS. Чтобы удалить проблемный драйвер в «Диспетчере устройств», можно попробовать запустить Windows в безопасном режиме, ведь в нем используется лишь минимальный набор драйверов.
 Для этого необходимо во время загрузки ОС нажать клавишу F8 и выбрать пункт «Безопасный режим».
Для этого необходимо во время загрузки ОС нажать клавишу F8 и выбрать пункт «Безопасный режим».Если при загрузке в безопасном режиме синий экран смерти все равно появляется, необходимо вернуться к прошлой версии драйвера, с которой не возникало проблем. Сделать это можно при помощи точки восстановления, если такие создавались ранее.
В Windows для этого необходимо во время загрузки ОС нажать клавишу F8 и в появившемся меню выбрать пункт «Устранение неполадок компьютера». После чего попадаем в точно такое же меню «Параметров восстановления», как и при использовании установочной флешки Windows.
На этот раз нас интересует пункт «Восстановление системы», в котором можно выбрать одну из имеющихся точек восстановления.
Не загружается Windows XP
Ошибка «NTLDR is missing» говорит о повреждении или отсутствии файла NTLDR, который является загрузчиком Windows ХР. В отличие от BOOTMGR в Windows 7, хранящегося в отдельном скрытом разделе, файл NTLDR находится на одном диске с операционной системой. Бывает, что неопытные пользователи ошибочно принимают системные файлы с неизвестными им названиями за вредоносные программы и без сомнений удаляют их. Такая участь зачастую постигает ни в чем не повинный NTLDR, а также еще один критически важный для успешной загрузки ОС файл — ntdetect.com. Для решения проблемы потребуется инсталляционный диск Windows ХР. В самом начале процесса его загрузки необходимо нажать клавишу «F10», чтобы попасть в консоль восстановления. С ее помощью нужно зайти на установочный диск Windows, воспользовавшись командой «Х:», где Х- буква соответствующего оптического привода. Затем остается лишь скопировать в раздел винчестера с ОС два недостающих файла, выполнив команды:
Бывает, что неопытные пользователи ошибочно принимают системные файлы с неизвестными им названиями за вредоносные программы и без сомнений удаляют их. Такая участь зачастую постигает ни в чем не повинный NTLDR, а также еще один критически важный для успешной загрузки ОС файл — ntdetect.com. Для решения проблемы потребуется инсталляционный диск Windows ХР. В самом начале процесса его загрузки необходимо нажать клавишу «F10», чтобы попасть в консоль восстановления. С ее помощью нужно зайти на установочный диск Windows, воспользовавшись командой «Х:», где Х- буква соответствующего оптического привода. Затем остается лишь скопировать в раздел винчестера с ОС два недостающих файла, выполнив команды:
- сору i386\ ntldr С:
- сору i386\ ntdetectcom С:
Данный способ также эффективен в случае потери любых других системных файлов, копии которых можно найти на установочных дисках Windows 7 и ХР соответственно. Ошибка «NTLDR is compressed» появляется редко, поскольку ей подвержены лишь компьютеры с Windows ХР без пакета обновлений SP2. Она может возникнугь в тех случаях, когда в корне диска С: хранится слишком много файлов. Подобная проблема со сжатием загрузчика NTLDR решается точно так же, как в случае его повреждения или удаления — путем копирования оригинального файла с установочного диска Windows ХР.
Она может возникнугь в тех случаях, когда в корне диска С: хранится слишком много файлов. Подобная проблема со сжатием загрузчика NTLDR решается точно так же, как в случае его повреждения или удаления — путем копирования оригинального файла с установочного диска Windows ХР.
Возвращаем копию системного файла
Отсутствие в системе некоторых важных системных файлов, в первую очередь драйверов с расширением SYS, частенько встречаются в Windows 7 и 10. Самый эффективный способ решить проблему — вернуть пропажу на место, разыскав ее копию на установочной флешке Windows, позаимствовав на другом компьютере с такой же версией ОС или просто разыскав на бескрайних просторах Интернета.
Если под рукой нет второго компьютера, то для поиска, загрузки и копирования файлов понадобится LiveCD с ОС, не требующей установки, например, Kaspersky Rescue Disk.
Одним их удобнейших вариантов является операционная система Puppy Linux, которая будет готова к работе менее чем за минуту. В данную ОС включены драйверы для самых распространенных моделей сетевых карт, а, значит, выйти в Интернет не составит труда.
В данную ОС включены драйверы для самых распространенных моделей сетевых карт, а, значит, выйти в Интернет не составит труда.
Исключением являются файлы системного реестра: System, Software, SAM, Security и Default, которые хранятся в папке «С:\windows\system32\config». Заменить их копиями с другого компьютера, конечно же, не получится, поэтому единственным вариантом остается откат к точке восстановления, если она была сделана в свое время.
Как создать диск системного восстановления Windows 7
Windows 7 позволяет легко создать диск собственного системного восстановления, если, конечно, операционная система у вас уже установлена и работает.
Шаг первый:
Кликните по кнопке Пуск -> Программы- > Обслуживание -> Создать диск восстановления системы.
Шаг второй:
Вставьте чистый CD или DVD-диск в свой оптический привод.
Шаг третий:
Кликните по кнопке создания диска и позвольте программе сделать свою работу.
То, что надо! Программе необходимо записать на диск лишь 140-160MB данных (в зависимости от типа операционной системы), что должно занять лишь несколько минут. Если у вас нет оптического привода CD/DVD-R, который вы могли бы использовать для создания диска восстановления (да и для его последующего использования), то вы можете скачать себе ISO-образ с диском системного восстановления Windows 7 и затем использовать его для создания загрузочной USB-флэшки.
Если у вас нет оптического привода CD/DVD-R, который вы могли бы использовать для создания диска восстановления (да и для его последующего использования), то вы можете скачать себе ISO-образ с диском системного восстановления Windows 7 и затем использовать его для создания загрузочной USB-флэшки.
Восстанавливаем загрузку Windows 10
Используя иструмент восстановления Windows 10, нужно открыть меню дополнительных способов загрузки (нажав после включения компьютера F8) и перейти в раздел «Устранение неполадок».
Шанс успеть в это время нажать нужную клавишу (точнее, сочетание F8 и Shift) велик, если система установлена на жесткий диск стандарта MBR и отключена опция быстрого запуска. Для быстрых системных дисков SSD придется постараться нажимать быстро — ну, или понадобится другой загрузочный носитель.
В любом случае понадобится инсталляционный носитель с Windows 10. По нашему опыту, флешка аварийного восстановления Windows 10 зачастую помочь восстановить систему не сможет. Стоит учесть, что образ системы должен быть той же разрядности, что и установленный на вашем ПК. К тому же, если вы используете загрузочную флешку, она должна быть обязательно с файловой системой FAT32.
Стоит учесть, что образ системы должен быть той же разрядности, что и установленный на вашем ПК. К тому же, если вы используете загрузочную флешку, она должна быть обязательно с файловой системой FAT32.
Как альтернативу можно использовать загрузочный пакет утилит MS DaRT 10 (Microsoft Diagnostic and Recovery Toolset для Windows 10). Скачать ее можно с официального сайта Microsoft. Образы Windows 10 доступны для загрузки с сайта Microsoft.
Что делать если Windows 7 не загружается?
Столкновение с ошибкой типа “Операционная система не найдена” в ходе загрузки компьютера может вызвать нервное потрясение. Но, если у вас установлена Microsoft Windows 7, то бояться вам особо нечего. Ведь такие ошибки загрузки зачастую можно решить с помощью всего лишь нескольких простых действий.
Во многих случаях невозможность загрузки Windows 7 может быть связана просто с неверно установленным порядком загрузки в BIOS. Это может случиться, если в ваш компьютер установлено более одного жесткого диска. Обычно вход в BIOS осуществляется через несколько секунд после включения компьютера с помощью нажатия кнопки Delete
Обычно вход в BIOS осуществляется через несколько секунд после включения компьютера с помощью нажатия кнопки Delete
или с помощью нажатия специальной функциональной клавиши. Войдя в BIOS, удостоверьтесь, что ваш жесткий диск с Windows 7 находится на верном месте в очереди загрузки. Если не знаете где смотреть, почитайте инструкцию к вашей материнской плате.
Другой возможной причиной не обнаружения компьютером Windows в ходе загрузки является аппаратная проблема. Если BIOS не может обнаружить ваш системный диск, то убедитесь, что все кабеля к нему подключены нормально. Если ваш жесткий диск издает странный звук, вроде щелчков и постукиваний, то, возможно, он сломан. И, наконец, возможно, что у вашего жесткого диска возникли проблемы с повреждением данных, что коснулось важных системных данных, вроде основной загрузочной записи — Master Boot Record (MBR).
Если вы подозреваете поломку своего диска, то неплохо бы сделать резервную копию важных данных, просканировать его на ошибки с другого компьютера и даже рассмотреть возможность приобретения замены диска. Попытки исправить проблему загрузки на поврежденном диске могут привести к потере данных, поэтому зарезервируйте свои данные еще до того, как вы что-нибудь начнете предпринимать.
Попытки исправить проблему загрузки на поврежденном диске могут привести к потере данных, поэтому зарезервируйте свои данные еще до того, как вы что-нибудь начнете предпринимать.
MBR и другие важные загрузочные данные также могут быть повреждены попытками установки более ранних версий Windows помимо Windows 7 (вроде Windows XP) или третьими программами, вроде вирусов. В случае вируса еще до каких-либо “исправляющих” действий рекомендуется проверить диск с помощью антивирусной программы. В противном случае попытки исправить диск с вирусом могут привести к потере данных.
Также появление сообщений о повреждении загрузочных данных может быть вызвано неверным заданием активного раздела диска, что может исходить от чрезмерно любознательного пользователя Windows с административными правами.
Исправление MBR и других проблем загрузки Windows 7 наиболее быстро осуществляется с помощью установочного DVD-диска с Windows 7. Но если у вас нет такого диска, то в качестве альтернативы вы можете использовать диск системного восстановления Windows 7, процесс создания которого мы покажем вам ниже.
Если же у вас нет ни установочного DVD-диска, ни диска восстановления, то принесите себе большую пользу, создав диск восстановления прямо сейчас, чтобы в будущем избежать лишней головной боли.
Используем загрузочный носитель Windows 10
Подключите носитель к компьютеру, перезагрузитесь, задайте в настройках BIOS первым этот диск и загрузитесь с него. После загрузки выберите язык системы. Если выбран русский, нажмите «Далее».
Следом будет предложено перейти к инсталляции или восстановлению Windows. Нажмите «Восстановление системы». На экране «Выбор действия» нажмите «Поиск и устранение неисправностей».
Параметры восстановления запуска «десятки»
В разделе параметров восстановления (экран «Дополнительные параметры») находятся пять подразделов:
- Восстановление системы. При выборе это опции запускается стандартная утилита rstrui.exe, назначение которой — откат системы на одну из сохраненных контрольных точек.
- Восстановление образа системы.
 Запускает мастер развертывания Виндовс из резервной копии, созданной собственными средствами ОС.
Запускает мастер развертывания Виндовс из резервной копии, созданной собственными средствами ОС. - Восстановление при загрузке. Исправляет ошибки загрузочных файлов и разделов. Командная строка. Позволяет запускать различные системные утилиты.
- Возврат к предыдущей сборке. Выполняет откат к ранее установленной версии ОС в случае, если она была обновлена до Windows 10.
Утилиты для ремонта
Причиной практически всех рассмотренных в статье проблем с загрузкой Windows могут быть поврежденные сектора жесткого диска (бэд-блоки). Даже если с помощью одной из рассмотренных в статье манипуляций операционную систему удалось вернуть к жизни, не помещает проверить рабочее состояние винчестера.
Сделать это можно при помощи бесплатного приложения MHDD (можно скачать здесь), которое можно запустить прямо с загрузочной флешки. В меню программы необходимо выбрать из списка канал, к которому подключен жесткий диск с ОС, указав его номер. Затем можно просмотреть данные S.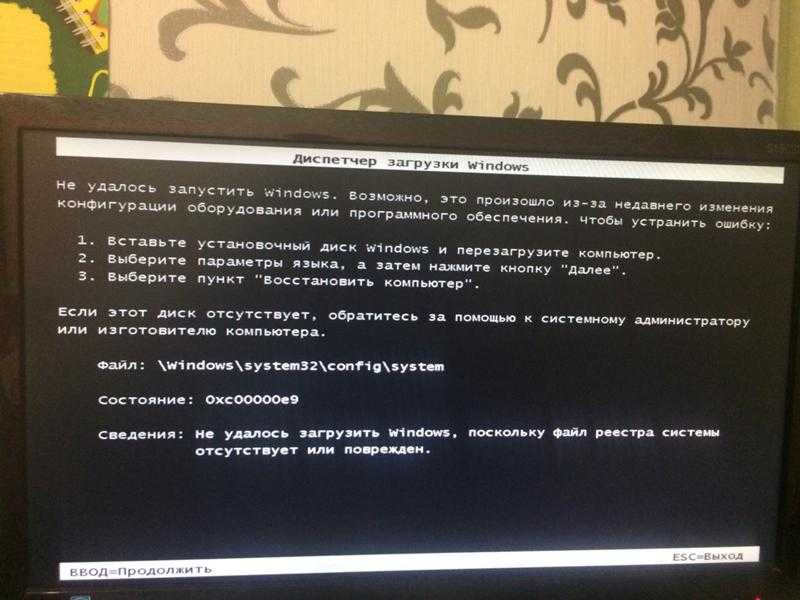 M.A.R.T, своеобразную «медицинскую карту» винчестера (клавиша F8), либо запустить сканирование секторов на наличие ошибок (клавиша F4), предварительно разрешив их исправление — «Remap | ON».
M.A.R.T, своеобразную «медицинскую карту» винчестера (клавиша F8), либо запустить сканирование секторов на наличие ошибок (клавиша F4), предварительно разрешив их исправление — «Remap | ON».
Если проблемных секторов очень много, то процедура может затянуться на часы и даже сутки. Учитывая, что бэд-блоки, как правило, концентрируются в начале жесткого диска, будет проще переместить раздел с ОС подальше от проблемной зоны — отступа в 2 Гб будет вполне достаточно.
Для этой цели подойдет загрузочный диск с бесплатным редактором разделов MiniTool Partition Wizard FE. В меню программы нужно прибегнуть к операции «Partition | Move/Resize».
Оперативная память
Как мы уже отмечали выше, причиной BSOD может быть оперативная память, не способная, например, работать на повышенных частотах. В таких случаях на синем экране возможен такой текст: «PAGE_FAULT_IN_NONPAGED_AREA».
Провести тест модулей ОЗУ позволяет бесплатное приложение Memtest86. Как и с MHDD, с Memtest86 можно работать с загрузочной флешки. Приложение не требует настройки и сразу после запуска начинает диагностику с применением целого ряда тестов. Пункт меню «Pass» отображает число завершенных циклов тестов, тогда как «Errors» — количество зафиксированных ошибок.
Приложение не требует настройки и сразу после запуска начинает диагностику с применением целого ряда тестов. Пункт меню «Pass» отображает число завершенных циклов тестов, тогда как «Errors» — количество зафиксированных ошибок.
Запуск Windows 7 в безопасном режиме: пошаговая инструкция
Для устранения разного рода неполадок используйте безопасный режим Windows 7 – он поможет избавиться от сбоев, вызывающих Blue Screen или как говорят в народе «синий экран смерти». Часто такие сложности возникают после установки нового ПО или обновления драйвера, что приводит к зависанию компьютера или циклической перезагрузке. Заметить неполадку сразу непросто, ведь она проявляется только после перезапуска системы. Сегодня мы научимся активировать безопасный режим в «семерке», чтобы запустить ОС с пакетом основных драйверов, служб и программ.
Когда помогает запуск устройства в режиме безопасности?
Как понять, что мешающая запуску компьютера ошибка возникла именно из-за установки нового ПО? Запустите ПК в описываемом режиме – если ОС загружается исправно, значит, проблема действительно в драйвере или другом недавно установленном софте. Это случается при использовании пиратского ПО или сборок, скачанных с торрентов и непроверенных сайтов.
Это случается при использовании пиратского ПО или сборок, скачанных с торрентов и непроверенных сайтов.
В безопасном режиме вы можете откатить систему к моменту корректной работоспособности, а также удалить программу или драйвер, которые мешают исправному функционированию.
Нередко компьютеры запускают подобным образом, когда требуется проверить систему на наличие вредоносных и шпионских программ с помощью антивирусных сканеров. Это не идеальный способ, ведь в этом случае антивирус не проверит все файлы, хранящиеся на компьютере – они просто недоступны в указанном режиме.
SoftMonster рекомендует использовать оригинальное программное обеспечение и покупать Windows 7, как и другое ПО у проверенного поставщика. Такой путь обезопасит вас от подобных проблем, и риск потери важных данных и времени на устранение проблем будет минимален.
Как осуществить вход в безопасный режим Windows 7?
Существует два способа перейти в режим – в момент перезагрузки ОС и непосредственно из работающей «винды». Первый вариант предпочтительнее, ведь во втором система будет игнорировать часть уже запущенных процессов. Однако вы можете использовать любой вариант в зависимости от ситуации.
Первый вариант предпочтительнее, ведь во втором система будет игнорировать часть уже запущенных процессов. Однако вы можете использовать любой вариант в зависимости от ситуации.
Как зайти в безопасный режим Win 7 при запуске системы
- Перезагрузитесь: войдите в меню «Пуск» и выберете опцию «Перезагрузка».
- Запуск безопасного режима в Windows 7 такой же, как и в XP, и осуществляется через F8. Как только компьютер начнет загружаться, зажмите кнопку и удерживайте до перехода в требуемый режим. Ваша задача активировать клавишу до появления логотипа Windows, то есть «подловить» момент между включением устройства и непосредственной загрузкой ОС. Если вы не успели или отвлеклись, и система начала загружаться, придется снова перезагрузить компьютер. Помните, что на ноутбуках клавиши F1-F12 работают вместе с зажатой Fn.
Описанный способ поясняет, как зайти в безопасный режим Windows 7, и, чтобы понять, что вход совершен, обратите внимание на информацию на экране.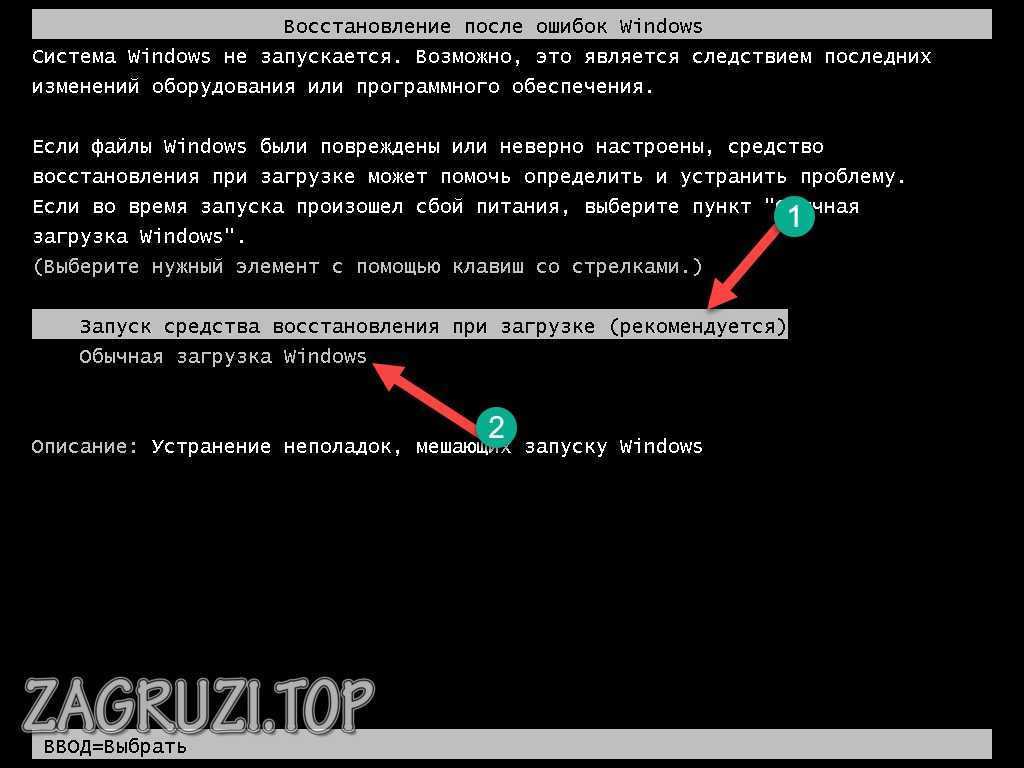 Система предложит устранить неполадки компьютера и выбрать из трех вариантов:
Система предложит устранить неполадки компьютера и выбрать из трех вариантов:
- Безопасный режим. Предпочтите эту опцию, если хотите осуществить загрузку стандартных драйверов, программ и служб без возможности работы по локальной или глобальной сети.
- Безопасный режим с загрузкой сетевых драйверов. Этот вариант подгружает драйверы сетевой карты, а значит, вы сможете работать по локалке или в интернете: искать информацию или файлы. Если ошибка возникла из-за драйверов сетевой карты, этот способ не подойдет.
- Безопасный режим с поддержкой командной строки. В этом случае система открывает доступ к командной строке, откуда можно производить ввод команд и управление ОС.
Все три варианта абсолютно работоспособны и отличаются только степенью уверенности пользования ПК. Используйте их, чтобы откатить «винду» до нужной точки восстановления, удаления вредоносного ПО или неадекватно работающих драйверов.
Как зайти в безопасный режим Win 7 из системы?
Если система уже запущена, перейти в безопасный режим можно следующим образом:
- Нажмите комбинацию клавиш Win+R.
 Перед вами возникнет командное окно.
Перед вами возникнет командное окно. - Введите msconfig и подтвердите действие. Откроются настройки.
- Найдите строку «Загрузка», нажмите на нее и установите галочку на пункте «Безопасный режим» в значении «Минимальная». Нажмите «Применить».
Этим способом вы можете включить безопасный режим Windows 7 как в данный момент, так и позже при перезагрузке ПК.
Особенности входа в безопасный режим
В некоторых случаях при использовании клавиши F8 система выдает не черный экран с опциями, а меню с выбором диска, с которого нужно загрузиться: USB или винчестера. В этом случае вам потребуется:
- выбрать загрузку с жесткого диска;
- снова нажать на клавишу F8 и дождаться загрузки меню безопасного режима. Обычно на это требуется пара минут.
Как отключить циклическую загрузку Windows 7 в безопасном режиме?
Это может произойти, если вы включали загрузку в безопасном режиме из работающей ОС и забыли вернуть настройки в первоначальное состояние.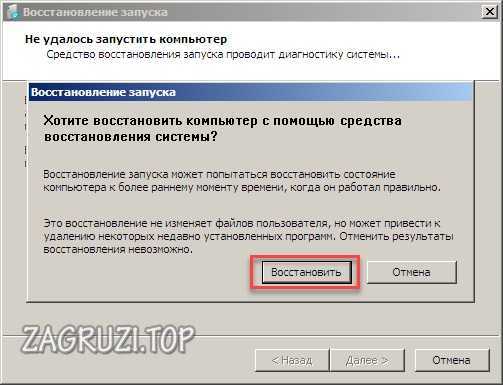
- В меню «Пуск» в строке поиска наберите msconfig и нажмите Enter. Команда открывает окно с конфигурацией системы.
- Перейдите на вкладку «Загрузка». Под надписью «Параметры загрузки» вы увидите галочку «Безопасный режим». Снимите ее и нажмите «Применить» и «Ок». Система спросит, хотите ли вы внести изменения с перезагрузкой в данный момент или после.
Как избежать появления «синих экранов» в Windows 7?
Чаще всего причиной появления подобных неполадок становятся некорректные или поврежденные драйвера. Система может вылететь:
- при установке обновления драйвера;
- из-за того, что драйвер устарел;
- если драйвер поврежден вирусом.
Учтите, что ошибок существует огромное множество, но использование официального ПО позволит избежать большинства из них. Если у вас возникли вопросы, обращайтесь к менеджерам SoftMonster. Мы поможем разобраться с неполадками и при необходимости проведем удаленную диагностику ПК на наличие вирусов и некорректного ПО.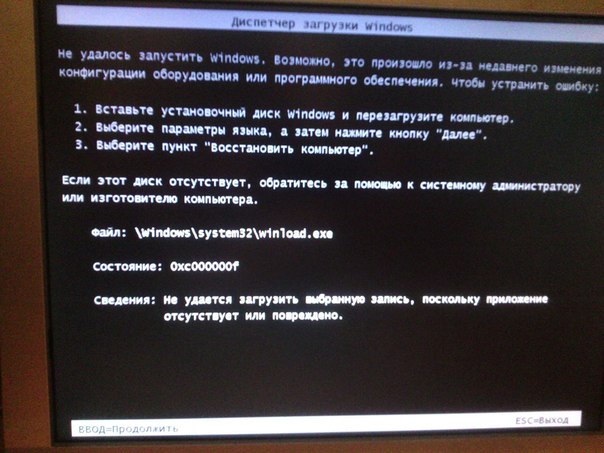
4 исправления, которые стоит попробовать, если Windows не загружается в безопасном режиме
Безопасный режим Windows 10 предназначен для убежища для неисправного компьютера, но что, если даже он не может загрузиться? Вот как это исправить.
Одним из способов диагностики любой критической ошибки в Windows является загрузка в безопасном режиме. Безопасный режим отключает все несущественные драйверы и стороннее программное обеспечение, чтобы ваш компьютер мог загружаться без каких-либо помех.
Но что, если ваш компьютер вообще не может загрузиться в безопасном режиме? Ваш компьютер может зависнуть на экране параметров запуска или просто зависнуть всякий раз, когда вы пытаетесь загрузиться в безопасном режиме. К счастью, существует множество исправлений, которые вы можете попробовать устранить эту ошибку.
1. Используйте DISM и SFC для восстановления системных файлов
Если вы пытались исправить ошибку запуска раньше, вы, вероятно, использовали средство обслуживания образов развертывания и управления ими (DISM). Этот инструмент обнаруживает и исправляет любые проблемы в образе диска Windows. Оставив в стороне технический жаргон, вы можете использовать DISM и средство проверки системных файлов (SFC) вместе для устранения многих системных ошибок.
Оставив в стороне технический жаргон, вы можете использовать DISM и средство проверки системных файлов (SFC) вместе для устранения многих системных ошибок.
Однако перед тем, как начать, всегда не забывайте запускать DISM перед SFC, потому что SFC использует образ системы для восстановления.
Инструмент DISM можно запустить с помощью командной строки:
- В строке поиска меню «Пуск» введите cmd и щелкните правой кнопкой мыши Командная строка > Запуск от имени администратора .
- В консоли командной строки введите DISM /Online /Cleanup-Image /RestoreHealth и нажмите клавишу Enter .
- Дождитесь завершения процесса восстановления. Не паникуйте, если процесс застрял; процедура ремонта занимает некоторое время.
Средство проверки системных файлов (SFC) — это встроенная утилита Windows, которая автоматически обнаруживает и восстанавливает поврежденные или отсутствующие системные файлы Windows. Вы всегда должны сначала выполнять сканирование SFC при диагностике многих ошибок Windows, в том числе, если Windows не может запуститься в безопасном режиме. Это связано с тем, что большинство системных ошибок являются результатом повреждения или отсутствия файлов Windows.
Вы всегда должны сначала выполнять сканирование SFC при диагностике многих ошибок Windows, в том числе, если Windows не может запуститься в безопасном режиме. Это связано с тем, что большинство системных ошибок являются результатом повреждения или отсутствия файлов Windows.
Связано: в чем разница между CHKDSK, SFC и DISM в Windows 10?
Вы можете запустить SFC через командную строку:
- В строке поиска меню «Пуск» введите cmd . Затем в результатах поиска щелкните правой кнопкой мыши Командная строка > Запуск от имени администратора .
- В консоли командной строки введите sfc /scannow и нажмите клавишу Enter .
- Подождите, пока SFC просканирует вашу систему на наличие поврежденных или отсутствующих файлов Windows. Этот процесс может занять некоторое время, так что наберитесь терпения.
После запуска DISM и SFC перезагрузите компьютер и попробуйте загрузить его в безопасном режиме. Если это все еще не работает, перейдите к следующему разделу.
Если это все еще не работает, перейдите к следующему разделу.
2. Используйте средство восстановления запуска Windows
Средство восстановления запуска Windows — это еще одна утилита Windows, которая решает проблемы с загрузкой, даже если сама Windows не загружается. Утилита компетентна и, скорее всего, устранит любые проблемы с загрузкой, которые могут у вас возникнуть, включая проблемы с безопасным режимом. Существует несколько способов получить доступ к восстановлению запуска Windows, но если вы можете нормально загрузить свой компьютер, вы можете получить к нему доступ с помощью настроек.
Доступ к восстановлению запуска Windows с помощью параметров
- Нажмите кнопку Пуск , затем нажмите Настройки . Это маленький значок шестеренки слева от меню «Пуск».
- На панели настроек нажмите Обновление и безопасность .
- В новом окне нажмите Восстановление на левой панели навигации.

- Теперь в разделе Расширенный запуск нажмите Перезагрузить сейчас .
- Ваш компьютер загрузится с синим экраном с различными вариантами.
- Здесь нажмите Устранение неполадок > Дополнительные параметры > Восстановление при загрузке .
- Выберите учетную запись пользователя, введите пароль и нажмите Продолжить , чтобы начать Восстановление при загрузке .
Доступ к восстановлению запуска Windows во время загрузки
Если вы не можете открыть меню «Настройки» на своем ПК, вы все равно можете получить доступ к инструменту восстановления запуска Windows, принудительно выключив компьютер несколько раз.
- Включите компьютер.
- Как только появится логотип производителя, нажмите и удерживайте кнопку питания, пока компьютер не выключится.
- Снова нажмите кнопку питания и повторите второй шаг.
- После 2-3 попыток ваш компьютер загрузится с синим экраном, упомянутым в шаге 5 раздела выше.

- Выполните шаги 6 и 7 из раздела выше.
После завершения восстановления при загрузке перезагрузите компьютер и попробуйте снова загрузиться в безопасном режиме.
3. Очистить CMOS
Бесплатный металл-оксид-полупроводник (CMOS) хранит параметры конфигурации вашего компьютера на его материнской плате. Он питается от батареи CMOS, которая также является физической частью вашей материнской платы. Если вы извлечете эту батарею и вставите ее снова, CMOS будет очищена, а все настройки BIOS будут возвращены к настройкам по умолчанию.
Связанный: Почему на моей материнской плате есть батарея?
К счастью, вам не нужно открывать компьютер, чтобы выполнить этот трюк. Некоторые материнские платы позволяют сбросить настройки из меню BIOS, что означает, что вам вообще не нужно извлекать батарею CMOS.
- Нажмите кнопку Пуск и откройте Настройки .
- Перейдите к Обновление и безопасность > Восстановление .

- В разделе Advanced Startup нажмите Restart now .
- Ваш компьютер перезагрузится с тем же самым синим экраном, о котором говорилось ранее.
- Теперь перейдите к разделу «Устранение неполадок» > «Дополнительные параметры» > «Настройки прошивки UEFI» .
- Нажмите Перезапустить .
- Ваш компьютер перезагрузится в меню BIOS.
- Здесь найдите такие параметры, как сброс настроек по умолчанию , настройки по умолчанию и т. д. Название параметра будет различаться у разных производителей.
- После сброса настроек BIOS по умолчанию перезагрузите компьютер.
Очистите CMOS, переустановив батарею CMOS
Если вы не найдете возможность сбросить настройки BIOS в приведенном выше меню, вы все равно можете добиться тех же результатов, переустановив батарею. Однако вы должны использовать этот метод только в том случае, если вам удобно обращаться с компьютерным оборудованием.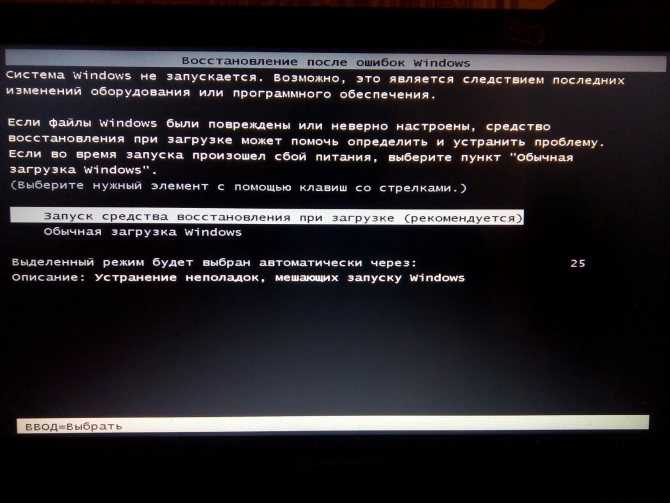
- Откройте корпус вашего ПК.
- Найдите батарею CMOS на материнской плате. Это должно выглядеть как стандартная батарея, похожая на то, что вы видите в часах.
- Извлеките ячейку и вставьте ее снова.
- Перезагрузите компьютер. Теперь CMOS должна иметь настройки по умолчанию.
После очистки CMOS попробуйте перезагрузиться в безопасном режиме.
4. Перезагрузите компьютер
Если ни один из других методов не работает, возможно, вам следует перезагрузить компьютер. К сожалению, когда вы перезагружаете компьютер, все ваши настройки теряются, и Windows переустанавливается. Однако вы можете сохранить свои личные файлы, чтобы не потерять все.
Если вы хотите сделать это, Windows 10 позволяет перезагрузить компьютер через настройки:
- Нажмите кнопку «Пуск» и перейдите в «Настройки».
- На панели настроек выберите Обновление и безопасность .
- Нажмите на опцию Recovery на панели навигации слева.

- Под Сбросьте этот компьютер , нажмите Начать.
- Теперь вы можете оставить свои личные файлы или удалить их. Независимо от того, какой вариант вы выберете, Windows удалит все приложения и настройки с вашего компьютера.
- Дождитесь завершения процесса.
Существуют и другие способы восстановления заводских настроек вашего ПК, поэтому обязательно попробуйте их, если вам нужно выполнить новую очистку.
Теперь можно безопасно загрузиться в безопасном режиме
Если ваш компьютер не может загрузиться в безопасном режиме, не беспокойтесь. Есть много методов, которые вы можете попробовать, и, надеюсь, один из вышеперечисленных приемов помог вам снова вернуть безопасный режим.
Возможность загрузки в безопасном режиме важна, так как она помогает обойти многие другие ошибки. Но также важно понимать, что такое безопасный режим и как использовать его в полной мере.
Подписывайтесь на нашу новостную рассылку
Связанные темы
- Windows
- Windows
- Безопасный режим
- Ошибки загрузки
- Ошибки Windows
Об авторе
Манувирадж является автором статей в MakeUseOf и уже более двух лет пишет о видеоиграх и технологиях. Он заядлый геймер, который также проводит свободное время, просматривая свои любимые музыкальные альбомы и читая.
Он заядлый геймер, который также проводит свободное время, просматривая свои любимые музыкальные альбомы и читая.
Автоматические службы не запускаются автоматически после перезапуска Windows
спросил
Изменено 1 год, 10 месяцев назад
Просмотрено 168 тысяч раз
У меня Windows 10 сборки 1511 со всеми обновлениями.
После перезагрузки системы некоторые службы с типом запуска Автоматически не запускаются автоматически.
Но я могу запустить их вручную и после этого все ок. Но если я перезапущу систему, проблема появится снова.
Если я запускаю службу вручную, и после того, как я делаю выключение, все в порядке, когда я снова включаю ПК. Таким образом, службы автоматически запускаются, как и должно быть. Проблема появляется только если я перезагружаю Windows. После перезапуска эти службы не запускаются автоматически.
Проблема появляется только если я перезагружаю Windows. После перезапуска эти службы не запускаются автоматически.
Эта проблема возникает только для некоторых служб, связанных с приложениями (не тех, которые являются системными службами). Эти службы не зависят ни от каких других.
Что я могу сделать?
- оконные службы
- окна-10-v1511
4
Единственным решением, которое работает на данный момент, является изменение типа запуска этих служб с автоматического на автоматический с задержкой. Я не знаю, лучшее ли это решение, но пока это единственное, что работает.
3
Мой предыдущий ответ не решил нашу проблему. В конце концов, мы исправили это, установив время выхода из сервисов на более высокое значение. Попробуйте это решение:
Перейдите в меню «Пуск» > «Выполнить» > и введите regedit
Перейдите к: HKEY_LOCAL_MACHINE\SYSTEM\CurrentControlSet\Control
Выбрав контрольную папку, щелкните правой кнопкой мыши на панели справа и выберите новое значение DWORD
Назовите новое значение DWORD : ServicesPipeTimeout
Щелкните правой кнопкой мыши ServicesPipeTimeout и выберите «Изменить»
Щелкните «Десятичный», введите «180000» и нажмите «ОК».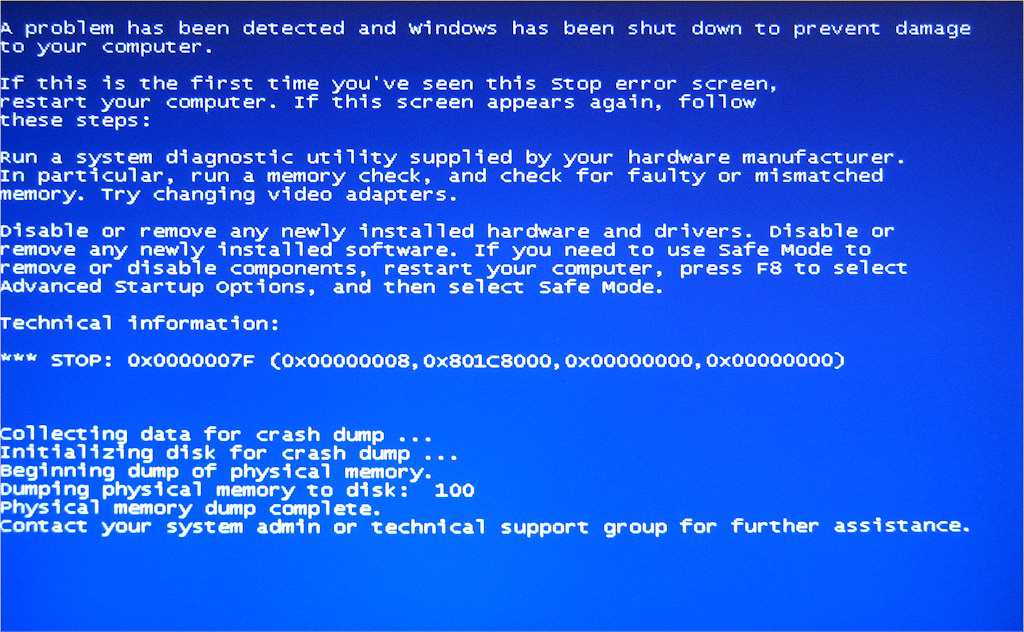
Перезагрузите компьютер. запущены, остановлены, приостановлены и т. д.) всех установленных служб Windows. По умолчанию диспетчер управления службами будет ждать ответа службы 30 000 миллисекунд (30 секунд). Однако некоторые конфигурации, технические ограничения или проблемы с производительностью могут привести к тому, что служба запустится дольше 30 секунд и отправит диспетчеру управления службами отчет о готовности.
Путем редактирования или создания значения DWORD ServicesPipeTimeout период времени ожидания диспетчера управления службами может быть переопределен, что дает службе больше времени для запуска и отчета о готовности службы.
Справочный случай:
Ошибка сервера отчетов 1053: служба не ответила на запрос запуска или управления своевременно
https://social.technet.microsoft.com/Forums/windows/en-US/b57ee42d -42ef-44a4-9670-be9088dbf9d4/reporting-server-error-1053-служба-не-своевременно-не ответила-на-запрос-запуска-или-управления?forum=sqlreportingservices
Удачи Это источник исправления
. Вы можете изменить запуск с «Автоматический запуск» на «Автоматический» с помощью команды:
sc triggerinfo w32time delete
Вы можете изменить запуск с «Автоматический запуск» на «Автоматический» с помощью команды:
sc triggerinfo w32time delete
Теперь служба может запускаться автоматически после перезагрузки
1
Для нас это было исправлено, если вы можете самостоятельно изменить исполняемый файл службы:
В файле проекта измените флаг Prefer 32-bit на false , затем переустановите службу.
Проверьте службу с помощью CorFlags.exe. 32BITREQ и 32BITPREF должны быть равны 0.
Версия: v4.0.30319 Заголовок CLR: 2.5 ПЭ: ПЭ32 Корфлагс: 0x1 ИЛОНЛИ : 1 32БИТРЕК: 0 32БИТПРЕФ: 0 Подписано : 0
2
Windows может остановить эти службы, если они не нужны или если есть инструкция остановить службу после того, что она делает. Некоторые службы зависят от других служб, и они запустятся только тогда, когда их вызовет первый.
Ошибка также может привести к преждевременной остановке службы.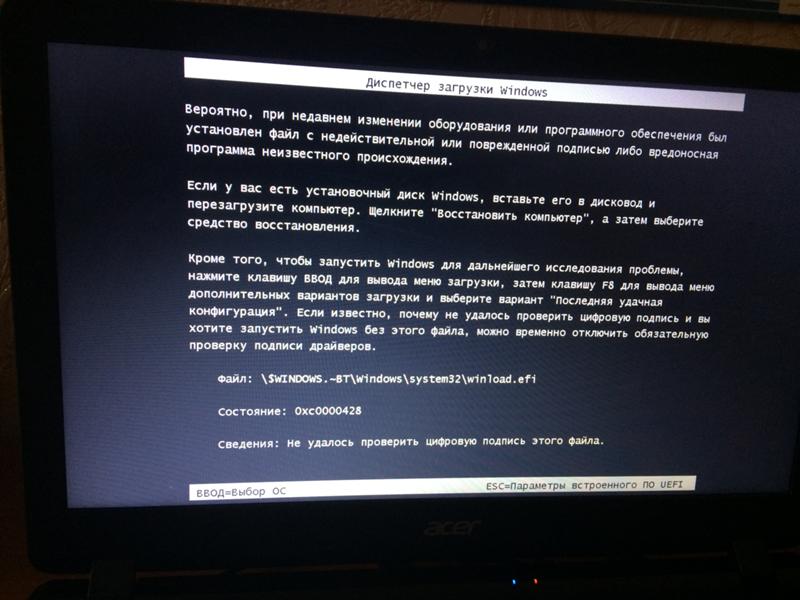 Вы можете перейти к регистратору событий и посмотреть, есть ли ошибки, связанные с этими службами. Если после него стоит «(Триггерный запуск)», то эти службы обычно не требуются или запускаются только тогда, когда это необходимо, например, для биометрических служб.
Вы можете перейти к регистратору событий и посмотреть, есть ли ошибки, связанные с этими службами. Если после него стоит «(Триггерный запуск)», то эти службы обычно не требуются или запускаются только тогда, когда это необходимо, например, для биометрических служб.
Здесь вы также можете найти дополнительную информацию о том, как работают службы.
Если вы не заметили, что ваш компьютер работает неправильно, это не должно быть проблемой.
11
У меня была такая же проблема. Службы не перезапускаются автоматически после перезапуска машины. Причина в том, что кнопка выключения Windows 10 не означает (в отличие от Windows 7) выключение, а может рассматриваться как режим ожидания, если конфигурация «Установить кнопки питания» такая.
В этом случае, если службы были остановлены, они остаются таковыми. Если они были запущены, то продолжают работать без перезапуска (без инициализации). Жан-Мари
1
Попробуйте выполнить следующую команду:
sc config "SVCNAME" start=delayed-auto
Если у кого-то все еще есть проблемы с этим: NSClient версии 0. удалено обнаружение триггера из состояния службы по умолчанию. Мы должны добавить его вручную: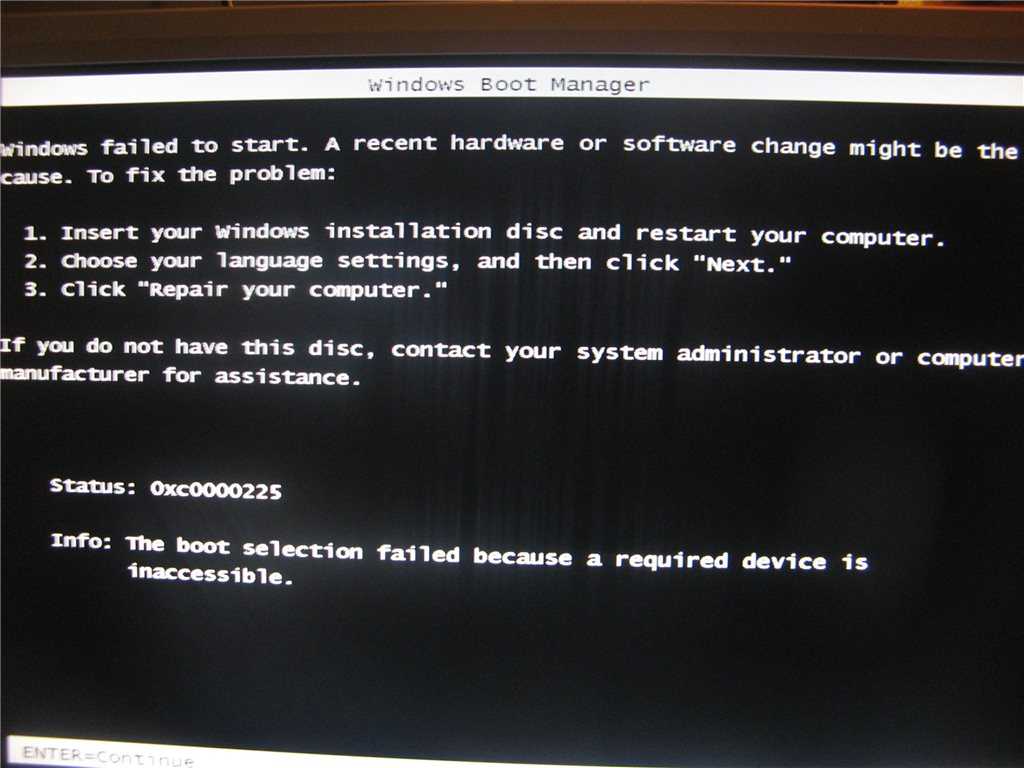 5
5
*your_command* check_service -a "filter=is_trigger=0" *other_arguments*
1
См. комментарий от MBWise:
Для меня, когда возникла эта проблема, изменение «Эта учетная запись» в «Свойствах> Вход» для службы на сетевое имя в форме «MyDomain\MyUser» из «[email protected]» решило проблему. проблема, хотя у меня нет объяснения, почему. — MBWise 14 март 2018, в 13:07
Попробуйте это:
Выполните следующую команду, чтобы определить триггерное событие, соответствующее вашим среда. В этом примере команда определяет, является ли IP адрес дается хосту, а затем он запускает или останавливает службу.
sc triggerinfo w32time start/networkon stop/networkoff
, где w32Time — имя вашей службы
или попробуйте это
https://support.


 Запускает мастер развертывания Виндовс из резервной копии, созданной собственными средствами ОС.
Запускает мастер развертывания Виндовс из резервной копии, созданной собственными средствами ОС. Перед вами возникнет командное окно.
Перед вами возникнет командное окно.