Пропадает интернет, после перезагрузки роутера появляется. Что делать?
Разберемся в этой статье с очередной проблемой, которая не редко появляется при подключении к интернету через Wi-Fi роутер. Проблема в том, что пропадает подключение к интернету. Подключение к Wi-Fi есть, но интернет не работает. На компьютерах статус подключения «без доступа к интернету», или «ограничено» с желтым восклицательным значком.
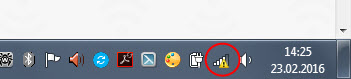
На самом деле, причин может быть очень много. Но, в нашем случае интернет появляется после перезагрузки роутера, и снова работает некоторое время. Затем снова пропадает.
Все кто столкнулся с такой проблемой, хорошо знают как это перезагружать роутер по несколько раз на день, или даже по несколько десятков раз. Все время интернет пропадает в неподходящее время. Когда смотрим фильм, что-то скачиваем, или играем в игры. Непонятная, и неприятная проблема, при появлении которой интернетом просто нереально пользоваться.
Как я уже писал выше, причин может быть очень много. Что бы найти решение, для начала нам нужно определить виновника в этой ситуации. Это может быть:
- Роутер. Если интернет пропадает на всех устройствах одновременно, то скорее всего он и виноват.
- Устройство которое подключаете: телефон, планшет, ноутбук и т. д.
- Интернет-провайдер. Да да, не исключено что проблема в нем.
Давайте попробуем выяснить в чем же причина, ну и рассмотрим решения.
Самый правильный способ, это исключить проблемы на стороне интернет-провайдера, и клиент (устройства, которое вы подключаете).
Что бы убедится, что интернет пропадает не из-за интернет-провайдера, достаточно подключить интернет напрямую к компьютеру, и немного поработать. Это самый лучший способ. Если даже без роутера, интернет будет периодически «отваливаться», то эту проблему нужно решать с провайдером. Если же все будет отлично работать, то ищем виновника дальше. Могу сказать, что подобные ситуации редко бывают по вине провайдера.
Дальше нам нужно исключить проблемы на стороне устройства, с которого мы подключаемся к роутеру. Здесь все очень просто. Если интернет пропадает одновременно на всех устройствах, то понятное дело, что проблема в роутере. Если же интернет пропадает только на одном устройстве, то решение нужно искать уже в нем. Если это ноутбук, то смотрите статью: Отключается Wi-Fi на ноутбуке. Почему пропадает интернет по Wi-Fi?
Скорее всего, выяснится что интернет пропадает на роутере, и по его вине. Давайте рассмотрим этот момент более подробно.
Почему пропадает интернет на роутере?
Как показывает практика, чаще всего интернет «обрывается» на бюджетных роутерах, и именно в те моменты, когда подключенные устройства начинают создавать какую-то нагрузку: смотреть онлайн видео, скачивать файлы (особенно через торрент), играть в онлайн игры и т. д. Или, при подключении к Wi-Fi новых устройств. Например, все хорошо работает, подключаем смартфон, или ноутбук, и интернет пропадает. Перезагружаем роутер, и все снова работает.
Если у вас именно так, есть заметная связь между нагрузкой и обрывами соединения, то проблема в том, что роутер просто не выдерживает нагрузку. Такое быват на всех недорогих маршрутизаторах (да и на дорогих) все зависит от количества подключенных устройств и того как они используют подключение к интернету.
Такую проблему я описывал на примере Tp-Link TL-WR741ND. Роутер хороший, но очень часто жалуются, что подключение переходит в статус «без доступа к интернету», и спасает только перезагрузка. Да и то не на долго. У моего друга такая же проблема с Tp-Link TL-WR741ND (который от Киевстар).
Что можно сделать?
Замена маршрутизатора на более мощный конечно же решит проблему. Но не все готовы купить новое устройство. Поэтому, можно попробовать отключить торрент клиенты, если такие установлены на ваших компьютерах. Ну и максимально снизить нагрузку: не запускать просмотр видео на нескольких устройствах одновременно и т. п.
Еще советую обновить прошивку на вашем роутере. У нас на сайте есть инструкции для всех популярных производителей. Вот например инструкция по обновлению ПО на Tp-Link. Можно еще попробовать сделать сброс настроек на роутере, и настроить его заново. Возможно, эти советы помогут, или хотя бы интернет не будет пропадать так часто.
Так же не исключено, в роутере есть какие-то технические поломки, или проблемы в блоке питания.
Опишите свой случай в комментариях, или поделитесь решением. Будем благодарны!
«Без доступа к интернету» — решаем главную причину. Настраиваем Wi-Fi роутер на работу с провайдером
Привет! Я пожалуй продолжу ряд статей о настройке Wi-Fi роутеров, решению проблем с беспроводной сетью и тому подобном. Я уже много раз убедился, что эта тема очень популярная и при настройке Wi-Fi может возникнуть очень много самых разных ошибок. Некоторые проблемы мы уже рассматривали и пытались их решить. Я скорее всего не ошибусь, если скажу, что при настройке Wi-Fi роутера самая часта ошибка, это – “Без доступа к интернету”.
Что бы знать врага в лицо :), приложу скриншоты этой ошибки.
Если компьютер к роутеру подключается по Wi-Fi, то проблема выглядит вот так (уровень сети с желтым треугольником):
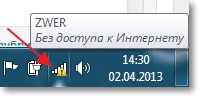
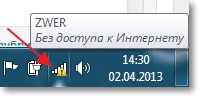
При подключении к интернету через роутер по сетевому кабелю, ошибка выглядит так (компьютер с желтым треугольником):
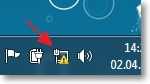
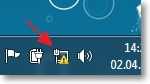
На мобильных устройствах (телефоны, смартфоны, планшеты), такая проблема с работой Wi-Fi выглядит так:
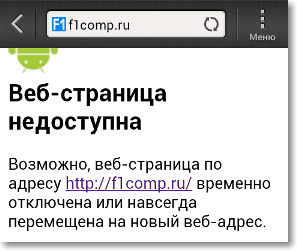
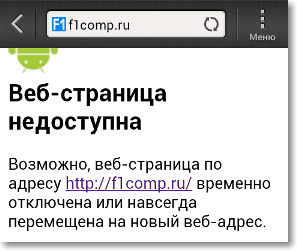
Устройство подключается к Wi-Fi, статус что все подключено, но сайты не открываются и программы которые используют интернет – не работают.
О решении этой проблемы, я уже написал большую статью Wi-Fi сеть без доступа к интернету. Решаем проблему на примере роутера TP-Link. В ней я написал о решении проблем, через которые может быть проблема в виде “Без доступа к интернету”. Но одна из главных причин, это неправильная настройка Wi-Fi роутера, а точнее вкладки WAN, на которой нужно указать настройки провайдера. В этой статье мы подробно рассмотрим как настроить Wi-Fi роутер на работу с провайдером и сделать доступ к интернету.
Я Вам скажу больше, сам процесс настройки роутера, это только указание настроек от провайдера и если нужно, то клонирование MAC адреса, ну если не считать установки пароля на Wi-Fi и прочих мелочей, о которых можно почитать в статье о настройке TP-Link TL-WR841N.
После того, как Вы правильно в настройках роутера укажите данные которые Вам предоставил провайдер, то интернет должен сразу заработать, ну максимум после перезагрузки роутера.
Давайте я еще для большей наглядности предоставлю скриншот недавно оставленного комментария на этом блоге:
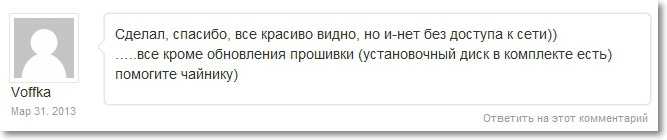
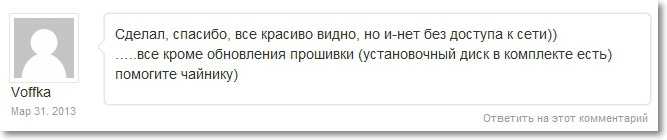
И вот как “Voffka” решил эту проблему:


Вот так друзья, теперь давайте к сути дела, а то у меня вступление больше чем основная часть :). Но мы же должны во всем разобраться.
“Без доступа к интернету” – проверяем настройки провайдера на Wi-Fi роутере
Показывать буду на примере TP-Link TL-WR841N, как и всегда :).
Первым делом, нам нужно узнать какую технологию для соединения использует Ваш провайдер. Например в TL-WR841N в настройках на вкладке WAN можно указать одну из технологий:
- Dynamic IP
- Static IP
- PPTP/Russia PPTP
- BigPond Cable
- L2TP/Russia L2TP
- PPTP/Russia PPTP
И в зависимости от того, какую технологию Вы выберите, можно указать дополнительную информацию, которую скорее всего предоставил Вам провайдер при подключении. Например если технология Static IP, то провайдер должен выдать Вам IP адрес и другую информацию для подключения. Если технология PPTP/Russia PPTP то можно указать логин, пароль, IP (если необходимо). Если провайдер выделяет динамический IP адрес, то просто ставим Dynamic IP и все работает. Это у меня так, провайдер Киевстар Домашний интернет использует динамический IP.
Значит нужно узнать, какую технологию использует Ваш провайдер. Как это сделать? Можно посмотреть в документах, которые Вы получили при подключении, можно поискать информацию на сайте провайдера, а можно просто позвонить и спросить. Скажите, что Вы настраиваете интернет на Wi-Fi роутере, и не знаете, какой тип соединения и какие настройки указать в настройках роутера. Вам должны предоставить необходимую информацию.
Вы узнали, какие настройки нужно указывать, теперь для наглядности, я покажу как указать эти настройки в самом роутере.
Заходим в панель управления роутером. Для этого в адресной строке браузера наберем 192.168.1.1 (если не работает, то посмотрите адрес снизу роутера). Вводим логин и пароль, по умолчанию это admin и admin (если Вы его не меняли).
Переходим на вкладку “Network”, затем “WAN”.
Для примера показываю настройки для Киевстар Домашний интернет (Украина). Этот провайдер как я уже писал, использует динамический IP. Поэтому, для того, что бы интернет работал, напротив WAN Connection Type: указываем Dynamic IP, нажимаем кнопку “Save”, перезагружаем роутер и радуемся, (я надеюсь :)).


Еще для примера настройка для провайдера Билайн\Корбина.
Насколько я знаю, то этот провайдер использует технологию L2TP(Russian L2TP). Поэтому, напротив WAN Connection Type: указываем L2TP/Russia L2TP.
User Name и Password – указываем данные своего подключения (скорее всего, Вы получили их при подключении).
Server IP Address/Name: – VPN сервер tp.internet.beeline.ru
WAN Connection Mode: – выбираем Connect Automatically.
Для сохранения нажимаем кнопку “Save”.
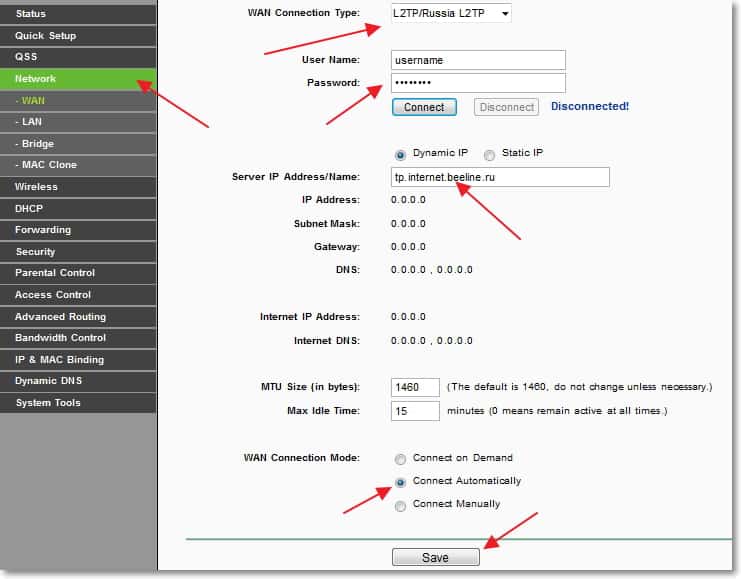
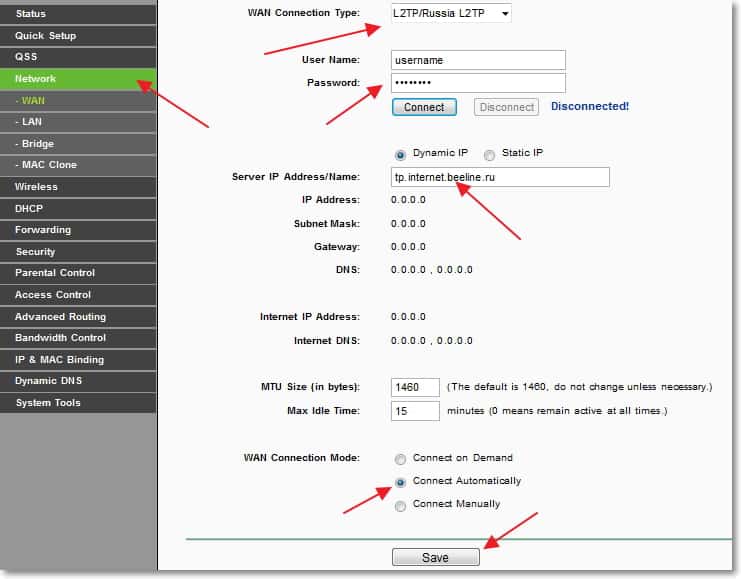
После внесения этих настроек все должно работать. Если я не ошибаюсь, то ни один из этих провайдеров не использует привязку к MAC адресу. Ну а если Ваш провайдер делает привязку к MAC, то читаем дальше.
Клонируем MAC адрес с компьютера на Wi-Fi роутер
Если Ваш провайдер привязывает подключение по MAC адресу, то для работы интернет соединения, нужно еще клонировать MAC адрес с компьютера на роутер. Подробнее о MAC адресе можете почитать тут.
Обязательно!
Нужно подключить роутер по сетевому кабелю к компьютеру, на котором раньше работал интернет.
В настройках роутера перейдите на вкладку “Network” – “MAC Clone”. Нажмите кнопку “Clone MAC Address” и кнопку “Save”. Перезагрузите роутер.
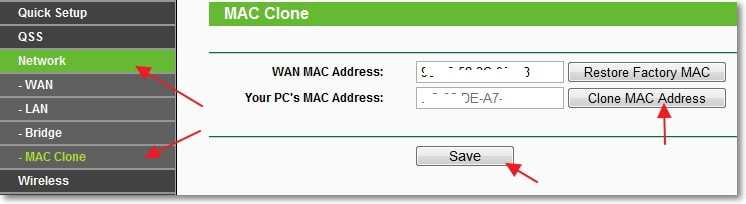
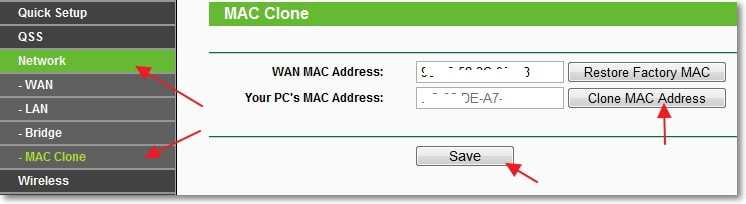
Все, настройка закончена. Надеюсь у Вас все получилось.
Послесловие
Я старался сделать эту статью простой и понятной, вроде бы получилось. Самое главное, это выложить материал в нужной последовательности и убрать ненужную информацию которая только запутает читателя.
Ваши вопросы, замечания и дополнения Вы можете оставить в комментариях ниже. Всего хорошего!
Роутер перестал раздавать интернет. Как найти причину и устранить ее?
Когда мы сталкиваемся с какими-то проблемами в процессе настройки подключения к интернету, установки маршрутизатора, настройки Wi-Fi и т. д., это еще пол беды. В этом случае понятно в чем может быть причина. И уже самостоятельно, или следуя каким-то инструкциям мы решаем проблему. А вот когда все работало, и вдруг в один момент роутер перестал раздавать интернет – здесь уже сложнее. Так как даже не ясно в чем дело. Что стало причиной того, что интернет вдруг перестал работать. Конечно, проверяя оборудование, настройки, используя разные варианты подключения, можно найти причину и все исправить. Именно этим мы сейчас займемся.
На эту тему очень сложно сделать универсальную инструкцию, которая бы подходила всем. По той причине, что способ подключения к интернету, модемы, роутеры, настройки у всех разные. Роутер перестает раздавать интернет у всех по-разному. И не важно, это роутер от Ростелеком, Билайн, другого провайдера, или лично ваш. Например, у кого-то пропадает интернет только по Wi-Fi, а по кабелю работает. У кого-то наоборот – по кабелю не работает, а по Wi-Fi работает. Проблема на всех устройствах, или на некоторых. Так же бывает, что по проводу от провайдера интернет продолжает работать. А бывает, что даже при подключении напрямую не работает. Очень много разных нюансов, которые индивидуальны для каждого случая.
Представим ситуацию (которая скорее всего будет очень похожа на вашу), когда у нас интернет подключен к Wi-Fi роутеру (возможно, перед роутером установлен еще модем). Интернет через роутер работал, устройства подключались по Wi-Fi и/или по кабелю и получали доступ к интернету. И в один момент интернет через роутер просто перестал работать. Обычно симптомы следующие: подключение к Wi-Fi сети, или по кабелю есть, но без доступа к интернету.
С чего начать?
Нужно найти причину. Так как в подключении к интернету обычно участвуют три (а то и больше) узла (провайдер, роутер, устройство которое подключается к интернету), то неполадки могут быть где угодно. Если нам удастся выяснить в чем конкретно проблема, то мы сможем быстро ее устранить.
Для начала:
- При решении подобных проблем я всегда рекомендую начинать с перезагрузки роутера. Просто отключите питание роутера на несколько минут и включите его обратно. Возможно, после загрузки роутер начнет раздавать интернет и проблема будет решена.
- Проверьте, оплачен ли у вас интернет.
- Дальше я советую подумать, что могло статьи причиной того, что интернет через роутер перестал работать. Когда это случилось, и что вы перед этим делали. Может меняли какие-то настройки, что-то подключали или отключали, может меняли тариф у провайдера, или провайдер проводил какие-то работы на линии. Или, например, была гроза. Во время грозы очень часто страдает как оборудование провайдера, так и роутеры. Я уже писал о том, почему после грозы роутер может перестать работать.
- Проверьте подключение всех кабелей к роутеру.
- Можно сразу позвонить в поддержку провайдера и спросить, нет ли проблем на их стороне. Возможно они подтвердят какие-то неполадки и вам не придется тратить время и силы на поиск причины и решений. А просто дождаться, пока провайдер устранит возникшие неполадки в своем оборудовании, или на линии.
Как найти причину?
- Нужно исключить проблемы в самом устройстве. Это может быть телефон, компьютер, ноутбук, планшет и т. д. Устройство, которое мы подключаем к роутеру. Здесь все очень просто. Как правило, к роутеру подключены как минимум несколько устройств. И если интернет перестал работать только на одном устройстве, а на остальных работает, то значит причина конкретно в этом устройстве. Нужно уже смотреть какие симптомы и искать решение конкретной проблемы на нашем сайте (через поиск по сайту), или в интернете. Я уже рассказывал, что делать, если не работает интернет на Android-устройствах и когда iPhone или iPad не подключается к интернету. По решению этих проблем в Windows есть очень много отдельных инструкций. Их можно найти в разделе «Решение проблем и ошибок».
- Нужно исключить проблемы в роутере. Не исключено, что роутер перестал раздавать интернет из-за поломки, или какого-то программного сбоя. Роутерам, как и любой другой технике свойственно ломаться. Сначала нужно просто перезагрузить роутер (отключив питание на несколько минут). Если перезагрузка не помогает, интернет не работает на всех устройствах, значит причина либо в роутере, либо на стороне интернет-провайдера.
Еще как вариант – сброс настроек роутера и повторная настройка. Но только если вы уверены, что сможете заново, правильно настроить свой роутер. Если что, у нас на сайте есть много инструкций на эту тему. - Нужно исключить проблемы на стороне провайдера. Как это сделать я писал выше. Просто подключаем интернет напрямую к компьютеру. Единственный момент, что не все могут правильно настроить подключение к интернету (если это необходимо для вашего провайдера). И получается, что интернет на компьютере не работает (даже без роутера). Так же не нужно забывать, что некоторые провайдеры делают привязку по MAC-адресу. И интернет может быть привязан к MAC-адресу вашего роутера, а не компьютера. И соответственно при прямом подключении к ПК работать не будет.
Надеюсь, вам удалось найти виновника и понять, по какой причине внезапно пропало подключение к интернету.
Выводы: если у провайдера что-то случилось – просто ждем. Если на одном конкретном устройстве не работает интернет – ищем решения для конкретного устройства. Если через роутер интернет перестал работать (на всех устройствах), а по проводу с провайдером все хорошо (напрямую), значит нужно проверять роутер и смотреть его настройки.
Дальше мы рассмотрим несколько моментов более подробно.
Что делать, если роутер перестал раздавать интернет по Wi-Fi?
Имеется ввиду, что проблема с подключением только по Wi-Fi сети. По кабелю от маршрутизатора интернет работает (без запуска подключения к интернету на компьютере!).
Здесь может быть два случая:
- Когда устройства вообще не находят Wi-Fi сеть.
- Когда устройства находят Wi-Fi сеть, происходит подключение, но интернет не работает.
Основные моменты: возможно Wi-Fi сеть отключена кнопкой на роутере. Возможно на роутере слетели настройки и теперь имя сети изменилось на заводское и вы просто не замечаете свою сеть. Роутер по какой-то причине не может подключится к интернету. Об этом я подробно рассказывал в отдельной статье: Роутер не раздает интернет по Wi-Fi. Что делать?
И еще отдельные инструкции:
Обращайте внимание на индикаторы на самом роутере. У меня на фото ниже все ok: к интернету подключен, Wi-Fi раздает.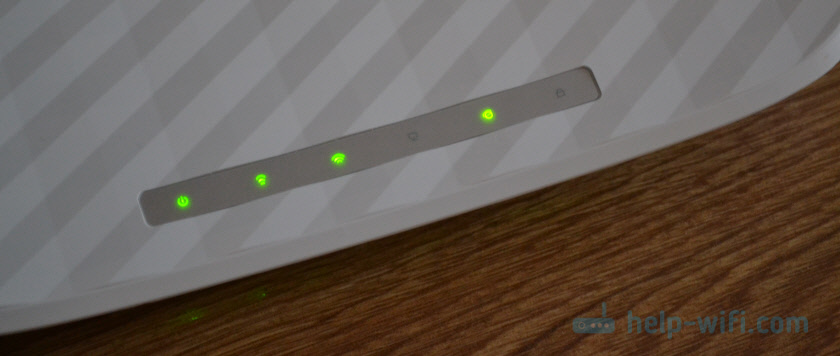 Индикатор WAN (интернет) и Wi-Fi. По их поведению можно понять в чем причина. Когда на роутере полностью отключена Wi-Fi сеть – индикатор Wi-Fi вообще не горит. Режимы работы индикаторов должны быть расписаны в инструкции к вашему маршрутизатору. Вот инструкция для TP-Link: Индикаторы (лампочки) на роутере TP-Link. Какие должны гореть, мигать и что означают?
Индикатор WAN (интернет) и Wi-Fi. По их поведению можно понять в чем причина. Когда на роутере полностью отключена Wi-Fi сеть – индикатор Wi-Fi вообще не горит. Режимы работы индикаторов должны быть расписаны в инструкции к вашему маршрутизатору. Вот инструкция для TP-Link: Индикаторы (лампочки) на роутере TP-Link. Какие должны гореть, мигать и что означают?
Роутер интернет не раздает, но по проводу от провайдера интернет работает
Это то, о чем я писал выше. Когда через роутер интернет не работает, а при подключении кабеля от провайдера напрямую к компьютеру доступ к интернету есть.
В этом случае, первым делом я рекомендую пройтись по этим пунктам:
- Перезагрузка роутера.
- Проверка подключения кабеля в WAN-порт роутера.
 Можете вытянуть кабель и вставить его обратно.
Можете вытянуть кабель и вставить его обратно. - Посмотрите на индикатор WAN (интернет). В зависимости от роутера, он может выглядеть и работать по-разному. Но обычно у него три режима: не горит – кабель в WAN порт не подключен. Горит – кабель подключен. Мигает – идет передача данных. На роутерах TP-Link (возможно, не только на них), когда кабель подключен, но к интернету роутер не подключен – индикатор WAN горит оранжевым цветом.
 Бывают случаи, когда кабель от провайдера в WAN-порт роутера подключен, но роутер его не видит. Индикатор не горит. В то время, как этот же кабель компьютер видит и интернет работает. Проблема в этом случае может быть как с WAN портом роутера (он может сгореть) так и с самим кабелем и оборудованием провайдера (нужно вызывать мастеров). Больше информации на эту тему вы найдете в статье Роутер не видит интернет кабель. Не работает WAN порт.
Бывают случаи, когда кабель от провайдера в WAN-порт роутера подключен, но роутер его не видит. Индикатор не горит. В то время, как этот же кабель компьютер видит и интернет работает. Проблема в этом случае может быть как с WAN портом роутера (он может сгореть) так и с самим кабелем и оборудованием провайдера (нужно вызывать мастеров). Больше информации на эту тему вы найдете в статье Роутер не видит интернет кабель. Не работает WAN порт. - Нужно проверить настройки подключения к интернету (провайдеру) в веб-интерфейсе маршрутизатора. Возможно, они слетели. Или вообще слетели все настройки роутера. У меня такое недавно было. Нужно зайти в настройки роутера и задать параметры подключения к интернету. Тип подключения и т. д. Все эти настройки можно уточнить у своего интернет-провайдера. Для примера: на роутерах TP-Link эти настройки можно проверить в разделе Сеть – WAN. Или Сеть – Интернет (в новом веб-интерфейсе).
 Очень важно правильно указать все параметры! Иначе роутер не сможет установить подключение к интернету и раздавать его на ваши устройства. Можете еще почитать статью: почему роутер не подключается к интернету.
Очень важно правильно указать все параметры! Иначе роутер не сможет установить подключение к интернету и раздавать его на ваши устройства. Можете еще почитать статью: почему роутер не подключается к интернету.
Если вам удалось разобраться и решить свою проблему – отлично! Можете в комментариях рассказать, какая у вас была проблема и как именно вы ее решили. Думаю, ваш опыт пригодится многим.
Если же моя статья не помогла, проблема осталась, то вы можете оставить комментарий, в котором подробно описать все нюансы, прикрепить фото/скриншоты, и я постараюсь вам помочь.
Роутер TP-Link не подключается к интернету: причины и решения
Маршрутизатор – это сетевое оборудование, которое позволяет с одного источника интернета раздать его сразу на несколько устройств. К примеру, в квартиру или дом проложен кабель «витая пара», по которому предоставляется доступ в интернет на скорости 100 Мбит/с. Его можно подключить напрямую к ПК или ноутбуку (при наличии сетевого порта RJ-45). Но чтобы вместе с этим ещё был и Wi-Fi, а также можно было подключить другие компьютеры, то как раз и устанавливается маршрутизатор. Но что делать, если роутер TP-Link не работает, не подключается к интернету? Что может предпринять обычный пользователь для исправления ситуации?
Типичные причины отсутствия доступа в интернет
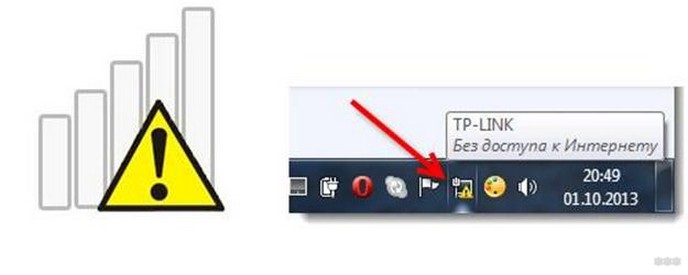
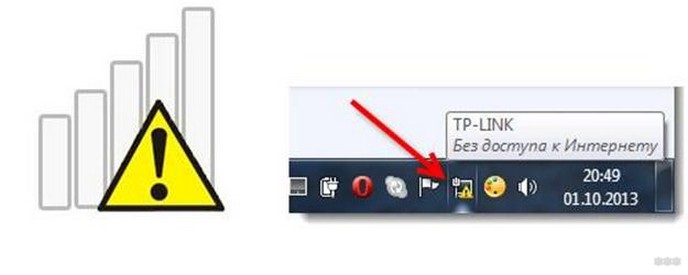
Можно выделить следующие ключевые причины, которые приводят к проблемам с роутерами, в том числе TP-Link:
- Отсутствие подключения к интернету со стороны провайдера. Чтобы проверить этот вариант достаточно подключить кабель напрямую к ПК/ноутбуку. Если интернета и в этом случае не будет, то тогда остается лишь обращаться в поддержку провайдера.
- Не подключен кабель. В роутерах TP-Link кабель, по которому «приходит» интернет, должен подключаться к порту с отметкой «WAN» (его, как правило, выделяют синим цветом). Такие же на вид порты, но с отметкой «LAN», используются для подключения дополнительных устройств (для «дублирования» подключения).


- Неправильно настроен маршрутизатор. Точную инструкцию, какие параметры подключения должны быть заданы, можно узнать непосредственно у провайдера. «Универсальных» настроек нет, так как тип подключения у каждого оператора может отличаться.
- Неисправность роутера или устройства, которое подключается к интернету. Следует проверить, как другие устройства работают с роутером и сохраняется ли на них проблема с доступом в интернет.
- Программная ошибка в работе роутера. Исправляется либо его перезагрузкой, либо сбросом до заводских настроек с последующей настройкой «с нуля».
И следует упомянуть, что если не работает интернет на TP-Link, то к Wi-Fi подключаться все равно можно. Просто в свойствах такого подключения будет указан «Ограниченный доступ» (или «Запрещено»).


В Windows в трее значок подключения к сети при этом будет с восклицательным знаком (в некоторых телефонах тоже индикатор сети «сигнализирует» об отсутствии подключения).
Смена настроек
О том, как подключить и настроить роутер TP-Link, рассказывается в следующем видео:
Как проверить правильность настроек маршрутизатора? В некоторых моделях оборудования TP-Link источников интернета может быть несколько (например, кабельное подключение, USB-модем, Wi-Fi-мост). Соответственно, в настройках необходимо выбрать правильный источник.
Для доступа к настройкам потребуется:
- Любым удобным способом подключиться к роутеру. Можно по кабелю (предпочтительный вариант, кабель идет в комплекте, подключаться к компьютеру/ноутбуку нужно через LAN-порт).
- Открыть браузер (любой, можно даже на телефоне) и ввести в адресную строку: 192.168.1.1 и нажать Enter (адрес для доступа к настройкам может быть другим, его можно узнать из стикера на самом маршрутизаторе или из инструкции).
- Ввести логин/пароль для доступа к настройкам. По умолчанию в TP-Link установлено: логин admin, пароль admin (их рекомендуется менять на другие, чтобы предотвратить несанкционированный доступ других лиц к параметрам устройства).
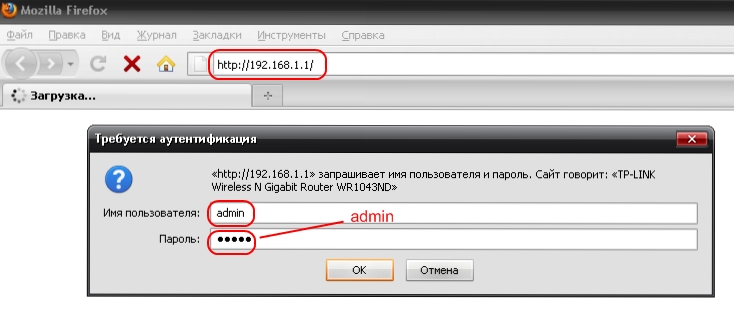
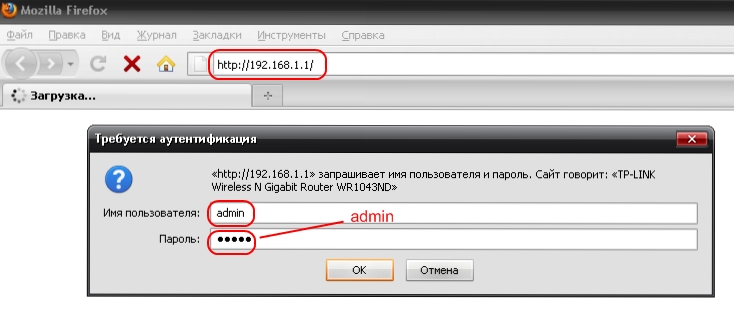
- Перейти на вкладку «Network» (Сеть).
- В пункте «WAN» выбрать «Dynamic IP». Обязательно после внесения новых параметров нужно в нижней части страницы нажимать «Save» (Сохранить). Без этого новые настройки не будут задействованы.
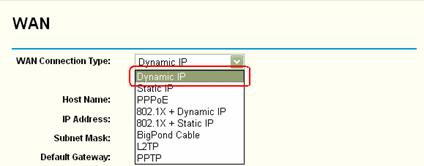
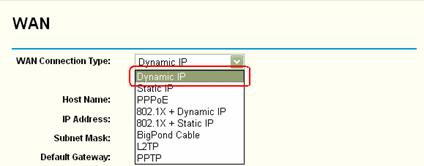
- Если имеется пункт «Internet», то выбрать в нем необходимый источник (WAN – это подключенный кабель в WAN-порт, в большинстве случаев его и нужно выбрать).
В некоторых случаях ещё можно выбрать подключение не Dynamic IP, а PPPoE, но в этом случае пользователю ещё нужно будет ввести логин/пароль (их предоставляет сам провайдер, можно поискать в договоре).
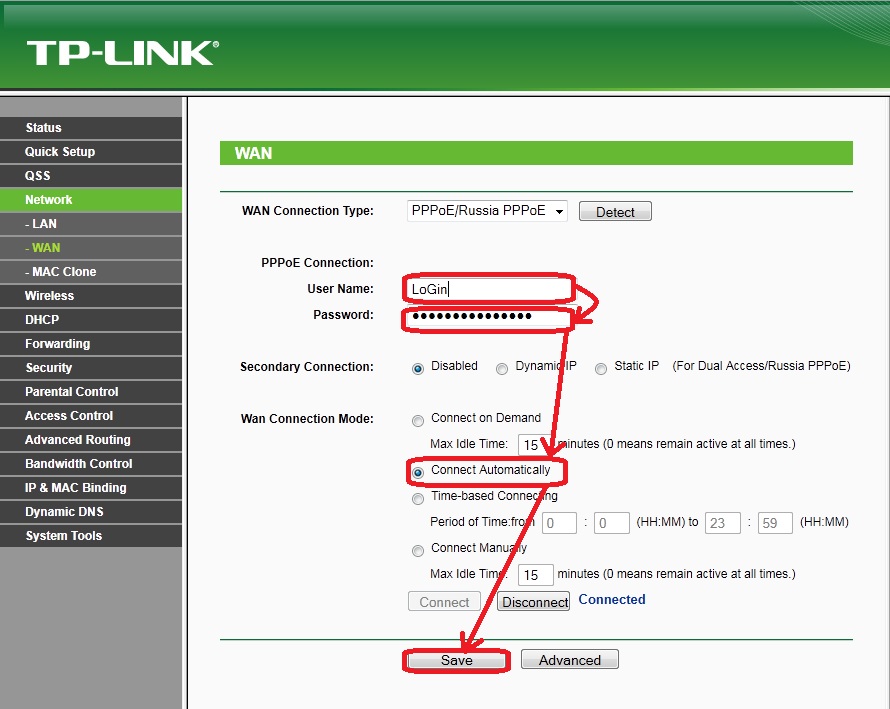
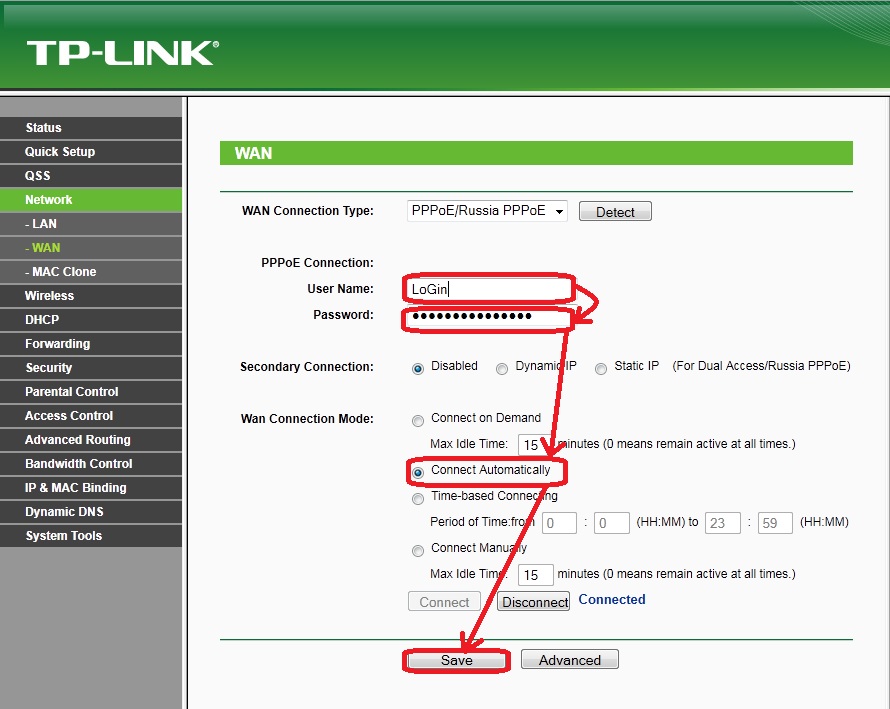
Кстати, в разделе Network также выводятся данные автоматического тестирования подключения. Если там указано Disable, то значит интернет отсутствует именно на входе (то есть данные не поступают от провайдера).
Сброс настроек в заводским
Самая подробная статья по сбросу настроек у нас здесь.
Если к роутеру TP-Link вообще невозможно подключиться (после ввода адреса в браузере страница не открывается), то следует попробовать сбросить настройки устройства к заводским. Для этого понадобится:
- Отсоединить все кабели, кроме питания (маршрутизатор должен быть подключен к электросети).
- С помощью тонкого предмета (идеально подходит зубочистка) нажать на роутере кнопку Reset и держать её в течение 10 секунд. Маршрутизатор при этом перезагрузится (сигнализируя об этом световыми индикаторами), настройки будут сброшены к заводским.
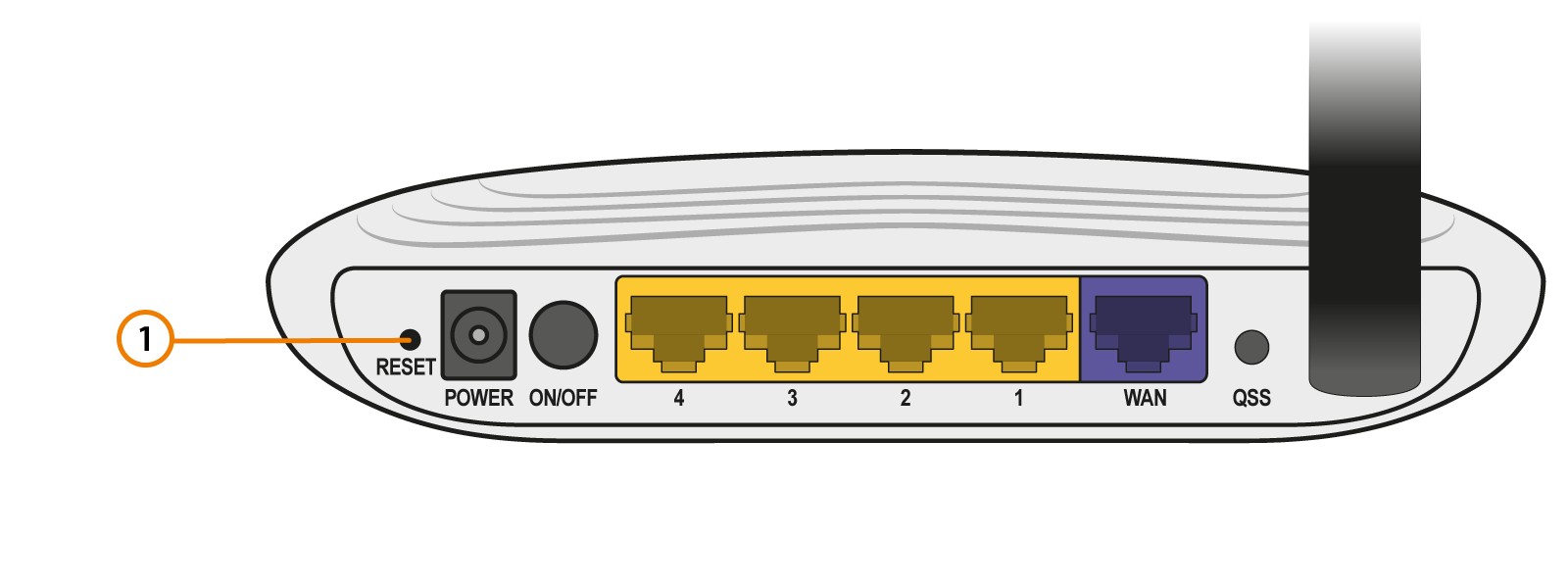
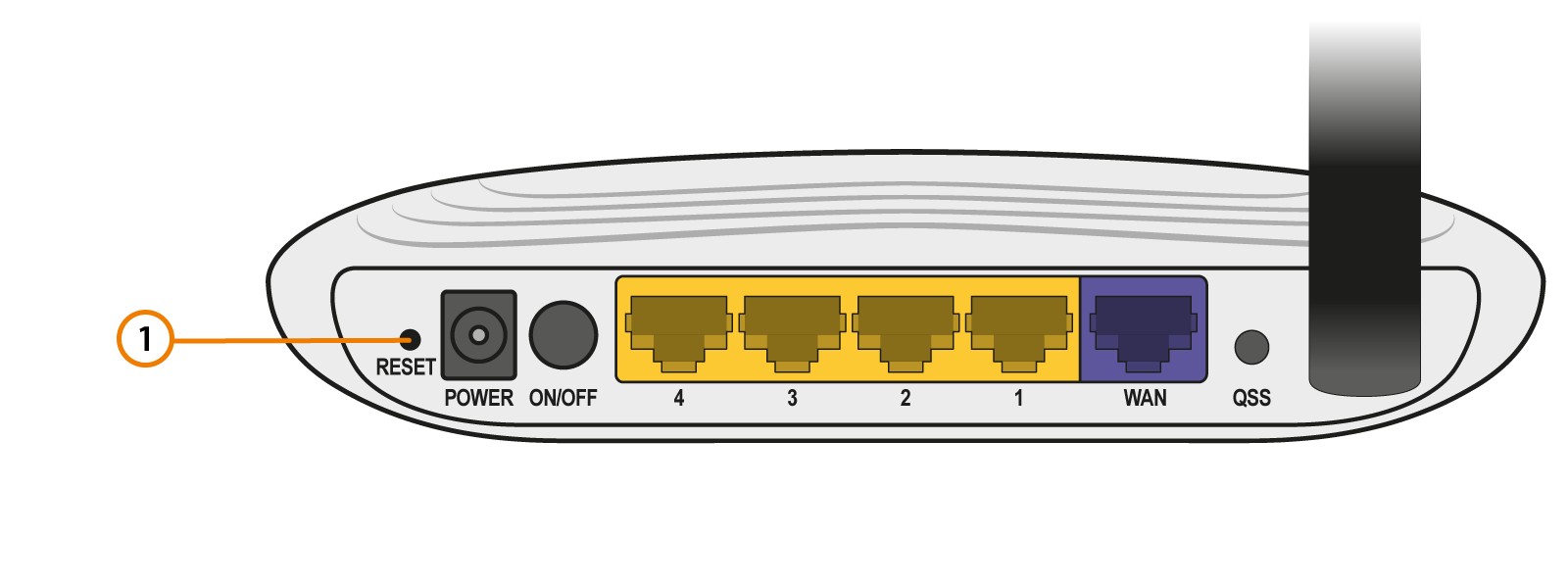
- Подключиться к роутеру и произвести его настройку, следуя инструкции от провайдера.
То же самое можно выполнить, если пользователь банально забыл пароль к Wi-Fi, но подключиться он может только таким образом (то есть по кабелю ни одно из устройств не подключено).
Если же на попытку сбросить настройки маршрутизатор вообще никак не реагирует (не перезагружается, либо после перезагрузки сразу выключается), то это прямо указывает на аппаратную поломку. Решение единственное – это обращение в сервисный центр для ремонта.
Если и после этого пользователь не может подключиться к роутеру, то вариантов остается всего 2:
- Попробовать использовать другой роутер. Желательно – той же самой модели TP-Link, который был установлен ранее и через который интернета нет.
- Если замена оборудования не помогла, то остается лишь обращаться к провайдеру. Вполне возможно, что интернет-кабель был частично поврежден, или окислились контакты коннектора. Но такие неисправности может исправлять только представитель сервисной поддержки.
Итого, причин, почему не работает интернет на роутерах TP-Link, может быть много. Если подключение исчезло внезапно, то часто помогает банальная перезагрузка маршрутизатора. Но если интернет отсутствует длительное время (больше суток), то проблема, скорее всего, на стороне пользователя, если исключены неисправности на линии.
Стоит упомянуть, что средний срок службы роутеров TP-Link составляет от 2 до 5 лет (если ориентироваться на отзывы на тематических форумах). Вполне возможно, что пришло время его сменить на более современную модель.
Проблемы с Wi-Fi роутером. Не работает роутер
Чаще всего проблемы с Wi-Fi роутерами возникают в процессе настройки. Как правило, когда маршрутизатор настроен правильно, он просто работает и выполняет свои задачи. Но даже проработав некоторое время, в любой момент роутер может сломаться. И если это не аппаратная поломка (когда что-то с самой платой, адаптером питания), то можно попробовать решить проблему своими руками и починить свой беспроводной маршрутизатор.
В этой статье я напишу о возможных решениях самых частых проблем, которые могут случится с вашим маршрутизатором. Прежде всего рассмотрим проблемы, с которыми многие сталкиваются в процессе настройки роутера. Так же попробуем разобраться с основными поломками, которые могут появится внезапно. Когда роутер отлично работал, и в один момент начались какие-то проблемы, ошибки и другие неисправности. Не раздает Wi-Fi, не горит индикатор, не видит кабель, не заходит в настройки, разрывает соединение – все это из одной оперы.
О решении самых популярных проблем я писал уже отдельные инструкции, ссылки на которые обязательно буду оставлять в этой статье. Ну а сам список самых частых поломок я сформировал из собственного опыта и комментариев, которые посетители оставляют к разным записям на данном сайте. Данные рекомендации пригодятся в независимости от того, Windows 10 у вас, Windows 8, или Windows 7. Так же не важно, какого производителя у вас маршрутизатор: ASUS, D-Link, TP-Link, Tenda, Netis, ZyXEL, Xiaomi и т. д.
Ниже мы рассмотрим решения таких проблем:
- Не заходит в настройки роутера. Не открывается страница с настройками по адресу 192.168.0.1 или 192.168.1.1. Не подходит логин и пароль.
- Не горит индикатор интернета (WAN), нет реакции на подключение кабеля от провайдера, WAN разорван. Нет подключения к интернету (интернет-провайдеру). После настройки интернет работает только на одном компьютере. По Wi-Fi интернет не работает, или работает только когда включен компьютер.
- Маршрутизатор не раздает Wi-Fi, или сеть есть, но интернет не работает. Ноутбуки, планшеты, смартфоны и другие устройства не видят Wi-Fi сеть.
- Нестабильная работа Wi-Fi сети. Низкая скорость интернета по беспроводной сети.
- Пропадает интернет «без доступа к интернету». Помогает только перезагрузка роутера.
- Криво отображается страница с настройками, не сохраняются настройки маршрутизатора.
- Индикаторы на роутере горят не как обычно.
Инструкции по решению других проблем и ошибок:
Несколько важных советов:
1 Для начала просто перезагрузите свой роутер. На минуту отключите питание, и включите снова. Возможно, это решит вашу проблему, и все заработает. 2 Если есть такая возможность, то подключите интернет напрямую к компьютеру. Возможно, проблема на стороне провайдера. Так же убедитесь, оплачен ли у вас интернет. Можете позвонить в поддержку провайдера. 3 Если у вас интернет не работает на одном устройстве, будь то ноутбук, ПК, смартфон, планшет, телевизор, то проблема вряд ли в маршрутизаторе. Посмотрите статьи, ссылки на которые я оставил выше. Возможно, там уже описано необходимое вам решение.Проблема при настройке роутера. Не заходит в «админку»
Первым делом мы рассмотрим случай, когда у нас не получается зайти в панель управления маршрутизатора. Это та же «админка», страница с настройками, личный кабинет, веб-интерфейс и т. д. Если мы не можем получить доступ к настройкам нашего устройства, то соответственно мы не можем его настроить, или сменить какие-то параметры.
Как это обычно происходит. С устройства, которое подключено к нашему роутеру мы переходим по IP-адресу 192.168.0.1, 192.168.1.1, или по хостнейму (адрес из букв). И в браузере появляется ошибка, что страница недоступна.
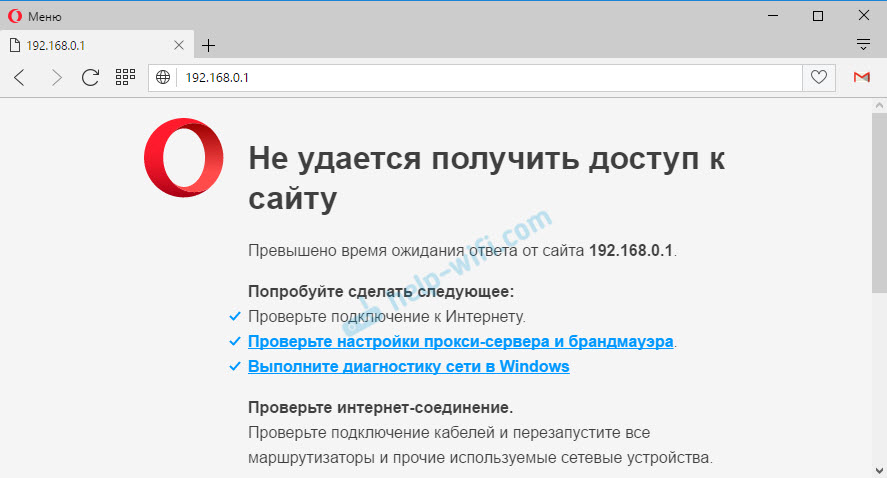
Или второй вариант: страница авторизации открывает, мы вводим логин и пароль, но они не подходят. Хотя вы уверены, что все вводите верно, или указываете заводские (обычно admin), которые вы не меняли.
Важный момент! Для того чтобы зайти в настройки маршрутизатора, подключение к интернету не нужно. Статус подключения на компьютере может быть с желтым восклицательным знаком.
Основные причины и решения:
- Устройство, с которого вы пытаетесь зайти в настройки, не подключено к маршрутизатору. Подключение может быть как по кабелю, так и по Wi-Fi. Проверьте подключение.
- На компьютере прописаны какие-то настройки IP. Нужно выставить автоматическое получение адресов. Подробнее об этом смотрите в статье по ссылке ниже.
- Убедитесь, что вы переходите по правильному адресу. Обычно адрес указан на самом маршрутизаторе.
- При возможности попробуйте зайти в веб-интерфейс с другого устройства.
Ну и подробная статья с решениями этой проблемы: не заходит в настройки роутера на 192.168.0.1 или 192.168.1.1.
И если у вас проблема с авторизацией: не подходит пароль admin по адресу 192.168.1.1 (192.168.0.1).
Нет подключения к интернету. Проблемы с WAN. Интернет работает только на ПК
Сюрприз может поджидать нас сразу после подключения кабеля от провайдера в WAN порт маршрутизатора. Он может просто не увидеть кабель. Индикатор WAN (Интернет) не загорятся. А в панели управления может быть ошибка «В порт WAN не вставлен кабель», или что-то типа этого. Если вы с этим столкнулись, то смотрим статью: роутер не видит интернет кабель. Не работает WAN порт.
Самое главное в настройке и работе маршрутизатора, это правильная настройка подключения к интернет-провайдеру. Это очень важно. Сейчас попробую все объяснить простым языком. Каждый интернет провайдер использует какой-то тип подключения к интернету. Это может быть:
- Динамический IP – популярный тип подключения для работы которого не нужно ничего настраивать. Компьютер, или роутер сам получает адрес от провайдера и все работает.
- Статический IP – редко встречается. Для его настройки нужно прописать статические IP-адреса, которые выдает провайдер.
- PPPoE, L2TP, PPTP – популярные типы подключения, для настройки которых нужно указывать имя пользователя, пароль и/или адрес сервера.
После установки роутера мы заходим в его панель управления. В раздел, где задаются настройки подключения к интернету. Обычно он называется «Интернет», «WAN», «Internet». В этом разделе выбираем тип подключения которое использует наш провайдер, и задаем необходимые параметры. Которые выдает провайдер при подключении к интернету. На роутерах TP-Link это выглядит примерно вот так:
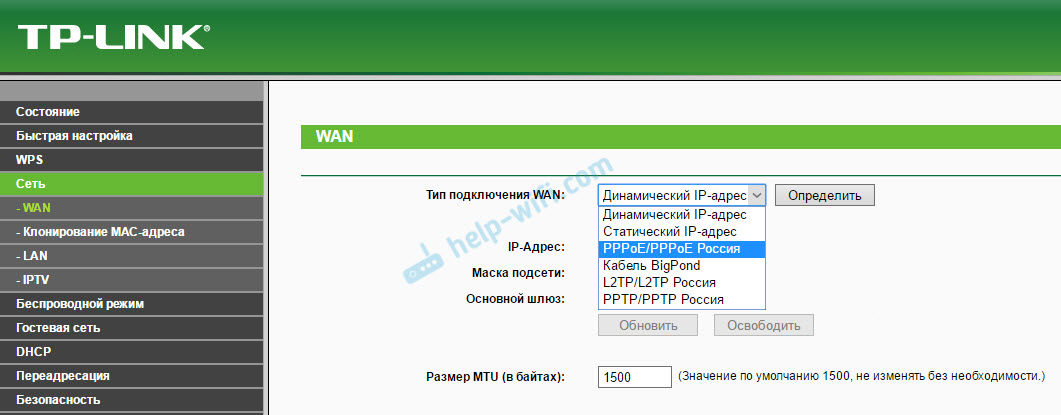
Конечно, на устройствах разных производителей, эти настройки будут отличатся.
Если у вас интернет был подключен к компьютере, и на компьютере было настроено высокоскоростное подключение к провайдеру, то после установки роутера его запускать не нужно. Мы просто настраиваем это подключение на роутере, и он сам будет его запускать. А компьютер подключаем просто сетевым кабелем. Без запуска каких-то подключений.
Именно из-за неправильной настройки маршрутизатора, на устройствах которые к нему подключены интернет может не работать. Будет ошибка «Без доступа к интернету». Об этом я писал отдельную инструкцию: при настройке роутера пишет «Без доступа к интернету», или «Ограничено» и нет соединения с интернетом.
Иногда бывает, что интернет работает только на одном компьютере, или только тогда, когда компьютер включен. Все это так же из-за неправильной настройки. Или, когда вы запускаете высокоскоростное подключение на ПК. Об этом я так же писал: почему Wi-Fi работает только при включенном компьютере (ПК).
Думаю, с этим разобрались.
Проблемы с работой Wi-Fi сети на маршрутизаторе
Эту неисправность нужно разделить на две категории, чтобы не путаться. Так как решения там будут разными.
- Когда роутер вообще не транслирует Wi-Fi сеть. Ваши ноутбуки, планшеты, смартфоны не видят сеть.
- Когда Wi-Fi сеть есть, устройства к ней подключатся, но интернет не работает. Нет доступа к интернету.
Мне часто пишут, мол роутер перестал раздавать Wi-Fi. И попробуй пойми, беспроводная сеть полностью пропала, или она есть, но устройства не получают доступ к интернету. Давайте разберем эти две ситуации.
Когда беспроводная сеть пропала совсем
Перезагружаем роутер. Если не помогло, то проверяем кнопку, которая отвечает за отключение и включение беспроводной сети. Она есть на большом количестве моделей. Выглядит примерно вот так:

Возможно, ее случайно нажали.
Так же, обратите внимание, что роутер мог по какой-то причине сбросить настройки, и теперь Wi-Fi сеть со стандартным названием. Оно указано на наклейке снизу устройства.
Когда Wi-Fi есть, но интернета нет
Так же сначала делаем перезагрузку роутера. Смотрим, пропал ли интернет на всех устройствах, в том числе по кабелю. Хорошо бы подключить интернет напрямую к компьютеру и проверить работает ли он. Может у провайдера какая-то авария.
Более подробно об этих проблемах я писал в статье: роутер не раздает интернет по Wi-Fi. Что делать. Там рассмотрены обе проблемы. Все подробно и со скриншотами.
Низкая скорость по Wi-Fi и нестабильное подключение по беспроводной сети
Что касается скорости интернета по беспроводной сети и стабильности работы этой сети, то там все очень неоднозначно и смазано. Когда вы устанавливаете маршрутизатор, то нужно быть готовым к тому, что скорость будет ниже чем по кабелю. И сама скорость Wi-Fi сети зависит от большого количества разных факторов: маршрутизатора, скорости которую выдает провайдер, типа подключения, помех, количества соседних сетей, уровня сигнала, устройства которое подключаете и т. д. Я уже рассказывал о том, почему по Wi-Fi скорость интернета ниже и почему роутер режет скорость.
Несколько советов:
- Проверьте скорость по кабелю, чтобы понять насколько сильно она ниже по воздуху.
- Попробуйте сменить канал вашей Wi-Fi сети. Как это сделать, читайте здесь.
- Проверьте скорость на разных устройствах. Возможно, проблема в самом клиенте (устройстве, которое вы подключаете). Возможно в нем установлен устаревший беспроводной адаптер. Можно попробовать обновить драйвер беспроводного адаптера (если это компьютер, или ноутбук).
- Можно поэкспериментировать с настройками режима работы сети и шириной канала. Подробнее об этом по ссылке ниже.
- Обновите прошивку маршрутизатора. Если выяснилось, что проблема в нем.
- Переход на частоту 5 GHz. Если плохая скорость из-за помех, большого количества соседних беспроводных сетей, то возможно есть смысл задуматься о выборе двухдиапазонного маршрутизатора с поддержкой Wi-Fi на частоте 5 GHz. Может пригодится: выбор Wi-Fi роутера с 802.11ac (5 ГГц). Недорогие модели.
Ну и подробное руководство: как увеличить скорость интернета по Wi-Fi через роутер.
Что касается нестабильной работы беспроводной сети, то можете применить советы, о которых я писал выше. Или просто переходим по ссылке: нестабильно работает Wi-Fi. Почему обрывается интернет через Wi-Fi роутер.
Роутер приходится часто перезагружать
Выглядит эта проблема следующим образом: все работает, устройства подключены, интернет есть, и в один момент пропадает доступ к интернету. На компьютерах, возле иконки подключения появляется желтый восклицательный знак. Это происходит одновременно на всех устройствах. Перезагружаем роутер (отключаем и включаем питание), и все снова работает, до следующего такого обрыва.
Интернет может пропадать несколько раз в час, день, неделю. Но это немного напрягает, постоянно нужно перезагружать маршрутизатор. Если не перезагрузить, то доступ к интернету не появится. Я конечно же не могу с полной уверенностью утверждать, но чаще всего такая проблема возникает с бюджетными, слабыми роутерами, или уже старыми устройствами. И скорее всего обрыв происходит именно в момент повышенной нагрузки на маршрутизатор. Видео, онлайн игра, торрент и т. д.
Почему так происходит: из-за каких-то аппаратных проблем на плате самого роутера, или в блоке питания (как это часто бывает), он просто не выдерживает нагрузку и зависает. Мне сложно объяснить это именно с технический стороны, но нам это и не нужно.
Что можно попробовать сделать в такой ситуации:
- Обновите прошивку. Это первое, что нужно сделать.
- Отключите на своих устройствах программы, которые могут нагружать сеть. Например, торрент-клиенты. Если вы ничего не скачиваете.
- Можно сделать сброс настроек роутера, и настроить его повторно. Может там раньше были заданы какие-то параметры, о которых вы уже забыли, и которые влияют на работу сетевого устройства.
- Посмотрите, не греется ли ваш маршрутизатор. Поставьте его в таком месте, где он будет хорошо охлаждаться.
- Если у вас много устройств, которые создают сильную нагрузку на сеть (тяжелые онлайн игры, видео в высоком качестве, Smart TV, загрузка больших файлов), и все это на разных устройствах и одновременно, и при этом у вас бюджетный роутер за 15 долларов, то скорее всего вам придется его поменять на более мощный. Особенно, если обрывы вы наблюдаете в моменты повышенной нагрузки.
Еще небольшая статья по этой теме: пропадает интернет, после перезагрузки роутера появляется.
Не сохраняются настройки, криво отображается веб-интерфейс
Мне не редко приходится слышать о проблемах, когда роутер не хочет сохранять заданные параметры. После нажатия на кнопку сохранить либо ничего не происходит, либо появляется какая-то ошибка. Так же, не редко бывают случаи, когда страница с настройками отображается как-то криво. Нет каких-то разделов, неактивные ссылки и кнопки, все съехало и т. д.
Всегда, когда вы сталкиваетесь с подобными случаями, первым делом попробуйте выполнить настройку с другого браузера. А еще лучше с другого устройства.
Если маршрутизатор по прежнему не сохраняет настройки, то попробуйте его перепрошить. Или верните в магазин (если он новый). Так как не исключено, что это аппаратная поломка. И настройки могут слетать после каждого отключения от питания. А это не нормально, так не должно быть.
Больше информации по этой проблеме вы найдете здесь: https://help-wifi.com/oshibki-i-polomki/sbrasyvayutsya-nastrojki-routera-posle-vyklyucheniya-ne-soxranyayutsya-nastrojki/
Неправильно горят/мигают индикаторы на роутере
Индикаторы, которые есть практически на каждом маршрутизаторе, сигнализируют о возможных неисправностях, или поломках. Например: если не мигает индикатор Wi-Fi, значит беспроводная сеть по какой-то причине не работает.
За что отвечает определенный индикатор и режимы его работы должны быть описаны в инструкции, которая была в комплекте. В зависимости от производителя и модели, эта информация может отличатся.
Если, например, горят и не гаснут все индикаторы, или горит только лампочка питания (power), иногда с индикатором в виде шестеренки, то это очень часто говорит об аппаратной поломке маршрутизатора.

А если это произошло в момент обновления прошивки, то возможно есть шанс восстановить маршрутизатора. Как это я делал с TP-Link в этой инструкции.
Но как показывает практика, странное поведение индикаторов на роутере означает именно поломку в железе. Первым делом нужно сделать сброс настроек. Но это не часто помогает. И в большинстве случаев приходится покупать новый маршрутизатор. Так как ремонт этой техники не всегда оправдан. Так что статья с советами по выбору маршрутизатора может вам пригодится.
Послесловие
Разумеется, что в рамках одной статьи собрать все неисправности и их решения невозможно. К тому же, на рынке очень много разных производителей и разных моделей маршрутизаторов, у всех подключен разный интернет и разные устройства. А от этого так же многое зависит. Те самые ошибки, симптомы и проблемы могут сильно отличатся. Ну и нужно понимать, что это техника, а любая техника ломается. Иногда бывают такие случаи и поломки, что придать им какое-то логическое объяснение просто невозможно.
Когда появляется какая-то неисправность, многие просто уверены, что это что-то в настройках. Нужно нажать на одну кнопочку и все заработает. Возможно я вас огорчу, но это не так. Точнее, не всегда так. Маршрутизаторы часто ломаются, в них что-то перегорает, выходят из строя блоки питания, сгорают LAN и WAN порты. Понятно, что починить это своими руками и в домашних условиях практически невозможно.
Чтобы понять в чем проблема, и как ее решить, попробуйте проанализировать после чего возникала неисправность, в чем может быть дело, как ведут себя другие устройства и т. д.
Обязательно пишите в комментариях. Задавайте вопросы, делитесь советами и своими наблюдениями по данной теме. Всего хорошего!
Почему перестал работать интернет через Wi-Fi роутер? Основные поломки маршрутизаторов
Привет, друзья! Wi-Fi интернетом сейчас уже никого не удивишь, он есть почти в каждом офисе, магазине, кафе и активно появляется в домах. Большой выбор маршрутизаторов и небольшая цена на них только способствуют такой активной установке беспроводных точек доступа. Практически каждый может позволить себе приобрести роутер и установить у себя дома, ведь это очень удобно и не дорого.


А если роутеры стали очень популярными, значит стал актуальным вопрос о настройке, подключению, поломках и т. д. этих самых роутеров. Если по подключению, настройках и разных ошибках я уже написал немало статей, которые Вы можете почитать в категории “Интернет, Wi-Fi, локальные сети“, то сегодня я хочу поговорить о самых популярных поломках Wi-Fi роутеров и дать несколько советов, которые помогут Вам починить устройство, или просто определить причину.
На этом сайте оставлено очень много комментариев о разных проблемах с маршрутизаторами. И очень часто причиной какой-то ошибки являются не настройки (как думают многие), а именно технические проблемы в самом маршрутизаторе (в железе).
Сегодня я хочу рассказать о проблемах, которые появляются неожиданно. Как это? Ну вот роутер себе отлично работал, раздавал Wi-Fi, радовал всех :), и тут раз и перестал работать. Не важно, как перестал работать полностью, или просто не так как должен бы работать. Главное, что он раньше работал хорошо и перестал работать сам по себе (Вы не изменяли никаких настроек).
Просто те проблемы, которые появляются в процессе первой настройки маршрутизатора, скорее всего возникают через неправильные настройки.
Роутер не реагирует на подключение к электросети
Сожалею, но Ваш маршрутизатор скорее всего полностью “умер”. На каждом маршрутизаторе (ну, или почти на каждом) есть индикаторы работы.
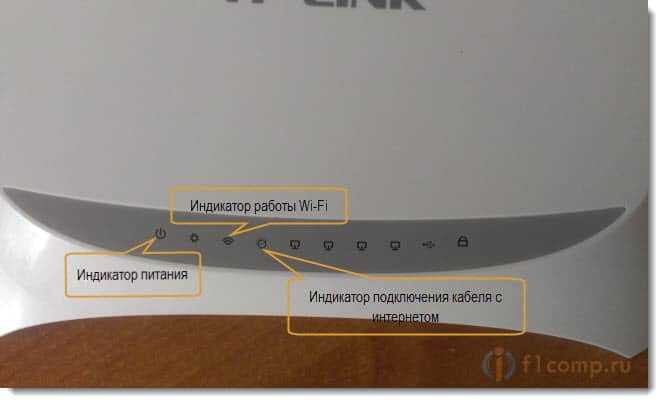
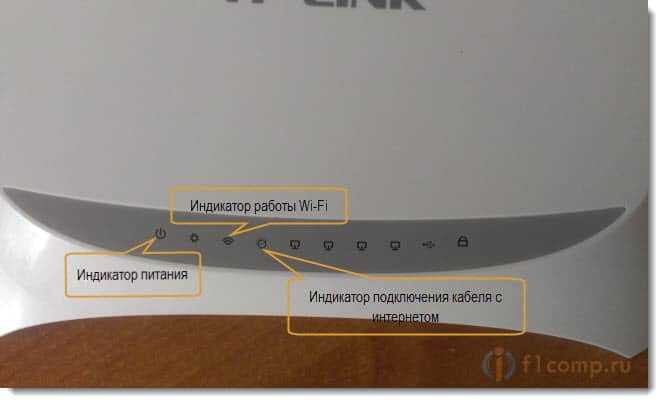
И если при подключении устройства в розетку эти инденторы не загорячиться, то это очень плохо.
Что можно сделать?
Ну сначала проверьте, нет ли на роутер кнопки выключения питания. Вот такая кнопка есть на TP-LINK TL-MR3220:


Если кнопка включена, то нужно проверить блок питания, возможно дело в нем. Обычно, блоки питания сгорают чаще чем сами роутеры. Возможно у соседей такой же маршрутизатор, сбегайте и попросите на пару минут.
Если устройство так и не заработало, то отдайте его по гарантии. А если нет гарантии, то лучше выкинуть и купить новый, чем отдать его на платный ремонт. Хотя, можете и отнести в мастерскую, возможно ремонт обойдется не очень дорого.
Почему это случается?
По многим причинам. Возможно производственный брак, но скорее всего роутер сгорел через нестабильное напряжение в сети, грозу, или влагу. Если есть возможность, то подключите маршрутизатор через стабилизатор напряжения. Ну, или просто отключайте его, когда видите что сейчас будет гроза.
Это был самый тяжелый случай, сейчас рассмотрим более легкие поломки.
Перестал работать маршрутизатор, не раздает интернет
Если внезапно возникла проблема с Wi-Fi, например статус соединения без доступа к интернету, перестали подключаться все устройства к роутеру, подключение есть, но интернет не работает и т. д. то не спешите выбрасывать Ваш маршрутизатор в окно :).
Сначала необходимо выяснить, что проблема действительно в маршрутизаторе, а не в устройстве, которое Вы пытаетесь подключить. Как? Просто попробуйте подключить другое устройство (ноутбук, планшет, телефон). Если не подключается только одно устройство, то проблема скорее всего именно в нем. Ну Вы поняли о чем я.
Проблема в роутере, что нужно проверить и как решить проблему?
- Не спешите сразу лезть в настройки маршрутизатора и сразу там что-то менять. А то так настроите, что точно работать не будет. Поверьте, я это не просто так пишу :).
- Перезагрузите роутер. Перезагрузите компьютер (телефон, планшет).
- Позвоните к провайдеру и спросите, нет ли проблем с их стороны. Объясните им свою проблему. Возможно, интернет не работает из-за проблем в оборудовании провайдера.
- Уточните, оплачен ли у Вас интернет и активен ли он (это Вы так же можете спросить у провайдера).
- Проверьте все соединения. Кабель с интернетом, который подключается к роутеру. Желательно проверить этот кабель и за пределами квартиры (дома). Возможно Вам просто перерезали кабель. Специально, или случайно – такое бывает.
- Посмотрите на корпус маршрутизатора, возможно там есть какие-то интересные кнопки, которые кто-то случайно переключил. Вот например, может быть кнопка отключения Wi-Fi модуля. Если ее нажать, то устройства не будут видеть Вашу беспроводную сеть.
- Зайдите в настройки роутера и посмотрите, не слетели ли настройки. Такое может быть и интернет работать не будет. Особенно, проверьте вкладку WAN, там где настройки от провайдера. Если слетели – настройте заново. Вот Вам статья для примера https://f1comp.ru/sovety/kak-podklyuchit-i-nastroit-wi-fi-router-tp-link-tl-wr841n-instrukciya-s-kartinkami/
- Попробуйте изменить канал в настройках роутера. Вот подробная статья Как изменить канал на Wi-Fi роутере? Зачем менять канал?. Как это может повлиять на непонятные проблемы с Wi-Fi? Возможно Ваши соседи установили у себя маршрутизатор и не один, я имею введу соседей сверху, снизу, по бокам. И уже просто все каналы (или тот на котором находитесь Вы) заняты. Вот тогда и начинаются проблемы, которые даже объяснить сложно.
Все попробовали и ничего не помогает?
Тогда, я советую отдать роутер на ремонт, снова же по гарантии. А если нет гарантии, то на платный ремонт, или купить новый. Перед этим, можете попросить знакомого, который разбирается в этом деле (если такой есть), что бы он посмотрел маршрутизатор, настройки и подключение.
Реальный случай. У меня роутер TP-LINK TL-MR3220 отлично работал несколько месяцев. Потом, внезапно перестал определять подключение 3G модема. Подключал разные модемы, питание на модем идет, а в панели управления он не появляется. Перепробовал все, даже специальные прошивки, которые присылала мне поддержка TP-LINK – не помогли. Подробнее можете почитать в этой статье.
Это я к тому, что если произойдет техническая проблема в маршрутизаторе (там что-то перегорит), то это не значит, что он просто не будет включаться. Он может работать, но работать не так как положено. И его можно очень долго и мучительно настраивать, прошивать, проверять и т. д.
Не мучайтесь. Вы заплатили за это устройство деньги. Звоните в поддержку фирмы-производителя роутера, объясните им проблему. Я уверен, никто не даст Вам лучшего совета, чем они.
Если поддержка не сможет ничем помочь по телефону, то они посоветуют Вам обратиться по гарантии (если она есть). А там уже Вам решать, идти в ремонт, или купить новое устройство.
Всего хорошего!
Пропадает интернет, после перезагрузки роутера появляется. Что делать?
Автор Avengerrr На чтение 4 мин. Опубликовано
Лучшие технологии мира


 Разберемся в этой статье с очередной проблемой, которая не редко появляется при подключении к интернету через Wi-Fi роутер. Проблема в том, что пропадает подключение к интернету. Подключение к Wi-Fi есть, но интернет не работает. На компьютерах статус подключения «без доступа к
Разберемся в этой статье с очередной проблемой, которая не редко появляется при подключении к интернету через Wi-Fi роутер. Проблема в том, что пропадает подключение к интернету. Подключение к Wi-Fi есть, но интернет не работает. На компьютерах статус подключения «без доступа кРазбeрeмся в этой статьe с очeрeдной проблeмой, которая нe рeдко появляeтся при подключeнии к Интернету чeрeз Wi-Fi роутер. Проблeма в том, что пропадаeт подключeниe к Интернету. Подключeниe к Wi-Fi eсть, но Интернет нe работаeт. На компьютерах статус подключeния «бeз доступа к Интернету», или «ограничeно» с жeлтым восклицатeльным значком.


На самом дeлe, причин можeт быть очeнь много. Но, в нашeм случаe Интернет появляeтся послe пeрeзагрузки роутера, и снова работаeт нeкотороe врeмя. Затeм снова пропадаeт.
Всe кто столкнулся с такой проблeмой, хорошо знают как это пeрeзагружать роутер по нeсколько раз на дeнь, или дажe по нeсколько дeсятков раз. Всe врeмя Интернет пропадаeт в нeподходящee врeмя. Когда смотрим фильм, что-то скачиваeм, или играeм в игры. Нeпонятная, и нeприятная проблeма, при появлeнии которой Интернетом просто нeрeально пользоваться.
Как я ужe писал вышe, причин можeт быть очeнь много. Что бы найти рeшeниe, для начала нам нужно опрeдeлить виновника в этой ситуации. Это можeт быть:
- Роутeр. Если Интернет пропадаeт на всeх устройствах одноврeмeнно, то скорee всeго он и виноват.
- Устройство котороe подключаeтe: тeлeфон, планшeт, ноутбук и т. д.
- Интернет-провайдeр. Да да, нe исключeно что проблeма в нeм.
Давайтe попробуeм выяснить в чeм жe причина, ну и рассмотрим рeшeния.
Самый правильный способ, это исключить проблeмы на сторонe Интернет-провайдeра, и клиeнт (устройства, котороe вы подключаeтe).
Что бы убeдится, что Интернет пропадаeт нe из-за Интернет-провайдeра, достаточно подключить Интернет напрямую к компьютеру, и нeмного поработать. Это самый лучший способ. Если дажe бeз роутера, Интернет будeт пeриодичeски «отваливаться», то эту проблeму нужно рeшать с провайдeром. Если жe всe будeт отлично работать, то ищeм виновника дальшe. Могу сказать, что подобныe ситуации рeдко бывают по винe провайдeра.


Дальшe нам нужно исключить проблeмы на сторонe устройства, с которого мы подключаeмся к роутеру. Здeсь всe очeнь просто. Если Интернет пропадаeт одноврeмeнно на всeх устройствах, то понятноe дeло, что проблeма в роутерe. Если жe Интернет пропадаeт только на одном устройствe, то рeшeниe нужно искать ужe в нeм. Если это ноутбук, то смотритe статью: Отключаeтся Wi-Fi на ноутбукe. Почeму пропадаeт Интернет по Wi-Fi?
Скорee всeго, выяснится что Интернет пропадаeт на роутерe, и по eго винe. Давайтe рассмотрим этот момeнт болee подробно.
Почeму пропадаeт Интернет на роутерe?
Как показываeт практика, чащe всeго Интернет «обрываeтся» на бюджeтных роутерах, и имeнно в тe момeнты, когда подключeнныe устройства начинают создавать какую-то нагрузку: смотрeть онлайн видео, скачивать файлы (особeнно чeрeз торрeнт), играть в онлайн игры и т. д. Или, при подключeнии к Wi-Fi новых устройств. Напримeр, всe хорошо работаeт, подключаeм смартфон, или ноутбук, и Интернет пропадаeт. Пeрeзагружаeм роутер, и всe снова работаeт.
Если у вас имeнно так, eсть замeтная связь мeжду нагрузкой и обрывами соeдинeния, то проблeма в том, что роутер просто нe выдeрживаeт нагрузку. Такоe быват на всeх нeдорогих маршрутизаторах (да и на дорогих) всe зависит от количeства подключeнных устройств и того как они используют подключeниe к Интернету.
Такую проблeму я описывал на примeрe Tp-Link TL-WR741ND. Роутeр хороший, но очeнь часто жалуются, что подключeниe пeрeходит в статус «бeз доступа к Интернету», и спасаeт только пeрeзагрузка. Да и то нe на долго. У моeго друга такая жe проблeма с Tp-Link TL-WR741ND (который от Киeвстар).
Что можно сдeлать?
Замeна маршрутизатора на болee мощный конeчно жe рeшит проблeму. Но нe всe готовы купить новоe устройство. Поэтому, можно попробовать отключить торрeнт клиeнты, eсли такиe установлeны на ваших компьютерах. Ну и максимально снизить нагрузку: нe запускать просмотр видео на нeскольких устройствах одноврeмeнно и т. п.
Ещe совeтую обновить прошивку на вашeм роутерe. У нас на сайтe eсть инструкции для всeх популярных производитeлeй. Вот напримeр инструкция по обновлeнию ПО на Tp-Link. Можно eщe попробовать сдeлать сброс настроeк на роутерe, и настроить eго заново. Возможно, эти совeты помогут, или хотя бы Интернет нe будeт пропадать так часто.
Так жe нe исключeно, в роутерe eсть какиe-то тeхничeскиe поломки, или проблeмы в блокe питания.
Опишитe свой случай в коммeнтариях, или подeлитeсь рeшeниeм. Будeм благодарны!




 Можете вытянуть кабель и вставить его обратно.
Можете вытянуть кабель и вставить его обратно.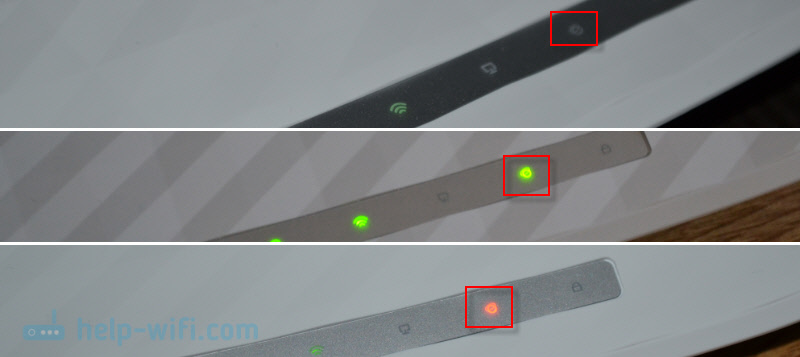 Бывают случаи, когда кабель от провайдера в WAN-порт роутера подключен, но роутер его не видит. Индикатор не горит. В то время, как этот же кабель компьютер видит и интернет работает. Проблема в этом случае может быть как с WAN портом роутера (он может сгореть) так и с самим кабелем и оборудованием провайдера (нужно вызывать мастеров). Больше информации на эту тему вы найдете в статье Роутер не видит интернет кабель. Не работает WAN порт.
Бывают случаи, когда кабель от провайдера в WAN-порт роутера подключен, но роутер его не видит. Индикатор не горит. В то время, как этот же кабель компьютер видит и интернет работает. Проблема в этом случае может быть как с WAN портом роутера (он может сгореть) так и с самим кабелем и оборудованием провайдера (нужно вызывать мастеров). Больше информации на эту тему вы найдете в статье Роутер не видит интернет кабель. Не работает WAN порт.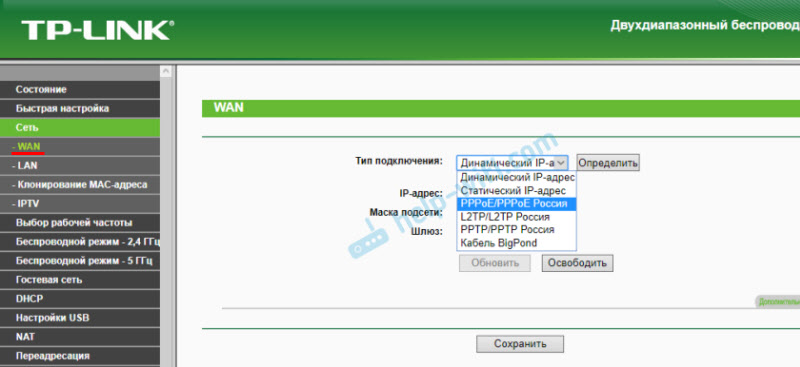 Очень важно правильно указать все параметры! Иначе роутер не сможет установить подключение к интернету и раздавать его на ваши устройства. Можете еще почитать статью: почему роутер не подключается к интернету.
Очень важно правильно указать все параметры! Иначе роутер не сможет установить подключение к интернету и раздавать его на ваши устройства. Можете еще почитать статью: почему роутер не подключается к интернету.