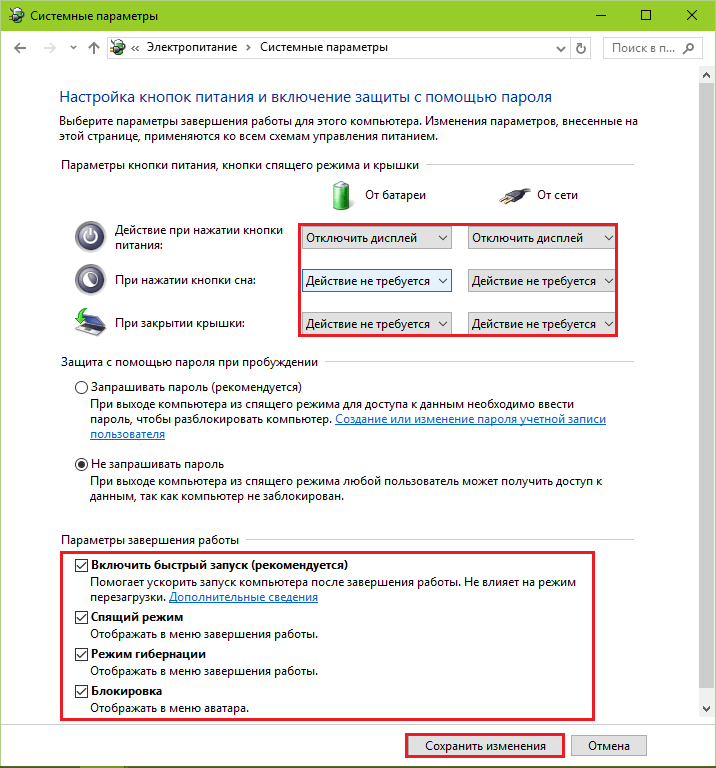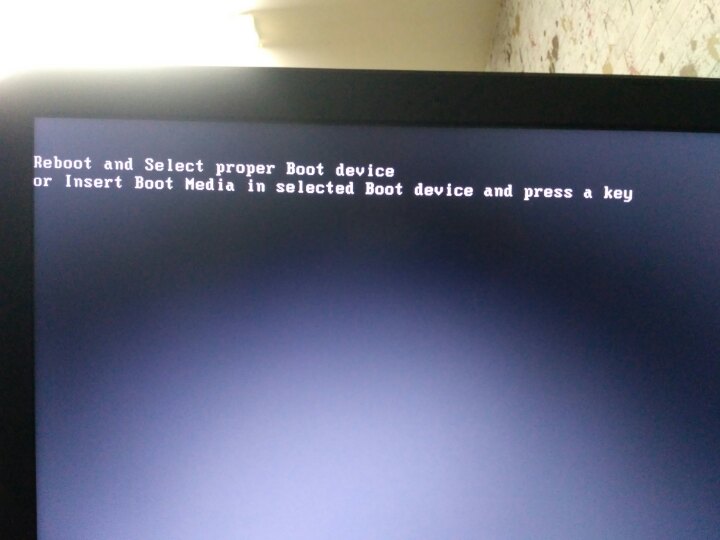Не включается ноутбук – решение проблемы! 💻
Поработал ноутбук с годик-другой и перестал включаться? А может и вовсе не поработал 😉 Что ж, неприятность такая случается, и в этой статье я расскажу что можно предпринять в данной ситуации самому, а когда нужно обращаться к специалистам в сервисный центр.
Все проблемы с ноутбуком можно разделить на две части: аппаратные и программные. Аппаратные — это физические проблемы с устройством, т.е. когда нужен ремонт «руками». А программные можно решить на месте, не вставая со стула. Сюда относятся проблемы с настройкой БИОС, операционной системой и программами.
Сначала немного определимся со своей проблемой. Если ноутбук вообще не включается, т.е. не подаёт признаков жизни, то проблема точно аппаратная. Если дело доходит до загрузки Windows но потом что-то идёт не так, зависает, перезагружается, то здесь 50/50. Далее я буду описывать шаги диагностики, а вы можете пропускать те проблемы, которых у вас нет. Точная диагностика неисправности — это уже половина ремонта.
Ноутбук не включается и не подаёт признаков жизни
В большинстве случаев мы имеем проблемы с питанием. Первое что необходимо сделать – подключить ноутбук к блоку питания и проверить что в розетке есть напряжение :). Обычно на адаптерах питания есть лампочка, свидетельствующая о его работоспособности. А на ноутбуке есть индикатор, сигнализирующий о включении в сеть и/или заряде батареи.
Чаще всего не работает блок питания, либо функционирует неполноценно (тут только пробовать аналогичный рабочий), плохие контакты в разъёмах, перебитые или перегнутые провода. Посмотрите на всё это дело и сделайте вывод — на каком этапе пропадает питание.
Чтобы не было проблем с разъёмом питания советую на будущее вставлять сначала штекер питания в ноутбук, а затем только шнур питания в розетку. Этим самым мы исключаем возможность кратковременного появления искры в момент подключения штекера, которая портит контакты.
Если всё «горит», а ноутбук так и не включается, то проблема может быть не в блоке питания.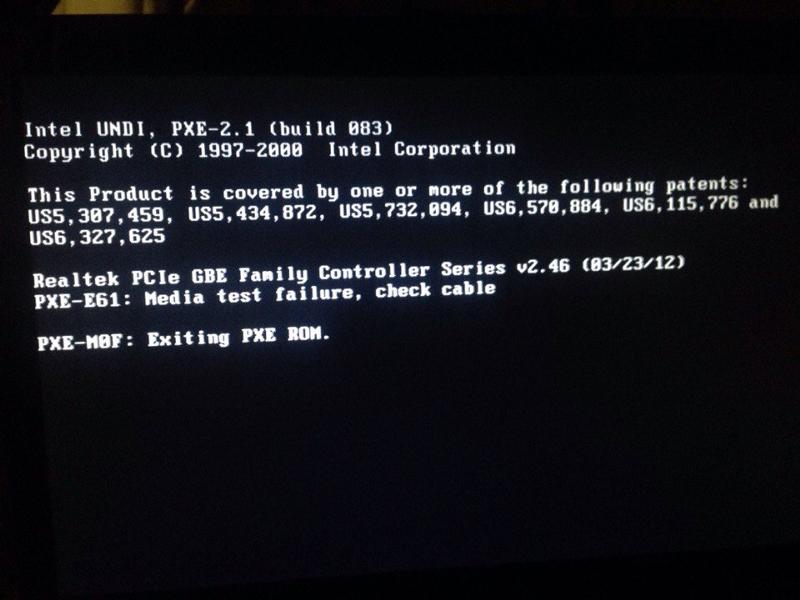 Попробуйте ещё вытащить батарею и снова включить устройство без неё, затем через 10 минут поставить аккумулятор обратно. Также отключите все подключённые внешние устройства (можно отключить и Wi-Fi адаптер если конструкция позволяет).
Попробуйте ещё вытащить батарею и снова включить устройство без неё, затем через 10 минут поставить аккумулятор обратно. Также отключите все подключённые внешние устройства (можно отключить и Wi-Fi адаптер если конструкция позволяет).
Пробуйте включаться, и если заработало, то по очереди возвращайте устройства, и так вы сможете определить в чём было дело.
Если у вас не включается ноутбук и ещё осталась гарантия, то незамедлительно обращайтесь в сервисный центр!
Пожалуй, это всё что вы сможете сделать самостоятельно без разборки ноутбука, если он уж совсем не подаёт признаков жизни или показывает чёрный экран. Среди более серьёзных причин может быть нерабочая материнская плата, поломанный внутренний контроллер питания, южный/северный мост, обрыв контактов внутри устройства, сбой прошивки БИОСа и другие.
Шумят вентиляторы, но не работает экран ноутбука
Может быть сам ноутбук включается, но не работает экран. Присмотритесь к монитору, возможно там что-то есть, но не работает подсветка. Определите горячие клавиши включения подсветки на своём ноуте и нажмите их. Например, на многих моделях Lenovo это кнопки «Fn+F2».
Определите горячие клавиши включения подсветки на своём ноуте и нажмите их. Например, на многих моделях Lenovo это кнопки «Fn+F2».
Экран может и правда не работать, а ещё бывают различные артефакты вместо изображения. Верный способ проверить виноват экран или ноутбук, можно с помощью внешнего монитора, подключив его к VGA/HDMI-выходу. Если на нём картинка будет, то точно не включается экран ноутбука. Более подробно об этом почитайте в статье про полосы на экране ноутбуков.
Часто причиной неисправности может быть дискретная видеокарта, особенно это касается тех, кто любит поиграть в игры на ноутбуке. Из-за плохой системы охлаждения, запыленности/загрязнённости оной или неправильного использования своего «друга», видеокарты перегреваются и быстрее ломаются. Особенно этим страдают видеокарты nVidia (GeForce 8400M, 8600M, 9300M и другие).
Не нужно играть с компьютером на коленях, на животе или в любом положении, при котором закрываются вентиляционные отверстия.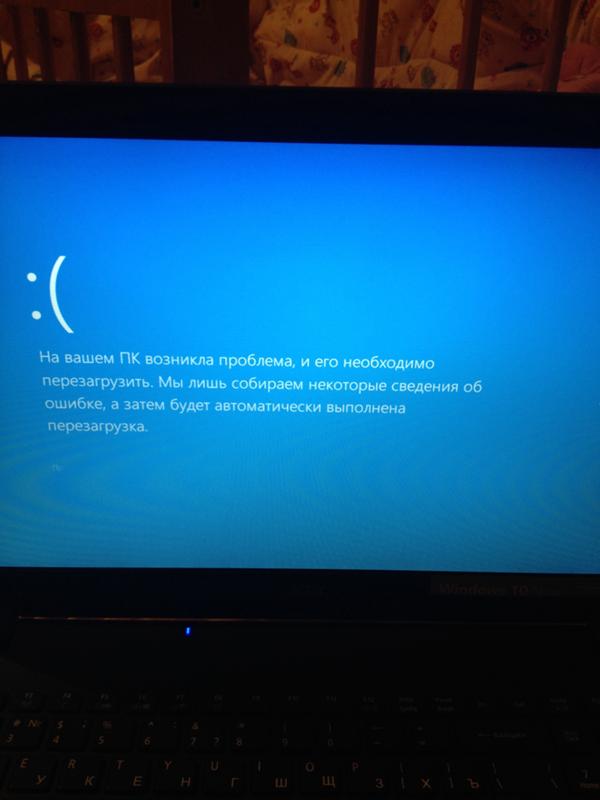 Желательно использовать охлаждающие подставки для ноутбуков. И вообще, если ноутбук не позиционируется ПРОИЗВОДИТЕЛЕМ как явно ИГРОВОЙ, то не рекомендуется на нём подолгу играть в тяжёлые игрушки, даже если он их тянет. Следите за температурой видеокарты.
Желательно использовать охлаждающие подставки для ноутбуков. И вообще, если ноутбук не позиционируется ПРОИЗВОДИТЕЛЕМ как явно ИГРОВОЙ, то не рекомендуется на нём подолгу играть в тяжёлые игрушки, даже если он их тянет. Следите за температурой видеокарты.
Так вот, если дело в видеокарте, то попробуйте её вытащить, если позволяет конструкция, или отключить с помощью переключателя, который присутствует на некоторых моделях. Без дискретной видеокарты «бук» может работать, просто не пойдут требовательные игры.
Могут быть и более серьёзные причины: отсутствует/не работает процессор или память, битая прошивка BIOS, нерабочий северный мост ноутбука (проблемы с материнской платой).
Включается, показывает заставку или что-то пишет и висит
Может быть что появляется начальная заставка или выводится информация, но дальше ноутбук не запускается, также что-то пищит или пишет об ошибках. Вероятная причина – проблемы с настройками BIOS. Вам нужно просто войти в BIOS и сбросить все настройки по умолчанию. В различных версиях этот пункт может быть в разных местах, но называется примерно одинаково «Load BIOS Defaults» — ключевое слово «defaults». Затем выйдите с сохранением настроек («Save Settings and Exit»).
В различных версиях этот пункт может быть в разных местах, но называется примерно одинаково «Load BIOS Defaults» — ключевое слово «defaults». Затем выйдите с сохранением настроек («Save Settings and Exit»).
Обратите внимание, возможно система сообщает о какой-то ошибке, но дальнейшая загрузка возможна, нужно лишь нажать кнопку. Например, может написать «Press F1 to continue», что значит нужно нажать F1 чтобы продолжить загружаться. Обычно такое бывает когда садится батарейка на материнской плате (не путать с большим аккумулятором), сбивается время и настройки биоса. Батарейку нужно менять в сервисном центре.
Это самое простое что можно сделать самому, т.к. проблемы могут быть более серьёзные, например сбоит жёсткий диск или оперативная память. При определённой сноровке, проблемы с жёстким диском вслепую можно диагностировать прислушавшись к ноутбуку 🙂 Рабочий диск при включении раскручивает двигатель и пару секунд потрескивает, считывая информацию. При проблемах, двигатель несколько раз может безуспешно пытаться запуститься, или головки циклично потрескивают, пытаясь что-то прочитать с пластин, при этом на экране всё висит.
Некоторые модели имеют открытый доступ к планкам оперативной памяти. Если есть подозрения на неё, то можно попробовать снять планки, почистить осторожно контакты (посмотрите как это сделать в статье «почему компьютер не включается»). Если не помогло, то оставляйте по одному модулю памяти (если их несколько) и пробуйте запуститься. Если планка всего одна, то переставьте её в другой слот.
Постоянно перезагружается или выключается
Ноутбук может бесконечно перезагружаться ещё до попытки загрузки Windows. Это серьёзная аппаратная проблема, возможно перегрев южного моста, как правило, из-за короткого замыкания в нем. Чаще всего это происходит из-за пробоя по USB (вспомните что вы вставляли в разъёмы USB).
Или перегрев процессора из-за забитого пылью кулера или неплотного прилегания радиатора. Но такое бывает редко и, в основном, сопровождается высокими оборотами вентилятора. При этом ноутбук может выключаться или перезагружаться в разные моменты.
При отсутствии или плохом питании может наблюдаться такая картина: устройство включается, но быстро тухнет из-за севшей батареи.
Пишет что невозможно запуститься с загрузочного устройства
Могут быть разные сообщения на английском языке, например «Error loading operating system» или нечто подобное, а дальше ноутбук не загружается. Сперва вытащите все флешки и диск из привода и перезагрузитесь. Если не помогло, то дело либо в аппаратной, либо в программной проблеме жёсткого диска.
Первое – решается обращением в сервисный центр, но сначала нужно проверить что проблема в диске. Самый доступный способ – переустановить Windows самому. Если помогло, то значит проблема была на программном уровне.
Начинает загружать Windows, но всё плохо…
Такой себе вариант, что как обычно начинается загрузка Windows, но потом ноутбук сам перезагружается, появляются ошибки на чёрном или синем экране. Тут опять же, может быть проблема в «железе», т.е. аппаратные сбои, а может и программная.
Верный способ проверить, опять же — заново установить Windows. «Лайт» вариант проверки – запуститься с загрузочной флешки с Windows.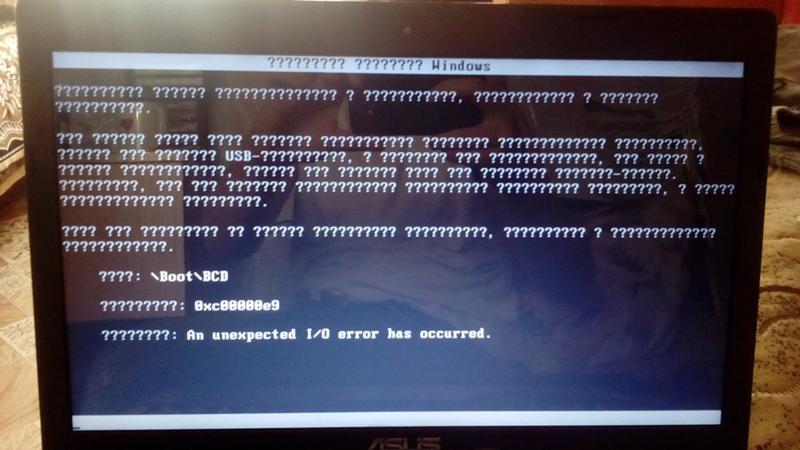 Если ноутбук с ней будет себя вести аналогично плохо, то вероятно дело дрянь, нужно нести в ремонт. А вообще, проблемы загрузки Windows это уже совсем другая история…
Если ноутбук с ней будет себя вести аналогично плохо, то вероятно дело дрянь, нужно нести в ремонт. А вообще, проблемы загрузки Windows это уже совсем другая история…
Подведём итоги
Так что делать если ноутбук не включается? Сперва подумайте после чего это произошло, что с ним делали в последний раз. Если долго играли, то вероятно произошёл перегрев видеокарты или других чипсетов ноутбука и тут нужен квалифицированный ремонт.
Если устанавливали какие-то программы, перезагрузились и всё, то здесь скорее всего ошибки с Windows. Основные проблемы которые можно диагностировать и/или решить самому я в статье описал. Напоследок посоветую не делать опрометчивых выводов и не разбирать ноутбук без надлежащего опыта.
Ноутбук не перезагружается через пуск – что делать
Есть три основные причины, почему ноутбук asus, lenovo или Hp, независимо от ОС (windows 8, windows 7, виндовс xp) заупрямился и не перезагружается через кнопку пуск.
Первая причина: виной послужил сбой программного обеспечения виндовс (операционной системы).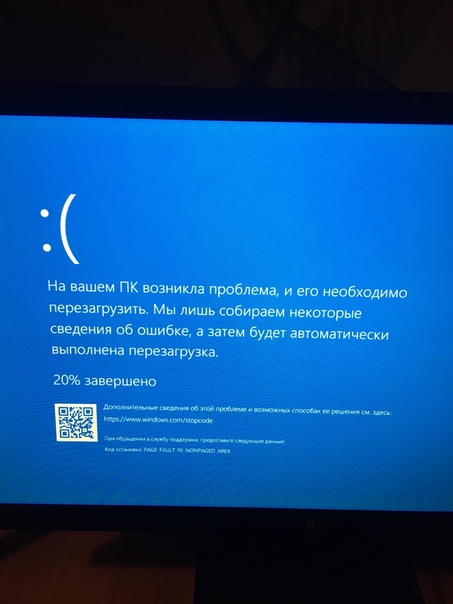
Вторая причина: какое-то процесс (программа) вызвал блокировку – не закрывается.
Третья причина: возникла техническая неисправность в аппаратной части ноутбука или компьютера.
Что делать? Первым делом запустите диспетчер задач и посмотрите на запущенные процессы.
Затем отключите их самостоятельно (выделить процесс и нажать внизу на строку снять задачу).
Если дело не в процессах, то не исключено, что к сбою привели ошибки в операционке вашего ноутбука.
В таком случае вам понадобится просканировать ноутбук или компьютер на наличие системных ошибок.
Сделать это можно при помощи специальных утилит. Где их взять? Можно вот здесь например.
Почему компьютер не перезагружается
Перезагрузка компьютера это практически то же самое что включить его и выключить.
Она необходима при обновлении виндовс, установке новых версий драйверов, полного удаления некоторых приложений и так далее.
Также в случае появления сбоев операционки, перезагрузка ноутбука / компьютера возвращает им работоспособность.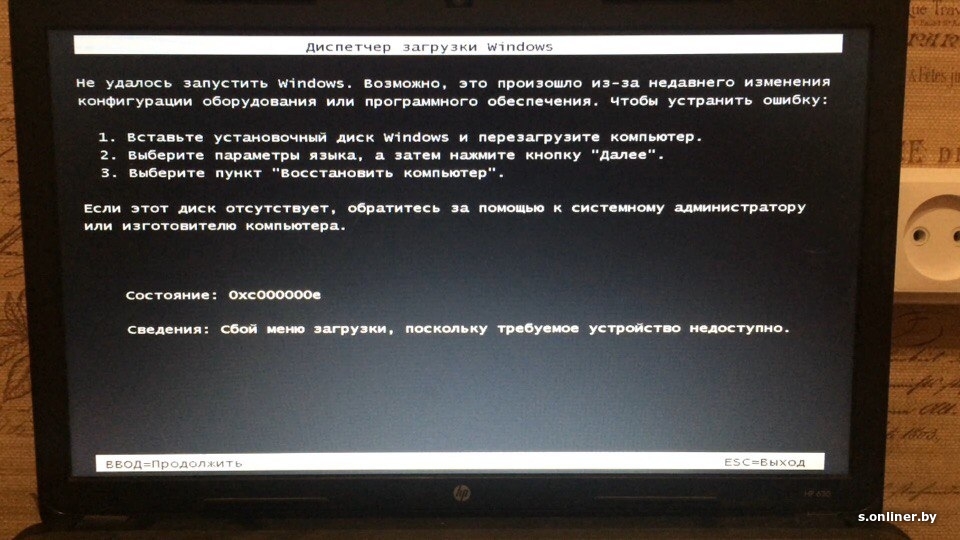
В каких случаях нужно перезагрузить компьютер или ноутбук
Если система вам предложит выполнить перезагрузку ноутбука, не игнорируйте это уведомление – ОС хорошо известно, что ей требуется.
Это не значит, что вы должны все бросить – закройте все открытые приложения, сохраните документы и после этого спокойно выполняйте эту процедуру.
Если перезагрузка потребовалась вашей windows 8, windows 7 или ХР, после установки нового приложения (программы), то не выполнив ее, этот софт, желательно не запускать.
Если вы долго работаете на ноутбуке без выключения, то перезагрузка даже рекомендуется, как человеку передышка.
Что делать если выше описанные рекомендации к перезагрузке через кнопку пуск не привели
Если выше описанные варианты к успеху не привели, тогда просто выключите ноутбук, удерживая несколько секунд (10 сек.) кнопку выключения.
При последующем включении, на экране вашего ноутбука, появится меню восстановления.
Виндовс предложит войти в безопасный режим, чтобы выполнить восстановление, продолжить стандартную загрузку или загрузится с последней удачной конфигурации.
Вот собственно и все чем хотелось поделиться. Решили проблему – отлично, не решили – пишите в комментариях. Будем решать вместе. Успехов.
Чёрный экран после сброса биоса. Не включается ноутбук — черный экран После настроек биоса черный экран
Вопрос: После изменения настроек BIOS ноутбук перестал включаться
В биосе во вкладке boot поменял местами оборудование(ничего не выключал),и нажал сохранить и перезагузить,компьютер 2 раза запищал и всё выключился,после этого не на что не реагирует. Помогите что мне делать Ответ: Мне помогло восстановить работу ноута следующее: снял винт, включил ноут,
F2 зашел в БИОС, f9 enter, f10 enter.
 Выключил ноут, вставил винт, включил ноут и все заработало!!!
Выключил ноут, вставил винт, включил ноут и все заработало!!!Вопрос: Toshiba satellite l850, после изменений в BIOS черный экран
После изменений в биосе(Не помню,что точно менял)нажал перезагрузить и теперь при запуске черный экран(Экран перестал проявлять признаки жизни)При этом виндовс загружается(Это я понял,по звуку).Пробовал сбрасывать биос,вынимая батарею-результата ноль.Вынимал оперативки,менял местами и т.д-тоже не помогло.Пытался подключить к телеку через HDMI-изображение не выводиться.Видел в видео способ с закрыванием отверстия кулера(Ноутбук как бы прогревается и запускается),но тоже без результата.
Ответ: Значит действительно работает, а вот почему картинку не выводит, надо разбираться, на внешний монитор действительно может быть только из под загруженной системы переключить можно, через настойки видео драйвера. Раз именно после изменения настроек биос такая проблема появилась, то возможен конечно его глюк, раз снятие батарейки биос и обесточивание ноутбука на некоторое время не помогло, тогда имеет смысл еще раз это сделать, только подольше подождать, если не поможет, тогда прошить другим, старый предварительно сохранить.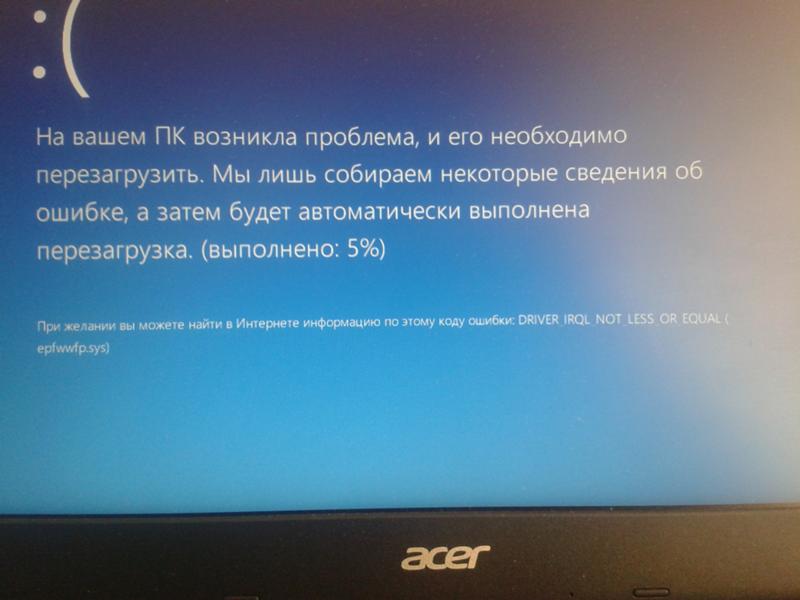
Не мешает озвучить модель материнской платы и полную модель ноутбука.
Вопрос: Samsung NP355V5C (QMLE4 LA-8863P REV 2.0) Не запускается после изменений в BIOS
Требуется переустановить Windows на ноутбуке samsung, для этого по инструкции необходимо было зайти в bios и поменять fast bios mode на «disabled» и secure mode тоже на «disabled». После сохранения настроек и перезагрузки компьютер включается, но экран черный, ни на что не реагирует, куллер крутит на максимум, загрузка не доходит даже до биоса, просто черный экран.
Пробовал сбросить BIOS замыканием контактов — ноль реакции. По форуму лазил, у людей с таким же ноутбуком и подобной проблемой умер видеочип, но как-то странно, кроме настроек ничего не менял, а после перезагрузки уже ничего не работает.

Ответ: Прошивка BIOS на программаторе решит проблему!
Вопрос: После установки драйверов ноутбук не включается
Добрый день,господа, как видно из заголовка ноутбук перестал включаться после переустановки драйверов для видеокарты. Ставил с официального сайта, качал последнюю версию под свою видеокарту (жифорс 750м). После нажатия кнопки включения появляется заставка, а за ней чёрный экран (не тусклый, выключенный, а именно включённый чёрный). Ну и что можно поделать в такой ситуации?
Ответ: Артефактов и фризов не наблюдалось, была просто просадочка фпс не особо приятная.
Добавлено через 1 час 15 минут
Upd.
Удалось запустить Dell backup and recovery и попытаться найти и решить ошибки через него. Программа простояла запущенной около часа, изменений в строке состояния не произошло. После чего выключил ноутбук и снова включил. Полностью запустился но во временном профиле. Товарищи, как вернуть в человеческое состояние?
Добавлено через 59 минут
Upd.
Удалось убрать временный профиль, но почему то все данные изначального профиля перенеслись на какой то левый, от старого осталась только аватарка, на новом все настройки обои, рабочий стол и тд и тп. Пробуем вернуть всё обратно на старый, советы\указания крайне приветствуются.
Вопрос: Купил оперативу на ноутбук и ноутбук перестал включаться
помогите купил оперативу на ноутбук покетбел стояла 2GB 1Rx16 PC3L -12800S-11-13-C3 HMT425S6AFR6A -PB NO AA1442
Купил
AMD R534G1601S1S-U
DDR3 1600 MHz (11-11-11-28)4GB SODIMM1.5V
поставил ее и ноутбук перестал включатся не включается
не могли вы вы объяснить почему? зарание спасибо
Ответ:
Сообщение от radikgrabov
планку на 1,35В
Да. DDR3L. На наклейке может быть в том числе написано «PC3L».
Вопрос: Ноутбук перестал включаться
Здравствуйте! У меня ноутбук Acer Aspire V3-571G. Проблема состоит в следующем. У меня выключился ноутбук по время работы.
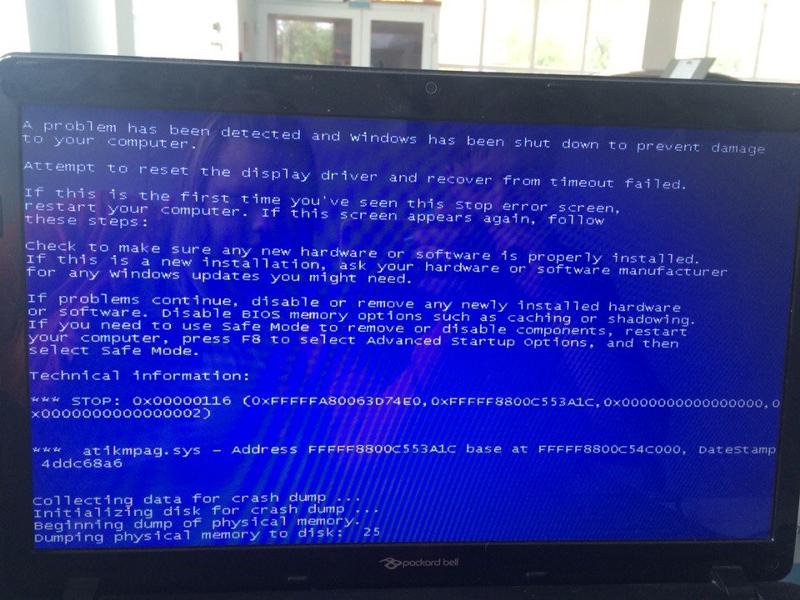 Индикатор того что заряд батареи идёт, горит. При попытке включения его снова индикатор на многовение гаснет тут же загорается индикатор который рядом с ним (лампочка) и тоже гаснет. Ноутбук не включается. Через секунду индикатор заряда батареи снова загораеться.
Индикатор того что заряд батареи идёт, горит. При попытке включения его снова индикатор на многовение гаснет тут же загорается индикатор который рядом с ним (лампочка) и тоже гаснет. Ноутбук не включается. Через секунду индикатор заряда батареи снова загораеться. P.s. батарея ноутбука не рабочая уже как месяц, но все работало и без неё. Дайте совет может гнездо запаять нужно. Хочу сам починить. Спасибо.
Ответ: шлейф питания как вариант попробовать поменять
Вопрос: Резервная копия настроек BIOS
Как скопировать настройки BIOS в файл или на устройство, чтобы потом их можно было восстановить? Материнская плата MSI b350 PC MATE, но также интересует, умеют ли вообще хоть какие-то платы подобное делать.
Ответ: Это меню сохраняет/загружает только настройки разгона или все настройки?
Вопрос: После многократного входа в БИОС, компьютер перестал включаться
Добрый день, уважаемые специалисты. Проблема заключается вот в чем: есть моноблок Acer Aspire z3-605.
 Решил установить на него виндоус 8.1, но перед тем как загрузиться с флешки, пришлось раз 20 перепробовать разные варианты настроек в БИОС, т.к. слишком все замудрено, ну или я еще не того уровня.
Решил установить на него виндоус 8.1, но перед тем как загрузиться с флешки, пришлось раз 20 перепробовать разные варианты настроек в БИОС, т.к. слишком все замудрено, ну или я еще не того уровня. Так вот, после многократного входа в биос, изменения настроек и последующего сохранения, моноблок вообще перестал запускаться, а именно: запускается вентилятор, горит кнопка питания, но экран черный и спикер не издает пик, как делал раньше. Перепробовал все: передергивал оперативку, сбрасывал биос путем извлечения батарейки на несколько минут, отключал жесткий диск, замыкал контакты гнезда батарейки. Пробовал вставить флешку, чтобы прошить биос, но лампочка на ней не загорается, что свидетельствует об отсутствии напряжения на юсб портах. Нужна ваша помощь, что могло произойти, может быть слетела прошивка или вообще сгорел чип биос?
Из последних действий, кроме установки Windows, обновление версии BIOS(была версия 5xk).
Имеем:
При выключении, ноут потом не загружается, уходит в циклический reboot, после заставки bios выключается, потом запускается.
В bios можно зайти. На вкладке sysinfo sata port: not installed. В загрузке Sata HDD- null. Т.е. bios не видит?
При входе через загрузочный USB-DVD диск Акронис — диск и разделы видно! Как это? При выключении Акронис стартует Windows нормально и продолжает работать нормально. В управлении дисками диск есть. Ноут нормально уходит в сон и просыпается. Перегружается нормально. На другом компе в bios, правда не заглядывал, в качестве второго диска этот HDD работает нормально. Шлейфы переставлял.
Стоит выключить -не загружается и в reboot.
Прошу поставить диагноз и помочь в исправлении проблемы.
При включении ноутбука черный экран.Это самая распространенная проблема связанная с аппаратной частью ноутбука, а что бы быть точнее с аппаратными настройкам. Ниже мы рассмотрим способ как выполнить сброс аппаратных настроек. Данный способ помогает когда слетели аппаратные настройки, но он не поможет если Ваш ноутбук был залит водой. В статье «Не включается ноутбук, причины и способы их устранения » мы рассматривали физические проблемы связанные с появлением черного экрана.
Все действия вы производите на свой страх и риск, если вы в чем то не уверены лучше обратитесь в сервисный центр. Обычно стоимость ремонта ноутбуку значительно отличается от стоимости ремонта компьютеров.Как выполнить сброс аппаратных настроек
Для выполнения аппаратного сброса настроек необходимо выполнить следующие действия.
1. Отключить ноутбук от сети или другого источника питания. Сюда относится отключение ноутбука от зарядного устройства, а так же извлечение батареи.
2. Необходимо нажать и удерживать кнопку питания около 20 секунд
P.S Зачем это нужно? Все очень просто. В ноутбуке хранится остаточный заряд конденсаторов для сохранения настроек. При включение ноутбука без источника питания – этот заряд исчезает и все настройки слетают.
3. После этого вставьте батарею и подключите ноутбук к питанию.
4. Включите ноутбук и выберите, стрелками на клавиатуре, обычную загрузку Windows.
Если эти действия не дали никакого результата перейдите к следующему пункту.
Проверка исправности экрана ноутбука
Проверка работоспособности экрана ноутбука может помочь решить проблему с «Не включается ноутбук и появляется черный экран». Данный способ рекомендовано использовать если при нажатии на кнопку питания ноутбук подает признаки жизни, т.е индикаторы питания, работы ж/д и т.д. начинаю мигать, кулер начинает шуметь. В этом случает рекомендовано подключить внешний монитор и перезагрузить ноутбук. Если ноутбук включился и загрузилась ОС, значит проблемы с экраном и без сервисного центра вам не обойтись.
Сброс настроек BIOS
Если проблема «не включается ноутбук и появляется черный экран» появилась после изменения настроек BIOS, тогда необходимо просто сбросить и откатиться к заводским настройкам. Это действие выполняется в несколько шагов.
1. При включении ноутбука ждем клавишу f10 в течении 10 секунду для попадания в BIOS.
2. Затем необходимо нажать f9 и enter для возврата к заводским настройкам.
3. Нажимаем клавишу f10 и enter – это действие сохраняет настройки и перезагружает ноутбук.
Если эти действия не помогли, ознакомьтесь с следующим шагом.
Переустановка модуля оперативной памяти
Изображение так же может не выводится из за неправильной установки модуля памяти или проблем с контактами (очень часто этот способ помогает избавиться от проблемы «не включается ноутбук и появляется черный экран» после попадания на него воды или влаги, но перед этим убедитесь, что ваш ноутбук полностью сухой и не в коем случае не выполняйте ни каких действий если он не просох). Для этого необходимо извлечь модуль оперативной памяти, продуть разъемы (если у вас установлена одна планка оперативной памяти, а доступно 2 разъема под нее, просто поменяйте местами). А сейчас разберемся как извлечь оперативную память.
1. При разборе ноутбука самым первым действием необходимо отключить его от питания, а также извлечь батарею, а после только приступать к самой разборке.
Маленький совет пока вы не начали разбирать ноутбук. Болтики имеют разную высоту, поэтому группируйте их и складывайте в разные коробочки.
2. На многих ноутбуках есть отведенный специальный отсек для оперативной памяти, его необходимо открутить. Если вам не повезло и на вашем ноутбуке нет такого отсека, необходимо полностью открутить заднюю крышку ноутбука.
На рисунке как выглядит отсек под оперативную память и как его необходимо откручивать.
Оперативная память держится с помощью 2-х фиксаторов с правой и левой стороны, по этому, с начало необходимо отогнуть эти фиксаторы, а только после этого извлекать оперативную память. На рисунке по цифрой 1 показано куда необходимо отгинать фиксаторы.
4. Обратно соберите ноутбук, вставьте батарею и подключите в сеть. Включайте ноутбук.
Если эти действия не дали никакого результата, необходимо выполнить переустановку BIOS. Для этого необходимо зайти на сайт производителя, найти и скачать последнюю версию BIOS. В архиве будет файлик readme в нем подробная инструкция по установки. Переустановку BIOS необходимо выполнять в самом последнем случае, а вообще лучше обратится в сервисный центр, т.
к проблема может быть вовсе не в BIOS, а к примеру, в северном или южном мостах, видеокартой и т.д.
Всем привет. Сегодняшняя статья будет в какой-то степени продолжением той истории, что мы начали в прошлой про стили разметки HDD. Так получилось, что на ремонт пришёл компьютер с достаточно интересной неисправностью. При включении компьютер отображает картинку БИОСа, и всё дальше тишина — просто черный экран. Набравшись опыта и знаний с прошлой статьи я решил немного поэкспериментировать и решить проблему не обычной переустановкой, а как-то по хитрому. Конечная цель получить работающий, запускающийся компьютер со всеми данными. Как это проделал я читайте далее.
Как исправить чёрный экран после заставки BIOS?
Ну первое с чего я решил начал, это собственно обследовать компьютер на предмет аппаратных неисправностей. Начал я со сканирования оперативной памяти. ОЗУ представляла из себя одну единственную планку DDR-3 на 4 ГБайт. Сканировал я интересной такой программой, которая была уже автоматически встроенная в BIOS, в последствии как оказалось (за счёт UEFI). К сожалению или к счастью, но сканирование ничего страшного не показало, всё исправно. Далее пришёл черёд для сканирования жесткого диска. Тут потребовалось времени чуть побольше. Но и здесь результат оказался положительным, битых секторов нету. Интересная получается картинка, основные проверенные части пока исправны, но проблему с работой компьютера ещё не решил, поэтому включаем голову и думаем возможные варианты. Тут мне в голову пришло попробовать сбросить настройки BIOS, да случается пусть и не часто, что он является виновником, но как впоследствии оказалось только не в этот раз. Сброс осуществлял как через сам BIOS
К сожалению или к счастью, но сканирование ничего страшного не показало, всё исправно. Далее пришёл черёд для сканирования жесткого диска. Тут потребовалось времени чуть побольше. Но и здесь результат оказался положительным, битых секторов нету. Интересная получается картинка, основные проверенные части пока исправны, но проблему с работой компьютера ещё не решил, поэтому включаем голову и думаем возможные варианты. Тут мне в голову пришло попробовать сбросить настройки BIOS, да случается пусть и не часто, что он является виновником, но как впоследствии оказалось только не в этот раз. Сброс осуществлял как через сам BIOS
так и с помощью специальной кнопки на материнской плате.
Настройки все сбросились успешно, но ни к чему не привели. И вот на этой стадии я решил на всё плюнуть и просто установить Windows 7 с диска. Вставляю оригинальный образ, поначалу всё быстро грузится, но вдруг в момент когда надо выбирать разделы мне установщик кидает такую картину.
И вот тут то меня озарило. Оказывается на этом компьютер HDD размещен с применением стиля GPT за место MBR и возможно все проблемы от этого исходят. Начались минуты раздумий.. самое, что для меня было загадочным, то что на этом самом компьютере как то установлена Windows 7. Потом я конечно вспомнил, что Windows 7 x64 может видеть GPT, а значит именно он тут и установлен. Теперь дальнейший путь решения проблемы для меня вырисовывался следующим образом:
Оказывается на этом компьютер HDD размещен с применением стиля GPT за место MBR и возможно все проблемы от этого исходят. Начались минуты раздумий.. самое, что для меня было загадочным, то что на этом самом компьютере как то установлена Windows 7. Потом я конечно вспомнил, что Windows 7 x64 может видеть GPT, а значит именно он тут и установлен. Теперь дальнейший путь решения проблемы для меня вырисовывался следующим образом:
- Скопировать при помощи LiveCD все нужные данные на внешний диск, затем удалить все разделы и сделать конверт по прошлой ;
- Проверить настройки в BIOS, наличие поддержки UEFI, устройства в Boot Order;
И пошёл как Вы могли догадаться я по второму пути. Зашёл в BIOS, проверил все настройки, действительно он осуществляет поддержку UEFI, дальше зашёл в раздел устройств загрузки и этот самый boot-order был интересно поделен на две части, сверху устройства (но под блоком UEFI), чуть ниже почти те же самые устройства (но под блоком Legacy).
В поиске я нашёл необходимую информацию, и тут меня вновь поджидало озарение 🙂 В прошлой статье я это даже немного затрагивал. Вообщем вкратце, чем отличается эти два блока (UEFI vs Legacy). Загрузиться Вы можете со своего внешнего устройства одинаково, что с блока UEFI, что с блока Legacy, вот только в первом случае у Вас BIOS будет применять специальные алгоритмы которые позволят видеть! разделы HDD в стиле GPT. В случае же с Legacy, Вы увидите разделы лишь в случае если жесткий Ваш размечен по старой технологии MBR. И вот именно в этом вся затычка. Потому как мои попытки зайти в раздел «Восстановление системы» (установочного диска) почему-то всегда завершались неудачей. Теперь же, будучи знающим в этом толк, я вновь цепляю установочный образ Windows 7 x64, гружусь с него. Дальше в пункт «Восстановление системы»
Если вы попали на эту статью, значит вам пришлось столкнуться с проблемой когда не включается ноутбук и появляется черный экран. Это самая распространенная проблема связанная с аппаратной частью ноутбука, а что бы быть точнее с аппаратными настройкам.
Благодарим сервис по ремонту ноутбуков FIXIT.BY (Минск, Беларусь) за помощь в подготовке этого материала.
Ниже мы рассмотрим способ как выполнить сброс аппаратных настроек. Данный способ помогает когда слетели аппаратные настройки, но он не поможет если Ваш ноутбук был залит водой.
Сброс настроек BIOS
Если проблема «не включается ноутбук и появляется черный экран» появилась после изменения настроек BIOS, тогда необходимо просто сбросить и откатиться к заводским настройкам. Это действие выполняется в несколько шагов.
Более подробно ознакомиться с информацией «как зайти в БИОС на Windows 10» или «Как Войти В BIOS На Windows 7» ВЫ можете в наших статьях.
Если эти действия не помогли, ознакомьтесь с следующим шагом.
Переустановка модуля оперативной памяти
Изображение так же может не выводится из за неправильной установки модуля памяти или проблем с контактами (очень часто этот способ помогает избавиться от проблемы «не включается ноутбук и появляется черный экран» после попадания на него воды или влаги, но перед этим убедитесь, что ваш ноутбук полностью сухой и не в коем случае не выполняйте ни каких действий если он не просох).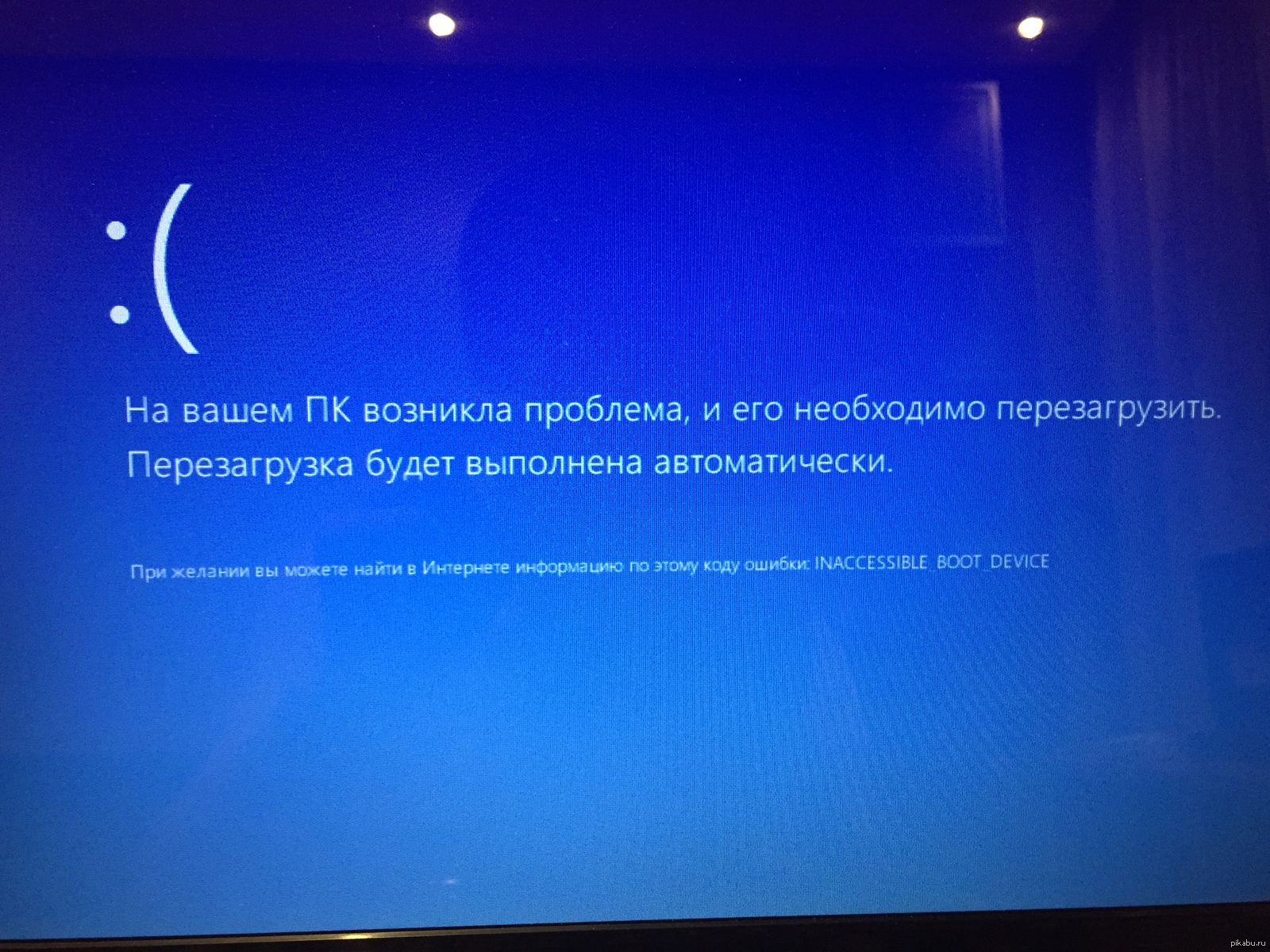
Для этого необходимо извлечь модуль оперативной памяти, продуть разъемы.
— Если у вас установлена одна планка оперативной памяти, а доступно 2 разъема под нее, просто поменяйте местами.
А сейчас разберемся как извлечь оперативную память.
Беспроводная сеть – Отключено в Windows 10. Не включается Wi-Fi
Сколько статей я уже написал о решении разных проблем с Wi-Fi сетью в Windows 10, и вот несколько дней назад сам столкнулся с такой проблемой. Сейчас все подробно расскажу. Возможно, кому-то пригодится моя информация. А может нам удастся собрать в комментариях новые и рабочие решения.
У меня была проблема, когда просто не удается включить Wi-Fi сеть. Драйвер установлен, все вроде работает, а беспроводная сеть отключена. Как ее включить – непонятно. Но проблему я решил. Как конкретно, я сама не понял. В любом случае, у меня есть что вам рассказать.
Купил я недорогой ноутбук Lenovo для работы. Установил на него Windows 10. Как обычно, зашел в диспетчер устройств, и увидел, что очень много неизвестных устройств. Драйвера не установились автоматически, в том числе на Wi-Fi модуль. Это как бы нормально.
Драйвера не установились автоматически, в том числе на Wi-Fi модуль. Это как бы нормально.
Зашел на официальный сайт, нашел страничку с драйверами для своей модели ноутбука. Скачал основные драйвера и начал устанавливать. Установил драйвер на WLAN (Wireless LAN, он же Wi-Fi). Все установилось без проблем. В диспетчере устройств появился адаптер Intel® Dual Band Wireless-AC 3165. Отлично. Перезагрузил ноутбук, и понял, что Wi-Fi не работает.
Проблема следующая: иконка на панели уведомлений в виде беспроводной сети с красным крестиком. Нажимаю на нее, там надпись «Беспроводная сеть – Отключено». Кнопка «Wi-Fi» активная. Нажимаю на нее – ничего не происходит.
Нажимаю еще несколько раз – кнопка становится неактивной.
Хорошо. Зашел в параметры, в раздел «Сеть и Интернет». Вкладка Wi-Fi есть. Там сеть отключена. Нажимаю на переключатель – он возвращается обратно! Нажимаю еще пару раз – зависает (как будто включается). Но так и ничего не происходит.
Открываю папку «Сетевые подключения», там возле адаптера «Беспроводная сеть» статус «Нет подключения».
Захожу в диспетчер устройств, но там все в порядке. Беспроводной адаптер есть, и в свойствах написано, что он работает нормально.
Запускаю диагностику сетей Windows (нажав правой кнопкой мыши на иконку подключения на панели уведомлений) и вижу сообщение: «Включите беспроводную связь». С описанием:
Для включения беспроводной связи на компьютере используйте переключатель на передней или боковой панели компьютера или функциональные клавиши.
Нажимаю «Проверить, устранена ли проблема» и получаю такой результат: Беспроводная связь отключена – Не исправлено (см. подробнее в этой статье).
Ну и собственно все. Wi-Fi не включается, ноутбук не видит доступные сети и ничего не работает.
Почему не удается включить Wi-Fi на ноутбуке и как решить проблему?
Получается, проблема в том, что Windows 10 почему-то «думает», что Wi-Fi модуль отключен. Об этом сообщается после завершения диагностики неполадок. Но он включен и нормально работает.
Об этом сообщается после завершения диагностики неполадок. Но он включен и нормально работает.
Как решилась проблема у меня: потыкал кнопку F7. На ноутбуке Lenovo она отвечает за включение режима «В самолете». Но это не дало результата. Заново запустил установку драйвера Wi-Fi адаптера, заменил драйвер из списка уже установленных. У меня оказалось три подходящих драйвера. Затем скачал и установил какую-то дополнительную утилиту для своей модели ноутбука. Так же установил драйвер управления электропитанием. Все с официального сайта производителя ноутбука.
Но Wi-Fi так и не заработал. Я решил перезагрузить ноутбук, и после перезагрузки все заработало. Ноутбук увидел доступные Wi-Fi сети и без проблем подключился к моей домашней сети. Поэтому, мне сложно сказать, что конкретно решило проблему. Я думаю, что помогла установка утилиты, которая вроде бы отвечает за функциональные клавиши. Но возможно, я ошибаюсь.
Несколько советов:
- Перезагрузите ноутбук.

- Проверьте, запущена ли служба автонастройки WLAN по этой инструкции.
- Попробуйте заново запустить установку драйвер Wi-Fi адаптера и после установки выполните перезагрузку.
- Посмотрите, есть ли на вашем ноутбуке отдельный переключатель Wi-Fi. На новых моделях для этой задачи используются функциональные клавиши. Например, FN + F2, F7 и т. д. Все зависит от ноутбука. На функциональной клавиши должно быть изображение беспроводной сети, или самолета (режим «В самолете»).
- Установите все драйвера для своей модели ноутбука с официального сайта. Так же посмотрите утилиты. Особенно утилиту, которая отвечает за работу функциональных клавиш. Что-то типа Utility for Windows 10, System Interface Foundation for Windows 10, Energy Management, Hotkey Features Integration, ATKPackage.
- Попробуйте выполнить замену драйвера по этой инструкции.
- Удалите Wi-Fi адаптер с диспетчера устройств и перезагрузите ноутбук.
Статьи с решениями похожих проблем:
Решение через центр мобильности Windows 10
Обновление: в комментариях подсказали еще одно решение.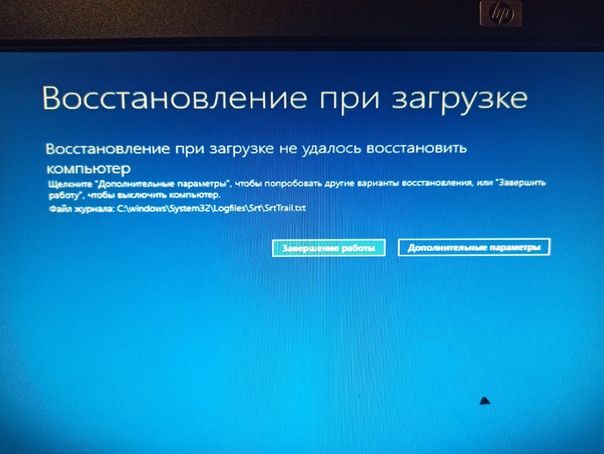 Я когда писал о решении похожей проблемы в Windows 7, то описывал там способ, по которому можно было запустить беспроводную связь через Центр мобильности Windows. Честно говоря, я думал, что в Windows 10 этот центр мобильности убрали. Но нет. Как оказалось, его можно найти и запустить через поиск.
Я когда писал о решении похожей проблемы в Windows 7, то описывал там способ, по которому можно было запустить беспроводную связь через Центр мобильности Windows. Честно говоря, я думал, что в Windows 10 этот центр мобильности убрали. Но нет. Как оказалось, его можно найти и запустить через поиск.
Запускаем. Там должна быть настройка «Беспроводная связь». И сообщение: «Беспроводная связь отключена». Просто нажимаем на кнопку «Включить…».
Все должно заработать. Проверил все у себя на компьютере. Центр мобильности у меня есть, но нет настройки Wi-Fi. Не знаю, возможно, это зависит от обновления. В любом случае, эта информация не будет лишней. Может кому-то пригодится.
Запускаем все службы
Обновление: в комментариях подсказали, что причина может быть в отключенных службах. Обычно такое бывает из-за отключенной службы WLAN. Я писал об этом выше и давал ссылку на подробную инструкцию. Но в Windows есть возможность запустить все службы. Думаю, можно попробовать.
Думаю, можно попробовать.
Нажимаем сочетание клавиш Win + R, вводим команду msconfig и нажимаем Ok. Ставим «Обычный запуск», нажимаем на кнопку «Применить» — «Ok» и перезагружаем компьютер.
Обновите BIOS
Обновление: есть отзывы, что эту проблему удалось решить только обновлением BIOS. Посмотрите на сайте производителя, строго для своей модели. Возможно, там есть новая версия BIOS. Обновите ее. Только делайте все строго по инструкции. Она так же должна быть на сайте производителя.
После обновления сделайте сброс настроек BIOS.
Делаем так, чтобы Wi-Fi всегда был включен
Обновление: если ничего не помогает, есть одно рабочее, но не очень простое решение. Суть в том, чтобы на Wi-Fi модуле заклеить контакт, который позволяет системе отключать Wi-Fi. После этого беспроводная сеть всегда будет включена. Даже функциональные клавиши, настройки и утилиты не смогут на это повалиять.
Я все проверил. Все работает.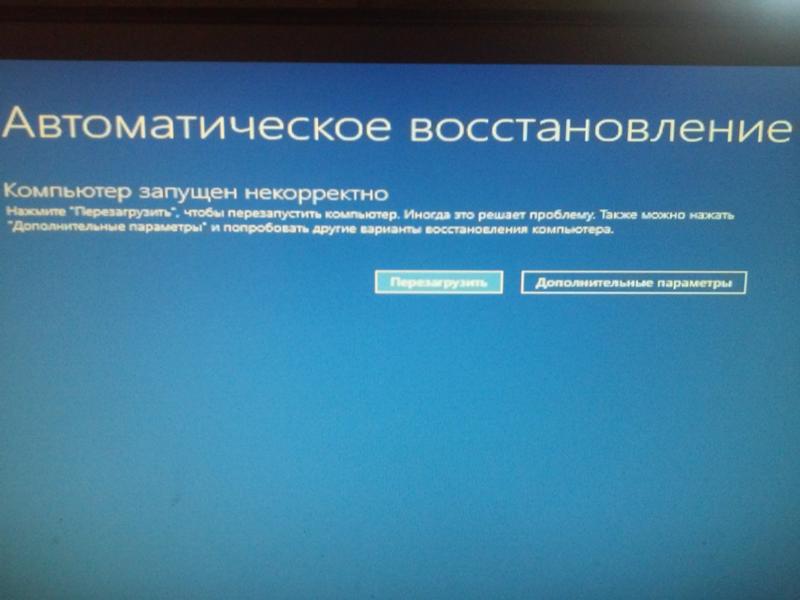 Подготовил подробное руководство: не включается Wi-Fi на ноутбуке кнопкой, в настройках и не работает аппаратный переключатель беспроводный связи.
Подготовил подробное руководство: не включается Wi-Fi на ноутбуке кнопкой, в настройках и не работает аппаратный переключатель беспроводный связи.
Обязательно пишите в комментариях, получилось ли у вас включить Wi-Fi. Что помогло и как решили эту проблему. Так же можете описать свой случай, рассказать о решениях, которые вам помогли.
Не включается ноутбук – устанавливаем причину, решаем проблему — Ноутбуки Toshiba
Для начала стоит четко определиться с понятиями. Говорить о том, что ноутбук не включается можно в том случае, если в ответ на нажатие кнопки включения, никакие аппаратные процессы не запускаются. То есть машина, что называется, не подает признаков жизни.
Световые индикаторы (за исключением, может быть, индикатора батареи) не горят, кулер не крутится, не слышно стандартных системных сигналов при включении, экран не реагирует. В этом случае можно говорить о том, что техническое устройство не работает.
Итак, почему не включается ноутбук?
Самая банальная причина — сбой в электропитании
Например, отсутствие контакта кнопки включения или в блоке питания, в том числе в области разъемов или же из-за разрыва шнура, делает включение невозможным. Что делать, если не включается ноутбук? Первым делом проверить надежность соединения и работоспособность блока питания.
Что делать, если не включается ноутбук? Первым делом проверить надежность соединения и работоспособность блока питания.
Также проблема может быть вызвана:
- дефектами прошивки BIOS;
- выходом из строя блока питания на материнской плате
- коротким замыканием в северном или южном мостах.
Практически все эти аппаратные поломки могут быть в кратчайшие сроки устранены специалистами сервисного центра Notebook Center. Как показывает наш опыт, попытки самостоятельного ремонта обычно не приносят нужного результата и могут окончательно добить машину.
Иногда ноутбук не включается от батареи, причем именно батарея может быть источником проблем.
Варианты этой проблемы:
- ноутбук не работает от вставленной батареи;
- батарея спровоцировала сбой на материнской плате и ноутбук не работает и с батареей и без нее.
Чтобы провести диагностику и выявить проблему во втором случае потребуется специальное оборудование.
Идем дальше…
Ноутбук не включается — черный экран
Вернее, машина пытается запуститься, так как пользователь видит и слышит работу аппаратной части.
Загораются индикаторы, включается кулер, кнопки CaspLock, NumLock загораются и при этом не гаснут. Но экран остается черным, также не запускается индикатор, свидетельствующий о работе жесткого диска.
Каковы могут быть причины?
- проблемы с процессором или памятью;
- дефекты прошивки BIOS;
- поломка северного моста ноутбука.
Если главный симптом — это черный экран. то причина чаще всего кроется в инвертере матрицы ноутбука или поломке лампы подсветки.
В этом случае важен, как сказали бы врачи, анамнез. Как правило, эти нарушения в работе компьютера заявляют о себе задолго до наступления «конца света» — это мерцание и неравномерная работа экрана, шумы и т. п.
Бывает так, что машина начинает включаться, однако попытки прерываются на раннем этапе. Вполне вероятно, что имеет место проблема с инициализацией BIOS.
Вполне вероятно, что имеет место проблема с инициализацией BIOS.
В самом крайнем случае, может потребоваться полная замена матрицы ноутбука .
Проблемы с BIOS
Проблема инициализации BIOS могут быть вызваны разными причинами:
- нагревом южного моста, что вызывает перезагрузки
- перегревом процессора, важным признаком является выключение спустя различные промежутки времени.
- проблемой с питанием и севшей батареей.
- И, наконец, собственно проблемой с BIOS.
Дело в том, что компьютер включается потому, что при подаче питания на материнскую плату начинается определенный процесс взаимодействия между аппаратными элементами машины, результатом которого и становится загрузка операционной системы. После полноценного запуска ноутбук переходит под управление ОС, однако, чтобы запустилась операционка, необходимо срабатывание набора программ-инструкций, которые хранятся непосредственно на микросхемах материнской платы.
Соответственно, проблемы с BIOS приводят к тому, что не включается ноутбук dell, toshiba, acer, любой другой марки, персональный компьютер или планшет, так как все они используют аналогичный принцип запуска.
Ноутбук зависает при включении
Как это выглядит? Не включается ноутбук, но проявляются признаки запуска части программного обеспечения.
Например, темный экран с мигающим курсором, или зависание на заставке при загрузке.
В этом случае вероятны проблемы:
В свою очередь, причиной проблем с жестким диском могут быть отсутствие форматирования, битые блоки, отсутствие подключения и т. д.
Установить причины самостоятельно и устранить их не так просто. Лучше всего провести диагностику ноутбука в сервисном центре. Исходя из установленных причин технической проблемы, специалист предложит адекватное решение.
Не включается ноутбук – проблемы с операционной системой
Когда ноутбук не запускается из сбоя в программном обеспечении, это одна из наиболее простых проблем, которые могут возникнуть. Часто причиной является работа вирусов, иногда — накопившиеся сбои операционной системы.
Часто причиной является работа вирусов, иногда — накопившиеся сбои операционной системы.
Можно попробовать «пролечить» компьютер, повозиться с решением этой проблемы на наличной ОС.
Нулевой вариант в этом случае – переустановка системы, которая решает накопившиеся проблемы одним махом и кардинально.
Подведем краткие итоги
Если ноутбук не включается и при этом слышны звуковые сигналы (в том числе и нехарактерные), необычные звуки и при этом на экране нет никакого изображения, то проблема лежит в аппаратной плоскости и BIOS. Установить причину и корректно решить проблему помогут специалисты
Если наблюдаются некоторые признаки жизни, то есть загрузка обрывается на каком-то то этапе, то причина отказа, скорее всего, кроется в состоянии операционной системы или выходе из строя жесткого диска. При этом возможны проблемы с подсветкой экрана, вызванные выходом из строя лампы подсветки или инвертора матрицы ноутбука. В этом случае потребуется замена элементов, переустановка операционной системы.
Мы представили далеко не полный список возможных причин, по которым не включается и не запускается ноутбук.
Между тем, постановка точного диагноза – залог успешного устранения аппаратной или программной неисправности.
Если Вы нашли описание имеющейся проблемы и тем более, если НЕ нашли, обращайтесь в сервисный центр NotebookCenter. Мы проведем бесплатную диагностику и после выявления диагноза проведем профессиональный ремонт ноутбука.
как вернуть ноутбук тошиба к заводским настройкам
как восстановить ноутбук toshiba
как почистить ноутбук тошиба satellite
Ноутбук грузится но не включается. Горит индикатор питания, ноутбук не включается: причины и устранение проблемы
Если ноутбук не включается, это свидетельствует о каких-то неполадках в системе, но не стоит паниковать. Возможно, проблема устраняется без вмешательства в “железо” ноутбука. В таком случае есть вероятность, что вы справитесь с ней самостоятельно.
 Бывает так, что включить ноутбук удается, но на заставке BIOS он зависает. С такой проблемой чаще сталкиваются владельцы нетбуков. В таком случае выходом из положения может стать перепрошивка BIOS либо сброс настроек до заводских.
Бывает так, что включить ноутбук удается, но на заставке BIOS он зависает. С такой проблемой чаще сталкиваются владельцы нетбуков. В таком случае выходом из положения может стать перепрошивка BIOS либо сброс настроек до заводских.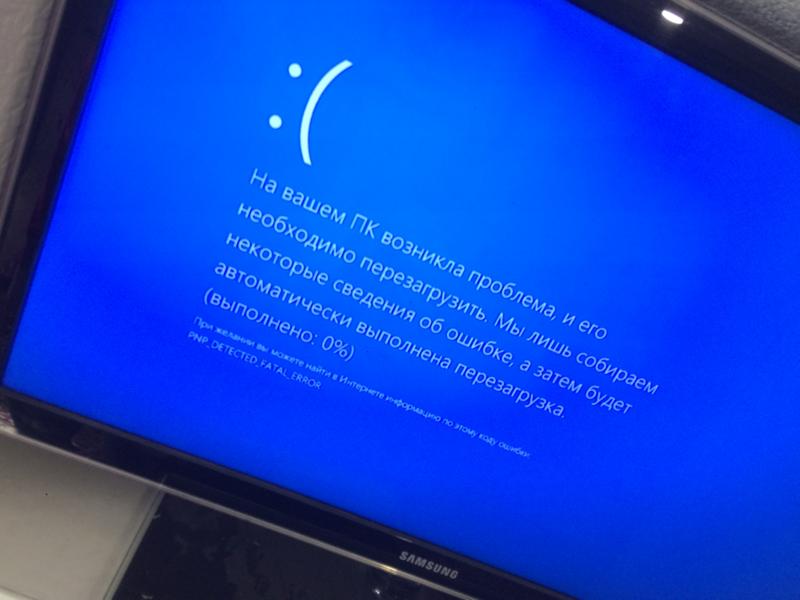 Так вы сможете выявить источник ошибки.
Так вы сможете выявить источник ошибки.Конечно, при наличии знаний и опыта в компьютерной сфере, можно попытаться справиться с любой проблемой самостоятельно, главное – придерживаться принципа “не навреди”. В противном случае, не стесняясь и не задумываясь, обращайтесь к специалистам. Это очень важно учитывать, например, если вы разлили жидкость на ноутбук. Окисление контактов – процесс стремительный, и чем дольше будем откладывать поход к профессионалу, тем больше вероятность, что вам ответят “восстановлению и ремонту не подлежит”.
И так, вы стали обладателем кирпича. Не простого, а дорогого, красивого, стильного, цена которому целых *дцать или даже *десят тысяч деревянных. Однако вряд ли это сделало вас счастливее, ведь я имею в виду кирпич, в который превратился ваш ноутбук, когда перестал включаться.
Учитывая сложность устройства данного девайса, скажу сразу, что ситуация не из простых. Во многих, очень многих случаях решить ее в домашних условиях не удается, но если есть хоть небольшая вероятность обойтись «малой кровью» (точнее, малыми затратами), почему бы не попытаться справиться самостоятельно? Сегодня поговорим о причинах, из-за которых ноутбук не включается, и о том, что с этим делать.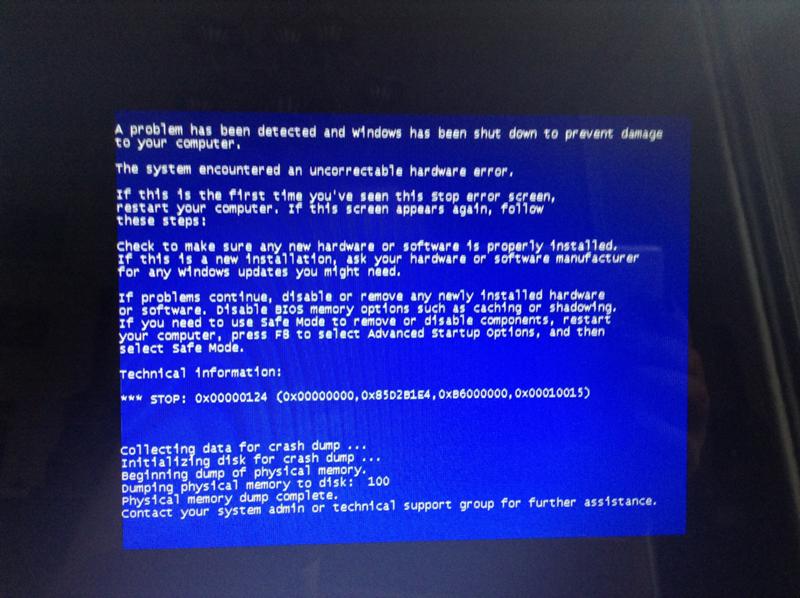
Что на самом деле означает «не включается»?
В широком смысле под понятием «не включается» пользователи подразумевают любые неполадки, в результате которых на экране мобильного компьютера не появляется рабочий стол: от отсутствия реакции на кнопку power до .В узком – и настоящем смысле невключением называют только полное отсутствие признаков «жизни» при нажатии кнопки питания. И иногда – близкие к этому состояния:
- Ноутбук не реагирует на кнопку, но заряжает аккумулятор.
- Запуск начинается, но почти сразу прерывается.
- Машина включается, но не полностью, застревая на одном из ранних этапов старта (после нажатия кнопки питания запускается только вентилятор и иногда светятся или мигают индикаторы).
- Вместо включения начинается циклическая перезагрузка.
Зачем вам это различать? Хотя бы для того, чтобы вы смогли грамотно описать проблему на технических форумах, куда, возможно, обратитесь за помощью. Причины этих состояний разные, поэтому от того, какими словами вы их опишите, зависит точность ответов.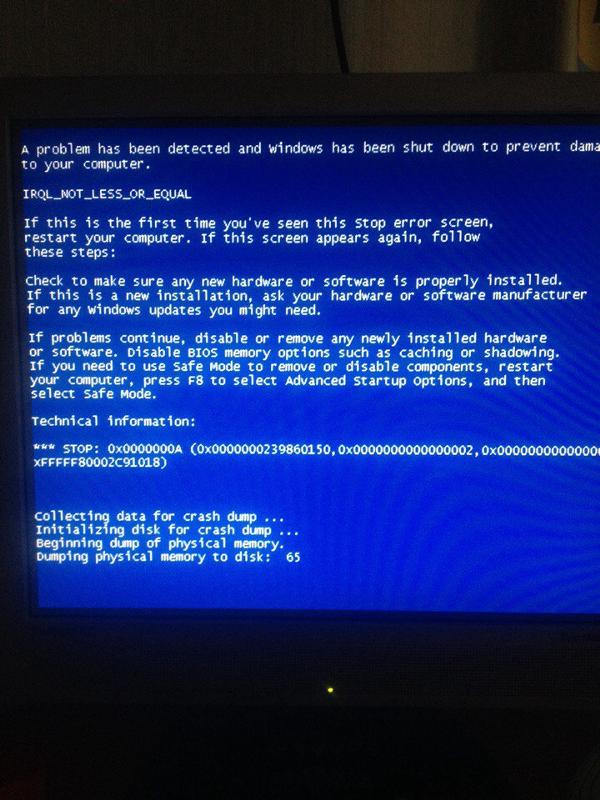
Все перечисленные симптомы невключения вызваны неполадками в аппаратной части, ведь они, судя по времени возникновения, происходят до начала загрузки ОС. На экране при этом нет ни изображений, ни надписей. Появление на нем хотя бы заставки с логотипом производителя говорит о том, что компьютер всё-таки включается, а проблема кроется в чем-то, что выходит за рамки этой статьи.
Всё, что вы прочтете дальше, касается ситуаций, когда причина невключения ноутбука вам неизвестна. Если же аппарат перестал запускаться после того как отведал чая (кофе, пива, борща и других жидкостей) или совершил полет со стола на пол, единственная верная тактика – обращение в сервис.
Ноутбук не реагирует на кнопку питания или сразу выключается
Причины
Отсутствие каких-либо признаков запуска при нажатии на кнопку power бывает в следующих ситуациях:
- Нет напряжения в розетке, а заряд аккумулятора слишком низкий для нормального старта.
- Неисправен внешний блок питания, включая электрический шнур.
 Энергия на плату не поступает или не достигает нужного порога. Иногда – блок питания несовместим с компьютером, если был куплен отдельно.
Энергия на плату не поступает или не достигает нужного порога. Иногда – блок питания несовместим с компьютером, если был куплен отдельно. - Неисправны элементы внутренних цепей питания.
- Короткое замыкание в устройствах.
- Плохой контакт в разъемах подключения устройств к материнской плате.
- Низкое напряжение батарейки RTC (BIOS).
- Слет прошивки BIOS.
Что делать
В первую очередь убедитесь, что проблема не в электрической розетке – подключите ноутбук к другому источнику энергии.Далее выполните такую нехитрую операцию: отсоедините от ноутбука внешний блок питания, извлеките аккумуляторную батарею, прижмите пальцем кнопку включения и удерживайте ее нажатой 20-30 секунд. Это удаляет остаточный заряд из емкостей и в раде случаев решает проблему.
Дальнейшие действия связаны с разборкой мобильного компьютера, поэтому выполняются на ваш страх и риск. И только в случае, если аппарат не на гарантии. Также очень желательно иметь опыт его разборки, а главное – последующей успешной сборки.
Подробно останавливаться на процессе развинчивания и снятия крышечек я не буду. Если вы собираетесь делать это впервые, поищите описание в Интернете, вбив в поисковую систему запрос «название модели ноутбука, например, Asus x550dp, disassembly» или «Lenovo g570 service manual».
Итак, достаньте из корпуса материнскую плату и осмотрите с обеих сторон. Выгоревшие элементы, дорожки, нагар – признаки короткого замыкания. Если вы видите что-то из этой серии, не пытайтесь включать аппарат до устранения КЗ. В этой ситуации вам тоже прямая дорога в сервис.
Очень часто неисправные (закороченные) элементы невозможно определить на глаз, а о наличии КЗ судят по косвенным признакам. Вот два наиболее наглядных:
- При нажатии кнопки включения ноутбука кулер слегка дергается или делает пару оборотов и замирает. Кстати, так же он запускается и в норме, но после паузы – ожидания, когда процессор нагреется до заданной температуры, начинает вращаться с обычной скоростью.
- Индикатор работы блока питания при подсоединении последнего к ноутбуку немедленно гаснет.
 При отсоединении – снова загорается. Так срабатывает защита исправного БП от перегрузки чрезмерно большим потреблением тока. Для тех, кто не помнит: короткое замыкание – это непредусмотренный конструкцией устройства контакт с наименьшим в цепи сопротивлением, который образует кратчайший путь для протекания тока. А согласно закону Ома , чем меньше на участке сопротивление, тем больше ток.
При отсоединении – снова загорается. Так срабатывает защита исправного БП от перегрузки чрезмерно большим потреблением тока. Для тех, кто не помнит: короткое замыкание – это непредусмотренный конструкцией устройства контакт с наименьшим в цепи сопротивлением, который образует кратчайший путь для протекания тока. А согласно закону Ома , чем меньше на участке сопротивление, тем больше ток.
Еще один симптом, который в отдельных случаях можно уловить без диагностических инструментов, это нагрев элементов цепи, в которой сидит КЗ (согласно закону Джоуля-Ленца , чем больше ток, тем сильнее нагревается проводник). Подсоедините включенный в электросеть блок питания к материнской плате ноутбука и, не нажимая кнопку power, проверьте рукой температуру элементов. В случае КЗ вы можете ощутить нагрев, иногда весьма значительный.
Если косвенные признаки навели вас на мысли о коротком замыкании, дальнейшие изыскания тоже следует прекратить и обратиться в сервис. Если нет (это, кстати, не исключает, что КЗ всё-таки есть), идем дальше:
- Проверьте надежность всех внутренних разъемных контактов, особенно если проблема возникла после чистки или апгрейда лэптопа, которые сопровождались разборкой.

- Сбросьте настройки BIOS путем отключения его элемента питания на 10-15 минут. Конечно, при условии, что батарейка не припаяна, а подключена через коннектор или вставлена в гнездо, как на материнках десктопных ПК.
- При возможности замените батарейку BIOS (если она представляет собой круглую «таблетку» CR2032, которая продается в любом газетном киоске и просто вставляется в паз). Если напряжение на батарейке ниже 2,5-2,8 V, ее следует поменять обязательно, так как ноутбук может не включаться именно из-за нее. Однако с этим иногда бывают сложности, так как батарейку с коннектором вам, возможно, придется заказывать в Интернет-магазинах и ждать, а для замены припаянной, опять же, обращаться в сервис.
- Для проверки «живости» BIOS попытайтесь включить материнскую плату без оперативной памяти. Работоспособный BIOS даст о себе знать звуковым сигналом.
- Если на вашем мобильном компьютере установлен съемный процессор и вы его доставали, посмотрите, не погнулись ли ножки.

- Попытайтесь запустить материнку с минимальным «обвесом», оставив на ней процессор с системой охлаждения, 1 модуль оперативки и подключив внешний монитор. Лучше взятые с исправного компьютера и заведомо рабочие. Запуск (вращение кулера, вывод изображения на экран) скажет о том, что неисправное устройство в комплектации не задействовано. Если проблема сохранится, значит, оно присутствует. И скорее всего, это сама материнская плата.
Ноутбук не включается, но заряжает аккумулятор
Источником неполадки в подобных случаях чаще всего бывают:
- BIOS (прошивка – слет начального загрузчика или сама микросхема флеш-памяти).
- Батарейка RTC.
- Мультиконтроллер (EC/KBC-контроллер) и обвязка.
- Чипсет (на старых машинах – южый мост, реже северный, на современных – хаб платформы) и обвязка.
- Выход из строя датчика закрытия крышки или залипание кнопки включения монитора (на старых моделях) Компьютер «думает», что крышка закрыта и не разрешает запуск либо выход из сна.

Реже – другие устройства.
Проверка в домашних условиях без инструментария сводится к тому же, что описано выше, разве что на поиске КЗ можно не заостряться: здесь оно, скорее, ни при чем. А если при чем, то не так явно заметно.
Циклическая перезагрузка сразу после включения
К ак это выглядит: после нажатия кнопки power начинает крутиться кулер. Через несколько секунд останавливается и раскручивается повторно, продолжая цикл стартов и остановок бесконечно, пока подается питание.Более чем в 90% случаев виновником оказывается BIOS, менее чем в 10% – оперативка. Проблема решается перепрошивкой первого на программаторе или заменой памяти.
«Недовключение» или отсутствие инициализации
В нешне эта ситуация похожа на предыдущую, но без перезагрузок. После запуска компьютера раскручивается кулер, часто на одной высокой скорости, иногда загораются световые индикаторы и больше ничего не происходит.В подобных случаях сбой включения следует дифференцировать с неполадками в видеоподсистеме, когда ноутбук по сути работает, даже загружает операционную систему, но не выводит изображение на экран.
Разницу в «клинике» этих случаев несложно заметить, если обратить внимание на детали. При проблемах с видео включается и работает жесткий диск, что видно по активности его индикатора, иногда слышны звуки запуска Windows, кулер время от времени сбрасывает и набирает скорость.
Когда нет инициализации, работа ограничивается вращением кулера на максимальных оборотах (система регулировки скорости неактивна), накопитель не запускается, загрузки ОС не происходит. Причинами этого становятся:
- Снова сбой BIOS.
- Неисправность оперативной памяти.
- Выход из строя процессора или его системы питания.
- Отсутствие поддержки процессора материнской платой (например, после апгрейда).
- Неисправность северного моста (на старых ноутбуках).
Если проблема не связана с поломкой элементов платы, решить ее достаточно просто – путем замены памяти или , подкинув другой, заведомо подходящий процессор.
Ещё на сайте:
«Кирпич с клавиатурой»: почему ноутбук не включается и что делать обновлено: Ноябрь 18, 2017 автором: Johnny Mnemonic
Ноутбуки плотно вошли в жизнь современного человека. Как и другая техника, они иногда ломаются. Когда он перестал включаться, то не стоит паниковать, а следует найти причину и устранить ее. В большинстве случаев удастся восстановить работу компьютера.
Как и другая техника, они иногда ломаются. Когда он перестал включаться, то не стоит паниковать, а следует найти причину и устранить ее. В большинстве случаев удастся восстановить работу компьютера.
Причины неисправности и их решения
Причин, почему ноутбук не включается на самом деле, может быть огромное количество. Многие из них достаточно простые и устранить их самостоятельно не составит труда, но с некоторыми неполадками придется обращаться в сервисный центр.
Рассмотрим основные причины, из-за которых мобильный компьютер может перестать запускаться:
Замечание. Очень часто, люди говоря, что ПК вообще не включается, подразумевают, что не загружается Windows. Это не совсем верное рассуждение, но оно популярно в среде обычных пользователей.
Проблемы с питанием
Проблемы, связанные с питанием очень часто приводят к тому, что перестает запускаться ПК. Несмотря на то, что проблема кажется серьезной, в большинстве случаев диагностировать и устранить ее в домашних условиях достаточно легко.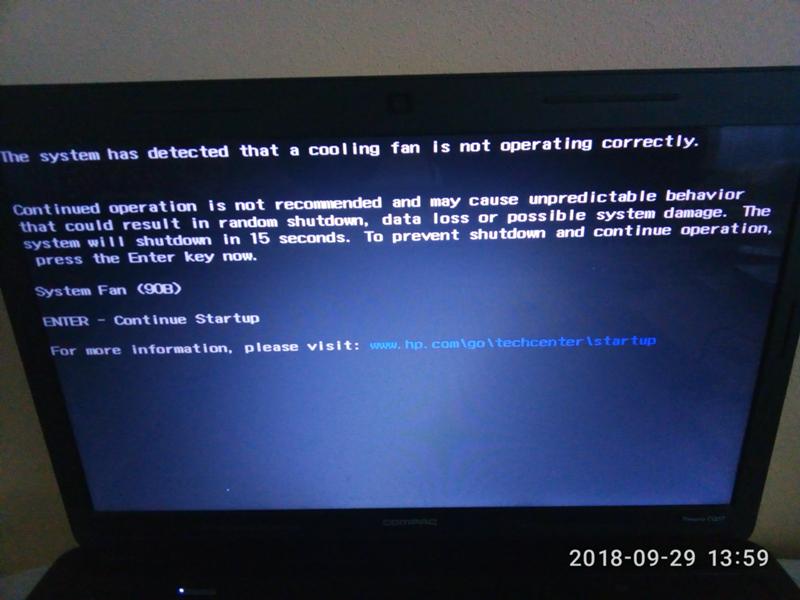
Основные неполадки, связанные с питанием:
- неверное подключение адаптера;
- повреждение кабелей и разъемов;
- неисправность аккумулятора;
- поломка блока питания;
- проблемы в цепи питания.
Часто при подобных проблемах не горит индикатор питания ноутбука. Прежде всего, следует проверить правильность подключения блока питания и то, что он воткнут в розетку. Стоит заметить, что даже очень опытные пользователи могут забыть подключить ПК к сети. В результате после того как аккумулятор разрядиться устройство перестает запускаться.
Повреждение кабелей питания и разъемов может быть вызвано множеством причин, среди которых неаккуратное обращение или домашние животные, перегрызшие провод. Проверить эту неисправность можно с помощью внешнего осмотра.
Еще одна очень распространенная неисправность связана с аккумулятором. В некоторых случаях, если он не работает, то ПК перестает включаться даже с подключенным сетевым адаптером. Обычно при этом после нажатия кнопки питания даже кулер не работает. Поэтому стоит попробовать запустить мобильный компьютер с питанием от сети без батареи.
Обычно при этом после нажатия кнопки питания даже кулер не работает. Поэтому стоит попробовать запустить мобильный компьютер с питанием от сети без батареи.
Блок питание выходит из строя достаточно часто у любых устройств. Без зарядного устройства батарея ноутбука сядет рано или поздно, после чего компьютер перестанет включаться. Проверить работает ли сетевой адаптер очень просто. Достаточно подключить другое зарядное устройство от заведомо исправного компьютера.
Многие блоки питания снабжены индикатором. Даже если лампочка горит исключить проблемы с сетевым адаптером до конца нельзя.Стоит обратить внимание, что блоков питания для ноутбуков выпускается много. Подключать к компьютеру стоит только подходящие для конкретной модели адаптеры.
Гораздо реже встречаются проблемы связанные с неисправностью в цепи питания, но они более серьезные. Самостоятельно провести диагностику и тем более устранить неполадку в этом случае не удастся. Вам необходимо обратиться к специалистам из нашего сервисного центра. Оставьте заявку и вам перезвонят в течение нескольких минут.
Вам необходимо обратиться к специалистам из нашего сервисного центра. Оставьте заявку и вам перезвонят в течение нескольких минут.
Неисправен жесткий диск
Жесткий диск хранит всю информацию и операционную систему компьютера. При его неисправности компьютер включить удается, но он зависает перед появлением заставки Windows. В ряде случаев может выводиться сообщение об ошибке HDD, например, информация, что диск не системный.
В любом случае у пользователя остается возможность зайти в меню BIOS SETUP. Там можно проверить, определяется ли жесткий диск и корректность настроек. Если винчестер виден, то можно запустить систему с загрузочного диска или флешки и протестировать его.
Выход из строя видеокарты и микросхем чипсета
Компоненты ноутбука могут также выйти из строя. Причинами этому могут стать перегрев, повреждение в результате удара и так далее.
Рассмотрим, какие детали наиболее часто создают проблемы с включением ПК:
- южный мост;
- северный мост;
- видеокарта.

Поведение компьютера при этом может быть самым разным. Если из строя вышла видеокарта, то изображение будет отсутствовать, но будет работать вентилятор и иногда даже загрузиться Windows, издав соответствующий звук. Если из строя вышел один из мостов компьютер может не включиться совсем или остановиться перед загрузкой ОС.
Установить в чем причина в данном случае самостоятельно почти невозможно. А попытка ремонта в домашних условиях, скорее всего только навредит. Поэтому лучше воспользоваться услугами сервисного центра.
Видео: Ноутбук не включается. Диагностика платы.
Другие причины
На самом деле неисправность может заключаться в ряде других проблем. Среди которых можно выделить следующие:
- повреждение процессора или памяти;
- битая прошивка BIOS;
- перегрев;
- ошибки в работе Windows.
Если ПК при включении пищит, то это свидетельствует в большинстве случаев о перегреве или проблемах с ОЗУ.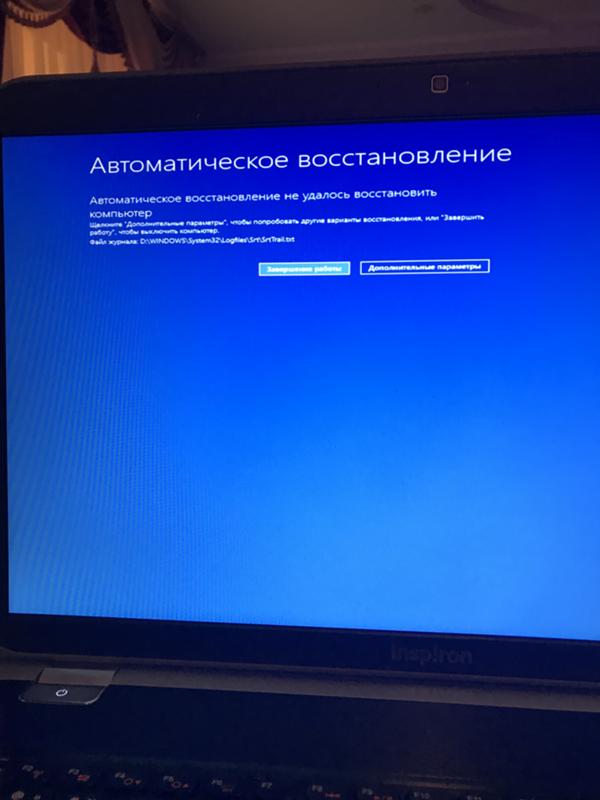 Если имеется небольшой опыт можно попробовать выяснить самостоятельно, по какой причине это происходит.
Для этого необходимо, прежде всего, удалить пыль. Если неисправность остается, то можно заменить модули памяти на заведомо исправные.
Если имеется небольшой опыт можно попробовать выяснить самостоятельно, по какой причине это происходит.
Для этого необходимо, прежде всего, удалить пыль. Если неисправность остается, то можно заменить модули памяти на заведомо исправные.
Битая прошивка BIOSможет возникнуть в результате неправильного обновления. Если перед возникновением проблемы пользователь пытался осуществить эту операцию, то придется обращаться для ремонта.
Часто также встречаются ошибки при конфигурации BIOS. Эту проблему самостоятельно решить очень легко просто зайдя в меню SETUPи загрузив настройки по умолчанию, например, выбрав опцию Load Setup Defaults.
Ошибки в работе Windows могут приводить к тому, что ОС не стартует. Прежде всего, необходимо выяснить их причину и попробовать ее решить. Кроме того, можно попробовать переустановить операционную систему или восстановить установленную с завода.
Ноутбук не включается совсем
Очень часто компьютер не включается совсем из-за проблем с питанием. Но что делать, если ноутбук не включается, горит кнопка включения после нажатия и ничего дальше не происходит. Придется искать причину и устранять ее.
Но что делать, если ноутбук не включается, горит кнопка включения после нажатия и ничего дальше не происходит. Придется искать причину и устранять ее.
Типичные действия, из-за которых перестает включаться ноутбук:
- чистка от пыли;
- обновление;
- перегрев.
Если в процессе чистки или обновления были допущены ошибки, то поведение компьютера может быть самым разным. В том числе может не происходить старт совсем. Кроме того, не включаться система может из-за проблем с жестким диском и после перегрева.
После чистки
Бывают ситуации, когда после чистки ноутбук перестает включаться. При этом может запускаться вентилятор или издаваться писк. На некоторых моделях также начинают мигать индикаторы.
Чистка ноутбука связана с его разборкой. Первое, что необходимо сделать, заново разобрать его и проверить подключение всех комплектующих, а также установку системы охлаждения. Нелишним будет обратить внимание на термопасту и исправность трубок, служащих для теплоотвода.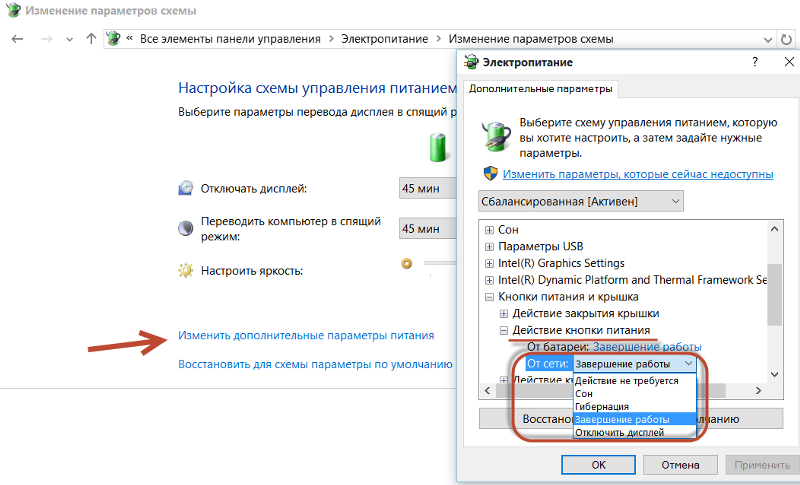
Если в процессе чистки снимались модули оперативной памяти, то следует попробовать снова снять их, почистить контакты и установить на место. Также необходимо проверить запускается ли ноутбук при отключенном жестком диске и оптическом приводе.
Стоит обратить внимание при повторной разборке также на датчик открытия крышки (дисплея). При не очень аккуратной сборке он может оказать не на своем месте.
В случае если выполнение простых советов не привело к результатам и устройство по-прежнему не работает, то стоит обратиться в сервисный центр. Возможно, что во время разборки были повреждены элементы статическим электричеством или возникла другая неполадка.
После обновления
Во время выполнения обновления могут возникнуть проблемы. Если установка обновлений будет выполнена некорректно, то это может привести к тому, что компьютер может перестать включаться.
При этом пользователь может устанавливать новую версию BIOS, драйверов или исправления для операционной системы.
Самым сложным случаем является невозможность запустить компьютер после обновления BIOS. Происходит это, когда пользователь пытался вмешаться в процесс, например, перезагрузив или выключив во время него компьютер или при использовании неофициальных прошивок.
Конечно, сбросить настройки к стандартным, лишним не будет. Сделать это можно удалив батарейку на несколько минут или замкнув соответствующую перемычку на материнской плате. Но как показывает практика, устранить неполадку это наверняка не поможет. Единственный выход обращаться для ремонта в сервисный центр.
В ситуации, когда ошибки начались после установки обновлений драйверов или Windowsможно просто откатиться на предыдущую точку восстановления из безопасного режима, переустановить операционную систему или вернутся к тому состоянию, которое было при покупке, если такая функция имеется в модели.
Не исправен жесткий диск
Обычно при неисправности жесткого диска старт происходит, но система просто зависает на логотипе производителя или выводит информацию о том, что диск не является системным или поврежден.
Если винчестер определяется в SETUP, то можно самостоятельно выполнить его диагностику загрузившись со сменного носителя и запустив специализированную утилиту, например, Victoria. В случае подтверждения худших опасений или невозможности определения устройства в BIOS надо проверить шлейф.
В крайнем случае, надо заменить винчестер самостоятельно или с помощью наших специалистов, для этого нажмите кнопку «Заказать звонок».
После перегрева
Современные компьютеры выделяют достаточно много тепла во время работы. При сильной запыленности или неисправности системы охлаждения может возникнуть перегрев, после которого часть деталей может выйти из строя. Самостоятельно решить проблему, как правило, невозможно, придется для этого обращаться в сервисный центр.
Основные детали, которые могут выйти из строя в результате перегрева:
- процессор;
- видеокарта;
- жесткий диск;
- северный и южный мосты.
Самопроизвольные выключения
В некоторых случаях компьютер может включаться и даже нормально работать какое-то время. После чего происходит самопроизвольное выключение. Для этого существует несколько основных причин.
После чего происходит самопроизвольное выключение. Для этого существует несколько основных причин.
Рассмотрим типичные неполадки, которые приводят к выключению устройства без указаний на то со стороны пользователя:
- перегрев;
- неисправность деталей;
- вирусы;
- программные ошибки.
Перегрев самая частая причина произвольных выключений и перезагрузок мобильных ПК, которая в дальнейшем может привести к поломке устройства. Для того чтобы избежать этого необходимо регулярно удалять пыль, а также иногда менять теплопроводящую пасту.
Неисправность деталей очень часто возникает также из-за перегрева. Если не было регулярных чисток, то вероятность этого велика. Самостоятельно решить такую неполадку не выйдет. Поэтому стоит обращаться сразу к нашему специалисту.
Вирусы могут приводить к некорректной работе системы, в результате чего ПК может сам выключаться. Для решения надо загрузить специальные утилиты с сайта Доктор Веб или Лаборатории Касперского, выполнить полное сканирование и удалить угрозы.
Программные ошибки тоже нередко приводят к произвольному выключению ноутбука. Необходимо найти причину, воспользовавшись кодом, который появляется на экране в момент сбоя. После этого проблемное приложение следует удалить или попробовать обновить до последней версии.
Проверить наличие проблем с батарей достаточно просто. Необходимо вынуть ее, подключить зарядное устройство и запустить ноутбук. Если глюки пропали, то необходимо заменить аккумулятор.
Включается, но…
В ряде случаев ПК может включаться, но при этом загрузка будет останавливаться в определенный момент. При этом на экране могут появиться сообщения об ошибке. В некоторых случаях не происходит запуск Windows, в других даже не удается выполнить инициализацию.
Не проходит инициализацию
Инициализация происходит в момент старта ПК до перехода к загрузке Windows. Если индикаторы загораются, включается кулер, но нет обращения к жесткому диску (не загорается соответствующая лампочка), то с большой вероятностью выполнить инициализацию не удалось.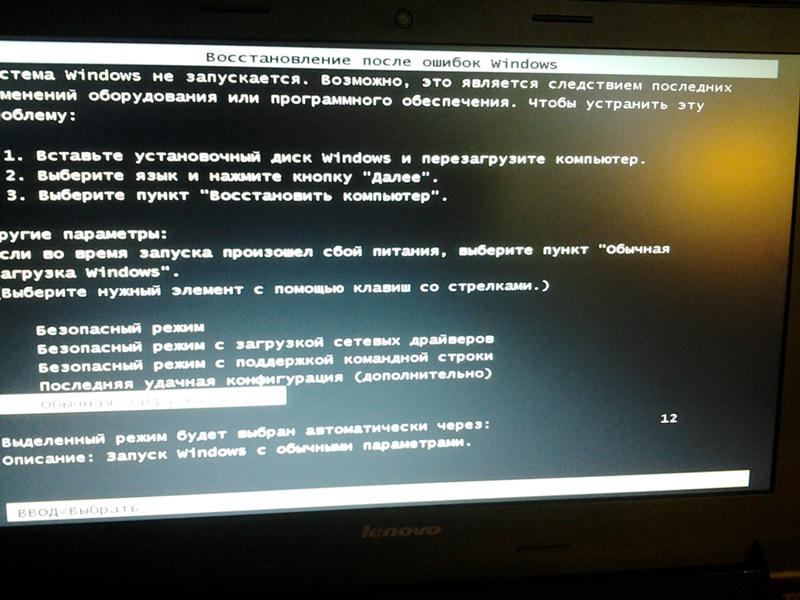
Возможные причины, по которым ноутбук может не проходить инициализацию:
- неисправность процессора, памяти или видеокарты;
- некорректная прошивка BIOS;
- дефекты или повреждения южного ил северного моста.
Независимо от причины придется нести ПК в сервисный центр. Только специалист при наличии необходимого оборудования в этом случае сможет точно установить причину неполадки и устранить ее.
Не запускается Windows
Невозможность запустить Windowsв большинстве случаев не указывает на наличие аппаратных проблем. Поэтому можно попробовать переустановить ее, откатиться на предыдущее состояние ПК или воспользоваться средствами восстановления от производителя.
В аппаратной части, чаще всего невозможность загрузки ОС связана с проблемами жесткого диска. В этом случае его придется заменить.
Предварительно можно попытаться провести диагностику специальными утилитами, загрузившись со сменного носителя.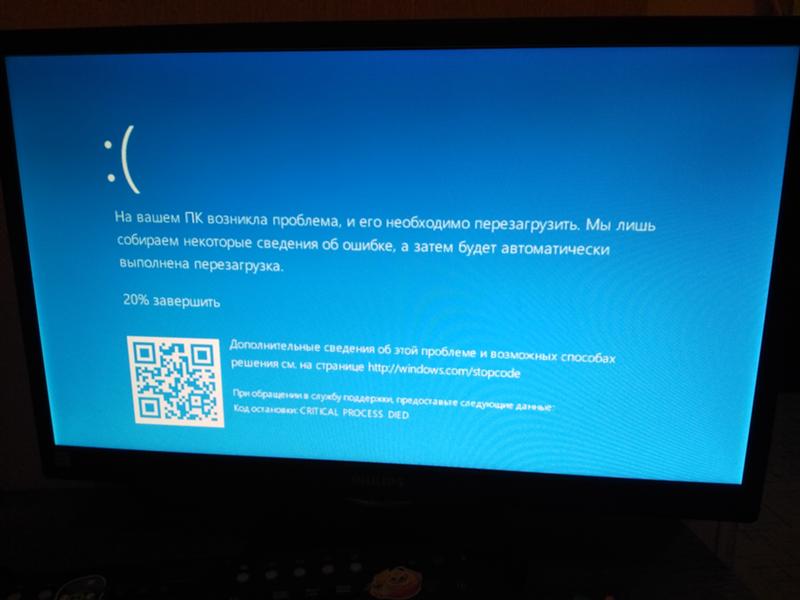
Вариантов неисправностей ноутбуков достаточно много. Диагностировать и устранить многие из них можно самостоятельно в домашних условия, но при серьезной поломке придется все же обратиться к специалистам нашего сервисного центра.
В мобильный век мало кто по-прежнему использует настольные компьютеры — их все чаще заменяю ноутбуками hp pavilion / compaq / probook, asus, acer aspire, леново йога, самсунг, dell inspiron, msi, тошиба, sony vaio, packard bell, dns, emachines, irbis, prestigio, fujitsu, дигма, haier, iru, акер, xiaomi, fan, haier, 4good light am500, siemens, эйч, alienware, brother, dexp, нек и другими.
Это чрезвычайно полезные устройства, но они также иногда могут не включатся. Что делать если не включается ноутбук – просто горит черный экран и все?
Ситуация, когда ноутбук не включается вообще, совсем не редкость. Такой дефект я встречал в ноутбуках асус d541n, k750j, x551m, m50s, k52d, f3, f5r, x751m k50af x52n, k52n, n550, lenovo g500, g50, g505, g700, g580, b570e, g565 в590, samsung r540, np350v5c, r425, r528, np300e5c, rv508, np350, hp pavilion g6, m6, dv6, g62, dv7, g62, g7, 625, g7 2300er, 6715, probook 4730s, omen, bcm943142y, compaq cq58, presario cq56, acer aspire e15, 571g, v3 571g, e531g, v5we2, toshiba l40w, satellite l300, emachines e642g, d620, dell inspiron 15, vostro 15 3558, haier hi133, мси vr330x, cx620, alienware m17x, iru jet 1521, sony sve111b11v, lg50s, 4good people am600, dexp athena t132.
Только вы должны знать, что причин того, что ноутбук не включается, может быть много — некоторые из них тривиальны, и их легко устранить, другие связаны с графической картой и даже заменой материнской платы.
Поэтому в своем руководстве что делать если ноутбук не включается — только черный экран, я собрал самые часто встречающиеся причины и способы устранения.
Не включается ноутбук вообще – проверьте питание
Учтите, что это может быть, как старый, так и новый ноутбук. Вы нажимаете кнопку «Вкл.», ждете и …он не включается — устройство не реагирует на наши действия, даже если мы попробуем включить раз, два или 5 раз.
Расслабьтесь и начните с исключения очевидных причин. Черный экран в ноутбуке может быть вызван полной разрядкой аккумулятора.
Тогда необходимо подключить источник питания, только иногда ноутбук не включается, при работе от сети, но это не значит, что ему наступил уже конец жизни.
Вам необходимо тщательно проверить источник питания и гнездо в портативном компьютере и даже электрическую розетку.
Вам нужно посмотреть кабель, не поврежден ли он, не изношен ли и в каком состоянии вилка в гнезде питания.
Если у вас есть возможность, попробуйте запустить его на другой батарее или блоке питания. Использование неоригинальных, а также дешевых источников питания иногда может привести к короткому замыканию — это не всегда так, но подтверждают многие.
Если блок питания горит, а ноутбук не включается, включите его снова, но на этот раз слушайте, как он реагирует.
Вам нужно проверить, работает ли жесткий диск и вентиляторы. Также стоит посмотреть, горят ли световые диоды (индикаторы), подтверждающие запуск.
Чаще всего, когда вы слышите звуки запущенных компонентов, а ноутбук не включаются, или, если быть более точным, видите только черный экран, очень вероятно, что вам нужно будет заменить видео карту.
Черный экран на ноутбуке и не включается — что делать
Как я писал выше, причины, по которым ноутбуки не включаются, могут быть очень прозаичными, но, к сожалению, это не всегда так.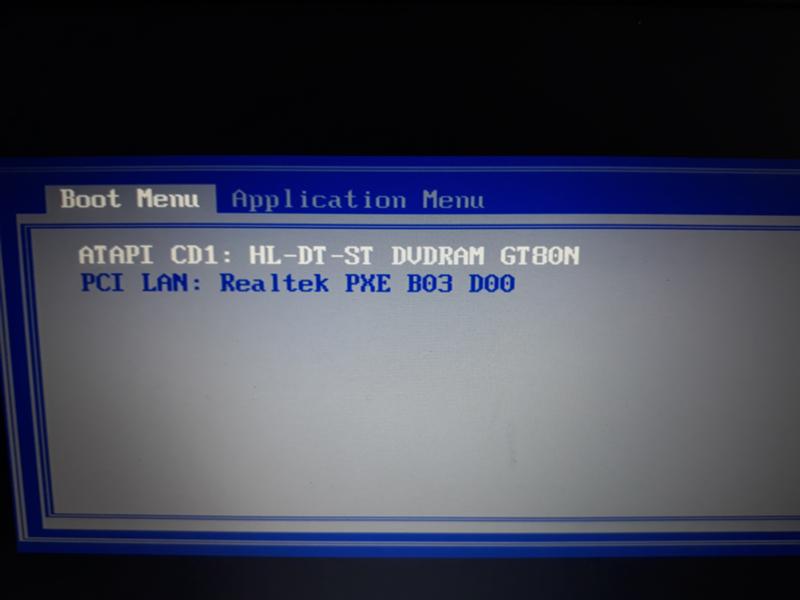
Бывает, что произойдет аппаратный сбой — тогда вам придется принимать во внимание значительные затраты. Черный экран в ноутбуке может быть именно по этой причине.
Если вы слышите звуки работающих компонентов, когда нажимаете включатель питания, подключите внешний монитор (можно современный телевизор) к гнезду VGA или HDMI. Такая процедура приблизит вас к выяснению того, что заставляет видеть только черный экран.
Если изображение появится на внешнем экране, это значит, что вам не нужно менять видео карту — она работает и правильно взаимодействует с монитором. В этом случае вам необходимо проверить настройки операционной системы.
Возможно, экран просто был отключен, а подключение к внешнему монитору было активировано. Также могли повредиться контакты в корпусе, соединяющие экран с остальной частью компьютера.
Что делать, если нет изображения на внешнем мониторе, подключенном к ноутбуку? Существует много признаков отказа видеокарты. Что делать в этой ситуации?
Не включается ноутбук — замените видеокарту
Неисправность графической карты может быть серьезной проблемой. В этой ситуации нам кажется, что ноутбук не работает, но на самом деле он работает, но не отображает изображение на экране.
В этой ситуации нам кажется, что ноутбук не работает, но на самом деле он работает, но не отображает изображение на экране.
Сразу же возникает мысль о замене старой карты новой. Проблема в том, что на большинстве ноутбуков невозможно заменить видеокарту самостоятельно.
На многих моделях, особенно в недорогих, графические карты интегрированы в материнскую плату в виде чипа BGA.
Чтобы ее тогда заменить вам не только понадобится много знаний, но и соответственное оборудование.
Более дорогие имеют отдельные графические карты, но и в этом случае замена этого модуля будет непростой работой.
Как правило замена ее без специальных инструментов, граничит с чудом. Тогда единственным вариантом является использование услуг профессионального, проверенного сервиса для ремонта.
Замена видеокарты настолько сложна, что может понадобится сначала удалить жесткий диск, модуль Wi-Fi и матрицу, клавиатуру и охлаждение графического процессора.
Как можете видеть, чтобы добраться до видеокарты, необходимо разобрать большую часть устройства, а после этого нужно все это сложить.
Могут быть и другие повреждения, которые приведут к тому что свой ноутбук не сможете включить. Иногда необходимо заменить материнскую плату.
Ноутбук включается и дальше не загружается
Источником этой проблемы может быть BIOS или, точнее, его настройки. Попробуйте установить настройки по умолчанию.
Эта функция в различных BIOS может быть в разных местах, но ее имя обычно выглядит примерно так: «default BIOS settings».
Также возможно, что после запуска системы вы увидели сообщение «Нажмите F1 для продолжения».
Обычно эта проблема возникает, когда батарея установлена на материнской плате (не основная батарея), показывает неправильное время или настройки BIOS.
Другой проблемой может быть жесткий диск. Определить можете если он издает писк или трещит.
Также может быть проблема с ОЗУ. Возможно, нужно просто отключить RAM-память и очистить контакты.
Не включается ноутбук — постоянный перезапуск или завершение работы
Скорее всего, это аппаратная проблема, не всегда, иногда это решает переустановка windows 10, виндовс 7, виндовс 8 или виндовс 8. 1 (смотря какой пользуетесь).
1 (смотря какой пользуетесь).
Аппаратная проблема, может быть из-за высокого содержания пыли в процессоре. В этом случае вы можете услышать громкий шум вентилятора и заметить постоянную перезагрузку.
Когда слышите звуки, производимые устройством, это лучше, чем ничего. Тишина может указывать на общую и окончательную смерть ноутбука.
Обычно, если он визжит, но не запускается, звуки выдает BIOS, и благодаря им можете точно определить, где возникли проблемы. Рассмотрим набор звуков в системе BIOS Award. У AMI Bios подобный.
Короткий одиночный сигнал означает, что система работает правильно. После этого он должен продолжить нормальный старт.
Два коротких сигнала — обнадеживающий знак. Система говорит об незначительных неисправностях.
Три сигнала — ошибка клавиатуры. Сложная комбинация из 1 длинного и 9 коротких сигналов указывает, что данные не могут быть считаны с диска.
Не включается ноутбук — проблемы с BIOS или ошибки оборудования
Мобильный компьютер запустился, индикаторы включены, но через 1-2 секунды устройство выключается.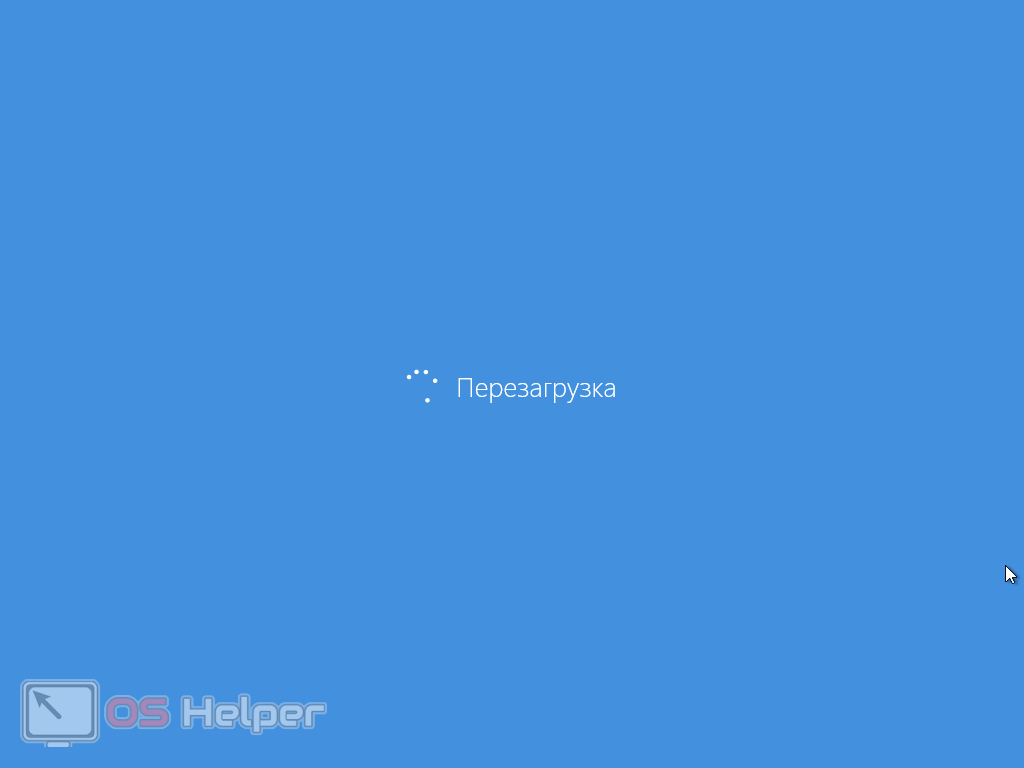 Скорее всего, в этом случае физический отказ. Переустановить Windows здесь не поможет.
Скорее всего, в этом случае физический отказ. Переустановить Windows здесь не поможет.
Такие симптомы говорят о том, что что-то не так с BIOS и возможно его нужно восстановить.
Если вы уверены, что загрузчик не поврежден, это указывает на проблему с материнской платой или микрочипом.
Существует много причин: неправильное подключение неисправного устройства через USB, перегрев процессора, короткое замыкание и другие.
Причины по которым не включается ноутбук
Удары, падения, проникновение влаги могут серьезно повредить детали, в результате после таких манипуляций ноутбук не включается.
Есть еще одна элементарная проблема — это сломанная кнопка питания, исправьте ее, чтобы продолжить ее использование. Из-за сломанного разъема питания также не сможете использовать устройство.
Таблица самых популярных программных и аппаратных сбоев
Ниже найдете наиболее распространенные проблемы с ноутбуком с описанием и рекомендуемым решением проблемы.
Смотрю запись и так получилась далеко не маленькая. Если вы не нашли помощи в этой статье, пишите в комментариях и я постараюсь предоставить вам индивидуальную помощь.
| СИМПТОМЫ | ВОЗМОЖНЫЕ ПРИЧИНЫ | ЧТО ДЕЛАТЬЕ РЕШЕНИЕ |
| Ноутбук не включается, диоды включены, гудит вентилятор, черный экран | Повреждение графической карты, материнской платы, ОЗУ или процессора. | Самостоятельный ремонт только замена ОЗУ. Другие причины — ремонт ноутбуков в сервисе. |
| Ноутбук не запускается, помехи на экране (полосы, квадраты и другие «фокусы») | Повреждение графического макета. | Реболлинг или обмен замена. Ремонт ноутбука только в сервисе. сайте. |
| Ноутбук не включается, вы можете слышать звуки запуска системы, но темный / черный экран. | Повреждение графического макета, матрицы или сигнальной ленты. | Замена или ремонт (в случае графической системы) поврежденного компонента. Ремонт ноутбука только на сайте. Ремонт ноутбука только на сайте. |
| Ноутбук не включается, индикаторы горят, черный экран, звуки: один длинный — два коротких. | Повреждение графической карты. | Реболлинг или замена поврежденной видеокарты. ноутбука только на сайте. |
| Ноутбук не включается от сети, работает только от аккумулятора, не включается без батареи. | Повреждение системы зарядки аккумулятора, электрической розетки или предохранителя. Иногда подключен источник питания с другой поляризацией или напряжением. | Замена разъема или предохранителя, ремонт системы зарядки. |
| Ноутбук не включается, курсор в углу экрана мигает. | Повреждение загрузочного сектора или физическое повреждение диска. | Сканирования диска и последующее восстановление жесткого диска или замена.. |
| На экране есть полосы и меняются. | Повреждение матрицы или шлейфа. | |
Черный экран ноутбука, но вы можете видеть изображение против света.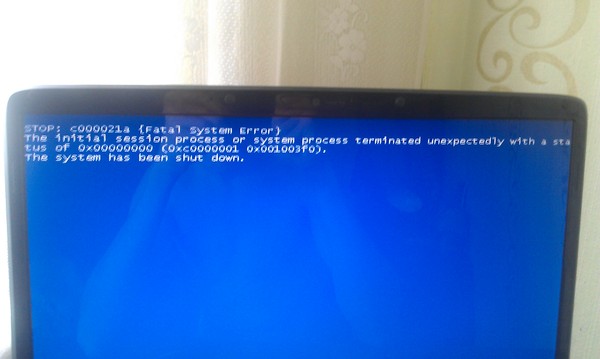 | Дефектная матричная лампа, инвертор или источник питания инвертора. | Замена флуоресцентной лампы или инвертора. В случае сбоя питания инвертора необходимо отремонтировать ноутбук в сервисе. |
| Устройство прогревается, выключается во время работы, часто с требовательными приложениями. | Перегрев ноутбука чаще всего вызывает запыленная система охлаждения. | Очистка системы охлаждения сжатым воздухом. |
| USB-порты, веб-камера, wi-fi (беспроводная карта) не работают, иногда привод DVD исчезает. | Повреждение моста, контролирующего работу периферийных устройств. | Замена моста новым. |
| Портативный ПК зависает или выключается, когда прикосновение прикладывается к отдельным местам. | Повреждения интегральных схем или микротрещины на материнской плате. | Реболлинг или пайка системы, в случае микротрещин, замена материнской платы. |
Отображаются искаженные цвета, например, в оттенках красного и т. д. д. | Поврежденная графика или матричная лампа. | Замена или ремонт поврежденного предмета. |
| Ноутбук не запускается, включается на несколько секунд, затем выключается или бесконечно включается и пишет диагностика компьютера. | Неисправный процессор, процессорный разъем, северный мост или короткое замыкание в блоке питания. | Реболлинг моста или замена. |
| Без видимой причины устройство полностью зависает в случайные моменты. | Повреждение интегральных схем или двоичного диска / ОЗУ. | Очистка оперативной памяти или замена. |
| Ноутбук не включается после обновления BIOS. | Использование процедуры «восстановления», если производитель предусмотрел это. | |
| Ноутбук не включается, полностью мертв, не реагирует на кнопку Питание и зарядное устройство. | Повреждение кнопки POWER, повреждение системы электропитания, повреждение источника питания. | Начните с замены электропитания. |
| Подсветка экрана мигает. | Повреждение матрицы или системы питания инвертора / матрицы. | Замена поврежденного элемента. |
| Экран становится белым в случайное время. | Повреждение матричной системы питания / графики. | Замена или ремонт поврежденного предмета. только на сайте. |
| Ноутбук не включается, слышите тиканье | Короткое замыкание в источнике питания / повреждение одного из преобразователей. | Ремонт или замена поврежденного компонента. |
| Гудит при включении | Грязь между лопатками вентилятора, износ подшипника. | Очистка системы охлаждения или замена вентилятора. |
| Ноутбук не включается совсем, сообщение о повреждении файла «\ WINDOWS \ SYSTEM32 \ CONFIG \ SYSTEM» | Повреждение системного реестра. | Сделать откат системы |
| Ноутбук не включается, только черный курсор в углу экрана мигает. | Повреждение файлов системной загрузки или физическое повреждение диска. | Тщательное сканирование диска строкой администратора с помощью команды «chkdsk / r». |
Вот и все. Я старался предоставить основные причины, из-за которых не включается ноутбук toshiba satellite, ирбис, самсунг, сони вайо, делл инспирон, асер аспире, емашинес, престижио, дел, днс, паккард белл и другие.
Всего не описать. Смотрю запись и так получилась далеко не маленькая. Если вы не нашли помощи в этой статье, пишите в комментариях и я постараюсь предоставить вам индивидуальную помощь.
Любая вещь, включая и ноутбуки, после долгосрочного использования нуждается в профилактике и заблаговременном ремонте. Но что делать, если ноутбук не включается вовсе? Причин этому может быть много, но некоторые из возможных проблем возможно решить самостоятельно, без обращения к специалистам.
Проблемы с ноутбуком можно разделить на две большие подгруппы: технические и программные. При этом, в каждой из этих двух больших групп присутствуют проблемы, которые можно без проблем разрешать в домашних условиях, собственными силами (хотя технические неполадки в основном можно исправить только в сервисных центрах специалистами, при наличии необходимого оборудования).
Перед тем, как переходить к починке ноутбука, в первую очередь необходимо выяснить причины той или иной неисправности. Если проблема более, чем серьезная, лучше не рисковать и сразу же обращаться к специалистам, ведь в этом случае владельцу ноутбука получится избежать куда больших неприятностей, чем приниматься за ремонт самостоятельно. Особенно это касается технической части, которая предусматривает не только замену комплектующих, но и перепайку различных деталей. Рассмотрим более подробно неисправности, которые могут возникнуть в работе ноутбука.
Ноутбук перестал включаться и при нажатии кнопки питания не издает никаких звуков
Основной причиной подобных неполадок является проблема с питанием. Проверьте, является ли рабочей розетка, к которой подключается ноутбук. Сделать это возможно либо тестером или же внимательно посмотреть на блок питания от ноутбука. На нем всегда присутствует зеленый индикатор (лампочка), и, если она не горит, значит проблема именно в электрике помещения.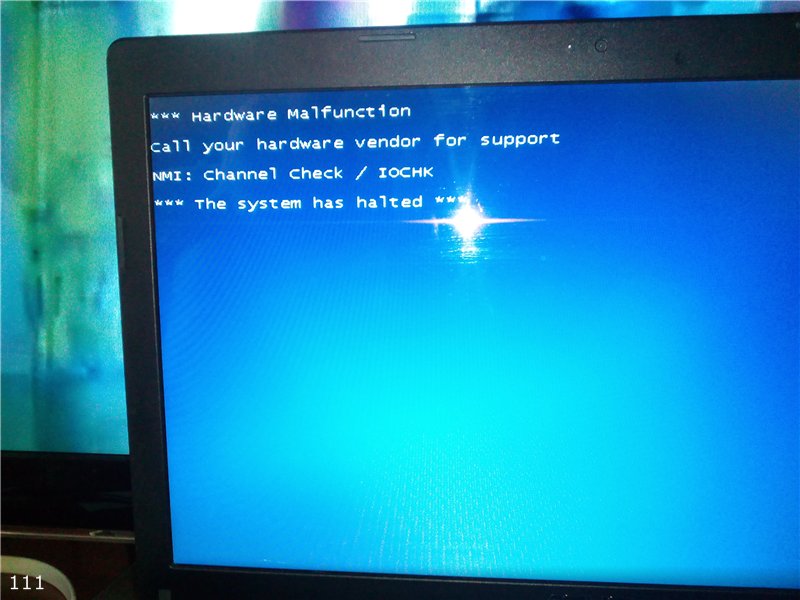
Из-за износа может отказать сам шнур и блок питания от ноутбука. Попробуйте подключить другой и проверить, включается ли с ним ноутбук. Если с иным шнуром ноутбук стартует, ищите проблему в кабеле и блоке питания, либо приобретите новый.
Проблема с разъемами подключения
Если пришло в непригодность гнездо в самом ноутбуке, обратитесь в сервисный центр, чтобы Вам его заменили. Если же этот разъем расположен на блоке питания, также можно воспользоваться услугами специалистов, либо купить новый.
Совет: чтобы разъемы прослужили больший срок, старайтесь подсоединять изначально блок питания и уж потом вставлять вилку в розетку. Это поможет избежать возникновения микрозамыканий, что значительно продлит срок службы разъемам.
Если даже лампочка на БП загорается, но ноутбук все-равно не включается, попробуйте вытащить батарею и включить ноутбук без нее. Если все заработает, тогда проблема именно в аккумуляторе.
Если к ноутбуку подключены иные устройства, например, сетевой адаптер, отсоедините их и попытайтесь заново запустить. В случае успешного старта, выключайте ноутбук и поочередно подключайте то или иное устройство, чтобы выявить, какое из них непосредственно сбоит.
В случае успешного старта, выключайте ноутбук и поочередно подключайте то или иное устройство, чтобы выявить, какое из них непосредственно сбоит.
Экран не загорается, но кулера начинают работать после включения.
Эта проблема возникает не вследствие неисправностей самого ноутбука, а конкретно монитора . Возможно, яркость была понижена до минимального уровня. В этом случае попробуйте зажать кнопку Fn и несколько раз кликнуть по кнопке вверх (как правило, именно такая комбинация позволяет увеличивать яркость).
Попробуйте подключить ноутбук к любому другому монитору (на всех ноутбуках имеется видеоразъем VGA либо HDMI). Если на другом экране нормально происходит отображение, то проблема заключается именно в матрице, либо шлейфах подключения матрицы и материнки. Если же и другой экран не воспроизводит никакой картинки, либо на нем отображаются непонятные объекты, куча полосок – это проблема видеокарты, которую скорее всего придется заменить.
Запыленность ноутбука
Проблема также может заключаться в большой запылённости внутренностей ноутбука, что вызывает перенагревание комплектующих частей и они отказываются работать. Попробуйте разобрать ноутбук, либо обратиться к мастерам, и очистить его от пыли, поменять термопасту на процессоре.
Попробуйте разобрать ноутбук, либо обратиться к мастерам, и очистить его от пыли, поменять термопасту на процессоре.
Проблема с видеокартой
Для предотвращения проблем с видеокартой рекомендуется постоянно проверять ее рабочую температуру и избегать перенагрева. Также, если пользователь любит работать с ноутбуком на коленях, в постели, рекомендуется приобрести специальную подставку, которая обеспечит нормальное охлаждение.
Ноутбук стартует, но на экране отображаются непонятные надписи и ошибки
Подобная ситуация может возникать вследствие некорректных настроек BIOS. Зайдите непосредственно в БИОС (при старте нажмите на кнопку Del или F2 или F12, в зависимости от модели ноутбука) и попробуйте сбросить настройки на заводские. Для этого необходимо найти надпись «Load BIOS Defaults», кликнуть по ней и выйти из BIOS, предварительно сохранив все изменения (кнопка F10 и подтверждение операции).
После этого возможно появится надпись, что для продолжения нужно кликнуть по F1 – это обозначает то, что батарейка, установленная на материнке уже севшая и ее необходимо в скором времени заменить.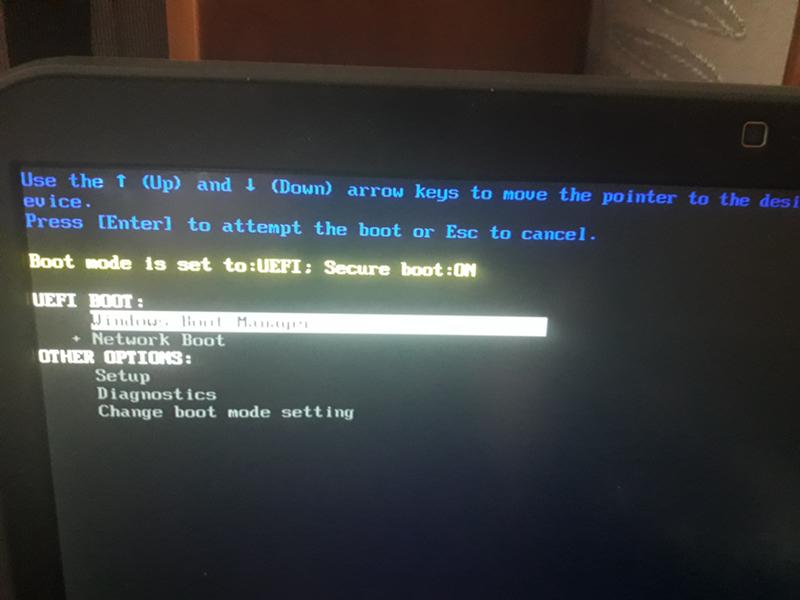
Проблема с жестким диском или оперативной памятью
Как правило, если жесткий диск вышел из строя, ноутбук выдает ошибку о том, что он не может найти загрузочный сектор или загрузить ОС.
Попробуйте вытащить оптические диски и флешки и повторно включить. Если проблема не исчезла, скорее всего потребуется новый винчестер.
Что касаемо оперативной памяти, попробуйте аккуратно протереть контакты на планках, возможно на них осела пыль.
Если у Вас нет этих запасных комплектующих, Вам наверняка придется отдать аппаратуру в сервисный центр для уточнения, что конкретно вышло из строя, возможно ли поломку устранить или заменить эту часть на новую.
Ноутбук включается, но ОС не запускается или же производятся постоянные перезагрузки
Бывают случаи, при которых ноутбук стартует, но потом самостоятельно выключается еще до полной загрузки ОС. Подобная проблема может быть вызвана вышедшими из строя конденсаторами. Для этого потребуется их перепайка.
Также, даже если ОС загружается, но вскоре ноутбук выключается, нужно очистить ноутбук от пыли и заменить термопасту, ведь она вызывает перенагрев и в качестве защитной реакции, техника выключается.
Неисправный серверный мост
Если же загрузка не доходит даже до логотипа ОС – это проблема может быть вызвана неисправным серверным мостом. Здесь также потребуется перепайка, к тому же, этот ремонт обойдется довольно дорого.
Проблема с ОС
Если при загрузке появляется «Синий экран смерти» — эта неполадка связана непосредственно с операционкой. Воспользуйтесь резервной копией и восстановите настройки, либо переустановите ОС.
Вышеописанные проблемы являются ключевыми и наиболее вероятными.
Вконтакте
Ноутбукне включается после попытки полной перезагрузки — Сообщество поддержки HP
Привет! @ Petra4, Спасибо, что заглянули на форумы поддержки HP!
Насколько я понимаю, у вас проблемы с включением портативного компьютера.
Не волнуйтесь, я постараюсь вам помочь.
Вы вносили какие-либо изменения в программное или аппаратное обеспечение своего ноутбука?
Вы пробовали проверить адаптер с другой розеткой и с другим адаптером?
Убедитесь, что контакт внутри порта постоянного тока или зарядки не изогнут и не сломан.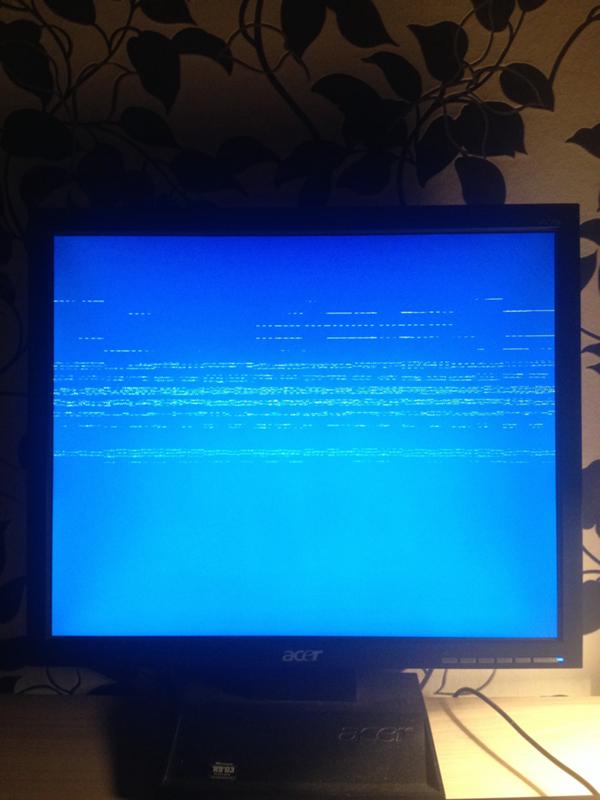
Попробуйте выполнить несколько шагов, рекомендованных ниже.
Чтобы выполнить сброс питания портативного компьютера со съемным аккумулятором, выполните следующие действия:
Выключите компьютер.
Отсоедините компьютер от любого репликатора портов или стыковочной станции.
Отключите все внешние подключенные периферийные устройства, такие как USB-накопители, внешние дисплеи и принтеры.
Отключите адаптер переменного тока от компьютера.
Выньте аккумулятор из аккумуляторного отсека.
Отключив аккумулятор и шнур питания, нажмите и удерживайте кнопку питания около 15 секунд, чтобы снять остаточный электрический заряд с конденсаторов.
Вставьте аккумулятор и снова подключите адаптер переменного тока к ноутбуку, но не подключайте никакие периферийные устройства.
Нажмите кнопку питания, чтобы включить компьютер.
Если открывается меню запуска, используйте клавиши со стрелками, чтобы выбрать Обычный запуск Windows, а затем нажмите клавишу Enter.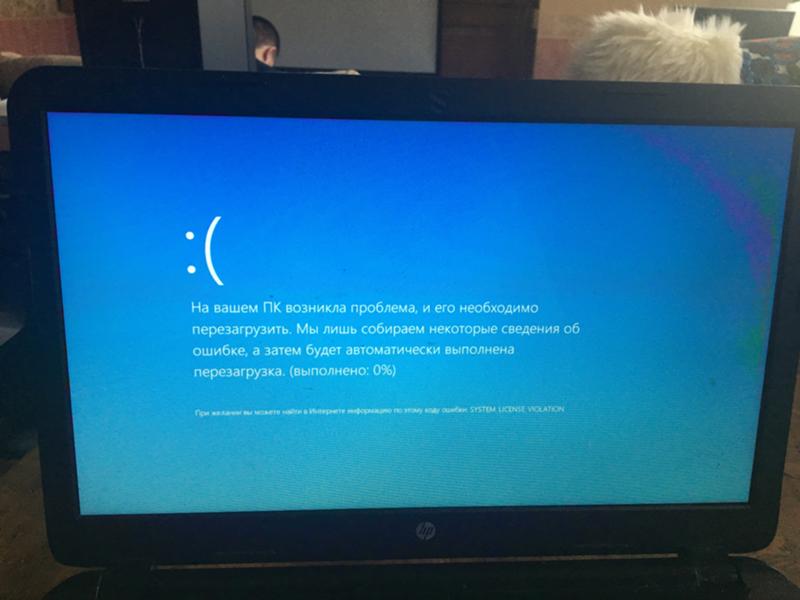
После открытия Windows повторно подключите каждое отключенное периферийное устройство, по одному устройству за раз, пока все устройства не будут подключены заново.
Ваш портативный компьютер был перезагружен. После сброса питания рекомендуется запустить Центр обновления Windows и HP Support Assistant, чтобы обновить все драйверы устройств. Дополнительные сведения см. В разделах Обновление драйверов и программного обеспечения с помощью Центра обновления Windows (Windows 10, 😎 и Использование HP Support Assistant (Windows 10, 8, 7)).
Обратитесь к этой статье для дальнейшего устранения проблем с питанием вашего ноутбука.
Сообщите мне, если это поможет!
Хорошего дня! 🙂
Нажмите « Принять как решение », если вы считаете, что мое сообщение решило вашу проблему, это поможет другим найти решение.
Щелкните « Kudos, Thumbs Up » в правом нижнем углу, чтобы сказать «Спасибо» за помощь!
A4Apollo
Я сотрудник HP
Windows 10 перезагружается вместо выключения
Бесчисленное множество Windows 10 жаловались на то, что их компьютеры испытывают проблемы с выключением сразу после обновления до Windows 10.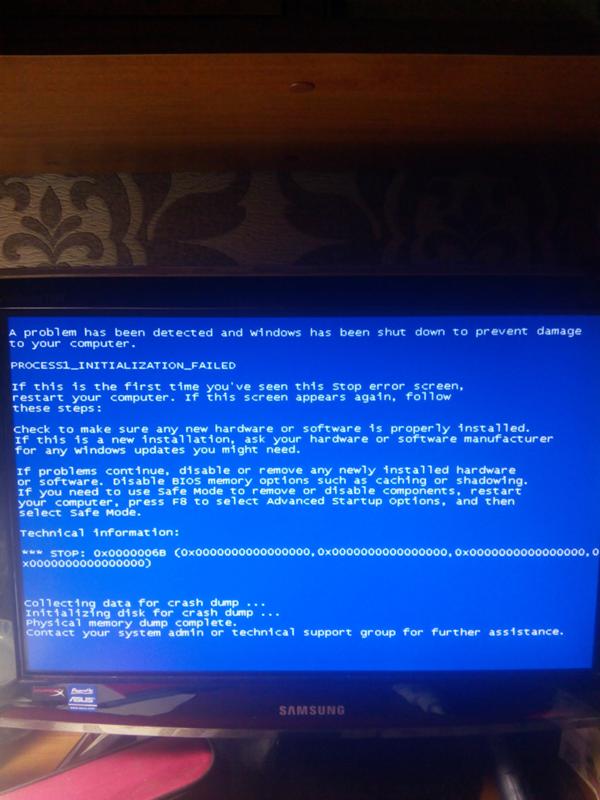 Наиболее распространенные проблемы выключения, которые Windows 10 может вызвать на любом компьютере, обновленном до это перезапуск компьютера вместо выключения всякий раз, когда пользователь выключает его.
Наиболее распространенные проблемы выключения, которые Windows 10 может вызвать на любом компьютере, обновленном до это перезапуск компьютера вместо выключения всякий раз, когда пользователь выключает его.
В таких случаях ваш компьютер будет перезагружен через 5-10 секунд после выключения независимо от того, выключите ли вы его, нажав кнопку Завершение работы или отдав команду компьютеру выключиться с помощью командной строки . Кроме того, перевод вашего компьютера в спящий режим нажатием кнопки Sleep также приводит к его пробуждению через 5-10 секунд. Даже если ваш компьютер перейдет в режим сна , если он не используется, его экран снова включится через пару минут.Единственный способ для пользователей Windows 10, страдающих от этой проблемы, фактически выключить свои компьютеры — это отключить их от источников питания, вынуть батареи (для ноутбуков) или удерживать кнопки питания в течение 3-10 секунд (для настольных компьютеров).
Причина этой проблемы теперь была выявлена как функция быстрого запуска, которую Microsoft представила с Windows 10 — функция, которая на самом деле предназначена для того, чтобы компьютеры с Windows 10 загружались быстрее, когда они выходят из выключения.Следующие два решения доказали свою высокую эффективность в борьбе с этой проблемой:
Восстановить поврежденные системные файлыЗагрузите и запустите Restoro для сканирования поврежденных файлов из здесь , если обнаружено, что файлы повреждены или отсутствуют отремонтируйте их, а затем проверьте, устраняет ли он проблему, если нет, перейдите к Решениям, перечисленным ниже.
Решение 1. Отключите быстрый запуск в параметрах электропитанияДля почти 85% людей, которых затронул этот перезапуск, а не выключение, отключение быстрого запуска в параметрах электропитания решило проблему.Чтобы отключить быстрый запуск в Power Options, вам необходимо:
Открыть панель управления .
Перейти к Просмотр значков .
Щелкните Power Options .
Щелкните Выберите действия кнопок питания на левой панели.
В диалоговом окне Системные настройки щелкните синюю опцию Изменить настройки, которые в данный момент недоступны.
Подтвердите действие, если это будет предложено UAC .
В разделе Shutdown settings снимите флажок рядом с Включить быстрый запуск (рекомендуется) Нажмите сохранить изменения . Это отключит быстрый запуск на вашем компьютере, и в следующий раз, когда вы выключите компьютер, он фактически выключится навсегда, а не перезапустится сам по себе.
Решение 2: Деинсталлируйте ВКЛ / ВЫКЛ приложением Gigabyte Если Решение 1 не сработало для вас, сценарий, который маловероятен, суть в том, что быстрый запуск не является виновником ваш компьютер перезагружается вместо выключения. В случае нескольких избранных компьютеров, затронутых этой проблемой — компьютеров, произведенных Gigabyte Technology Co., Ltd. — корнем проблемы было приложение Gigabyte с именем ON / OFF . Если на вашем компьютере установлено приложение On / OFF by Gigabyte , оно вполне может быть причиной этой проблемы, и все, что вам нужно сделать, чтобы избавиться от этой проблемы, — это удалить это приложение.
В случае нескольких избранных компьютеров, затронутых этой проблемой — компьютеров, произведенных Gigabyte Technology Co., Ltd. — корнем проблемы было приложение Gigabyte с именем ON / OFF . Если на вашем компьютере установлено приложение On / OFF by Gigabyte , оно вполне может быть причиной этой проблемы, и все, что вам нужно сделать, чтобы избавиться от этой проблемы, — это удалить это приложение.
Перейдите в Приложения / Программы .
Прокрутите вниз, найдите и щелкните ON / OFF by Gigabyte .
Щелкните Удалить и дождитесь удаления программы.
Как только программа будет удалена, ваш компьютер начнет выключаться должным образом.
Решение 3. Перенастройка сетевого адаптера
В некоторых случаях сетевой адаптер имеет разрешения для вывода компьютера из спящего режима. Это может быть проблемой, если сеть, к которой вы подключены, постоянно сигнализирует компьютеру, чтобы он не спал.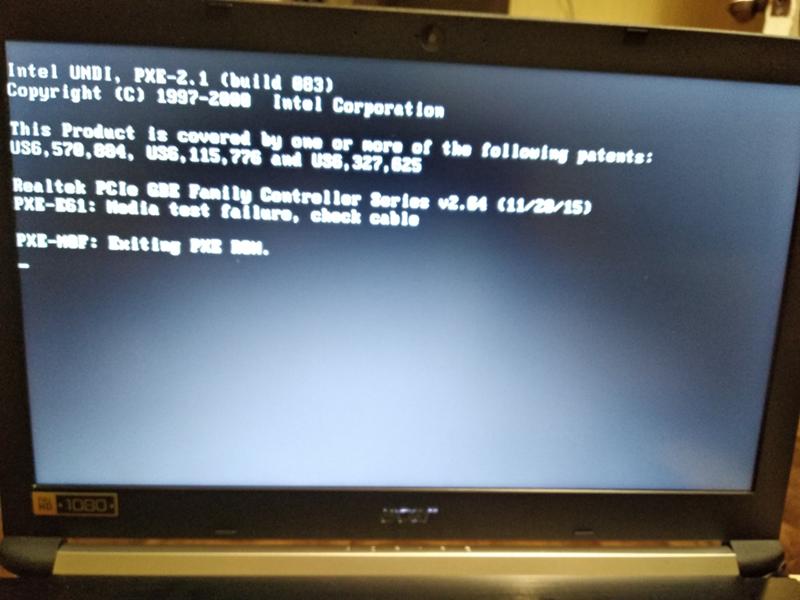 Поэтому на этом этапе мы отключим этот параметр.Для этого:
Поэтому на этом этапе мы отключим этот параметр.Для этого:
- Нажмите одновременно клавиши « Windows » + « R », чтобы открыть подсказку Выполнить .
- Введите в «devmgmt.msc» и нажмите « Введите ». Наберите «devmgmt.msc» в командной строке.
- Дважды – щелкните в раскрывающемся списке « Сеть Адаптер » , а затем дважды щелкните на адаптере , используемом компьютером.
- Щелкните на вкладке « Power Management » и снимите отметку с « Разрешить этому устройству разбудить компьютер ». и снимите флажок «Разрешить этому устройству выводить компьютер из спящего режима».

- Щелкните на « ОК, », чтобы сохранить настройки, и проверьте , чтобы увидеть, сохраняется ли проблема.
Решение 4. Изменение конфигурации реестра
Возможно, что отключение питания после выключения было отключено в реестре.Поэтому на этом этапе мы изменим настройки реестра, чтобы сразу же выключить компьютер после нажатия кнопки выключения. Для этого:
- Нажмите одновременно клавиши « Windows » + « R », чтобы открыть приглашение «Выполнить».
- Введите в « regedit » и нажмите « Введите ». Наберите «Regedit» и нажмите «Enter».
- Перейдите по следующему адресу:
Компьютер \ HKEY_LOCAL_MACHINE \ SOFTWARE \ Microsoft \ Windows NT \ CurrentVersion \ Winlogon
- Двойной Щелкните на записи «PowerDownAfterShutdown» на правой панели и введите « 1 » в параметре «Значение ».
 Двойной щелчок по записи «Powerdownaftershutdown» и изменение значения
Двойной щелчок по записи «Powerdownaftershutdown» и изменение значения - Нажмите « OK », чтобы сохранить изменения, и проверьте , чтобы увидеть, сохраняется ли проблема.
Как перезагрузить портативный компьютер
Обновлено 16 мая 2020 г.
Вы выключили ноутбук, и теперь он снова не запускается? Может, вы закрыли крышку, и теперь она не выходит из спящего режима? В этом случае вам может потребоваться перезагрузка портативного компьютера.
Это одна из самых неприятных проблем с ноутбуками, вы нажимаете кнопку запуска, и ничего не происходит. Ни огней, ни звуков, ни дисплея. Похоже, он полностью мертв. И в каком-то смысле это так. Если ваш портативный компьютер выключился, пока вы его использовали, сброс питания не поможет. Это была бы совсем другая проблема.
Проблема в том, что в конденсаторах системы накопился остаточный электрический заряд. И единственный способ заставить его снова заработать — это разрядить электрическую нагрузку. В большинстве случаев это быстрое решение. Но бывают случаи, когда это не быстрое решение. Позволь мне объяснить. Для этой процедуры необходимо полностью отключить все источники питания, адаптер переменного тока и аккумулятор.
В большинстве случаев это быстрое решение. Но бывают случаи, когда это не быстрое решение. Позволь мне объяснить. Для этой процедуры необходимо полностью отключить все источники питания, адаптер переменного тока и аккумулятор.
Если вы можете вынуть аккумулятор ноутбука из нижней части корпуса, это будет довольно быстро. Если аккумулятор находится внутри корпуса ноутбука, это может быть сложно, так как вам придется разбирать ноутбук, чтобы добраться до внутренней батареи. Если вам неудобно разбирать компьютер, обратитесь к местному специалисту по ремонту компьютеров, например, Geeks in Phoenix.
- Отключите все устройства от портативного компьютера. Сюда входят док-станции, USB-устройства, внешние дисплеи и т. Д.
- Отсоедините адаптер переменного тока.
- Снимите / отсоедините аккумулятор. Для выполнения следующих действий требуется доступ к батарее.
Если аккумулятор вашего ноутбука доступен снизу, снимите его и перейдите к следующему шагу.
Если аккумулятор недоступен снизу, вам придется разобрать ноутбук, чтобы получить к нему доступ.Прежде чем вы или технический специалист разбираете компьютер, сначала попробуйте шаг №4. Если после выполнения шага №4 ваш ноутбук по-прежнему не запускается, возможно, вам придется разобрать его, чтобы добраться до аккумулятора.
Некоторые батареи подключаются напрямую к материнской плате, а некоторые подключаются через кабель. В зависимости от типа аккумулятора, установленного в вашем ноутбуке, вам, возможно, придется снимать его, а может и нет. - Удерживайте кнопку питания в течение 15–30 секунд. Удерживая кнопку питания, вы высвобождаете всю остаточную мощность, оставшуюся в ноутбуке.Если вам пришлось снять основание, чтобы добраться до разъема аккумулятора, поместите нижнюю часть обратно на компьютер и верните его в стандартное рабочее положение. Пока не беспокойтесь о том, чтобы снова прикрутить основание. После того, как вы разрядите ноутбук, вы снова соберете его.

- Подключите адаптер переменного тока и вставьте его в гнездо переменного тока. Большинство инструкций по снятию остаточного электрического заряда требуют сначала переустановить / повторно подключить аккумулятор, а затем подключить адаптер переменного тока. Если вы оставите аккумулятор снятым / отключенным, вы избежите любой проблемы, которая может возникнуть с аккумулятором, например, низкого выходного напряжения.
- Нажмите кнопку питания. Если проблема заключалась в накоплении остаточного электрического заряда, ваш ноутбук должен запуститься. Единственная ошибка, с которой вы можете столкнуться, — это предупреждение об отсутствии батареи.
- Выключите портативный компьютер. Если все прошло хорошо, ваш компьютер запустился и загрузила операционную систему. Просто выключите его, как обычно.
- Отсоедините адаптер переменного тока.
- Переустановите / снова подсоедините аккумулятор.
 Если вам пришлось снять основание, чтобы добраться до разъема аккумулятора, вы можете снова подключить его и прикрутить основание к ноутбуку.
Если вам пришлось снять основание, чтобы добраться до разъема аккумулятора, вы можете снова подключить его и прикрутить основание к ноутбуку. - Подключите адаптер переменного тока и снова включите портативный компьютер.
c4582644-46dc-45a4-b9f0-0dd641be1faa | 0 | .0 | 96d5b379-7e1d-4dac-a6ba-1e50db561b04
В чем разница между перезапуском и выключением моего компьютера?
Если, как и большинство из нас, вы используете компьютер под управлением Microsoft Windows, вы, вероятно, уже знаете, что меню «Пуск» дает вам два способа завершить работу вашего компьютера.Вы можете нажать «Завершить работу», что в основном соответствует названию. Также есть опция «Перезагрузка», при которой компьютер на мгновение выключается, а затем снова запускается.
Но помимо того факта, что компьютер больше не включается после нажатия кнопки «Выключить», в последних версиях операционной системы Windows, по мнению экспертов по программному обеспечению, есть еще одно важное различие между этими двумя вариантами. Они не выключают ваш компьютер точно так же, и их следует использовать в разных ситуациях.
Они не выключают ваш компьютер точно так же, и их следует использовать в разных ситуациях.
Что делает «Завершение работы»
В более старых версиях Windows перезапуск и завершение работы выполняли то же самое, закрывая программы и выключая компьютер. Но в Windows 8 и 10 это изменилось из-за новой функции под названием Fast Startup, которая предназначена для устранения того, что раньше было раздражающе долгим процессом настройки и запуска вашего компьютера.
«По умолчанию Windows 10 включает опцию быстрого запуска, когда пользователь нажимает кнопку« Завершить работу », — объясняет Роб Тидроу, главный операционный директор Richmond Community Schools в Ричмонде, штат Индиана, и соредактор справочного руководства« Библия Windows 10. .(Он также написал множество других руководств по программному обеспечению и технологиям.) «Этот параметр позволяет Windows 10 запускаться быстрее при следующем запуске Windows пользователем. Обратной стороной этого параметра является то, что не все процессы отключены из предыдущего сеанса.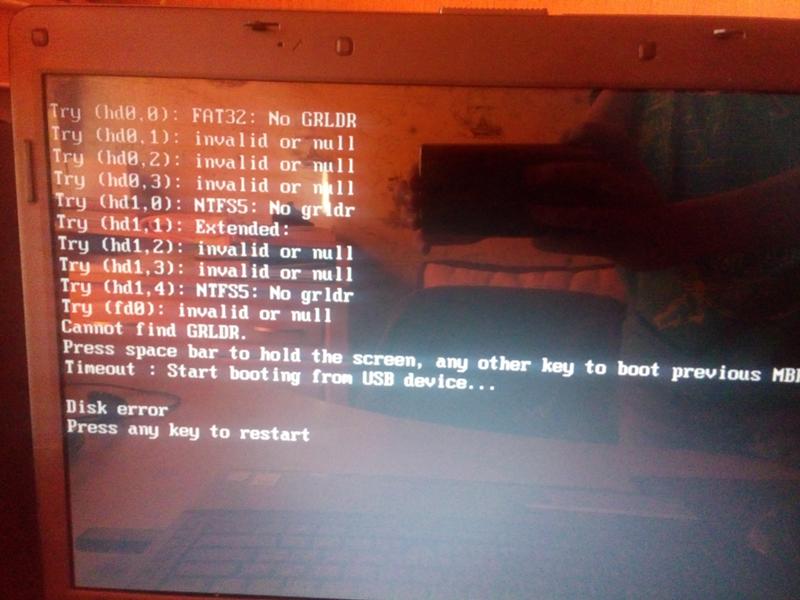
При выключении Windows 10 завершает работу всех программ и файлов, которые вы открыли, но не выключает ядро Windows, то есть ядро операционной системы, которое позволяет программному обеспечению и оборудованию работать вместе, Tidrow говорит.«Ядро Windows сохраняется на диск, как при переводе компьютера в режим гибернации, так что ядро готово к быстрой загрузке в следующий раз».
Хотя выключение и быстрый запуск могут показаться более удобными, есть одна загвоздка. «Если что-то не так с аппаратным драйвером или чем-то подобным, процесс выключения не устранит этого», — говорит Тидроу.
Что делает перезагрузка
Перезагрузка, напротив, фактически завершает все процессы компьютера, включая ядро, согласно Тидроу.Это означает, что вы получите полностью чистый старт, когда компьютер снова загрузится, хотя для того, чтобы все заработало, требуется больше времени.
«При установке обновлений / программного обеспечения и для устранения любых ошибок следует использовать перезагрузку», — пояснила в электронном письме Microsoft, производитель операционной системы.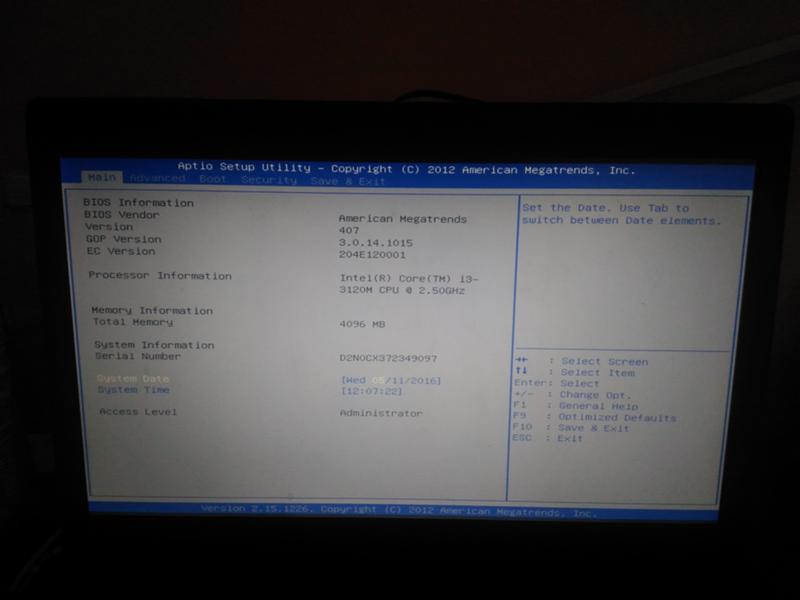 Некоторые установки и обновления программного обеспечения фактически требуют, чтобы вы использовали перезапуск, чтобы завершить процесс. Если ваш компьютер завис или выдает другую ошибку, вам следует использовать «Перезагрузка», а не «Завершение работы», даже если вам может показаться, что «Завершение работы» было бы более полным вариантом.
Некоторые установки и обновления программного обеспечения фактически требуют, чтобы вы использовали перезапуск, чтобы завершить процесс. Если ваш компьютер завис или выдает другую ошибку, вам следует использовать «Перезагрузка», а не «Завершение работы», даже если вам может показаться, что «Завершение работы» было бы более полным вариантом.
Есть несколько способов запустить перезагрузку, — объясняет Дерек Мейстер по электронной почте. Он агент Geek Squad, службы технической поддержки и ремонта, предоставляемой розничной сетью бытовой электроники и бытовой техники Best Buy. Помимо использования меню «Пуск», вы можете, удерживая клавиши CTRL + ALT + DELETE, щелкнуть один из значков на экране блокировки. А если вы ностальгируете по временам, предшествующим Windows, вы можете открыть командную строку старой школы и ввести shutdown / r.
Он добавляет, что также можно отключить быстрый запуск в настройках питания вашего компьютера, чтобы при выключении компьютера он все очищал.
Итак, как насчет термина «перезагрузка»? «Для большинства людей перезагрузка и перезагрузка означают одно и то же. Основное различие между большинством компьютеров и Windows 10 (и 8) заключается в том, что перезагрузка обычно включает выключение системы до такой степени, что материнская плата [основная печатная плата который обеспечивает связь между электронными компонентами] должен будет запускать процесс начальной загрузки, как если бы вы включили компьютер, а не полностью выключили его », — говорит Мейстер. «Перезагрузка, однако, включает в себя завершение работы операционной системы до момента, когда Windows будет перезагружена, но, как правило, это не дополнительный шаг, связанный с прохождением процесса загрузки материнской платы.»
Использование Mac
Если вы используете операционную систему Mac вместо Windows, у нее есть аналогичные параметры. Используйте» Перезагрузка «, если ваш компьютер начинает вести себя странно, например, ваш указатель на экране зависает или вы добавили новое программное обеспечение.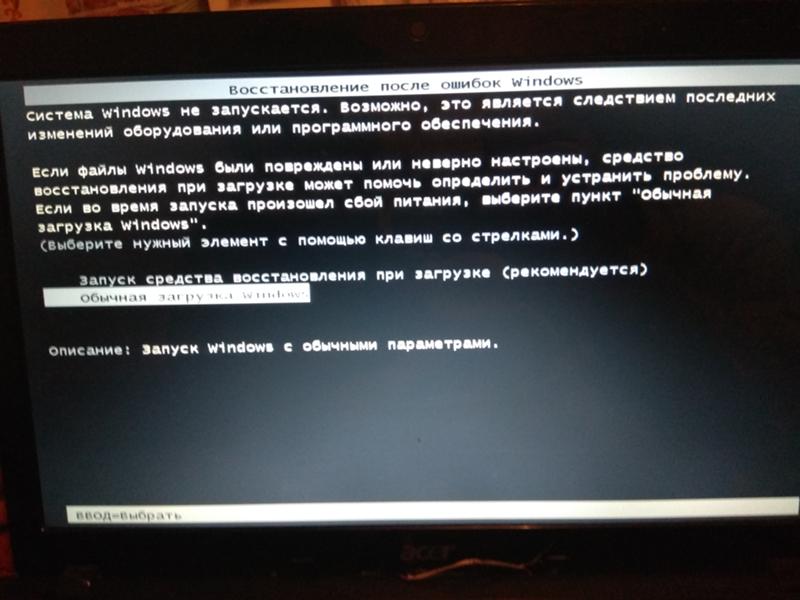 Используйте Выключайтесь, когда вы на некоторое время закрываете свой компьютер.
Используйте Выключайтесь, когда вы на некоторое время закрываете свой компьютер.
Использование спящего режима
Все это может привести к другому вопросу: стоит ли вообще выключать компьютер? В конце концов, его можно перевести в спящий режим режим, так что все ваши программы и файлы будут готовы к немедленному использованию, когда вы будите компьютер.
Однако одним из недостатков спящего режима является то, что компьютер по-прежнему потребляет хоть какое-то электричество. Согласно отчету Совета по защите природных ресурсов за 2016 год, электронные устройства, которые неактивны, но все еще потребляют энергию — например, компьютеры, оставленные в спящем режиме, — потребляют электроэнергию, эквивалентную мощности 50 электростанций мощностью 500 мегаватт, и добавляют 165 долларов в год. к счету за электричество типичного домохозяйства.
Meister советует использовать спящий режим в умеренных количествах. «Это нормально — позволить вашей системе уснуть в течение рабочего дня, когда вы не собираетесь отсутствовать надолго, например, идете на обед, в класс или на встречу», — говорит он. «Если сейчас конец дня, или вы будете ездить на работу со своим ноутбуком, или просто отсутствуете на несколько часов, лучше всего воспользоваться функцией выключения».
«Если сейчас конец дня, или вы будете ездить на работу со своим ноутбуком, или просто отсутствуете на несколько часов, лучше всего воспользоваться функцией выключения».
Первоначально опубликовано: 4 февраля 2020 г.
Почему время безотказной работы не сбрасывается после выключения в Windows и как это исправить
В соответствии с временем безотказной работы несколько компьютеров в моей сети работали без остановок почти месяц инфу я вытащил из сети. Однако на самом деле большая часть этих компьютеров была отключена ночью.
Так почему же на этих компьютерах после выключения сбрасывалось время безотказной работы? Кто испортил мое время безотказной работы?
Я чесал в затылке, но не обращал на это особого внимания до недавнего времени после того, как один из наших читателей оставил комментарий, в котором говорилось, что:
На самом деле даже не выключение компьютера сбрасывает UPTime.
Если вы проверите с помощью диспетчера задач, то увидите, что время безотказной работы не сбрасывается после выключения компьютера, так как это не настоящее отключение питания в Windows 10
Перезагрузка — единственное, что сбрасывает счетчик времени безотказной работы.
Быстрая проверка подтвердила, что это так. Но почему?
Помните термин «Быстрый запуск», когда он впервые появился в Windows 8?
Это функция, предназначенная для сокращения времени, которое требуется компьютеру для загрузки после полного выключения. Ключевое отличие состоит в том, что он переводит сеанс ядра в спящий режим, а не полностью закрывает его, поэтому запись на диск занимает значительно меньше времени. В результате компьютер загружается намного быстрее, чем раньше.
Однако из-за этого процесса гибернации он нарушает время безотказной работы и потенциально может помешать работе другого стороннего программного обеспечения.
Перезагрузка предотвращает это и правильно сбрасывает время безотказной работы вашего компьютера. Но и это не идеально. Итак, если для вас важно точное время безотказной работы, единственный другой вариант — отключить быстрый запуск.
Отключение быстрого запуска
Чтобы отключить его, нажмите Win + R, введите powercfg. cpl и нажмите Enter, чтобы открыть панель управления параметрами электропитания.
cpl и нажмите Enter, чтобы открыть панель управления параметрами электропитания.
Щелкните Выберите действия кнопок питания .
Щелкните Изменить настройки, которые в настоящее время недоступны , если вы его видите, затем снимите флажок Включить быстрый запуск и щелкните Сохранить изменения.
Отключение быстрого запуска с помощью групповой политики
К сожалению, в шаблоне нет настройки, которая могла бы отключить его с помощью групповой политики. Единственный обходной путь — установить для следующего реестра значение 0 и отправить его через GPO. Не идеально, но может сработать.
HKLM \ SYSTEM \ CurrentControlSet \ Control \ Session Manager \ Power \ HiberbootEnabled
Компьютер Windows перезагружается без предупреждения автоматически
Если ваш компьютер Windows перезагружается или перезагружается без предупреждения автоматически или переходит в цикл перезагрузки, вот несколько предложений, которые могут поможет вам определить и устранить проблему. Это могло произойти по нескольким причинам. Проблема могла какая-нибудь! Это может быть отказ какого-либо аппаратного компонента, перегрев, Центр обновления Windows или ошибка остановки.
Это могло произойти по нескольким причинам. Проблема могла какая-нибудь! Это может быть отказ какого-либо аппаратного компонента, перегрев, Центр обновления Windows или ошибка остановки.
Компьютер перезагружается автоматически без предупреждения
Вам нужно будет определить вашу проблему, а затем посмотреть, какой из следующих сценариев применим к вам. Вы видите синий экран? Ваш компьютер перегревается? Недавно обновили драйвер? Установлены обновления Windows? Как только вы сможете определить вероятную причину, все может быть немного проще.
Windows 10 неожиданно завершает работу и перезагружается автоматически
Возможны различные причины, по которым ваш компьютер с Windows 10 перезагружается автоматически без предупреждения:
- Перезагрузка после синего экрана или ошибки остановки
- Перезагрузка из-за сбоя оборудования
- Перезагрузка после обновления Windows каждый раз
- Проблемы с драйверами, вызывающие перезагрузку
- Вредоносное ПО.

Давайте рассмотрим каждый из этих сценариев.
1] Перезагрузка после синего экрана или ошибки остановки
Чтобы предотвратить повторную перезагрузку компьютера из-за проблем с программным обеспечением или драйвером после ошибки остановки, выполните следующие действия.Вам нужно сделать это, чтобы вы могли прочитать код ошибки, который, в свою очередь, может помочь вам устранить проблему.
Используя меню WinX в Windows 10, откройте Система. Затем щелкните Дополнительные параметры системы> вкладка Дополнительно> Запуск и восстановление> Параметры.
Снимите отметку с поля Автоматически перезапускать . Нажмите Применить / ОК и Выйти.
Теперь, если ваша Windows выйдет из строя из-за ошибки остановки, она не будет перезагружать компьютер, но отобразит сообщение об ошибке, которое может помочь вам устранить неполадки синего экрана.
Этот пост в Windows Stop Errors или Blue Screens Guide and Resources поможет вам устранить проблему.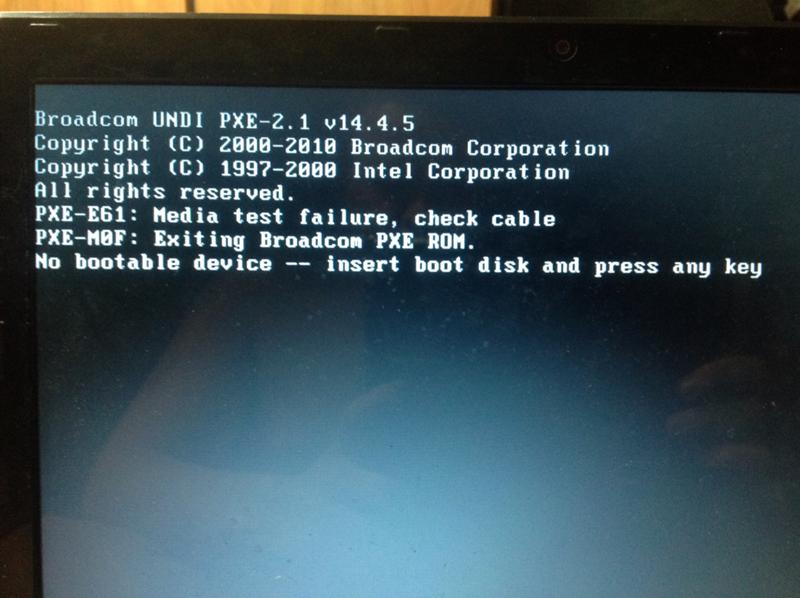
2] Перезагрузка из-за аппаратного сбоя
Аппаратный сбой или нестабильность системы могут вызвать автоматическую перезагрузку компьютера. Проблема может быть в оперативной памяти, жестком диске, блоке питания, графической карте или внешних устройствах: — либо это может быть перегрев или проблема с BIOS.
Этот пост поможет вам, если ваш компьютер зависает или перезагружается из-за проблем с оборудованием.
3] Перезапуск после обновления Windows каждый раз
Если ваша Windows застряла в бесконечном цикле перезагрузки, попробуйте войти в безопасный режим или получить доступ к дополнительным параметрам загрузки. Здесь вы можете открыть окна командной строки, восстановить систему или выполнить автоматическое восстановление. Пользователи Windows 7 могут захотеть восстановить Windows 7.
См. Этот пост, если ваша Windows зависла в цикле перезагрузки после обновления Windows. и этот, если вы получите сообщение: Ваш компьютер автоматически перезагрузится через одну минуту в Windows 10.
При желании вы также можете запретить перезапуск Windows после обновлений Windows с помощью групповой политики или редактора реестра.
4] Проблемы с драйверами, вызывающие перезагрузку
Если вы недавно обновили драйверы устройства и теперь обнаружите, что Windows перезагружается без предупреждения, вы можете устранить проблемы с драйверами или рассмотреть возможность отката драйвера к более ранней версии.
Этот пост покажет вам, как удалить, отключить, откатить, обновить драйверы устройств.
5] Сканировать Windows на наличие вредоносных программ
Вредоносное ПО или вирусное заражение также могут быть возможной причиной перезагрузки компьютера. Глубоко просканируйте свой компьютер с помощью антивирусного программного обеспечения.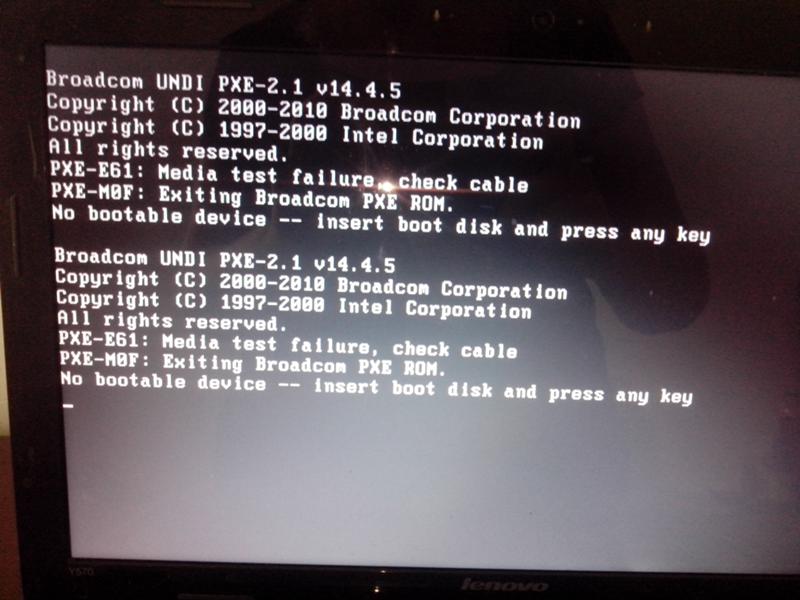 Вы также можете использовать антивирусное программное обеспечение по запросу, которое проверяет вашу Windows, чтобы быть уверенным вдвойне.
Вы также можете использовать антивирусное программное обеспечение по запросу, которое проверяет вашу Windows, чтобы быть уверенным вдвойне.
Связанные : Компьютер неожиданно перезагрузился или произошла непредвиденная ошибка.
Надеюсь, что-то здесь вам поможет.Если у вас есть какие-либо материалы для добавления, сделайте это в разделе комментариев.
Как исправить компьютер, который продолжает перезагружаться — Plug
У вас постоянно болит голова от компьютера, который все время просто перезагружается? Принудительный перезапуск — одна из самых неприятных вещей, и он может быть совершенно другим уровнем неудобства — даже катастрофическим — если вы в конечном итоге потеряете несохраненную работу.
Когда происходит неожиданная перезагрузка, вы зависите от своего компьютера. Поэтому важно знать, что заставляет ваши устройства перезагружаться, чтобы решить проблему сейчас и предотвратить ее возникновение в будущем.
Осмотрите свой компьютер, чтобы определить, не вызвана ли проблема перезагрузки одним из следующих факторов:
Проблемы с ОЗУ (оперативная память)
Источник изображения: Технический советникПроблемы с ОЗУ могут привести к различным проблемам, включая внезапные и повторяющиеся. перезагружается. Возможно, проблема в самой оперативной памяти или в слоте для оперативной памяти скопилась пыль. Если вы заметили, что ваш компьютер вот-вот перезагрузится, и вы слышите звуковой сигнал, это хороший признак того, что проблема связана с оперативной памятью.
Чтобы исправить это и предотвратить перезагрузку компьютера, начните с извлечения оперативной памяти из его слота. Убедитесь, что вы очистили это место, прежде чем вставлять RAM обратно. Проверьте, сохраняется ли проблема после того, как вы очистили RAM. Если проблема не исчезнет, рекомендуется обратиться к специалисту по ремонту компьютеров.
Неисправный блок питания
Если вы определили, что в ОЗУ нет неисправности, следует обратить внимание на источник питания. Как и в случае с оперативной памятью, любые проблемы с источником питания могут привести к повторной перезагрузке компьютера.
Есть разные способы решить эту проблему.
Одно из самых простых действий, которое вы можете сделать, — это удалить существующий блок питания. Затем вы должны заменить его на другой, который, как вы знаете, находится в хорошем состоянии, и посмотреть, сохраняется ли проблема. Если это не решит проблему, поищите другие возможные причины.
Перегрев процессора
Перегрев процессора — одна из наиболее распространенных проблем, связанных с компьютером, который постоянно перезагружается.Существует несколько причин, по которым процессоры могут перегреваться, и ясно одно — когда это происходит, возникает множество проблем. И, да, перегретый процессор может быть причиной того, что компьютер перезагружается случайным образом и неоднократно.
Чтобы решить эту проблему, вы можете открыть компьютер и очистить процессор. Убедитесь, что вы очистили вентилятор процессора и все окружающие его детали. Это также хорошее время, чтобы проверить, правильно ли работает вентилятор процессора. В противном случае он не справится со своей задачей по охлаждению процессора.
Вирусная инфекция
Это наиболее частая причина, по которой компьютер постоянно перезагружается. Если проблема возникает постоянно, даже если вы проверили другие факторы, перечисленные выше, виновником может быть вирус. Если у вас возникли проблемы из-за заражения вирусом, включите функцию сканирования при загрузке. Эта функция автоматически выполнит сканирование при загрузке при следующей перезагрузке компьютера. Эта функция также удаляет вирусы до их загрузки.
Другой вариант — загрузить Windows в безопасном режиме.Это предотвратит загрузку любого вредоносного ПО после успешного перезапуска компьютера. Как только компьютер перейдет в безопасный режим, вы можете выполнить полную проверку на вирусы. Затем используйте антивирусное программное обеспечение для удаления любых вредоносных файлов в вашей системе.
Другой вариант — переформатировать жесткий диск компьютера. Это поможет устранить все вирусы на вашем компьютере и очистить его. Однако вы должны переформатировать только тогда, когда вы испробовали все другие варианты, но не смогли решить проблему.
Заключение
Обратите внимание на вышеупомянутые причины, по которым ваш компьютер может перезагружаться снова и снова.



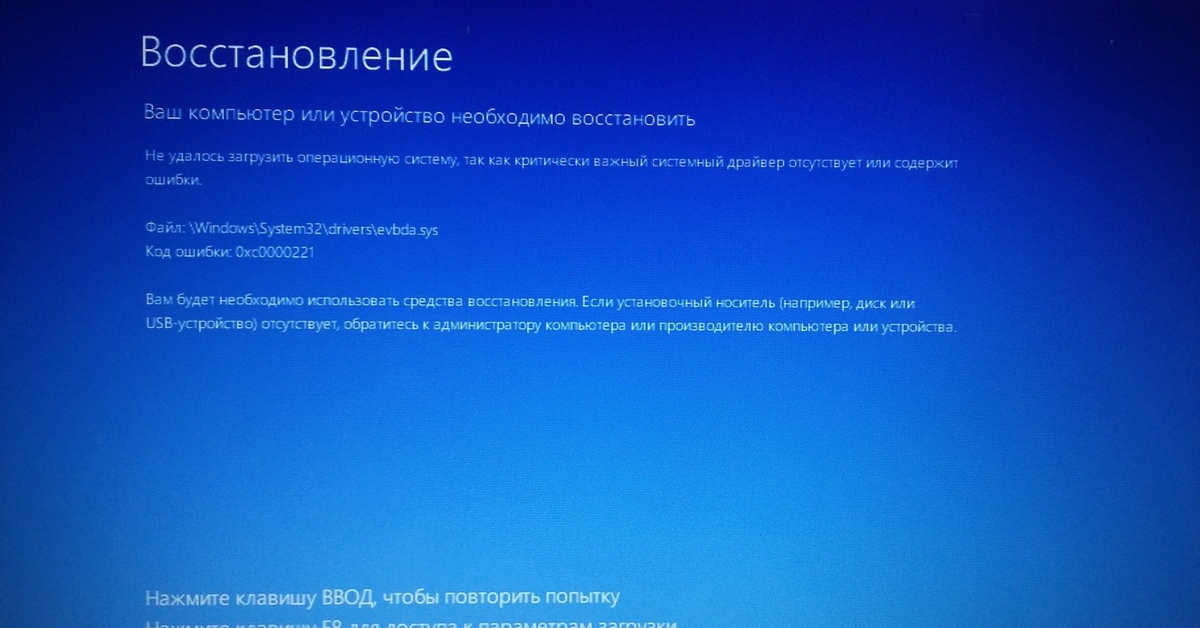

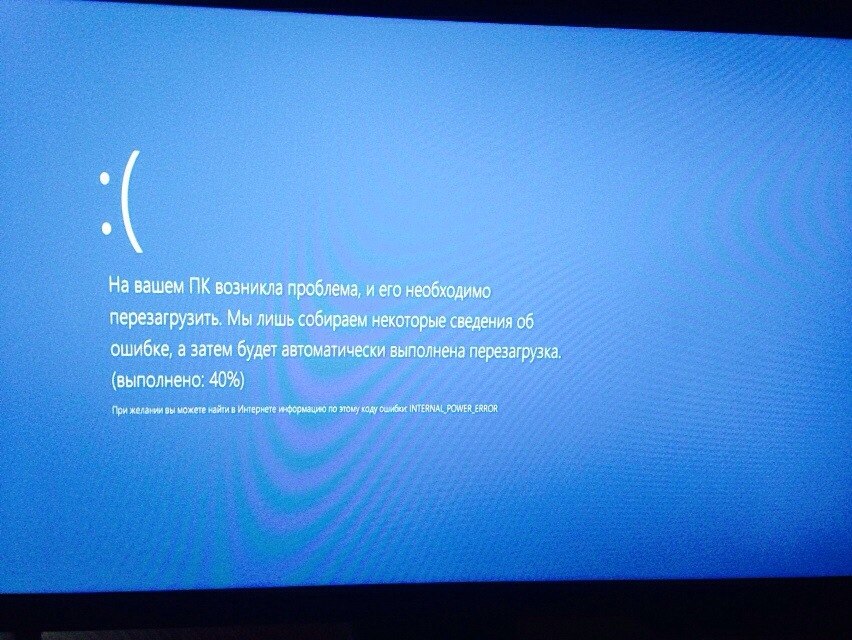
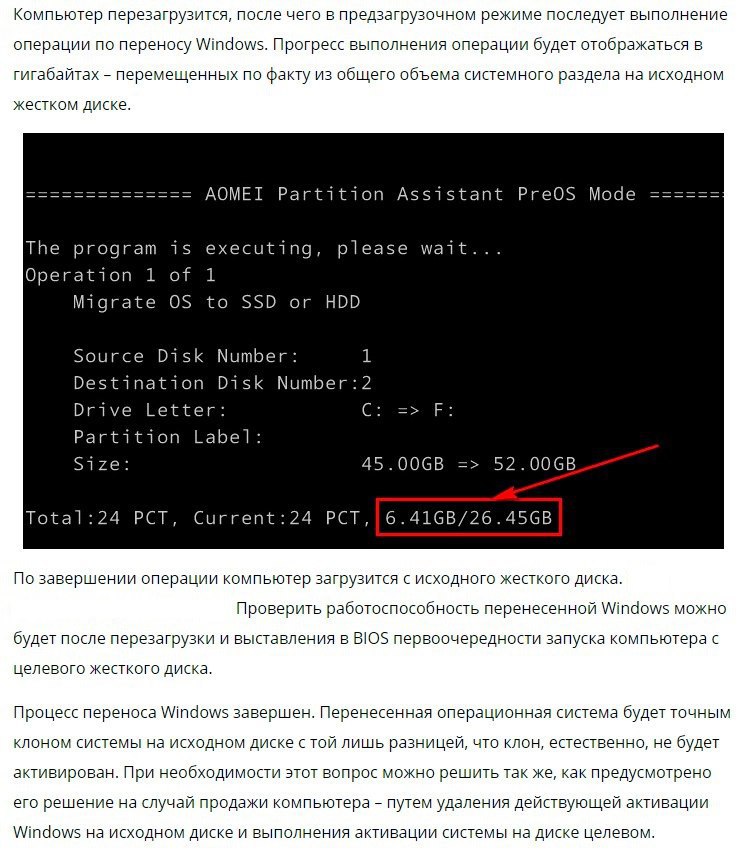 к проблема может быть вовсе не в BIOS, а к примеру, в северном или южном мостах, видеокартой и т.д.
к проблема может быть вовсе не в BIOS, а к примеру, в северном или южном мостах, видеокартой и т.д.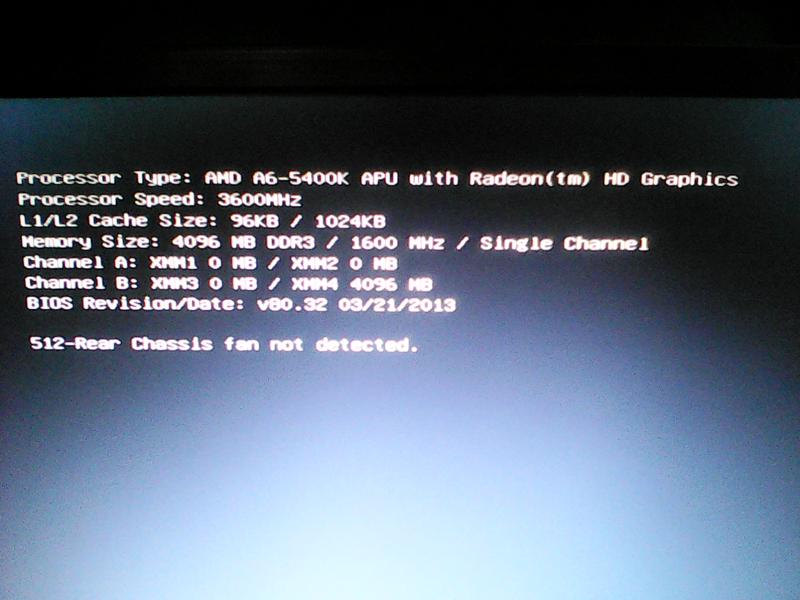
 Энергия на плату не поступает или не достигает нужного порога. Иногда – блок питания несовместим с компьютером, если был куплен отдельно.
Энергия на плату не поступает или не достигает нужного порога. Иногда – блок питания несовместим с компьютером, если был куплен отдельно. При отсоединении – снова загорается. Так срабатывает защита исправного БП от перегрузки чрезмерно большим потреблением тока. Для тех, кто не помнит: короткое замыкание – это непредусмотренный конструкцией устройства контакт с наименьшим в цепи сопротивлением, который образует кратчайший путь для протекания тока. А согласно закону Ома , чем меньше на участке сопротивление, тем больше ток.
При отсоединении – снова загорается. Так срабатывает защита исправного БП от перегрузки чрезмерно большим потреблением тока. Для тех, кто не помнит: короткое замыкание – это непредусмотренный конструкцией устройства контакт с наименьшим в цепи сопротивлением, который образует кратчайший путь для протекания тока. А согласно закону Ома , чем меньше на участке сопротивление, тем больше ток.





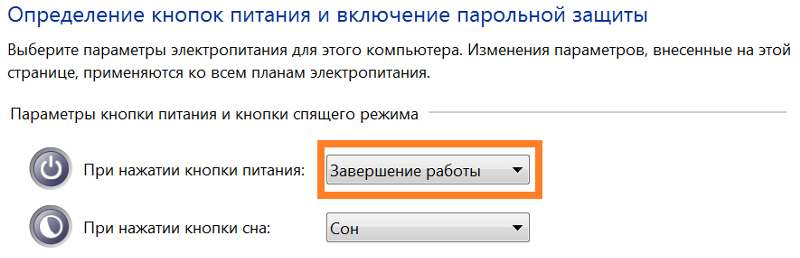 Двойной щелчок по записи «Powerdownaftershutdown» и изменение значения
Двойной щелчок по записи «Powerdownaftershutdown» и изменение значения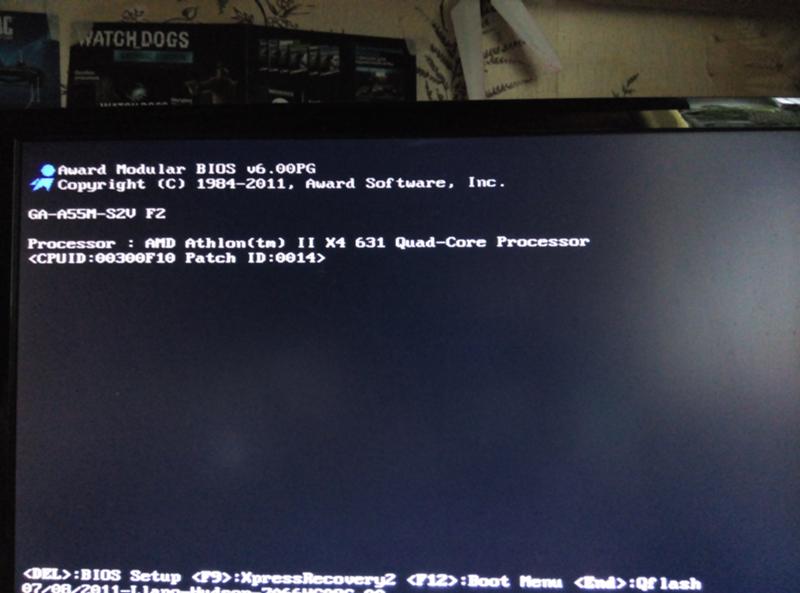

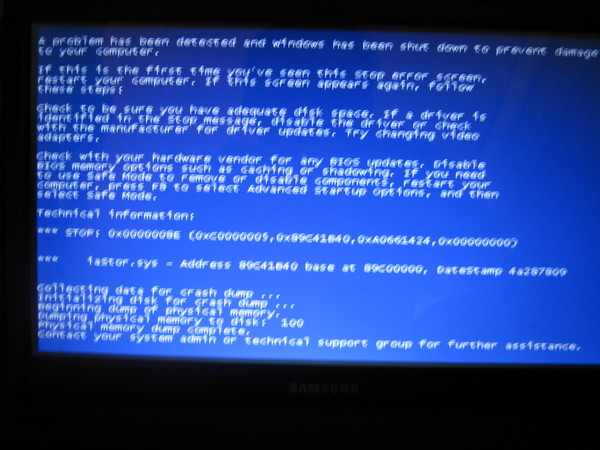 Если вам пришлось снять основание, чтобы добраться до разъема аккумулятора, вы можете снова подключить его и прикрутить основание к ноутбуку.
Если вам пришлось снять основание, чтобы добраться до разъема аккумулятора, вы можете снова подключить его и прикрутить основание к ноутбуку.