Виндовс 10 при перезагрузке не запускается. Не загружается Windows после установки обновлений
Разберёмся, какие шаги следует предпринять, если не запускается Windows 10 в различных ситуациях: черный экран, ошибка, ПК запущен некорректно, Boot Failure и прочие неполадки при загрузке операционной системы.
Главное при появлении проблемы вспомнить, что происходило с системой перед последним выключением или перезагрузкой. Возможно, ошибка вызвана установкой какой-либо программы, обновлением BIOS или Windows 10, добавлением нового устройства, деятельностью вредоносных программ либо появлением битых секторов на винчестере.
Прежде чем что-то предпринимать, имейте в виду, что выполнение некоторых инструкций может привести не только к улучшению ситуации, но и к ее значительному ухудшению, так что будьте готовы к любому повороту событий в попытке вернуть Windows к рабочему состоянию.
Черный экран
Факторов, которые вызывают появление курсора на черном фоне, может быть пара:
- в работу проводника вмешались вредоносные программы;
- что-то неладное с драйверами видеокарты.
Для первого случая написана отдельная статья о решение проблемы с черным экраном. Если вкратце, то необходимо запустить Проводник, а затем проверить компьютер на наличие вирусов и нежелательного ПО, которое, скорее всего, заменило собой файл explorer.exe, отвечающий за работу графического интерфейса Windows.
1. Зажимаем Ctrl+Alt+Del или открываем контекстное меню пуска.
3. Через пункт меню «Файл» запускаем новую задачу «explorer».

4. Аналогичным образом или через строку «Выполнить» (Win+R) выполняем команду «regedit».

5. Разворачиваем ветку HKLM.
6. Переходим в раздел Software.
8. В папке Winlogon отыскиваем параметр с названием Shell и выполняем двойной клик по нему.
Данный ключ отвечает за запуск графической оболочки, которую, вероятно, подменил собой вирус.

9. Изменяем его значение на explorer или explorer.exe и сохраняем коррективы.
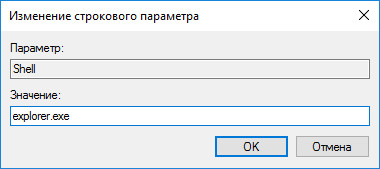
Если же используется много-дисплейная система или к компьютеру подключен еще и телевизор, для исправления ситуации необходимо проделать следующее.
- На экране блокировки нажимаем Backspace, дабы удалить его.
- Выполняем вход в систему, кликнув «Ввод».
- При использовании защищенного аккаунта или учетной записи Microsoft переключаем раскладку клавиатуры на нужную и вводим пароль вслепую.
- Ожидаем около минуты, пока система загрузится полностью (все зависит от быстродействия ПК, конфигурации ОС и быстроты ее запуска).
- Вызываем диалог проецирования (параметров вывода картинки экран) для нескольких дисплеев при помощи Win+P.
- Нажимаем по кнопке «курсор вправо» (иногда «курсор вниз»).
- Жмем «Ввод».

Такая функция продублирует изображение на оба монитора, что гарантирует появление картинки на втором дисплее, если проблема крылась в этом.
ОС грузится очень долго
После длительной эксплуатации операционная система, естественно, начинает работать медленнее. Если загрузка «десятки» стала нетерпимо длительной, необходимо навести порядок в списке автозагрузки.
1. Вызываем «Диспетчер задач» через Win→X.
3. Удаляем все программы, которые не нужны в автозагрузке, через контекстное меню.
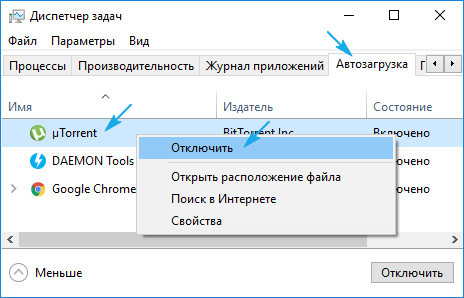
Это может значительно сократить время загрузки операционной системы.
Дополнительно можно выполнить дефрагментацию системного тома.
1. Открываем «Свойства» диска С:\.
2. Идем во вкладку «Сервис» и жмем «Оптимизировать».
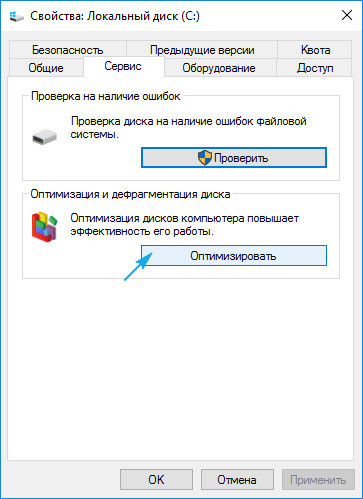
3. Выбираем системный раздел и снова жмём «Оптимизировать».
Дополнительно следует очистить системный диск от мус
Windows 10 бесконечно перезагружается, как исправить
В предыдущих версиях Windows это могло потребовать полной переустановки или, по крайней мере, некоторого возни. Благодаря тому, как была разработана Windows 10, цикл перезагрузки может быть решен относительно быстро.
Вот как можно исправить загрузочную петлю Windows 10 и запустить компьютер или ноутбук за считанные минуты.
Что такое бесконечный загрузочный цикл?
Windows 10 не особенно подвержена бесконечному циклу загрузки, но это не случайно.
Это легко заметить, в частности, из-за того, что Windows не загружается правильно после включения компьютера. Вместо этого компьютер не сможет получить доступ к экрану входа в систему до сброса на экран загрузки и попытается перезагрузить Windows. Теперь он попал в бесконечный цикл загрузки и сбоев.
Ошибку вызывают проблемы с реестром. Увы, если система не может загрузиться, исправить реестр не получится, что делает Windows непригодной к использованию.
Чтобы преодолеть эту проблему, используйте параметры восстановления Windows 10. А если советы из статьи не помогут, рекомендуем вам сдать компьютер в ремонт https://tehnik-pc.ru/remont-price/computers, чтобы решить проблему как можно скорее.
Что вызывает загрузочную петлю Windows 10?
Цикл перезагрузки Windows 10 может быть разочаровывающим. Но чем это вызвано? Как правило, неисправность может быть связана с одной из трех вещей:
- Центр обновления Windows
- Обновленный или новый драйвер Windows
- Установка нового программного обеспечения (приложение или игра)
Что-то в процессе идет не так, как надо. В результате компьютер попал в бесконечный цикл перезагрузки.
Эта проблема преследует Windows годами. Далее, у нас есть несколько советов по исправлению загрузочных циклов в Windows 7 и Windows 8. Однако, если вы используете Windows 10, исправления, которые вы ищете, находятся в следующем разделе.
Если вам повезет, функции «Восстановление Windows» или «Автоматическое восстановление» могут появиться без каких-либо уведомлений от вас. Как правило, это происходит только после нескольких перезагрузок, поэтому дайте компьютеру время для перехода на этот этап. Может потребоваться некоторое ручное взаимодействие — используйте опцию «Автоматическое восстановление» здесь и следуйте любым шагам.
Однако, если этого не произошло в течение 15 минут, вероятно, этого не произойдет. Время взять дело в свои руки.
Получить доступ к безопасному режиму
Для исправления бесконечного цикла загрузки в Windows 10 дост
Не запускается Windows 10 – что делать? [2019]
 Виталий Солодкий 06.05.2019 0
Виталий Солодкий 06.05.2019 0 Загрузка…
Загрузка…Возникновение ошибки при запуске Виндовс 10 зачастую становится следствием конкретных действий: установка обновлений ОС (в т.ч. прерывание процесса), сторонних программ, антивирусов, драйверов; изменение настроек или сбой BIOS; подключение новых устройств; аппаратная поломка (жесткий диск, ОЗУ, видеокарта). В статье ниже поговорим о стандартных средствах восстановления Windows 10, а также более подробно остановимся на часто встречающихся ошибках.
Не грузится Windows 10: причины
Упрощает решение возникшей проблемы четкое осознание причин. Условно их можно разделить на программные и аппаратные. К первым относятся:
- Установка второй ОС на другой раздел одного физического диска. Это может привести к подмене загрузчика ранее использовавшейся Windows.
- Проведение манипуляций с разделами диска. Стараясь перераспределить место, не прибегая к форматированию, пользователи применяют специальные программы. С помощью их инструментов выполняется сжатие, разделение или объединение разделов. Часто такие действия приводят к появлению ошибки «BOOTMGR is compressed» (системный загрузчик был сжат).
- Вмешательство в системный реестр.
- Использование стороннего ПО для ускорения работы системы или ее украшения. Такие программы случайно могут изменить системные файлы, ключи реестра и т.п.
- Выключение компьютера в момент обновления ОС.
- Наличие в автозапуске программ, которые работают некорректно и мешают загрузке операционной системы.
- Сбой в работе драйверов. Часто приводит к появлению «синего экрана смерти», а компьютер не включается даже после перезагрузки.
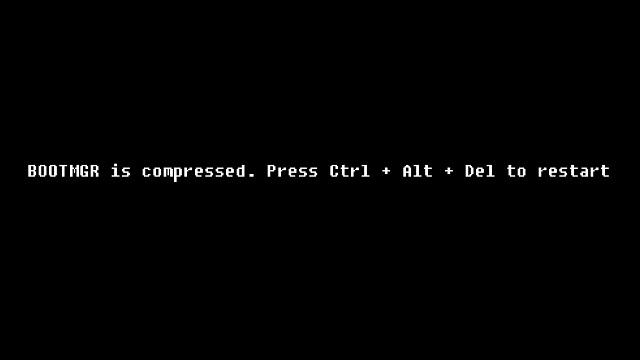
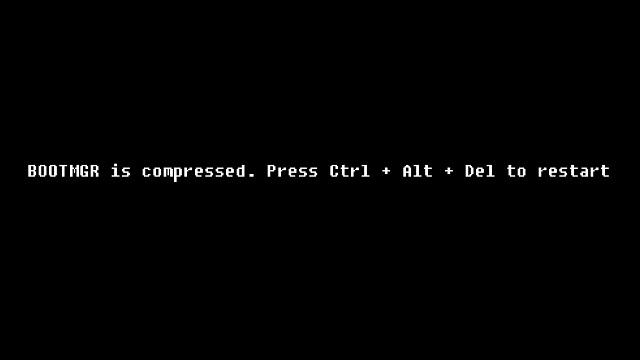


Среди аппаратных причин выделяются:
- Сбой в настройках BIOS, вызванный скачком напряжения или отказом работы батарейки. Приводит к изменению порядка опроса подключенных к системе носителей. В итоге системный диск с загрузочным разделом пропадает из поля зрения, вместо этого его поиск осуществляется по другим накопителям (флешки, DVD-приводы).
- Переподключение системного диска к другому разъему материнской платы. Это одна из причин появления распространенной ошибки INACCESSIBLE_BOOT_DEVICE.
- Поломка или плохой контакт системного накопителя. При старте системы может появиться сообщение «BOOTMGR is missing», также проявляется зависаниями, перезагрузками, появлением синего экрана.
- Проблемы с оперативной памятью – компьютер не загружается вовсе, слышен писк спикера на системном блоке.
- Отказ работы видеокарты. По звукам можно определить, что система загрузилась, однако на экране ничего не видно.
- Другие поломки аппаратных компонентов: материнская плата, блок питания, шлейфы, система охлаждения и пр.
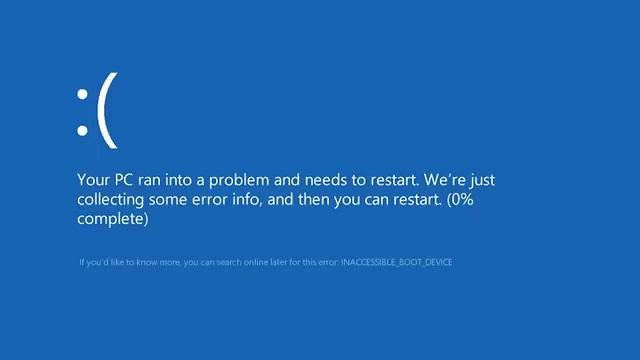
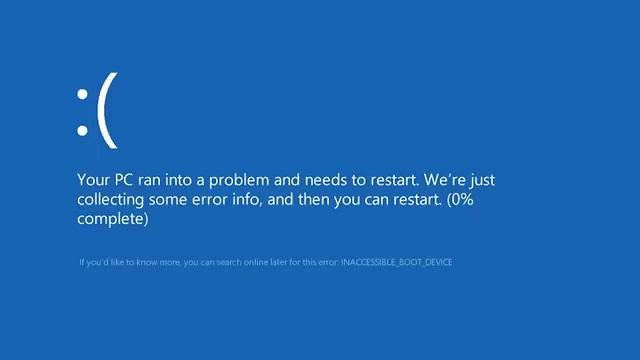


В домашних условиях пользователи могут справиться с программными неполадками, речь о которых пойдет дальше. Большинство из них решается через среду восстановления Windows, остальные требуют серьезных навыков работы с командной строкой, поэтому зачастую устраняются чистовой переустановкой системы.
Загрузка и использование среды восстановления
Разберемся, что делать, если не запускается Виндовс 10. Прежде всего необходимо попасть в среду восстановления, воспользовавшись одним из двух способов:
- При старте компьютера нажать Shift+F8.
- Создать загрузочную флешку или диск, запуститься с их помощью. После выбора языка системы, будет предложено установить Windows или выполнить восстановление – следует нажать на второй вариант.


Далее, независимо от используемого метода, следует кликнуть по строке «Поиск и устранение неисправностей», затем «Дополнительные параметры». Рассмотрим подробнее каждый из находящихся там пунктов.
Восстановление с помощью контрольной точки
Первый пункт, подписанный как «Восстановление системы», предполагает возврат состояния Windows к сохраненной ранее контрольной точке. После нажатия откроется знакомое многим окно, в нем следует выбрать контрольную метку, сориентировавшись по описанию внесенных изменений.
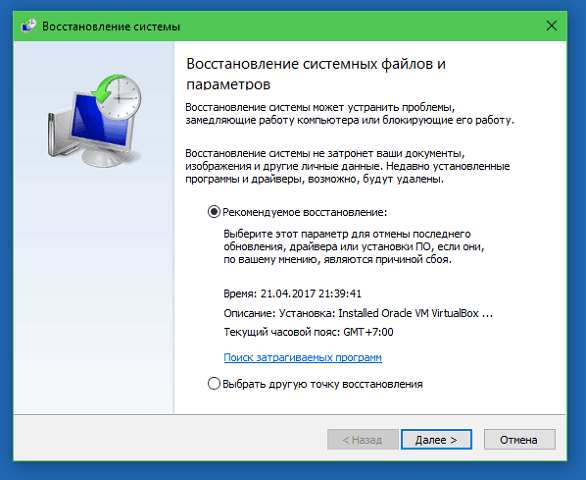
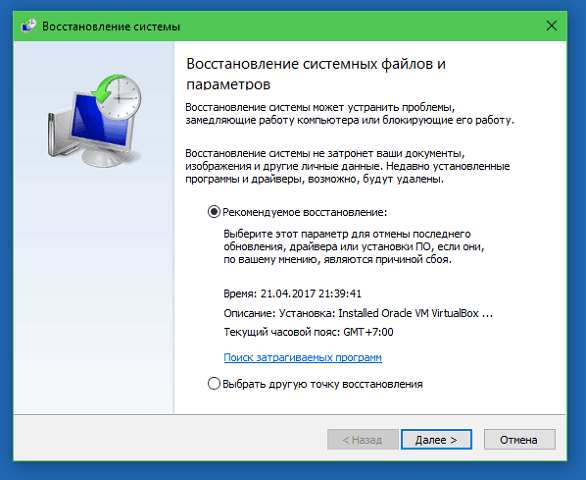
Данный метод подойдет только в случае активированной ранее функции и наличия хотя бы одной созданной точки.
Восстановление системы из образа

 Загрузка …
Загрузка …К сожалению, применяют этот инструмент лишь единицы пользователей. Его суть заключается в восстановлении работоспособности Windows через сохраненный ранее образ. Преимущество состоит в полном возвращении всех параметров и настроек ОС, включая установленные программы, драйвера, пользовательские настройки и т.д. Для сравнения, точка восстановления содержит в себе только информацию об изменении системных файлов.
В ситуации, когда не запускается Windows 10, данный метод может быть применен только при условии созданного ранее образа. Он может находиться на втором жестком диске или флешке. После запуска утилиты произойдет автоматическое обнаружение, далее потребуется только следовать инструкциям на экране.
Восстановление при загрузке
Воспользоваться этим инструментом следует при повреждении или удалении файлов, которые необходимы для загрузки ОС. Ситуация может возникнуть по причине установки второй Windows на другой раздел одного диска, форматирования или прочих изменений раздела «Зарезервировано системой».
Командная строка
Если предыдущий метод не принес желаемого результата, потребуется выполнить ручное пересоздание загрузочного раздела в командной строке. Последовательность действий будет следующей:
- Прописать команду, которая указывает расположение папки Windows на диске: «BCDboot C:\Windows». Буква диска может отличаться.
- Применение команды в большинстве случаев решает проблему. Если же система снова не смогла загрузиться, были восстановлены не все нужные файлы. Пошагово опишем, как исправить появление «синего экрана смерти» в Windows 10, выполнив предварительное форматирование загрузочного раздела.
- Снова заходим в командную строку, поочередно вводим:
- «diskpart» – запуск утилиты управления дисками.
- «list vol» – отображение доступных томов.
- «sel vol 1» – выбор тома, на котором находятся загрузочные файлы.
- «format fs=fat32» – форматирование.
- «activ» – активация тома.
- Дважды «exit» для выхода с утилиты.
- Ввести поочередно две команды «bootrec /fixmbr» и «bootrec /fixboot». Будет произведено пересоздание загрузочной записи и системного раздела.
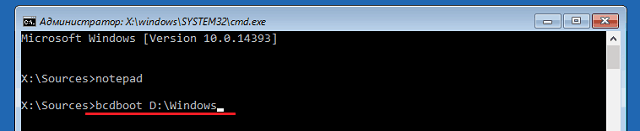
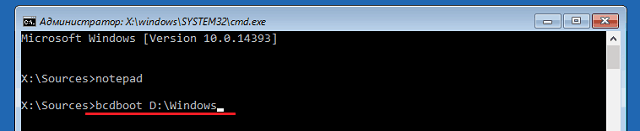
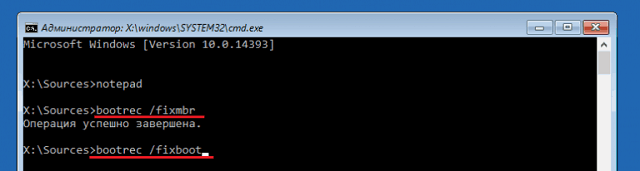
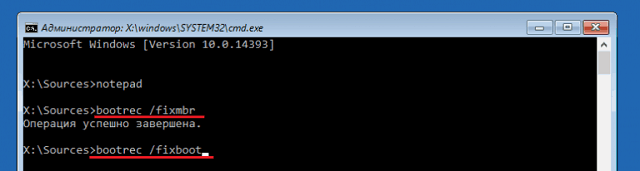
На этом процедура завершена, можно перезапускать компьютер и наблюдать за исправлением проблемы.


Будет полезным
Порой неполадки загрузки возникают по причине повреждения системных файлов. Для такой ситуации предусмотрена утилита Sfc.exe. Запустить ее можно через командную строку, прописав следующее: «sfc /scannow /offbootdir=C:\ /offwindir=C:\». Расшифруем: «offbootdir» – указывает расположение основного загрузочного раздела, а «offwindir» – локацию, где находится папка с операционной системой. Обычно значения совпадают.
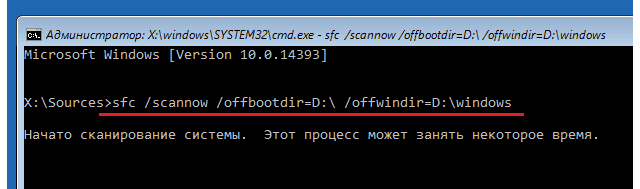
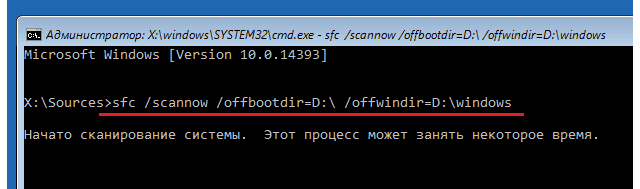
Также не исключено, что для устранения неисправности требуется выполнить правку ошибок реестра. Процедура весьма сложная, поскольку требуется знать, как должны выглядеть значения в нормальных условиях. Более простым решением станет переустановка Windows.
Возвращение к предыдущей сборке
Данный пункт дополнительных параметров актуален, если Windows 10 не запускается после перехода с более старой версии (7 или 8). Он будет находиться в среде восстановления лишь ограниченный промежуток времени после «миграции» – обычно до 30 дней. Использование инструмента приведет к возвращению предыдущей версии ОС.
Часто встречающиеся ошибки
Даже понимая, для чего используется каждый инструмент в среде восстановления, довольно сложно разобраться, какой из них применить в той или иной ситуации. Чтобы упростить задачу, представляем список распространенных ошибок при запуске системы с вариантами их решения:
- «Компьютер запущен некорректно» – появляется на синем экране, внизу указан код ошибки (например, CRITICAL_PROCESS_DIED). Причина – повреждение системных файлов, применение программ очистки компьютера, изменение реестра. Восстановить файлы нужно через командную строку.
- Появление логотипа Windows с последующим выключением ПК. Возникает после неудачного применения инструмента «Восстановление при загрузке». Решение аналогично предыдущей ошибке.
- «Boot Failure» или «An operating system wasn’t found» – возникновение сообщения зачастую связано с повреждением загрузчика и лишь в редких случаях с неверным порядком устройств в BIOS или аппаратной поломкой накопителя.
- «INACCESSIBLE_BOOT_DEVICE» – появляется на синем экране, компьютер не включается. Порой причина в сбое, который устраняется самостоятельно после перезагрузки. Также ошибка появляется после изменения структуры диска или аппаратной поломки. Решения:
- Перезагрузка в безопасный режим и повторный запуск ПК в обычном режиме.
- Посетить BIOS и изменить настройки работы устройств хранения данных (например, с IDE на AHCI).
- Посещение командной строки, где выполняется проверка диска на ошибки и восстановление файлов загрузки.
- Возвращение компьютера в исходное состояние в среде восстановления. Применяется, если предыдущие варианты не помогли.
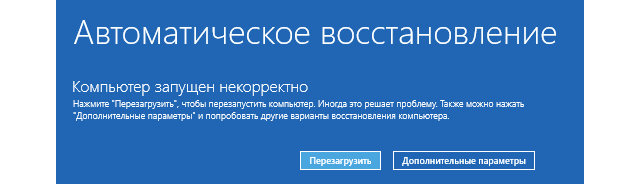
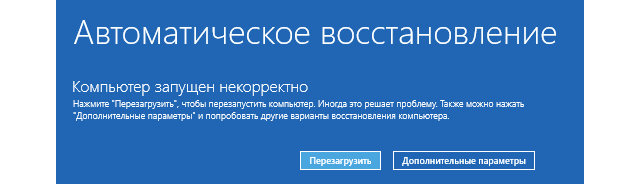


Как видите, причин неудачи с запуском Windows 10 достаточно много и предусмотреть все невозможно. Стандартные средства поиска и устранения неисправностей позволяют справиться с большинством проблем. Если же добиться положительного результата не удается, следует провести переустановку ОС или обратиться к мастерам для диагностики наличия аппаратных поломок.
Windows 10 застряла в бесконечном цикле перезагрузки
Если ваш компьютер с Windows 10 застрял в проблеме непрерывного бесконечного цикла перезагрузки после обновления, обновления Windows, сброса или «синего экрана», то в этом посте вы найдете некоторые идеи о том, как решить эту проблему. Перед перезагрузкой компьютера он может отображать или не отображать какие-либо сообщения; и если это так, это может быть что-то вроде следующих:
- Сбой при настройке обновлений Windows, отмена изменений
- Мы не смогли завершить обновления, отмена изменений
- Автоматическое восстановление не удалось, застрял в цикле перезагрузки
- Ваш компьютер автоматически перезагрузится через одну минуту.
Так что, если ваш компьютер с Windows перезагружается без предупреждения и перезагружается, вот несколько вещей, которые вы можете попробовать. Пожалуйста, сначала просмотрите все сообщения вместе с упомянутыми ссылками и посмотрите, какая ситуация может иметь к вам отношение.
Windows 10 застряла в бесконечном цикле перезагрузки


Какой бы ни была причина, ваш приоритет должен состоять в том, чтобы попытаться войти в Безопасный режим . Если вы можете войти в безопасный режим, отлично; в противном случае вам придется использовать установочный носитель Windows .
Прежде всего, дайте ему пару раз перезагрузиться и посмотрите, все ли уладится. Иногда Windows может автоматически отображать параметр Восстановить Windows или автоматически запускать Автоматическое восстановление . Но если он продолжает перезагружаться, попробуйте эти предложения.
1] Постоянная перезагрузка после установки обновления, драйвера или программы
Если вы используете систему с двойной загрузкой , все будет немного проще. На экране выбора ОС с двойной загрузкой, где вы выбираете ОС для загрузки, вы увидите Изменить значения по умолчанию или выбрать другие параметры .


Выберите его, затем Устраните неполадки> Дополнительные параметры> Параметры запуска Windows.


Когда откроются параметры запуска, нажмите 4 на клавиатуре, чтобы выбрать параметр


Это перезагрузит ваш компьютер в безопасном режиме.
Если на вашем компьютере установлена только отдельная операционная система , вам нужно найти способ загрузки Windows 10 в безопасном режиме. Варианты включают в себя:
- Нажмите Shift и нажмите «Перезагрузить», чтобы загрузить экран дополнительных параметров запуска
- Откройте Настройки> Обновление и безопасность> Восстановление> Расширенный запуск> Перезагрузите сейчас.
- Введите shutdown/r/o в командной строке с повышенными привилегиями CMD, чтобы перезагрузить компьютер с параметрами расширенной загрузки или консолью восстановления.
Если вы уже включили клавишу F8 ранее, вам будет проще, если вы нажмете F8 во время загрузки, чтобы войти в безопасный режим.
Если вы не можете войти в безопасный режим , то вам, возможно, придется загрузить Windows 10 с установочного носителя Windows или Recovery Drive и выбрать Восстановите компьютер , чтобы войти в Устранение неполадок> Дополнительные параметры запуска> Командная строка. Теперь вы можете использовать CMD для запуска команд. Вы можете использовать DVD-диск Windows 10 или загрузочный USB-накопитель или записать ISO-образ Windows 10 на USB-накопитель с помощью другого компьютера.
В любом случае, когда вы вышли из цикла перезагрузки и перешли в безопасный режим или получили доступ к дополнительным параметрам , у вас есть следующие варианты:
Если вы вошли в безопасный режим , вы можете:
- Откройте Панель управления> Программы и компоненты> Просмотр установленных обновлений. Здесь вы можете удалить ошибочное обновление (включая обновление функции), которое вы, возможно, установили недавно, непосредственно перед тем, как возникла ваша проблема. Если вы установили какую-либо программу, вы можете удалить ее тоже.
- Если вы недавно обновили драйверы устройств и обнаружили, что Windows постоянно перезагружается, возможно, вы захотите устранить неполадки с драйвером или откатить драйвер до более ранней версии.
Следующие параметры доступны вам, если вы вошли в безопасный режим или получили доступ в Дополнительные параметры запуска :
- Запустите командную строку от имени администратора. В поле CMD, которое появляется на экране компьютера, введите следующие строки текста, по одной за раз, и нажмите Enter.
net stop wuauserv
чистые стоповые биты
Теперь перейдите в папку C: \ Windows \ SoftwareDistribution и удалите все файлы и папки внутри.
Перезагрузите компьютер. Он должен иметь возможность загружаться на рабочий стол.
- Пользователи Windows 10/8 могут выполнить восстановление автоматического запуска. Пользователи Windows 7 могут рассмотреть возможность восстановления Windows 7.
- Используйте Восстановление системы, чтобы восстановить ваш компьютер до предыдущей хорошей точки.
- Восстановите MBR, используя приглашение CMD и bootrec .
- Переустановите Windows.
При желании вы также можете запретить перезапуск Windows после обновлений Windows с помощью групповой политики или редактора реестра.
2] Непрерывный перезапуск из-за аппаратного сбоя
Сбой оборудования или нестабильность системы могут привести к непрерывной перезагрузке компьютера. Проблема может быть в ОЗУ, жестком диске, блоке питания, графической карте или внешних устройствах: — или это может быть перегрев или проблема с BIOS. Этот пост поможет вам, если ваш компьютер зависает или перезагружается из-за аппаратных проблем. Вы должны быть в безопасном режиме, чтобы иметь возможность вносить изменения.
3] Перезагрузка после синего экрана или ошибки Stop
Чтобы проблема программного обеспечения или драйвера не перезагружала компьютер несколько раз после ошибки Stop, сделайте следующее. Это необходимо сделать, чтобы вы могли прочитать код ошибки, который, в свою очередь, может помочь вам решить проблему. Вы должны быть в безопасном режиме, чтобы иметь возможность вносить изменения.


Используя меню WinX Windows 10, откройте System. Затем нажмите «Дополнительные параметры системы»> вкладка «Дополнительно»> «Запуск и восстановление»> «Настройки». Снимите флажок Автоматический перезапуск . Нажмите Применить/ОК и Выйти.
Или откройте Редактор реестра и перейдите к следующему ключу:
HKEY_LOCAL_MACHINE \ SYSTEM \ CurrentControlSet \ ControlCrashControl
Здесь создайте или измените DWORD с именем Автозагрузка и установите его значение как 0 .
Теперь, если ваш Windows потерпел крах из-за ошибки Stop, он не перезагрузит компьютер, а отобразит сообщение об ошибке, которое может помочь устранить неполадки в «голубом экране».
4] Перезагрузите цикл после обновления
Этот пост поможет вам, если обновление Windows завершится неудачно и перейдет в цикл перезагрузки.
Вредоносное ПО или вирусная инфекция также могут быть причиной перезагрузки компьютера. Глубокое сканирование вашего компьютера с вашим антивирусом. Вы можете также использовать антивирусное программное обеспечение по требованию второго мнения для сканирования вашей Windows, просто чтобы быть вдвойне уверенным.
Полезное чтение . В этом сообщении показано, как получить доступ к безопасному режиму или дополнительным параметрам запуска, когда Windows 10 застревает при загрузке некоторого экрана с бесконечно перемещающейся анимацией вращающихся точек, режима приветствия, экрана входа в систему, запуска Windows или запуска. не загружается.
Всего наилучшего!
При первом запуске не загружается Windows 10 |
Автор Gregory На чтение 2 мин. Просмотров 2.5k. Опубликовано
Добрый день 😉
Сегодня на повестке дня такой случай. После перехода на Windows 10 и уже достаточно длительного срока работы на данной версии операционной системы, я стал замечать один неприятный факт…
Т.к. компьютер на котором проявилась данная проблема достаточно старенький, он перестал загружать операционную систему при первом запуске (ночь простоял выключенным, далее его включаю). Работают все кулера, но жесткий диск не реагирует и мы наблюдаем черный экран.
Ожидание хоть пол рабочего дня не исправляет ситуацию.
Решение оказалось достаточно простым: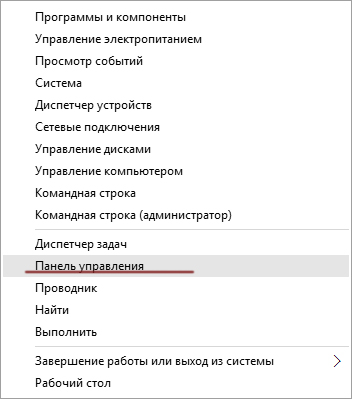 Открываем панель управления
Открываем панель управления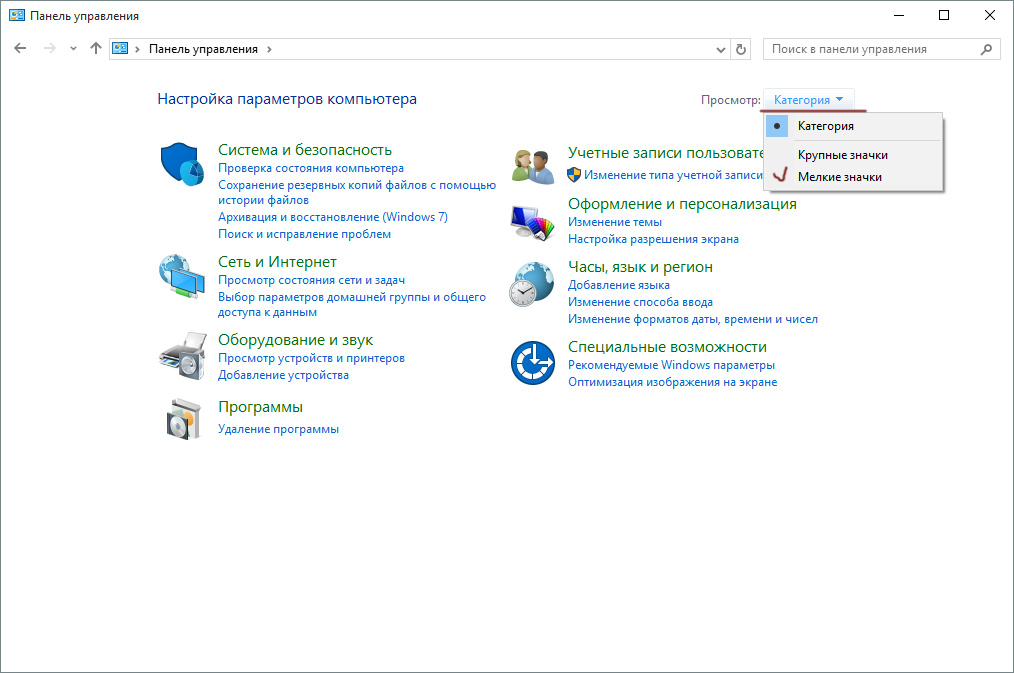 Для тех у кого категории переключаем в классический режим(Мелкие значки)
Для тех у кого категории переключаем в классический режим(Мелкие значки)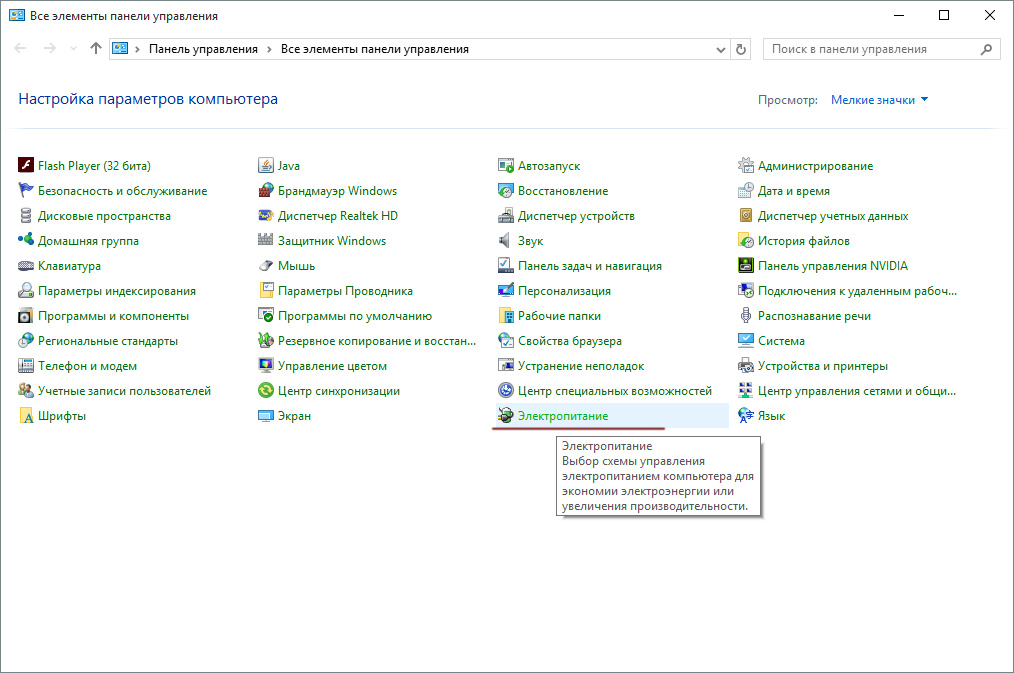 Открываем электропитание
Открываем электропитание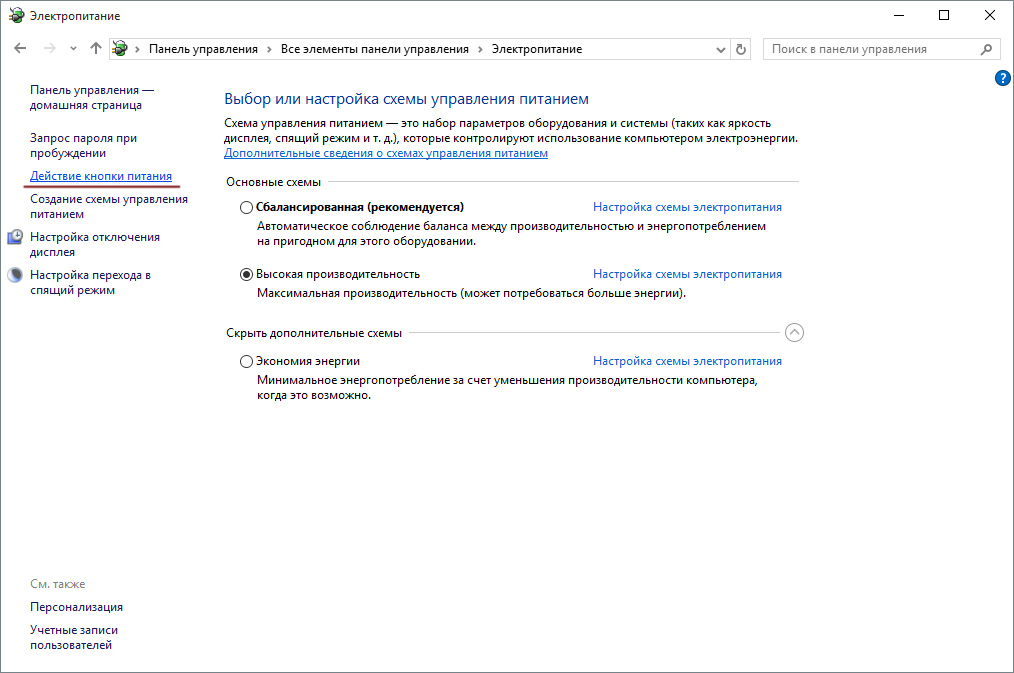 Клацаем на действия кнопки питания
Клацаем на действия кнопки питания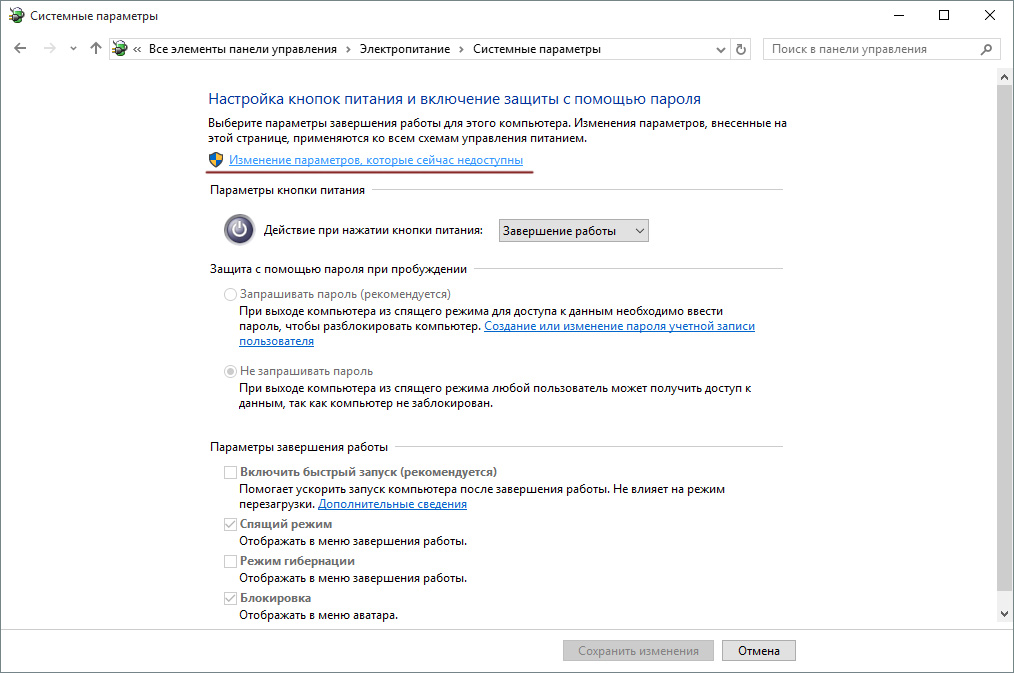 Активируем заблокированные параметры
Активируем заблокированные параметры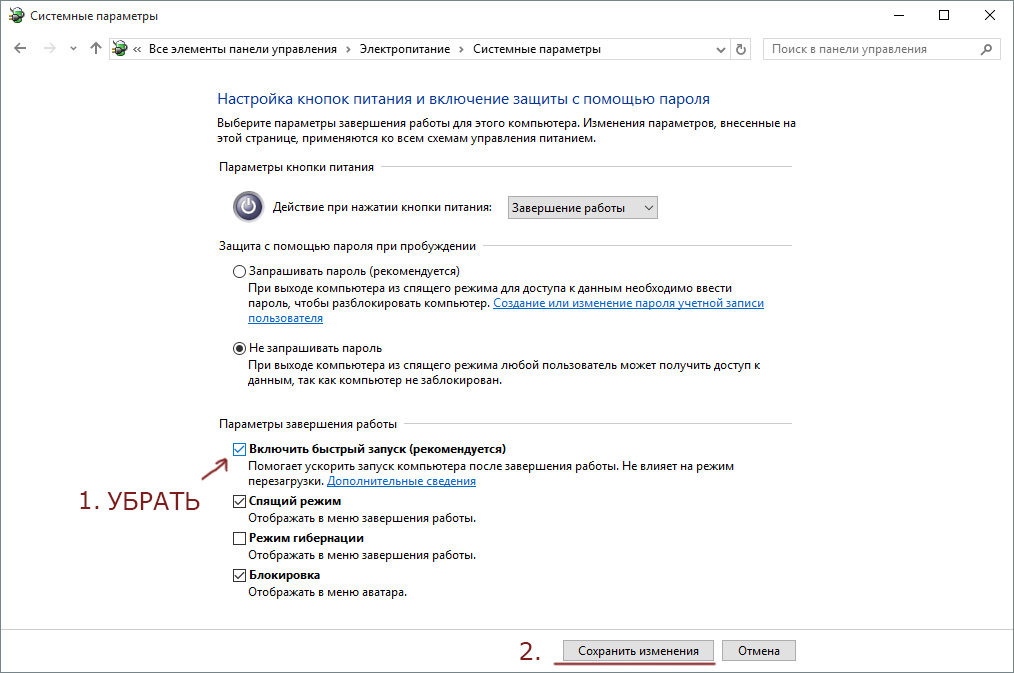 И наконец отключаем быстрый запуск
И наконец отключаем быстрый запуск
Пока пользуюсь ПК и таких, как раньше, проблем с включением не замечаю. Всего Вам хорошего 😉
P.S. После выхода крупных обновлений, требуется заново проводить данную процедуру.
Список всех статей в хронологическом порядке: История статей
Поддержка блога
Если Вам не безразлична судьба блога или Вы просто хотите отблагодарить Автора за его труд, смело переходите на страницу Поддержки, там описана вся информация, по тому, как это сделать проще простого =)Если вы нашли ошибку, пожалуйста, выделите фрагмент текста и нажмите Ctrl+Enter.

