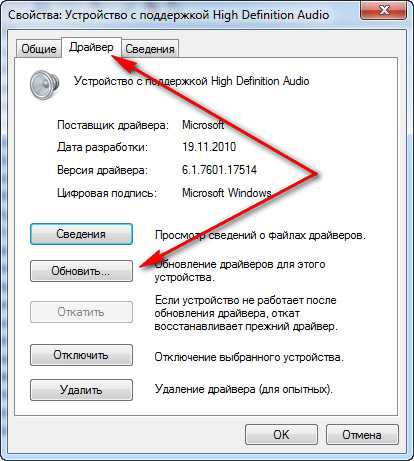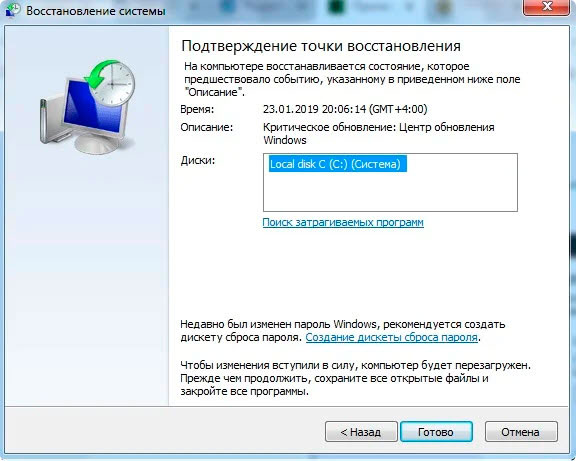После обновления windows 7 пропал звук
Доброго всем читателям времени суток! Не так давно я столкнулся с проблемой – у меня на ноуте пропал звук.
Причем на седьмой винде и именно после установки апдейтов изначально я думал, что скорее всего это просто баг, который устранится перезагрузкой, однако, ребут компа не помог. Проблема решилась откатом сервис пака и его переустановкой. Сегодня я решил уделить этой теме особое внимание. Я расскажу, то делать, если после обновления windows 7 пропал звук. Материал будет полезный и интересный. Поехали!
Содержание статьи
- Предисловие.
- Загрузка последней удачной конфигурации.
- Восстановление с контрольной точки.
- Переустановка драйверов на звуковую карту.
- Откат или удаление обновления.
- Если звука нет при просмотре фильмов.
- Откат к заводским настройкам.
- Заключение.
Первое, то я бы хотел вам посоветовать – не пытаться производить настройки в БИОСе.
- Во-первых, в подавляющем большинстве случаев, проблема решается банальным откатом обновления. Ну или переустановкой драйверов на девайсы от realtek.
- Во-вторых, вы можете только усугубить ситуацию, особенно если не знаете куда нажимать и то вообще такое БИОС.
Именно это и побудило меня написать статью. Через БИОС решаются аппаратные проблемы, а в этом случае причина скорее всего софтовая. Значит и решение должно крыться в программном обеспечении. Возможно сервис пак криво установился, или дрова на звуковую карту слетели, неосторожно сами выключили звук.
Загрузка последней удачной конфигурацииПричин может быть масса. Поэтому я решил построить стать от более распространенных решений, к более маловероятным.
Самый простой способ. Перезагружаете свой компьютер, и как только он включится, жмете Ф8.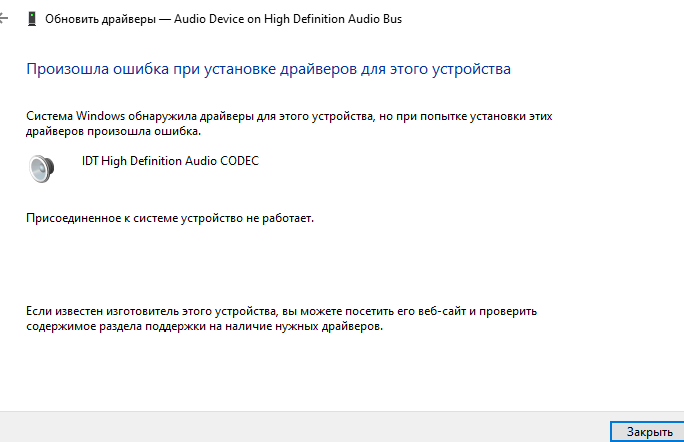 Появится меню, в котором надо выбрать загрузку последней удачной конфигурации.
Появится меню, в котором надо выбрать загрузку последней удачной конфигурации.
Этот простейший метод в большинстве случаев помогает решить проблему.
Восстановление с контрольной точкиЕще один метод, применяемый на стационарных персональных компьютерах и на ноутбуках.
Идем в кнопку пуск и далее в панель управления.
В параметре просмотр выставляем мелкие значки. Потом идем в раздел восстановление.
В следующем окошке тыкаем по кнопке запуска восстановления системы в правой стороне.
В появившемся интерфейсе жмем далее.
Теперь нужно нажать галочку, которая позволит отобразить все точки восстановления. Выбрать нужно ту, дата которой является более ранней по сравнению с той, когда вы инсталлировали обновление и пропал звук.
Как только все выбрано, жмем готово.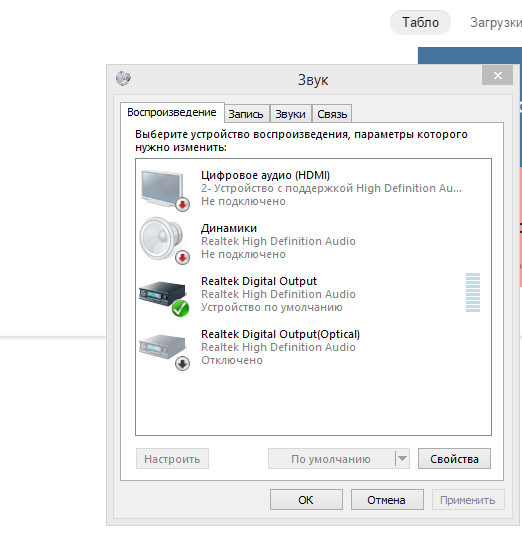
Появится табличка с предупреждением.
Совету прочитать ее.
Затем жмем Да.
Комп уйдет в ребут и после загрузится с уже более раннего состояния.
Вот здесь бы хотел сразу дать ссылку на статью с моего блога по этой теме. Ну а теперь к инструкции. Идем в панель управления и там выбираем удаление программ.
Находим софт под названием реалтек и удаляем его.
Теперь идем в диспетчер устройств и ищем звуковые девайсы. Затем удаляем дрова, которые стоят на них.
Ставим галочку и жмем ОК.
Далее перезагружаем компьютер. После загрузки операционной системы идем на сайт https://www.realtek.com/downloads/. Там клацаем по этому программному обеспечению.
Ставим галочку на следующей станице и жмем некст.
На следующем этапе выбираем вторую строчку и жмем глобальный сервер. То есть грузить софт мы будем с расширенного хранилища без ограничения скорости по стране и геоданным
То есть грузить софт мы будем с расширенного хранилища без ограничения скорости по стране и геоданным
Когда файл загрузится открываем его. Сразу же пойдет распаковка.
Пройдет минута-две и вы увидите интерфейс ПО realtek. Жмем далее.
В следующем окошке опять жмем далее переходим к следующему этапу.
После установки софт предложит вам перезагрузить машину. Что и нужно выбрать.
Ноут перезагрузится, а после включения работа по установке драйверов продолжится. Жмем далее.
Опять пойдет установка дополнительных компонентов и опять же понадобится перезагрузить комп.
После ребута звук должен появиться. В принципе точно так же производится и обновление драйверов.
Откат или удаление обновленияРаз проблема появилась из-за апдейта, логично предположить, что его удаление поможет восстановить работоспособность звуковой системы. Итак, идем в панель управления и выбираем центр обновления.
Далее переходим в раздел установленных обновлений. Строка с такой надписью будет в левой нижней части окошка.
Теперь выбираем обновление и удаляем его. Кнопка удалить находится чуть выше чем сам список софта.
В окошке с предупреждением выбираем Да.
Потом просто перезагружаем компьютер.
Если звука нет при просмотре фильмовЧто делать если нет звука в фильмах?
Скорее всего слетели настройки флеш-плеера. Идем по адресу. Затем попадаем на страничку где качаем сам установочный файл.
Дальше наверху ставим галку и нажимаем кнопку желтого цвета снизу.
Возможно в браузере появится строка уведомления, где нужно будет выбрать активацию элемента ActiveX.
В появившемся окошке нажимаем кнопку установки.
Запустится процесс установки.
Софт будет скачивать необходимые данные с серверов компании-разработчика. Занять это может от 1 минуты до 15. Все зависит от скорости вашего интернет-соединения.
Все зависит от скорости вашего интернет-соединения.
Как только все скачалось, распаковалось и установилось, жмем желтую большую кнопку и перезагружаем браузер.
Готово.
Откат к заводским настройкамДля этого понадобится сам образ системы. Загружаемся с него, предварительно выбрав в биосе нужные настройки. После того, как все прогрузится мы увидим экран установки, но нам нужна не инсталляция системы, а ее восстановление. Клацаем по строке, указанной на рисунке ниже.
На следующем этапе выбираем вторую позицию. Называется блок восстановление системы.
В появившемся окошке жмем далее.
Теперь выбираем самую первую точки восстановления. Она создается еще при первом запуске операционной системы. Поэтому все настройки будут сброшены до стартовых, а файлы при это сохранятся. Даже восстановится реестр, что может вызвать необходимость переустановить некоторый софт на ноутбуке, особенно это касается игр и программ, для работы с графикой.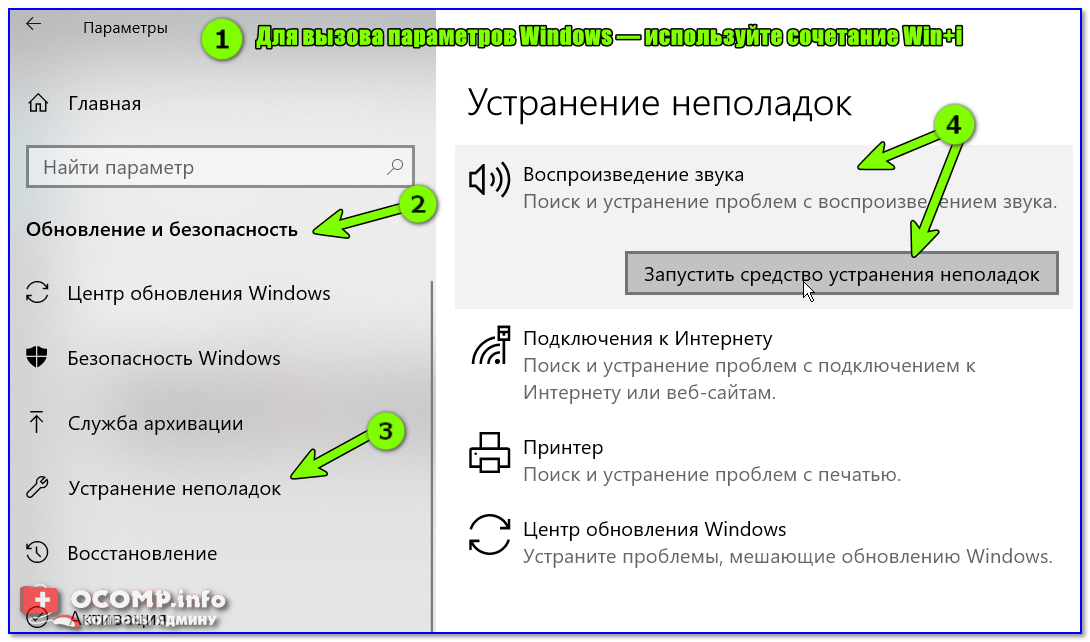
Далее комп уйдет в перезагрузку и звук появится в любом случае. Хочу предупредить о возможных последствиях этого метода, у меня, например, слетела активация. Так что будьте готовы к таким проблемам.
ЗаключениеВсе эти способы помогут вам решить проблему со звуком.
Кстати, по сложившейся традиции прикрепляю пару полезных видео по теме:
Какой-либо из методов в любо случае вам поможет, конечно, если у вас не сгорела звуковая карта. В остальном все решается вышеописанными способами. На этом я буду заканчивать статью. Надеюсь она вам понравилась, и вы поделитесь ей с друзьями и коллегами по работе в социальных сетях. А еще вы можете подписаться на блог и всегда узнавать о публикации новых материалов. На этом я с вами прощаюсь, всего вам доброго и до связи!
Материалы по теме
Что делать и как исправить, если пропал звук на компьютере windows 7 (исчез звук на компе виндовс 7, как устранить)
Использовать компьютер без звукового сопровождения очень не комфортно.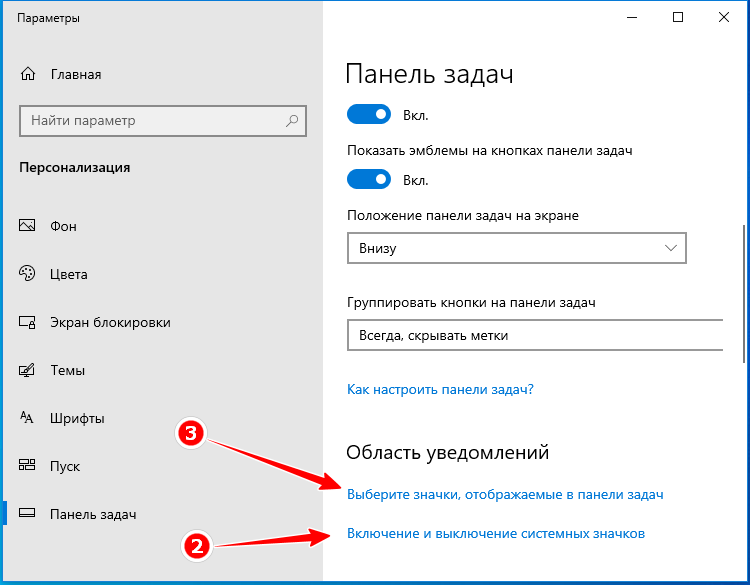 Одно дело, если не слышно какие-то вспомогательные системные сигналы, и совсем другое – «немые» игры, фильмы и молчащая музыка. Сегодня разберемся с проблемой, когда нет звука на компьютере Windows 7: что делать и в чем же собственно искать причину. А она может крыться в самых разных местах:
Одно дело, если не слышно какие-то вспомогательные системные сигналы, и совсем другое – «немые» игры, фильмы и молчащая музыка. Сегодня разберемся с проблемой, когда нет звука на компьютере Windows 7: что делать и в чем же собственно искать причину. А она может крыться в самых разных местах:
- Настройки звука;
- Параметры устройств воспроизведения;
- Состояние звуковой карты;
- Неполадки с драйверами также могут быть причиной, почему пропал звук.
Что делать, если нет звука на компьютере в Windows 7
Сначала проверьте, а включен ли вообще звук. Если в трее на значке динамика есть запрещающий символ, значит, звук заглушен для всего.
Как сделать его снова активным? Кликните на значок, затем на символ отключения.
Заодно повысьте громкость, слишком слабую можно не заметить.
Если во время работы на компе с Windows 7 включенный звук снова пропал – проверьте, не попадаете ли вы случайно на клавишу Mute (заглушить). На некоторых клавиатурах есть такая кнопка, а на ноутбуках используется сочетание Fn и другой кнопки.
На некоторых клавиатурах есть такая кнопка, а на ноутбуках используется сочетание Fn и другой кнопки.
Основные причины
Первой причиной всегда является неправильное обращение с операционной системой. Сбой происходит по вине самого пользователя, который начинает самостоятельно настраивать оборудование.
Также может возникнуть аппаратная ошибка, связанная с поломкой в самом устройстве. Таким образом без соответствующей диагностики просто не обойтись.
Что нужно делать на первоначальном этапе:
Этого достаточно чтобы понять в чем основная проблема. В настоящее время рекомендуется обращаться в мастерские, но вы можете самостоятельно исправить поломку, так как нет ничего сложного.
Отключен в микшере: как включить
Микшер применяют для более тонкой корректировки параметров. Коварство заключается в том, что его можно использовать как способ убрать звук для отдельных приложений (идеальная цель для розыгрыша) – но вы в нем же можете все вернуть обратно.
Правым кликом по иконке динамика откройте меню и выберите микшер.
Появится окно с настройками звука для устройств на компьютере и программ в Виндовс 7.
Громкость может быть полностью отключена или выведена в 0 именно для того плеера, в котором вы «потеряли» звучание.
Как подключить сразу несколько колонок
Иногда кажется, что одного устройства воспроизведения звука недостаточно, и возникает желание подключить несколько.
Для этого существуют следующие варианты:
- при использовании двух колонок сначала подключаем их друг к другу, а потом подсоединяем одну из них к компьютеру;
- подключить две пары динамиков можно через звуковую карту, если есть такая возможность, второй аудиовыход или с помощью разветвителя;
- если используется сабвуфер, к нему подключаются колонки, а он сам — к компу. При этом на экране появляется окошко, в котором нужно о. Система заработает после сохранения параметров;
- при наличии у звуковой платы многоканальной поддержки подключаем систему «5 и1».
 Для этого должно быть 7 портов: 2 аудиовыхода, порт для микрофона, колонок, сабвуфера, линейный вход и выход;
Для этого должно быть 7 портов: 2 аудиовыхода, порт для микрофона, колонок, сабвуфера, линейный вход и выход; - для подключения 4 колонок и сабвуфера, кабель для передних подсоединяем к зеленому разъему, задних — синему, сабвуфер — к микрофонному, розовому.
Обратите внимание — на ОС для компьютеров Mac есть возможность программно вывести звук сразу на несколько устройств.
Для этого:
- находим Audio MIDI Setup;
- открыв его, кликаем на значок плюса;
- нажимаем на «Устройство с несколькими выходами».
Включена беззвучная тема
Если на компьютере отсутствуют только системные сигналы, такие как звук выключения, то можно восстановить их в настройках Windows 7. Кликните правой кнопкой мышки по значку динамика в области уведомлений и выберите «Звуки».
Откроется окно с настройками. Если выбран беззвучный вариант, нажмите на выпадающее меню.
Выберите подходящую схему для Windows 7 – кому-то по душе тихий звук, кто-то любит более энергичные сигналы на компьютере.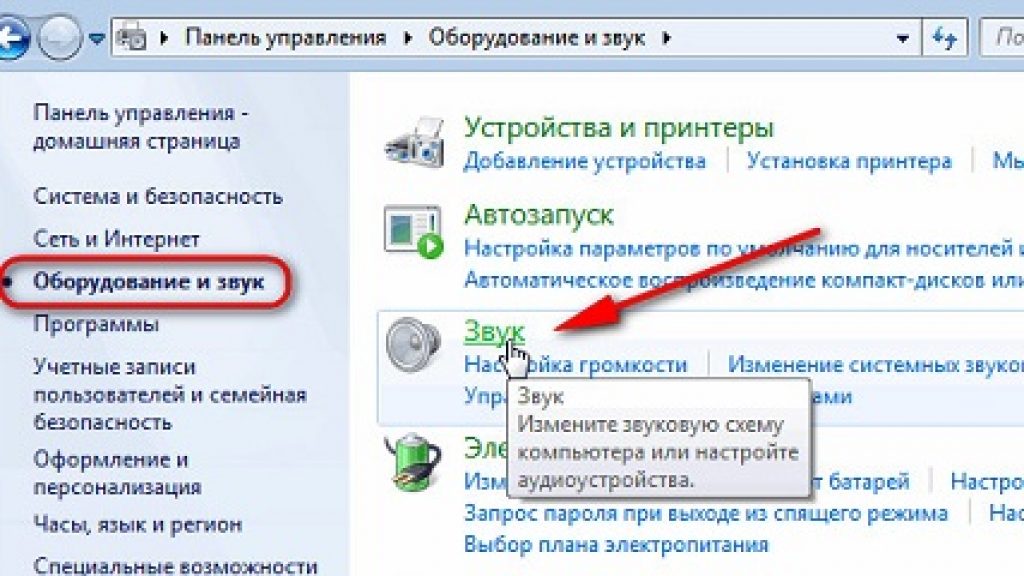
Или же настройте отдельные сигналы.
Затем сохраните изменения.
Неисправна звуковая карта
Иногда все методы не помогают. В таком случае есть вероятность, что перестала работать сама звуковая карта. Для проверки нужно временно подключить другую.
Можно использовать компактные и недорогие USB модели.
Иногда случается, что на дисплее вашего мобильника может появиться символ наличия активной (то есть, подключенной) гарнитуры или наушников. Но наушники при этом у Вас отключены, то есть, звонки вы принимать не можете, и плеер не воспроизводит звукоряда (при изменении громкости вы все равно не будете ничего слышать). При этом, как бы вы ни старались, данная иконка никуда не исчезает. Речь идет о достаточно распространенном баге, который портит нервы многим. Существует несколько причин появления указанной проблемы и ряд вариантов ее удаления. Как убрать значок наушников на телефоне – расскажем далее.
Отключены устройства воспроизведения
Есть и еще один вариант, как настроить звук на компьютере штатными средствами Windows 7, приводящий к «онемению». Для его проверки откройте звуковые устройства через соответствующий пункт в контекстном меню индикатора.
Для его проверки откройте звуковые устройства через соответствующий пункт в контекстном меню индикатора.
Возможно, что звук не воспроизводится по той причине, что все имеющиеся на компьютере устройства отключены и Windows 7 не показывает их в списке.
В таком случае, вызовите правым кликом дополнительное меню и включите их отображение.
Далее по правому клику откройте меню и включите устройство.
После этого оно станет активным и сможет проигрывать музыку. Но мало включить, Windows 7 позволяет еще и настроить звук, как на ноутбуке, так и на ПК.
Тут же можно просмотреть подсказку по конфигурации разъемов.
Если параметры звучания не устраивают, можно поиграть с настройками на вкладке дополнительных возможностей. Она позволяет как усилить звук на компьютере, так и средствами Windows 7 скорректировать тон и т.д.
Если звук на компьютере прерывается, заикается или иным образом искажается, загляните и на последнюю вкладку, где попробуйте указать для Windows 7 иной формат.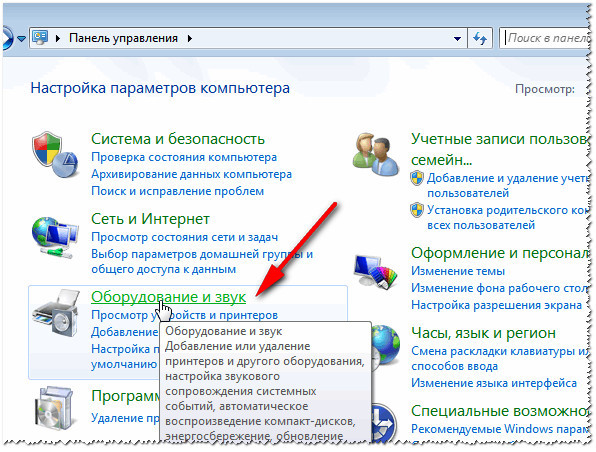
Проверяем колонки или наушники
Для начала давайте полностью удостоверимся, что проблема не в устройстве воспроизведения. Возьмите наушники, в работоспособности которых вы не сомневаетесь. Вставьте их в разъем вместо первоначальных колонок или наушников.
Звук появился? Вероятно, проблема была именно в устройствах, но я все-таки рекомендую вставить первоначальные колонки или наушники и проделать еще несколько несложных шагов. На всякий случай.
Звука по-прежнему нет? Продолжаем искать причины.
Не работает служба Windows Audio
Если звук был, но исчез – возможно, отключилась отвечающая за него служба. Для проверки запустите Диспетчер задач.
Далее на соответствующей вкладке найдите Windows Audio. В норме статус должен быть «Работает». Если это не так, перейдите по кнопке в правом нижнем углу диспетчера для ее активации.
В открывшемся окне снова найдите службу и дважды кликните по ней.
Нажмите «Запустить», укажите автоматический режим для включения (если был иной) и примените новые параметры.
Определяем причину, почему пропал звук
Для эффективного устранения неполадки важно определить, в какой момент пропал звук. Вспомните, какие задачи вы выполняли за компьютером в последнее время и когда в последний раз аудио работало нормально.
В ОС Windows пропадает звук в таких случаях:
Теперь вы знаете, в каких случаях пропадет звук на компьютере Windows. Определив причину, приступайте к соответствующему способу решения.
Инструкция, если звук пропал после обновления Windows
В результате обновления системы пользователь может столкнуться с багами в работе стандартных функций. Чаще всего неполадки возникают в глобальных сборках, которые находятся на этапе тестирования.
У вас есть выбор – ждать нового пакета апдейта со всеми исправлениями или же попытаться решить проблему самостоятельно.
Пользователи Windows 10 могут запустить Центр обновлений и с его помощью откатить установленную сборку или же проверить, не пришел ли новый апдейт. Следуйте инструкции:
Следуйте инструкции:
В процессе выполнения отката ОС компьютер несколько раз перезагрузится, и вы получите заводскую (первоначальную) копию Виндовс. При необходимости все файлы и папки будут сохранены. Удаляются только установленные программы и параметры;
Инструкция для Windows 7
Если вы пользователь Windows 7, для запуска Центра обновлений откройте Панель управления (правая колонка в меню «Пуск») и нажмите на соответствующее поле в левой части меню. В открывшемся окне кликните на «Проверка обновлений» и установите найденный апдейт.
Для отката системы нажмите на «Восстановить скрытые обновления» или переустановите систему с помощью загрузочного диска/флешки. Для этого скачайте образ той версии ОС, которая на данный момент установлена на вашем компьютере. Таким образом можно исправить проблему, если пропал звук на Windows 7 после обновления.
Отсутствуют или неисправны драйвера
Для проигрывания необходимо, чтобы были установлены драйвера для аудиоустройств. Откройте системный диспетчер устройств для проверки – его легко найти по названию через поиск по меню Пуск.
Откройте системный диспетчер устройств для проверки – его легко найти по названию через поиск по меню Пуск.
Откройте подраздел со звуковыми устройствами. В первую очередь попробуйте обновить драйвера – возможно, при установке произошла ошибка либо система неверно определила, какие именно требуются компоненты для корректной работы. Желательно еще проверить наличие патчей для ОС в Центре обновления (ярлык есть в Пуске).
Драйвера можно скачать и напрямую с сайта производителя ПК или ноутбука, в таком случае необходимо их выбирать в соответствии с моделью устройства. Также на компьютере можно использовать сторонние программы (драйвер-паки) для подбора нужного ПО для системного звука, которые иногда находят более новые версии драйверов под Windows 7.
Кстати, на некоторых ноутбуках (тот же ASUS K50C) в «семерке» возникают торможения и иные искажения даже при правильных драйверах. В таком случае, выручить может программа SRS Audio Sandbox. Проверьте, возможно, и в вашем случае она устранит сбои.
Как подключить беспроводную блютуз колонку
Существует еще один способ подключения колонки к ноуту или пк — через адаптер Bluetooth. Устройство для воспроизведения звука тоже должно быть беспроводным.
Для десктопа процедура следующая:
- предварительно купленный адаптер вставляем в USB порт;
- устанавливаем драйвера. Windows 10, вероятно, их найдет сам;
- переходим в раздел «Устройства» (в «Параметрах»), нажимаем на «Добавление устройства Bluetooth»;
- при обнаружении нужного устройства добавляем его.
В ноутбуке блютуз встроенный. Требуется его только включить.
Так подключаются любые беспроводные колонки: JBL, Sven, Logitech.
Нет кодеков
Если Windows 7 только-только установлена на компьютер, то проблемы вроде тихого звука или полного его отсутствия могут возникать из-за нехватки кодеков. В таком случае можно поставить сторонний плеер, который содержит все необходимые компоненты – VLC будет отличным вариантом. Или можно установить сторонний набор, вроде K-lite codec pack, который даже в версии Basic включает множество популярных кодеков.
Или можно установить сторонний набор, вроде K-lite codec pack, который даже в версии Basic включает множество популярных кодеков.
1.Подключение Bluetooth наушников к ноуту
Есть небольшая разница в том, как подключить блютуз наушники к ноутбуку на Windows 7 и 10. Сначала рассматриваем пример с «десяткой» (подключаем наушники JBL к ноутбуку Asus), а потом и с «семёркой».
- Bluetooth включается сочетанием клавиш или в трее около часов. Сочетания кнопок разнятся в зависимости от конкретной модели ноута, но суть одна: клавиша «Fn» + одна из F-кнопок, на которой кроме цифры есть значок Bluetooth. После этого проверяем, активировалась ли функция в том же трее. 1.1 В Windows 10 нажимаем на кнопку бокового меню (справа от часов) и ищем в нижней части этого меню блок Bluetooth. Возможно нужно будет нажать «Развернуть». Нашли – нажимаем, видим активацию.1.2 В Windows 7 значок Bluetooth находится в общем трее слева от часов. Возможно, нужно будет нажать кнопку «^» для показа скрытых элементов.
 Соответственно, активируем функцию там.
Соответственно, активируем функцию там. - Как включить в наушниках режим поиска подробно описано в нашей соответствующей инструкции.
- Находим значок Bluetooth в трее, правый клик – добавить устройство.
- Далее есть разница в подключении беспроводных наушников на Windows 10 и 7. 4.1 Windows 10. Открывается панель добавления устройств. Выбираем «Добавить Bluetooth или другое устройство». В открывшемся окне опять выбираем Bluetooth (первый пункт). Откроется список доступных устройств. В редких случаях может потребоваться ввести код. По умолчанию: 0000 или 1111. Можно посмотреть в инструкции к наушникам. 4.2 Windows 7. Сразу открывается окно поиска, ждём и выбираем свои наушники. В редких случаях может потребоваться ввести код. По умолчанию: 0000 или 1111. Можно посмотреть в инструкции к наушникам. Это актуально и для «десятки». Наверно. Я не встречал такого уже.
Нет звука после обновления Windows 10? Вот как исправить
Регулярные обновления Windows важны. Конечно, это может быть довольно раздражающим, когда обновления продолжаются, когда вы что-то делаете, но в целом это хорошо для вашего компьютера. Итак, представьте, что вы проходите обновление, а затем собираетесь выполнить какую-то работу или посмотреть эпизод вашего любимого телешоу, только чтобы понять, что нет звука.
Конечно, это может быть довольно раздражающим, когда обновления продолжаются, когда вы что-то делаете, но в целом это хорошо для вашего компьютера. Итак, представьте, что вы проходите обновление, а затем собираетесь выполнить какую-то работу или посмотреть эпизод вашего любимого телешоу, только чтобы понять, что нет звука.
Понятно, что вы обеспокоены и думаете, что делать, верно? Но вполне возможно, что проблема возникла из-за недавнего обновления Windows 10. Вот несколько идей о том, что делать, если после обновления нет звука.
Проверка обновлений
Прежде всего необходимо убедиться, что загруженные обновления действительно установлены.
- Выберите «Пуск» > «Настройки» > «Обновление и безопасность» > «Центр обновления Windows» > «Проверить наличие обновлений».
- Здесь вы можете увидеть одну из двух вещей:
- Статус, который говорит: «Вы обновлены».
- Статус «Доступны обновления»
- Если вы видите второй вариант, выберите «Загрузить».

- Перезагрузите компьютер и проверьте, все ли работает правильно.
Вам следует перезагрузить компьютер, даже если он говорит, что все обновлено. Просто чтобы убедиться. Есть шанс, что звук снова включится.
Проверьте кабели
Прежде чем паниковать и подозревать обновление Windows 10, возможно, стоит проверить некоторые входы, разъемы и подключения динамиков. Вот несколько вещей, которые вы можете сделать:
- Ищите свободные шнуры и кабели. Может не все правильно подключено.
- Убедитесь, что питание включено и громкость не установлена на минимум.
- Иногда включается функция отключения звука. Некоторые динамики и приложения имеют собственные регуляторы громкости.
- Попробуйте подключить динамики или наушники к другому порту USB.
Проверьте настройки звука
Вам также следует проверить свои аудиоустройства и убедиться, что они не отключены.
- Щелкните правой кнопкой мыши значок «Динамики» и выберите «Открыть микшер громкости».

- Когда вы увидите набор регуляторов громкости, убедитесь, что ни один из них не отключен. Если они отключены, вы увидите красный круг с перечеркнутой линией.
- Проверьте свойства устройства и убедитесь, что они не были отключены случайно. Выберите «Пуск»> «Настройки»> «Система»> «Звук».
- Выберите свое устройство, а затем «Свойства устройства» для устройств вывода и ввода.
- Убедитесь, что флажок Отключить снят.
Исправьте аудиодрайверы
Из всех потенциальных проблем устаревшие и неисправные драйверы вызывают большинство аппаратных проблем. Если вы ничего не слышите, вам следует убедиться, что ваш звуковой драйвер обновлен, и при необходимости обновить его. Но, возможно, это не сработает. Тогда вам следует попробовать удалить аудиодрайвер. Затем он автоматически переустановится. Вы также можете откатить аудиодрайвер.
Автоматическое обновление аудиодрайвера
- Перейдите в окно поиска на панели задач, введите «диспетчер устройств» и выберите его из результатов.

- Выберите «Звуковые, видео и игровые контроллеры».
- Щелкните правой кнопкой мыши аудиоустройство, например наушники или динамики. Затем выберите «Обновить драйвер», затем выберите «Автоматический поиск обновленного программного обеспечения драйвера». Тогда вам просто нужно следовать инструкциям и завершить обновление.
Удаление аудиодрайвера
- Перейдите в диспетчер устройств и выберите «Звуковые, видео и игровые контроллеры».
- Щелкните правой кнопкой мыши аудиоустройство и выберите «Удалить устройство», а затем установите флажок «Удалить драйвер для этого устройства». Затем выберите «Удалить».
- Перезагрузите компьютер. Этот перезапуск предложит вашему компьютеру автоматически переустановить аудиодрайвер.
Откат аудиодрайвера
- Введите «Диспетчер устройств», затем выберите «Звуковые, видео и игровые контроллеры».
- Щелкните правой кнопкой мыши свое устройство и выберите «Свойства».

- Выберите вкладку «Драйвер», а затем «Откатить драйвер».
- Следуйте инструкциям на экране, а затем выберите «Да», чтобы откатить аудиодрайвер.
Различные аудиоформаты
Еще одна вещь, которую вы можете сделать, чтобы исправить проблемы со звуком, которые могут возникнуть после обновления Windows 10, — попробовать разные аудиоформаты. Вот как это сделать:
- Перейдите в Панель управления (вы можете ввести его в поле поиска на панели задач).
- Выберите «Оборудование и звук», а затем просто выберите «Звук».
- Когда вы увидите вкладку «Воспроизведение», щелкните правой кнопкой мыши «Устройство по умолчанию» и выберите «Свойства».
- Теперь на вкладке «Дополнительно» в разделе «Формат по умолчанию» измените настройку и нажмите «ОК».
- Проверьте аудиоустройство. Если это не сработает, вернитесь и попробуйте изменить настройку еще раз.
Настройки конфиденциальности
Если проблемы со звуком, с которыми вы сталкиваетесь в Windows 10, связаны с неработающим микрофоном, есть вероятность, что ваши настройки конфиденциальности настроены неправильно. Вот как это сделать:
Вот как это сделать:
Устранение неполадок на пути к звуку
Когда вы сталкиваетесь со случаем отсутствия звука в Windows 10, это, безусловно, расстраивает. И иногда трудно понять источник проблемы. Лучший способ сделать это — просто попробовать множество разных подходов. А если повезет, то исправите достаточно быстро. Если проблема связана с обновлением Windows, вы можете предпринять следующие шаги. Если вы не правильно настроили свои настройки, это можно решить. Однако, если ваши динамики сломаны, вам необходимо приобрести новые.
Были ли у вас раньше проблемы со звуком в Windows 10? Как вы их решили? Дайте нам знать в комментариях ниже.
У меня нет звука после обновления до Windows 7. У меня Dell Inspiron 1420
плохой звук после обновления до windows 7
Я только что обновил свой компьютер e 9520f до Windows 7 (премиум). Обновление проходило без проблем, пока я не вставил диск Blu-ray. Расскажу как у меня виснет звук и видео. У меня есть видео (hdmi) на телевизоре (нет проблем) У меня работает аудио мой ресивер (коаксиальный), я слышу динамики при воспроизведении музыки или YouTube (тот же тестовый ToneWorks), но получаю шипящий звук при воспроизведении дисков Blu-ray.
У меня есть видео (hdmi) на телевизоре (нет проблем) У меня работает аудио мой ресивер (коаксиальный), я слышу динамики при воспроизведении музыки или YouTube (тот же тестовый ToneWorks), но получаю шипящий звук при воспроизведении дисков Blu-ray.
У меня после обновления установились все обновления для windows и hp media smart software (кроме них было несколько). Обходил пару раз аудио реалтек. Я получаю звук, когда я перешел от Realtek, чтобы запустить звук через кабель HDMI. Для меня это похоже на проблему с Cyberlink Media или HP Smart.
любая помощь или предложения будут полезны
Заранее спасибо
Я хотел бы сообщить вам о моей проблеме со звуком. Я исправил свою проблему со звуком bd. Когда я впервые обновился до Windows 7, у меня не было возможности откатить драйвер realtek, но с тех пор обновления в случае применения и сегодня вечером у меня была возможность откатить драйвер, что он и сделал. К моему удивлению, это исправило проблему, которая у меня была с reatek’a, включая dts и цифровой выход dolby digital на ресивере.
Нет звука после обновления до Windows 7
Нет звука в Windows 7
Вчера я обновился с XP до Windows 7. После завершения я попытался послушать музыку. Полоса звуковой индикации двигалась, но я ничего не слышал. Я проверил подключение динамиков и даже попробовал подключить наушники, но звука все равно нет. Диспетчер устройств показывает все проблемы, и я не получаю сообщений об ошибках. ЕДИНСТВЕННОЕ изменение, которое я сделал, было… перед обновлением, звук; После этого никакого шума.
Здравствуйте Jgh54,
Спасибо за ваше сообщение. Позвольте нам убедиться, что ваши устройства воспроизведения включены.
Щелкните правой кнопкой мыши значок динамика на панели задач > выберите «устройства воспроизведения».
В пустом месте щелкните правой кнопкой мыши и выберите «Показать отключенные/отключенные устройства».
Теперь вы видите значки динамиков и наушников? Возможно, вам придется активировать эти два.
Вы также можете попробовать средство устранения неполадок, чтобы найти проблемы с подключением, которые могут существовать, инструкции приведены ниже:
Нажмите «Пуск» > выберите «Панель управления».
Тип устранения неполадок в правом верхнем поле поиска > выберите «устранение неполадок».
Нажмите «Оборудование и звук» > выберите «Воспроизведение аудио».
Пожалуйста, сообщите нам, помогло ли это решить вашу проблему.
До скорой встречи
Engineer Jason Ответы службы поддержки Майкрософт посетите наш форум отзывов ответов Майкрософт и дайте нам знать, что вы думаете.
Нет звука после обновления до Windows 7
Привет
Мой ноутбук HP теперь не имеет звука после обновления окна. Попробуйте использовать устранение неполадок, обновить звук драйвера, но все равно не работает. Помогите, пожалуйста!
Модель ноутбука
Ноутбук HP Pavilion dv7-6178us
64-разрядная операционная система Window7 Home Premium с пакетом обновления 1
Привет, Ник,
Добро пожаловать
Всего наилучшего,
ДП-К
Пилотная версия отсутствует после обновления до 64-разрядной версии Windows 7 на Dell XPS 1340
Установлена 64-разрядная версия Windows 7 на Dell XPS 1340. Большинство драйверов/оборудования работают. Dell не может исправить систему все еще неопознанной базы и обновления Windows для устройств/драйверов.
Большинство драйверов/оборудования работают. Dell не может исправить систему все еще неопознанной базы и обновления Windows для устройств/драйверов.
Состояние устройства — драйвера не установлены (код 28)
имя объекта физического устройства — NTPNP_PCI0024 для шины PCI 1, устройство 7, функция 3
Оборудование PCI/VEN_1180 и DEV_0592 и SUBSYS_02711028 и REV_12 ID
и т. д.
Помогите, пожалуйста. Спасибо
Привет
Вот сайт поддержки вашей модели Dell. Вы найдете все драйвера для Windows7 64 бит.
Аппаратное обеспечение PCI/VEN_1180 & DEV_0592 & SUBSYS_02711028 & REV_12 ID
Это кард-ридер Ricoh .
Драйвер, чтобы он был в вашей статье на сайте поддержки чипсета.
Если вы хотите сказать кому-то спасибо, просто нажмите Проголосовать как полезного (т.е. под каждой аватаркой пользователя).
Если ваша проблема решена, пожалуйста, укажите, что ваш провод с решением.
Satellite Pro A10: Нет звука после обновления до Windows XP Home SP2
Привет
Просто используйте диски восстановления на моем Satellite Pro A10, нет проблем со звуком, а затем обновите до XP Home с SP2, шума нет.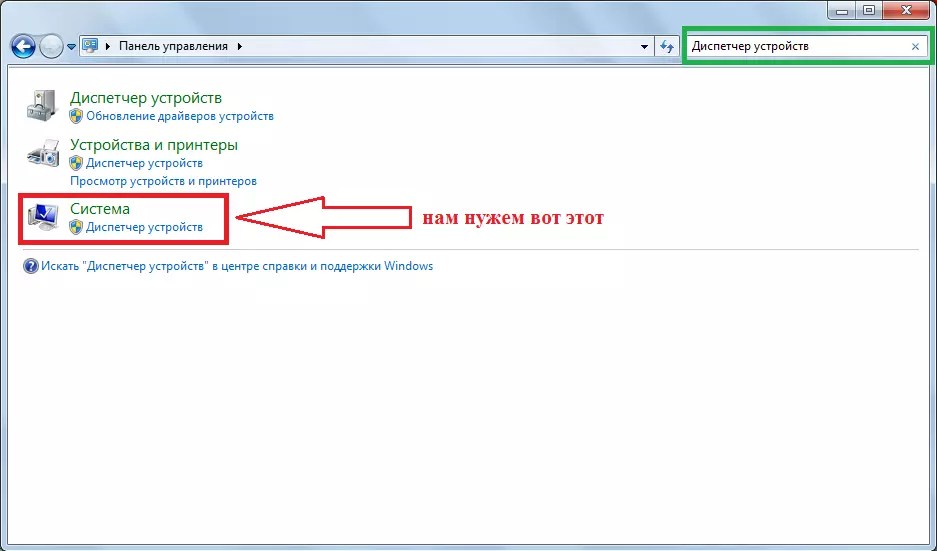
То, что я читал в другом месте, это проблема и, кажется, есть ответ. Я часами искал обновленные драйверы, но безуспешно.
Я также связался со службой поддержки Toshiba, после того, как они сообщили о следующем драйвере, 5.12.01.3542, который является тем же самым, который я уже установил и не работает.
Конечно, должно быть что-то работающее.
Ант.
Установите драйвер его самого последнего доступного СРО этого звукового чипа и выполните все обновления Windows, доступные на странице Microsoft!
Обновите только КОСТИ вместе!
http://www.update.Microsoft.com/microsoftupdate/v6/default.aspx?ln=en-us
Примечания; Возможно, вам придется перезагрузить ноутбук и несколько раз подключиться к этому сайту, чтобы получить все доступные исправления.
Нет звука после обновления до windows hdx9320ea 7
После обновления Windows 7 мои клавиши быстрого запуска работают неправильно. Основная проблема в том, что у меня нет звука.
Я думаю, вы имеете в виду softpaq QL, а не BIOS, они не выпустили драйверы для Win 7, специфичные для вашей модели, поэтому у вас могут быть некоторые проблемы… Всегда проверяйте, что у вас установлена последняя версия BIOS и приложения, попробуйте их работает в режиме совместимости, если есть вопросы http://windows.microsoft.com/en-us/windows7/Make-older-programs-run-in-this-version-of-Windows
Нет звука после обновления до 32-битной Windows 7 до 64-битной
Несколько месяцев назад я обновил 32-разрядную версию Windows 7 до 64-разрядной версии Windows 7. После обновления в моих наушниках или динамиках нет звука, а значок в правом нижнем углу говорит, что устройство вывода звука не установлено. У меня есть внешняя звуковая карта…
Вам нужно будет предоставить более подробную информацию, чтобы человек
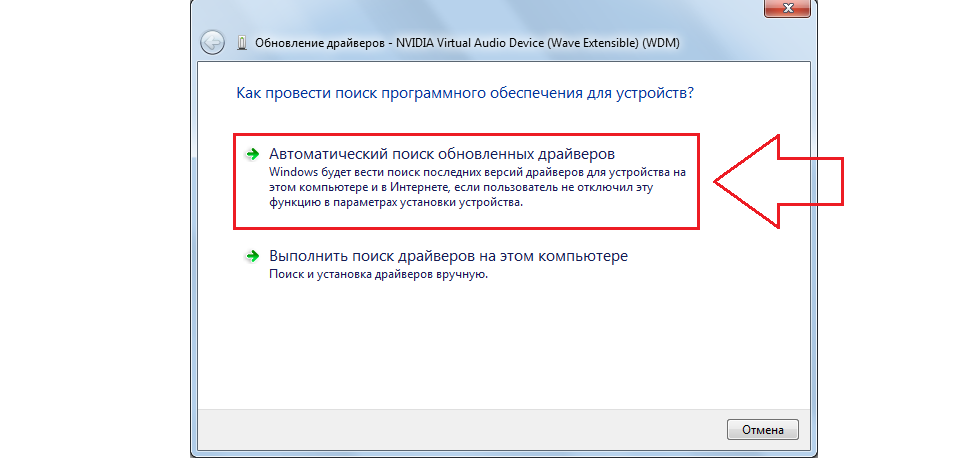
Тем не менее, вы связались с производителем аудиоустройства, чтобы узнать, есть ли какие-либо 64-разрядные драйверы W7 для установки необходимых для этого драйверов? Проверьте на сайте поддержки устройств, чтобы увидеть.
В качестве альтернативы может помочь http://windows.microsoft.com/en-us/windows/no-sound-help#no-sound=windows-7&v1h=win8tab1&v2h=win7tab1&v3h=winvistab1&v4h=winxptab1.
Нет звука после обновления до Windows 8 Windows 7 на HP G60 — 538-CA
На моем ноутбуке у меня вообще нет звука после обновления.
Аудиодрайвер называется Conexant Pebble High Definition SmartAudio.
Я предполагаю, что драйвер еще не обновлен, но возможно ли заставить его работать на моем HP G60 — 538CA?
Вот решение (с форума HP по этому вопросу)
Эта проблема возникает у пользователей ноутбуков G60 с 4 ГБ оперативной памяти и более под управлением Windows 8,
— операционная система, для которой HP не собирается выпускать драйверы для обновлений.
Этот метод работает, чтобы исправить правильный вопрос:
Нажмите клавишу Windows + R > (Введите) msconfig (нажмите Enter) > выберите вкладку «Автозагрузка» > нажмите «Дополнительные параметры» >
Установите флажок «Максимальный объем памяти» (который определяет максимальный объем доступной памяти) >
Нажмите «Применить» и перезагрузите ноутбук, когда будете готовы.
или можно физически удалить микросхемы памяти RAM вашего компьютера.
Эта конфигурация должна решить проблему со звуком для ноутбуков G60 под управлением Windows 8.
Я обновился до Windows 7, и теперь у меня нет звука. У меня Делл Инспирон 1420
.В какой-то момент у меня был звук через наушники, а теперь вообще нет звука (после загрузки последнего драйвера от Dell)
Удалите драйвер, перезагрузите систему. Попытка установить тот же драйвер для Windows Vista с помощью средства устранения неполадок Windows. Щелкните правой кнопкой мыши исполняемый файл/установщик драйвера -> свойства и выберите вкладку «Совместимость». Установите флажок для запуска этой программы в режиме совместимости и выберите Windows Vista из раскрывающегося списка. затем попробуйте установить драйвер устройства, используя запуск от имени администратора.
Установите флажок для запуска этой программы в режиме совместимости и выберите Windows Vista из раскрывающегося списка. затем попробуйте установить драйвер устройства, используя запуск от имени администратора.
Ресурсов:
Если на вашем компьютере возникают проблемы с воспроизведением звука, попробуйте решить проблему с помощью разрешения проблем с воспроизведением звука. Меры и дополнительную информацию см. ниже.
Открыть средство устранения неполадок воспроизведения аудио
http://Windows.Microsoft.com/en-us/Windows7/open-the-playing-audio-troubleshooterОткрыть
http://www.Microsoft.com/Windows/compatibility/Windows-7/en-us/default.aspx?type=hardware
http://Windows.Microsoft.com/en-us/Windows7/tips-for-fixing-common-sound-problems
Qosmio G30-204 — нет звука после обновления до Windows 7
Здравствуйте,
У меня есть Qosmio G30 204, я установил Windows 7 Ultimate Edition, но у меня нет звука. Я чувствую, что у нее на борту чипсет Sigmatel, так как установлен кодек.
Я чувствую, что у нее на борту чипсет Sigmatel, так как установлен кодек.
Кто-нибудь может дать ссылку на какие-нибудь драйвера, которые реально могут работать.
Большое спасибо
H.
Привет
Вы должны посетить сайт поддержки Toshiba.
Оказавшись там, вы нажимаете «Поддержка», затем «Загрузить драйверы».
Укажите в выпадающем списке какая у вас марка/модель ноутбука и операционная система.
Он будет поставляться с большим списком драйверов для вашего ноутбука.
Найдите аудио, скачайте и запустите.
Надеюсь, это поможет.
Нет звука после обновления до Windows 8.1 на HP Pavilion G6
Недавно я установил Windows 8.1, и теперь у меня нет звука. На динамике в правом нижнем углу есть значок с маленьким красным крестом, когда я навожу на него курсор, он говорит: «Устройство вывода звука не установлено». Где-то находил совет, который посоветовал обновить драйвера в звуках через панель управления, но там написано:
«Windows обнаружила драйвер для вашего устройства, но при попытке установить его произошла ошибка
Аудиокодек IDT HD
Устройство, подключенное к системе, не работает»
Есть идеи, что делать или как исправить? Я не очень хорошо разбираюсь в компьютерах, и мне пришлось обратиться за советом в виде шаг за шагом.
Спасибо
Привет, сэр,
Давайте начнем с драйвера Intel High Definition Audio и посмотрим, появится ли на этот раз сообщение об ошибке. Если вы дадите мне знать, что это такое.
Спасибо
В Asus F3JC нет звука после обновления до Windows 7 Professional 32 бит
У меня возникла проблема, когда я установил новую копию Windows 7 32 бит на свой ноутбук Asus F3JC, не работал звук.
И единственное аудиоустройство, которое появляется в управлении устройством High Definition Audio Device.
Я пытался установить звуковые драйверы Realtek для Windows 7, но получаю сообщение об ошибке, в котором говорится, что нет устройства, которое можно было бы применить для этих пилотов.
Вы должны установить совместимость в свойствах Vista с пакетом обновлений 3, вы сможете запускать приложение правильно.
Ноутбук Fujitsu Siemens Amilo M3438G нет звука после обновления до Windows 7, пожалуйста, не ПОМОГИТЕ
Привет
Пожалуйста, помогите мне.
Я «улучшил» XP до Windows 7 на ноутбуке моей мамы, но теперь звука нет вообще!
Я попробовал сайт Siemens, и их драйверы http://www.forces.gc.ca/CRS/RPT/reports_f.htm#YEAR2005 не работают. Я также пробовал старые реалтексы и последние версии драйверов, включая XP Vista и Windows 7.
Все, что я получаю, это установка Microsoft устройства HD Audio, готового к использованию? Но это не так?
Если кто-то поможет мне успешно решить эту проблему, я сделаю пожертвование в благотворительную организацию по их выбору.
Спасибо за внимание
Привет Умарук,
Я признателен за шаги, которые вы предприняли до сих пор, чтобы установить драйверы для XP/Vista. К сожалению, это не помогло.
Этот ноутбук совместим с Windows XP. Я предлагаю вам проверить, готов ли компьютер к установке Windows 7 или нет.
Пожалуйста, проверьте ссылки ниже:
Ваш продукт готов для Windows® 7?
Поддержка Windows® 7 для ноутбуков и микрокомпьютеров Fujitsu
Нажмите на ссылку: http://ts. fujitsu.com/support/downloads.html
fujitsu.com/support/downloads.html
Если проблема не устранена, я предлагаю вам связаться с производителем компьютера и проверить, есть ли у него последние версии драйверов для Windows 7.
Спасибо, а по поводу: Посетите наш форум обратной связи Microsoft Answers и дайте нам знать, что вы думаете.
Свати Б — служба технической поддержки Майкрософт.
700 — 230qe зависть&колон; после обновления до Windows 10, у меня нет звука
У меня нет звука после обновления до Windows 10. Когда я пытаюсь обновить драйвер, я получаю сообщение об ошибке 0x8007001f Audio device IDT High Definition Audio CODEC. Также получить аудио услугу без ответа
@gemini2
Попробуйте это.
- Выберите высокое разрешение CODEC Audio IDT в диспетчере устройств.
- Выберите вкладку драйвера.
- Нажмите кнопку «Обновить драйвер…».
- -> Выберите Поиск драйверов на моем компьютере.



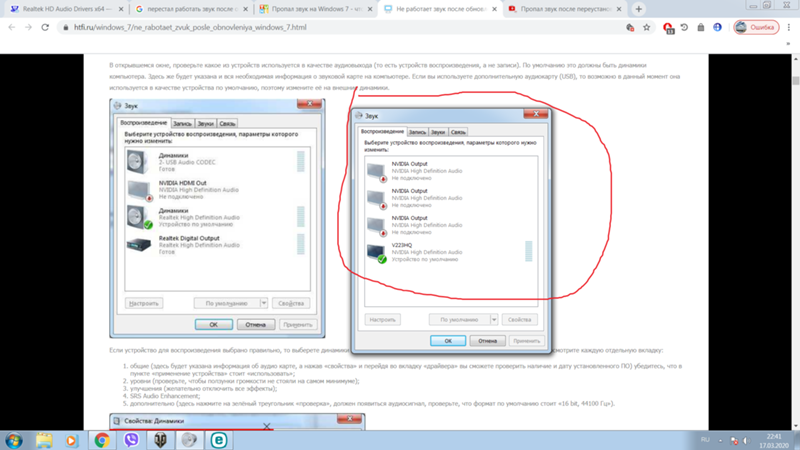 Для этого должно быть 7 портов: 2 аудиовыхода, порт для микрофона, колонок, сабвуфера, линейный вход и выход;
Для этого должно быть 7 портов: 2 аудиовыхода, порт для микрофона, колонок, сабвуфера, линейный вход и выход; Соответственно, активируем функцию там.
Соответственно, активируем функцию там.