После обновления windows 10 ноутбук не запускается. Что делать, если перестал работать компьютер после обновления. Отключение процессов с высоким влиянием на запуск ОС
Одна из проблем, с которой стали сталкиваться пользователи заключается в том, что не работает компьютер после обновления Windows 10. И случается это не редко. Так в чем проблема: косяк разработчиков или что-то другое? Давайте рассмотрим подробнее.
Причины
После обновления может не запуститься система, а может надолго зависнуть. Существует три основные причины:
- вирусы или вредоносное ПО;
- множество фоновых приложений;
- конфликт между драйверами.
Это самые основные причины. На самом деле их может быть гораздо больше.
Способы устранения
Итак, проблема, когда после обновления Windows 10 не запускается система присутствует и нужно что-то делать. Предлагаю рассмотреть несколько методов устранения неполадки.
Откат
Самый верный и надежный метод — вернуть операционную систему к первоначальному состоянию. Это, кстати, сработает и, если вы наблюдаете черный экран во время загрузки Виндовс. Алгоритм действий следующий:
- Перезапустите ПК.
- Во время запуска быстро нажимайте F8, чтобы попасть в меню восстановления.
- Там выберите раздел «Диагностика» .
- Откройте раздел «Дополнительные параметры» .

- Выберите «Восстановление системы» .

- Следуя подсказкам Мастера восстановления, выберите точку отката и верните систему к моменту, когда она была в рабочем состоянии.

Этот метод не работает, если у вас отключена функция создания точек восстановления.
Устранение конфликта с драйверами
Если не загружается Windows 10 после обновления, то виной этому могут быть драйвера. Произошел конфликт и система не работает. Для начала нужно запуститься в безопасном режиме, и если там все нормально, значит виноваты драйвера. В Виндовс 10 усложнили вход в безопасный режим. Мы будем использовать способ, где понадобятся загрузочный диск или флешка, так как система-то у нас не работает:
- Загрузитесь с установочного устройства.
- В окне «Установка Windows» нажмите «Далее» .
- Выберите «Восстановление системы».
- Откройте «Поиск и устранение неисправностей» .
- Выберите «Командная строка» .
- Пропишите код: bcdedit /set {default} safeboot minimal .
- Нажмите Enter и перезапустите ПК специальной кнопкой.
- Система загрузится в безопасном режиме.
Теперь самое главное. Если в БР все хорошо и ОС работоспособная, значит происходит конфликт драйверов.
Нужно поступить следующим образом:
- Нажмите Win+R .
- Пропишите: msconfig и нажмите

- и отключите все сторонние приложения.

- Затем откройте вкладку «Службы» . Установите галочку возле «Не отображать службы Microsoft» .
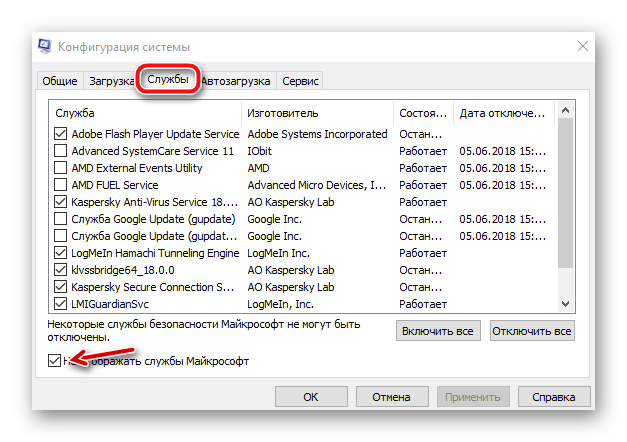
- Отключите все сторонние службы и нажмите «Применить» , но не перезагружайте ПК.
Теперь вызовите командную строку, пропишите: bcdedit /deletevalue {default} safeboot и перезагрузите компьютер.
Если после перезагрузки система начала нормально работать, не зависает и т.п., значит проблема была в службах и драйверах. Теперь проделайте все то же самое, но поочередно включайте различные драйвера и службы пока не найдете ту, в которой проблема. Если это будет служба — деактивируйте ее, а если драйвер — удалите и установите заново.
Лечение вирусов
Возможно, что Windows 10 не запускается после обновления из-за действия вирусов и вредоносных программ:
- Найдите в интернете и загрузите на флешку утилиту для лечения ПК — Dr.Web Cureit.
- Загрузите систему в безопасном режиме. Как это делать я рассказал в предыдущем разделе.
- Запустите утилиту и проведите полное сканирование.
- Удалите все найденные угрозы и запустите ПК в нормальном режиме.
Заключение
Вот несколько реально рабочих методов решения проблемы. Попробуйте их и если помогло, отпишитесь в комментариях.
В этой статье собраны наиболее распространенные ошибки при запуске Windows 10, а также способы их устранения. Надеемся, эта информация несколько облегчит жизнь тем, кто перешел на новую версию системы и внезапно оказался между молотом и наковальней.
1. Windows 10: «Компьютер запущен некорректно»
Первая распространенная проблема при запуске Windows 10 заключается в том, что система сообщает о некой критической ошибке (
 Автоматическое восстановление: компьютер запущен некорректно
Автоматическое восстановление: компьютер запущен некорректноПричина этой ошибки, в большинстве случаев — повреждение и удаление системных файлов либо записей в реестре. Это может быть вызвано установкой и удалением программ, либо действиями антивирусов или утилит для очистки реестра Windows.
Решение проблемы заключается в восстановлении файлов и записей реестра, которые повреждены:
- Нажмите на кнопку Дополнительные параметры на голубом экране, выберите Поиск и устранение неисправностей > Дополнительные параметры > Параметры загрузки
ПК HP — Компьютер не запускается (Windows 10, 8)
Многие ошибки запуска и прочие проблемы могут быть устранены путем понижения запасенной аппаратными компонентами мощности. Снижение запасенной мощности иногда называется аппаратным сбросом.
Следуйте инструкциям в одном из разделов ниже для выполнения аппаратного сброса компьютера:
Аппаратный сброс настольного ПК или компьютера All-in-One
Выключите компьютер. Отсоедините кабель питания из разъема на задней панели компьютера.
При отключенном электропитании и отсоединенном кабеле питания нажмите кнопку питания на корпусе компьютера и удерживайте ее в течение 5 секунд. Индикатор питания, расположенный на кнопке питания или рядом с ней, может включиться на короткое время, а затем погаснуть.
Подключите кабель питания обратно и включите компьютер.
Если компьютер запускается, процесс устранения неполадок завершен.
Если компьютер по-прежнему не запускается и на нем возникает та же проблема, продолжайте процедуру устранения неполадок.
Аппаратный сброс ноутбука со съемным аккумулятором
Следуйте следующим инструкциям, чтобы выполнить аппаратный сброс на ноутбуках со съемным аккумулятором.

Выключите компьютер.
Отсоедините компьютер от репликатора портов или док-станции.
Отсоедините все подключенные внешние периферийные устройства, например устройства хранения данных USB, внешние мониторы и принтеры.
Отсоедините от компьютера адаптер переменного тока.
Извлеките аккумулятор из отсека аккумулятора.
Нажмите и удерживайте кнопку питания около 15 секунд, чтобы снять остаточный заряд конденсаторов, защищающих память.
Установите аккумулятор обратно в отсек и снова подключите адаптер переменного тока к ноутбуку, но не подключайте периферийные устройства.
Нажмите кнопку питания для включения компьютера.
На экране «Параметры» выберите Продолжить для загрузки ОС Windows 10.
При открытии меню загрузки с помощью клавиш со стрелками выберите Обычная загрузка Windows, затем нажмите клавишу ввода.
Подключите обратно все периферийные устройства.
Аппаратный сброс ноутбука с опломбированным или несъемным аккумулятором
Выполните аппаратный сброс на ноутбуках с несъемными аккумуляторами.
Внимание!Не пытайтесь извлечь опломбированный или несъемный аккумулятор. Это может привести к аннулированию гарантии и повреждению компьютера.

Выключите компьютер.
Отсоедините компьютер от репликатора портов или док-станции.
Отсоедините все подключенные внешние периферийные устройства, например устройства хранения данных USB, внешние мониторы и принтеры.
Отсоедините от компьютера адаптер переменного тока.
Нажмите и удерживайте кнопку питания в течение 8-10 секунд.
Примечание. Комбинация кнопок может отличаться в зависимости от модели компьютера и даты производства. Если предыдущее действие не сработало, обратитесь к руководству пользователя для своей модели или ознакомьтесь с таблицей моделей, приведенной в документе Ноутбуки HP — Выполнение сброса ноутбука по питанию, чтобы узнать правильную комбинацию кнопок.
Подключите адаптер переменного тока к компьютеру, но не подключайте периферийные устройства.
Нажмите кнопку питания для включения компьютера.
При открытии меню загрузки с помощью клавиш со стрелками выберите Обычная загрузка Windows, затем нажмите клавишу ввода.
Не включается ноутбук после обновления до windows 10
Редко, но все же случается, что после обновления ноутбука до windows 10, он не включается. Появляется черный экран с курсор мыши и на этом зависает.
Иногда можно просто подождать и все приходит в норму иногда нет. Это может вызвать несовместимость. Что можно в таком случае сделать? Часто проблему решает загрузка в безопасном режиме и удаление драйвера для видеокарты.
Многие решают проблему отключением сетевого кабеля. Также учтите, что после обновления ноутбука до windows 10, в нем месяц сохраняется старая операционная система.
Вам нужно только откатится. Вот только если ноутбук не включается, то сделать это можно лишь с помощью установочного диска.
В безопасном режиме также можно систему откатить, главное, чтобы была возможность в нее войти.
Что еще можно делать если ноутбук после обновления до windows 10 не включается
Иногда дело может быть в настройках БИОС. В нем нужно включить параметр «No-execute memory protect» на Enabled.
Только версий биос много и включатся он может по-разному. Например:
Execute Disable BitExecute Bit Support
Execution Prevention
Execute Disable Function
Intel XD Bit
NX Technology
XD Technology
NX BIOS Control
Если ничего не помогло попробуйте выполнить полный сброс. Для этого сделайте следующее.
Выключите ноутбук и отсоедините все подключенные устройства включая флешки и диски.
Отключите питание, вытащите аккумулятор, а затем нажмите и удерживайте не менее пятнадцати секунд кнопку питания.
Подключите питания, но не вставляйте аккумулятор. Включите ноутбук. Если включился – отлично. Вставьте аккумулятор и пользуйтесь как обычно. Успехов.
причины и способы решения проблемы
 Стабильная работа персонального компьютера или ноутбука зависит от исправности операционной системы, для которой с регулярной периодичностью появляются обновления. Но для пользователей Windows 10 появилась проблема, которая заключается в следующем: после обновления Windows 10 не запускается система. К нежеланию включаться могут привести несколько причин. Для начала стоит определиться, что именно вызвало неисправность.
Стабильная работа персонального компьютера или ноутбука зависит от исправности операционной системы, для которой с регулярной периодичностью появляются обновления. Но для пользователей Windows 10 появилась проблема, которая заключается в следующем: после обновления Windows 10 не запускается система. К нежеланию включаться могут привести несколько причин. Для начала стоит определиться, что именно вызвало неисправность.
Причины отсутствия загрузки Windows 10
- курсора на экране;
- реакции на нажатие клавиш клавиатуры.
На то могут быть две причины:
- Отказ в работе видеокарты или интегрированного видеочипа.
- Пропущенное антивирусом вредоносное программное обеспечение.
Отказ работы аппаратной части видеосистемы
Одной из причин отсутствия графического интерфейса на дисплее ноутбука является установка в настройках графики второго монитора, на который передается сигнал. Впечатление такое, что компьютер неисправен, хотя на самом деле все в порядке. Для устранения неполадки требуется проделать следующие действия:
 Выполнить «слепой» вход в систему.
Выполнить «слепой» вход в систему.- Нажать на клавишу «Backspace», чтобы снять блокировку экрана.
- При наличии пароля для входа в систему требуется его ввести и для подтверждения нажать на клавишу «Enter».
- Через десять секунд (время запуска Windows) нажать комбинацию кнопок «Windows» и «R».
- Во всплывшем окне следует нажать на клавишу «→» для выбора требуемого параметра.
- Подтвердить действие — нажать на клавишу «Enter».
Вирус в операционной системе
Вредоносное программное обеспечение, пропущенное антивирусом, даже таким как «Касперский», приводит к замещению исполнительного файла, отвечающего за стандартную загрузку. Чтобы решить проблему, требуется проделать следующие действия:
 Одновременно нажать клавиши «Ctrl», «Alt» и «Delete» для перехода к диспетчеру задач.
Одновременно нажать клавиши «Ctrl», «Alt» и «Delete» для перехода к диспетчеру задач.- Во вкладке «Файл» требуется создать новую задачу. В строке требуется ввести explorer. exe. Далее, кликнуть по кнопке «ОК».
- На дисплее появится графический интерфейс, работающий с окнами операционной системы.
- Нажатие на клавиши «Windows» и «R» вызовет появление окна, в котором требуется ввести «regedit» и кликнуть по кнопке «ОК». Появится редактор реестра.
- Дальше можно спуститься по ветке или набрать в строке поиска следующее: HKEY_LOCAL_MACHINE\Microsoft\Windows\NT\CurrentVersion\Winlogon.
- Во вкладке «Параметры» открыть «Shell». Он запускает графику во время загрузки Windows. Требуется дважды кликнуть по нему.
- Откроется окно «Значения». В нем требуется ввести «explorer. еxe». Далее, кликнуть по кнопке «ОК».
Windows 10 не работает после обновления
После установки обновления Windows 10 не работает, и для сброса требуется перезагружаться или отключать питание. В таком случае можно выполнить откат на исходные настройки. Такой вариант подойдет только в том случае, если на компьютере не отключена функция создания точек восстановления. Для этого необходимо:
- Перезагрузить операционную систему, используя кнопку «Reset».
- Во время перехода к загрузке BIOS следует нажать клавишу «F8». Это запустит меню восстановления.
- В появившемся меню выбрать «Диагностика».
- Появится окно «Дополнительные настройки», в котором выбрать «Восстановление системы».
- В появившемся информационном окне кликнуть «Далее».
- Система предложит выбрать актуальную точку восстановления. Кликнуть «Далее». В дальнейшем нужно согласиться на выполнение отката.
Зависает Windows 10 после обновления
После эксплуатации компьютера или ноутбука в течение некоторого времени он начинает зависать или долго загружаться. Виной тому множество программ, запускающихся в автоматическом режиме вместе с операционной системой. Для их удаления из автозагрузки можно воспользоваться программами диагностики и очистки или произвести загрузку компьютера в безопасном режиме для исключения загрузки лишних сервисов и драйверов:
 Во время загрузки нажать клавишу «F2» или другую в зависимости от версии BIOS.
Во время загрузки нажать клавишу «F2» или другую в зависимости от версии BIOS.- Для перехода к диспетчеру задач необходимо одновременно нажать на три кнопки «Ctrl», «Alt» и «Delete».
- В меню выбрать вкладку «Автозагрузка».
- В окне следует ознакомиться с перечнем программ, запускающихся автоматически. Если некоторые не нуждаются в автозапуске, их можно отключить, кликнув правой кнопкой мыши. В появившемся окне выбрать «Отключить».
Проведенная процедура значительно сокращает время запуска системы. Также можно очистить систему от различного мусора, который скапливается при запуске и остановке программного обеспечения и серфинге в интернете. Если после установки Windows 10 не запускается Windows, то причиной тому может быть поврежденная или неисправная операционная система. При этом несовместимость компонентов компьютера отпадает, потому что перед началом установки проводится проверка на совместимость.
Windows 10 не загружается при попытке восстановления системы после обновления » MSReview

Компания Microsoft сообщает об ошибке в работе системы Windows 10. Она не загружается после попытки восстановления из резервной копии, созданной до установки обновления.
Эта проблема затрагивает все устройства на Windows, где включена защита системы и точка восстановления была создана до установки одного или больше обновлений Windows 10. Когда пользователи пытаются восстановить систему после обновления Windows 10, этого не происходит. Отображается ошибка 0xc000021a и после перезагрузки система не загружается на рабочий стол.
Документ поддержки Microsoft описывает причину. Во время процесса восстановления система постепенно задействует временные файлы восстановления. Затем информация сохраняется в регистре. Когда компьютер перезагружается, он завершает операции восстановления.
Должны быть восстановлены подготовленные файлы драйверов .sys и файлы каталога. При перезагрузке компьютера Windows загружает текущие драйверы до того, как восстанавливает последние версии этих драйверов. Поскольку версии не совпадают с восстановленными файлами каталога, процесс перезагрузки останавливается.
Провал восстановления
Microsoft описывает процедуру, которая позволит перезагрузить компьютер. Для этого нужно использовать среду восстановления Windows (WinRE) после очередной перезагрузки после неудачной попытки загрузить компьютер. Нужно перезагрузить устройство два раза подряд или использовать аппаратную перезагрузку.
Когда варианты восстановления отображаются на экране, сделайте следующее:
- Выберите Устранение неполадок > Дополнительно > Больше вариантов восстановления > Настройки загрузки и затем «Перезагрузить сейчас».
- В списке опций загрузки выберите «Отключить проверку цифровой подписи драйвера». Можно нажать для этого на кнопку F7.
- Позвольте процессу загрузки продолжится. Когда Windows перезагрузится, процесс восстановления системы должен возобновиться и закончиться как положено.
Как избежать неудачных перезагрузок
Чтобы запустить инструмент восстановления системы на компьютере с проблемой при загрузке из-за неудачного восстановления системы, нужно использовать WinRE вместо диалогового окна «Параметры».
Для запуска процесса на рабочем столе Windows:
- Нажмите Пуск > Параметры > Обновления и безопасность > Восстановление.
- В разделе «Особые варианты загрузки» нажмите «Перезагрузить сейчас».
- После появления среды восстановления Windows WinRE нажмите Устранение неполадок > Дополнительно > Восстановление системы.


 Выполнить «слепой» вход в систему.
Выполнить «слепой» вход в систему. Одновременно нажать клавиши «Ctrl», «Alt» и «Delete» для перехода к диспетчеру задач.
Одновременно нажать клавиши «Ctrl», «Alt» и «Delete» для перехода к диспетчеру задач. Во время загрузки нажать клавишу «F2» или другую в зависимости от версии BIOS.
Во время загрузки нажать клавишу «F2» или другую в зависимости от версии BIOS.