После обновления Windows 7 x64 система не загружается
В нормальном режиме загрузка зависает на логотипе, иногда выкидывая BSOD (синий экран), в безопасном режиме загрузка операционной системы останавливается на файле CLASSPNP.SYS.
В очередной раз Microsoft выкатило обновление KB3045999, затрагивающее ядро, поэтому загрузить систему не получится даже используя Безопасный режим, или Запуск последней удачной конфигурации.
Поэтому необходимо убрать это обновление извне, используя среду восстановления Windows. Возможно использовать MSDaRT 7.0 (Microsoft Diagnostic and Recovery Toolset).
Рецепт универсальный и распространяется на любые обновления Microsoft, так как используется стандартное средство обслуживания пакетов операционной системы.
Запускаем командную строку и вводим (при условии, что система установлена на диск «С»):
DISM /Image:C:\ /Get-Packages
Получаем список установленных обновлений, среди которых находим 3045999. Копируем его полное название и вводим следующую команду:
DISM /Image:C:\ /Remove-Package /PackageName:(вставляем скопированное название пакета)
Ждем некоторое время и получаем сообщение об успешном удалении. Перезагружаемся в нормальном режиме.
Перезагружаемся в нормальном режиме.
Немного ликбеза: Microsoft Diagnostics and Recovery Toolset (DaRT), прежнее название Emergency Repair Disk Commander (ERD Commander), — набор инструментов, который помогает диагностировать копию Windows корпорации Microsoft. Устанавливается на загрузочный диск и запускается при запуске компьютера. Может удалять установленные исправления, выполнять анализ сбоев, восстановление удаленных файлов и работать с точками восстановления системы в среде, аналогичной графическому интерфейсу Windows.
Microsoft DaRT является преемником ERD Commander, который входил в состав Winternals Administrator Pack. ERD Commander позже стала собственностью корпорации Майкрософт с её приобретением компании Winternals 17 июля 2006 года.
PS Кстати, вот неполный список «неприятных» обновлений (можно сразу перенести в bat-файл):
wusa.exe /uninstall /kb:2859537
wusa.exe /uninstall /kb:2872339
wusa.exe /uninstall /kb:2882822
wusa.exe /uninstall /kb:971033
wusa. exe /uninstall /kb:3045999
exe /uninstall /kb:3045999
wusa.exe /uninstall /kb:3060716
wusa.exe /uninstall /kb:3071756
wusa.exe /uninstall /kb:3035583 (удаляет приложение и сообщение «Получить Windows 10»)
также нужно изменить параметры в «Программе по улучшению качества программного обеспечения» в «Панель управления\ Система и безопасность\ Центр поддержки\ Настройка центра поддержки» и выставить «Нет, я не хочу участвовать в программе»
Последние записи текущего разделаrecent posts chapter
- RDP Wrapper (терминальный сервер для домашней Windows)
- Сброс изменение кэша подключений, паролей, настроек Windows
- Инструменты панели управления Windows из командной строки
- Инструменты и утилиты Windows из командной строки
- Невозможно подключиться к удаленному рабочему столу Windows
Разделы блога
- Данные
- Приложения
- Настройка ОС
- Телефония
- Сети
- Хостинг и провайдеры
Контакты
тел. +7(977)8955317
+7(977)8955317
e-mail: [email protected]
форма обратной связи
Не запускается обновление windows 7
Майкрософт постоянно выпускает обновления для windows 7 (x64 x32 (86)) – это позволяет сделать ее лучше и безопаснее.
Вот только бывают случаи, когда обновления на windows 7 не запускаются / не устанавливаются / не загружаются.
Хотя проблемных причин с ними windows 7 не много, универсального рецепта, когда происходит отказ – нет.
Если не устанавливаются обновления windows 7, то почти всегда указывается номер ошибки – со временем их решения опишу, а способы решающие большинство проблем предоставлены ниже.
Исправление проблем отказа установки обновлений путем очистки кешаЕсли у вас не устанавливаются обновления, одной из причин может быть неправильная загрузка.
Дело в том, что если они загрузились, то сразу помещаются в кэш, а при скачивании может что-то неправильно загрузится и следовательно, установка будет невозможной.
Потом, если вы попытаетесь их загрузку на windows 7 повторить, система обратится к кешу и делать этого не будет.
Она просто посчитает что все уже сделано – поэтому, его нужно очистить и все повторить.
Как сделать очистку кеша виндовс 7. В восьмерке интегрирована специальная утилита, в семерке ее нет – нужно очистить вручную.
Для этого запустите командную строку с правами администратора, а потом ведите три команды, после каждой, нажимая «энтер».
- net stop wuauserv
- ren %windir%\SoftwareDistribution SoftwareDistribution.OLD
- net start wuauserv
Теперь перейдите в цент обновления и начните поиск, скачивание и установку сначала.
Исправление запуска обновлений при помощи рекомендаций майкрософтЕсли выше описанная процедура не помогла решить проблему (дальше не устанавливаются), тогда перейдите по этой ссылке на сайт майкрософт – там найдете описания, как устранить проблемы (ВНАЧАЛЕ СТРАНИЦА ОБЫЧНО ОТКРЫВАЕТСЯ С РЕШЕНИЕМ ДЛЯ ВИНДОВС 8, С ПРАВОЙ СТОРОНЫ ЕСТЬ ОПЦИЯ СМЕНИТЬ НА ВИНДОВС 7).
Также прямо там скачайте утилиту «Fix it» — она выполнит диагностику и в случае обнаружения ошибок исправит их.
Если решить проблему утилита «Fix it» с сайта Майкрософт проблему не решила попробуйте еще один мастер устранения ошибок при обновлении виндовс 7 — вот этот.
Почему еще не ставятся обновления windows 7
Если вопрос, почему не устанавливаются обновления Windows 7 еще остался актуальным, посмотрите на жесткий диск – возможно на нем просто не осталось свободного места (рекомендуется оставить 5 ГГб).
Вы точно уверены что у вас лицензионная ОС windows 7? Если нет, проблема может быть в этом. Если это так, то забудьте о их установке.
Чтобы началось скачивание обновлений, интернет должен быть подключен. Посмотрите – возможно, разорвалось соединение.
Во и все — основные неполадки мешающие освежению Windows 7 — перечислены (решение указанных ошибок можете посмотреть по ссылке в начале статьи). Успехов.
youtube.com/embed/t4nAlLStfcQ?feature=oembed» frameborder=»0″ allow=»accelerometer; autoplay; clipboard-write; encrypted-media; gyroscope; picture-in-picture» allowfullscreen=»»>Сломанная загрузка Windows 7 (сложная проблема)
У меня возникла проблема с моим старым жестким диском. Я решил проблему с помощью CCleaner Registry Cleaner. Я думал, что это может улучшить производительность моего ПК, но все стало еще хуже.
Всякий раз, когда я загружаю/запускаю компьютер, он никогда не достигает точки, где появляется экран приветствия, иногда он переходит на страницу восстановления после ошибки Windows с необычным шрифтом, и все выборы всегда приводят к черному экрану (я думаю, что он завис, потому что когда я нажимаю клавишу CapsLock, свет не включается и не выключается). и иногда это будет идти прямо на этот пустой черный экран.
То же самое произойдет при загрузке с USB-накопителя или другого жесткого диска. было время, когда я так долго ждал, пока не появится экран сбоя с ошибкой, и я помню, что это было в папке System32
, я думаю, что исправление реестра каким-либо образом также исправит загрузку (у меня есть резервная копия файла реестра на рабочем столе, но я забыл имена путей)
Что я пробовал:
- Как я уже упоминал ранее, USB снова вызовет ту же проблему, я использовал загрузочную USB Windows 7 но когда он отображается (запуск окон «с анимацией четырех сфер») и в середине анимации, он напрямую меняет экран на черный / пустой экран
- Я также пытался протестировать все параметры на странице восстановления после ошибки Windows, но все они заканчиваются одним и тем же, самое странное, что когда я загружаюсь из безопасного режима, он показывает список путей, пока не остановится на определенном пути (aswardisk .
 sys), то я слишком долго жду, пока снова не появится код ошибки сбоя
sys), то я слишком долго жду, пока снова не появится код ошибки сбоя
Я собираюсь положить папку Mediafire с видео (Видео № 1: Загрузка с USB привела меня к Windows Error Recovery) (Видео № 2: Снова загрузился с USB, и все было нормально до середины запуска анимации Windows) и звук жесткого диска с двух разных микрофонов (Запись_1+Запись_2: треск жесткого диска)
- Папка: https://www.mediafire.com/folder/8w200t8h25iq0/pc
- окна
- окна-7
- жесткий диск
- загрузка
- реестр окон
2
Большинство средств очистки реестра не могут устранить серьезные проблемы. Они просто очищают мусор от старых установок и тому подобное.
Так как ваши попытки с реестром ухудшили ситуацию, вам нужно подумать о попытке восстановить компьютер. Насколько я знаю, не существует восстановительной установки Windows 7, которая исправит это.
Конечно, перед началом работы необходимо проверить физический жесткий диск. Данные могут быть повреждены, а диск может быть в порядке. Так что делайте тест.
Данные могут быть повреждены, а диск может быть в порядке. Так что делайте тест.
(1)
(2) Вы можете узнать, можете ли вы загрузить Windows 7 с сайта Microsoft. Microsoft удаляет Windows 7, так что маловероятно. См.:
Windows 7
(3) Скорее всего, вам нужно будет проверить, будет ли на вашем компьютере работать Windows 10, и установить ее.
Windows 10
Если это окажется невозможным, возможно, пришло время заменить компьютер.
3
Зарегистрируйтесь или войдите в систему
Зарегистрируйтесь с помощью Google
Зарегистрироваться через Facebook
Зарегистрируйтесь, используя адрес электронной почты и пароль
Опубликовать как гость
Электронная почта
Требуется, но не отображается
Опубликовать как гость
Электронная почта
Требуется, но не отображается
Нажимая «Опубликовать свой ответ», вы соглашаетесь с нашими условиями обслуживания, политикой конфиденциальности и политикой использования файлов cookie
.
Windows 10 не загружается? Вот 7 действенных способов исправить это, прежде чем обращаться за помощью
Обновлено 20 декабря 2022 г. .
Windows 10 не загружается на вашем компьютере? Хотя Microsoft постоянно совершенствует свою операционную систему Windows 10, подобные проблемы время от времени все еще возникают. Но пока не сдавайтесь — мы предоставим вам это руководство по Windows 10.
Давайте рассмотрим все возможные способы повторного запуска компьютера, когда ваш компьютер перестает загружаться в операционной системе Windows 10.
Windows 10 не загружается? Попробуйте эти 7 бесплатных исправлений
Может быть множество причин, по которым ваша Windows 10 не загружается. Часто точную причину установить невозможно. Это может быть работа вредоносного программного обеспечения или внезапное завершение работы, а иногда даже обновления Windows могут привести к проблемам с запуском Windows.
Однако у нас есть множество методов, которые помогут вам навсегда решить эту проблему с загрузкой Windows. Давайте начнем.
1. Избавьтесь от дополнительных съемных USB-устройств.
Разумнее сначала попробовать свои силы в более быстрых и простых решениях, прежде чем переходить к более сложным. В конце концов, слишком распространенный совет перезагрузить компьютер или мобильный телефон дается неспроста.
Для решения этой конкретной проблемы отключите от компьютера все дополнительные USB-устройства, кроме клавиатуры и мыши. В редких случаях Windows становится подвержена сбоям, когда вы подключаете к компьютеру несколько USB-устройств. Их удаление может решить проблему запуска Windows.
Перезагрузите компьютер после того, как вы удалили внешние устройства (если они у вас есть) и посмотрите, сохраняется ли проблема «Windows 10 не загружается».
2. Проверьте аккумулятор.
Вы пользуетесь ноутбуком? Вам кажется, что он просто лежит безжизненно, хотя вы много раз пытались включить его? Если вы используете его и в результате не можете загрузить Windows 10, возможно, ваша батарея сгорела.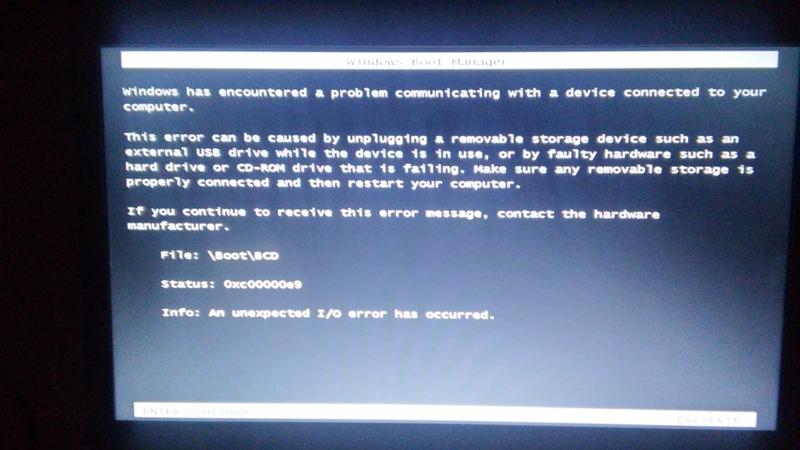
Чтобы проверить, так ли это, подключите зарядное устройство для ноутбука и попробуйте снова запустить компьютер.
Если это не сработает, на этот раз извлеките аккумулятор и включите ноутбук от прямого источника питания. Если оба этих метода не срабатывают, и вы не видите никаких признаков питания вашего компьютера, я думаю, пришло время отнести ваш ноутбук в ремонтный центр.
3. Загрузите Windows 10 в безопасном режиме.
Безопасный режим — это способ загрузки Windows только с самым необходимым, таким как драйверы устройств и другие важные файлы. Это делается для того, чтобы приблизиться к основной проблеме.
Причина в том, что если ваша система нормально работает в безопасном режиме, возможно, виноваты не драйверы устройств или настройки Windows по умолчанию, как описано Microsoft в своем блоге.
Существует несколько способов загрузки компьютера в безопасном режиме. В вашем конкретном случае, когда сама Windows не загружается, вам придется войти в безопасный режим через среду восстановления Windows.
Для начала включите компьютер и, пока загружается Windows, нажмите кнопку питания и удерживайте ее не менее десяти секунд; это заставит вашу Windows закрыться.
Сделайте это три раза подряд, и ваш компьютер запустит среду восстановления Windows.
Дальше все довольно просто. Когда вы окажетесь в среде восстановления, перейдите к Устранение неполадок > Дополнительные параметры > Параметры запуска .
Наконец, включите Безопасный режим либо в обычном режиме, либо в сети (это включает драйверы, которые подключают вас к Интернету) и перезагрузите компьютер. При следующей загрузке нажмите F4 , чтобы загрузить компьютер через Безопасный режим .
Если вы все еще сталкиваетесь с проблемой запуска Windows 10, то это не проблема, вызванная каким-либо дополнительным программным обеспечением или личными настройками Windows.
4. Запустите командную строку.
В качестве следующего метода мы пройдем расширенный процесс устранения неполадок с помощью командной строки.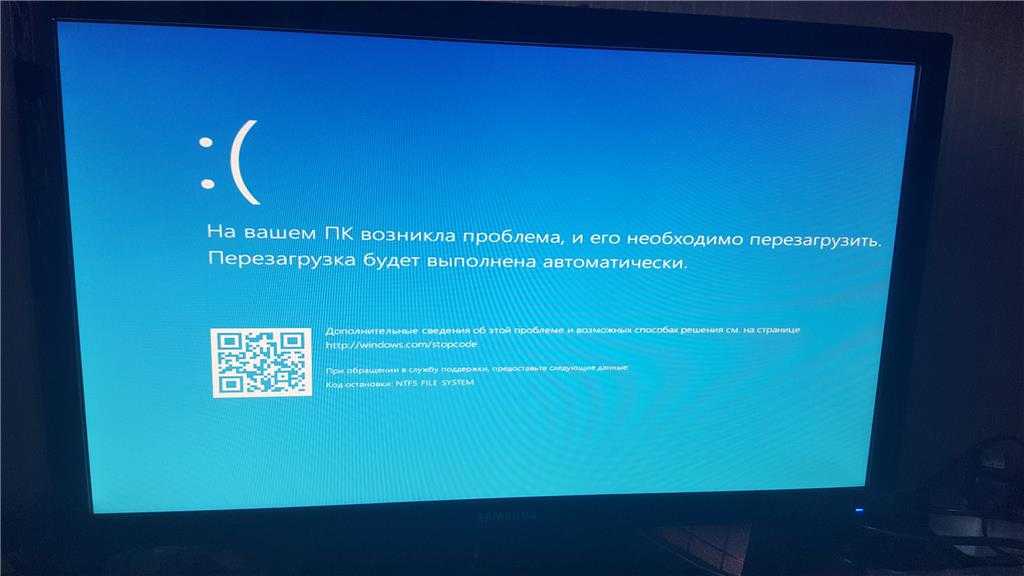
После входа выберите Устранение неполадок > Дополнительные параметры > Командная строка 9.0046 . Введите следующие команды в командной строке :
-
bootrec /fixmbrи нажмите Введите . -
bootrec /rebuildbcdи нажмите Введите .
После того, как вы увидите сообщение «операция успешно завершена» на своем терминале, закройте командную строку и выберите Продолжить , чтобы снова перезагрузить компьютер.
5. Удалите обновления Windows.
Центр обновления Windows — первая и лучшая защита для вашего компьютера. Без Центра обновления Windows вам пришлось бы самостоятельно устранять всевозможные случайные ошибки в Windows. Каждый день появляются новые лазейки в безопасности; обновления имеют решающее значение для защиты от таких угроз.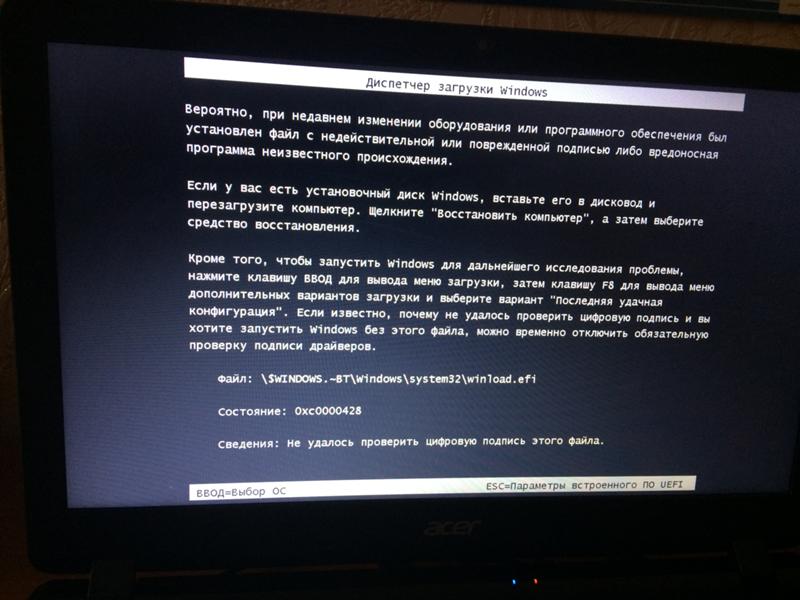
Но какими бы хорошими и необходимыми ни были обновления, иногда они могут привести к сбоям в работе вашей системы. Фактически, ваши проблемы с запуском Windows 10 могли быть вызваны самим неуправляемым обновлением Windows.
Но хорошая новость заключается в том, что даже если ваша Windows 10 не загружается, вы все равно можете удалить эти обновления со своего ПК. Для начала снова запустите среду восстановления Windows.
Выберите Устранение неполадок > Дополнительные параметры , а затем выберите Удалить обновления . Попробуйте запустить Windows после удаления нужных обновлений и посмотрите, существует ли проблема «Windows 10 не загружается».
6. Используйте средство восстановления при загрузке.
Microsoft предоставила нам множество бесплатных удобных инструментов, которые мы можем использовать, если что-то пойдет не так в нашей Windows.
Одним из таких инструментов является Startup Repair, который помогает пользователям устранять проблемы с запуском, подобные той, с которой вы столкнулись.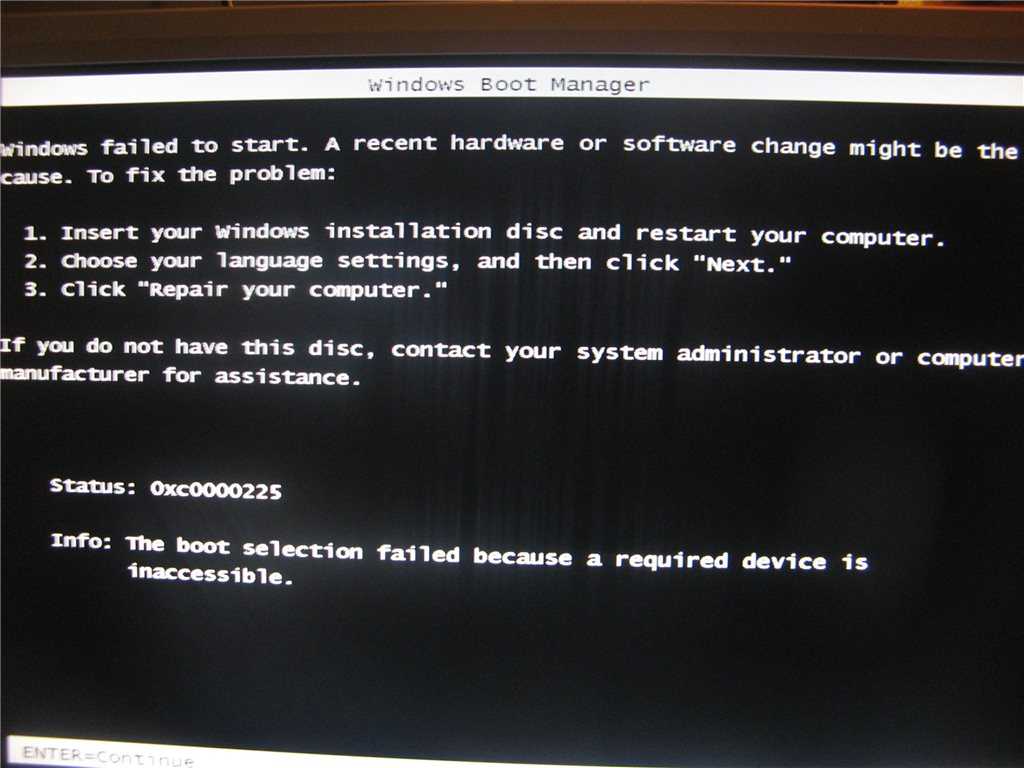 Он делает это, исправляя поврежденную основную загрузочную запись (MBR), таблицу разделов или загрузочный сектор, которые являются важными компонентами для успешной загрузки вашего ПК в Windows 10.
Он делает это, исправляя поврежденную основную загрузочную запись (MBR), таблицу разделов или загрузочный сектор, которые являются важными компонентами для успешной загрузки вашего ПК в Windows 10.
Чтобы получить доступ к восстановлению при загрузке, вам потребуется снова получить доступ к среде восстановления. Как и в разделе «Безопасный режим» выше, находясь внутри, выберите «Устранение неполадок»> «Дополнительные параметры»> «Восстановление при загрузке».
Следуйте инструкциям, чтобы запустить средство восстановления при загрузке. Если все пойдет хорошо, проблемы с запуском Windows должны быть решены в течение нескольких минут.
7. Сбросьте настройки ПК до заводских.
Если ни один из вышеперечисленных методов пока не сработал, в крайнем случае вам придется перезагрузить компьютер. Опять же, вам потребуется доступ к среде восстановления.
После входа выберите Устранение неполадок > Сбросить этот компьютер > Сохранить мои файлы .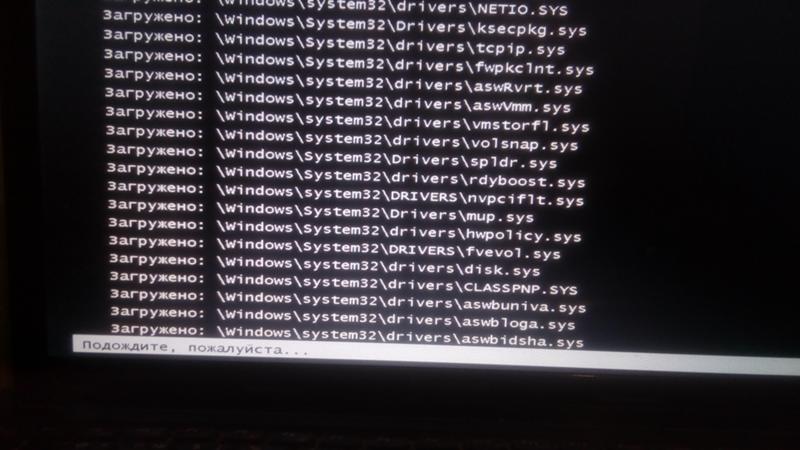


 sys), то я слишком долго жду, пока снова не появится код ошибки сбоя
sys), то я слишком долго жду, пока снова не появится код ошибки сбоя