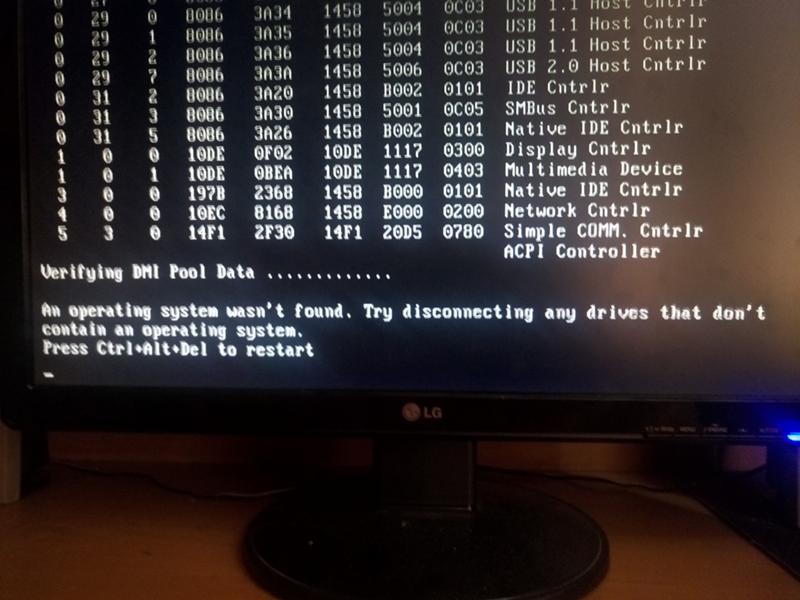восстановление запуска после обновления – WindowsTips.Ru. Новости и советы
Каждый пользователь сталкивался с ситуацией, когда не запускается Windows 7. Черный или синий экран, долгая загрузка или же просто черный экран – множество вариантов, как и причин. В этой статье мы разберём возможные способы решения возникшей проблемы.
Проблема, почему не запускается Windows 7, возникает по нескольким основным причинам:
- Влияние сторонних приложений;
- Повреждение целостности реестра и системных файлов;
- Несовместимость драйверов и оборудования;
- И наконец, проблемное обновление.
В зависимости от того, как проявляется ошибка, существуют действенные способы её решения. Мы опишем решение ситуации, в зависимости от ситуации, которая привела к ошибке.
#1 После установки/переустановки
Рассмотрим ситуацию, когда после установки Windows 7 не запускается система. Вы установили или переустановили Windows 7 и после перезагрузки возникает черный экран или средство восстановления.
Причина 1: Система установилась, но приоритет загрузки не поменялся.
Во время установки системы, компьютер первоначально обращается к установочному носителю (USB или DVD). А после копирования файлов и первой перезагрузке, для продолжения установки обращается к жесткому диску.
Бывают случаи, когда приоритет автоматически не изменяется и компьютер «застревает» на промежуточной стадии. Для этого, в настройках приоритета загрузки необходимо выбрать жесткий диск или накопитель, куда проводилась установка.
Причина 2: Проблема во время установки
- Также, частой проблемой являются ошибки во время установки системы – выбор не корректного раздела, «битый» установочный накопитель или образ.
- Если в процессе установки возникают проблемы, после которых перестал запускаться Windows 7 после переустановки, попробуйте использовать новый образ или накопитель, а также попробуйте установку на другой раздел.
Причина 3: Проблема оборудования
- Редкая ситуация, когда не помогает ни повторная установка, ни другой накопитель и т.
 д. В этом случае, необходимо проверить оборудование.
д. В этом случае, необходимо проверить оборудование. - В первую очередь жесткий диск и оперативную память – для этого можно использовать разные утилиты, доступные в Интернете. Для HDD/SSD – DLGDIAG, Samsung HUTIL или Victoria (устарела). Для оперативной памяти можно использовать MemTest.
За возникновение ошибки может отвечать ошибка материнской платы, процессора и других компонентов, поэтому лучше выполнить диагностику компьютера у специалистов.
#2 После обновления
Еще одна распространённая проблема, когда после установки свежих обновлений на Windows 7, система больше не запускается. Наиболее вероятно, что она заключается в самом обновлении, а если быть точнее, то в совместимости устройства и целостности системы.
В отличии от Windows 10, 7 версия системы была намного стабильнее, если дело касалось обновлений, но проблемы всё равно были не редки. Для решения этой ситуации, выполните следующее:
- При включении компьютера нажмите клавишу F8, чтобы вызвать меню дополнительных параметров;
- На этой странице выберите вариант «Последняя удачная конфигурация».
 Но если этот вариант не поможет, выберите «Безопасный режим»;
Но если этот вариант не поможет, выберите «Безопасный режим»; - Если система загрузилась, пройдите в панель управления и откройте Центр обновления Windows;
- В журнале проверьте, какие обновления были установлены в последний раз;
- После этого, пройдите в «установленные обновления» и удалите последние обновления.
После этого потребуется перезагрузить компьютер и ваша проблема, когда после обновления Windows 7 не запускается система на компьютере, будет решена. Если же нет, перейдите к пункту восстановление.
#3 Черный экран
Ситуация, когда не запускается Windows 7 и возникает черный экран, нередко мешает пользователям операционной системы. Основная причина – конфликт системных файлов и стороннего ПО (чаще всего антивируса).
- Первым делом, проверьте доступность диспетчера задач, для этого нажмите следующие сочетания клавиш:
- Если диспетчер успешно запустился, нажмите на Файл и попробуйте создать новую задачу – msconfig.

- Затем, во вкладке «Службы» отключите все не системные службы, соответствующей галочкой.
- После этого во вкладке «Автозагрузка» отключите все приложения. Перезагрузите компьютер;
- Если не запускается диспетчер задач в Windows 7, тогда что делать?
- Попробуйте выполнить эти же действия в безопасном режиме. Основная цель – определить причину возникновения черного экрана и отключить приложение, которое приводит к ошибке.
Стоит помнить, что часто проблемой может являться антивирус – устаревшая или не обновлённая версия. В этом случае, отключение автозагрузки не поможет. Необходимо отключать или удалять его через безопасный режим.
#4 Бесконечная загрузка\восстановление
На очереди ещё одна неприятная ситуация, когда система циклически загружается или пытается восстановиться. Очень неприятная ошибка – может решиться простым ожиданием (был случай, когда система перезагружалась в течение 8 часов и успешно загрузилась), так и полной переустановкой.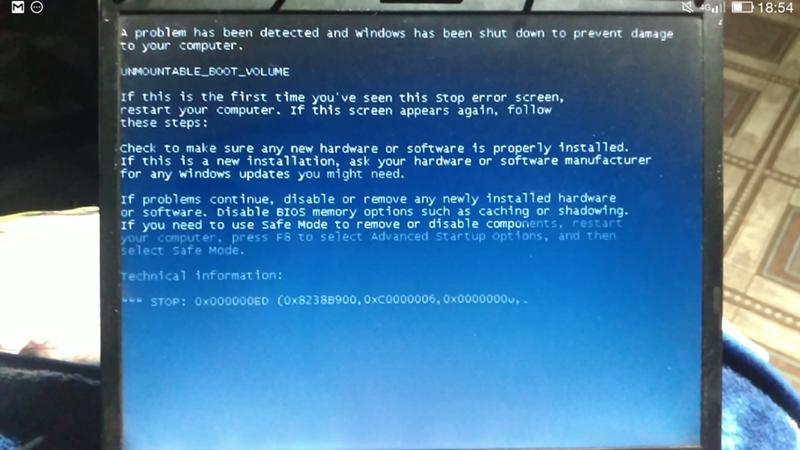
Давайте разберём этот случай, когда не запускается компьютер Windows 7 и что делать с этой проблемой. Для начала, пройдите в меню дополнительных параметров (клавиша F8 при перезагрузке) и выберите «Устранение неполадок компьютера».
Затем, на странице восстановления попробуйте выполнить восстановление Windows:
- Первоочередной вариант, когда не запускается Windows 7 — восстановление запуска на компьютере. Он решает простые проблемы с загрузкой системы (изредка, но помогает).
- Восстановление системы – «откат» к заранее созданной точке. Наиболее приоритетный вариант, так как с большой долей вероятности может решить проблему.
- Восстановление образа — если вы ранее создали образ вашей системы, идеальный вариант им воспользоваться. Если же не создавали, то для вам этот вариант бесполезен.
По сравнению с Windows 10, где защита системы выключена по умолчанию, в Windows 7 выглядит в более выигрышной позиции, так как там защита включена и успешно создаёт точки восстановления, поэтому и шансов на дальнейшую успешную работу значительно выше.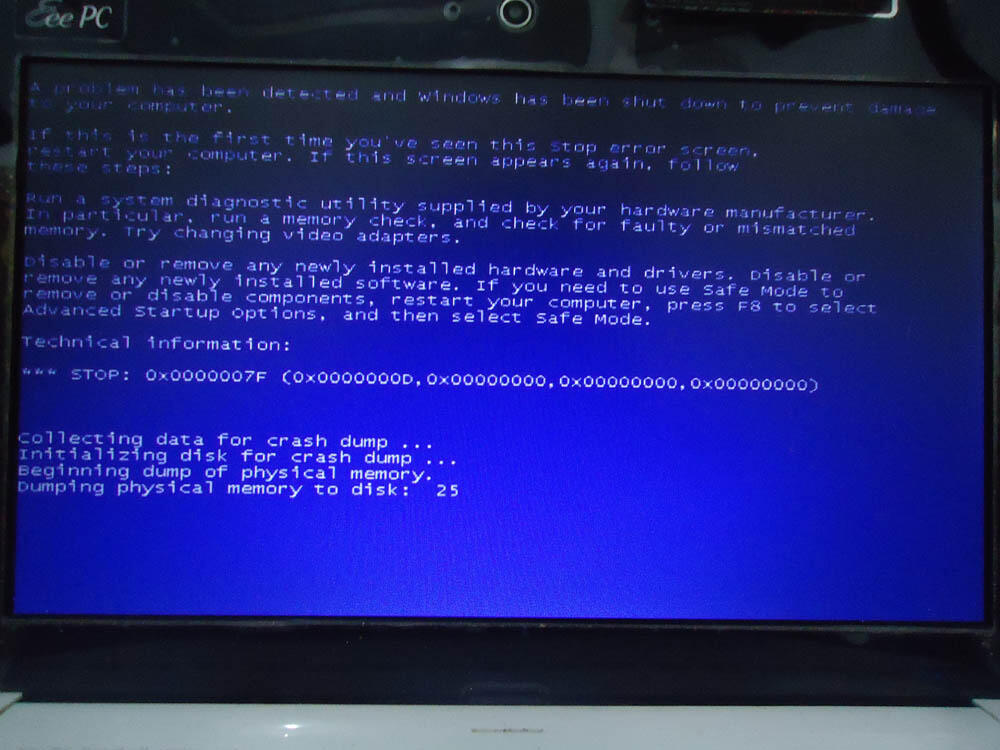
Но бывает и такие случаи, когда Windows 7 не запускается и не восстанавливается на ноутбуке или ПК. В этом случае, вам придётся прибегнуть к помощи установочного носителя, чтобы выполнить сброс или переустановку.
#5 Синий экран
- Если вместо рабочего стола или экрана выбора пользователя вы видите синий экран и множество строк непонятной информации – вы столкнулись с ошибкой, которая называется Синий экран смерти (Blue Screen Of Death — BSOD). Критический сбой, вызываемый ошибкой или конфликтом системных служб.
- Для анализа ошибки и выявления первопричины, на синем экране указаны коды ошибок и сбойный модуль (не всегда).
- Поиск по коду ошибки можно выполнить на странице для разработчиков — https://docs.microsoft.com/en-us/windows-hardware/drivers/debugger/bug-check-code-reference2.
- Получить подробную информацию по сбойному модулю можно на странице — https://www.carrona.org/dvrref.php. Это база, собранная пользователями сети, для помощи в решении проблем с их ПК.

Если же проблема проявляется редко и вам удаётся войти в систему – это значительно облегчает дальнейшие действия. Нам потребуется получить больше информации о возникающей ошибке и сделать это можно с использованием дампа памяти.
- Чтобы включить автоматическое сохранение дампа ошибки, откройте свойства компьютера и вкладку «Дополнительно».
- Затем пройдите в параметры «Загрузки и восстановления».
- Выставьте сохранение мини дампа, при возникновении ошибки. Укажите папку, куда будет сохраняться информация.
После возникновения проблемы, вы сможете проанализировать дамп, используя следующие инструменты:
- BlueScreenView– довольно простое приложение с простым и понятным интерфейсом;
- Windbg (или Debugging Tools for Windows)– инструменты Microsoft для анализа BSOD, простым пользователям будет довольно сложно разобраться в данном приложении;
- osronline.com – сервис, где вы можете онлайн проверить дамп памяти на ошибки.

Поэтому, если проблема запуска Windows 7 в том, что система не запускается и возникает BSOD, то решение стоит начинать с анализа проблемы. Мы также написали статью, о том, с какими проблемами вы можете столкнуться и как легко проанализировать причину ошибки.
Windows 7 не загружается после обновления 2021
Содержание
- Почему Windows 7 не запускается после обновления?
- Запуск последней удачной конфигурации системы
- Автоматическое восстановление Windows при загрузке
- Удаление пакетов восстановления
- Как предотвратить сбои в работе Windows 7 из-за установки обновлений?
- Не загружается Windows после установки обновлений
- Не запускается Windows 7? Расскажем, что делать!
- Не запускается Windows 7
- Виджеты на рабочий стол
- В Экселе не двигается курсор по ячейкам: в чем может быть проблема?
- Не работает правая кнопка мыши в Excel: где кроется проблема?
- Не работает фильтр в Excel: загвоздка, на которую мы часто не обращаем внимания
- Не отображаются листы в Excel: как вернуть вкладки без танцев с бубнами
- Причины
- #1 После установки/переустановки
- #2 После обновления
- #3 Черный экран
- #4 Бесконечная загрузка\восстановление
- #5 Синий экран
- Почему не запускается компьютер после обновления Windows 7
- Восстановление работоспособности Windows 7 после установки обновления
- Вход в безопасном режиме
- Запуск последней удачной конфигурации
- Восстановление системных файлов
- Сканирование диска на наличие ошибок
- Восстановление системы
- Очистка от вирусов с помощью загрузочной флешки Kaspersky Rescue Disk
- Применение средства ERD Commander
- Переустановка операционной системы
- Заключение
- Решаем проблему с загрузкой Windows 7 после обновления
- Windows 7 не запускается после обновления
- Причина 1: Нелицензионная Windows
- Причина 2: Ошибки при установке апдейтов
- Причина 3: Вредоносные программы и антивирус
- Заключение
- Видео
Почему Windows 7 не запускается после обновления?
Обновления должны увеличивать стабильность работы Windows, делать ее более надежной и безопасной. На практике после установки последних обновлений в системе могут появиться сбои, а в некоторых случаях, она может и вовсе не запуститься.
На практике после установки последних обновлений в системе могут появиться сбои, а в некоторых случаях, она может и вовсе не запуститься.
В некоторых случаях после установки обновлений и перезагрузки пользователь может увидеть сообщение об ошибке: «Система Windows 7 не запускается. Возможно, причиной проблемы стали последние изменения оборудования или программного обеспечения после установки обновлений Windows». В других случаях система может попросту не запуститься, а на мониторе появится так называемый синий экран смерти (BSOD). Что можно сделать, чтобы устранить возникшую проблему? Рассмотрим этот вопрос подробнее.
Запуск последней удачной конфигурации системы
Если система Windows не запустилась после обновления, можно использовать ее последнюю удачную конфигурацию. В самой операционной системе существует такая возможность.
Если это возможно, можно попробовать загрузиться в безопасном режиме и откатить систему к одной из точек восстановления:
Важно! Если на компьютере установлены две и более операционные системы, после включения необходимо выбрать нужную ОС Windows. Сразу после этого нажмите и держите клавишу «F8».
Сразу после этого нажмите и держите клавишу «F8».
Автоматическое восстановление Windows при загрузке
Если запуск последней удачной конфигурации не помог решить проблему с загрузкой Windows, используйте функцию автовосстановления, которая позволяет автоматически распознать и убрать некоторые ошибки. Для запуска восстановления при загрузке сделайте следующее:
Иногда, например если повреждены системные файлы (или компьютер не имеет доступа к интернету), восстановить ОС таким способом не получится. В таком случае, понадобится флешка с копией Windows 7. Если у вас ее нет, сделайте следующее:
Удаление пакетов восстановления
Еще один способ, который может быть использован как альтернатива описанным ранее, это удаление проблемных обновлений Windows. Преимущество этого способа в том, что все команды вводятся через командную строку, а значит могут быть выполнены даже если не запускается графический интерфейс системы. Для удаления проблемных обновлений выполните следующую последовательность действий:
Как предотвратить сбои в работе Windows 7 из-за установки обновлений?
Если обновления Windows 7 приводят к системным сбоям их и вовсе можно отключить. Для этого выполните следующую последовательность действий:
Для этого выполните следующую последовательность действий:
Если хотите использовать обновления, но не хотите полностью их отключать, выберите настройку «Устанавливать обновления вручную». В таком случае, во время установки обновлений вручную необходимо будет снимать галочку с проблемного пакета.
Источник
Не загружается Windows после установки обновлений
Ежемесячно каждый второй вторник Microsoft выпускает новую порцию обновлений для своих операционных систем, которые устанавливаются на всех компьютерах через службу обновлений Windows (обновления получаются с серверов Windows Update), внутренний WSUS или вручную с помощью msu / cab файлов. В большинстве случае обновления исправляют определенную уязвимость или проблему (баг) Windows или других продуктов. Однако в некоторых случаях новые обновления могут вызвать различные проблемы в системе (из-за неполноценного тестирования, ошибки инженеров, несовместимостью с железом и т.д.), и установленное обновление нужно удалить. Это несложно сделать ( см. статью Все способы удаления обновлений Windows). Но что же делать, если после установки обновления система не загружается, отображая синий экран смерти (BSOD)? В этой статье мы рассмотрим, как раз такой случай: как удалить проблемные обновления в Windows 10/8/7, если система не загружается.
Это несложно сделать ( см. статью Все способы удаления обновлений Windows). Но что же делать, если после установки обновления система не загружается, отображая синий экран смерти (BSOD)? В этой статье мы рассмотрим, как раз такой случай: как удалить проблемные обновления в Windows 10/8/7, если система не загружается.
В первую очередь проверьте, загружается ли система в одном из безопасных режимов (в Windows 10 / 8 для запуска Safe Mode достаточно 3 раза подряд прервать загрузку системы кнопкой отключения питания).
Если Windows после кривого обновления не загружается и в безопасном режиме, нужно загрузиться с любого доступного диска или флешки: это может быть как среда восстановления Windows (WinRE), установочный диск Windows, ERD (он же MSDaRT 10) или другой загрузочный диск.
В нашем случае, я загружу компьютер с установочного диска Windows 10 x64.
На втором экране с приглашением начать установку нужно нажать кнопку Repair Computer или нажать сочетание клавиш Shift+F10.
В открывшемся окне командной строки нужно определить букву диска, которая назначена вашему системному разделу с Windows (это может быть не диск C:\).
Выполите команду: DISKPART
Выведите список разделов в системе: list volume
Завершите сеанс diskpart командой: exit
В нашем примере видно, что системному диску присвоена буква D:\.
Выведем список пакетов, установленных в системе, которая находится на указанном диске:
DISM /Image:D:\ /Get-Packages /format:table
Если вы знаете какое конкретно обновление (KB) вызвало проблему, его номер можно использовать в качестве фильтра:
DISM /Image:D:\ /Get-Packages /format:table | find “4056887”
Или можно отфильтровать список по дате установке:
DISM /Image:D:\ /Get-Packages /format:table | find “18.01.2018”
DISM /Image:D:\ /Get-Packages /format:table > d:\updates.txt
Notepad d:\updates.txt
С помощью следующей команды можно удалить обновление:
DISM /Image:D:\ /Remove-Package /PackageName:Package_for_KB4056887
Если вы точно не знаете, какое конкретное обновление вызвало проблему, по-очереди удалите все недавно установленные пакеты (с перезагрузкой и проверкой работы системы).
После удаления кривого «обновлений» попробуйте загрузить Windows в обычном режиме. Система должна загрузится нормально
Просто выделяете какие обновления нужно удалить и нажимаете Далее.
Источник
Не запускается Windows 7? Расскажем, что делать!
Не запускается Windows 7
Виджеты на рабочий стол
В Экселе не двигается курсор по ячейкам: в чем может быть проблема?
Не работает правая кнопка мыши в Excel: где кроется проблема?
Не работает фильтр в Excel: загвоздка, на которую мы часто не обращаем внимания
Не отображаются листы в Excel: как вернуть вкладки без танцев с бубнами
Каждый пользователь сталкивался с ситуацией, когда не запускается Windows 7. Черный или синий экран, долгая загрузка или же просто черный экран – множество вариантов, как и причин. В этой статье мы разберём возможные способы решения возникшей проблемы.
Причины
Проблема, почему не запускается Windows 7, возникает по нескольким основным причинам:
В зависимости от того, как проявляется ошибка, существуют действенные способы её решения. Мы опишем решение ситуации, в зависимости от ситуации, которая привела к ошибке.
Мы опишем решение ситуации, в зависимости от ситуации, которая привела к ошибке.
#1 После установки/переустановки
Рассмотрим ситуацию, когда после установки Windows 7 не запускается система. Вы установили или переустановили Windows 7 и после перезагрузки возникает черный экран или средство восстановления.
Причина 1: Система установилась, но приоритет загрузки не поменялся.
Во время установки системы, компьютер первоначально обращается к установочному носителю (USB или DVD). А после копирования файлов и первой перезагрузке, для продолжения установки обращается к жесткому диску.
Бывают случаи, когда приоритет автоматически не изменяется и компьютер «застревает» на промежуточной стадии. Для этого, в настройках приоритета загрузки необходимо выбрать жесткий диск или накопитель, куда проводилась установка.
Причина 2: Проблема во время установки
Причина 3: Проблема оборудования
За возникновение ошибки может отвечать ошибка материнской платы, процессора и других компонентов, поэтому лучше выполнить диагностику компьютера у специалистов.
#2 После обновления
Еще одна распространённая проблема, когда после установки свежих обновлений на Windows 7, система больше не запускается. Наиболее вероятно, что она заключается в самом обновлении, а если быть точнее, то в совместимости устройства и целостности системы.
В отличии от Windows 10, 7 версия системы была намного стабильнее, если дело касалось обновлений, но проблемы всё равно были не редки. Для решения этой ситуации, выполните следующее:
После этого потребуется перезагрузить компьютер и ваша проблема, когда после обновления Windows 7 не запускается система на компьютере, будет решена. Если же нет, перейдите к пункту восстановление.
#3 Черный экран
Ситуация, когда не запускается Windows 7 и возникает черный экран, нередко мешает пользователям операционной системы. Основная причина – конфликт системных файлов и стороннего ПО (чаще всего антивируса).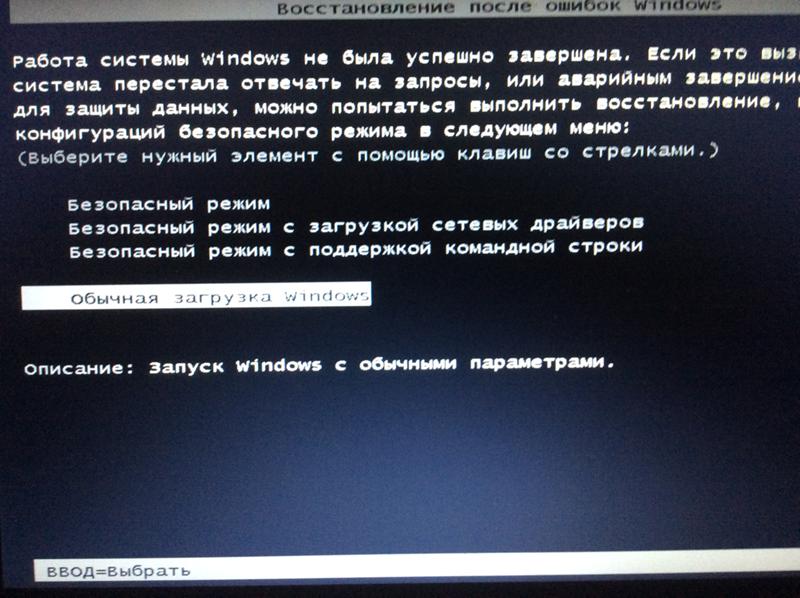
Стоит помнить, что часто проблемой может являться антивирус – устаревшая или не обновлённая версия. В этом случае, отключение автозагрузки не поможет. Необходимо отключать или удалять его через безопасный режим.
#4 Бесконечная загрузка\восстановление
На очереди ещё одна неприятная ситуация, когда система циклически загружается или пытается восстановиться. Очень неприятная ошибка – может решиться простым ожиданием (был случай, когда система перезагружалась в течение 8 часов и успешно загрузилась), так и полной переустановкой.
Давайте разберём этот случай, когда не запускается компьютер Windows 7 и что делать с этой проблемой. Для начала, пройдите в меню дополнительных параметров (клавиша F8 при перезагрузке) и выберите «Устранение неполадок компьютера».
Затем, на странице восстановления попробуйте выполнить восстановление Windows:
По сравнению с Windows 10, где защита системы выключена по умолчанию, в Windows 7 выглядит в более выигрышной позиции, так как там защита включена и успешно создаёт точки восстановления, поэтому и шансов на дальнейшую успешную работу значительно выше.
Но бывает и такие случаи, когда Windows 7 не запускается и не восстанавливается на ноутбуке или ПК. В этом случае, вам придётся прибегнуть к помощи установочного носителя, чтобы выполнить сброс или переустановку.
#5 Синий экран
Если же проблема проявляется редко и вам удаётся войти в систему – это значительно облегчает дальнейшие действия. Нам потребуется получить больше информации о возникающей ошибке и сделать это можно с использованием дампа памяти.
После возникновения проблемы, вы сможете проанализировать дамп, используя следующие инструменты:
Поэтому, если проблема запуска Windows 7 в том, что система не запускается и возникает BSOD, то решение стоит начинать с анализа проблемы. Мы также написали статью, о том, с какими проблемами вы можете столкнуться и как легко проанализировать причину ошибки.
Источник
Почему не запускается компьютер после обновления Windows 7
Если после обновления Windows 7 не запускается система, необходимо выполнить вход на заглавный стол в безопасном режиме и деинсталлировать проблемные апдейты. В качестве альтернативы можно воспользоваться инструментами установочной флешки для нормализации работы компьютера или специализированным программным обеспечением, запущенным в режиме LiveCD.
В качестве альтернативы можно воспользоваться инструментами установочной флешки для нормализации работы компьютера или специализированным программным обеспечением, запущенным в режиме LiveCD.
Восстановление работоспособности Windows 7 после установки обновления
Чтобы вернуть работу операционной системы (ОС) в исправное состояние, нужно воспользоваться одним из следующих способов:
Обратите внимание! Эффективность метода напрямую зависит от причины возникновения неисправности. Рекомендуется поочередно воспользоваться каждым.
Вход в безопасном режиме
Если стационарный компьютер или ноутбук не включается, следует попытаться выполнить вход в безопасном режиме, после чего удалить обновления, которые привели к неисправности.
Важно! Если вход в безопасном режиме выполнить не удалось — способ неэффективен.
Запуск последней удачной конфигурации
Если сбой произошел по причине некритических системных неполадок, выполнить восстановление можно, выбрав последнюю удачную конфигурацию в дополнительных параметрах загрузки. Необходимо:
Необходимо:
Восстановление системных файлов
Windows 7 может не грузиться после установки обновления из-за повреждения файлов на системном разделе. Устраняется эта неполадка с помощью консольной утилиты. Пошаговое руководство:
Обратите внимание! Если проблем не было обнаружено или нормализовать работу файлов не удалось, на экране появится соответствующая надпись.
Сканирование диска на наличие ошибок
В процессе эксплуатации на дисковом пространстве винчестеров могут появляться битые сектора. В случае возникновения критической неисправности система перестанет загружаться. Необходимо воспользоваться консольной утилитой для восстановления данных.
Начнется процесс анализа дискового пространства с последующим восстановлением битых секторов.
Восстановление системы
Если в процессе работы за компьютером были созданы точки восстановления, когда ОС работала исправно, можно выполнить откат к прежнему состоянию. Для этого необходимо:
Обратите внимание! В ходе выполнения операции компьютер может перезапуститься несколько раз.
Очистка от вирусов с помощью загрузочной флешки Kaspersky Rescue Disk
Kaspersky Rescue Disk — утилита для проверки системы на наличие вирусов. Если создать загрузочную флешку с этой программой, можно очистить дисковое пространство от вредоносного кода.
После окончания повторного сканирования потребуется снова выполнить очистку от вирусов и перезапустить компьютер.
Применение средства ERD Commander
ERD Commander — комплекс программного обеспечения, направленного на восстановление работоспособности системы. Запускается из меню устранения неполадок.
После завершения процесса деинсталляции необходимо перезапустить компьютер и проверить работоспособность системы.
Переустановка операционной системы
Если ни один из способов не помог в решении проблемы, остается только выполнить переустановку системы. Для этого предварительно нужно создать установочный накопитель, после чего запустить компьютер с флешки. Далее следует этап инсталляции:
Далее следует этап инсталляции:
После нескольких перезапусков компьютера появится окно, в котором нужно ввести логин и имя компьютера, а следом задать пароль пользователя.
Заключение
Неопытным пользователям рекомендуется для восстановления работы компьютера применять возможности дополнительных параметров загрузки и использовать инструменты среды восстановления. Загрузочные носители с программным обеспечением от сторонних разработчиков требует определенных навыков работы за компьютером. Выполнять переустановку ОС следует в крайнем случае, когда другие способы неэффективны.
Источник
Решаем проблему с загрузкой Windows 7 после обновления
Windows 7 не запускается после обновления
Такое поведение системы обусловлено одним глобальным фактором – ошибками при установке обновлений. Они могут быть вызваны несовместимостью, повреждением загрузочной записи или действиями вирусов и антивирусных программ. Далее мы приведем комплекс мер для решения данной проблемы.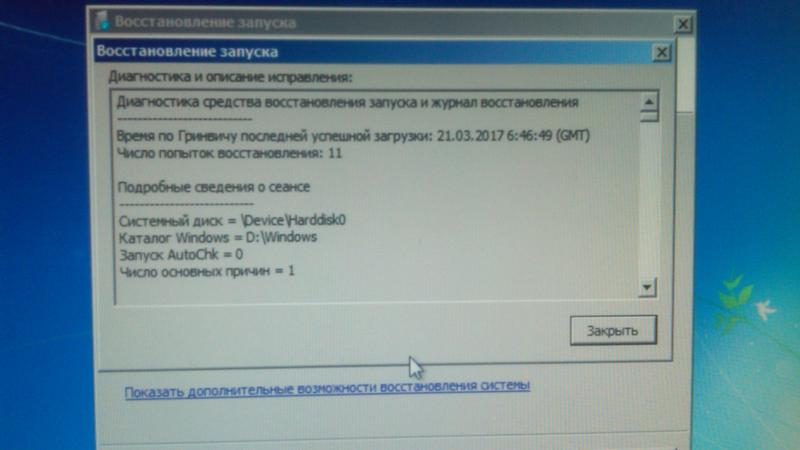
Причина 1: Нелицензионная Windows
На сегодняшний день в сети можно найти огромное количество различных пиратских сборок Виндовс. Они, конечно, по-своему хороши, но все же имеют один большой недостаток. Это возникновение проблем при выполнении некоторых действий с системными файлами и настройками. Нужные компоненты могут быть просто «вырезаны» из дистрибутива или заменены неоригинальными. Если у вас одна из таких сборок, то здесь есть три варианта:
Причина 2: Ошибки при установке апдейтов
Это основная причина сегодняшней проблемы, и в большинстве случаев данные инструкции помогают ее решить. Для работы нам понадобится установочный носитель (диск или флешка) с «семеркой».
Для начала необходимо проверить, стартует ли система в «Безопасном режиме». Если ответ положительный, исправить ситуацию будет гораздо проще. Загружаемся и восстанавливаем систему стандартным инструментом к тому состоянию, в котором она была до обновления. Для этого достаточно выбрать точку с соответствующей датой.
Если точек восстановления нет или «Безопасный режим» недоступен, вооружаемся установочным носителем. Перед нами стоит довольно простая, но требующая повышенного внимания задача: нужно удалить проблемные обновления с помощью «Командной строки».
После нее нужно дописать предполагаемую букву раздела с двоеточием и нажать ENTER. Например:
Если консоль не обнаружит папку «Windows» по этому адресу, пробуем ввести другие буквы.
dism /image:e:\ /get-packages
Нажимаем клавишу «Вверх» (стрелку). Данные снова будут внесены в «Командную строку». Проверяем, все ли правильно вставилось. Если чего-то не хватает, дописываем. Обычно это цифры в конце имени.
dism /image:e:\ /remove-package /
Получиться должно примерно следующее (ваш пакет может называться по-другому):
dism /image:e:\ /remove-package /PackageName:Package_for_KB2859537
Жмем ENTER. Обновление удалено.
rmdir /s/q e:\windows\softwaredistribution
Этими действиями мы полностью удалили директорию.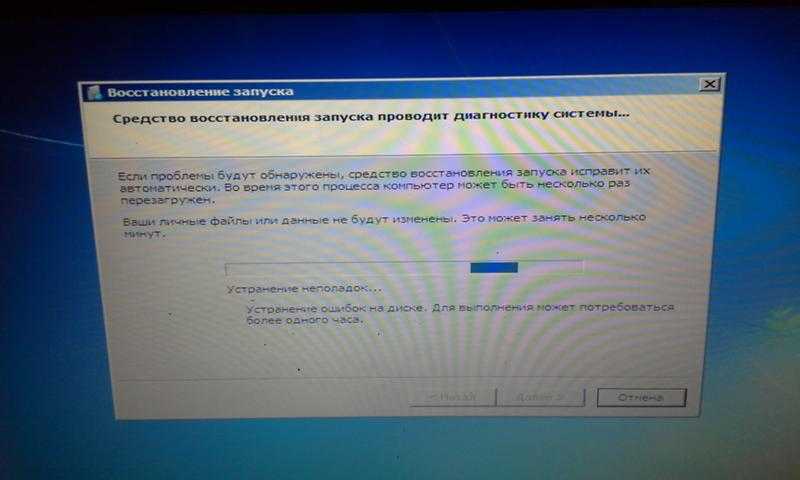 Система ее восстановит после загрузки, но скачанные файлы будут стерты.
Система ее восстановит после загрузки, но скачанные файлы будут стерты.
Причина 3: Вредоносные программы и антивирус
Мы уже писали выше, что в пиратских сборках могут присутствовать измененные компоненты и системные файлы. Некоторые антивирусные программы могут относиться к этому крайне негативно и блокировать или даже удалять проблемные (с их точки зрения) элементы. К сожалению, если Виндовс не загружается, то поделать с этим ничего нельзя. Можно только восстановить работу системы по инструкции выше и отключить антивирус. В дальнейшем, возможно, придется полностью отказаться от его использования или все же заменить дистрибутив.
Вирусы ведут себя примерно так же, но их целью является нанесение вреда системе. Существует много способов очистить ПК от вредителей, но нам подойдет только один — использование загрузочной флешки с антивирусной программой, например, Kaspersky Rescue Disk.
Имейте в виду, что на нелицензионных сборках данная процедура может привести к полной потере работоспособности системы, а также данных, расположенных на диске.
Ждем запуска программы.
Дожидаемся окончания загрузки.
Само по себе удаление вирусов не поможет нам решить проблему, но устранит одну из причин, ее вызвавших. После этой процедуры нужно перейти к восстановлению системы или удалению обновлений.
Заключение
Восстановление работоспособности системы после неудачного обновления – задача нетривиальная. Пользователю, столкнувшемуся с такой неполадкой, придется проявить внимательность и терпение во время выполнения данной процедуры. Если же ничего не помогло, стоит задуматься о смене дистрибутива Windows и переустановить систему.
Источник
Видео
Не запускается Windows 7 после обновления.Как восстановить систему Windows 7
Не запускается виндовс 7 после обновления
Не запускается windows 7 Восстановление после ошибок
Ошибка! Windows 7 не (ищет) устанавливаются обновления в центре обновлений Виндовс. Как исправить!
Ошибка код 80072EFE при обновление Windows Update
Удаление обновлений системы Windows 7
Как обновить Windows 7 в 2021 году бесплатно,как получить обновления безопасности
Не запускается Windows 7? Несколько вариантов восстановления
Виндовс7-10 не запускается после обновления. Виндовс сдох приехал мастер и с тестором-читать описание
Виндовс сдох приехал мастер и с тестором-читать описание
Сбой Windows 7,не запускается ноутбук.
Почему после обновления Windows 7 не запускается система
Если после обновления Windows 7 не запускается система, необходимо выполнить вход на заглавный стол в безопасном режиме и деинсталлировать проблемные апдейты. В качестве альтернативы можно воспользоваться инструментами установочной флешки для нормализации работы компьютера или специализированным программным обеспечением, запущенным в режиме LiveCD.
Содержание
- Восстановление работоспособности Windows 7 после установки обновления
- Вход в безопасном режиме
- Запуск последней удачной конфигурации
- Восстановление системных файлов
- Сканирование диска на наличие ошибок
- Восстановление системы
- Очистка от вирусов с помощью загрузочной флешки Kaspersky Rescue Disk
- Применение средства ERD Commander
- Переустановка операционной системы
- Заключение
Восстановление работоспособности Windows 7 после установки обновления
Чтобы вернуть работу операционной системы (ОС) в исправное состояние, нужно воспользоваться одним из следующих способов:
- Выполнить вход в безопасном режиме.

- Запустить последнюю удачную конфигурацию.
- Восстановить системные файлы.
- Просканировать жесткий диск на наличие ошибок.
- Совершить откат ОС до работоспособного состояния.
- Удалить вредоносное программное обеспечение посредством приложения Kaspersky Rescue Disk.
- Воспользоваться средством ERD Commander.
- Деинсталлировать проблемные обновления через среду восстановления.
- Выполнить полную переустановку системы.
Обратите внимание! Эффективность метода напрямую зависит от причины возникновения неисправности. Рекомендуется поочередно воспользоваться каждым.
Вход в безопасном режиме
Если стационарный компьютер или ноутбук не включается, следует попытаться выполнить вход в безопасном режиме, после чего удалить обновления, которые привели к неисправности.
Пошаговое руководство:
- При старте системы нажать клавишу F8, чтобы зайти в дополнительные параметры загрузки.
 Выбрать пункт «Безопасный режим», нажать Enter.
Выбрать пункт «Безопасный режим», нажать Enter.
- После запуска рабочего стола развернуть меню «Пуск», перейти в «Панель управления».
- Зайти в раздел «Центр обновления Windows», предварительно выставив отображение элементов «Крупные значки».
- На боковой панели кликнуть по гиперссылке «Просмотр журнала обновлений».
- В списке выбрать последние установленные и нажать кнопку Удалить. Подтвердить действие.
- Перезапустить компьютер.
Важно! Если вход в безопасном режиме выполнить не удалось — способ неэффективен.
Запуск последней удачной конфигурации
Если сбой произошел по причине некритических системных неполадок, выполнить восстановление можно, выбрав последнюю удачную конфигурацию в дополнительных параметрах загрузки. Необходимо:
- Во время запуска компьютера нажать клавишу F8.

- В появившемся меню выбрать пункт «Последняя удачная конфигурация».
- Дождаться завершения операции восстановления настроек.
Восстановление системных файлов
Windows 7 может не грузиться после установки обновления из-за повреждения файлов на системном разделе. Устраняется эта неполадка с помощью консольной утилиты. Пошаговое руководство:
- Во время загрузки системы нажать F8, выбрать пункт «Устранение неполадок компьютера».
- В появившемся меню выбрать опцию «Командная строка».
- В окне консоли вписать sfc /scannow, нажать Enter.
- Дождаться завершения анализа системного раздела с последующим восстановлением поврежденных данных.
Обратите внимание! Если проблем не было обнаружено или нормализовать работу файлов не удалось, на экране появится соответствующая надпись.
Сканирование диска на наличие ошибок
В процессе эксплуатации на дисковом пространстве винчестеров могут появляться битые сектора. В случае возникновения критической неисправности система перестанет загружаться. Необходимо воспользоваться консольной утилитой для восстановления данных.
Пошаговое руководство:
- Воспользовавшись дополнительными параметрами загрузки перейти в средство устранения неполадок и запустить «Командную строку».
- Ввести при необходимости данные от аккаунта суперпользователя.
- Вписать в консоли dism /online /cleanup-image /restorehealth и нажать Enter.
Начнется процесс анализа дискового пространства с последующим восстановлением битых секторов.
Восстановление системы
Если в процессе работы за компьютером были созданы точки восстановления, когда ОС работала исправно, можно выполнить откат к прежнему состоянию. Для этого необходимо:
- В меню устранения неполадок кликнуть по пункту «Восстановление системы».

- На заглавном экране перейти на следующий этап, нажав Далее.
- Выбрать из списка слепок, который был сделан до появления проблемы. Щелкнуть Далее.
- Запустить процесс восстановления, кликнув кнопку Готово.
Обратите внимание! В ходе выполнения операции компьютер может перезапуститься несколько раз.
Очистка от вирусов с помощью загрузочной флешки Kaspersky Rescue Disk
Kaspersky Rescue Disk — утилита для проверки системы на наличие вирусов. Если создать загрузочную флешку с этой программой, можно очистить дисковое пространство от вредоносного кода.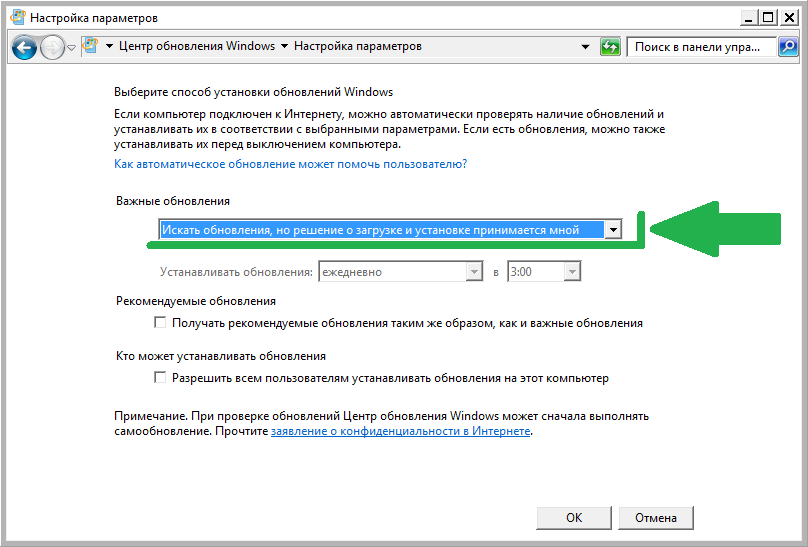
Пошаговое руководство:
- После запуска компьютера определить в меню русский язык.
- Выбрать режим с поддержкой графического интерфейса.
- Принять лицензионное соглашение.
- В заглавном меню антивирусной утилиты кликнуть по пункту «Изменить параметры».
- Отметить флажками все представленные объекты, щелкнуть ОК.
- Нажать кнопку Начать проверку.
- При нахождении вредоносного кода кликнуть по пункту «Нейтрализовать все», нажать Продолжить.
- Щелкнуть по кнопке Вылечить и запустить расширенное сканирование.
После окончания повторного сканирования потребуется снова выполнить очистку от вирусов и перезапустить компьютер.
Применение средства ERD Commander
ERD Commander — комплекс программного обеспечения, направленного на восстановление работоспособности системы.
Пошаговое руководство:
- Находясь в окне «Параметры восстановления системы», выбрать пункт Microsoft Diagnostics & Recovery Toolset.
- Запустить утилиту «Удаление исправлений».
- В заглавном экране Мастера перейти на следующий этап, нажав Далее.
- В списке выбрать обновления, которые были установлены последними, щелкнуть Next.
После завершения процесса деинсталляции необходимо перезапустить компьютер и проверить работоспособность системы.
Переустановка операционной системы
Если ни один из способов не помог в решении проблемы, остается только выполнить переустановку системы. Для этого предварительно нужно создать установочный накопитель, после чего запустить компьютер с флешки. Далее следует этап инсталляции:
- Выбрать язык, часовой пояс и раскладку клавиатуры, кликнуть Далее.
- Нажать Установить.

- Принять условия лицензионного соглашения.
- Указать полную установку с дополнительными параметрами.
- Удалить все разделы жесткого диска, создать новый, выделив от 40000 до 120000 МБ пространства.
- Нажать Далее, ожидать переноса данных ОС на винчестер.
После нескольких перезапусков компьютера появится окно, в котором нужно ввести логин и имя компьютера, а следом задать пароль пользователя.
Заключение
Неопытным пользователям рекомендуется для восстановления работы компьютера применять возможности дополнительных параметров загрузки и использовать инструменты среды восстановления. Загрузочные носители с программным обеспечением от сторонних разработчиков требует определенных навыков работы за компьютером. Выполнять переустановку ОС следует в крайнем случае, когда другие способы неэффективны.
Обновления Windows не загружаются, что делать?
По мере использования любой версии Windows неизбежно возникают проблемы, уязвимости скорости работы и чтобы иметь современную защиту и оптимизацию нужно во время загружать обновления.
Когда обновления Windows не загружаются и, соответственно, невозможно воспользоваться их установкой – это существенная проблема, которую нужно решать, не откладывая в долгий ящик. Увы, но у истоков неисправности может стоять слишком много проблем, хотя их можно разбить на 4-и группы: проблемы с центром обновления, неисправности системы, блокировка исходящего или входящего трафика через антивирус или фаерволл и загруженность сервера Microsoft.
Читайте также: Не загружается Windows 10 после обновления
Неисправности центра обновления
Если не скачиваются обновления Windows 10 или в старших версиях, то прежде всего следует привести в исправное состояние саму службу, отвечающую за это. Навести в ней порядок можно с помощью нескольких способов, которые и рассмотрим.
В состав Windows входит компонент, который в автоматическом порядке производит устранение неисправностей. Логично в первую очередь воспользоваться именно им, так как для большинства пользователей это становится решающим этапом излечения системы.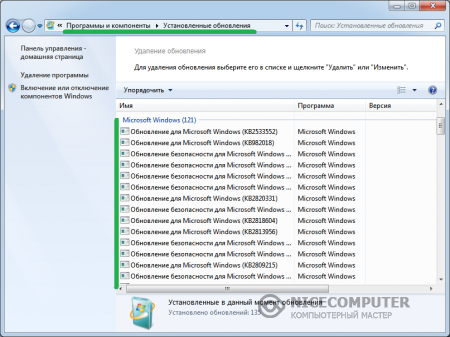
- Нажмите кнопку «Пуск»;
- Далее пройдите на «Панель управления»;
- При выборе просмотра по категориям нужно нажать раздел «Система и безопасность»;
- В графе «Центр поддержки» нужно выбрать ссылку «Устранить типичные проблемы компьютера»;
- Теперь внизу кликните по «Устранение неполадок с помощью центра обновления Windows».
Способ может оказать положительный эффект на устранение неисправности, когда не скачиваются обновления Windows 7 или любой другой версии. Стоит быть реалистами, ведь этот способ не панацея и может не помочь, поэтому воспользуйтесь также специальный инструментом Microsoft Fix It или Easy Fix.
Найти утилиту можно на оф сайте. После ее установки появится возможность решить распространенные проблемы — почему не загружаются обновления Windows. Так как инструмент работает в фоновом режиме, то и действий от пользователя никаких не требуется, только лишь установить.
Читайте также: На этой странице произошла ошибка сценария, что делать?
Также существует проблема, которая косвенно относится ко всем группам – загрузка битых обновлений.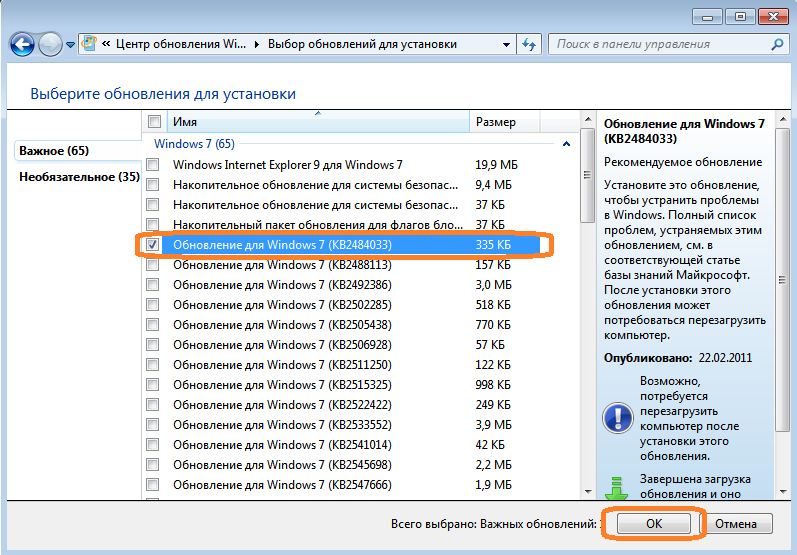 Скорее всего файлы скачались не полностью и из-за этого не возможно их установить.
Скорее всего файлы скачались не полностью и из-за этого не возможно их установить.
Независимо от рода проблемы (обычно из-за соединения с сервером) нужно загружать обновления по новой. И, вероятно, вам придется узнать куда скачиваются обновления Windows, на случай ручного удаления файлов или проверки их наличия.
Куда скачиваются обновления Windows 10? – По пути C:WindowsSoftwareDistributionDownload. Кстати, вручную не обязательно этим заниматься, можно просто воспользоваться средством удаления программ, в котором отображаются установленные обновления. Иначе пройдите по указанному пути и удалите собственноручно, после чего вновь запустите процесс.
Не стоит торопиться, утверждая, что не загружаются обновления Windows 7,8,8.1 или 10, вероятно залагало само окно отображения загрузки, но процесс идёт нормально. Просто подождите немного и окно восстановит свою работу или завершит её, установив обновления.
Сбой в работе системы
Вероятны ситуации, когда вирусы поразили компьютер заблокировав выход в сеть или доступ к серверу Microsoft.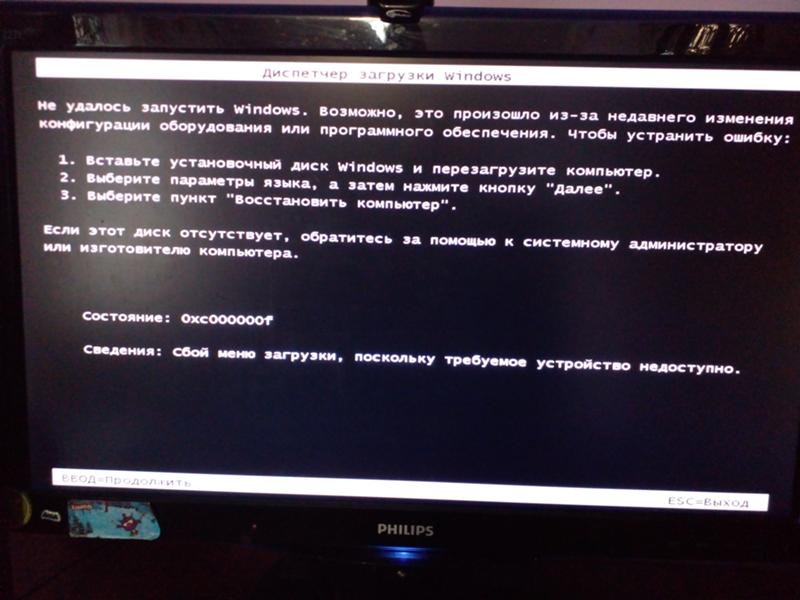 Решением будет удаление вирусов с последующим восстановлением системы с помощью какой-либо программы, например CCleaner. Заодно нужно проверить и реестр на наличие неисправностей.
Решением будет удаление вирусов с последующим восстановлением системы с помощью какой-либо программы, например CCleaner. Заодно нужно проверить и реестр на наличие неисправностей.
Также проверьте файл hosts в разделе с Windows, так как некоторые подвальные фирмы или «системные администраторы» вносят регулярные выражения на блокировку доступа к серверу.
Читайте также: Функции и предназначение файла hosts
Следует отметить, для пиратских копий системы Windows обновления загружаться и не будут, конечно и устанавливаться. Поэтому, перед тем как выяснять, почему не скачиваются обновления для Windows, убедитесь, что у вас лицензионная копия ОС.
Блокировка антивирусом или фаерволлом
Распространена проблема, когда не загружаются обновления Windows 8 или других версий по причине наличия жестких правил фильтрации интернет соединения. Для рядового пользователя чаще всего приложением, которое преграждает путь становится антивирус с интернет защитой.
В таком случае вы можете внести правило https://*.update.microsoft.com, которое снимет фильтрацию для всех под доменов данного сайта.
Другой вариант — это просто отключать защиту на время загрузки и установки обновлений. Подобные действия нужно выполнить и для фаерволла.
Проблемы с сервером Microsoft
Причина не в DDOS атаке, а в чрезмерной загруженности сайта. Сбой возникает особенно часто при выпуске каких-либо серьёзных, веских и ожидаемых обновлений, когда миллионы пользователей пытаются загрузить обновления.
Здесь разумнее всего будет просто подождать спада ажиотажа день-два и вручную запустить обновление или внести процедуру в запланированные задачи с отложением на тот же период времени.
Увы, но здесь вы не в состоянии что-либо изменить и придется просто подождать, иначе загрузка будет долгой и мучительной.
Указанные причины и варианты их устранения помогают для большинства случаев сбоев. Более точно узнать, как исправить загрузку обновлений вы сможете исходя из кода вашей проблемы. Найти его можно в файле по имени windowsupdate.log, код внесите в поисковик.
Найти его можно в файле по имени windowsupdate.log, код внесите в поисковик.
Если у Вас остались вопросы по теме «Почему обновления Windows не скачиваются на компьютер?», то можете задать их в комментариях
Оцените материал
Рейтинг статьи 3.6 / 5. Голосов: 5
Пока нет голосов! Будьте первым, кто оценит этот пост.
Проблемы в работе Kaspersky Endpoint Security для Windows после установки пакетов обновления Windows
Проблемы в работе Kaspersky Endpoint Security для Windows после установки пакетов обновления Windows
К разделу «Проблемы совместимости»
Статья обновлена: 29 апреля 2022 ID: 15819
Статья относится ко всем версиям:
- Kaspersky Endpoint Security 11 для Windows.

- Kaspersky Endpoint Security 10 для Windows.
Проблема
Пакеты обновления Windows из таблицы ниже могут привести к проблемам в работе Kaspersky Endpoint Security для Windows.
После установки обновления Windows программа продолжает работать в прежнем режиме, безопасность системы не нарушается, но становится недоступным мажорное обновление версии Kaspersky Endpoint Security для Windows, например с 11.6 до 11.7.
Мы рекомендуем при первой возможности установить ноябрьские или декабрьские обновления с исправлениями от Microsoft из таблицы ниже.
| Операционная система | Обновление | Обновление с исправлением
(ноябрь 2021) |
Обновление с исправлением
(декабрь 2021) |
|---|---|---|---|
| Windows 7 | KB5007233, KB5007236 | — | KB5008244 |
| Windows 8.1 | KB5007247, KB5007255 | — | KB5008263 |
| Windows 10 версии 2004 (20h2) и выше | KB5007186 | KB5007253 | KB5008212 |
| Windows 10 версии 1909 (19h3) | KB5007189 | — | KB5008206 |
| Windows 10 версии 1809 (RS5) | KB5007206 | KB5007266 | KB5008218 |
| Windows 10 версии 1607 (RS1) | KB5007192 | — | KB5008207 |
| Windows 10 версии 1507 (Th2) | KB5007207 | — | KB5008230 |
| Windows 11 | KB5007215 | KB5007262 | KB5008215 |
| Windows Server 2008 | KB5007246, KB5007263 | — | KB5008274 |
| Windows Server 2008 R2 | KB5007233, KB5007236 | — | KB5008244 |
| Windows Server 2012 | KB5007245, KB5007260 | — | KB5008277 |
| Windows Server 2012 R2 | KB5007247, KB5007255 | — | KB5008263 |
| Windows Server 2016 | KB5007192 | — | KB5008207 |
| Windows Server 2019 | KB5007206 | KB5007266 | KB5008218 |
| Windows Server 2022 | KB5007205 | KB5007254 | KB5008223 |
Подробная информация на сайте поддержки Microsoft.
Решение
Если Kaspersky Endpoint Security для Windows не запускается после обновления версии операционной системы, например с 21h2 до 21h3:
- Скачайте утилиту kes_setup_util.
- Запустите cmd.exe с правами администратора и выполните команду kes_setup_util.exe /unblock
- Дождитесь завершения работы утилиты.
- Перезагрузите компьютер или принудительно запустите службу AVP командой sc start avp
- Если Kaspersky Endpoint Security для Windows не запускается, перейдите к следующему решению.
Если Kaspersky Endpoint Security для Windows не запускается после установки обновлений из таблицы выше:
- Установите доступное обновление с исправлением из таблицы выше или удалите проблемный пакет обновления, если обновления с исправлением еще нет.
- Перезагрузите компьютер.
- Удалите Kaspersky Endpoint Security для Windows. Если программу не удается удалить стандартными средствами:
- Скачайте утилиту kes_setup_util.

- Запустите cmd.exe правами администратора и выполните команду kes_setup_util.exe /unblock
- Попробуйте удалить Kaspersky Endpoint Security для Windows снова. Если программу не удается удалить, воспользуйтесь утилитой kavremover.
- Скачайте утилиту kes_setup_util.
- Установите Kaspersky Endpoint Security для Windows заново.
Если не удается установить мажорное обновление Kaspersky Endpoint Security для Windows, например версию 11.7:
- Установите доступное обновление с исправлением из таблицы выше или удалите проблемный пакет обновления, если обновления с исправлением еще нет.
- Перезагрузите компьютер.
- Обновите базы Kaspersky Endpoint Security для Windows.
- Повторите установку новой версии Kaspersky Endpoint Security для Windows.
Если не удается установить MSP-патч, изменить состав компонентов или удалить Kaspersky Endpoint Security для Windows:
- Обновите базы Kaspersky Endpoint Security для Windows.

- Повторите операцию, которую не удалось выполнить.
Что делать, если решение не помогло
Если проблему не удалось устранить, отправьте запрос с подробным описанием ситуации в техническую поддержку «Лаборатории Касперского» через Kaspersky CompanyAccount. Перед обращением ознакомьтесь с информацией, необходимой для создания запроса, в разделе базы знаний.
Была ли информация полезна?
ДаНет
К разделу «Проблемы совместимости»
Что делать, если не загружается рабочий стол Windows
Если вы включили компьютер и обнаружили, что с «Рабочего стола» исчезли все ярлыки, а также «Панель задач» (а иногда экран остается пустым и черным), не волнуйтесь – это можно исправить. Мы расскажем вам о возможных причинах такого поведения ПК и способах борьбы с ними.
Почему не загружается рабочий стол Windows
Есть несколько причин, по которым не загружается «Рабочий стол» в Windows ХР, 7, 8 или 10:
- Сбой системы – в этом случае обои загружаются, а значки исчезают вместе с «Панелью задач».

- Вирус или неудачная очистка ПК от него – характеризуется тотально черным экраном без признаков какой-либо визуализации.
- Неправильная коррекция реестра, в результате которой ответственный процесс explorer.exe не запускается, и вы не видите ни папок, ни файлов, ни программных ярлыков, ни заставки.
- Значки специально скрыты — если вы этого не делали, значит, кто-то над вами подшутил. В этом случае обои и «Панель задач» остаются на месте.
Подобные вещи могут происходить с любой версией Windows: ХР, 7, 8 и 10. Единственная дополнительная причина, почему не отображается «Рабочий стол» именно в Windows 10, заключается в выпуске некорректных обновлений. Сами разработчики еще не разгадали, в чем конкретно допущена ошибка, поэтому проще удалить update-пакеты, если проблема возникла после их установки.
Восстанавливаем «Рабочий стол»
Ну, что ж, теперь приступим к регенерации «Рабочего стола». Для начала проверьте, не скрыты ли значки вручную. Для этого кликните ПКМ по полю «Десктопа», выберите Viev и установите отметку напротив Display Desktop Icons. Если вся информация вернулась на места, значит, проблема решена. Если этого не произошло, переходим к менее очевидным решениям.
Если вся информация вернулась на места, значит, проблема решена. Если этого не произошло, переходим к менее очевидным решениям.
Ручной старт процесса explorer.exe
Как уже упоминалось, этот процесс ответственен за визуализацию и, когда с ним что-нибудь случается: сбой работы, внезапная остановка и т.п., «Десктоп» исчезает или долго не загружается – иногда Windows 7-10 удается справиться с проблемой спустя какое-то время.
Попробуем произвести рестарт самостоятельно:
- Нажмите Ctrl+Alt+Del, чтобы вызвать Task Manager. Иногда для этого предназначается другая комбинация клавиш – все зависит от вашей Windows.
- Откройте вкладки File — New task (Execute).
- Вы увидите строчку, куда надо вписать, что вы желаете открыть – в данном случае это explorer.exe. Подтвердите действие, нажав ОК.
Пишем команду в окне задач
Теперь «Десктоп» должен вернуться со всем содержимым.
Изменение параметров реестра
Сбой в записях реестра – наиболее частая причина исчезновения «Рабочего стола»: он не грузится и демонстрирует черный экран. Чтобы избежать подобной неприятности (и многих других), лучше перед внесением любых изменений делать копию записей.
Чтобы избежать подобной неприятности (и многих других), лучше перед внесением любых изменений делать копию записей.
Теперь попробуем снова отредактировать записи, чтобы вернуть «Десктоп»:
- Нажмите Win+R, и в появившуюся строчку впишите «regedit» (без кавычек).
- Появится окно редактора, в котором вам нужно выбрать ветку HKEY_LOCAL_MACHINE.
- В ней последовательно откройте: SOFTWARE\Microsoft\Windows NT\CurrentVersion\Winlogon.
Делаем шаги в редакторе реестра Windows-7
- В последней папке нас интересуют два элемента: Shell и Userinit. Начнем с первого: кликните по нему дважды и посмотрите, что написано в строке «Значение». Там обязательно должно быть «explorer.exe». Если это не так, замените надпись.
- Точно также откройте сведения о втором элементе и впишите: C:\Windows\system32\userinit.exe.
Перезапустите систему и проверьте, открывается ли «Десктоп» после внесенных изменений, в Windows 10 придется заново вписать пароль для входа в аккаунт Microsoft.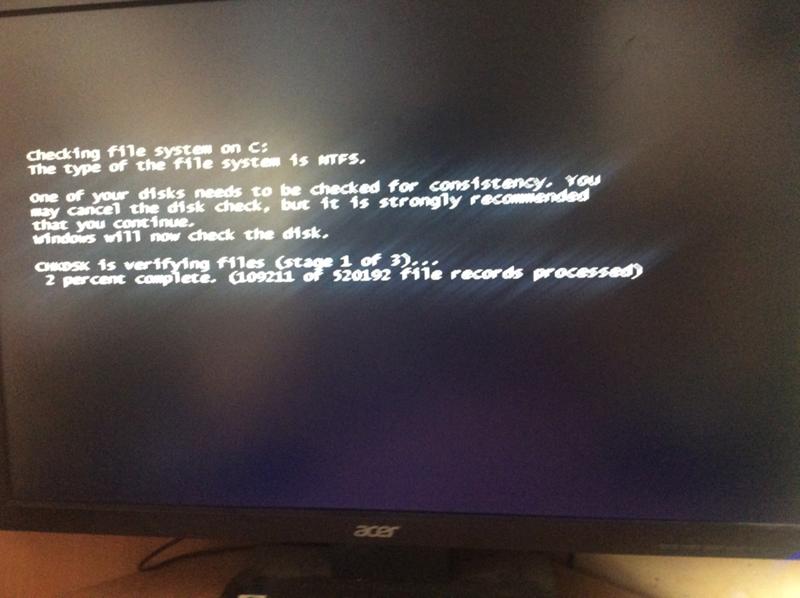
Очистка от вирусов
Вирусы также являются наиболее частой причиной исчезновения «Десктопа».
Поэтому следующее, что нужно сделать, если не загружается «Рабочий стол» — провести полную очистку системы от подозрительного ПО.
- Первым делом скачайте хороший антивирус, типа «Касперского» или Dr. Web и запустите полную проверку. Это займет много времени – можете оставить на ночь. Программы предлагают несколько вариантов работы с вирусами: удаление, перемещение в «Карантин» или лечение. Стоит выбрать удаление: вирус, «съевший» «Десктоп» может выбраться из изолированной папки, да и лечить его бессмысленно.
- Если ПК в аварийном состоянии, целесообразно скачать на сайте Dr. Web специальный образ системы со встроенной утилитой очистки от вирусов – если вы просто переустановите ОС сверху проблемной, вредоносное ПО останется на диске. При запуске образа перед вами откроется интерфейс Linux. Если вы с ней незнакомы, найдите набор команд для «Терминала», чтобы не искать нужные папки самостоятельно.

Windows 7 не загружается после последнего обновления от января 2020 г.
Вопрос задан
Изменено 6 месяцев назад
Просмотрено 1k раз
У меня Windows 7 и Linux Mint (19.3, Cinnamon), обе 64-разрядные в качестве двойной загрузки на моем ПК. Windows 7 установлена на моем жестком диске, а Linux Mint — на моем SSD.
Сегодня установил последнее обновление (от 14 января 2020). Я знаю, что поддержка Windows 7 закончилась, но я хочу продолжать использовать ее на своем ПК.
Когда я пытаюсь загрузить Windows, я получаю этот экран диспетчера загрузки Windows:
Диспетчер загрузки Windows
Не удалось запустить Windows. Причиной может быть недавнее изменение оборудования или программного обеспечения. Решить проблему: 1. Вставьте установочный диск Windows и перезагрузите компьютер.2. Выберите настройки языка и нажмите «Далее». 3. Нажмите «Восстановить компьютер». Если у вас нет этого диска, обратитесь к системному администратору или производителю за помощью. Файл: \EFI\Microsoft\Boot\BCD Статус: 0xc000000f Информация: Произошла ошибка при попытке чтения данных конфигурации загрузки.
Конечно, первое, что я попробовал, это вставить свой DVD-диск с Windows 7 и перезагрузить компьютер, но, к сожалению, когда я нажимаю Восстановить компьютер , мне сообщается, что версия Windows на моем DVD несовместима с версией Windows, которая установлен на моем ПК, поэтому я не могу использовать его для решения этой проблемы. Я использовал Google, чтобы найти дополнительную помощь, но большинство результатов поиска касались использования (больше не совместимого) DVD-диска с Windows 7, так что это мне не помогло.
- windows-7
- загрузка
- linux-mint
- менеджер загрузки
6
Существует также бесплатный загрузочный live CD/USB под названием Rescatux, который может восстановить загрузчик Windows.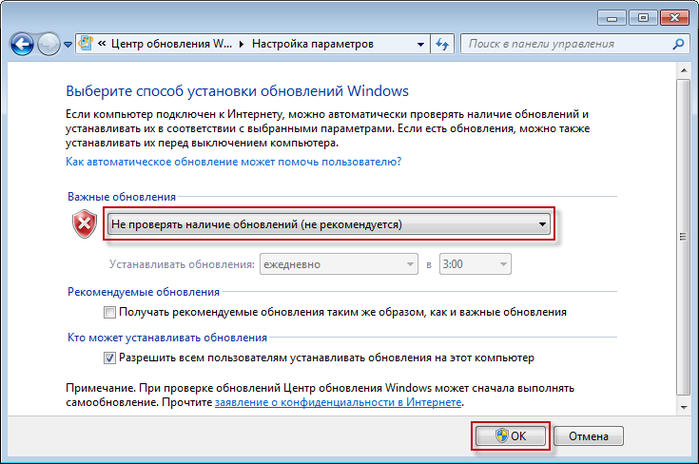 Rescatux имеет графический интерфейс с меню задач восстановления операционной системы. Вы выбираете вариант восстановления загрузчика Windows, и он пытается восстановить загрузчик Windows.
Rescatux имеет графический интерфейс с меню задач восстановления операционной системы. Вы выбираете вариант восстановления загрузчика Windows, и он пытается восстановить загрузчик Windows.
Варианты загрузки:
- (>=0,41 бета 1) Порядок обновления UEFI
- (>=0,41 бета 1) Создайте новую запись загрузки UEFI
- (>=0,41 бета 1) Статус раздела UEFI
- (>=0,41 бета 1) Поддельный Microsoft Windows UEFI
- (>=0,41 бета 1) Скрыть Microsoft Windows UEFI
- (>=0,41 бета 1) Переустановите Microsoft Windows EFI
- (>=0,41 бета 1) Проверьте загрузку UEFI
Параметры GRUB:
- (>=0,40 бета 11) Easy GNU/Linux Boot Fix
- Восстановление GRUB и GRUB2
- (>=0.31 beta 4) Обновить любое меню GRUB2
- Обновление меню Debian/Ubuntu GRUB
Параметры Windows:
- Восстановление MBR Windows (БЕТА)
- Очистить пароли Windows
- (>=0,31 бета 4) Повышение роли пользователя Windows до роли администратора
- (>=0,41 бета 1) Переустановите Microsoft Windows EFI
- (>=0.
 31 beta 4) Разблокировать пользователя Windows
31 beta 4) Разблокировать пользователя Windows
Опции пароля:
- Изменить пароль GNU/Linux
- Регенерировать файл sudoers
- Очистить пароли Windows
Экспертные инструменты:
- Ремонт обуви
- GParted
- Программа удаления ОС
- Чистота-вездесущность
- Фоторек
- ТестДиск
Rescapp — это хороший помощник, который поможет вам в выполнении задач по спасению.
Как сделать Rescatux live USB
Из Windows
Загрузите универсальный установщик USB (рекомендуется на Rescatux Wiki) и откройте приложение универсального установщика USB, вставьте флэш-накопитель USB, выберите свой USB-накопитель и выберите iso-файл Rescatux для записи на USB-накопитель. Будьте очень осторожны, когда вы выбираете USB-накопитель, чтобы случайно не выбрать один из разделов на жестком диске, что приведет к перезаписи всех данных на этом разделе, и все данные, которые были на этом разделе, будут удалены.
 Потерянный.
Потерянный.Примечание. Если вы работаете с версией 0.30 beta 4 (или новее), вам следует извлечь образ, который находится внутри загруженного вами образа (папка boot/boot-isos), и использовать его вместо загруженного образа.
Из Linux
Следуйте инструкциям в разделе Как сделать Rescatux USB.
Чтобы предотвратить случайную перезапись раздела на жестком диске и потерю всех данных в этом разделе, убедитесь, что вы знаете, какое USB-устройство является вашим USB-устройством, прежде чем записывать образ Rescatux.
Я прошел через ад. Двойная загрузка C:XPpro D:Win7.1 (да, это старая ОС, но мне нужно использовать ноутбук с DB9. USB на DB9 часто выходит из строя, когда я на работе свисаю с лестницы.)
Потребовалось время, чтобы понять, что это был Google Chrome обновления, которые нарушали специальные настройки в реестре и особый процесс загрузки. Для двойной загрузки Win 7 вы должны сделать более старую Windows, чтобы не видеть раздел Windows 7 при загрузке, иначе будут удалены все обновления Windows 7.
Исправление загрузки Windows 7 не решит вашу проблему. К счастью для меня, у меня был старый жесткий диск SATA до перехода на SSD.
Исправление, которое мне подходит: Установите другой жесткий диск (ОС не имеет значения), подключите исходный жесткий диск в качестве ведомого и выполните сканирование на вирусы раздела, на котором была Windows 7. Я использовал только AVG, и он работает каждый раз для меня. Затем замените исходный жесткий диск и загрузитесь в Windows 7.
Нет риска потери данных…
Твой ответ
Зарегистрируйтесь или войдите в систему
Зарегистрируйтесь с помощью Google
Зарегистрироваться через Facebook
Зарегистрируйтесь, используя электронную почту и пароль
Опубликовать как гость
Электронная почта
Обязательно, но не отображается
Опубликовать как гость
Электронная почта
Требуется, но не отображается
Нажимая «Опубликовать свой ответ», вы соглашаетесь с нашими условиями обслуживания, политикой конфиденциальности и политикой использования файлов cookie
.
boot — загрузка установки Windows 7 на другом оборудовании
задан вопрос
Изменено 5 лет, 10 месяцев назад
Просмотрено 38 тыс. раз
Я нахожусь в ситуации, когда мне нужно очень быстро перенести установку Windows 7 (RTM x64) с одной машины на другую.
Какие у меня есть варианты с точки зрения загрузки W7 после того, как диск поднят и перемещен из одной коробки в другую? Я думал, что он должен быть менее чувствителен к такого рода перемещениям, чем XP, но он не работает — он застревает в цикле перезагрузки и никогда не достигает графического интерфейса.
До сих пор пробовал несколько вещей, ни одна из которых не сработала:
- Изменен режим SATA в BIOS целевой машины между ATA и AHCI
- запустить средство восстановления при загрузке Windows 7
- попробовал безопасный режим, без изменений
(я буду обновлять этот список по мере поступления предложений)
ОБНОВЛЕНИЕ: я могу подтвердить, что этот цикл перезагрузки вызван STOP-ошибкой 0x0000007B, и следующие коды:0019 0x0000000000000000
ОБНОВЛЕНИЕ: я ничего не понял, и в итоге я просто перестроил машину. Я думаю, что теоретически это должно быть возможно, поэтому я оставлю вопрос открытым на случай, если в будущем кто-то ответит.
Я думаю, что теоретически это должно быть возможно, поэтому я оставлю вопрос открытым на случай, если в будущем кто-то ответит.
- windows-7
- загрузочный
- hal
3
Вставьте жесткий диск обратно в исходную машину.
нажмите клавишу Windows + R , чтобы вызвать «Выполнить»
Отсюда введите «sysprep»
Это должно вызвать папку sysprep.
Теперь дважды щелкните приложение sysprep.
Выберите «Войти в систему при первом запуске» (OOBE), чтобы открыть экраны первого запуска (где вы можете создавать пользователей и т. д.), или выберите «Режим системного аудита», чтобы пропустить это.
Я никогда не заходил в режим системного аудита после того, как машина уже настроена для использования, как и вы… обычно так вы предварительно устанавливаете элементы перед блокировкой и передачей компьютера кому-либо.
В любом случае нужно отметить кнопку «Обобщить».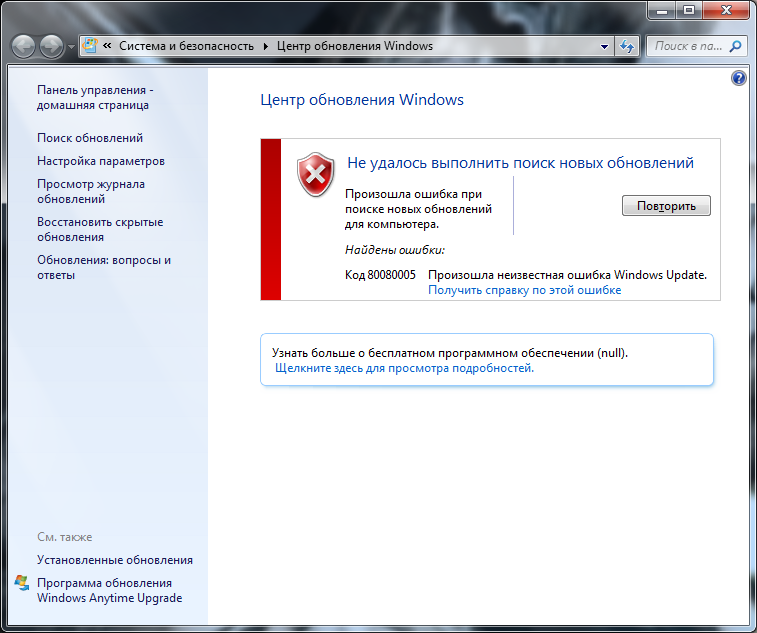 Это в основном удалит все связи Windows с оборудованием, и в следующий раз, когда вы запустите машину (на этом или другом оборудовании), потребуется некоторое время, чтобы запустить и сказать что-то вроде «Windows готовится к запуску в первый раз». »
Это в основном удалит все связи Windows с оборудованием, и в следующий раз, когда вы запустите машину (на этом или другом оборудовании), потребуется некоторое время, чтобы запустить и сказать что-то вроде «Windows готовится к запуску в первый раз». »
Это должно делать то, что вам нужно!
2
Это можно исправить без sysprep.
- загрузите драйверы материнской платы и поместите их на USB
- загрузка с установочного диска
- выберите « восстановить компьютер » после загрузки заставки установки
- в разделе «Параметры восстановления системы » выберите « командная строка »
- найдите букву диска для вашего USB-накопителя. cd к каждой букве диска и каталогу, пока не найдете его
запустите эту команду (замените X на букву вашего системного диска и Y на букву USB-накопителя). Если вы получаете сообщение об ошибке, например, 82 или 7, значит буквы вашего диска неверны.

dism /image:X:\ /add-driver /Driver:Y:\ /recurse
Подождите, пока все драйверы будут добавлены на системный диск.
- перезагрузка на системный диск
3
Acronis предлагает отличную программу, позволяющую клонировать жесткий диск и подготовить его таким образом, чтобы вы могли легко подключить его к совершенно другому компьютеру и загрузиться без каких-либо сложных проблем.
Sysprep выглядит для меня идеальным решением… У меня есть три «идентичных» ноутбука, купленных в один и тот же день в одном и том же месте… и простое решение состояло в том, чтобы установить все на один компьютер, а затем клонировать его два раза.. Acronis работает достаточно хорошо, но sysprep тоже отличный инструмент…
Через ремонтный или установочный диск Windows 7 можно выполнить операцию переноса материнской платы с помощью функции «Добавить драйвер».
Для правильной загрузки Windows 7 в результате замены оборудования нужны соответствующие драйверы. Драйверы старой материнской платы следует загрузить с веб-сайта и сохранить на компакт-диске или USB-накопителе.
Драйверы старой материнской платы следует загрузить с веб-сайта и сохранить на компакт-диске или USB-накопителе.
Их следует извлечь перед сохранением на таком носителе. Они должны быть читаемы в формате .sys или .inf. 7zip — идеальный инструмент для этого.
1
Попробуйте использовать Detecthal: bcdedit /set {текущий} детект на
1
Пока BIOS подхватывает жесткий диск и добавляет его в список «загрузочных устройств» (желательно первым в списке), я не думаю, что у вас должны возникнуть какие-либо проблемы.
4
Просто вставьте DVD-диск Windows, загрузитесь с него и запустите восстановление при загрузке. Это работало каждый раз, когда я пытался (Vista и 7).
3
Если аппаратная конфигурация новой машины отличается от конфигурации вашей старой машины, простое извлечение жесткого диска из старой машины и подключение к новой почти наверняка не сработает. Ваш жесткий диск содержит много файлов с файлами конфигурации для конкретного оборудования, поэтому подключение его к машине с другим оборудованием, скорее всего, приведет к синему экрану смерти. Существуют программные решения, такие как Migrate Easy, которые помогают с переносом данных/операционной системы/программы со старого жесткого диска на новый жесткий диск в 9 раз.0022 тот же автомат. Я не знаю ни одного программного обеспечения, которое обеспечивает готовый способ переноса жесткого диска на новую машину с другой конфигурацией оборудования.
Ваш жесткий диск содержит много файлов с файлами конфигурации для конкретного оборудования, поэтому подключение его к машине с другим оборудованием, скорее всего, приведет к синему экрану смерти. Существуют программные решения, такие как Migrate Easy, которые помогают с переносом данных/операционной системы/программы со старого жесткого диска на новый жесткий диск в 9 раз.0022 тот же автомат. Я не знаю ни одного программного обеспечения, которое обеспечивает готовый способ переноса жесткого диска на новую машину с другой конфигурацией оборудования.
2
Твой ответ
Зарегистрируйтесь или войдите в систему
Зарегистрируйтесь с помощью Google
Зарегистрироваться через Facebook
Зарегистрируйтесь, используя электронную почту и пароль
Опубликовать как гость
Электронная почта
Обязательно, но не отображается
Опубликовать как гость
Электронная почта
Требуется, но не отображается
Нажимая «Опубликовать свой ответ», вы соглашаетесь с нашими условиями обслуживания, политикой конфиденциальности и политикой использования файлов cookie
Как исправить, что Windows 10 не загружается после обновления с помощью 8 решений
Иногда вы можете столкнуться с такой ситуацией, когда Windows 10 не загружается после обновления.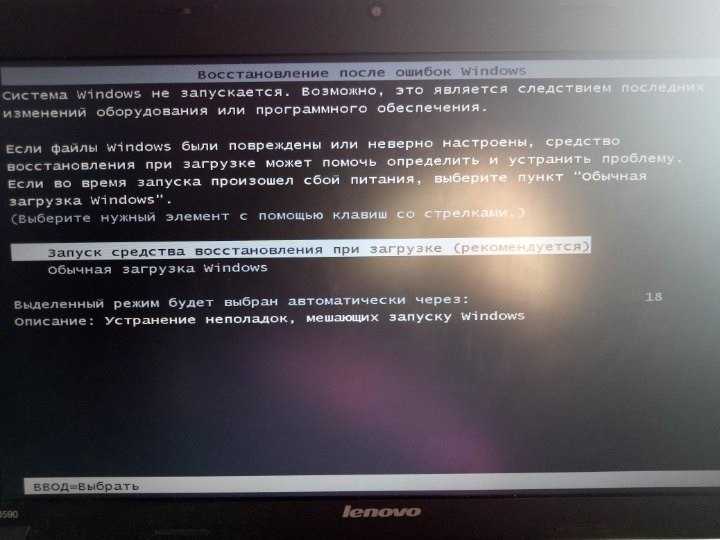 Это может раздражать, если вы не знаете, как исправить, но переустанавливаете Windows 10 напрямую. В этой статье мы должны помочь вам решить проблему с не загружающейся Windows 10.
Это может раздражать, если вы не знаете, как исправить, но переустанавливаете Windows 10 напрямую. В этой статье мы должны помочь вам решить проблему с не загружающейся Windows 10.
В: Windows 10 — Ноутбук не загружается после обновления
Вчера я собирался выключить свой ноутбук, но заметил варианты обновления и выбрал «обновить и выключить», потому что было уже поздно. Windows 10 обновилась вообще без ошибок, и при обновлении не было серьезных проблем; когда это было сделано, он выключился, как всегда, и я отключил ноутбук от питания. Однако, когда я проснулся сегодня, он просто не запустился; он загружался, затем доходил до экрана «Загрузка» с вращающимися кругами, он просто зависал там. Ноутбук не зависал и не глючил, и так уже семь или восемь часов. Как это исправить?
« Как исправить, что Windows 10 не загружается после обновления » — часто задаваемый вопрос на форумах, связанных с Windows. Это может быть серьезной проблемой, потому что большое количество пользователей не знают, как исправить, а переустановить, что приводит к потере данных, если они не знают, как переустановить Windows 10, не удаляя личные файлы. В этом посте мы покажем вам, как исправить проблемы с запуском Windows 10 без потери данных.
В этом посте мы покажем вам, как исправить проблемы с запуском Windows 10 без потери данных.
Важно: Перед запуском сделайте резервную копию файлов!
Как мы все знаем, потеря данных может произойти в процессе исправления ошибки загрузки Windows 10 из-за ненадлежащих операций. Поэтому очень важно сначала сделать резервную копию данных на системном диске. MiniTool Partition Wizard Pro — замечательный инструмент, который может выполнять эту работу, когда Windows 10 не загружается. С помощью этого менеджера разделов вы можете легко клонировать системный диск или создать резервную копию раздела данных в WinPE.
Шаг 1: Прежде всего, установите MiniTool Partition Wizard Pro на нормально работающий компьютер, нажав кнопку ниже:
Купить сейчас
Шаг 2: Затем обратитесь к приведенным ниже руководствам, чтобы создать загрузочный носитель на нормально работающем компьютере и загрузить проблемный ПК с этого загрузочного носителя:
- Как создать загрузочные CD/DVD-диски и Загрузочная флешка с помощью мастера создания загрузочных носителей?
- Как выполнить загрузку с записанных загрузочных CD/DVD-дисков MiniTool или USB-накопителя?
Шаг 3: В главном интерфейсе MiniTool Partition Wizard выберите системный диск и выберите « Copy Disk »функция для клонирования всех данных на системном диске на другой жесткий диск. Вы должны знать, что целевой диск будет очищен для успешного клонирования, поэтому убедитесь, что вы выбрали правильный диск. Затем следуйте указаниям мастера, чтобы завершить легко скопировать системный диск.
Вы должны знать, что целевой диск будет очищен для успешного клонирования, поэтому убедитесь, что вы выбрали правильный диск. Затем следуйте указаниям мастера, чтобы завершить легко скопировать системный диск.
Совет: Поскольку вы уже находитесь на загрузочном носителе MiniTool Partition Wizard, вы можете попробовать исправить MBR. Выберите системный диск и выберите « Rebuild MBR » на панели действий. Наконец, нажмите «Применить» на панели инструментов, чтобы операция вступила в силу. Теперь выйдите из загрузочного носителя MiniTool и проверьте, исчезла ли ошибка загрузки Windows 10.
Вас также может заинтересовать Как исправить MBR без установочного компакт-диска, DVD или USB-диска Windows 7/8/10.
Нажмите, чтобы твитнуть
В этой части мы перечисляем 8 предложений, которые помогут устранить проблему бесконечной загрузки Windows 10. Однако, прежде чем начать, вам лучше подготовить установочный диск Windows 10, который очень полезен в следующем содержании.
Готовы? Давайте двигаться дальше.
Исправление 1: восстановление при загрузке
Мы думаем, что первое, что вы можете попробовать, это загрузить компьютер в среду восстановления, чтобы выполнить восстановление при загрузке. И вот два способа сделать это:
(1) С установочным диском:
Настройте ПК на загрузку с установочного диска и подождите, пока Windows загрузит файлы. Когда вы увидите интерфейс Windows Setup , выберите язык, формат времени и валюты, клавиатуру или метод ввода и нажмите «Далее». На следующей странице нажмите « Repair your computer ».
Затем перейдите по этому пути: Устранение неполадок -> Дополнительные параметры -> Восстановление при запуске. Наконец, выберите целевую операционную систему, после чего Windows начнет диагностику вашей системы. Если обнаружена какая-либо проблема, Startup Repair попытается ее исправить.
(2) Без установочного диска:
Чтобы получить доступ к среде восстановления, включите и выключите компьютер три раза ( убедитесь, что каждый раз при выключении компьютера вы видите логотип Windows ). После третьего раза Windows 10 загрузится в режиме диагностики. Нажмите « Дополнительные параметры », когда появится экран «Автоматическое восстановление».
После третьего раза Windows 10 загрузится в режиме диагностики. Нажмите « Дополнительные параметры », когда появится экран «Автоматическое восстановление».
Затем перейдите по этому пути: Устранение неполадок -> Дополнительные параметры -> Восстановление при загрузке. Теперь вы можете выбрать целевую операционную систему для восстановления, и Windows начнет диагностику и попытается исправить проблемы с запуском.
Совет: Восстановление при загрузке также работает для несистемного диска или ошибки диска в Windows 10/8/7.
Исправление 2: восстановление основной загрузочной записи (MBR)
Если проблема сохраняется, вы можете подумать, повреждена ли MBR из-за заражения вредоносным ПО или неправильного завершения работы. Если это так, вы можете запустить команды восстановления или восстановления MBR, которые делают больше, чем функция «Восстановить MBR» мастера MiniTool Partition Wizard, чтобы исправить бесконечную загрузку Windows 10.
Шаг 1: Также загрузите компьютер с установочного диска, а затем следуйте по этому пути: Восстановление компьютера -> Устранение неполадок -> Дополнительные параметры -> Командная строка.
Шаг 2: Введите следующие команды одну за другой и нажмите клавишу Enter после каждой из них.
- загрузочная запись / fixmbr
- bootrec/fixboot
- загрузочная запись /rebuildbcd
Шаг 3: Выйдите и перезагрузите Windows 10.
Исправление 3: Проверка и исправление жесткого диска
Это предложение было выдвинуто пользователем с веб-сайта answer.microsoft.com, и оно оказалось очень полезным тысячами пользователей. Приготовьтесь к самому простому в мире решению этой проблемы.
Шаг 1: Следуйте по пути, указанному в исправлении 2, чтобы открыть окно командной строки.
Шаг 2: Отсюда запустите « chkdsk c: /r /x » без кавычек и наблюдайте, как работает волшебство.
Совет:
1. Простой запуск команды CHKDSK покажет только состояние диска. Чтобы сообщить CHKDSK об исправлении ошибок на диске, нам нужно указать параметры. «/r» указывает программе CHKDSK найти поврежденные сектора на диске и восстановить читаемую информацию, а «/x» заставляет диск отключиться до запуска процесса.
2. Если CHKDSK только сканирует, вам нужно запустить «sfc /scannow» и перезагрузиться. Тогда проблемы с запуском Windows 10 должны быть решены!
Исправление 4: сброс настроек BIOS по умолчанию
Если вы недавно вносили какие-либо изменения в BIOS, а затем столкнулись с этой проблемой, возможно, вы можете исправить проблему с загрузкой Windows 10, отменив изменение или сбросив настройки BIOS до значений по умолчанию.
Шаг 1: Чтобы открыть настройки BIOS, необходимо перезагрузить компьютер и продолжать нажимать F2 или F12, Удалить или аналогичную в зависимости от производителя материнской платы.
Шаг 2: Оказавшись там, вы, скорее всего, увидите внизу клавишу с надписью F9 — Настройки по умолчанию . Нажмите эту клавишу и подтвердите, нажав «Да», чтобы восстановить настройки BIOS по умолчанию. На некоторых компьютерах вы можете найти этот параметр на вкладке «Безопасность» и он называется «Восстановить заводские настройки по умолчанию» или «Сбросить все настройки» . Так что не забудьте осмотреться, чтобы найти подходящее место.
Исправление 5: удаление обновлений Windows
Помимо сторонних драйверов, официальное обновление Windows также может привести к поломке вашей системы, из-за чего Windows 10 не загружается после обновления. Если вы недавно установили какой-либо Центр обновления Windows, а затем возникла проблема, вы можете запустить ПК в безопасном режиме и удалить это обновление.
Но как войти в безопасный режим Windows 10? Также два предложения для вас:
(1) С установочным диском Windows:
Сначала выполните этот путь: Восстановите компьютер -> Устранение неполадок -> Дополнительные параметры -> Командная строка. Затем в окне командной строки введите « bcdedit /set {default} safeboot Minimum » без кавычек и нажмите Enter на клавиатуре.
Затем в окне командной строки введите « bcdedit /set {default} safeboot Minimum » без кавычек и нажмите Enter на клавиатуре.
После успешного выполнения команды закройте командную строку и выберите «Продолжить». Когда ваш компьютер перезагрузится, ваша Windows 10 автоматически перейдет в безопасный режим.
(2) С диском восстановления Windows:
Загрузите компьютер с USB-накопителя для восстановления, выберите раскладку клавиатуры и затем выберите Устранение неполадок на следующем экране. Затем следуйте по этому пути: Дополнительные параметры -> Параметры запуска -> Перезагрузить.
Наконец, нажмите клавишу 4 или F4 на клавиатуре, чтобы загрузиться в минимальном «Безопасном режиме», нажмите 5 или F5, чтобы загрузиться в «Безопасный режим с поддержкой сети», или нажмите 6 или F6, чтобы перейти в «Безопасный режим с поддержкой команд». Быстрый.»
Вас также могут заинтересовать 7 способов загрузки в безопасном режиме в Windows 10
После входа в Windows вы можете просто перейти к «Программы и компоненты» и нажать « Просмотреть установленные обновления » слева. ручное стекло окна. Затем следует внимательно выбрать проблемное обновление и нажать кнопку Удалить . Мы любезно предлагаем вам различать обновления, обращая внимание на название и дату.
ручное стекло окна. Затем следует внимательно выбрать проблемное обновление и нажать кнопку Удалить . Мы любезно предлагаем вам различать обновления, обращая внимание на название и дату.
Если все эти решения не помогают устранить проблему с загрузкой Windows 10, вы можете рассмотреть возможность использования исправления 6 или исправления 7 в зависимости от вашей реальной ситуации.
Исправление 6: вернуться к предыдущей версии
Вы можете выбрать откат и удаление Windows 10 ИЛИ откат от Windows 10 до предыдущей версии/более ранней сборки Windows 10, где вы можете получить доступ к обычному интерфейсу рабочего стола. Как восстановить Windows 10 до более ранней даты?
С установочным диском Windows 10 вы можете открыть Восстановление компьютера -> Устранение неполадок -> Дополнительные параметры -> Вернуться к предыдущей версии/сборке. Это не приведет к удалению каких-либо личных файлов, но вы можете обнаружить, что те же настройки приложения также возвращаются к прежним настройкам.
Исправление 7: Восстановление системы
С помощью установочного носителя Windows вы также можете ввести «Восстановление компьютера» -> «Устранение неполадок» -> «Дополнительные параметры» -> «Восстановление системы», если вы создали точку восстановления системы на своем ПК.
Шаг 1: Выберите целевую операционную систему для восстановления.
Шаг 2: Затем выберите резервную копию образа системы. Здесь по умолчанию проверяется последний доступный образ системы. Но вы также можете выбрать образ системы самостоятельно, а затем нажать «Далее».
Шаг 3: Не устанавливайте флажок Форматирование и перераспределение дисков . Он удалит все на жестком диске вашего компьютера и переразметит ваш жесткий диск. Просто нажмите Далее, чтобы продолжить.
Шаг 4: На заключительном этапе восстановления системы Windows нажмите Готово. Затем вы получите предупреждающее сообщение: «Все данные на восстанавливаемых дисках будут заменены данными из образа системы. Вы уверены, что хотите продолжить?» В это время, пожалуйста, нажмите Да.
Затем вы получите предупреждающее сообщение: «Все данные на восстанавливаемых дисках будут заменены данными из образа системы. Вы уверены, что хотите продолжить?» В это время, пожалуйста, нажмите Да.
Шаг 5: Процесс восстановления займет некоторое время, чтобы восстановить все системные и пользовательские файлы. Пожалуйста, терпеливо подождите и не выключайте компьютер во время восстановления образа системы. Когда процесс восстановления завершится, система перезагрузится.
Исправление 8. Выполнение выборочной установки
Что делать, если ни один из этих вариантов не работает, если Windows 10 не загружается?
Следующий лучший вариант — попытаться восстановить данные, а затем переустановить Windows 10 и приложения. С самого начала мы рекомендовали MiniTool Partition Wizard Pro, который поможет вам создать резервную копию системного диска, поэтому вам не нужно беспокоиться о потере данных, вызванной ошибочной операцией.
Теперь с установочным носителем Windows 10 вы можете загрузить с него ПК, а затем выполнить чистую установку (которая стирает все) или пользовательскую установку (которая сохраняет ваши файлы там).
Выше приведены 8 лучших решений для устранения проблемы с загрузкой Windows 10. Надеюсь, ты никогда не возьмешь последнюю. Наконец, мы настоятельно рекомендуем сделать резервную копию вашего системного диска по расписанию на случай, если ваша Windows 10 не загрузится после обновления. Если вы понятия не имеете, ознакомьтесь со статьей «Лучшее программное обеспечение для резервного копирования Windows 10 для резервного копирования системы или диска».
Есть ли у вас какие-либо советы для пользователей, которые не могут загрузить Windows 10? Предложите решение, попросите о помощи или просто присоединитесь к обсуждению в разделе комментариев ниже! Если у вас возникнут какие-либо проблемы при использовании программного обеспечения MiniTool, вы можете отправить электронное письмо по адресу [email protected]. Очень признателен!
- Твиттер
- Линкедин
Как исправить Windows 7 не будет обновляться
Прошло более пяти лет с момента массовой поддержки Windows 7 завершено. Многие компьютеры до сих пор работают под управлением любимой ОС Windows 7. Удивительно, но по состоянию на июль 2020 года почти 20% компьютеров, работающих под управлением операционной системы Windows, также продолжают использовать более старую версию Windows 7. Хотя последняя и лучшая из Microsoft, Windows 10, гораздо более продвинутая. Что касается функций и дизайна, многие пользователи компьютеров не хотят обновляться с Windows 7 из-за ее простоты и возможности бесперебойной работы на старых системах и менее мощном оборудовании. В этой статье мы поговорим о том, как исправить Windows 7 не будет обновляться. Давайте начнем!
Многие компьютеры до сих пор работают под управлением любимой ОС Windows 7. Удивительно, но по состоянию на июль 2020 года почти 20% компьютеров, работающих под управлением операционной системы Windows, также продолжают использовать более старую версию Windows 7. Хотя последняя и лучшая из Microsoft, Windows 10, гораздо более продвинутая. Что касается функций и дизайна, многие пользователи компьютеров не хотят обновляться с Windows 7 из-за ее простоты и возможности бесперебойной работы на старых системах и менее мощном оборудовании. В этой статье мы поговорим о том, как исправить Windows 7 не будет обновляться. Давайте начнем!
Но поскольку Windows 7 подходит к концу, новые обновления операционной системы выпускаются очень редко и появляются только в преддверии голубых лун. Эти обновления, как правило, бесшовные, во многих случаях могут быть головной болью при загрузке и установке. Служба обновления Windows на самом деле была разработана для тихой работы в фоновом режиме.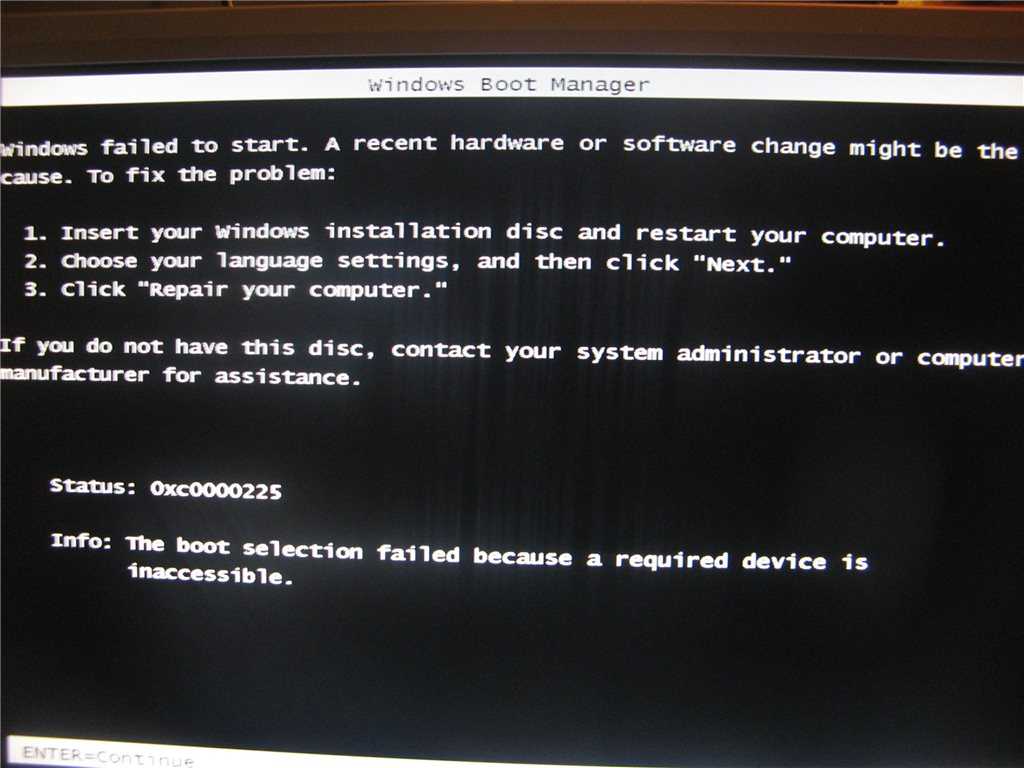 Просто загрузите новых обновлений, когда они будут доступны, установите некоторые из них, а затем сохраните другие, когда будет выполняться перезагрузка ПК. Хотя пользователи Windows 7, 8 и 10 также сообщали о ряде проблем при попытке обновить свою ОС.
Просто загрузите новых обновлений, когда они будут доступны, установите некоторые из них, а затем сохраните другие, когда будет выполняться перезагрузка ПК. Хотя пользователи Windows 7, 8 и 10 также сообщали о ряде проблем при попытке обновить свою ОС.
Наиболее распространенная проблема, с которой сталкиваются: Центр обновления Windows зависает на 0% при загрузке свежих обновлений или на этапе «поиск/проверка обновлений ». Пользователи также могут решить эти проблемы, связанные с обновлениями Windows 7, путем реализации одного из следующих решений.
Опираясь на корень проблемы, можно найти множество решений для решения проблемы для пользователей. Самое распространенное и простое решение — просто запустить встроенный Средство устранения неполадок Центра обновления Windows. Далее следует перезапуск службы Windows Update. Вы также можете временно отключить антивирусную программу или выполнить чистую загрузку, а затем просто попытаться загрузить обновление. Кроме того, для обновления Windows 7 требуется Internet Explorer 11 и последняя версия .NET framework , установленная на вашем ПК. Итак, сначала просто проверьте, есть ли у вас эти программы, а если нет, просто загрузите и установите их, чтобы решить проблему «обновления не загружаются». В конечном счете, к сожалению, если ничего не работает, вы всегда можете вручную загрузить и установить новые обновления для Windows 7.
Кроме того, для обновления Windows 7 требуется Internet Explorer 11 и последняя версия .NET framework , установленная на вашем ПК. Итак, сначала просто проверьте, есть ли у вас эти программы, а если нет, просто загрузите и установите их, чтобы решить проблему «обновления не загружаются». В конечном счете, к сожалению, если ничего не работает, вы всегда можете вручную загрузить и установить новые обновления для Windows 7.
Перезапустите службу обновления Windows
Все действия, связанные с обновлением программного обеспечения, такие как загрузка и установка, контролируются через службу обновления Windows, которая постоянно работает в фоновом режиме. Поврежденная служба Windows Update также может привести к зависанию обновлений при загрузке 0%. Просто сбросьте проблемное использование, а затем просто попробуйте загрузить новые обновления. Однако средство устранения неполадок Центра обновления Windows выполняет то же действие, и выполнение его вручную также может помочь в решении проблемы.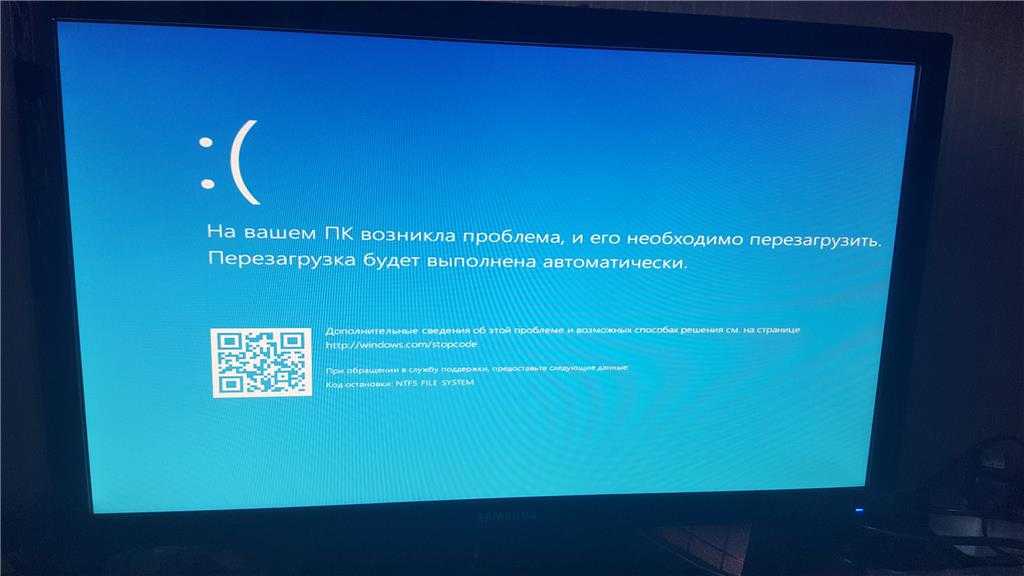
- Нажмите на клавишу Windows + R на клавиатуре, чтобы открыть окно команды «Выполнить». Затем введите services.msc, и нажмите «ОК», чтобы открыть приложение «Службы».
- В списке локальных служб просто найдите Центр обновления Windows .
- Выберите службу Центра обновления Windows , а затем нажмите Перезапустить слева (над описанием службы). А также щелкните правой кнопкой мыши службу и выберите Restart 9.0041 из контекстного меню.
Запустите средство устранения неполадок Центра обновления Windows
Прежде чем перейти к более сложным, а затем более громоздким методам. Вам следует попробовать запустить средство устранения неполадок обновления Windows, чтобы решить любые проблемы, с которыми вы можете столкнуться в процессе обновления. Средство устранения неполадок также доступно во всех версиях Windows (7,8 и 10). Средство устранения неполадок выполняет ряд действий автоматически, например перезапускает службу обновления Windows. Фактически переименовываем папку SoftwareDistribution, чтобы очистить кеш загрузки.
Фактически переименовываем папку SoftwareDistribution, чтобы очистить кеш загрузки.
- Нажмите кнопку «Пуск» или нажмите клавишу Windows на клавиатуре и найдите «Устранение неполадок ». Нажмите «Устранение неполадок», чтобы открыть программу. Вы, ребята, также можете открыть то же самое из панели управления.
- Теперь в разделе «Система и безопасность» нажмите « Исправить проблемы с Центром обновления Windows».
- Нажмите Дополнительно в следующем окне.
- Просто выберите Применить ремонт автоматически и, наконец, нажмите Далее , чтобы начать устранение неполадок.
Средство устранения неполадок Центра обновления Windows также может отсутствовать на некоторых компьютерах. Они могут загрузить программу устранения неполадок отсюда: Средство устранения неполадок Центра обновления Windows. После загрузки откройте папку «Загрузки», дважды коснитесь файла WindowsUpdate. diagcab , чтобы запустить его. А теперь следуйте инструкциям на экране, чтобы завершить процесс устранения неполадок.
diagcab , чтобы запустить его. А теперь следуйте инструкциям на экране, чтобы завершить процесс устранения неполадок.
Проверьте, есть ли у вас Internet Explorer 11, а также .NET 4.7 (необходимые условия для обновления Windows 7)
Чтобы обновить Windows7, на вашем ПК должен быть установлен Internet Explorer 11, а также последняя версия .NET Framework. Много раз вы, ребята, могли бы выполнить обновление даже без этих программ, но это не всегда так.
- Вы должны посетить Скачать Microsoft .NET Framework 4.7 , а затем просто нажмите красную кнопку «Загрузить». Чтобы начать загрузку последней версии .NET Framework.
- После загрузки найдите загруженный файл и следуйте инструкциям на экране, чтобы установить его. Кроме того, убедитесь, что у вас есть постоянный доступ в Интернет при установке .NET Framework.
- Теперь пришло время включить или проверить целостность только что установленной платформы .NET 4.7.
- Затем введите Control или Control Panel в поле «Выполнить команду» или в строке поиска Windows и нажмите «Ввод», чтобы открыть панель управления .

- Просто нажмите на Программы и компоненты из списка Все элементы панели управления. Вы, ребята, можете настроить размер значков на маленький или большой, щелкнув «Просмотр» с помощью опции, чтобы упростить поиск элемента.
- В следующем окне щелкните Включение или отключение функции Windows (она присутствует слева.)
Отключить брандмауэр Windows
Во многих случаях брандмауэр Windows сам предотвращает загрузку новых файлов обновлений. И многие пользователи действительно сообщили о решении проблемы путем временного отключения брандмауэра Windows.
- Теперь просто откройте панель управления и нажмите Брандмауэр Защитника Windows .
- Затем в следующем окне выберите Включить или отключить брандмауэр Защитника Windows на левой панели.
- Наконец, нажмите на переключатели рядом с Отключите брандмауэр Защитника Windows (не рекомендуется).
 Это находится как в настройках частной, так и в общедоступной сети. Нажмите OK , чтобы сохранить изменения и выйти.
Это находится как в настройках частной, так и в общедоступной сети. Нажмите OK , чтобы сохранить изменения и выйти.
Кроме того, отключите все сторонние антивирусы/брандмауэры, которые у вас могут быть запущены, а затем просто попробуйте загрузить обновления.
Попробуйте выполнить обновление после чистой загрузки
Помимо присущих проблем со службой Windows Update. Также вполне возможно, что одно из многих сторонних приложений , которые вы, ребята, установили на свой компьютер. Также может мешать процессу обновления. Если это действительно так, вы, ребята, можете попробовать установить обновление после выполнения чистой загрузки, при которой загружаются только основные службы и драйверы.
- Вы должны открыть инструмент настройки системы, набрав MSConfig в поле команды «Выполнить», а также в строке поиска, а затем нажмите «Ввод».
- Перейдите на вкладку Службы окна MSConfig и просто установите флажок рядом с Скрыть все службы Microsoft .

- Теперь нажмите кнопку Отключить все , чтобы отключить все оставшиеся сторонние службы.
- Просто перейдите на вкладку Автозагрузка и снова нажмите «Отключить все».
- Нажмите «Применить», , затем OK . Теперь перезагрузите компьютер и попробуйте также загрузить новое обновление.
Если вам удалось установить обновление, снова откройте средство настройки системы, а затем снова включите все службы. Просто включите все службы запуска, а затем перезагрузите компьютер, чтобы нормально загрузиться.
Загрузите и установите новые обновления вручную
Наконец-то, если ни одно из вышеперечисленных решений не помогло вам. Тогда пришло время взять дело в свои руки и установить новые обновления ОС вручную. Служба Центра обновления Windows также может не загружать последние обновления, если ее необходимо обновить.
- В зависимости от архитектуры вашей системы просто загрузите 32-битную или 64-битную версию стека обслуживания
- Теперь откройте Панель управления (введите control в поле «Выполнить команду» и нажмите «ОК») и нажмите «Система и безопасность» .

- Нажмите Центр обновления Windows , затем нажмите Изменить настройки .
- Вам необходимо развернуть раскрывающееся меню «Важные обновления» и выбрать «Никогда не проверять наличие обновлений (не рекомендуется)».
- Нажмите кнопку OK , чтобы сохранить изменения и выполнить перезагрузку компьютера .
- Когда ваш компьютер снова загрузится, просто перейдите в папку «Загрузки» и дважды щелкните файл KB3020369 , который вы загрузили на первом этапе. Чтобы установить сервисный стек, необходимо следовать всем инструкциям на экране.
- Теперь пришло время установить июльское обновление 2016 г. для Windows 7. Опять же, в зависимости от вашей системы архитектура, просто скачайте соответствующий файл, а затем установите его.
- Затем ваш компьютер перезагрузится в процессе установки. Вернитесь в Центр обновления Windows в Панели управления и просто измените настройки обратно на «Устанавливать обновления автоматически (рекомендуется)» .

Теперь нажмите «Проверить наличие обновлений», и у вас не должно возникнуть проблем с их загрузкой или установкой с помощью инструмента Центра обновления Windows.
Изменение разрешений безопасности для папки SoftwareDistribution
Вы, ребята, также не будете загружать обновления Windows 7, если служба Центра обновления Windows выйдет из строя. Чтобы записать информацию из файла .log по адресу C:\WINDOWS\WindowsUpdate.log в папку SoftwareDistribution. Этот отказ в предоставлении данных также можно исправить, предоставив пользователю полный доступ к папке SoftwareDistribution .
- Just o ручка Windows File Explorer (или My PC в старых версиях Windows) двойным щелчком по его ярлыку на рабочем столе. А также с помощью комбинации горячих клавиш Ключ Windows + E .
- Теперь просто перейдите по следующему адресу C:\Windows и найдите папку SoftwareDistribution .

- Щелкните правой кнопкой мыши на папке SoftwareDistribution и выберите Свойства в появившемся контекстном меню или выберите папку и нажмите Alt + Enter.
- Просто перейдите на вкладку Security окна SoftwareDistribution Properties и коснитесь Дополнительно кнопка.
- Вам нужно перейти на вкладку «Владелец» и нажать «Изменить » рядом с владельцем.
- Просто Введите свое имя пользователя в текстовое поле под «Введите имя объекта, чтобы выбрать или коснитесь параметра «Дополнительно», а затем выберите свое имя пользователя.
- Нажмите на Check Names (ваше имя пользователя будет проверено через пару секунд, а затем вам будет предложено ввести пароль, если он у вас есть), а затем на ОК .
- Еще раз щелкните правой кнопкой мыши папку SoftwareDistribution и выберите Свойства .

Нажмите на Изменить… , который находится на вкладке «Безопасность».
- Сначала просто выберите имя пользователя или группу пользователей, щелкнув по ним, а затем просто установите флажок Полный доступ в столбце Разрешить.
Заключение
Хорошо, это все, ребята! Надеюсь, вам понравится эта статья Windows 7 не будет обновляться до версии 9.0041», а также найти ее полезной для вас. Дайте нам свой отзыв об этом. Также, если у вас, ребята, есть дополнительные вопросы и проблемы, связанные с этой статьей. Тогда дайте нам знать в разделе комментариев ниже. Мы скоро к тебе вернемся.
Хорошего дня!
См. также: Как исправить Ss3svc32.exe при запуске в Windows
ИСПРАВЛЕНИЕ: Windows не загружается после установки обновлений (Windows 7/8/10) подробные инструкции по устранению следующих проблем с запуском Windows в ОС Windows 10, 8 или 7: Windows не загружается после установки обновлений или зависает во время установки обновлений и отменяет изменения.
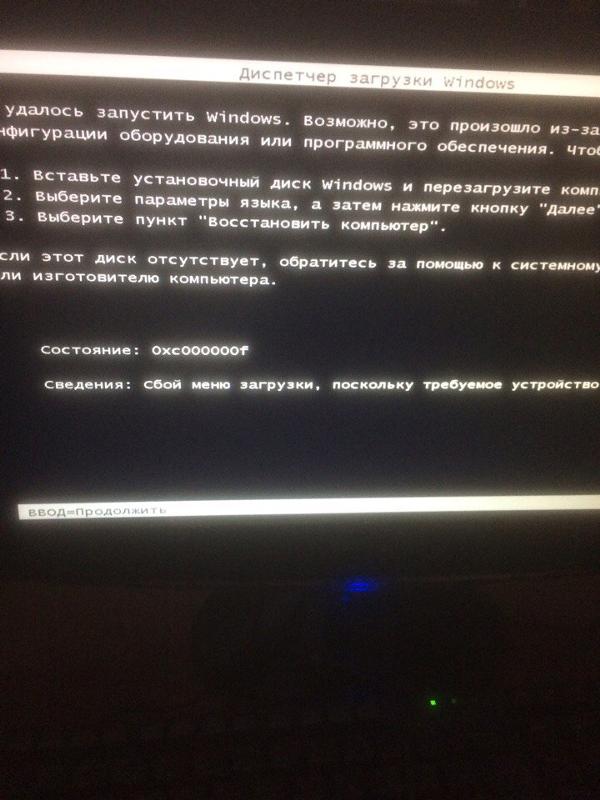
Иногда во время установки обновления Windows может не загрузиться нормально, потому что по какой-то причине установка обновления не удалась. Симптомами неудачной установки обновления являются сбои или зависания, проблемы BSOD, которые не могут быть устранены Windows и которые приводят к зацикливанию системы на экране «Восстановление при загрузке» или к отображению сообщения об ошибке: «Сбой настройки обновлений Windows. изменения».
Способы устранения: Windows не загружается после обновления (Windows 7/8/10)
Чтобы устранить проблемы с запуском Windows после установки обновлений, необходимо войти в среду восстановления Windows, загрузившись с установочного носителя Windows*, или войти во встроенную среду WinRE, если в вашей системе есть предустановленные параметры восстановления.**
Примечания:
* Если у вас нет установочного USB-носителя Windows, то (с другого рабочего компьютера) вы можете создать его с помощью инструмента создания носителя.
- Как создать загрузочный USB-носитель Windows 10.
- Как создать загрузочный DVD-носитель Windows 10.
** Чтобы получить доступ к предустановленным параметрам восстановления, выполните следующие действия:
- Если у вас ОС Windows 7 (настольный компьютер или ноутбук):
1. Нажмите клавишу « F8 » до появления логотипа Windows.
2. На экране Advanced Boot Options с помощью клавиш со стрелками выделите параметр Repair your computer , а затем нажмите Enter . (Если параметр «Восстановить компьютер» отсутствует в списке, вам необходимо загрузить компьютер с установочного носителя Windows.)
- Если у вас есть ОС Windows 10, 8/8.1 или 7 (ноутбук):
1. Включите ноутбук.
2. Нажмите соответствующую клавишу FUNCTION (например, «F11», «F10», «F9» и т.д.), чтобы получить доступ к параметрам восстановления. (Чтобы узнать, какую клавишу восстановления (функциональную клавишу) нажать, посмотрите на экран вашего ноутбука после включения питания, или обратитесь к руководству по ноутбуку, или найдите его на странице поддержки производителя вашего ноутбука, или прочитайте эту статью: Инструкции по восстановлению ноутбуков и ключи
В этом руководстве я покажу вам три способа решения проблем с запуском после обновления Windows путем входа в среду восстановления Windows с установочного носителя Windows.
Метод 1. Отмените ожидающие действия, запустив средство DISM в WinRE.
Способ 2. Переименуйте папку «SoftwareDistribution» из WinRE.
Способ 3. Восстановление системы.
Способ 1. Отмените ожидающие действия, запустив средство DISM в WinRE.
1. Загрузите компьютер с установочного носителя Windows 10.
2. На экране настройки языка Windows нажмите SHIFT + F10 для доступа к командной строке или нажмите Далее -> Восстановить компьютер -> Устранение неполадок -> 1 Дополнительные параметры 904 Командная строка .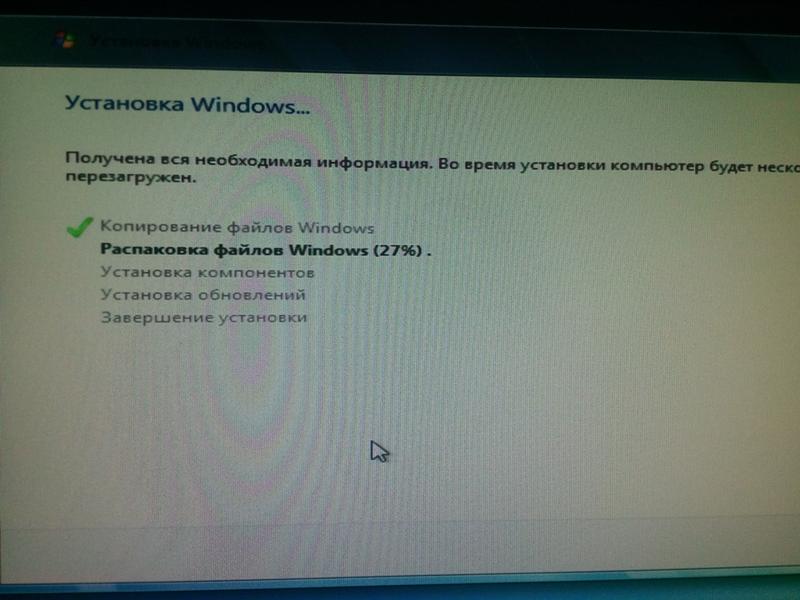
3. В окне командной строки введите следующую команду и нажмите Введите , чтобы просмотреть все доступные диски в вашей системе:
- wmic logicaldisk get name
4. Теперь с помощью команды «DIR <буква_диска>» просмотрите содержимое всех перечисленных дисков (кроме диска X:), чтобы узнать, на каком диске находится папка «Windows». (например, «каталог C:») *
- каталог C:
* Примечание. Приведенная выше команда отобразит список папок на диске C: 9.0019 — Если вы видите папку «Windows», перейдите к следующему шагу.
— Если вы не видите папку «Windows» на диске C:, перейдите к следующему диску в списке. (например, каталог D:, каталог E: и т. д.), пока не узнаете, на каком диске находится папка «Windows».
5. Когда вы найдете диск с папкой «Windows», перейдите к этому диску, введя его букву. В этом примере папка «Windows» находится на диске «D:», поэтому мы должны ввести:
В этом примере папка «Windows» находится на диске «D:», поэтому мы должны ввести:
- Д:
6. Создайте новую папку и назовите ее «Scratch», введя следующую команду:
- mkdir D:\Scratch
7. Наконец, введите следующую команду для отката системы после неудачного обновления Windows:
- DISM /Image:D:\ /ScratchDir:D:\Scratch /Cleanup-Image /RevertPendingActions
* Примечание. Измените букву диска D в соответствии с вашим случаем.
8. После выполнения вышеуказанной команды вы должны увидеть на экране следующее сообщение:
«Отмена ожидающих действий из образа….
Операция завершена. Будет предпринята попытка любого возврата ожидающих действий. после перезагрузки
Операция выполнена успешно.»
9. Закройте окно командной строки и перезагрузите компьютер в обычном режиме.
Закройте окно командной строки и перезагрузите компьютер в обычном режиме.
10. После перезагрузки вы увидите сообщение «Отмена ожидающих действий…» (в Windows 7) или «Подготовка Windows к работе» (в Windows 10). Просто дождитесь завершения операции, после чего вы сможете нормально войти в Windows.
Способ 2. Удалите папку «SoftwareDistribution» и ожидающие действия из WinRE.
Папка C:\Windows\SoftwareDistribution — это место, где Windows сохраняет новые обновления после их загрузки. Если Windows не может завершить установку обновления, перейдите из WinRE и удалите папку «SoftwareDistribution», чтобы заставить Windows нормально загружаться без установки каких-либо обновлений. Для этого:
1. Загрузите компьютер с установочного носителя Windows, а затем выполните шаги 1-5 из метода 1 выше.
2. Затем дайте следующие команды по порядку. *
- из D:\Windows\SoftwareDistribution
- файл D:\Windows\WinSxS\cleanup.
 xml
xml - файл D:\Windows\WinSxS\pending.xml
* Примечание. Измените букву диска D в зависимости от вашего случая.
3. Закройте командную строку и перезагрузите компьютер.
Способ 3. Выполните восстановление системы.
Последний способ решить проблемы с загрузкой после обновления Windows — восстановить систему до предыдущего рабочего состояния. Также сделайте это:
1. Загрузите компьютер с установочного носителя Windows 10.
2. На экране настройки языка Windows нажмите Далее -> Восстановите компьютер -> Устранение неполадок -> Восстановление системы.
3. На экране восстановления системы (1-й) нажмите Далее .
4. Выберите предыдущую точку восстановления и нажмите Далее.
5. Затем нажмите Готово (и Да для подтверждения вашего решения), чтобы восстановить вашу систему на выбранную дату (точку восстановления).
7. Теперь дождитесь завершения процесса восстановления. В процессе восстановления ваш компьютер несколько раз перезагрузится, и когда это будет сделано, вы без проблем войдете в Windows.
Вот так! Дайте мне знать, помогло ли вам это руководство, оставив свой комментарий о своем опыте. Поставьте лайк и поделитесь этим руководством, чтобы помочь другим.
Если эта статья была для вас полезна, поддержите нас, сделав пожертвование. Даже 1 доллар может иметь огромное значение для нас в наших усилиях продолжать помогать другим, сохраняя при этом этот сайт бесплатным:
Мы нанимаем
Мы ищем технических писателей на неполный или полный рабочий день, чтобы присоединиться к нашей команде! Речь идет об удаленной должности, на которую могут претендовать квалифицированные технические писатели из любой точки мира. Нажмите здесь, чтобы узнать больше.
Нажмите здесь, чтобы узнать больше.
Если вы хотите оставаться постоянно защищенными от вредоносных программ, существующих и будущих , мы рекомендуем вам установить Malwarebytes Anti-Malware PRO , нажав ниже (мы зарабатывайте комиссию с продаж, произведенных по этой ссылке, но без дополнительных затрат для вас. У нас есть опыт работы с этим программным обеспечением, и мы рекомендуем его, потому что оно полезно и полезно):
Полная защита домашних компьютеров — защитите до 3 компьютеров с помощью НОВОЙ программы Malwarebytes Anti-Malware Premium!
ПК не загружается после обновления BIOS? Вот как это исправить [БЫСТРЫЕ СПОСОБЫ]
по Александр Огнянович
Александр Огнянович
Эксперт по поиску и устранению неисправностей
Главной страстью Александра являются технологии. Имея солидный писательский опыт, он полон решимости донести до обычного пользователя передовые технологии. С зорким глазом он всегда… читать дальше
Имея солидный писательский опыт, он полон решимости донести до обычного пользователя передовые технологии. С зорким глазом он всегда… читать дальше
Обновлено
Раскрытие партнерской информации
XУСТАНОВИТЕ, НАЖИМАЯ НА ЗАГРУЗКУ ФАЙЛА
Для устранения различных проблем с ПК мы рекомендуем Restoro PC Repair Tool:Это программное обеспечение устраняет распространенные компьютерные ошибки, защищает вас от потери файлов, вредоносных программ, сбоев оборудования и оптимизирует работу вашего ПК для достижения максимальной производительности. Исправьте проблемы с ПК и удалите вирусы прямо сейчас, выполнив 3 простых шага:
- Загрузите Restoro PC Repair Tool , который поставляется с запатентованными технологиями (патент доступен здесь).
- Нажмите Начать сканирование , чтобы найти проблемы Windows, которые могут вызывать проблемы с ПК.

- Нажмите Восстановить все , чтобы устранить проблемы, влияющие на безопасность и производительность вашего компьютера.
- Restoro был загружен 0 читателями в этом месяце.
Несмотря на то, что вызвать критические сбои в работе ПК без физического повреждения сложно, это действительно возможно. Два слова: обновление BIOS. Перепрошивка BIOS является благодатной почвой для критических системных ошибок, и некоторые из них могут привести к остановке загрузки.
Кроме того, в худшем случае материнская плата может быть заблокирована, что никому не нужно.
Существует несколько причин, по которым обновление BIOS препятствует загрузке Windows:
- Вы перепрограммировали BIOS неподдерживаемой версией.
- Для выполнения этой процедуры вы использовали неподдерживаемое стороннее программное обеспечение.
- Или вы прервали процедуру прошивки.
Все 3 могут принести много неприятностей и повлиять на ваш компьютер.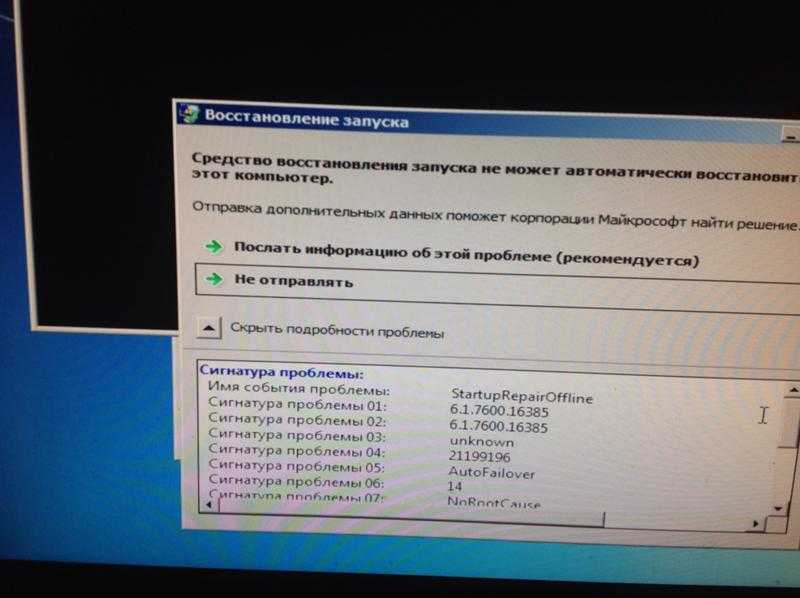 Сегодня мы постараемся предложить вам несколько решений в надежде, что хотя бы одно из них поможет вам спасти или спасти ваш компьютер.
Сегодня мы постараемся предложить вам несколько решений в надежде, что хотя бы одно из них поможет вам спасти или спасти ваш компьютер.
Если вы не знаете, что делать, обязательно ознакомьтесь с приведенными ниже инструкциями, и мы начнем с них.
Как исправить сбой загрузки системы после ошибочного обновления BIOS за 6 шагов:
- Сброс CMOS
- Попробуйте загрузиться в безопасном режиме
- Подкрутить настройки BIOS
- Повторно прошить BIOS
- Переустановите систему
- Замените материнскую плату
1. Сброс CMOS
Это серьезная проблема, требующая осторожного подхода. Кроме того, вам нужно будет запачкать руки и выполнить простую аппаратную настройку, чтобы вручную сбросить настройки BIOS.
После извлечения батареи CMOS и укорачивания контактов материнской платы настройки BIOS должны быть перезапущены.
Надеюсь, после этого вы сможете загружаться так же, как раньше. Если вы не знаете, как это сделать, мы подготовили инструкции ниже.
Кроме того, мы советуем вам поискать точную материнскую плату и найти подробное описание для конкретной модели в Интернете. В любом случае действуйте осторожно:
- Полностью выключите компьютер.
- Отсоедините шнур питания и извлеките аккумулятор , если это ноутбук.
- Удерживайте кнопку питания в течение 60 секунд, чтобы полностью разрядить компьютер.
- Откройте корпус ПК и коснитесь металлической поверхности, чтобы снять собственное статическое электричество.
- Снимите батарею CMOS , которая должна быть стандартной плоской батареей для наручных часов напряжением 3 В.
- Подождите несколько минут и осторожно поместите его снова.
- Включите компьютер и найдите изменения.
С другой стороны, если вы не можете добраться до батареи CMOS и получить к ней доступ, вы можете сбросить настройки BIOS, временно удалив перемычки материнской платы и снова подключив их.
Кроме того, после повторной загрузки обязательно установите правильное время BIOS в настройках загрузки. Без него вы не сможете загрузиться в Windows 10.
2. Попробуйте загрузиться в безопасном режиме
Несмотря на то, что этот обходной путь невелик, тем не менее он может вам помочь. В большинстве случаев вам потребуется выполнить вышеупомянутый сброс настроек BIOS, чтобы в первую очередь получить доступ к безопасному режиму.
После этого перезагрузите компьютер и попробуйте безопасный режим.
К сожалению, получить доступ к безопасному режиму, как раньше, не так просто. Для этого вам понадобится загрузочный носитель с установкой системы или какой-либо диск восстановления.
В любом случае вам потребуется загрузочный диск для доступа к параметрам восстановления и безопасному режиму соответственно. Вы можете создать его на любом другом компьютере с помощью инструмента создания носителя или создателей диска восстановления в настройках Windows 10.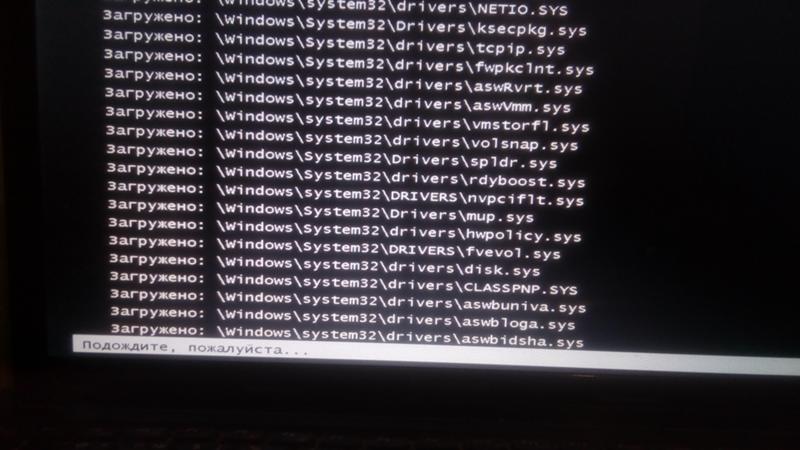
Следуйте приведенным ниже инструкциям, чтобы попытаться загрузиться в безопасном режиме:
- Подключите или вставьте загрузочный диск (флэш-накопитель USB или DVD) и перезагрузите компьютер.
- Войдите в меню загрузки и выберите диск в качестве основного загрузочного устройства . Вы также можете сделать это в настройках BIOS.
- Должен начаться процесс загрузки установочного файла.
- Выберите свои предпочтения и нажмите кнопку « Далее ».
- В следующем диалоговом окне выберите «Восстановить компьютер» в левом нижнем углу.
- Открыть Устранить неполадки .
- Выберите Дополнительные параметры .
- Выберите Параметры запуска .
- Выберите Перезапустить.
- После перезагрузки компьютера нажмите F4, F5 или F6 для загрузки в различных вариантах безопасного режима.

- Безопасный режим — F4
- Безопасный режим с поддержкой сети — F5
- и безопасный режим с командной строкой — F6.
- Когда/если система наконец загрузится в Windows 10, вы можете перезагрузить компьютер и запустить систему стандартным образом.
Совет эксперта: Некоторые проблемы с ПК трудно решить, особенно когда речь идет о поврежденных репозиториях или отсутствующих файлах Windows. Если у вас возникли проблемы с исправлением ошибки, возможно, ваша система частично сломана. Мы рекомендуем установить Restoro, инструмент, который просканирует вашу машину и определит, в чем проблема.
Щелкните здесь, чтобы загрузить и начать восстановление.
Многие пользователи сообщали, что безопасный режим каким-то образом «заставил» систему загрузиться и, следовательно, устранил зависание, вызванное сбоем перепрошивки.
Если вы хотите узнать, как создать установочный носитель Windows 10, следуйте инструкциям в этом простом руководстве.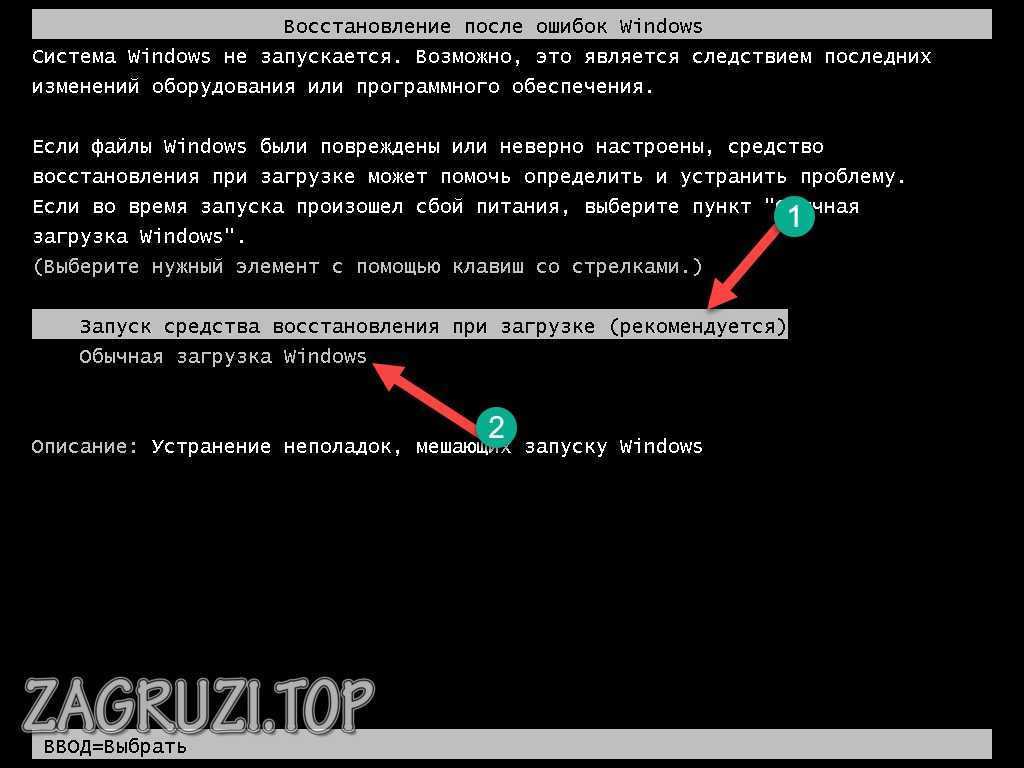
3. Подкрутить настройки BIOS
Это сугубо индивидуально и сильно зависит от конфигурации вашего ПК и модели материнской платы. Для этого мы советуем вам погуглить вашу материнскую плату и найти предпочтительные настройки.
Излишне объяснять, что вам нужно будет изменить, так как сами опции довольно разнообразны.
Если вы не уверены на 100%, не лезьте в настройки BIOS. Вам следует либо обратиться в официальную поддержку, либо попытаться объяснить свою проблему знающим людям или энтузиастам ПК.
Это самый надежный способ изменить настройки BIOS и восстановить полную функциональность.
4. Снова прошить BIOS
Вы один раз прошивали BIOS и к чертям собачьим. Кажется нелепым делать это снова, но это может решить ваши проблемы. А именно, вы, вероятно, установили неправильную версию или прервали прошивку и замуровали свою материнскую плату.
К счастью, некоторые пользователи, которым удалось преодолеть начальный загрузочный экран (и застрять в анимации Windows 10), решили проблему, повторно прошив BIOS соответствующей версией.
Тем не менее, на этот раз советуем не торопиться и тщательно продумывать каждый шаг. Чтобы помочь вам решить эту проблему, мы рекомендуем прочитать статью ниже с подробным объяснением перепрошивки.
Обязательно ознакомьтесь с ним, прежде чем переходить к перепрошивке.
5. Переустановите систему
Некоторые пользователи сообщили, что проблема может быть решена путем полной переустановки системы. Похоже, неудачная процедура перепрошивки каким-то образом влияет на жесткий диск, и, следовательно, вынуждает начинать с нуля.
И по шкале «Плохо» это только «Умеренно плохо», если принять во внимание возможность того, что вам может потребоваться замена материнской платы.
Процедура переустановки Windows 10 не так сложна, как в некоторых старых версиях Windows.
Тем не менее, для начинающего пользователя это может привести к длительным трудностям. Чтобы этого избежать, обязательно прочитайте полную инструкцию, собранную в статье ниже.
6.



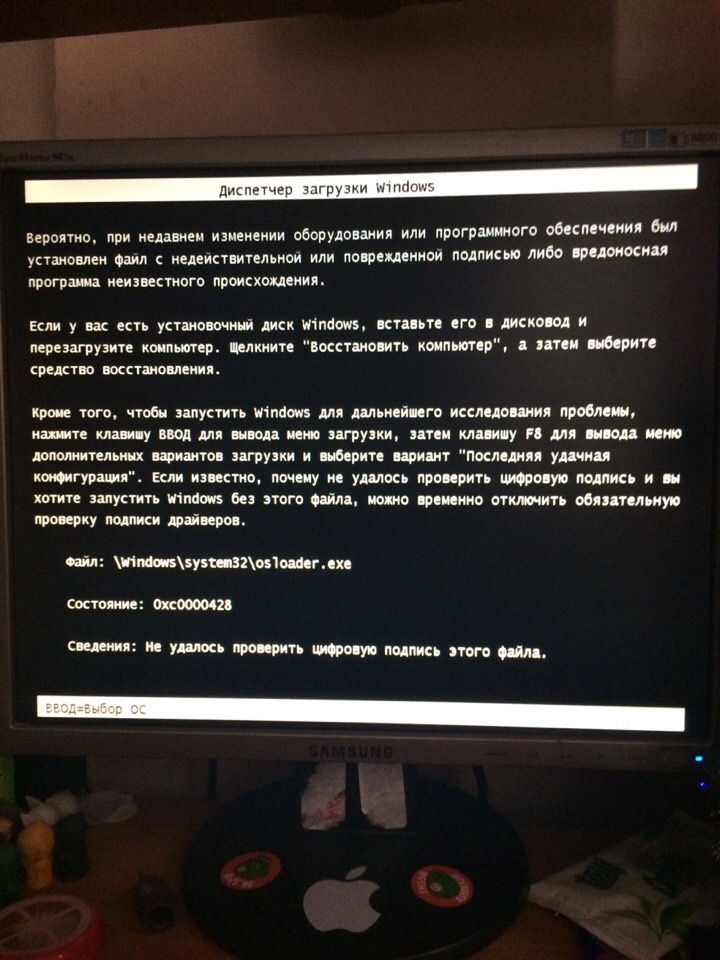 д. В этом случае, необходимо проверить оборудование.
д. В этом случае, необходимо проверить оборудование. Но если этот вариант не поможет, выберите «Безопасный режим»;
Но если этот вариант не поможет, выберите «Безопасный режим»;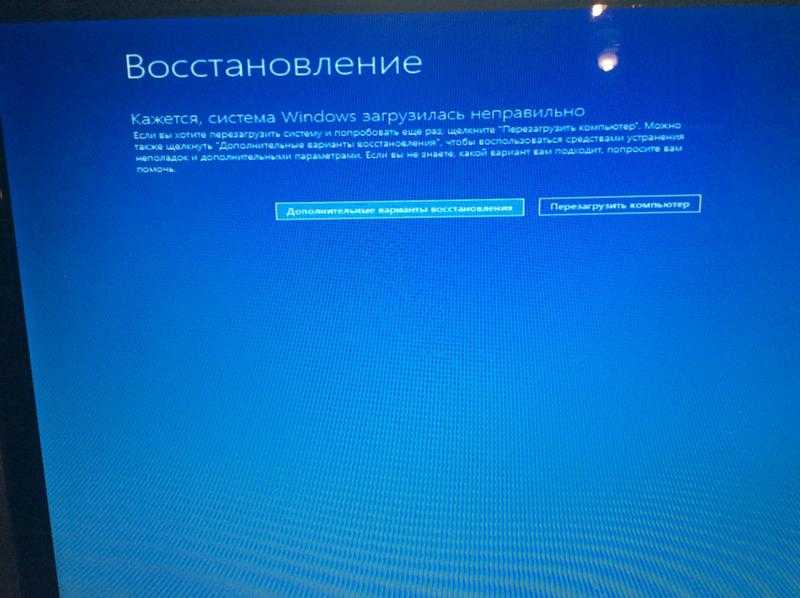

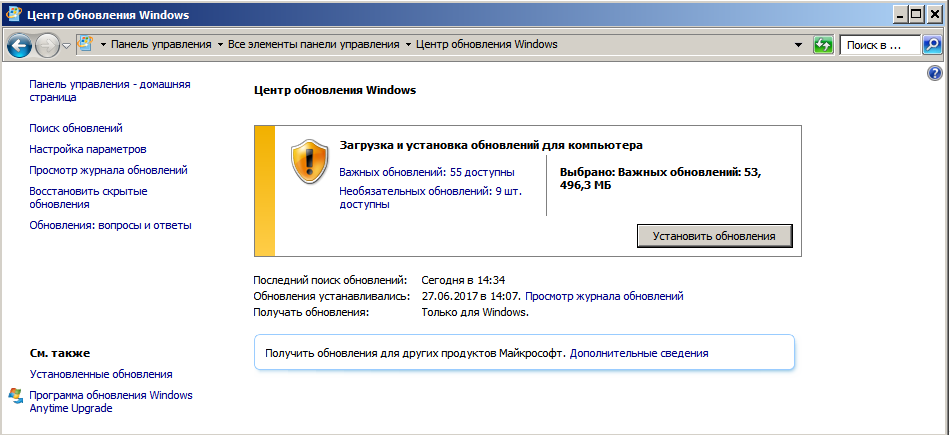
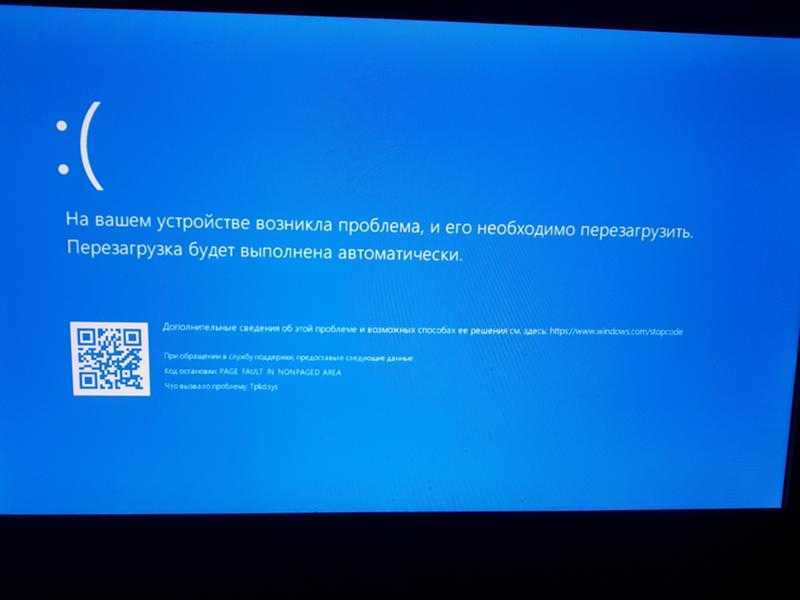


 Выбрать пункт «Безопасный режим», нажать Enter.
Выбрать пункт «Безопасный режим», нажать Enter.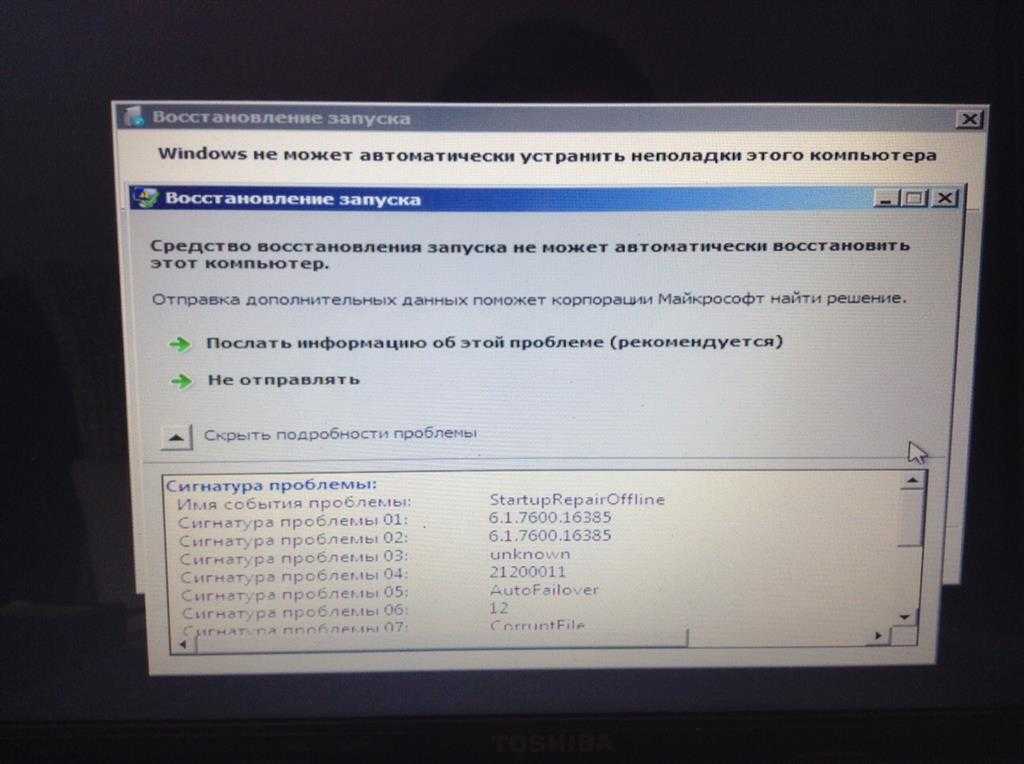

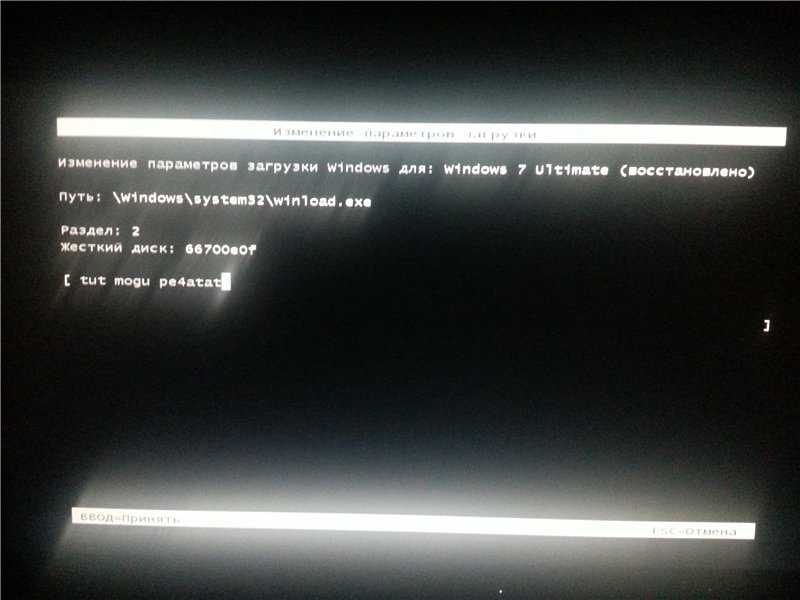
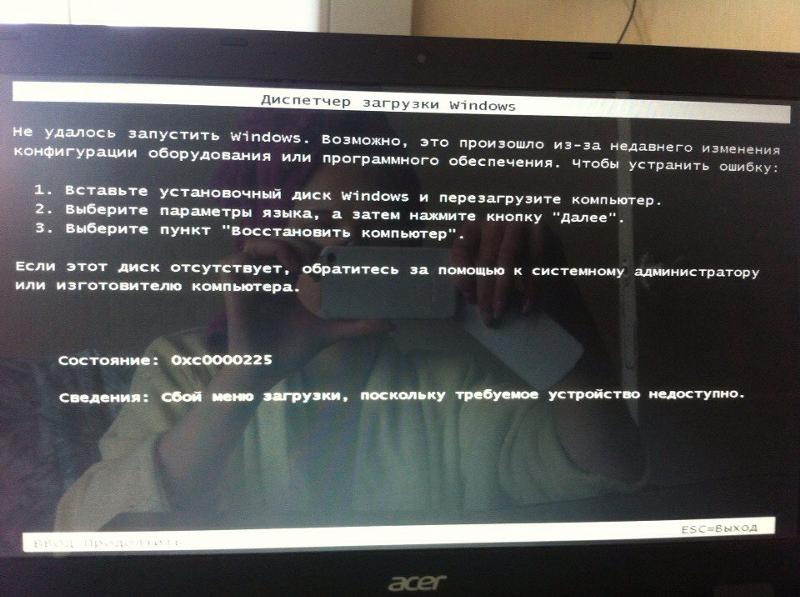

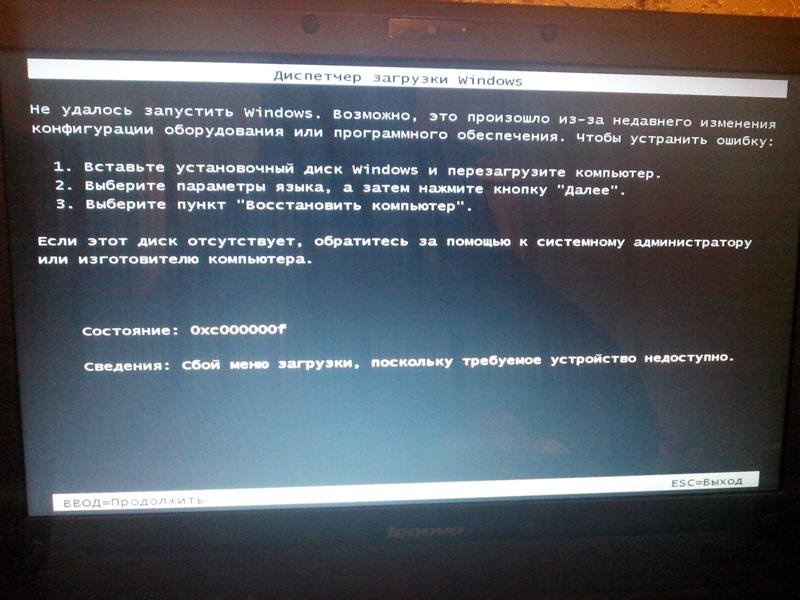



 2. Выберите настройки языка и нажмите «Далее».
3. Нажмите «Восстановить компьютер».
Если у вас нет этого диска, обратитесь к системному администратору или
производителю за помощью.
Файл: \EFI\Microsoft\Boot\BCD
Статус: 0xc000000f
Информация: Произошла ошибка при попытке чтения данных конфигурации загрузки.
2. Выберите настройки языка и нажмите «Далее».
3. Нажмите «Восстановить компьютер».
Если у вас нет этого диска, обратитесь к системному администратору или
производителю за помощью.
Файл: \EFI\Microsoft\Boot\BCD
Статус: 0xc000000f
Информация: Произошла ошибка при попытке чтения данных конфигурации загрузки. 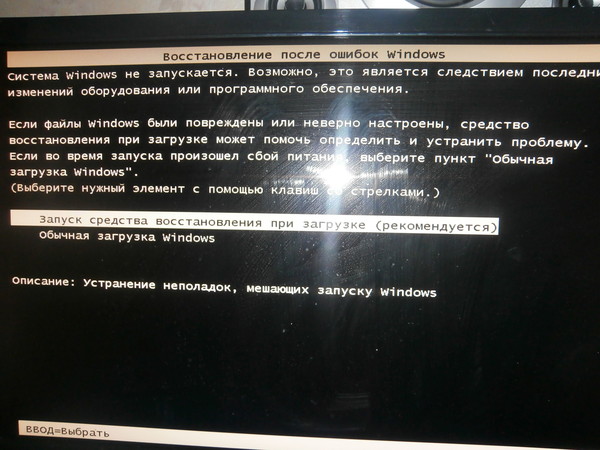 31 beta 4) Разблокировать пользователя Windows
31 beta 4) Разблокировать пользователя Windows Потерянный.
Потерянный.

 Это находится как в настройках частной, так и в общедоступной сети. Нажмите OK , чтобы сохранить изменения и выйти.
Это находится как в настройках частной, так и в общедоступной сети. Нажмите OK , чтобы сохранить изменения и выйти.




 д.), чтобы получить доступ к параметрам восстановления. (Чтобы узнать, какую клавишу восстановления (функциональную клавишу) нажать, посмотрите на экран вашего ноутбука после включения питания, или обратитесь к руководству по ноутбуку, или найдите его на странице поддержки производителя вашего ноутбука, или прочитайте эту статью: Инструкции по восстановлению ноутбуков и ключи
д.), чтобы получить доступ к параметрам восстановления. (Чтобы узнать, какую клавишу восстановления (функциональную клавишу) нажать, посмотрите на экран вашего ноутбука после включения питания, или обратитесь к руководству по ноутбуку, или найдите его на странице поддержки производителя вашего ноутбука, или прочитайте эту статью: Инструкции по восстановлению ноутбуков и ключи xml
xml