Как вернуть старую версию «Андроид» после обновления на смартфоне?
Наверняка вам приходилось слышать об операционной системе «Андроид», если только вы сами не являетесь владельцем устройства под управлением этой оболочки. Эта платформа пришлась по душе доброй части владельцев гаджетов и является самой распростаненной ОС среди мобильных устройств. Начиная еще с 2009 года, когда вышла первая версия «робота», разработчики не останавливались в усовершенствовании и модификации своего детища. Регулярно появляются новые версии и выходят обновления. Но всегда ли нужно обновлять свое устройство и как вернуть старую версию «Андроид» после обновления? Об этом мы и поговорим в данной публикации.
Зачем нужны обновления?
В первую очередь для исправной работы системы. Разработчики оптимизируют производительность, улучшают интерфейс, исправляют лаги, ведь выпустить совершенную систему сразу практически не возможно, а мелкие неисправности будут заметны только в ходе ее активного использования. В большинсте случаев узнать о появлении обновления можно с помощью обычного сообщения, которое появится в строке уведомлений. Сделать апгрейд можно перейдя в центр обновлений, скачав и установив новую версию.

Почему владельцы гаджетов могут быть недовольны обновлением?
В большинстве случаев после проведения процедуры обновления аппарат должен работать шустрее, а все недоработки — уйти в прошлое. Все, на что могут сетовать пользователи — некоторые изменения в интерфейсе или, например, пропажа ярлыков с рабочего стола (соответственно, исчезают и сами приложения). Так происходит из-за того, что установленные программы уже устарели и просто не соответствуют новой прошивке.
Новые версии приложений или их аналоги все так же можно найти на «Плей Маркете», а пытаться вернуть прежнюю версию ОС из-за пропажи старых приложений — довольно глупая затея. Что еще может раздражать владельцев в новой версии прошивки — так это появление каких-то программ, которые не выйдет удалить. Например, это могут быть новые сервисы от «Гугл». И тут юзеры поголовно начинают думать о том, можно ли вернуть старую версию «Андроида». Но больше всего желающих вернуться к старой прошивке среди тех, кто попытался перепрошить свой аппарат самостоятельно. Тут возможно появление огромного множества неполадок вплоть до того, что ваш гаджет может превратиться в «кирпич», то есть вообще перестать подавать признаки жизни.

Так что прежде чем выполнять такие манипуляции, убедитесь, что у вас достаточно знаний и опыта, а лучше всего — обратитесь к профессионалу. Перепрошивайте устройство только в крайних случаях, когда без этого нельзя обойтись, ведь такая процедура полностью лишает вас гарантии. Но вернуть предыдущую версию все же можно.

Как вернуть старую версию «Андроид» после обновления?
Для начала смиритесь с тем фактом, что стандартные ресурсы системы не предусматривают вариант отката системы, как например, в ОС «Виндовс». Соответственно, при возврате к старой версии все установленные программы и личные файлы удалятся. Поэтому непосредственно перед процедурой возвращения старой версии сделайте резервные копии всех важных документов, файлов, номеров телефонов и так далее. Будьте готовы попрощаться с пользовательскими настройками, сохраненными аккаунтами или приложениями, они сотрутся все, кроме встроенных.
Далее вам придется самостоятельно выполнить сброс заводских настроек. Как это сделать — зависит только от вашей версии операционной системы, но чаще всего этот пункт встречается, если зайти в «Настройки» и в «Восстановление и сброс». Также этот параметр может встречаться в «Конфеденциальности». В любом случае найти сброс к заводским настройкам будет легко. Далее потребуется выполнить ряд действий чуть сложнее, то есть, войти в recovery. А как вернуть старую версию «Андроид» с помощью него — читайте далее.
Вход в recovery
«Рекавери» — это специальный загрузочный режим на «Андроид», с помощью которого можно сбросить настройки или прошить систему. Если покупать гаджеты в проверенных сертифицированных магазинах и с уже установленной ОС, то в них должен стоять стоковый режим «recovery». Как войти в «рекавери», зависит только от вашей модели устройства. Самая распространенная комбинация — кнопка питания и клавиша для уменьшения громкости.
Например, если вы не знаете, как на «Леново» вернуть старую версию «Андроид», то такая комбинация подойдет для большинства их аппаратов. Хотелось бы отметить, что прежде чем заходить в «рекавери», нужно выключить телефон. Если же вы ищите, как вернуть старую версию «Андроид» Sony Xperia, то тут зажимать нужно уже три кнопки: те, которые мы уже назвали, и кнопку фотокамеры. Более развернутую инструкцию для различных моделей вы можете легко отыскать на просторах всемирной паутины. Но что делать после входа в загрузочный режим?

Как вернуть старую версию «Андроид» после обновления через режим «рекавери»?
Вы можете перемещаться по меню с помощью клавиши «highlight», а для выбора конкретного пункта нужно нажать «select». Пугаться данного режима не нужно, если хорошо вникнуть — становится понятно, что нет ничего сложного. Теперь отыщите строку с «wipe data / factory reset» и выберите ее. Откроется новое меню, в котором вы будете должны подтвердить действие. После — дождитесь перезагрузки и вернется ОС с заводскими настройками.
Зарядите смартфон
Что стоит отметить в первую очередь, так это то, что перед началом данной процедуры нужно хорошо зарядить устройство. Не важно, сколько займет откат системы и сколько гаджет будет перезагружаться после этого.
Если во время подобных манипуляций в режиме «рекавери» аппарату не хватит заряда и он не сможет до конца выполнить свою задачу, то, вероятнее всего, неполадок с дальнейшим его использованием не избежать.
То же самое касается и самостоятельной перепрошивки телефона. У некоторых пользователей пропадали или не работали отдельные функции системы, вплоть до потери работоспособности тачпада. В некоторых случаях — прошивка не становилась вовсе и зайти в ОС было просто невозможно. Но и тогда снова выручал recovery. Если вы не можете зайти в этот режим или его просто нет — существует ряд простеньких утилит для прошивки этого режима непосредственно через «операционку». Иногда для этой задачи вам может понадобиться ПК.
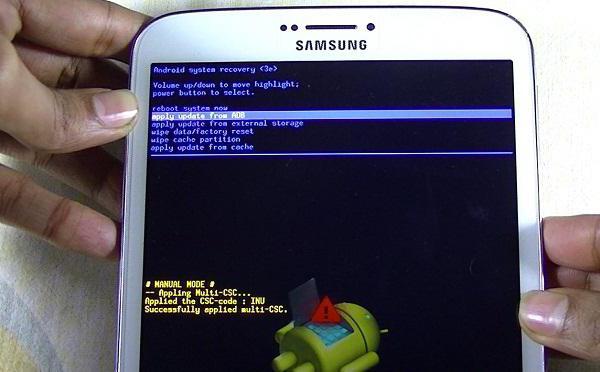
Мы рассказали вам о том, как вернуть старую версию «Андроид» после обновления. Относитесь бережно к своему гаджету и он прослужит вам достаточно долго.
Как откатить Андроид до предыдущей версии


Разработчики операционной системы Android периодически выпускают обновления, исправляя имеющиеся ошибки и добавляя новые функции. Для загрузки новой версии прошивки пользователь переходит в нужный раздел настроек телефона, где ему остаётся нажать всего лишь по одной кнопке. После выполнения несложных действий устройство уйдёт в перезагрузку, а после включения порадует своего владельца обновлённой ОС. Однако не всегда новая прошивка лучше старой, поэтому люди интересуются, как откатить Андроид до предыдущей версии. Давайте подробно рассмотрим возможные варианты, а также разберёмся с некоторыми особенностями.
Навигация на странице:
Зачем делать откат
Вернуть предыдущую версию прошивки, то есть сделать откат, может потребоваться по разным причинам. Чаще всего пользователи решаются на подобное действие, если после очередного обновления телефон начинает тормозить. Вообще на старые смартфоны не рекомендуется устанавливать последнюю версию операционной системы. Это может привести не только к медленной работе устройства, но и к прекращению работы на нём некоторых приложений.
Кстати, после установки новой прошивки некоторые, не особо популярные программы, попросту отказываются запускаться. Это объясняется тем, что разработчики ещё не успели оптимизировать софт под «свежий» Android, или вообще не собираются этого делать. Если человек регулярно пользовался подобным приложением, а поменять смартфон желания и возможности нет, то разумным решением будет откатить систему до предыдущей версии.
Когда это возможно сделать
Для экономии многие производители технологических устройств, например, ноутбуков, оптимизируют их только под конкретные версии операционных систем. И если первоначально аппарат работал под управлением Windows 10, то установить на него Windows 7 в большинстве случаев будет практически невозможно. Аналогичная ситуация происходит и со смартфонами — загрузить прошивку более ранней версии, чем предустановленная, редко кому удаётся.
Вся причина зачастую кроется в комплектующих, а именно установленных процессорах. Производители не считают нужным нести дополнительные расходы, оптимизируя своё «железо» под все существующие версии Android. Поэтому и получается, что современный Snapdragon 845 попросту не запустится на Андроид 5.0.
Однако речь идёт об откате, а это значит, что на смартфоне когда-то была установлена предыдущая версия операционной системы. Да, это так, но файл со старой прошивкой после очередного обновления попросту удаляется без возможности восстановления. Именно поэтому приходится прибегать к сложным способам перепрошивки, не всегда понятным среднестатистическому пользователю.
Возврат на старую версию Android
Выполнить откат смартфона до предыдущей версии можно с использованием разных способов. Каждый пользователи выбирает подходящий вариант для себя, основываясь на модели смартфона, версии прошивки и наличия компьютера. Внимательно ознакомитьсь с каждым методом, и только после этого приступайте к процедуре.
Через компьютер
Как можно понять из названия, для этого способа вам потребуется компьютер, а также кабель USB. Первым делом необходимо найти и загрузить на ПК нужную прошивку, то есть образ Android. Рекомендуем для этих целей использовать сайт 4pda.ru, где распложен огромный каталог с различными версиями операционной системы для разных устройств. Также можно попробовать поискать прошивку на официальном сайте производителя, если таковой имеется.


Следующим шагом будет загрузка на компьютер архива с программой ADB Tools. Здесь ничего сложного нет – просто нажимаем по названию утилиты в тексте и скачиваем файл.


Теперь распаковываем загруженный архив в удобное место на ПК. Лучше для этих целей использовать диск C, но можно и другую папку. Важно, что путь к файлу не содержал русских букв и цифр. Перемещаем архив в нужную директорию, затем кликаем по нему правой кнопкой мыши и выбираем «Извлечь в текущую папку». В завершение в диспетчере файлов должна появиться папка с названием «ADB Tools».


Наконец-то переходим к смартфону и включаем на нём режим отладки по USB. Для наглядности приводим пошаговую инструкцию:
- Переходим в настройки.
- Заходим в раздел «О телефоне» или «Об устройстве». Несколько раз нажимаем строке «Номер сборки» или «Версия прошивки». В итоге на экране должно появиться сообщение с текстом: «Вы стали разработчиком».
- Возвращаемся на главную страницу настроек и открываем вкладку «Расширенные настройки».
- Находим пункт «Для разработчиков» и нажимаем по нему.
- На открывшейся странице переводим ползунок вправо возле строки «Отладка по USB».
- Нажимаем по кнопке «Ок» в появившемся окне.


Заметим, что названия разделов и принцип действий могут отличаться в зависимости от установленной оболочки и версии Android.
А теперь, когда нужный режим активирован, полностью выключаем телефон. Убедитесь, что на устройстве разблокирован загрузчик, а также куда-нибудь сохраните все важные файлы, фотографии, видео и прочую информацию. Если всё в порядке, то одновременно нажимаем по кнопке питания и клавише регулировки громкости вниз. В качестве примера используется смартфон Сяоми, поэтому на экране должен появиться картинка с подписью «Fastboot». Что касается других устройств, то на дисплее скорее всего отобразится меню «Рекавери». В нём необходимо перейти в пункты «wipe cache partition» и «wipe date/factory reset», подтвердя выбор.
Важно: после отката прошивки на Андроиде со смартфона будут удалены все данные, включая видео, фотографии, музыку и приложения.
Следующим шагом подключаем устройство к компьютеру посредством кабеля USB. Это обычный шнур, использующийся для зарядки телефона. Далее на ПК должны будут в автоматическом режиме загрузится нужные драйвера. Конечно, если версия операционной системы Windows 7 и выше. Кстати, не забудьте открыть шторку уведомлений телефона и изменить параметр «Зарядка по USB» на Передача файлов».


Возвращаемся в папку «ADB Tools» и переносим архив с прошивкой в неё. Далее разархивируем его, кликнув по файлу правой кнопкой мыши и выбрав «Извлечь в текущую папку».


В текущей папке находим файл с названием «flash-all.bat» и двойным кликом открываем его.


Выполнение предыдущего действия приведёт к автоматической перепрошивке, по окончанию которой устройство перезагрузится. Если внимательно следовать указаниям инструкции, то процедура завершиться успешно. Однако всё равно существует определённая вероятность превратить смартфон в «кирпич».
Через TWRP
TWRP – кастомное рекавери, по умолчанию установленное на некоторых смартфонах. Именно с его помощью и будет производится откат Android до предыдущей версии. Так как такое Recovery встречается лишь не небольшом количестве устройств, то его необходимо загрузить самостоятельно. Наиболее простой способ без рут прав – использование ADB и Fastboot.
Заметим, что для этого метода потребуется наличие компьютера и разблокированные загрузчик на телефоне.
Итак, первым делом для установки TWRP запускаем компьютер или ноутбук, работающий под управлением операционной системы Windows. Теперь загружаем на него пакет Minimal ADB and Fastboot, содержащий необходимые для работы утилиты ADB и Fastboot. Запускаем скачанный файл и следуем простым указаниям установщика.


После установки переходим в выбранную директорию и проверяем наличие двух приложений: ADB и Fastboot.


Возвращаемся к телефону и включаем на нём режим «Отладка по USB». Как это сделать подробно описано в предыдущем способе. После этого посредством кабеля USB подключаем устройство к компьютеру.


На ПК запускаем командную строку от имени администратора (меню «Пуск» — «cmd.exe»). В неё вводим команду cd Путь_к_папке_с_ADB. Например, папка с программами расположена в корне диска C, тогда вводим запрос cd C:\Minimal ADB and Fastboot и нажимаем «Enter». Далее проверяем видимость смартфона утилита, введя команду adb devices.


На следующем этапе загружаем на компьютер файл-образ TWRP Recovery именно для вашего телефона. Для этого переходим на официальный сайт разработчика, ищем нужную модель устройства и завершаем скачивание.


Кстати, если вашего устройства в списке нет, то можно поискать TWRP Recovery на сторонних форумах.
Загруженный файл переносим в папку, где находятся приложения ADB и Fastboot. Для наглядности рекомендуем изменить его название на «twrp.img».


Открываем командную строку и вводим запрос adb reboot bootloader. После нажатия по клавише «Enter» телефон должен перейти в режим Fastboot, о чём будет свидетельствовать соответствующая картинка на экране.


Теперь можно перейти непосредственно к установке кастомного рекавери. В командной строке вводим команду fastboot flash recovery twrp.img, где twrp.img – файл-образ с TWRP, который был переименован ранее. При успешном завершении процедуры на экране ПК появится соответствующее сообщение.


Далее перезагружаем телефон в обычном режиме, введя команду fastboot reboot. После этого можно перейти к перепрошивке устройства. Первым делом загружаем на компьютер архив с прошивкой, распаковывать которые не требуется. Затем переносим необходимые файлы на карту памяти и вставляем ей в телефон. Важно, выбрать папку, содержащую простое и понятное название на английском языке.
Заметим, что для переноса файлов на карту памяти лучше воспользоваться кардридером.
Теперь заходим в меню «Рекавери», одновременно нажав по одной из пар следующих кнопок:
- Громкость вниз + Питание;
- Громкость вверх + Питание;
- Кнопка «Домой» + одна из клавиш регулировки громкости + кнопка включения;
Далее в меню «Рекавери» выполняем следующие действия:
- Нажимаем по пункту «Wipe».
- Передвигаем ползунок «Swipe to Factory Reset» вправо. Эти действием запускается очистка файловой системы телефона.
- После завершения процедуры нажимаем по кнопке «Back».
- Нажимаем по кнопке «Install».
- Выбираем хранилище, где расположены необходимы файлы для перепрошивки и нажимаем «Ок».
- Находим нужный архив с прошивкой, а после ставим галочку в пункте «Zip file signature verification».
- Запускаем процесс установки прошивки, сдвинув ползунок «Swipe to Confirm Flash» вправо.


При успешном завершении установки на экране появится соответствующая надпись. Остаётся перезагрузить устройство, нажав по кнопке «Reboot System».
Через меню обновления (OTA)
Следующий метод подразумевает собой использование меню обновления (OTO). Преимущество данного способа в том, что вам не потребуются никакие кабеля и провода. Так как обновление устанавливается по воздуху, то и откат до предыдущей версии делается аналогично. Для начала рассмотрим самую простую инструкцию, а затем перейдём к более продвинутой:
- Загружаем на смартфон архив с нужной прошивкой.
- Переходим в настройки телефона. В качестве примера используется смартфон Xiaomi, поэтому на других устройствах порядок действий может отличаться.
- Заходим в раздел «О телефоне».
- Переходим во вкладку «Обновление системы».
- Нажимаем по «трём точкам», расположенным в правом верхнем углу экрана.
- Выбираем вариант «Выбрать файл прошивки» и указываем путь к заранее загруженному архиву.
- Система запросит разрешение на перезагрузку устройства. Предоставляем его и ожидаем окончания процедуры.
В большинстве случаев система не позволяет выполнить откат до предыдущей версии, поэтому рекомендуем использовать альтернативный способ. Для него потребуется компьютер, а также установленная утилита ADB Run. Сначала активируем на телефоне режим отладки по USB и подключаем аппарат к компьютеру. Затем выключаем смартфон и заходим в меню «Рекавери». Отсюда переходим в раздел «apply update from ADB». Файл с прошивкой требуется переместить в папку с утилитой ADB.


А теперь запускаем на ПК утилиту ADB Run и вводим команду «7». Нажимаем по кнопке «Enter» и в строке ввода указываем цифру «1».


Вводим команду «adb sideload название_архива_с_прошивкой.zip» и нажимаем «Enter». Сразу после этого действия должен начаться процесс перепрошивки, при успешном завершении которого на экране появится соответствующая надпись.
Через Titanium Backup
Перед тем, как перейти к инструкции отметим, что данный способ подходит только для смартфонов с root-правами. Если таковых нет, то воспользуйтесь одним из предыдущих методов. Итак, первым делом устанавливаем на телефон приложение Titanium Backup. В целях безопасности рекомендуем выполнять инсталляцию через Google Play, а не использовать для этого сторонние сайты.
Важно: метод работает не на всех устройствах Android, поэтому применять его рекомендуется только в крайних случаях.
Запускаем программу и переходим во вкладку «Восстановление», а после выбираем «Восстановление ОС с данными».


Откат будет производится до прошивки, первоначально установленной на конкретном устройстве.
Видео-инструкция
Ответы на популярные вопросы
Какой способ отката Android считается наиболее оптимальным?
Каждый пользователь выбирает подходящий вариант для себя самостоятельно, но лучше воспользоваться методом с использованием компьютера или TWRP Recovery. Представленные способы подойдут для устройств от производителей Хонор, Самсунг, Хуавей и других.
Как откатить Андроид 9 Pie до Андроид 8 Oreo?
Если кратко, то сначала нужно разблокировать загрузчик. Затем рекомендуем следовать инструкции, расположенной в способе с использованием компьютера.
Нужны ли root-права для отката Android до предыдущей версии?
Что касается прав суперпользователя, то они нужны лишь для способа с использованием приложения Titanium Backup.
Подводя итоги отметим, что откат Андроида до предыдущей версии – весьма сложная процедура для неподготовленных пользователей. Помните, что в процессе выполнения всех действий есть риск безвозвратно превратить устройство в «кирпич».
Понравилась статья? Поделитесь с друзьями:
Как откатить Андроид до предыдущей версии
Многие владельцы смартфонов задаются вопросом: «Как обновить операционную систему Android?». Но существует и другая категория пользователей. Они стремятся совершить откат обновления. Мысли об этом возникают после того, как ты понимаешь, что девайс после получения новой версии прошивки работает крайне нестабильно. Вот и хочется получить назад прежнюю версию операционки. Ниже вы сможете прочитать о том, как совершается откат системы.
Всегда ли это возможно?
Современные электронные гаджеты очень сильно завязаны на программном обеспечении. Во многих случаях устройство заточено под определенную версию операционной системы. Например, если ноутбук продавался с предустановленным Windows 8, то с большой долей вероятности на него не поставить «семёрку», если только не заменить жесткий диск. Вот и в случае со смартфонами на базе Android наблюдается аналогичная ситуация. Лишь в некоторых случаях можно справиться с установкой очень старой версии операционки, если девайс поставлялся с Android 5.0 или 6.0.
Об этом знают далеко не все пользователи, но даже мобильные комплектующие работают при помощи драйверов — в этом плане они не отличаются от компонентов ПК. Ради экономии производители процессоров пишут драйвера лишь под конкретные версии операционной системы. Вот и получается, что какой-нибудь Snapdragon 820 банально не распознается стареньким Android 4.2.
Однако откат подразумевает установку той версии ОС, которая ранее уже стояла на девайсе. И производители, казалось бы, не должны препятствовать этому. Но не всё так просто. Легким откат системы был бы только в том случае, если её копия хранилась бы в памяти устройства. Но такой функции у андроид-девайсов нет — обновление полностью стирает все данные о старой версии операционки. Связано это с тем, что встроенной памяти в смартфонах и планшетах не очень много, занимать её лишним грузом никто не хочет. Именно поэтому сделать откат на Android очень непросто, неподготовленному пользователю этим делом лучше не заниматься.
Отличия от обновления
Если вы хотя бы раз обновляли Android, то должны знать о том, что при этом личные данные пользователя не удаляются. Остаются на месте фотографии, приложения, музыка и всё прочее. Но если вы решите откатить Андроид, то это будет равняться сбросу до заводских настроек. Удалена будет абсолютно вся информация.
Другой момент — это сложность отката. Для обновления операционки зачастую ничего делать не нужно. Новая версия приходит по воздуху, после чего вам нужно лишь нажимать на кнопки «Загрузить» и «Согласен». Для отката же не существует универсального руководства. Вам придется раздобыть особую программу, установить её на компьютер, скачать кастомное меню Recovery и совершить много других действий. Вот почему откат к предыдущей версии системы рекомендуется совершать только в случае острой необходимости.
Откат на устройствах от ASUS
Итак, пришла пора поговорить о том, как откатить Андроид до предыдущей версии. На многих устройствах это занимает очень большое количество времени. Но существуют и исключения. Старенькие планшеты и смартфоны от ASUS предполагают следующие действия, необходимые для отката:
Шаг 1. Скачайте нужную вам прошивку, подходящую для имеющейся у вас модели. Найти её можно на официальном сайте или прочих ресурсах, посвященных мобильной технике.

Шаг 2. Скачанный файл следует закинуть в корневой каталог устройства.
Шаг 3. Далее девайс необходимо перезагрузить.
Шаг 4. После сканирования на панели возле часов должны отобразиться треугольник и восклицательный знак. Нажмите на этот значок.
Шаг 5. Согласитесь с предложенной процедурой.
После этого начнется процедура перепрошивки. Интересно, что для системы не имеет значение, какую версию прошивки вы закинули. Это значит, что вы таким образом сможете не только совершить откат, но и обновиться.
Устройства от других производителей
Для осуществления отката вам сначала нужно будет подготовить свой девайс.
- Первым делом необходимо получить root-права. Так вам будет предоставлен доступ ко всем системным файлам, в результате вы сможете совершать с ними любые действия.
- Далее вы обязаны скачать подходящую прошивку на компьютер. Для этого придется посетить соответствующие сайты, на которых сидят любители перепрошивки смартфонов и планшетов.
- Также нужно не забыть установить драйвера на ПК. Без них невозможно получить с компьютера полный доступ к файловой системе смартфона.
- Ещё необходимо скачать специальный прошивальщик. Он тоже отличается в зависимости от производителя девайса, поэтому что-то конкретное мы порекомендовать не можем.
- Наконец, может потребоваться установка кастомного Recovery. Но если вы нашли подходящую программу и получили root-доступ, то перепрошить смартфон можно и без выхода в меню Recovery.
Такова должна быть ваша подготовка. Затем вам останется лишь подключить устройство к компьютеру при помощи USB-кабеля, запустить программу и следовать инструкции от её создателей. Одним словом, так вы совершите перепрошивку, чем по сути и является откат обновления.
Как откатить обновление ПО на Андроид Самсунг и удалить его?
Вопрос, как откатить обновление Андроид на Самсунг до предыдущей версии, может возникнуть по разным причинам. Может быть, вам больше нравится внешний вид предыдущей прошивки. Или больше устраивало удобство и функционал. Бывает так, что телефон работает медленнее с новой версией Андроида, или же вообще появились новые проблемы и ошибки. Но хуже всего, когда обновление меняет весь интерфейс Самсунг.
Конечно же, можно отключить обновление системы. Но если оно уже произошло, то вам придётся его откатить. Ниже я привожу пошаговую инструкцию, как вернуть старую версию Андроид после обновления Samsung.
Особенности отката версии Андроид
Откатить Андроид к более раннему возможно, если вы знаете, что он был на вашем смартфоне. Но если вы хотите просто «понизить» версию операционной системы, это может не получиться, поскольку компоненты вашего телефона могут не поддерживаться старым ПО.
Ещё одна особенность, которую нужно учитывать: если откатить обновление, то ваши данные, которые хранятся на смартфоне, будут утеряны. Откатить версию Андроида равноценно сбросу к заводским настройкам.
Также помните, что откатить обновление – более сложно, чем обновить Андроид. Обновление происходит автоматически и плавно. Для отката нужно выполнить больше действий.


Откатить обновление Андроид на Самсунг: пошаговая инструкция
Чтобы вернуть старую версию Андроида и, я рекомендую пользоваться такими инструментами, как сайт и форум 4PDA, программа для смартфонов Самсунг – Odin, а также драйвера для вашего телефона Самсунг. Вот пошаговая инструкция, как правильно откатить прошивку и как грамотно удалить обновление ПО на Самсунге:
- Откройте любой поисковик и введите модель своего телефона и «4pda».
- Перейдите по первой ссылке (не рекламной).


- Вы попадёте на форум 4PDA – на ветку вашего устройства. Зарегистрируйтесь на нём, чтобы получить возможность скачивать файлы. Вам это понадобится.


- В шапке темы перейдите по ссылке «Официальные прошивки» для вашего устройства Самсунг.


- Разверните вкладку «Драйверы и утилиты». Необходимо скачать и установить программу Odin, а также Samsung USB Drivers for Mobile Phones.


- Откройте вкладку «Официальные прошивки».


- Теперь необходимо выяснить, какая версия стоит сейчас на вашем гаджете. От этого зависит, какую нужно скачать, чтобы вернуть настройки телефона Самсунг до обновления. Для этого зайдите в «Настройки» – «Сведения о телефоне» – «Сведения о ПО».
- В пункте «Версия прошивки» обратите внимание на пятую цифру с правой стороны. Это номер загрузчика, его следует запомнить.
- В пункте «Версия ПО поставщика услуг» важно обозначение в начале и в конце – это код региона. Расшифровки кодов региона есть на открытой ранее странице форума 4PDA. Разверните вкладку «Регионы, которые включены в прошивки», чтобы их увидеть.


- Узнав версию загрузчика и регион, можно перейти к выбору ОС, к которой вы хотите откатить гаджет. На открытой странице форума разверните вкладку с нужной версией Андроида. Например, если нежелательное обновление установило на ваш Самсунг Андроид 9, то вам нужен Андроид 8.
- Прошивку нужно выбрать по такому принципу: совпадение региона (если не SER, то нужно выбрать мультирегион), самая последняя по дате и совпадающая пятая цифра справа – версия загрузчика. Скачайте её на ПК. К сожалению, если версия загрузчика отличается от вашей, откатить прошивку невозможно.


- Поскольку если откатить операционную систему, ваши данные будут утеряны, есть смысл выполнить их резервное копирование. Проще всего это сделать официальной утилитой Samsung Smart Switch. Скачать его можно на том же форуме, или на официальном сайте Самсунг.


- После установки запустите программу, подключите телефон по USB к компьютеру и после распознавания девайса, настройте копирование, перейдя в настройки. Посмотрите вкладку «Элементы архивации» и выставьте там нужные вам галочки, а затем нажмите «ОК». На главном экране программы нажмите «Резервное копирование».


Важно: запишите пароли от Самсунг и Гугл аккаунтов, но обязательно удалите Гугл-аккаунт с телефона. Иначе вам удастся откатить систему, но вы можете получить новые проблемы, которые придётся решать дополнительно.
- Перейдите к папке, куда вы скачали программу Odin и прошивку. Распакуйте архивы.


- Запустите Odin на ПК.
- Переведите телефон Самсунг в режим прошивки, чтобы удалить обновления ПО на Андроид е Samsung. Важно: он должен быть заряжен более чем на 50%. Для того, чтобы телефон оказался в нужном режиме, выключите девайс. Затем одновременно зажмите кнопку включения, кнопку «громкость вниз» и третью функциональную кнопку – Home или Bixby, в зависимости от модели устройства. Когда на экране появится информация, нажмите «громкость вверх».


- Подключите смартфон к ПК с помощью провода.
- Программа Odin распознает ваш телефон, после чего надпись с идентификатором устройства станет синей или жёлтой. Если это не произошло, не продолжайте установку.


- Выберите все файлы прошивки, нажимая на четыре кнопки справа. Пятый файл HOME-CSC, если он присутствует в архиве, для данной операции не нужен.


- Убедитесь, что все четыре файла выбраны, а на вкладке Options отмечены только флажки «Auto Reboot» и «F. Reset Time».


- Нажмите Start и дождитесь окончания процесса. На это может уйти 5-7 минут. Появится надпись «Pass».


- Смартфон перезагрузится автоматически. Необходимо будет сделать первоначальную установку: телефон Самсунг будет такой, как будто вы только что достали его из коробки. Вам уже удалось удалить загруженное обновление на Андроид Самсунг.
- Если вы делали резервное копирование, то с помощью Samsung Smart Switch вы можете вернуть данные на телефон. Для этого откройте программу, подключите к ПК телефон, и после того, как он распознан, нажмите «Восстановить». Выберите архивную копию данных, и восстановление произойдёт автоматически.
- Процесс завершён: вам удалось откатить прошивку.
Итак, теперь вам известно, как вернуть все обратно, если произошло обновление ПО на телефоне Самсунг. Благодаря этой же инструкции, вы сможете установить на телефон любую прошивку, которую он поддерживает – она не только о том, как откатить обновление Андроид на Самсунг. Если вам ценен тот интерфейс и функции, которые есть в вашей версии, то я рекомендую отключить автоматические обновления системы. Так можно вообще уберечь себя от описанных выше действий.
Как вернуть старую прошивку на андроид (в том числе после обновления)
Рано или поздно наступает момент, когда по каким-то причинам нужно вернуть более раннюю версию прошивки на вашем Android-устройстве. Эти причины могут быть самыми разными: от программных сбоев и ошибок до неудовлетворённости какой-то неофициальной сборкой операционной системы. В любом случае нужно быть во всеоружии и знать, как отменить проделанные изменения в программном обеспечении.
Возможные проблемы после обновления Андроида
Обновления Андроида не всегда улучшают жизнь владельцу устройства
Не сказать, что апгрейд Android напрочь испортит жизнь владельцу устройства, но минуты головной боли доставит гарантированно.
После обновления с рабочего стола периодически пропадают некоторые ярлыки, а вместе с ними и программы.
В других же случаях после модификации системы пользователь обнаруживает новые, совсем не обязательные программы, которые невозможно удалить.
Варианты возвращения старой прошивки
Бэкап
Самый эффективный способ восстановить установленные приложения, системные программы, настройки и прошивку – это откатиться со сделанного заранее Backup. Перед внесением любых изменений в программную часть вашего смартфона или планшета на Андроиде всегда нужно делать резервные копии. Это полностью обезопасит вас от неприятных последствий. Вообще, создание бэкапов – это золотое правило не только при прошивке Android-устройств, но и в любом сколько-нибудь серьёзном программировании. Если же по какой-либо причине вы не последовали рекомендациям и начали менять прошивку или вносить изменения в операционную систему без создания резервной копии до этих процедур, то выход есть. Вы можете поискать резервную копию, сделанную другими пользователями для такого же устройства, и попросить ею поделиться. Однако, конечно же, лучше всего откатываться с собственных бэкапов – это надёжнее и всегда безопаснее.
Существует множество приложений, которые предназначены для создания резервных копий данных вашего Android-гаджета, у всех из них есть свои преимущества и недостатки. Но мы разберём на примере одной из первых и самых универсальных программ для резервного копирования и восстановления – Titanium Backup.
Titanium Backup
Titanium Backup уже давно снискал славу самой эффективной программы для бэкапов
Для начала давайте разберёмся, зачем вообще использовать специальное программное обеспечение, ведь Android изначально имеет возможности резервного копирования. Например, при смене телефона или после проведённого полного сброса к заводским настройкам достаточно войти в свой Google-аккаунт – и данные о контактах будут восстановлены. Однако не стоит забывать, что при этом теряются все приложения и игры, настройки Wi-Fi и других сетей, системные настройки и т.д. А это весьма существенная проблема, если тех самых приложений установлено десятки – так как на восстановление может уйти непозволительно много времени.
Итак, чтобы создать бэкап, нам потребуются Root-права на устройстве и сама программа Titanium Backup. Root-права нужны, чтобы получить доступ к системным файлам и папкам, в которых хранятся интересующие нас настройки и данные. Далее устанавливаем программу Titanium Backup. Не забываем разрешить установку приложений из «Неизвестных источников». После первого запуска Titanium Backup попросит права суперпользователя, мы даём их и можем запомнить решение. Не спешите нажимать всё подряд – программа достаточно мощная, и с полным доступом к системе неопытный пользователь может натворить дел. Придерживайтесь принципа: «никогда не пользуйтесь функциями, если не уверены, что именно они делают».
Для создания бэкапа понадобится установленная в соответствующий слот карта памяти с достаточным количеством свободного места, так как резервное копирование будет производиться именно на неё. На главном рабочем экране Titanium Backup выбираем вкладку «Резервные копии». Нажимаем кнопку «Меню» телефона и в нижней части экрана выбираем пункт «Обработки». В открывшемся меню выбираем пункт «Сделать резервное копирование всего пользовательского ПО и системных данных», нажимаем «Пуск» напротив него. Программа предложит выбрать все приложения для резервного копирования. Нас интересует полная копия системы, потому ничего не меняем. После этого запускам процесс создания бэкапа. Процесс может занять разное количество времени, в зависимости от количества установленных программ. Теперь в папке «TitaniumBackup» на вашей карте памяти вы сможете увидеть большое количество файлов с резервными копиями, желательно скопировать их на компьютер или другое устройство – мало ли, вдруг microSD карта выйдет из строя. Есть возможность также настроить автоматическое создание резервных копий в меню «Расписания».
Когда придёт время, и вам нужно будет восстановить содержимое Android-устройства, можно сделать это несколькими способами. Во-первых, можно восстановить и приложения, и настройки. Через пункт меню «Обработки» переходим в раздел «Восстановление» и нажимаем «Восстановить все ПО с данными». Можно также восстанавливать лишь отдельные приложения – тогда в разделе «Резервные копии» выбираем конкретные приложения и нажимаем «Восстановить». Не стоит забывать, что иногда нужно перегрузить устройство, прежде чем изменения вступят в силу. В любом случае, Titanium Backup предлагает огромное количество вариантов по созданию и восстановлению резервных копий, так что вы всегда сможете вернуть ваш гаджет на Android в исходное состояние. Если же вам нужно восстановить полную копию операционной системы, то есть прошивки, то нужно воспользоваться альтернативным меню восстановления ClockworkMod Recovery или подобным.
Другие способы откатывания
Сброс в меню
Путь к заветной опции зависит от типа и модели вашего устройства:
- телефоны на Android версии 2.3: Настройки > Конфиденциальность > Сброс до заводских установок;
- телефоны на Android версии 4: Настройки > Память устройства > Сброс до заводских установок;
- планшеты на Android версии 4: Настройки > Восстановление и сброс > Сброс настроек.
Жёсткий сброс
Путь к жёсткому сбросу начинается с меню Android system recovery
Заходим в меню «Android system recovery» (Андроид восстановление системы). Сначала потребуется выключить ваш смартфон или планшет, после чего задействовать комбинацию клавиш, которая опять же отличается в зависимости от производителя устройства:
- более-менее универсальный вариант – одновременно зажать кнопки включения и уменьшения громкости;
- Samsung – одновременно зажать кнопки включения и увеличения громкости;
- Sony Ericsson – одновременно зажать кнопки включения, уменьшения громкости и фотокамеры;
- Huawei – одновременно зажать кнопки включения, уменьшения громкости и её увеличения;
- LG – одновременно зажать более чем на 10 секунд кнопки включения, уменьшения громкости и главного экрана. Кнопку включения отпустить, после того как на экране загорелся логотип LG, остальные удерживать до перехода на экран восстановления;
- HTC (самое интересное) – зажать клавишу уменьшения громкости, затем ненадолго надавить на кнопку питания. Увидев на экране меню восстановления, можете временно оставить в покое кнопку уменьшения громкости. Отыщите пункт «Clear storage», выберите его путём нажатия на кнопку питания и подтвердите действие, щёлкнув на уменьшение громкости.
Для более уверенной навигации по меню «Android system recovery» нелишним будет напомнить, назначения кнопок: highlight — это перемещение по меню, а select — выбор пункта меню.
Добираемся до строчки «wipe data / factory reset» и выбираем этот пункт. Затем в новом меню находим подпункт подтверждения действия и выбираем его.
И при жёстком, и при более лайтовом варианте сброса случится перезагрузка, после чего ваше устройство проснётся уже со стандартными заводскими настройками.
Видео: Как восстановить прошивку на Android
Как видите, процесс возвращения к старой версии Андроида не так страшен, как многим кажется. Пользуйтесь нашей инструкцией и не забывайте делать бэкапы.
Оцените статью: Поделитесь с друзьями!Ошибка при обновлении андроид.
Ошибка при обновлении Андроид.
Если вы читаете эту статью, значит вы столкнулись с ошибкой при обновлении вашего Андроид Смартфона на более новое программное обеспечение Системы Андроид, по Wi-Fi (в простонародии по “Воздуху), либо при установке ОТА обновления в ручную(что это, посмотреть Здесь).
Эти ошибки выглядят примерно так:



В этой статье мы ответим на два вопроса:
- Почему при обновлении Смартфона произошла ошибка?
- Как эту ошибку устранить?
И так начнём:
Основных Причин, почему при обновлении Смартфон выдаёт ошибку, Четыре.
Первые Три связаны с Изменениями в Прошивке.
Вторая со встроенными Приложениями, вернее их отсутствием.
- Вы или тот кто владел телефоном до вас, внесли изменения в прошивку.
- Установлены права Root. Что это такое, смотрите Здесь.
- Установлено Кастомное Рекавери.
- Установлена Кастомная Прошивка.
Вам крупно повезло если ваш Смартфон с такими изменениями Системы, после неудачной попытки Обновления вообще загрузился и стал работать. Часто Смартфон входит в состояние “Кирпича” т.е. перестаёт работать, и восстановить его не имея определённых знаний практически невозможно. Остаётся нести его только в Сервисный Центр.
2. Вы или тот кто владел телефоном до вас, удалили или отключили встроенные Приложения.
Это Четыре наиболее распространенные ошибки при обновлении.
Теперь по порядку рассмотрим как это исправить.
- Если у вас установлены root права, их нужно удалить.
Для этого нам нужно войти в Это Приложение. Заходим в Меню Приложений и находим приложение SuperSu
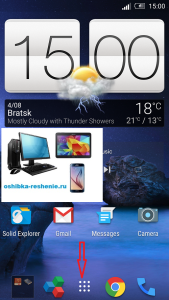
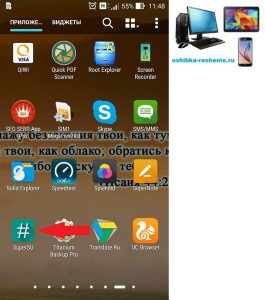
Входим в Него и нажимаем Настройки.

В Настройках спускаемся в низ и находим надпись Полное Удаление Root и Ок.
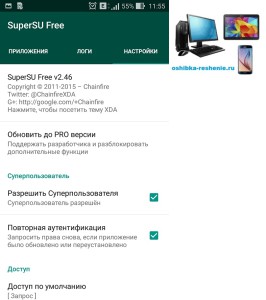
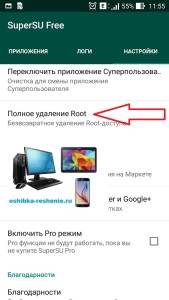
После удаления перезагрузите Смартфон. Всё Root права удалены, можно устанавливать Обновления.
Так же вы можете посмотреть Видео как удалить Root права Здесь.
2. Если у вас установлено Кастомное Рекавери, вам нужно найти обновление под ваше Рекавери на сайте 4pda и прошить Его по Инструкции на этом сайте для вашего Смартфона, где есть прошивки практически на все телефоны. Либо Прошить Стоковое Рекавери и Обновится по Воздуху или вручную. Как это сделать вы можете найти также на сайте 4pda найдя тему Прошивка для вашего Смартфона. Ссылка Здесь.
3. В третьем случае при наличии на Вашем Смартфоне Кастомной Прошивки, так же не будет устанавливатся обновления. Для того чтобы это исправить нужно Прошить на ваш Смартфон Стоковую Прошивку. Вы сможете найти такую прошивку и инструкцию как её Прошить на сайте 4pda Здесь.
4. Ну и последняя ошибка которая не даёт нам Обновить Смартфон связана с тем, что у нас удалены или отключены встроенные в прошивку Приложения Фирмы производителя. В моём случае Asus.
Если вы их удалили, вам нужно их опять установить. Найти их можно так же на сайте 4pda в разделе Прошивка. Найдите Прошивку для вашего Смартфона и там Приложения.
Если они у вас Отключены, из нужно просто Включить. Для этого заходим в Настройки.
В настройках ищем Приложения или Диспетчер Приложений.

В Приложениях перемещаясь в право находим вкладку Отключенные Приложения. Если у вас такой вкладки нет ищите вкладку Все, спустившись в самый низ найдёте Отключенные Приложения.

На Скриншоте выше показаны Встроенные Приложения Асус и все они отключены. Для того, чтобы их включить нажимаем на приложение и нажимаем Кнопку Включить.

Когда вы Включите все Встроенные Фирменные Приложения, попробуйте Обновиться.
Спасибо За посещение Нашего Сайта. Подписывайтесь на наш сайт. Оставляйте ваши Коментарии если статья вам была полезна и Делитесь Статьями с Вашими Друзьями в Соц Сетях.
Стоит ли обновлять ОС на Android: плюсы и минусы
Каждый год компания Google обновляет свою OC. Уже 7 мая компания презентует Android 10. Но стоит ли сразу обновлять свой смартфон до новой версии или лучше повременить?
Информатор Tech собрал несколько плюсов и минусов обновления операционный системы. Но для начала давайте рассмотрим, как проходит обновление.
Как проверить обновление
Аndroid – одна из самых распространенных операционных систем, специально предназначенных для мобильных телефонов, смартфонов и планшетов. Сейчас ее используют практически все производители данной техники. Любая операционная система периодически улучшается и совершенствуется, оптимизируются ее отдельные части. Такие исправления и доработки представляют собой обновление Android. Однако, если вам не хочется ждать — можно проверить наличие доработок самостоятельно. Для этого зайдите в «Настройки», найдите там пункт «Обновление ПО» и просмотрите открывшиеся настройки обновлений. Чтобы проверить, вышла ли новая версия, нажмите кнопку «Обновить».
Зачем нужны новые версии ОС
По сути, обновление Android – штука правильная и хорошая, поэтому не стоит относиться к этому с подозрением или скептицизмом. Как правило, доработки делают пользование устройством более комфортным и быстрым. Обновление Android выпускается в микро- и макромасштабе. Мелкие усовершенствования имеют объем до 100 Мб и предназначены для отдельных частей системы. Они представляют собой небольшие патчи, устранение мелких недочетов, которые пользователю бывают даже незаметны. Цель подобных микродействий – улучшить и стабилизировать работу телефона или планшета. А более крупные новшества «весят» уже порядка 500 Мб и затрагивают все устройство целиком. Фактически происходит небольшая смена версии ОС. Такое масштабное обновление ПО Android может изменить и внешний вид системы, сделав ее проще и лаконичнее.
Как это происходит
Если на вашем девайсе не стоит разрешение получать обновления по умолчанию, то каждый раз будет появляться диалоговое окошко с уведомлением и предложением установить что-то новое. Можно отложить скачивание и установку на какое-то время (от получаса до двух часов) или отказаться от обновления совсем. Если вы выбрали «Установить», то система выставит оповещение о том, что устройство будет перезагружено. Поэтому настоятельно рекомендуется закрыть все работающие приложения и сохранить нужную информацию, иначе она просто потеряется. Сразу после уведомления устройство выключается, экран гаснет. Спустя пару секунд на нем появляется изображение характерного робота-андроида, а внизу экрана вы увидите прогресс процесса обновления в процентах. В среднем на обновление Android уходит от 5 до 20 минут, после чего происходит перезагрузка. Когда устройство вновь включается, в нем оптимизируются приложения, чтобы корректно работать с установленными обновлениями. На экран выводится число таких приложений. После этого последнего действия появляется уведомление об успешном обновлении устройства. Рекомендуется перезагрузить его, чтобы все программы начали работать в нормальном режиме.
Какие бывают проблемы после
Как правило, никаких. После обновления могут исчезнуть некоторые приложения, не совместимые с новой версией, или отдельные значки с Рабочего стола (по той же причине). Случается и появление новых программ в устройстве, удалить которые потом будет невозможно – это предусмотрено разработчиками. Как правило, проблемы возникают, только если прошивка Android была выполнена самостоятельно или были использованы неофициальные версии ПО. А гарантия по этой же причине теряется, поэтому на возвращение устройства к жизни придется потратить немало средств.
Как вернуть старую версию
Когда не нравятся полученные обновления, то возникает закономерное желание «вернуть, как было». Но, увы, такая возможность не предусмотрена. Разве что вам придет в голову вручную изменить прошивку, но этого лучше не делать. Почему? Смотрите предыдущий раздел. Лучше еще раз присмотритесь к новой версии ОС – возможно, вы просто еще не привыкли к ней, а через пару дней уже полюбите все изменения.
Какие же есть плюсы и минусы при обновлении ОС
Плюсы:
- Это новые фишки системы. Например, шорткаты (аналог 3D Touch) — были эксклюзивом первого Pixel, и позже появились и на других смартфонах.
- Производительность системы. Иногда разработчики допускают ошибки в исходном коде всей операционной системы, в результате чего даже самые мощные смартфоны могут начать подтормаживать. Иногда обновление ПО может исправить эту ситуацию. Обычно подобные казусы случаются, когда пользователи устанавливают на недавно купленный смартфон бета-версию новой OC.
- Безопасность. Ежемесячно Google публикует отчеты об устраненных уязвимостях системы. Как правило, устанавливая новые версии OC, вы защищаете себя от возможного взлома, нежелательного использования ваших личных и/или платежных данных.
Минусы:
- И первый недостаток. Большинство из обновлений вы не можете ощутить в реальной жизни. В первую очередь это касается безопасности. На бумаге вы становитесь более защищены, а на деле разницу вы не увидите. Из этого следует и следующий минус.
- Основные фишки системы часто остаются экслюзивами. Стоит только вспомнить функцию Digital Wellbeing, которую поисковый гигант оставил для смартфонов Pixel и Android One показав тем самым своим пользователям, что обновления вовсе не характеризуют мощь аппарата. Поскольку Android One — это программа сотрудничества с разными производителями смартфонов, для создания бюджетного устройства на “голом” Android, так ее позиционирует Google.
- Обновления с опозданием. В современном мире, помимо “чистого” Android, производители смартфонов выпускают свои оболочки абсолютно разного качества. Зачастую, если у вас телефон, например, от Samsung, то вы можете ждать обновлений вечность. Просто потому, что разработчики из Кореи не подоспели с оптимизацией новой версии оболочки под новую OC. Данная ситуация видна с обновлениями и в этом году.
- Оптимизация отдельных приложений. Особенно это важно людям, которые пользуются смартфоном как единственным и основным устройством. Например, Instagram-блогерам, которые фотографируют, снимают и часто редактируют прямо на телефоне, потому что это удобнее, чем выгружать на компьютер. А разработчики софта для работы с фото и видео могут не обновлять приложения, и по своей прихоти поддерживают работу сервиса для более старых версий OC так долго как посчитают нужным.
Какой вывод можно сделать? В целом, обновления — нужная функция. Если вы простой пользователь и в ваши повседневные задачи не входит работа с фото и видео прямо на телефоне, можно смело обновляться. Если вы испугались пункта про безопасность, то вы сами себя в состоянии защитить. Загружайте приложения только из Google Play, старайтесь редко пользоваться общественными Wi-Fi сетями и все у вас будет хорошо.
Если же вы Instagram-блогер или дизайнер и привыкли все делать на телефоне, то тут нужно исходить из того, насколько хорошо разработчики поддерживают софт, который вы используйте.
Конечно, обновляться или нет, это вам решать. Но единственное, что стоит помнить — смартфоны на Android примерно на 2-3 году использования, могут тормозить на новых OC. Поэтому, даже если у вас старенький флагман и пришло обновление, подумайте несколько раз, а стоит это обновление вашего комфорта использования.
Ранее мы сообщали, что Microsoft будет наказывать за оскорбительное поведение в Xbox Live. Также писали о секретном заговор YouTube для убийства Internet Explorer 6.
Данила Подгаецкий


