После обновления Android не работает Bluetooth
Главная » Инструкции » Bluetooth
Eugene
Мы часто сталкиваемся с разными проблемами в пользовании смартфона: после какого-то очередного обновления возникают глюки одних из функций или вовсе выходят из строя какие-либо отдельные модули. В этой статье расскажем, что можно сделать, если после обновления Android не работает Bluetooth.
Содержание
- Выяснение проблемы
- Если не включается Bluetooth
- После обновления Android не работает Bluetooth: Видео
Выяснение проблемы
Для начала нужно убедиться в том, что беспроводной модуль действительно не работает. Для этого его нужно включить. Делается это следующим способом:
- Нужно зайти в настройки смартфона.

- Выбрать пункт «Bluetooth».
- После в открывшемся окне активировать качельку, которая находится справа сверху.
После этих действий должен включиться беспроводной радиомодуль и начаться автоматический поиск доступных устройств для дальнейшего подключения. - Для сопряжения нужно лишь выбрать нужное устройство, нажать на его имя.
- Если сопряжение с этим устройством выполняется впервые, согласиться на выполнение подключения.
Но если данный модуль не включается, следует рассмотреть дальнейшие действия.
Если не включается Bluetooth
Хотим заметить, что ОС Android практически не имеет настроек рассматриваемого радиомодуля. Все нужные параметры, отвечающие за правильную работу, уже внесены в систему и изменять их не нужно, так как они скрыты от пользователя. Это сделано в целях безопасности системы, чтобы неопытные пользователи не смогли навредить своему устройству.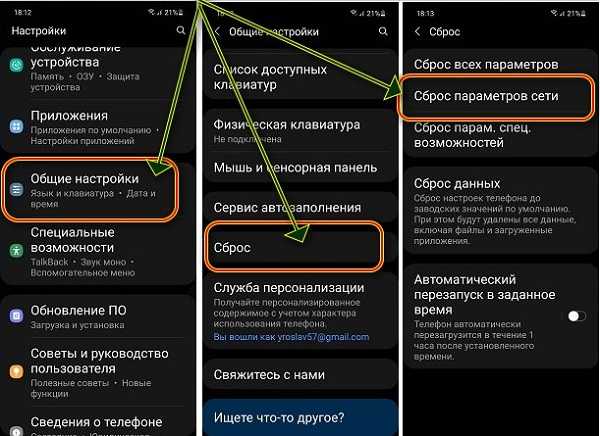 Поэтому в данном случае настроить именно сам модуль не получится.
Поэтому в данном случае настроить именно сам модуль не получится.
Для решения этой проблемы следует рассмотреть 3 причины, из-за которых могла случиться данная проблема.
Перезагрузка аппарата
Первым делом нужно перезапустить устройство. Эта процедура может исправить мелкие сбои или зацикливания в системе из-за засорения кэшпамяти, вследствие чего стал некорректно работать Bluetooth. Данная процедура очистит временные файлы и, возможно, исправит некорректно работающие функции.
После перезапуска попробуйте активировать Bluetooth. Если желаемый результат не достигнут, следует перейти к следующему шагу.
Сброс до заводских параметров
Данный метод, как правило, может исправить любые сбои в системе, сбросив абсолютно все параметры, удаляя все установленные приложение, которые могли повлиять на работу модуля, или же удаляя изменения в файловой системе, которые могли внести вирусы.
В зависимости от производителя и версии Android, данный параметр может находиться по разным путям.
- Перейдите в настройки устройства.
- Выберите параметр «Резервная копия и сброс».
- Тапните по пункту «Сброс настроек», после чего отобразится окно с предупреждением о том, что будет стерто с девайса.
- Нажмите на кнопку «Сбросить настройки».
- Дождитесь окончания операции, перезагрузки аппарата и попробуйте снова включить Bluetooth.
Если данный метод также не помог, и у вас установлена официальная прошивка, скорее всего, мог выйти из строя сам модуль. В таком случае следует обратиться в сервисный центр для дальнейших выяснений и исправления неполадки.
Если же вы обновили свой аппарат на неофициальную (кастомную) прошивку, то стоит искать проблему в ней на уровне разработчика, что требует специальных знаний в программировании; проще заменить ее на аналогичную или же обновиться (или откатиться) на любую другую официальную прошивку для вашей модели.
После обновления Android не работает Bluetooth: Видео
youtube.com/embed/UN_EDybZjMs?feature=oembed» frameborder=»0″ allow=»accelerometer; autoplay; clipboard-write; encrypted-media; gyroscope; picture-in-picture; web-share» allowfullscreen=»»>Не работает самсунг после обновления
В телефонах самсунг а50, а51, м21, а40, а30, s10, м31, s8, а6, а70, а10, а7, а31, как и других после обновления не редко появляются проблемы и не обязательно до андроида 11.
То телефон после обновления постоянно перезагружается, то вообще не загружается и не включается.
То не работает экран, то сенсор, то приложения, то самсунг пей, интернет, заметки, словарь или быстро разряжается.
Многие пишут пропал самсунг пей, пропали фото, живой фокус, упала громкость, не запускается закаченная музыка.
Одним словом тормозит, глючит, тупит и это еще не все. Там целый букет других проблем: не заряжается, вылетают приложения, просит пароль.
Также многие не знают как самсунг после обновления, выключить, включить или перезагрузить, сделать скриншот, разблокировать и вообще отключить.
Что делать если после обновления не работает самсунг а50, а51, м21, а40, а30, s10, м31, s8, а6, а70, а10, а7, а31
Большинство проблем решается довольно легко, но вначале почему они появляются. Это происходит по простой причине.
ВНИМАНИЕЕсть еще один отличный способ устранить проблемы в телефоне андроид даже если он не включатся. Рекомендую запомнить — подробнее здесь.
Дело в том, что после обновления прошивка не устанавливается с нуля, а накладывается на старую, а это тысячи разных файлов.
В результате этого, если говорить по-простому где-то может пропуститься одна лишь «точка» и смартфон уже не работает как требуется.
Потом одно звено тащит за собой другое и в результате получаем «сюрпризы». К счастью, все это решается легко и самостоятельно.
Что вам нужно делать? Вам нужно все лишь сделать сброс. Да именно сброс после обновления рекомендуется делать всегда всеми производителями.
Так что не пугайтесь, сохраните личные данные и приступайте к решению проблем после обновления.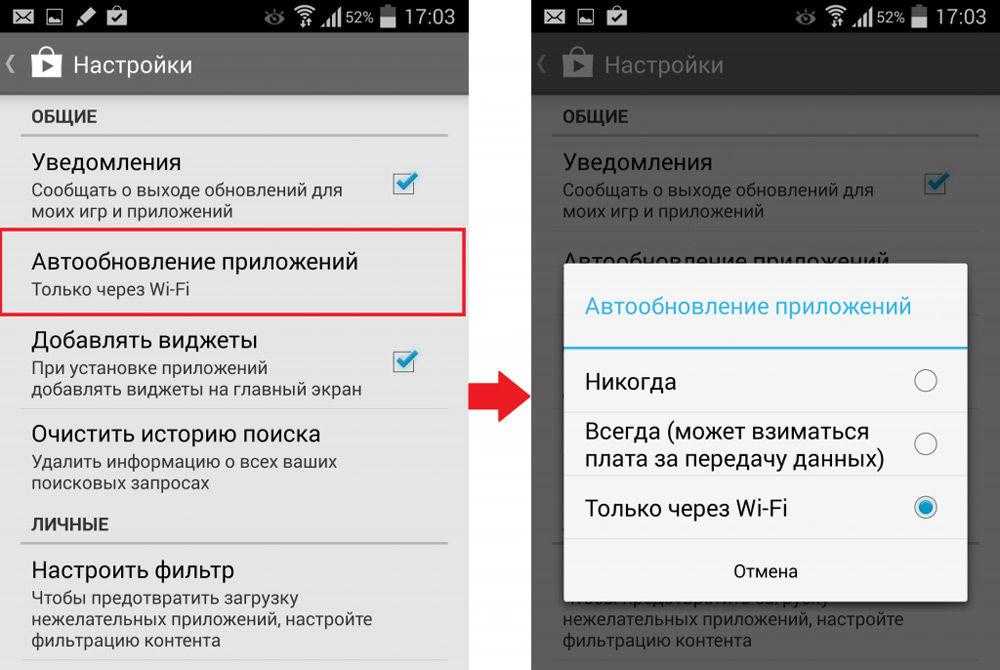
Как включить, выключить или перезагрузить самсунг после обновления
Многие владельцы после обновления самсунг а50, а51, м21, а40, а30, s10, м31, а70, а10, а31 до андроида 11 не могут его включить, выключить, перезагрузить или, например сделать скриншот.
Это также решается легко. Принудительная перезагрузка, принудительное включение и выключение делается не одной кнопкой питание, а двумя: сделать тише и питание.
Да, я не ошибся, именно эти две кнопки способны принудительно выполнять эти операции. Не верите? Проверьте прямо сейчас и убедитесь.
По поводу как сделать скриншот после обновления, то это также делается этими же двумя кнопками. Только делать нужно без задержки и как можно быстрее, тогда все у вас получиться, хотя это лишь один способ.
На самом деле в самсунге предусмотрено целых четыре встроенных способа, только это не тема настоящей записи и я останавливаться на ней здесь не буду.
Что делать если на самсунге после обновления пропали или не работаю приложения и функции
В заключение поделюсь еще одним хорошим способом, который не только проверит ваш девайс, но и устранит проблемы.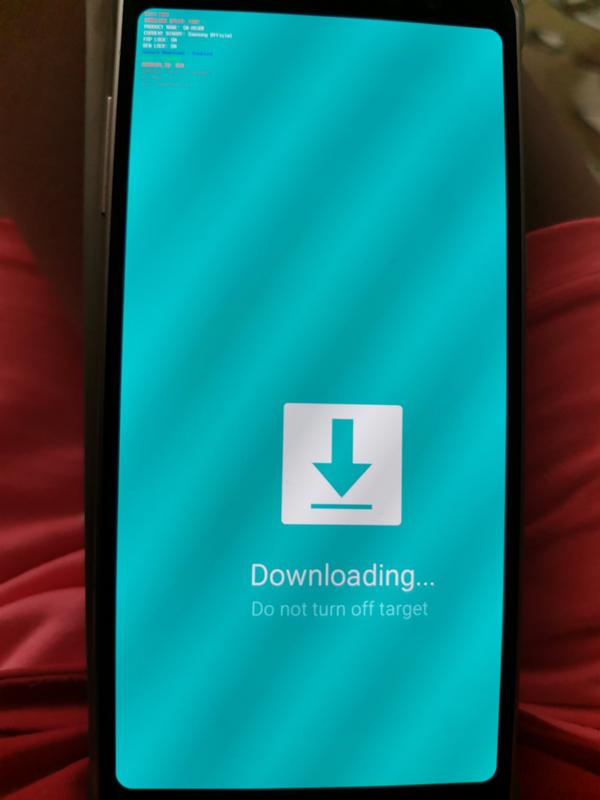
В частности, если телефон не заряжается или быстро разряжается после обновления. Его суть в установке специального приложения для самсунг.
Оно называется «Samsung members». После установки с маркета войдите в учетную запись и снизу увидите кнопку «Сервис».
Перейдя туда вам будут доступны инструменты для проверки своего смартфона и оптимизации, а я прощаюсь. Успехов.
Общие проблемы с Android 12 и способы их устранения
Android 12 здесь — или, по крайней мере, для многих владельцев Android. В то время как некоторым придется немного подождать, прежде чем они получат его в свои руки, многие теперь могут перейти на новую операционную систему. Это предоставит им широкий спектр полезных и интересных новых функций, от обновленной панели уведомлений и Material You до дополнительных элементов управления конфиденциальностью и поддержкой цифровых ключей от машины. Есть даже обновление дизайна, придающее Android новый привлекательный внешний вид, включающий более крупные значки и более смелые цвета, которые в совокупности делают систему более привлекательной.
В то время как Android 12 может принести одну из крупнейших капитальных реконструкций, которую Android видел за последние годы, она не обойдется без проблем с прорезыванием зубов. Соответственно, мы составили список проблем Android 12 и способы их устранения. Они варьируются от легко решаемых до тех, которые могут потребовать немного больше усилий или времени (например, ожидание обновления).
Поскольку операционные системы постоянно обновляются, эта статья будет постоянно обновляться, и новые проблемы будут добавляться через определенные промежутки времени. Точно так же развертывание Android 12 на других устройствах Android (например, Samsung, OnePlus и т. д.) также, вероятно, вызовет новые сбои. Поэтому проверяйте, если проблема, с которой вы столкнулись, не решена в данный момент.
Содержание
- Ошибка: ошибка Google Messages оставляет камеру включенной в фоновом режиме, разряжая батарею и перегревая
- Проблема: автомобильный Bluetooth больше не видит контакты телефона Samsung или журнал последних вызовов
- Проблема: телефон (пиксели) падает после запуска Discord на Android 12
- Ошибка: мультимедиа неожиданно приостанавливается
- Проблема: чрезмерный разряд батареи в режиме ожидания
- Проблема: приложение Starbucks не работает должным образом
- Проблема: не работают будильники Google Assistant
- Проблема: трудности с ответом на звонки на Android 12
Сложность
Средняя
Продолжительность
10 минут
Что вам нужно
В то время как Android 12 может принести одну из крупнейших капитальных реконструкций, которую Android видел за последние годы, она не обойдется без проблем с прорезыванием зубов.
Поскольку операционные системы постоянно обновляются, эта статья будет постоянно обновляться, и новые проблемы будут добавляться через определенные промежутки времени. Точно так же развертывание Android 12 на других устройствах Android (например, Samsung, OnePlus и т. д.) также, в свою очередь, может вызвать некоторые новые сбои. Поэтому проверяйте, если проблема, с которой вы столкнулись, не решена в данный момент.
Ошибка: ошибка Google Messages оставляет камеру включенной в фоновом режиме, разряжая батарею и перегревая
По словам по крайней мере одного пользователя Reddit, ошибка в Google Messages оставляла камеру включенной в фоновом режиме, быстро разряжая батарею телефона и вызывая перегрев.
Решение
В апреле 2022 года Google подтвердил, что определил причину этой ошибки, связанной с разрядкой аккумулятора, и выпускает исправление.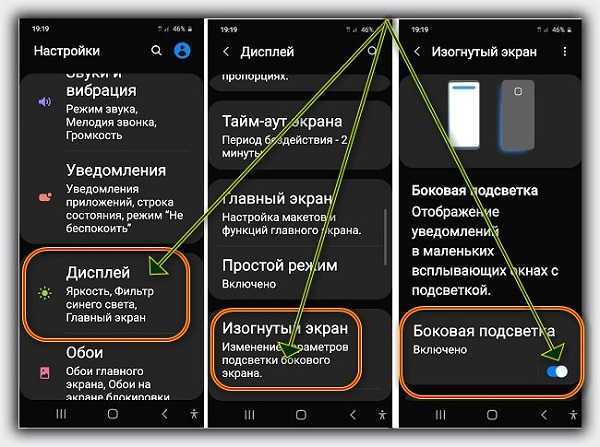 Если вы столкнулись с этим, убедитесь, что у вас установлено последнее обновление для Google Messages, которое, как мы надеемся, должно решить проблему.
Если вы столкнулись с этим, убедитесь, что у вас установлено последнее обновление для Google Messages, которое, как мы надеемся, должно решить проблему.
Проблема: автомобильный Bluetooth больше не видит контакты телефона Samsung или журнал последних вызовов
Ряд пользователей на форумах Samsung жаловались, что после обновления до Android 12 они больше не видят контакты своего телефона или журнал последних вызовов из своего автомобиля. при подключении через Bluetooth. Это означает, что они не могут использовать голосовые вызовы или повторно набирать недавно набранные номера.
Возможное решение
Это может быть вызвано настройками версии Bluetooth на вашем телефоне. Предлагаемое решение указано ниже, но сначала вам нужно включить параметры разработчика на своем телефоне.
Шаг 1: Перейдите в Настройки , затем выберите Параметры разработчика .
Шаг 2: Выберите Bluetooth PBAP , затем выберите Версия Bluetooth BPAP .
Шаг 3: Выберите PBAP 1.1 , затем выберите Применить .
Шаг 4: Повторно выберите PBAP 1.2 и выберите Применить .
Если это решение не работает для вас, стоит обратиться за помощью в службу поддержки Samsung.
Shutterstock/Сергей ЕлагинПроблема: сбой телефона (пикселей) после запуска Discord на Android 12
Несколько пользователей жаловались, что после обновления до Android 12 они не могут запустить Discord без зависания своих телефонов и сбоя пользовательского интерфейса системы. Это, безусловно, кажется серьезной проблемой, особенно если вы часто используете Discord.
Возможное решение
Существует простое решение, хотя вам, возможно, придется повторять его каждый раз, когда вы открываете Discord на своем Pixel.
Шаг 1: Зайдите в Discord.
Шаг 2: Выберите Настройки , затем выберите Специальные возможности .
Шаг 3: Выберите Автоматически воспроизводить GIF-файлы .
Несмотря на простоту этого решения, один пользователь, столкнувшийся с этой проблемой, также отметил, что им приходится постоянно выключать Автоматически воспроизводить GIF-файлы каждый раз, когда они открывают Discord. Таким образом, пользователи, вероятно, не смогут решить эту проблему навсегда, пока Discord не выпустит новое обновление для своего приложения или Google не обновит Android 12 (в зависимости от того, что является основным источником проблемы).
Ошибка: мультимедиа неожиданно приостанавливается
В сабреддите Google Pixel есть длинная ветка, в которой подробно описывается, как многие пользователи столкнулись с ошибкой, из-за которой мультимедиа (например, музыка) случайно приостанавливается без видимой причины. Такие сбои, по-видимому, особенно распространены в Spotify и YouTube (а также в других мультимедийных приложениях), поэтому они могут затронуть многих пользователей, которые обновились до Android 12.
Возможное решение
Вы можете попробовать две вещи. Во-первых, вы можете попробовать изменить настройки батареи уязвимых мультимедийных приложений.
Шаг 1: Нажмите Настройки , затем выберите Приложения .
Шаг 3: Выберите Аккумулятор , затем выберите Без ограничений .
Шаг 4: Если это не решит проблему, вы также можете попробовать очистить хранилище и кеш любого затронутого приложения, перейдя к Настройки затем выбор Приложения .
Шаг 5: Выберите Просмотреть все приложения .
Шаг 6: Выберите Phone , затем выберите Storage and cache (на некоторых телефонах это может быть просто Storage ), затем выберите Clear storage/cache .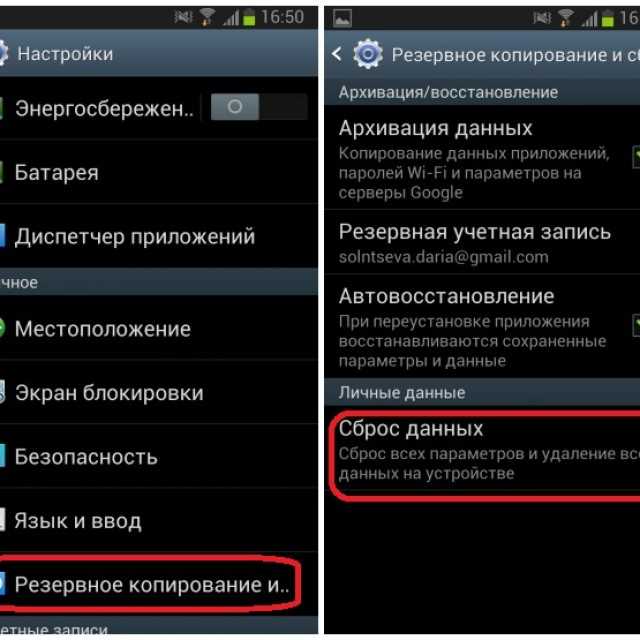
Похоже, что ни одно из решений не сработало для большинства людей. Из-за этого вам лучше всего дождаться выпуска обновления для Android 12. Чтобы проверить, перейдите к Настройки > Система > Обновление системы . Если обновление доступно, ваш телефон сообщит об этом, и вы сможете обновить его, нажав Загрузить и установить .
Индикатор оставшегося заряда батареи Android. Джулиан Чоккатту/Digital TrendsПроблема: Чрезмерный разряд батареи в режиме ожидания
Ряд пользователей (особенно Pixel 4a) заметили, что после обновления до Android 12 они страдают от значительного разряда батареи в режиме ожидания. В частности, экран использует непропорционально большое количество энергии. мощности, при этом батареи разряжаются на двузначные проценты за ночь. Похоже, что это постоянная проблема, и многие пользователи Samsung все еще сообщают о проблеме в июне 2022 года.0003
Хотя владельцы затронутых телефонов не слишком уверены в том, что именно здесь происходит, похоже, что постоянно включенный дисплей, который был переработан для Android 12, стал особенно голодным.
Возможное решение
Единственным решением на данный момент, к сожалению, является отключение постоянно включенного дисплея. Это должно значительно снизить требования к аккумулятору вашего телефона, по крайней мере, пока вы ждете более жизнеспособного решения через обновление. Вот как это сделать:
Шаг 1: Перейти к Настройки .
Шаг 2: Выберите Экран блокировки .
Шаг 3: Выберите Всегда показывать время и информацию . На некоторых телефонах это может быть Always on display , и вам нужно убедиться, что он отключен.
Шаг 4: Если это не решит проблемы разрядки аккумулятора, вы также можете попробовать включить Adaptive Battery:
Перейти к Настройки и выберите Аккумулятор .
Шаг 5: Выберите Адаптивные настройки , затем выберите Адаптивная батарея .
В качестве альтернативы, если вы испытываете чрезмерный разряд батареи при активной адаптивной батарее, вы можете попробовать отключить ее и посмотреть, как это работает.
Шаг 6: Вы также можете попробовать одно из следующих решений:
- Попробуйте включить энергосбережение. Перейдите к Настройки > Аккумулятор > Экономия заряда батареи > Используйте экономию заряда батареи . В качестве альтернативы вы можете выбрать Установить расписание для активации режима экономии заряда батареи на основе определенных условий, таких как ваша процедура или процент.
- Возможно, также стоит установить индивидуальные ограничения на использование батареи для отдельных приложений. Перейдите к Настройки > Приложения > Просмотреть все приложения . Затем выберите любые приложения, которые могут разряжать аккумулятор или разряжают его, а затем перейдите к пункту 9.
 0061 Аккумулятор . Наконец, выберите Restricted (или выберите Optimized , если вы подозреваете, что ограниченные настройки могут расходовать заряд батареи). Повторите для необходимого количества приложений. (Кроме того, вы можете проверить, какие приложения используют батарею, перейдя в Настройки > Аккумулятор > Использование батареи .)
0061 Аккумулятор . Наконец, выберите Restricted (или выберите Optimized , если вы подозреваете, что ограниченные настройки могут расходовать заряд батареи). Повторите для необходимого количества приложений. (Кроме того, вы можете проверить, какие приложения используют батарею, перейдя в Настройки > Аккумулятор > Использование батареи .)
Проблема: приложение Starbucks не работает должным образом
Ряд пользователей Android 12 сообщили, что не могут использовать приложение Starbucks на своих телефонах. Они запускают приложение и получают сообщение о том, что «Произошла системная ошибка. Пожалуйста, повторите попытку позже». Некоторые пользователи даже пытались удалить и переустановить приложение, но это по-прежнему приводит к той же проблеме для всех, кто работает под управлением Android 12.
Решение
Похоже, что Starbucks устранила проблему, поэтому убедитесь, что вы обновили приложение Starbucks до последней версии, и это должно решить проблему.
Проблема: подпрограммы будильника Google Assistant не работают
Несколько авторов на форуме Google сказали, что их подпрограммы будильника Google Assistant перестали работать должным образом после обновления до Android 12. Похоже, что обновление по какой-то причине (причинам) мешает или прерывает обычное развертывание рутины. Например, если вы установили процедуру, согласно которой музыка воспроизводится после того, как вы нажмете «Отложить» или «Стоп» на будильнике, теперь вы обнаружите, что музыка не воспроизводится, и так далее.
Возможное решение
К сожалению, прямого решения этой проблемы не существует. Первоначально предполагалось, что это будет исправлено обновлением Android 12, выпущенным в ноябре. Однако многие пользователи сообщали, что проблема была устранена ненадолго после обновления, а затем начала повторяться. Таким образом, если это все еще проблема для вас, вам придется сидеть и ждать будущего обновления, чтобы решить проблему.
Проблема: сложно отвечать на звонки на Android 12
По крайней мере, один пользователь отметил, что не может отвечать на звонки после обновления до Android 12. Это связано с тем, что когда его телефон начинает звонить, он не регистрируется и не реагирует на прикосновения пользователя к дисплею, что делает ответ невозможным.
Это связано с тем, что когда его телефон начинает звонить, он не регистрируется и не реагирует на прикосновения пользователя к дисплею, что делает ответ невозможным.
Нет очевидной причины, по которой это происходит или почему затронуто только приложение «Телефон».
Возможные решения
К счастью, другие пользователи предложили несколько возможных исправлений. Во-первых, вы можете попробовать сбросить пользовательские данные приложения «Телефон». Вот как это сделать:
Шаг 1: Перейдите к Настройки , затем выберите Приложения .
Шаг 2: Выберите Просмотреть все приложения , затем выберите Телефон .
Шаг 3: Выберите Хранилище и кэш и выберите Очистить хранилище . Вы также можете выбрать Очистить кэш на этом же экране.
Шаг 4: Вы также можете попробовать сбросить настройки приложения. Для этого заходим в Настройки и выбираем Система .
Для этого заходим в Настройки и выбираем Система .
Шаг 5: Теперь выберите Сбросить параметры и выберите Сбросить настройки приложения .
Если вы разработчик (или более технически подкованный пользователь) и у вас разблокирован загрузчик на вашем телефоне, вы также можете попробовать прошить полное OTA-обновление через ADB из режима восстановления. Объяснение того, как это сделать, выходит за рамки этой статьи, и рекомендуется, только если вы делали это раньше. В противном случае вам следует просто дождаться, когда обычное обновление станет общедоступным, и установить его.
Рекомендации редакции
- Лучшие защитные пленки для экрана Samsung Galaxy S23 Plus: 10 отличных вариантов
- Пространственный звук OnePlus Buds Pro 2 заставляет меня отказаться от AirPods Pro
- Amazon устраивает распродажу (каламбур) на планшеты Fire — от 60 долларов.
- iPad Air и iPad Mini только что получили беспрецедентное снижение цен
- iOS 16 испортила лучшее, что есть в моем iPhone, и я ненавижу это
Как исправить Системный пользовательский интерфейс перестал работать на Android
Системный пользовательский интерфейс Android перестал работать
Пользователи Android сообщают о проблеме на платформе Android, которая вызывает ошибку пользовательского интерфейса системы Android.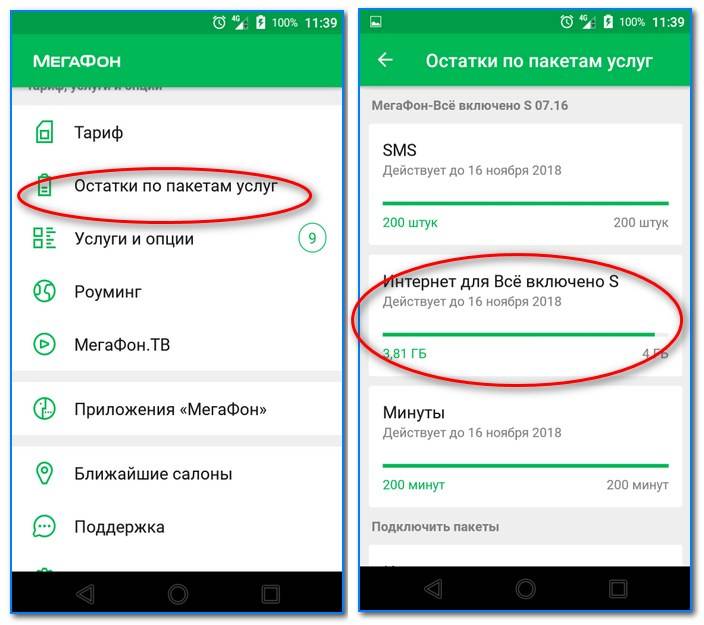 Если системный интерфейс вашего телефона Android перестал работать, не паникуйте, вы не одиноки.
Если системный интерфейс вашего телефона Android перестал работать, не паникуйте, вы не одиноки.
Есть несколько быстрых решений, которые вы можете попробовать, прежде чем сдавать его в ремонт!
В этой записи блога мы расскажем, как самостоятельно решить проблему. Если эти шаги не сработают, мы также дадим несколько советов о том, как связаться с нами, чтобы мы могли вам помочь.
Что такое системный интерфейс перестал работать?
При использовании телефона Android вы можете столкнуться с ошибкой, указывающей на то, что интерфейс вашей системы перестал работать.
Это может раздражать, особенно если вы пользуетесь телефоном в самом разгаре.
Некоторые альтернативные сообщения об ошибках включают:
- К сожалению, пользовательский интерфейс системы остановился
- com.android.systemui остановлен
- Системный пользовательский интерфейс не отвечает
- Android SystemUI Ошибка
Эта ошибка может быть вызвана несколькими причинами, но чаще всего это проблема с одним из приложений на вашем телефоне.
Обычно это происходит потому, что приложение пытается получить доступ к ресурсу, для которого у него нет разрешения.
Если вы видите, что что-то из этого происходит на вашем телефоне Android, вам необходимо устранить проблему, прежде чем вы сможете восстановить полную функциональность вашего устройства. Для этого выполните следующие действия!
Почему возникает ошибка Android «Системный пользовательский интерфейс остановлен»?
Ошибка Android «Системный пользовательский интерфейс остановлен» обычно возникает из-за того, что приложение пытается получить доступ к ресурсу, для которого у него нет разрешения. Когда это произойдет, приложение выйдет из строя, и вы увидите сообщение об ошибке на экране.
Некоторые пользователи заметили, что проблема возникает после обновления ОС Android. Если обновление не было установлено должным образом или вы установили поврежденное обновление ОС, вы можете столкнуться с этой ошибкой.
К счастью, проблемы с пользовательским интерфейсом системы Android легко исправить. Например, если на вашем экране появляется ошибка «Системный пользовательский интерфейс не отвечает», вы можете исправить ее, перезагрузив смартфон Android.
Звучит достаточно просто, правда?
Нет необходимости проходить долгий и утомительный процесс сброса настроек. Просто продолжайте читать и узнайте, как исправить «Системный пользовательский интерфейс перестал работать» на вашем Android!
Простые решения для исправления ошибки Android SystemUI остановлен
Есть несколько способов решить эту проблему:
- Перезагрузите телефон. Это первое, что вы должны попробовать, когда увидите эту ошибку. . Иногда проблему можно решить, просто перезагрузив устройство. Для этого нажмите и удерживайте кнопку питания, пока не появится меню питания. Оттуда выберите «Перезагрузить».

- Обновите свои приложения: устаревшие приложения иногда могут вызывать эту ошибку. Чтобы обновить свои приложения, откройте Google Play Store и коснитесь раздела «Мои приложения и игры». Оттуда вы увидите список приложений, которые необходимо обновить. Нажмите кнопку «Обновить» для каждого приложения, чтобы установить последнюю версию.
- Удаление недавно установленных приложений: если вы начали видеть эту ошибку после установки нового приложения, возможно, виновато это приложение. Чтобы удалить приложение, перейдите в «Настройки» > «Приложения» и выберите приложение, которое хотите удалить. Нажмите на кнопку «Удалить» и подтвердите свое решение.
- Сброс настроек телефона до заводских. Если ни один из вышеперечисленных шагов не помог, вы можете попробовать сбросить настройки устройства до заводских. Это приведет к удалению всех ваших данных, поэтому обязательно сделайте резервную копию ваших файлов, прежде чем продолжить.
 Чтобы восстановить заводские настройки телефона, перейдите в «Настройки» > «Система» > «Сброс» и выберите «Сброс к заводским настройкам».
Чтобы восстановить заводские настройки телефона, перейдите в «Настройки» > «Система» > «Сброс» и выберите «Сброс к заводским настройкам».
Если вы выполнили все эти шаги, но по-прежнему видите ошибку, продолжайте читать, чтобы просмотреть пошаговые инструкции, или свяжитесь с нами для получения дополнительной помощи. Мы будем рады помочь вам устранить проблему и восстановить работоспособность вашего устройства.
Как исправить ошибку «К сожалению, системный интерфейс перестал отвечать» на Android
Давайте посмотрим, как исправить ошибку «Системный интерфейс перестал отвечать» на Android. Известно, что эти решения работают для многих пользователей. Вы можете попробовать один или все из них, чтобы увидеть, работают ли они на вас.
Способ 1. Перезагрузите устройство Android
Одно из первых действий, которое вы должны попробовать, когда увидите эту ошибку, — перезагрузить устройство Android. Иногда это может решить проблему и восстановить работоспособность вашего устройства.
Иногда это может решить проблему и восстановить работоспособность вашего устройства.
Для этого нажмите и удерживайте кнопку питания, пока не появится меню питания. Оттуда выберите «Перезагрузить».
- Разблокируйте экран устройства, нажав на экран или Кнопка питания .
- Нажмите и удерживайте кнопку Power , пока не появится меню.
- Коснитесь параметра Power off и подождите, пока устройство выключится.
- Подождите около 10 секунд, а затем снова нажмите и удерживайте кнопку питания , чтобы включить устройство. обратно. Теперь проверьте, устраняет ли это ошибку «К сожалению, системный пользовательский интерфейс остановился».
Сообщение «Системный интерфейс перестал работать» исчезло после перезагрузки устройства Android?
Если нет, перейдите к следующему способу! Мы поможем вам вернуть ваш телефон Android.
Способ 2. Удаление обновлений приложений Google
Некоторые пользователи утверждают, что проблема неработающего пользовательского интерфейса системы может быть вызвана этими обновленными приложениями Google.
Таким образом, вы можете попробовать удалить обновления, если вы столкнулись с этой ошибкой после обновления приложений Google.
- Открыть Настройки > Диспетчер приложений (на некоторых устройствах это называется Приложения или Системные приложения)> выберите Установленное приложение .
- Переключитесь на представление Все приложения , используя параметры в верхней части экрана, а затем нажмите Приложение Google в списке приложений.
- Коснитесь кнопки Удалить обновления . Разрешите устройству Android удалить все последние обновления приложения Google и перезагрузите устройство, чтобы проверить, решена ли проблема.

Примечание . Также следует рассмотреть возможность выбора параметра « Не обновлять приложение автоматически ». В результате приложение Google больше не будет обновляться автоматически, что позволяет избежать той же проблемы.
Если этот параметр активен, вы можете вручную обновлять приложение Google при выходе нового обновления.
Способ 3. Очистить кэш приложения Google
Если удаление обновлений не работает, попробуйте очистить кэш приложения Google. Это сбросит приложение и, надеюсь, решит проблему.
Чтобы очистить кеш и восстановить пользовательский интерфейс системы Android, выполните следующие действия!
- Коснитесь Приложения в меню Настройки на устройстве Android.
- Найдите и выберите приложение Google Play Store .

- Нажмите Хранилище , а затем Очистить кэш . Вы также найдете кнопку для Очистить данные . При попытке исправить «Системный пользовательский интерфейс перестал работать» рекомендуется выполнить оба варианта.
Перезагрузите устройство после удаления кэша и данных и посмотрите, устранена ли ваша проблема.
Способ 4. Сброс настроек приложения для телефона Android
Если очистка кеша не работает, но вы по-прежнему видите такие проблемы, как ошибка «Системный интерфейс Android перестал работать», сбросьте настройки приложения.
Это сбросит все ваши приложения Google Play Store и, возможно, исправит Android SystemUI.
Сброс настроек приложения не является сбросом заводских настроек. Вы просто очищаете настройки приложения на своем телефоне, что может привести к сообщению об ошибке вашего Android SystemUI.
Ваши настройки Android, экран телефона, приложения Google и все приложения на вашем телефоне останутся нетронутыми.
- Перейдите к Настройки > Диспетчер приложений (на некоторых устройствах это называется Приложения или Системные приложения).
- Переключитесь на представление Все приложения , используя параметры в верхней части экрана. Нажмите на кнопку Меню . На некоторых устройствах это может отображаться как три точки.
- Нажмите « Сбросить настройки приложения ».
- Появится окно уведомления. Прочтите предупреждение, чтобы узнать, что будет сброшено. Сюда часто входят отключенные приложения, ограничения на уведомления приложений, ограничения на использование фоновых данных, ограничения разрешений приложений и приложения по умолчанию.
- Нажмите кнопку Сбросить приложения и подождите, пока ваше устройство сделает все остальное.
 После сброса настроек приложения на вашем телефоне Android проверьте, исчезла ли ошибка «К сожалению, пользовательский интерфейс системы остановлен»!
После сброса настроек приложения на вашем телефоне Android проверьте, исчезла ли ошибка «К сожалению, пользовательский интерфейс системы остановлен»!
Способ 5. Используйте безопасный режим на устройстве Android
Если вы по-прежнему видите ошибку, попробуйте загрузиться в безопасном режиме. Это отключит все сторонние приложения и позволит запускать только предустановленные приложения.
Чтобы загрузиться в безопасном режиме, следуйте этим инструкциям.
- На боковой стороне телефона нажмите и удерживайте кнопку питания . На экране появятся различные параметры питания.
- Непрерывно нажмите и удерживайте кнопку Power Off . Через несколько секунд появится всплывающее окно с просьбой перезагрузить устройство в безопасном режиме .
- Коснитесь OK .

Проверьте, устранена ли ошибка, как только устройство загрузится в безопасном режиме. Если ошибки нет, возможно виновата сторонняя программа.
Итак, попробуйте удалить недавно загруженную программу, чтобы проверить, решена ли проблема.
Способ 6. Очистите раздел кеша в системе Android
Если вы все еще видите системную ошибку пользовательского интерфейса, вы можете попробовать очистить раздел кеша вашего устройства Android. Это удалит все кэшированные данные, такие как временные файлы, из внутренней памяти ваших устройств Android и, надеюсь, поможет вам исправить системные ошибки пользовательского интерфейса.
Имейте в виду, что эта процедура может удалить сохраненные данные приложения, такие как сохраненная игра и рекорд.
Чтобы очистить кэшированные данные, сначала необходимо загрузиться в режиме восстановления. Вот список телефонов и кнопок, которые нужно нажать для запуска режима восстановления:
- Большинство телефонов Android : Volume Up + Power
- Samsung Galaxy S6 : Увеличение громкости + Дом + Питание
- Nexus 7 : увеличение громкости + уменьшение громкости + питание
- Motorola Droid X : Дом + Питание
- Устройства с кнопками камеры : увеличение громкости + камера
После загрузки Android в режиме восстановления вы можете приступить к оценке системных проблем Android и получить доступ к некоторым дополнительным настройкам устройства.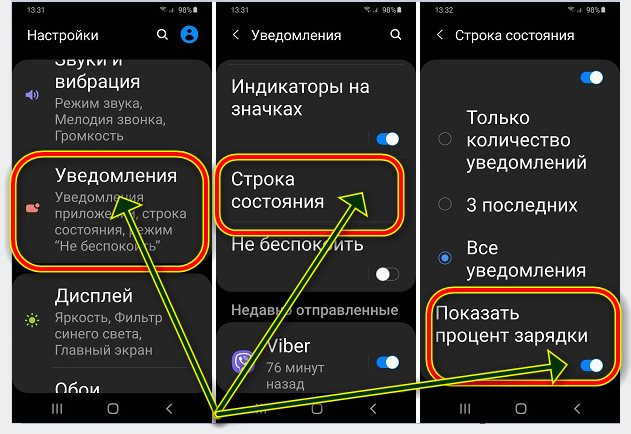
Вот что вам нужно сделать:
- Используйте громкость до и уменьшение громкости кнопок для управления экраном. Выберите Wipe cache partition и нажмите кнопку Power , чтобы начать очистку кеша.
- Если вы все сделали, на экране появится сообщение. Выберите параметр Перезагрузить систему сейчас .
Теперь ваш Android очистил кеш, что позволяет вам использовать его как обычно.
Метод 7. Удаление виджетов с экрана Android
Если сообщение об ошибке по-прежнему отображается, попробуйте удалить все виджеты с главного экрана устройства Android. Виджеты могут быть полезны, но они могут вызвать проблемы с Android SystemUI.
В этом случае лучше удалить виджеты, особенно если они получены из стороннего приложения.
Не знаете, какие виджеты следует удалить? Попробуйте использовать поиск Google, чтобы узнать, безопасен ли виджет для использования, является ли он предустановленным приложением или связан с проблемой пользовательского интерфейса системы.
Если у вас есть виджеты, которые вы хотите удалить, просто коснитесь и перетащите виджет на « X » в верхней части экрана, чтобы удалить его. После завершения операции обязательно перезагрузите телефон!
Убедитесь, что ошибка «Системный пользовательский интерфейс перестал работать» все еще возникает.
Заключительные мысли
Вот и все! Теперь вы исправили ошибку системного интерфейса, которая не отвечает на вашем Android. Эти советы должны помочь вам решить проблему в большинстве случаев. Но если вы все еще видите ошибку, это может быть аппаратная проблема с вашим телефоном, и вам нужно обратиться к профессионалу.
Есть ли у вас какие-либо другие советы по устранению ошибок «Системный интерфейс Android не отвечает»? Дайте нам знать!
Если какие-либо вопросы остались без ответа или проблемы не решены, пожалуйста, не стесняйтесь обращаться к нам — наша команда экспертов будет рада помочь! А пока следите за всеми техническими новшествами, проверяя новые статьи об устранении неполадок и подписываясь на нас в социальных сетях.



 0061 Аккумулятор . Наконец, выберите Restricted (или выберите Optimized , если вы подозреваете, что ограниченные настройки могут расходовать заряд батареи). Повторите для необходимого количества приложений. (Кроме того, вы можете проверить, какие приложения используют батарею, перейдя в Настройки > Аккумулятор > Использование батареи .)
0061 Аккумулятор . Наконец, выберите Restricted (или выберите Optimized , если вы подозреваете, что ограниченные настройки могут расходовать заряд батареи). Повторите для необходимого количества приложений. (Кроме того, вы можете проверить, какие приложения используют батарею, перейдя в Настройки > Аккумулятор > Использование батареи .)
 Чтобы восстановить заводские настройки телефона, перейдите в «Настройки» > «Система» > «Сброс» и выберите «Сброс к заводским настройкам».
Чтобы восстановить заводские настройки телефона, перейдите в «Настройки» > «Система» > «Сброс» и выберите «Сброс к заводским настройкам».

 После сброса настроек приложения на вашем телефоне Android проверьте, исчезла ли ошибка «К сожалению, пользовательский интерфейс системы остановлен»!
После сброса настроек приложения на вашем телефоне Android проверьте, исчезла ли ошибка «К сожалению, пользовательский интерфейс системы остановлен»!