Пользователи Windows пожаловались на не работающие после обновления компьютеры
Microsoft приостановила распространение обновлений для операционной системы Windows на компьютерах с процессорами AMD, сообщает агентство Reuters. Причиной стали жалобы пользователей на то, что компьютеры после установки обновлений перестали загружаться.
В блоге поддержки Microsoft сообщила, что работает с AMD над решением проблемы и возобновит распространение обновлений, как только это будет возможно. По данным корпорации, некоторые микросхемы AMD не соответствовали предоставленной производителем технической документации, на основе которой разрабатываются обновления.
Microsoft подтвердила, что получила жалобы от владельцев компьютеров с процессорами AMD на то, что после загрузки обновления на устройствах не открывается меню «Пуск» и панель задач. Разработчик также уточнила, что загрузка обновлений на Windows 10, Windows 8.1 и Windows 7 приводила к возникновению на компьютерах системной ошибки, известной как «синий экран смерти».
Обновления были призваны устранить уязвимости процессоров Meltdown и Spectre. О выявлении этих уязвимостей эксперты Google сообщили в начале января. Meltdown распространяется только на чипы производства Intel для ноутбуков и компьютеров. Другая уязвимость, получившая название Spectre, обнаружена в чипах Intel, AMD и ARM для смартфонов, планшетов и компьютеров. Крупнейший в мире производитель процессоров Intel сообщил, что Spectre и Meltdown могут позволить хакерам получить информацию пользователей, которую можно использовать для доступа к зашифрованным сообщениям. По данным экспертов, уязвимость процессоров Intel затрагивает почти все устройства, выпущенные с 1995 г.
Заместитель руководителя лаборатории компьютерной криминалистики компании Group-IB Сергей Никитин пояснял, что уязвимость позволяет получить доступ к памяти параллельно исполняемых процессов: «Допустим, вы общаетесь с кем-то в каком-либо приложении, а в соседнем окне браузера заходите в почту. «Благодаря» этой уязвимости ваш пароль из процесса мессенджера можно считать».
Apple уточняла, что все компьютеры Mac и устройства на операционной системе iOS также оказались подвержены уязвимостям процессоров. Для защиты от Meltdown компания выпустила обновления iOS 11.2, macOS 10.13.2 и tvOS 11.2.
Не работает интернет в Windows 10 по Wi-Fi, или кабелю после обновления
Привет! В этой статье постараемся разобраться с новой, но уже очень популярной проблемой, когда после обновления к Windows 10 перестает работать интернет по Wi-Fi, или по сетевому кабелю. Я сам столкнулся с такой проблемой. У меня ноутбук на Windows 10 вообще никак не реагировал на подключение сетевого кабеля.
Рассмотрим возможные проблемы с интернетом, который могут возникнуть после обновления, или чистой установки Windows 10. Как показывает практика, проблемы могут быть самые разные:
- Интернет просто пропадает
- В диспетчере устройств нет беспроводного (Wireless) адаптера
- Нет проводного LAN адаптера
- Подключение по Wi-Fi, или по кабелю «Ограниченно»
- Нет кнопки включения Wi-Fi.

И ряд других проблем.
Если вы обновились к Windows 10, у вас перестал работать интернет, да и «десятка» вам не очень понравилась, то вы можете откатить систему к Windows 7, или 8 (которая была установлена до обновления). Сделать это можно на протяжении месяца в меню Пуск — Параметры — Восстановление. Ну а если новая операционная система вам понравилась, то можно попытаться исправить возникшие проблемы с подключением к интернету. Чем мы сейчас и займемся.
И для начала, общий совет: про любых проблемах с интернетом, попробуйте отключить антивирус. Отключите защиту на время, что бы проверить, не в нем ли проблема. Очень часто, виновен именно антивирус. Многие советуют перед обновлением вообще удалять антивирус.
Windows 10: проблемы с Wi-Fi после обновления
Давайте сначала рассмотрим возможные проблемы с беспроводной сетью.
1. Если, после установки «десятки», вы вообще не можете обнаружить Wi-Fi на своем ноутбуке (стационарном компьютере), то скорее всего, проблема в драйвере беспроводного адаптера.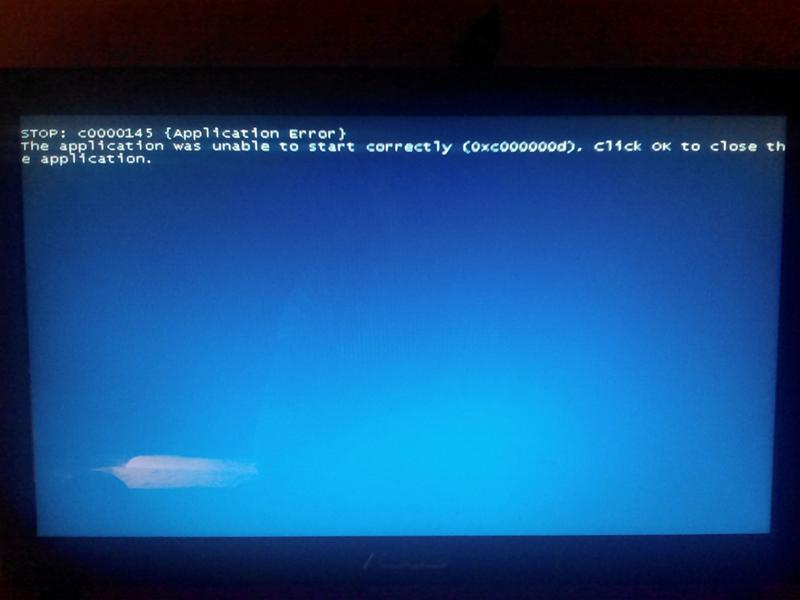
Если вы не можете найти кнопки, что бы включить Wi-Fi сеть, не видите список доступных сетей, а в настройках, на вкладке Режим «в самолете» есть ошибка «Не удалось найти беспроводные устройства на этом компьютере», то скорее всего, выключен адаптер «Беспроводная сеть», не установлен драйвер на Wireless LAN адаптер, или драйвер установлен, но он работает неправильно (не подходит для новой системы).
О решении этой проблемы я писал в статье: как включить Wi-Fi в Windows 10, когда нет кнопки Wi-Fi и ошибка «Не удалось найти беспроводные устройства на этом компьютере». Как правило, все решается включением адаптера, а еще чаще — установкой, или обновлением драйвера беспроводного адаптера.
Вся проблема в том, что после обновления, Windows 10 не всегда устанавливает стабильный, работающий драйвер на Wi-Fi. Все зависит от вашего железа. Можете зайти в диспетчер устройств, и посмотреть, есть ли там на вкладке  Он может быть с красным крестиком, или вообще отсутствовать.
Он может быть с красным крестиком, или вообще отсутствовать.
Как правило, эта проблема решается загрузкой, и установочной драйвера с сайта производителя вашего ноутбука. Внимательно скачивайте драйвер. Нужно, что бы он был именно для вашей модели, и для Windows 10. Многие производители еще не выпустили драйвера для «десятки», поэтому, можно попробовать установить драйвер для Windows 8 (8.1). Снова же, все зависит от железа, встроенного беспроводного адаптера.
Если у вас стационарный компьютер, с USB/PCI адаптером, то скачивать драйвер нужно с сайта производителя адаптера.
После принудительной установки нового драйвера, Wi-Fi должен заработать.
2. Ошибка «Подключение ограниченно» и желтый треугольник с восклицательным знаком возле иконки Wi-Fi.
Еще одна популярная проблемка, которую можно встретить не только после обновления. Я не буду сейчас писать о всех возможных решениях, а просто дам ссылку на подробную статью по решению проблемы «Подключение ограниченно» в Windows 10.
Другие проблемы с интернетом в Windows 10
1. При подключении по сетевому кабелю от роутера, или интернет провайдера.
Как я уже писал в начале этой статьи, если при подключении сетевого кабеля, Windows 10 никак не реагирует, то обновляем драйвера на сетевую карту. И проверяем, включен ли адаптер «Ethernet».
Вот статья по решению этой проблемы: https://help-wifi.com/reshenie-problem-i-oshibok/ne-rabotaet-internet-v-windows-10-posle-podklyucheniya-setevogo-kabelya/
Ну а если вы наблюдаете статус «Ограничено» при при подключению по кабелю, то в первую очередь нужно проверить, установлена ли галочка напротив
Дальше, нажимаем правой кнопкой мыши на адаптер «Ethernet». И в новом окне, проверяем, установлена ли галочка возле «IP версии 4 (TCP/IPv4)».
Можете еще выделить пункт IP версии 4 (TCP/IPv4) нажать на кнопку свойства, и проверить, установлено ли автоматическое получение IP и DNS-адресов.
Убедитесь в том, что нет проблем с роутером, или провайдером (например, проверьте работу на других устройствах), а потом уже пробуйте обновить драйвер LAN адаптера.
2. Если после обновления нет подключения через 3G/4G модем.
В таком случае, проблем так же скорее всего в драйвере для вашего USB модема. Нужно искать, скачивать и устанавливать драйвер для модели вашего модема, и для Windows 10. Вот только проблема может быть в том, что такого драйвера производитель вашего модема еще не выпустил. Искать драйвер лучше всего на сайте производителя модема, или на сайте интернет-провайдера.
Возможно, вам еще пригодится статья по настройке разных подключений к интернету в Windows 10.
Запускаем Диагностику сетей Windows
Еще один способ, который нужно попробовать при любых проблемах с интернетом. Это запуск встроенной в Windows диагностики и исправления возможных проблем с сетями.
Это запуск встроенной в Windows диагностики и исправления возможных проблем с сетями.
Нажмите правой кнопкой мыши на значок соединения с интернетом, и выберите Диагностика неполадок.
Система начнет искать неполадки, и возможно, если что-то найдет, предложит вам их исправить. Следуйте инструкциям в окне диагностики.
Возможно, в результатах диагностики вы увидите ошибку «Сетевой адаптер не имеет допустимых параметров настройки IP». О ее решении я писал в отдельной статье: https://help-wifi.com/reshenie-problem-i-oshibok/setevoj-adapter-ne-imeet-dopustimyx-parametrov-nastrojki-ip-windows-10-8-7/
Обновление
В комментариях написали один способ, который может помочь решить проблему с доступом к интернету в Windows 10. Нужно в свойствах нашего подключения к интернету прописать гугловские DNS.
Если у вас подключение через кабель, то открываем свойства подключения «Ethernet», а если по Wi-Fi, то «Беспроводная сеть». Выделяем пункт «IP версии 4 (TCP/IPv4)», нажимаем кнопку «Свойства».
Выделяем пункт «IP версии 4 (TCP/IPv4)», нажимаем кнопку «Свойства».
В поле «Предпочитаемый DNS-сервер» прописываем 8.8.8.8. Во втором поле можете еще прописать 8.8.4.4.
Нажимаем «Ok», и перезагружаем компьютер.
Больше решений
Буду очень благодарен, если вы в комментариях поделитесь полезной информацией о проблемах с интернетом и их решении на компьютерах с Windows 10. С удовольствием дополню статью полезной информацией.
Так же, вы можете оставлять свои вопросы по этой статье.
Здравствуйте. После установки обновлений компьютер вылетает, запускается толь в безопасном режиме и то изображение размытое. Что делать ?
переустанавливать windows, либо востановить систему. я могу помочь только переустановить windows.:(
(для начала прочтите инструкцию, не делайте всё сразу)
—-
Создание загрузочной флэшки
1 — нужна флэшка (от 8ГБ, минимум 6ГБ)
2 — нужен 2 компьютер (запасной, к примеру: ноутбук)
3 — скачаиваем UltraISO https://www. softportal.com/software-2464-ultraiso.html (если у Вас он есть, это делать не обязательно)
softportal.com/software-2464-ultraiso.html (если у Вас он есть, это делать не обязательно)
4 — Скачиваем WIndows (скачать Windows чуть ниже)
4.1 — для начала надо разобраться, какую Windows нужно Вам. (советую взять Windows, с которой Вы обновлялись»
ссылки на скачиваний Windows:
Windows 10
-32 bit https://windowsobraz.com/windows-10-x64-skachat-torrent/originalnyy-obraz/41-windows-10-32-bitnaya-russkaya-versiya.html
-64bit https://torrentigruha.ru/soft/9054-windows-10-maksimalnaya-x64-bit.html
Windows 8.1
-32 bit https://torrentigruha.ru/soft/9503-windows-8-32-bit.html
-64 bit https://torrent-windows.org/windows/windows_8/48108-windows-81-64-bit-obraz-iso-s-aktivatorom-na-russkom.html
Windows 7
-32 bit- https://windowsbit.net/sborki-windows-7-x64-ultimate-torrent/34-window-7-maksimalnaya-32-bit-skachat-torrent.html
-64 bit https://torrentigruha.ru/soft/8956-windows-7-64-bit-rus-maksimalnaya.html
Windows Vista
-32 bit https://windowsobraz.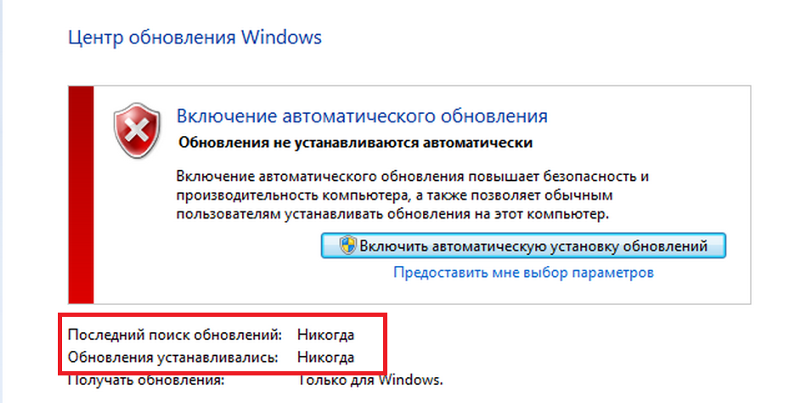 com/windows-vista/61-windows-vista-32-bit-sp2.html
com/windows-vista/61-windows-vista-32-bit-sp2.html
-64 bit https://windowsobraz.com/windows-vista/62-russkaya-windows-vista-64-bit-sp2-originalnyy-obraz.html
(со слейдующими WIndows могут быть проблемы, нужны дополнительные приложения)
- Открываем UltraISO
5.1 Нажимаем пробный период (если Вы не активировали программу)
5.2 Вставляем флэшку
5.3 Выбераем «Файл», «открыть»
5.4 выбираем тот файл iso, который Вы скачали.
5.5 «Самозагрузка», «записать образ жесткого диска», записать.
!!! Будьте осторожны, все файлы с флэшки будут УДАЛЕНЫ !!!
5.6 Если нужно, отформатируйте в разделе NTFS.
5.7 Ждем… Через 10 минут, в зависимости от размера файла — загрузочная флэшка будет готова
—-
Загрузка Windows
1 Вставляйте флэшку в тот компьютер который пострадал от обновления
2 Включите компьютер, тот компьюер который пострадал от обновления
3 теперь нужно зайти в БИОС
4 Я точно не знаю какие клавиши существуют для входа в БИОС. Моя клавиша f2, а у Вас клавиша должна быть написана на экране при включении.
Моя клавиша f2, а у Вас клавиша должна быть написана на экране при включении.
5 Зайдя в биос, стрелочками влево или право зайдите во вкладку «Boot», после этого стрелочками передвигаетесь вниз. В самом конце выбираем «Hard Drive BBS Priorities», нажимаем enter. После этого ещё нажимаем enter, выбираем нашу флэшку стрелочками вверх или вниз, когда Вы выбрали флэшку нажимаете enter, нажимаем esc. После этого нажимаем F4 для сохранения или стрелочками передвигаетесь к разделу «Save and Exit». Выбираете первую строку «Save changes and exit», выбираем стрелочками «yes».
6 Установщик Windows загружает файлы
6.1 Выбираем язык и т.д
6.2 Возможно, у Вас может выйти окно, которая будет просить, какую Windows нужно загрузить. 32 bit или 64 bit (x86). Если у Вас больше 2гб оперативной памяти, выбирайте x64, если меньше 2гб оперативки, то x86 (32 bit).
6.3 Принимаете лиц.согл
6.4 Выбираете «Выборочная» и нажимайте «Далее» (все файлы на пк будут якобы удалены, но на самом деле они все будут в папке Windows. old, точно не знаю»,можете попробывать «Обновление», но я думаю выйдет ошибка (ничего страшного, установщик просто выведет Вас в начало установки Windows)
old, точно не знаю»,можете попробывать «Обновление», но я думаю выйдет ошибка (ничего страшного, установщик просто выведет Вас в начало установки Windows)
6.5 Выбираете диск, на котором будет устанавливаться Windows. (если их два жестких дисков выбирайте первый (C:). Нажимаем «далее»
6.6 Идет установка Windows… Ждем от 1ч до 2ч (пк несколько раз перезагрузится)
6.7 Когда закончиться установка, Вам нужно настроить свои данные: имя пользователя, имя пк и пароль.
6.8 Потом Вам нужен ключ лицензии от Windows, Вы его можете найти в интернете на запасном ПК.
6.9 После ввода, выбираете — нужны ли Вам обновления или нет, выбирайте всегда «использовать рекомендуемые параметры» или если там написано по другому — выбирайте всегда 1-ый пункт, потом настройте время и дату и нажмите «далее».
7.0 Windows настраивает параметры, после этого комп может перезагрузиться. ТАДА Windows установлен.
(если вы качаете Windows 10, то после перезагрузки нужно немного подождать)
!!!По установке Windows 8. 1 или 10, возможно нету некоторых пунктов, они не очень важные и Вы их можете всегда настроить после установки.!!!
1 или 10, возможно нету некоторых пунктов, они не очень важные и Вы их можете всегда настроить после установки.!!!
!!!Но лучше всё таки отдать Ваш комп к мастеру. вдруг Вы что-то не правильно поймете.!!!
Ну а если вам что-то не понятно, Вы всегда можете найти видео в интернете.
(пока я это писал минус пальцы и клавиатура)
Как откатить обновления Windows 7
Иногда профессионалы из Microsoft допускают ошибки и обновление, выпущенное для исправления ошибок, только вредит компьютеру или просто вносит изменения неудобные пользователю. Существует несколько способов отката обновлений Windows 7. Каким именно способом это сделать зависит от наличия или отсутствия необходимой контрольной точки.
Создание контрольной точки
Контрольная точка – обязательно условие для восстановления системы после сбоя, поэтому знать о том, как сделать точку отката нужно. Создать ее достаточно просто:
- Открываем панель управления и нажимаем на раздел «Восстановление»:
- В этом разделе нажимаем на «Настройка восстановления системы»;
- Всплывает окно со свойствами системы.

- Для упрощения ориентации вводим описание точки (желательно подробное).
Ждем завершение процесса создания, который занимает не больше минуты.
Следует помнить, что это создание точки, на которую можно сделать откат, лишь предусмотрительная мера. Далеко не всегда пользователь задумывается о такой полезной вещи или вообще не знает о ней.
Замечание. На Windows 7 предусмотрена функция автоматического создания точек отката после установки программ, влияющих на параметры системы.
Удаление проблемных обновлений Windows
Один из способов сделать откат обновлений Windows – удалить их. Этот метод наиболее простой и не требует много времени.
Первое, что необходимо сделать – зайти в безопасный режим. Для этого перезапускаем компьютер и во время загрузки системы кликаем на клавишу F8. Появится окно с дополнительными параметрами загрузки, в котором необходимо выбрать пункт «Безопасный режим».
Для того чтобы удалить проблемные обновления и восстановить работу Windows необходимо следующее:
- Как только ПК загрузится в безопасном режиме, запускаем панель управления и ищем раздел «Программы и компоненты»:
- На левой панели управления окном переходим на «Просмотр установленных обновлений»;
- Здесь появится список всех, установленных системных программ для Windows:
- Для их удаления кликаем правой кнопкой мыши и жмем «Удалить». Таким образом можно стереть и несколько апдейтов Windows.
Для удобства пользователей все обновления по умолчанию упорядочены по дате загрузки, поэтому последние скаченные программы и есть виновники, из-за которых в Windows начали появляться сбои.
К сожалению, такой откат не всегда возможно провести, так как апдейт может вовсе заблокировать вход в пользовательский интерфейс системы.
Альтернативный откат ОС
Если после обновления Windows не запускается, то единственный способ ее «оживить» – воспользоваться средством восстановления, запущенного через установочный диск или образ Windows 7.
Для загрузки ОС с внешнего носителя необходимо провести настройку BIOS. Для этого:
- Во время запуска ПК нажимаем кнопку вызова БИОС. В зависимости от модели устройства эта клавиша может меняться. Например, F1, F4, F11, но на современных компьютерах преобладает Delete;
- На главной верхней панели ищем раздел Boot и в подразделе Boot Device Priority (в списке 1st Boot Device) на первое место выставляем то устройство, с которого хотим начать загрузку. Для диска это CDROM.
Замечание. Найти клавишу вызова BIOS можно в инструкции по компьютеру или на официальном сайте производителя.
Теперь перейдем к самому восстановлению. Алгоритм:
- Вставляем диск с установочными файлами или образом и ждем загрузки. После появления окна нажимаем «Восстановление системы»:
- Дальше можно выбрать один из трех способов осуществить откат Windows. Для отката апдейтов прекрасно подойдет второй – «Восстановление системы»:
- После этого запускается стандартное средство для восстановления операционной системы.
 Здесь необходимо выбрать контрольную точку, на которую будет производиться откат. Важно, чтобы она была создана до момента скачивания драйверов, иначе делать откат попросту бессмысленно.
Здесь необходимо выбрать контрольную точку, на которую будет производиться откат. Важно, чтобы она была создана до момента скачивания драйверов, иначе делать откат попросту бессмысленно.
В статье перечислены основные способы провести откат Windows после неудачных обновлений. Здесь не затронуты такие радикальные способы, как возврат системы на заводское состояние или переустановка ОС. Предпринимать подобные действия следует только в самых безысходных ситуациях.
Небольшое видео о том, как удалить обновления:
Пожаловаться на контентНе запускается Виндовс 7 — 10 причин и их устранение
Возможность отключить спящий режим в Windows 7, удалить данные гибернации и настроить размер файла подкачки, бесспорно, важна и замечательна. Но освоив, казалось бы, все функции ОС, пользователь может однажды столкнуться с новой проблемой — система долго не включается, в том числе после перезагрузки. Что делать, если не запускается компьютер или ноутбук на Виндовс 7 — попробуем разобраться.
Что делать, если не запускается компьютер или ноутбук на Виндовс 7 — попробуем разобраться.
Аппаратные проблемы
Типичная ситуация: у пользователя не только не загружается Windows 7, но и не получается запустить компьютер. Если не работает кнопка питания, экран на всём протяжении загрузки остаётся чёрным или не слышно характерного звука работы винчестера — самое время заняться аппаратной диагностикой. Сделать это можно самостоятельно, ориентируясь на видимые признаки, а лучше — отнести ПК в сервисный центр.
Важно: вплоть до устранения проблем с «железом» понять, почему не удаётся запустить компьютер на Виндовс 7, не удастся. Даже если у юзера с помощью тех или иных средств получится решить одну проблему, не исключено возникновение новых, связанных с неправильным функционированием оборудования — и так до бесконечности.
Неправильная настройка приоритета загрузки
Пользователь, пытавшийся очистить оперативную память или восстановить «битые» секторы жёсткого диска на предзагрузочном этапе, наверняка использовал с этой целью записанный на оптический диск или флешку специальный образ. Чтобы выполнить запуск Windows 7 со съёмного носителя, чаще всего требуется изменить приоритет в BIOS; если владелец компьютера или ноутбука делал это своими руками, он без труда сможет вернуть всё «как было».
Однако некоторые программные продукты, сами по себе совершенно безобидные, настраивают приоритет самостоятельно, а по извлечении носителя «забывают» вернуть исходные параметры. В таком случае Виндовс 7 не грузится именно из-за отсутствия первичного носителя; исправить проблему можно без всяких средств диагностики, просто попав в базовую систему ввода-вывода.
Сделать это не труднее, чем понять, почему не устанавливается Windows 7; пользователю нужно:
- Выключить компьютер, снова запустить его и с помощью подходящей клавиши или комбинации клавиш (они разнятся в зависимости от производителя и модели) войти в BIOS. Перейти в раздел Boot — придётся пользоваться только клавиатурой: команды, посылаемые мышью, большинством прошивок БИОС не распознаются.
- Открыть подраздел Hard Disk Drives.
- И ознакомиться со списком и очерёдностью установленных на компьютере под управлением Виндовс 7 жёстких дисков. Первым по порядку должен стоять тот, на который владельцем была произведена установка системы; опознать его можно по названию, включающему серийный номер и, если повезёт, наименование производителя.
- Если порядок нарушен — выделить раздел 1st Drive и в появившемся ниже окошке выбрать в качестве первого устройства винчестер с загрузочными файлами Виндовс 7. Делается это с помощью стрелочек «Вверх» и «Вниз» и клавиши Enter; щёлкать мышью, как уже упоминалось, бесперспективно.
- Убедиться, что теперь жёсткие диски расположены в верном порядке, и нажать клавишу Escape (Esc).
- Открыть подраздел Boot Device Priority.
- И посмотреть, как здесь расположены носители, с которых загружается компьютер или ноутбук. Если на первом, втором, а то третьем местах — не только что выбранный жёсткий диск, Windows 7 не запускается именно по этой причине.
- Чтобы исправить проблему, юзеру требуется выделить пункт 1st Boot Device, нажать Enter и выбрать в аналогичном окошке в качестве первого загрузочного устройства винчестер с файлами Виндовс 7.
- Для большей надёжности рекомендуется отключить все остальные носители, определив для них параметр Disabled.
- Выйти из подраздела, воспользовавшись клавишей Escape, и перейти в раздел Exit.
- Выбрать опцию Exit & Save Changes.
- Подтвердив действие, пользователь вызовет автоматическую перезагрузку компьютера — и сможет проверить, удаётся ли теперь запустить Виндовс 7.
Системная ошибка
Загрузочные данные, необходимые для успешного запуска Windows 7, могут быть повреждены по самым разным причинам — от неосторожных действий пользователя до неправильной работы той или иной программы, имеющей доступ к скрытым разделам операционной системы. Выявить, из-за какой именно ошибки не запускается Виндовс 7, с помощью средств диагностики теоретически можно, но перечень способов восстановления весьма ограничен — а значит, проще будет сразу приступить к исправлению проблемы.
Самый простой вариант сделать это — воспользоваться съёмным носителем или флешкой с записанным образом Windows 7. Второй может быть оригинальным или нет — главное, чтобы из него можно было получить доступ к опции «Восстановление системы».
Для устранения проблемы, вследствие которой на компьютере или ноутбуке не грузится Windows 7, пользователю придётся:
- Вставить диск в дисковод или флешку — в USB-разъём, перезагрузить ПК и в ответ на предложение системы запуститься со съёмного носителя нажать любую клавишу на клавиатуре. Возможно, для этого понадобится снова настроить приоритет загрузочных данных — как это сделать, рассказано в предыдущем разделе нашего материала.
- Дождаться распаковки установочных файлов на жёсткий диск.
- Пройти два стандартных шага, знакомых пользователю, который сам инсталлировал Windows 7: выбор языка интерфейса.
- Формата данных и способа ввода с клавиатуры.
- На новой странице кликнуть по размещённой внизу слева кнопке «Восстановление системы».
- Дождаться, пока средство диагностики соберёт информацию об установленных на компьютере или ноутбуке ОС.
- И выбрать требуемую, то есть Windows 7, после чего нажать на кнопку «Далее».
- Кликнуть по ссылке «Восстановление запуска».
- Утилита приступит к поиску проблем.
- По завершении пользователю будет предложено или исправить найденные сбои, в результате которых не запускается в штатном порядке Виндовс 7, или ознакомиться с уведомлением, что проблем не найдено. Во втором случае остаётся закрыть окно утилиты и приступить к поиску других способов исправить ситуацию.
Сбой разметки MBR
Теоретически только что описанный способ устранить ошибку, по которой не запускается Windows 7, должен решить и эту проблему; на практике всё сложнее — и если не удалось восстановить систему с помощью стандартной утилиты, придётся попробовать поработать с разметкой в командной строке. Делается это следующим образом:
- Снова вызвав опцию «Восстановление системы», пользователь выбирает щелчком мыши пункт «Командная строка».
- Далее следует ввести в появившемся окошке команду bootrec.exe /fixmbr и применить её, нажав клавишу Enter.
- Как только появится сообщение об успешном выполнении команды.
- Ввести и применить следующую — bootrec.exe /fixboot.
- И подождать, пока она будет обработана.
- Отлично! Теперь владельцу компьютера или ноутбука, на котором не запускается Виндовс 7, следует перезагрузить машину при помощи команды wpeutil reboot — и проверить, насколько успешно решена проблема.
Сбой после обновления системы
Автоматическое обновление Windows 7 — бесспорно, полезная, функция, однако и она может привести к тому, что система не загружается или на этапе запуска входит в цикл. Исправить ситуацию можно, если на машине включено создание точек восстановления; эта опция активирована по умолчанию и, если пользователь самостоятельно от неё не отказывался, должна работать.
Юзеру, у которого не грузит Виндовс 7, следует:
- В уже известном меню «Восстановление системы» выбрать одноимённую опцию.
- Нажать на кнопку «Далее».
- Выбрать точку восстановления из списка.
- Если доступных пунктов слишком мало или ни один из них не устраивает юзера — установить галочку в чекбоксе «Показать другие точки восстановления», выбрать нужную и снова щёлкнуть «Далее».
- Нажать «Готово».
- Подтвердить действие с помощью кнопки «Да».
- Подождать, пока утилита собирает данные.
- И по завершении восстановления кликнуть по единственной доступной в окне кнопке «Перезагрузка».
- В результате Виндовс 7 должна запуститься в штатном режиме — и без последних обновлений, негативно сказавшихся на работе ОС. На рабочем столе пользователь увидит окошко с тем же текстом, что на заключительном этапе восстановления — остаётся «Закрыть» его и приступить к привычным манипуляциям.
Неправильно настроенные программы
Крайне редко, но может Windows 7 не загружаться и из-за инсталлированных приложений — особенно если они имеют доступ к папке ОС и/или контролю интернет-трафика. По большей части это относится к разнообразным антивирусам, файрволлам и «смешанным» продуктам; самый разумный способ исправить ситуацию — удалить программу и попробовать запустить Виндовс 7 в штатном режиме.
Выполнить задачу можно двумя способами. Если удаётся запустить Виндовс 7 в безопасном режиме, юзеру достаточно:
- Дождаться загрузки исполняемых файлов.
- Открыть меню «Пуск» и вызвать «Панель управления».
- Перейти к разделу «Программы и компоненты».
- Найти приложение, из-за которого, по мнению пользователя, не запускается в нормальном режиме Виндовс 7, и нажать на кнопку «Удалить».
- Теперь владельцу компьютера или ноутбука на Windows 7 нужно пройти стандартную процедуру деинсталляции — а по завершении перезагрузить ОС и убедиться, что проблема ликвидирована.
- Если первый вариант не подходит, необходимо воспользоваться любым диском с «живой» операционной системой, запускаемой непосредственно с носителя — обычно такие сборки называют LiveCD. Главное условие — наличие в образе файлового менеджера, позволяющего получить доступ к жёсткому диску с установленной программой.
Чтобы удалить её из-под LiveCD, рекомендуется:
- Запуститься с загрузочного диска или флешки и выбрать в стартовом меню файловый менеджер — в примере это Total Commander.
- Подтвердить выбор и перейти к просмотру данных.
- Переключиться в открывшемся окне на жёсткий диск с установленной Виндовс 7 — его будет проще всего найти, ориентируясь на объём.
- Открыть каталог, содержащий программные данные — в зависимости от разрядности системы и приложения.
- Выделить папку, в которой находится исполняемый файл, и нажать на кнопку «Удалить/Удаление» или воспользоваться клавишей Delete (Del).
- Подтвердить своё намерение.
- И указать, что требуется удаление всех данных, включая скрытые файлы и подкаталоги.
- Перезагрузив компьютер, пользователь убедится, что проблема, из-за которой не запускается Виндовс 7, устранена. Теперь настоятельно рекомендуется почистить систему любой программой для избавления от «мусорных» файлов и исправления ошибок реестра.
Неизвестная системная ошибка
Не все сбои, из-за которых не грузится Windows 7, поддаются диагностике и логическому анализу. Причиной отказа компьютера или ноутбука работать в штатном режиме может стать любая мелочь; и если ни один из перечисленных выше и ниже вариантов не помог, стоит попробовать запустить последнюю удачную конфигурацию ОС.
Делается это буквально в один шаг. Пользователь, перезагрузив систему и дождавшись, пока промелькнёт окошко BIOS, быстро нажимает клавишу F8 (для ноутбука — Fn + F8), после чего выбирает в списке вариантов загрузки опцию «Последняя удачная конфигурация» и ждёт запуска Виндовс 7.
- Теперь остаётся провести весь спектр мероприятий по очистке ОС от мусора и исправлению реестра — и наслаждаться стабильным функционированием Windows 7.
Сбой системного реестра
Ошибка в главном хранилище путей, ссылок и параметров Виндовс 7 довольно редко заканчивается тем, что система не запускается. Однако возможно и такое; чтобы избавиться от проблемы, понадобится:
- Снова зайти при помощи загрузочного диска или флешки в меню «Восстановление системы», выбрать «Командную строку», ввести и применить команду diskpart.
- Далее — команду list volume.
- Найти в выведенном на экран списке системный жёсткий диск (для этого следует обратить внимание на ёмкость и отсутствие метки, а также тип файловой системы) и запомнить, какой буквой он обозначен — с очень большой долей вероятности она будет отличаться от привычной C.
- Чтобы выйти из режима DISKPART, ввести и применить команду exit — или просто закрыть и снова запустить командную строку.
- Далее — последовательно использовать команды Б:, где Б — только что найденная буква диска.
- cd \windows\system32\config — позволяет перейти в раздел, где хранятся данные текущей конфигурации.
- md backup — создаёт папку для резервной копии.
copy "." backup— копирует данные в созданный каталог.
- Дождаться, пока утилита скопирует данные и уведомит пользователя об успешном завершении процесса.
- Применить заключительные команды: cd regback — позволяет перейти к хранилищу резервной копии системного реестра.
- И
copy ".".., обязательно с двоеточием на конце — заменяет текущую версию реестра на последнюю удачную.
Важно: в процессе копирования пользователю понадобится подтвердить замену файлов, выбрав вариант ALL. Если резервная копия системного реестра ранее не создавалась, восстановить состояние не удастся — система уведомит об ошибке на этапе применения команды cd regback.
Циклическая перезагрузка
Обычная проблема: Виндовс 7 не запускается в результате неполной установки обновлений и наличия в очереди ещё не инсталлированных. Избавиться от ошибки можно, снова вызвав в меню «Восстановление системы» командную строку, а затем:
- Выбрать, как было описано выше, букву системного диска, после чего ввести и применить команду cd windows\winsxs.
- Использовать вторую команду: del pending.xml.
- Подтвердив удаление файла очереди, юзер может снова попробовать запустить Виндовс 7 — система должна загрузиться в штатном режиме.
Критический сбой Windows 7
Если ни один из вариантов не помог и запуск операционной системы по-прежнему не представляется возможным, остаётся лишь переустановить Виндовс 7.
Подводим итоги
Если не запускается Windows 7, следует для начала определить, что проблема кроется не в аппаратной части ПК. Далее — восстановить систему из резервной копии или исправить разметку MBR при помощи командной строки. Другие варианты — восстановление реестра из резервной копии, удаление недавно установленных программ и очереди обновлений; при отсутствии результатов пользователю придётся переустановить ОС — часто это проще, чем разбираться в причинах сбоя.
Смотрите также
Почему не грузится windows 7? Основные причины и методы их устранения
Почему не грузится windows 7? Основные причины и методы их устранения
Здравствуйте, уважаемые читатели Тришкин Денис на связи.
Работая долгое время за компьютером, многие пользователи встречаются с ситуацией, когда у них попросту не грузится виндовс 7. При этом каждый отдельный случай имеет свои проявления. Чтобы разобраться в этой теме детально, я постараюсь рассмотреть самые распространенные варианты. Несмотря на то, что их много, все же присутствует определенная классификация.
Содержание статьи
Основные причины ( к содержанию ↑ )Существует масса вариантов, из-за которых операционная система отказывается работать в привычном режиме, и появляется черный экран:
проблемы с жестким диском;
выставлена неправильная очередь загрузки устройств;
вставлена флешка в порт USB;
проблемы с оперативной памятью;
некорректная установка обновлений.
Система стартует только в безопасном режиме ( к содержанию ↑ )Иногда пользователи могут столкнуться с ситуацией, когда Windows грузится только в безопасном режиме. Для начала нужно постараться вспомнить, что могло послужить проблемой возникновения неисправности. Нередко причиной является установка нового приложения. Кроме того, в группу самых популярных причин можно смело отнести переходы по рекламным баннерам в Интернете, изменение настроек аппаратной части, подключение новых устройств.
Для решения проблемы нужно постараться вернуть все, как и было до появления неисправности. Если проблема появилась после установки программы, последнюю нужно удалить:
Загружаемся в «Безопасном режиме».
Отправляемся в «Пуск» и «Панель управления».
Далее нам нужен раздел «Программы и компоненты». Находим последнее установленное ПО и удаляем его. Важно помнить, что некоторые компоненты может не получится удалить, так как в этой среде соответствующий инструмент обладает ограниченными правами.
Если же проблемы возникли в результате подсоединения устройства, мы проделываем другие действия. Я рекомендую обращаться к этому методу, даже когда появился синий экран смерти просто так, без каких-либо аппаратных или программных изменений.
Итак, проделываем следующее:
Заходим в «Панель управления» и «Диспетчер устройств».
Пытаемся найти строки, которые отмечены восклицательными или вопросительными знаками желтого цвета.
Если это съемные компоненты, выключаем устройство и вытаскиваем нужные элементы. Протираем от пыли, чистим слоты и заново устанавливаем их.
Загружаемся. Если это не помогло, находим соответствующие драйвера и переустанавливаем их.
Иногда напротив одного из устройств может появится восклицательный знак красного цвета. Просто убираем его из системы и обновляем конфигурацию. Операционка автоматически должна найти соответствующие драйвера. Если этого не произошло, нужно указать место, где хранится нужный файл.
Детально ознакомиться с проблемами, по которым появляется экран смерти, можно, перейдя по ссылке.
Зависание на приветствии ( к содержанию ↑ )Нередко пользователи могут наблюдать ситуацию, когда Windows не грузится дальше приветствия. То есть они видят надпись: «Добро пожаловать», и на этом все оканчивается. Как и при любых других проблемах, причин может быть множество. Мы выделим только несколько самых распространенных.
Если проблемы появились после перехода по непроверенной ссылке или в результате установки сомнительного программного обеспечения, желательно воспользоваться помощью антивирусов. Для этого нужно загрузиться в «Безопасном режиме» с помощью кнопки «F8». И запустить соответствующее решение. В это время можно самостоятельно завершить работу подозрительных программ в «Диспетчере задач».
Windows может зависать на логотипе в результате недостаточного терморегулирования аппаратной части. Этому могут предшествовать неработающие кулеры, высохшая термопаста, огромное количество пыли. Чтобы установить эту причину, достаточно воспользоваться одной из утилит, показывающих действующие температурные режимы. Нужно показания сравнить с данными из документации. Если они превышают написанные в паспорте, нужно в срочном порядке почистить и при необходимости заменить отдельные компоненты.
Этот элемент также может перегреваться. Кроме того, неполадки появляются в результате механического повреждения компонента. Чтобы установить точную причину, необходимо провести некоторые тесты. Подробнее вы сможете прочитать здесь.
Если в результате оказалось, что неисправности появляются из-за перегрева, необходимо использовать соответствующие теплоотводы. С помощью них пользователи смогут значительно снизить риск выхода из стоя RAM.
В некоторых случаях помогает исключительно замена. Главная проблема состоит в том, что заводские дефекты могут проявляться даже спустя несколько месяцев после активного использования.
Иногда неполадки операционной системы напрямую связаны с работой винчестера. Это могут быть как логические, электронные, так и механические ошибки. Часто предвестником проблем становятся непривычные звуки, исходящие из соответствующего оборудования. Как проверить и другую информацию можно прочитать в этой статье.
Обновления ( к содержанию ↑ )В некоторых случаях операционная система отказывается работать после обновления. Главное вспомнить, появлялся ли соответствующий экран при последней перезагрузке или выключении системы. Если да, нужно пробовать восстанавливать работоспособность Windows путем отката до предыдущих версий. Это можно сделать с диска, на котором есть файлы для установки операционки. Также можно постараться загрузиться с флешки.
Иногда даже спасает вариант «Загрузки конфигурации с последними работающими параметрами», выбрать который можно, нажав «F8» во время старта оборудования.
Если вы не уверены, что проблему можно решить исключительно переустановкой Windows, стоит воспользоваться и другими возможностями для восстановления работоспособности. Детально вы сможете узнать из этой статьи.
Как видно, существует масса причин, из-за которых операционная система от Microsoft может не хотеть загружаться. При этом каждая из них решается собственными инструментами.
Надеюсь, вы сможете найти для себя правильный вариант. Подписывайтесь и рассказывайте о моем блоге другим.
windwix.ru
Почему не запускается Windows 7
Нередкий вопрос пользователей компьютеров — почему не запускается или не стартует Windows 7. При этом также достаточно часто какая-либо дополнительная информация в вопросе отсутствует. Поэтому я подумал, что будет хорошей идеей написать статью, в которой будут описаны наиболее частые причины, по которым могут возникнуть проблемы при запуске Windows 7, ошибки, которые пишет ОС, и, разумеется, способы их исправить. Новая инструкция 2016: Не запускается Windows 10 — почему и что делать.Может оказаться, что ни один вариант Вам не подходит — в этом случае оставьте комментарий к статье с вашим вопросом, а я постараюсь ответить поскорее. Сразу отмечу, что не всегда имею возможность моментально давать ответы.
Ошибка Disk boot failure, insert system disk and press Enter
Одна из самых распространенных ошибок: после включения компьютера вместо за грузки Windows вы видите сообщение об ошибке: Disk Boot Failure. Это говорит о том, что тот диск, с которого попыталась запуститься система, на ее взгляд, не является системным.
Это может быть вызвано разными причинами, наиболее распространенные из которых (после описания причины сразу дано решение):
- В DVD-ROM вставлен диск, или вы подключили USB флешку к компьютеру, при этом BIOS настроен таким образом, что установил этот накопитель используемым для загрузки по умолчанию — вследствие этого и не запускается Windows. Попробуйте отключить все внешние накопители (включая карты памяти, телефоны и фотоаппараты, заряжаемые от компьютера) и вытащить диски, после этого попробуйте включить компьютер снова — вполне вероятно, что Windows 7 запустится нормально.
- В BIOS выставлена неверная очередность загрузки — в этом случае, даже если были выполнены рекомендации из способа выше, это может не помочь. При этом отмечу, что если, к примеру, сегодня утром Windows 7 запускался, а сейчас нет — то все равно следует проверить этот вариант: настройки BIOS могут сбиться из-за севшей батареи на материнской плате, из-за сбоев электропитания и от статических разрядов. При проверке настроек убедитесь, что системный жесткий диск определяется в BIOS.
- Также, при условии, что система видит жесткий диск вы можете воспользоваться инструментом восстановления запуска Windows 7, о чем будет написано в самом последнем разделе этой статьи.
- Если жесткий диск не определяется операционной системой — попробуйте, если имеется такая возможность, отсоединить его и заново подключить, проверив все соединения между ним и материнской платой.
Возможны и другие причины возникновения данной ошибки — например проблемы с самим жестким диском, вирусы и т.д. В любом случае, рекомендую попробовать все, что описано выше, а если это не поможет — перейти к последней части данного руководства, где описан еще один способ, который применим почти во всех случаях, когда Windows 7 не хочет запускаться.
Ошибка BOOTMGR is missing
Еще одна ошибка, в связи с которой вы не можете запустить Windows 7 — сообщение BOOTMGR is missing на черном экране. Данная проблема может быть вызвана самыми различными причинами, включая работу вирусов, самостоятельные ошибочные действия, изменяющие загрузочную запись жесткого диска или даже физические проблемы на HDD. Очень подробно о том, как исправить проблему я написал в статье Ошибка BOOTMGR is missing в Windows 7.
Ошибка NTLDR is missing. Press Ctrl + Alt + Del to restart
По своим проявлениям и даже по способу решения данная ошибка в чем-то похожа на предыдущую. Для того, чтобы убрать это сообщение и возобновить нормальный запуск Windows 7, воспользуйтесь инструкцией Как исправить ошибку NTLDR is missing.
Windows 7 запускается, но показывает только черный экран и указатель мыши
Если после запуска Windows 7 не загружается рабочий стол, меню пуск, а все что вы видите — это только черный экран и курсор, то эта ситуация также достаточно легко поправимо. Как правило, она возникает после самостоятельного или с помощью антивирусной программы удаления вируса, когда при этом вредоносные действия, им совершенные не были в полной мере исправлены. О том, как вернуть загрузку рабочего стола вместо черного экрана после вируса и в других ситуациях Вы можете прочесть здесь.
Исправление ошибок запуска Windows 7 с помощью встроенных утилит
Часто, если Windows 7 не запускается из-за изменений в аппаратной конфигурации, неправильного выключения компьютера, а также из-за других ошибок, при запуске компьютера вы можете увидеть экран восстановления Windows, на котором можно попробовать восстановить запуск Windows. Но, даже если этого не происходит, если вы нажмете F8 сразу после загрузки BIOS, но еще до начала загрузки Windows 8, вы увидите меню, в котором можно запустить пункт «Устранение неполадок компьютера».
Вы увидите сообщение о том, что идет загрузка файлов Windows, а после этого — предложение выбрать язык, можно оставить русский.
Следующий шаг — войти под Вашим аккаунтом. Лучше использовать учетную запись Администратора Windows 7. Если вы не задавали пароль, то оставьте поле пустым.
После этого вы попадете в окно восстановления системы, где можно запустить автоматический поиск и исправление проблем, мешающих запуску Windows, кликнув по соответствующей ссылке.
После поиска проблем, утилита может автоматически исправить ошибки, по причине которых Windows не хочет запускаться, а может и сообщить о том, что каких-либо проблем не обнаружено. В этом случае, вы можете воспользоваться функциями восстановления системы, если операционная система перестала запускаться после установки каких-либо обновлений, драйверов или чего-то еще — это может помочь. Восстановление системы, в общем-то, интуитивно понятно и может помочь быстро решить проблему с запуском Windows.
На этом все. Если вы не нашли решения именно вашей ситуации с запуском ОС, оставьте комментарий и по возможности подробно опишите, что именно происходит, что предшествовало ошибке, какие действия уже были опробованы, но не помогли.
А вдруг и это будет интересно:
Почему бы не подписаться?
Рассылка новых, иногда интересных и полезных, материалов сайта remontka.pro. Никакой рекламы и бесплатная компьютерная помощь подписчикам от автора. Другие способы подписки (ВК, Одноклассники, Телеграм, Facebook, Twitter, Youtube, Яндекс.Дзен)
31.07.2018 в 17:01
Такая проблема: винд 7 загружается, доходит до анимации загрузки, где появляется логотип, после немного тупит, и идёт на перезагрузку со средством восстановления, которое ничего не даёт, как поступить?
31.07.2018 в 20:18
Проверить, запускается ли безопасный режим. Если да, там попробовать точки восстановления.
02.09.2018 в 22:45
Также проблема только и безопасный режим не запускает
06.05.2019 в 12:07
Зайдите в bios и смените режим для sata с ide на ahci.
05.08.2018 в 20:30
Все сделала как написано выше. Но ничего не происходит. Прихожу к тому откуда уходила.
21.08.2018 в 22:04
Проблема такова
Седьмой винд начинает запуск дело доходит до анимации появления логотипа (тот где сначала шарики появляются и складываются во флаг)
Но сама анимация не начинается есть лишь надписи Microsoft Windows
Потом открывается восстановление запуска и обламывается не найдя причин.
Восстановление системы не завершается мол ошибка в процессе.
Smartfixtool не помог
Образа системы нет
Диагностика бесполезна
Не могу войти в безопасный режим (когда экран черный с вариантами запуска, у меня лишь один вариант «windows 7»)
Что мне теперь делать?
Я что-то пытаюсь с командной строкой но не рискую а сброс пока делать не хочу.
22.08.2018 в 11:43
Сделайте где-то флешку с 7-кой в той же разрядности, что у вас стоит, загрузитесь с неё. На втором экране (после выбора языка) внизу слева нажмите «восстановление системы». Проверьте, быть может точки восстановления там есть.
11.04.2019 в 10:34
Все тоже самое только контрольная точка есть, но загружать ее компьютер не хочет и пишет что недостаточно памяти на диске, что делать в такой ситуации?
12.04.2019 в 09:37
А в действительности достаточно места? Просто я встречал не раз такое, что у человека действительно места впритык, приходит обновление 7-ки, происходит сбой из-за недостатка места, приходится обращаться к точкам восстановления, а они не работают и дело действительно в недостатке пространства на системном разделе диска.
31.08.2018 в 13:09
Всё делаю как описанно в статье. Дохожу до,
Средство восстановление запуска проводит диагностику системы : Устранение неполадок .
И всё далее комп часами устраняет ошибки .
25.09.2018 в 02:56
Спасибо Вам огромное !
26.09.2018 в 19:09
Такая проблема: 7 винда, включаю компьютер и он зависает в самом начале. Есть надписи:
AMIBIOS (C) 2006 American Megatrends, Inc.
A780LB (78LFU613 BF) BIOS Date: 06/13/12
CPU : AMD Athlon(tm) 64 X2 Dual Core Processor 4200+
Speed : 2.20 GHz. Count : 2
DCTO = 667 MT/s
Press DEL to run Setup
Press F9 for BBS POPUP
Press F12 for BIOS POST Flash
1 AMD North Bridge, Rev F2
Initializing USB Controllers…
И все. После этого ничего не происходит. Просто зависает на этом и не получается ничего нажать, потому что он не распознает клавиатуру. Если продолжает usb устройства, все равно. Чтобы я не написала — реакции ноль. Что мне с этим делать?
27.09.2018 в 12:35
Здравствуйте.
Попробуйте всё от USB отключить, даже клавиатуру с мышью и посмотреть, как он себя в этом случае поведет.
14.11.2018 в 15:30
День добрый винда 7 грузится только до флага и стрелочка и темный экран. Диспетчер не вызывается какие варианты есть у меня зараннее спасибо.
15.11.2018 в 13:03
Есть соображения после чего проблема возникла?
Один из вариантов: загрузиться с загрузочной флешки с 7-кой, и на втором экране после выбора языка нажать «восстановление системы», а затем попробовать точки восстановления.
30.09.2018 в 08:46
Здравствуйте, вчера комп работал отлично, а сегодня включается, но на экране пишет что нет видео сигнала, притом системник гудит загружается. Посоветуйте пожалуйста что можно сделать.
30.09.2018 в 09:51
09.10.2018 в 21:17
Здравствуйте. Случилась такая проблемка: обновил win 7 … Перестала запускаться система… Далее погуглив нашёл как удалить обновления при помощи командной строки (по одному обновлению) отняло очень не мало времени. После запустить так и не удалось… Установил новую win 7 но уже на другой жёсткий диск. Вопрос: как запустить старую не работающую Винду.
P. S. Запускать через Биос пробовал… Новую запускает… Старую только до анимации загрузки кругляшков в окно и на перезагрузку(
10.10.2018 в 07:33
Вы можете попробовать
1. Точки восстановления системы: грузимся с флешки с Windows 7, на втором экране внизу слева жмем «восстановление системы» и далее.
2. попробовать восстановить реестр старой 7-ки (погуглите)
10.10.2018 в 22:13
Большое спасибо за совет. Да вот только флэшки загрузочной нет( попробую что то с реестром поколдовать… Но я уж очень слаб в таких вопросах(
14.10.2018 в 00:09
Перед выключении компа случайно кликнул иконку на экране и стал устанавливаться браузер Chromium. Прервал установку и выключил комп. Утром загрузка прошла только до логотипа и появилось сообщение об отсутствии сигнала. Запускается в безопасном режиме и работает нормально. Строки «Устранения неполадок компьютера» в меню при нажатии F8 нет. Что интересно на момент перед выключением компа (установка программы) создалась контрольная точка системы, но откат на неё проблемы не решает. Есть на внешнем диске папка «Backup Files 2018-10-07 230000»
Что делать?
14.11.2018 в 12:46
Здравствуйте.
Ноутбук асус после аварийного отключения (аккумулятор старый и больной, бывает резко отключает ноут), в общем при включении ноута показывает сначала лого асус, после чёрный экран с нижним подчеркиванием в верхнем левом углу (обычно дальше шла загрузка виндовс) а тут дальше перезагрузка и так снова и снова по такому же сценарию.
В чём проблема? Винт накрылся или винда слетела? Спасибо.
14.11.2018 в 13:21
Здравствуйте. И то и другое возможно. Но скорее загрузчик накрылся.
18.11.2018 в 18:17
Здравствуйте, у меня нелицензионная 7 винда. Один раз запустилась с чёрным экраном, я решил перезапустить компьютер. А он вообще перестал на рабочий стол выкидывать, сразу как только компьютер включаю, самостоятельно включается восстановление запуска и через буквально 10 секунд пишет, что не может восстановить этот компьютер. Помогите пожалуйста.
19.11.2018 в 13:47
Можно попробовать использовать точки восстановления, если они есть: где-то на другом компьютере создайте загрузочную флешку с 7-кой, загрузитесь с неё и на втором экране (после выбора языка) внизу слева нажмите «Восстановление системы».
21.12.2018 в 18:40
Не запускается виндовс 7 останавливается на окошке где квадратной значок виндовс четырёх цветный а при способе запустить меню с восстановления останавливается на черном экране. Что делать?
22.12.2018 в 10:17
А после чего это произошло?
Можно загрузиться с флешки с Windows 7 и там, на втором экране (после выбора языка) внизу слева нажать «восстановление системы», а затем попробовать использовать точки восстановления.
03.01.2019 в 15:57
Здравствуйте, недавно установила новый драйвер, после чего компьютер стал загружаться только до логотипа «запуск Windows» и все, дальше никак. Я его и перезагружала и все равно так и стоит на этом. Помогите пожалуйста, что делать.
04.01.2019 в 13:03
а работает ли безопасный режим? если да, то там точки восстановления можно использовать.
16.02.2019 в 11:23
А такой вопрос. Безопасный режим работает а вот точка восстановления вроде бы была от 2015. И еще у нас все было ок с компом и вдруг он начал залагивать очень часто. Проц и бп в порядке. Видюху меняли недавно. Раньше лагала в игре cs go (она тянет у меня на высоких) я просто сидел пару минут в браузере и потом все ок но теперь и браузер лагает. Все пробовал. Даже чистил ccleaner-ом и все равно. Даже не знаю что делать
16.02.2019 в 13:46
Тут сходу угадать не берусь. Начал бы я с проверки на вредоносный софт и с изучения процессов в диспетчере задач, есть ли там что-то, что процессор грузит. А… ну и температуры процессора и видеокарты поглядел бы под нагрузкой.
12.01.2019 в 16:12
Здравствуйте, компьютер доходит до логотипа windows и перезагружается. Восстановление запуска не работает безопасный режим тоже. Флешки с windows 7 тоже нет
23.01.2019 в 06:24
Здравствуйте, такая проблема. Скачал программу Alcohol 120. При ее установке потребовалось установить драйвер и перезагрузить компьютер. Все сделал. Перезагрузил. Далее программа выдала ошибку и пришлось переустанавливать прогу. Выдало опять тот же драйвер установить, установил, начал перезагружать и тут вылетело все. Конкретнее: экран запуска пишет что ошибок не нашел, автоматическое восстановление не работает. Как вылечить старичка?
23.01.2019 в 12:59
Здравствуйте.
Где-нибудь добываем загрузочную флешку или диск с 7-кой (если у вас 7-ка), не важно лицензия или нет, какая версия, главное, чтобы разрядность та же была. Грузимся с неё и на экране после выбора языка нажимаем внизу справа «восстановление системы».
Затем пробуем, если есть, использовать точки восстановления.
28.01.2019 в 11:26
Привет! После установки обновлений (не помню каких) вин 7 не запускается. После детекта устройств пишет «boot sequence device configuration change». Доходит до логотипа Вин и все… «восстановление системы» не помогает. Помогите PLS.
28.01.2019 в 12:42
А точно ли из-за обновлений? Не меняли параметров загрузки в БИОС? Никаких новых флешек или дисков не подключили?
23.02.2019 в 00:11
Проблема такова я сидел смотрел видео выскочил синий экран смерти, перезапустил комп работал, потом выключил после этого я не могу его запустить у него чёрный экран нет стрелки мыши и не работают безопасный режим или биос помогите пожалуйста!
23.02.2019 в 09:19
15.03.2019 в 06:59
У меня не получается запустить Windows 7 когда откроется окно запуск windows сразу появляется надпись с синим экраном и компьютер перезапустится Помогите пожалуйста
15.03.2019 в 09:19
А какая-то дополнительная информация на этом экране показывается? Безопасный режим удается запустить?
25.03.2019 в 18:58
Добрый день. Мы часто ноут оставляли включенным, и он сам выключался, обычно сразу после вытаскивания вилки из розетки (старый ноут и батарея). На днях хотела включить, он пытается загрузить виндовс 7, но сначала черный экран с вариантами запуска, обычный и безопасный режимы не загружаются, как-то пробовала загружать с устранением неполадок, нашел проблему, что поврежден жесткий диск. Загрузка доходит до синего экрана с приветствием, потом черный экран со стрелочкой, и так может стоять бесконечно… пробовала запускать диспетчер задач, как описано в вашей статье, но у нас всё стоит правильно. В последний раз, когда ноут загрузился, муж играл в цивилизацию, давно. Что делать?
25.03.2019 в 19:21
Здравствуйте.
А если в диспетчере задач (я так понял он все-таки запускается) запустить новую задачу explorer.exe, то рабочий стол запускается? Если да, то можно попробовать после этого использовать точки восстановления системы (панель управления — восстановление системы).
А если там же новая задача — cmd.exe а затем выполнить проверку диска с помощью chkdsk (подробнее: https://remontka.pro/check-hard-disk-windows/ ) — совсем не исключено, что после частых таких отключений диск и правда оказался поврежден.
26.03.2019 в 07:27
Добрый день. Дмитрий, запустила explorer. Рабочий стол загрузился, но восстановить не получается, вышло сообщение, что на системном диске нет точек восстановления. Попробовала запустить Гугл, вышел синий экран с ошибками, и после этого вариант с explorer.exe в диспетчере задач не работает. Кнопка «ответить» здесь тоже не сработала, поэтому пишу новый комментарий. Безопасный режим также не загружается.
26.03.2019 в 09:56
Здравствуйте.
А после перезагрузки тоже уже через диспечтер задач ничего не запускается? В частности, запустить оттуда cmd.exe, как я писал и выполнить проверку диска на ошибки.
27.03.2019 в 20:48
И снова здравствуйте! Комп отдохнул сутки, сегодня запускается через explorer.exe в диспетчере задач, но выполнить проверку диска не даёт: в командной строке: в ответ на команду chkdsk c: /f /r пишет, что недостаточно привилегий, нужны повышенные права; на offlinescan. .. он пишет, что это недопустимый параметр; на chkdsk Также пишет, что недостаточно привилегий. Зашла в учетные записи пользователей — у нас только одна — «user» с правами администратора. Попробовала проверить через проводник, чтобы при следующей перезагрузке произошла проверка, при перезагрузке мелькнуло 3 строки, не успела даже прочитать, со второй попытки начал проверять. Надеюсь, всё получится.
28.03.2019 в 11:23
Здравствуйте. А если у вас и так уже работает… то не стоит каждый раз проверять диск.
А вот то, что explorer приходится вручную запускать, это можно поправить, вот здесь когда-то писал: https://remontka.pro/ne-zagruzhaetsya-rabochiy-stol/
28.03.2019 в 08:55
Добрый день, спасибо вам огромное! Проверка прошла успешно, и комп нормально загружается, притормаживает, как и раньше, но это уже от старости
28.04.2019 в 08:05
Здравствуйте. Недавно windows 7 перестал запускаться. Сначала появляется логотип производителя ноутбука, потом появляется надпись «запуск Windows». И все. Ничего не происходит, разноцветные окошки не появляются. Восстановление запуска не помогло. Пишет что, Windows не удалось решить эту проблему. Точек восстановления нет. Помогите пожалуйста
28.04.2019 в 13:52
Здравствуйте.
Безопасный режим тоже не работает? Если тоже нет, то, возможно, оптимальным и самым быстрым способом будет переустановить (без форматирования, если там важные данные есть).
04.05.2019 в 14:23
У меня показывает только логотип WinFast, а дальше ничего не происходит.
04.05.2019 в 14:46
А вход в БИОС работает?
21.05.2019 в 08:21
Здравствуйте, у меня после включения сначала показывает биос потом черный экран с надписями, он раньше быстро уходил, а сейчас завис на надписи Verifying DMI Pool Data.
21.05.2019 в 10:40
Здравствуйте.
Не может почему-то загрузиться: либо не видит жесткий диск, либо он не установлен в качестве устройства загрузки, либо с него нельзя прочесть данные.
18.06.2019 в 11:25
Хотел почистить Виндовс 7 от старых драйверов и воспользовался очисткой диска. Поставил галочки напротив «очистка обновлений Виндовс». Вообщем, отметил галочкой windows update cleanup и ещё что-то, помимо того, что было по умолчанию. Теперь при загрузке идёт обновление Виндовс, уже почти 2 часа. Что теперь можно сделать?
19.06.2019 в 09:52
Вообще 2 часа еще не показатель, бывает такое, особенно на относительно старых компьютерах/ноутбуках c медленными hdd.
Примечание: после отправки комментария он не появляется на странице сразу. Всё в порядке — ваше сообщение получено. Ответы на комментарии и их публикация выполняются ежедневно днём, иногда чаще. Возвращайтесь.
remontka.pro
Исправить ошибки Центра обновления Windows
Что делает это пошаговое руководство?
В этом пошаговом руководстве представлены шаги по устранению проблем с обновлениями Windows для Windows 8.1 и 7, таких как длительное сканирование или коды ошибок при установке обновлений.
Для получения справки по проблемам с Центром обновления Windows в Windows 10 см. Устранение неполадок при обновлении Windows 10.
Распространенной причиной ошибок является нехватка места на диске.Если вам нужна помощь в освобождении дискового пространства, см. Советы по освобождению дискового пространства на вашем компьютере.
Общие коды ошибок
Действия, описанные в этом пошаговом руководстве, должны помочь со всеми ошибками Центра обновления Windows и другими проблемами — , вам не нужно искать конкретную ошибку для ее решения . В качестве примера приведем несколько часто встречающихся кодов ошибок: 0x80240034; 0x8007000E, 0x80242006, 0x80244018, 0x80D02002, 0x80246017, 0x80240438, 0x80070070, 0x8007000D, 0x80246008, 0x80096004, 0x80070020.
Приведенные здесь шаги должны помочь исправить любые ошибки, возникающие в процессе обновления Windows.
Как это работает?
Мы начнем с того, что зададим вам вопросы об используемой вами версии Windows и проблеме, с которой вы столкнулись. Затем мы проведем вас через ряд шагов по устранению неполадок, которые подходят для вашей ситуации. В конце каждого шага вас спросят: «Решило ли это проблему?» Если проблема решена, выберите «Да», и все готово! Если проблема не решена, выберите «Нет» и продолжите пошаговое руководство.
Исправление: обновления Windows 7 не загружаются
Несмотря на то, что Windows 7 — довольно старая ОС, многие люди по-прежнему предпочитают оставаться на своих ПК и избегают установки новых операционных систем из-за того, как была разработана Windows 7. Однако с годами все труднее приобретать обновления для Windows 7, а Microsoft просто не уделяет ОС должного внимания.
Windows 7Если обновления Windows 7 не загружаются должным образом, вам нужно будет следовать методам, описанным в статье ниже, чтобы исправить это.Обычная проблема с обновлением заключается в том, что окно загрузки обновлений просто зависает при загрузке 0%. Давай попробуем это исправить.
Но прежде чем перейти к решению, убедитесь, что ваше интернет-соединение не помечено как соединение с лимитом . Даже если оно не помечено как дозированное соединение, включите загрузку через дозированные соединения.
Кроме того, оставьте систему в состоянии обновления хотя бы на один или два часа, а затем проверьте папку распространения программного обеспечения, если ее размер увеличился, то дождитесь завершения обновления.
Не забудьте создать точку восстановления системы, прежде чем пробовать решения.
Решение 1. Загрузите необходимые компоненты для установкиК процессу обновления Windows 7 необходимо подготовиться, загрузив и установив необходимые компоненты, такие как Internet Explorer 11 и .NET 4.6.1. Иногда процесс обновления может быть успешным без этих инструментов, но чтобы убедиться, что все идет как надо, необходимо загрузить эти инструменты.
Также для обновления и проверки целостности вашего Microsoft.NET Framework, которую необходимо полностью обновить. Даже если на вашем компьютере установлена последняя версия, вам нужно будет проверить ее целостность и даже отремонтировать, если это необходимо.
Перейдите по этой ссылке и нажмите красную кнопку загрузки, чтобы загрузить последнюю версию Microsoft .NET Framework. После завершения загрузки найдите загруженный файл и запустите его. Учтите, что вам потребуется постоянный доступ в Интернет.
- После установки последней версии самое время проверить ее целостность.На клавиатуре используйте комбинацию клавиш Windows + R , чтобы открыть диалоговое окно «Выполнить».
- Введите Панель управления и нажмите ОК , чтобы открыть ее. Откройте панель управления
- Нажмите Удалить программу и нажмите Включение или отключение компонентов Windows . Включение или отключение компонентов Windows
- Сделать Обязательно найдите запись .NET Framework 4.6.1 и убедитесь, что она включена.
- Если флажок рядом с.NET Framework 4.6.1 не включен, включите , установив флажок. Нажмите кнопку ОК, чтобы закрыть окно компонентов Windows и перезагрузить компьютер.
- Если .Net Framework 4.6.1 уже включен, вы можете восстановить .Net Framework, сняв флажок и перезагрузив компьютер. После перезагрузки компьютера снова включите .Net Framework и снова перезагрузите компьютер.
Также важно, чтобы на вашем компьютере был установлен Internet Explorer 11, прежде чем вы сможете загружать и устанавливать обновления для Windows 7.Для этого следуйте приведенным ниже инструкциям.
- Перейдите по этой ссылке и выберите, какую версию Internet Explorer 11 вы хотите загрузить. Чаще всего выбирают Internet Explorer 11 (32- или 64-разрядную версию) в зависимости от типа установленной у вас Windows 7. Загрузите Internet Explorer 11
- Нажмите Next и загрузите установочный файл на свой компьютер. . Найдите его в папке «Загрузки» или просто нажмите на него в истории загрузок браузера и следуйте инструкциям на экране, чтобы установить его.
- Проверьте, можете ли вы теперь успешно обновить Windows 7.
Всегда полезно попытаться решить проблему самостоятельно, а не ждать, пока Windows перестанет выдавать ошибку. Ручные обновления обычно гораздо менее подвержены ошибкам, поскольку процесс не выполняется автоматически. Процесс установки несколько сложнее, но в нем нет ничего сложного, и вы получите полностью обновленный компьютер.
- Перейдите на эту страницу и найдите последнее обновление стека обслуживания для вашей версии Windows 7. Текущая версия будет выделена жирным шрифтом. Вам нужно будет установить обновление стека обслуживания, прежде чем вы сможете загрузить и установить накопительный пакет за июль 2016 г. Загрузить обновление стека обслуживания
- Эти обновления необходимы, если вы хотите избежать бесконечного поиска новых обновлений на своем компьютере, поскольку эти обновления содержат обновленная версия агента обновлений, что означает, что вы не будете бороться с будущими обновлениями.
- Загрузите файлы на свой компьютер, закройте все программы, запустите файлы и следуйте инструкциям на экране, чтобы завершить обновление. Убедитесь, что вы сначала установили обновление стека обслуживания, а затем июльский накопительный пакет.
Убедитесь, что поиск обновлений успешен.
Примечание : Вы можете заметить, что обновления не устанавливаются, как только вы их загрузите. Это происходит из-за того, что служба Центра обновления Windows уже запущена, и вам необходимо отключить ее перед началом установки.Вот как это отключить:
- Откройте диалоговое окно Выполнить с помощью комбинации клавиш Windows Key + R . Введите « services.msc » без кавычек в диалоговом окне «Выполнить» и нажмите «ОК». Откройте Services.msc
- Найдите Windows Update Service , щелкните их правой кнопкой мыши и выберите Properties . Центр обновления Windows Служба
- Убедитесь, что для параметра Тип запуска в свойствах служб Магазина Windows установлено значение Отложенный запуск .Тип запуска Отложенный запуск
- Если служба уже запущена (вы можете проверить это рядом с сообщением о состоянии службы), вы можете немедленно остановить ее, нажав кнопку Остановить .
При нажатии на кнопку «Стоп» может появиться следующее сообщение об ошибке:
«Windows не может остановить службу Windows Update на локальном компьютере. Ошибка 1079: учетная запись, указанная для этой службы, отличается от учетной записи, указанной для других служб, работающих в том же процессе.”
В этом случае следуйте приведенным ниже инструкциям, чтобы исправить это.
- Выполните шаги 1-3 из приведенных выше инструкций, чтобы открыть Свойства службы обновления Windows .
- Перейдите на вкладку Вход в систему и нажмите кнопку Браузер… . Войдите в систему с другой учетной записью
- В поле « Введите имя объекта, чтобы выбрать » введите имя вашего компьютера и щелкните на Проверьте имена и дождитесь аутентификации имени.Введите имя для поиска пользователя
- Нажмите ОК , когда вы закончите, и введите пароль администратора в поле «Пароль», когда вам будет предложено его ввести.
- Щелкните ОК и закройте это окно.
Пока вы все еще находитесь в окне «Службы», найдите установщик модулей Windows и проверьте, установлен ли его тип запуска на автоматический. Если это не так, измените тип запуска автоматически и проверьте, решена ли проблема.
Решение 3. Используйте Microsoft FixIt ToolИнструмент FixIt был специально разработан Microsoft для решения проблем с обновлением, и мы настоятельно рекомендуем вам попробовать его, особенно если процесс обновления застревает на 0%.Некоторые пользователи утверждают, что это работало идеально, другие утверждают, что нет, но попробовать стоит.
Загрузите файл, перейдя по этой ссылке. Файл больше нельзя найти на официальном сайте Microsoft, поскольку они отказались от проекта, но этой ссылки более чем достаточно.
Вы также можете загрузить и запустить средство устранения неполадок Центра обновления Windows, а затем следовать инструкциям, отображаемым на экране, для завершения процесса устранения неполадок. Обратите внимание, что для этого потребуется административный доступ и некоторое время.После запуска процесса рекомендуется не останавливать его до завершения.
Найдите файл в папке «Загрузки», запустите его и следуйте инструкциям на экране. Инструмент просканирует ваш компьютер на наличие ошибок. После завершения работы сканера запустите настройки обновления и проверьте, устанавливаются ли обновления.
Решение 4. Измените разрешения для папки SoftwareDistributionНекоторые пользователи утверждают, что файл .log находится в папке C: \ WINDOWS \ WindowsUpdate.log содержит информацию, которую служба обновлений пыталась записать в папку SoftwareDistribution, но не смогла.
Мы рекомендуем вам перейти в то же место и проверить, отображается ли подобное сообщение. Если это так, следуйте инструкциям ниже, чтобы изменить доступ и дать разрешение на изменение содержимого папки.
- Откройте проводник , а затем найдите папку SoftwareDistribution , перейдя в следующее расположение:
C: \ windows \ SoftwareDistribution \
- Щелкните папку правой кнопкой мыши, выберите Свойства , а затем щелкните вкладка Безопасность .Откройте вкладку «Безопасность»
- Нажмите кнопку Дополнительно . Появится окно « Расширенные настройки безопасности ». Здесь нужно сменить Владельца ключа.
- Щелкните ссылку «Изменить» рядом с меткой « Владелец :». Появится окно «Выбор пользователя или группы».
- Выберите учетную запись пользователя с помощью кнопки «Дополнительно» или просто введите свою учетную запись в области с надписью « Введите имя объекта, чтобы выбрать » и нажмите OK. Найдите учетную запись пользователя
- При желании можно изменить владельца всех вложенных папок и файлы внутри папки, установите флажок « Заменить владельца подконтейнеров и объектов » в окне «Дополнительные параметры безопасности».Нажмите OK, чтобы сменить владельца. Заменить владельца подконтейнеров и объектов
- Теперь вам нужно предоставить полный доступ к файлу или папке для вашей учетной записи. Снова щелкните файл или папку правой кнопкой мыши, щелкните Свойства , а затем щелкните вкладку Безопасность.
- Нажмите кнопку Добавить . На экране появится окно « Permission Entry »: Windows 10 становится владельцем 7 разрешений на вход
- Нажмите « Select a Principal » и выберите свою учетную запись.Установите права доступа « Полный доступ, » и нажмите ОК . При желании нажмите « Заменить все существующие наследуемые разрешения для всех потомков на разрешения, наследуемые от этого объекта » в окне «Дополнительные параметры безопасности», чтобы получить доступ к внутренним файлам и папкам.
Проблема может возникнуть из-за того, что другие службы мешают процессу обновления. Это можно исправить, только запустив обновление в чистой загрузке без чего-либо лишнего для работы системы.
Следуйте инструкциям по выполнению чистой загрузки в Windows 7, прочитав нашу статью по этой теме -> чистая загрузка Windows 7.
Пока вы находитесь в режиме чистой загрузки, запустите процесс обновления и дождитесь его завершения. После успешной загрузки и установки обновлений вы можете выйти из режима чистой загрузки и продолжить обычное использование компьютера.
Решение 6. Отключите брандмауэрНесколько пользователей сообщили, что брандмауэр вызывал у них эти проблемы, и единственное, что им нужно было сделать для решения проблемы, — это отключить брандмауэр.Мы будем использовать брандмауэр Windows в иллюстративных целях, вы можете следовать инструкциям в соответствии с вашим брандмауэром.
- Откройте панель управления , выполнив поиск после нажатия кнопки «Пуск», расположенной в нижней левой части рабочего стола.
- Измените параметр Просмотр по на Маленькие значки и найдите параметр Брандмауэр Защитника Windows . Откройте брандмауэр Защитника Windows
- Нажмите на него и выберите Включить или выключить брандмауэр Windows , расположенный в меню на в левой части окна.
- Щелкните переключатель рядом с параметром « Отключить брандмауэр Windows (не рекомендуется) » рядом с параметрами частной и общедоступной сети. И проверьте, можете ли вы загружать обновления. Выключите брандмауэр Windows
Автоматическая установка обновлений без предупреждения пользователям не рекомендуется во всех случаях, поскольку процесс может замедлить работу вашего компьютера без вашего ведома это не рекомендуется всем, но изменение таких настроек может помочь вам решить эту проблему, в частности.
- Перейдите в Панель управления >> Система и безопасность >> Обновление Windows и найдите параметр « Никогда не проверять наличие обновлений (не рекомендуется) » и нажмите ОК . Никогда не проверяйте наличие обновлений (не рекомендуется)
- Установите KB3020369 и перезапустите
- Установите KB3125574 и перезапустите
- Установите KB3138612 и перезапустите
- Установите KB3145739 и перезапустите
- Установите накопительный пакет: январь 2017 г. (KB3212646) и перезапустите.
- Также измените настройку Центра обновления Windows на Устанавливать обновления автоматически (рекомендуется) и нажмите ОК. Это должно сбросить проблему, и обновление должно продолжить загрузку.
Мы рассмотрели подобные проблемы в других статьях, которые также могут помочь в этой ситуации. Если перечисленные выше методы не помогли вам решить проблему, обратитесь к следующим руководствам: Windows 7 зависает при проверке обновлений.
Как исправить, что Windows 7 не обновляется?
Вопрос
Проблема: как исправить, что Windows 7 не обновляется?
Привет.Я думаю, что обновления Windows должны происходить в фоновом режиме, но моя Windows 7 не будет обновляться должным образом. Проверка обновлений занимает слишком много времени, и загрузка / установка не выполняется. Это совершенно неожиданно, и я не знаю, что делать, чтобы правильно его обновить. Почему это происходит и как это исправить?
Решенный ответ
Обновления Windows обычно происходят быстро и без проблем, потому что система может установить обновление самостоятельно, а ОС обновлена без вмешательства или разочарования пользователей.Однако иногда пользовательские настройки или другие проблемы с машиной не позволяют этому процессу работать должным образом. Пользователи [1] утверждают, что это довольно распространенная проблема, которая затрагивает людей.
Новая установка Windows 7 не обновляется до более поздней версии, или процесс перестает работать в середине. Есть способы исправить зависшее или зависшее обновление или процедуру, которая изначально не выполняется должным образом. Иногда такие обновления ОС показывают ошибки и зависают при поиске обновлений навсегда. [2]
Обновление ваших устройств важно, и когда вы не можете обновить Windows 7 до более поздней версии или обновить какую-либо из ваших программ, это обычно разочаровывает. Существуют различные проблемы, которые могут вызвать такие проблемы с обновлениями Windows и значительно повлиять на производительность.
Вопрос, почему я не могу обновить Windows 7, является типичным, потому что некоторые люди отключают автоматическое обновление и забывают об этом. На самом деле, это не рекомендуется экспертами и исследователями вредоносных программ, потому что вы не можете избежать взаимодействия с вредоносными программами.Когда в вашей ОС есть уязвимости и вы не обновляете систему автоматически, вы оставляете машину уязвимой для новых атак и использования тех недостатков, которые не были исправлены должным образом. [3] Исправление для Windows 7 не обновляется.
Как исправить Windows 7 не обновляет
Оптимизируйте сейчас! Оптимизируйте сейчас!Чтобы восстановить максимальную производительность вашего компьютера, вам необходимо приобрести лицензионную версию программы восстановления Reimage Reimage.
В большинстве случаев обновления Windows происходят плавно и не вызывают никаких проблем. Но когда он не загружается должным образом, и процесс застревает на этапе проверки обновлений или полностью перестает работать, невозможно достичь того, чего вы хотели. Единственный точный ответ на вопрос о том, в чем причина такой проблемы — вредоносное ПО не несет ответственности за проблему, когда система не может обновить Windows 7. Возможно, вам потребуется устранить неполадки, чтобы найти конкретную проблему и исправить ее или очистить некоторые шнурки вроде кеша, проверьте службу Windows Update, добавьте немного места на диске.Вы также можете попытаться автоматически восстановить некоторые файлы ОС, запустив такое программное обеспечение, как ReimageMac Стиральная машина X9. Если это не помогает, полагайтесь на перечисленные ручные методы.
Запустите средство устранения неполадок
Оптимизируйте сейчас! Оптимизируйте сейчас!Чтобы восстановить максимальную производительность вашего компьютера, вам необходимо приобрести лицензионную версию программы восстановления Reimage Reimage.
- Перейдите в панель управления .
- Затем Устранение неполадок и Устранение неполадок обновления.
- Посмотрите, есть ли какие-либо проблемы или способы их устранения. Устранение неполадок службы Центра обновления Windows.
Перезапустите службу BITS, чтобы исправить Windows 7, не обновляет
Оптимизируйте сейчас! Оптимизируйте сейчас!Чтобы восстановить максимальную производительность вашего компьютера, вам необходимо приобрести лицензионную версию программы восстановления Reimage Reimage.
- Щелкните Пуск , чтобы открыть меню «Пуск» и открыть панель управления из папки Администрирование .
- Затем найдите Инструменты администрирования.
- Открыть Services.
- Щелкните правой кнопкой мыши фоновую интеллектуальную службу передачи .
- Щелкните Свойства. Вариант исправления обновления Windows 7.
- Выберите вкладку Общие , а затем Тип запуска.
- Убедитесь, что выбрана опция Автоматически .
- Проверка Запустите под статусом службы .
- Нажмите ОК.
- Перезагрузите ПК, чтобы все сохранить.
Настроить реестр Windows
Оптимизируйте сейчас! Оптимизируйте сейчас!Чтобы восстановить максимальную производительность вашего компьютера, вам необходимо приобрести лицензионную версию программы восстановления Reimage Reimage.
- Откройте редактор реестра .
- Следуйте по пути: HKEY_USERS \ DEFAULT \ Software \ Microsoft \ Windows \ CurrentVersion \ Explorer \ User Shell Folders
- Убедитесь, что значение AppData равно
% USERPROFILE% \ AppData \ Roaming. -
Если нет, измените его на это значение. - Закройте и попробуйте обновить ОС еще раз.
Свободное место на диске
Оптимизируйте сейчас! Оптимизируйте сейчас!Чтобы восстановить максимальную производительность вашего компьютера, вам необходимо приобрести лицензионную версию программы восстановления Reimage Reimage.
- Найдите Очистка диска и запустите программу.
- Затем выберите диск , который вы хотите очистить, и нажмите OK. Дисковое пространство может быть проблемой, когда недостаточно свободного места для обновления.
- Разрешите сканирование и удалите некоторые файлы, которые можно удалить, чтобы освободить место.
Оптимизируйте вашу систему и сделайте ее более эффективной
Оптимизируйте свою систему прямо сейчас! Если вы не хотите проверять свой компьютер вручную и пытаться найти проблемы, которые его замедляют, вы можете использовать программное обеспечение для оптимизации, указанное ниже.Все эти решения были протестированы командой ugetfix.com, чтобы убедиться, что они помогают улучшить систему. Чтобы оптимизировать компьютер одним щелчком мыши, выберите один из следующих инструментов:
Reimage — запатентованная специализированная программа восстановления Windows. Он диагностирует ваш поврежденный компьютер. Он просканирует все системные файлы, библиотеки DLL и ключи реестра, которые были повреждены угрозами безопасности. Reimage — запатентованная специализированная программа восстановления Mac OS X. Он диагностирует ваш поврежденный компьютер.Он просканирует все системные файлы и ключи реестра, которые были повреждены угрозами безопасности.Этот запатентованный процесс восстановления использует базу данных из 25 миллионов компонентов, которые могут заменить любой поврежденный или отсутствующий файл на компьютере пользователя.
Для восстановления поврежденной системы необходимо приобрести лицензионную версию средства удаления вредоносных программ Reimage.
VPN имеет решающее значение, когда речь идет о конфиденциальности пользователей. Онлайн-трекеры, такие как файлы cookie, могут использоваться не только платформами социальных сетей и другими веб-сайтами, но также вашим интернет-провайдером и правительством.Даже если вы примените самые безопасные настройки через веб-браузер, вас все равно можно будет отслеживать через приложения, подключенные к Интернету. Кроме того, браузеры, ориентированные на конфиденциальность, такие как Tor, не являются оптимальным выбором из-за пониженной скорости соединения. Лучшее решение для вашей максимальной конфиденциальности — это частный доступ в Интернет — будьте анонимны и безопасны в сети.
Программное обеспечение для восстановления данных — один из вариантов, который может помочь вам восстановить ваши файлы. После удаления файла он не исчезает в воздухе — он остается в вашей системе до тех пор, пока на него не записываются новые данные.Data Recovery Pro — это программа для восстановления, которая ищет рабочие копии удаленных файлов на вашем жестком диске. Используя этот инструмент, вы можете предотвратить потерю ценных документов, школьных заданий, личных фотографий и других важных файлов.
Центр обновления Windows Не работает, завис при проверке обновлений, страница пуста
Другое дело — обнаружить, что обновления Windows не загружаются или не устанавливаются в Windows. Но что вы можете сделать, если Центр обновления Windows или сам Центр обновления Microsoft не работает , зависает проверка или страница Центра обновления Windows в Панели управления или Параметры , которые вы открываете, выходит пустым .Это была обычная проблема в Windows Vista и более ранних версиях, но немногие люди видят эту проблему в Windows 111/0/8/7! Тем не менее, если вы столкнулись с этой проблемой, вы можете попробовать эти шаги по устранению неполадок в произвольном порядке. Не забудьте сначала создать точку восстановления системы.
Центр обновления Windows застрял при проверке обновлений или не работает
Просмотрите сначала всю публикацию, а затем посмотрите, какие из предложений применимы к вашей версии ОС Windows. Если Центр обновления Windows не работает, сделайте следующее:
1.Запустите Восстановление системы
Первое, что нужно сделать, это проверить, установили ли вы какое-либо новое программное обеспечение, и если да, то попробуйте восстановить компьютер до прежнего состояния.
2. Очистите кэш ПК
Очистите папку временных файлов, папку cookie и папку временных файлов Интернета, перезагрузите компьютер и повторите попытку. Лучшая и простая в использовании встроенная утилита очистки диска.
3. Очистите папку распространения программного обеспечения.
Запустите командную строку от имени администратора. В поле CMD, которое появляется на экране компьютера, введите следующие строки текста по одной и нажмите Enter.
net stop wuauserv net stop bits
Теперь перейдите в папку C: \ Windows \ SoftwareDistribution и удалите все файлы и папки внутри.
Если файлы уже используются, перезагрузите устройство. После перезагрузки снова запустите указанные выше команды. Между прочим, ваше приложение Windows Store должно быть закрыто, поэтому не запускайте его.
Теперь вы сможете удалить файлы из упомянутой папки Software Distribution . Теперь в окнах командной строки введите следующие команды по очереди и нажмите Enter:
net start wuauserv чистые стартовые биты
Перезагрузка.Если вы используете Центр обновления Windows, попробуйте использовать Обновления Microsoft или наоборот.
4. Запустите SFC
Запустите проверку системных файлов. Если будут обнаружены какие-либо поврежденные системные файлы, они будут восстановлены при перезагрузке.
5. Добавить к надежным сайтам
Если Центр обновления Windows не работает, попробуйте следующее:
Откройте Internet Explorer> Инструменты> Свойства обозревателя> Безопасность> щелкните значок «доверенные сайты»> щелкните «Сайты»> снимите флажок «Требовать проверку сервера».
Затем добавьте следующие сайты:
http: // *.windowsupdate.microsoft.com
http: //*.windowsupdate.com
http://update.microsoft.com
http://update.microsoft.com/microsoftupdate/v6/default .aspx
Нажмите «Закрыть»> «Применить»> «ОК». Известно, что в некоторых случаях это помогает подлинной проверенной Windows, но не всегда.
6. Проверьте, установлен ли агент обновления Windows.
Также убедитесь, что у вас установлен последний агент обновления Windows.
7. Повторно зарегистрируйте следующие библиотеки DLL
Попробуйте повторно зарегистрировать следующие библиотеки DLL по отдельности. Посмотрите, как зарегистрировать и отменить регистрацию DLL, если вы не знаете, как это сделать.
wuapi.dll
wuaueng.dll
wups.dll
wups2.dll
wuwebv.dll
wucltux.dll
wudri
Или откройте Блокнот.Скопируйте и вставьте в него следующие командные строки и сохраните файл с расширением .bat или .cmd.
regsvr32 / s wuapi.dll regsvr32 / s wuaueng.dll regsvr32 / s wups.dll regsvr32 / s wups2.dll regsvr32 / s wuwebv.dll regsvr32 / s wucltux.dll regsvr32 / s wudriver.dll
Дважды щелкните значок файла .bat или .cmd; откроется командное окно. Выполните команды, а затем закройте. Перезагрузитесь и посмотрите, работает ли Центр обновления Windows нормально.
8. Проверьте параметры обозревателя
Откройте IE> Инструменты> Свойства обозревателя> Дополнительно> Параметры безопасности> Убедитесь, что установлены два флажка «Включить SSL 2» или «Включить SSL 3».
9. Обратитесь в Microsoft за ссылками на коды ошибок.
Перейдите сюда, чтобы просмотреть полный основной список кодов ошибок Центра обновления Windows. Если вы получаете сообщение об ошибке Центра обновления Windows 80246008 при загрузке обновлений, вам может потребоваться изменить параметры фоновой интеллектуальной службы передачи (BITS) или службы журнала событий Windows, а затем перезапустить каждую службу.
10. Проверьте файл Hosts
Если вы восстанавливаетесь после атаки вредоносного ПО, вы также можете просмотреть свой файл Hosts.Некоторые вредоносные программы могут изменять файл хоста для управления разрешением имен DNS. Удалите ВСЕ записи для Центра обновления Windows и Центра обновления Майкрософт из файла Hosts, расположенного по адресу C \ Windows \ system32 \ drivers \ etc \ hosts .
11. Запустите Fix WU
Воспользуйтесь нашим инструментом Fix WU и посмотрите, поможет ли он. Он повторно регистрирует все файлы dll, ocx и ax, необходимые для правильного функционирования Центра обновления Windows.
12. Запустите средство устранения неполадок Центра обновления Windows
Используйте средство устранения неполадок Центра обновления Windows от Microsoft.Он сбрасывает настройки обновлений Windows до значений по умолчанию.
Вы можете удалить любые строки, содержащие записи для Центра обновления Windows или Центра обновления Майкрософт, ИЛИ вы можете просто поместить знак числа # перед или перед любой строкой, содержащей «microsoft» и «update». HostsMan — хорошая бесплатная утилита, которая поможет вам управлять файлом Hosts.
Связанные сообщения:
Пустая страница Центра обновления Windows
Если при открытии Центра обновления Windows из Панели управления вы увидите пустую белую страницу, возможно, вы захотите повторно зарегистрировать следующее DLL файлы.Было известно, что это работает. Откройте Запуск от имени администратора, введите следующее один за другим и нажмите Enter.
regsvr32 jscript regsvr32 vbscript regsvr32 / i mshtml
Страница настроек Центра обновления Windows пуста
Если страница Центра обновления Windows на панели настроек Windows пуста, вы можете попробовать одно из следующих предложений:
Надеюсь, это поможет!
Этот пост о том, что делать, если включить или выключить функции Windows пустым, может также заинтересовать некоторых из вас.
Центр обновления Windows не удалось установить или не загружается в Windows 11/10
Иногда некоторые обновления Windows не загружаются или просто отказываются устанавливаться на ваш компьютер даже после нескольких попыток. Если вы столкнулись с этой проблемой, когда обновления Windows не устанавливаются или не загружаются, это руководство поможет вам определить и устранить проблему.
Центру обновления Windows не удалось установить
Если Центр обновления Windows не устанавливается, не работает, обновления не загружаются или продолжают сбои, в Windows 10/8/7 эти предложения помогут вам устранить неполадки и исправить обновления Windows.
- Повторите попытку
- Удалите временные файлы и кеш браузера
- Отключите брандмауэр и антивирусное программное обеспечение
- Запустите SFC и DISM
- Запустите средство устранения неполадок Центра обновления Windows
- Сброс вручную компонентов Центра обновления Windows до значений по умолчанию
- Используйте FixWU
- Очистить папку SoftwareDistribution
- Сбросить папку Catroot
- Проверить статус служб Windows Update
- Проверить файл журнала Центра обновления Windows
- Очистить отложено.xml
- Очистить очередь BITS
- Удалить неверные значения реестра
- Запустить установщик модуля Windows
- Запустить средство устранения неполадок фоновой интеллектуальной службы передачи
- Загрузить его автономный установщик
- Использовать прокси-серверы с проверкой подлинности
- Запустить Центр обновления Windows в режиме чистой загрузки Состояние
- Воспользуйтесь помощью виртуального агента Microsoft
- Обратитесь в службу поддержки Microsoft.
Давайте подробно рассмотрим все эти возможные исправления.Сначала создайте точку восстановления системы. Просмотрите весь пост и затем посмотрите, какие из них могут относиться к вашей системе. Затем вы можете попробовать любой из них в произвольном порядке.
Исправить ошибки Центра обновления Windows
1] Повторить попытку
Как упоминалось ранее, во многих случаях обновление может не устанавливаться в первом экземпляре, но по какой-то необъяснимой причине удается выполнить вторую или третью попытку. Так что попробуйте пару раз.
2] Удалить временные файлы и кэш браузера
Если вы не можете установить обновления Windows, сначала очистите временные файлы и кеш браузера, перезагрузитесь и попробуйте еще раз.Посмотрите, поможет ли это решить проблему. Лучше всего и просто использовать встроенную утилиту очистки диска или CCleaner.
3] Отключите брандмауэр и антивирусное программное обеспечение
Временно отключите брандмауэр и антивирусное программное обеспечение и повторите попытку. Вот список файлов и папок Windows, которые вы можете исключить из антивирусного сканирования.
4] Запустите SFC и DISM
Запустите средство проверки системных файлов, чтобы заменить потенциально поврежденные системные файлы.
Вы также можете исправить поврежденные системные файлы Центра обновления Windows с помощью DISM Tool.Инструмент Dism.exe можно использовать в разных ситуациях, и одна из них — для восстановления поврежденных файлов Центра обновления Windows. Обратите внимание, что вам нужно запустить другую команду, если вы хотите восстановить поврежденные системные файлы Центра обновления Windows. Если вы запустите обычную команду / RestoreHealth , это не обязательно поможет.
DISM заменит потенциально поврежденные или отсутствующие системные файлы исправными. Однако, если ваш клиент Центра обновления Windows уже сломан , вам будет предложено использовать работающую установку Windows в качестве источника восстановления или использовать параллельную папку Windows из общего сетевого ресурса в качестве источника файлов.
Вместо этого вам потребуется выполнить следующую команду:
DISM.exe / Online / Cleanup-Image / RestoreHealth / Source: C: \ RepairSource \ Windows / LimitAccess
Здесь вам необходимо заменить C : \ RepairSource \ Windows местозаполнитель с расположением источника восстановления.
После завершения процесса DISM создаст файл журнала в % windir% / Logs / CBS / CBS.log и зафиксирует все проблемы, которые инструмент обнаружит или исправит.
Это может помочь решить проблемы, которые могут помешать установке обновлений Windows.
5] Запустить средство устранения неполадок Центра обновления Windows
Используйте средство устранения неполадок Центра обновления Windows от Microsoft. Он сбрасывает настройки обновлений Windows до значений по умолчанию. Вы также можете запустить онлайн-средство устранения неполадок Windows от Microsoft.
6] Ручной сброс компонентов Центра обновления Windows до значений по умолчанию
Воспользуйтесь средством сброса агента Центра обновления Windows и посмотрите, поможет ли он вам. Этот сценарий PowerShell поможет вам сбросить клиент обновления Windows. См. Этот пост, если вы хотите вручную сбросить все компоненты Центра обновления Windows до значений по умолчанию.
7] Используйте FixWU
Воспользуйтесь нашим инструментом Fix WU и посмотрите, поможет ли он. Он повторно регистрирует все файлы dll, ocx и ax, необходимые для правильного функционирования обновлений Windows.
8] Очистить папку распространения программного обеспечения
Очистить папку распространения программного обеспечения. Запустите командную строку от имени администратора. В поле CMD, которое появляется на экране компьютера, введите следующие строки текста по одной и нажмите Enter.
net stop wuauserv
net stop bits
Теперь перейдите в папку C: \ Windows \ SoftwareDistribution и удалите все файлы и папки внутри.
Если файлы уже используются, перезагрузите устройство. После перезагрузки снова запустите указанные выше команды. Между прочим, ваше приложение Windows Store должно быть закрыто, поэтому не запускайте его.
Теперь вы можете удалить файлы из указанной папки Software Distribution. Теперь в окнах командной строки введите следующие команды по очереди и нажмите Enter:
net start wuauserv
net start bits
Reboot. Если вы используете Центр обновления Windows, попробуйте использовать Обновления Microsoft или наоборот.
9] Сбросить папку Catroot
Сбросить папку Catroot и посмотреть. Чтобы сбросить папку catroot2, сделайте следующее:
Откройте командную строку с повышенными привилегиями, введите одну за другой следующую команду и нажмите Enter:
net stop cryptsvc
md% systemroot% \ system32 \ catroot2.old
xcopy% systemroot % \ system32 \ catroot2% systemroot% \ system32 \ catroot2.old / s
Затем удалите все содержимое папки catroot2.
После этого в окнах CMD введите следующее и нажмите Enter:
net start cryptsvc
Ваша папка catroot будет сброшена, как только вы снова запустите Центр обновления Windows.
Чтение : обновления Windows могут завершиться ошибкой, если включен быстрый запуск.
10] Проверьте статус служб Windows Update.
Откройте диспетчер служб Windows и проверьте, что службы, связанные с Центром обновления Windows, такие как Центр обновления Windows, Центр обновления Windows Medic, Службы обновления Orchestrator и т. Д., Не отключены.
Конфигурация по умолчанию на автономном ПК с Windows 10 выглядит следующим образом:
- Служба Центра обновления Windows — Вручную (запускается)
- Службы Центра обновления Windows — Вручную
- Криптографические службы — Автоматически
- Фоновая интеллектуальная служба передачи — Вручную
- Средство запуска процессов сервера DCOM — автоматическое
- Сопоставление конечных точек RPC — автоматическое
- Установщик Windows — руководство.
Это обеспечит доступность необходимых Услуг.
Помимо прямой службы, вы должны найти зависимости службы Центра обновления Windows и убедиться, работают они или нет.
Чтобы начать работу, найдите «услуги» в поле поиска на панели задач и щелкните результат поиска. После открытия окна Services найдите Центр обновления Windows, Средство запуска процессов сервера DCOM и Отображение конечных точек RPC. Проверьте, работают они или нет.
Если нет, вам нужно запустить эти службы одну за другой.
11] Проверьте файл журнала Центра обновления Windows
Если проблема не исчезла, перейдите в C: \ Windows \ WindowsUpdate.log и найдите самую последнюю запись. Это будет в конце журнала. Рядом с любыми неудачными обновлениями будут написаны коды ошибок. Запишите их. Если вы обнаружите, что слишком много записей слишком сбивает вас с толку, удалите этот журнал WindowsUpdate.log и попробуйте снова установить проблемные обновления.
Теперь откройте заново созданный файл журнала WindowsUpdate и просмотрите его содержимое.
Предупреждения, вероятно, будут отображаться как -: ПРЕДУПРЕЖДЕНИЕ: Не удалось найти обновления с кодом ошибки AAAAAAAA.
Теперь щелкните правой кнопкой мыши Компьютер> Управление> Средство просмотра событий> Приложения и журналы служб> Microsoft> Windows> WindowsUpdateClient> Рабочий. Проверьте наличие критических сообщений или предупреждений.
Затем см. Коды ошибок Центра обновления Windows. Это укажет вам направление, в котором вам, возможно, придется искать решение.Вы также можете найти здесь код ошибки Центра обновления Windows и посмотреть, доступно ли конкретное решение.
12] Очистить файл pending.xml
Откройте окно командной строки с повышенными привилегиями, введите следующее и нажмите Enter:
Ren c: \ windows \ winsxs \ pending.xml pending.old
Это приведет к переименованию файла pending.xml в pending.old. А теперь попробуйте еще раз.
13] Очистить очередь BITS
Очистить очередь BITS от всех текущих заданий. Для этого введите следующее в CMD с повышенными правами и нажмите Enter:
bitsadmin.exe / reset / allusers
14] Удалите неправильные значения реестра
Откройте редактор реестра и перейдите к следующему разделу:
HKEY_LOCAL_MACHINE \ COMPONENTS
Щелкните правой кнопкой мыши КОМПОНЕНТЫ. Теперь на правой панели удалите следующие элементы, если они существуют:
- PendingXmlIdentifier
- NextQueueEntryIndex
- AdvancedInstallersNeedResolving
Перезагрузите компьютер и повторите попытку.
15] Запустить установщик модулей Windows
Установщик модулей Windows — это встроенная служба Windows 10.Это позволяет вам исправить зависшие обновления Windows.
Чтобы использовать это, откройте командную строку с правами администратора.
Введите следующее и нажмите Enter:
SC config trustinstaller start = auto
После успешного выполнения вы должны увидеть сообщение [SC] ChangeServiceConfig SUCCESS в консоли командной строки.
Выйдите из командной строки и проверьте, вернулись ли кнопки в нормальное состояние.
16] Запустите средство устранения неполадок фоновой интеллектуальной службы передачи
Запустите средство устранения неполадок фоновой интеллектуальной службы передачи и посмотрите, поможет ли оно.Фоновая интеллектуальная служба передачи или BITS помогает в передаче, загрузке или выгрузке файлов между клиентом и сервером, а также предоставляет информацию о ходе передачи. Он также играет роль в загрузке файлов от однорангового узла. Эта служба Windows необходима для правильной работы обновлений Windows.
17] Загрузите автономный установщик.
Найдите на веб-сайте каталога Центра обновления Майкрософт исправление Центра обновления Windows, используя номер базы знаний обновления, и загрузите его автономный установщик.Теперь примените патч вручную. Ищите только номер; не включать КБ.
18] Использовать прокси-серверы с проверкой подлинности
Вы можете использовать прокси-серверы с проверкой подлинности для исправления ошибок установки приложений Windows Update и Microsoft Store.
19] Запустите Центр обновления Windows в состоянии чистой загрузки
Загрузитесь в состоянии чистой загрузки и запустите Центр обновления Windows и посмотрите, поможет ли это. В большинстве случаев это работает.
Чтение : Центр обновления Windows автоматически отключается.
20] Воспользуйтесь помощью Microsoft Virtual Agent
Если вы получаете сообщение об ошибке при загрузке или установке обновлений Windows, вы также можете воспользоваться помощью Microsoft Virtual Agent, нажав здесь.
21] Обратитесь в службу поддержки Microsoft
Если ничего не помогает, вы всегда можете обратиться в службу поддержки Microsoft. Они обязательно смогут вам помочь.
Сообщения, которые помогают исправить связанные проблемы с обновлениями Windows:
Мы надеемся, что что-то здесь помогло вам исправить проблемы с обновлениями Windows.
[решено] Windows 7 «Перезагрузите компьютер, чтобы установить важные обновления».
Я уверен, что все видели эту проблему несколько раз. Я видел это достаточно раз, и мне действительно хотелось бы найти решение, кроме того, чтобы каждый раз выполнять новую установку.
Проблема в том, что на странице обновлений Windows отображается сообщение «Перезагрузите компьютер, чтобы установить важные обновления». Если вы нажмете «Проверить наличие обновлений», появится сообщение: «Центр обновления Windows в настоящее время не может проверять наличие обновлений, потому что сначала необходимо перезагрузить компьютер, чтобы можно было завершить предыдущую установку».
При нажатии на кнопку перезапуска Windows выполняется обычная перезагрузка. Нет попыток установки или настройки обновлений. Когда Windows запускает резервное копирование, то же сообщение отображается на панели обновлений Windows.Сообщения об ошибках отсутствуют. Без изменений в истории обновлений. Нет неудачных обновлений.
Я удалил папку SoftwareDistrobution, которая не решает проблему. Программа проверки системных файлов не обнаруживает никаких проблем. Средство устранения неполадок Центра обновления Windows не обнаруживает никаких проблем. Я запускал Microsoft fixit 50202 даже в агрессивном режиме, который не решает проблему. Я удалил файлы reboot.xml и pending.xml из Winsxs. Установлен инструмент готовности системы к обновлению. Отключил автоматические обновления.Я побежал DISM.exe / image: C: \ / cleanup-image / revertpendingactions из среды восстановления.
Ключи реестра, которые я проверил: HKEY_LOCAL_MACHINE \ SYSTEM \ CurrentControlSet \ Control \ Session Manager \ PendingFileRenameOperations не существует. HKEY_LOCAL_MACHINE \ SOFTWARE \ Microsoft \ Updates \ UpdateExeVolatile не существует.
HKLM \ Software \ Microsoft \ Windows \ CurrentVersion \ Component Based Servicing \ RebootPending не существует.
Я могу установить отдельные обновления, и они, кажется, устанавливаются нормально.Обновление Windows, похоже, работает нормально, за исключением того, что сообщение блокирует использование обновления Windows и поиск новых обновлений.
Так кто-нибудь знает, что заставляет обновление Windows вот так зависать? Почему он думает, что перезапуск ожидается, но при перезапуске ничего не делает? Кто-то должен иметь в запасе хитрости, чтобы это исправить.
Булава
OP
Патрик ФарреллЭтот человек — проверенный профессионал.
подтвердите ваш аккаунт чтобы ИТ-специалисты увидели, что вы профессионал. 30 августа 2016 г., 05:20 UTCПосмотрите, существует ли этот раздел реестра: HKEY_LOCAL_MACHINE \ SOFTWARE \ Microsoft \ Windows \ CurrentVersion \ WindowsUpdate \ Auto Update \ RebootRequired
Если это так, удалите его, перезагрузите и повторите попытку.
Если не удается загрузить или установить iCloud для Windows
Узнайте, что делать, если не удается загрузить, установить или обновить iCloud для Windows на своем компьютере.
iCloud для Windows 11 или новее
iCloud для Windows 11 или более поздней версии работает с обновлением Microsoft Windows 10 или более поздних версий за май 2019 г. и имеет лучшую интеграцию с Microsoft Windows.
Если iCloud для Windows 11 или более поздней версии не загружает или не устанавливает
Если вы видите сообщение о том, что на вашем компьютере отсутствуют мультимедийные функции
Windows Media Player воспроизводит видео и аудио файлы на вашем компьютере.Вам потребуется Media Player для установки iCloud для Windows. Если вы пытаетесь загрузить iCloud для Windows 11 или более поздней версии и получаете сообщение о том, что вам необходимо установить Media Feature Pack для использования iCloud, выберите «Загрузить». Затем следуйте инструкциям на следующем экране.
Если вы отключили функции Windows Media или если на вашем компьютере нет проигрывателя Windows Media, iCloud для Windows не установится.
Включите проигрыватель Windows Media
- Перейдите в Панель управления> Все элементы панели управления> Программы и компоненты.
- Нажмите «Включение или отключение компонентов Windows».
- Установите флажок «Функции мультимедиа», чтобы снова включить его.
- Нажмите ОК.
Если вы видите сообщение о перезагрузке компьютера, перезагрузите компьютер и затем установите iCloud для Windows.
Если вы находитесь в Европе или Южной Корее и на вашем компьютере не установлен проигрыватель Windows Media, вы можете загрузить Media Feature Pack с веб-сайта Microsoft.
Обновление iCloud для Windows 11 или более поздней версии
iCloud для Windows 7.х
iCloud для Windows 7.x работает с версиями Microsoft Windows 7, 8, 8.1 и более ранними версиями Windows 10. iCloud для Windows 7.x получает только служебные обновления.
Если iCloud для Windows 7.x не загружает и не устанавливает
- Прежде чем пытаться установить или настроить iCloud для Windows 7.x, войдите в систему как администратор.
- Попробуйте другой браузер. Возможно, вам потребуется подтвердить, что вы хотите запустить или сохранить установщик.
Если вы не можете найти iCloud для Windows 7.x после его загрузки
Если вы не видите окно загрузки файла
Возможно, вам потребуется изменить настройки блокировщика всплывающих окон в вашем браузере. См. Инструкции в справке приложения.
Обновите iCloud для Windows 7.х
Чтобы проверить наличие обновлений iCloud для Windows 7.x, откройте «Обновление программного обеспечения Apple» на своем ПК. Apple Software Update автоматически проверяет наличие обновлений после того, как вы его открываете, и вы можете выбрать, какие обновления вы хотите установить.
Вы также можете загрузить последнюю версию iCloud для Windows.
Если iCloud для Windows не обновляется в Windows Apple Software Update 2.3, перейдите в Панель управления Windows> Сеть и Интернет> Свойства обозревателя. В диалоговом окне «Свойства Интернета» перейдите на вкладку «Дополнительно».Убедитесь, что в разделе «Настройки» в разделе «Безопасность» снят флажок «Не сохранять зашифрованные страницы на диск». Попробуйте обновить iCloud для Windows еще раз.
Информация о продуктах, произведенных не Apple, или о независимых веб-сайтах, не контролируемых и не проверенных Apple, предоставляется без рекомендаций или одобрения.Apple не несет ответственности за выбор, работу или использование сторонних веб-сайтов или продуктов. Apple не делает никаких заявлений относительно точности или надежности сторонних веб-сайтов. Свяжитесь с продавцом для получения дополнительной информации.
Дата публикации:
.



 Здесь необходимо выбрать контрольную точку, на которую будет производиться откат. Важно, чтобы она была создана до момента скачивания драйверов, иначе делать откат попросту бессмысленно.
Здесь необходимо выбрать контрольную точку, на которую будет производиться откат. Важно, чтобы она была создана до момента скачивания драйверов, иначе делать откат попросту бессмысленно.