6 советов, как использовать Google Ассистент на Андроиде
Google уже не первый год развивает своего голосового помощника, и пользоваться им на Андроид-смартфонах становится все приятнее. Последнее время заметил за собой, что ищу какую-то информацию именно с помощью Google Ассистента, даже не заходя в браузер. Не приходится тратить время на набор текста. Произнес запрос голосом — и все. Но одним поиском возможности голосового помощника Гугл не ограничиваются. Он может управлять умным домом, запускать приложения и даже прочитать вам любую статью из интернета.
Google Ассистент — очень хороший помощник в управлении смартфоном.
❗️ПОДПИШИСЬ НА НАШ ДЗЕН, ЧТОБЫ ЧИТАТЬ ЭКСКЛЮЗИВНЫЕ СТАТЬИ БЕСПЛАТНО
И это лишь малая часть того, что умеет Google Ассистент. Правда, далеко не все знают, как даже открыть его настройки. Рассказываем, как правильно пользоваться Ассистентом на Андроиде, чтобы получить от него наибольшую пользу.
Содержание
- 1 Как изменить язык Гугл Ассистента
- 2 Команды для Гугл Ассистента
- 3 Как отключить Окей, Гугл
- 4 Как включить Гугл Ассистент
- 5 Гугл Ассистент — музыка
- 6 Озвучить текст голосом онлайн
Как изменить язык Гугл Ассистента
Если вы хотите общаться с Google Ассистентом на нескольких языках, то это легко можно реализовать. Благо, что переключаться между ними не надо. Помощник сам разберется, на каком вы говорите, и исполнит ваш запрос как надо. Главное — сделать правильные настройки:
Настройки спрятаны очень хитро.
❗️ПОДКЛЮЧАЙСЯ К НАШЕМУ ЧАТУ В ТЕЛЕГРАМЕ, ТАМ СОБРАЛИСЬ ТОЛЬКО ИЗБРАННЫЕ
После этих настроек вы сможете делать запрос на любом из выбранных языков. Очень удобная функция, если требуется постоянно что-то искать на нескольких разных языках.
Команды для Гугл Ассистента
Но дополнительные языки нужны не всем, а вот управление сторонними приложениями пригодится точно каждому. Например, в одном из самых популярных мессенджеров WhatsApp добавлена работа с Гугл Ассистентом. Настроить ее можно следующим образом:
Например, в одном из самых популярных мессенджеров WhatsApp добавлена работа с Гугл Ассистентом. Настроить ее можно следующим образом:
Заданные чаты будут открываться от одной фразы.
- Перейдите в настройки Гугл Ассистента способом, указанным выше.
- Пролистайте вниз и выберите “Быстрые команды”.
- Найдите интересующее приложение и посмотрите, какие команды оно вам предлагает. Например, для Ватсапа можно настроить открытие конкретного чата одним словом «Жена» как на скриншоте.
- Нажмите на “+” для добавления.
- Вызовите Ассистент и скажите слово «Жена». Сразу откроется настроенный чат в Ватсапе.
Теперь не надо произносить длинные запросы. Достаточно сказать только одно указанное ранее слово, и заданное действие будет активировано.
Как отключить Окей, Гугл
Если вы активировали ассистент стандартной фразой “Окей, Google”, то иногда после этого приходится задавать уточняющие вопросы или сразу же делать следующий запрос. Чтобы постоянно не произносить “Окей, Google”, можно в настройках активировать специальный пункт, который не требует эту фразу при повторном запросе:
Чтобы постоянно не произносить “Окей, Google”, можно в настройках активировать специальный пункт, который не требует эту фразу при повторном запросе:
Микрофон будет активироваться на короткий срок.
- Откройте настройки Гугл Ассистента.
- Пролистайте до раздела “Продолжение разговора” и активируйте его.
Теперь после каждого ответа Ассистента микрофон будет включаться автоматически, и можно сразу же произносить следующий запрос или уточняющую фразу.
Как включить Гугл Ассистент
Стандартные способы вызова Google Ассистента: удержание кнопки блокировки, использование иконки приложения “Ассистент”, жест по рабочему столу, который получается не у всех, либо фраза “Окей, Google”. Некоторые модели смартфонов запуск Ассистента кнопкой блокировки не поддерживают, а фразу “Окей, Google” настраивают далеко не все пользователи. Остается жест или иконка приложения. Я пользуюсь Андроид-смартфоном уже без малого два года, но так и не научился стабильно пользоваться жестом. Поэтому для меня оставалась только иконка.
Поэтому для меня оставалась только иконка.
❗️ПОДПИСЫВАЙСЯ НА ТЕЛЕГРАМ-КАНАЛ СУНДУК АЛИБАБЫ, ЧТОБЫ ПОКУПАТЬ ТОЛЬКО ЛУЧШИЕ ТОВАРЫ С АЛИЭКСПРЕСС
Но некоторые производители для Google Ассистента предлагают дополнительные жесты или кнопки. Вот как их можно включить на смартфонах Xiaomi, Redmi или POCO:
Дополнительные возможности запуска добавляют удобства Гугл Ассистенту.
- Откройте настройки на вашем смартфоне.
- В поиске введите “Ассистент”.
- Перейдите по появившейся ссылке “Запуск Google Ассистента”.
- Выберите один из двух удобных дополнительных способов: удержание кнопки питания на 0,5 секунды или двойное постукивание по экрану.
Я для себя выбрал жест с постукиванием. Для меня он оказался самым удобным. По крайней мере, точно лучше, чем стандартный жест свайпа от нижней части экрана.
Гугл Ассистент — музыка
Можно попросить запустить музыку Гугл Ассистент с любимого музыкального сервиса, а не только YouTube Music, установленного по умолчанию. Настроить это можно следующим образом:
Настроить это можно следующим образом:
Жаль, что не поддерживается Яндекс Музыка.
- Откройте настройки Гугл Ассистента по инструкции выше.
- Пролистайте вниз и выберите раздел “Музыка”.
- Переключитесь на имеющийся у вас музыкальный сервис.
К сожалению, Яндекс Музыка не поддерживается. Но если вы являетесь пользователем Apple Music, то изменить сервис по умолчанию не составит труда. Его поддержка была заявлена. Также доступны Spotify, Gaana, JioSaavn, Wynk Music, Hungama Music и многие другие. Даже если ваш любимый сервис отсутствует в списке, то не огорчайтесь. Управлять воспроизведением Ассистент может и без этого. Главное — просто самостоятельно запустить песню в сервисе, на который вы подписаны, и плеер появится на рабочем столе. А управление можно осуществлять голосом через ассистента. Просто скажите «Следующая песня» или «Пауза» и все будет выполнено.
Озвучить текст голосом онлайн
Бывают ситуации, когда вам срочно необходимо прочитать какой-то текст или статью из интернета, но вы либо находитесь за рулем, либо просто устали. Здесь вас тоже выручит Гугл Ассистент, который может прочитать текст вслух:
Здесь вас тоже выручит Гугл Ассистент, который может прочитать текст вслух:
Достаточно нажать кнопку “Чтение вслух”. Можно даже ничего не произносить.
- Найдите интересующий вас текст через браузер или просто откройте в отдельном приложении.
- Вызовите Гугл Ассистент и скажите “Читать” или просто нажмите на кнопку “Чтение вслух”.
❗️ПОДПИШИСЬ НА НАШ ПУЛЬС. БУДЕШЬ УЗНАВАТЬ ВСЕ НОВОЕ САМЫМ ПЕРВЫМ
После этого на экране появится временная шкала и кнопки воспроизведения, которые помогут вам управлять звуковой дорожкой. Эти небольшие хитрости и лайфхаки позволят вам сделать использование Гугл Ассистента еще более удобным. Ведь в некоторых ситуациях теперь даже не придется касаться экрана вашего смартфона.
Как включить и настроить Google Ассистент
Первым серьёзным прорывом в сфере голосового поиска стала знаменитая функция «Ok, Google» из Google Now. Голосовой поиск компания Google разрабатывала много лет и запустила в массы с 2014 года. Кроме голосового поиска еще выполнялись несложные команды, типа «поставить будильник, запустить таймер, включить фонарик и т.д.
Кроме голосового поиска еще выполнялись несложные команды, типа «поставить будильник, запустить таймер, включить фонарик и т.д.
Гугл Ассистент для чего нужен
Google Ассистент — интеллектуальная система управления продуктами Google (навигация, интернет-поиск, управление гаджетом), ориентированная на голосовые команды. Клавиатурный ввод тоже возможен. Аналоги — Siri (iOS), Alexa (Amazon) и Алиса (Яндекс).
Как можно общаться с Google? Как разговаривать с Гуглом? Голосовой помощник
В 2018 году на русском языке стартовал Google Ассистент. Его отличительная особенность — двухсторонняя связь. Приложение не просто принимает команды, но и может вступать в диалог с пользователем и обучаться.
Гугл ассистент требования
Для работы Ассистента нужны:
- Android 5.0 или более поздней версии
- Установленное базовое приложение Google и Сервисы Google Play
- Современный не самый дешевый смартфон со свободной памятью
- Соединение с интернетом (для русского языка оффлайн режим не работает
Как включить Google Ассистент?
Запускаем приложение Google:
Затем нажимаем на кнопку и выбираем Настройки.
Как настроить Google Ассистент?
В разделе, посвященному Google Ассистент нужно перейти в Настройки:
Здесь вы можете настроить:
- личную информацию
- покупки
- напоминания
- фото и видео
- проигрывание музыки
- акции
В разделе Телефон можно настроить:
- образец голоса
- предпочитаемый способ ввода
- включить и выключить озвучивание результатов
- уведомления
- отключить Гугл Ассистент
Активированный Ассистент заменяет собой Google Now. И вызывается, как правило, средней кнопкой Home на телефоне (нижний ряд), либо фразой «Окей, Гугл».
Команды Гугл Ассиcтент
После активации Ассиcтента для проверки его работоспособности спросите базовую команду «Что ты умеешь?» После этого Гугл Ассистент должен озвучить результат и показать примеры команд:
Возможности Гугл Ассистента, что умеет Google Ассистент?
Все возможности и команды для Гугл Ассистента вы можете посмотреть на этой странице: Все возможности Гугл Ассистента.
Или прямо в телефоне, нажав на пикторамму в правом верхнем углу:
После нажатия откроется Обзор, где вы можете увидеть самые популярные команды для Гугл Ассистента и полный их список:
Пример: Как отправить сообщение в Telegram, Viber, WhatsApp через Google Ассистент?
Как сменить голос в Гугл Ассистент?
К сожалению, пока никак. В будущем возможно, что будет такая возможность.
Google Ассистент на русском
С середины июля 2018 года Google Ассистент стал постепенно распространятся на русском языке. Если на вашем устройстве все еще недоступен русский язык, обратитесь к производителю телефона или автору прошивки.
Google Ассистент для Windows
Да, есть возможность установки Гугл Ассистента на ПК (персональный компьютер) под управлением Windows (и Linux тоже). Подробнее читайте в этой статье.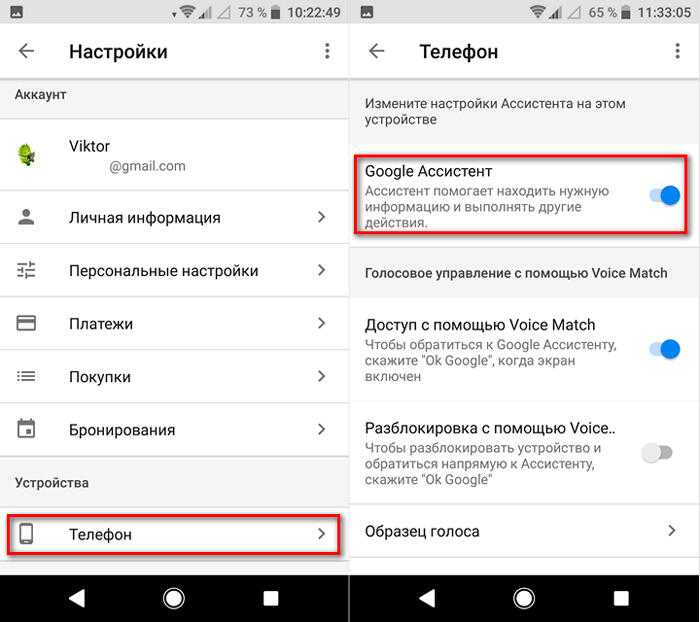
Поддержка Гугл Ассистент
Техподдержка Google Ассистент.
Гугл Ассистент на Википедии.
Официальный сайт Google Ассистент.
Скачать Google Ассистент
Google Ассистент для Android
Google Ассистент для iOS (Айфон / Айпад)
Данное руководство предназначено для: версий Андроид 5, 6, 7, 8, 9, 10, 11, 12.
Как настроить Google Assistant на Android и iOS
Цифровые голосовые помощники стали важной частью нашей жизни, и вы были бы правы, если бы предположили, что Google Assistant на сегодняшний день является самым интуитивно понятным из всех.
Если вы хотите настроить Google Assistant на своем устройстве Android или iOS, это руководство для вас. Давайте посмотрим, как вы можете начать.
Требования к устройству для Google Assistant
Прежде чем вы начнете использовать Google Assistant как профессионал, вам нужно убедиться, что ваш телефон или планшет поддерживает его. Ознакомьтесь с приведенными ниже требованиями к устройству, чтобы узнать, поддерживает ли ваше устройство Android или iOS Google Assistant.
Ознакомьтесь с приведенными ниже требованиями к устройству, чтобы узнать, поддерживает ли ваше устройство Android или iOS Google Assistant.
Для Android:
- Android 5.0 или выше
- 1 ГБ доступной оперативной памяти или выше
- Приложение Google с версией приложения 6.13 или выше
- Разрешение экрана 720p или выше
- Службы Google Play
- iOS 11 или выше
- Приложение Google Assistant
Если у вас телефон начального уровня с объемом памяти менее 1 ГБ, используйте вместо него Google Assistant Go. По сути, это облегченная версия обычного Google Assistant; он имеет меньше функций и не поддерживает управление без помощи рук, но он так же полезен для простых задач.
Как загрузить Google Assistant на Android и iOS
Если у вас есть устройство Android, вам не нужно загружать приложение Google Assistant, поскольку эта функция предустановлена на всех современных устройствах Android.
Google Assistant не предустановлен для iPhone и iPad, поскольку Apple хочет, чтобы вместо этого вы использовали собственный голосовой помощник Siri. Тем не менее, вы все еще можете загрузить приложение Google Assistant для iOS в Apple App Store. Обратите внимание, что эта функция работает на устройствах iOS не так хорошо, как на устройствах Android.
Загрузить: Google Ассистент для Android | iOS (бесплатно)
Как включить Google Assistant на Android
Google Assistant включен по умолчанию практически на всех устройствах Android. Чтобы проверить, активен ли он на вашем устройстве, нажмите и удерживайте кнопку «Домой». Если он активен, помощник начнет вас слушать; если нет, вам будет предложено включить его с помощью небольшой подсказки в нижней части экрана.
Если подсказка не появляется, вы можете включить ее в настройках Google Ассистента следующим образом:
- Запустите приложение Google.

- Нажмите на изображение своего профиля и выберите Настройки .
- Перейдите к Google Ассистент > Общие .
- Включите переключатель Google Assistant .
4 изображения
После включения Google Ассистент готов отвечать на ваши вопросы, выполнять ваши команды и предоставлять релевантные результаты поиска. Просто нажмите и удерживайте кнопку «Домой» и говорите. Если вы используете навигацию с помощью жестов вместо кнопок, проведите пальцем по диагонали от любого края нижних углов экрана к центру.
Помощник должен появиться и сказать «Привет, чем я могу помочь?». Когда это произойдет, вы можете начать говорить. Например, вы можете сказать что-то вроде «Сколько лет Тому Холланду?» или «Установи напоминание на 17 марта, 10:00» или «Включи «Богемскую рапсодию» на Spotify».
Как заставить Google Assistant распознавать ваш голос
Помимо длительного нажатия кнопки «Домой» или использования жестов, вы также можете запустить Google Assistant с помощью голоса с помощью Voice Match , когда произнесение триггерных слов «Привет, Google» или «Окей, Google» разбудит помощника.
Через Voice Match Google Assistant также предоставляет вам персонализированные результаты, а не общие. Но прежде чем вы начнете пробовать это, вам сначала нужно обучить помощника распознавать ваш голос.
Для этого выполните следующие действия:
- Нажмите и удерживайте кнопку «Домой», чтобы запустить Google Assistant.
- Произнесите «Открыть настройки помощника».
- Коснитесь Привет, Google и Voice Match .
- Включить Hey Google переключатель.
- Следуйте инструкциям на экране, затем нажмите Готово .
3 изображения
Если ваш Google Assistant по-прежнему не может распознать ваш голос, вы можете переобучить его позже, выбрав Hey Google & Voice Match > Модель голоса > Переобучить модель голоса . Для более быстрой навигации вы также можете сказать «Открыть настройки голосового соответствия» или «Распознать мой голос» в своем Google Ассистенте.
В качестве подсказки убедитесь, что ваши наушники не подключены или наушники не подключены к телефону. Вместо этого используйте микрофон на своем телефоне и произносите триггерные слова естественным образом, не прилагая чрезмерных усилий для четкого звучания.
Как включить Google Assistant на iPhone и iPad
Нет необходимости выполнять настройку Google Assistant на iPhone и iPad. Функция Voice Match недоступна для iOS и iPadOS, поэтому вы не сможете без проблем разбудить Ассистента на своем устройстве. Просто открывайте приложение Google Assistant каждый раз, когда хотите его использовать.
Как активировать Google Assistant на Android и iOS
Есть несколько способов поговорить с Google Assistant на вашем устройстве, хотя его активация немного отличается на Android и iOS.
На Android:
- Нажмите и удерживайте кнопку «Домой».
- Проведите по диагонали от любой стороны углов кнопок к центру экрана.

- Скажите «Окей, Google» или «Окей, Google».
- Откройте приложение Google Assistant и коснитесь значка микрофона (или значка клавиатуры для текста).
- Коснитесь значка микрофона в виджете поиска Google на главном экране.
- На устройствах Pixel 2, 3, 3a и 4 сожмите нижнюю часть телефона.
- На устройствах Pixel 6 и Pixel 6 Pro нажмите и удерживайте кнопку питания.
Если вы используете Android версии 8.0 или выше, вы можете получить доступ к Google Assistant на экране блокировки, не поднимая и не разблокируя устройство — полезная функция, когда вы ведете машину или готовите. Однако, если вы дали ему команду, скажем, открыть YouTube, вам сначала потребуется разблокировать устройство.
На iOS:
- Откройте приложение Google Assistant и скажите «Привет, Google» или «Окей, Google».
- Откройте приложение Google Assistant и коснитесь значка микрофона (или значка клавиатуры для текста).

- Коснитесь значка микрофона в виджете поиска Google на главном экране. звонки друзьям и многое другое.
Делайте больше быстрее с помощью Google Assistant
Во многих отношениях Google Ассистент — лучший голосовой помощник, которым вы можете пользоваться независимо от того, какое смарт-устройство вы используете. Он более интуитивно понятен и лучше понимает контекст; это означает, что он лучше поддерживает непрерывные разговоры и более естественно отвечает на ваши вопросы и команды.
Google Ассистент для Android | Документация
Google Assistant обеспечивает голосовое управление приложениями Android. С использованием Assistant пользователи могут запускать приложения, выполнять задачи, получать доступ к содержимому и т. д. используя свой голос, чтобы сказать что-то вроде: «Эй, Google, начни пробежку на Example App.»
Как разработчик Android, вы можете использовать платформу разработки Assistant и инструменты тестирования, чтобы легко включить глубокое голосовое управление вашими приложениями на Поверхности на базе Android, такие как мобильные устройства, автомобили и носимые устройства.

Способы сборки
Существует несколько способов интеграции Ассистента в ваши приложения, чтобы помочь пользователям получить дела сделаны.
Действия приложения
Действия приложения помощника позволяют пользователям запускать приложения Android и управлять ими с помощью их голос.
Попробуйте: На вашем устройстве опубликовано приложение в Play Store? Запустите его, сказав Assistant, : «Привет, Google, открой AppName». Ассистент может открыть ваше приложение без каких-либо действий по интеграции от вас.App Actions обеспечивают более глубокое голосовое управление, позволяя пользователям запускать ваши приложения и выполнять такие задания, как:
- Запуск функций из Assistant : Подключите возможности вашего приложения к пользовательские запросы, соответствующие предопределенным семантическим шаблонам или встроенным намерениям.
- Отображение информации о приложении на поверхностях Google : Предоставить
Виджеты Android для Ассистента для отображения, предлагающие встроенные ответы, простые
подтверждения и краткие взаимодействия с пользователями без изменения контекста.

- Предлагает голосовые сочетания клавиш из Assistant : Используйте Assistant для упреждающего предлагать задачи в правильном контексте для пользователей, чтобы обнаружить или воспроизвести.
Действия приложения используют встроенные намерения (BII), чтобы включить эти и десятки других применений дела по популярным категориям задач. См. Действия приложения обзор на этой странице для получения подробной информации о поддержке BII в ваших приложениях.
Разработка для нескольких устройств
Вы можете использовать App Actions для обеспечения голосового управления на поверхностях устройств помимо мобильного. Например, с BII, оптимизированными для вариантов использования Auto, драйверы могут выполнять следующие задачи, используя свой голос:
- Навигация к ближайшему ресторану на маршруте их движения
- Найти ближайший гараж
- Найдите ближайшие зарядные станции для электромобилей
Мультимедийные приложения
Помощник предлагает встроенные возможности для понимания команд мультимедийных приложений, например «Окей, Google, включи что-нибудь от Beyonce», и поддерживает элементы управления мультимедиа, такие как пауза , пропустить , перемотать вперед и палец вверх .

Обзор действий приложений
Вы используете действия приложений, чтобы предложить пользователям более глубокое голосовое управление вашими приложениями путем позволяя им использовать свой голос для выполнения определенных задач в вашем приложении. Если пользователь установил ваше приложение, он может просто заявить о своем намерении, используя фразу которое включает название вашего приложения, например «Окей, Google, закажи пиццу на Пример приложения.» App Actions поддерживает BII, которые моделируют распространенные способы, которыми пользователи выражать задачи, которые они хотят выполнить, или информацию, которую они ищут, например:
- Заказ еды, бронирование поездок и другие действия, относящиеся к определенной категории.
- Открытие функции вашего приложения.
- Запрос продуктов или контента с помощью поиска в приложении.
С помощью действий приложения помощник может заблаговременно предлагать ваши голосовые возможности как ярлыки для пользователей, основанные на контексте пользователя.
 Эта функциональность позволяет
пользователям легко обнаруживать и воспроизводить ваши действия в приложении. Вы также можете предложить эти
ярлыки в вашем приложении с помощью SDK для рекламных действий внутри приложения.
Эта функциональность позволяет
пользователям легко обнаруживать и воспроизводить ваши действия в приложении. Вы также можете предложить эти
ярлыки в вашем приложении с помощью SDK для рекламных действий внутри приложения.Вы включаете поддержку действий приложения, объявляя теги
ярлыки.xml. Возможности сообщают Google, какими могут быть ваши функции в приложении. семантически доступны с помощью BII и включить голосовую поддержку для ваших функций. Ассистент выполняет намерения пользователя, запуская ваше приложение для указанное содержимое или действие. В некоторых случаях можно указать Android виджет для отображения в Ассистент для выполнения запроса пользователя.Действия приложения поддерживаются на Android 5 (уровень API 21) и выше. Пользователи могут только получить доступ к App Actions на телефонах Android. Ассистент на Android Go не работает поддержка действий приложений.

Примечание. Действия приложений, как и все действия, поддерживающие встроенные намерения, зависит от ряда факторов, включая качество и соответствие запросу пользователя. В зависимости от этих факторов Google может по своему усмотрению отображать ваше действие в ответ на запросы пользователей.
Как работают действия приложения
Действия приложения расширяют функциональные возможности вашего приложения до Помощника, позволяя пользователям доступ к функциям вашего приложения с помощью голоса. Когда пользователь вызывает действие приложения, Ассистент сопоставляет запрос с BII, заявленным в ваших
ярлыки.xmlресурс, запуск вашего приложения на запрошенном экране или отображение виджета Android.Вы объявляете BII в своем приложении с помощью элементов возможностей Android. Когда ты загрузите свое приложение с помощью консоли Google Play, Google зарегистрирует возможности, заявленные в вашем приложении, и делает их доступными для пользователей от Ассистента.
Примечание. Справочник по встроенным намерениям предлагает BII для нескольких функциональных категории, или «вертикали», упрощая разработчикам возможность включения голосовых контролировать свое приложение, сопоставляя ярлыки приложений с поддерживаемым голосом намерения.
Например, вы можете предоставить возможность заказа еды в своем приложении. Когда пользователь говорит, «Окей, Google, закажи пиццу из примера приложения», следующие шаги происходят:
- Помощник выполняет анализ запроса на естественном языке, сопоставляя
семантика запроса к предопределенной схеме БИИ. В этом случае,
action.intent.ORDER_MENU_ITEMBII соответствует запросу. - Ассистент проверяет, был ли ранее зарегистрирован BII для вашего приложения и использует эту конфигурацию, чтобы определить, как ее запустить.
- Помощник генерирует намерение Android для запуска в приложении пункта назначения
запрос, используя информацию, которую вы предоставляете в
 Ассистент
извлекает параметры запроса и передает их как дополнительные в сгенерированном
намерение андроида.
Ассистент
извлекает параметры запроса и передает их как дополнительные в сгенерированном
намерение андроида. - Помощник выполняет запрос пользователя, запуская сгенерированный Android
намерение. Вы настраиваете намерение
Activityили глубокая ссылка Android, которая запускаетActivity. Приложения с навигация, построенная на глубоких ссылках Android, может предпочесть использовать эти ссылки для выполнить действие. Дополнительные сведения см. в разделе Создание файла Shortcuts.xml.После того, как пользователь завершит задачу, вы используете Библиотека интеграции с Google Shortcuts для добавления динамического ярлыка действие и его параметры в Google, что позволяет Ассистенту предлагать ярлык для пользователя в контекстно релевантное время.

Использование этой библиотеки делает ваши ярлыки доступными для обнаружения и воспроизведения на Поверхности Google, такие как Assistant. Например, вы можете нажать ярлык для Google для каждого пункта назначения, который пользователь запрашивает в вашем приложении для совместного использования. быстрый повтор позже в качестве ярлыка.
Build App Actions
App Actions надстраиваются над существующими функциями в вашем приложении для Android. процесс аналогичен для каждого действия приложения, которое вы реализуете. Действия приложений забирают пользователей непосредственно к определенному контенту или функциям в вашем приложении, используя
возможностиэлемента вы указываете вярлыки.xml.При создании действия приложения первым шагом является определение действия, которое вы хотите разрешить пользователям доступ из Ассистента. Затем, используя эту информацию, найти ближайший соответствующий BII из Справочник по App Actions BII.

BII моделируют некоторые распространенные способы выражения задач пользователями. хотят сделать с помощью приложения или информации, которую они ищут. Например, BII существуют для такие действия, как заказ еды, бронирование поездки и проверка счета баланс. BII — лучший способ начать работу с действиями приложения, поскольку они моделируют распространенные вариации пользовательских запросов на нескольких языках, что упрощает быстро включить голосовое управление приложением.
Как только вы определите функциональность приложения и BII для реализации, вы добавите или обновите файл ресурсов
Примечание: В случаях, когда для функциональности вашего приложения нет BII, вы можете использовать пользовательское намерение расширить ваше приложение с помощью действий приложения.ярлыков.xmlв приложении для Android, который сопоставляет BII к функциональности вашего приложения. Действия приложения, определенные какэлемента возможностивярлыки.xmlописывают, как каждый BII разрешает свое выполнение, а также какие параметры извлекаются и предоставляются вашему приложению.
Значительная часть разработки App Actions — это сопоставление параметров BII с ваше определенное выполнение. Этот процесс обычно принимает форму картирования ожидаемые входные данные ваших функций в приложении для семантических параметров BII.
Примечание: Если ваше приложение экспортирует свою деятельность, разрешая другим приложения на устройстве для вызова экспортированного действия, Ассистент может автоматически использовать эти намерения для начальной загрузки вашего приложения для поддержки запросов Assistant. Ты можешь переопределить это поведение, внедрив свои собственные действия приложения, как описано в этом раздел или отказаться, используя форму поддержки App Actions.Test App Actions
Во время разработки и тестирования вы используете подключаемый модуль Google Assistant для Android Studio для создания предварительного просмотра ваших действий с приложением в Ассистенте для вашего учетная запись Google.
 Этот плагин поможет вам проверить, как ваше действие приложения обрабатывает различные
параметры перед отправкой на развертывание. После создания предварительного просмотра
ваше действие приложения в инструменте тестирования, вы можете запустить действие приложения в своем тесте
устройства непосредственно из окна инструмента тестирования.
Этот плагин поможет вам проверить, как ваше действие приложения обрабатывает различные
параметры перед отправкой на развертывание. После создания предварительного просмотра
ваше действие приложения в инструменте тестирования, вы можете запустить действие приложения в своем тесте
устройства непосредственно из окна инструмента тестирования.Следующие шаги
Следуйте пути действий приложения, чтобы создать действие приложения, используя наш образец Android-приложение. Затем перейдите к нашему руководству по создавайте действия приложения для своего собственного приложения. Вы также можете исследовать эти дополнительные ресурсы для создания действий приложения:
- Загрузите и изучите наш пример фитнес-приложения для Android на GitHub.
- r/GoogleAssistantDev: официальное сообщество Reddit для разработчиков, работающих с Google Assistant.
- Если у вас есть вопрос по программированию о действиях приложений, отправьте сообщение на
Переполнение стека с помощью «андроида»
и теги «приложения-действия».









 Эта функциональность позволяет
пользователям легко обнаруживать и воспроизводить ваши действия в приложении. Вы также можете предложить эти
ярлыки в вашем приложении с помощью SDK для рекламных действий внутри приложения.
Эта функциональность позволяет
пользователям легко обнаруживать и воспроизводить ваши действия в приложении. Вы также можете предложить эти
ярлыки в вашем приложении с помощью SDK для рекламных действий внутри приложения.

 Ассистент
извлекает параметры запроса и передает их как дополнительные в сгенерированном
намерение андроида.
Ассистент
извлекает параметры запроса и передает их как дополнительные в сгенерированном
намерение андроида.
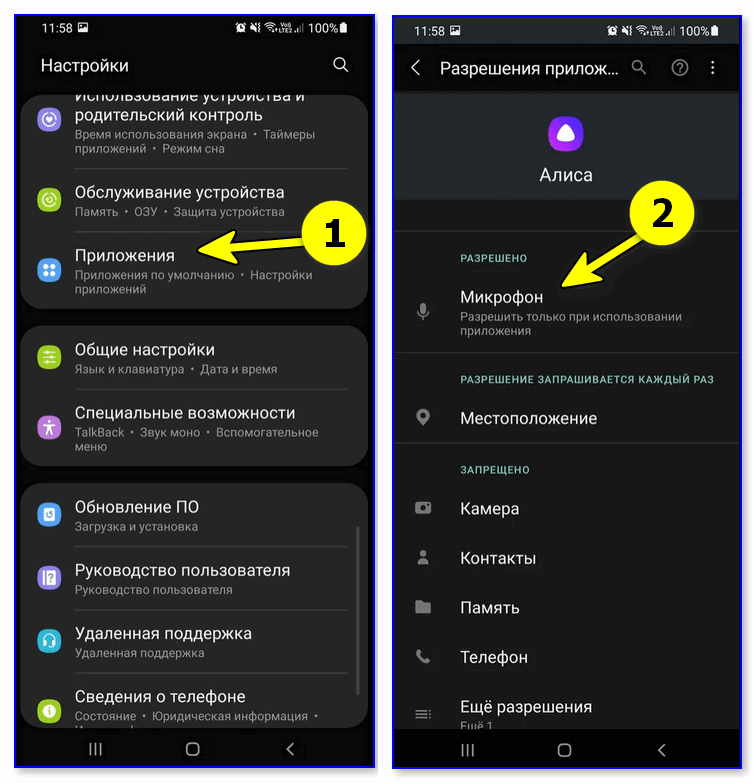

 Этот плагин поможет вам проверить, как ваше действие приложения обрабатывает различные
параметры перед отправкой на развертывание. После создания предварительного просмотра
ваше действие приложения в инструменте тестирования, вы можете запустить действие приложения в своем тесте
устройства непосредственно из окна инструмента тестирования.
Этот плагин поможет вам проверить, как ваше действие приложения обрабатывает различные
параметры перед отправкой на развертывание. После создания предварительного просмотра
ваше действие приложения в инструменте тестирования, вы можете запустить действие приложения в своем тесте
устройства непосредственно из окна инструмента тестирования.