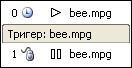Ошибка воспроизведения перезагрузите компьютер — Ютуб
 Нередко у интернет-пользователей при просмотре канала Ютуб возникают различные сложности с видео или аудио дорожками.
Нередко у интернет-пользователей при просмотре канала Ютуб возникают различные сложности с видео или аудио дорожками.
Довольно распространенное явление, когда вместо воспроизведения ролика зритель видит надпись «Ошибка воспроизведения аудио. Перезагрузите компьютер».
Для устранения этой неполадки попробуйте выполнить следующие действия:
1. Перезагрузите компьютер.
2. Оставьте одно устройство для воспроизведения звука, второе отключите. Одновременное подключение, например, наушников и колонок в редких случаях может спровоцировать ошибку.
3. Перезагрузите аудиоустройство.
Чтобы это сделать:
— зайдите в «Диспетчер устройств» — «Аудиовходы и выходы»;
— найдите драйвер вашего аудиоустройства — щелкните по нему правой кнопкой мыши и нажмите «Отключить устройство»;
— подтвердите изменения, опять щелкните правой кнопкой мыши по тому же драйверу и выберите «Включить устройство».
4. Обновите браузер.
5. Сделайте откат аудио драйвера. В случае, когда проблема возникла после того, как Вы установили обновление звукового драйвера можно попробовать откатить до старой версии.
6. Запустите средство устранения неполадок со звуком.
Откройте соответствующее окно в настройках Windows и нажмите кнопку «Запустить средство устранения неполадок», после чего следуйте инструкциям.
7. Отключите аппаратное ускорение в Google Chrome и Mozilla Firefox.
 При проблеме с воспроизведением видео на YouTube окно может показывать надпись «Ошибка. Повторите попытку позже…», а также «Связь с сервером потеряна…», «Это видео недоступно…».
При проблеме с воспроизведением видео на YouTube окно может показывать надпись «Ошибка. Повторите попытку позже…», а также «Связь с сервером потеряна…», «Это видео недоступно…».
Если видео было удалено сделать ничего нельзя.
В остальных случаях можно попытаться произвести следующие манипуляции:
1. Проверить соединение с интернетом.
2. Закрыть лишние вкладки и перезагрузить браузер. (Если лишних вкладок нет все равно перезагрузите).
3. Перезапустить роутер через кнопку включения.
4. Перезагрузить компьютер. Возможно оперативная память забита и не справляется с работой видео плеера на Ютуб.
5. Обновить браузер.
6. Попробовать воспроизвести ролик через Google Chrome.
7. Провести чистку компьютера от информационного барахла с помощью программы Ccleaner.
Произошла ошибка повторите попытку позже youtube
Опубликовано: 17.09.2014
Недавно у меня возникла проблема с браузером Mozilla Firefox. При попытке просмотреть в нем видеоролики с сайтов (YouTube, Вконтакте) – видео начинало воспроизводиться, но буквально через секунду возникало сообщение: “Произошла ошибка. Повторите попытку позже”. На этом воспроизведение окончательно прерывалось.Первым делом я зашел на YouTube через другой браузер (Google Chrome). В нем все видеоролики воспроизводились без проблем. Тогда стало ясно, что дело именно в браузере Mozilla Firefox.
Чтобы решить эту проблему я испробовал несколько вариантов, но помог только один.
1 способ: Переустанавливаем Adobe Flash Player
Сначала нужно удалить Flash-плеер с компьютера. Для этого заходим в “Пуск” – “Панель управления” – “Программы и компоненты”. Здесь находим Adobe Flash Player и удаляем его. Перед удалением не забудьте закрыть все браузеры.Кто знаком с программой Revo Uninstaller – можете удалить плеер с помощью нее.
Теперь устанавливаем Flash-плеер. Скачиваем его с официального сайта.
Обратите внимание, что на сайте по умолчанию предлагается установить бесплатное приложение McAfee Security Scan Plus. Лично я всегда снимаю эту галку:Скачиваем установочный файл, запускаем его и далее следуем указаниям мастера. Перед запуском установщика закройте все открытые браузеры.
После окончания установки плеера – проверяем, появился ли он в браузере и каково его состояние. Запускаем Mozilla Firefox – идем в “Инструменты” – “Дополнения” – вкладка “Плагины”. Здесь в списке плагинов находим Shockwave Flash и убеждаемся, что он имеет статус “Всегда включать” (если стоит другой статус – измените):
2 способ: Удаляем куки и чистим кэш браузера
- Куки хранят информацию о посещенных вами сайтах: настройки, логины, пароли.
- Кэш хранит временные файлы, такие как веб-страницы и другие мультимедиа-даные, загруженные браузером из интернета. Это позволяет ускорить загрузку тех сайтов, которые вы уже посетили.
Чтобы удалить куки в Mozilla Firefox заходим в “Инструменты” – “Настройки” – вкладка “Приватность”. Жмем ссылку “Удалить отдельные куки”:В открывшемся окне мы можем удалять куки для каждого сайта отдельно (например, ввести в поиске youtube и нажимать кнопку “Удалить куку”), либо сразу удалить их все (нажав кнопку “Удалить все куки”).
Лично я рекомендую удалить все куки разом. Только помните, что после этого вам придется заново вводить все запомненные браузером логины и пароли на всех сайтах:Чтобы очистить кэш в Mozilla Firefox идем в “Инструменты” – “Настройки” – “Дополнительные”. Далее заходим во вкладку “Сеть” и здесь в пункте “Кэшированное веб-содержимое” жмем кнопку “
Вот таким образом мы в ручном режиме почистили кэш и куки браузера. Еще проще это можно сделать, если воспользоваться всем известной утилитой CCleaner:
3 способ: Переустанавливаем браузер Mozilla Firefox
Лично мне решить проблему с воспроизведением видео помог только этот способ. Здесь важно перед новой установкой полностью удалить старый браузер. Для этого деинсталлируем не только сам браузер, но и его профиль.
Теперь подробнее об этом: в Mozilla Firefox заходим в строке меню в “Справка” – “Информация для решения проблем”. В разделе “Сведения о приложении” находим строку “Папка профиля” и жмем здесь кнопку “Показать папку”:После этого полностью удаляем открывшуюся папку со всем ее содержимым – тем самым мы удаляем профиль.
Внимание! После переустановки браузера – он будет абсолютно чистым (без ваших закладок, паролей и т.д.), т.к. мы удалили профиль. Если вы не хотите все это потерять, то либо скопируйте папку профиля в другое место, либо предварительно настройте синхронизацию.Теперь идем в “Пуск” – “Панель управления” – “Программы и компоненты” – здесь удаляем Mozilla Firefox привычным способом. Затем перезагружаем компьютер.После перезагрузки скачиваем Mozilla Firefox и устанавливаем как обычно.
Если Adobe Flash Player на вашем компьютере не установлен – потребуется установить.
На этом всё! Надеюсь, что какой-то из этих способов помог вам решить проблему с воспроизведением видео на YouTube.
Просмотров: 77 454            Помилки відтворення відео камер безпеки і способи їх виправлення
Було б вкрай неприємно зрозуміти, що ви не можете відтворити важливе відео, особливо, якщо зіткнулися з крадіжкою або іншим злочином.
Який сенс у камерах безпеки, якщо вони не будуть працювати тоді, коли потрібні вам найбільше? У цій статті ми запропонуємо вашій увазі всі можливі рішення, які допоможуть виправити помилки відтворення відео ваших камер спостереження, щоб ви могли переглядати записи на всіх ваших пристроях.
# 1. Як виправити помилку відтворення відео на смартфонах iPhone і Android?
Дистанційне відтворення відео камер безпеки на моєму телефоні не працює, що робити?
Якщо відтворити відео камер спостереження на вашому мобільному телефоні не вдалося, ви можете спробувати наступні рішення:
Рішення 1. Перевірте, чи підключений ваш смартфон до Інтернету. Якщо ви підключаєте свої мобільні телефони до Wi-Fi, переконайтеся, що ваш маршрутизатор підключений до мережі. Якщо ви використовуєте мобільну мережу 3G/4G для доступу до записаних матеріалів, перевірте, чи не заважають отриманню сигналів телефону інші пристрої, або ж він може бути не підключений до мережі через умови мобільного оператора.
Рішення 2. Будь ласка, використовуйте спеціальний додаток ваших камер безпеки замість стороннього програмного забезпечення.
Ви можете користуватися всіма розширеними функціями камер безпеки, в тому числі переглядати записи при використанні додатків вашого виробника на мобільних телефонах. Стороннє програмне забезпечення для перегляду відео може бути не повністю сумісним з вашими камерами безпеки, що не дозволить вам отримати доступ до ваших збережених записів.
Рішення 3. Оновіть додаток камери безпеки до останньої версії, щоб виправити проблему відтворення відеоматеріалів.
Рішення 4. Перевірте, ваша відеокамера записує відео на SD-карту або на жорсткий диск відеореєстратора?
Якщо SD-карта не може бути прочитана вашої камерою безпеки, вона не зможе записувати відео, коли датчик виявить рух. Також перевірте, чи працює HDD вашого DVR/NVR. Якщо жорсткий диск пошкоджений, відео неможливо буде записати для подальшого відтворення. Вищезазначені рішення можуть виправити помилку відтворення відео камери відеоспостереження
# 2. Як вирішити проблему відтворення відео на комп’ютерах Mac і Windows?
Існує кілька швидких рішень щодо виправлення помилки відтворення відео камери спостереження на комп’ютері або ноутбуці.
Рішення 1. Переконайтеся, що ваш комп’ютер (Mac або Windows) підключений до Інтернету під час спроби отримати дистанційний доступ до записаного відео.
Рішення 2. Вам варто використовувати налаштоване клієнтське програмне забезпечення для перегляду записаних відеоматеріалів замість стороннього програмного забезпечення.
Спеціально розроблене виробником вашої системи відеоспостереження або партнерською компанією програмне забезпечення буде працювати без проблем з вашими камерами безпеки. Ви зможете відтворювати записане відео, не турбуючись про проблеми сумісності між стороннім програмним забезпеченням і вашими камерами.
Рішення 3. Переконайтеся, що ви завантажили останню версію програмного забезпечення для перегляду відео в системі відеоспостереження.
Рішення 4. Якщо ви завантажили відео з SD-карти камери безпеки або з DVR/NVR і не можете відтворити його на своєму комп’ютері, ви можете спробувати наступні рішення (ми використовуємо медіапрогравач VLC у якості прикладу):
Порада 1. Переконайтеся, що завантажили останню версію мультимедійного програвача VLC.
Порада 2. Перевірте сумісність відеофайлу вашої камери безпеки з VLC. Якщо вони несумісні, вам необхідно перетворити формат запису камери безпеки в інший, наприклад, в «.MP4», що підтримується VLC.
Порада 3. Перейменуйте розширення файлу в .mpg і спробуйте відтворити його в VLC.
Рішення 5. Перевірте, передає ваша відеокамера відео на SD-карту або на жорсткий диск відеореєстратора.
# 3. Як виправити помилку відтворення відео камери спостереження в браузері?
Коли ви використовуєте браузери для доступу до камер для відтворення відео, вам потрібно використовувати свій пристрій для перегляду, Інтернет, а також вашу камеру безпеки. Якщо в одному з цих компонентів виникла помилка, ви не зможете відтворити відео своїх камер безпеки.
Рішення 1. Перевірте, чи підключені ваші пристрої до Інтернету. Без підключення до Інтернету ви не можете дистанційно переглядати відео.
Рішення 2. Двічі перевірте, чи правильно введено IP-адресу вашої камери безпеки.
Рішення 3. Оновіть браузер до останньої версії.
Рішення 4. Перевірте, записує ваша відеокамера відео на SD або на HDD.
Ви можете використовувати наведені вище прості рішення для виправлення помилки відтворення відео в більшості браузерів, в тому числі:
• Google Chrome
• Firefox
• IE
• Microsoft Edge
• Safari
# 4. Помилка відтворення відео з SD-карти: причини і виправлення
Якщо ви не можете відтворювати записані відеоролики, збережені на SD-карті вашої камери безпеки, причини зазвичай полягають в програмному і апаратному забезпеченні.
Що стосується частини програмного забезпечення, будь ласка, використовуйте наведені вище рішення, щоб усунути проблеми, які у вас виникли.
Що стосується апаратної частини (вашої камери безпеки з SD-картою), причини зазвичай полягають у наступному:
Причина 1. Ваші камери безпеки з SD-картою втрачають зв’язок з електроживленням або мережею.
Рішення 1. Перевірте, чи підключені ваші камери безпеки.
Рішення 2. Перезавантажте маршрутизатор.
Рішення 3. Перезавантажте свою камеру безпеки.
Рішення 4. Перевірте, чи в нормальному стані дроти, що з’єднують ваші камери з маршрутизатором (якщо у вас PoE або аналогові камери безпеки).
Причина 2. SD-карту вашої камери безпеки не виявлено або пошкоджено.
Рішення 1. Будь ласка, вилучіть SD-карту з вашої камери безпеки і вставте її назад — на цей раз карта Micro SD може бути виявлена вашої камерою.
Рішення 2. Замініть SD-карту на іншу.
Причина 3. Відеозапис пошкоджений.
Відеофайли можуть бути пошкоджені з багатьох причин. У деяких випадках відеофайли будуть пошкоджені під час процесу імпорту. Ви можете спробувати стороннє програмне забезпечення, яке підтримує відновлення відео камер спостереження.
Причина 4. Стара прошивка ваших камер безпеки створює проблеми з відтворенням відео.
Рішення. Оновіть прошивку своєї камери безпеки до останньої версії.
# 5. Помилка відтворення відео на HDD DVR/NVR: причини і виправлення
Причини, за якими не працює жорсткий диск відеореєстратора, також полягають в програмному або апаратному забезпеченні.
Для усунення проблеми програмного забезпечення зверніться до наведених вище рішень.
Що стосується апаратної частини, ви можете вирішити проблеми з відтворенням відеозаписів у відеореєстраторах систем спостереження за допомогою рішень, про які піде мова далі. Перед тим, як зануритися в усунення неполадок, ви повинні перевірити причини, через які функція відтворення відео не працює.
Як правило, причинами помилок відтворення відео в DVR/NVR є наступні:
Причина 1. Ваш NVR/DVR втрачає підключення до мережі Інтернет або мережі електроживлення.
Рішення 1. Перевірте з’єднання кабелів з пристроєм і замініть пошкоджені електричні або мережеві кабелі.
Рішення 2. Переконайтеся, що ваш NVR/DVR має стабільне підключення до мережі через ваш маршрутизатор, коли захочете відтворити відео дистанційно.
Рішення 3. Перезавантажте маршрутизатор і перевірте, чи може ваш NVR/DVR підключитися до Інтернету.
Рішення 4. Перезавантажте NVR/DVR.
Причина 2. Жорсткий диск вашого NVR/DVR не виявлено або пошкоджено.
Рішення. Якщо встановлений жорсткий диск пошкоджено, ви можете встановити зовнішній жорсткий диск через e-SATA для зберігання відео.
Причина 3. NVR/DVR втрачає з’єднання з камерами.
Якщо зв’язок між NVR/DVR і камерами нестабільний або втрачений, відео, що було знято камерами, не буде збережено на жорсткому диску. Таким чином, ви не зможете відтворити запис.
Ви можете спробувати наступні способи вирішення проблем із відтворенням:
Рішення 1. Виправте проблеми з’єднання дротів між вашими камерами і NVR/DVR, щоб усунути проблему «неможливо вести запис системою відеоспостереження».
Рішення 2. Підключіть свої камери до різних портів вашого NVR/DVR, щоб виправити проблему «неможливо відтворити записи з DVR/NVR».
Причина 4. Відеозапис пошкоджено.
Відеофайли можуть бути пошкоджені з багатьох причин. У деяких випадках відеофайли будуть пошкоджені під час процесу імпорту. Ви можете спробувати стороннє програмне забезпечення, яке підтримує відновлення відео камери відеоспостереження.
Причина 5. Застаріла прошивка вашого NVR/DVR створює проблеми перегляду записаних кадрів.
Рішення. Оновіть прошивку вашого NVR/DVR. Регулярне оновлення прошивки може вирішити проблеми з відтворенням відео і забезпечити безперебійну роботу вашої системи безпеки.
Незалежно від того, які марки і типи камер відеоспостереження і відеореєстраторів ви використовуєте, будь то Hikvision, Geovision, Dahua тощо, ви можете виправити проблеми відтворення відео за допомогою зазначених вище рішень.
Джерело reolink.com. Переклад виконала адміністратор сайту Олена Пономаренко.
Як виправити: не вдається відтворити помилку 0xc00d36cb для формату відео MKV
РЕКОМЕНДУЄТЬСЯ: Натисніть тут, щоб виправити помилки Windows та оптимізувати продуктивність системи
Декілька користувачів Windows задавали нам питання після того, як вони не змогли відтворити деякі відеоформати (особливо .MKV формати) або хотіли перейменувати чи відредагувати інші подробиці файлу .MP3 або.MP4. Код помилки, який з’являється, 0xC00D36CB. Хоча деякі користувачі повідомляють, що проблема виникає лише з декількома файлами, інші ж кажуть не вдається раптово прочитати файли MKV. Хоча про проблему найчастіше повідомляють у Windows 10, ми також виявили деякі випадки в Windows 7 та Windows 8.1.
Причини коду помилки 0xC00D36CB:
- Мультимедійний плеєр не підтримує формат файлу.
- Неправильний кодек.
- Пошкоджений файл.
Завантажте програвач VLC Media Player.
VLC Media Player VideolAN може відтворювати будь-який існуючий формат файлу. Перше, що потрібно зробити, щоб виправити помилку 0xc00d36cb — це відновити та встановити програвач VLC Media Player.
Тепер відкрийте файл за допомогою програвача VLC Media Player, який був повідомленням про помилку запуску. Ви здивуєтеся, побачивши, що ваше відео працює добре.
Ви можете завантажити його з офіційного веб-сайту тут, або перейти до магазину додатків Windows і завантажити звідти. Якщо ви вже використовуєте VLC, і ви все ще отримуєте помилку, тоді ви хочете перейти до рішення #2 і побачити, чи це допомагає.
Вирішення проблем відтворення відео
Перш ніж зайнятись більш досконалими стратегіями ремонту, ми спочатку переконаємось, що комп’ютер Windows 10 не зможе вирішити проблему автоматично. Причина, з якою ви стикаєтеся з помилкою 0xC00D36CB, ймовірно, пов’язана з несправним або пошкодженим компонентом, який заважає нормальному відтворенню відео.
Виправити оновлення лютого 2020 року:
Рекомендуємо скористатися цим новим інструментом. Це виправляє широкий діапазон комп’ютерних помилок, а також захищає від таких речей, як втрата файлів, зловмисне програмне забезпечення, апаратні збої та оптимізує ваш комп’ютер для максимальної продуктивності. Він виправляв наш комп’ютер швидше, ніж робити це вручну:
(необов’язкова пропозиція для Advanced System Repair Pro -> веб-сайт | Ліцензійну угоду | Політика конфіденційності | видалення)
На щастя, Windows 10 дуже добре виявляє та виправляє найпоширеніші причини, які впливають на відтворення відео. Кілька користувачів Windows 10, які зіткнулися з цим конкретним кодом помилок, успішно вирішили проблему, виконавши усунення несправностей при відтворенні відео, щоб автоматично ідентифікувати та запропонувати відповідне рішення.
Ось короткий посібник з усунення несправностей відтворення відео із вбудованого меню Windows 10:
- Натисніть Windows + R, щоб відкрити діалогове вікно Запуск. Потім введіть ms-settings: усунення несправностей і натисніть Enter, щоб відкрити вкладку «Виправлення неполадок» на вкладці Налаштування.
- Опинившись у вікні усунення несправностей, подивіться у правій області та прокрутіть униз, щоб знайти та вирішити інші проблеми. Коли ви там, натисніть Відтворити відео, а потім натисніть кнопку Запустити усунення несправностей у новому контекстному меню, яке з’явиться.
- Після запуску утиліти дочекайтеся завершення першого сканування. Ця процедура визначає, чи застосовується одна із стратегій ремонту, наданих утилітою, до вашої поточної ситуації. Якщо знайдена відповідна стратегія відновлення, натисніть Застосувати цей ремонт, щоб застосувати рекомендовану стратегію ремонту.
- Після застосування стратегії відновлення перезавантажте комп’ютер, щоб застосувати зміни, і дочекайтеся завершення наступної послідовності завантаження. Після завершення наступної послідовності завантаження повторіть дію, яка раніше викликала помилку 0xC00D36CB, і перевірте, чи проблема вирішена.
https://answers.microsoft.com/en-us/windows/forum/all/cant-play-error-0xc00d36cb-when-i-am-playing-some/857bc0b9-36dc-4f8b-9321-cf27cd6816f0
РЕКОМЕНДУЄТЬСЯ: Натисніть тут, щоб виправити помилки Windows і оптимізувати продуктивність системи
CCNA, веб-розробник, засіб виправлення неполадок ПК
Я комп’ютерний ентузіаст і практикуючий ІТ-фахівець. У мене багаторічний досвід роботи у комп’ютерному програмуванні, усуненні несправностей апаратного забезпечення та ремонту. Я спеціалізуюся на веб-розробці та проектуванні баз даних. У мене також є сертифікація CCNA для проектування мережі та усунення несправностей.
Помилки при відтворенні відео – Як виправити
Перегляд відео – один з найбільш популярних способів проведення часу в мережі. Але нерідко перешкодою цьому стає помилка відтворення відео – файл просто не відкривається. У даній статті ми розглянемо основні причини та способи вирішення такої неприємної проблеми.
Основні причини
Серед найбільш поширених причин того, чому ваш комп’ютер не показує відео в інтернеті можуть бути:
- Відсутність файлу на сервері або підключення до мережі.
- Проблеми з драйверами.
- Складнощі, пов’язані з Flash Player.
- Налаштування веб-браузера.

Кожен із приводів приблизно з рівною часткою ймовірності може зіпсувати вам дозвілля. Для того, щоб дізнатися, з якої причини відео не програється, розберемо кожну з них окремо.
Файл відсутній на сервері чи ні підключення до мережі
Дуже часто в тому, що браузер не показує відео в інтернеті, немає ніякої провини вашого комп’ютера. Справа в тому, що сам файл може бути відсутнім на сервері, який обслуговує відвіданий вами веб-сайт. Причини цього бувають різними:
- фільм або відео видалені на прохання правовласника;
- у сайту закінчився термін оренди сервера;
- у сервера немає доступу до мережі;
- відео дозволено для показу тільки в певних регіонах і ваш – не в їх числі.
В останньому випадку прочитайте нашу статтю про те, як користуватися анонімайзером. Решта різновиди проблеми, через яку не відкривається відео, вам вирішити не під силу.
Існує й інший варіант – саме у вас відбуваються розриви при роботі з Інтернетом. Для профілактики необхідно перепідключитися до мережі, перезавантажити комп’ютер і (якщо проблема збереглася) зв’язатися з провайдером.
Проблема з драйверами
Не менш частою проблемою стає і зависання картинки – в такому випадку браузер спочатку працює нормально, а потім практично не показує відео в інтернеті. Поступове просідання кадрів до повної зупинки відтворення (при цьому звук ще може програватися) є симптомом неправильної роботи відеокарти, яка і займається рендерингом (розшифровкою) відеопотоку – найчастіше саме через невстановлених драйверів браузер не показує відео на комп’ютері.

Для вирішення проблеми потрібно:
- Дивимося параметри відеокарти (Пуск / Параметри / Диспетчер пристроїв / Відеоадаптери)
- Заходимо на сайт виробника вашої відеокарти.
- Вибираємо пункт «Підтримка». У деяких випадках відразу доступний пункт меню «Драйвера».
- Вводимо модель в поле пошуку. Запускається завантаження файлу.
- Встановлюємо його.
- Перезавантажуємо комп’ютер.
Проблема з настройками веб-браузера
Ще однією розповсюдженою проблемою, яка не дає браузеру і Flash-плеєра нормально програвати відеофайл, є Javascript. За замовчуванням у всіх подібних програмах він включений, але установка різних доповнень для захисту (на кшталт Greasemonkey або NoScript) змінює настройки.

Варто увійти в Настройки веб-браузера та в поле пошуку написати «Javascript», щоб потрапити на потрібний пункт. Далі встановлюємо перемикач в нормальне положення (JS потрібно включити повністю). На різних браузерах інтерфейс виглядає по-різному, але розібратися нескладно.
Проблема з Flash Player
Найчастіше відповіддю на питання «чому не чути відео на комп’ютері?» Стають проблеми з Flash-плеєром. Зараз де-факто стандартом є однойменна програма від Adobe – вона встановлюється поряд з усіма браузерами, крім Google Chrome (там програвач Flash вбудований за замовчуванням).

Якщо потрібний софт не встановлено, то веб-браузер люб’язно запропонує вам пройти на сайт і завантажити потрібний файл. Але якщо його версія просто застаріла або виникли будь-які інші неполадки – ніякого повідомлення ви не дочекаєтеся. Отже, послідовність дій така:
- Входимо на сайт Adobe Flash Player.
- Натискаємо «завантажити». Прибираємо галочку з пункту «встановити McAfee».
- Переходимо в папку зі скачаним файлом.
- Клацаємо по ньому правою кнопкою миші, вибираємо пункт «Запустити від імені адміністратора».
- Завантаживши файл, встановлюємо плеєр.
- Дозволяємо Adobe оновлювати програму.
- Перезапускаємо браузер або перезавантажуємо комп’ютер.

Як бачимо – існує відразу кілька можливих причин, чому, відео програється. Серед них майже всі наважуються за 5-10 хвилин і не потребують будь-яких екстраординарних знань в сфері комп’ютерної техніки. Якщо ж нічого з перерахованого вище не допомогло, спробуйте виправити помилку відтворення відео на Ютуб нижче:
Ремонт: помилка «HBO GO не може відтворити відео»
РЕКОМЕНДУЄТЬСЯ: Натисніть тут, щоб виправити помилки Windows та оптимізувати продуктивність системи
Зараз багато людей використовують HBO GO для безкоштовного перегляду своїх фільмів. Ви можете використовувати HBO Go лише у тому випадку, якщо HBO є частиною вашого кабельного пакету через телевізійного постачальника-учасника. Це безкоштовна послуга потокового передавання, доступна на різних пристроях для людей, які підписалися на HBO. Він надає за запитом доступ до більшості ресурсів бібліотеки HBO, включаючи популярні серії, фільми, спеціальні матеріали та оригінальний вміст. Живого телебачення немає, але новий вміст, як правило, доступний протягом декількох хвилин після прямої трансляції.
Проблеми з HBO Go дуже поширені і часто виникають у найгірший можливий час. Виправлення проблем HBO Go може бути складнішим, ніж виправлення HBO Now, оскільки ця проблема може виникнути з HBO Go, вашою кабельною або супутниковою компанією або з підключенням до Інтернету.
Іноді сервери HBO перевантажуються і Аварія потокового відео, а іноді у них просто є проблеми. Можливо, з’являться повідомлення про помилки, сервіс може стати повністю порожнім, ви можете побачити чорний екран або екран може бути призупинено, коли нічого не відбувається і не буде досягнуто прогресу.
Якщо у вас виникає проблема HBO Go, ось декілька методів, які ви можете вирішити, якщо HBO GO не може відтворити відео:
Увімкнути Flash
- У верхньому правому куті браузера Chrome виберіть Більше (відображається як точки 3), а потім Налаштування.
- У полі вводу «Параметри пошуку» введіть Flash та натисніть Enter.
- Клацніть Налаштування вмісту.
- Клацніть на Flash.
- Виберіть опцію Дозволити веб-сайтам запускати Flash.
- Відкрийте HBOGO.com у новому вікні браузера і спробуйте відтворити відео.
Виправити оновлення лютого 2020 року:
Рекомендуємо скористатися цим новим інструментом. Це виправляє широкий діапазон комп’ютерних помилок, а також захищає від таких речей, як втрата файлів, зловмисне програмне забезпечення, апаратні збої та оптимізує ваш комп’ютер для максимальної продуктивності. Він виправляв наш комп’ютер швидше, ніж робити це вручну:
(необов’язкова пропозиція для Advanced System Repair Pro -> веб-сайт | Ліцензійну угоду | Політика конфіденційності | видалення)
Перезапустіть HBO GO
- Перезапустіть програму HBO GO.
- Перезавантажте смарт-телевізор.
- Оновіть програмне забезпечення для смарт-телевізора.
- Видаліть програму HBO GO.
- Перевстановіть додаток HBO GO.
Перевірте свої пристрої
- Якщо у вас проблеми з домашнім потоковим потоком, вам слід перезапустити телевізор, телеприставку, ігрову консоль чи слухавку, щоб побачити, чи вирішує це проблема.
- Вимкніть домашній маршрутизатор приблизно на 60 секунд, а потім перезапустіть його, щоб побачити, чи не відновлює потік завантаження.
- Ви можете вимкнути модем на 30 секунд, а потім перезапустити його.
Очистіть кеш / файли cookie
- Клацніть на кнопку «Меню» у верхньому правому куті браузера.
- Виберіть «Налаштування» зі спадного списку.
- Прокрутіть униз і натисніть кнопку Додатково.
- Наприкінці розділу «Конфіденційність та безпека» натисніть на опцію «Видалити дані навігації».
- Виберіть «Усі години» у часовому інтервалі.
- Переконайтесь, що параметри «Файли cookie та інші дані сторінки» та «Зображення та кешовані файли» включені.
- Тепер натисніть на опцію «Видалити дані».
- Це видалить усі файли cookie та збереже кеш, відкриє сторінку та перевірить, чи проблема не зникає.
Перевірте підключення до Інтернету
Кожен раз, коли у вас є проблеми із потоком HBO GO, перший фактор, ймовірно, поганий або відсутність підключення до Інтернету. Ця послуга вимагає розумної кількості пропускної здатності.
Рекомендована швидкість завантаження для HBO Go становить 3mbps. Обов’язково протестуйте швидкість свого Інтернету, щоб переконатися, що він відповідає рекомендованим стандартам.
https://github.com/igrigorik/videospeed/issues/199
РЕКОМЕНДУЄТЬСЯ: Натисніть тут, щоб виправити помилки Windows і оптимізувати продуктивність системи
CCNA, веб-розробник, засіб виправлення неполадок ПК
Я комп’ютерний ентузіаст і практикуючий ІТ-фахівець. У мене багаторічний досвід роботи у комп’ютерному програмуванні, усуненні несправностей апаратного забезпечення та ремонту. Я спеціалізуюся на веб-розробці та проектуванні баз даних. У мене також є сертифікація CCNA для проектування мережі та усунення несправностей.
Установлення параметрів «Відтворення» для відео у презентації
Щоб керувати відтворенням відео, скористайтеся параметрами на вкладці відтворити на стрічці PowerPoint. Ця вкладка відображається на стрічці під час вибору відео на слайді.

(Ці варіанти відео доступні після того, як ви вбудовуєте або пов’язуєте відео з комп’ютера.)
Відтворення відео в послідовності клацання, автоматично або під час клацання
Увага!: Установіть цей параметр перед додаванням анімацій або тригерів до відео. Якщо змінити цей параметр, будь-яку анімацію, пов’язану з відео, буде видалено.
-
У звичайному поданні виберіть рамку відео на слайді.

Зображення: визначення способу запуску відео під час презентації
-
У розділі Знаряддя для відеозаписівна вкладці відтворити у групі Параметри відео в списку початок виберіть потрібний параметр.

Параметр
Під час відтворення відео під час показу слайдів
Автоматично
Відеозапис автоматично відтворюється під час відображення слайда.
Після клацання або клацання
Відео відтворюється лише під час клацання у відеорамці.
За послідовністю натискань
Відео відтворюється в послідовності з іншими діями, запрограмованих на слайді (наприклад, анімаційних ефектів). Цей параметр не вимагає буквального клацання. Ви можете ініціювати відео, щоб почати використовувати КЛИКЕР або будь-який інший механізм, що активує наступну дію на слайді (наприклад, клавішу зі стрілкою вправо).
(Цей параметр доступний у PowerPoint для Office 365 іPowerPoint 2019. Вона також доступна в PowerPoint 2016 версії 1709 або пізнішу версію.)
Підказка. Щоб призупинити відео під час відтворення, клацніть його. Щоб продовжити відтворення відео, клацніть його ще раз.
Відтворення відео в повноекранному режимі
Під час показу презентації відео можна відтворювати на весь слайд (екран). Залежно від роздільної здатності вихідного відеофайлу, відео може спотворитися під час збільшення. Завжди переглядайте відео перед включенням його до презентації, щоб у випадку спотворення або розмивання скасувати відтворення в повноекранному режимі.
Якщо вибрано автоматичне відтворення відео в повноекранному режимі, можна перетягнути відеокадр зі слайда до сірої області, щоб він не відображався на слайді або швидко блимнув перед розгортанням відео на повний екран.
-
У звичайному поданні виберіть на слайді рамку відео, яке потрібно відтворити в повноекранному режимі.
-
У розділі Знаряддя для відеозаписів на вкладці Відтворити у групі Параметри відео встановіть прапорець Відтворювати на весь екран.
Змінення розміру відео
Якщо ви не хочете відтворювати фільм на весь екран, його можна змінити за розміром.
-
У звичайному поданні виберіть відео, розмір якого потрібно змінити.
-
Виконайте одну з таких дій:
Щоб змінити форматування, виконайте наведені нижче дії.
-
Клацніть кутовий маркер змінення розміру, доки не відобразиться двобічна стрілка, а потім перетягніть вказівник миші, щоб змінити розмір рамки.

-
Щоб зберегти центр відео в тому самому місці, утримуйте натиснутою клавішу CTRL під час перетягування. За замовчуванням це підтримує пропорції (блокує пропорції) відео під час перетягування.
-
Зазвичай, більшість відео з роздільною здатністю 640 x 480 мають пропорції 4:3, які також мають пропорції за замовчуванням для PowerPoint 2010 презентацій. Пропорції за замовчуванням для презентацій у PowerPoint 2013 і новіших версіях – 16:9. Якщо пропорції презентації та відео відрізняються, відеозапис буде спотворено під час відтворення.
-
Щоб указати точні пропорції відео, виконайте наведені нижче дії.
-
У розділі Знаряддя для відеозаписівна вкладці Формат (PowerPoint 2013 або новіших версій) або на вкладці настройки (PowerPoint 2010 ) у групі розмір клацніть запускач діалогових вікон
 .
. -
Натисніть кнопку розмір, а потім у розділі масштабустановіть прапорець Зберегти пропорції .
-
У розділі розмір і повороту полях висота та ширина (масштаб у полях висота й ширина ) Укажіть потрібний відсоток, а також значення оригінального розміру, що відповідно до вихідних розмірів відео.
-
Підказка. Щоб заборонити пропускання відео під час відтворення, у розділі масштабустановіть прапорець оптимальний масштаб для показу слайдів .
Попередній перегляд відео
-
Виберіть рамку відео у звичайному поданні.
-
Натисніть кнопку Відтворити.
Кнопка Відтворити також є на вкладці Знаряддя для відеозаписів на вкладках Формат і Відтворити у групі Попередній перегляд.
Установлення розміру відео
Підказка. Ви також можете встановити гучність, використовуючи повзунок гучність на панелі керування відтворенням.
Приховання відео під час відтворення
Під час показу презентації можна приховати відео, доки ви не будете готові її відтворити. Однак, щоб ініціювати відтворення відео або під час показу слайдів, ви маєте створити автоматичну або спровокований анімаційний фільм. Щоб отримати докладні відомості про створення автоматичних або ініційовано анімацій, перегляньте статтю Анімація тексту або об’єктів.
Безперервне відтворення відео
Щоб відтворювати відео повторно або безперервно під час презентації, можна скористатися функцією циклічного відтворення.
Перемотування відео назад після відтворення
Щоб перемотати відео після відтворення під час презентації, виконайте наведені нижче дії.
Відображення елементів керування мультимедіа
Щоб відобразити елементи керування мультимедіа під час презентації, виконайте наведені нижче дії.
Щоб керувати відтворенням відео, скористайтеся параметрами на вкладці відтворити на стрічці PowerPoint. Ця вкладка відображається на стрічці під час вибору відео на слайді.

(Ці варіанти відео доступні після того, як ви вбудовуєте або пов’язуєте відео з комп’ютера.)
Автоматичне відтворення відео або відтворення після клацання
Підказка. Установіть цей параметр перед додаванням анімацій або тригерів до відео. Змінення цього параметра видаляє будь-які анімаційні ефекти, пов’язані з відео.
-
У звичайному поданні виберіть рамку відео на слайді.

Зображення: визначення способу запуску відео під час презентації
-
У розділі Знаряддя для відеозаписів на вкладці Відтворити у групі Параметри відео у списку Початок виконайте одну з таких дій:
-
-
Щоб відтворювати відео, коли слайд, що міститиме відео, відображається в поданні показу слайдів , виберіть параметр автоматично.
-
Щоб керувати, коли потрібно почати відео, клацнувши мишею, натисніть кнопку«вибрати». (Потім, коли Ви представляєте в поданні показу слайдів , ви просто клацніть відеокадр, коли будете готові відтворити відео.)
Підказка. Ви можете призупинити відео під час відтворення, клацнувши його. Щоб продовжити відтворення відео, клацніть його ще раз.
-
Відтворення відео в повноекранному режимі
Під час показу презентації відео можна відтворювати на весь слайд (екран). Залежно від роздільної здатності вихідного відеофайлу, відео може спотворитися під час збільшення. Завжди переглядайте відео перед включенням його до презентації, щоб у випадку спотворення або розмивання скасувати відтворення в повноекранному режимі.
Якщо вибрано автоматичне відтворення відео в повноекранному режимі, можна перетягнути відеокадр зі слайда до сірої області, щоб він не відображався на слайді або швидко блимнув перед розгортанням відео на повний екран.
-
У звичайному поданні виберіть на слайді рамку відео, яке потрібно відтворити в повноекранному режимі.
-
У розділі Знаряддя для відеозаписів на вкладці Відтворити у групі Параметри відео встановіть прапорець Відтворювати на весь екран.
Змінення розміру відео
Якщо ви не хочете відтворювати фільм на весь екран, його можна змінити за розміром.
-
У звичайному поданні виберіть відео, розмір якого потрібно змінити.
-
Виконайте одну з таких дій:
Щоб змінити форматування, виконайте наведені нижче дії.
-
Клацніть кутовий маркер змінення розміру, доки не відобразиться двобічна стрілка, а потім перетягніть вказівник миші, щоб змінити розмір рамки.

-
Щоб зберегти центр відео в тому самому місці, утримуйте натиснутою клавішу CTRL під час перетягування. За замовчуванням це підтримує пропорції (блокує пропорції) відео під час перетягування.
-
Зазвичай, більшість відео з роздільною здатністю 640 x 480 мають пропорції 4:3, які також мають пропорції за замовчуванням для PowerPoint 2010 презентацій. Пропорції за замовчуванням для презентацій у PowerPoint 2013 і новіших версіях – 16:9. Якщо пропорції презентації та відео відрізняються, відеозапис буде спотворено під час відтворення.
-
Щоб указати точні пропорції відео, виконайте наведені нижче дії.
-
У розділі Знаряддя для відеозаписівна вкладці Формат (PowerPoint 2013 або новіших версій) або на вкладці настройки (PowerPoint 2010 ) у групі розмір клацніть запускач діалогових вікон
 .
. -
Натисніть кнопку розмір, а потім у розділі масштабустановіть прапорець Зберегти пропорції .
-
У розділі розмір і повороту полях висота та ширина (масштаб у полях висота й ширина ) Укажіть потрібний відсоток, а також значення оригінального розміру, що відповідно до вихідних розмірів відео.
-
Підказка. Щоб заборонити пропускання відео під час відтворення, у розділі масштабустановіть прапорець оптимальний масштаб для показу слайдів .
Попередній перегляд відео
-
Виберіть рамку відео у звичайному поданні.
-
Натисніть кнопку Відтворити.
Кнопка Відтворити також є на вкладці Знаряддя для відеозаписів на вкладках Формат і Відтворити у групі Попередній перегляд.
Установлення розміру відео
Підказка. Ви також можете встановити гучність, використовуючи повзунок гучність на панелі керування відтворенням.
Приховання відео під час відтворення
Під час показу презентації можна приховати відео, доки ви не будете готові її відтворити. Однак, щоб ініціювати відтворення відео або під час показу слайдів, ви маєте створити автоматичну або спровокований анімаційний фільм. Щоб отримати докладні відомості про створення автоматичних або ініційовано анімацій, перегляньте статтю Анімація тексту або об’єктів.
Безперервне відтворення відео
Щоб відтворювати відео повторно або безперервно під час презентації, можна скористатися функцією циклічного відтворення.
Перемотування відео назад після відтворення
Щоб перемотати відео після відтворення під час презентації, виконайте наведені нижче дії.
Відображення елементів керування мультимедіа
Щоб відобразити елементи керування мультимедіа під час презентації, виконайте наведені нижче дії.
Змінення розміру фільму
Якщо ви не хочете відтворювати фільм на весь екран, його можна змінити за розміром.
-
У звичайному поданні клацніть фільм, розмір якого потрібно змінити.
-
У розділі Знаряддя для фільмівна вкладці » настройки » у групі розмір клацніть запускач діалогових вікон
 .
.
-
Щоб зберегти пропорції фільму, перейдіть на вкладку розмір , а потім у розділі масштабустановіть прапорець Зберегти пропорції .
-
Виконайте одну з таких дій:
-
У розділі розмір і повороту полях висота та ширина вкажіть розмір.
-
У розділі масштабу полях висота та ширина вкажіть потрібний відсоток розміру відносно оригінального розміру фільму.
-
Поради
-
Щоб заборонити пропускання фільмів під час відтворення, установіть прапорець кращий масштаб для показу слайдів .
-
Ви також можете змінити розмір фільму перетягуванням її меж. Щоб зберегти центр фільму в тому самому місці, утримуйте натиснутою клавішу CTRL під час перетягування. За замовчуванням Office PowerPoint 2007 зберігає пропорції (блокує пропорції) фільму під час перетягування. Зазвичай більшість фільмів з роздільною здатністю 640 x 480 мають пропорції 4:3, які також мають пропорції для більшості презентацій PowerPoint. Якщо пропорції презентації та фільму відрізняються, фільм виглядатиме спотвореним під час відтворення.
Приховання рамки фільму
Ви можете зробити рамку для фільму невидимою, щоб вона не з’являлося під час презентації, і щоб вона зникла з слайда після презентації. Якщо ви встановили цей параметр і параметр » Відтворити на весь екран «, фільм не відображатиметься на слайді на всіх (хоча на слайді не буде відтворення на весь екран). Щоб уникнути короткого спалаху, перетягніть рамку фільму з слайда.
Важливі Якщо ви вирішите перетягнути рамки фільму за межі слайда або приховати їх, потрібно налаштувати автоматичне відтворення фільму або відтворення за допомогою інших типів елементів керування, наприклад тригерів. Тригер – це щось на слайді, як-от зображення, фігура, кнопка, абзац тексту або текстове поле, що ініціює дію під час клацання.
-
У звичайному режимі клацніть рамку фільму на слайді.
-
У розділі Знаряддя для фільмівна вкладці » настройки » в групі » настройки фільму » встановіть прапорець приховувати під час показу .

Незважаючи на те, що графічний кадр завжди видимий у звичайному режимі, можна перетягнути рамку фільму з слайда, щоб приховати його.
Затримка початку фільму
Ви можете налаштувати параметри, коли відтворюватиметься файл фільму. Наприклад, можливо, ви захочете почати п’ять секунд у фільмі, а не на початку фільму.
-
У звичайному режимі клацніть рамку фільму на слайді.
-
На вкладці Анімація в групі Анімація натисніть кнопку Настроювання анімації.

-
У настроюваномуобласть завдань анімації клацніть стрілку праворуч від вибраного фільму, а потім виберіть пункт варіанти ефектів.
Піктограма фільму, яка схожа на символ на кнопці відтворення на ВІДЕОМАГНІТОФОНІ або DVD-програвачі, відображається над рядком тригера.

-
Перейдіть на вкладку ефект , а потім у розділі почати відтвореннянатисніть кнопку час від часу, а потім введіть загальну кількість секунд для затримки.
Перемотати фільм після відтворення
Якщо фільм настроєно на перемотування, він автоматично повертається до першого кадру та зупиняється після відтворення.
-
У звичайному режимі клацніть рамку фільму на слайді.
-
У розділі Знаряддя для фільмівна вкладці » настройки » в групі » настройки фільму » встановіть прапорець Перемотати фільм після відтворення .



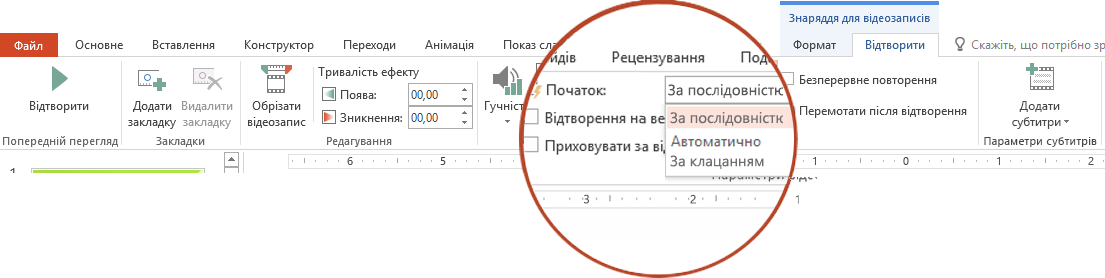
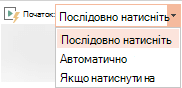
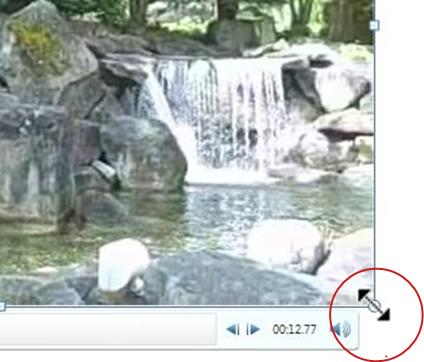
 .
.