Настройки аккаунта пользователя — Рекламная сеть. Справка
Изменить настройки вашего аккаунта можно на вкладке Настройки в меню слева.
- Смена пароля
- Изменение контактов
- Изменение реквизитов
- Изменение валюты порогов CPM
- Подписка на рассылку
- Глобальные блокировки
- Блокировка аккаунта
Ваш пароль, который вы используете для доступа к Рекламной сети, является одновременно паролем от всех сервисов Яндекса, поэтому изменить или восстановить его можно только через настройки аккаунта:
Справка Яндекс ID: Что делать, если вы забыли логин?
Справка Яндекс ID: Что делать, если вы забыли пароль?
Если вы хотите изменить пароль, в Яндекс ID перейдите на страницу Управление аккаунтом и в блоке Пароли и авторизация нажмите Сменить пароль.
На вкладке Общие выводится контактная информация. Для изменения контактной информации отредактируйте соответствующие поля и нажмите кнопку Сохранить.
Чтобы изменить реквизиты, перейдите на вкладку Реквизиты, измените данные и нажмите кнопку Сохранить.
По умолчанию пороги CPM указываются в рублях без НДС. Для RTB-блоков на сайтах и в приложениях можно поменять валюту порогов в настройках аккаунта:
Перейдите на вкладку Настройки → Общие.
В поле Валюта CPM выберите нужную валюту: доллары США или евро. Эта валюта будет использоваться для всех порогов CPM в RTB-блоках на сайтах и в приложениях. В других продуктах порог CPM останется в рублях.
Укажите курс, по которому нужно конвертировать текущие значения порогов CPM. Обратите внимание, что конвертация происходит только один раз при смене валюты и отменить ее нельзя.
Подтвердите конвертацию по указанному курсу и нажмите Продолжить.
Нажмите Сохранить, чтобы новые настройки вступили в силу и началась конвертация уже заданных порогов.
Внимание. Системе нужно несколько минут для конвертации — в зависимости от количества блоков с порогами CPM на площадках.
 В это время редактирование RTB-блоков будет недоступно.
В это время редактирование RTB-блоков будет недоступно.
- Как проходит RTB-аукцион
- RTB-аукцион по-прежнему будет проходить в рублях. Во время аукциона пороги CPM в долларах и евро пересчитываются в рубли по курсу ЦБ РФ на текущую дату.
- Как посмотреть статистику в долларах или евро
- По умолчанию все финансовые показатели отображаются в рублях (независимо от выбранной валюты порогов CPM). Чтобы посмотреть статистику в долларах или евро, при создании отчета измените валюту в верхней части экрана. Подробнее см. в разделе Выбор валюты отчета.
На вкладке Общие можно подписаться или отказаться от подписки на рассылки.
Информационная рассылка Рекламной сети позволит вам своевременно узнавать о наших новостях, а также получать полезные советы и рекомендации.
Подписавшись на мониторинг статистики, вы сможете ежедневно получать данные статистики по размещаемым продуктам за предыдущий календарный день в сравнении с данными за тот же день предыдущей недели.
Рассылка будет отправляться на адреса, указанные в поле Электронная почта.
Заблокировать показ нежелательной рекламы можно на вкладке Блокировки. Установленные ограничения будут распространяться на объявления Яндекс Директа в блоках Директа и RTB на всех площадках и во всех мобильных приложениях пользователя.
Показ объявлений можно запретить:
Укажите домены или Bundle ID через запятую и нажмите справа кнопку . Все изменения настроек вступают в силу автоматически в течение 2 часов после сохранения.Чтобы отменить блокировку, найдите ее в списке Домены и Bundle ID и удалите с помощью элемента (появляется при наведении).
Примечание. Помните, что отключение показов объявлений, ведущих на определенные домены, может привести к сокращению количества показываемых объявлений и, как следствие, к снижению доходов от размещения рекламы.
Кроме того, вы можете отключить показ нежелательной рекламы на площадке (или в мобильном приложении), изменив настройки площадки (приложения), а также ограничить показ медийной рекламы в любых блоках RTB.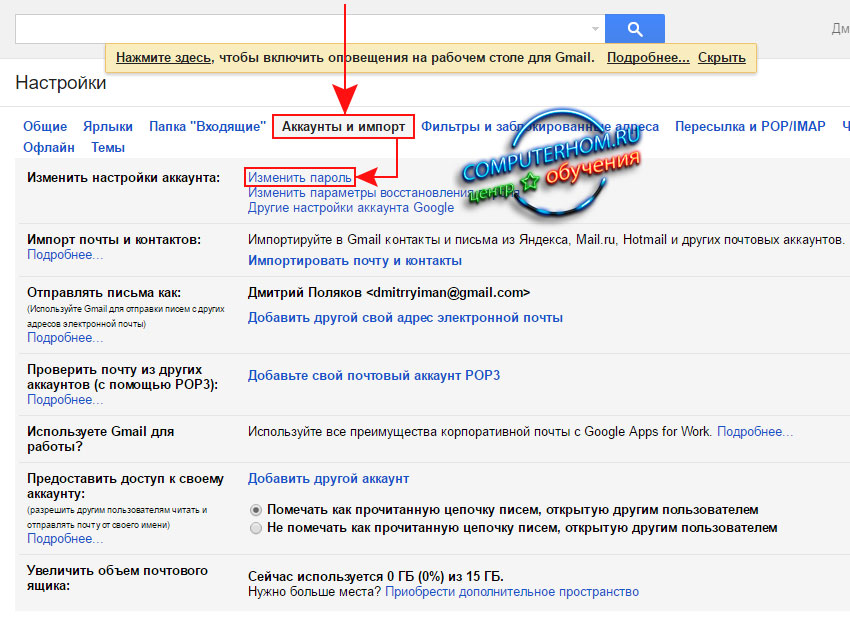 Все установленные вами ограничения будут учтены.
Все установленные вами ограничения будут учтены.
В случае если будет обнаружено, что безопасность размещаемых рекламных материалов находится под угрозой, Яндекс имеет право остановить участие площадки в Рекламной сети Яндекса и заблокировать партнерский аккаунт — в целях защиты интересов рекламодателей, а также в целях защиты автоматических алгоритмов определения недействительных кликов и показов.
Блокировка аккаунта происходит только после тщательного анализа, если по его результатам мы выявили небезопасность размещения рекламных материалов наших рекламодателей на сайтах, зарегистрированных на вашем аккаунте. Восстановить заблокированный аккаунт невозможно.
Компания Яндекс очень серьезно относится к безопасности размещаемой рекламы, поэтому мы не раскрываем подробности блокировки партнерских аккаунтов и не даем комментарии по степени тяжести нарушения или способов устранения проблемы.s
Написать письмо
Написать в чат
Как поменять пароль? | pCloud
- Общее (83)
Общий центр помощи (83)
1. Что такое мгновенная синхронизация?
Что такое мгновенная синхронизация?
2. Могу ли я зарегистрировать аккаунт pCloud с моего мобильного устройства?
3. Сколько стоит pCloud?
4. Могу я предоставить доступ к файлам или папкам?
5. Могу ли я иметь более одного аккаунта pCloud на одном устройстве?
6. Какой объем данных я могу хранить на моем телефоне, планшете или компьютере?
7. Нужен ли мне аккаунт pCloud для того, чтобы присоединиться к общей папке?
8. Почему я должен подтвердить мой e-mail?
9. Что такое pCloud?
10. Как установить pCloud на мой компьютер?
11. Что если я удалю pCloud с моего компьютера?
12. Что такое версии файла?
13. Что произойдет, в случае, если я перестану платить за свой pCloud или мои файлы превысят доступное хранилище?
14. Где я могу просмотреть пространство, которое я использовал в своём аккаунте?
15. Могу ли я использовать мои файлы оффлайн?
16. Как получить больше бесплатного пространства?
17. Как получить Премиум план?
18. Как pCloud приложения доступны?
Как pCloud приложения доступны?
19. Как установить pCloud на мой мобильный?
20. Что такое pCloud Crypto?
21. Как поменять пароль?
Через my.pCloud:
- Нажмите на аватарку Аккаунта и войдите в Настройки > Аккаунт
- В разделе «Поменять пароль», введите свой текущий и новый пароль
- Нажмите «Поменять пароль»
Через pCloud для Android/iOS:
- Откройте приложение и войдите в Настройки
- В разделе Аккаунта, нажмите «Поменять пароль»
- Введите свой текущий и новый пароль и подтвердите нажав на «Поменять пароль»
Через pCloud Drive:
- Нажмите двойным кликом на pCloud Drive, чтобы открыть настройки предпочтений
- Нажмите на вкладку Аккаунта и нажмите «Поменять пароль»
- Введите свой текущий и новый пароль и подтвердите нажав на «Сохранить»
Был ли этот ответ Вам полезен? Да Нет
22. Как отменить мою подписку?
23. Как долго мой аккаунт может оставаться активным, если я не выполняю никаких операций?
24. Могу ли я не устанавливать ни одно из приложений pCloud и продолжить использовать услугу?
Могу ли я не устанавливать ни одно из приложений pCloud и продолжить использовать услугу?
25. Как создать pCloud аккаунт?
26. Я забыл свой пароль. Как можно его сбросить?
27. Как я могу подтвердить свой адрес электронной почты?
28. Сколько раз в день я могу поделиться папкой?
29. Что произойдёт, если я повышу свою подписку до окончания моего периода платежа?
30. Что произойдет, если я понижу свою подписку до того как истечет платежный период?
31. Могу ли я защитить свои ссылки при помощи пароля?
32. Что такое трафик ссылок с общим доступом?
33. Сколько трафика на ссылки с общим доступом в себя включает каждый план pCloud?
34. Как можно добавить больше трафика для ссылок с общим доступом к моему плану?
35. Почему я не могу подписаться на Персонализированный План?
36. Почему моя ссылка с общим доступом была отключена?
37. Я отменил свой Премиум аккаунт, но я не получил возврат средств. В чём причина?
38. Могу ли я просматривать RAW файлы в pCloud?
39. Как я могу просмотреть сколько свободного места в моём аккаунте?
Как я могу просмотреть сколько свободного места в моём аккаунте?
40. Что произойдет с моим аккаунтом, если я не буду использовать его долго время?
41. Как я могу защитить при помощи пароля свои ссылки с общим доступом?
42. Могу ли я добавить дату истечения срока действия на ссылки, которые я создаю в pCloud?
43. Как я могу добавить дату истечения срока действия на ссылки, которые я создаю в pCloud?
44. Мой платеж PayPal не проходит. В чём причина?
45. Могу ли я зайти в pCloud со своим профилем Facebook/Google/Apple, даже если я зарегистрировался по своему адресу электронной почты?
46. Могу ли я получить доступ к pCloud аккаунту через адрес электронной почты, даже если я зарегистрирован через Facebook/Google/Apple профиль?
47. Что такое pCloud Rewind?
48. До какого периода я могу использовать pCloud Rewind для своего аккаунта?
49. Какие файлы я могу восстановить при помощи Rewind?
50. Как я могу вернуть файлы назад в своей учётной записи?
51. Что делает расширение для браузера pCloud Save?
Что делает расширение для браузера pCloud Save?
52. Где я могу скачать расширение pCloud Save?
53. Какие файлы я могу сохранять при помощи расширения pCloud Save?
54. Как я могу сохранить файлы при помощи расширения для браузера pCloud Save?
55. Расширение pCloud Save изменяет цвета. Что это обозначает?
56. Что такое Общая Папка?
57. Что такое pCloud Lifetime?
58. Насколько мои файлы защищены, если я не подписан на pCloud Crypto?
59. Что такое Расширенная История Файлов?
60. Как я могу получить счет/чек за свой платеж в pCloud?
61. Что такое двухфакторная аутентификация?
62. Как настроить двухфакторную аутентификацию?
63. Руководство по устранению неполадок для двухфакторной аутентификации
64. Где я могу найти коды восстановления?
65. Как я могу изменить свой номер телефона для двухфакторной аутентификации?
66. Что такое Брендированные ссылки?
67. Как активировать Брендирование для своих Ссылок с общим доступом?
68.
69. Как отключить Брендирование?
70. Поддерживается ли FTP?
71. Где я могу просмотреть кто скачал мои файлы?
72. Существует ли ограничение в количестве устройств, которые я могу привязать к своему аккаунту pCloud?
73. Что такое справедливая доля и доступно ли это в бесплатной версии?
74. Как можно поменять адрес моей электронной почты в моём pCloud аккаунте?
75. Как искать содержимое моих файлов в pCloud?
76. Какие регионы данных доступны для хранения моих данных?
77. Могу ли я хранить свои данные в более, чем одном регионе данных?
78. Могу ли я работать с файлами, хранящиеся в регионе данных, который отличается от моего?
79. Где я могу увидеть больше информации о своём регионе данных?
80. Могу ли я изменить регион данных своего аккаунта?
81. Какой тип данных будет храниться в области данных, которую я выберу для pCloud?
82. Какие ограничения применяются, когда я делюсь папками с другими пользователями pCloud?
Какие ограничения применяются, когда я делюсь папками с другими пользователями pCloud?
83. Могу ли я добавить больше места для хранения в свой Lifetime аккаунт?
Войти в аккаунт pCloud
Логин
Регистрация
Ваш e-mail
Ваш пароль
Запомнить меня
Забыли пароль?
Логин
Создать новый аккаунт
Логин
Регистрация
Начать
Имейте доступ к своим файлам где бы Вы не находились
Чтобы использовать весь потенциал pCloud, скачайте pCloud Drive
Скачать
илиСкачать для M1 Mac
Скачать
Скачать
Скачать
или Скачать
Сброс пароля
Ваш e-mail
Проверьте ваш e-mail для получения дальнейших инструкций.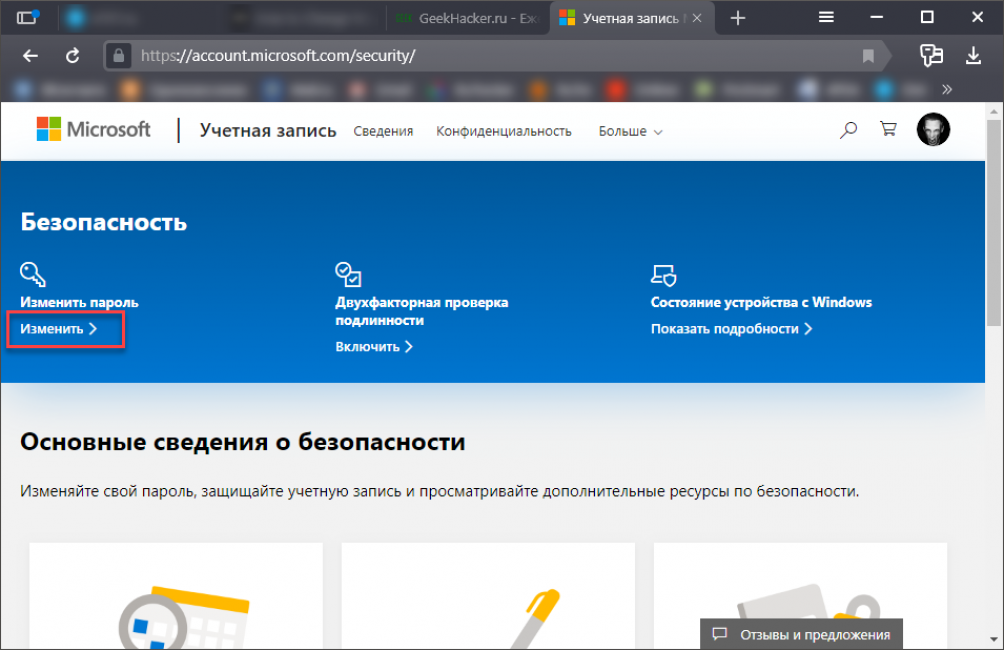
Сброс
You have been unsubscribed from pCloud newsletter.
Закрыть
pCloud Video
Уведомления
Вы никогда не пропустите промо-акции или обновления от нас! Для этого подпишитесь, чтобы получать их первым!
Подписаться
Как изменить имя пользователя или пароль
Обновлено: 05.12.2021 автором Computer Hope
Ниже приведены шаги по изменению имени пользователя или пароля в основных операционных системах, онлайн-сервисах и других местах.
Примечание
Если вы не являетесь администратором или корнем системы, вам необходимо знать пароль учетной записи, прежде чем его можно будет изменить.
- Windows 11
- Windows 10
- Windows 8
- Windows Vista и 7
- Windows XP
- Windows 2000
- Windows 95, 98 и ME
- Пароль Windows через командную строку.

- Apple macOS
- Apple iPad и iPhone.
- Linux и Unix и большинство вариантов.
- Пароли BIOS
- Имя пользователя и пароль для Интернета.
- Пароль учетной записи на онлайн-форуме.
Изменение имени пользователя и пароля в Windows 11
Изменить пароль
- Нажмите Ключ Windows , введите « параметры входа », а затем нажмите Введите .
- На странице Параметры входа выберите параметр Пароль , а затем нажмите кнопку Изменить .
- Подтвердите свою учетную запись, введя свой PIN-код Microsoft.
- Введите текущий пароль учетной записи.
- Чтобы подтвердить свою личность, выберите способ получения кода от Microsoft. В зависимости от профиля вашей учетной записи у вас может быть несколько вариантов.
- Введите код подтверждения, полученный методом, выбранным на предыдущем шаге, и нажмите кнопку Подтвердить .

- Введите текущий пароль ( A ), введите новый пароль ( B ) и нажмите кнопку Next ( C ).
- Нажмите кнопку Finish для завершения смены пароля.
Изменить имя пользователя
Примечание
Вы можете изменить только имен локальных учетных записей , но не имена учетных записей Microsoft или администратора.
- Нажмите клавишу Windows , введите « панель управления », а затем нажмите Введите .
- Выберите Учетные записи пользователей .
- Нажмите Учетные записи пользователей еще раз.
- В середине окна нажмите Управление другой учетной записью .
- Выберите учетную запись, имя которой вы хотите изменить.
- Выберите Изменить имя учетной записи .

- Выберите новое имя учетной записи ( A ), а затем нажмите кнопку Изменить имя ( B ).
Изменение имени пользователя и пароля в Windows 10
Изменить пароль
- Нажмите клавишу Windows , введите « параметры входа «, а затем нажмите Введите .
- В разделе Пароль нажмите кнопку Изменить .
- Подтвердите свою учетную запись, введя свой PIN-код Microsoft.
- Введите текущий пароль ( A ), введите новый пароль ( B ), подтвердите новый пароль ( C ) и нажмите кнопку Next ( D ).
Изменить имя пользователя
Примечание
Вы можете изменить только имен локальных учетных записей , но не имена учетных записей Microsoft или администратора.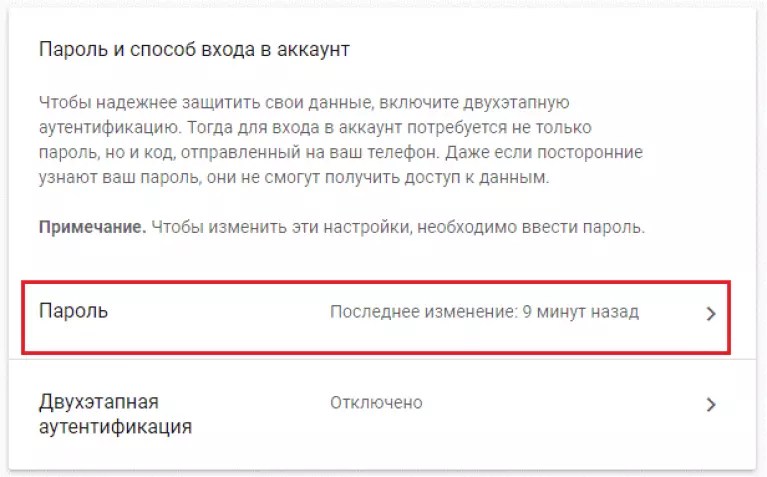
- Нажмите клавишу Windows , введите « панель управления », а затем нажмите Введите .
- Выберите Учетные записи пользователей .
- Нажмите Учетные записи пользователей еще раз.
- Рядом с серединой окна нажмите Управление другой учетной записью .
- Выберите учетную запись, имя которой вы хотите изменить.
- Выберите Изменить имя учетной записи .
- Выберите новое имя учетной записи ( A ), а затем нажмите кнопку Изменить имя ( B ).
Изменение имени пользователя и пароля в Windows 8
Изменить пароль
- Откройте меню чудо-кнопок, нажав клавишу Windows плюс клавишу C и выбрав Настройки .
- В настройках выберите Изменить настройки ПК .

- В Настройки ПК выберите Пользователи .
- Выберите параметр Изменить пароль , чтобы изменить пароль для вашей локальной учетной записи Windows.
Изменить имя пользователя
- Откройте меню чудо-кнопок с рабочего стола Windows, нажав Клавиша Windows плюс клавиша C и выбор Настройки .
- В настройках выберите Панель управления .
- Выберите Учетные записи пользователей .
- В окне «Учетные записи пользователей» выберите Изменить имя учетной записи , чтобы изменить имя пользователя для локальной учетной записи Windows.
Изменение имени пользователя и пароля в Windows Vista и 7
Изменить пароль
- Откройте панель управления.
- Щелкните Добавить или удалить учетные записи пользователей .
- Щелкните учетную запись, которую хотите изменить.
- Нажмите Смените пароль .

Изменить имя пользователя
- Откройте панель управления.
- Щелкните Добавить или удалить учетные записи пользователей .
- Щелкните учетную запись, которую хотите изменить.
- Нажмите Измените имя учетной записи .
Изменение имени пользователя и пароля в Windows XP
Изменить пароль
- Откройте панель управления.
- Дважды щелкните значок Учетные записи пользователей .
- Выберите учетную запись, которую хотите изменить.
- Выберите опцию Изменить мое имя чтобы изменить ваше имя пользователя или Создать пароль или Изменить мой пароль чтобы изменить ваш пароль.
Примечание
Пользователи Windows XP Home могут изменить пароль администратора только в безопасном режиме.
Изменить имя пользователя
- Откройте панель управления.
- Дважды щелкните значок Учетные записи пользователей .

- Выберите учетную запись, которую хотите изменить.
- Щелкните Изменить мое имя .
- Введите новое имя, которое вы хотите использовать, и нажмите кнопку «Изменить имя».
Изменение имени пользователя и пароля в Windows 2000
Изменить пароль
Пользователи Microsoft Windows 2000 могут изменить свое имя пользователя, нажав Ctrl + Alt + Del в Windows, чтобы открыть окно безопасности Windows. В этом окне нажмите кнопку Изменить пароль .
Введите старый пароль и новый пароль, который хотите использовать.
Изменить имя пользователя
Чтобы изменить имя пользователя учетной записи в Windows XP, необходимо иметь учетную запись с правами администратора. Выполните следующие шаги, если вы вошли в систему как администратор или имеете учетную запись с правами администратора.
- Откройте панель управления.
- Дважды щелкните значок Пользователи и пароль .

- Убедитесь, что установлен флажок «Пользователи должны ввести имя пользователя и пароль для использования этого компьютера».
- Выделите учетную запись, для которой вы хотите изменить имя пользователя, и нажмите кнопку Свойства .
- В свойствах вы можете изменить имя пользователя.
Изменение имени пользователя и пароля в Windows 95, 98 и ME
Изменить пароль
Чтобы изменить свой пароль или настройки пароля в Windows 95, 98 или ME выполните следующие действия.
- Откройте панель управления.
- Дважды щелкните значок Пароли .
- В окне Свойства пароля нажмите кнопку Изменить пароль Windows .
Примечание
Пароль Windows также можно изменить с помощью значка Пользователи на панели управления.
Изменить имя пользователя
Вы можете изменить настройки пользователя в Windows 95/98 через Пользователи значок в панели управления.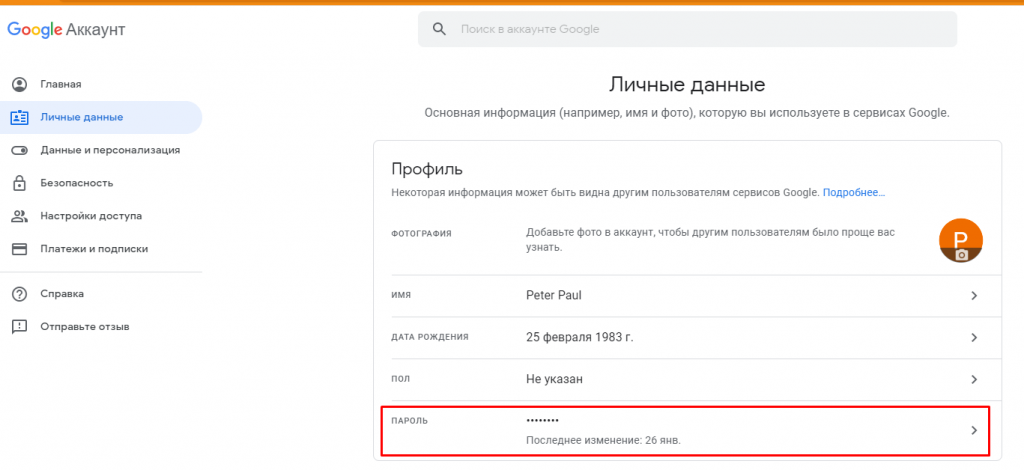 Однако это не позволяет вам изменить фактическое имя пользователя. Если вам нужно изменить имя пользователя, мы предлагаем вам создать копию существующего имени пользователя и использовать новое имя пользователя. Ниже приведены шаги, чтобы сделать это.
Однако это не позволяет вам изменить фактическое имя пользователя. Если вам нужно изменить имя пользователя, мы предлагаем вам создать копию существующего имени пользователя и использовать новое имя пользователя. Ниже приведены шаги, чтобы сделать это.
- Откройте панель управления.
- Дважды щелкните значок Пользователи .
- Выделите пользователя, копию которого хотите сделать, и нажмите кнопку Сделать копию .
- Следуйте указаниям мастера при создании новой учетной записи пользователя.
Изменение пароля Windows через командную строку
Вы можете изменить пароль учетной записи Windows через интерфейс командной строки Windows, выполнив следующие действия.
- Откройте командную строку с повышенными привилегиями.
- В командной строке введите следующую команду.
сетевой пользователь имя пользователя пароль
Введите имя учетной записи Windows для имя пользователя и введите новый пароль для пароль . Например, если учетная запись Windows — «JohnDoe» и вы хотите изменить пароль на «newpass1234», введите команду ниже.
Например, если учетная запись Windows — «JohnDoe» и вы хотите изменить пароль на «newpass1234», введите команду ниже.
сетевой пользователь JohnDoe newpass1234
Если вы не хотите, чтобы кто-либо видел новый пароль, используйте вместо него следующую команду, введя * (звездочку) вместо нового пароля .
сетевой пользователь имя пользователя *
Ввод звездочки вместо фактического пароля приводит к запросу на ввод нового пароля. Однако введенный вами пароль не отображается, поэтому другие люди его не увидят.
- Для получения дополнительной информации см. нашу страницу сетевых команд.
Изменение имени пользователя и пароля в Apple macOS
Изменить пароль в macOS 10.6 или более поздней версии
- Войдите в систему, используя учетную запись администратора.
- В меню Apple выберите Системные настройки .
- В меню Вид выберите Пользователи и группы .

- Возможно, вам придется нажать кнопку блокировки, если она кажется заблокированной. Введите пароль администратора.
- Выберите учетную запись пользователя, которую хотите изменить.
- Нажмите Сбросить пароль или Изменить пароль .
- В полях New Password и Verify введите новый пароль.
- После ввода нового пароля снова нажмите кнопку Сброс пароля или Изменить пароль .
Изменить пароль в macOS 10.3 на 10.5.8
- Войдите в систему, используя учетную запись администратора.
- В меню Apple выберите Системные настройки .
- В меню Вид выберите Аккаунты .
- Возможно, вам придется нажать кнопку блокировки, если она кажется заблокированной. Введите пароль администратора.
- Выберите учетную запись пользователя, которую хотите изменить.
- Нажмите Сбросить пароль или Изменить пароль .

- В полях New Password и Verify введите новый пароль.
- После ввода нового пароля снова нажмите кнопку Сброс пароля или Изменить пароль .
- Если появится диалоговое окно, нажмите OK .
Изменить пароль в macOS 10.2 на 10.2.8
- Войдите в систему, используя учетную запись администратора.
- В меню Apple выберите Системные настройки .
- В меню Вид выберите Аккаунты .
- Возможно, вам придется нажать кнопку блокировки, если она кажется заблокированной.
- Выберите учетную запись пользователя, которую хотите изменить.
- Выберите параметр Редактировать пользователя .
- В полях New Password и Verify введите новый пароль и нажмите OK .
- Если появится диалоговое окно, нажмите OK .
Изменение пароля в macOS 10.1.5 или более ранней версии
- Войдите в систему, используя учетную запись администратора.

- В меню Apple выберите Системные настройки .
- В меню Вид выберите Пользователи .
- Возможно, вам придется нажать кнопку блокировки, если она кажется заблокированной.
- Выберите учетную запись пользователя, которую хотите изменить.
- Выберите параметр Редактировать пользователя .
- В полях Новый пароль и Подтвердить введите новый пароль и нажмите Сохранить .
Изменение пароля Apple iPad и iPhone
- Изменить пароль
- Добавить пароль
- Удалить пароль
Изменить пароль
- На iPad или iPhone откройте приложение Настройки .
- На экране Настройки прокрутите вниз и нажмите Touch ID и пароль .
- Введите текущий пароль.
- На экране Touch ID и пароля коснитесь Изменить пароль .
- Введите свой текущий пароль еще раз, затем введите новый пароль.

- Введите новый пароль еще раз для подтверждения.
Добавить пароль
- На iPad или iPhone откройте приложение Настройки .
- На экране Настройки прокрутите вниз и нажмите Touch ID и пароль .
- На экране Touch ID и пароля коснитесь Включить пароль .
- Введите пароль для разблокировки устройства.
- Введите пароль еще раз для подтверждения.
- При появлении запроса введите свой пароль Apple ID.
Удалить пароль
- На iPad или iPhone откройте приложение Настройки .
- На экране Настройки прокрутите вниз и нажмите Touch ID и пароль .
- Введите текущий пароль.
- На экране Touch ID и пароля коснитесь Отключить пароль .
- На коде выключения ? Подсказка , нажмите Выключить .
- При появлении запроса введите свой пароль Apple ID.
Изменение имени пользователя и пароля в Linux и Unix и большинстве вариантов
Изменить пароль
Почти все операционные системы Linux и Unix, включая такие варианты, как Debian, Kali и Red Hat, могут получить доступ к команде passwd . Введите эту команду в ответ на запрос, чтобы изменить пароль. Вам необходимо знать текущий пароль, прежде чем вы сможете изменить пароль на новый пароль.
Введите эту команду в ответ на запрос, чтобы изменить пароль. Вам необходимо знать текущий пароль, прежде чем вы сможете изменить пароль на новый пароль.
Дополнительные сведения об этой команде см. на странице команды passwd.
Изменить имя пользователя
Чтобы изменить имя пользователя, вам необходимо иметь права root или суперпользователя.
Чтобы изменить имя пользователя учетной записи, используйте команду vipw . См. страницу команды vipw для получения дополнительной информации об этой команде.
Чтобы изменить настройки пользователя, используйте команду chfn . См. страницу команды chfn для получения дополнительной информации об этой команде.
Изменение паролей BIOS
Изменить пароль
Системный пароль появляется сразу после включения компьютера, а пароль БИОС меняется через настройку БИОС.
- Как войти и выйти из настройки BIOS или CMOS.
Изменить имя пользователя
В BIOS компьютера нет имени пользователя, только пароль.
Изменение имени пользователя и пароля в Интернете
Изменение вашего имени пользователя или пароля в Интернете зависит от вашего интернет-провайдера (интернет-провайдера) и его политики изменения имени пользователя и пароля. Часто большинство интернет-провайдеров позволяют вам изменить свой пароль, когда это необходимо. Однако они часто не позволяют изменить имя пользователя учетной записи.
Поскольку каждый поставщик интернет-услуг и веб-хост уникален, мы рекомендуем вам обратиться в компанию за дополнительной помощью по изменению имени пользователя или пароля.
Изменение пароля учетной записи онлайн-форума
Как и форумы Computer Hope, большинство форумов позволяют пользователям изменять свой пароль только через настройки профиля или учетной записи. Однако большинство компаний не разрешают вам менять имя пользователя. Обычно для этого необходимо создать новую учетную запись. Если вам нужна дополнительная помощь по изменению вашего имени пользователя или пароля на другом веб-сайте, мы рекомендуем вам связаться с компанией или веб-мастером, контролирующим этот веб-сайт.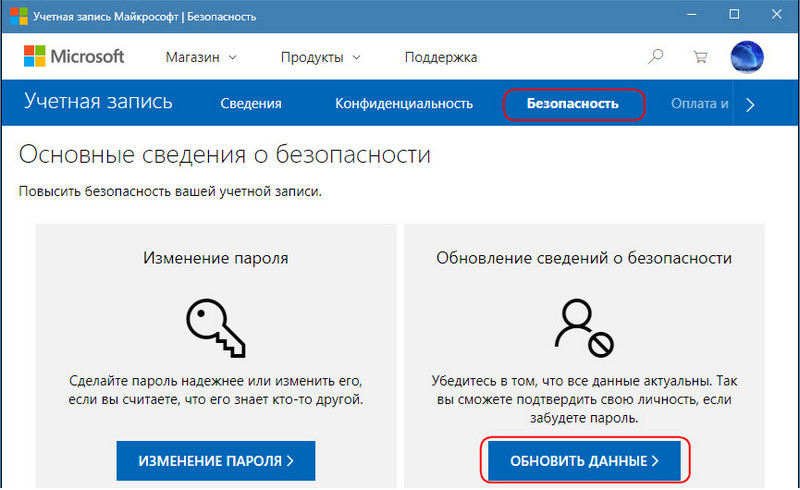
Если вы не можете получить доступ к учетной записи в Интернете, потому что не знаете имя пользователя или пароль, найдите ссылку на странице входа в учетную запись, чтобы восстановить забытое имя пользователя или пароль. Эта опция помогает определить ваше имя пользователя или пароль или помогает сбросить пароль вашей учетной записи.
Если вы знаете текущий пароль учетной записи в Интернете и хотите изменить его, войдите в свою учетную запись, откройте ее профиль или настройки и измените пароль. Например, если вы хотите изменить пароль для учетной записи электронной почты AOL, Gmail, Outlook или Yahoo, войдите в свою учетную запись электронной почты через интернет-браузер. Затем войдите в настройки своей учетной записи и найдите возможность просмотреть или изменить пароль.
- Как пользоваться форумами Computer Hope.
- Какое у меня имя пользователя Windows?
- Как сбросить утерянный или забытый пароль Windows.
- Как отключить запрос пароля Windows.

- Как изменить учетную запись пользователя на учетную запись администратора.
- Дополнительные сведения и соответствующие ссылки см. в определениях имени пользователя и пароля.
- Помощь и поддержка в области компьютерной безопасности.
Учетная запись: как изменить или сбросить пароль учетной записи
- Забыли пароль
- Требования к паролю
- Измените свой пароль
- Забыли имя пользователя или домен
- Нет доступа к административной электронной почте
- Новые учетные записи клиентов
- Часто задаваемые вопросы о пароле
Забыли пароль: как сбросить пароль
Важно: Прежде чем начать, убедитесь, что у вас есть доступ к основному/административному адресу электронной почты, связанному с вашей учетной записью. Этот процесс будет NOT работает, если ваш адрес электронной почты администратора неверен или у вас нет к нему доступа.
- Нажмите Войти на нашей домашней странице или перейдите по ссылке Вход в учетную запись.
- Нажмите Забыли пароль.
- Введите свой u sername или одно из ваших доменных имен и нажмите Отправить ссылку по электронной почте.
- Вы увидите ссылку подтверждения с просьбой проверить административный адрес электронной почты в файле.
Примечание: Ссылка сброса действительна в течение 60 минут.
- Через несколько минут вы получите электронное письмо с «Ваш запрос на сброс пароля» в строке темы. Это письмо будет содержать ссылку для сброса пароля.
Если вы не видите письмо в папке «Входящие» в течение нескольких минут, проверьте папку со спамом.
Сообщение электронной почты для сброса может выглядеть так: . - Нажмите на ссылку в письме. Затем вы увидите экран Reset Password .
- Пароли должны:
- Длина не менее шести символов.

- Содержит хотя бы одну заглавную букву
- Содержит хотя бы одну строчную букву
- Содержит не менее двух цифр
- Содержит хотя бы один специальный символ
- Длина не менее шести символов.
- Введите и подтвердите пароль, чтобы убедиться, что они совпадают.
- Просмотрите и подтвердите Политику конфиденциальности, установив соответствующий флажок.
- Нажмите кнопку Войти с новым паролем .
К началу страницы
Требования к паролю
| Надежный | Высокая безопасность |
|---|---|
| Всего символов 6 2 номера 1 специальный символ 1 заглавная буква 1 строчная буква | 8 Всего символов 2 номера 2 специальных символа 1 заглавная буква 1 строчная буква |
Дополнительные требования:
- При смене пароля учетной записи новый пароль должен соответствовать минимальным требованиям Strong или Very Secure .

- Максимально допустимое количество символов: 45.
- Должно отличаться от имени пользователя вашей учетной записи.
- При смене пароля учетной записи новый пароль не может совпадать с тремя последними паролями, используемыми для учетной записи.
- Ваш браузер должен разрешать использование файлов cookie на нашем веб-сайте (это уже включено по умолчанию).
Важно: Если проблема не устранена, обратитесь в нашу службу поддержки по телефону или в чате.
К началу страницы
Как изменить пароль учетной записи
- Нажмите «Войти» на нашей домашней странице или перейдите по ссылке «Вход в учетную запись».
- Войдите в панель управления доменами.
- Щелкните стрелку вниз рядом с вашим именем пользователя и выберите Настройки учетной записи .
- В левой строке меню нажмите Изменить пароль .
- Введите старый и новый пароли и нажмите Изменить пароль .

- Ваш пароль был сброшен.
К началу страницы
Забыли имя пользователя или имя домена
Чтобы изменить пароль учетной записи, необходимо указать имя пользователя или имя домена. Если вы не уверены в имени пользователя или домене своей учетной записи, обратитесь за помощью к владельцу учетной записи. Вы также можете проверить свою электронную почту, так как учетная запись, которая у вас есть у нас, адресована по имени пользователя. Административный адрес электронной почты получит уведомление об изменении учетной записи или выставления счетов, и имя пользователя будет в этом уведомлении. Доменное имя обычно название веб-сайта или то, что вы ввели в адресную строку для поиска вашего работающего сайта.
Совет: Попробуйте проверить последнее электронное письмо или счет, отправленный вам. Он покажет ваше имя пользователя, сказав ваш (имя пользователя) аккаунт. Вы также можете выполнить поиск по теме Your Domain. com Подтверждение заказа и информация для входа в своих электронных письмах.
com Подтверждение заказа и информация для входа в своих электронных письмах.
Нет доступа к административной электронной почте
Если у вас нет доступа к административной электронной почте и вы не можете ее восстановить, вы все равно можете восстановить учетную запись, следуя процедуре владения на этой странице. Если вы являетесь администратором учетной записи, укажите тип учетной записи, для которой вы запрашиваете информацию.
Если вы запрашиваете доступ/информацию для:
Бизнес-аккаунт
См. эту страницу с требованиями для подтверждения владения бизнес-аккаунтом. Потребуется следующее.
- Бизнес-лицензия
- Свидетельство о регистрации
- Письмо 501(c)(3) от IRS
- Любая другая выданная государством документация о праве собственности на бизнес.
- Обновлен адрес электронной почты для связи.
Если вы выполнили эти шаги, но по-прежнему не можете войти в систему, свяжитесь с нами.
A Личный кабинет
Пожалуйста, ознакомьтесь с этой страницей с требованиями для подтверждения владения личным счетом. Потребуется следующее.
- Водительское удостоверение государственного образца или удостоверение личности с указанием имени и адреса клиента.
- Обновлен адрес электронной почты для связи.
Если вы выполнили эти шаги, но по-прежнему не можете войти в систему, свяжитесь с нами.
К началу страницы
Новые учетные записи клиентов
Если вы зарегистрировали новую учетную запись, проверьте адрес электронной почты , который вы использовали в процессе регистрации. Вы создадите новый пароль учетной записи, используя ссылку для входа в этом письме с темой «Ваш запрос на сброс пароля». После того, как вы создали свой пароль, вы можете получить доступ к своей учетной записи.
Часто задаваемые вопросы о пароле
Что такое специальный символ? 9 Циркумфлекс
- ~ Тильда
- , Запятая
- .
 Период
Период - / Косая черта
- < Знак меньше
- > Больше
- — Дефис, минус
- = Знак равенства
- + Плюс
- ( Левая скобка
- ) Правая скобка
- ] Правый квадратный кронштейн
- { Левая фигурная скобка
- } Правая фигурная скобка
- ; Точка с запятой
- \ Обратная косая черта
- ‘ Кавычка
- ‘ Апостроф
К началу страницы
Как создать безопасный пароль?
Социальная инженерия и брутфорс — популярные способы для хакеров получить доступ к вашей учетной записи. Вот дополнительные рекомендации, которые помогут сделать ваш пароль еще более безопасным:
Вот дополнительные рекомендации, которые помогут сделать ваш пароль еще более безопасным:
- Используйте более длинный пароль. Более длинные пароли, как правило, более безопасны, чем более короткие пароли.
- Смешивайте, сопоставляйте и заменяйте буквы цифрами или специальными символами (например, используйте «@» вместо «a»).
- Избегайте часто используемых паролей и вариантов паролей (таких как «password12!» или «admin123!»).
- Не используйте пароли, совпадающие с общеизвестной информацией о вас (например, с вашей фамилией).
- Сделайте свой пароль запоминающимся, чтобы вам не приходилось сохранять его в браузере. Любой, кто имеет прямой доступ к вашему компьютеру, может найти ваши сохраненные пароли.
Важно: Мы также рекомендуем вам создать безопасный пароль для административного адреса электронной почты.
Как мне упростить запоминание безопасного пароля?
Запись пароля в любом месте (например, запись его на листе бумаги, ввод в текстовом файле на компьютере или сохранение в браузере компьютера) может повысить риск взлома вашего пароля. Создание запоминающегося пароля может помочь повысить его безопасность, поскольку вам не нужно будет его нигде записывать. Вот несколько идей, которые вы можете использовать, чтобы сделать ваш безопасный пароль более запоминающимся:
Создание запоминающегося пароля может помочь повысить его безопасность, поскольку вам не нужно будет его нигде записывать. Вот несколько идей, которые вы можете использовать, чтобы сделать ваш безопасный пароль более запоминающимся:
- Рассмотрите возможность использования целой фразы в качестве пароля (пример: «TheChickenCame-1st»)
- Рассмотрите возможность замены обычных букв специальными символами (пример: ‘Th43ggC@m3F1rst’)
- Рассмотрите возможность регулярного входа в панель управления доменами.
Как изменить пароль, если я не могу войти в систему?
Вы можете вызвать сброс пароля с экрана входа в систему. Если у вас возникли проблемы с получением электронного письма для сброса пароля или вы не можете войти в систему по другим причинам, свяжитесь с нами для получения помощи.
Почему мне постоянно приходится сбрасывать новый пароль?
Если вам постоянно приходится менять пароль при каждом входе в систему, свяжитесь с нами.
Почему я не могу войти в свою учетную запись?
Скорее всего, вы используете неправильные учетные данные для входа. Дважды проверьте, чтобы убедиться, что вы используете правильное имя пользователя (или имя домена) и пароль, и посмотрите, не включен ли ваш регистр Caps Lock случайно. Дополнительную информацию см. в этой статье Аккаунт: невозможно войти в систему.
Важно: Более шести неудачных попыток входа в систему в течение пяти минут приведет к блокировке вашей учетной записи на три часа. Пожалуйста, свяжитесь с нами, чтобы разблокировать вашу учетную запись.
Не получено электронное письмо для сброса пароля
Если у вас возникли трудности с получением электронного письма для сброса пароля, ознакомьтесь со следующими рекомендациями:
- Дважды проверьте правильность написания имени пользователя (или доменного имени)
- Убедитесь, что Caps Lock отключен
- Проверьте, не попало ли оно в папку «Спам/Нежелательная почта».



 В это время редактирование RTB-блоков будет недоступно.
В это время редактирование RTB-блоков будет недоступно.

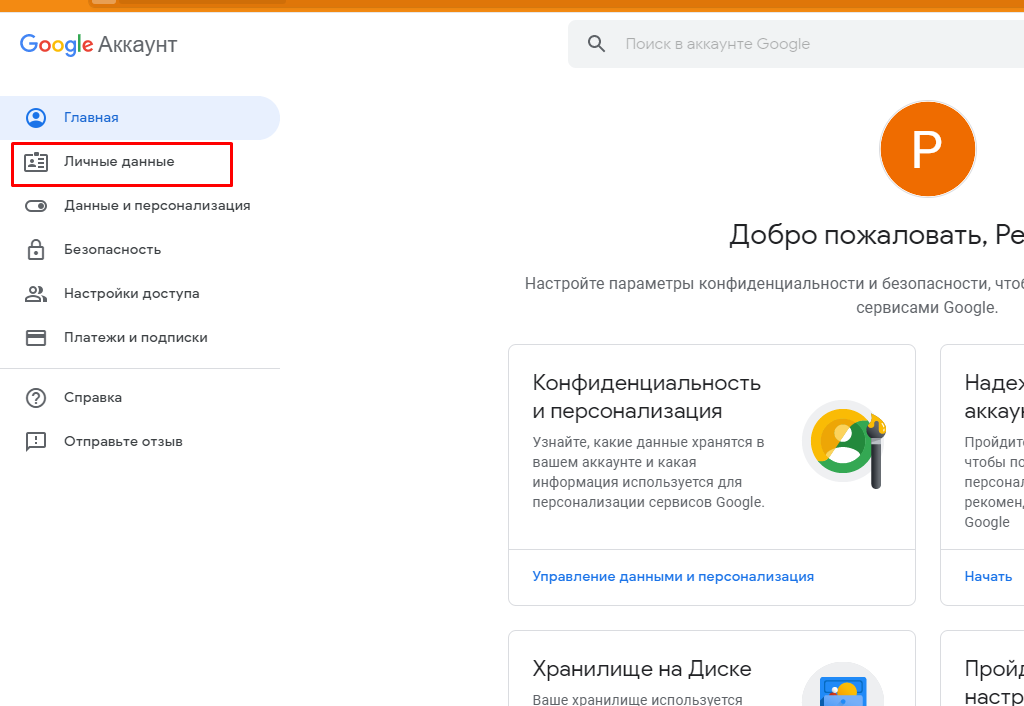
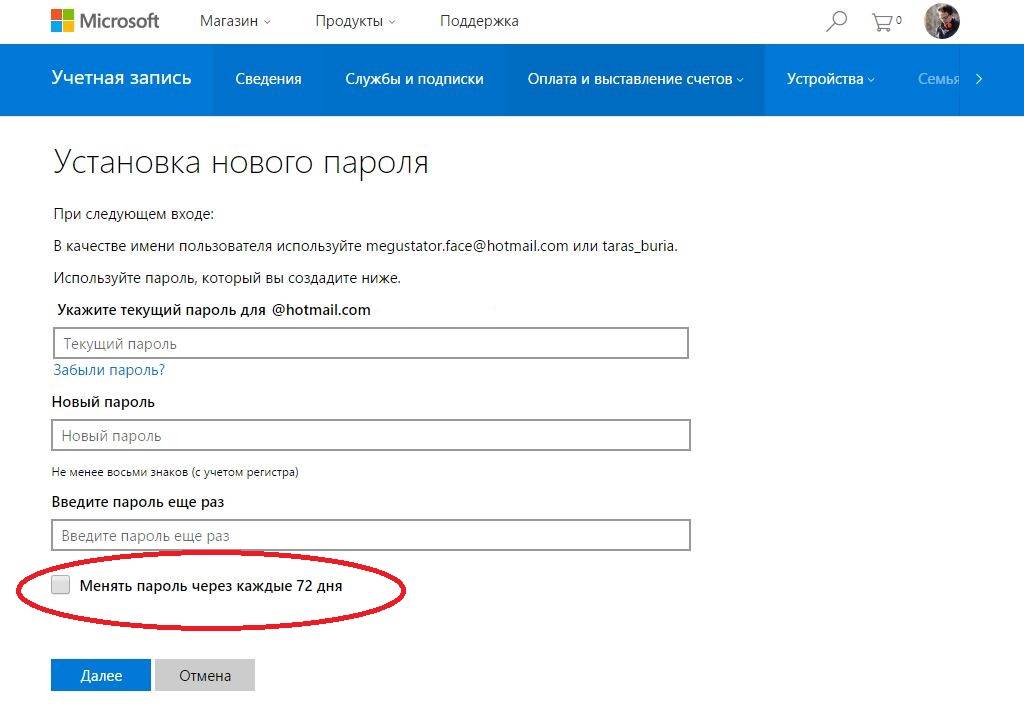
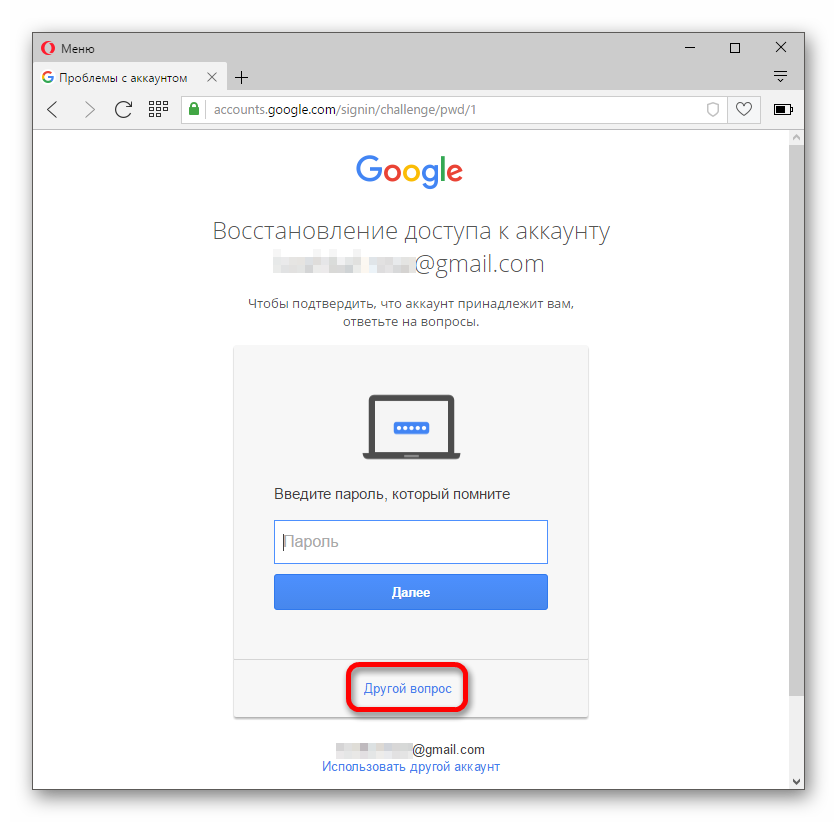


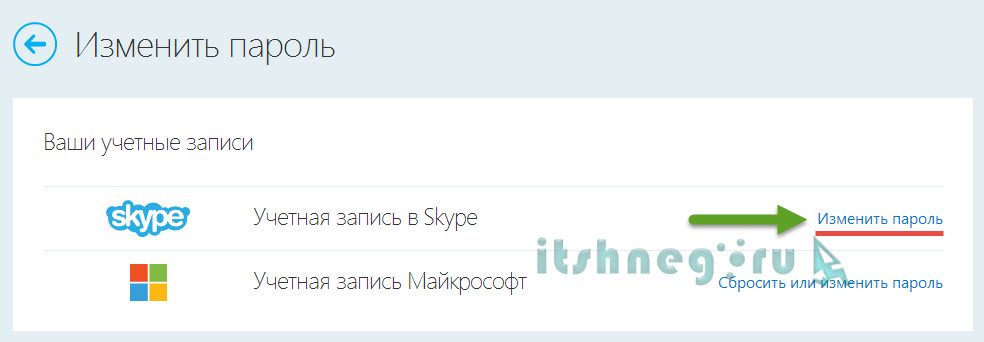
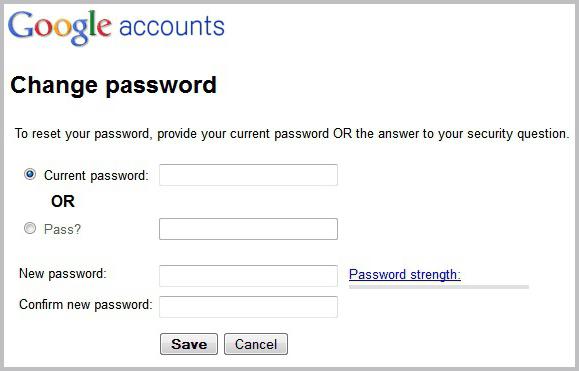






 Период
Период