Управление профилем — Яндекс.Район. Помощь
Если вы видите публикации не для своего города или своих районов, измените настройки местоположения:
- Изменить город
В правом верхнем углу страницы нажмите на свой портрет и выберите пункт Изменить город.
- Включите опцию Определять город автоматически. Название города, в котором вы сейчас находитесь, будет указано в поле Город.
Если опция Определять город автоматически включена, но в поле Город указывается не ваш город, или если вы хотите видеть посты не из того города, в котором сейчас находитесь, выключите опцию Определять город автоматически и вручную введите в поле нужное название города.
Нажмите Сохранить.
Примечание. Сведения о городе используются многими сервисами Яндекса, чтобы показывать вам актуальные данные и предложения (например, цены в магазинах на Маркете, билеты и акции в Афише, пробки на Картах). Если вы измените свой город, он автоматически обновится во всех сервисах.
Чтобы изменить город:
Чтобы добавить район, в списке разделов сервиса нажмите Найти район и введите название района (в полной версии сайта список расположен слева, в мобильной — вверху страницы).
Если вы хотите удалить район, выберите его в списке разделов, а затем справа от названия нажмите .

Чтобы перейти к своим постам, в правом верхнем углу страницы нажмите свой портрет и выберите пункт Мой профиль.
Управляйте своими записями с помощью меню  . В правом верхнем углу поста нажмите значок и выберите действие:
. В правом верхнем углу поста нажмите значок и выберите действие:
Редактировать — чтобы изменить запись;
Поделиться — чтобы рассказать в соцсетях и мессенджерах о записи или скопировать ссылку на нее;
Не получать уведомления — чтобы не получать уведомления о новых комментариях к этой записи;
Удалить пост — чтобы удалить пост из вашего профиля и общей ленты.
Чтобы увидеть посты, которые вы отметили значком , в правом верхнем
Как изменить город (регион) в Яндексе на стартовой странице?

Не секрет, что поисковая система Яндекс определяет местоположение пользователя для его же удобства. Приведем простейший пример: вы находитесь в Волгограде и вам нужно приобрести, положим, стиральную в Нижнем Новгороде. Если вы наберете в поиске что-то вроде купить стиральную машину, то получите результат по запросу для города Волгоград, поскольку находитесь в нем. Как вариант, можно добавить к запросу город типа купить стиральную машину в Новгороде, тогда результат поиска будет актуален для Новгорода, однако это не всегда удобно, к тому же могут проскакивать результаты для Волгограда. Проще поменять местоположение в Яндексе. Сейчас узнаете, как это сделать.
Откройте стартовую страницу Яндекса. В правой части окна рядом с разделом почты есть кнопка «Настройка», нажмите на нее.

Появится выпадающее меню, в нем нажмите на строку «Изменить город».
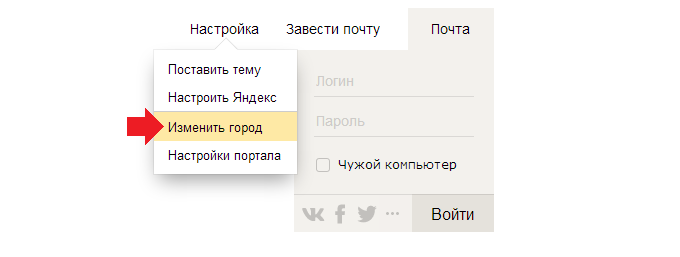
Допустим, вы в Волгограде.

Укажите нужный вам город, пусть это в примере будет Нижний Новгород. И не забудьте снять галочку «Определять автоматически», иначе ваш текущий регион будет присвоен вновь. Затем нажмите «Сохранить».
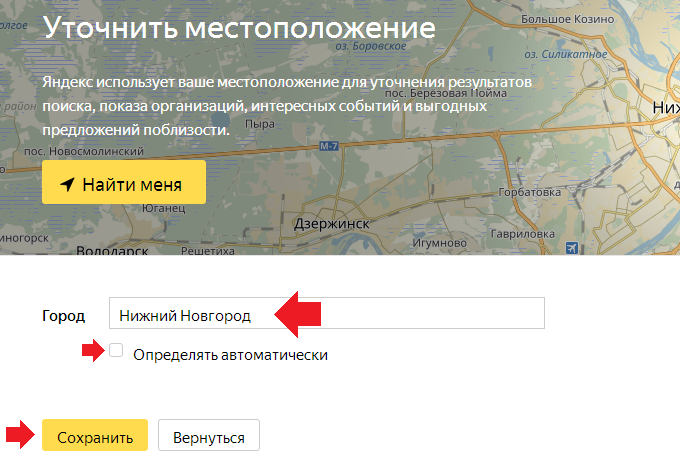
Ваш регион изменен. К слову, поменять его можно и на странице поиска, для чего опустите страницу вниз и нажмите на указанный город.
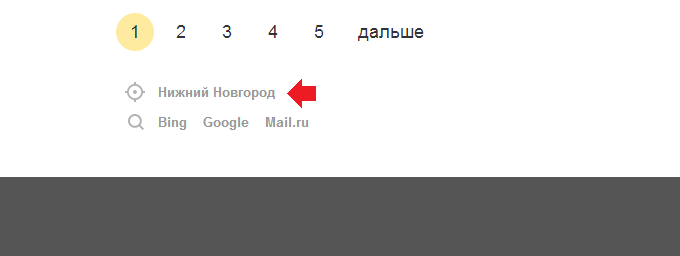
Далее проделайте все то же самое, что написано выше.
Как поменять город (регион) в Яндексе на телефоне?
Будем менять местоположение на смартфоне Android.
Откройте Яндекс и нажмите на текущее местоположение.
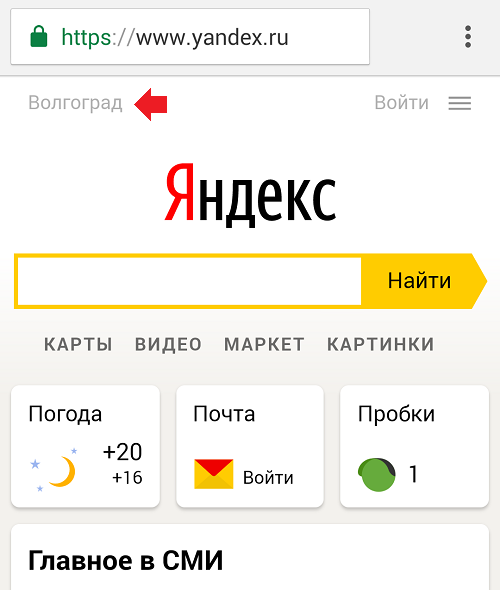
Появится небольшое меню, в нем нажмите «Выбрать город» (иногда приходится нажимать несколько раз на текущее местоположение, видимо, это проблема браузера).
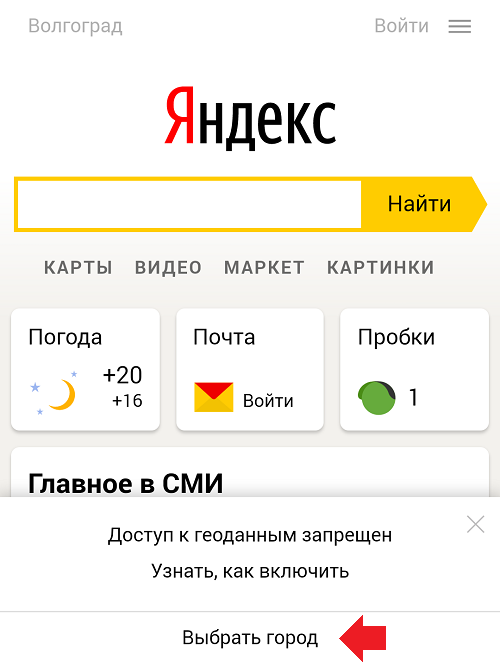
Снимите галочку «Определять автоматически», если она установлена, затем укажите город.
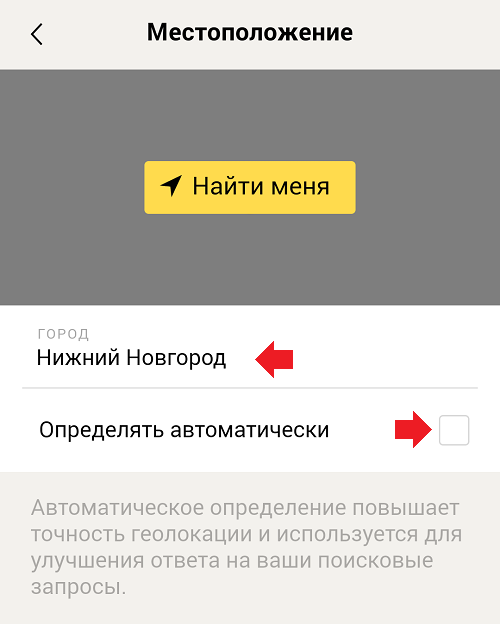
Перед вами откроется стартовая страница Яндекса с указанным вами городом.
Как изменить город в Яндексе на стартовой странице
Яндекс показывает найденную встроенной поисковой системой информацию, но этим не ограничиваются его возможности – сайт отображает страницы и факты, которые могут быть полезны конкретному человеку. Это сводка погоды, новости города, пробки, услуги и товары, которые предлагаются в домашнем регионе и многое другое. Чтобы Яндекс отображал актуальную информацию, нужно обозначить в параметрах место вашего проживания. Эту информацию пользователь может менять самостоятельно. Как изменить город и регион в поиске Яндекса?

Как изменить город в Яндексе на стартовой странице
Смена региона в Яндексе: пошаговая инструкция
Если случайно вы ввели другой город или сайт неправильно определил ваше местонахождение, вы можете самостоятельно поменять регион поиска. Для этого:
Шаг 1. Кликните на панель личных настроек и нажмите «Изменить город».

Кликаем на панель личных настроек и нажимаем «Изменить город»
Шаг 2. Вверху, в левом углу выберите стрелку-курсор.

Выбираем стрелку-курсор
Шаг 3. Введите свое территориальное положение в открывшемся окошке, снимите галочку и нажмите «Сохранить».

Вводим свое территориальное положение в открывшемся окошке, снимаем галочку и нажимаем «Сохранить»
Заметка! Местоположение может определяться автоматически. Настройку можно менять на страничке выбора региона. Если выбрать эту настройку, город будет изменяться автоматически при изменении IP-адреса или при подключении к другой точке Wi-Fі.
Смена города на главной странице Яндекса
Чтобы поменять город на начальной странице поисковика, необходимо перейти на главную страницу сайта. В этом способе используются параметры расширенного поиска. Инструкция по смене города:
- Наберите в поиске любую фразу, после чего нажмите на кнопку «Найти».

Набираем в поиске любую фразу, после чего нажимаем на кнопку «Найти»
- Кликните на вкладку «Настройки», введите название города, который вам необходимо поставить.

Кликаем на вкладку «Настройки», вводим название города
- После изменения настроек еще раз нажмите на кнопку «Найти».
Заметка! Чтобы сбросить установленный ранее город, перейдите на страничку настроек местоположения, включите параметр автоматического определения и нажмите «Сохранить».
На видео подробно рассказывается, как несколькими методами можно сменить город и регион в поисковике Яндекса.
Видео — Как изменить город в Яндексе
Смена региона в Яндексе: нюансы
Раньше сайт не привязывал аккаунты пользователей к местоположению, и показывалась информация по всей стране. Из-за этого на поиск необходимых пользователю сайтов уходило гораздо больше времени. С 2009 года Яндекс ввел систему идентификации по региону. Это упростило поиск, а рекламщики смогли тщательнее анализировать рынок, партнеров и конкурентов, предлагая пользователям свои услуги.
Однако изменение места проживания иногда не приносит нужных результатов. Информация, выдаваемая в поиске, не всегда привязывается к месту, в котором живет человек, ищущий что-либо в сети. Часто поисковые результаты для региона, города или IP-адреса могут разниться. Результаты также изменяются в соответствии с запросами человека.

Информация, выдаваемая в поиске, не всегда привязывается к месту
Заметка! Если вы смените место вашего нахождения, показываемая вам реклама также изменится. Сначала отображаются результаты от рекламодателей вашего региона без привязки к введенной ключевой фразе.
Видео — Смена любого региона в Яндексе
Сообщение об опасном файле при загрузке: как отключить?
Яндекс использует систему Protect, которая позволяет защитить пользователя от загрузки вирусных файлов на непроверенных сайтах. Но иногда защита срабатывает неправильно, и сообщение появляется при попытке скачать файлы со здорового сайта. Чтобы отключить технологию:
Шаг 1. Перейдите в главное меню, затем нажмите на три полоски вверху страницы и выберите вкладку «Настройки».

Переходим в главное меню, нажимаем на три полоски вверху страницы и выбираем вкладку «Настройки»
Шаг 2. Выберите вкладку «Безопасность». Снимите отметку со строки «Проверять безопасность посещаемых сайтов и загружаемых файлов». Покиньте страничку и браузер, затем зайдите снова, чтобы подтвердить изменения.

Выбираем вкладку «Безопасность» и снимаем отметку со строки «Проверять безопасность посещаемых сайтов и загружаемых файлов»
Яндекс Диск: как передать файл?
Чтобы передать загруженный файл на Яндекс Диск другому человеку, просто скопируйте адрес необходимого документа в облаке. В этой же вкладке вы можете поделиться файлом через социальные сети, мессенджеры, почтовый ящик или иными способами.

Копируем адрес необходимого документа в облаке
Заметка! Чтобы перейти в хранилище, зайдите на почту в Яндексе через любой браузер. После этого вы увидите ссылку на Диск (в верхнем меню страницы).
Яндекс – самая популярная поисковая система в русскоязычном интернете. С помощью этого сайта можно не только находить нужную информацию, но и использовать его в качестве новостного обозревателя, информатора погоды и ситуации на дорогах. Чтобы система работала правильно, необходимо установить верные параметры местоположения.
Видео — как передать файл через Яндекс Диск
Понравилась статья?
Сохраните, чтобы не потерять!
Как поменять и настроить регион в браузере Яндекс
На самом деле за нами ведётся «слежка» практически всегда и везде, и далеко не только за пользователями мобильных устройств. Под слежением подразумевается определение точного расположения и использование этих данных для различных коммерческих целей. Десктопный Яндекс браузер также в силах определять наше местоположение, но он позволяет вручную изменить регион, скрыв или указав своё реальное расположение. Мы научим корректировать область поиска, геолокацию, а также включать и отключать местоположение, всё необходимое для этого уже есть в Yandex Browser.

Зачем Яндексу знать наше местоположение
Сегодня уже ни для кого не секрет, что различные программы знают, где мы находимся и могут прослеживать пути нашего передвижения. Особенно это очевидно для людей, которые активно пользуются смартфонами, где включена функция GPS. Если ещё есть сомнения, добро пожаловать на страницу «Хронология» в Google Картах, нужно лишь войти в аккаунт и становится доступен весь маршрут, куда человек ездил за последний месяц.
Яндекс подобным образом может получать информацию об области и государстве, где сейчас находится человек, хотя принцип вычисления расположения несколько отличается. Главное отличие – Яндекс не записывает все наши передвижения (насколько известно), а лишь учитывает текущее положение для некоторых целей.
В каких сферах используется и зачем:
- Для выдачи наиболее подходящего контента. Это преимущественно касается поисковой системы, она учитывает страну, город проживания и показывает соответствующие результаты. Легко заметить, что при вводе словосочетаний: «купить квартиру» или т.п., показываются сайты, продающие данный товар в городе, где сейчас находится человек;

- Для взаимодействия с различными физическими услугами, вроде вызова такси. Сервис Яндекс.Такси предлагает заказывать такси прямо к текущему месту. Данные о месте помогают быстрее вызвать водителя. Другой пример, Яндекс показывает ближайшие кафе или другие учреждения;
- Для уточнения наличия определённого товара и его цены в конкретном регионе. Большинство крупных онлайн-магазинов просят ввести данные о городе нахождения для актуализации данных на странице.
Есть и ряд других причин использования геолокации, но перечисленных примеров достаточно, чтобы понять о роли этих данных.
Как веб-обозреватель Яндекс определяет наше географическое положение
У Яндекса есть несколько инструментов, позволяющих уточнить наше местоположение:
- Через IP-адрес – это самый простой, но не слишком точный способ. Этот метод используется по умолчанию. Каждый IP уникален (есть и исключения), он выдаётся провайдером конкретному пользователю. По IP реально установить провайдера, а иногда — даже точный адрес проживания человека. Недостаток способа – на одном IP-адресе могут находиться многочисленные пользователи, расположенные в разных городах. В таком случае уместно вручную изменить страну в браузере от Yandex;
- С помощью технологии LBS удаётся более точно выявить расположение устройства и его пользователя. Она использует 2 алгоритма:
- Поиск по Wi-Fi. Модуль с определённой периодичностью отправляет сигнал на ближайшие точки сети, таким образом замеряется мощность сигнала. Если среди ближайших точек Яндексу удастся идентифицировать известную сеть, браузер узнает более-менее точное расположение человека. Пример, Яндекс засёк Wi-Fi в Макдональдсе и теперь знает, что человек находится в пределах 100 м от этого заведения;
- Определение посредством ячейки сотовой сети. Через Cell ID Яндекс может сужать область нахождения устройства. Идентификатор отправляется на сервера компании, а там сверяется с существующими данными, полученными от других пользователей. Результатом проверки становится относительно точный регион нахождения.
Как настроить текущий регион в поисковике Яндекс Браузера
Если Яндекс неправильно определяет текущее местоположение, его можем вручную уточнить, для этого есть специальная страница. В поисковой системе Яндекс можем указать абсолютно любую геолокацию. Находясь в России есть возможность указать любое государство в Африке или на другом континенте. Данные никак не проверяются и какие-либо ограничения также отсутствуют.
Как настроить реальное местоположение в Яндексе:
- Идём на страницу «Местоположение».
- Жмём на кнопку «Найти меня».

- Во всплывающем уведомлении кликаем на кнопку «Разрешить».

- Нажимаем на клавишу «Сохранить» после определения расположения.

Способ не всегда срабатывает, порой появляется ошибка «Не удалось определить местоположение». В таком случае поменять регион придётся вручную.
Как вручную сменить расположение в Яндексе:
- Открываем ссылку на «Местоположение».
- В графу «Город» вводим его название.
- Выбираем подходящий город из списка, обращая внимание на область и государство.
- Кликаем по кнопке «Сохранить».

Важно! На вышеприведённой странице есть опция «Определять город автоматически», она по умолчанию активна. Это означает, что Яндекс самостоятельно с определённой регулярностью начнёт определять расположение человека. Если эта функция нежелательна, отключаем её до нажатия на кнопку «Сохранить».
Как поменять показываемый регион в браузере от Yandex
Яндекс браузер и поисковая система Яндекс хоть и взаимосвязаны, но могут определять местоположение независимо друг от друга. Веб-обозреватель определяет город и страну на основании IP. Даже задав нужный регион в поисковике, Яндекс браузер будет определять область самостоятельно, если мы это разрешим. Вручную настроить поведение не представляется возможным, так как подобная настройка отсутствует. Единственный способ изменить область и страну – установить VPN.
Популярные VPN-расширения:
- Browsec – условно бесплатное дополнение с 4 странами для подключения. После покупки премиум подписки список серверов многократно возрастает. Мы уже писали про это расширение;
- ZenMate – это подобное расширение с необходимостью регистрации. Разработчики предоставляют 4 сервера для бесплатного использования;
- Hola работает немного по другому принципу, позволяя выбирать больше серверов и устанавливать доступ к ним для конкретных сайтов. Можем установить разные страны для подключения к каждому сайту. Подробнее здесь.
Как выключить определение геолокации в Яндекс веб-обозревателе
Далеко не всем нравится мысль, что сайты и Яндекс знают, где мы сейчас находимся. В целях повышения конфиденциальности стоит деактивировать эту функцию. Есть 2 способа отключить определение нашего местоположения: выключение для всех веб-ресурсов и деактивация для нескольких сайтов.
Способ 1: полностью блокируем определение нашего расположения
Никакие веб-ресурсы не смогут получить доступ к текущему местоположению. Однако, есть те сайты, что самостоятельно определяют расположение устройства, используя IP-адрес. От таких сервисов защититься сложнее, нужно устанавливать дополнение WebRTC Leak Prevent и любое VPN-расширение.
Как убрать геолокацию в Яндекс браузере:
- Переходим в меню браузера (значок трёх полос) и открываем «Настройки».
- Идём в раздел «Сайты» и нажимаем на «Расширенные настройки сайтов».

- Ищем раздел «Доступ к местоположению» и устанавливаем точку напротив «Запрещён».

Способ 2: отключаем геолокацию для отдельных сайтов
Деактивировать проверку нашего географического положения можем не для всех сайтов, а только для отдельных сервисов. На других веб-ресурсах появится предложение открыть доступ к данным о расположении устройства, а решать выдавать эти права или нет будем в режиме реального времени.
Как отключить слежение за местоположением:
- Открываем веб-сайт, которому хотим запретить доступ к данным о нашем расположении.
- Нажимаем на иконку замка (или сферы) и кликаем на кнопку «Подробнее».

- Напротив пункта «Местоположение» жмём на стрелку вниз и выбираем «Блокировать».

Данная настройка применяется только к одному сайту, все прочие веб-ресурсы подчинены общим настройкам «Доступа к местоположению».
Дополнительные рекомендации
В отношении геолокации нужно ещё кое-что добавить:
- Из-за VPN, браузер может неправильно определять реальное местоположение. Чтобы помочь Яндексу в правильном определении геолокации, заранее отключаем любые приложения и расширения, меняющие IP;
- Благодаря белому и чёрному спискам есть возможность устанавливать исключения для отдельных сайтов. Можем включить функцию автоопределения местоположения паре сервисов, а остальным запретить или наоборот. Для этого открываем страницу «Расширенные настройки сайтов», а в графе «Доступ к местоположению» выбираем «Настройки сайтов». На вкладке «Разрешен» все сайты, где геолокация используется, а на странице «Запрещён» – все заблокированные сервисы. О способе добавления пунктов в эти разделы мы писали в прошлой главе материала;
- Ручная настройка расположения записывается в cookie и всё время существования этих данных Яндекс определяет регион по куки. В режиме «Инкогнито» не сохраняются cookie, поэтому определяется реальное расположение. Ещё настройка сбрасывается после чистки куки, придётся повторять процедуру установки города и региона заново.
У нас есть всё необходимое, чтобы поменять регион в поисковике Яндекс и Яндекс браузере всего в несколько кликов. Как использовать эту функцию – решать читателю. Таким образом можем скорректировать поисковую выдачу или посмотреть актуальную информацию для другого региона. Следует помнить, что функция блокировки геолокации защищает от слежения, но уменьшает комфорт использования сервисов.
Помогла ли вам эта статья?
ДА
НЕТ
Мы рады что смогли помочь вам в решении проблемы!
Отблагодарите автора — поделитесь статьей в социальных сетях:
Задайте свой вопрос в комментариях с подробным описанием проблемы.
ЗАДАТЬ ВОПРОС
Как поменять геолокацию на Android и iOS
Ни для кого не секрет, что в наше время достаточно многие приложения и интернет-сервисы отслеживают наши координаты и зачастую делают данную информацию общедоступной. Мерзковато, правда? Поэтому сегодня хотелось бы поговорить о том, как изменить параметры своего реального местонахождения и передавать подобным службам ложную информацию касательно нашей геолокации.
<h3 style=»text-align: left;»>Как изменить местоположение на Android</h3>
Существует достаточно много всевозможных интересных приложений, которые призваны помочь в данной теме. Но я бы порекомендовал одно из самых лучших, проверенных временем. И это Hola Fake GPS location. Благодаря нему можно легко замаскировать свою реальную геолокацию. После первого запуска придётся потратить несколько минут, чтобы сделать необходимые настройки. Но в дальнейшем вы сможете почти мгновенно менять координаты в простом и удобном интерфейсе.
После установки Hola Fake GPS location вы должны дать программе разрешение на смену геопозиции. Для этого сначала нажмите в приложении GO.
Потом нажмите Settings и вам откроется раздел «Для разработчиков».
Затем найдите пункт «Выбрать приложения для фиктивных местоположений» и выберите с его помощью Hola Fake GPS location.
Далее, перейдите в настройки аппарата и откройте раздел, отвечающий за параметры местоположения. Здесь включите режим определения геолокации только по спутникам GPS.
Когда внесёте указанные выше настройки, приложение будет готово к работе. Чтобы поменять с его помощью координаты для всех остальных программ, достаточно выбрать ложное местоположение на карте и нажать на кнопку GO.
Вы можете выбирать любые локации по всему миру. Чтобы отключить подмену координат, нужно нажать на STOP.
Передача ложного местоположения работает в фоновом режиме. Включив Hola Fake GPS location, вы сможете как обычно делиться координатами в социальных сетях и делать новые снимки в остальных программах. Но теперь другие пользователи будут видеть не вашу фактическую локацию и не места, в которых вы делали фото, а выбранные координаты. Так можно и снимки из заграницы делать»)))
Управлять работой Hola Fake GPS location можно также с помощью специального виджета, который появляется после установки программы на панели уведомлений. После выключения Hola остальные приложения могут по-прежнему видеть фиктивные координаты. В таких случаях просто перезапускайте модуль GPS.
Приложение Hola Fake GPS location доступно по оплачиваемой подписке либо полностью бесплатно. Но во втором случае программа будет использовать вычислительную мощность вашего устройства во время его простоя и немного трафика.
<h3 style=»text-align: left;»>Как изменить местоположение на iOS</h3>
До недавнего времени считалось, что в iOS невозможна подмена местоположения с помощью фейковых GPS-данных. Высокая степень закрытости системы якобы не позволяет установить программы из других источников, кроме официального магазина приложений App Store, в котором для подобных инструментов нет места. Модераторы Apple проверяли все приложения и при наличии нарушающих правила функций отказывали разработчикам в публикации.
Но выход есть всегда) Сейчас предлагаю рассмотреть 2 хороших варианта, как сегодня решить вопрос подмены геолокации в iOS .
<h4 style=»text-align: left;»>1 вариант</h4>
Этот метод отправить «фейковые» геоданные в сеть довольно прост, но требует наличия двух устройств, работающих на iOS 8 и выше. Например, вас попросили отправить координаты вашего текущего местоположения в том же приложении iMessage, но вы не хотите передавать настоящую геолокацию. На помощь вам придет iPad, который находится дома (смоделируем ситуацию). Айпад должен быть подключен к той же учетной записи Apple ID и на нем должна быть активирована геолокация.
На iPhone заходим в раздел «Конфиденциальность» > «Службы геолокации» и выбираем пункт «Поделиться геопозицией». Перед вами появится список гаджетов, активных для данной учетной записи Apple ID;
Раздел «Ссылка на карту». Здесь указываем как раз наш iPad, который находится дома;
Все, теперь все координаты с iPhone будут подписываться на iPad и соответственно вы скроете свою текущую геопозицию.
Теперь для того, чтобы скрыть/изменить геолокацию на iPhone вам просто нужно оставлять второе устройство в нужном месте
<h4 style=»text-align: left;»>2 вариант</h4>
Второй способ будет актуален лишь для устройств, на которые установлен джейлбрейк. Вам понадобится твик Location Faker 8. Скачать его можно из стокового репозитория BigBoss за $ 2.99 или бесплатно из репозитория repo.xarold.com (также можно использовать доступный в Cydia твик Location Handle).
Настройки твика минимальные. Чтобы скрыть или изменить геолокацию на вашем iPhone, просто зайдите в Location Faker 8, выберите нужное вам местоположение на карте и нажмите кнопку ON в интерфейсе утилиты. Ваши координаты успешно изменены.
Вот и всё! Ничего сложного)
Click to rate this post!
[Total: 9 Average: 3.6]











