Что делать если идет бесконечное получение IP-адреса в Android при подключении по WiFi?!
При подключении планшета или телефона на операционной системе Android Вы можете столкнуться с тем, что подключаясь к своей или чужой беспроводной сети процесс остановится на том, что на экране постоянно будет висеть сообщение «Получение IP-адреса» и всё. При этом компьютер или ноутбук, тоже подключенные по WiFi могут отлично работать, а вот Андроид тупит и отказывается подключаться. Не торопитесь ругать свой смартфон или планшет — чаще всего он тут ни при чем.
Причина бесконечного получения IP-адреса скорее всего кроется в настройках Вашего роутера или точки доступа WiFi, которая отвечает за работу Вашей беспроводной сети.
Всё дело в том, что в операционной системе Android сетевое подключений Вай-Фай настроено по умолчанию на автоматическое ай-пи по протоколу DHCP. Если же DCHP-сервер выключен — устройство не сможет получить адрес и, соответственно, подключиться к сети.

Способ 1. Статический IP.
Заходим в настройки нашего планшета или смартфона и находим раздел Wi-Fi. Здесь Вам надо нажать на сетку, у которой идет бесконечное получение IP-адреса и подержать несколько секунд, пока не появиться меню:
В нём надо выбрать пункт «Изменить конфигурацию сети». Откроется вот окно конфигурации. Ставим галочку «Показать дополнительные параметры» и видим несколько появившихся дополнительных строк:
В списке «Параметры IP» выбираем тип адресации — «Статический». Обратите внимание на поля ниже — IP-адрес, шлюз и маску (длина префикса сети) и DNS-серверы. ОС Андроид сама предлагает по умолчанию адрес из стандартной сети 192.
Способ 2. DHCP-сервер роутера.
Этот способ более правильный, но и более сложный. Сложен он в первую очередь тем, что пользователю нужно зайти в настройки своего беспроводного роутера или точки доступа Вай-Фай и включить DHCP-сервер в настройках локальной сети. Конечно, у опытного пользователя это не вызовет затруднений, а вот новичка могут ожидать трудности. Но не стоит пугаться. У большинства современных сетевых устройств начального уровня, которые стоят у нас с Вами в домах, процесс настройки логически мало чем отличается. Я приведу пример на устройствах нескольких производителей. На других же надо просто действовать по аналогии и всё.
Первым делом Вам надо зайти в веб-интерфейс роутера. (Если не знаете как это сделать — читайте статью: Как зайти в настройки роутера). В главном меню необходимо найти раздел Локальная сеть или LAN:
(Если не знаете как это сделать — читайте статью: Как зайти в настройки роутера). В главном меню необходимо найти раздел Локальная сеть или LAN:
Там находим подраздел с настройками сервера:
Включаем его и сохраняемся.
На некоторых моделях в меню может быть отдельный раздел DHCP, к примеру — на некоторых моделях TP-Link:
Ставим переключатель в значение «Включить» и нажимаем кнопку «Сохранить». Проверяем доступ в сеть Интернет.
Получение ip-адреса для wi-fi на android
Нередки случаи, когда при подключении к маршрутизатору процесс зацикливается на этапе получения IP-адреса Wi-Fi для вашего Android-девайса. Как справиться с этой проблемой? Однозначного способа не существует, так же, как и единственной причины, поэтому в статье мы поэтапно будем определять, где возникла неисправность, и устранять ее.
Блок: 1/3 | Кол-во символов: 341
Источник: http://BezProvodoff. com/wi-fi/problemi/poluchenie-ip-adresa-na-android.html
com/wi-fi/problemi/poluchenie-ip-adresa-na-android.html
Почему Андроид не может получить IP адрес
Ошибка во время получения IP адреса возникает, когда пользователь подключается к Wi-Fi сети при помощи встроенного беспроводного модуля обмена данными. Устройство Андроид сканирует доступные ближайшие подключения и предлагает список обнаруженных сетей пользователю на выбор. Когда выбрана конкретная Wi-Fi сеть, введен пароль, гаджет пытается получить в выбранной сети IP адрес для себя.
При возникновении какой-либо неполадки, в сети Wi-Fi девайс не может получить IP адрес. Аппарат отключается в автоматическом режиме от данной сети, затем заново подключается и еще раз старается получить IP адрес. И такие попытки не прекращаются.
Увеличить
Существует много способов, которые позволяют исправить ошибку получения IP адреса во время подключения к сети через Wi-Fi устройства Андроид. Важно правильно разобраться в причинах этой ошибки.
Читайте На Android нет интернета через WiFi
Есть несколько причин, которые способны вызвать ошибку во время получения IP адреса Wi-Fi. Ниже приведены основные варианты:
Ниже приведены основные варианты:
- Причиной может стать Wi-Fi маршрутизатор. Если данное изделие не может гаджету назначить соответствующий IP адрес, то может возникнуть ошибка при его получении в Андроид.
- Наиболее элементарным вариантом является неправильно введенный пароль от Wi-Fi сети. Возможно, что пропущен один из символов, вписана строчная буква вместо заглавной или введена неверная цифра. Пароли чувствительны к регистру. Требуется тщательно проверить пароли перед нажатием на «Ввод».
- Ошибка во время получения IP адреса возникает из-за мер сетевой безопасности.
- Проблема связана с плохим покрытием Wi-Fi сети или конфликта IP адресов с иными девайсами, подключенными к одной сети.
- Ошибка получения IP адреса во время подключения к Wi-Fi сети может быть связана с попытками девайса получить IP адрес автоматически. У мобильного гаджета включен DHCP (динамический IP адрес), поэтому и возникает замкнутый круг. Андроид устройство все время пытается подключиться, но не может это выполнить.
 Так будет продолжаться до исправления ошибки.
Так будет продолжаться до исправления ошибки.
Блок: 2/6 | Кол-во символов: 2048
Источник: https://androproblem.ru/nastroika/android-ne-mozhet-poluchit-ip-adres-dlya-vyhoda-v-set.html
Получение ip адреса и больше ничего не происходит андроид
В первую очередь, предже чем пенять на работу стройства, необходимо проверить исправность роутера. Если остальные пользователи без проблем находят сеть, действовать необходимо прицельно по отношению к зависающему смартфону.
Простые шаги в поиске сети:
- Перезагрузка устройства. Некоторые сбои в работе могут проявляться при подключении к сети. Даже если ранее подключение осуществлялось без проблем, желательно перед применением более серьезных вариантов просто перезагрузить смартфон.
- Можно выключить-включить роутер (при возможности), выдержав некоторый интервал времени. Если после этого соединение восстановилось, в дальнейшем необходимо провести более серьезную диагностику оборудования, в особенности, находящегося на гарантийном сроке.

- Проверяем включение DHCP-сервера на роутере. Сделать это желательно на компьютере, подключенном по сетевому кабелю. Для этого в адресной строке вводится «192.168.1.1». После введения логина и пароля отображаются настройки роутера. По вкладке «DHCP» должна быть надпись «Enable», обозначающая включение устройства. Если надпись другая, переключение роутера осуществляется вручную. После этого проблемы с раздачей ip-адреса быть не должно.
Если проблема действительно в роутере и неполадки со связью появляются регулярно, есть смысл заново перезагрузить устройство, сменив установленные настройки. Если маршрутизатор находится на гарантии, можно отнести его в сервисный центр, а также вызвать мастера на дом (зависит от условий гарантийного обслуживания).
Блок: 2/5 | Кол-во символов: 1555
Источник: https://wiki-android.com/beskonechnoe-poluchenie-ip-adresa-android.html
Первое, что следует попробовать
В некоторых случаях можно довольно просто исправить подобную ошибку. Процесс зависит от версии операционной системы гаджета.
Процесс зависит от версии операционной системы гаджета.
Переподключение к Wi-Fi сети
- Переходим в «Настройки», выбираем «Wi-Fi (WLAN)».
- Выбираем нужную Wi-Fi сеть в списке с доступными сетевыми подключениями.
- Открываем меню выбранной сети, нажимаем на строчку «Удалить эту сеть».
Увеличить
Переименование своего устройства
На гаджетах HTC возможен редкий сбой. Поэтому необходимо перейти в настройки Wi-Fi Direct (выбираем «Wi-Fi», затем «Расширенные настройки»). Там свое устройство переименовываем на любое просто слово из английских букв.
Увеличить
Отключение постоянного поиска сетей
- Переходим в «Настройки», выбираем «Wi-Fi (WLAN)», потом «Расширенные настройки».
- Переключатель «Постоянный поиск сетей» устанавливаем в положение «Выкл.».
Увеличить
Блок: 3/6 | Кол-во символов: 839
Источник: https://androproblem.ru/nastroika/android-ne-mozhet-poluchit-ip-adres-dlya-vyhoda-v-set. html
html
Не подключается к wifi получение ip адреса android
Бесконечное получение ip адреса к android может свидетельствовать и о сбоях в настройках беспроводной сети. Обычно роутер автоматически «вылавливает» все находящиеся поблизости устройства со включенным поиском сети. Если работа сети нестабильна, а также возникают периодические сбои, может помочь сброс всех настроек.
Для этого необходимо выполнить следующие действия:
- Перебросить все личные контакты и другую информацию со своего профиля на аккаунт в сети. На крайний случай можно переписать важные контакты, а фото и видео — перекинуть на компьютер. Обычно подобные файлы не удаляются при сбросе настроек, но лучше перестраховаться.
- После этого вызывается главное меню устройства (для каждой модели алгоритм может отличаться).
- В выбранном меню необходимо найти строку «Recovery», после чего перейти к операции «wipe data/factory reset». Выбор опции осуществляется нажатием центральной кнопки управления.
 В этой категории необходимо найти и подтвердить вариант «reboot system now».
В этой категории необходимо найти и подтвердить вариант «reboot system now». - Перезагрузка устройства выполняется автоматически, после чего необходимо ввести все необходимые для идентификации данные. Для android получение ip адреса потребует логина и пароля от уже существующей сети.
Если после такой процедуры на устройстве по-прежнему недоступно интернет-соединение, надпись на экране осталась, но больше ничего происходит, может понадобиться полная перепрошивка смартфона. Лучше сделать ее в сервисном центре, также предварительно сохранив личные данные и пароли отдельно от телефона.
Блок: 3/5 | Кол-во символов: 1544
Источник: https://wiki-android.com/beskonechnoe-poluchenie-ip-adresa-android.html
Бесконечное получение сетевого адреса Wi-Fi: Видео
Получение IP-адреса для Wi-Fi на Android
Бесконечное получение сетевого адреса Wi-Fi
Как легко узнать IP адрес Wi-Fi роутера
Как настроить Wi-Fi на Android
Блок: 3/3 | Кол-во символов: 218
Источник: http://BezProvodoff. com/wi-fi/problemi/poluchenie-ip-adresa-na-android.html
com/wi-fi/problemi/poluchenie-ip-adresa-na-android.html
Способы борьбы с проблемой:
Этапы, которые нужно будет пройти последовательно:
- проверка устройств;
- диагностика подключения;
- настройка подключения.
Перезагрузка маршрутизатора
Загвоздка может быть не только в вашем Андроид – устройстве, но и в маршрутизаторе, особенно если он не перезагружался длительное время. Поэтому самым первым делом советуем выполнить перезагрузку точки доступа, после чего вновь попробовать подключиться к сети. Если проблема не решилась, переходим к следующему шагу.
Перезагрузка смартфона (планшета)
То же советуем сделать и с вашим гаджетом, так как у него также из-за длительной работы могли возникнуть неполадки в операционной системе. Выполните перезапуск смартфона и вновь проверьте подключение.
Воспользуйтесь программой Wi-Fi Fixer
Если и после перезапуска обоих девайсов вы не можете пройти дальше этапа «получение IP-адреса» на Wi-Fi, рекомендуем установить на Android полезную программу Wi-Fi Fixer.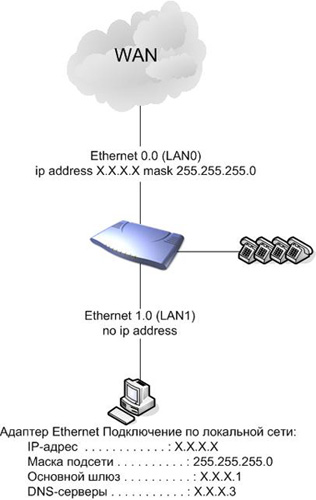 Данное приложение в автоматическом режиме ищет проблемы в вашем Wi-Fi и пытается исправить их.
Данное приложение в автоматическом режиме ищет проблемы в вашем Wi-Fi и пытается исправить их.
Это приложение доступно в Google Play:
- Просто запустите приложение и перейдите на вкладку «Known».
- Выберите необходимую сеть для подключения к ней.
Выставление статического адреса
Если все же маршрутизатор не хочет раздавать IP-адрес для подключения к сети, это можно сделать вручную и так решить проблему.
Для того чтобы задать адрес на Андроид-девайсе самостоятельно, нужно выполнить следующие действия:
- Зайти в настройки смартфона.
- Перейти по пункту «Wi-Fi».
- Зажать имя сети, к которой не получается подключиться.
- Выбрать «Изменить сеть».
- Нажать на «Расширенные настройки».
- В пункте «Настройки IP» выбрать режим «Пользовательские».
После чего нужно будет заполнить каждое поле:
- IP-адрес: обычно во всех домашних сетях он выглядит следующим образом: 192.
 168.x.yyy. где х – может быть 0, а может быть 1 в зависимости от модели роутера, а ууу – от 0 до 255, на ваше усмотрение (советуем ставить числа между 100 и 254, они точно должны быть свободны). Чтобы узнать, какую цифру ставить в х, нужно воспользоваться помощью компьютера, подключенного к вашему же роутеру. На компьютере запустите командную строку – + и ввести cmd, в строке написать ipconfig и посмотреть адрес напротив параметра «Основной шлюз». Он может быть 192.168.1.1 (тогда х будет 1), или же 192.168.0.1 (тогда х будет 0).
168.x.yyy. где х – может быть 0, а может быть 1 в зависимости от модели роутера, а ууу – от 0 до 255, на ваше усмотрение (советуем ставить числа между 100 и 254, они точно должны быть свободны). Чтобы узнать, какую цифру ставить в х, нужно воспользоваться помощью компьютера, подключенного к вашему же роутеру. На компьютере запустите командную строку – + и ввести cmd, в строке написать ipconfig и посмотреть адрес напротив параметра «Основной шлюз». Он может быть 192.168.1.1 (тогда х будет 1), или же 192.168.0.1 (тогда х будет 0).
- Шлюз: в этот параметр вводим тот адрес, который увидели в командной строке напротив «Основной шлюз».
Остальные поля оставьте по умолчанию, а они выглядят следующим образом:
- Длина: 24
- DNS 1: 8.8.8.8
- DNS 2: 8.8.4.4
Для завершения нажимаем кнопку «Подключить».
Проверка настройки DHCP на роутере
Если вы используете вашу домашнюю сеть, тогда, скорее всего, вы имеете доступ к административной части роутера (настройкам). Вам нужно согласно инструкции к вашей модели маршрутизатора проверить, включена ли функция DHCP, которая и раздает адрес автоматически.
Вам нужно согласно инструкции к вашей модели маршрутизатора проверить, включена ли функция DHCP, которая и раздает адрес автоматически.
К сожалению, мы не можем поэтапно рассказать для всех моделей, как это делается, но можем это сделать на примере TP-Link:
- Запустите браузер.
- В строке пропишите 192.168.1.1.
- Введите логин – admin и пароль – admin.
- Выберите вкладку «DHCP», далее «Настройки DHCP».
- В строчке «DHCP сервер» убедитесь в том, что кнопка в положении «Включить».
- Сохраните настройки.
На этом все основные этапы решения данной проблемы рассмотрены. Надеемся, что решение было найдено вами в одном из указанных нами пунктов.
Блок: 2/3 | Кол-во символов: 3383
Источник: http://BezProvodoff.com/wi-fi/problemi/poluchenie-ip-adresa-na-android.html
Убираем постоянное получение IP адреса с помощью приложения Wi-Fi Fixer
Судя по описаниям в сети, бесплатное Android приложение Wi-Fi Fixer позволяет легко решить проблему с бесконечным получением IP адреса на Android планшетах и смартфонах.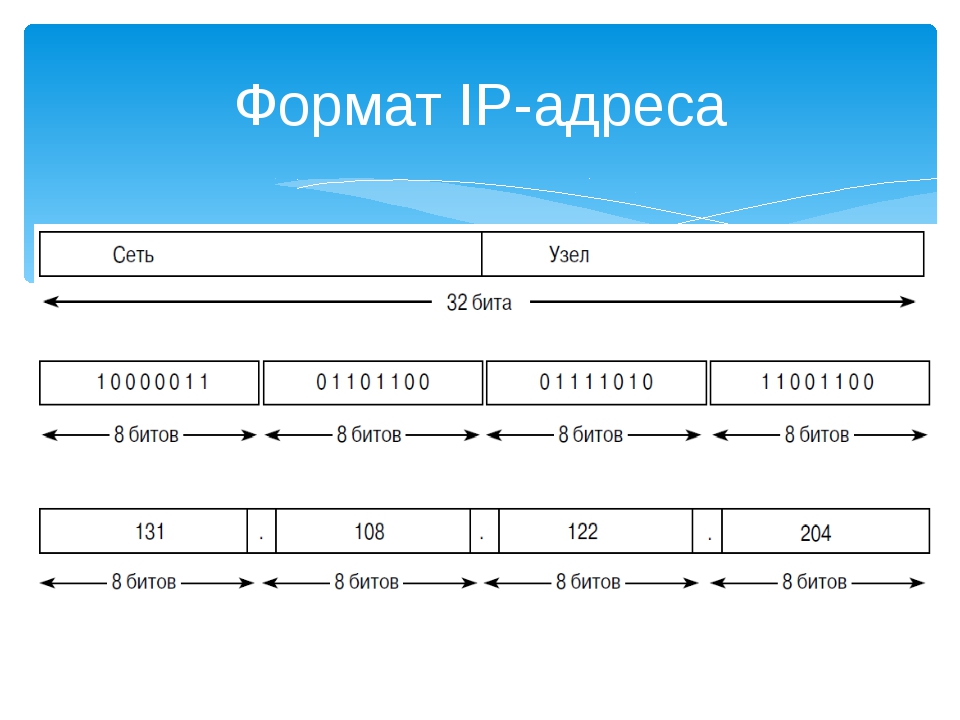 Так это или нет я не знаю: как уже написал, мне не на чем проверить. Тем не менее, думаю, стоит попробовать. Скачать Wi-Fi Fixer вы можете с Google Play здесь.
Так это или нет я не знаю: как уже написал, мне не на чем проверить. Тем не менее, думаю, стоит попробовать. Скачать Wi-Fi Fixer вы можете с Google Play здесь.
Главное окно Wi-Fi fixer
По различным описаниям этой программы, после запуска она сбрасывает системную конфигурацию Wi-Fi на Android (сохраненные сети никуда не деваются) и работает в качестве фоновой службы, позволяя решить как описываемую здесь проблему, так и ряд других, например: подключение есть, а Интернет недоступен, невозможность аутентификации, постоянные разрывы беспроводного соединения. Делать, насколько я понял, ничего особенно не нужно — просто запустить приложение и из него подключиться к нужной точке доступа.
Блок: 3/4 | Кол-во символов: 928
Источник: https://remontka.pro/poluchenie-ip-android/
Ip адрес недоступен на андроиде: что делать
В некоторых случаях, если телефон не подключается к wifi и получение ip адреса к андроиду невозможно, помогает введение статического адреса. Для этого необходимо заранее определить на компьютере необходимые данные, а также изучить меню подключения андроид к беспроводной сети. Обычно в этой категории выставлен автоматический режим подключения. Его необходимо изменить на статический режим, после чего ввести указанные данные самостоятельно.
Для этого необходимо заранее определить на компьютере необходимые данные, а также изучить меню подключения андроид к беспроводной сети. Обычно в этой категории выставлен автоматический режим подключения. Его необходимо изменить на статический режим, после чего ввести указанные данные самостоятельно.
Метод крайне эффективен, но требует постоянного введения новой информации при подключении сети вне уже указанного роутера. Это не всегда возможно, поэтому используется только в случае пользования одной сетью.
Важный момент: после изменения любых настроек требуется выполнить перезагрузку устройства. Если этого не сделать, бесконечное и безрезультатное подключение к сети будет продолжаться.
Блок: 4/5 | Кол-во символов: 879
Источник: https://wiki-android.com/beskonechnoe-poluchenie-ip-adresa-android.html
Возможные решения проблем
Подытожив методы решения данной проблемы, можно выделить несколько возможных этапов ее решения. Оптимально будет применять их по очереди, каждый раз наблюдая за изменением конфигурации сети.
Что делать при невозможности подключения:
- Выполняется перезагрузка телефона.
- Выполняется перезагрузка роутера.
- Проверка настроек роутера, возможное исправление неполадок.
- Сброс настроек в телефоне, перепрошивка устройства.
- Введение статического ip-адреса на смартфоне.
Случаи, когда андроид не подключается к сети не так уж и редки. Такая проблема может возникнуть в любой момент, но точного алгоритма решения не имеет. Действовать необходимо по обстоятельствам, поочередно исключая возможные неполадки в работе устройств.
Блок: 5/5 | Кол-во символов: 823
Источник: https://wiki-android.com/beskonechnoe-poluchenie-ip-adresa-android.html
DHCP-сервер роутера
Данный способ наиболее сложный, так как пользователю потребуется зайти в настройки точки доступа Wi-Fi или беспроводного роутера, чтобы в настройках локальной сети включить DHCP сервер.
Выполняем следующие шаги:
- Вначале переходим в web интерфейс роутера (если не знаете, как это сделать, смотрите инструкцию к изделию).

- В главном меню находим раздел «Lan» или «Локальная сеть».
- Находим подраздел с настройками DHCP сервера.
- Разрешаем использование режима и сохраняем изменения.
В некоторых моделях роутеров для режима DHCP может использоваться отдельный режим, например, в моделях TP-Link. Переключатель ставим в положение «Включить» и нажимаем «Сохранить». Теперь проверяем доступ в интернет.
Блок: 6/6 | Кол-во символов: 708
Источник: https://androproblem.ru/nastroika/android-ne-mozhet-poluchit-ip-adres-dlya-vyhoda-v-set.html
Количество использованных доноров: 4
Информация по каждому донору:
- https://androproblem.ru/nastroika/android-ne-mozhet-poluchit-ip-adres-dlya-vyhoda-v-set.html: использовано 3 блоков из 6, кол-во символов 3595 (25%)
- https://remontka.pro/poluchenie-ip-android/: использовано 1 блоков из 4, кол-во символов 928 (6%)
- http://BezProvodoff.com/wi-fi/problemi/poluchenie-ip-adresa-na-android.html: использовано 3 блоков из 3, кол-во символов 3942 (27%)
- https://wiki-android.com/beskonechnoe-poluchenie-ip-adresa-android.html: использовано 4 блоков из 5, кол-во символов 4801 (33%)
Порядок получения ip-адресов клиентами dhcp
Во многих случаях знание процедуры аренды IP-адреса может помочь в диагностике неисправностей сети.
Первичное получение адреса При включении компьютера клиент, настроенный на динамическое получение адреса, передает широковещательную рассылку с запросом IP-адреса (запрос идет от адреса 0.0.0.0 с маской 255.255.255.255). Это сообщение называется DHCPDISCOVER. На этот запрос отвечают все DHCP-серверы сегмента сети, предлагая IP-адрес. Соответствующее сообщение называется DHCPOFFER. Выделяемые для аренды адреса на некоторый период резервируются и не предлагаются другим клиентам.
Клиент ждет предложения по адресу от сервера DHCP одну секунду. Если оно не приходит ни от одного сервера, то запрос аренды повторяется еще пять раз (через увеличивающиеся промежутки времени приблизительно в течение 30 сек). Если ответ от DHCP-сервера так и не получен, то клиент получает адрес по технологии APIPA (см. разд. «Адресация APIPA”ранее в этой главе).
На первое полученное предложение от DHCP-сервера клиент отвечает широковещательным сообщением (DHCPREQUEST), в котором содержится IP-адрес сервера, выдавшего это предложение. После получения такого сообщения другие DHCP-серверы освобождают зарезервированные ими IP-адреса, а сервер, предложение которого принято, высылает подтверждение (DHCPACK). Только после получения этого подтверждения клиент полностью инициализирует TCP/IP-протокол своего сетевого адаптера.
Продление аренды Запрос на продление аренды IP-адреса высылается после истечения половины периода аренды и при каждой перезагрузке системы. Для этого на сервер, выдавший адрес, отправляется DHCPREQUEST-запрос. Если подтверждение получено (DHCPACK), то клиент продолжает использовать текущие параметры конфигурации. Если ответ не получен, то запросы на данный сервер повторяются. Перед окончанием срока аренды и при отсутствии ответа от выдавшего IP-адрес DHCP-сервера клиент высылает уже широковещательные запросы DHCPDISCOVER, пытаясь получить адрес от любого DHCP-сервера.
Примечание При отказе в аренде DHCP-сервером высылается специальный пакет DHCPNACK.
Если срок аренды закончился, а клиент не смог ни получить подтверждения от «своего» DHCP-сервера, ни запросить новый IP-адрес, то текущие настройки IP-протокола освобождаются, а клиент получает адрес по APIPA.
Если при перезагрузке операционной системы попытка обновления аренды адреса неудачна и клиент не может установить связь со шлюзом по умолчанию, то теку щие настройки IP-адреса также освобождаются. Такая ситуация может свидетельствовать о переносе компьютера в другой сегмент сети, поэтому он освобождает свой адрес.
⇐Обслуживание dhcp-сервером других сегментов сети | Самоучитель системного администратора | Диагностика и обслуживание dhcp-сервера⇒
Что такое IP-адреса и для чего они используются?
Определение IP-адреса
IP-адрес – это уникальный адрес, идентифицирующий устройство в интернете или локальной сети. IP означает «Интернет-протокол» – набор правил, регулирующих формат данных, отправляемых через интернет или локальную сеть.
По сути, IP-адрес – это идентификатор, позволяющий передавать информацию между устройствами в сети: он содержит информацию о местоположении устройства и обеспечивает его доступность для связи. IP-адреса позволяют различать компьютеры, маршрутизаторы и веб-сайты в интернете и являются важным компонентом работы интернета.
Что такое IP-адрес?
IP-адрес – это строка чисел, разделенных точками. IP-адреса представляют собой набор из четырех чисел, например, 192.158.1.38. Каждое число в этом наборе принадлежит интервалу от 0 до 255. Таким образом, полный диапазон IP-адресации – это адреса от 0.0.0.0 до 255.255.255.255.
IP-адреса не случайны. Они рассчитываются математически и распределяются Администрацией адресного пространства Интернета (Internet Assigned Numbers Authority, IANA), подразделением Корпорации по присвоению имен и номеров в Интернете (Internet Corporation for Assigned Names and Numbers, ICANN). ICANN – это некоммерческая организация, основанная в США в 1998 году с целью поддержки безопасности интернета и обеспечения его доступности для всех пользователей. Каждый раз, когда кто-либо регистрирует домен в интернете, он пользуется услугами регистратора доменных имен, который платит ICANN небольшой сбор за регистрацию домена.
Как работают IP-адреса
Понимание того, как работают IP-адреса, поможет разораться, почему определенное устройство не подключается так, как ожидалось, и устранить неполадки в работе сети.
Интернет-протокол работает так же, как и любой другой язык: передает информацию с использованием установленных правил. Устройства обнаруживают другие подключенные устройства и обмениваются с ними информацией, используя этот протокол. Проще говоря, все компьютеры, где бы они не находились, могут общаться друг с другом.
Использование IP-адресов обычно происходит незаметно. Процесс работает следующим образом:
- Устройство подключается к интернету не напрямую: сначала оно подключается к сети, подключенной к интернету, а сеть, в свою очередь, предоставляет устройству доступ к интернету.
- Если вы находитесь дома, скорее всего, этой сетью является сеть вашего интернет-провайдера. В офисе это будет сеть вашей компании.
- IP-адрес назначается устройству вашим интернет-провайдером.
- Ваша интернет-активность проходит через интернет-провайдера, а он перенаправляет вам ответы на запросы, используя ваш IP-адрес. Поскольку провайдер предоставляет доступ в Интернет, его роль заключается в назначении IP-адрес вашему устройству.
- Однако ваш IP-адрес может измениться, например, при включение или выключение модема или маршрутизатора. Можно также связаться с интернет-провайдером, чтобы он изменил IP-адрес.
- Если вы находитесь вне дома, например, путешествуете, и берете с собой устройство, домашний IP-адрес не закрепляется за устройством. Это связано с тем, что устройство будет использовать другую сеть (Wi-Fi в отеле, аэропорту, кафе) для доступа в интернет и другой временный IP-адрес, назначенный интернет-провайдером в отеле, аэропорту или кафе.
Как следует из этого процесса, существуют различные типы IP-адресов, которые будут описаны ниже.
Типы IP-адресов
Существуют разные категории IP-адресов, и в каждой категории имеются разные типы.
Клиентские IP-адреса
У каждого человека или компании с тарифным планом на получение интернет-услуг есть два типа IP-адресов: частный и общедоступный. Термины частный и общедоступный относятся к сетевому расположению: частный IP-адрес используется внутри сети, а общедоступный – за пределами сети.
Частные IP-адреса
Каждое устройство, которое подключается к вашей интернет-сети, имеет частный IP-адрес. Это могут быть компьютеры, смартфоны, планшеты, а также любые устройства с поддержкой Bluetooth, такие как динамики, принтеры, смарт-телевизоры. С развитием интернета вещей растет и количество частных IP-адресов в домашней сети. Маршрутизатору необходимо идентифицировать каждое из этих устройств, а многие устройства также должны идентифицировать друг друга. Поэтому маршрутизатор генерирует частные IP-адреса, которые являются уникальными идентификаторами каждого устройства и позволяют различать их в сети.
Общедоступные IP-адреса
Общедоступный IP-адрес – это основной адрес, связанный со всей сетью. Каждое подключенное устройство имеет собственный IP-адрес, но они также включены в состав основного IP-адреса сети. Как было описано выше, общедоступный IP-адрес предоставляется маршрутизатору интернет-провайдером. Обычно у интернет-провайдеров есть большой пул IP-адресов, которые они присваивают клиентам. Общедоступный IP-адрес – это адрес, который устройства за пределами интернет-сети будут использовать для распознавания этой сети.
Общедоступные IP-адреса
Общедоступные IP-адреса бывают двух видов: динамические и статические.
Динамические IP-адреса
Динамические IP-адреса меняются автоматически и регулярно. Интернет-провайдеры покупают большой пул IP-адресов и автоматически присваивают их своим клиентам. Периодически они меняют присвоенные IP-адреса и помещают старые IP-адреса обратно в пул для использования другими клиентами. Обоснованием этого подхода служит экономия средств провайдера. Автоматизация регулярного изменения IP-адресов позволяет им не выполнять никаких действий для восстановления IP-адреса клиента, например, если он переезжает. Также имеются преимущества с точки зрения безопасности, поскольку изменение IP-адреса затрудняет взлом сетевого интерфейса злоумышленниками.
Статические IP-адреса
В отличие от динамических IP-адресов, статические IP- адреса остаются неизменными. После того, как сеть назначает IP-адрес, он остается неизменным. Большинству частных лиц и организаций не нужны статические IP-адреса, но для организаций, планирующих размещать собственные серверы, наличие статического IP-адреса крайне важно. Это связано с тем, что статический IP-адрес гарантирует, что привязанные к нему веб-сайты и адреса электронной почты будут иметь постоянные IP-адреса. Это очень важно, если требуется, чтобы другие устройства могли находить их в интернете.
В результате возникла классификация по типам IP-адресов веб-сайтов.
Два типа IP-адресов веб-сайтов
Для владельцев веб-сайтов, использующих пакет веб-хостинга (что характерно для большинства веб-сайтов), а не собственный сервер, существует два типа IP-адресов веб-сайтов: общие и выделенные.
Общие IP-адреса
Веб-сайты, использующие общие хостинговые планы от провайдеров веб-хостинга, обычно являются одним из многих веб-сайтов, размещенных на одном сервере. Это, как правило, веб-сайты физических лиц или компаний малого и среднего бизнеса, с ограниченным объемом трафика, количеством страниц и т. д. Такие веб-сайты имеют общие IP-адреса.
Выделенные IP-адреса
В некоторых тарифных планах веб-хостинга есть возможность приобрести выделенный IP-адрес (или адреса). Это может упростить получение SSL-сертификата и позволяет использовать собственный FTP-сервер (сервер протокола передачи файлов). Кроме того, это упрощает организацию общего доступа и передачу файлов в рамках организации и позволяет использовать анонимный FTP-доступ. Выделенный IP-адрес также позволяет получить доступ к веб-сайту, используя только IP-адрес, а не доменное имя. Это полезно, если требуется создать и протестировать его перед регистрацией домена.
Как выполняется поиск IP-адресов
Самый простой способ выяснить общедоступный IP-адрес маршрутизатора – выполнить поиск в Google по словам «What is my IP address?» (Какой у меня IP-адрес?). Ответ отобразится в Google вверху страницы.
На других веб-сайтах будет отображаться та же информация: они видят общедоступный IP-адрес, потому что при посещении сайта маршрутизатор выполняет запрос и, следовательно, раскрывает информацию. Такие сайты, как WhatIsMyIP.com и IPLocation показывают название и город интернет-провайдера.
Как правило, этим способом можно узнать только приблизительное местоположение провайдера, а не фактическое местоположение устройства. При использовании этого способа необходимо также выйти из VPN. Чтобы узнать фактический адрес местоположения устройства по общедоступному IP-адресу, обычно требуется предоставить интернет-провайдеру ордер на обыск.
Выяснение частного IP-адреса зависит от платформы:
Windows:
- Используйте командную строку.
- В строке поиска Windows укажите cmd (без кавычек).
- В появившемся окне введите ipconfig (без кавычек), чтобы отобразилась информация об IP-адресе.
Mac:
- Перейдите в Системные настройки.
- Выберите сеть, и отобразится требуемая информация.
- Перейдите в настройки.
- Выберите Wi-Fi и щелкните значок «i» в кружочке рядом с названием используемой сети. IP-адрес отобразится на закладке DHCP.
Чтобы проверить IP-адреса других устройств в сети, перейдите к маршрутизатору. Способ доступа к маршрутизатору зависит от его бренда и используемого программного обеспечения. Как правило, для доступа необходимо иметь возможность ввести IP-адрес шлюза маршрутизатора в веб-браузере, находясь в той же сети. Оттуда нужно перейти к пункту «Подключенные устройства», где отобразится список всех устройств, подключенных к сети в настоящее время или подключавшихся недавно, включая их IP-адреса.
Угрозы безопасности IP-адресов
Киберпреступники могут использовать различные методы получения IP-адреса. Двумя наиболее распространенными способами являются социальная инженерия и преследование в интернете.
Социальная инженерия
Злоумышленники могут использовать социальную инженерию, чтобы обманом заставить вас раскрыть IP-адрес. Например, они могут найти вас в Skype или аналогичном приложении для обмена мгновенными сообщениями, использующем IP-адреса для связи. Если вы общаетесь с незнакомцами в этих приложениях, важно знать, что они могут видеть ваш IP-адрес. Злоумышленники могут использовать инструмент Skype Resolver, позволяющий определить IP-адрес по имени пользователя.
Интернет-преследование
Злоумышленники могут отследить ваш IP-адрес, просто наблюдая за вашей онлайн-активностью. Любые действия в интернете могут раскрыть ваш IP-адрес, от игры в видеоигры до комментариев на веб-сайтах и форумах.
Получив ваш IP-адрес, злоумышленники могут перейти на веб-сайт отслеживания IP-адресов, например whatismyipaddress.com, ввести его и получить примерную информацию о вашем местоположении. Затем они могут использовать другие данные из открытых источников, чтобы проверить, связан ли IP-адрес именно с вами. Они могут также использовать LinkedIn, Facebook и другие социальные сети, чтобы узнать, где вы живете, а затем проверить, соответствует ли это полученным из IP-адреса данным.
Если преследователь из Facebook использует фишинговую атаку по установке шпионских программ против людей с вашим именем, он сможет подтвердить вашу личность по IP-адресу вашей системы.
Если киберпреступники знают ваш IP-адрес, они смогут атаковать вас или даже выдать себя за вас. Важно знать о таких рисках и способах борьбы с ними. Эти риски включают:
Загрузка нелегального контента с вашего IP-адреса
Известно, что злоумышленники используют взломанные IP-адреса для загрузки нелегального контента и других материалов, и при этом хотят избежать отслеживания такой загрузки. Например, используя идентификатор вашего IP-адреса, злоумышленники могут загружать пиратские фильмы, музыку и видео, что является нарушением условий использования услуг провайдера, и, что гораздо более серьезно, контент, связанный с терроризмом или детской порнографией. Это может означать, что по чужой вине вы можете привлечь внимание правоохранительных органов.
Отслеживание местоположения
Если злоумышленники знают ваш IP-адрес, они могут использовать технологию геолокации для определения вашего региона, города и страны. Им достаточно лишь немного покопаться в социальных сетях, чтобы идентифицировать ваш дом. Затем они могут устроить ограбление, когда выяснят, что вас нет дома.
Прямая атака на вашу сеть
Злоумышленники могут нацелиться напрямую на вашу сеть, применив различные типы атак. Одна из самых популярных – DDoS-атака (атака, вызывающая распределенный отказ в обслуживании). При этом типе кибератаки злоумышленники используют ранее зараженные машины для генерации большого количества запросов к целевой системе или серверу. Это создает слишком большую нагрузку на серверы и приводит к нарушению работы служб. По сути, при этом отключается интернет. Такая атака обычно нацелена на компании и сервисы видеоигр, но может также применяться и против отдельных лиц, хотя это гораздо менее распространено. Онлайн-геймеры подвергаются особенно высокому риску, поскольку их экран виден при трансляции (и на нем можно обнаружить IP-адрес).
Взлом устройства
Для подключения к интернету используются порты и IP-адрес. Для каждого IP-адреса существуют тысячи портов, и злоумышленник, знающий ваш IP-адрес, может их проверить и попытаться установить соединение. Например, он может завладеть вашим телефоном и украсть вашу информацию. Если злоумышленник получит доступ к вашему устройству, он может установить на него вредоносные программы.
Как защитить и скрыть свой IP-адрес
Скрытие IP-адреса – это способ защитить персональные данные и свою личность в интернете. Два основных способа скрыть IP-адрес:
- Использование прокси-сервера.
- Использование виртуальной частной сети (VPN).
Прокси-сервер – это промежуточный сервер, через который перенаправляется трафик.
- Интернет-серверы, которые вы посещаете, видят только IP-адрес этого прокси-сервера, а не ваш IP-адрес.
- Когда эти серверы передают вам ответную информацию, она направляется на прокси-сервер, который затем направляет ее вам.
Недостатком прокси-серверов является то, что некоторые службы могут следить за вами, поэтому важно использовать только доверенные прокси-серверы. В зависимости от используемого прокси-сервера, в браузер может добавляться реклама.
VPN является лучшим решением.
- Когда вы подключаете компьютер, смартфон или планшет к VPN, устройство работает так, будто оно находится в той же локальной сети, что и VPN.
- Весь сетевой трафик передается через безопасное соединение с VPN.
- Компьютер работает так, будто он находится в сети, обеспечивая безопасный доступ к ресурсам локальной сети, даже если вы находитесь в другой стране.
- Вы также можете использовать интернет, как если бы вы находились в местоположении VPN. Это позволяет безопасно использовать общедоступный Wi-Fi и получить доступ к веб-сайтам с географической блокировкой.
Kaspersky Secure Connection – это VPN, обеспечивающий защиту при использовании общедоступных сетей Wi-Fi, сохраняющий конфиденциальность ваших сообщений и защищающий от фишинга, вредоносных программ, вирусов и других киберугроз.
Когда нужно использовать VPN
При использовании VPN ваш IP-адрес будет скрыт, а трафик перенаправляется через отдельный сервер, что обеспечивает безопасность работы в сети. Ситуации, когда целесообразно использовать VPN:
При использовании общедоступной сети Wi-Fi
При использовании общедоступной сети Wi-Fi, даже если она защищена паролем, рекомендуется использовать VPN. Если злоумышленники находится в той же сети Wi-Fi, они могут с легкостью отслеживать ваши данные. Базовая система безопасности, используемая в обычной общедоступной сети Wi-Fi, не обеспечивает надежной защиты от других пользователей в этой сети.
Использование VPN повышает уровень безопасности ваших данных, обеспечивает обход провайдера общедоступного Wi-Fi и шифрует все ваши сообщения.
В путешествии
При поездке в другую страну, например, в Китай, VPN обеспечивает доступ к недоступным в этой стране сервисам, например, к заблокированному в Китае Facebook.
VPN позволяет использовать оплаченные видеосервисы, доступные в вашей стране, но недоступные в других странах из-за проблем с международным доступом. Использование VPN позволяет использовать сервисы, как если бы вы были дома. Путешественники также могут найти более дешевые авиабилеты при использовании VPN, поскольку цены для разных стран могут отличаться.
При удаленной работе
Это особенно актуально во время эпидемии COVID, когда многие работают удаленно. Часто работодатели требуют использования VPN для удаленного доступа к сервисам компании из соображений безопасности. При подключении к серверу вашего офиса, VPN предоставляет вам доступ к внутренним сетям и ресурсам компании, когда вы не в офисе. Такое же подключение возможно к вашей домашней сети, если вы не дома.
Когда хочется конфиденциальности
Использование VPN полезно, даже если вы находитесь дома и пользуетесь интернетом в повседневных целях. При каждом входе на веб-сайт, сервер, к которому вы подключаетесь, регистрирует ваш IP-адрес и связывает его с другими данными о вас, которые есть на сайте: привычкам просмотра, переходам, времени, затрачиваемом на просмотр конкретных страниц. Эти данные затем могут быть проданы рекламным компаниям и использоваться для подбора персонализированной рекламы, поэтому реклама в интернете иногда кажется такой подозрительно личной. IP-адрес также можно использовать для отслеживания местоположения, даже если вы отключили сервис геолокации. Использование VPN не позволяет оставлять следы в сети.
Не забывайте и о мобильных устройствах. У них тоже есть IP-адреса и, вероятно, они используются в большем количестве мест, чем домашний компьютер, включая общие точки доступа Wi-Fi. Рекомендуется использовать VPN на мобильном устройстве при подключении к сети, которая не является полностью доверенной.
Другие способы защиты конфиденциальности
Изменение параметров конфиденциальности в приложениях для обмена мгновенными сообщениями
Установленные на устройстве приложения являются основным источником взлома IP-адресов. В качестве инструмента злоумышленники могут использовать приложения для обмена мгновенными сообщениями и другие приложения для звонков. Использование приложений для обмена мгновенными сообщениями позволяет принимать звонки и сообщения только от лиц из вашего списка контактов, а не от незнакомцев. Изменение параметров конфиденциальности затрудняет поиск вашего IP-адреса, поскольку незнакомцы не смогут с вами связаться.
Использование уникальных паролей
Пароль устройства – единственная преграда, ограничивающая доступ к вашему устройству. Некоторые предпочитают использовать установленные по умолчанию пароли устройств, что делает их уязвимыми для атак. Как и для всех учетных записей, для устройства следует использовать уникальный и надежный пароль, который нелегко расшифровать. Надежный пароль состоит из букв верхнего и нижнего регистра, цифр и специальных символов. Он помогает защитить устройство от взлома IP-адреса.
Внимательность к фишинговым письмам и вредоносному контенту
Большая часть вредоносных программ и программ для отслеживания устройств устанавливается с использованием фишинговых писем. При подключении к любому сайту, он получает доступ к IP-адресу и местоположению устройства, что делает устройство уязвимым для взлома. Будьте бдительны при открытии писем от неизвестных отправителей и не переходите по ссылкам, ведущим на неавторизованные сайты. Обращайте пристальное внимание на содержимое электронных писем, даже если они отправлены с известных сайтов и от легальных компаний.
Надежное регулярно обновляемое антивирусное решениеУстановите комплексное антивирусное решение и поддерживайте его в актуальном состоянии. Например, Антивирусные программы «Лаборатории Касперского» обеспечивают защиту от вирусов для компьютеров и Android-устройств, защищают и хранят пароли и личные документы, шифруют данные, отправляемые и получаемые по сети, с помощью VPN.
Защита IP-адреса – важный аспект защиты вашей личности в интернете. Обеспечение безопасности с помощью описанных выше шагов – это способ обезопасить себя от самых разных кибератак.
Статьи по теме:
Настроить сеть на автоматическое получение IP адреса и DNS в Windows XP/ Windows7/ Windows 8
Во многих современных сетевых устройствах (роутерах, маршрутизаторах) существует встроенный DHCP сервер, который сам «раздает» настройки сети, такие как IP- адрес, маску подсети, DNS сервер. Пропадает необходимость прописывать все эти параметры вручную на компьютере/ ноутбуке или телевизоре. В этой статье я пошагово описал где в настройках сети установить автоматическое получение IP адреса и DNS- сервера для операционных систем Windows XP, Windows 7, Windows 8.
Настройка автоматического получения IP адреса и DNS в Windows XP.
Зайдите «Пуск- Панель управления«, переключитесь к классическому виду, нажав кнопку «Переключения к классическому виду» и выберите «Сетевые подключения».
После этого выбираете необходимое подключение и нажимаете на нем правой кнопкой мыши и выбираете «Свойства«. В окне свойств подключения выбираете «Протокол Интернета (TCP/IP)» и нажимаете «Свойства«, в окне «Свойства:Протокол Интернета (TCP/IP)» выбираете «Получить IP- адрес автоматически» и «Получить адрес DNS- автоматически«. Нажимаете «Ок«
Теперь ваша сеть будет получать IP адрес автоматически от DHCP сервера.
Настройка автоматического получения IP адреса и DNS в Windows 7.
Заходите «Пуск-Панель управления- Центр управления сетями и общим доступом»
Нажимаете «Изменения параметра адаптера».
После этого выбираете сеть в которой необходимо выполнить настройки, нажимаете на ней правой кнопкой мыши, выбираете «Свойства«, в окне свойства выбранной сети выбираете «Протокол интернета версии 4 (TCP/IPv4)» и нажимаете «Свойства«. В открывшемся окне выбираете «Получить IP адрес автоматически» и «Получить адрес DNS- сервера автоматически«. Нажимаете «Ok«.
Настройка автоматического получения IP адреса и DNS в Windows 8
Перемещаете курсор мыши в нижний правый угол, при появлении окна Пуск, нажимаете на нем правой кнопкой мыши и выбираете «Панель управления«.
В окне Панели управления выбираете «Центр управления сетями и общим доступом«.
Затем нажимаете «Изменение параметров адаптера«.
Выбираете необходимую сеть, нажимаете на ней правой кнопкой мыши и выбираете «Свойства«, в открывшемся окне выбираете «Протокол Интернета версии 4 (TCP/IPv4)» и нажимаете кнопку «Свойства«. В окне «Свойства: Протокола Интернета версии 4 (TCP/IPv4)» выбираете «Получить IP- адрес автоматически» и «Получить адрес DNS- сервера автоматически«.
Я очень надеюсь, моя статья помогла Вам! Просьба поделиться ссылкой с друзьями:
Как реализовать получение IP адреса в зависимости от авторизации пользователя?
Есть сервер Win2012R2 — AD, DNS, DHCP.Заведены пользователя, в DHCP забиты области для выдачи по подсетям (в дальнейшем VLAN), их например 3:
1. 192.168.1.0/24 — Клиенты
2. 192.168.2.0/24 — Сотрудники
3. 192.168.3.0/24 — Все остальные.
Что нужно прикрутить, что бы пользователь с членством в группе «Клиенты» попадал в первую подсеть, а с членством «Сотрудники» во вторую, а компьютеры которые просто подключены к сети в третью (сеть по умолчанию, до авторизации)?
Поднимал на Hyper-V второй сервер с ролью NPS (Network Protection Service), но по политикам которые там есть, не углядел привязку к пользователям.
Правильно понимаю что это надо смотреть связку DHCP NAP?
Или есть например NAP + 802.1x (кабель) — я так подозреваю, ещё прикручивается Radius сервер и раздача идёт на уровне оборудования, с тегированием портов.
Большинство учебных видео материалов по NPS далеко не углубляются, ограничиваясь «жмите далее, далее, далее, готово», особо не объясняя для чего и почему. В текстовом виде кажутся устаревшими, 2008-2012 г.
Изначальная задача звучит так:
Нужно что бы пользователь, в какую бы сетевую розетку не воткнулся, или с какого бы компьютера не заходил, попадал в свой VLAN (своими маршрутами, доступом к внутренним ресурсам на сетевом уровне). Левые компьютеры или неизвестные устройства просто бы висели в своей сети (что собственно бы спокойно мониторилось сканированием сети).
Где мне это может пригодиться. Например есть кабинет бухгалтерии. Порты для этого кабинета тегированы на оборудовании, т.е. как бы хабами кабинет не разбавляй — все будут в одной сети, и есть четкое понимание что это бухгалтера.
А общий кабинет, туда могут сесть сотрудники разных подразделений — бухгалтер, менеджер. Со своим рабочим ноутом (заведенным в домен) или у коллег одолжить (то же заведенным в домен). И собственно в сети они пересекаться не должны, единственный вариант определить кто есть кто — учётная запись. В этот же кабинет может оказаться клиент (в домен не заведен), которому нужно минут 40 поработать и кроме доступа к сети принтеров или интернету его вообще никуда больше не пускать.
Может кто собственно на пальцах разжевать как подобное реализовать и куда копать за подробностями?
Использование Wireshark для получения IP-адреса неизвестного хоста
Wireshark — это мощный инструмент, который может анализировать трафик между хостами в вашей сети. Но его также можно использовать для обнаружения и мониторинга неизвестных хостов, определения их IP-адресов и даже небольшого изучения самого устройства. Вот как я использую Wireshark, чтобы найти IP-адрес неизвестного хоста в моей локальной сети.
Что такое Wireshark и IP-адреса?
Wireshark — это сетевой монитор и анализатор. Он работает ниже уровня пакета, захватывая отдельные кадры и представляя их пользователю для проверки. Используя Wireshark, вы можете наблюдать за трафиком в реальном времени через вашу сеть и заглядывать внутрь, чтобы увидеть, какие данные передаются по сети..
IP-адрес — это уникальный идентификатор, используемый для маршрутизации трафика на сетевом уровне модели OSI.. Если вы думаете о своей локальной сети как о соседстве, IP-адрес аналогичен номеру дома. Когда вы знаете IP-адрес хоста, вы можете получить к нему доступ и взаимодействовать с ним..
Вывод Wireshark на следующий уровень
Wireshark очень хорош в том, что он делает, но из коробки он предлагает только базовую функциональность. Как только вы обнаружите IP-адрес неизвестного хоста, вы можете захотеть увидеть его производительность в сети.
Средство просмотра времени отклика SolarWinds для Wireshark (БЕСПЛАТНЫЙ ИНСТРУМЕНТ)
Средство просмотра времени отклика SolarWinds для Wireshark бесплатный плагин для Wireshark, который позволяет вам отслеживать время задержки в вашей сети. Если ваши машины работают медленно, и вам нужно выяснить, почему, это отличный инструмент для работы.
Средство просмотра времени отклика SolarWinds для WiresharkDownload 100% БЕСПЛАТНЫЙ инструмент
Монитор производительности сети SolarWinds (БЕСПЛАТНАЯ ПРОБНАЯ ВЕРСИЯ)
Они также предлагают полнофункциональный Монитор производительности сети (NPM) для корпоративных сетей. Монитор производительности сети SolarWinds может рассчитывать время отклика приложения, пинговать ваши устройства с помощью интеллектуальных оповещений, создавать базовые показатели производительности и даже отслеживать весь стек Cisco. Читатели Comparitech могут попробовать его без риска в течение 30 дней.
Монитор производительности сети SolarWindsСкачать 30-дневную бесплатную пробную версию
Поиск IP-адреса с помощью Wireshark с использованием ARP-запросов
Wireshark может использовать запросы протокола разрешения адресов (ARP) для получения IP-адреса неизвестного хоста в вашей сети. ARP — это широковещательный запрос, предназначенный для помощи клиентскому компьютеру в планировании сети хоста..
ARP немного более надежен, чем использование DHCP-запроса, о котором я расскажу ниже, потому что даже хосты со статическим IP-адресом будут генерировать трафик ARP при запуске.
Чтобы получить IP-адрес неизвестного хоста через ARP, запустите Wireshark и начните сеанс с фильтром захвата Wireshark, установленным в агр, как показано выше.
Затем дождитесь появления неизвестного хоста. Я использую свой мобильный телефон и включаю и выключаю соединение WiFi. Независимо от того, когда неизвестный хост подключается к сети, он генерирует один или несколько ARP запросы. Это те рамки, которые вы должны искать.
Как только вы заметили запрос, нажмите на него. Используйте Wireshark’s Просмотр сведений о пакете проанализировать кадр. Посмотрите на Протокол разрешения адресов раздел рамы, особенно IP-адрес отправителя и MAC-адрес отправителя.
В этом случае вы можете видеть, что мой телефон получил IP-адрес 192.168.1.182 от маршрутизатора, и вы можете идентифицировать устройство как телефон Apple, посмотрев на OUI поставщика..
Поиск IP-адреса с помощью Wireshark с использованием запросов DHCP
Другой простой способ определить IP-адрес неизвестного хоста в вашей сети — использовать DHCP-трафик. Этот метод работает, только если хост запрашивает IP-адрес.
Если вы сталкиваетесь с ситуацией, когда кто-то поместил вредоносное устройство в вашу корпоративную сеть; этот метод не рекомендуется — скорее всего, он установил статический адрес. Но для нормального использования он работает так же хорошо, как ARP.
Чтобы захватить трафик DHCP, я хотел бы начать новый сеанс без фильтра захвата и установить фильтр отображения Wireshark на udp.port == 67 как показано выше. Затем дождитесь появления неизвестного хоста и запросите IP-адрес с вашего DHCP-сервера..
Вы также можете заставить каждый хост в вашей сети запрашивать новый IP-адрес, установив время аренды на час или два и захватив трафик. В этом случае вы хотите просматривать имена хостов, пока не найдете целевой клиент.
Обратите внимание, что у захваченного кадра IP-адрес источника равен 0.0.0.0. Это нормально, пока хост не назначит действительный IP-адрес сервером DHCP..
Нажмите на захваченный кадр и посмотрите на Просмотр сведений о пакете. Просматривайте, пока не найдете запись для Протокол начальной загрузки и нажмите на стрелку, чтобы развернуть ее.
Прокрутите список параметров, пока не найдете Запрашиваемый IP-адрес, который показывает, что DHCP-сервер попытался назначить. Практически в каждом случае это соотносится с IP-адресом хост-машины, несмотря на то, что он сформулирован как запрос.
Вы также можете найти несколько других полезных опций, таких как Время аренды IP-адреса и Имя хоста неизвестного клиента, запрашивающего адрес.
Получение IP-адреса неизвестного хоста с помощью Wireshark
Эти два метода являются надежными способами найти IP-адрес неизвестного хоста. В зависимости от вашей сети, могут быть и другие. Например, отправка широковещательного пинга будет работать в некоторых ситуациях, когда вы совместно используете домен коллизий с хостом. Но особенно для домашней сети, где все устройства более или менее напрямую подключены к коммутатору, анализ запросов ARP и DHCP — лучший выбор для определения IP-адреса..
Sorry! The Author has not filled his profile.
Как узнать IP-адрес вашего компьютера в Windows
- IP-адрес вашего компьютера, числовая строка, используемая для идентификации вашего компьютера в сети, можно легко найти в Windows.
- Обычно вам не нужно знать свой IP-адрес, и он обычно назначается автоматически, но вы можете найти локальный IP-адрес своего ПК с Windows, выполнив команду «ipconfig» в окне командной строки.
- Вы также можете найти как локальный, так и общедоступный IP-адреса в веб-браузере.
- Посетите домашнюю страницу Business Insider, чтобы узнать больше.
IP-адрес вашего компьютера — что означает «Интернет-протокол» — это строка чисел, разделенных точками, которая идентифицирует компьютер или устройство в Интернете или его локальной сети.
Ваш компьютер должен иметь IP-адрес для доступа в Интернет. В большинстве случаев адрес назначается автоматически, и часто нет причин, по которым вам нужно знать свой IP-адрес.
Однако иногда вам может потребоваться узнать IP-адрес вашего компьютера, чтобы настроить сетевое программное обеспечение или устранить проблему с вашим Интернетом.
Ситуация немного усложняется тем, что с вашим компьютером связаны два разных IP-адреса: локальный IP-адрес (иногда называемый внутренним IP-адресом) и общедоступный IP-адрес (также известный как внешний IP-адрес).В большинстве случаев вам нужно знать только локальный IP-адрес. Если вас просят указать ваш IP-адрес, но он не указывает, какой из них, предположите, что это локальный IP-адрес.
Хорошая новость в том, что найти компьютерный айпи адрес , и процесс остается одинаковым, независимо от того, какая у вас версия Windows.
Ознакомьтесь с продуктами, упомянутыми в этой статье:Windows 10 Home (от 139 долларов США при наиболее выгодной покупке)
Как найти свой локальный IP-адрес в Windows1. Нажмите кнопку «Пуск», введите «cmd» и нажмите клавишу «Ввод».
Вы можете открыть командную строку из меню «Пуск». Дэйв Джонсон / Business Insider2. Откроется окно командной строки, в котором вы можете вводить команды операционной системы.
3. Введите «ipconfig» и нажмите Enter.
4. Найдите строку с надписью «IPv4 Address» прямо над «Subnet Mask». Если вы ищете IP-адрес домашнего компьютера, IP-адрес будет выглядеть примерно так: 192.168.1. ###, где только последние три числа будут отличаться от компьютера к компьютеру.
Ваш локальный IP-адрес будет указан как «IPv4-адрес».» Дэйв Джонсон / Business Insider Как найти свой локальный и общедоступный IP-адрес в веб-браузереЕсли вам когда-нибудь понадобится узнать внешний IP-адрес вашего компьютера, его очень легко отследить: откройте браузер и посетите WhatIsMyIP.com.
Этот сайт будет отображать ваш общедоступный IP-адрес вверху страницы, а также ваш локальный IP-адрес немного ниже на странице.
Дэйв Джонсон
Писатель-фрилансер
Как мне автоматически получить IP-адрес от DHCP-сервера?
Выполните следующие действия, чтобы настроить компьютер для автоматического получения IP-адреса от DHCP-сервера.
Для проводного подключения сначала зарегистрируйте свою сетевую карту.
Для Windows 10:
- Щелкните правой кнопкой мыши Windows Пуск , чтобы открыть контекстное меню.
- В меню выберите Панель управления .
- Выберите Центр управления сетями и общим доступом.
- Выберите Изменить настройки адаптера.
- Выберите Etherent.
- Выберите Properties.
- Вкладка Internet Protocol Version 4 (TCP / Ipv4), , затем щелкните Properties.
- Выберите Получить IP-адрес автоматически и Получить адрес DNS-сервера автоматически.
- Щелкните OK , чтобы выйти из свойств Internet Protocol Version 4 (TCP / IPv4).
- Щелкните Close , чтобы выйти из свойств Ethernet.
- Щелкните Close еще раз, чтобы выйти из состояния Ethernet.
Для Windows 8:
- Наведите курсор на верхнюю правую часть экрана, чтобы отобразить меню Charm.
- Щелкните Settings > Control Panel .
- Выберите Сеть и Интернет > Центр управления сетями и общим доступом .
- Щелкните Ethernet .
- Выберите Properties .
- На вкладке Networking выберите Internet Protocol Version 4 (TCP / IPv4) и затем щелкните Properties .
- В окне «Свойства протокола Интернета версии 4 (TCP / IPv4)» выберите Получить IP-адрес автоматически и Получить адрес DNS-сервера автоматически .
- Нажмите кнопку OK , чтобы выйти в окно «Свойства протокола Интернета версии 4 (TCP / IPv4)».
- Нажмите кнопку Закрыть .
Для Macintosh (Mac OS X):
- Выберите Системные настройки из меню Apple в верхнем левом углу экрана.
- Щелкните Сеть в меню «Системные настройки».
- В левом столбце выберите Ethernet (для проводного подключения) или Wi-Fi (для беспроводного подключения), затем щелкните Advanced .
- Выберите вкладку TCP / IP и настройте с использованием DHCP .
Найти IP-адрес — восстановить доступные IP-адреса
Как найти IP-адресЕсть два способа найти IP-адреса в сетевых системах. Вы можете найти их вручную или использовать сканер IP, который предназначен для автоматического поиска IP-адресов в определенном диапазоне.
С помощью сканера, такого как SolarWinds IPAM, вы можете запускать автоматическое сканирование для выявления новых устройств и более простого управления IP-адресами.
Основные шаги для создания вручную списка IP-адресов устройств в сети включают:
- Войдите в командную строку, открыв окно терминала.
- Введите команду, подходящую для вашей системы. В Linux введите команду «ifconfig» и нажмите Return. В Windows введите команду «ipconfig» и нажмите Return.
- Чтобы получить дополнительную информацию, введите команду «arp -a».
- Теперь вы должны увидеть основной список IP-адресов устройств, подключенных к вашей сети.
- Затем вы можете ввести эту информацию в средство хранения информации, например в электронную таблицу, которую вам нужно будет обновлять вручную при каждой попытке нового открытия.
Этот процесс излишне трудоемок и уязвим для ошибок. Вы не только вынуждены вручную запускать команды для поиска IP-адресов всякий раз, когда вы хотите увидеть устройства, подключенные к вашей сети, но вам также необходимо определить, какие из найденных IP-адресов являются новыми или изменились.
Инструмент автоматического обнаружения IP-адресов разработан, чтобы упростить поиск и управление IP-адресами в сети.
Как присваиваются IP-адреса?Есть две системы, которые вы можете использовать для выделения IP-адресов: статическая и динамическая.
При использовании системы статических IP-адресов вы назначаете определенный IP-адрес каждому устройству в вашей сети. Поскольку срок действия этих адресов не истекает и они полностью зависят от каждого устройства, вам необходимо вести учет всех назначенных вами адресов, чтобы предотвратить конфликты IP-адресов.
Система динамических IP-адресов широко используется и не требует от пользователей вручную назначать определенные IP-адреса.Динамическая система основана на использовании протокола динамической конфигурации хоста (DHCP). В этой системе всякий раз, когда новое устройство подключается к сети, оно должно связаться с центральным сервером, работающим с системой DHCP, чтобы запросить IP-адрес.
В отличие от статической системы, динамические адреса, назначаемые через DHCP, не являются постоянными. Вместо этого каждое устройство получает IP-адрес в «аренду». По истечении срока аренды устройство либо сохранит тот же адрес с новой арендой, либо получит аренду на новый адрес, отказавшись от старого IP-адреса.Затем эти заброшенные IP-адреса становятся доступными.
Как найти неиспользуемые IP-адреса в моей сетиХотя от IP-адресов, назначаемых как в статических, так и в динамических системах, можно отказаться, адреса DHCP-серверов чаще оказываются в центре восстановления IP-адресов. Это связано с тем, что аренда адресов ограничена, а новые аренды могут привести к тому, что старые IP-адреса будут оставлены без предварительного уведомления.
Хотя одни и те же шаги применяются для поиска IP-адресов как в статических, так и в динамических системах, люди часто спрашивают, как проверить свободные IP-адреса на DHCP-сервере, вместо того, чтобы спрашивать о статических серверах.
Легкий поиск доступных IP-адресов можно упростить с помощью инструмента обнаружения IP-адресов. Объем ручной работы, необходимой для отслеживания всех арендованных IP-адресов в вашей сети, уже чрезмерен. Когда вы добавляете необходимость отслеживать, когда адреса становятся доступными, а не когда они снова сдаются в аренду тому же устройству, может быть сложнее вручную восстановить IP-адреса.
Инструмент обнаружения упрощает процесс поиска доступных IP-адресов в сети.
Почему так важно найти бесплатные IP-адреса?Обнаружение свободных IP-адресов и знание IP-адресов в вашей сети являются критически важными элементами эффективного управления IP-адресами в сети.
С помощью IP-адресов вы можете быстро определить устройство, вызывающее проблему, и начать устранение неполадок, не теряя времени, пытаясь определить, какое устройство нацелить.
Это особенно важно для сетей, к которым может подключиться каждый.Учитывая рост политик BYOD и, как следствие, рост числа маршрутизаторов BYOD Wi-Fi для сотрудников, эти открытые системы становятся все более распространенными. В этих случаях еще более целесообразно проверять и отслеживать IP-адреса устройств, подключенных к вашей сети.
Как IPAM помогает в поиске и восстановлении IP-адресов?SolarWinds IP Address Manager разработан для автоматизации процесса поиска IP-адресов, что упрощает поиск и восстановление потерянных адресов.Активное сканирование IPAM позволяет просматривать временные IP-адреса, чтобы вам было проще идентифицировать и восстанавливать заброшенные адреса, а также получать информацию об IP-адресах в реальном времени всего за несколько кликов.
С IPAM вы также можете быть уверены, что у вас есть запись всех IP-адресов в вашей сети, и вы можете легко управлять своими областями, зонами DNS и записями ресурсов.
С помощью IPAM вы можете автоматически сканировать подсети и IP-адреса на предмет любых изменений от одного раза каждые десять минут до одного раза в неделю.Вы также можете выбрать, какой тип сканирования вы хотите выполнить. IPAM позволяет вам выбирать между сканированием соседей (с использованием таблиц ARP), сканированием SNMP и сканированием ICMP (проверка связи). SolarWinds IPAM поможет вам оставаться в курсе конфликтов IP-адресов, истощения подсетей / области и несоответствия записей DNS, с возможностью автоматизировать статические IP-запросы, чтобы ускорить развертывание устройств.
Что такое IP-адрес и как найти мой
Цены, спецификации, доступность и условия предложений могут быть изменены без предварительного уведомления.Ценовая защита, соответствие цен или гарантии цен не распространяются на внутридневные, ежедневные предложения или ограниченные по времени рекламные акции. Ограничения по количеству могут применяться к заказам, включая заказы на товары со скидкой и рекламные товары. Несмотря на все наши усилия, небольшое количество товаров может содержать ошибки в ценах, типографике или фотографиях. Правильные цены и рекламные акции подтверждаются во время размещения вашего заказа. Эти условия применяются только к продуктам, продаваемым на HP.com; предложения реселлеров могут отличаться. Товары, продаваемые на HP.com, не подлежат немедленной перепродаже.Заказы, не соответствующие условиям и ограничениям HP.com, могут быть отменены. Контрактные и оптовые заказчики не имеют права.
Рекомендованная производителем розничная цена HP предоставляется со скидкой. Рекомендуемая производителем розничная цена HP указана либо как отдельная цена, либо как сквозная цена, а также указана цена со скидкой или рекламная цена. На скидки или рекламные цены указывает наличие дополнительной более высокой начальной цены MSRP
Следующее применимо к системам HP с Intel 6-го поколения и другим процессорам будущего поколения в системах, поставляемых с Windows 7, Windows 8, Windows 8.1 или Windows 10 Pro с пониженной версией до Windows 7 Professional, Windows 8 Pro или Windows 8.1: эта версия Windows, работающая с процессором или наборами микросхем, используемыми в этой системе, имеет ограниченную поддержку со стороны Microsoft. Дополнительные сведения о поддержке Microsoft см. В разделе часто задаваемых вопросов о жизненном цикле поддержки Microsoft по адресу https://support.microsoft.com/lifecycle
Ultrabook, Celeron, Celeron Inside, Core Inside, Intel, логотип Intel, Intel Atom, Intel Atom Inside, Intel Core, Intel Inside, логотип Intel Inside, Intel vPro, Itanium, Itanium Inside, Pentium, Pentium Inside, vPro Inside, Xeon, Xeon Phi, Xeon Inside и Intel Optane являются товарными знаками корпорации Intel или ее дочерних компаний в США.С. и / или другие страны.
Гарантия для дома доступна только для некоторых настраиваемых настольных ПК HP. Потребность в обслуживании на дому определяется представителем службы поддержки HP. Заказчику может потребоваться запустить программы самопроверки системы или исправить обнаруженные неисправности, следуя советам, полученным по телефону. Услуги на месте предоставляются только в том случае, если проблема не может быть устранена удаленно. Услуга недоступна в праздничные и выходные дни.
HP передаст ваше имя и адрес, IP-адрес, заказанные продукты и связанные с ними расходы, а также другую личную информацию, связанную с обработкой вашего приложения, в Bill Me Later®.Bill Me Later будет использовать эти данные в соответствии со своей политикой конфиденциальности.
Microsoft Windows 10: не все функции доступны во всех выпусках или версиях Windows 10. Для использования всех функций Windows 10 системам может потребоваться обновленное и / или отдельно приобретенное оборудование, драйверы, программное обеспечение или обновление BIOS. Windows 10 обновляется автоматически, что всегда включено. Могут применяться сборы интернет-провайдеров, и со временем могут применяться дополнительные требования для обновлений. См. Http://www.microsoft.com.
Соответствующие требованиям HP Rewards продукты / покупки определяются как продукты / покупки из следующих категорий: Принтеры, ПК для бизнеса (марки Elite, Pro и Workstation), выберите Аксессуары для бизнеса и выберите Чернила, Тонер и бумага.
Как узнать IP-адрес вашего ПК с Windows 10
Если вы хотите подключить удаленный рабочий стол к компьютеру или другому устройству, вам необходимо знать IP-адрес ПК или устройства. Вот как это найти в Windows 10.
IP-адрес вашего компьютера (Интернет-протокол), как следует из названия, представляет собой адрес, который обеспечивает идентификацию вашего устройства в сети. Будь то локальная сеть внутри интрасети на предприятии, у вас дома или крупная сеть, такая как Интернет. Каждый веб-сайт, который вы посещаете в Интернете, также использует уникальный IP-адрес.Но, к счастью, для этого мы можем использовать простые имена, такие как Microsoft.com , используя DNS.
Но зачем вам знать свой IP-адрес? Мы живем в мире, где нас окружает множество устройств, которым необходимо общаться друг с другом. Независимо от того, подключаете ли вы два компьютера в одноранговом режиме для совместного использования ресурсов или для удаленного доступа к другому устройству, если вам нужно устранять неполадки устройств в сети, знание вашего IP-адреса может очень помочь.
Определение IP-адреса компьютера с Windows 10
Есть несколько способов узнать свой IP-адрес.Давайте начнем с самого простого метода использования пользовательского интерфейса, а не командной строки.
Перейдите в Настройки> Сеть и Интернет. Затем выберите Wi-Fi или Ethernet (в зависимости от того, как подключается устройство). В этом примере я подключен к Ethernet.
Затем выберите значок Ethernet Connected. Прокрутите вниз до раздела Properties , , и вы увидите информацию о своем IPV4-адресе.
Определение IP-адреса Wi-Fi немного отличается.Вы по-прежнему переходите в Настройки > Сеть и Интернет , но затем выбираете Дополнительные параметры . Затем прокрутите вниз до раздела Properties , чтобы увидеть IP-адрес устройства.
Найдите IP-адрес с помощью командной строкиНажмите клавишу Windows на клавиатуре, введите: cmd и выберите в меню пункт «Запуск от имени администратора».
Теперь введите: ipconfig, , затем нажмите клавишу Enter.
В этом случае я подключен как к беспроводной, так и к проводной сети, поэтому у меня отображаются IP-адреса для обеих.
Определение вашего IP-адреса на ПК с Windows не сильно изменилось за последние годы. Но если вы еще не обновились до Windows 10, вам может быть интересно, как найти свой локальный IP-адрес в Windows 7.
Кроме того, если у вас есть несколько устройств в вашей домашней сети, прочитайте нашу статью о том, как найти свой локальный IP-адрес. IP всех подключенных устройств в вашей сети простым способом.
Документация поRaspberry Pi — удаленный доступ
Вы можете использовать SSH для подключения к Raspberry Pi с рабочего стола Linux, другого Raspberry Pi или с Apple Mac без установки дополнительного программного обеспечения.
Откройте окно терминала на своем компьютере, заменив на IP-адрес Raspberry Pi, к которому вы пытаетесь подключиться,
Когда соединение работает, вы увидите предупреждение о безопасности / подлинности. Введите да , чтобы продолжить.Вы увидите это предупреждение только при первом подключении.
Примечание | Если вы получаете сообщение об ошибке : истекло время ожидания , вероятно, вы ввели неправильный IP-адрес для Raspberry Pi. |
Предупреждение | В случае, если ваш Pi принял IP-адрес устройства, к которому ваш компьютер ранее подключался (даже если это было в другой сети), вам может быть выдано предупреждение и предложено удалить запись из вашего списка известных устройств.Выполнение этой инструкции и повторная попытка команды ssh должна быть успешной. |
Затем вам будет предложено ввести пароль для входа в систему pi : пароль по умолчанию в ОС Raspberry Pi — raspberry .
По соображениям безопасности настоятельно рекомендуется изменить пароль по умолчанию на Raspberry Pi (также вы не можете войти через ssh, если пароль пустой). Теперь вы должны увидеть приглашение Raspberry Pi, которое будет идентично тому, которое находится на самом Raspberry Pi.
Если вы настроили другого пользователя на Raspberry Pi, вы можете подключиться к нему таким же образом, заменив имя пользователя своим собственным, например [email protected]
Теперь вы подключены к Raspberry Pi удаленно и можете выполнять команды.
Переадресация X11
Вы также можете перенаправить свой X-сеанс через SSH, чтобы разрешить использование графических приложений, используя флаг -Y :
Примечание | X11 больше не устанавливается по умолчанию в macOS, поэтому вам придется загрузить и установить его. |
Теперь вы находитесь в командной строке, как и раньше, но у вас есть возможность открывать графические окна. Например, набрав:
откроет редактор Geany в окне на вашем локальном рабочем столе.
Определение IP-адресов для экземпляра | Документация по Compute Engine
Узнайте, как определить внешний и внутренний IP-адреса вашего экземпляра.
Прежде чем начать
Разрешения, необходимые для этой задачи
Для выполнения этой задачи у вас должны быть следующие разрешения:
-
вычисл.instance.getна экземпляре
Просмотр IP-адресов
Вы просматриваете внутренний и внешний IP-адреса своего экземпляра.
через консоль Google Cloud, gcloud инструмент командной строки или
Compute Engine API.
Консоль
В консоли Google Cloud перейдите на страницу экземпляров ВМ . Если ВМ Экземпляр имеет внешний IP-адрес, он отображается под Внешний IP-адрес столбец. Если у виртуальной машины нет внешнего IP-адреса, вы можете назначить один.
Перейти к экземплярам ВМ
gcloud
Для просмотра внутренних и внешних IP-адресов вашего экземпляра
используя gcloud compute , используйте
Список экземпляров подкоманда.
список экземпляров вычислений gcloud
Ваш результат должен выглядеть следующим образом:
НАЗВАНИЕ ЗОНА MACHINE_TYPE PREEMPTIBLE INTERNAL_IP EXTERNAL_IP STATUS Халк США-Central1-C M1-Ultramem-160 правда 192.0.2.1 РАБОТА мой-экземпляр us-central1-c e2-standard-2 192.51.100.1 203.224.0.113 РАБОТАЕТ
Для просмотра внутреннего или внешнего IP-адреса конкретного экземпляра с помощью gcloud compute , используйте экземпляров описывают подкоманда с флагом --format для фильтрации вывода. Например:
Чтобы просмотреть внутренний IP-адрес конкретного экземпляра, запустите следующее команда:
Вычислительные экземпляры gcloud описывают имя-экземпляра \ --format = 'get (networkInterfaces [0].networkIP) ' 192.51.100.1
Чтобы просмотреть внешний IP-адрес конкретного экземпляра, запустите следующее команда:
Вычислительные экземпляры gcloud описывают имя-экземпляра \ --format = 'get (networkInterfaces [0] .accessConfigs [0] .natIP)' 203.224.0.113
Заменить имя-экземпляра именем экземпляра
чей внутренний или внешний IP-адрес вы хотите просмотреть.
API
Сделайте запрос GET к экземпляров.получить метод .
ПОЛУЧИТЬ https://compute.googleapis.com/compute/v1/projects/ идентификатор проекта / зоны / зона / instance / имя-экземпляра
Заменить следующее:
-
идентификатор проекта: идентификатор проекта для этого запроса. -
зона: зона для экземпляра, который вы хотите запрос. -
имя-экземпляра: имя ресурса экземпляра возвращать.
Тело вашего ответа похоже на следующий фрагмент:
{
...
"networkInterfaces": [
{
...
"networkIP": "192.51.100.1",
...
"accessConfigs": [
{
...
"name": "external-nat",
«натИП»: «203.224.0.113»,
...
}
],
...
}
],
...
}
Следующие поля содержат необходимую информацию:
-
networkIP— назначенный внутренний IP-адрес. -
natIP— назначенный внешний IP-адрес.


 Так будет продолжаться до исправления ошибки.
Так будет продолжаться до исправления ошибки.
 В этой категории необходимо найти и подтвердить вариант «reboot system now».
В этой категории необходимо найти и подтвердить вариант «reboot system now». 168.x.yyy. где х – может быть 0, а может быть 1 в зависимости от модели роутера, а ууу – от 0 до 255, на ваше усмотрение (советуем ставить числа между 100 и 254, они точно должны быть свободны). Чтобы узнать, какую цифру ставить в х, нужно воспользоваться помощью компьютера, подключенного к вашему же роутеру. На компьютере запустите командную строку – + и ввести cmd, в строке написать ipconfig и посмотреть адрес напротив параметра «Основной шлюз». Он может быть 192.168.1.1 (тогда х будет 1), или же 192.168.0.1 (тогда х будет 0).
168.x.yyy. где х – может быть 0, а может быть 1 в зависимости от модели роутера, а ууу – от 0 до 255, на ваше усмотрение (советуем ставить числа между 100 и 254, они точно должны быть свободны). Чтобы узнать, какую цифру ставить в х, нужно воспользоваться помощью компьютера, подключенного к вашему же роутеру. На компьютере запустите командную строку – + и ввести cmd, в строке написать ipconfig и посмотреть адрес напротив параметра «Основной шлюз». Он может быть 192.168.1.1 (тогда х будет 1), или же 192.168.0.1 (тогда х будет 0).