Как сделать резервную копию телефона Android на ПК [Полное руководство]
Если вы хотите сделать резервную копию телефона Android на ПК, у вас есть несколько способов сделать это. На самом деле ваш телефон Android предоставляет вам несколько методов, позволяющих копировать данные с телефона на компьютер с Windows. В этой статье рассказывается, как сделать резервную копию телефона Android на ПК с помощью нескольких доступных методов.
- Способ 1. Резервное копирование телефона Android на ПК с помощью UltData for Android
- Способ 2. Резервное копирование телефона Android на ПК через учетную запись Google
- Способ 3. Резервное копирование телефона Android на компьютер с помощью Samsung Cloud
- Способ 4. Резервное копирование телефона Android на ПК с помощью проводника
- Способ 5. Резервное копирование телефона Android на компьютер через Bluetooth
Способ 1. Резервное копирование телефона Android на ПК с UltData for Android
Если вы ищете простой способ резервного копирования телефона Android на ПК через USB, вы можете использовать профессиональный инструмент резервного копирования для этой задачи.
С помощью этого приложения вы можете скопировать все данные со своего телефона и сохранить их на своем компьютере. Ниже показано, как работает это приложение (например, здесь мы рассмотрим передачу сообщений WhatsApp с Android на ПК).
Откройте вышеупомянутое приложение на своем компьютере и нажмите «Восстановить данные WhatsApp».
Подключите устройство Android к компьютеру с помощью кабеля USB. Активируйте отладку по USB на вашем телефоне.
После того, как программа обнаружит ваш телефон, нажмите Пуск.
Войдите в учетную запись WhatsApp на своем устройстве и следуйте инструкциям на экране, чтобы сначала сделать резервную копию WhatsApp.
После завершения резервного копирования UltData для Android просканирует ваши данные WhatsApp.
 После сканирования будут отображаться все данные WhatsApp.
После сканирования будут отображаться все данные WhatsApp.- Выберите файл, который нужно восстановить, и нажмите кнопку «восстановить». кнопка для передачи данных WhatsApp на ПК.
Приложение скопирует выбранные файлы с вашего устройства на ваш компьютер. Вы определенно воспользуетесь этим методом, если не знаете, как сделать резервную копию телефона Android на ПК перед сбросом настроек.
Способ 2. Резервное копирование телефона Android на ПК через учетную запись Google
Один из способов сделать резервную копию данных с телефона на компьютере — это использовать учетную запись Google. На самом деле ваш телефон предлагает это как встроенный способ сделать резервную копию ваших данных.
- Откройте «Настройки» & gt; Система & gt; Резервное копирование на свой телефон.
Включите параметр «Резервное копирование на Google Диск», чтобы начать резервное копирование данных.
Ваши данные Android будут автоматически сохранены в вашей учетной записи Google, и вы сможете войти в свой Google диск на своем ПК, чтобы получить доступ к данным на вашем телефоне Android.

Ограничение резервного копирования телефона Android с помощью учетной записи Google:
- Не учитываются MMS и музыка: при резервном копировании с помощью учетной записи Google резервное копирование файлов MMS и музыкальных файлов не выполняется.
- Ограниченное хранилище. Google предлагает ограниченный объем хранилища для хранения файлов резервных копий. Некоторым пользователям этого может быть недостаточно.
- Нечитаемые резервные копии. Когда вы делаете резервную копию с помощью Google, вы не можете читать или получать доступ к своим файлам резервных копий. Вы можете загружать только фотографии на свой компьютер.
Способ 3. Резервное копирование телефона Android на компьютер с помощью Samsung Cloud
Samsung Cloud — это еще один способ резервного копирования телефона Android на компьютер, и вы можете использовать эту функцию на своем устройстве следующим образом.
Ограничение резервного копирования телефона Samsung с помощью Samsung Cloud:
- Данные SD-карты: Samsung Cloud выполняет резервное копирование только данных, хранящихся во внутренней памяти.
 Он не будет создавать резервные копии файлов, хранящихся на вашей SD-карте или любом другом внешнем хранилище.
Он не будет создавать резервные копии файлов, хранящихся на вашей SD-карте или любом другом внешнем хранилище. - Данные сторонних приложений. Эта служба не выполняет резервное копирование данных из сторонних приложений, установленных на вашем телефоне. Это означает, что вы не можете создавать резервные копии истории чатов и настроек для своих приложений.
Способ 4. Резервное копирование телефона Android на ПК с помощью проводника
Проводник — отличный способ резервного копирования данных с телефона Android на компьютер. Вы уже знакомы с этим инструментом, поэтому его резервное копирование на телефоне должно быть для вас легким.
Ограничение резервного копирования телефона Android с помощью проводника:
- Ограничения по типу файлов. С помощью этого метода вы можете копировать музыку, фотографии и видео только со своего устройства Android. Вы не можете копировать сообщения, журналы вызовов и другие данные со своего устройства.
- Проблемы с драйверами.
 Иногда ваш компьютер может не распознавать ваше устройство, и это происходит из-за проблем с драйверами. Это может вызвать затруднения, если вы не знаете, как загрузить и установить драйверы.
Иногда ваш компьютер может не распознавать ваше устройство, и это происходит из-за проблем с драйверами. Это может вызвать затруднения, если вы не знаете, как загрузить и установить драйверы.
Способ 5. Резервное копирование телефона Android на компьютер через Bluetooth
Когда вы ищете способы резервного копирования телефона Android на ПК, вы не можете забыть о Bluetooth. На самом деле вы можете использовать Bluetooth для копирования файлов с вашего устройства на компьютер.
Откройте «Настройки» & gt; Bluetooth & amp; подключения устройства, включите Bluetooth, коснитесь Bluetooth и включите Обнаружение.
На своем ПК перейдите в Настройки & gt; Устройства & gt; Bluetooth & amp; другие устройства и щелкните свой телефон в списке, чтобы выполнить сопряжение с ним.
- Откройте на телефоне файловый менеджер, и теперь вы можете выбрать файлы для резервного копирования с телефона на компьютер.
Ограничение резервного копирования телефона Android с помощью проводника:
- Отнимает много времени: Bluetooth — не самый быстрый способ передачи файлов.
 Если вы создаете резервную копию большого или большого количества файлов, это может занять несколько часов.
Если вы создаете резервную копию большого или большого количества файлов, это может занять несколько часов. - Проблемы с сопряжением. Иногда подключение по Bluetooth не так просто, как при выборе нескольких параметров. Вы можете столкнуться с проблемами, когда ваш телефон не будет соединяться с вашим компьютером.
- Ограничения для файлов: с помощью Bluetooth вы можете копировать только музыку, фотографии и видео со своего устройства.
Резюме
Если вы хотите узнать, как сделать резервную копию моего телефона Android на моем ПК, в приведенном выше руководстве предлагается несколько способов сделать это. У каждого метода есть свои уникальные преимущества и недостатки, и вы должны выбрать тот, который соответствует вашим потребностям, для резервного копирования телефона Android на компьютер. Tenorshare UltData для Android настоятельно рекомендуется, если вы хотите резервное копирование WhatsApp с Android на ПК.
Самый простой способ сделать резервную копию Android на компьютере
ZEL-Услуги »Пресс-центр »Статьи »Самый простой способ сделать резервную копию Android на компьютере
С тех пор, как у вас появился Андроид-телефон, в его памяти накапливается информация: фото с отдыха, контакты и полезные знакомства, геометки в посещённых местах, настройки приложений и так далее. Скорее всего, аппарату доверены сохранённые пароли или номера счетов. Может быть даже что-то такое, от чего зависит деловая репутация или ответственность по работе.
Владельцам смартфонов и планшетов предлагаются облачные сервисы, синхронизация пользовательских данных и настроек через Интернет, удалённые хранилища медиа (фото и видео). Но как много людей этим пользуется? И не поздно ли уже будет восстанавливать Андроид-телефон, если мобильный гаджет разобьётся, потеряется или его украдут?
Лучше всего заранее позаботиться о резервной копии Андроид на компьютере, чтобы в нужный момент восстановить телефон легко и быстро. И если вы совершенно не разбираетесь в сложных инструментах, не хотите устанавливать сторонние приложения, то сделайте простую копию данных.
Вам понадобится:
- рабочий Android-телефон;
- настольный компьютер, ноутбук или моноблок с портом USB;
- USB-кабель;
- 20 минут свободного времени.
Как сохранить данные Андроид-телефона на компьютере с Windows?
- Подключите телефон к компьютеру через USB-порт.
- Включите экран и разблокируйте устройство.
- Если ваш смартфон подключен в режиме «только зарядка», то проведите пальцем вниз от верхней части дисплея и нажмите на «USB-подзарядка», чтобы открыть больше опций.
- Выберите «Передача файлов» в появившемся меню.
- На компьютере найдите подключённое Android-устройство в «Проводнике».
- Нажмите на иконку в виде телефона и перейдите в его внутреннюю память.
- Скопируйте файлы и папки на компьютер.
- Если хотите сохранить только видео и фотографии, то вы можете найти их в папке «DCIM».

- По завершению щёлкните правой кнопкой мыши на имя устройства и нажмите «Безопасное извлечение» перед отключением смартфона и USB-кабеля.
Как сделать backup данных Андроид-телефона на Mac?
- Установите Android File Transfer от Google для создания резервной копии Android-устройства.
- Подключите телефон кабелем к USB-разъёму в Mac.
- Разблокируйте его и проведите пальцем вниз на экране.
- Нажмите на уведомлении «USB-подзарядка», чтобы открыть дополнительные настройки.
- Нажмите «Передача файлов».
- На вашем Mac автоматически отреагирует Android File Transfer. Если нет, то найдите это приложение в списке программ и запустите.
- Откройте в приложении память Андроид-телефона и скачайте на компьютер нужные файлы и папки.
- Извлеките устройство, как флешку и отключите USB-кабель.
Скачать приложение Google Android File Transfer (версия под macOS 10. 5 и выше)
5 и выше)
Как сделать резервную копию Андроид с контактами и настройками на любом компьютере?
- Установите Helium Desktop на компьютер с Windows, Mac или Linux.
- На этом шаге для Windows может потребоваться установка Андроид-драйверов и перезагрузка.
- Установите приложение Helium на Android-телефон.
- Откройте Helium Desktop на компьютере.
- Откройте Helium на Андроид и проследуйте появившимся на экране инструкциям.
- Теперь вы можете сохранить не только доступные файловой системе данные, но и настройки, приложения, образы и различную пользовательскую информацию.
Скачать Helium для компьютера (Windows, macOS, Linux)
Скачать Helium на телефон (через Google Play)
Это самый простой подход к сохранению данных одного Android-устройства, который сохранит благополучие в случае непредвиденных обстоятельств. Но как уберечь от сбоев несколько телефонов, если вы их вверили своим сотрудникам? И что если в офисе или на предприятии содержится армада планшетов и прочих Андроид-гаджетов?
В таком случае переложите обслуживание мобильной техники на плечи специалистов ИТ-аутсорсинговой компании, где предложат проверенные решения для резервного копирования и спасут ваш бизнес от аварийных ситуаций.
Читайте также
- Нужен программист, а его нет: как найти программиста получше?
- Как защитить свой профиль и очистить «ВКонтакте»?
- 5 опасностей цифровой трансформации бизнеса в России. ИС, данные и технологии
- На какие технологии надеется Россия в условиях санкций?
- Cтартапер или бизнесмен? 9 отличий стартапа от малого бизнеса
Может быть интересно
- Онлайн конструктор тарифов
- Цены и тарифы на ИТ-аутсорсинг
- Абонентское обслуживание компьютеров
- ИТ-директор
- Настройка и обслуживание серверов
Как сделать резервную копию Андроид на компьютере, создание полного бэкапа данных на телефон Android и что это такое, лучшие программы
Резервное копирование дает возможность быстрого переноса нужной информации на новое устройство, к которому будет привязан аккаунт. Благодаря встроенным средствам резервного копирования или программам из других источников, на новом устройстве пользователю не нужно будет переносить контакты, фото, видео и другие параметры.
Бэкап нужных данных на Андроид, обычно, сохраняется в облачном сервисе Google, а устанавливаемые приложения для резервного копирования обладают функцией сохранения данных на флешке microSD или встроенной памяти смартфона.
Используем учетную запись Google
Чтобы сделать резервную копию на Андроид с помощью стандартных средств любого устройства под управлением Android нужно:
- Зайти в настройки, найти в списке пункт «Восстановление и сброс»;
- Сделать активным параметр «Резервирование данных»;
- Снова вернуться к настройкам, выбрать пункт «Аккаунты»;
- Далее «Google»;
- В открывшемся окне необходимо нажать по учетной записи Google;
- Выбрать данные, которые подлежат копированию.
Стоит учесть, что данный способ не позволяет сохранять историю вызовов, СМС, приложения и их настройки. Также отсутствует возможность получения файла бэкапа для хранения на других носителях информации.
После перехода к новому устройству, либо сбросу настроек на используемом, необходимо ввести данные от аккаунта с которого производилась синхронизация. Смартфон автоматически предложит восстановить данные из резервной копии.
Стандартные средства ADB
Сделать полный бэкап на Андроиде можно средствами ADB:
- В меню “Для разработчиков” сделать активной функцию “Отладка по USB”.
- Скачать и установить ADB Run.
- Скачать и установить драйвер ADB, если такой отсутствует на компьютере.
- Подготовить кабель USB.
Следующее, что нужно сделать:
- запустить программу Adb Run, подключить устройство к ПК и перейти к пункту Backup;
- перейти к Adb Backup;
- на смартфоне нажать на “Создать резервную копию данных”;
Чтобы восстановить данные из созданной ранее копии нужно:
- выбрать пункт Adb Restore;
- в появившемся окне на смартфоне нажать на “Восстановить данные”;
FlashTool
Данный способ предназначен для создания бэкапа прошивки.
Инструкция:
- Убедиться в том, что установлены драйверы для нужного устройства, а также в настройках активен пункт “Отладка по USB”.
- Воспользоваться MTK Droid Tools для создания scatter-файла. Запустить программу, подключить телефон, дождаться определения устройства. Нажать на кнопку “Карта блоков”.
- Откроется окно “Block info”, в нем нажать на кнопку “Создать scatter файл”. Сохраняем его на диск.
- Открыть документ с помощью Word или Notepad++, найти в списке параметр “partition_name: CACHE”, копируем значение из “linear_start_addr” в другой документ.
- Отключить от ПК и выключить телефон, запустить SP Flash Tool, перейти ко вкладке “Read” и кликнуть по кнопке “Add”. Появится новая строка.

- Кликнуть по этой строке появится предложение установить место сохранения файла. В следующем окне в поле “Length” указать значение, которое было скопировано на предыдущих этапах.
- Получится следующее:
- Подключить выключенный смартфон к ПК, появится устройство для которого необходимо установить драйверы.
- Если драйверы установлены, отключить смартфон от ПК, в SP Flash Tool нажать на “ReadBack” и снова подключить. Если все прошло успешно прогресс отобразится на “прогресс-баре”.
- После успешного выполнения операции появится окно:
- Снова включить смартфон, запустить MTK Droid Tools, выбрать вкладку “Root, Backup, Recovery”, кликнуть на «Создать бэкап из ROM_ флэштула«.
- На диске найти полученный в ходе работы “ROM_0”. Запустить создание бэкапа.
 Появится отчет о ходе процедуры.
Появится отчет о ходе процедуры.
- На диске появятся скопированные файлы прошивки.
Использование кастомного recovery
Первым делом следует установить Recovery. Версию для нужного смартфона можно скачать на сайте 4pda.ru. Там же есть и инструкция.
Далее, следует:
- выбрать Backup and Restore;
- выбрать Backup. Подтвердить создание копии;
- выбрать Restore, восстановление начнется после выбора файла на устройстве и подтверждения операции.
Бэкап с помощью компьютера
Самый простой способ создать резервную копию Android на компьютере:
- подключить смартфон по USB;
- открыть окно проводника Windows;
- перейти к накопителю смартфона. Выделить нужные файлы и папки;
- скопировать их в отдельное место на ПК.
Как сделать бэкап IMEI
IMEI (International Mobile Equipment Identity) – уникальный номер для мобильного устройства.
Для сохранения резервной копии этой информации необходимы root-права. Если такие уже есть – перейдем к процессу:
- Скачать файловый менеджер, такой как “Root Explorer”. Найти папку “efs”. Именно в ней хранится информация об IMEI, WiFi и Bluetooth MAC-address.
- Долгим нажатием по этой папке открыть дополнительное меню, в котором найти пункт “Создать TAR или ZIP архив”. Данный архив можно хранить на SD-карте смартфона, на ПК или в облачном хранилище.
- Обязательно архивировать прямо с устройства для сохранения прав чтения пользователей (rwx возле каждого файла). Извлекать точно так же в Root Explorer.
Сторонние приложения
Рассмотрим несколько программ для резервного копирования с телефона Android.
MyPhoneExplorer
Сделать бэкап телефона с помощью MyPhoneExplorer можно следующим образом:
- Загрузить программу для компьютера и приложение-клиент на смартфон.
 Убедиться, что ПК и телефон подключены к одной и той же сети.
Убедиться, что ПК и телефон подключены к одной и той же сети. - Запустить приложение на смартфоне и на ПК. В качестве подключаемого устройства в пункте “Дополнительно” выбрать Android Phone. Установить тип соединения — «Wi-Fi». Нажать «Далее».
- Для подключения по USB должен быть активен пункт “Отладка USB”.
- Соединить смартфон и ПК.
- Для создания бэкапа нажать на вкладку “Разное” и выбрать пункт “Создать резервную копию данных”. По умолчанию MyPhoneExplorer копирует контакты, журнал звонков, встречи, заметки и SMS.
- Для создания копии файлов и приложений с телефона, необходимо активировать флажки на нужных вкладках. Для копий файлов будет создана отдельная папка, а приложения сохранятся в виде APK-файлов. Нажать “Создать резервную копию”.
TWRP Recovery
Кастомное рекавери от “Team Win”. TWRP — мощная утилита, которая предоставляет намного больше возможностей пользователю в отличии от стоковой.
TWRP — мощная утилита, которая предоставляет намного больше возможностей пользователю в отличии от стоковой.
Инструкция:
- Нажать на кнопку “Backup”.
- Отметить нужные разделы для создания бэкапа и свайпнуть по “блокиратору” внизу для подтверждения.
- Нажать на кнопку “Do not Install”, если рекавери предложит установить права суперпользователя.
Для восстановления:
- Нажать на кнопку “Restore”.
- Система отобразит список ранее сделанных копий. Выбрать нужную и раздел из списка, который требует восстановления.
- Запустится процесс восстановления.
Super Backup
Основные возможности Super Backup:
- Сохранение приложений/контактов/сообщений/звонков на карту памяти.
- Восстановление приложений/контактов/сообщений/звонков с карты памяти.

- Удаление сохраненных копий с карты памяти.
Инструкция:
- открыть приложение, выбрать нужную функцию;
- например, выбраны СМС. Нажать кнопку “Сохранить”;
- указать желаемое имя файла, нажать на кнопку “OK”;
- для восстановления нажать “Восстановить”;
- выбрать файл сохранения.
Такие же манипуляции можно производить с Контактами, приложениями, журналом вызовов. К приложению можно привязать Google Drive, копирование будет совершаться так же и на его.
Online Nandroid Backup
Возможности приложения Online Nandroid Backup:
- копии, которые создает Nandroid совместимы с CWM 5 и 6;
- обладает полной поддержкой сценария “onandroid”;
- для различных резервных копий создаются пользовательские имена;
- позволяет выбрать раздел для сохранения бэкапов;
- обладает упрощенным менеджером резервного копирования, который дает функции быстрого и легкого удаления, создания, и переименования копий.

Из недостатков — не все смартфоны поддерживают работу с Nandroid. Программа требует наличие root-прав.
Использование DataSync
DataSync — приложение созданное для синхронизации между устройствами по WiFi, FTP и Dropbox.
Функционал:
- поддержка синхронизации файлов и папок, а также сохранений в играх;
- синхронизация в несколько потоков;
- авто определение девайса;
- виджет для быстрой синхронизации.
Возможности Orange Backup
К особенностям Orange Backup можно отнести:
- поддержку автоматической загрузки копий в DropBox, Google Drive или передача поFTP;
- встроенную функция удаления приложений;
- встроенный диспетчер задач;
- совместимость бэкапов с CWM и TWRP recovery.
Titanium Backup
Мощное приложение для OS Android. Требует наличия root-прав. Titanium Backup обладает такими функциями:
Требует наличия root-прав. Titanium Backup обладает такими функциями:
- бэкап любых приложений и настроек;
- поддержка обработки данных пакетами по расписанию;
- позволяет перенести данные сторонних приложений на microSD;
- позволяет скрыть ненужные системные приложения в режиме “заморозки”;
- контроль обновлений в Play Market;
- позволяет очистить Dalvik-cache;
- дает возможность сохранения информации в сервисе Dropbox.
Helium
Менеджер, позволяющий сделать полный бэкап системы. Helium имеет возможность работы, как с рут-правами, так и без них.
С использованием Root-прав:
- Во время первого запуска отобразится 2 экрана. Первый предназначен для выбора приложений и данных для создания копий, а второй – для просмотра готовых резервных копий.

- Для создания бэкапа следует выбрать нужную информацию, нажать на кнопку “Резервирование”, затем выбрать место сохранения копии (внутренний, внешний накопитель или облачное хранилище).
- Для восстановления необходимо выбрать накопитель и выбрать файл восстановления.
Без Root-прав:
- установить клиент Helium для ПК;
- включить отладку по USB;
- подключить смартфон с помощью кабеля к компьютеру;
- произойдет подключение. При первой попытке будет предложено синхронизировать ключи доступа устройств;
- после успешной синхронизации появится следующее окно;
- на смартфоне появятся такое же окно. После этого можно отключить смартфон.
[РЕШЕНО] Как сделать полный бэкап Андроида — 9 способов
На современных смартфонах хранится огромное количество необходимой и важной информации, а каждый пользователь настраивает телефон индивидуально под себя. И вот, переходя на новый девайс, владелец Андроид сталкивается с ситуацией, когда требуется вновь настройка операционной системы. Идеальный выход здесь – глубокое или частичное резервное копирование. Но не все знают, как сделать полный бэкап Андроида быстро и безопасно используя планшет или телефон, не потеряв важные данные.
И вот, переходя на новый девайс, владелец Андроид сталкивается с ситуацией, когда требуется вновь настройка операционной системы. Идеальный выход здесь – глубокое или частичное резервное копирование. Но не все знают, как сделать полный бэкап Андроида быстро и безопасно используя планшет или телефон, не потеряв важные данные.
Содержание
Как сделать бэкап отдельных приложений на Андроид
Не всегда требуется копировать всю систему, да и процесс это достаточно кропотливый. Если вам необходимо сохранить только конкретные программы – рекомендуем воспользоваться именно этим методом. И здесь идеальным вариантом является специально приложение Helium.
Данный инструмент без проблем можно скачать в свободном доступе с Google Play. Работает он на двух «базах»: или предоставление root-прав и все махинации проводятся только на смартфоне, или подключение USB-кабеля и доступ к ПК, если вы не имеете режима «Суперпользователя».
Приложение позволяет сохранять копии на SD-карте и в облачных хранилищах, а именно Drobox, Google Drive и Box, что очень удобно.
Она умеет:
- Делать резервное копирование истории входящих и исходящих звонков,
- Бэкап приложений и их настроек,
- Резервное копирование СМС и контактов.
Платная премиум-версия имеет более расширенный функционал, но если вам требуется только сохранить, например, игры – будет достаточно и бесплатной.
Приложение идеально работает на свежих версиях операционной системы, преимущественно на Андроид 7.0, 7.1 и 8.0. А теперь рассмотрим, какие же действия будем в нем выполнять:
- Скачиваем и устанавливаем приложение на телефон. Если рут-прав нет, повторяем эту процедуру на компьютере. Доступны версии и для Windows, и для Mac. Также для ПК необходимы драйвера. Найти их можно на официальном сайте производителя подключаемого смартфона.
- Теперь приступаем непосредственно к самой операции резервного копирования. Для этого открываем приложение на девайсе. По надобности подключаемся через провод к компьютеру.
 Нам предлагается несколько вариантов: полный бэкап телефона или только конкретных приложений. Обратите внимание, что скопировать можно как всю программу с данными, так и только данные.
Нам предлагается несколько вариантов: полный бэкап телефона или только конкретных приложений. Обратите внимание, что скопировать можно как всю программу с данными, так и только данные. - После всех выставленных галочек кликаем «Резервное копирование». Выбираем, куда сохранить. Если в Облако, то указываем адрес, если в компьютер – открываем сервис с IP-адресом и переносим его в строку поиска браузера. Там разрешаем копирование. Готово. Копии успешно созданы.
Как сделать правильную резервную копию всей системы Андроид
А вот здесь уже дела обстоят немного сложнее, так как нам нужна полная сохраненная копия Андроид. Разумеется, и места она занимать будет больше, и для ее создания предусмотрено несколько разнообразных способов.
В целях профилактики рекомендуем раз в несколько недель проводить такой бэкап, а вот перед прошивкой или осуществлением других важных системных процессов – он просто необходим здесь и сейчас.
Бэкап через системную опцию (No Root)
Самый легкий и комфортный вариант, подходивший новичкам и просто пользователям, не желавшим тратить свое время. Открываем «Настройки», переходим в пункт «Система» – «Резервное копирование», в месторасположении выбираем Google Диск. Сделано. Сохраняться будет такая информация:
- Стандартные настройки (язык, время и дата),
- Точки доступа Wi-Fi и пароли, если они активированы,
- Настройки экрана (обои, темы, яркость),
- Приложения (в большинстве случаев просто перечень, но не внутренние настройки и достижения в играх),
- Контент, расположенный в Google Календаре,
- Материалы, хранившиеся в Gmail, индивидуальные настройки почты.
Рут-права не требуются, их наличие никак не влияет на качество резервного копирования.
К сожалению, возможны сбои в процессе резервного копирования, из-за чего многие пользователя жалуются на недостаточное количество сохраненной информации. А на некоторых устройствах такая системная функция вообще отказывается работать, это может коснуться телефонов с операционной системой ниже Андроида 6.0.
А на некоторых устройствах такая системная функция вообще отказывается работать, это может коснуться телефонов с операционной системой ниже Андроида 6.0.
Полезная рекомендация: периодически проверяйте, все ли нужные материалы благополучно проходят бэкап, чтобы, например, после перепрошивки не обнаружить совершенно пустые архивы.
Бэкап Андроида с помощью FlashTool (No Root)
Это уже более серьезная и тяжелая процедура, позволяющая провести резервное копирование всей прошивки. Этапов будет много, и пользователям, которые не уверены в своих силах и технических знаниях, мы данный вариант не рекомендуем! А вот если вы знаток Андроида «со стажем», то можете смело приступать.
Для начала подготавливаем все необходимые материалы, чтобы в процессе бэкапа не приходилось на них отвлекаться.
- Скачиваем непосредственно саму программу с официального сайта разработчика (flashtool.net),
- Находим оригинальную прошивку, сделанную именно для вашего смартфона,
- Если на компьютере отсутствуют драйвера МТК, загружаем их.

- Получаем доступ до ПК, так как без него бэкап здесь невозможен, проверяем работоспособность USB-кабеля и исправность разъемов.
- Далее извлекаем два файла из прошивки, а именно название номера с разрешением txt и weg_l.bin. Эти материалы перемещаем в отдельную, пустую папку.
- Также туда помещаем папку, где хранится софт.
- Запускаем раннее скачанную программу FlashTool от имени администратора, это обязательное условие.
- Открывается страница, на которой нужно указать путь к scatter.txt с помощью встроенного обычного проводника.
- Должен появиться новый экран, где расположены блоки памяти. С ними и необходимо провести бэкап. Для этого переходим во вкладку «Memory Test». Ставим галочки напротив первых пяти пунктов.
- Выключаем телефон, нажимаем на компьютере «Start».
- Теперь подключаем смартфон, используя USB.
- Информация начинает считываться и выводится на экран.
 Как только процесс закончен, устройство отсоединяем от персонального компьютера.
Как только процесс закончен, устройство отсоединяем от персонального компьютера. - Открываем «Блокнот» и переносим туда полученные данные. Обратите внимание, что пустые секторы копировать не нужно. Сохраняем и закрываем блокнот.
- Вновь возвращаемся на главную страницу FlashTool, убираем выставленную галочку напротив первого пункта.
- Открываем раздел «Readback» – «Добавить». Появляется новая строчка, на которую кликаем два раза.
- Указываем, куда именно сохранить бэкап и придумываем имя.
- Появляется небольшое меню, просящее указать настройки для каждого сектора. Да-да, отдельный блок памяти нуждается в отдельной настройке. Изменяем только колонку «Length», в которую добавляем данные блока из сохраненного блокнота.
- Кликаем «ОК» и нажимаем на верхнюю кнопку «Read Back».
- И последнее финальное действия: вновь подключаем телефон и наблюдаем за процессом копирования.
 В конце должна появиться зеленая иконка, сообщающая, что операция завершена. Сделано! Теперь повторяем аналогичные действия с оставшимися секторами.
В конце должна появиться зеленая иконка, сообщающая, что операция завершена. Сделано! Теперь повторяем аналогичные действия с оставшимися секторами.
После окончания резервного копирования файлы можно переместить в любое облачное хранилище, ведь если с компьютером или жестким диском случится какая-то крупная неприятность – сохраненная информация будет потеряна, не рискуйте!
Вот мы и провели бэкап на Андроиде через FlashTool, используя компьютер, теперь пробуем следующий способ.
Бэкап через Titanium Backup (Root)
Довольно легкий и комфортный вариант с использованием специальной программы Titanium Backup. Скачать ее без проблем можно в Google Play и установить стандартным способом.
Теперь запускаем приложение и предоставляем ему доступ к рут-права. Да, режим «Суперпользователя» здесь обязателен, и это, в принципе, главный минус данной утилиты. Кликаем на изображение галочки в правом верхнем углу, попадаем на страницу «Пакетные действия» и выбираем, какие именно данные хотим сохранить. Напротив желаемого кликаем «Пуск».
Напротив желаемого кликаем «Пуск».
Как сделать бэкап прошивки Андроид через Recovery без рут прав
Еще один достойный вариант, который работает на всех устройствах, но по опыту скажу, что он гораздо легче, чем способ c FlashTool. Для этого нам понадобится режим рекавери. Разумеется, самым популярным и наиболее функциональным является TWRP, позволяющее устанавливать кастомные прошивки, различные ядра, но для бэкапа вполне подойдет и стоковое. Начинаем:
- Убедитесь, что заряд смартфона более 60%.
- Выключаем телефон, примерно через 30 секунд зажимаем кнопку включения и качельку громкости вниз или вверх, на разных моделях по-разному.
- Далее может появиться изображение робота Андроид с восклицательным знаком. Если это произошло – зажимаем аналогичное сочетание клавиш, но не удерживаем. Сразу перешли в recovery? Тогда данный пункт пропускаем.
- Теперь попадаем в само меню рекавери, вот только здесь сенсорный ввод уже не работает.
 Переключаться будем клавишами: качелька увеличения громкости, соответственно, представляет собой команду «вверх», качелька уменьшения громкости – «вниз», кнопка включения/выключения – «Окей».
Переключаться будем клавишами: качелька увеличения громкости, соответственно, представляет собой команду «вверх», качелька уменьшения громкости – «вниз», кнопка включения/выключения – «Окей». - Спускаемся до пункта «backup/restore», кликаем «backup». Начинается процедура копирования, которая занимает в среднем до 10 минут. В этот промежуток времени ничего не нажимаем, не включаем смартфон, просто ждем.
- Когда операция заканчивается, перегружаем смартфон. Вот и все, готово, бэкап прошивки на Андроид сделан.
Как сделать бэкап IMEI Android
IMEI, как нам известно, представляет собой уникальный номер идентификации смартфона. И достаточно часто случаются ситуации, когда этот номер необходимо сохранить, то есть, провести резервное копирование. Для этого будем использовать специальную программу Root Explorer. Для ее работы также необходимы root-права.
Открываем приложение, через него заходим в корень устройства, где расположена нужная нам папка efs. Осуществляем долгое нажатие, после которого появляется дополнительное мини-меню, где выбираем «Создать архив» (разрешение архива на ваше усмотрение).
Полученный архив можно сохранить в облачном хранилище, перекинув сразу из программы, перенести на компьютер или карту памяти. Как видим, достаточно легко и быстро.
Делам бэкап мессенджеров
Мессенджеры для современного пользователя – просто необходимая вещь, помогающая и с друзьями пообщаться, и, например, начальнику отправить фотографию выполненной работы. Рассмотрим на примере Ватсап. В нем хранится огромное количество необходимой информации: важные сообщения, изображения, номера телефонов. И идеальный способ не потерять такие материалы – провести бэкап. Как же его сделать на WhatsApp?
Резервное копирование встроенной опцией
Все популярные мессенджеры имеют свою функцию резервного копирования, позволяющую сохранить нужные материалы прямо из самого приложения. Ватсап – не исключение.
Ватсап – не исключение.
Начинаем:
- Находим приложение, открываем меню,
- Нажимаем «Настройки», теперь переходим во вкладку «Чаты» и кликаем «Резервная копия».
- Выбираем сохранение на Google Диск и настраиваем частоту сохранений.
- Если у вас несколько аккаунтов Гугл, в появившемся окне выбираем желаемый. Еще не регистрировались или не вошли в свою учетную запись? Тогда кликаем «Добавить аккаунт».
- И в последней графе выбираем сеть, при которой будет происходить копирование. Не забываем, что использование мобильного Интернета может привести к взиманию дополнительной платы за расходуемые мегабайты. Поэтому рекомендуем назначить сеть Wi-Fi.
Резервное копирование с использованием Super Backup
Super Backup представляет собой специальную программу для бэкапа отдельных приложений, поэтому это идеальный вариант и для первого пункта нашей статьи. Для сохранения самого Ватсапа root-права не требуются, но если нужно скопировать именно его содержимое – тогда без режима «Суперпользователя» не обойтись.
Для сохранения самого Ватсапа root-права не требуются, но если нужно скопировать именно его содержимое – тогда без режима «Суперпользователя» не обойтись.
Схема работы с этим приложением очень проста: после установки заходим в него, нажимаем «Приложения», ставим галочку напротив «WhatsApp» – «Сохранить». Сделанный бэкап, а точнее путь его сохранения, можно отыскать в разделе «Архивировано».
Резервное копирование с использованием Restore Transfer
Еще одно достойное приложение, созданное разработчиком Trustlool Apps. Полностью переведено на русский, интерфейс простой и понятный. К тому же, имеется огромный плюс для новичков и неопытных пользователей – рут-права не нужны.
Сразу после запуска утилиты видим перечень установленных на устройстве программ и игр. Ищем наш мессенджер, ставим около него галочку и кликаем на большую серую кнопку, расположенную внизу – «Резервное копирование». Если процедура бэкапа прошла успешно, получаем уведомление со словом «Договорились».
Если процедура бэкапа прошла успешно, получаем уведомление со словом «Договорились».
Видео-инструкция: бэкап через TWRP
Ответы на ваши главные 4 вопроса
Как провести бэкап на планшете, есть ли какие-то отличия от вышеприведенных советов?Нет, если ваш планшет под управлением операционной системы Android, всё идентично. Мелкие различия могут быть, но они несущественны и решаются в ходе самого резервного копирования. Как сохранить данные из Вайбера? Этот мессенджер поддерживает свою личную функцию резервного копирования, как и Ватсап. Или же можете воспользоваться специальными приложениями. Особой разницы с WhatsApp нет. Как мне восстановить копию, сделанную в Restore? Для этого перейдите в приложение, откройте там раздел «Архив», найдите необходимые материалы, и после выставленной галочки нажмите «Восстановить». Программа Super Backup бесплатна? Я слышала, что за нее нужно заплатить. Есть две версии данного инструмента: базовая, то есть, имеющая небольшой, но полезный функционал, и расширенная премиум. В первом варианте никакая плата не требуется, а вот за второй уже придется заплатить. Обе версии представлены в свободном доступе в Гугл Плей.
Программа Super Backup бесплатна? Я слышала, что за нее нужно заплатить. Есть две версии данного инструмента: базовая, то есть, имеющая небольшой, но полезный функционал, и расширенная премиум. В первом варианте никакая плата не требуется, а вот за второй уже придется заплатить. Обе версии представлены в свободном доступе в Гугл Плей.
Как видим, на Андроид достаточно просто сделать бэкап, можно сохранять прошивки, мессенджеры, приложения, и всегда иметь под рукой необходимую информацию. Самое главное – это внимательность и четкое следование инструкциям. Успехов!
Топ 8 приложений для резервного копирования телефона Android без рута
Резервное копирование обязательно. Вы любите это или ненавидите это; резервное копирование крайне необходимо.
Иногда, когда мы получаем обновления, сбрасываем устройство до заводских настроек или даже обновляем пользовательское ПЗУ, или в худшем случае теряется телефон, тогда резервное копирование становится спасителем на случай, если что-то пойдет не так.
Если вы сделаете резервную копию своих данных, вам не придется плакать завтра. Это также верно, что резервное копирование данных не будет осуществляться простым щелчком мыши.
Программы для Windows, мобильные приложения, игры — ВСЁ БЕСПЛАТНО, в нашем закрытом телеграмм канале — Подписывайтесь:)
Читайте ниже, чтобы узнать 8 лучших приложений для резервного копирования вашего телефона Android без рута.
Итак, мы разработали пошаговое руководство по созданию резервной копии данных на вашем устройстве.
Это универсальное руководство для телефона или планшета Android.
Приложение App Backup & Share Pro — достойное приложение для резервного копирования данных вашего устройства Android без необходимости рутинга вашего смартфона.
Это приложение предлагает вам все функции, такие как программное обеспечение для управления / резервного копирования / восстановления / обмена и т. д.
Кроме того, это приложение позволяет создавать резервные копии любых данных с SD-карты или внутренней памяти устройства.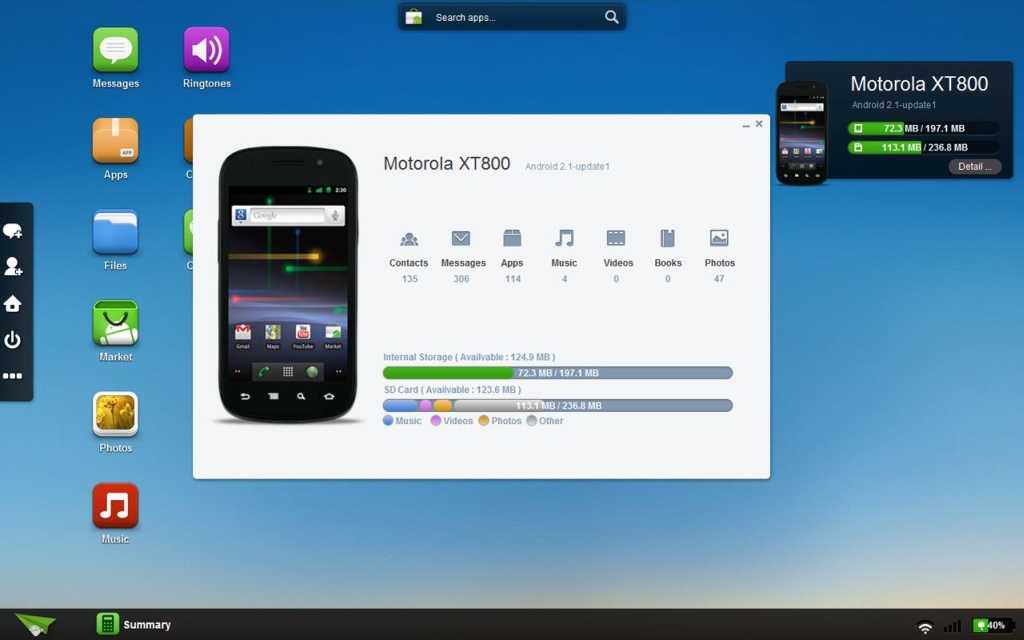 Кроме того, вы можете создавать резервные копии файлов с USB-накопителей через OTG или любое облачное хранилище.
Кроме того, вы можете создавать резервные копии файлов с USB-накопителей через OTG или любое облачное хранилище.
Одна из лучших функций этого приложения заключается в том, что оно позволяет обмениваться любыми обычными, а также системными приложениями со своего устройства через другие источники обмена на другие устройства.
Оно также поддерживает обмен приложениями между поддерживаемыми приложениями, такими как Facebook Messenger, WhatsApp и т. д. Вы можете без проблем сохранять свои данные в облачном хранилище, таком как Google Drive, OneDrive, Dropbox и т. д.
Кроме того, это приложение позволяет автоматически сохранять все данные или по одному. Вы также можете удалить приложение на своем устройстве, не заходя в диспетчер приложений, а также дать вам возможность оценить или написать отзыв о любом приложении прямо в Play Store.
Оно имеет чистый пользовательский интерфейс и не имеет рекламы, а также включает в себя 2-3 темы для настройки.
Alpha Backup Pro
Price: 499,00 ₽
2.
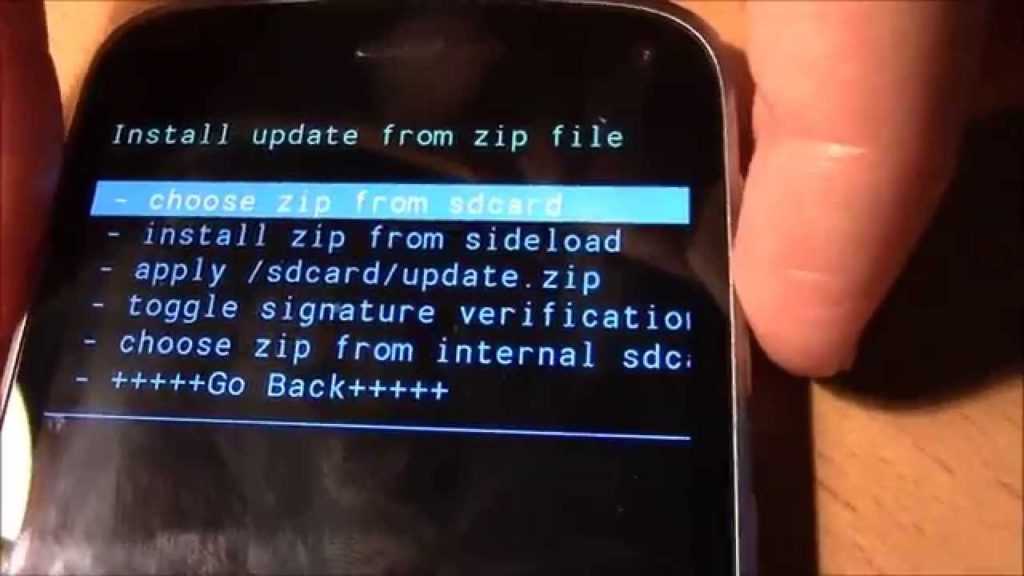 Backup Your Mobile
Backup Your MobileЕще одно базовое решение для резервного копирования всех данных на устройстве — это приложение Backup Your Mobile.
Он доступен бесплатно, но у него есть реклама, и это нормально, учитывая тот факт, что вы получаете его функции бесплатно.
Вы можете использовать это приложение для резервного копирования настроек системы, SMS, журналов вызовов, MMS или любых других данных, которые вы хотите создать резервную копию.
Кроме того, вы также можете сохранить пароли Wifi, словарь пользователя, APNs, события календаря, приложения пользователя, закладки и историю браузера.
Вы можете хранить все эти данные на SD-карте или в любом облачном хранилище, таком как Google Drive, OneDrive, Dropbox и т. д.
Один совет: вы должны восстановить системные настройки или другие системные настройки на другом устройстве, работающем в той же версии Android, чтобы избежать любых конфликтов.
Приложение имеет приятный пользовательский интерфейс, но по сравнению с другими приложениями выглядит устаревшим. Тем не менее, он выполняет работу очень плавно и без зависаний.
Тем не менее, он выполняет работу очень плавно и без зависаний.
Резервное копирование — Backup
Price: Free
3. Easy Backup — Перенос и восстановление контактов
Еще одно приложение для резервного копирования ваших контактов — это приложение Easy Backup — Перенос и восстановление контактов.
Это приложение специально разработано для резервного копирования контактов на вашем устройстве и сохранения их в формате .vcf.
Вы можете сделать резервную копию всех контактов одним касанием и отправить их себе по электронной почте для дальнейшего восстановления.
Файл .vcf является наиболее удобным средством резервного копирования контактов и восстановления расширения, которое читают все смартфоны.
Кроме того, вы также получаете поддержку резервного копирования ваших данных в любом облачном хранилище, а именно в Google Drive, OneDrive, Dropbox и т. д.
Одной из лучших функций приложения является то, что вы можете создавать резервные копии своих контактов также в автономном режиме, и не нужно активное подключение к интернету.
Кроме того, оно также поддерживает Google, Exchange, Yahoo, Facebook, LinkedIn, Gmail, iCloud, Outlook или любой другой поставщик.
Приложение также доступно на 15 различных языках, а также предлагает чистый пользовательский интерфейс.
резервная копия адресной книги
Price: Free
4. App Backup & Restore
Вероятно, лучшим приложением для создания резервной копии ваших данных, и я лично использую это приложение, является App Backup & Restore.
Вы можете извлекать, делить, редактировать любой APK-файл в приложении. Кроме того, он также предлагает создавать резервные копии данных вашего приложения либо на SD-карте, либо в любом облачном хранилище.
Одна из лучших функций приложения заключается в том, что оно позволяет создавать пакетные резервные копии данных приложения или APK.
Вы также можете создать свой собственный магазин приложений и делиться приложениями с другими через разные платформы.
Приложение также позволяет автоматически создавать резервные копии ваших данных с точными уведомлениями. Кроме того, вы также можете запланировать резервное копирование для своевременного сохранения.
С помощью этого приложения вы также можете предотвратить удаление файла резервной копии или случайное удаление. Другие функции включают в себя мобильный сканер безопасности, обновление приложений, очистку кэша и многое другое.
Перенос резервной копии приложения
Price: Free
5. Resilio Sync
Resilio Sync — это новое приложение для резервного копирования и восстановления с современным дизайном.
Это одно из лучших приложений облачного хранилища, как сообщают многие пользователи. Одна из лучших функций приложения заключается в том, что вместо создания резервной копии и сохранения ее в любом стороннем облачном хранилище вы можете сохранить их прямо на своем компьютере.
Это помогает в улучшенной безопасности, поскольку никто, кроме вас, не имеет доступ к вашим данным.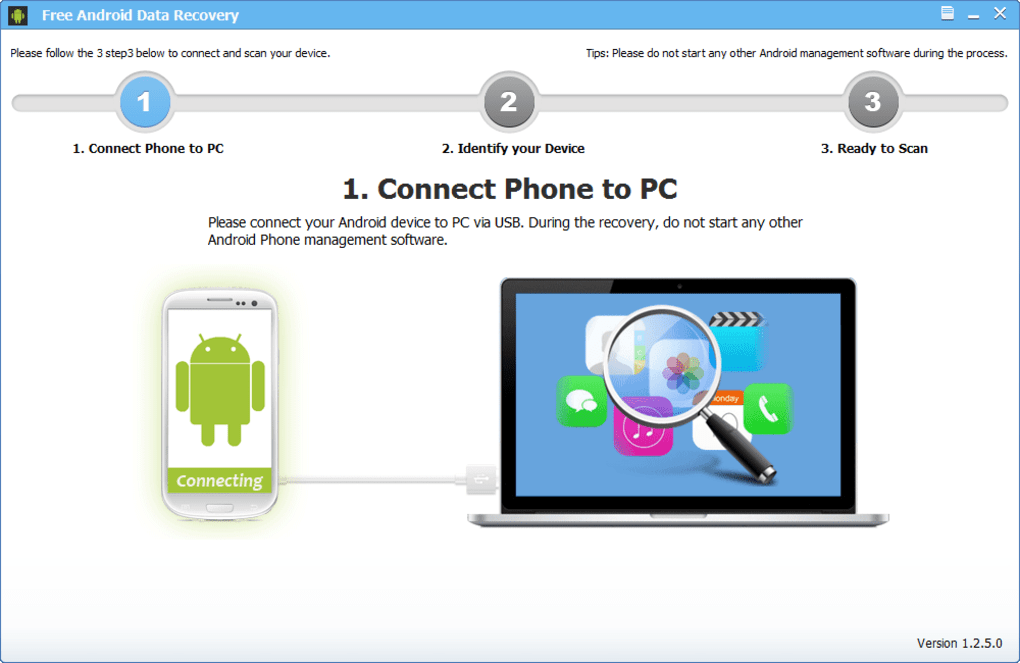
Но для того, чтобы настроить это, вам нужно потратить некоторое время и выполнить все шаги для правильной работы, но после этого вам понравится это приложение облачного хранилища.
Там нет ограничений на хранение, так как вы можете сэкономить столько, сколько позволяет ваш жесткий диск.
Приложение также позволяет создавать автоматические резервные копии всех ваших фотографий и видео. Оно поддерживает все типы устройств, от планшета, ПК, Mac, NAS и даже сервера из любой точки мира.
Один из лучших способов отправки и сохранения ваших личных данных в собственном облачном хранилище, т.е. на жестком диске вашего ПК.
Resilio Sync
Price: Free
6. Dropbox
Как вы все знаете, Dropbox — это облачное хранилище, которое позволяет вам сохранять все ваши файлы и сохранять их в облачном хранилище Dropbox.
Вы можете получить к ним доступ из любого места, просто войдя в свою учетную запись Dropbox. Более того, вы можете отправлять, обмениваться, сохранять, совместно работать над любым проектом или работать в составе команды с этим приложением облачного хранилища.
Вы также получаете уведомление в режиме реального времени, если кто-то изменяет или обновляет файлы. Вы также можете конвертировать доски или квитанции в PDF с помощью встроенного сканера документов.
Оно позволяет хранить все резервные копии, начиная с фотографий, видео, файлов, данных, контактов или почти всего, до облачного хранилища и получать к ним доступ в любом месте.
Вы можете установить ручные и автоматические резервные копии ваших файлов очень плавно. Приложение предлагает чистый пользовательский интерфейс, и вы получите то, что вы хотите очень легко.
Dropbox: Облачное хранилище
Price: Free
7. Google Диск
Одним из лучших вариантов облачного резервного копирования и хранения для вашего устройства является приложение Google Drive.
Вы можете сохранить все свои изображения, видео, документы или любые файлы в облачном хранилище Google Диска и получать к ним доступ из любого места.
Он поддерживает все ваши устройства, такие как телефоны, планшеты, ПК / ноутбуки и т. Д. Вы можете легко поделиться любым файлом или папкой с кем угодно и где угодно в мире.
Д. Вы можете легко поделиться любым файлом или папкой с кем угодно и где угодно в мире.
Кроме того, вы также можете установить права доступа к вашей общей папке или файлу, например, кто может просматривать, комментировать или редактировать.
Вы можете использовать встроенную камеру, чтобы легко сканировать бумажные документы и хранить их в облачном хранилище.
Вы также можете просматривать любые файлы, хранящиеся на вашем диске Google, очень просто и без каких-либо подключений к сети, т.е. в автономном режиме.
Кроме того, вы получаете хранилище объемом до 13 ГБ, что достаточно для сохранения файлов любого типа.
Google Диск
Price: Free
8. All Backup Restore для Android
Последнее в этом списке приложение All Backup Restore для Android. Это приложение позволяет создавать резервную копию контактов, журнала вызовов, SMS, приложений, истории браузера или даже календаря и восстанавливать их в любое время.
Это приложение хранит все ваши данные на Google Диске, что облегчает вам доступ к ним из любой точки мира. Вы можете создать резервную копию любых приложений и восстановить их одним нажатием.
Кроме того, это приложение также позволяет создавать резервные копии журналов вызовов и других данных, таких как календари, чтобы идеально синхронизировать ваше новое устройство со всеми памятными датами с вашего старого устройства.
Оно также имеет автоматическое резервное копирование всех ваших приложений и других данных, и вы также можете установить его вручную.
Вы будете своевременно уведомлены о том, что резервные копии сделаны или находятся в процессе выполнения.
Кроме того, вы также можете настроить расписание резервного копирования ваших данных и синхронизировать их в вашей учетной записи Google Drive.
All Backup Restore
Price: Free
Заключение
Надеюсь, вам понравится эта статья о 10 лучших приложениях для резервного копирования вашего телефона Android без рута. Пожалуйста, дайте нам знать в комментариях, какое приложение из вышеприведенного списка вы найдете более полезным, а также сообщите нам любое другое приложение, если вы знаете, достаточно того, чтобы быть в этом списке.
Пожалуйста, дайте нам знать в комментариях, какое приложение из вышеприведенного списка вы найдете более полезным, а также сообщите нам любое другое приложение, если вы знаете, достаточно того, чтобы быть в этом списке.
Программы для Windows, мобильные приложения, игры — ВСЁ БЕСПЛАТНО, в нашем закрытом телеграмм канале — Подписывайтесь:)
Как сделать бэкап (резервную копию) на Xiaomi в 2022
В последнее время количество сохраняемой пользователями информации возросло во много раз, в результате чего, люди начали задаваться вопросу, о том как освободить место на их Андроид устройстве. Есть много вариантов, но во многих присутствует риск потерять все свои важные данные. Иногда использовать устаревшие методы, например, перенос файлов на компьютер, непрактично и неудобно. Для этого и существует создание резервной копии системы. В этой статье мы поговорим о том, как сделать бэкап на Xiaomi быстро и без проблем.
Навигация
Что такое резервная копия?
Бэкап — это резервная копия материалов, которые нужно сохранить в безопасности. Сюда может относится абсолютно все:
Сюда может относится абсолютно все:
- приложения;
- документы;
- фото;
- папки;
- архивы, и тд.
По завершению процесса, информация окажется запакована в определенный архив, который будет доступен для последующего восстановления данных.
Инструкция: как сделать полный бэкап данных телефона Xiaomi
Поскольку телефоны серии Xiaomi поддерживают встроенную функцию копирования, то для этой процедуры не потребуются сторонние приложения. К стандартным методам также можно отнести:
- MIUI Backup — встроенный процесс резервирования информации.
- Google Backup – сохранение всех данных аккаунта.
- Mi PC Suite Backup — полное резервирование через компьютер.
Если ваш телефон по каким то причинам не поддерживает бэкап или нужен именно сторонний сервис — то для таких случаев актуальными становятся специальные приложения из Google play.
Через MIUI 12 и Mi Cloud
Это самый простой вариант, который сможет выполнить любой пользователь Xiaomi. Текстовая инструкция и скриншоты основаны на MIUI 12 Global Stable:
Текстовая инструкция и скриншоты основаны на MIUI 12 Global Stable:
- Находим на рабочем столе значок «Настройки».
- Переходим к пункту «Устройство».
- Теперь выбираем «Резервное копирование»
- Выбираем тип локального бэкапа: «Мобильное устройство», «Компьютер» или «USB-накопитель». Или нажмите на пункт «Xiaomi Cloud», который расположен немного ниже.
- После выбора нужного варианта — создаем резервную копию телефона.
- Время завершения создания копирования напрямую зависит от количества выбранных приложений и файлов. Обратите внимание, система заранее предупредит, что некоторые приложения и файлы не могут быть зарезервированы или восстановлены.
При выборе Mi Cloud можно настроить автоматическое создание резервной копии. Это удобно, если нужно хранить всю информацию на внешнем накопителе. Но нужно помнить, что в Mi аккаунте всего 5 бесплатных гигабайт памяти.
Через Google-аккаунт
Гугл прекрасно подойдет для сохранения всех паролей, контактов, настроек, работая в виде своеобразного облачного хранилища.
Чтобы этот сервер оказал помощь, необходимо вновь обратиться к «Настройкам» – «Восстановление и сброс», и отметить галочкой пункт «Резервировать данные». В меню «Резервирование Google» нужно включить сохранение данных (бэкап через Google-аккаунт будет автоматически создаваться и перемещаться в облако), сюда относятся:
- пароли от Wi-Fi сетей;
- журнал звонков;
- настройки определенных приложений;
- файлы приложений.
Еще можно выбрать опцию для автовосстановления данных удаленных приложений. Для того чтобы сделать полноценный бэкап через Google нужно в самом низу настроек выбрать «Аккаунт Google» и откроется меню резервного копирования. Там можно посмотреть уже созданные резервные копии или создать новую.
Через компьютер
Хороший вариант для тех, кто привык просматривать свои материалы на ПК и быть уверенными в их безопасности.
Mi PC Suite
Нам потребуется специальная программа от Xiaomi, а именно Mi PC Suite. Достаточно скачать данное приложение с официального сайта, установить, подключить смартфон и опять же выбрать нужную информацию. Настоящие копии вы сможете найти уже на диске компьютера.
Xender
Еще аналогичным приложением является Xender. Оно имеется в свободном доступе в Google Play. Открываем, и нам предоставляется несколько способов передачи данных на сам ПК. Можно использовать переброс с помощью Bluetooth, Wi-Fi, через «волну» модема. Самый простой способ – это подключиться к компьютеру, использую ссылку. FTP доступа Набираем рекомендованную в поисковой строке, фотографируем код и получаем аналогичные материалы на экране монитора, где их можно или просто просмотреть, или же сохранить себе.
Через Titanium Backup
В случае, если не один из вышеперечисленных способов по каким-то причинам не устраивает, можно прибегнуть к приложениям. Хорошим вариантом является Titanium Backup, очень популярный в зарубежных странах. Приложение достаточно легко настраивается под все требования пользователя. Также предоставляет множество типов копирования, как и в Xender.
Хорошим вариантом является Titanium Backup, очень популярный в зарубежных странах. Приложение достаточно легко настраивается под все требования пользователя. Также предоставляет множество типов копирования, как и в Xender.
В некоторых случаях могут потребоваться root-права. Чтобы настроить сохранение данных с помощью этого приложения, лучше посмотрите видео инструкцию.
Через TWRP Recovery
Еще один интересный вариант, который осуществляется без лишних затрат времени и особых умений – Recovery. Он резервирует вообще все, начиная от файлов и заканчивая системой. Но стоковое Mi Recovery его не поддерживает. Нужно установить кастомное рекавери.
Инструкция очень проста, и выполняется в несколько шагов:
- Выключаем устройство. Зажимаем кнопку «Выключения» и качельку громкости «Вверх», держим до вибрации.
- Входим в спец режим, нажимаем «Backup», идет процесс сохранения данных.

- Готово.
Видео-инструкция
FAQ
Может ли резервное копирование навредить устройству?
Как часто можно проводить бэкап?
Как создать резервную копию на Mi A1, Mi A2 и Mi A3?
Что делать, если при попытке бэкапа, появляется сообщение что процесс прерван?
Как видим, с помощью создания бэкапа на телефоне Xiaomi — можно сохранить всю важную информацию, и не бояться что она случайно удалиться.
9 лучших бесплатных программ для Windows для резервного копирования Android на ПК
Вот список из лучших бесплатных программ для Windows для резервного копирования Android на ПК . Это программное обеспечение для резервного копирования Android позволяет сохранять данные телефона Android в качестве резервной копии на вашем ПК.
Используя это программное обеспечение, вы можете сделать резервную копию журналов вызовов , контактов , сообщений , приложений , фотографий , видео , изменений данных, документов и т. д. от одного программного обеспечения к другому. Некоторое программное обеспечение может создавать резервные копии всех типов данных, в то время как другие могут создавать резервные копии только выбранных данных. В целом, все они неплохо умеют сохранять резервные копии Android на ПК. Большинство из этих программ также позволяет вам восстановить данные обратно на телефон, что опять же является весьма полезной функцией.
д. от одного программного обеспечения к другому. Некоторое программное обеспечение может создавать резервные копии всех типов данных, в то время как другие могут создавать резервные копии только выбранных данных. В целом, все они неплохо умеют сохранять резервные копии Android на ПК. Большинство из этих программ также позволяет вам восстановить данные обратно на телефон, что опять же является весьма полезной функцией.
Для резервного копирования или передачи данных между телефоном Android и ПК требуется стабильное соединение между обоими устройствами. Двумя популярными способами подключения устройств являются USB-кабель и WIFI . Большинство программ для резервного копирования Android предоставляют полную процедуру для установления соединения между устройствами. Я также упомянул процесс подключения в некоторых программах, подключение к которым довольно сложно.
Большинство программ для резервного копирования Android изначально представляют собой программное обеспечение Android Desktop Manager . В качестве диспетчера рабочего стола Android это программное обеспечение предоставляет опции для импорта , экспорта , просмотра и удаления данных устройства Android с ПК. Некоторые расширенные функции, которые позволяют звонить или отправлять сообщения непосредственно с ПК, также можно найти в программном обеспечении Android Manager.
В качестве диспетчера рабочего стола Android это программное обеспечение предоставляет опции для импорта , экспорта , просмотра и удаления данных устройства Android с ПК. Некоторые расширенные функции, которые позволяют звонить или отправлять сообщения непосредственно с ПК, также можно найти в программном обеспечении Android Manager.
Мое любимое программное обеспечение для резервного копирования Android на ПК для Windows:
MyPhoneExplorer — моя любимая программа для резервного копирования Android, поскольку она может создавать резервные копии всех типов данных. Кроме того, он также предоставляет наибольшее количество средств для установления соединения с именами WIFI , USB-кабель и Bluetooth . Используя его, вы также можете восстановить все резервные данные обратно на телефон Android. Все эти функции делают его моим любимым программным обеспечением.
Вы также можете ознакомиться со списками лучших бесплатных программ Android Desktop Manager, Android Emulator и Registry Backup для Windows.
MyPhoneExplorer
MyPhoneExplorer — это бесплатное программное обеспечение Windows для резервного копирования Android на ПК . Через него вы можете сделать резервную копию файлов , медиафайлов , контактов , приложений , SMS , заметок , журналов вызовов и т. д. на ПК. Здесь вы также можете выбрать некоторые выбранные данные или все данные телефона. Не только резервное копирование, но и возможность восстановления данных обратно на телефон, что также важно, как и создание резервной копии.
Резервное копирование и восстановление — это только один из аспектов этого программного обеспечения; в основном это менеджер рабочего стола Android . Будучи менеджером рабочего стола Android, он позволяет вам просматривать , передавать и удалять данные телефона с ПК. Кроме того, вы также можете отправлять сообщения , а также совершать звонков прямо с ПК с помощью этого программного обеспечения.
Кроме того, вы также можете отправлять сообщения , а также совершать звонков прямо с ПК с помощью этого программного обеспечения.
Чтобы сохранить резервную копию устройства Android на ПК, сначала необходимо установить приложение MyPhoneExplorer на Android-устройстве. Вы можете легко найти это приложение в магазине Play . После установки этого приложения вторым шагом будет установка соединения между ПК и телефоном. Вы получаете три среды для подключения телефона к ПК с именами WIFI , Bluetooth и USB-кабель . Все три среды довольно стабильны, но мне больше нравится соединение WIFI, поскольку оно обеспечивает гораздо лучшую скорость передачи данных, чем два других метода. Инструкции по установке соединения с использованием любого из трех носителей доступны в приложении телефона.
Чтобы создать резервную копию, вам нужно перейти к опции Extras > Создать резервную копию . Нажмите на нее и выберите место на ПК, где вы хотите сохранить резервную копию. После этого откроется окно Create Backup . В этом окне вы можете выбрать файлов , приложений , контактов , сообщений и т. д., для которых вы хотите сделать резервную копию. После этого нажмите кнопку создать резервную копию , чтобы начать процесс резервного копирования. 9Меню 0031 Extra также содержит параметр восстановить резервную копию , который поможет вам восстановить данные резервной копии обратно на ваш телефон Android.
Нажмите на нее и выберите место на ПК, где вы хотите сохранить резервную копию. После этого откроется окно Create Backup . В этом окне вы можете выбрать файлов , приложений , контактов , сообщений и т. д., для которых вы хотите сделать резервную копию. После этого нажмите кнопку создать резервную копию , чтобы начать процесс резервного копирования. 9Меню 0031 Extra также содержит параметр восстановить резервную копию , который поможет вам восстановить данные резервной копии обратно на ваш телефон Android.
В целом, это бесплатное программное обеспечение довольно просто установить, и с его помощью вы можете легко создать резервную копию Android.
Домашняя страница
Страница загрузки
AirDroid
AirDroid — еще одна бесплатная программа для резервного копирования данных Android на ПК. Используя его, вы можете легко создавать резервные копии фото и видео устройства Android на ПК. Но возможности для резервного копирования файлов или документов в нем недоступны. Кроме того, он также работает как Диспетчер устройств Android , поскольку он позволяет вам получать доступ к , просматривать , передавать и удалять данные телефона с ПК. Его свойство устанавливать соединение ПК с несколькими устройствами Android довольно продвинуто.
Но возможности для резервного копирования файлов или документов в нем недоступны. Кроме того, он также работает как Диспетчер устройств Android , поскольку он позволяет вам получать доступ к , просматривать , передавать и удалять данные телефона с ПК. Его свойство устанавливать соединение ПК с несколькими устройствами Android довольно продвинуто.
Для подключения ПК и устройства Android, сначала , требуется приложение Airdroid для устройства Android и программное обеспечение Airdroid для ПК. После этого вам необходимо создать учетную запись Airdroid и получить доступ к одной и той же учетной записи как на ПК, так и на устройстве Android. Вы можете использовать сотовая сеть или WIFI для подключения устройств, но подключение через USB им не поддерживается. После входа в учетную запись Airdroid на ПК и телефоне вы можете просматривать подключенные устройства в разделе My Device как на ПК, так и на телефоне.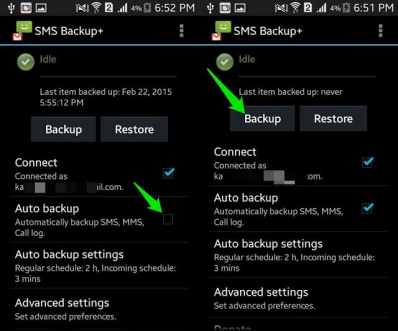
Для резервного копирования данных телефона на ПК изначально необходимо открыть мобильное приложение и перейти в его раздел Backup . Здесь вам нужно установить место назначения резервного копирования как Рабочий стол. Доступен еще один вариант выбора местоположения медиафайлов, с помощью которого вы можете выбирать разные папки, резервные копии которых хотите сделать на ПК. После настройки просто нажмите кнопку резервного копирования на ПК или устройстве Android, чтобы сохранить резервную копию на ПК.
AirDroid имеет множество полезных функций, но его функции AirIME и AirMirror совершенно уникальны. AirIME используется для набора текста на устройстве Android с помощью компьютерной клавиатуры. С другой стороны, AirMirror проецирует весь экран телефона на ПК. Используя его проекционный экран, вы также можете управлять телефоном Android с ПК.
Примечание : В этой бесплатной версии вы не можете использовать более 200 МБ данных для сохранения резервной копии или других действий.
Домашняя страница
Страница загрузки
Syncios
Syncios — бесплатное программное обеспечение Android-менеджера для Windows. Этот Android-менеджер позволяет просматривать , копировать , добавлять или удалять данные телефона с ПК. Вы также можете использовать его для сохранения резервной копии устройств Android на ПК.
При запуске этого программного обеспечения вам будет предложено подключить телефон к ПК с помощью USB-кабеля . Здесь у вас нет другого способа установить соединение между устройствами, кроме USB-кабеля. Как только вы подключаете оба устройства, отображается сообщение о включении отладки по USB в телефоне. Как только вы включите отладку по USB, на его интерфейсе отобразится имя вашего телефона. Интересно, что приложение Syncios автоматически открывается на телефоне. Это приложение предоставляет возможность резервного копирования данных телефона в SD-карта или в Dropbox .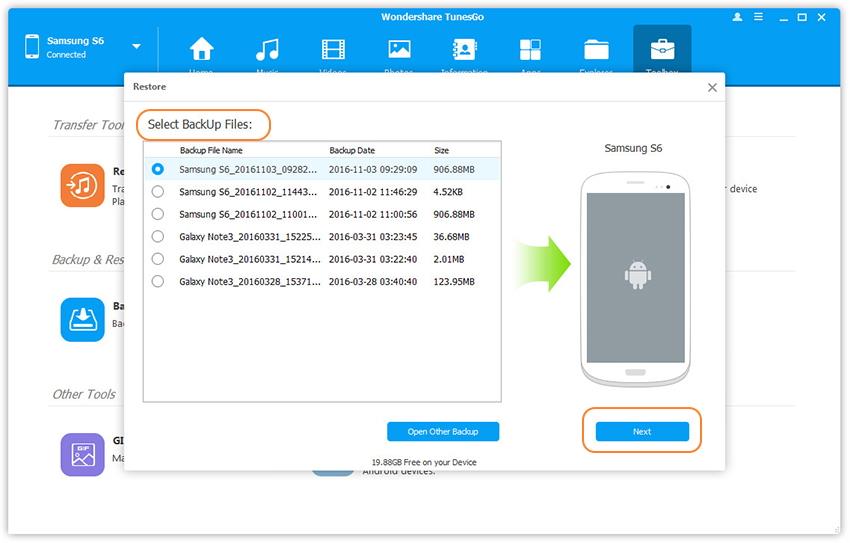
Теперь, чтобы сделать резервную копию данных, выберите соответствующий раздел из различных доступных разделов, таких как приложения , контакты , медиа , сообщения и т. д. Выберите данные любого раздела и нажмите кнопку резервного копирования, которая присутствует внутри каждый раздел. В нем отсутствует возможность восстановления данных. Но вы можете добавить данные в любой из доступных разделов.
Примечание : Несколько функций, таких как Резервное копирование в один клик всех мобильных данных, восстановление данных и некоторые другие функции отключены в этой бесплатной версии. Вам нужно купить его платную версию, чтобы разблокировать все его функции.
Домашняя страница
Страница загрузки
MoboRobo
MoboRobo — еще одно программное обеспечение для управления телефоном, которое предоставляет возможность резервного копирования данных телефона Android на ПК.
Используя это программное обеспечение, вы можете сохранить резервную копию выбранных данных или всех данных сразу на ПК. Для этого вам необходимо подключить Android-устройство к ПК. Здесь у вас есть два варианта сделать это, названные WIFI и USB кабель . Подключение с помощью USB-кабеля простое; вам просто нужно подключить USB-кабель и включить опцию USB-отладки на устройстве Android. После подключения весь экран подключенного телефона появится на ПК. Кроме того, на экране также появляются различные разделы, такие как установленные приложения , системные приложения , музыка , видео и т. д. Доступные разделы данных позволяют импортировать , экспорт или удаление данных телефона Android с ПК.
На вкладке панели инструментов в MoboRobo вы можете найти варианты резервного копирования и восстановления данных .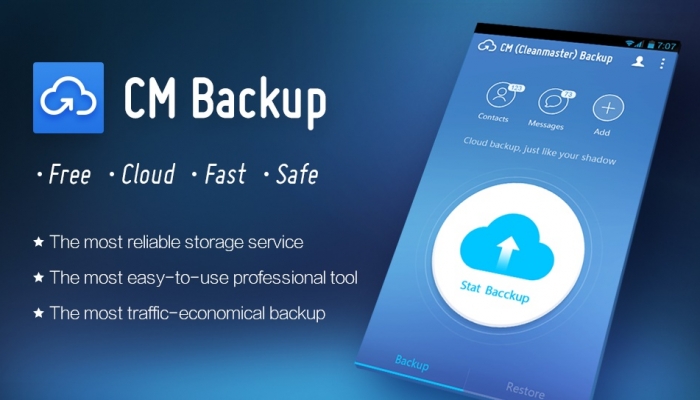 Из опции резервного копирования вы можете выбрать данные, которые хотите сохранить на ПК. Все данные резервного копирования сохраняются в формате файла .dat . Подобно резервному копированию, его процесс восстановления данных также прост. Вкладка «Панель инструментов» содержит несколько других удобных опций, таких как файловый менеджер 9.0032 , очиститель пространства (удаляет ненужные файлы телефона) и полноэкранный режим (для проецирования экрана Android-устройства на ПК в полноэкранном режиме).
Из опции резервного копирования вы можете выбрать данные, которые хотите сохранить на ПК. Все данные резервного копирования сохраняются в формате файла .dat . Подобно резервному копированию, его процесс восстановления данных также прост. Вкладка «Панель инструментов» содержит несколько других удобных опций, таких как файловый менеджер 9.0032 , очиститель пространства (удаляет ненужные файлы телефона) и полноэкранный режим (для проецирования экрана Android-устройства на ПК в полноэкранном режиме).
MoboRobo довольно быстро сохраняет резервные данные, а его USB-соединение также более стабильно, чем у других аналогичных бесплатных программ.
Домашняя страница
Страница загрузки
Qmobile Android PC Suite
Qmobile Android PC Suite — еще одно бесплатное программное обеспечение Android для резервного копирования на ПК для Windows. Используя его, вы можете сделать резервную копию контакты , журналы вызовов и сообщения .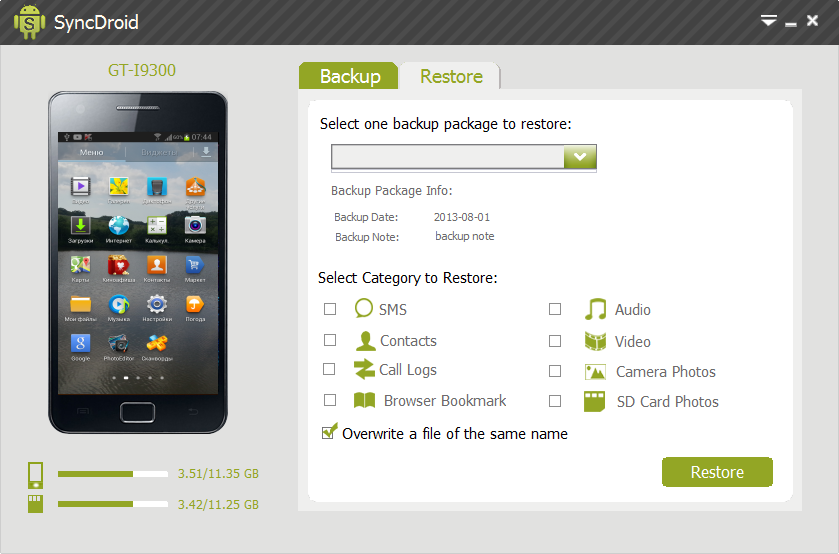 Но он не предоставляет возможности резервного копирования аудио, видео или файлов любого другого типа. Настроить это программное обеспечение довольно просто, так как требуется только USB-соединение между телефоном и ПК. Он автоматически обнаруживает телефон и проецирует экран телефона на ПК. Он также предоставляет статистику о памяти телефона и данных.
Но он не предоставляет возможности резервного копирования аудио, видео или файлов любого другого типа. Настроить это программное обеспечение довольно просто, так как требуется только USB-соединение между телефоном и ПК. Он автоматически обнаруживает телефон и проецирует экран телефона на ПК. Он также предоставляет статистику о памяти телефона и данных.
Это бесплатное программное обеспечение показывает различные типы данных на разных вкладках, таких как приложения , контакт , сообщение , журнал вызовов , музыка и т. д. Теперь, если вы хотите сделать резервную копию всех контактов, журналов вызовов и сообщений одновременно, выберите параметр резервного копирования в одно касание из главная вкладка . Если вы хотите сделать резервную копию контактов, сообщений и журналов вызовов отдельно, используйте параметры резервного копирования на соответствующей вкладке.
Помимо создания резервной копии данных, вы также можете восстановить данные обратно на телефон с помощью опции восстановления . Это программное обеспечение также можно использовать для управления устройством Android, поскольку в нем присутствуют все необходимые параметры, такие как импорт, экспорт, удаление и просмотр данных. Более того, вы можете напрямую удалить или установить приложения телефона с ПК.
Это программное обеспечение также можно использовать для управления устройством Android, поскольку в нем присутствуют все необходимые параметры, такие как импорт, экспорт, удаление и просмотр данных. Более того, вы можете напрямую удалить или установить приложения телефона с ПК.
Его неспособность сохранять медиафайлы является самым большим недостатком этого программного обеспечения. Кроме того, он работает абсолютно нормально.
Домашняя страница
Страница загрузки
MoboPlay
MoboPlay — еще одно бесплатное программное обеспечение, которое может управлять телефоном Android, а также сохранять резервную копию телефона на ПК. Это почти похоже на программное обеспечение MoboRobo, которое также имеет функции резервного копирования и управления.
Используя его, вы можете получить доступ к , просмотреть , добавить и удалить данные телефона с ПК. Чтобы легко находить нужные данные, он делит данные на различные категории, такие как установленных приложений , системных приложений , изображений с камеры , альбомов , обоев и т. д. Эти категории делают управление данными очень простым.
Чтобы легко находить нужные данные, он делит данные на различные категории, такие как установленных приложений , системных приложений , изображений с камеры , альбомов , обоев и т. д. Эти категории делают управление данными очень простым.
Опция резервного копирования этого программного обеспечения находится на вкладке панели инструментов . На этой вкладке также есть другие удобные опции, такие как восстановление , проводник , очистка пространства , создание рингтонов , хранилище и т. д. Для резервного копирования данных откройте параметр резервного копирования и выберите категорию (контакты, журналы вызовов, изображения и т. д.) данных, которые вы хотите сделать резервной копией. Нажмите кнопку резервного копирования , чтобы начать процесс резервного копирования. Это программное обеспечение автоматически сохраняет резервную копию на ПК, но не раскрывает место ее сохранения.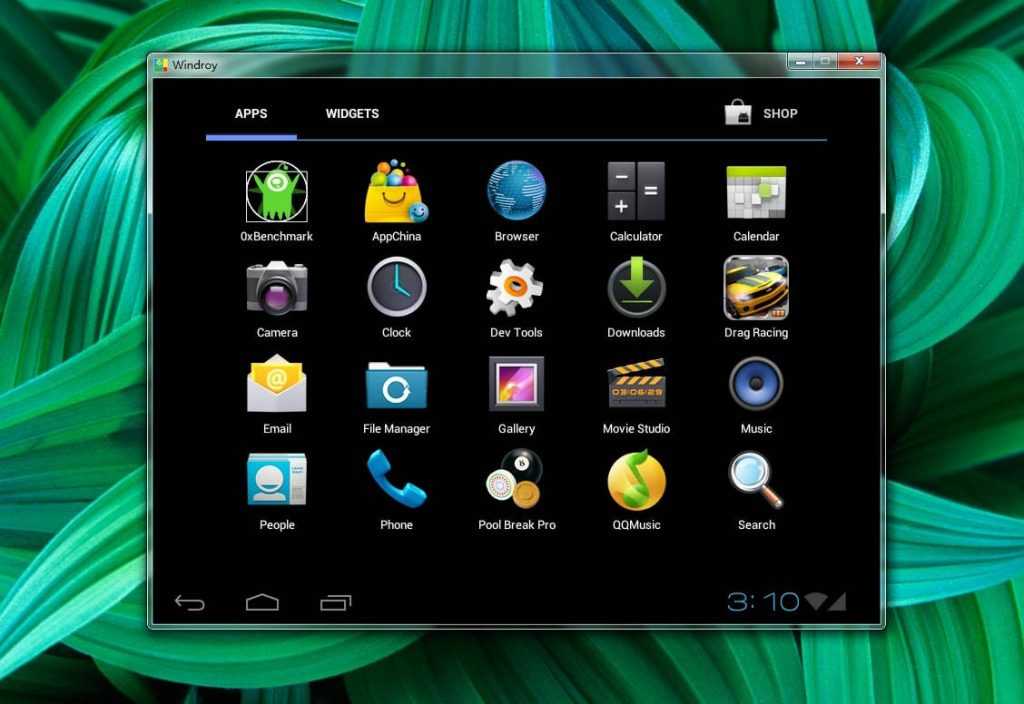 Вы можете использовать его функцию восстановления, чтобы вернуть данные на телефон, поскольку он автоматически определяет путь резервного копирования данных.
Вы можете использовать его функцию восстановления, чтобы вернуть данные на телефон, поскольку он автоматически определяет путь резервного копирования данных.
Для резервного копирования или управления телефоном с ПК необходимо надежное соединение между обоими устройствами. Здесь вы получаете два носителя для подключения устройств: WIFI и USB-кабель . Но у меня работал только вариант USB . Мне не удалось установить соединение с помощью WIFI из-за недоступности MoboPlay Daemon в Play Store. Соединение через USB-кабель довольно надежное, а также простое в настройке.
Домашняя страница
Страница загрузки
SnapPea
SnapPea — еще одно простое и удобное программное обеспечение для резервного копирования данных Android на ПК. Вы также можете использовать его для управления устройством Android непосредственно с ПК. Перед управлением резервной копией или ее сохранением необходимо соединить телефон и ПК с помощью USB-кабеля или WIFI . Изначально необходимо соединить оба устройства с помощью USB-кабеля. После подключения вы можете просмотреть имя телефона вместе с различной информацией о телефоне в главном интерфейсе. Приложение SnapPea также будет автоматически установлено на ваше устройство Android. Теперь это приложение позволяет подключать устройства с помощью WIFI. После полного подключения вы готовы сохранить резервную копию данных Android на ПК.
Изначально необходимо соединить оба устройства с помощью USB-кабеля. После подключения вы можете просмотреть имя телефона вместе с различной информацией о телефоне в главном интерфейсе. Приложение SnapPea также будет автоматически установлено на ваше устройство Android. Теперь это приложение позволяет подключать устройства с помощью WIFI. После полного подключения вы готовы сохранить резервную копию данных Android на ПК.
Эта бесплатная программа позволяет создавать резервные копии контактов , сообщений и приложений . Помимо этого, никакие другие типы данных не могут быть сохранены в качестве резервной копии. Авто Резервное копирование Опция также доступна в этом программном обеспечении. Вы можете включить опцию автоматического резервного копирования, перейдя в меню настроек. SnapPea упускает возможность восстановления, что немного разочаровывает.
Основным положительным моментом этого программного обеспечения является то, что методы подключения USB-кабеля и WIFI работают блестяще, в отличие от многих других программ в этом списке.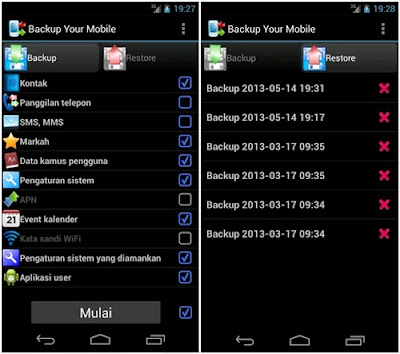
Домашняя страница
Страница загрузки
JS Backup
JS Backup — это специальное программное обеспечение Android для резервного копирования на ПК для Windows. Он позволяет сохранять резервные копии контактов , сообщений , журналов вызовов , приложений , фотографий , музыки , видео и т. д. на вашем ПК. Он также предоставляет возможность восстановить все резервные данные обратно с ПК.
Для подключения телефона к ПК требуется приложение JS Backup для устройства Android. Это программное обеспечение использует WIFI в качестве связующего звена между обоими устройствами. Шаги по подключению обоих устройств доступны как в мобильном приложении, так и в версии для ПК.
В основном интерфейсе есть только три меню: Резервное копирование , Восстановление и Просмотр резервной копии .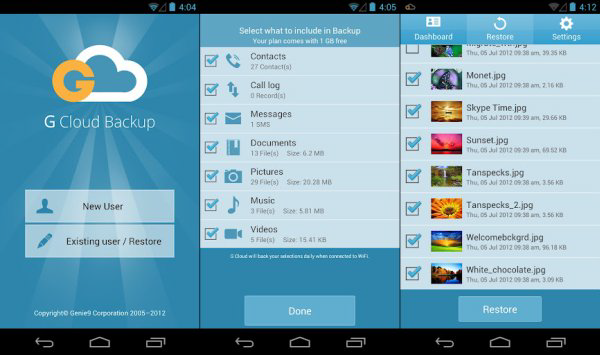 В меню резервного копирования вы можете выбрать типы данных ( Приложения , Изображения , Стандартные данные и т. д.), которые вы хотите сделать резервной копией на ПК. Меню восстановления находится как раз напротив Backup. Здесь вы можете выбрать данные резервного копирования, хранящиеся на ПК, для восстановления обратно на телефон Android. Опция Browse Backup весьма полезна, так как с помощью этой опции вы можете просмотреть все резервные копии данных.
В меню резервного копирования вы можете выбрать типы данных ( Приложения , Изображения , Стандартные данные и т. д.), которые вы хотите сделать резервной копией на ПК. Меню восстановления находится как раз напротив Backup. Здесь вы можете выбрать данные резервного копирования, хранящиеся на ПК, для восстановления обратно на телефон Android. Опция Browse Backup весьма полезна, так как с помощью этой опции вы можете просмотреть все резервные копии данных.
Помимо резервного копирования и восстановления, это бесплатное программное обеспечение также имеет опции для синхронизации данных телефона с ПК. Вы можете синхронизировать данные вручную или выбрать вариант автоматической синхронизации. Обе эти опции полезны для хранения одних и тех же данных на обоих устройствах.
У этой бесплатной программы есть одна проблема: оба устройства автоматически отключаются через некоторое время, что очень раздражает.
Домашняя страница
Страница загрузки
SyncDroid
SyncDroid — еще одно специальное программное обеспечение для резервного копирования и восстановления данных Android на/с ПК. Помимо параметров резервного копирования и восстановления, в нем нет других параметров.
Помимо параметров резервного копирования и восстановления, в нем нет других параметров.
Для резервного копирования или восстановления данных сначала соедините Android-устройство и ПК друг с другом. Вы можете использовать WIFI или USB-кабель для подключения устройств. У метода WIFI есть одно принуждение, которое требует Приложение SyncDroid для устройства Android. Но этого приложения нет в магазине Play, что затрудняет подключение обоих устройств через WIFI. USB-кабель Вариант работает нормально, так как вам просто нужно подключить оба устройства через USB-кабель. Он автоматически просканирует ваш телефон и покажет проекцию экрана телефона вместе со статистикой доступной памяти телефона.
Меню резервного копирования этой бесплатной программы содержит различные разделы, такие как контакты , сообщения , журналы вызовов , закладки браузера , аудио , видео , альбомы и дополнительные фото . Выберите некоторые или все разделы и нажмите кнопку резервного копирования , чтобы начать процесс резервного копирования. Одно заметил, что иногда процесс резервного копирования останавливается и дальше не идет. В этом случае вам необходимо перезапустить процесс резервного копирования.
Выберите некоторые или все разделы и нажмите кнопку резервного копирования , чтобы начать процесс резервного копирования. Одно заметил, что иногда процесс резервного копирования останавливается и дальше не идет. В этом случае вам необходимо перезапустить процесс резервного копирования.
Восстановление данных обратно на телефон также просто. Выберите раздел восстановления и выберите пакет резервной копии, просмотрев ПК. Теперь выберите разделы (сообщения, журналы вызовов и т. д.), аналогичные процессу резервного копирования, и нажмите 9.0003 кнопка восстановления .
SyncDroid — это специальное программное обеспечение для резервного копирования и восстановления Android, но оно работает не так хорошо, как другие подобные программы. Во многих случаях процесс резервного копирования останавливается посередине, что является основным недостатком этого программного обеспечения.
Домашняя страница
Страница загрузки
Похожие сообщения
Написать комментарий
5 способов быстрого резервного копирования телефона Android на ПК в 2022 году
У вас возникли проблемы с резервным копированием Android на ПК ? Есть так много способов решить вашу проблему. В этой статье вы найдете 5 популярных способов резервного копирования телефона Android на компьютер, которые решат вашу проблему.
В этой статье вы найдете 5 популярных способов резервного копирования телефона Android на компьютер, которые решат вашу проблему.
- Метод 1. Резервное копирование Android одним щелчком мыши на ПК [Просто и быстро]
- Метод 2. Резервное копирование Android на ПК с помощью универсального программного обеспечения
- Метод 3. Резервное копирование настроек телефона Android с помощью Google
- Метод 4. Резервное копирование файлов Android на ПК путем копирования и вставки
- Метод 5. Резервное копирование Android на ПК с бесплатными официальными приложениями
Метод 1. Резервное копирование Android одним щелчком мыши на ПК — использование резервного копирования и восстановления Android
Mobikin Backup Manager для Android поможет вам сделать резервную копию вашего телефона Android на ПК без потери качества данных. Это позволяет вам свободно выбирать типы данных для резервного копирования, а также легко восстанавливать потерянные данные из резервной копии.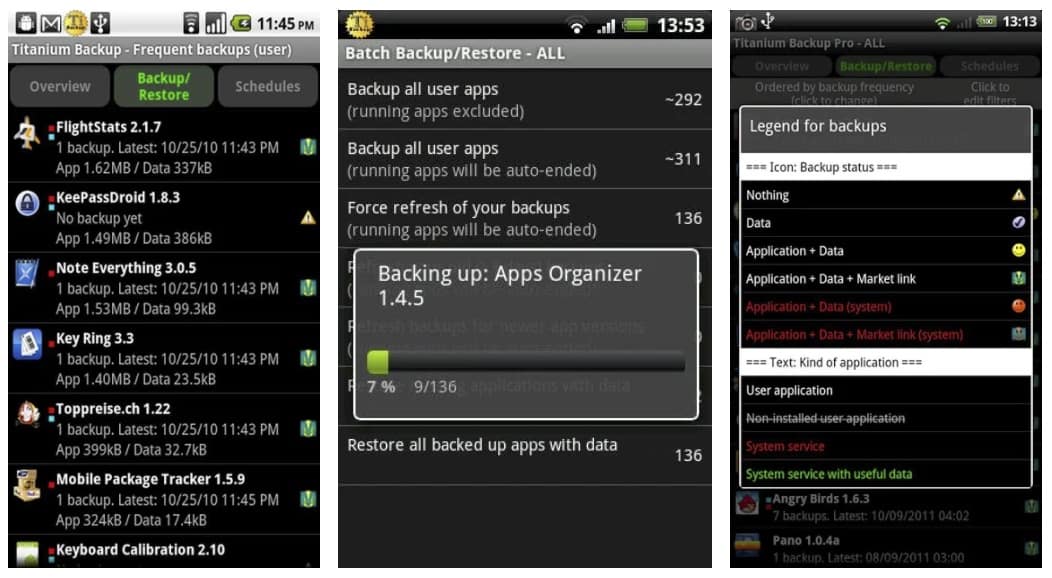
Основные функции резервного копирования и восстановления MobiKin Android?
- Полное резервное копирование всего с Android на ПК.
- Легко восстановить потерянные данные из резервной копии на Android.
- Поддержка общих типов файлов, включая контакты, сообщения, фотографии, видео, музыку, журналы вызовов, приложения и т. д.
- Поддерживает два режима подключения: подключение по Wi-Fi и подключение по USB.
- 100% доступ только для чтения, безопасный и простой в использовании.
Как использовать Android Data Backup & Restore для резервного копирования Android на ПК?
Шаг 1 : Во-первых, вам необходимо загрузить и установить это программное обеспечение на свой компьютер. Запустите его и подключите телефон Android к компьютеру через USB-кабель. Включите отладку по USB на мобильном устройстве, если это необходимо.
Шаг 2 : В интерфейсе вы увидите опции «Резервное копирование» и «Восстановление». Нажмите «Резервное копирование», и вы сможете просмотреть все типы файлов, для которых можно создать резервную копию. Просто отметьте типы данных, для которых вы хотите создать резервную копию, и нажмите кнопку «Браузер», чтобы указать место для сохранения данных резервной копии.
Шаг 3 : После всех вышеуказанных настроек вы можете нажать кнопку «Резервное копирование», чтобы начать процесс резервного копирования Android на ПК.
Метод 2. Резервное копирование Android на ПК с помощью универсального программного обеспечения — Assistant для Android
MobiKin Assistant для Android (Windows/Mac) — чрезвычайно популярное и многофункциональное программное обеспечение для управления файлами Android. Его пользовательский интерфейс чрезвычайно прост и позволяет вам создавать резервные копии файлов с вашего устройства Android на ПК с предварительным просмотром. Вы также можете эффективно управлять всеми файлами Android на своем ПК.
Вы также можете эффективно управлять всеми файлами Android на своем ПК.
Основные возможности MobiKin Assistant для Android
(1) Подключите Android к ПК/Mac.
(2) Передача файлов между Android и ПК без ограничений. Поддержка контактов, журналов вызовов, текстовых сообщений, фотографий, видео, музыки, приложений и документов.
(3) Резервное копирование/восстановление телефона Android на компьютере одним щелчком мыши.
(3) Управление телефоном Android на ПК/Mac. Вы можете читать/отправлять SMS на компьютере напрямую.
(4) Легко добавляйте/удаляйте/изменяйте контакты на рабочем столе.
(5) Установка/удаление приложений Android на ПК/Mac.
Программное обеспечение разработано для всех пользователей Android. Он поддерживает Samsung, LG, Huawei, OPPO, Xiaomi, Sony, HTC, OnePlus, Motorola, Google и другие бренды Android на рынке. Независимо от того, какой телефон Android вы используете, вы можете загрузить его и легко создать полную резервную копию с Android на ПК.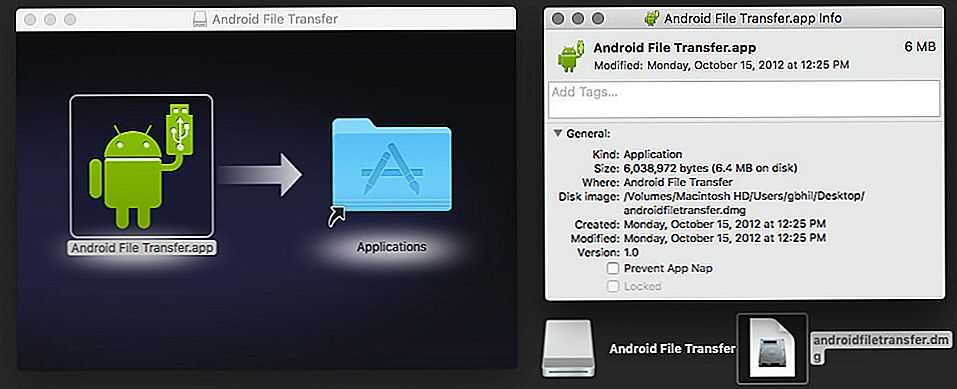
Чтобы создать резервную копию Android на ПК в течение 5 минут, вам необходимо:
- Подключить телефон Android к ПК.
- Сделайте так, чтобы ваше устройство было обнаружено. 905:50
- Предварительный просмотр и выбор файлов.
- Нажмите «Экспорт», чтобы сохранить файлы на ПК.
Вот подробности.
Шаг 1. Подключите телефон Android к ПК.
Сначала вам нужно загрузить программное обеспечение, а затем запустить MobiKin Assistant. Затем подключите Android-устройство к ПК через USB-кабель.
Шаг 2. Обнаружьте свой телефон Android.
Следуйте инструкциям на экране, чтобы программа могла распознать ваше устройство Android. После этого вы можете войти в основной интерфейс, как показано ниже. Все обнаруженные файлы отображаются на левой панели.
Шаг 3. Предварительный просмотр и выбор файлов.
В главном интерфейсе нажмите на папки на левой панели, содержащие нужные файлы, просмотрите и выберите нужные файлы.
Шаг 4. Начните передавать файлы Android для резервного копирования.
После выбора нужных файлов вы можете нажать «Экспорт», чтобы перенести их на свой компьютер.
Бонус: полное резервное копирование телефона Android на ПК одним щелчком мыши.
С MobiKin вы также можете создать резервную копию всего устройства Android на ПК, нажав всего один раз. Вот как:
- В главном интерфейсе MobiKin Assistant перейдите к «Super Toolkit».
- Выберите «Резервное копирование».
- Выберите локальную папку для хранения файлов.
- Нажмите кнопку «Резервное копирование», чтобы начать процесс.
- Дождитесь окончания передачи. Все ваши файлы Android будут сохранены на ПК.
С помощью MobiKin вы можете создавать резервные копии файлов только с Android на ПК. Если вы планируете сохранить существующие настройки телефона, такие как пароли Wi-Fi, настройки Gmail, обои, язык и настройки ввода и т. д., вам необходимо создать резервную копию телефона Android в учетной записи Google, о чем говорится ниже. .
д., вам необходимо создать резервную копию телефона Android в учетной записи Google, о чем говорится ниже. .
Люди также ищут:
- Как сделать резервную копию телефона Android перед сбросом настроек в 2019 году?
- 6 лучших приложений для передачи данных Android для простой передачи данных между Android и ПК
Метод 3. Как создать резервную копию настроек телефона Android с помощью учетной записи Google?
Вы также можете использовать учетную запись Google для резервного копирования всех ваших данных, которые будут различаться в зависимости от телефона. Учетная запись Google не может создавать резервные копии всех типов файлов на вашем телефоне Android универсальным методом, но это лучший выбор для резервного копирования настроек вашего телефона Android.
Что можно сделать резервной копией с Android на учетную запись Google?
Контакты, календари, приложения Google, обои, сети Wi-Fi и пароли, язык и ввод, дата и время, настройки и данные для некоторых приложений, не принадлежащих Google, журналы вызовов (Android 6. 0 и новее), SMS (Android 8.0 и новее).
0 и новее), SMS (Android 8.0 и новее).
Для резервного копирования настроек телефона необходимо:
- Перейти в «Настройки».
- Найдите «Учетные записи»/«Облако и учетные записи».
- Выберите «Google» из списка учетных записей.
- Войдите в свою учетную запись Google, вы можете увидеть список резервных копий. 905:50
- Отметьте файлы или настройки, для которых требуется создать резервную копию.
- Нажмите «Еще» (значок с тремя точками).
- Нажмите «Синхронизировать сейчас».
Если на вашем телефоне Android нет учетной записи Google, вам необходимо ее добавить. Узнайте, как добавить учетную запись Google на Android.
Метод 4. Как бесплатно сделать резервную копию телефона Android на ПК через USB-кабель?
Еще один простой способ создать резервную копию Android на ПК — просто скопировать и вставить нужные файлы на компьютер через USB-кабель. Однако вам необходимо включить отладку USB на вашем мобильном устройстве, а также убедиться, что вы правильно установили драйвер Android USB на свой компьютер.
Однако вам необходимо включить отладку USB на вашем мобильном устройстве, а также убедиться, что вы правильно установили драйвер Android USB на свой компьютер.
Файлы, которые можно копировать через USB-кабель
Таким образом, вы можете создавать резервные копии только контактов (VCF), фотографий, музыки, видео и документов.
Чтобы создать резервную копию Android на ПК, выполните следующие действия:
- Подключите устройство Android к ПК с помощью USB-кабеля.
- На экране уведомлений выберите режим «MTP»/«Передача файла».
- Включите отладку по USB на Android-устройстве. 905:50
- Теперь вы увидите, что ваше мобильное устройство появилось в проводнике вашего компьютера. Нажмите на устройство, чтобы войти в папку.
- Просто скопируйте файлы, которые вы хотите сделать резервными копиями, и вставьте их в одну из папок вашего локального компьютера.
Читайте также:
- 5 быстрых и простых способов переноса фотографий с Samsung на Mac
- Как отправлять большие видео на Android: полное руководство 905:50
Метод 5.
 Резервное копирование Android на ПК с помощью бесплатных официальных приложений
Резервное копирование Android на ПК с помощью бесплатных официальных приложений#1. Huawei HiSuite
Huawei Suite — это офисный инструмент Huawei для управления устройствами Android, который позволяет мобильным пользователям Huawei подключать свое устройство к ПК для выполнения различных задач. Он загружен несколькими важными функциями, такими как управление приложениями, резервное копирование и восстановление данных, обновление системы, создание снимков экрана, написание текстовых сообщений, создание электронных писем и т. д. Программное обеспечение отлично работает со всеми устройствами Huawei и доступно как для Windows, так и для Mac.
#2.Samsung SideSync
Samsung SideSync — это недавно запущенное компанией Samsung решение для подключения компьютеров к мобильным устройствам, которое позволяет обмениваться экраном, окнами и файлами с компьютером.
С помощью SideSync вы можете легко обмениваться файлами между устройством Samsung Galaxy и ПК/планшетом, и тот же экран будет отображаться на другом экране. После подключения вы можете выполнять несколько задач, например писать текстовые сообщения, составлять электронные письма, перетаскивать файлы, передавать фотографии и видео и т. д.
После подключения вы можете выполнять несколько задач, например писать текстовые сообщения, составлять электронные письма, перетаскивать файлы, передавать фотографии и видео и т. д.
#3. LG Bridge
LG Bridge предназначен для управления устройством LG Android через ПК. С помощью этого программного обеспечения вы можете создавать резервные копии всех ваших важных данных, таких как фотографии, видео, текстовые сообщения, контакты, настройки учетной записи и т. д.
Программное обеспечение доступно как для операционных систем Windows, так и для Mac, и его чрезвычайно легко установить. После установки вы можете эффективно передавать многие виды файлов и создавать резервные копии вашего устройства Android.
#4.Xiaomi PC Suite
Xiaomi PC Suite — настольное приложение для всех телефонов Xiaomi. Он позволяет эффективно управлять смартфоном Xiaomi через компьютер и выполнять различные задачи, такие как передача файлов, резервное копирование и восстановление системы, обновление системы и т. д. менеджер заметок, менеджер видео, менеджер музыки и т. д. Программа доступна для Windows и Mac.
д. менеджер заметок, менеджер видео, менеджер музыки и т. д. Программа доступна для Windows и Mac.
Найти еще:
- 5 лучших программных пакетов Android для ПК — с легкостью управляйте своим телефоном Android
Заключительные мысли
Это 4 лучших способа создать резервную копию Android на ПК. У всех этих методов есть свои плюсы и минусы, вы можете использовать более одного вместе, чтобы сделать полную резервную копию на вашем Android-устройстве.
Наконец, вы можете оставить свои комментарии ниже, чтобы рассказать нам, что вы думаете об этих способах, какой из них вы предпочитаете и почему.
Статьи по теме:
Как передавать данные Samsung по беспроводной сети
Учебное пособие по передаче файлов Xiaomi — 5 простых способов передачи файлов Xiaomi
Полное руководство по переносу контактов с Android на Android в 2019 году
Как перенести контакты с Android на компьютер? (включены 4 способа)
Как перенести большие видео с iPhone на ПК? (включено 5 способов)
Как сделать полную резервную копию и восстановить устройство Android без рута
Джастин Дуино
– 4 ноября 2017 г. , 11:06 по тихоокеанскому времени.
, 11:06 по тихоокеанскому времени.
@jaduino
Одним из малоизвестных приемов Android является встроенный процесс резервного копирования и восстановления, который позволяет пользователям сохранять свои личные данные, а также различные установленные приложения. Процесс довольно простой, но не всегда полный. Но в отличие от других процессов резервного копирования и восстановления, этот не требует рутирования вашего устройства. Вот как получить доступ к инструменту…
Как я уже упоминал выше, это не процесс резервного копирования и восстановления, который перенесет каждую вещь на ваше устройство Android. По моему опыту, я рекомендую запустить два-три резервных копирования, чтобы убедиться, что вы все сохранили. Такие вещи, как SMS-сообщения, не резервируются, поэтому, если на вашем телефоне или планшете есть что-то ценное, рекомендуется передавать их по отдельности.
Вам необходимо загрузить и установить Android SDK на свой компьютер. Это будет использоваться для запуска процесса резервного копирования и восстановления на ваших устройствах Android. Также рекомендуется установить таймер отключения дисплея вашего устройства на время, которое не позволит ему выключаться во время процесса. Для этого перейдите в «Настройки»> «Экран»> «Сон» и выберите максимально возможный период времени.
Также рекомендуется установить таймер отключения дисплея вашего устройства на время, которое не позволит ему выключаться во время процесса. Для этого перейдите в «Настройки»> «Экран»> «Сон» и выберите максимально возможный период времени.
Как сделать полную резервную копию вашего Android-смартфона или планшета без рута |
Как включить отладку по USB |
- Перейти в меню Настройки
- Прокрутите вниз и нажмите Система
- Выбрать О телефоне
- Несколько раз коснитесь номера сборки устройства, пока не активируются параметры разработчика. Более новые устройства потребуют от вас ввода PIN-кода/пароля/шаблона .
- Нажмите кнопку «Назад» и выберите Параметры разработчика в меню Система
- Убедитесь, что включены параметры разработчика. Прокрутите вниз и выберите Отладка по USB на
Как сделать резервную копию данных вашего Android-устройства |
- Подключите устройство Android к компьютеру
- С помощью командной строки или терминала перейдите в папку, в которой находятся инструменты ADB, и введите « устройства ADB ».
 На устройстве Android появится всплывающее окно, если вам нужно предоставить компьютеру разрешение на взаимодействие с телефоном или планшетом. Вы узнаете, сработала ли команда на вашем компьютере, если она вернется с идентификационным номером подключенного устройства 9.05:50
На устройстве Android появится всплывающее окно, если вам нужно предоставить компьютеру разрешение на взаимодействие с телефоном или планшетом. Вы узнаете, сработала ли команда на вашем компьютере, если она вернется с идентификационным номером подключенного устройства 9.05:50 - Введите » adb backup -apk -shared -all -f
/backup.ab » - Теперь на вашем Android-устройстве отображается окно полного резервного копирования. Здесь вы можете зашифровать резервную копию паролем (рекомендуется) .
- Нажмите на Создать резервную копию моих данных
- Этот процесс может занять несколько минут, после завершения на ваш компьютер будет помещен новый файл
Как восстановить данные вашего Android-устройства |
- Подключите устройство Android к компьютеру 905:50
- С помощью командной строки или терминала перейдите в папку, в которой находятся инструменты ADB, и введите « устройства ADB ».
 На устройстве Android появится всплывающее окно, если вам нужно предоставить компьютеру разрешение на взаимодействие с телефоном или планшетом. Вы узнаете, сработала ли команда на вашем компьютере, если она вернется с идентификационным номером подключенного устройства .
На устройстве Android появится всплывающее окно, если вам нужно предоставить компьютеру разрешение на взаимодействие с телефоном или планшетом. Вы узнаете, сработала ли команда на вашем компьютере, если она вернется с идентификационным номером подключенного устройства . - Введите « adb restore
/backup.ab » - Теперь на вашем Android-устройстве отображается окно полного восстановления. Если вы добавили пароль к файлу резервной копии, введите его в указанное место 905:50
- Нажмите Восстановить мои данные
- Этот процесс может занять несколько минут, и по его завершении большинство, если не все ранее установленные приложения, будут присутствовать на вашем устройстве, а также фотографии и другие данные
Посетите 9to5Google на YouTube, чтобы узнать больше новостей:
FTC: Мы используем автоматические партнерские ссылки для получения дохода. Подробнее.
Подробнее.
Проверьте 9to5Google на YouTube для получения дополнительных новостей:
Вы читаете 9to5Google — экспертов, которые день за днем сообщают новости о Google и окружающей его экосистеме. Обязательно заходите на нашу домашнюю страницу, чтобы быть в курсе всех последних новостей, и подписывайтесь на 9to5Google в Twitter, Facebook и LinkedIn, чтобы оставаться в курсе событий. Не знаете, с чего начать? Ознакомьтесь с нашими эксклюзивными историями, обзорами, практическими рекомендациями и подпишитесь на наш канал YouTube
.Об авторе
Джастин Дуино
@jaduino
Я пишу для 9to5Google с опытом работы в области ИТ и разработки для Android. Следите за мной в Твиттере, чтобы читать мои бредни о технологиях, и пишите мне на адрес [email protected]. Советы всегда приветствуются.
Следите за мной в Твиттере, чтобы читать мои бредни о технологиях, и пишите мне на адрес [email protected]. Советы всегда приветствуются.
Любимое снаряжение Джастина Дуино
Аксессуары Amazon Basics USB-C
Док-станция USB-C для зарядки смартфона
3 способа полного резервного копирования телефона Android на ПК
В Android хранится слишком много файлов, и вы не знаете, что делать?
Какая подготовка перед сбросом настроек телефона Android?
Создание полной резервной копии с Android на компьютер — это решение.
На этой странице собраны 3 простых способа, которые помогут вам сделать резервную копию телефона Android на ПК с помощью USB-кабеля, учетной записи Google и простого приложения.
Продолжайте читать и следуйте инструкциям шаг за шагом, чтобы полностью выполнить резервное копирование телефона Android.
- Часть 1: Полное резервное копирование Android на ПК с помощью Apeaksoft Android Data Backup & Restore
- Часть 2.
 Резервное копирование телефона Android на ПК с помощью кабеля USB вручную
Резервное копирование телефона Android на ПК с помощью кабеля USB вручную - Часть 3. Резервное копирование телефона Android в облако с помощью Google Cloud Backup
- Часть 4. Часто задаваемые вопросы о резервном копировании Android на ПК
Часть 1. Полное резервное копирование Android на ПК с Apeaksoft Android Data Backup & Restore
Apeaksoft Android Data Backup & Restore — это универсальный инструмент, который позволяет пользователям выборочно и гибко выполнять резервное копирование и восстановление данных Android. Он поддерживает резервное копирование всех телефонов Android, включая Samsung Galaxy/Note, Sony, LG, HTC, Huawei и т. д.
Чтобы получить дополнительные функции и пошаговое руководство по резервному копированию Android на ПК, наберитесь терпения и найдите ответ ниже.
Резервное копирование и восстановление данных Android — Резервное копирование Android на ПК
Более 4 000 000 загрузок
Один щелчок для резервного копирования и восстановления данных с телефонов Android на ПК или Mac.
Подробный предварительный просмотр файлов резервных копий перед восстановлением.
Выборочное и безопасное восстановление данных из резервных копий Android.
Высокая совместимость Samsung, Huawei, HTC, ZTE и т. д.
Бесплатная загрузкаБесплатная загрузка
Шаг 1. Запустите Android Data Backup & Restore
Загрузите и установите программу. Выберите «Резервное копирование и восстановление данных Android» на левой панели.
Существует два разных режима резервного копирования Android на ПК вручную или автоматически.
Если вы выберете «Резервное копирование в один клик», то Android Data Backup & Restore создаст резервную копию всех ваших данных Android напрямую на компьютер. В противном случае вы также можете нажать «Резервное копирование данных устройства», чтобы выбрать тип данных для резервного копирования на ПК.
Скачать бесплатно Скачать бесплатно
Шаг 2. Подключите Android к компьютеру
Используйте USB-кабель для подключения Android к ПК, а затем вам нужно нажать «Резервное копирование данных устройства». Это программное обеспечение автоматически обнаружит ваш телефон Android.
Это программное обеспечение автоматически обнаружит ваш телефон Android.
Шаг 3. Выберите типы данных Android
После подключения устройства Android вы можете выбрать типы данных, включая контакты, сообщения, журналы вызовов, галерею, видео, аудио и документы. Установите флажок «Зашифрованное резервное копирование» в левом нижнем углу, если вы хотите защитить безопасность личных данных Android.
Шаг 4. Резервное копирование данных с Android на ПК
Нажмите кнопку «Пуск», чтобы начать резервное копирование телефона Android на ПК. Подождите несколько минут, чтобы завершить процесс резервного копирования данных Android. Для людей, которым необходимо просмотреть данные резервной копии Android, нажмите «ОК» и выберите последнюю резервную копию Android в списке. Нажмите «Пуск», чтобы просмотреть подробные данные из резервной копии Android.
После создания резервной копии вы можете восстановить телефон Android с помощью функции восстановления.
Часть 2.
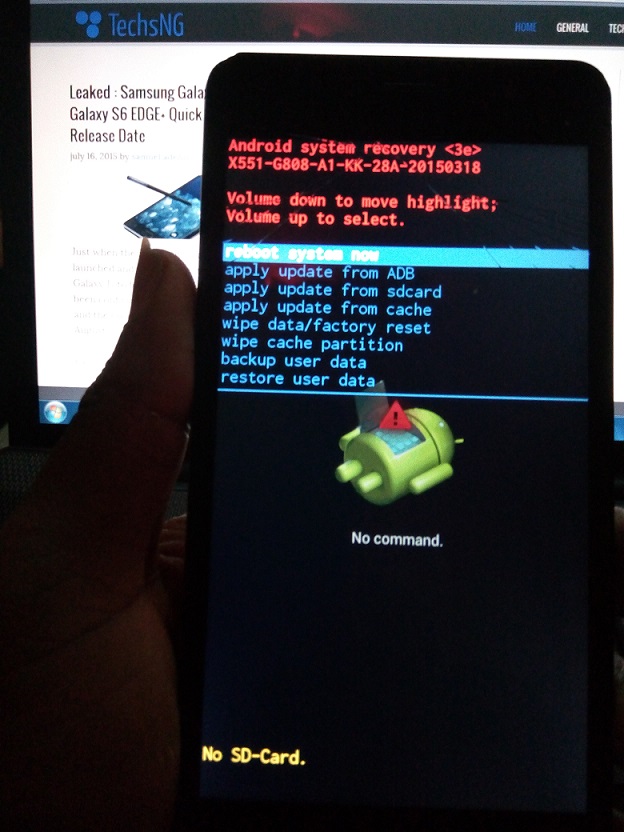 Резервное копирование телефона Android на ПК с помощью USB-кабеля вручную
Резервное копирование телефона Android на ПК с помощью USB-кабеля вручнуюДля людей, которые не хотят устанавливать какой-либо сторонний инструмент, разумным выбором будет использование USB-кабеля для передачи файлов с Android на ПК. Кроме того, вы также можете подключить внешний жесткий диск и создать новую папку для сохранения файлов резервных копий Android на ПК.
Шаг 1. Подключите Android к ПК с помощью кабеля USB
Подключите телефон или планшет Android к компьютеру с помощью кабеля Lightning USB. Откройте «Мой компьютер» и найдите жесткий диск Android. Вы можете видеть, что он действует как портативное устройство с торговой маркой вашего Android.
Шаг 2. Сделайте копию ваших файлов Android
Просмотрите все эти папки внутри вашего Android и выберите данные, которые вы хотите скопировать с Android на компьютер. Например, если вам нужно сделать резервную копию фотографий Android на ПК, откройте папку «DCIM» и возьмите элементы. Это папка, в которой хранятся фотографии с камеры.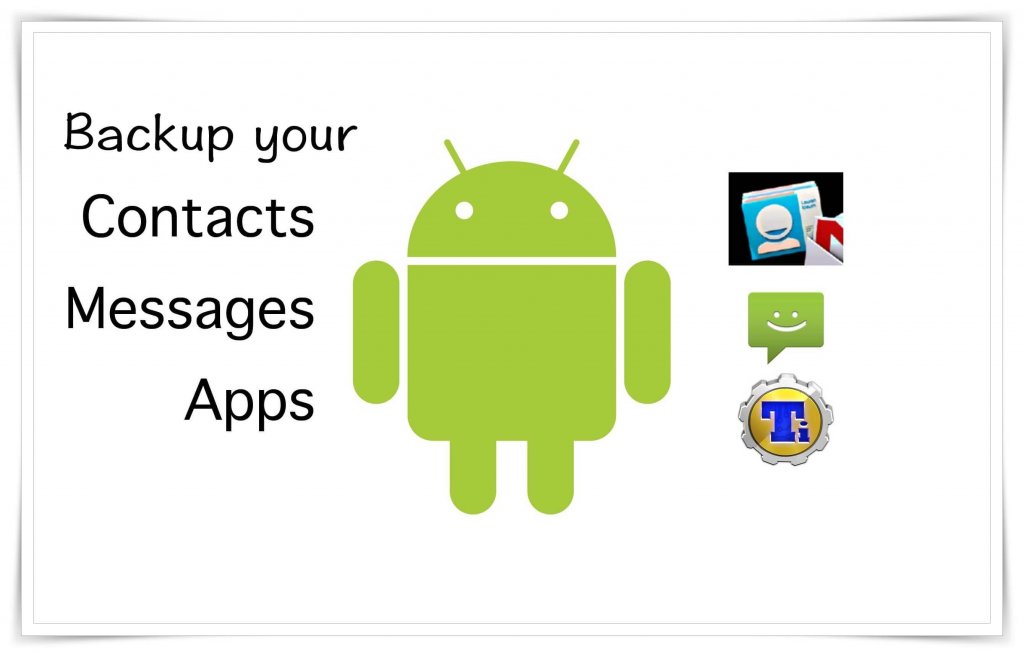 В противном случае также поддерживается резервное копирование других данных Android на ваш компьютер.
В противном случае также поддерживается резервное копирование других данных Android на ваш компьютер.
Шаг 3. Вставьте на компьютер
Откройте папку на рабочем столе или в другом месте для резервного копирования телефона Android на ПК через USB-отладку. Когда процесс завершится, вы сможете увидеть эти скопированные данные Android непосредственно на своем компьютере. Отключите телефон Android и при необходимости удалите эти резервные копии данных Android.
У бесплатного способа есть свои недостатки, например, он поддерживает только частичное резервное копирование данных, а не полное резервное копирование с сообщениями, контактами и т. д.
Вам может понадобиться знать, как создавать резервные копии текстовых сообщений на Android.
Часть 3: Резервное копирование телефона Android в облако с помощью Google Cloud Backup
Кроме того, Google позволяет пользователям бесплатно создавать резервные копии данных приложений Android, контактов, Gmail, фотографий, музыки и другой подробной информации на серверах Google. Достичь цели с помощью облачного резервного копирования Google довольно просто.
Достичь цели с помощью облачного резервного копирования Google довольно просто.
Шаг 1. Откройте Google и настройте параметры
Откройте «Настройки» в Google APK, выберите «Учетные записи» или «Google», чтобы получить доступ к своей учетной записи Google. После этого вы можете проверить все, что хотите сделать резервную копию с Android.
Шаг 2. Установите параметры резервного копирования с Android на ПК
Выберите «Резервное копирование и сброс» в разделе «Личные» настройки. Убедитесь, что вы включили все настройки по умолчанию для резервного копирования Android на ПК через Google Backup & Restore.
Как только вы войдете в свою учетную запись Google на новом устройстве Android, Google сможет немедленно синхронизировать все эти личные настройки.
Кроме того, вы можете использовать другие встроенные инструменты резервного копирования Google для резервного копирования паролей Wi-Fi, текстовых сообщений и журналов вызовов. Подобно обычным приложениям для резервного копирования Android, вы также можете настроить автоматическое резервное копирование или резервное копирование вручную с помощью Google, чтобы с легкостью создавать резервные копии фотографий Android на ПК.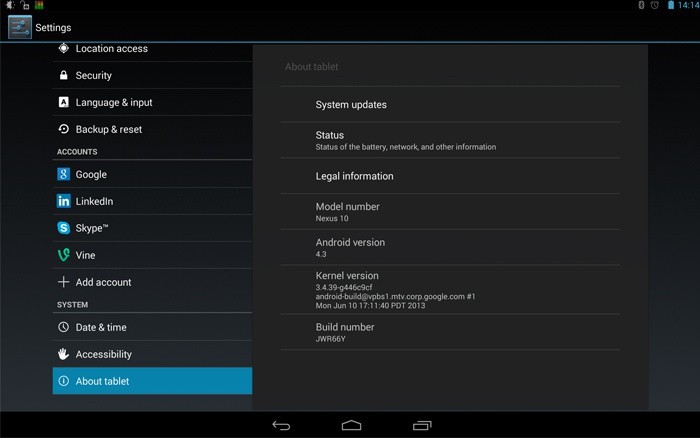
Часть 4. Часто задаваемые вопросы о резервном копировании Android на ПК
1. Как сделать резервную копию контактов Android на ПК?
Вы можете использовать Bluetooth для резервного копирования контактов Android на ПК. Сначала включите Bluetooth как на телефоне Android, так и на компьютере. Соедините Android и компьютер. Затем откройте приложение «Контакты» на телефоне Android и выберите контакты, которые хотите скопировать. Нажмите «Отправить через Bluetooth», а затем подтвердите передачу на своем компьютере.
2. Как сделать резервную копию контактов Android с помощью Gmail?
Сначала вам нужно настроить учетную запись Gmail, а затем добавить учетную запись, нажав «Настройки» > «Учетные записи» > «Google» > «Добавить учетную запись». Затем введите свои учетные данные для входа в Gmail. Если у вас нет существующей учетной записи Gmail, нажмите «Создать новую учетную запись», затем заполните форму, чтобы создать новую учетную запись. Затем нажмите «Синхронизировать контакты», и как только это будет сделано, нажмите «Готово».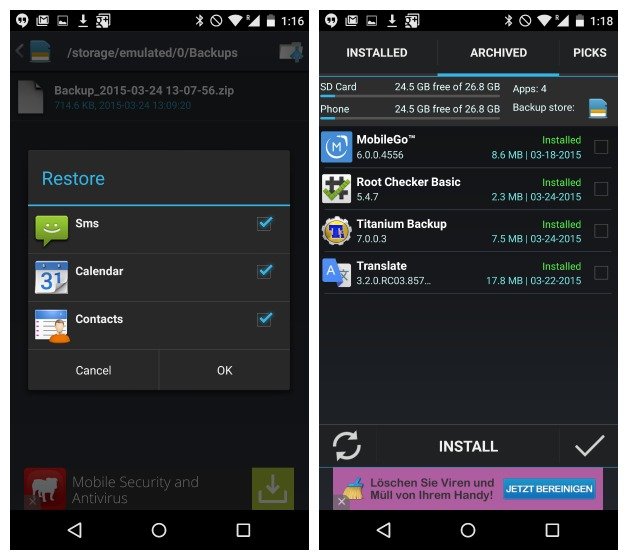 После этого ваши контакты Android будут скопированы в вашу учетную запись Gmail.
После этого ваши контакты Android будут скопированы в вашу учетную запись Gmail.
3. Как сделать резервную копию Android на Mac?
Вы можете сделать резервную копию Android на Mac с помощью Google или попробовать использовать программное обеспечение для резервного копирования данных Android, например Apeaksoft Android Data Backup & Restore.
4. Как сделать резервную копию текстовых сообщений на Android?
На телефоне Android откройте приложение «Сообщение». Выберите текстовое сообщение, которое вы хотите сделать резервной копией, а затем нажмите кнопку «Параметры» или «Меню». Нажмите «Сохранить на SD-карту», и ваши текстовые сообщения на телефоне Android будут скопированы на вашу SD-карту.
Заключение
Эта статья — полное руководство по резервному копированию Android на ПК за считанные минуты. Вы можете использовать USB-кабель для прямой передачи данных с телефона Android на ПК; вы можете синхронизировать данные Android с учетной записью Google. Самый простой способ — создать полную резервную копию с телефона Android на ПК с помощью Apeaksoft Android Backup & Restore. Если вы хотите восстановить заводские настройки телефона или освободить место, вы можете легко сделать резервную копию телефона Android на компьютер тремя способами.
Самый простой способ — создать полную резервную копию с телефона Android на ПК с помощью Apeaksoft Android Backup & Restore. Если вы хотите восстановить заводские настройки телефона или освободить место, вы можете легко сделать резервную копию телефона Android на компьютер тремя способами.
Скачать бесплатно Скачать бесплатно
Полное резервное копирование Android | Сделайте полную резервную копию телефона Android 4 способами
В настоящее время люди каждый день зависят от своих телефонов, и потеря данных является большой проблемой для всех нас. Поскольку жизнь непредсказуема, никто не знает, когда его данные могут быть удалены или потеряны случайно. Поэтому важно тщательно создавать резервные копии данных вашего телефона. Большинство основных платформ для смартфонов имеют такую функцию для резервного копирования данных на компьютеры или в Интернет. Однако, если вы хотите автоматически создать полную резервную копию Android, вам все равно понадобится программное обеспечение для этого. В этой статье я расскажу о лучших способах полного резервного копирования вашего телефона Android.
В этой статье я расскажу о лучших способах полного резервного копирования вашего телефона Android.
Часть 1: Как сделать полную резервную копию вашего Android с помощью Coolmuster Android Assistant
Часть 2: Как сделать резервную копию вашего Android одним щелчком мыши с помощью Coolmuster Android Backup Manager
Часть 3: Как сделать резервную копию всего на Android с помощью ADB Backup
Часть 4: Как сделать полную резервную копию вашего телефона Android с помощью учетной записи Google
Часть 1: Как сделать полную резервную копию вашего Android с помощью Coolmuster Android Assistant
Лучший способ — создать полную резервную копию данных Android с помощью Coolmuster Android Assistant. Он почти поддерживает резервное копирование всех типов файлов на устройствах Android, таких как контакты, SMS, журналы вызовов, музыка, видео, фильмы, фотографии, книги, документы, приложения и т. д. Кроме того, он позволяет выполнять резервное копирование и восстановление в целом. Данные телефона Android на ПК одним щелчком мыши сохраняют высокое качество, и он способен выполнять полное резервное копирование Android на компьютер.
Данные телефона Android на ПК одним щелчком мыши сохраняют высокое качество, и он способен выполнять полное резервное копирование Android на компьютер.
Более того, он полностью совместим практически со всеми телефонами и планшетами Android, включая новейшие модели Samsung Galaxy S20/S20+/S20 Ultra/S10/S10 Plus/S10e, Galaxy Note 10/Note 9/Note 9 Plus, Sony Xperia XZ. Premium, HUAWEI P40/P40 Pro/P30/P30 Pro/Mate X/Mate 20/Mate 10 Pro, HTC U12+/U11+/U11, LG G7/G6+ и т. д. Так что просто попробуйте создать полную резервную копию Android для безопасности данных .
Теперь давайте шаг за шагом проверим, как сделать полную резервную копию вашего телефона Android.
Шаг 1. Установите и запустите Android Assistant .
Установите и запустите программу на своем компьютере и подключите устройство к компьютеру с помощью USB-кабеля или через Wi-Fi.
Шаг 2: Обнаружение данных на Android .
Когда устройство Android будет успешно подключено, программа просмотрит данные вашего телефона. Вы увидите интерфейс, появляющийся на вашем компьютере, со всеми данными вашего телефона, представленными на нем.
Вы увидите интерфейс, появляющийся на вашем компьютере, со всеми данными вашего телефона, представленными на нем.
Шаг 3: Выберите опцию «Резервное копирование» .
Перейдите к « Super Toolkit », вы увидите интерфейс, как показано ниже. Выберите вариант « Backup », чтобы продолжить.
Шаг 4: Выберите данные, для которых вы хотите сделать резервную копию .
Выберите содержимое, для которого вы хотите создать резервную копию, и выберите выходное место на вашем ПК для сохранения этих резервных копий. Затем нажмите кнопку « Backup », чтобы сохранить их в место назначения.
Теперь данные автоматически скопированы на ваш компьютер, таким образом, вы успешно создали полную резервную копию Android. Вот видеоурок, чтобы вы могли увидеть больше деталей о резервном копировании и восстановлении Android.
Видеоруководство
Советы :
Хотите выборочно создать резервную копию некоторых файлов Android, которые вам нужны больше всего? Или вы не хотите делать резервную копию всего телефона Android? Coolmuster Android Assistant также может помочь вам понять это. После распознавания вашего телефона Android перейдите в « My Device » и войдите в категорию файлов, содержащую нужные вам файлы, выберите нужные элементы и нажмите кнопку « Export ». Сделанный! Это так просто.
Вам может понравиться:
Как сделать резервную копию телефона Android перед сбросом настроек? 7 методов заключается в использовании Coolmuster Android Backup Manager. Это позволяет вам легко создавать резервные копии и восстанавливать файлы Android на вашем компьютере или с него одним щелчком мыши. Он поддерживает широкий спектр файлов, включая контакты, сообщения, журналы вызовов, фотографии, музыку, видео, документы и пользовательские приложения. Coolmuster Android Backup Manager очень безопасен и стабилен, вам не нужно беспокоиться об утечке конфиденциальной информации или проблемах потери данных при использовании этого инструмента.
Он поддерживает широкий спектр файлов, включая контакты, сообщения, журналы вызовов, фотографии, музыку, видео, документы и пользовательские приложения. Coolmuster Android Backup Manager очень безопасен и стабилен, вам не нужно беспокоиться об утечке конфиденциальной информации или проблемах потери данных при использовании этого инструмента.
Coolmuster Android Backup Manager также поддерживает большинство телефонов Android, включая Samsung, Sony, HTC, LG, Motorola, Huawei, OPPO, Xiaomi и т. д.
Вот как сделать резервную копию телефона Android одним щелчком:
: Установите программное обеспечение и подключите телефон Android .
Загрузите и установите программное обеспечение на свой компьютер, затем подключите телефон Android к компьютеру с помощью USB-кабеля.
Шаг 2 : Сделайте так, чтобы ваш Android распознавал .
Следуйте инструкциям на экране, чтобы программа обнаружила ваш Android-телефон. После этого вы увидите основной интерфейс, как показано ниже:
После этого вы увидите основной интерфейс, как показано ниже:
Шаг 3 : Сделайте полную резервную копию Android .
Нажмите « Backup », а затем выберите элементы, для которых требуется создать резервную копию. Вы можете нажать « Browse », чтобы выбрать место на вашем компьютере для хранения резервных копий. После выбора нажмите « Резервное копирование », чтобы сделать полную резервную копию для вашего Android.
5X/6/7
Часть 3. Как создать резервную копию всего на Android с помощью ADB Backup
Если вы хотите полностью создать резервную копию своего телефона Android без рутирования устройства, вы также можете воспользоваться этим методом с помощью инструментов резервного копирования ADB. называется резервным копированием системы Android. Это может занять немного времени, но полезно. Этот метод требует установки Android SDK на вашем компьютере, который используется для запуска процесса резервного копирования и восстановления на вашем Android. Если на вашем устройстве есть Android SDK компьютер, вы можете пропустить шаг 1 и начать с шага 2.
Если на вашем устройстве есть Android SDK компьютер, вы можете пропустить шаг 1 и начать с шага 2.
Вот как работает резервное копирование Android ADB:
Шаг 1. Запустите Android SDK на ПК .
Загрузите и установите последнюю версию Android SDK в своей системе и запустите ее.
Шаг 2: Разрешите отладку по USB на вашем Android .
Подключите телефон Android к компьютеру с помощью кабеля USB и выполните следующие действия, чтобы включить отладку по USB на телефоне Android.
— подключите телефон Android к компьютеру с помощью USB-кабеля.
— Перейдите в « Настройки » > « О телефоне » и нажмите « Номер сборки » несколько раз, пока не активируются « Параметры разработчика ».
— Затем перейдите в «Параметры разработчика» (в разделе «Настройки») и включите функцию « USB Debugging ».
— Нажмите « OK » во всплывающем окне, чтобы разрешить отладку, и на вашем компьютере появится командная строка.
Шаг 3. Найдите инструменты ADB на своем компьютере .
Перейдите в папку, в которую вы установили инструменты ADB, и введите « ADB devices », затем выберите « ADB Backup — All », чтобы выполнить полное резервное копирование вашего Android. Резервная копия будет сохранена как « backup.ab ».
Шаг 4: Введите пароль шифрования для восстановления использования .
На вашем компьютере появится окно полного резервного копирования. Это подсказка о том, что вы должны указать пароль шифрования, который используется для последующего восстановления данных. Затем нажмите на » Назад вверх по моим данным » возможность полного резервного копирования вашего Android.
Просто подождите некоторое время, чтобы завершить процесс резервного копирования ADB для полного резервного копирования вашего Android.
См. также: Это руководство будет предлагаем 14 отличных приложений для дублирования экрана с Android на ПК.При необходимости щелкните по нему. Вы можете использовать его, выполнив несколько простых шагов для резервного копирования контактов, текстовых сообщений, данных приложений и многого другого.0005 Посмотрим, как его использовать. Шаг 1: Перейдите в « Настройки » > « Персональные » > « Резервное копирование и сброс » и выберите « Резервное копирование моих данных » и « Автоматическое восстановление ». Шаг 2: Перейдите в « Настройки » > « Личные » > « Аккаунты и синхронизация » и выберите свою учетную запись Google. Шаг 3. Выберите все перечисленные поля параметров, чтобы убедиться, что все доступные данные синхронизированы с облаком. Теперь ваши данные сохранены в вашей учетной записи Google. Примечание. Google может создавать резервные копии большинства ваших данных, но не все. Для резервного копирования других конкретных файлов может потребоваться поддержка сторонних приложений. Сравнение четырех методов Излишне говорить, что Coolmuster Android Assistant с мощными функциями и гарантированной безопасностью занимает первое место в списках методов резервного копирования данных. Независимо от того, какие файлы вы хотите создать резервную копию, это решит вашу проблему. Помимо резервного копирования данных одним щелчком мыши, он также позволяет восстанавливать эти файлы резервных копий на любые устройства Android одним щелчком мыши. Оба процесса автоматические. Coolmuster Android Backup Manager, как профессиональное программное обеспечение, предназначенное для резервного копирования и восстановления данных Android, безусловно, также является отличным выбором для создания полной резервной копии Android. Инструменты ADB и учетная запись Google могут удовлетворить ваши требования к полному резервному копированию Android, они немного неудовлетворительны: либо слишком много шагов, либо невозможно выполнить полное резервное копирование за один раз. Тем не менее, вы все равно можете попробовать, если хотите, потому что они также полезны. Выше перечислены методы, которыми я хочу с вами поделиться. На самом деле, помимо этих четырех, есть много других методов, но я собрал здесь наиболее полезные и распространенные методы. Если вам нужно сделать полную резервную копию вашего Android, попробуйте их на своем устройстве, чтобы увидеть, доступны ли они. Статьи по теме: Резервное копирование и восстановление файлов Android на Mac — решения для резервного копирования Android Резервное копирование текстовых сообщений с Android на ПК или новый телефон [Полное руководство] Как сделать резервную копию файлов из внутренней памяти Android Как сделать резервную копию и восстановить iPhone с iTunes или без него? Как сделать резервную копию сообщений на iPhone, чтобы быть спокойным, когда неисправность атакует устройство? Одной из самых важных вещей, которые у нас есть и которые мы используем в повседневной жизни, является наше мобильное устройство. При использовании нашего Android-устройства мы обычно сохраняем несколько типов данных, таких как фильмы, изображения, видео, контакты, сообщения и многое другое. Это также одна из причин, по которой мы высоко ценим  Могут быть некоторые различия в конкретной процедуре между устройствами Android. Однако в целом процесс одинаков.
Могут быть некоторые различия в конкретной процедуре между устройствами Android. Однако в целом процесс одинаков.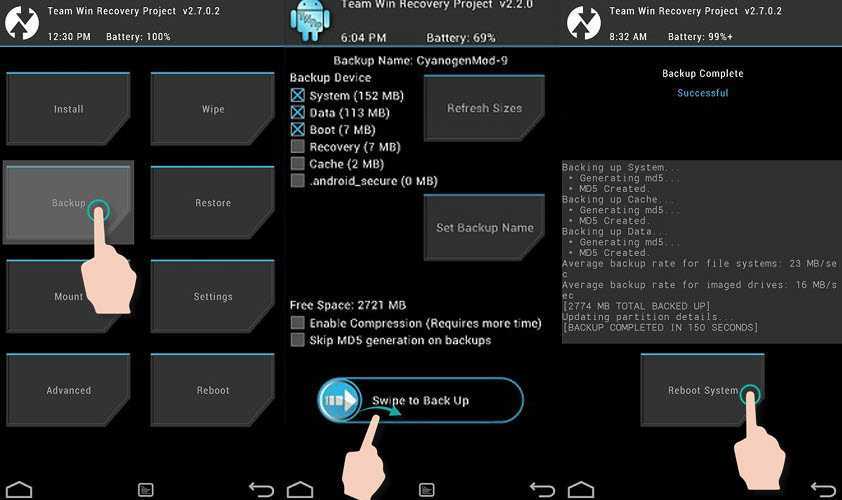 Эта программа очень проста в использовании и эффективна. Если вы ищете эффективный способ полного резервного копирования вашего Android, вы можете сначала попробовать Coolmuster.
Эта программа очень проста в использовании и эффективна. Если вы ищете эффективный способ полного резервного копирования вашего Android, вы можете сначала попробовать Coolmuster. Пятерка лучших программ для резервного копирования Android для ПК [Обзоры 2022]
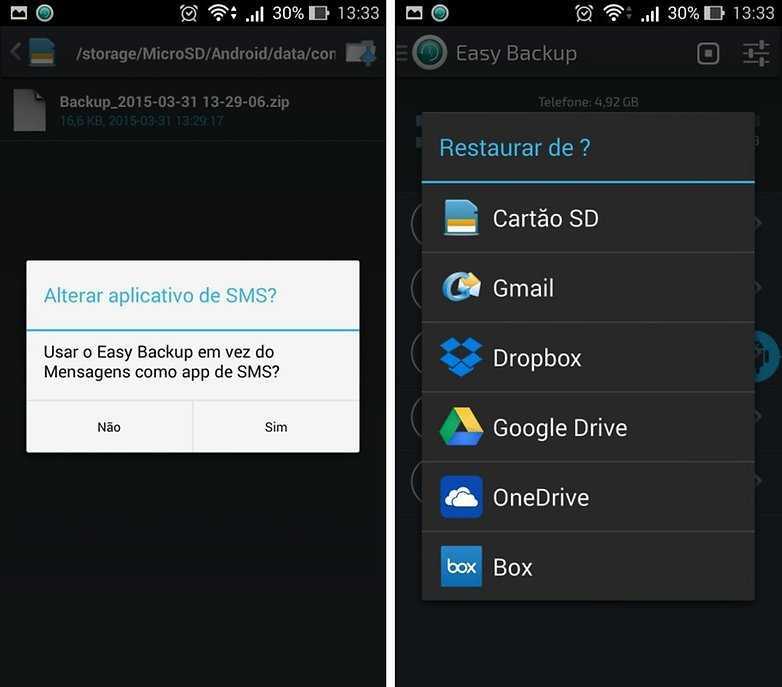 Неважно, что мы с этим делаем или как мы это используем, это по-прежнему считается одной из самых важных вещей, которые мы должны иметь.
Неважно, что мы с этим делаем или как мы это используем, это по-прежнему считается одной из самых важных вещей, которые мы должны иметь.
Однако в связи с некоторыми жизненными обстоятельствами может случиться так, что вы можете потерять все свои важные данные на своих устройствах Android. Посмотрим правде в глаза, мы никогда не узнаем, что может случиться.
Наконечники:
- Восстановление сообщений: легкое извлечение удаленных текстовых сообщений
- Восстановление фотографий: восстановление удаленных фотографий без резервного копирования с Android
По этой причине резервное копирование всех ваших данных является одной из лучших идей, которые вы должны сделать, чтобы избежать паники или стресса, когда вы потеряете свои данные.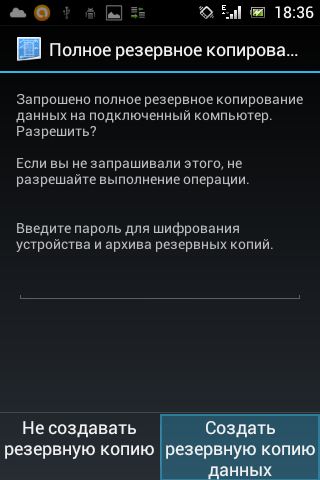 Теперь, для этого типа дилеммы, на самом деле существует множество программ для резервного копирования для ПК , из которых вы можете выбирать.
Теперь, для этого типа дилеммы, на самом деле существует множество программ для резервного копирования для ПК , из которых вы можете выбирать.
Всеми этими программами можно легко и эффективно пользоваться. Здесь мы перечислили некоторые из лучших программ для резервного копирования Android, которые вы можете использовать для резервного копирования всех ваших данных с вашего устройства Android.
Часть 1. Новое и лучшее программное обеспечение для резервного копирования Android для ПК. Часть 2. Еще лучшее программное обеспечение для резервного копирования Android для ПК. : Заключение
Часть 1: Новое и лучшее программное обеспечение для резервного копирования Android для ПК
Если вы ничего не знаете о некоторых из лучших программ для резервного копирования Android, то теперь вам может понадобиться узнать, какое программное обеспечение лучше всего выбрать и использовать. Есть один, который выделяется. Это не что иное, как FoneDog Toolkit — Резервное копирование и восстановление данных Android .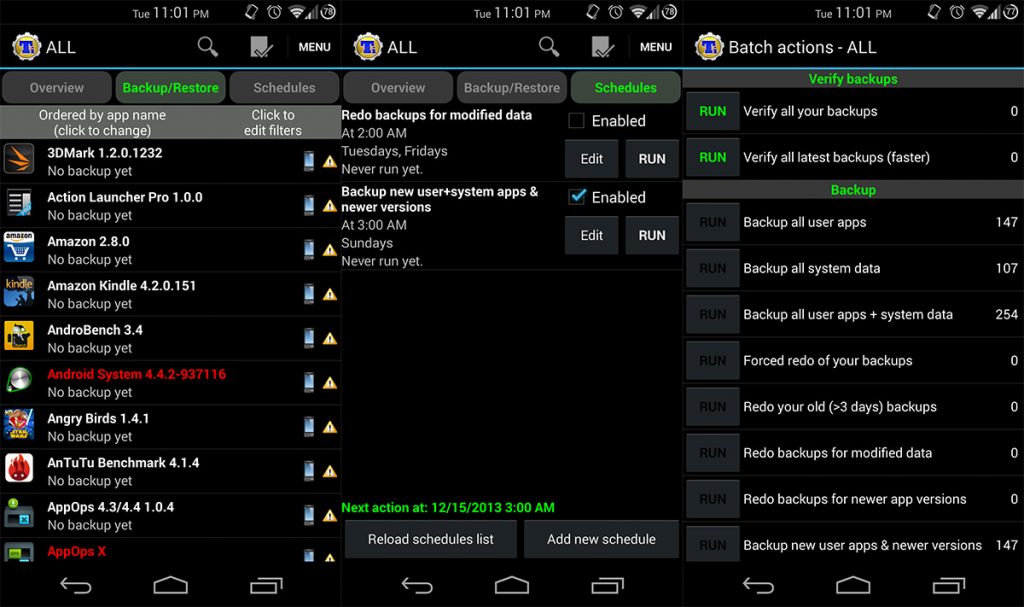
Набор инструментов FoneDog — Резервное копирование и восстановление данных Android имеет гораздо больше функций, чем те, о которых мы упоминали ранее. И со всеми его функциями вы никогда не будете беспокоиться ни о чем, если с вашим телефоном случилось что-то плохое.
ОСНОВНЫЕ ХАРАКТЕРИСТИКИ
Используя FoneDog Toolkit — резервное копирование и восстановление данных Android, вы сможете испытать все его лучшие функции, такие как следующие.
- Это может позволить вам выборочно создавать резервные копии ваших данных с вашего устройства Android на компьютер одним щелчком мыши.
- Это может позволить вам сделать резервную копию всех ваших приложений и данных приложений.
- Позволяет создавать резервные копии сообщений, контактов, журналов вызовов, видео, музыки и документов.
- Это позволяет вам просматривать и восстанавливать файл резервной копии на других телефонах Android, которые у вас есть.
- Он поддерживает более 8000 устройств Android, таких как Samsung Galaxy, HTC, Sony, Huawei, Google Pixel, Nexus и другие.
 905:50
905:50 - Эта программа очень проста в использовании.
- Это обеспечит 100% безопасность ваших данных.
- С помощью этого программного обеспечения вы можете выборочно выбирать данные, для которых хотите сделать резервную копию или восстановить.
Как выполнять резервное копирование и восстановление данных с помощью FoneDog Toolkit — Резервное копирование и восстановление данных Android
Как мы упоминали ранее, FoneDog Toolkit — Резервное копирование и восстановление данных Android на самом деле очень прост и удобен в использовании. При этом вот руководство для вас, которому вы можете следовать.
Как использовать лучшее бесплатное программное обеспечение для резервного копирования Android для ПК
Резервное копирование и восстановление данных Android FoneDog — это новое лучшее бесплатное программное обеспечение для резервного копирования Android для ПК. Есть 6 шагов, подробно показывающих, как обрабатывать резервное копирование данных:
- Загрузите и установите резервное копирование и восстановление данных FoneDog Android.

- Запустите и запустите программу на своем компьютере.
- Подключите телефон Android к компьютеру.
- Выберите параметр «Резервное копирование данных».
- Выберите файл данных, для которого вы хотите сделать резервную копию.
- Позже вы получите уведомление о завершении резервного копирования.
Шаг 1: Загрузка и установка
Конечно, сначала необходимо загрузить программное обеспечение с нашего официального веб-сайта www.fonedog.com и установить его на свой компьютер.
Бесплатная загрузка Бесплатная загрузка
Шаг 2: Запустите программное обеспечение
После того, как вы успешно установили программное обеспечение на свой компьютер, запустите его. Вы должны убедиться, что в фоновом режиме не работает другое приложение для резервного копирования, кроме FoneDog Toolkit.
Шаг 3. Подключите устройство
После того, как вы запустили программное обеспечение на своем компьютере, выберите «Резервное копирование и восстановление данных Android» в главном интерфейсе. После этого подключите Android-устройство к компьютеру с помощью USB-кабеля.
После этого подключите Android-устройство к компьютеру с помощью USB-кабеля.
Здесь вы должны убедиться, что вы включили отладку USB на вашем устройстве Android, чтобы программное обеспечение могло обнаружить ваше устройство Android. А в случае, если вы используете Android-устройство с версией ОС 4.0 и выше, вы сможете увидеть на экране всплывающее окно, в котором вас попросят включить отладку по USB. Просто нажмите «ОК» для подтверждения.
Шаг 4: Выберите вариант резервного копирования
После того, как FoneDog Toolkit распознал ваше устройство Android, выберите «Резервное копирование данных устройства» . Затем программа начнет сканировать все файлы, которые есть на вашем Android-устройстве.
Шаг 5: Выберите файлы данных для резервного копирования
После того, как FoneDog Toolkit — резервное копирование и восстановление данных Android полностью отсканировал все ваши данные с вашего устройства Android, он покажет вам все файлы, которые он поддерживает. Из списка файлов, показанных на вашем экране, выберите те, для которых вы хотите создать резервную копию.
Из списка файлов, показанных на вашем экране, выберите те, для которых вы хотите создать резервную копию.
Шаг 6: Резервное копирование завершено
После того, как вы выбрали все файлы, которые вы хотите создать резервную копию с вашего устройства Android, нажмите кнопку «Пуск» . Затем FoneDog Toolkit — резервное копирование и восстановление данных Android начнет резервное копирование всех данных, которые вы выбрали ранее.
ПРИМЕЧАНИЕ. После того, как FoneDog Toolkit — Android Data Backup and Restore начнет создавать резервную копию ваших данных, убедитесь, что вы не отключили свое устройство от ПК.
После того, как FoneDog Toolkit — резервное копирование и восстановление данных Android будет выполнено резервное копирование всех данных, которые вы выбрали, просто нажмите кнопку «ОК» . Вы также можете просмотреть все элементы, резервные копии которых вы создали на своем устройстве Android.
*Восстановление файла резервной копии с ПК на устройство Android*
Набор инструментов FoneDog — резервное копирование и восстановление данных Android не только позволяет создавать резервные копии данных с устройства Android, но также может помочь в восстановлении файла резервной копии. на любое Android-устройство, которое у вас есть. На этом давайте продолжим с тем, как вы можете восстановить файл резервной копии.
на любое Android-устройство, которое у вас есть. На этом давайте продолжим с тем, как вы можете восстановить файл резервной копии.
Шаг 7. Выберите файл резервной копии для восстановления
После подключения устройства Android к компьютеру выберите «Восстановление данных устройства» в главном интерфейсе. Затем FoneDog Toolkit — резервное копирование и восстановление данных Android покажет вам все имеющиеся у вас файлы резервных копий.
Из списка, показанного на экране, выберите резервную копию, которую вы недавно сделали. Вы сможете определить это, посмотрев на время и дату создания резервной копии. После выбора файла резервной копии нажмите на значок 9.0031 Кнопка «Пуск» .
Шаг 8: выберите данные для восстановления есть в вашем файле резервной копии. Выберите все данные, которые вы хотите восстановить, а затем нажмите кнопку
«Восстановить» . Набор инструментов FoneDog — резервное копирование и восстановление данных Android также попросит вас подтвердить действие.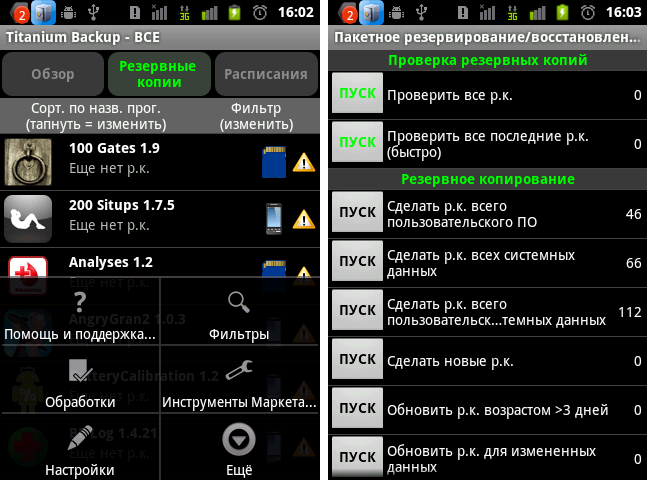 При этом все, что вам нужно сделать, это нажать на «ОК» кнопку, чтобы начать процесс. Подождите, пока программа завершит процесс.
При этом все, что вам нужно сделать, это нажать на «ОК» кнопку, чтобы начать процесс. Подождите, пока программа завершит процесс.
После того, как FoneDog Toolkit — резервное копирование и восстановление данных Android будет выполнено для восстановления данных на вашем устройстве Android, он автоматически уведомит вас. Просто убедитесь, что вы не отключаете свое устройство Android от ПК во время процесса восстановления.
Люди также читаютПять лучших программ для резервного копирования в 2022 годуПять лучших программ для резервного копирования Samsung для ПК
Часть 2: Еще Лучшее программное обеспечение для резервного копирования Android для ПК
Теперь, если вы хотите сделать резервную копию всех данных, которые у вас есть на вашем устройстве Android, вам понадобится программное обеспечение для резервного копирования для вашего ПК. По этой причине мы перечислили здесь лучшее программное обеспечение для резервного копирования Android, которое вы действительно используете.
1. Mobogenie
Программа Mobogenie — одна из самых полезных программ для резервного копирования, которую вы можете использовать для своего Android-устройства. Эта программа, несомненно, поможет вам сделать резервную копию всех ваших данных с вашего устройства Android на компьютер, после чего вы сможете восстановить их обратно на свое устройство Android на другое устройство Android. Программное обеспечение Mobogenie также очень простое в использовании.
- ПЛЮСЫ:
- Он может легко создавать резервные копии ваших данных с вашего устройства Android.
- Он может создавать резервные копии ваших контактов, приложений, сообщений, музыки и видео.
- МИНУСЫ:
- Он не может создавать резервные копии ваших журналов вызовов, календарей и информации вашего списка воспроизведения.
2. MOBILedit
MOBILedite на самом деле имеет возможность автоматически создавать резервные копии вашего устройства Android. Вы можете сохранить свою резервную копию, одновременно просматривая программу. Файлы резервных копий, сделанные с помощью программного обеспечения MOBILedit, фактически можно найти в автономной папке.
Вы можете сохранить свою резервную копию, одновременно просматривая программу. Файлы резервных копий, сделанные с помощью программного обеспечения MOBILedit, фактически можно найти в автономной папке.
Единственное, что вам нужно сделать, чтобы использовать эту программу, это загрузить программное обеспечение и подключить устройство Android к компьютеру с помощью USB-кабеля. Затем вы можете начать работать на своем мобильном рабочем столе, используя клавиатуру вашего компьютера.
- ПЛЮСЫ:
- Программное обеспечение позволяет создавать резервные копии данных во время использования устройства Android.
- Резервное копирование выполняется через облачный сервис с использованием Интернета.
- Это программное обеспечение работает почти со всеми устройствами Android. 905:50
- МИНУСЫ:
- Для использования этого программного обеспечения необходимо приобрести версию.
3. Mobisynapse
Программное обеспечение Mobisynapse — это программное обеспечение Android, которое вы можете использовать для резервного копирования своих данных.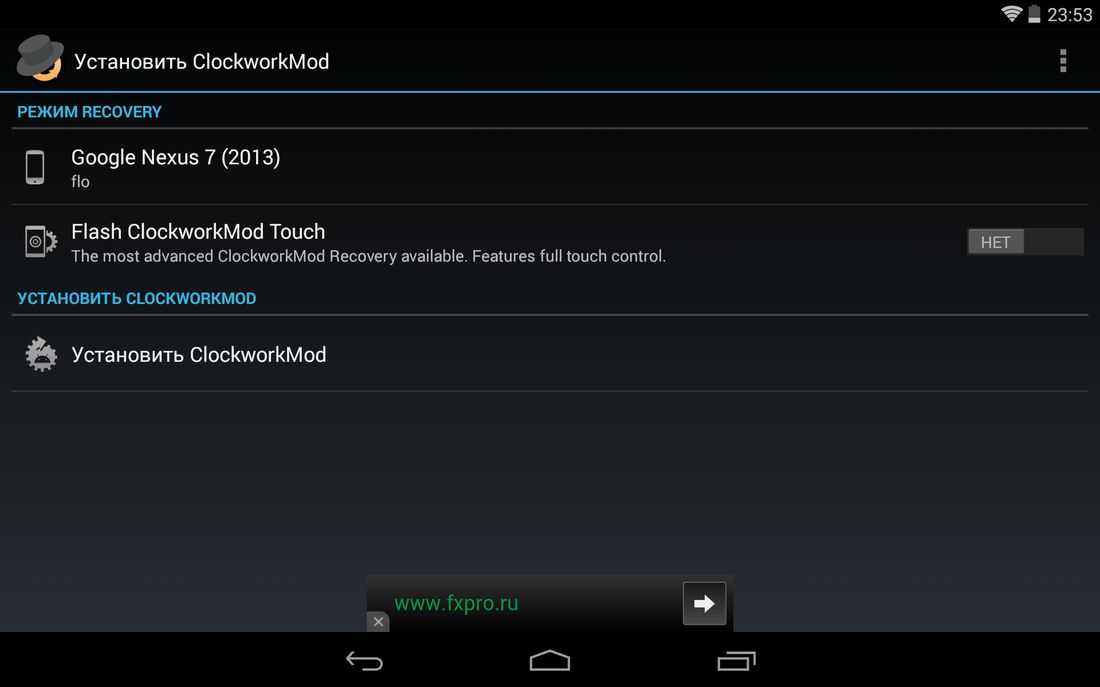 Это программное обеспечение позволяет создавать резервные копии ваших приложений, контактов и текстовых сообщений с вашего устройства Android на ПК.
Это программное обеспечение позволяет создавать резервные копии ваших приложений, контактов и текстовых сообщений с вашего устройства Android на ПК.
- ПЛЮСЫ:
- Он может создавать резервные копии ваших SMS, приложений и контактов. 905:50
- МИНУСЫ:
- Эта программа платная.
- Он не может создавать резервные копии музыки, видео, фотографий, календарей и истории звонков.
4. MoboRobo
Программное обеспечение MoboRobo — одно из лучших программ, которое вы можете использовать для резервного копирования данных, хранящихся на вашем устройстве Android. Он может создавать резервные копии нескольких типов данных с вашего устройства Android.
Это программное обеспечение также позволит вам сохранить файл резервной копии на вашем компьютере, чтобы вам не пришлось беспокоиться о них в случае кражи или потери вашего Android-устройства. Это программное обеспечение также предлагает вам безопасный и быстрый вариант восстановления данных.
- ПЛЮСЫ:
- Это позволяет создавать резервные копии журналов вызовов, сообщений, фотографий, файлов, приложений и контактов.
- МИНУСЫ:
- Это программное обеспечение не поддерживает резервное копирование видео, заметок, календаря и т. д.
- Эта программа платная.
Видеоруководство: Как сделать резервную копию данных для ПК с устройств Android
Часть 3: Как сделать резервную копию всего моего телефона Android на компьютер?
Вот шаги для резервного копирования всего телефона Android на компьютер:
- Подключите телефон Android к компьютеру. Перейдите в «Настройки» > «Основные» > «Параметры разработчика».
- Коснитесь «Отладка по USB» или «Отладка по Android». Выберите USB для передачи файлов. Выберите Перенести файлы.
- Перейдите на свое устройство Android в проводнике Windows и скопируйте файлы с телефона на компьютер.

Часть 4: Заключение
Резервное копирование данных на вашем Android-устройстве — одна из самых важных вещей, которые вы должны сделать. Это для вас, чтобы убедиться, что все ваши важные данные в безопасности, что бы ни случилось. И лучший способ сделать резервную копию ваших данных — использовать определенное программное обеспечение на вашем ПК.
После того, как вы создали резервную копию всех важных данных на своем устройстве Android, вы будете чувствовать себя в безопасности, даже если вы потеряете свой телефон, или если он будет случайно поврежден, или если вы случайно удалите свои данные.
Теперь, когда вы познакомились с некоторыми из лучших программ для резервного копирования Android для вашего ПК, теперь вам решать, какую из них вы собираетесь использовать. Но лучшее программное обеспечение для резервного копирования, которое мы рекомендуем вам, — это FoneDog Toolkit — резервное копирование и восстановление данных Android.
Набор инструментов FoneDog – резервное копирование и восстановление данных Android имеет возможность делать другие вещи, которые не могут делать некоторые резервные копии программного обеспечения.


 После сканирования будут отображаться все данные WhatsApp.
После сканирования будут отображаться все данные WhatsApp.
 Он не будет создавать резервные копии файлов, хранящихся на вашей SD-карте или любом другом внешнем хранилище.
Он не будет создавать резервные копии файлов, хранящихся на вашей SD-карте или любом другом внешнем хранилище.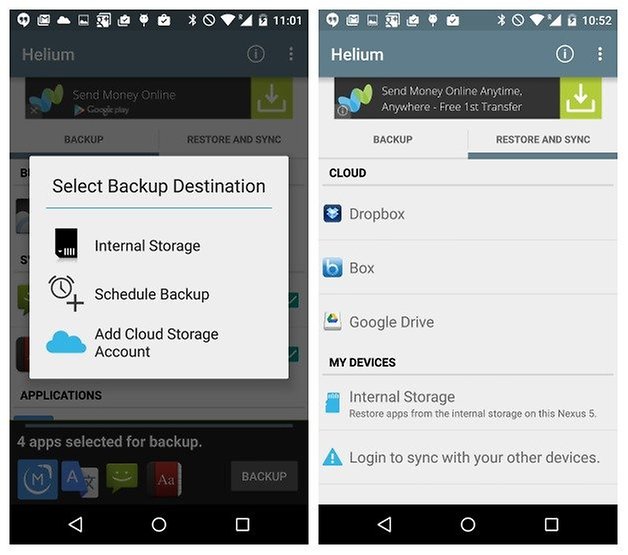 Иногда ваш компьютер может не распознавать ваше устройство, и это происходит из-за проблем с драйверами. Это может вызвать затруднения, если вы не знаете, как загрузить и установить драйверы.
Иногда ваш компьютер может не распознавать ваше устройство, и это происходит из-за проблем с драйверами. Это может вызвать затруднения, если вы не знаете, как загрузить и установить драйверы.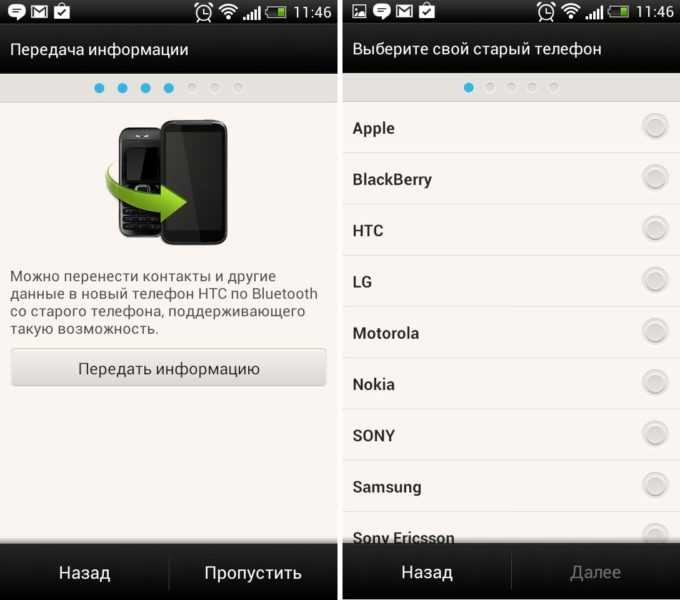 Если вы создаете резервную копию большого или большого количества файлов, это может занять несколько часов.
Если вы создаете резервную копию большого или большого количества файлов, это может занять несколько часов.

 Появится отчет о ходе процедуры.
Появится отчет о ходе процедуры. Убедиться, что ПК и телефон подключены к одной и той же сети.
Убедиться, что ПК и телефон подключены к одной и той же сети.


 Нам предлагается несколько вариантов: полный бэкап телефона или только конкретных приложений. Обратите внимание, что скопировать можно как всю программу с данными, так и только данные.
Нам предлагается несколько вариантов: полный бэкап телефона или только конкретных приложений. Обратите внимание, что скопировать можно как всю программу с данными, так и только данные. 
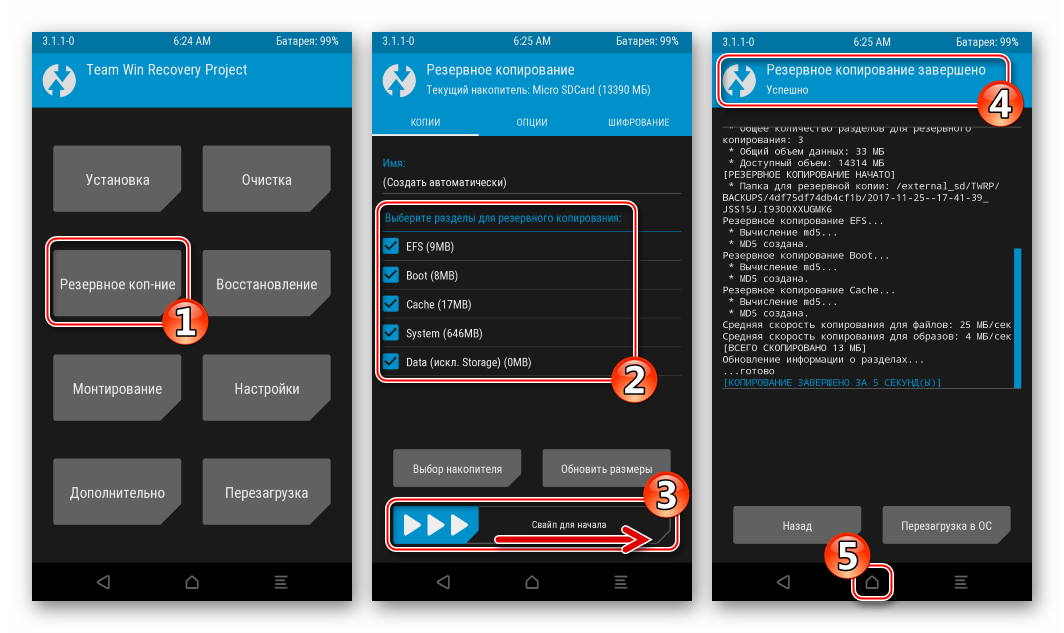 Как только процесс закончен, устройство отсоединяем от персонального компьютера.
Как только процесс закончен, устройство отсоединяем от персонального компьютера. В конце должна появиться зеленая иконка, сообщающая, что операция завершена. Сделано! Теперь повторяем аналогичные действия с оставшимися секторами.
В конце должна появиться зеленая иконка, сообщающая, что операция завершена. Сделано! Теперь повторяем аналогичные действия с оставшимися секторами.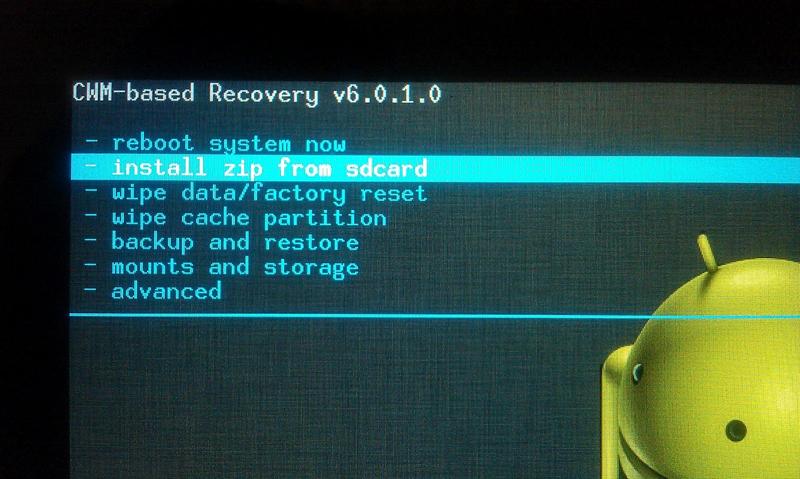 Переключаться будем клавишами: качелька увеличения громкости, соответственно, представляет собой команду «вверх», качелька уменьшения громкости – «вниз», кнопка включения/выключения – «Окей».
Переключаться будем клавишами: качелька увеличения громкости, соответственно, представляет собой команду «вверх», качелька уменьшения громкости – «вниз», кнопка включения/выключения – «Окей».

 На устройстве Android появится всплывающее окно, если вам нужно предоставить компьютеру разрешение на взаимодействие с телефоном или планшетом. Вы узнаете, сработала ли команда на вашем компьютере, если она вернется с идентификационным номером подключенного устройства 9.05:50
На устройстве Android появится всплывающее окно, если вам нужно предоставить компьютеру разрешение на взаимодействие с телефоном или планшетом. Вы узнаете, сработала ли команда на вашем компьютере, если она вернется с идентификационным номером подключенного устройства 9.05:50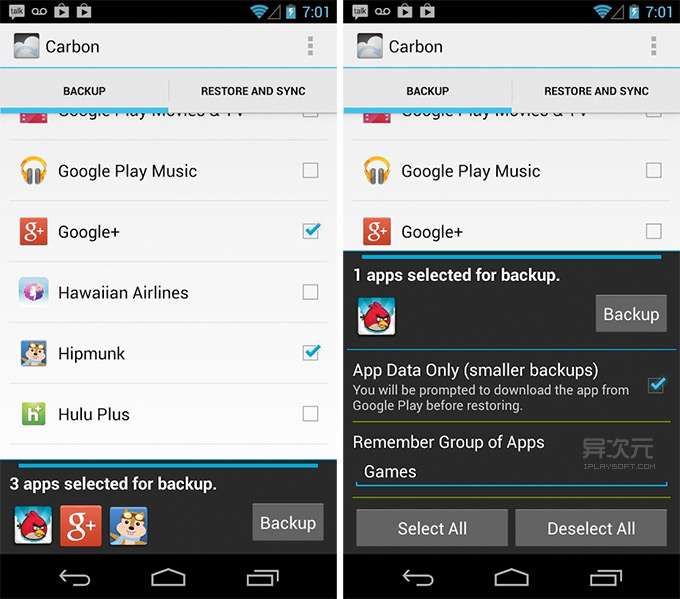 На устройстве Android появится всплывающее окно, если вам нужно предоставить компьютеру разрешение на взаимодействие с телефоном или планшетом. Вы узнаете, сработала ли команда на вашем компьютере, если она вернется с идентификационным номером подключенного устройства
На устройстве Android появится всплывающее окно, если вам нужно предоставить компьютеру разрешение на взаимодействие с телефоном или планшетом. Вы узнаете, сработала ли команда на вашем компьютере, если она вернется с идентификационным номером подключенного устройства Резервное копирование телефона Android на ПК с помощью кабеля USB вручную
Резервное копирование телефона Android на ПК с помощью кабеля USB вручную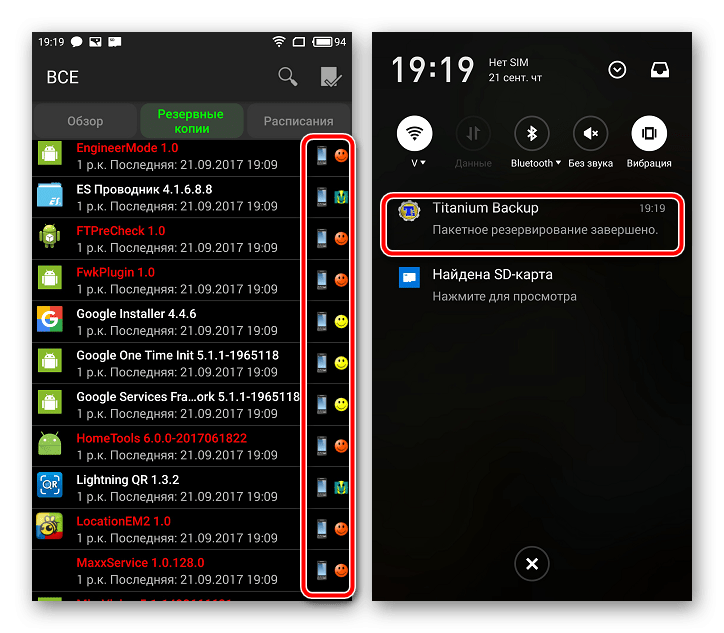 905:50
905:50
