Как очистить андроид полностью? Очищаем телефон и память
О том, как очистить Android полностью, выполнив для этого сброс настроек, будет рассказано ниже. Сегодня мобильные устройства есть практически в каждом доме. Их постоянно покупают и продают. Однако для продажи, например, Андроида рекомендуется определенным образом его подготовить — удалить из него личную информацию.
Как очистить андроид полностью, что после этого происходит?
Настройки телефона чаще всего сбрасывают для того, чтобы потом его продать с чистой памятью. Однако если данные нужно удалить с устройства в экстренном порядке, то можно воспользоваться специальной опцией для удаленного управления своим мобильным устройством. Тогда, после включения Андроида вся информация на нем будет сразу же удалена.
Кроме того, вопрос, как полностью очистить память телефона на Андроид возникает тогда, когда исправить критичные ошибки, возникшие в его операционной системе или приложениях, иным способом уже не удается. После сброса пользовательских установок операционная система мобильного устройства полностью удалит любые установленные ранее приложения, историю переписок, книгу контактов и многое другое. Однако информацию, хранящуюся на SD карте, процедура сброса не затронет.
В итоге телефон получит настройки «по умолчанию», т.е. те, которые устанавливались на производстве. В таком виде все мобильные устройства обычно поступают в продажу.
В случае, когда личная информация, находящаяся на устройстве, имеет для пользователя какую-то ценность, перед сбросом установок необходимо сделать резервную копию данных.
Меняем состояние настроек телефона до заводского
Пользовательские установки можно сбросить несколькими способами. Всего их три:
- при помощи клавиш
- в разделе настроек мобильного устройства
- сервисными кодами
В первом случае для устройства Android существуют особые клавиши, с помощью которых запускается процесс сброса. Однако из-за того, что большинство современных устройств оснащено сенсорным экраном, сброс настроек происходит при помощи кнопок громкости («+» и «-»), «Домой», а также «Включение устройства» и «Домой».
Так, чаще всего эту процедуру запускают при помощи одновременного нажатия на клавиши:
- «-», «Включение устройства»
- «+», «-»
- «Домой», «+», «Включение устройства»
- «-», «+», «Включение устройства»
- «Домой», «+»
Длительность нажатия составляет не более 5 секунд. После этого операционная система телефона переходит в режим Recovery, где можно будет работать с меню настроек. Причем для перемещения между клавишами меню следует использовать кнопки громкости. Далее, следует найти пункт wipe data/factory reset и перейти в этот раздел. Однако на некоторых моделях телефона этого пункта может не быть, но могут присутствовать, например, разделы Clear Flash или Clear eMMC. Затем потребуется подтвердить свои действия сначала нажатием на кнопку «Yes», а затем — на «Reboot System», запускающую перезагрузку ОС.
Во втором случае полностью очистить память на устройстве Андроид можно будет из главного меню операционной системы. Для этого потребуется перейти в раздел настроек, а затем и конфиденциальности, после чего нажать на кнопку «Сброс настроек». Система сразу же потребует подтвердить намерение удалить все данные с устройства. При этом ОС выведет список той информации, которую она удалит.
Наконец, третий способ того, как очистить Android полностью осуществляется при помощи сервисных кодов. С их помощью также можно обновить ОС до заводского состояния. Например, эту процедуру рекомендуется запускать с помощью таких комбинаций, как «*2767*3855» или «*#*#7378423#*#*». Полный список этих команд должен быть представлен в документации к конкретному мобильному устройству.
вручную и с помощью программ
К «мусорным» файлам принято относить кэш и другие ненужные данные (в том числе временные). Например, те, которые остались после переустановки или удаления приложений и не используются системой. Далее мы расскажем, как почистить смартфон от «мусора» и освободить память вручную или при помощи специальных приложений.
Как удалить данные кэша вручную
Кэш — это промежуточный буфер во внутренней памяти устройства в котором хранятся временные файлы (в том числе мультимедиа) и данные. Чаще всего они загружаются при первом запуске приложения или по специальному запросу пользователя (например, кэширование онлайн музыки, видеозаписей).
С помощью данных кэша устройство быстрее получает доступ к необходимой информации, тем самым ускоряя работу некоторых приложений или загрузку страниц в интернет-браузере. Со временем в промежуточном буфере скапливается слишком много уже ненужных файлов. Выполните следующие действия, чтобы очистить кэш на планшете или смартфоне:
Шаг 1. Откройте меню «Настройки» и выберите пункт «Хранилище» или «Память» (название может отличаться в зависимости от версии Android), который расположен в разделе «Устройство».

Шаг 2. Появится страница с подробной статистикой свободной и занятой памяти. Нажмите на строчку «Внутренний общий накопитель».

Шаг 3. Пролистайте страницу вниз и нажмите на пункт «Данные кеша», чтобы удалить данные всех кешированных приложений. Подтвердите действие нажав кнопку «Ок».

После этого с устройства будут удалены все временные данные приложений, в том числе кэшированные музыка, видео и фотографии. Другие файлы, необходимые для более быстрой работы программ будут загружены повторно, поэтому вы можете не опасаться, что удалите что-то важное.
Приложения для чистки смартфона
Помимо содержимого кэша во внутренней памяти устройства хранятся и другие «мусорные» данные. Например, системные файлы уже удаленных приложений или старые сохранения из игр. К сожалению, почистить андроид от мусора вручную не получится (только просматривая каждую папку индивидуально), поэтому лучше всего пользоваться специальными приложениями.
Clean Master

Средняя оценка в Play Маркет: 4,7
Clean Master — это бесплатное приложение со встроенным антивирусом для оптимизации мобильных устройств на базе Android. Подходит для удаления кэша и «мусорных» файлов. Дополнительный встроенный функционал:
- мастер очистки оперативной памяти One Tap Boost;
- анализ Wi-Fi сетей и защита от несанкционированных подключений;
- applock для блокировки приложений.
Приложение распространяется бесплатно и отлично совмещает в себе функции для очистки памяти и антивирусной защиты смартфона.

CCleaner

Средняя оценка в Play Маркет: 4,5
CCleaner — это мультиплатформенная программа для удаления ненужных файлов и мониторинга системы. Позволяет оптимизировать работу устройства, очищать кэш, а также избавляться от других временных данных.
Дополнительные возможности:
- встроенный Task Killer для управления задачами;
- функция «Гибернация программ» для отключения приложений, работающих в фоновом режиме;
- анализ нагрузки на процессор и поиск энергозатратных программ.
Кроме того, приложение подходит для мониторинга основных показателей состояния системы и безопасного интернет-серфинга.

SD Maid

Средняя оценка в Play Маркет: 4,5
SD Maid — это набор инструментов для управления приложениями и файлами. С помощью SD Maid можно удалять «мусор», чистить кэш, управлять установленными системными и сторонними приложениями. Дополнительный функционал:
- оптимизация баз данных и управление внутренней памятью;
- встроенный поиск файлов (в том числе дубликатов) по имени, дате или другим параметрам;
- планировщик задач для запуска приложений по расписанию.
Программа распространяется на условно-бесплатной основе и подходит для оптимизации устройств на базе Android.
Описанные выше приложения приведены исключительно в качестве примеров. Если по какой-то причине они вам не подходят или просто не нравятся, то в Play Маркет вы без проблем найдете другой софт с аналогичным функционалом.

Как почистить смартфон от мусора
Полностью очистить смартфон или планшет от мусора можно только при помощи специального софта. В данном примере мы будем использовать бесплатное приложение SD Maid.
Как почистить от ненужных файлов любое Android устройство:
Шаг 1. Установите приложение через Play Маркет, а затем запустите его.

Шаг 2. На главном экране нажмите на зеленую кнопку «Сканирование», чтобы начать поиск ненужных файлов.

Шаг 3. Появится уведомление с просьбой выдать утилите SD Maid доступ ко внутренней памяти и SD карте. Нажмите «Предоставить доступ», при необходимости разрешите приложению просматривать другие директории, а затем нажмите кнопку «Готово». Начнется анализ внутренней памяти устройства и SD-карты (при наличии).

Шаг 4. Когда анализ закончится на экране отобразится подробная информация с пояснениями где и сколько памяти можно освободить.

Шаг 5. Нажмите на нужную строчку, чтобы подробнее ознакомиться со списком найденных файлов в любой из представленных категорий. Например, «Система». В правом нижнем углу тапните на красный значок в виде урны, чтобы удалить представленные здесь данные.

Шаг 5. Если вы хотите удалить все файлы сразу, то нажмите на кнопку «Запустить сейчас» в нижней части экрана, а затем подтвердите действие выбрав «Пуск».

После этого все «мусорные» файлы будут удалены с устройства. Повторное сканирование системы вы можете провести в любое другое время.
Теперь вы знаете, как почистить телефон на Андроид от мусора и временных файлов. Для оптимизации работы устройства, производить сканирование с последующим удалением временных и других ненужных данных рекомендуется хотя бы раз в месяц.
Сброс настроек Самсунг 🥝 через компьютер, как удалить полностью все данные с телефона
Проблемы, связанные с быстродействием смартфона, очень актуальны в наши дни, и любой владелец современного устройства не хотел бы с ними сталкиваться. Но, к сожалению, даже любой топовый флагман начнет “глючить” спустя месяцы эксплуатации. Хотим вас обрадовать, ведь эта проблема имеет решение. Данная статья поможет избавиться вам от “лагов” на вашем телефоне. Конкретно рассмотрим способы, как очистить телефон полностью на андроид, если вы планируете сами им дальше пользоваться, или решили продать свой гаджет. к содержанию ↑Пошаговая инструкция очистки андроид устройства
Присмотрели себе новенький смартфон, но перед покупкой хотите продать старый? Придали телефону надлежащий товарный вид, но не можете вернуть его былую работоспособность? Нужно подготовить телефон к продаже. Как почистить телефон полностью?
Все нынешние мобильные устройства под управлением операционной системы андроид привязаны к индивидуальному почтовому адресу. Поэтому при продаже, наличии вирусов и просто очистке нужно быстро очистить телефон “под ноль”. Эту цель можно достичь несколькими способами:
- Возвращение заводских настроек.
- Hard reset.
Возврат к заводским настройкам
Как полностью стереть телефон самсунг до заводских настроек? Метод очень прост, поэтому мы рекомендуем его в первую очередь:
- Зайдите в “Настройки”, найдите пункт “Восстановление и сброс” и выберите его.
- В открывшемся меню выберите “Сброс настроек”.
- Система последний раз уведомит вас о том, что все данные и профили исчезнут с устройства.
После перезагрузки телефона перед вами предстанет чистый Android.

Hard reset
Рекомендуем прибегать к данному методу в том случае, если первый не помог.
Важно! Необходимо полностью зарядить ваш смартфон перед данной процедурой.
Выключите телефон. Теперь необходима комбинация клавиш управления. Существует несколько самых распространенных вариаций:
- Клавиша громкости “вверх” или “вниз” + клавиша питания.
- Обе клавиши громкости + клавиша питания.
- Клавиша громкости “вверх” или “вниз” + клавиша home + клавиша питания.
Важно! Комбинация должна вызвать меню Recovery, управление в нем осуществляется клавишами громкости, а выбор — кнопкой включения.
Необходимо найти пункт factory reset и выбрать его. Соглашаемся с выбором и ждем запуска процедуры очистки смартфона.
Бытует мнение, что стандартные средства очистки устройства не такие эффективные, как инструменты удалениях данных, которые предлагают разные компании. Как полностью очистить телефон другими способами?
к содержанию ↑Советы при очистке устройства:
- Шифрование. Шифрование поможет вам сохранить личные данные даже тогда, когда не стерты все личные данные. Зашифровать устройство можно в настройках, в разделе “безопасность”.
- При утере устройства можно дистанционно удалить все данные с помощью сервисов Google. Войдите в учетную запись, которая привязана к смартфону и воспользуйтесь кнопкой “удалить данные”.
- Очистка устройства не только позволяет очистить телефон перед продажей, но может и решить различные проблемы с работой смартфона.
- Вы всегда можете создать резервную копию вашего устройства, если по какой-то причине не хотите терять личные данные. Для этого перейдите в “личные данные” и выберите “Восстановление и сброс”, в том меню вы сможете включить параметр резервного копирования данных.
Важно! Все инструкции, которые приведены выше, актуальны для новых версий андроид и могут немного отличаться на различных устройствах.
Если для продажи нужен “чистый” телефон, то для того чтобы ускорить быстродействие девайса — сносить все “под корень” не всегда нужно. Существует множество программ, способных держать систему в чистоте.
к содержанию ↑Программы для android
От “лагов” и зависаний можно избавиться. Что же для этого нужно? Наиболее часто хватает установки специальных приложений, которые помогут очистить и ускорить работу системы.
Существует перечень советов, которые позволят избавиться от “тормозов”:
- Регулярно чистите кэш.
- Не бойтесь делать полный сброс.
- Следите за актуальностью прошивки и обновляйте ПО по мере необходимости.
- Не захламляйте внутреннюю память телефона.
- Не подключайте синхронизацию ненужных вам сервисов.
Если эти советы не помогли, то рекомендуем прибегнуть к помощи специальных приложений. Например:
- Clean master. Имеет множество функций и идеально подходит для очистки от накопившегося “мусора”. Оснащен собственным антивирусов (работает online).
- 360 security. Имеет аналогичный функционал, но славится своим энергосбережением.
- DU speed booster. Идеально подойдет для “ускорения” работы.
- Power Clean. Оснащен превосходным диспетчером задач.
- CM security. Не отстает от других приложений и имеет особенный антивирус с многоуровневой защитой.
Избавляемся от “мусора”
Настраивать телефон придется не так часто, как избавляться от мусора на нем. Кэш от серфинга в интернете, последствия фоновой работы приложений — это только малая часть источников, так называемых, “загрязнений”. Попробуем разобрать процесс чистки поподробнее на примере использования программы Clean Master.
Clean Master — это очень удобное, интуитивно понятное и функциональное приложение для очистки внутренней памяти телефона, которое также умеет ускорять и оптимизировать работу устройств на android. Для того чтобы провести процедуру, нужно запустить само приложение, выбрать “Мусор” и “Очистить”.
Важно! Приложение предложит сделать расширенную очистку и уведомит вас о том, что этот раздел может содержать важные данные. Будьте внимательны!
На примере использования программы Clean Master вы познакомились с поддержанием чистоты на мобильных устройствах. Никто не запрещает использовать другое программное обеспечение. Интерфейс на подобных программах не даст вам запутаться и поможет довести дело до конца.
к содержанию ↑Видеоматериал
Данная статья должна помочь вам очистить android-устройство от лишней информации и стереть ненужные вам файлы. Надеемся, что теперь вы спокойно сможете решить проблему “зависаний” телефона samsung или придать ему заводское “состояние” с характерным быстродействием. Если данная статья не помогла решить вашу проблему и исправить работу устройства, рекомендуем вам обратиться в ближайший сервисный центр или проконсультироваться с квалифицированным специалистом.
Поделиться в соц. сетях:
Как полностью очистить браузер на телефоне Android
Временные файлы браузера занимают место в памяти телефона. А ещё в них сохраняется подробная пользовательская активность. Если хотя бы один из этих пунктов имеет для вас значение, очистите браузер на смартфоне прямо сейчас.
Какие данные удаляются при очистке
В процессе веб-серфинга браузеры сохраняют большое количество данных. Стандартный набор выглядит следующим образом:
- Кэш: некоторые элементы веб-страниц — детали дизайна, изображения, звуки, скрипты и прочее.
- История просмотров: адреса сайтов, которые вы посещали, ярлыки страниц на экране быстрого доступа, подсказки в адресной строке.
- Cookie (куки) — файлы с данными сайтов, которые вы открывали в браузере. Они нужны для сохранения пользовательских действий и настроек.
Кроме того, браузеры сохраняют ваши пароли, данные автозаполнения форм, реквизиты банковских карт и т. д. Всё это (или только часть) вы можете безопасно удалить.
Универсальный способ очистки веб-браузеров на Андроид
Управлять объёмом данных любого мобильного браузера и удалять из него ставшую ненужной информацию можно прямо через настройки Android.
Порядок действий:
- Откройте настройки системы.

- Перейдите в раздел «Приложения».

- Выберите браузер, который хотите очистить.
- Перейдите в его хранилище.

- Нажмите на кнопку «Управление местом».

- Выберите, какие данные нужно удалить, и нажмите «Очистить».

Названия пунктов меню могут отличаться в зависимости от версии операционной системы и оболочки.
Использование встроенных средств браузера
Если универсальный способ показался вам неудобным или по каким-то причинам недоступен, очистите браузер через его настройки.
В любом веб-обозревателе есть настройки, которые позволяют удалить историю посещений, куки, кэш. Некоторые из них предлагают даже автоматизировать этот процесс — например, очищать данные при завершении сессии. Давайте посмотрим, как работает эта функция на примере популярных приложений.
Яндекс.Браузер
Для удаления истории активности и временных файлов:
- Запустите браузер.
- В поисковой строке нажмите на кнопку с тремя точками.

- Перейдите в «Настройки».

- Пролистните экран до блока «Конфиденциальность».
- Нажмите на пункт «Очистить данные».

- Отметьте информацию, которую следует удалить. По умолчанию выделены история, кэш, предупреждения для сайтов и список загрузок.
- Нажмите «Очистить данные», чтобы удалить отмеченные пункты.

В блоке «Конфиденциальность» в «Настройках» есть ещё один переключатель, который может быть полезным. Речь о пункте «Сохранять историю». Если его деактивировать, то в журнал посещений не будут записываться сайты, которые вы просматривали.
При отключении записи истории вы не запрещаете браузеру сохранять пароли, кэш, предупреждения сайтов, список загрузок и информацию об открытых вкладках.

Из журнала посещений можно также удалять отдельные записи:
- Нажмите в поисковой строке на кнопку “сэндвич” с тремя горизонтальными линиями, чтобы перейти в окно управления вкладками.

- Выберите в нижнем меню «Журнал».
- Найдите запись, которую нужно удалить.
- Коснитесь её и держите палец до появления контекстного меню.
- Выберите «Удалить».

Удаленная запись пропадёт из журнала, как будто вы не посещали сайт.
Google Chrome
В стандартном браузере Android очистка выполняется через раздел «История».
Порядок действий:
- Запустите браузер.
- Нажмите на кнопку с тремя точками в правом верхнем углу.

- Перейдите в раздел «История».

- Нажмите на ссылку «Очистить историю».

- Отметьте данные, которые следует удалить: историю, куки, кэш.
- Откройте вкладку «Дополнительные» и отметьте пункты, которые также подлежат очистке, например, данные для автозаполнения.
- Нажмите «Удалить данные», чтобы завершить процесс.

Google Chrome также позволяет удалять отдельные записи из истории посещений. В разделе «История» рядом с каждым пунктом располагается крестик. Нажатие на него стирает запись из журнала без возможности восстановления.
Помимо истории, браузер Chrome имеет ещё один раздел, в котором сохраняются данные о посещенных сайтах даже после удаления истории и кэша. Речь идёт о статистике экономии трафика. Чтобы открыть этот раздел, вызовите главное меню приложения и нажмите на строку «Сэкономлено».

Внизу находится список сайтов с указанием того, сколько трафика они использовали, а сколько сэкономлено.

Вы можете отключить сбор статистики или пролистнуть экран вниз и нажать на кнопку «Сбросить». Это удалит всю собранную ранее информацию.
Если пункта «Сэкономлено» нет, значит, «Упрощённый режим» выключен и данные не записываются.
Mozilla Firefox
На Mozilla Firefox очистка истории и удаление прочих данных выполняются через разные настройки. Чтобы удалить записи о посещённых сайтах:
- Запустите браузер.
- Нажмите на кнопку с тремя точками, чтобы открыть главное меню.

- Перейдите в раздел «История».

- Чтобы стереть все имеющиеся записи, нажмите на кнопку «Удалить историю веб-сёрфинга».

- Чтобы стереть одну запись из журнала, нажмите на неё и держите палец до появления контекстного меню. Выберите пункт «Удалить».

Mozilla Firefox не позволяет очистить историю за конкретный период. Доступно или уничтожение всей истории посещений, или отдельных страниц.
Очистка браузера от куки, данных сайтов, журнала поиска и других сведений выполняется иначе:
- Откройте главное меню браузера, повторив пункты 1-2 предыдущей инструкции.
- Перейдите в раздел «Параметры».

- Пролистните экран и выберите опцию «Удалить мои данные».

- Отметьте в списке, какую информацию нужно стереть. Здесь есть и журнал посещений, который очищается отдельно через «Историю».
- Нажмите «Удалить данные», чтобы очистить браузер.

Для усиления защиты конфиденциальности приложение позволяет автоматически удалять данные при завершении работы.
Чтобы включить настройку:
- Вернитесь в раздел «Параметры».
- Откройте пункт «Приватность».

- Отметьте опцию «Удаление моих данных при выходе».

- Выберите в списке сведения, которые будут стираться автоматически при закрытии браузера.
- Нажмите «Установить», чтобы сохранить конфигурацию.

Вы можете менять список данных, которые будут удаляться автоматически, или в любой момент вернуться к ручной чистке браузера. В разделе «Приватность» также можно настроить или отключить сбор файлов cookie.
Opera
На Opera порядок очистки зависит от того, какие данные вы хотите удалить. Если нужно стереть только записи о посещённых сайтах:
- Запустите браузер.
- Нажмите на значок Opera в правом нижнем углу.

- Перейдите в раздел «История».

- Чтобы стереть одну запись, нажмите на кнопку в виде трёх точек рядом с ней и выберите «Удалить».

- Чтобы стереть несколько записей, нажмите на кнопку в видё трёх точек на верхней панели, а затем тапните по пункту «Выбрать». Отметьте страницы, которые нужно удалить, и нажмите на значок корзины.

- Чтобы очистить всю историю, коснитесь значка корзины сразу, предварительно ничего не выделяя.

Для полной очистки браузера от временных файлов используйте другой алгоритм:
- Нажмите на значок Opera на нижней панели браузера.
- Перейдите в раздел «Настройки».

- Найдите блок «Конфиденциальность».
- Нажмите на пункт «Очистить историю посещений».

- Выберите информацию, которую следует удалить.
- Нажмите «Очистить данные».

Также вы можете отключить запоминание cookie. Для этого в блоке «Конфиденциальность» есть отдельный пункт, который позволяет выбрать режим их сохранения.

При полном отключении сбора cookie некоторые сайты могут работать с ошибками.
UC Browser
На UC Browser очистка истории посещённых сайтов и других данных также разделена на несколько вкладок в настройках. Чтобы удалить записи из журнала посещений:
- Запустите браузер.
- Нажмите на кнопку в виде трёх горизонтальных линий в нижнем меню.

- Перейдите в раздел «История и закладки».

- Откройте вкладку «История».
- Нажмите «Очистить», чтобы стереть все записи.
- Подтвердите удаление.

Если вы хотите стереть одну страницу, нажмите на неё и держите палец до появления контекстного меню. Выберите опцию «Удалить».

Для удаления cookie, данных автозаполнения форм и кэша используется другой параметр в настройках браузера:
- Откройте главное меню, повторив шаги 1-2 предыдущей инструкции.
- Нажмите на кнопку в виде стилизованной шестерёнки, чтобы перейти в настройки UC Browser.

- Выберите опцию «Очистить записи».

- Отметьте данные, которые нужно стереть.
- Нажмите «Очистить», чтобы удалить информацию.

Кроме того, при закрытии UC Browser появляется окно с предложением очистить историю просмотров. Если вы отметите этот пункт, то все записи журнала будут удалены, но куки, данные форм и кэш сохранятся на месте.
Чтобы окно перестало появляться при каждом закрытии браузера, отметьте в нём пункт «Больше не спрашивать» и нажмите на «Выход».

В других браузерах очистка выполняется аналогичным образом. Меняется только название пунктов. Например, чтобы очистить стандартный обозреватель телефонов Samsung, нужно открыть в его настройках раздел «Конфиденциальность» и выбрать опцию «Удаление данных о просмотре». При этом Chrome на Samsung очищается так же, как на Honor или смартфоне любого другого бренда.
2 способа очистить телефон от мусора.


Автор: adminkost2 / Опубликовано:18.03.2017 / Последнее обновление: 11.09.2018
ОС Android, как и любая другая операционная система, в процессе работы постепенно засоряется ненужными файлами. В результате на флеш накопителе отнимается свободное место, а производительность устройства постепенно ухудшается. О том, почистить телефон на андроид от накопившегося мусора, мы подробно описали в данной статье.
Откуда берутся ненужные файлы
Прежде чем преступить к очистке телефона, стоит разъяснить природу появления ненужных файлов.
В процессе работы, приложения создают временные файлы – кэш. При следующем запуске, для загрузки некоторых данных, программа обращается к кэшу. Если данных нет, информация скачивается из сети. Например, что бы исключить регулярную загрузку снимков из клиентов соцсетей или месенжеров, картинки контактов сохраняются в кэш. В будущем эти файлы используются для ускорения запуска приложения и экономии интернет-трафика.
Получается кэш, выполняет полезные функции, но только частично. Когда десятки приложений создают временные файлы, это негативно сказывается на общей производительности устройства. Ведь системе приходится учитывать образовавшийся дополнительный объем информации. Кроме того, после удаления приложений, на флеш накопителе остаются остатки кэша и пустые папки. Пользы такие файлы не несут, поэтому только бесполезно занимают место и снижают скорость работы мобильного устройства.
Что произойдет если почистить кеш
С первым запуском после очистки кэша, например кэша браузера, программа повторно скачает часто используемые файлы в кэш. Поэтому переживать за потерю личной информации не стоит.
Способы очистки временных и остаточных файлов кэша
Различают два способа удаления кэша: ручной и автоматический. В первом случае для каждого приложения кэш удаляется вручную. Во втором – используется специально приложение для чистки телефона.
Ручная очистка
Что бы удалить лишний мусор с телефона, необходимо:
- Перейти в раздел настроек устройства (опустите шторку и нажмите шестеренку).
- Далее нажать на пункт «приложения». В новом окне появится список установленных программ.
- Далее требуется открывать поочередно каждое приложение и нажимать на кнопку «Очистить кэш». При этом важно не трогать кнопку «Стереть данные», так как вместо удаления ненужных файлов, произойдет очистка настроек и пользовательской информации. Простыми словами приложение вернется в исходное состояние, как после установки.
Ручной способ позволяет в любое время очистить кэш одного или всех приложений, и избавится от ненужных файлов, которыми занята внутренняя память. Не требует наличие интернета или установки сторонних приложений. При этом рутинный процесс займет некоторое время.
Что бы очистить остаточные файлы удаленных программ, следует воспользоваться менеджером файлов. Перейти в раздел внутреннего накопителя, найти и очистить папку удаленного ранее приложения.
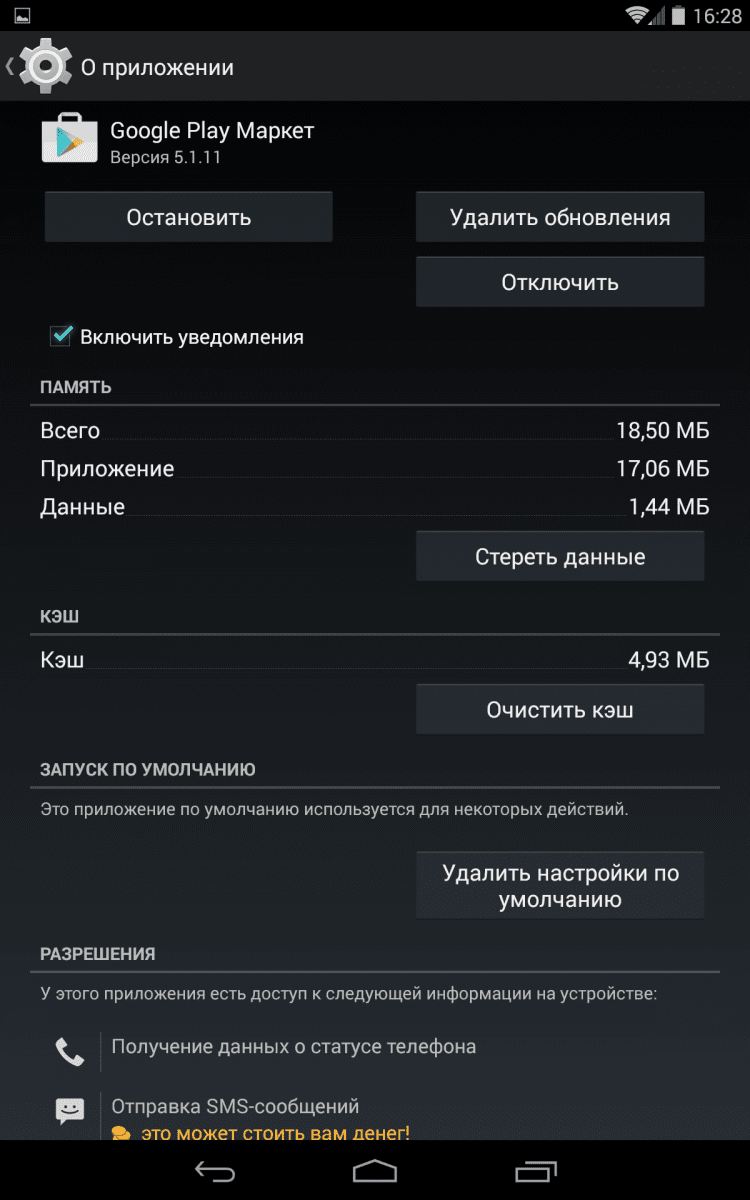
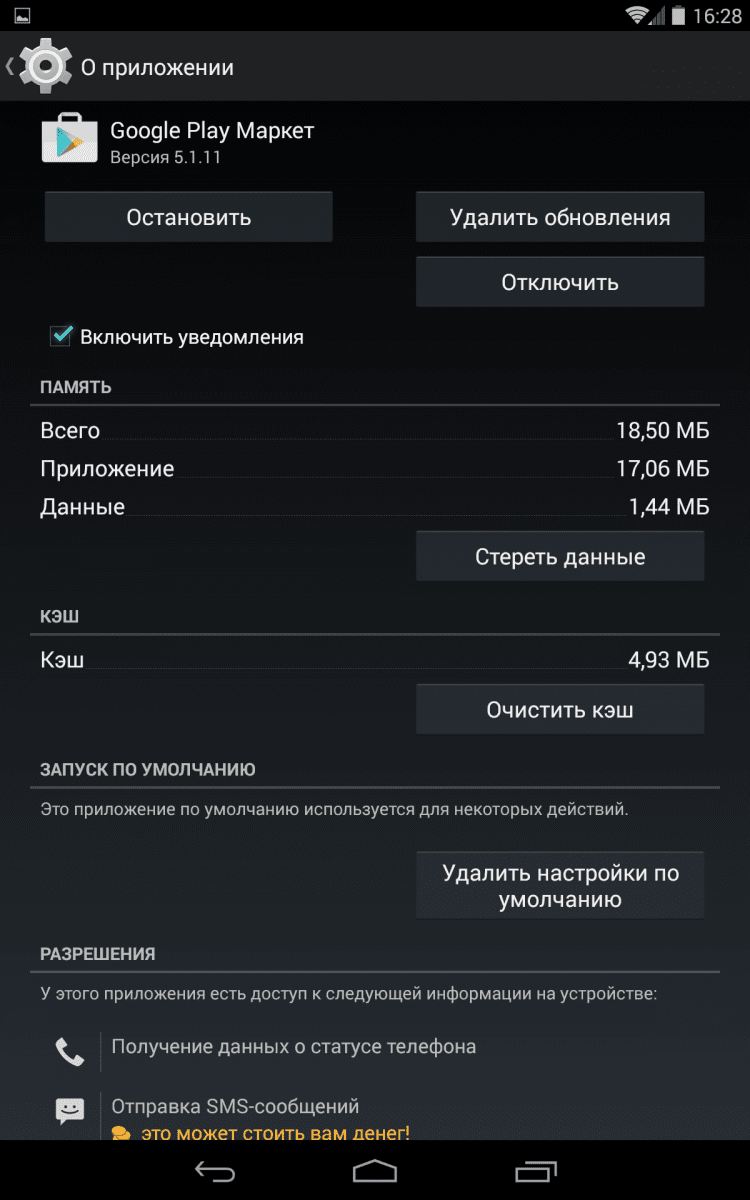
Автоматическая очистка телефона
В данном случае, очистить внутреннюю память помогают бесплатные программы: Clean Master, CCleaner, SD Maid, и т.д. Перечисленный софт работает на любых устройствах и любой версии ос андроид, а скачать программы можно по ссылке или google play. Визуальная составляющая и принцип работы одинаковый, различия только в дополнительных возможностях.
Порядок действий:
- Запускаете приложение и выбираете пункт: «очистка мусора» или «очистка кэша».
- После сканирования отмечаете ненужные данные.
- Ожидайте окончание процесса очистки временных файлов.
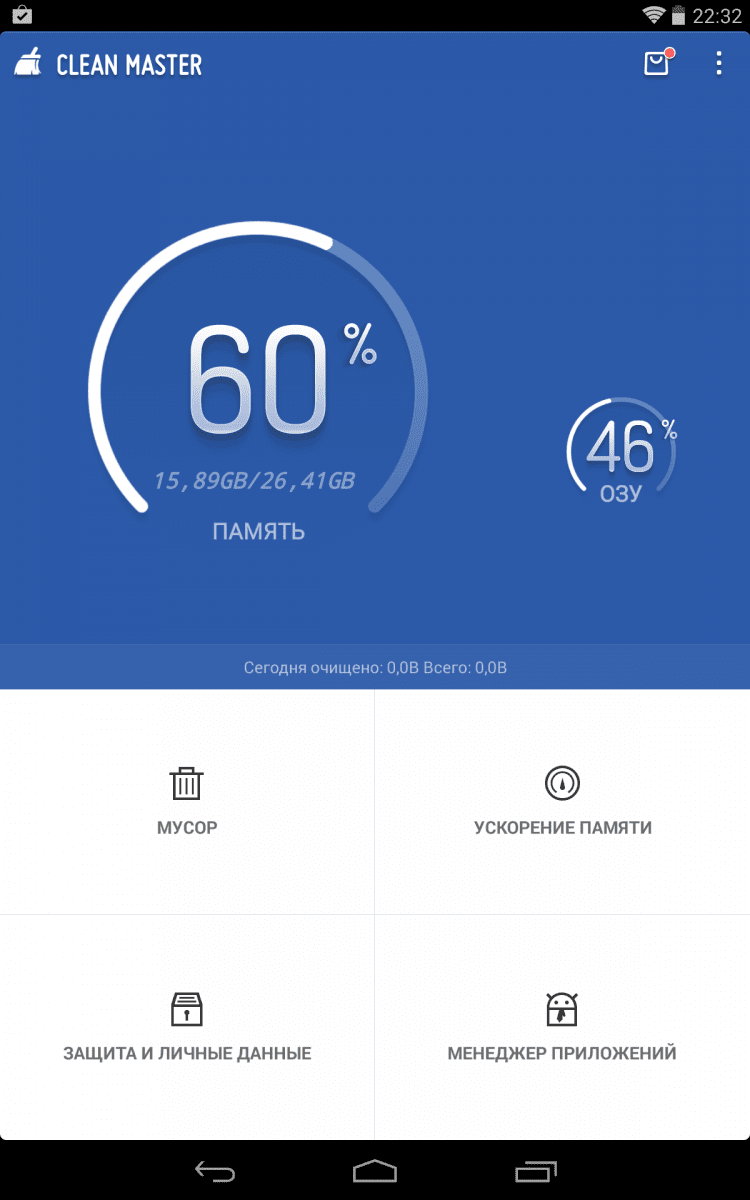
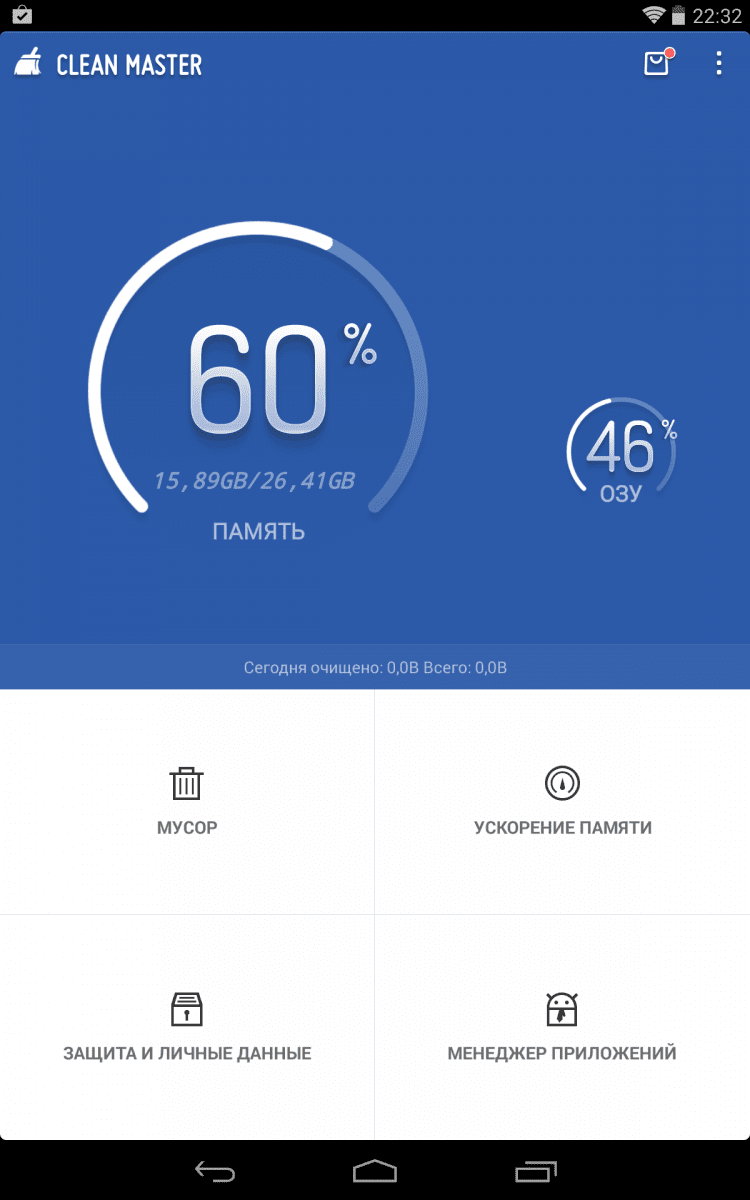
Стоит отметить, что среди других функций приложений доступно: поиск дубликатов; удаление данных журнала вызовов, смс, пустых папок и буфера обмена. Кроме того имеются инструменты, что бы очистить историю браузера, оперативную память, удалить ненужные файлы внутреннего накопителя и sd карты. В некоторых случаях позволяют удалить вирусы, ускорить работу в приложениях, а при наличии рут прав избавится от ненужных системных приложений.
Автоматическая очистка позволяет быстро освободить оперативную память, избавиться от кэша, лишних файлов и неиспользуемых приложений. Существенно экономит время и усилия пользователя. Исключает необходимость поиска остаточных файлов после удаления приложений. При этом программы-очистители напичканы рекламой и предлагают скачать бесплатно ненужный сторонний софт.
Вывод
Периодическая очистка телефона от остаточных файлов, кэша и ненужных процессов пойдет на пользу вашему смартфону или планшету. Почистить телефон андроид от мусора необходимо для лучшей работоспособности и освобождения дополнительного пространства на внутреннем накопителе. Используйте ручной способ очистки, если требуется удалить кэш конкретного приложения. Если программ много, воспользуйтесь одной из утилит для автоматического удаления кэша.
 Загрузка…
Загрузка…
Поделиться:[addtoany]
Как очистить телефон полностью на андроид: подробная инструкция
Самый быстрый способ очистки мобильного телефона от всех файлов
Самый быстрый способ удаления всей информации на Samsung – это сделать возврат к заводским настройкам. Данная функция доступна для каждой модели мобильного телефона, причем она называется ресет или полный сброс.
Интересуясь, как очистить телефон полностью на андроид, лучше всего предварительно скопировать все нужные данные на какой-либо другой источник. Нужно понимать, что после процедуры вся информация будет удалена безвозвратно.
Этапы:
- Прежде всего, нужно зайти в Настройки.
- Теперь нужно выбрать резервное копирование и сброс.
- Следует выбрать пункт Общий сброс.
- Теперь можно сбросить все настройки до заводских. Одновременно с этим произойдет полное обнуление информации на смартфоне.
- Для подтверждения намерения требуется нажать стереть все.
- Процесс занимает 5 – 10 минут, поэтому рекомендуется запастись терпением.
Все представленные методы очистки вы сможете использовать абсолютно бесплатно. Выбирайте подходящий способ в зависимости от производителя вашего девайса и версии операционной системы.
Произвести чистку от ненужных файлов можно следующими методами:
- С помощью встроенного функционала;
- Сторонним софтом для мобильного устройства;
- Через персональный компьютер.
Также разберемся в методах очистки кэша и вирусов с помощью специальных программ.
Во многих современных устройствах Самсунг, Леново, Флай, Меизу и т. д. (вне зависимости от фирмы и страны производителя) проверить состояние ОЗУ можно так:
- Нажмите на системную клавишу (она может располагаться слева или справа). В открывшемся окне вы увидите список всех активных приложений (1), объем заполненной ОЗУ (2) и возможность ее очистки (3).
- Нажмите на крестик, после чего вся занятая приложениями ОЗУ будет очищена. Системную память, используемую ОС, очистить нельзя.
Присмотрели себе новенький смартфон, но перед покупкой хотите продать старый? Придали телефону надлежащий товарный вид, но не можете вернуть его былую работоспособность? Нужно подготовить телефон к продаже. Как очистить телефон полностью?
Все нынешние мобильные устройства под управлением операционной системы андроид привязаны к индивидуальному почтовому адресу. Поэтому при продаже, наличии вирусов и просто очистке нужно быстро очистить телефон “под ноль”. Эту цель можно достичь несколькими способами:
- Возвращение заводских настроек.
- Hard reset.
Как полностью очистить телефон? Метод очень прост, поэтому мы рекомендуем его в первую очередь:
- Зайдите в “Настройки”, найдите пункт “Восстановление и сброс” и выберите его.
- В открывшемся меню выберите “Сброс настроек”.
- Система последний раз уведомит вас о том, что все данные и профили исчезнут с устройства.
После перезагрузки телефона перед вами предстанет чистый Android.
Hard reset
Рекомендуем прибегать к данному методу в том случае, если первый не помог.
Выключите телефон. Теперь необходима комбинация клавиш управления. Существует несколько самых распространенных вариаций:
- Клавиша громкости “вверх” или “вниз” клавиша питания.
- Обе клавиши громкости клавиша питания.
- Клавиша громкости “вверх” или “вниз” клавиша home клавиша питания.
Необходимо найти пункт factory reset и выбрать его. Соглашаемся с выбором и ждем запуска процедуры очистки смартфона.
Бытует мнение, что стандартные средства очистки устройства не такие эффективные, как инструменты удалениях данных, которые предлагают разные компании. Как полностью очистить телефон другими способами?
- Шифрование. Шифрование поможет вам сохранить личные данные даже тогда, когда не стерты все личные данные. Зашифровать устройство можно в настройках, в разделе “безопасность”.
- При утере устройства можно дистанционно удалить все данные с помощью сервисов Google. Войдите в учетную запись, которая привязана к смартфону и воспользуйтесь кнопкой “удалить данные”.
- Очистка устройства не только позволяет очистить телефон перед продажей, но может и решить различные проблемы с работой смартфона.
- Вы всегда можете создать резервную копию вашего устройства, если по какой-то причине не хотите терять личные данные. Для этого перейдите в “личные данные” и выберите “Восстановление и сброс”, в том меню вы сможете включить параметр резервного копирования данных.
Если для продажи нужен “чистый” телефон, то для того чтобы ускорить быстродействие девайса — сносить все “под корень” не всегда нужно. Существует множество программ, способных держать систему в чистоте.
Как очистить вручную?
Если вы не хотите прибегать к помощи сторонних программ, либо у вас нет свободного места для установки, то провести очистку можно вручную. После проведения всех процедур телефон будет работать гораздо быстрее:
- чистка кэша браузера и приложений;
- удаление сообщений;
- удаление старых и ненужных приложений;
- чистка сохраненных на телефоне файлов (фото, видео и т. д.).
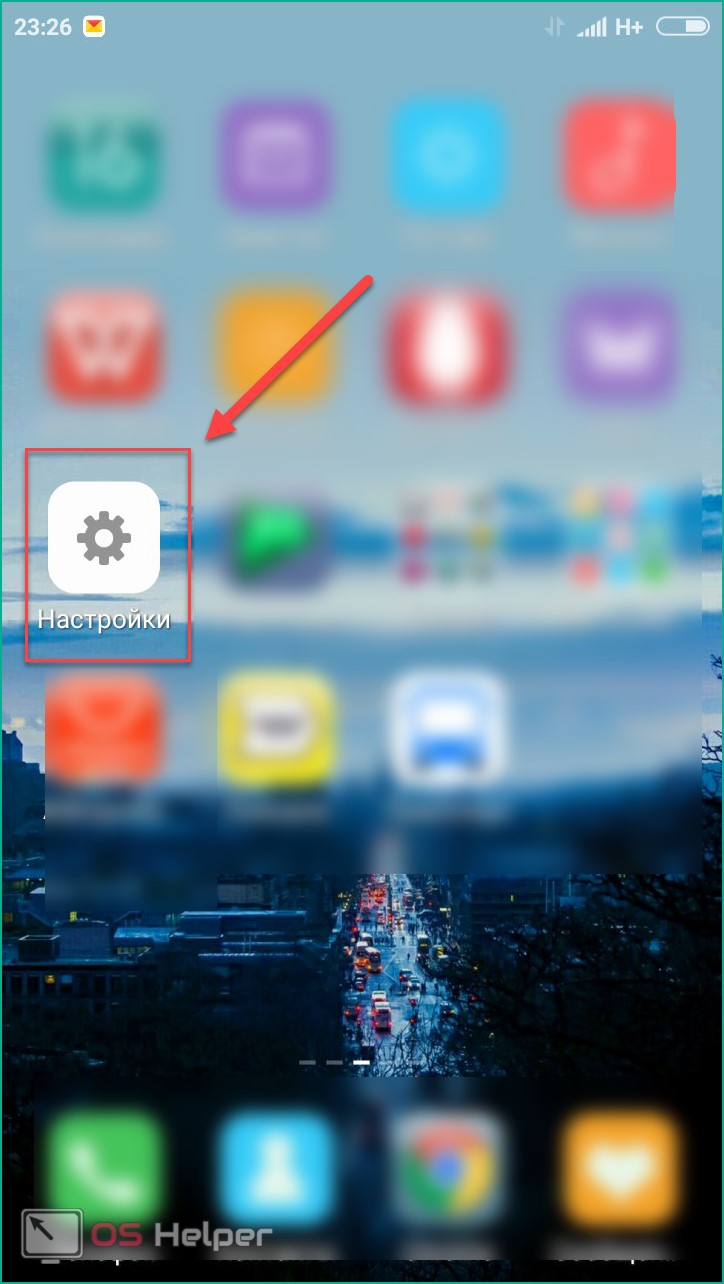
Все этапы займут больше времени, чем очистка с помощью приложения, но результат будет гораздо лучше.
Кэш приложений
Для начала разберемся, что такое кэш в телефоне. Кэш представляет собой промежуточный буфер с информацией, которая может быть запрошена в ближайшее время. Из-за этого экономится время на вычислении задач и решении проблем, соответственно повышается производительность устройства. Файловый кэш накапливается, храня информацию по каждому установленному и используемому приложению. При засорении требуется освободить весь кэш.
Для этого следуйте представленному алгоритму:
- Откройте меню настроек вашего устройства.
- В настройках найдите раздел «Все приложения».
- В открывшемся менеджере вы можете наблюдать информацию по кэш-памяти, системным и сторонним приложениям. Список всех программ отсортируйте по размеру.
- Откройте одну из программ. В новом окне вы можете «Стереть все данные» (удаляет сохраненную информацию на жестком диске) и «Очистить кэш». Нажмите на вторую кнопку.
- Зайдите в используемый браузер и откройте боковое меню. В меню выберите пункт «История».
- В открывшемся окне нажмите на «Очистить историю».
- Установите приемлемые для вас настройки (что удалять, за какой промежуток времени и т. д.) и щелкните на «Удалить данные».
Удаление сообщений
Данный пункт будет необязательным, если речь идет об относительно новом устройстве. Планшет или телефон, используемый несколько лет, хранит в себе несколько тысяч, а то и десятков тысяч сообщений. Со временем их количество (включая MMS с мультимедийными данными), может занять некоторое место на внутренней памяти. Полностью удалить сообщения можно так:
- Нажмите на иконку сообщений в меню или на рабочем столе, зажмите пальцем одно из сообщений и выберите пункт «Выбрать все».
- Выполните действие «Удалить».
Удаление приложений
Если вы не можете установить новые программы или игры, то постоянная память телефона заполнена. Для очистки вы должны удалять ненужные программы через меню Андроида.
Если на вашем устройстве стоит прошивка без полноценного меню (например, телефоны Xiaomi или Meizu), то удалять приложения нужно прямо на рабочем столе. Для этого зажмите пальцем на необходимой иконке и перенесите ее к корзине в верхней части экрана.
Удаление файлов
Избавляться от мусора с внутреннего накопителя можно с помощью стандартного файлового менеджера. Поскольку интерфейс на каждом телефоне отличается, рассмотрим очистку файлов с помощью удобного ES Проводника.
- Зайдите на Android в Play Market, введите название приложения в строке поиска и нажмите «Установить» на странице с информацией.
- Запустите ES Проводник и ознакомьтесь с начальными советами. В верхней части экрана находится информация о занятом/свободном месте на внутренней памяти (1), кнопка «Анализ» для проведения анализа необходимости очистки (2). Нажмите кнопку «Очистка» (3).
- После этого программа проведет анализ лишней информации и предоставит вам список. Внизу экрана щелкните на «Очистить».
- Теперь зайдите в боковое меню. Перейдите в подраздел «Локальное хранилище» (1), а затем нажмите на «Устройство» (2).
- Перед вами откроется окно со всеми папками на встроенном хранилище. Здесь вы можете проверить их содержимое и удалить все ненужное. Для этого зажмите файл на 2 секунды, после кликните по «Удалить» в нижней панели всплывающего меню. Таким же образом можно очистить SD карту.
- Через ES Explorer также можно почистить библиотеки с изображениями, музыкой и т. п. Для этого снова зайдите в меню, выберите подраздел «Библиотеки» и перейдите в нужную вкладку (3):
- Чтобы очистить корзину на Андроиде, перейдите в раздел «Корзина» через меню:
- Обязательно проверьте наличие скрытых файлов, которые могут занимать существенный объем. Для этого в меню включите пункт «Показывать скрытые файлы», после чего снова перейдите в папку и проверьте их наличие.
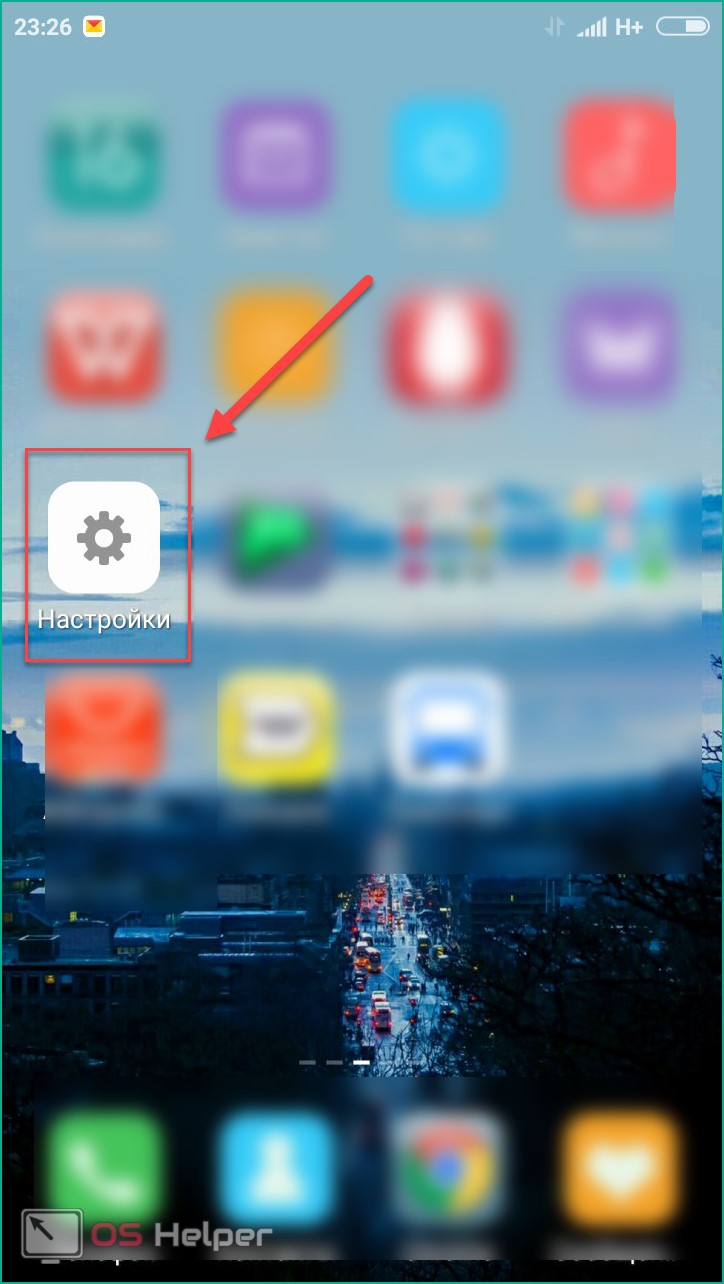
Мы разобрались, как проводится ручная чистка от лишнего мусора с помощью ES проводника. Теперь перейдем к использованию другого софта.
Программы для android
Через сторонний софт вы в автоматическом режиме сможете почистить ОЗУ и ПЗУ от лишних данных, тем самым ускорив свой телефон. Используйте следующие программы:
- Clean Master;
- SD Main;
- App Cache Cleaner;
- Mobile Boost.
С их помощью вы можете освободить место, очистить оперативную память и защитить телефон от вирусов. К тому же, каждая из утилит подходит для разных смартфонов – от современных до устройств на старых версиях Андроид. Это станет понято далее. Устанавливаются все приложения точно так же, как и ES Проводник – инструкцию вы можете найти выше.
Clean Master
С помощью данной утилиты можно не только избавиться от мусора, но и проверить телефон на наличие вирусов бесплатно.
Последний вариант удаления ненужных файлов из внутренней памяти телефона – подключение к компьютеру. Для этого вам понадобится кабель miniUSB. Подключите девайс к компьютеру и выполните следующие действия:
- На телефоне выберите действие «Передача файлов».
- На компьютере откройте папку «Внутренний накопитель».
- В ней находятся все директории и файлы, имеющиеся на телефоне или карте памяти. Удаляйте и сортируйте их, как и в любой другой папке Windows.
От “лагов” и зависаний можно избавиться. Что же для этого нужно? Наиболее часто хватает установки специальных приложений, которые помогут очистить и ускорить работу системы.
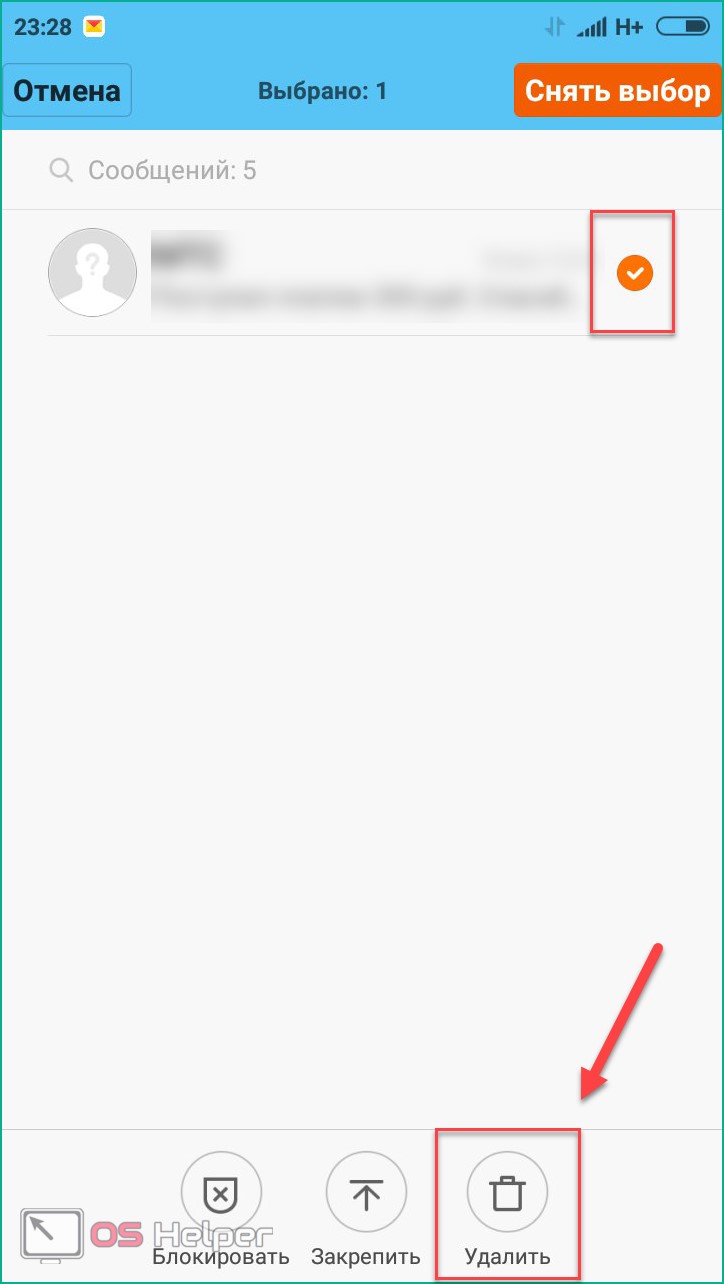
Существует перечень советов, которые позволят избавиться от “тормозов”:
- Регулярно чистите кэш.
- Не бойтесь делать полный сброс.
- Следите за актуальностью прошивки и обновляйте ПО по мере необходимости.
- Не захламляйте внутреннюю память телефона.
- Не подключайте синхронизацию ненужных вам сервисов.
Если эти советы не помогли, то рекомендуем прибегнуть к помощи специальных приложений. Например:
- Clean master. Имеет множество функций и идеально подходит для очистки от накопившегося “мусора”. Оснащен собственным антивирусов (работает online).
- 360 security. Имеет аналогичный функционал, но славится своим энергосбережением.
- DU speed booster. Идеально подойдет для “ускорения” работы.
- Power Clean. Оснащен превосходным диспетчером задач.
- CM security. Не отстает от других приложений и имеет особенный антивирус с многоуровневой защитой.
Настраивать телефон придется не так часто, как избавляться от мусора на нем. Кэш от серфинга в интернете, последствия фоновой работы приложений — это только малая часть источников, так называемых, “загрязнений”. Попробуем разобрать процесс чистки поподробнее на примере использования программы Clean Master.
Clean Master — это очень удобное, интуитивно понятное и функциональное приложение для очистки внутренней памяти телефона, которое также умеет ускорять и оптимизировать работу устройств на android. Для того чтобы провести процедуру, нужно запустить само приложение, выбрать “Мусор” и “Очистить”.
На примере использования программы Clean Master вы познакомились с поддержанием чистоты на мобильных устройствах. Никто не запрещает использовать другое программное обеспечение. Интерфейс на подобных программах не даст вам запутаться и поможет довести дело до конца.
Такой мусор как кэш от посещенных страниц, запущенных программ или их остатки после деинсталляции оказывают влияние на производительность, а потому периодическая чистка не только освободить место, но и ускорить работу устройства.
Для очистки можно прибегнуть к Clean Master или аналогичным программам. Выбрав раздел «Мусор» и функцию «Очистить», утилита предложит произвести расширенную очистку и потому заранее оповестит пользователя о том, что в разделе могут содержаться важные файлы.
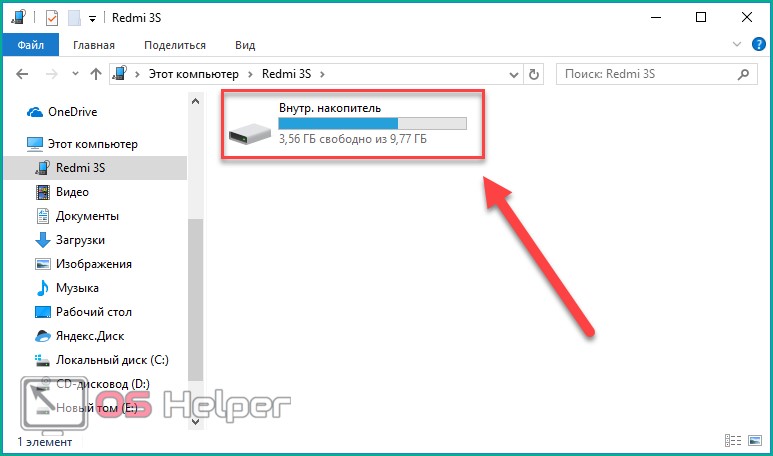
Если у вас нет желания устанавливать софт для удаления лишнего мусора, можно произвести вручную следующие действия:
- очистить кэш установленных программ;
- удалить SMS;
- удаление старые и неиспользуемые программы;
- очистка телефона от других файлов (фото, видео и т.д.).
Для того чтобы произвести перенос программ на флеш-карту, необходимо:
- открыть раздел «Приложения» в настройках телефона и найти «Управление»;
- найти необходимое приложение;
- проверить возможность переноса на карту.
Для переноса файлов на карту можно прибегнуть к File Explorer или аналогичным утилитам для получения доступа к тем данным, которые хранятся во внутренней памяти.Для этого необходимо:
- Найти необходимые файлы в памяти;
- Отметить их, перейти в меню и выбрать функцию перемещения;
- Указать место расположения файлов.
Для того чтобы произвести перенос данных с мобильного устройства на персональный компьютер, необходимо их будет осуществить их подключение. В случае современных телефонов все процессы автоматизированы и единственное что потребуется, так это подключить ПК и телефон через USB. После этого будет произведена установка необходимых драйверов и вы сможете просмотреть содержимое через «Мой компьютер», где отобразится необходимый вам носитель.
Для переноса файлов в облако необходимо установить соответствующий софт. Для этой задачи подойдет Google Диск или аналоги от других компаний. Первым делом необходимо произвести инсталляцию утилиты, ввести в неё данные от Google-аккаунта. После этого можно выбрать функцию «Загрузить» и выбрать те файлы, которые вы хотите загрузить и они будут храниться в папке «Мой диск».
Для того чтобы софт и различные файлы загружались прямо на флеш память, необходимо открыть используемый браузер, выберите пункт «Настройки» в меню, где в дополнительных настройках можно указать карту памяти в качества стандартного хранилища.
В магазине приложений Google имеется множество бесплатных антивирусов, как например 360 Security. Сразу после инсталляции антивирусного ПО необходимо осуществить полное сканирование телефона на наличие зловредных файлов.
Самый простой и действенный способ очистки – возврат к заводским настройкам. Единственное что вам потребуется, так это зайти в настройки телефона и найти раздел «Восстановление и сброс», где можно будет сбросить настройки.
Существует множество файловых менеджеров. Особенно популярен ES Проводник, который обладает интуитивно понятным и приятным меню.С его помощью можно архивировать, копировать, перемещать и удалять содержимое и осуществлять целый ряд других операций с файлами на вашем телефоне.
Ярким примером таких программ может послужить Smart Booster – утилита, с помощью которой можно быстро произвести очистку кэша и RAM. Такие приложения способны работать и с содержимым флеш памяти, помогая оперативно очистить её от скопившегося хлама. Также они оборудуются встроенным менеджером, позволяющим останавливать, отключать и запускать приложения.
Очень большое количество памяти любого устройства занимает мусор. Для того, чтобы держать количество свободного места под своим контролем, необходимо периодически очищать систему от таких файлов. Легче всего это сделать с помощью специального ПО – Clean Master.
Под «мусором» подразумевается кэш интернет-страниц, запущенных приложений и их остатки после деинсталляции. Со временем такой мусор накапливается и не только становится причиной заполнения внутренней памяти Андроид, но еще и негативно сказывается на быстродействии планшетов и смартфонов.
Clean Master это очень удобный и многофункциональный инструмент для очистки внутренней памяти Андроида от мусора и оптимизации устройства. Чтобы им воспользоваться, необходимо установить это приложение и выбрать пункт меню – «Мусор». Затем кликнуть по кнопке «Очистить». Алгоритмы программы проанализируют память и найдут те файлы, которые можно будет удалить.
Нужно ли чистить?
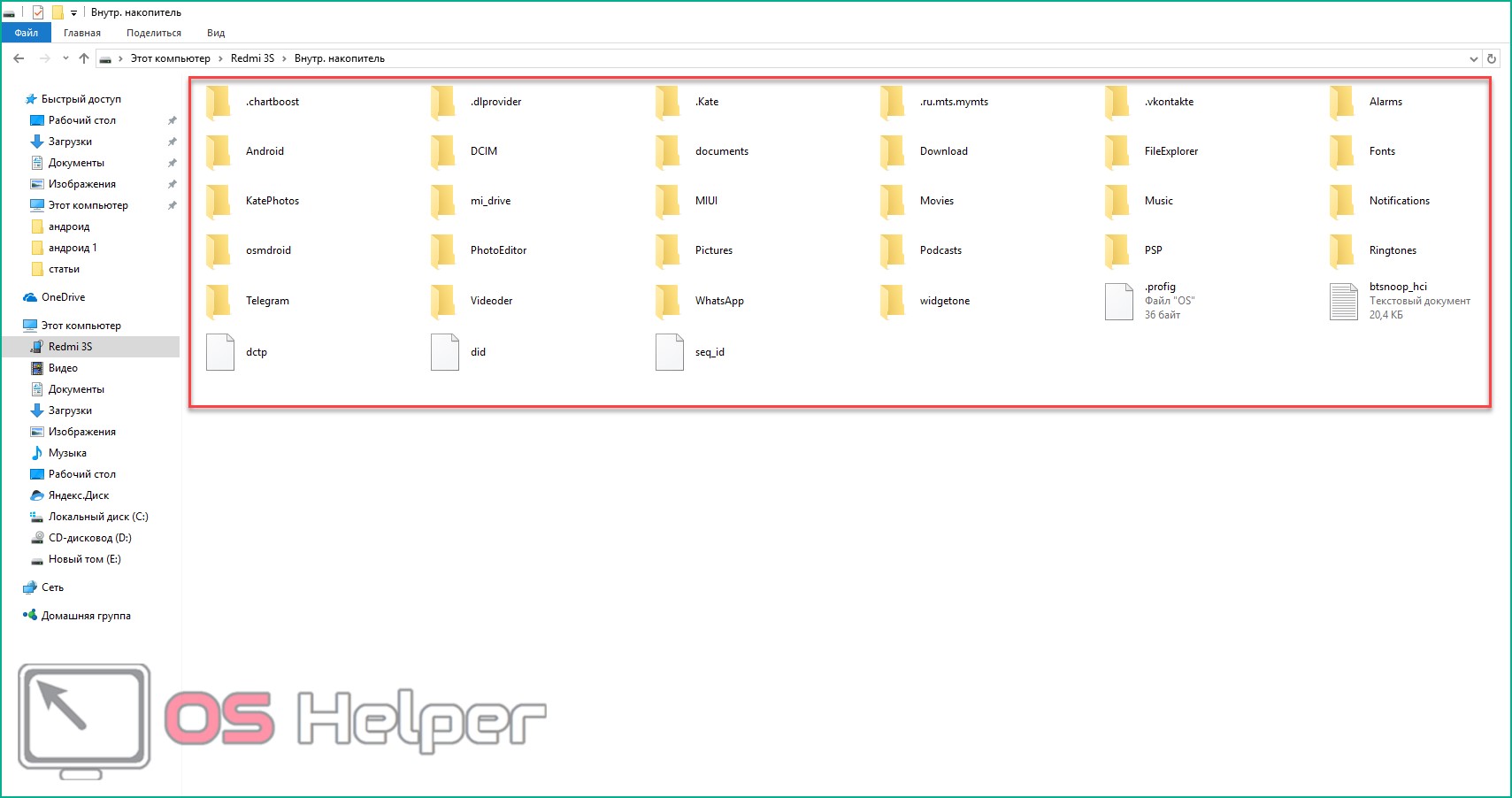
Как узнать, нуждается ли ваш телефон/планшет в этой процедуре? Первый косвенный признак – снижение производительности. Если техническая сторона телефона полностью исправна, то дело именно в захламлении ОЗУ и ПЗУ.
Также вы можете убедиться в этом с помощью встроенных приложений. На разных устройствах это можно сделать по-разному. В каждом девайсе установлен стандартный файловый менеджер, где указан размер всех файлов на внутренней памяти. Зная общий объем ПЗУ на телефоне, легко понять, когда внутренний накопитель полностью забит.
Теперь вы знаете, как почистить телефон через компьютер, через USB, как посмотреть статистику загруженности памяти, как удалить кэш стандартными и сторонними программами. Как минимум один из способов точно окажется подходящим для вас, поэтому вы сможете привести свой девайс в полную работоспособность и исправность!
Как почистить телефон Андроид от ненужных файлов

Через некоторое время после первого включения на телефоне скапливается слишком много информации и просто не остается свободного места для новых файлов. Особенно часто с этой проблемой сталкиваются обладатели бюджетных устройств на Андроид. Но не все так просто, на всех телефонах есть несколько видов памяти, и сначала нужно разобраться, за что каждых из них отвечает, а только потом почистить гаджет от ненужных файлов и неактуальной информации. Какие же способы очистки или увеличения объёма хранилища есть?
Виды памяти на устройствах Android
Каждый из отделов памяти имеет свои задачи и характеристики, в которых мы сейчас разберемся:
- Встроенная память — эта та память, которая находится на телефоне или планшете изначально и предназначена для хранения различных файлов. Каждое устройство имеет свой жесткий диск, на котором записана сама операционная система и программы, необходимые для нормального и полноценного функционирования. После подключения устройства к интернету, или же с помощью других способов, вы можете начать наполнять внутреннюю память всем, что вам необходимо: файлами, программами, музыкой, видео и т. д.
- Накопитель или карта памяти — это дополнения к внутренней памяти, которое устанавливается отдельно. Все Android-устройства имеют специальный вход для SD-карты, которая позволит увеличить объем памяти на 4, 8, 16, 32, 64 или 128 ГБ. На внешний накопитель можно перенести личную информацию, медиафайлы и приложения.
Если произойдет полное заполнение встроенной и внешней памяти, то вы больше не сможете что-либо поместить на устройство. Также возможно, что телефон начнет зависать, тормозить и отказываться запускать приложения.
- ОЗУ (RAM) – эта память хранит в себе информацию о процессах, которые происходят в данный момент, и скопированные в буфер обмена файлы. То есть, если вы запустили игру или приложение, начали смотреть видео или слушать музыку через интернет, то нагрузка пойдет на ОЗУ. Другими словами, эта память предназначена для хранения кэша. Все, что находится в этой памяти — временные файлы, так как они сотрутся после перезагрузки устройства или при нажатии специальной кнопки.
- ПЗУ (ROM) – в отличие от ОЗУ, это постоянная память, на которой хранятся процессы необходимые для полноценного функционирования системы. То есть ПЗУ отвечает за нагрузки, связанные с операционной системой, и не обнуляется при перезагрузке устройства.
Если ОЗУ или ПЗУ будут полностью заполнены, то телефон начнет зависать, тормозить и перестанет открывать приложения. Также во многих устройствах существует функция, благодаря которой при сильной загруженности ОЗУ или ПЗУ происходит автоматическая перезагрузка и отключение некоторых приложений.
Как посмотреть статистику по загруженности памяти смартфона или планшета
Для начала проверим, сколько и какой памяти у нас осталось, выполнив следующие действия:
- Откройте настройки телефона.
 Открываем настройки
Открываем настройки - Перейдите в раздел «Память».
 Переходим в раздел «Память»
Переходим в раздел «Память» - Здесь вы можете просмотреть подробную информацию о встроенной и внешней памяти. Список разбит на разделы, в которых описано, сколько всего памяти, чем она занята и сколько осталось свободного места.
 Информация о загруженности памяти
Информация о загруженности памяти - Чтобы узнать, какая часть ОЗУ и ПЗУ свободна, зажмите на панели телефона кнопку «Меню».
 Зажимаем кнопку «Меню», чтобы просмотреть данные об ОЗУ и ПЗУ
Зажимаем кнопку «Меню», чтобы просмотреть данные об ОЗУ и ПЗУ - В открывшемся окне показан список запущенных приложений, а внизу находится кнопка со словами «Доступно …МБ из …ГБ». Вторая цифра — сумма ОЗУ и ПЗУ, первая цифра — сколько из общей памяти доступно на данный момент.
 На кнопке снизу экрана написано информация о доступной и общем памяти ОЗУ и ПЗУ
На кнопке снизу экрана написано информация о доступной и общем памяти ОЗУ и ПЗУ
Как очистить память устройства
Поскольку с этой проблемой рано или поздно сталкивается каждый, существует несколько способов очищения, каждый из которых используется для определенной памяти.
С помощью встроенных приложений
Первым делом воспользуемся тем, что придумали разработчики вашего смартфона для очищения внутренней и внешней памяти, выполнив следующие действия:
- Зайдите в настройки телефона.
 Заходим в настройки
Заходим в настройки - Перейдите в раздел «Память».
 Переходим в раздел «Память»
Переходим в раздел «Память» - Нажмите на кнопку «Кэш».
 Нажимаем на кнопку «Кэш»
Нажимаем на кнопку «Кэш» - Подтвердите удаление данных.
 Подтверждаем удаление кэша
Подтверждаем удаление кэша - Теперь перейдите в раздел «Разное».
 Заходим в раздел «Разное»
Заходим в раздел «Разное» - Отметьте галочкой те приложения, файлы которых вы не боитесь потерять. То есть, если вы удалите .vkontakte, то потеряете всю сохраненную музыку и картинки, аналогичное произойдет с остальными приложениями, файлы которых вы сотрете.
 Отмечаем приложения, файлы которых не жалко удалить
Отмечаем приложения, файлы которых не жалко удалить - Нажмите на иконку помойного бака в правом верхнем углу экрана.
 Нажимаем на иконку помойного бака для удаления данных
Нажимаем на иконку помойного бака для удаления данных
Видеоурок: оставляем нужное, удаляем лишнее — как правильно почистить память в Андроид
Чтобы очистить ОЗУ и ПЗУ, выполните следующие действия:
- Зажмите кнопку «Меню» на вашем устройстве.
 Удерживаем кнопку «Меню», чтобы открыть список запущенных приложений
Удерживаем кнопку «Меню», чтобы открыть список запущенных приложений - В появившемся окне нажмите кнопку со значком метлы.
 Нажимаем на значок метлы, чтобы закрыть все приложения сразу
Нажимаем на значок метлы, чтобы закрыть все приложения сразу - Откройте настройки телефона.
 Открываем настройки телефона
Открываем настройки телефона - Зайдите в раздел «Приложения».
 Заходим в раздел «Приложения»
Заходим в раздел «Приложения» - Перейдите в подраздел «Работающие».
 Переходим в раздел «Работающие»
Переходим в раздел «Работающие» - Нажмите на приложение, которое можно остановить без потери работоспособности устройства. Например, выберите «Вконтакте», «Инстаграм», браузер и подобные им приложения.
 Выбираем приложения, которые можно остановить
Выбираем приложения, которые можно остановить - Нажмите кнопку «Остановить».
 Нажимаем кнопку «Остановить»
Нажимаем кнопку «Остановить» - Выполните все то же самое для всех ненужных приложений.
- Перейдите к списку кэшируемых приложений, нажав на соответствующую иконку в правом верхнем углы экрана.
 Нажимаем на специальную иконку, чтобы перейти к списку кэшируемых приложений
Нажимаем на специальную иконку, чтобы перейти к списку кэшируемых приложений - Остановите все ненужные приложения.
 Останавливаем ненужные приложения
Останавливаем ненужные приложения
Видеоурок: очистка оперативной памяти на устройстке Android
Освобождаем место в хранилище вручную
Этот способ подразумевает перенос файлов и программ из внутренней памяти во внешнюю, так как обычно встроенная память телефона заметно меньше той, которую можно установить дополнительно по средствам SD-карты. Перекинуть на внешнюю память можно картинки, видео, электронные книги и файлы, не участвующие в поддержании работоспособности телефона. В общем, переносите все, что не относиться к операционной системе.
- Откройте проводник. Это приложение, которое содержит в себе все папки и файлы, находящиеся на устройстве.
 Открываем проводник
Открываем проводник - Перейдите во внутреннюю память.
 Переходим во внутреннюю память
Переходим во внутреннюю память - Удерживайте пару секунд палец на файле, который хотите перенести.
 Выберите файл для переноса
Выберите файл для переноса - Нажмите на значок ножниц, чтобы вырезать его.
 Нажмите на иконку в виде ножниц, чтобы вырезать файл
Нажмите на иконку в виде ножниц, чтобы вырезать файл - Перейдите в раздел MicroSD.
 Переходим в раздел MicroSD
Переходим в раздел MicroSD - Нажмите на значок планшета для бумаги, чтобы вставить файл.
 Вставляем вырезанный файл кнопкой «Вставить»
Вставляем вырезанный файл кнопкой «Вставить» - Проделайте то же самое со всеми файлами.
Также на внешнюю память можно перенести часть приложения, выполнив следующие шаги:
- Откройте настройки устройства.
 Открываем настройки телефона
Открываем настройки телефона - Перейдите в раздел «Память».
 Переходим в раздел «Память»
Переходим в раздел «Память» - Поставьте галочку напротив надписи MicroSD.
 Ставим галочку напротив MIcroSD
Ставим галочку напротив MIcroSD - Перезагрузите телефон. С этого момента все приложения, не входящие в список встроенных, перенесутся на внешнюю память. Но будьте осторожны, если вы вынете или сломаете внешний накопитель, то приложения перестанут запускаться.
 Перезагружаем устройство
Перезагружаем устройство
С помощью компьютера
Не стоит забывать о том, что можно использовать компьютер в роли внешнего накопителя. Чтобы перенести файлы с телефона на ПК, выполните следующие шаги:
- Подключите телефон к компьютеру через USB-кабель.
 Соединяем телефон и компьютер с помощью USB-кабеля
Соединяем телефон и компьютер с помощью USB-кабеля - Дождитесь, пока установятся все драйвера.
- На компьютере откройте проводник и перейдите к содержимому телефона.
 Переходим к содержимому телефона
Переходим к содержимому телефона - Вырезайте и переносите все файлы, которые не задействованы в поддержании работоспособности устройства, то есть те, которые закачивали лично вы, а не создатели телефона.
Расширяем возможности гаджета, используя облачные технологии
В последние годы активно развивается такая отрасль интернета, как облачные технологии, позволяющие закачать через интернет-файл в «облако». Это происходит так:
- Вы открываете одну из программ, предназначенных для облачного хранения. Например, приложение Яндекс.Диск, которое можно скачать в Google Play — https://play.google.com/store/apps/details?id=ru.yandex.disk&hl=ru.
 Устанавливаем приложение Яндекс.Диск
Устанавливаем приложение Яндекс.Диск - Нажимаете на кнопку «Загрузит файл» и выбираете нужный.
 Загружаем нужные файлы на облачные сервера Яндекса
Загружаем нужные файлы на облачные сервера Яндекса - Готово, теперь можете удалить файл с телефона, он останется на Яндекс Диске до тех пор, пока вы его оттуда не скачаете или удалите. Но будьте внимательны, тщательно читайте условия хранения файла на облачных серверах, так как некоторые компании устанавливают ограничения на размеры файла и сроки хранения, после истечения которых, он будет автоматически стерт.
Работаем со сторонними программи
В Play Market запросто можно найти много бесплатных программ, помогающих в пару кликов выполнить очистку телефона. Сейчас мы рассмотрим самые популярные и практичные из них:
Clean Master освободит хранилище от ненужной информации
Наверно одно из самых известных приложений, и не только в своей категории, так как имеет более 5 000 000 установок. Clean Master предлагает полную очистку устройства от временных файлов, кэша, поврежденных и пустых папок, истории браузера и прочего мусора. Также в его возможности входит автоматическое закрытие ненужных приложений и встроенный антивирус. Приложение обладает приятный и удобным интерфейсом, позволяющим выполнить очистку устройства всего в два нажатия кнопок «Анализ» и «Очистить». Ссылка на установку из Play Market —
https://play.google.com/store/apps/details?id=com.cleanmaster.mguard&hl=ru.
 Устанавливаем приложение Clean Master
Устанавливаем приложение Clean MasterМониторинг системы в Android Assistant
Также заслуженно находящаяся в топ Play Market программа (https://play.google.com/store/apps/details?id=com.advancedprocessmanager&hl=ru), имеющая очень широкий список возможностей:
- Постоянный мониторинг системы, предоставляющий пользователю сведения о загруженности системы, состоянии памяти, температуре батареи и прочих полезных вещах.
- Менеджер процессов, позволяющий управлять запущенными приложениями в пару касаний экрана.
- Возможность просмотреть список автозапускающихся при включении устройства приложений и отключить их.
- Функция App 2 SD позволит быстро переместить установленные приложения с внутренней на внешнюю память.
- И, главное, приложение позволит очистить память телефона от ненужных файлов нажатием одной кнопки.
 Устанавливаем приложение Android Assistant
Устанавливаем приложение Android Assistant
Total Commander поможет структурировать папки и файлы
Это приложение предназначено для упорядочения всех файлов, находящихся на устройстве. Total Commander позволит упаковать и распаковать папки с их содержимым форматы rar и zip. Также в его возможности входит редактирование и перенос содержимого телефона с места на место или на другое устройство. Ссылка на установку с Play Market —
https://play.google.com/store/apps/details?id=com.ghisler.android.TotalCommander&hl=ru.
 Устанавливаем приложение Total Commander
Устанавливаем приложение Total CommanderКак увеличить внутреннюю память на Android
Если очистка памяти не решила ваших проблем, то пора задуматься об апгрейде вашего устройства.
Во-первых, приобретите SD-карту. На данный момент их стоимость зависит от объема памяти. То есть карта на 8 ГБ будет стоить в два раза больше карты на 4 ГБ. Постарайтесь приобрести карту с объемом памяти больше, чем вам нужно на данный момент, так как в будущем вы сможете переставить ее в новый телефон, и вам не придется покупать новую.
Во-вторых, установите из Play Market приложение FolderMount (https://play.google.com/store/apps/details?id=com.devasque.fmount&hl=ru) и приложение 360root, которое выдаст вашему устройству root-права (скачать его можно с официального сайта разработчика http://360root.ru).
- Запускаем приложение 360root и нажимаем на кнопку посреди экрана. Готово, права суперпользователя получены.
 Нажимаем кнопку, чтобы выдать телефону root-права
Нажимаем кнопку, чтобы выдать телефону root-права - Открываем приложение. Оно предназначено для увеличения внутренней памяти устройства за счет совмещения находящихся там попок с SD-картой. То есть, приложения можно будет полностью перенести на внешний накопитель с телефона, соответственно освободив встроенную память.
 Открываем приложение
Открываем приложение - Начинаем вручную совмещать папки. Подробнее о том, как это правильно сделать, рассказывается в видеоуроке.
Видео: совмещение папок
В-третьих, разберемся, как увеличить оперативную память устройства. Сделать это можно с помощью специальных программ, создающих файл подкачки. Например, Ram Manager.
- Скачиваем приложение с Play Market — https://play.google.com/store/apps/details?id=com.smartprojects.RAMOptimizationFree&hl=ru.
 Устанавливаем приложение RAM Manager Free
Устанавливаем приложение RAM Manager Free - Выдаем ему root-права.
 Выдаем приложению root-права
Выдаем приложению root-права - Выбираем один из режимов работы.
 Выбираем один из режимов
Выбираем один из режимов
Режимы работы Ram Manager:
- Balance — максимальная оптимизация оперативной памяти.
- Balance (with more free memory) – максимальная оптимизация оперативной памяти для устройств с ее объемом до 512 МБ.
- Balance (with more multitasking) – максимальная оптимизация оперативной памяти для устройств с ее объемом более 512 МБ.
- Hard Gaming — режим для тех, кто любит запустить на своем устройстве серьезные игры, требующие много ресурсов.
- Hard Multitasking — этот режим позволит оптимизировать работу устройства во время запуска нескольких программ одновременно.
- Default (Samsung)– этот режим активирован в устройствах от компании Samsung по умолчанию, но теперь его можно использовать на телефонах других компаний.
- Default (Nexus S)– режим для телефонов и планшетов от компании Google.
- Default settings of your phone — это функция сбрасывает настройки ОЗУ до уровня «по умолчанию».
Как не засорять телефон и экономить системные ресурсы
Чтобы избежать проблем со свободной памятью устройства в будущем, стоит придерживаться простых правил:
- Скачивайте только то, что вам действительно нужно. Не покупайтесь на громкие названия и обещания программ, которые обещают ускорить работу вашего устройства в несколько раз. Они лишь засорят память, что приведет к печальным последствиям.
- Возьмите за правило раз в пару недель перекидывать фотографии и видео с телефона на компьютер или флешку. Это значительно разгрузит память, и она не закончится в самый неподходящий момент.
- Регулярно пользуйтесь программами, занимающимися очисткой памяти. Например, Clean Master. Они очистят кэш и остальной мусор, скопившийся на вашем устройстве.
- Приобретите SD-карту, которая сильно увеличит объем доступной памяти.
От свободного места напрямую зависит работоспособность устройства. Если память засорена, то вам не избежать зависаний и снижения уровня производительности телефона. Помните, что любое компьютерное устройство требует постоянного ухода и защиты от вирусов. Только в том случае, если вы будете бережны и аккуратны со своим гаджетом, он прослужит вам долго и качественно, постоянно удовлетворяя ваши потребности.
Оцените статью:(92 голоса, среднее: 3.8 из 5)
Поделитесь с друзьями!








































 Открываем настройки
Открываем настройки Переходим в раздел «Память»
Переходим в раздел «Память» Информация о загруженности памяти
Информация о загруженности памяти Зажимаем кнопку «Меню», чтобы просмотреть данные об ОЗУ и ПЗУ
Зажимаем кнопку «Меню», чтобы просмотреть данные об ОЗУ и ПЗУ На кнопке снизу экрана написано информация о доступной и общем памяти ОЗУ и ПЗУ
На кнопке снизу экрана написано информация о доступной и общем памяти ОЗУ и ПЗУ Заходим в настройки
Заходим в настройки Переходим в раздел «Память»
Переходим в раздел «Память» Нажимаем на кнопку «Кэш»
Нажимаем на кнопку «Кэш» Подтверждаем удаление кэша
Подтверждаем удаление кэша Заходим в раздел «Разное»
Заходим в раздел «Разное» Отмечаем приложения, файлы которых не жалко удалить
Отмечаем приложения, файлы которых не жалко удалить Нажимаем на иконку помойного бака для удаления данных
Нажимаем на иконку помойного бака для удаления данных Удерживаем кнопку «Меню», чтобы открыть список запущенных приложений
Удерживаем кнопку «Меню», чтобы открыть список запущенных приложений Нажимаем на значок метлы, чтобы закрыть все приложения сразу
Нажимаем на значок метлы, чтобы закрыть все приложения сразу Открываем настройки телефона
Открываем настройки телефона Заходим в раздел «Приложения»
Заходим в раздел «Приложения» Переходим в раздел «Работающие»
Переходим в раздел «Работающие» Выбираем приложения, которые можно остановить
Выбираем приложения, которые можно остановить Нажимаем кнопку «Остановить»
Нажимаем кнопку «Остановить» Нажимаем на специальную иконку, чтобы перейти к списку кэшируемых приложений
Нажимаем на специальную иконку, чтобы перейти к списку кэшируемых приложений Останавливаем ненужные приложения
Останавливаем ненужные приложения Открываем проводник
Открываем проводник Переходим во внутреннюю память
Переходим во внутреннюю память Выберите файл для переноса
Выберите файл для переноса Нажмите на иконку в виде ножниц, чтобы вырезать файл
Нажмите на иконку в виде ножниц, чтобы вырезать файл Переходим в раздел MicroSD
Переходим в раздел MicroSD Вставляем вырезанный файл кнопкой «Вставить»
Вставляем вырезанный файл кнопкой «Вставить» Открываем настройки телефона
Открываем настройки телефона Переходим в раздел «Память»
Переходим в раздел «Память» Ставим галочку напротив MIcroSD
Ставим галочку напротив MIcroSD Перезагружаем устройство
Перезагружаем устройство Соединяем телефон и компьютер с помощью USB-кабеля
Соединяем телефон и компьютер с помощью USB-кабеля Переходим к содержимому телефона
Переходим к содержимому телефона Устанавливаем приложение Яндекс.Диск
Устанавливаем приложение Яндекс.Диск Загружаем нужные файлы на облачные сервера Яндекса
Загружаем нужные файлы на облачные сервера Яндекса Устанавливаем приложение Android Assistant
Устанавливаем приложение Android Assistant Нажимаем кнопку, чтобы выдать телефону root-права
Нажимаем кнопку, чтобы выдать телефону root-права Открываем приложение
Открываем приложение Устанавливаем приложение RAM Manager Free
Устанавливаем приложение RAM Manager Free Выдаем приложению root-права
Выдаем приложению root-права Выбираем один из режимов
Выбираем один из режимов